Как изменить размер диска в windows 10
Как изменить размер диска в windows 10
Большинство пользователей привыкли пользоваться двумя разделами на одном жестком диске, обычно это диск под названием C и D. Многих стал интересовать вопрос как изменить размер диска в Windows 10 с помощью встроенных средств системы (при установке Виндовс или после) и сторонних бесплатных программ.
Воспользоваться утилитой «Управление дисками»
- Открыть утилиту нажав правой кнопкой мыши на меню «Пуск», выбрать пункт «Управление дисками».
- В строке поиска меню «Пуск» пропечатать «Панель управления», открыть её.
Выбрать пункт «Система и безопасность».
В открывшемся окне в пункте «Администрирование» кликаем на подпункт «Создание и форматирование жёсткого диска».
Далее выбираем пункт «Управление компьютером», а после — «Управление дисками».
Сжатие тома, освобождение места для создания нового раздела в Windows 10
Чтобы в утилите «Управление дисками» создать новый том, для начала нужно где-то взять свободное место для этого, его можно получить сжимая пространство на уже существующем томе. В операционной системе Windows на одном физическом HDD может существовать не более 4 разделов, включая системные (например, Раздел восстановления). Обычно существует два локальных диска С и D.
В операционной системе Windows на одном физическом HDD может существовать не более 4 разделов, включая системные (например, Раздел восстановления). Обычно существует два локальных диска С и D.
Чтобы создать третий том, нужно кликнуть ПКМ на раздел, на котором больше свободного места, в нашем случае это диск D. Появится окно проводника, нажать по пункту «Сжать том», чтобы освободить свободное место, изменить его в не размеченное.
Раздел D для создания нового тома.
После этого появится надпись «Выполняется опрос тома для определения доступного места для сжатия. Подождите…». Процесс может длится от нескольких секунд до нескольких десятков минут.
Когда система закончит опрос тома, появится окно, в графе «Размер сжимаемого тома» нужно указать какое количество пространства необходимо отделить от диска-донора для создания пока что свободного пространства. Выделить для нового раздела пространства больше, чем указано, не получится. В примере на скриншоте предел 78880 Мб, чуток больше 77Гб.
Можно указать любое другое число меньше указанного выше, например, установив значение 51200 МБ, выделите ровно 50 гигабайт для нового тома. После выбора пункта «Сжать» на протяжении какого-то времени результата не будет заметно никакого. Чтобы проверить идёт ли процесс сжатия, понадобиться навести курсор на окошко утилиты, должен появится крутящейся синий кружок. Когда в нижней части окошка появится чёрная полоска с нераспределённым пространством, это будет говорить о том, что сжатие произошло.
Таким образом освободилось место для создания нового тома на HDD в Windows 10. Теперь нераспределённое место необходимо превратить на полноценный раздел жёсткого диска.
— Создание раздела жёсткого диска из нераспределённого пространства
Необходимо нажать правой клавишей мыши на область с надписью «Не распределена», выбрать пункт «Создать простой том».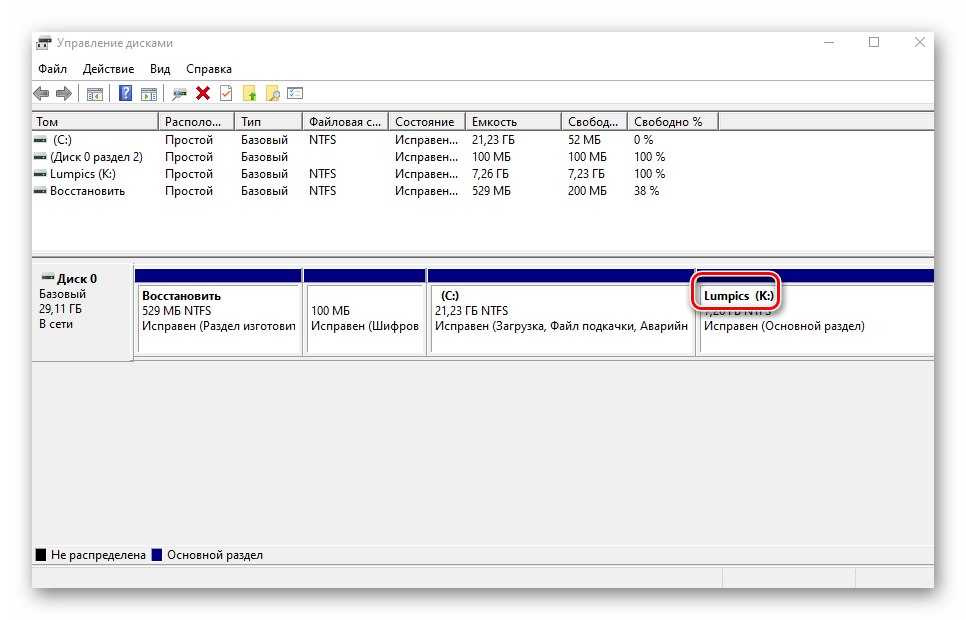
Откроется «Мастер создания простого тома», нажать «Далее», в следующем окне понадобиться указать размер нового тома. Можно значение не менять или, если хотите создать два раздела или больше указать значение меньше. Нажать «Далее».
После этого выбрать латинскую букву, которой будет обозначаться диск, например, F. Выбираем букву, нажимаем «Далее».
Затем будет возможность отформатировать новый раздел при необходимости.
Продолжить нажатием «Готово».
Через несколько секунд или минут раздел форматируется и новый раздел жёсткого диска Windows 10 будет создан. При выборе количества памяти, которую хотите выделить на образование нового, необходимо учитывать, что небольшое количество сжатого пространства будет забрано Windows на системные нужды.
Так при выборе 50 Гб памяти получили том размером 49,9 Гб.
Создание разделов при установке Windows 10
При установке Windows 10 на компьютер с флешки или диска можно разделить диски на томы. Для тех, кто переустанавливает операционную систему нужно учитывать, что это приведет к удалению данных с системного раздела.
Для тех, кто переустанавливает операционную систему нужно учитывать, что это приведет к удалению данных с системного раздела.
Во время установки Windows, после ввода (или пропуска ввода) ключа активации, выбрать пункт «Выборочная установка», после чего будет возможен выбор раздела для установки, доступны инструменты для настройки разделов.
В нашем случае диск С — раздел 4.
Чтобы с одного HDD сделать два раздела, требуется с помощью кнопки «Удалить» раздел, в результате он преобразуется в «Незанятое пространство на диске» (пункт 4).
Затем выбрать незанятое место, нажать кнопку «Создать», задать размер будущего «Диска С». После его создания останется свободное незанятое пространство, которое понадобится таким же способом переделать во второй раздел диска.
После создания второго раздела рекомендуется выделить его, нажать «Форматировать» (в противном случае он может не появиться в проводнике после установки Windows 10 и его придется форматировать и назначать букву через «Управление дисками»). Затем выбрать том, который был создан первым, нажать кнопку «Далее» для продолжения установки операционной системы на диск C.
Затем выбрать том, который был создан первым, нажать кнопку «Далее» для продолжения установки операционной системы на диск C.
Программы для разделения дисков на разделы
Кроме встроенных инструментов Windows, существует множество программ для работы с разделами на дисках. Одними из лучших бесплатных программ являются Aomei Partition Assistant Free и Minitool Partition Wizard Free.
Для начала понадобится скачать программу Aomei Partition Assistant с официального сайта, установить на ПК и запустить её. Приложение имеет русский язык выбираем не системный диск, в нашем случае это «E».
Кликнуть по нему ПКМ, нажать «Изменить размер раздела».
Далее можно сдвинуть ползунок вправо до необходимого размера, либо в поле «Незанятое пространство перед», выставить нужный объем для высвобождения.
Появится выбранный объем памяти, в нашем случае – 15 Гб.
Щелкнуть правой кнопкой мыши по системному локальному диску C, из контекстного меню выбрать «Изменить размер раздела».
Опять перетащить ползунок вправо до нужного размера, либо выставить нужное пространство для расширения в поле «Незанятое пространство после». Появится предупреждения сделать образ восстановления системы Windows 10 либо резервную копию сторонними средствами, жать «Ок». Для сохранения изменений нажать «Применить» в левом верхнем углу.
Появится сообщение, что будет несколько перезагрузок, во время которых произойдет слияние диска С с незанятым пространством, выбрать «Перейти». Появится сообщении, что программа будет работать в режиме PreOs нажимаем «Да».
Начнется перезагрузка Windows 10.
При первой загрузке запустится режим AOMEI Partition Assistant PreOS Mode.
Начнется процесс выполнения задания.
Расширение базового тома | Microsoft Learn
Twitter LinkedIn Facebook Адрес электронной почты
- Статья
- Чтение занимает 2 мин
Относится к: Windows 10, Windows 8.
1, Windows Server 2019, Windows Server 2016, Windows Server 2012 R2, Windows Server 2012.
С помощью компонента управления дисками вы можете добавить в существующий том дополнительное пространство за счет пустого места на диске, но только если пустое пространство не содержит томов (то есть не распределено) и располагается сразу за расширяемым томом без других промежуточных томов, как показано на следующем изображении. Для расширения базовый том должен быть отформатирован в файловую систему NTFS или ReFS.
Если вы используете Windows Server 2012 R2 или более поздней версии, вы также можете использовать Синхронизацию файлов Azure для расширения тома в облако. Дополнительные сведения см. в статье Планирование развертывания Синхронизации файлов Azure в Windows Server.
Расширение тома с помощью компонента управления дисками
Чтобы расширить том в пустое пространство, расположенное на диске сразу за этим томом, сделайте следующее.
Откройте модуль управления дисками с правами администратора.

Для этого введите
Щелкните и удерживайте (или щелкните правой кнопкой мыши) тот том, который вы хотите расширить, а затем выберите Расширить том.
Если действие Расширить том неактивно, проверьте следующее:
- Компонент управления дисками или управления компьютером открыты с правами администратора;
- существует нераспределенное пространство непосредственно после нужного тома (справа от него), как показано на рисунке выше. Если между расширяемым томом и нераспределенным местом существует другой том, вы можете удалить этот промежуточный том и все файлы в нем (не забудьте сначала заархивировать или переместить все важные данные!), применить приложение сегментирования стороннего поставщика (не Майкрософт), которое может перемещать тома без уничтожения данных, или остановить процесс расширения тома и создать на нераспределенном пространстве новый том.

- Жесткий диск форматируется в файловую систему NTFS или ReFS. Для других файловых систем расширение не поддерживается, поэтому вам придется заархивировать или переместить нужные файлы с этого тома и заново отформатировать его в файловую систему NTFS или ReFS.
- Если размер диска превышает 2 ТБ, к нему должна быть применена схема секционирования GPT. Чтобы использовать более 2 ТБ на одном диске, его необходимо инициализировать с использованием схемы секционирования GPT. См. сведения о том, как изменить стиль раздела диска с MBR на GPT.
- Если и после этого не удается расширить том, проверьте возможные проблемы на сайте сообщества Майкрософт в разделе «Файлы, папки и хранилища». Если здесь нет готового ответа, задайте свой вопрос, чтобы сотрудники корпорации Майкрософт или другие члены сообщества попытались вам помочь, или обратитесь в службу поддержки Майкрософт.
Щелкните Далее, а затем на странице мастера Выбор дисков (показано здесь) укажите, какой объем нужно добавить к расширяемому тому.
 Обычно лучше всего использовать вариант по умолчанию, то есть все свободное пространство, но вы можете указать меньшее значение, если хотите создать дополнительные тома в свободном пространстве.
Обычно лучше всего использовать вариант по умолчанию, то есть все свободное пространство, но вы можете указать меньшее значение, если хотите создать дополнительные тома в свободном пространстве.Щелкните Далее, а затем Готово, чтобы выполнить расширение.
Расширение тома с помощью PowerShell
Щелкните и удерживайте (или щелкните правой кнопкой мыши) кнопку «Пуск», а затем выберите Windows PowerShell (администратор).
Введите следующую команду, чтобы изменить размер тома до максимально возможного, и укажите букву расширяемого диска в переменной $drive _letter.
# Variable specifying the drive you want to extend $drive_letter = "C" # Script to get the partition sizes and then resize the volume $size = (Get-PartitionSupportedSize -DriveLetter $drive_letter) Resize-Partition -DriveLetter $drive_letter -Size $size.SizeMax
См. также раздел
- Resize-Partition
- Diskpart extend
Как изменить размер раздела с помощью бесплатной программы для изменения размера раздела
У вас есть бесплатное программное обеспечение для изменения размера раздела , чтобы обеспечить бесперебойную работу компьютера и повысить производительность раздела? В этой статье, предоставленной MiniTool Partition Wizard, показано, как изменить размер раздела Windows 10 с помощью трех лучших бесплатных программ для управления разделами.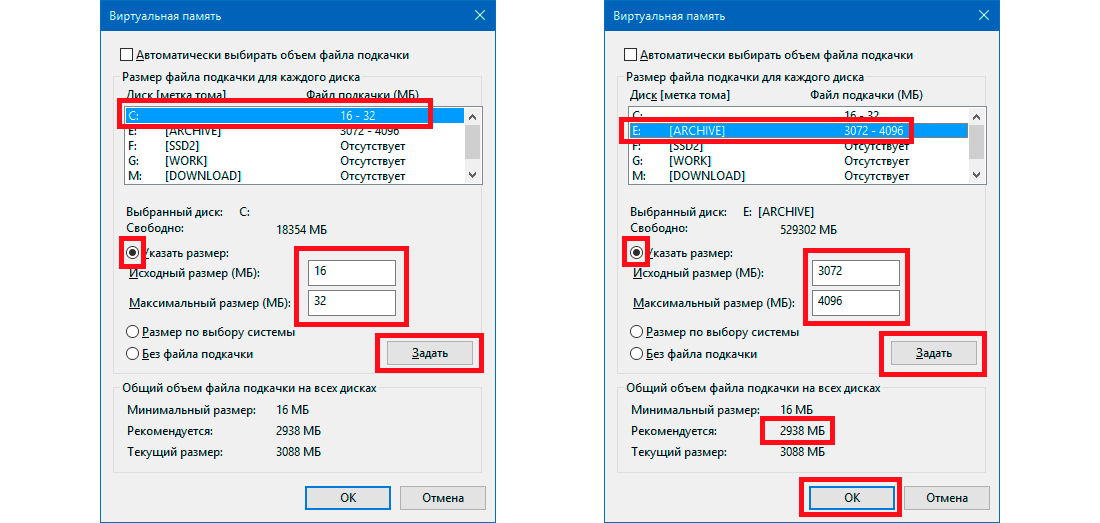
Изменение размера раздела с помощью утилиты Windows PowerShell
Windows PowerShell, состоящая из оболочки командной строки и связанного языка сценариев, представляет собой среду автоматизации задач и управления конфигурацией. Это бесплатный инструмент, который можно использовать для изменения размера раздела. Вы можете сжать раздел, чтобы получить нераспределенное пространство, и расширить небольшие разделы за счет этого пространства.
Ниже приведены подробные инструкции по уменьшению тома.
Шаг 1. Нажмите Win + S , чтобы запустить утилиту Search . Затем введите power в поле поиска, щелкните правой кнопкой мыши Windows PowerShell в результатах поиска и выберите «Запуск от имени администратора».
Шаг 2: В Windows PowerShell введите следующие команды одну за другой и нажмите Введите после каждой, чтобы выполнить их:
- Diskpart
- Том списка
- Выберите том * (замените * на номер тома, который вы хотите уменьшить)
- Желаемое сокращение = # (# — это размер, который вы хотите уменьшить в МБ)
Совет: Возможно, вам не удастся сжать раздел, если на жестком диске есть неперемещаемые файлы или файловая система не поддерживается.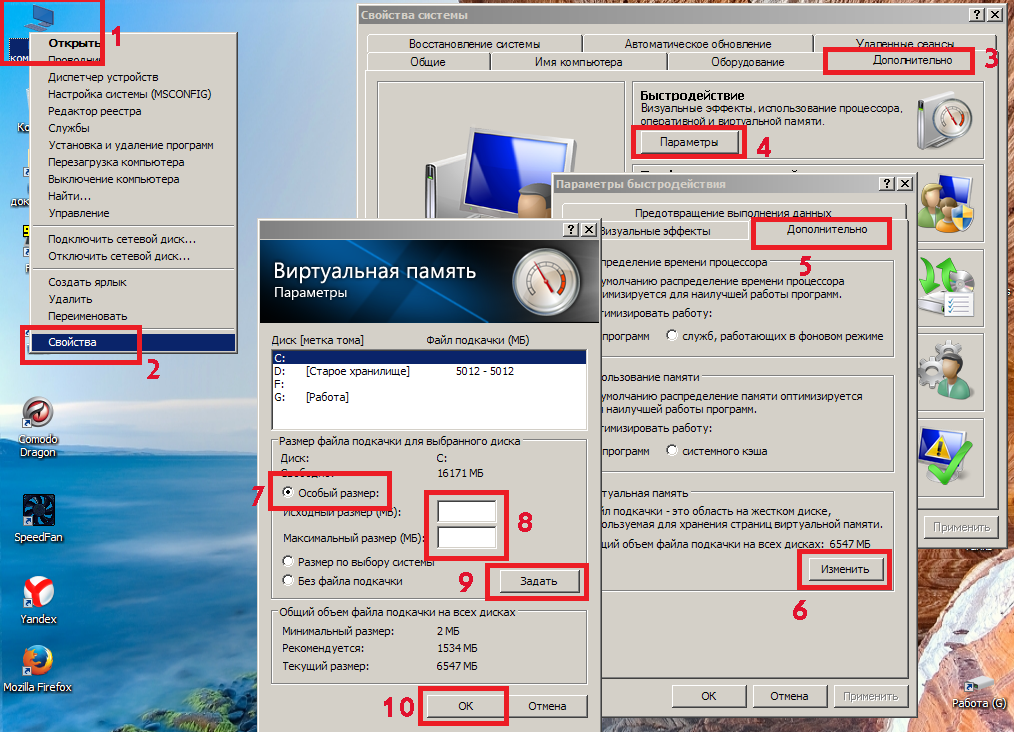
Совет: Чтобы расширить раздел с помощью PowerShell, вы можете выполнить следующие команды одну за другой: diskpart , list volume , select volume * , extend size=# .
После успешного уменьшения размера раздела можно выйти из Windows PowerShell. Если вы не знакомы с этим инструментом или не хотите запоминать командные строки, можете попробовать следующую бесплатную утилиту.
Изменение размера раздела с помощью утилиты управления дисками
Управление дисками — это встроенный в Windows 10 инструмент, с помощью которого можно выполнять некоторые простые операции по управлению разделами, такие как создание, удаление и форматирование разделов. Он может помочь вам изменить размер раздела Windows 10, хотя у него все еще есть некоторые ограничения.
Чтобы изменить размер раздела Windows 10 с помощью управления дисками, выполните следующие действия.
Шаг 1. Щелкните правой кнопкой мыши меню Пуск Windows и выберите Управление дисками .
Шаг 2. Выберите раздел, размер которого вы хотите изменить, и щелкните правой кнопкой мыши, выберите функцию «Расширить том» или «Уменьшить том», чтобы изменить размер раздела. Например, если вы хотите уменьшить объем Windows 10, вы можете выбрать Уменьшить объем .
Шаг 3. Введите объем памяти, который вы хотите уменьшить в МБ. Затем нажмите Сжать .
Примечание: Чтобы расширить раздел, за разделом, который вы хотите расширить, должно быть непрерывное незанятое пространство. Кроме того, «Управление дисками» не может изменить размер раздела FAT 32, поскольку функция «Расширить том» или «Сжать том» работает только с разделом RAW или NTFS, что может вызвать неудобства.
Таким образом, управление дисками в любом случае не является нашим лучшим выбором, так как оно недостаточно полно, чтобы пользователь мог выполнять различные операции по управлению дисками. Поэтому я хотел бы порекомендовать бесплатный менеджер разделов — MiniTool Partition Wizard Free Edition — мощное и абсолютно бесплатное программное обеспечение для изменения размера раздела для дома и отдельных пользователей.
Изменение размера раздела с помощью бесплатного менеджера разделов
В настоящее время на рынке существуют различные менеджеры разделов с разными функциями, но среди них лишь несколько действительно полезных.
Бесплатная версия MiniTool Partition Wizard, разработанная компанией MiniTool Software Ltd., представляет собой авторитетный и надежный менеджер разделов, которому доверяют десятки миллионов людей. С помощью этого мощного менеджера разделов можно выполнять множество сложных операций, таких как расширение раздела, преобразование NTFS в FAT, перенос ОС на HD/SSD, преобразование MBR в GPT без потери данных, копирование диска и так далее.
Поскольку это отличный менеджер разделов, многие пользователи используют его для изменения размера разделов и выполнения дополнительных операций для повышения производительности разделов. MiniTool Partition Wizard Free Edition абсолютно бесплатен и поддерживает Windows 10/8.1/8/7/Vista и Windows XP.
Теперь давайте посмотрим, как изменить размер раздела с помощью превосходного менеджера разделов.
Шаг 1. Загрузите бесплатную версию MiniTool Partition Wizard, нажав следующую кнопку. Установите его на свой компьютер и запустите, чтобы получить основной интерфейс.
Бесплатная загрузка
Шаг 2. Выберите раздел, размер которого вы хотите изменить, и нажмите Переместить/изменить размер раздела на левой панели действий.
Шаг 3. Синий маркер обозначает раздел, а пустая область означает нераспределенное пространство. Сделайте следующее и нажмите OK , чтобы вернуться к основному интерфейсу. Кроме того, вы можете вручную ввести указанный размер раздела в МБ, ГБ или ТБ.
Чтобы расширить раздел, удлините ручку, чтобы занять больше нераспределенного пространства. Чтобы уменьшить раздел, укоротите ручку, перетащив треугольники.
Шаг 4. Щелкните Применить , чтобы разрешить ожидающую операцию.
Дополнительная литература: изменение размера раздела в MacOS и Ubuntu
Теперь вы знаете три способа бесплатного изменения размера раздела в Windows. Но что делать, если вы используете macOS или Ubuntu? Это разные платформы операционных систем, и шаги по изменению размера раздела различны. Давайте получим более подробную информацию в следующем содержании.
Изменение размера раздела Mac
Подобно Windows, Mac также имеет встроенный инструмент для управления дисками. Это Дисковая утилита, которую можно использовать для изменения размера тома/раздела.
Прежде чем использовать эту утилиту для внесения каких-либо изменений, необходимо соблюдать следующие правила:
- Если вы хотите расширить том на Mac, вам необходимо удалить том, который находится сразу после целевого тома, чтобы он стал необходимым.
 пространство. Кроме того, последний том на диске не может быть расширен.
пространство. Кроме того, последний том на диске не может быть расширен. - Только диски с картой разделов GUID могут быть изменены без потери данных.
Давайте без лишних слов посмотрим, как расширить том с помощью Дисковой утилиты.
Предупреждение: Вы должны сделать резервную копию данных на своем диске, прежде чем изменять размер раздела на Mac, так как по умолчанию свободное пространство, полученное из удаленного тома, занимает после целевого тома. Это означает, что вы можете потерять важные файлы, если у вас нет резервной копии.
Шаг 1. В macOS нажмите Command + Пробел для открытия Spotlight поиск. Затем введите Дисковая утилита и нажмите Введите , чтобы открыть Дисковую утилиту.
Шаг 2. Выберите жесткий диск, содержащий том, который вы хотите расширить, и нажмите кнопку Partition на панели инструментов. Затем появится круговая диаграмма, отображающая все тома на жестком диске.
Затем появится круговая диаграмма, отображающая все тома на жестком диске.
Шаг 3: Выберите том после целевого тома, размер которого вы хотите изменить, и нажмите кнопку Минус (-), чтобы удалить его. Нажмите Примените , чтобы выполнить операцию, если вы уверены, что сделаете это.
Шаг 4: Выберите целевой том и перетащите элемент управления изменением размера или введите новый размер в поле Размер , чтобы расширить целевой том. Затем нажмите Применить .
Совет: Если вы потеряете данные во время процесса, вы можете попробовать Stellar Data Recovery для Mac, чтобы восстановить их.
Изменить размер раздела Ubuntu
Хотите ли вы уменьшить или расширить раздел Ubuntu, вы не можете сделать это, пока он используется. Если вы хотите внести какие-либо изменения в свои разделы, вам понадобится компакт-диск Ubuntu live или USB-накопитель с редактором разделов GParted.
Но все может быть проще, если вы используете на своем компьютере и Windows, и Ubuntu. В этом случае вы можете выполнить задачу расширения раздела Ubuntu под операционной системой Windows. Подробные инструкции можно найти в нашем предыдущем посте: Самый простой способ изменить размер раздела Ubuntu под Windows.
Использование MiniTool Partition Wizard Free Edition для изменения размера раздела Windows очень удобно благодаря удобному интерфейсу и простым шагам. С помощью этого бесплатного менеджера разделов я успешно изменил размер раздела за несколько кликов. Нажмите, чтобы твитнуть
С помощью MiniTool Partition Wizard Free Edition вы можете легко увеличить или уменьшить размер раздела. Итак, если вы хотите найти простой и удобный способ изменить размер раздела Windows 10, MiniTool Partition Wizard должен быть вашим лучшим выбором. Кроме того, здесь вы также можете найти несколько предложений, если хотите изменить размер раздела в macOS или Ubuntu.
Если у вас есть какие-либо вопросы о том, как изменить размер раздела Windows 10, вы можете оставить сообщение в следующей зоне комментариев, и мы ответим как можно скорее. Если вам нужна помощь при использовании программного обеспечения MiniTool, вы можете связаться с нами через [email protected].
Если вам нужна помощь при использовании программного обеспечения MiniTool, вы можете связаться с нами через [email protected].
- Твиттер
- Линкедин
- Реддит
Бесплатные инструменты для увеличения/изменения размера раздела в Windows 10
от Andy, обновлено: 22 октября 2022 г. люди ищут в Google, чтобы найти лучший способ. На технических форумах у многих возникают похожие вопросы, например:
- Можно ли изменить размер раздела в Windows 10 без переустановки ОС и программ.
- Безопасно ли изменять размер раздела и какой инструмент лучше всего подходит для изменения размера раздела на ноутбуке с Windows 10.
Определенно да. Чтобы изменить размер раздела на ноутбуке/настольном компьютере/планшете с Windows 10, существует 2 вида инструментов: встроенное в Windows управление дисками и стороннее программное обеспечение для создания разделов диска. Из-за многих недостатков Управление дисками не рекомендуется. В этой статье я расскажу, как уменьшить и увеличить размер раздела в Windows 10 без потери данных.
Из-за многих недостатков Управление дисками не рекомендуется. В этой статье я расскажу, как уменьшить и увеличить размер раздела в Windows 10 без потери данных.
Содержимое:
- Изменить размер раздела с помощью управления дисками Windows 10
- Увеличьте размер раздела в Windows 10 с помощью лучших бесплатных программ
- Позаботьтесь о данных при настройке размера раздела в Windows 10
Изменить размер раздела с помощью управления дисками Windows 10
То же самое и с Windows 7, в Windows 10 Управление дисками есть функции «Уменьшить том» и «Увеличить том», которые помогают изменить размер раздела. «Сжать том» может уменьшить раздел NTFS для освобождения свободного места. «Расширить том» может увеличить размер раздела за счет соседнего нераспределенного пространства. Однако, если вы хотите расширить том, сжав другой, Управление дисками не может вам помочь, узнайте, почему.
Как уменьшить размер раздела в Windows 10:
- Нажмите Windows + X на клавиатуре и выберите «Управление дисками» из списка.

- Щелкните правой кнопкой мыши раздел NTFS и выберите «Уменьшить том».
- Введите объем пространства (1024 МБ = 1 ГБ) и нажмите «Уменьшить», чтобы выполнить. Если вы не введете сумму, по умолчанию будет использоваться максимально доступное пространство.
Ограничения функции сжатия тома:
- Можно сжать только раздел NTFS, FAT32 и другие типы томов не поддерживаются.
- Он может сделать нераспределенное пространство только справа при сжатии раздела.
- Это может только уменьшить пространство, если в разделе есть неперемещаемые файлы.
Как увеличить размер раздела в Windows 10:
Только если конфигурация вашего диска соответствует приведенным ниже требованиям, Управление дисками может помочь увеличить размер раздела на компьютере с Windows 10.
- Справа от диска, который вы хотите расширить, должно быть смежное нераспределенное пространство. Если такого нераспределенного пространства нет, необходимо удалить соседний раздел, чтобы сделать.

- Диск, который вы хотите расширить, должен быть отформатирован в NTFS, FAT32 и других типах разделов, которые не поддерживаются.
- На диске MBR удаляемые и расширяемые разделы должны быть одним и тем же основным или логическим диском. В противном случае вы не сможете расширить раздел даже после удаления правильного смежного раздела.
Чтобы увеличить размер раздела в Windows 10 с помощью управления дисками:
- Щелкните правой кнопкой мыши соседний раздел справа и выберите «Удалить том».
- Щелкните правой кнопкой мыши левый соседний раздел и выберите «Расширить том».
- Просто нажмите «Далее» во всплывающем окне мастера расширения тома.
- Доступное место на диске выбрано по умолчанию, нажмите Далее, чтобы продолжить.
- Нажмите «Готово», чтобы выполнить.
Увеличьте размер раздела в Windows 10 с помощью лучшего бесплатного программного обеспечения
Чтобы уменьшить и увеличить размер раздела на ноутбуке, настольном компьютере или планшете с Windows 10, лучшим выбором будет редактор разделов NIUBI. По сравнению с Управлением дисками имеет больше преимуществ при изменении размера раздела, например:
По сравнению с Управлением дисками имеет больше преимуществ при изменении размера раздела, например:
- Разделы NTFS и FAT32 можно сжимать и расширять.
- Нераспределенное пространство может быть создано слева или справа при сжатии диска.
- Разделы могут быть расширены за 1 шаг с соседним нераспределенным пространством с обеих сторон.
- Нераспределенное пространство можно перемещать и объединять в любой несмежный раздел на том же диске.
- Если на том же диске недостаточно места, NIUBI может скопировать на больший и расширить раздел дополнительным пространством.
Бесплатная версия для пользователей домашних компьютеров с Windows 11/10/8/7/Vista/XP.
Как изменить размер раздела в Windows 10 без потери данных:
Загрузите редактор разделов NIUBI, и вы увидите все разделы диска со структурой и другой информацией. На моем тестовом компьютере есть диски C, D, E и системные зарезервированные разделы.
Существует два варианта уменьшения размера раздела: щелкните правой кнопкой мыши любой раздел NTFS или FAT32 (здесь D:) и выберите «Изменить размер/переместить том».
Вариант 1: Если вы перетащите левую границу в сторону вправо во всплывающем окне,
Тогда нераспределенное пространство будет создано на левой стороне .
Вариант 2: Если вы перетащите правую границу к левой во всплывающем окне,
Тогда нераспределенное пространство будет создано на правой стороне .
Это нераспределенное пространство можно использовать для создания нового тома или расширения другого раздела.
Чтобы увеличить размер раздела C:
Щелкните правой кнопкой мыши C и снова выберите «Изменить размер/переместить том», перетащите правую границу вправо, чтобы объединить нераспределенное пространство.
Чтобы увеличить размер раздела E:
Щелкните правой кнопкой мыши E и снова выберите «Изменить размер/переместить том», перетащите левую границу влево, чтобы объединить нераспределенное пространство.


 1, Windows Server 2019, Windows Server 2016, Windows Server 2012 R2, Windows Server 2012.
1, Windows Server 2019, Windows Server 2016, Windows Server 2012 R2, Windows Server 2012.

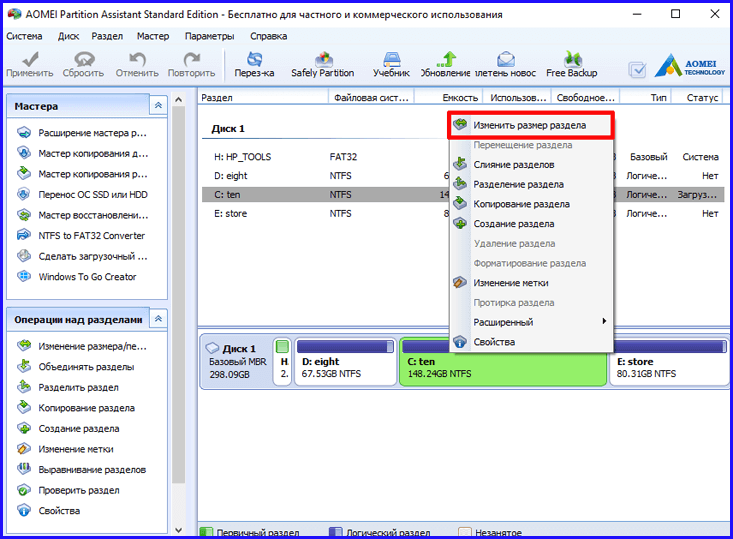 Обычно лучше всего использовать вариант по умолчанию, то есть все свободное пространство, но вы можете указать меньшее значение, если хотите создать дополнительные тома в свободном пространстве.
Обычно лучше всего использовать вариант по умолчанию, то есть все свободное пространство, но вы можете указать меньшее значение, если хотите создать дополнительные тома в свободном пространстве.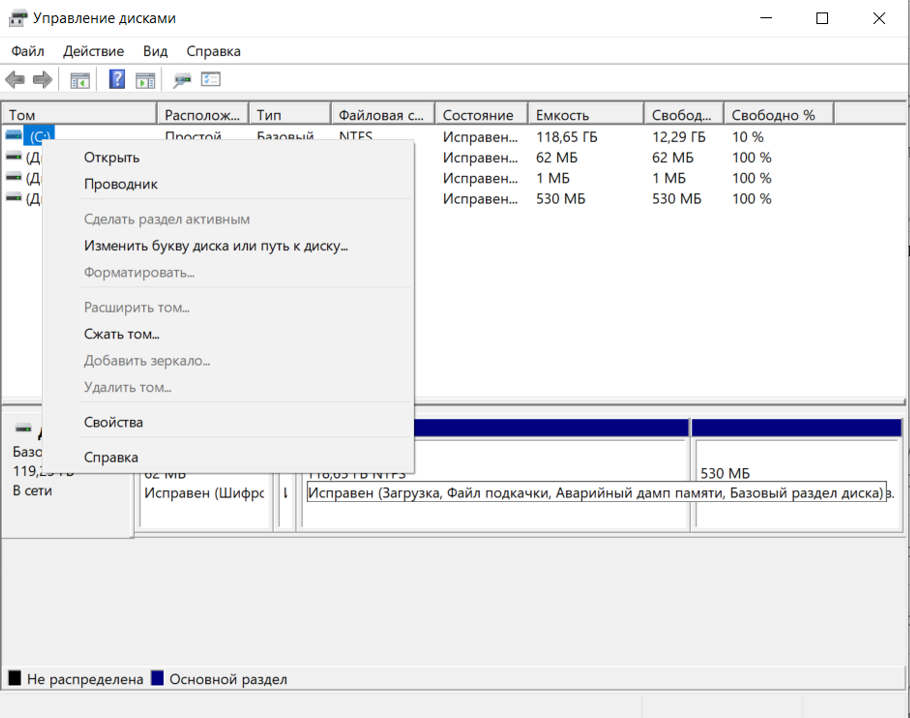 пространство. Кроме того, последний том на диске не может быть расширен.
пространство. Кроме того, последний том на диске не может быть расширен.