Как копировать и вставлять с помощью клавиатуры
Копировать и вставить на компьютере с помощью клавиатуры — значит сохранить выделенный текст в интернете, ворде, в майнкрафт в буфер памяти компьютера текст, который предназначен для вставки в другом месте.
Процедура копирования и вставки текста не отличается от, например, файла фото с клавиатуры не отличается – все это можно быстро провернуть.
ПРИМЕЧАНИЕ: возможно вам не известно на работать на клавиатуре можно полностью без мыши – инструкция здесь.
Скопировать на клавиатуре компьютера или ноутбука
Чтобы скопировать фрагмент или файл с помощью клавиатуры нажмите на его начало (если это текст, если фото, то выделите ПКМ) и выделите с помощью мыши.
атем все что вам понадобится, это использовать сочетание клавиш CTRL + C – все данные помещены в буфер обмена и ждут действий.
Вставить на клавиатуре компьютера или ноутбука
Чтобы вставить из памяти компьютера (буфер обмена), который был туда ранее скопированный щелкните на место куда хотите его поместить.
Затем примените сочетание кнопок CTRL + V – все мгновенно появится в требуемом месте. Если что-то не так, то можете применить удаление.
Для этого используйте кнопку Backspace (удаления символов слева от точки вставки), или топните на Delete (удаление символов справа от точки вставки).
Для того, чтобы удалить большую часть текста: нажмите на начало текста, который вы хотите удалить, и выделите текст с помощью мыши. Нажмите Backspace или Delete.
ВНИМАНИЕ! Удаляемый элемент не хранится в памяти буфера обмена. Для этого чтобы он там сохранился применяйте «Вырезать».
Чтобы вырезать текст щелкните на начало фрагмента, который хотите вырезать и выделите его с помощью мыши, а затем используйте сочетание Ctrl + X.
Выделение текста с помощью клавиатуры
Иногда требуется выделить большой текст, с прокруткой окна, а оно прокручиваться не желает, тогда просто нажмите Ctrl + A.
Если курсор находится в таблице, то первый Ctrl + A выбирает текущую ячейку, другой следующую и так постепенно всю таблицу.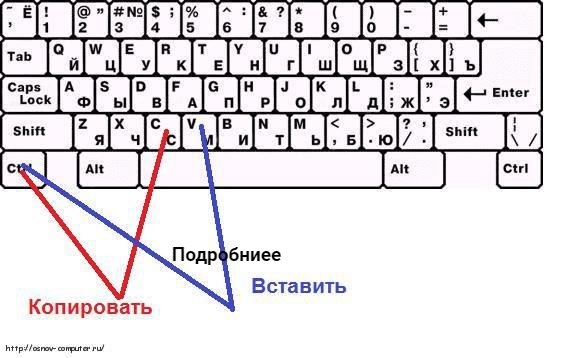
Копировать одно слово на клавиатуре
Чтобы выбрать одно слово с любой стороны от курсора, удерживая Ctrl + Shift, нажмите клавишу со стрелкой влево <- или топните кнопку со стрелкой вправо ->.
Для выбора одного символа по обе стороны от курсора, удерживая нажатой кнопку Shift, а затем нажмите клавишу со стрелкой влево <- или нажмите кнопку со стрелкой вправо ->.
Чтобы выбрать более одного символа, нажмите Shift, а затем кликните и удерживайте зажатой кнопку со стрелками.
Чтобы выбрать часть фрагмента на строке слева от курсора, удерживая нажатой клавишу Shift, и нажмите кнопку Home.
Заключение и выводы
Не всем известно, что, работая с большинством компьютерных программ, вполне можно обходиться без мыши.
В операционной системе Windows, а также практически во всех программах основные команды можно выполнять, используя «горячие кнопки».
Любому пользователю будет полезно знать, что скопировать можно без мыши. Для этого выделите нужный фрагмент.
Сделать это можно как удерживая нажатой левую клавишу мыши, так и удерживая нажатой клавишу Shift и передвигаясь по тексту при помощи клавиш со стрелками.
Теперь, чтобы скопировать выделенный текст, нажмите две клавиши: Ctrl и С или Ctrl и Ins (Insert). Выделенный фрагмент будет скопирован в буфер обмена операционной системы.
Переместите курсор в нужное место и вставьте текст, используя следующую комбинацию клавиш: Ctrl и V или Shift и Ins (Insert). Скопированный ранее фрагмент текста незамедлительно появится. Успехов.
Список горячих клавиш — топ 10 | Интернет
Горячие клавиши – это комбинация двух или трех клавиш на клавиатуре, которая позволяет быстро выполнить определенное действие. При этом не используется мышь и не нужно вызывать меню.
При этом не используется мышь и не нужно вызывать меню.
Списков горячих клавиш существует много: для Windows 7, Windows 8, Mac, для Фотошопа, для Word, автокада и т.д. Но далеко не все пользователи компьютеров их используют.
Зачем нужны горячие клавиши, если есть мышка или тачпад? Случается всякое: может сломаться мышь, а у беспроводной мышки – сесть батарейка.
Иногда возникают проблемы с программным обеспечением при подключении новой мыши, а старая уже «приказала долго жить». Да и тачпад может подвести, а некоторые просто не умеют с ним правильно обращаться, привыкнув кликать мышкой.
Когда нужно что-то сделать срочно, а мышка бесполезна, знания о сочетаниях клавиш могут оказаться очень кстати. К тому же используя их, можно значительно увеличить производительность при работе на компьютере.
Десятка самых используемых сочетаний
Вы с успехом можете их применять:
1. Эти сочетания наверняка знают многие. Горячие клавиши Копировать:
Ctrl + C или
Ctrl + Insert
Они необходимы для копирования выделенного фрагмента текста следующим образом:
- Сначала выделяем текст (или картинку, таблицу).

- Затем нажимаем на клавишу Ctrl и, не отпуская ее, одновременно нажимаем на клавишу с буквой С (кратко это пишут так: Ctrl + C).
- Отпускаем клавиши, теперь выделенный фрагмент скопирован в буфер обмена (в оперативную память компьютера).
Внешне на экране компьютера процедура Копировать никак не проявляется. Чтобы «достать» из памяти компьютера то, что мы туда поместили с помощью горячих клавиш Копировать:
- надо поставить курсор в то место, куда требуется поместить скопированный фрагмент, и
- нажать на горячие клавиши Вставить: Ctrl + V.
С помощью какой комбинации клавиш можно скопировать текст или объекты в буфер обмена?
Для этого есть горячие клавиши Копировать: Ctrl + C и Вставить: Ctrl + V. Их можно назвать сладкой парочкой. Их чаще всего используют в одной связке, то есть, сначала с помощью Ctrl + C копируют выделенный фрагмент, потом сразу делают его вставку клавишами Ctrl+V.
Можно использовать другую сладкую парочку, чтобы Копировать Вставить – это Ctrl + Insert и Shift + Insert. Здесь, как говорится, дело вкуса.
Здесь, как говорится, дело вкуса.
2. Ctrl + V или Shift + Insert – горячие клавиши Вставить текст или объект, скопированный в буфер обмена.
3. Ctrl + Z и Ctrl + Y – горячие клавиши Отменить.
С помощью этих команд можно отменить любые изменения, к примеру, если Вы случайно вырезали или удалили текст.
Чтобы отменить несколько последних изменений, нужно нажать одно из этих сочетаний (Ctrl + Z, либо Ctrl + Y) несколько раз.
Ctrl + X – горячие клавиши Вырезать
Это сочетание позволяет вырезать то, что нужно, и одновременно с этим закинуть вырезанное в буфер обмена. Потом можно вставить вырезанное в нужное место.
4. Ctrl + F – горячие клавиши Поиск.
Очень полезная «парочка» клавиш, открывает строку поиска почти в любой программе или в браузере.
Иногда Ctrl + F называют также горячими клавишами Найти.
5. Alt + Tab – горячие клавиши переключения окон.
Удобно для быстрого переключения между окошками открытых программ. Если для Вас это в новинку, просто попробуйте. Есть вероятность, что Вы предпочтете этот способ привычной мышке.
Если добавить к этим сочетаниям Shift (получится Shift+ Alt+ Tab), Вы будете перемещаться в обратном направлении, то есть, сможете вернуться к той программе, в которой Вы были на предыдущем шаге.
Ctrl + Tab – горячие клавиши переключения вкладок. С их помощью можно быстро перемещаться между вкладками в браузере.
6. Ctrl + Backspace – горячие клавиши Удалить. Они сэкономят уйму времени, если надо быстро удалить слово при наборе текста. В Блокноте эти сочетания клавиш не работают, а в Ворде отлично работают.
Набираем слово, ставим курсор сразу после слова и потом, если слово нужно удалить, просто жмем на Ctrl + Backspace.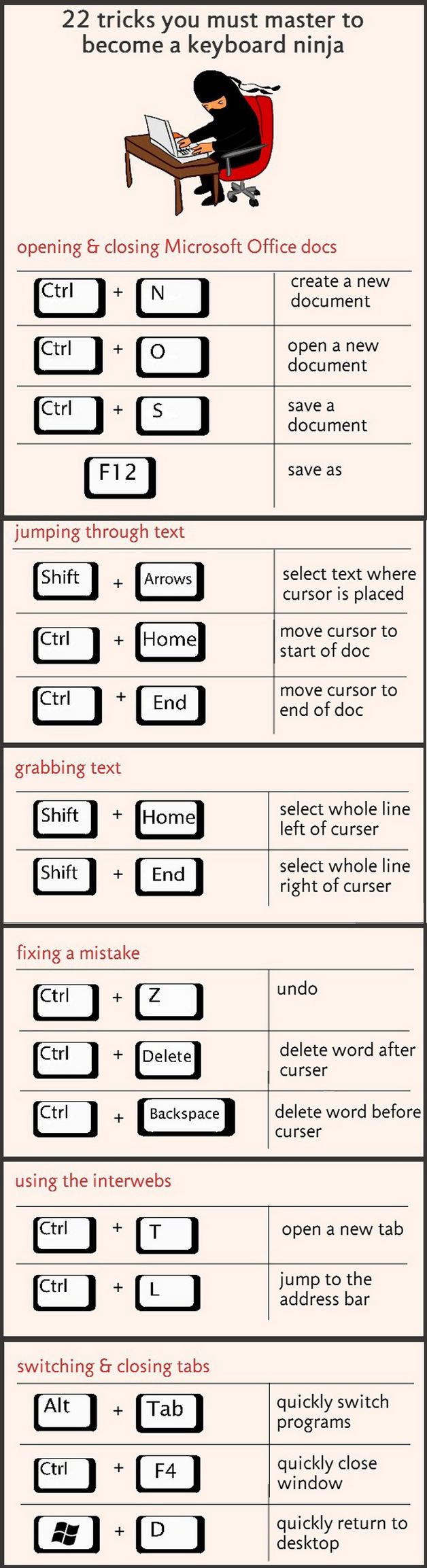 При этом Ворд удалит целое слово слева от курсора.
При этом Ворд удалит целое слово слева от курсора.
7. Ctrl + S – горячие клавиши Сохранить. Они используются для быстрого сохранения файла во многих программах. Применяйте его, если работаете над чем-то важным, например, когда садится батарея ноутбука.
В Word и Excel горячие клавиши Сохранить – это Shift + F12.
8. Crtl + Home или Crtl + End перемещает курсор в начало или конец документа соответственно.
Клавиши перемещения страниц Page Up (вверх) и Page Down (вниз) могут заменить полосу прокрутки.
9. Crtl + P – горячие клавиши Печать.
Используются для открытия окна предварительного просмотра текущей страницы в браузере или для вызова окна печати документа в текстовых редакторах.
10. Alt + F4 – горячие клавиши Закрыть.
Они позволяют закрыть то приложение или программу, с которым Вы работаете, то есть, закрыть активное приложение.
Диалоговые окна, которые ведут с Вами диалог в приложении или программе, например, спрашивают, «Сохранить текст?», закрываются с помощью клавиши Esc.
Если вам кажется, что запомнить все эти сочетания сложно, попробуйте для начала использовать этот текст в качестве шпаргалки. Применив каждое из них несколько раз на практике, Вы наверняка все легко запомните и сможете не только упростить свою работу на компьютере, но и, например, блеснуть знаниями, если у кого-то рядом сломается мышка.
Видео “Что такое горячие клавиши и зачем они нужны”
А вдруг и это будет интересно:
1.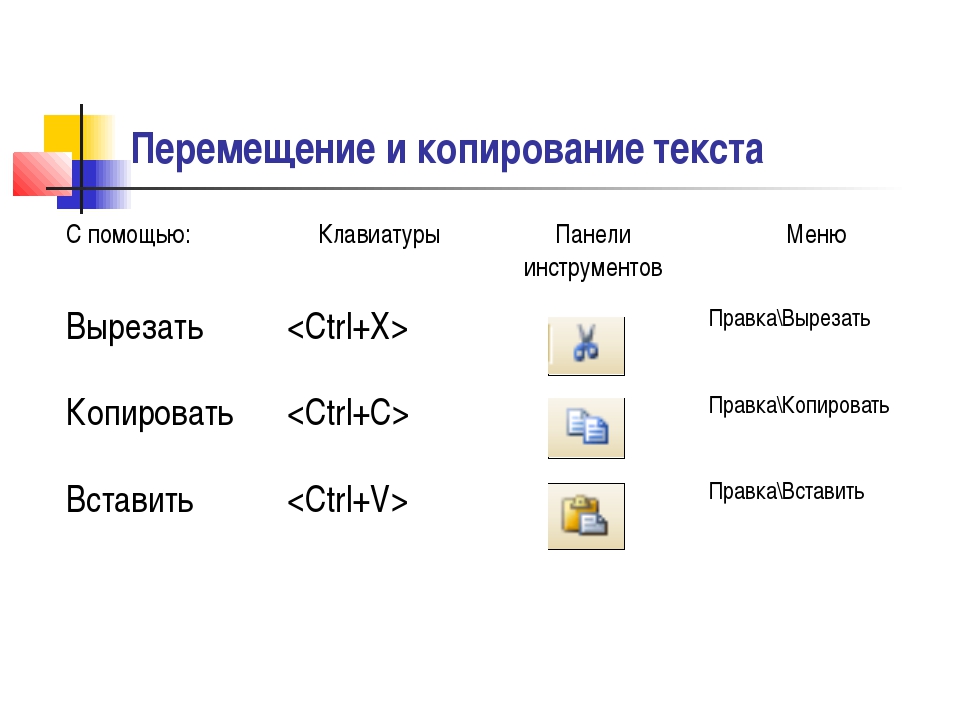 О пользе аудиокниг
О пользе аудиокниг
2. Упражнения для глаз за компьютером
3. Как сделать скриншот в операционной системе Windows
4. Как устроен компьютер
5. Что такое смайлик? (и клавиши для текстовых смайликов)
Как копировать и вставлять с помощью клавиатуры
В этом уроке я покажу, как копировать и вставить текст с помощью клавиатуры. Также мы рассмотрим и другие действия с текстом, которые можно совершить через сочетания клавиш.
Как скопировать и вставить текст на клавиатуре
Самый быстрый способ скопировать текст на клавиатуре, это выделить его и нажать сочетание клавиш Ctrl + C . Потом перейти туда, куда вы хотите этот текст вставить (например, в Ворд), и нажать сочетание клавиш Ctrl + V .
И
На заметку . Также можно воспользоваться другим сочетанием клавиш: Ctrl + Insert , чтобы скопировать, и Shift + Insert , чтобы вставить. А еще можно комбинировать сочетания. Например, копировать через Ctrl + C , а вставлять через Shift + Insert .
А еще можно комбинировать сочетания. Например, копировать через Ctrl + C , а вставлять через Shift + Insert .
Есть и другой способ: вместо сочетания клавиш использовать кнопку контекстного меню.
Она находится на клавиатуре между Alt и Ctrl справа:
Нажав на нее, откроется меню, где выбираем пункт «Копировать». Потом переходим туда, куда хотим добавить текст, опять нажимаем на кнопку контекстного меню и выбираем «Вставить».
А еще вместо копирования можно вырезать текст. Это значит удалить его из одного места, чтобы потом добавить в другое. Сочетание клавиш для этой операции Ctrl + X.
Подробный пример – пошаговая инструкция
Сейчас я покажу, как копировать и вставлять с помощью клавиатуры. Для этого возьму кусочек текста из интернета и перенесу его в Ворд.
1 . Сначала нужно выделить то, что хотим скопировать. Проще всего это сделать мышкой.
Наводим курсор в самое начало текста – ставим его перед первой буквой.
Теперь нажимаем на левую кнопку мыши и, не отпуская ее, обводим курсором ведь текст, который нужно скопировать. Когда он закрасится, отпускаем кнопку мыши.
Когда он закрасится, отпускаем кнопку мыши.
2 . Теперь нужно нажать Ctrl на клавиатуре и, не отпуская ее, нажать на клавишу C. После этого отпустить обе клавиши.
Таким образом выделенная информация скопируется. Теперь ее нужно вставить.
3 . Открываем программу Ворд: Пуск – Программы – Microsoft Word. Чтобы вставить туда текст, нажимаем Ctrl и, не отпуская, клавишу V (русскую М).
Текст добавляется в программу, после чего отпускаем клавиши.
- Выделили;
- Нажали Ctrl и C;
- Перешли туда, куда нужно добавить текст;
- Нажали Ctrl и V.
Точно таким же образом можно копировать и вставлять не только текст, но и файлы и папки на компьютере.
Горячие клавиши для работы с текстом
Горячие клавиши позволяют намного быстрее работать с текстом. А в некоторых случаях без них вообще никак, особенно если мышка неисправна.
В некоторых программах чтобы ими пользоваться, нужно сменить раскладку клавиатуры на английскую.
Работают горячие клавиши практически во всех редакторах. Ими можно пользоваться и в Word, и в браузере, и в pdf-файлах.
На заметку . Большинство сочетаний комбинируются с Ctrl. Она должна быть зажатой, после чего нужно выбрать дополнительную клавишу, которая и определит команду. Ctrl располагается в нижней части клавиатуры – обычно справа и слева от пробела.
Выделение
Выделение всего текста сразу: Ctrl + A
Частичное выделение: Shift + стрелки
Подходит для работы с редакторах (Word и прочих), но обычно недоступно в браузере.
Про другие горячие клавиши для выделения читайте далее.
Отмена последнего действия
Для отмены последнего действия: Ctrl + Z
Для повтора действия: Ctrl + Y или F4
или
Сочетания клавиш Microsoft Word
В программе Ворд можно работать не только при помощи мышки, но и используя комбинации клавиш. Это удобно, особенно, если приходится часто выполнять одни и те же действия.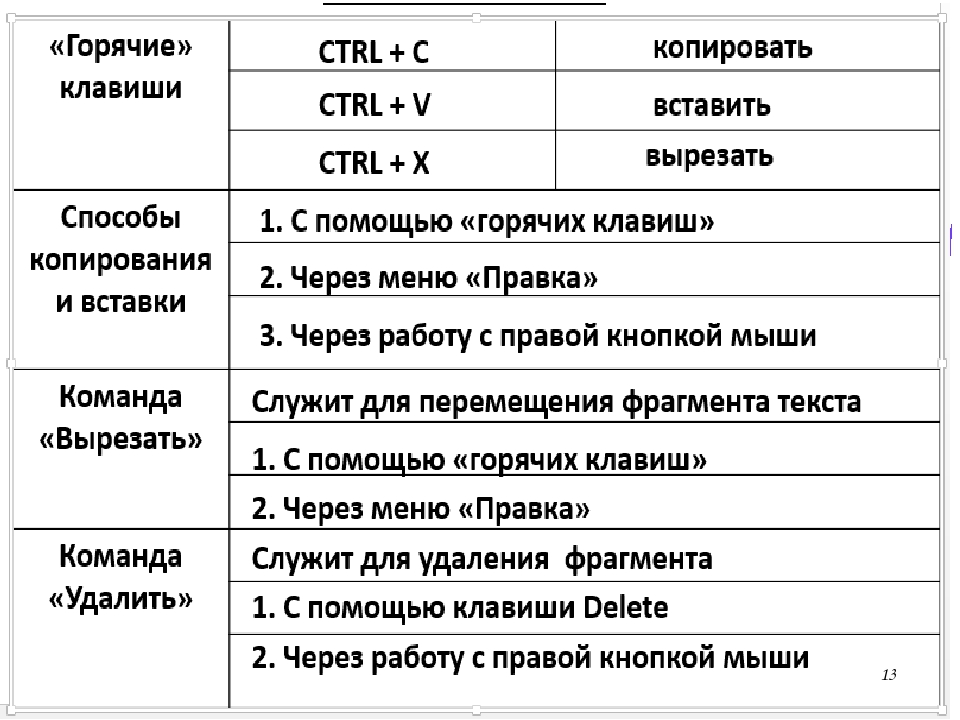
Работа с документами:
- Ctrl + N : создание нового документа.
- Ctrl + O : открытие документа с компьютера.
- Ctrl + S или Shift + F12 : сохранение (аналог кнопки «Сохранить»).
- F12 : сохранение под именем (аналог «Сохранить как»).
- Ctrl + W или Alt + F4 : закрытие документа.
- Ctrl + F2 : предварительный просмотр перед печатью.
- Ctrl + P : открытие окна печати.
- Ctrl + F : поиск по тексту.
- F7 : проверка правописания.
Перемещение по тексту:
- Стрелки : перемещение мигающего курсора по тексту. Находятся на цифровой части клавиатуры (обычно внизу). Стрелки вправо и влево перемещают курсор на одну букву, вверх и вниз – на одну строку.
- Ctrl + стрелка вправо/влево : перемещение мигающего курсора на одно слово.
- End : переход в конец строки.
- Ctrl + End : переход в конец документа.
- Home : переход в начало строки.
- Ctrl + Home : переход в начало документа.

- Page Up и Page Down : двигает документ вверх и вниз относительно мигающего курсора.
- Shift + стрелка вправо/влево : символ (буква).
- Ctrl + Shift + стрелка вправо/влево : слово.
- Shift + стрелка вверх/вниз : строка.
- Ctrl + Shift + стрелка вверх/вниз : абзац.
- Shift + End : от мигающего курсора до конца строки.
- Shift + Home : от мигающего курсора до начала строки.
- Ctrl + Shift + End : до конца документа.
- Ctrl + Shift + Home : до начала документа.
- Shift + Page Up или Page Down : вверх и вниз на один экран.
- Ctrl + A : выделение всего документа.
- Ctrl + B : полужирное начертание.
- Ctrl + I : курсивное начертание.
- Ctrl + U : подчеркнутое начертание.
- Ctrl + D : настройка шрифта.
- Ctrl + L : выравнивание по левому краю.
- Ctrl + E : выравнивание по центру.
- Ctrl + R : по правому краю.
- Ctrl + J : по ширине.
- Ctrl + M : двигает абзац вправо.

- Tab : красная строка.
- Ctrl + Shift + L : маркированный список.
- Ctrl + Shift + * : непечатаемые символы.
- Ctrl + 1 : одинарный междустрочный интервал.
- Ctrl + 2 : двойной интервал.
- Ctrl + 5 : полуторный интервал.
- Ctrl + пробел : очистка формата у выделенного текста (сброс на шрифт по умолчанию).
- Ctrl + Z : отменить последнее действие.
- Ctrl + Y или F4 : повторить последнее действие.
- Backspace : удаляет один символ (букву) перед мигающим курсором.
- Ctrl + Backspace : удаляет одно слово перед мигающим курсором.
- Delete : удаляет один символ (букву) после мигающего курсора.
- Ctrl + Delete : удаляет одно слово после мигающего курсора.
Это далеко не все горячие клавиши программы Ворд. С полным списком вы можете ознакомиться на официальном сайте.
Управление Microsoft Word с клавиатуры
Кроме горячих клавиш есть другой способ работы в Ворд с клавиатуры:
- Нажмите Alt.

- В верхней части программы появятся иконки букв.
- Нажмите на клавишу с нужной буквой и используйте предложенные сочетания.
Например, нужно поменять размер букв. Значит, сначала нажимаем Alt, чтобы активировать режим выбора с клавиатуры. Затем, клавишу с буквой Я, чтобы работать с вкладкой «Главная».
Теперь нажимаем сочетание ФР (две клавиши сразу).
Многие не опытные пользователи ПК не умеют копировать текст с помощью клавиатуры. Вместо этого они используют правую кнопку мышки и команду «копировать» в контекстном меню. Такой способ копирования текста отлично работает. Но, к сожалению он отнимает слишком много времени. В данной статье вы узнаете о том, как копировать текст с помощью клавиатуры и с экономить на этом кучу времени.
Как копировать текст с помощью клавиатуры — классический способ
Копирование текста с помощью клавиатуры выполняется с помощью комбинации клавиш CTRL-C. Вам нужно выделить текст, зажать клавишу CTRL и потом нажать на клавишу C. Обычно используют левую клавишу CTRL, но это не принципиально, вы можете использовать как левую, так и правую клавишу CTRL.
Обычно используют левую клавишу CTRL, но это не принципиально, вы можете использовать как левую, так и правую клавишу CTRL.
После того как вы скопировали текст – его нужно вставить в другое место. Это также можно сделать при помощи клавиатуры. Для того чтобы вставить текст с помощью клавиатуры нужно нажать комбинацию клавиш CTRL-V. Как и в предыдущем случае, вы можете использовать как правый, так и левый CTRL.
Другие способы копирования текста с помощью клавиатуры
Нужно отметить, что существуют альтернативные способы копирования текст с помощью клавиатуры:
- Комбинация клавиш Ctrl-Insert является аналогом CTRL-C и может использоваться для копирования текста.
- Комбинация клавиш Shift-Insert является аналогом CTRL-V и может использоваться для вставки скопированного текста.
- А комбинация клавиш Shift-Delete является аналогом команды вырезать Ctrl-Х.
Кроме комбинаций клавиш CTRL-C и CTRL-V, есть и другие очень полезные комбинации:
- Ctrl-A – Выделить весь текст.
 Обычно используется в связке с копированием. Используя комбинации клавиш Ctrl-A и CTRL-C, вы сможете быстро скопировать весь текст.
Обычно используется в связке с копированием. Используя комбинации клавиш Ctrl-A и CTRL-C, вы сможете быстро скопировать весь текст. - Ctrl-Х – Вырезать текст. Копирование текста с удалением его с того места, где он был раньше. Используя комбинации клавиш Ctrl-Х и CTRL-V, вы сможете быстро переместить текст в другое место.
- Ctrl-Z – Отметить или сделать один шаг назад. Данная комбинация позволяет быстро исправить допущенную ошибку. Например, вы удалили часть нужного текста. В такой ситуации вас выручит комбинация клавиш Ctrl-Z, которая сразу все вернет на место.
- CTRL-P – Печать документа. С помощью данной комбинации клавиш вы можете быстро отправить напечатанный текст на принтер.
Добрый день, друзья. Как скопировать текст клавишами и вставить его в нужную часть листа? Сейчас большинство сотрудников на предприятиях набирают текс на клавиатуре компьютера и не особо интересуются её возможностями. При этом, этим людям приходится часто копировать текст. Что интересно, большая часть из этих людей, работая в программе Word, вначале выделяет текст, а затем через меню редактора нажимает на команду «Копировать»,
Что интересно, большая часть из этих людей, работая в программе Word, вначале выделяет текст, а затем через меню редактора нажимает на команду «Копировать»,
или же вызывают контекстное меню, и также копируют нужную чать текста.
Горячие клавиши клавиатуры, при этом, люди не используют, хотя они очень удобны и полезны. Также, применение горячих клавиш значительно экономит время. Поэтому, сегодня мы с вами рассмотрим, как правильно копировать и вставлять текст с помощью горячих клавиш на клавиатуре. Если вы меня не совсем понимаете, о чем я говорю, то я объясню, что означают подобные клавиши.
Горячие клавиши – представляют собой сочетание кнопок на вашей клавиатуре, одновременный нажим на которые даёт возможность реализовывать разнообразные команды в Windows и прочем софте вашей ОС без использования мышки и различных вызовов меню действий. Часть пользователей называет их «быстрыми клавишами», но суть от этого не меняется.
Перейдя по ссылочке выше, вы попадёте в мою статью, где я рассказываю более подробно про различное сочетание быстрых клавиш и команды, которые подобное сочетание вызывает. В данном посту мы будем рассматривать комбинации, которые можно использовать дли копирования и вставки различных элементов, от текста, до изображений, файлов, папок и прочее.
В данном посту мы будем рассматривать комбинации, которые можно использовать дли копирования и вставки различных элементов, от текста, до изображений, файлов, папок и прочее.
Копирование текста используя кнопки клавиатуры
Самым распространённым методом копирования текста или других выделенных элементов, является сочетание кнопочек CTRL+C. Таким сочетанием вы можете копировать буквально все элементы текста, различных файлов, картинок и прочее. Очень удобно подобную комбинацию использовать в графических редакторов, вроде Adobe Photoshop. Иногда, в этом редакторе, только подобная комбинация и спасает.
- Итак, для копирования текста, выделяете нужный фрагмент вашей записи и нажимаете на кнопочку CTRL, затем нажимаете на кнопочку C (CTRL+C). Чаще всего и более удобно применять левую часть клавиатуры, но, это не несёт принципиальных различий;
- Итак, вы произвели копирования текста в буфер обмена. Теперь наша задача его быстро вставить в нужную часть страницы.
 Для этого, мы также применим сочетание клавиш, но немного другую. Итак, нажимаем кнопочку CTRL, затем клавишу V (вставить). Что важно, нажать их необходимо одновременно CTRL+V. Как и в прошлом варианте, CTRL можно нажать, как и с левой стороны клавиатуры, так и с правой;
Для этого, мы также применим сочетание клавиш, но немного другую. Итак, нажимаем кнопочку CTRL, затем клавишу V (вставить). Что важно, нажать их необходимо одновременно CTRL+V. Как и в прошлом варианте, CTRL можно нажать, как и с левой стороны клавиатуры, так и с правой; - Для того, чтобы вырезать выделенный текст, необходимо применить сочетание CTRL+X, или просто нажимаем клавишу Delet.
Прочие методы копирования используя клавиатуру
Большая часть пользователей применяют именно эти два метода, и даже не догадываются об альтернативных:
- Существует сочетание CTRL+Insent, которое оказывает такой-же эффект, как CTRL+C и применяется, чтобы скопировать текст;
- Сочетание Shift+Insert аналогично сочетанию CTRL+V, и также применяется, чтобы вставлять скопированные надписи;
- Если вы примените сочетание CTRL+Delet, то вы получите аналогичную команду вырезания текста CTRL+X;
- Довольно часто бывает нужно выделить всю текстовую часть полностью.
 Или даже не текст, а, например, выделить все файлы определённой папочки (чтобы их удалить или переместить, скопировать). Для этого, нажимаем CTRL+A. А если вам при этом нужно ещё и скопировать выделенную часть, добавляем CTRL+C;
Или даже не текст, а, например, выделить все файлы определённой папочки (чтобы их удалить или переместить, скопировать). Для этого, нажимаем CTRL+A. А если вам при этом нужно ещё и скопировать выделенную часть, добавляем CTRL+C; - Применив сочетание CTRL+X (вырезать) и CTRL+V (вставить), можно довольно удобно произвести перемещение выделенного фрагмента в нужную часть текста. Как я уже говорил, это же относится и к выделенным файлам. Таким методом можно их быстро переместить в нужную папочку;
- Если вы произвели определённое действие, а потом вам стало ясно, что вы ошиблись, то для отмены произведённых операций есть сочетание CTRL+Z. Это сочетание поможет всё вернуть как было;
- Если же вам нужно распечатать текст, нет необходимости входить в меню и выбирать вкладку «Печать», достаточно нажать сочетание CTRL+P. Это сочетание даст команду принтеру готовиться к печати.

Вывод: — Как скопировать текст клавишами и вставить его в нужную часть страницы вы теперь знаете и видите, что в этом нет ничего сложного. Данное сочетание клавиш запомнить довольно просто. Нужно немного потренироваться, и у вас это действие станет получаться довольно быстро. Также, не забывайте, что данные действия относятся и к другим элементам (вроде картинок, разных файлов), и это значительно облегчает жизнь. Успехов!
Как копировать и вставлять с помощью клавиатуры
Комбинация клавиш копировать, вставить, вырезать и другие
Каждый человек пользуется компьютеров в своих целях. Для кого-то компьютер — это средство, для выполнения работы и заработка денег. Для кого-то компьютер — вещь, которая помогает убить время, смотря фильмы или играя в игры.
У каждого своя цель, однако почти все люди переписываются в социальных сетях или пользуются редактором Word. И каждый человек знает сочетания кнопок CTRL + C, CTRL + V и CTRL + X. Что это за такие сочетания и как они помогают? Сейчас в этом разберёмся
Что это за такие сочетания и как они помогают? Сейчас в этом разберёмся
Что это за сочетания клавиш
У компьютера на самом деле очень много функций. Все они разные и у них есть свои назначения. Допустим, в браузерах есть сочетание клавиш Ctrl + Shift + T, которое помогает открыть последнюю закрытую страницу.
Бывает же так, что сидишь за компьютером и случайно закрываешь страницу, а как открыть её ещё раз не знаешь. Страница очень важна, а сочетание клавиш помогает восстановить её в обратном порядке. Но что же за сочетание клавиш Ctrl + C?
Это сочетание означает «копировать». Допустим, Вы сидите в гугле, находите нужную Вам информацию, и её нужно каким-то образом копировать. Есть вариант с тем, чтобы выделить информацию и нажать на неё правой кнопкой, затем выбрав функцию «Копировать».
Однако есть вероятность, что после нажатия правой кнопки информация может сброситься и Вам не удастся копировать то, что желаете.
А если использовать именно эту комбинацию, то можно получить информацию, при этом не потеряв её на просторах интернета.
Вот у Вас получилось копировать данные и нужно вставить их на другой странице. Что делать в такой ситуации? Открываете страницу, затем нажимаете правую кнопку мыши и «Вставить». Это наиболее простой вариант.
Существуют страницы, на которых не получается вставить нужную информацию. Проблема может заключаться в том, что на странице неправильно размещена реклама и правая кнопка мыши отвечает за совершенно иную функцию. В таком случае помощником может выступить сочетание клавиш CTRL + V.
Это взаимодействие двух кнопок отвечает за функцию «Вставить», которой пользуются почти все на просторах интернета. Таким образом несложно понять, что сочетание клавиш CTRL + С, а также CTRL + V отлично взаимодействуют друг с другом и используются чаще, чем вся схема с мышью.
Это упрощает работу каждого пользователя.
Но что же за такое сочетание, как CTRL + X? Использование таких клавиш отвечает за функцию «Вырезать». Зачем она вообще нужна? Для того, чтобы вырезать нужную информацию. Однако она отличается от функции «Копировать» тем, что при вырезании на месте ничего более не остаётся, тогда как вариант копирования просто создаёт нужную копию.
Будьте осторожны с этим сочетанием, ибо оно может удалить информацию, вырезав её, а вставить после Вы можете забыть.
Действительно, в компьютере вмещено очень много разных сочетаний. Большой набор функций помогает каждому пользователю облегчить свою задачу и куда проще получать желаемый результат, тогда как пользование мышкой может быть крайне скучным и бесполезным.
Существует очень много сочетаний, полезных для каждого пользователя. Сейчас обратим внимание и на них. Одно из наиболее популярных сочетаний — CTRL + Delete. Что это такое? Это удаление выделенной области со страницы.
Что это такое? Это удаление выделенной области со страницы.
Оно схоже с функцией вырезания, однако эта функция не позволяет оставлять данные в компьютере, а именно в кэше. Она полностью удаляет их, стирая их со страницы.
Более полезное CTRL + ALT + DELETE. Это уже наиболее известное сочетание, пользу которого можно отмечать каждый раз. Без этого сочетания невозможно представить настоящее каждого человека, потому что оно открывает «Диспетчер задач». Он помогает удалять ненужные процессы, которые «сжирают» мощность компьютера на непонятные вещи.
Также он помогает отыскать вирус, который постоянно тратит ресурсы компьютера на неизвестные процессы. Множество функций, много пользы, только вот пользоваться ими или нет выбор лично каждого пользователя.
Настоятельно рекомендуется знать про эти функции, но не пренебрегать ими, а пользоваться в крайне хороших случаях.
На этом всё, данная статья подходит к концу. Мы объяснили Вам, зачем же нужны сочетания различных клавиш, как они облегчают работу каждого пользователя и в чём их польза. Пользуйтесь ими на здоровье и распространяйте информацию, чтобы другие малоопытные пользователи так же оставались в курсе событий.
Спасибо, что дочитали до конца и очень надеемся, что данная информация открыла Вам много нового и расставила все точки. Желаем Вам в дальнейшем только приятной работы с компьютерами и меньше проблем, чтобы Вы не решали проблемы при помощи интернета.
Помните, что опытный пользователь всегда найдёт выход в любой ситуации, насколько сложной бы она не была, а читая подобные статьи Вы набираетесь опыта и уже в дальнейшем спрашивать будете действовать разумно и дальновидно.
Как на клавиатуре копировать и вставлять. Способы скопировать и вставить текст с клавиатуры не используя мышь
При работе на ПК часто возникает потребность скопировать текст с помощью клавиатуры и переместить его из одного источника в другой. Данная операция осуществляется через контекстное меню и с применением комбинации клавиш.
Данная операция осуществляется через контекстное меню и с применением комбинации клавиш.
Перед тем, как копировать текст, его нужно выделить. Для этого стрелками перебрасываем курсор на начало фрагмент, зажимаем Shift + стрелки . Протягиваем выделение до конца фрагмента. Чтобы выделить весь текст следует использовать сочетание Ctrl + A .
Операция копирования осуществляется по нажатию на комбинацию клавиш Ctrl + С . Обычно используется левый Ctrl . Это позволяет одной рукой последовательно нажать две клавиши. Существует также альтернативный способ скопировать текст с помощью клавиатуры: зажимаем Ctrl + Insert (Ins на ноутбуках). В такой ситуации используется правый Ctrl .
После того, как текст скопирован, его можно перенести в любое другое место. Для этого используется комбинация клавиш Ctrl + X или Shift + Delete (Del). Выделенный фрагмент нужно сначала вырезать с помощью любой из комбинаций клавиш. Он перемещается в буфер. Затем открыть файл, в который нужно переместить информацию, и нажать комбинацию клавиш Ctrl + V или Shift + Insert (Ins). Текст будет скопирован в то место, где установлен курсор.
Затем открыть файл, в который нужно переместить информацию, и нажать комбинацию клавиш Ctrl + V или Shift + Insert (Ins). Текст будет скопирован в то место, где установлен курсор.
Как скопировать и вставить текст с помощью контекстного меню
Традиционной является работа с текстом не с помощью клавиатуры и комбинации клавиш, а с помощью контекстного меню. Оно вызывается при нажатии правой кнопки мыши (ПКМ).Сначала выделяем текст любым из описанных ранее способов. Далее щелкаем ПКМ на выделенном фрагменте и в меню выбираем пункт «Копировать » или «Вырезать ».Переходим в область, в которую нужно вставить текст, и жмем ПКМ. В меню выбираем пункт «Вставить ».
Те же операции с текстом можно осуществлять в MS Word и выше через панель меню «».
Как выделить текст без мышки с помощью клавиатуры
Перед тем, как копировать текст, его нужно выделить. Для этого устанавливаем курсор мыши в начало фрагмента. Если это начало файла, то сразу после открытия документа Word курсор окажется в первой строке. Если это конец файла, то можно быстро перейти к данному тексту с помощью клавиатуры, нажав кнопку End . Если текст находится посередине, то добраться к нему можно с помощью кнопок со стрелками.Чтобы скопировать текст с помощью клавиатуры информацию нужно установить курсор в начало текста, а затем зажать Shift и протянуть стрелками выделения до конца фрагмента. Чтобы выделить весь текст следует использовать сочетание Ctrl + A .Выделенный фрагмент нужно вырезать с помощью комбинация клавиш Ctrl + X или Shift + Delete (Del). Он перемещается в буфер. Затем в файле, в который нужно переместить информацию, нажать комбинацию клавиш Ctrl + V или Shift + Insert (Ins).
Если это начало файла, то сразу после открытия документа Word курсор окажется в первой строке. Если это конец файла, то можно быстро перейти к данному тексту с помощью клавиатуры, нажав кнопку End . Если текст находится посередине, то добраться к нему можно с помощью кнопок со стрелками.Чтобы скопировать текст с помощью клавиатуры информацию нужно установить курсор в начало текста, а затем зажать Shift и протянуть стрелками выделения до конца фрагмента. Чтобы выделить весь текст следует использовать сочетание Ctrl + A .Выделенный фрагмент нужно вырезать с помощью комбинация клавиш Ctrl + X или Shift + Delete (Del). Он перемещается в буфер. Затем в файле, в который нужно переместить информацию, нажать комбинацию клавиш Ctrl + V или Shift + Insert (Ins).Другие полезные комбинации клавиш для работы с текстом
Рассмотрим другие полезные комбинации клавиш при работе с текстом на клавиатуре.Привет, друзья! А вы знаете, как простая комбинация горячих клавиш на клавиатуре может увеличить скорость работы? Мы часто задаемся вопросом: «Как повысить производительность нашей работы за компьютером?» Причем быстродействие компьютера, как показывает практика, не является доминирующим фактором.
Горячие клавиши на вашей клавиатуре
Сократить число бесконечных рутинных телодвижений и повысить нашу производительность, уменьшить степень нашего напряжения, помогут команды копировать и вставить с помощью клавиш. Например, выделить текст с помощью клавиатуры (Shift + стрелки ) и нажать для копирования Ctrl + C (горячая клавиша копировать) — гораздо быстрее, чем выделять мышью отрывая каждый раз руку от клавиатуры. А как поступаете вы? Выделив текст с помощью мыши, нажимаете Копировать из меню Файл , а затем снова возвращаетесь к клавиатуре. Ниже представлены 12 комбинаций горячих клавиш, которые вы должны запомнить и использовать на автомате.
Важно! Разберемся вначале как правильно компьютера и как эти сочетания будут обозначаться.
Например, сочетание Ctrl + C . Знак плюс в данной записи означает одновременное нажатие клавиш Ctrl и С (символы в комбинациях клавиш латинские ).
У многих на первых порах не получается сделать одновременное нажатие. Поэтому делайте так:
Нажимаем клавиши правильно
Сначала нажмите первую клавишу и не отпуская ее сделайте нажатие второй.
Когда в сочетании указано 3 клавиши, то сначала нажимаем две первые клавиши из комбинации и удерживая их делаем нажатие третьей.
12 сочетаний клавиш, которые повысят вашу производительность
1. Ctrl + C или Ctrl + Insert (Копировать)
Оба сочетания Ctrl + C или Ctrl + Insert используются для копирования выделенного текста или выбранного пункта. Если вы хотите вырезать выделенный фрагмент нажмите Ctrl + X.
2. Ctrl + V или Shift + Insert (Вставить)
Оба сочетания Ctrl + V или Shift + Insert используются для вставки текста или объекта, который был скопирован ранее в память компьютера (буфер обмена).
3. Ctrl + Z и Ctrl + Y (Отменить, Вернуть)
Ctrl + Z позволяет Отменить какие-либо изменения. Например, если вы вырезали текст, при нажатии этих кнопок он вернется в исходное место. Эту комбинацию можно использовать несколько раз, чтобы отменить последние изменения. Нажатие Ctrl + Y будет повторять отмененные шаги.
Например, если вы вырезали текст, при нажатии этих кнопок он вернется в исходное место. Эту комбинацию можно использовать несколько раз, чтобы отменить последние изменения. Нажатие Ctrl + Y будет повторять отмененные шаги.
4. Ctrl + F (Поиск)
Нажатие Ctrl + F открывает окно поиска в любой программе. Это можно использовать в интернет-браузере, чтобы найти текст на текущей странице.
5. Alt + Tab или Ctrl + Tab (горячая клавиша Переключить)
Быстрое переключение между открытыми окнами программ (Alt + Tab) или вкладками внутри окна (Ctrl + Tab) продвигаясь вперед.
Если в сочетание добавить клавишу Shift (например, Shift + Alt + Tab или Shift +Ctrl + Tab), то продвижение будет в обратном порядке.
6. Ctrl + Back Space и Ctrl + стрелку влево или вправо (горячая клавиша Удалить слово)
Нажатие Ctrl + Backspace удаляет полное слово, а просто Backspace только один символ.
Удерживая клавишу Ctrl при нажатии на левую или правую стрелку курсор будет двигаться на одно слово, вместо одного символа за один раз. Для выделения текста по словам, можно удерживать Ctrl + Shift, а затем нажмите левую или правую клавишу со стрелкой.
Для выделения текста по словам, можно удерживать Ctrl + Shift, а затем нажмите левую или правую клавишу со стрелкой.
Во время работы над документом или другим файлом почти каждой программе при нажатии Ctrl + S сохраняется файл. Эти быстрые клавиши следует использовать часто, когда вы работаете над чем-то важным.
8. Ctrl + Home или Ctrl + End (Начало, Конец)
Ctrl + Home перемещает курсор в начало документа и Ctrl + End перемещает курсор в конец документа. Это можно использовать при работе с большинством документов, а также веб-страниц.
9. Ctrl + P (Печать)
Ctrl + P открывает окно предварительного просмотра печати текущей страницы или документа.
10. Page Up, пробел, и Page Down (Прокрутка страницы)
Нажатие прокручивает страницу вверх или вниз. При просмотре в Интернете длинных вебстраниц, нажатие клавиши Пробела приводит к прокрутке информации на размер высоты окна браузера, которая является условной страницей. Вы наверное заметили, что быстрые клавиши часто еще называют горячими. Наверное потому, что их нужно быстро нажать и отпустить, чтобы «не обжечься»
Вы наверное заметили, что быстрые клавиши часто еще называют горячими. Наверное потому, что их нужно быстро нажать и отпустить, чтобы «не обжечься»
11. Ctrl +Shift или Alt+Shift (раскладка клавиатуры)
Эти сочетания используются для переключения между языками ввода. В настройках операционной системы вы можете выбрать наиболее удобный для вас вариант.
12. Ctrl +A (Выделить)
Эта команда делает быстрое выделение всего содержимого активного окна или страницы.
Полезно знать:
Дорогой читатель! Вы посмотрели статью до конца.
Получили вы ответ на свой вопрос? Напишите в комментариях пару слов.
Если ответа не нашли, укажите что искали .
Списков горячих клавиш существует много: для Windows 7, Windows 8, Mac, для Фотошопа, для Word, автокада и т.д.
Но далеко не все пользователи ПК их используют.
Зачем нужны горячие клавиши, если есть ? Случается всякое: может сломаться мышь, а у беспроводной мышки – сесть батарейка.
Иногда возникают проблемы с программным обеспечением при подключении новой мыши, а старая уже «приказала долго жить». Да и тачпад может подвести, а некоторые просто не умеют с ним правильно обращаться, привыкнув кликать мышкой.
Когда нужно что-то сделать срочно, а мышка бесполезна, знания о сочетаниях клавиш могут оказаться очень кстати. К тому же используя их, можно значительно увеличить производительность при работе на компьютере.
Вот десятка самых используемых сочетаний, которые Вы также с успехом можете применять:
1 . Эти сочетания наверняка знают многие. Горячие клавиши Копировать :
Ctrl + C или
Они необходимы для копирования выделенного фрагмента текста следующим образом:
- Сначала выделяем текст (или картинку, таблицу).
- Затем нажимаем на клавишу Ctrl и, не отпуская ее, одновременно нажимаем на клавишу с буквой С (кратко это пишут так: Ctrl + C).
- Отпускаем клавиши, теперь выделенный фрагмент скопирован в буфер обмена (в оперативную память компьютера).

Внешне на экране компьютера процедура Копировать никак не проявляется. Чтобы «достать» из памяти компьютера то, что мы туда поместили с помощью горячих клавиш Копировать:
- надо поставить курсор в то место, куда требуется поместить скопированный фрагмент, и
- нажать на горячие клавиши Вставить: Ctrl + V.
С помощью какой комбинации клавиш можно скопировать текст или объекты в буфер обмена?
Для этого есть горячие клавиши Копировать: Ctrl + C и Вставить: Ctrl + V. Их можно назвать сладкой парочкой. Их чаще всего используют в одной связке, то есть, сначала с помощью Ctrl + C копируют выделенный фрагмент, потом сразу делают его вставку клавишами Ctrl+V.
Можно использовать другую сладкую парочку, чтобы Копировать Вставить – это Ctrl + Insert и Shift + Insert. Здесь, как говорится, дело вкуса.
2. Ctrl + V или Shift + Insert – горячие клавиши Вставить текст или объект, скопированный в буфер обмена.
3. Ctrl + Z и Ctrl + Y – горячие клавиши Отменить .
С помощью этих команд можно отменить любые изменения, к примеру, если Вы случайно вырезали или удалили текст.
Чтобы отменить несколько последних изменений, нужно нажать одно из этих сочетаний (Ctrl + Z, либо Ctrl + Y) несколько раз.
Ctrl + X – горячие клавиши Вырезать
Это сочетание позволяет вырезать то, что нужно, и одновременно с этим закинуть вырезанное в буфер обмена. Потом можно вставить вырезанное в нужное место.
4. Ctrl + F – горячие клавиши Поиск .
Очень полезная «парочка» клавиш, открывает строку поиска почти в любой программе или в браузере.
Иногда Ctrl + F называют также горячими клавишами Найти.
5. Alt + Tab – горячие клавиши переключения окон .
Удобно для быстрого переключения между окошками открытых программ. Если для Вас это в новинку, просто попробуйте. Есть вероятность, что Вы предпочтете этот способ привычной мышке.
Есть вероятность, что Вы предпочтете этот способ привычной мышке.
Если добавить к этим сочетаниям Shift (получится Shift+ Alt+ Tab), Вы будете перемещаться в обратном направлении, то есть, сможете вернуться к той программе, в которой Вы были на предыдущем шаге.
Ctrl + Tab – горячие клавиши переключения вкладок. С их помощью можно быстро перемещаться между вкладками в
6. Ctrl + Backspace – горячие клавиши Удалить . Они сэкономят уйму времени, если надо быстро удалить слово при наборе текста. В Блокноте эти сочетания клавиш не работают, а в Ворде отлично работают.
Набираем слово и потом, если слово нужно удалить, просто жмем на Ctrl + Backspace. При этом все слово сразу удаляется.
7. Ctrl + S – горячие клавиши Сохранить . Они используются для быстрого сохранения файла во многих программах. Применяйте его, если работаете над чем-то важным, например, когда садится батарея ноутбука.
8. Crtl + Home или Crtl + End перемещает курсор в начало или конец документа соответственно.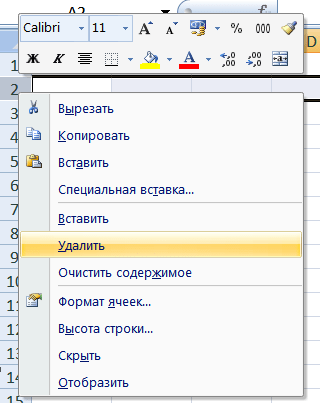
Клавиши перемещения страниц Page Up (вверх) и Page Down (вниз) могут заменить полосу прокрутки .
9. Crtl + P – горячие клавиши Печать.
Используются для открытия окна предварительного просмотра текущей страницы в браузере или для вызова окна печати документа в текстовых редакторах.
Операционная система предлагает пользователю очень много возможностей сделать работу в приложениях быстрой и удобной. Просто не все о них знают. Чтобы копировать/вставить на клавиатуре текст или изображение, есть не менее десятка способов, но все обычно пользуются комбинацией Ctrl+C/Ctrl+V.
А зачем нужны другие способы и сочетания? Например, если для скорости вы хотите задействовать обе руки. Иногда удобнее применить комбинацию (Вставка), потому что эти клавиши находятся с правой стороны клавиатуры, а левой рукой вы сделаете переход Alt+Tab между окнами. Сочетания Ctrl+C/Ctrl+V удобнее для тех, кто привык управлять мышью.
Если вы совершенно не знаете, как копировать и управляться с клавишными сочетаниями, напоминаем, что сначала нажимают первую клавишу сочетания и, удерживая ее, вторую.
 Перед этим необходимо выделить предназначенный для копирования объект. Обычно это делается мышью, но специальные клавишные сочетания пригодятся и тут. Чтобы выделить фрагмент текста длиною в несколько страниц, можно кликнуть на начало фрагмента и нажать Shift, удерживая клавишу, пролистать документ до нужно места и кликнуть на конце фрагмента.
Перед этим необходимо выделить предназначенный для копирования объект. Обычно это делается мышью, но специальные клавишные сочетания пригодятся и тут. Чтобы выделить фрагмент текста длиною в несколько страниц, можно кликнуть на начало фрагмента и нажать Shift, удерживая клавишу, пролистать документ до нужно места и кликнуть на конце фрагмента.Сочетания Ctrl+C/Ctrl+V и Ctrl+Insert/Shift+Insert работают в любых приложениях, в том числе если вы собираетесь копировать текст из окна интернет-браузера. Вы можете также применить Ctrl+C/Shift+Insert и Ctrl+Insert/Ctrl+V, если захотите.
Рассмотрим теперь, как копировать текст непосредственно в Word и Excel, в рамках одного документа. В Word вы можете сделать это перетаскиванием, если будете удерживать Ctrl. В Excel любое незащищенное содержимое верхней ячейки в нижнюю можно копировать на клавиатуре с помощью Ctrl+D, а из левой в правую — нажимая Ctrl+R.
Обычно при копировании текста или ячейки фрагмент переносится с исходным форматированием. То есть если текст был выделен жирным или курсивом, в таком же виде он и скопируется. Обратите внимание, что во время вставки рядом появляется небольшой значок, называемый параметрами вставки. Нажав на него, вы можете выбрать, нужно ли сохранять исходное форматирование. В расширенных настройках приложений тоже можно задать, как копировать текстовые фрагменты — с форматированием или без.
То есть если текст был выделен жирным или курсивом, в таком же виде он и скопируется. Обратите внимание, что во время вставки рядом появляется небольшой значок, называемый параметрами вставки. Нажав на него, вы можете выбрать, нужно ли сохранять исходное форматирование. В расширенных настройках приложений тоже можно задать, как копировать текстовые фрагменты — с форматированием или без.
Когда вам нужно часто копировать текст и оформлять его потом в едином стиле, можно воспользоваться макросами — специальными которые вы задаете самостоятельно. С помощью макроса вы можете копировать/вставить на клавиатуре текст даже из другого приложения, при этом он сразу приобретет нужный вид: изменится цвет, шрифт и размер шрифта, выравнивание, появится выделение и т.д. За информацией о том, как сделать макрос, вы можете обратиться к справочной системе Word и Excel.
Как копировать изображения, мы отдельно разбирать не будем, потому что это выполняется по сходным правилам.
В завершение надо сказать, что современные мультимедийные клавиатуры иногда имеют специальные клавиши, которые позволяют запустить определенные приложения и выполнить копирование/вставку, некоторые другие действия всего лишь одним нажатием. А на некоторых клавиатурах помимо букв и цифр можно найти подсказки про «горячие» сочетания клавиш, хотя запомнить их совсем не сложно.
А на некоторых клавиатурах помимо букв и цифр можно найти подсказки про «горячие» сочетания клавиш, хотя запомнить их совсем не сложно.
Использование мыши при работе с компьютером большинство пользователей воспринимает как единственно возможный способ. При этом не всякий догадывается, что с помощью клавиатуры можно не менее эффективно выполнять множество действий и не только в работе в текстовом редакторе. По мнению ряда пользователей, использование клавиатуры убыстряет процесс работы, делает его проще. Главное — понимать все тонкости.
Способы копирования и внесения текста
Есть три самых распространенных способа копирования и внесения слов и предложений:
- Настройки программы;
- Мышью;
- С использованием клавиш.
Стоит сразу отметить, что в текстовом редакторе уже имеются настройки, позволяющие копировать, вырезать и вставлять тексты разного размера. Для этого достаточно выделить с помощью мыши или клавиш нужный фрагмент и воспользоваться имеющимися кнопками.
Однако мышью люди пользуются чаще всего. Данный инструмент позволяет выделить необходимый участок, достаточно поставить курсор в правильном месте, нажать на левую кнопку и удерживать ее, одновременно с этим ведя стрелку в нужное место.
При нажатии правой кнопки мыши открывается контекстное меню, которое позволяет скопировать, вырезать текст. Также правая кнопка поможет вставить слова или предложения в нужном месте.
С мышью можно выделять и копировать контент не только в текстовом редакторе, но и в файлах другого типа.
Однако бывают ситуации, когда мыши просто нет, особенно если речь идет о ноутбуке. Тачпадом далеко не все любят пользоваться, многие находят его неудобным. В этом случае навык работы с клавиатурой может оказать большую помощь при обработке текста. Те, кто хорошо понимает предназначение клавиш и умеет с ними работать, со временем начинают применять именно такой способ, находя его очень простым.
Как скопировать текст с помощью клавиатуры
Перед тем как копировать необходимый отрезок, следует его выделить . Это можно сделать с помощью клавиши Shift и кнопок со стрелками. Пользователю необходимо взять оригинал, из которого он хочет взять какой-то набор слов или предложений. Курсор ставится в начале необходимого отрезка.
Нажав и удерживая клавишу Shift, следует с помощью стрелок выделить нужный фрагмент. Если речь идет о копировании целой страницы, то можно воспользоваться популярной комбинацией клавиш Ctrl+A. Тогда будет выделен весь текст.
Теперь можно копировать текст. Это можно сделать с помощью комбинаций клавиш Ctrl+C. Есть еще один вариант, который выполнит то же действие — Ctrl+Insert .
После того как все сделано, пользователь может быть уверенным в том, что текст ушел в буфер обмена и его можно использовать для других операций.
Копирование таким способом очень легко освоить, а подобный навык может пригодиться всегда.
Как вставлять текст с помощью клавиатуры
Вставить с помощью клавиатуры текст будет не менее просто, чем его скопировать.
Процесс занимает ничтожный промежуток времени. Пользователю следует поставить курсор в том месте, куда должен быть вставлен текст. После этого надо нажать одновременно клавиши Ctrl и V. Скопированный фрагмент сразу же встает на место. Текст вставляется также с помощью комбинации клавиш Shift и Insert. Из одновременное нажатие приводит к тому же результату.
Хочется отметить, что используя эти клавиши можно вставить не только скопированный текст. Если при работе с текстовым редактором требуется вырезать какой-то фрагмент и поставить его на другое место, описанные комбинации клавиш тоже помогут.
Вырезанные слова и предложения сохраняются в буфере обмена так же, как и скопированные. Данные клавиши помогут извлечь из буфера обмена удаленный участок и внести его в нужном месте текста. Вставка произойдет моментально.
Каким образом можно использовать другие клавиши
Люди, которые предпочитают работать с клавиатурой, а не с мышью, часто используют горячие клавиши, которые выполняют часто повторяющиеся операции. Поэтому люди, имеющие большой опыт работы с компьютером, редко прибегают к перечисленным комбинациям клавиш. Однако для тех, кто только осваивает навык использования клавиатуры, описанные способы будут хорошим вариантом.
Среди других методов работы с текстом можно назвать следующие простейшие операции с применением клавиш:
- Вырезание;
- Удаление;
- Отмена действий.
Вырезание текста можно сделать при одновременном нажатии Ctrl и X. Ту же функцию выполняет комбинация Shift+Delete. Выделенный фрагмент текста будет скопирован и удален.
Если при работе были совершены какие-то неправильные действия, то их можно отменить. Здесь будет достаточно использовать клавиши Ctrl и Z . Тогда текст вернет к исходному положению.
Работе с клавиатурой может научиться каждый. Существуют способы, позволяющие полностью отказаться от использования мыши. Клавиатура может выполнять все необходимые операции. Несмотря на то что такие методы изначально кажутся довольно сложными, усидчивость и хорошая память помогут быстро запомнить все имеющиеся комбинации клавиш. Тогда при отсутствии мыши можно спокойно продолжать любую работу быстро и максимально эффективно.
Быстрые клавиши на клавиатуре копировать и вставить. Копирование и вставка.
Многие не опытные пользователи ПК не умеют копировать текст с помощью . Вместо этого они используют правую кнопку мышки и команду «копировать» в контекстном меню. Такой способ копирования текста отлично работает. Но, к сожалению он отнимает слишком много времени. В данной статье вы узнаете о том, как копировать текст с помощью клавиатуры и с экономить на этом кучу времени.
Как копировать текст с помощью клавиатуры — классический способ
Копирование текста с помощью клавиатуры выполняется с помощью CTRL-C. Вам нужно выделить текст, зажать клавишу CTRL и потом нажать на клавишу C. Обычно используют левую клавишу CTRL, но это не принципиально, вы можете использовать как левую, так и правую клавишу CTRL.
После того как вы скопировали текст – его нужно вставить в другое место. Это также можно сделать при помощи клавиатуры. Для того чтобы вставить текст с помощью клавиатуры нужно нажать комбинацию клавиш CTRL-V. Как и в предыдущем случае, вы можете использовать как правый, так и левый CTRL.
Другие способы копирования текста с помощью клавиатуры
Нужно отметить, что существуют альтернативные способы копирования текст с помощью клавиатуры:
- Комбинация клавиш Ctrl-Insert является аналогом CTRL-C и может использоваться для копирования текста.
- Комбинация клавиш Shift-Insert является аналогом CTRL-V и может использоваться для вставки скопированного текста.
- А комбинация клавиш Shift-Delete является аналогом команды вырезать Ctrl-Х.
Кроме комбинаций клавиш CTRL-C и CTRL-V, есть и другие очень полезные комбинации:
- Ctrl-A – Выделить весь текст. Обычно используется в связке с копированием. Используя комбинации клавиш Ctrl-A и CTRL-C, вы сможете быстро скопировать весь текст.
- Ctrl-Х – Вырезать текст. Копирование текста с удалением его с того места, где он был раньше. Используя комбинации клавиш Ctrl-Х и CTRL-V, вы сможете быстро переместить текст в другое место.
- Ctrl-Z – Отметить или сделать один шаг на зад. Данная комбинация позволяет быстро исправить допущенную ошибку. Например, вы удалили часть нужного текста. В такой ситуации вас выручит комбинация клавиш Ctrl-Z, которая сразу все вернет на место.
- CTRL-P – Печать документа. С помощью данной комбинации клавиш вы можете быстро отправить напечатанный текст на принтер.
Копировать и вставить на компьютере с помощью клавиатуры — значит сохранить выделенный текст в интернете, ворде, в майнкрафт в буфер памяти компьютера текст, который предназначен для вставки в другом месте.
Процедура копирования и вставки текста не отличается от, например, файла фото с клавиатуры не отличается – все это можно быстро провернуть.
ПРИМЕЧАНИЕ: возможно вам не известно на работать на клавиатуре можно полностью без мыши –
Скопировать на клавиатуре компьютера или ноутбука
Чтобы скопировать фрагмент или файл с помощью клавиатуры нажмите на его начало (если это текст, если фото, то выделите ПКМ) и выделите с помощью мыши.
атем все что вам понадобится, это использовать сочетание клавиш CTRL + C – все данные помещены в буфер обмена и ждут действий.
Вставить на клавиатуре компьютера или ноутбука
Чтобы вставить из памяти компьютера (буфер обмена), который был туда ранее скопированный щелкните на место куда хотите его поместить.
Затем примените сочетание кнопок CTRL + V – все мгновенно появится в требуемом месте. Если что-то не так, то можете применить удаление.
Для этого используйте кнопку Backspace (удаления символов слева от точки вставки), или топните на Delete (удаление символов справа от точки вставки).
Для того, чтобы удалить большую часть текста: нажмите на начало текста, который вы хотите удалить, и выделите текст с помощью мыши. Нажмите Backspace или Delete.
ВНИМАНИЕ! Удаляемый элемент не хранится в памяти буфера обмена. Для этого чтобы он там сохранился применяйте «Вырезать».
Чтобы вырезать текст щелкните на начало фрагмента, который хотите вырезать и выделите его с помощью мыши, а затем используйте сочетание Ctrl + X.
Выделение текста с помощью клавиатуры
Иногда требуется выделить большой текст, с прокруткой окна, а оно прокручиваться не желает, тогда просто нажмите Ctrl + A.
Если курсор находится в таблице, то первый Ctrl + A выбирает текущую ячейку, другой следующую и так постепенно всю таблицу.
Копировать одно слово на клавиатуре
Чтобы выбрать одно слово с любой стороны от курсора, удерживая Ctrl + Shift, нажмите клавишу со стрелкой влево .
Для выбора одного символа по обе стороны от курсора, удерживая нажатой кнопку Shift, а затем нажмите клавишу со стрелкой влево .
Чтобы выбрать более одного символа, нажмите Shift, а затем кликните и удерживайте зажатой кнопку со стрелками.
Чтобы выбрать часть фрагмента на строке слева от курсора, удерживая нажатой клавишу Shift, и нажмите кнопку Home.
Заключение и выводы
Не всем известно, что, работая с большинством компьютерных программ, вполне можно обходиться без мыши.
В операционной системе Windows, а также практически во всех программах основные команды можно выполнять, используя «горячие кнопки».
Любому пользователю будет полезно знать, что скопировать можно без мыши. Для этого выделите нужный фрагмент.
Сделать это можно как удерживая нажатой левую клавишу мыши, так и удерживая нажатой клавишу Shift и передвигаясь по тексту при помощи клавиш со стрелками.
Теперь, чтобы скопировать выделенный текст, нажмите две клавиши: Ctrl и С или Ctrl и Ins (Insert). Выделенный фрагмент будет скопирован в буфер обмена операционной системы.
Переместите курсор в нужное место и вставьте текст, используя следующую комбинацию клавиш: Ctrl и V или Shift и Ins (Insert). Скопированный ранее фрагмент текста незамедлительно появится. Успехов.
Операционная система предлагает пользователю очень много возможностей сделать работу в приложениях быстрой и удобной. Просто не все о них знают. Чтобы копировать/вставить на клавиатуре текст или изображение, есть не менее десятка способов, но все обычно пользуются комбинацией Ctrl+C/Ctrl+V.
А зачем нужны другие способы и сочетания? Например, если для скорости вы хотите задействовать обе руки. Иногда удобнее применить комбинацию Ctrl+Insert (Копирование)/Shift+Insert (Вставка), потому что эти клавиши находятся с правой стороны клавиатуры, а левой рукой вы сделаете переход Alt+Tab между окнами. Сочетания Ctrl+C/Ctrl+V удобнее для тех, кто привык управлять мышью.
Если вы совершенно не знаете, как копировать и управляться с клавишными сочетаниями, напоминаем, что сначала нажимают первую клавишу сочетания и, удерживая ее, вторую. Перед этим необходимо выделить предназначенный для копирования объект. Обычно это делается мышью, но специальные клавишные сочетания пригодятся и тут. Чтобы выделить фрагмент текста длиною в несколько страниц, можно кликнуть на начало фрагмента и нажать Shift, удерживая клавишу, пролистать документ до нужно места и кликнуть на конце фрагмента.
Сочетания Ctrl+C/Ctrl+V и Ctrl+Insert/Shift+Insert работают в любых приложениях, в том числе если вы собираетесь копировать текст из окна интернет-браузера. Вы можете также применить Ctrl+C/Shift+Insert и Ctrl+Insert/Ctrl+V, если захотите.
Рассмотрим теперь, как копировать текст непосредственно в Word и Excel, в рамках одного документа. В Word вы можете сделать это перетаскиванием, если будете удерживать Ctrl. В Excel любое незащищенное содержимое верхней ячейки в нижнюю можно копировать на клавиатуре с помощью Ctrl+D, а из левой в правую — нажимая Ctrl+R.
Обычно при копировании текста или ячейки фрагмент переносится с исходным форматированием. То есть если текст был выделен жирным или курсивом, в таком же виде он и скопируется. Обратите внимание, что во время вставки рядом появляется небольшой значок, называемый параметрами вставки. Нажав на него, вы можете выбрать, нужно ли сохранять исходное форматирование. В расширенных настройках приложений тоже можно задать, как копировать текстовые фрагменты — с форматированием или без.
Когда вам нужно часто копировать текст и оформлять его потом в едином стиле, можно воспользоваться макросами — специальными которые вы задаете самостоятельно. С помощью макроса вы можете копировать/вставить на клавиатуре текст даже из другого приложения, при этом он сразу приобретет нужный вид: изменится цвет, шрифт и размер шрифта, выравнивание, появится выделение и т.д. За информацией о том, как сделать макрос, вы можете обратиться к справочной системе Word и Excel.
Как копировать изображения, мы отдельно разбирать не будем, потому что это выполняется по сходным правилам.
В завершение надо сказать, что современные мультимедийные клавиатуры иногда имеют специальные клавиши, которые позволяют запустить определенные приложения и выполнить копирование/вставку, некоторые другие действия всего лишь одним нажатием. А на некоторых клавиатурах помимо букв и цифр можно найти подсказки про «горячие» сочетания клавиш, хотя запомнить их совсем не сложно.
Начинающим пользователям персонального компьютера может быть интересно, как копировать текст с помощью клавиатуры, а затем вставить его в нужное место. Для этого используются специальные комбинации клавиш, а также специальные программы и другие способы.
Как копировать текст с помощью клавиатуры
Вы можете копировать текст с помощью клавиатуры, используя такую комбинацию клавиш, как «Ctrl+C». Предварительно текст нужно выделить мышью или тоже клавиатурой. Для этого установите курсор перед началом необходимого для копирования отрывка и зажмите (удерживайте) левую кнопку мыши. Сделайте движение мышкой вниз. Вы увидите, как текст будет выделяться другим цветом. Остановите курсор сразу за последним символом и отпустите кнопку. Теперь можно нажать «Ctrl+C», чтобы выполнить копирование.
Необходимый текст можно выделить с помощью клавиатуры и без использования мышки. Например, комбинация «Ctrl+A» выделяет сразу весь текст в открытом документе или на веб-сайте. Если же вам нужно выделить только одно слово, можно быстро кликнуть по нему два раза мышкой, а затем уже скопировать клавиатурой. Вместо клавиатуры вы можете кликнуть по выделенному отрывку правой мышкой и в появившемся меню выбрать пункт «Копировать».
После копирования текст попадает в невидимую область памяти компьютера «Буфер обмена», откуда будет доступен для вставки до выключения компьютера. Кроме того, обратите внимание, что при каждом последующем копировании, ранее сохраненный в «Буфере обмена» текст будет утерян. Если вы хотите сохранять за один раз сразу несколько отрывков и «доставать» их из памяти для вставки в любом порядке и в любое время, можно скачать и установить одну из специальных программ по расширению возможностей «Буфера обмена», например, CLCL или ClipDiary.
Как вставить текст с помощью клавиатуры
Вставить текст с помощью клавиатуры очень просто. Установите курсор в нужное место (например, в открытом файле документа), затем нажмите комбинацию клавиш «Ctrl+V», чтобы переместить сюда скопированный отрывок. Также вы можете кликнуть правой мышью в любом месте документа и выбрать в меню пункт «Вставить».
Существует также команда «Вырезать», которая нужна для того, чтобы при копировании текст удалялся из выбранного места. Вырезается текст комбинацией «Ctrl+X». В дальнейшем для вставки используйте уже знакомую комбинацию «Ctrl+V» или контекстное меню при работе с мышью.
В то время как разработчики трудятся над тем, чтобы в будущем мы могли управлять компьютером при помощи жестов, мы расскажем вам о 20 комбинациях клавиш для того, чтобы быстрее управляться с компьютером сегодняшнего дня. Полезные команды позволяют не только «вырезать» и «вставлять» текст, но осуществлять навигацию по компьютеру и настраивать интерфейс Windows 7. Зачем щелкать мышкой и искать пункт меню, если активировать его можно всего одним нажатием клавиш? Изучим.
Базовые
Работаете ли вы с документами, фотографиями или музыкой, эти сочетания одновременно нажатых клавиш сэкономят вам много времени:
- Копировать выделенное: Ctrl+C
- Вырезать выделенное: Ctrl+X
- Вставить выделенное: Ctrl+V
- Отменить действие: Ctrl+Z
- Выделить все: Ctrl+A
- Печатать: Ctrl+P
Управляйте открытыми окнами программ
Если вы выполняете на компьютере множество задач одновременно, эти сочетания помогут вам ориентироваться в пространстве:
- Свернуть окно: Клавиша с логотипом Windows + стрелка «вниз»
- Раскрыть окно: Клавиша с логотипом Windows + стрелка «вверх»
- Переключиться между открытыми окнами: ALT + Tab
- Показать рабочий стол: Клавиша с логотипом Windows + D
Можно подумать, что на этом возможности управления окнами при помощи комбинаций клавиш закончились. Но это не так, есть еще множество интересных функций:
- Работайте на двух мониторах одновременно – перенесите открытое окно в другой монитор при помощи комбинации: Клавиша с логотипом Windows + Shift + стрелка «влево» или «вправо».
- Работайте в двух окнах одновременно – смотрите видео и делайте заметки, не переключаясь между окнами, сравнивайте документы, расположив их по разные стороны экрана при помощи клавиш: Клавиша с логотипом Windows + стрелка «влево» или «вправо».
Управляйте задачами компьютера
Вы наверняка знакомы с командой Ctrl+Alt+Delete для доступа к задачам компьютера. Вот еще несколько полезных комбинаций клавиш для того, чтобы сразу перейти к нужной задаче:
- Открыть Диспетчер Задач Windows: Ctrl+Alt+Delete
- Заблокируйте компьютер или переключите пользователя: Клавиша с логотипом Windows + L
Работайте с панелью задач
- Начните новый документ в любой программе, прикрепленной на панели задач: Shift + шелкните иконку программы на панели задач. Так же можно открыть чистую страницу в Internet Explorer.
- Просмотрите документы, открытые в одной программе: Ctrl + щелкните иконку программы на панели задач. Каждое нажатие покажет вам следующий документ – это особенно удобно когда у вас открыто множество документов или окон в одной программе.
Продемонстрируйте в считанные секунды
Запуск показа документов через проектор в Windows 7 – одно удовольствие, особенно с клавишами быстрого доступа:
- Выберите режим показа через проектор: Клавиша с логотипом Windows + P
- Приближайте, отдаляйте, чтобы рассмотреть детали: Клавиша с логотипом Windows + клавиша «минус» или «плюс»
И… получите помощь, когда это необходимо!
F1 – самая простая «быстрая клавиша» вызовет помощь, в какой программе Microsoft вы бы не находились.
Самый полный список комбинаций клавиш смотрите
Как вырезать или копировать и вставить с помощью клавиатуры или мыши в Windows
Вырезать, Копировать и Вставить являются основными командами на компьютерах с Windows. Это очень простая операция, и обычный пользователь ПК может найти эту публикацию бесполезной, но есть много новых пользователей ПК, которые на самом деле ищут, как вырезать, копировать или вставлять с помощью мыши или клавиатуры. Поэтому мы теперь будем включать и выключать очень простые учебники по Windows для начинающих.
Разница между копированием и копированием
Перво-наперво, есть разница между вырезанием и копированием чего-либо. Когда вы вырезаете и вставляете изображение или текст, вы фактически удаляете его из одного места и помещаете в буфер обмена, в то время как при копировании создается дублированное изображение или текст. После копирования в буфер обмена или во временную память, вы можете вставить его в любой документ, файл или папку вашего компьютера. Мы можем скопировать практически все из Интернета, но вырезать текст или изображение из Интернета невозможно. Поэтому в основном мы используем опцию «CUT», когда мы хотим переместить изображение, текст, файл или папку из одного места в другое, и мы используем «Copy», когда мы хотим создать дублирующийся элемент.
Что такое буфер обмена
Прежде чем мы продолжим, важно понять, что такое буфер обмена. ПК с Windows поставляются с функцией буфера обмена Windows, которая временно хранит информацию, что позволяет вам перемещать или вставлять ее в другое место. Данные, хранящиеся в буфере обмена, удаляются при перезагрузке или выключении компьютера. Проще говоря, буфер обмена используется для хранения данных, которые вы хотите вставить в другом месте вашего компьютера.
Вырезать, копировать и вставлять с помощью мыши
Чтобы вырезать или скопировать файл или папку на вашем ПК, просто нажмите правую кнопку мыши и выберите «Вырезать» или « Копировать . ». Перейдите в папку, где вы хотите получить файл или папку, щелкните правой кнопкой мыши и выберите «Вставить».
Аналогично, чтобы вырезать или скопировать изображение из одной папки в другую, наведите курсор мыши на изображение, нажмите правую кнопку мыши и выберите нужный параметр. Чтобы вставить, перейдите в нужную папку, щелкните правой кнопкой мыши и выберите «Вставить».
Чтобы вырезать, скопировать и вставить текст с помощью мыши, сначала нужно навести курсор мыши на текст, который вы хотите скопировать. Чтобы выделить текст, нажмите левую кнопку мыши, удерживайте ее и перетащите на текст, который хотите выделить. Выбранный текст отображается другим цветом.
Нажмите правую кнопку мыши и выберите « вырезать » или « копировать» . Чтобы вставить текст, выберите « Вставить». Параметры вставки , когда они предлагаются, дают вам дополнительные возможности вставки, такие как сохранение/отмена форматирования и т. д.Вырезать, копировать и вставлять с помощью сочетания клавиш
Хотя вырезать, копировать и вставлять с помощью мыши легко и просто, использование сочетаний клавиш всегда проще и быстрее. Не каждый пользователь ПК может знать о сочетаниях клавиш, но важно знать о них, чтобы вы могли работать, даже когда ваша мышь перестает работать.
- Сочетание клавиш для выбора всех – Ctrl + A
- Сочетание клавиш для Cut- Ctrl + X
- Сочетание клавиш для Copy- Ctrl + C
- Сочетание клавиш для вставки – Ctrl + V.
Выберите файл, папку или изображение, используйте Ctrl + X или Ctrl + C. Не открывайте папку, в которую хотите вставить элемент, и нажмите Ctrl + V. Если вы хотите выбрать все элементы в папке, нажмите Ctrl + A , а затем используйте сочетания клавиш вырезать, скопировать и вставить.
Чтобы выделить фрагмент текста с помощью клавиатуры, сначала нужно навести курсор на текст, нажать Ctrl + Shift, и влево или стрелку вправо Сильные> клавиши по желанию. Продолжайте нажимать клавиши со стрелками, чтобы выбрать слова справа или слева. Используйте стрелки вверх и вниз , чтобы выбрать абзацы. Если вы хотите выбрать полную строку, наведите курсор на конец строки и нажмите Shift + Home на клавиатуре.
Переместить или скопировать с помощью командной строки
Теперь это метод для продвинутых пользователей. Вы также можете использовать командную строку для перемещения или копирования файлов. Для этого сначала запишите путь к файлу или папке, которые нужно вырезать или скопировать. Также запишите путь к папке назначения.
Теперь нажмите кнопку «Пуск» в Windows 10 и выберите «Командная строка». Синтаксис, который будет использоваться:
Для копирования:
copy [/ d] [/ v] [/ n] [/ y ] [/ z] [/b] Источник [/ a ] [ + Источник [/b] [+ ...]] [Пункт назначения [/ a ]]
Для перемещения:
move [/ y ] [Source] [target]
Синтаксис и другие подробности об этом можно найти на TechNet здесь и здесь.
Теперь, когда вы знаете об этих простых приемах вырезания, копирования и вставки данных из одного места в другое, вам будет легче работать на ПК с Windows.
Как скопировать и вставить текст в документ или другую программу
Обновлено: 12.04.2021, Computer Hope
На этой странице представлена подробная информация о том, как можно копировать и вставлять текст или другие данные из одной программы или веб-страницы в другую. Мы также включили сочетания клавиш, советы и области, где вы можете попрактиковаться в копировании и вставке текста.
ПримечаниеИмейте в виду, что при копировании вы дублируете текст. Если вы хотите удалить текст из одной области и поместить его в другую, см .: Как вырезать и вставить.
Как скопировать и вставить текст на настольный или портативный компьютер
Копирование текста
Выделите текст, который хотите скопировать. Например, вы можете выделить слово, строку, абзац или весь текст в документе. После выделения выполните любое из следующих действий.
Щелкните выделенный текст правой кнопкой мыши и выберите Копировать .
— ИЛИ —
Щелкните Редактировать в верхнем меню файла в программе, а затем щелкните Копировать .
— ИЛИ —
Выделите текст и используйте сочетание клавиш Ctrl + C или Ctrl + Вставьте на ПК или Command + C на Apple Mac.
ПримечаниеВы должны выделить или выбрать что-то, прежде чем это можно будет скопировать.
Вставка текста
После выполнения описанных выше шагов текст перемещается во временную область хранения, известную как буфер обмена. Чтобы вставить этот текст, переместите курсор туда, куда вы хотите вставить, и выполните любое из следующих действий.
Щелкните правой кнопкой мыши в том месте, где должен отображаться текст, и выберите Вставить .
— ИЛИ —
Щелкните Изменить в верхнем меню файла в программе, а затем щелкните Вставить .
— ИЛИ-
Нажмите комбинацию клавиш Ctrl + V на ПК или Command + V на Apple Mac.
КончикВы можете вставлять текст в буфер обмена столько, сколько хотите, пока в нем не будет сохранено что-то еще.Кроме того, как только что-то помещается в буфер обмена, его можно скопировать в другие документы и программы.
ПримечаниеЕсли в буфере обмена ничего нет, ничего нельзя вставить; параметр «Вставить» будет недоступен. Что-то нужно вырезать или скопировать, прежде чем это можно будет вставить.
Попрактикуйтесь в копировании и вставке текста
Используйте два текстовых поля ниже, чтобы скопировать ( Ctrl + C или Command + C ) текст в первое поле и вставить ( Ctrl + V или Command + V ) во вторую.После копирования и вставки текста в обоих полях появится «Пример текста копии».
Как скопировать и вставить текст в документ
Чтобы скопировать и вставить текст в документ, например документ Microsoft Word, выполните следующие действия.
- Выделите текст, который хотите скопировать.
- Используйте сочетание клавиш Ctrl + C на ПК или Command + C на Mac, чтобы скопировать текст.
- Переместите текстовый курсор туда, куда вы хотите вставить текст.
- Нажмите Ctrl + V на ПК или Command + V на Mac, чтобы вставить текст.
Большинство программ также позволяют щелкнуть правой кнопкой мыши, чтобы скопировать и вставить текст.
Попрактикуйтесь в копировании и вставке текста
Используйте два текстовых поля ниже, чтобы скопировать ( Ctrl + C или Command + C ) текст в первое поле и вставить его ( Ctrl + V или Command + V ) во вторую.После копирования и вставки текста в обоих полях появляется «Пример текста копии».
Какие клавиши клавиатуры копировать и вставлять?
Сочетания клавиш для копирования и вставки зависят от типа компьютера, который вы используете. Ниже приведен список наиболее распространенных типов компьютеров с сочетаниями клавиш для копирования и вставки. Запоминание этих двух сочетаний клавиш очень полезно, поскольку они являются одними из наиболее часто выполняемых действий на компьютере.
ПК под управлением Microsoft Windows или Linux
Копировать = Ctrl + C или Ctrl + Вставить
Вставить = Ctrl + V или Shift + Вставить
Компьютер Apple Mac под управлением macOS
Копировать = Команда + C
Вставить = Команда + V
Компьютер Google Chrome
Копировать = Ctrl + C
Вставить = Ctrl + V
Apple iPhone и iPad с iOS
Нет сочетаний клавиш для iPhone и iPad.Ознакомьтесь с нашими инструкциями по копированию и вставке текста на Apple iPhone и iPad о том, как копировать и вставлять на этих устройствах.
Телефон и планшет Google Android
Для устройств Google Android нет сочетаний клавиш. Ознакомьтесь с нашими инструкциями по копированию и вставке текста на смартфоне и планшете Android, чтобы получить помощь по копированию и вставке на этих устройствах.
Попрактикуйтесь в копировании и вставке текста
Используйте два текстовых поля ниже, чтобы скопировать ( Ctrl + C или Command + C ) текст в первое поле и вставить ( Ctrl + V или Command + V ) во вторую.После копирования и вставки текста в обоих полях появляется «Пример текста копии».
Скопируйте и вставьте в командную строку Windows
- Откройте командную строку Windows.
- Дважды щелкните текст, который нужно скопировать, или выделите его.
- Выделив текст, нажмите Ctrl + C для копирования.
- Переместите курсор в соответствующее место и нажмите Ctrl + V для вставки.
Если в копируемом тексте есть пробелы, вам нужно выделить его, а не дважды щелкать мышью.
Копирование и вставка из оболочки Linux в буфер обмена X11
Чтобы скопировать текст из командной оболочки Linux, работающей в терминале X11, используйте xclip для отправки текста в буфер обмена.
Вы можете установить xclip с помощью менеджера пакетов. Например, для операционных систем Linux, которые используют репозиторий пакетов программного обеспечения Debian (таких как Debian, Ubuntu и Linux Mint), вы можете установить его с помощью apt .
sudo apt update && sudo apt install xclip
Используйте xclip -sel clip для копирования текста в буфер обмена X11.Он читает из стандартного ввода, поэтому вы можете передать текст по конвейеру xclip. Например:
cat / etc / passwd | xclip -sel зажим
Для получения дополнительной информации посетите официальный репозиторий xclip на Github.
Скопируйте и вставьте в графический интерфейс Linux
Независимо от того, используете ли вы X11 или Wayland в качестве сервера отображения, стандартные методы вырезания и вставки должны работать должным образом в вашем оконном менеджере Linux.
Копирование текста
Выделите текст, который вы хотите скопировать, и нажмите Ctrl + C .
Вставка текста
Поместите курсор мыши в то место, куда вы хотите вставить текст, затем нажмите Ctrl + V .
Собственные методы X11
Если вы используете X11 без оконного менеджера, выделите текст (перетащите курсор левой кнопкой мыши), чтобы скопировать его в буфер обмена. Чтобы вставить, поместите текстовый курсор в то место, куда вы хотите вставить текст, затем щелкните средней кнопкой мыши или нажмите Alt и щелкните левой кнопкой мыши .
Копирование и вставка текста на смартфон и планшет Android
Копирование текста
Нажмите и удерживайте палец на любом тексте, а затем отпустите.После отпускания должно появиться меню (показано справа), которое позволяет вам копировать. Выделите любой другой текст, который хотите скопировать, а затем нажмите Копировать .
Вставка текста
Нажмите и удерживайте палец на экране, где вы хотите разместить текст, и выберите Вставить .
Попрактикуйтесь в копировании и вставке текста
Используя два текстовых поля ниже, попробуйте скопировать текст из первого поля и вставить его во второе. После копирования и вставки текста в обоих полях появится «Пример текста копии».
Копирование и вставка текста на Apple iPhone и iPad
ПримечаниеЭти шаги предназначены только для Apple iPad и iPhone. Если у вас есть настольный или портативный компьютер Apple, см. Наши инструкции для настольных и портативных компьютеров.
Копирование текста
Дважды коснитесь (коснитесь дважды) пальцем любого текста. В случае успеха появится меню, коснитесь пальцем Копировать или Выбрать .
КончикВы можете трижды коснуться (коснуться трижды) слова в абзаце или предложении, чтобы выделить весь текст.
КончикЧтобы скопировать больше текста, выделенного по умолчанию, нажмите пальцем на левый или правый синий кружок и, удерживая нажатой кнопку вниз, переместитесь в нужном направлении.
Вставка текста
Нажмите один раз в том месте, куда вы хотите вставить, а затем нажмите Вставить . Если вы хотите вставить этот текст в другое приложение, откройте другое приложение перед вставкой текста.
Попрактикуйтесь в копировании и вставке текста
Используя два текстовых поля ниже, попробуйте скопировать текст из первого поля и вставить его во второе.После копирования и вставки текста в обоих полях появится «Пример текста копии».
Скопируйте и вставьте текст на Chromebook
Копирование текста
Для Chromebook без кнопок мыши вы можете скопировать и вставить текст, выполнив следующие действия.
- Нажмите на сенсорную панель.
- Продолжая удерживать сенсорную панель, проведите пальцем в том направлении, в котором вы хотите скопировать текст.
- После выделения текста коснитесь двумя пальцами сенсорной панели, чтобы вызвать меню, вызываемое правой кнопкой мыши, и выберите Копировать .
— ИЛИ —
- Выделите текст, который хотите скопировать.
- Выполните сочетание клавиш Ctrl + C .
Вставка текста
- Чтобы вставить текст, переместите курсор туда, куда вы хотите вставить.
- Щелкните правой кнопкой мыши, коснувшись сенсорной панели двумя пальцами.
- Выберите Вставить из раскрывающегося меню или нажмите Ctrl + V .
Попрактикуйтесь в копировании и вставке текста
Используя два текстовых поля ниже, попробуйте скопировать ( Ctrl + C ) текст из первого поля и вставить ( Ctrl + V ) во второе.После копирования и вставки текста в обоих полях появляется «Пример текста копии».
Скопируйте и вставьте текст на Kindle
К сожалению, на Kindle нет функций копирования и вставки. Однако вы можете Выделить текст в любой книге, которая добавлена к вашим выделенным. После добавления основных моментов их можно просмотреть в Интернете или скопировать с Kindle на свой компьютер. Вы можете копировать и вставлять любые сохраненные выделения, используя любой из шагов, упомянутых выше, в зависимости от используемого вами устройства.
Как скопировать и вставить текст
Копирование текста может быть полезно, если вам нужно дублировать слова, которые вы уже напечатали, поскольку это экономит время и силы.
В этом руководстве вы узнаете, как:
- Скопируйте и вставьте текст с помощью Microsoft Office 365
- Скопируйте и вставьте текст с помощью компьютера Mac
Вам понадобится:
- Компьютер с установленным Microsoft Word.
Шаг 1: Сначала откройте Microsoft Office 365.Вы можете найти его с помощью Кортаны или выполнить поиск в строке поиска или в списке программ Windows.
Шаг 2: Чтобы скопировать текст, его нужно сначала выделить или выделить с помощью мыши.
Шаг 3: Выделите текст, чтобы он был выделен. Когда указатель мыши перемещается над текстовой областью, указатель изменится с выделенного текста на стрелку.
Шаг 4: Скопируйте текст, щелкнув значок копирования в левой части ленты форматирования.
Шаг 5: Используйте мышь, чтобы переместить курсор туда, куда вы хотите вставить скопированный текст.
Шаг 6: Нажмите Вставить , чтобы вставить скопированный текст на новое место в тексте.
Шаг 8: Ваш текст теперь будет продублирован в новой позиции в вашем документе.
Шаг 9: После выделения текста его также можно скопировать и вставить с помощью сочетания клавиш вместо мыши, что некоторым людям проще.Чтобы скопировать, нажмите и удерживайте Ctrl (управляющая клавиша) на клавиатуре, а затем нажмите C на клавиатуре. Чтобы вставить, нажмите и удерживайте Ctrl , а затем нажмите V .
Для других ярлыков Windows 10 перейдите на сайт поддержки Microsoft
.Чтобы скопировать и вставить на Mac, следуйте этим инструкциям:
1. Компьютеры Apple не поставляются с Microsoft Word, вместо этого на них предустановлена программа Pages. Вам нужно будет купить Microsoft для Mac отдельно.
2. Чтобы скопировать текст, перейдите на клавиатуру и выберите командную клавишу, она находится под «X» на клавиатуре
3. Удерживая нажатой клавишу Command, приложите палец и к клавише «C».
4. Чтобы вставить, нажмите Command + ‘v’
.5. Вы также можете изменить настройки волшебной мыши Apple таким образом, чтобы у нее был щелчок левой и правой кнопкой мыши. Если это не так, удерживайте командную клавишу и щелкните выделенный текст, который вы хотите скопировать, появится раскрывающийся список, а затем вы выберите «Копировать».
Дополнительные ресурсы:
Мы надеемся, что вам понравилось это руководство о том, как копировать и вставлять текст, почему бы вам не ознакомиться с другими нашими руководствами по Microsoft Office 365 по следующим ссылкам ниже.
Последнее обновление 9 апреля 2018 г.
|
Как скопировать и вставить на Mac
Пользователи Mac, которые не знакомы с этой платформой и имеют опыт работы с Windows, часто хотят быстро научиться копировать и вставлять данные на Mac. На ПК с Windows команда копирования — это Control + C, а команда вставки — Control + V, но каковы эквивалентные нажатия клавиш для копирования и вставки на Mac? Сочетания клавиш для копирования / вставки на Mac так же просты в использовании и легко запоминаются, они практически не отличаются при использовании командной клавиши Mac.
Давайте рассмотрим, как копировать на Mac и как вставлять на Mac. Это будет использовать командную клавишу и клавиши C и V точно так же, как Windows. Командная клавиша всегда находится рядом с пробелом на любой клавиатуре Apple или Mac, обычно на ней написано «команда», но иногда ее можно определить только по символу команды.
Копирование и вставка на Mac всегда одинаковы, независимо от того, какая операционная система Mac работает. Будь то macOS, Mac OS X, OS X или Mac OS, на любом Mac, когда-либо созданном, команды для копирования и вставки всегда были одинаковыми.
Как копировать на Mac: Command + C
Нажатие клавиши Mac Copy — Command + C
Просто выберите текст, изображение или элемент и нажмите Command + C на клавиатуре, чтобы скопировать его в буфер обмена Mac.
Вы также можете скопировать текст или элементы, перейдя в меню «Правка» и выбрав «Копировать» из вариантов меню.
Как вставить на Mac: Command + V
Нажатие клавиши «Вставить» на Mac — Command + V
Поместите курсор мыши в то место, где вы хотите вставить элемент, который в данный момент скопирован в буфер обмена, и нажмите Command + V, чтобы вставить его в документ или в то место, где находится курсор.
Вы также можете вставить текст или другие элементы из буфера обмена, перейдя в меню «Правка» и выбрав «Вставить» в раскрывающемся меню.
Mac эквивалентно Control + C и Control + V = Command + C и Command + V
Помните, что эквиваленты Mac для копирования и вставки:
- Эквивалент COPY: Control + C = Command + C
- PASTE Эквивалент: Control + V = Command + V
Вот и все.Легко и приятно!
Копирование и вставка на Mac с меню
Как упоминалось выше, пункты меню «Редактировать» также позволяют пользователям Mac копировать и вставлять. Использование системы меню для копирования и вставки на Mac, возможно, является более простым вариантом для некоторых пользователей, поскольку не требует нажатия клавиш, вместо этого копирование и вставка могут быть выполнены полностью, щелкнув соответствующие параметры меню.
- Выберите текст или элемент, который вы хотите скопировать на Mac
- Откройте меню «Правка» и выберите «Копировать».
- Перейдите туда, куда вы хотите вставить скопированный текст, изображение или другие данные на Mac
- Вернитесь в меню «Правка» и выберите «Вставить», чтобы вставить скопированные данные в желаемое место.
Использовать систему меню для копирования и вставки на Mac также просто, и это эффективный способ копирования и вставки в любом месте Mac OS между приложениями или иным образом.
Независимо от того, используете ли вы сочетания клавиш для копирования и вставки или элементы меню, все зависит от предпочтений пользователя, хотя, в общем, если вы можете освоить сочетания клавиш для копирования и нажатия клавиш для вставки, вы часто можете перемещаться быстрее, чем с помощью параметров меню .
Копирование и вставка в Excel с помощью сочетаний клавиш CTRL + ENTER и SHIFT + F8
Когда вы работаете в Excel, одной из наиболее распространенных последовательностей является заполнение одной ячейки (например, ссылкой или формулой), а затем копирование и вставка того же элемента в соседние ячейки.Сколько способов скопировать и вставить ячейки в Excel? Много. Конечно, можно перетащить мышью правый нижний угол. Хорошо, не будем туда идти хотя бы потому, что в предыдущем предложении было слово «мышь». Далее, вот два отличных способа ускорить копирование и вставку с помощью менее известных сочетаний клавиш на клавиатуре.
- Скопируйте заполненную ячейку (CTRL + C), затем выберите ячейки (SHIFT + клавиши со стрелками), в которых вы хотите повторить формулу, и выполните вставку (CTRL + V или Enter) или специальную вставку (CTRL + ALT + V ), если вы хотите вставить только некоторые атрибуты скопированной ячейки.
- Выделите заполненную ячейку, а также другие ячейки назначения и выполните заливку вправо и / или вниз (CTRL + R / CTRL + D) в зависимости от ориентации данных.
Эти методы удобны и, безусловно, быстрее, чем с помощью мыши. Но они по-прежнему требуют большого количества нажатий клавиш. Вот альтернативный способ, который может еще больше ускорить процесс (назовем этот вариант 3). Используйте сочетание клавиш CTRL + ВВОД — это сочетание клавиш применяет одно и то же содержимое или формулу ко всем изначально выбранным ячейкам.Вот простой пример:
- Предположим, у вас есть простая таблица с прогнозами доходов и затрат, как показано на рисунке ниже, и вы хотите быстро заполнить формулы для валовой прибыли в строке 6.
- Сначала выберите все ячейки, в которых вы хотите рассчитать валовую прибыль (C6: G6).
- Теперь начните создавать формулу обычным способом (введите =, затем дважды стрелку вверх и т. Д.). Вы заметите, что даже если выбрано несколько ячеек, Excel создаст формулу в верхней левой ячейке выбранного диапазона (в данном случае в самой левой ячейке C6).
- Вот ключевой шаг : вместо нажатия клавиши ENTER, как обычно, нажмите CTRL + ENTER, и Excel скопирует формулу в во все выбранных ячеек.
Довольно мило, не так ли? Фактически это сэкономило нажатие клавиш. Знаем, потому что считали. Начиная с ячейки C6, вот список различных методов и количество нажатий клавиш, необходимых для заполнения оставшейся части строки 6:
- Вариант 1: (сборка C6, выберите C6: G6, нажмите CTRL + R): 12 нажатий клавиш
- Вариант 2: (сборка C6, выберите D6: G6, нажмите CTRL + V): 13 нажатий клавиш
- Вариант 3: (выберите C6: G6, создайте C6, нажмите CTRL + ENTER): 10 нажатий клавиш
Вариант 3 на 17% и 23% более эффективен (т. Е.быстрее), чем варианты 1 и 2 соответственно. Частично проблема заключается в том, что первые два варианта выше требуют, чтобы вы вернулись к ячейке C6 после того, как вы ее изначально построили.
Теперь давайте перейдем на новый уровень для еще большей эффективности. Обратите внимание на рисунок, который мы использовали, есть еще один сегмент (сегмент 2), для которого нам нужно рассчитать валовую прибыль. Таким образом, та же формула, которая появилась в строке 6 для сегмента 1, необходима для сегмента 2 в строке 11 (выручка за вычетом стоимости проданных товаров). Давайте заполним обе строки 6 и 11 одновременно, используя сочетание клавиш SHIFT + F8 для добавления в выделение, прежде чем мы нажмем CTRL + ENTER.Вот шаги:
- Сначала выберите ячейки в строке 6, где вы хотите получить валовую прибыль, но прежде чем делать что-либо еще, нажмите SHIFT + F8. Это позволит вам использовать клавиатуру для добавления ячеек к вашему выделению (и вы можете повторять этот шаг). Для выбора дополнительных ячеек не нужно использовать мышь. Вы должны увидеть «Добавить в выделение» в нижнем левом углу Excel, как показано здесь:
- Теперь просто используйте клавиши со стрелками, чтобы перейти к ячейке C11, и используйте SHIFT и стрелку вправо, чтобы выбрать остальную часть диапазона в строке 11.Ячейки в строке 6 должны оставаться выделенными:
- Наконец, как и раньше, создайте формулу в «активной» ячейке (в данном случае это ячейка C11):
- Теперь нажмите CTRL + ENTER и вуаля. Excel применит логику формулы ко всем выбранным ячейкам:
Как видите, использование сочетания клавиш SHIFT + F8 позволяет выбрать несколько несмежных диапазонов ячеек с помощью клавиатуры (аналогично удержанию CTRL и выделению нескольких диапазонов с помощью мыши).
Стоит упомянуть одну небольшую оговорку относительно использования SHIFT + F8. Если один из выделяемых диапазонов представляет собой отдельную ячейку, вы должны дважды подряд нажать SHIFT + F8, прежде чем выделять следующий диапазон. (в противном случае вы потеряете ранее выбранные ячейки).
Поэкспериментируйте с этим приемом, и мы уверены, что он вам понравится и вы будете его часто использовать.
Новый способ копирования и вставки в Windows 10 • Computroon
Копировать и вставить. Это функция, которую большинство из нас использует изо дня в день.Выберите текст или изображение, которое вы хотите скопировать, щелкните правой кнопкой мыши, скопируйте, затем щелкните правой кнопкой мыши и вставьте туда, куда вы хотите, чтобы данные попали. Или используйте старые сочетания клавиш Ctrl C для копирования и Ctrl V для вставки.
Разочарование старым методом
Ошибка всегда заключалась в том, что вы могли вставить только последнее, что действительно скопировали.
Иногда. Не всегда, но иногда было бы здорово, если бы мы могли вставить несколько элементов из нашего буфера обмена. Повторяющееся при заполнении форм или вводе деталей в программное обеспечение.Мы должны вернуться к источнику, скопировать следующий бит и повторить.
Введение в историю буфера обмена
Microsoft представила новую функцию в обновлении Windows 10 2020 года, которая теперь позволяет нам копировать несколько элементов одновременно. Затем вставьте их с помощью функции под названием «История буфера обмена».
Однако эта функция не включается автоматически. Вы должны его включить.
Как включить и использовать историю буфера обмена Windows 10
Как включить и использовать историю буфера обмена Windows 10
- Включить функцию истории буфера обмена
Перейдите в «Настройки» / «Система» / «Буфер обмена».Переключить ползунок на историю буфера обмена — вкл.
- Использование истории буфера обмена
Используйте сочетания клавиш Ctrl и C для копирования или Crtl и V для вставки как обычно. Чтобы вставить элементы, хранящиеся в истории буфера обмена, используйте Windows Key & V или Ctrl V.
Дополнительные преимущества
Есть много преимуществ включения истории буфера обмена. К ним относятся…
Возможность синхронизировать буфер обмена на нескольких устройствах в вашей учетной записи.
Закрепите часто используемые элементы буфера обмена для многократного использования.
Ускорьте рабочий процесс, вставив несколько элементов без возврата к источнику.
Видеоурок
Вот наша видео демонстрация использования истории буфера обмена.
Другой способ включить историю буфера обмена
По умолчанию история буфера обмена не включена в Windows 10.
А также правильный метод, указанный выше (Настройки / Система / Clipbard / Включить).Вы можете быстро включить эту функцию, нажав Windows Key + V.
Это вызовет окно, как показано на рисунке ниже, которое позволит вам нажать «Включить».
В интересах безопасности
При использовании этой функции мы не рекомендуем хранить (или закреплять) пароли или другую конфиденциальную информацию в буфере обмена.
Это всегда был хороший совет, независимо от того, используете ли вы функцию истории буфера обмена или нет. При копировании паролей или конфиденциальных данных всегда очищайте буфер обмена сразу после использования.
Дополнительный (бесполезный) факт
Вы когда-нибудь задумывались…
Почему сочетание клавиш для «вставить» — это буква V?
Две причины.
- Это рядом с C (для копирования), что делает процесс быстрым и простым.
- Сочетание клавиш Ctrl и P уже использовалось (это сочетание клавиш для печати) до того, как стало применяться копирование и вставка.
9 способов копирования и вставки как значений в Excel
Копирование и вставка — очень часто выполняемое действие при работе на компьютере.То же верно и в Excel.
Это настолько распространено, что почти каждый знает сочетания клавиш для копирования Ctrl + C и вставки Ctrl + V.
При использовании в Excel он копирует все, включая значения, формулы, форматирование, комментарии / заметки и проверку данных.
Это может расстраивать, поскольку иногда вам нужно копировать только значения, а не что-либо другое в ячейках.
В этом посте вы узнаете 8 способов скопировать и вставить только значения из данных Excel.
Пример данных
Примеры данных, использованные в этом посте, содержат различное форматирование.
- Форматирование ячеек, включая цвет шрифта, цвет заливки, форматирование чисел и границы.
- Примечания.
- СУММ формула.
- Раскрывающийся список проверки данных.
Вставить специальное сочетание клавиш
Если вы хотите скопировать и вставить что-либо, кроме точной копии, вам нужно будет ознакомиться с особенностями вставки.
Мой любимый способ использовать это — сочетание клавиш.
Для вставки используйте специальное сочетание клавиш.
- Скопируйте данные, которые вы хотите вставить как значения, в буфер обмена.
- Выберите новое место в книге для вставки значений.
- Нажмите Ctrl + Alt + V на клавиатуре, чтобы открыть меню Специальная вставка.
- Выберите значений из опции «Вставить» или нажмите V на клавиатуре.
- Нажмите кнопку OK .
При этом ваши данные будут вставлены без какого-либо форматирования, формул, комментариев / примечаний или проверки данных. Там не будет ничего, кроме ценностей.
Вставить специальное устаревшее сочетание клавиш
Это сочетание клавиш является устаревшим сочетанием клавиш, созданным до того, как появилась команда ленты Excel, и его все еще можно использовать.
Фактически, когда вы попытаетесь использовать это, вы увидите предупреждение, указанное выше, чтобы вы знали, что это из более ранней версии Microsoft Office.
Когда у вас есть диапазон данных, скопированных в буфер обмена, вы можете открыть меню Специальная вставка, нажав Alt + E + S на клавиатуре.
Когда откроется меню «Специальная вставка», вы можете нажать V для ввода значений.
Одно из преимуществ устаревшего сочетания клавиш в том, что его можно легко выполнить одной рукой!
Специальная вставка из вкладки «Домой»
Если вы не владеете клавиатурой и предпочитаете использовать мышь, вы можете получить доступ к команде «Вставить значения» из команд ленты.
Чтобы использовать Вставьте значения с ленты.
- Выберите и скопируйте данные, которые хотите вставить в буфер обмена.
- Выберите ячейку, в которую вы хотите скопировать значения.
- Перейдите на вкладку Home .
- Щелкните нижнюю часть кнопки Вставить в разделе буфера обмена.
- Выберите значок буфера обмена Значения в параметрах вставки.
Самое замечательное в этом меню то, что перед тем, как вы нажмете любую команду, вы увидите предварительный просмотр данных, которые собираетесь вставить.Это позволяет легко убедиться, что вы выбрали правильный вариант.
Вставить значения с помощью горячих клавиш
Поскольку команда вставки значений находится на ленте, это также означает, что вы можете получить к ней доступ с помощью сочетания клавиш Alt .
Обратите внимание, что при нажатии клавиши Alt загорается лента со всеми доступными клавишами-ускорителями.
Нажатие Alt ➜ H ➜ V ➜ V активирует команду вставки значений.
Вставить значения из меню правой кнопки мыши
Вставить значения также можно из контекстного меню.
Скопируйте диапазон ячеек, которые нужно вставить как значения ➜ щелкните правой кнопкой мыши ➜ выберите значок буфера обмена для вставки значений.
Вставить значения с помощью команды панели быстрого доступа
Если эту команду вы используете довольно часто, почему бы не поместить ее на панель быстрого доступа?
Таким образом, вы всегда будете на расстоянии одного клика!
В зависимости от того, в какой части панели быстрого доступа вы разместите его, он также получит собственный простой в использовании ярлык Alt hotkey .
Прочтите этот пост, чтобы узнать, как добавлять команды на панель быстрого доступа, или этот пост, чтобы узнать о других интересных командах, которые вы можете добавить на панель быстрого доступа.
Вы можете добавить команду «Вставить значения» с экрана Параметры Excel .
- Выберите Все команды из раскрывающегося списка.
- Найдите и выберите Вставить значения из вариантов. Вы можете нажать на клавиатуре P , чтобы быстро переходить к командам, начинающимся с P .
- Нажмите кнопку Добавить .
- Используйте стрелки вверх, и вниз, , чтобы изменить порядок команд на панели инструментов.
- Нажмите кнопку OK .
Команда теперь будет на вашей панели быстрого доступа!
Если вы поместите его на 4-ю позицию, как в этом примере, вы можете нажать Alt + 4, чтобы получить к нему доступ с помощью сочетания клавиш.
Трюк с мышью для вставки значений
Есть опция мыши, которую вы можете использовать для копирования значений, о которых большинство людей не знает.
- Выберите диапазон ячеек для копирования.
- Наведите указатель мыши на границу активного диапазона, пока курсор не превратится в стрелку с четырьмя направлениями.
- Щелкните правой кнопкой мыши и перетащите диапазон в новое место.
- Когда вы отпустите правую кнопку мыши, появится всплывающее меню.
- Выберите в меню Копировать сюда только значения .
Это очень удобный способ, и в этом скрытом меню есть еще несколько пунктов, которые стоит изучить.
Вставить значения с параметрами вставки
Есть еще один хитрый метод вставки значений.
Когда вы выполняете обычное копирование и вставку, в правом нижнем углу вставляемого диапазона появляется маленький значок. Он останется там до тех пор, пока вы не начнете взаимодействовать с чем-то еще в своей электронной таблице.
Это параметры вставки, и вы можете щелкнуть по ним или нажать Ctrl, чтобы развернуть меню параметров.
Когда вы открываете меню, вы можете либо щелкнуть значок «Значения», либо нажать V, чтобы изменить диапазон только на значения.
Вставить значения и формулы с текстом в столбцы
Я не рекомендую использовать этот метод, но я добавлю его просто для удовольствия.
Несколько предостережений при использовании этого метода.
- Вы можете копировать и вставлять только один столбец данных.
- Сохранит любые формулы.
- Удалит форматирование, комментарии, примечания и проверку данных.
Если это именно то, что вы ищете, этот метод может быть вам интересен.
Выберите один столбец данных ➜ перейдите на вкладку Данные ➜ выберите команду Текст в столбец .
Откроется мастер Convert Text to Column Wizard .На первом этапе вы можете выбрать с разделителями, и нажать кнопку Далее .
Вы также можете выбрать Фиксированная ширина , поскольку мы не будем использовать функциональность текста для столбца, это не имеет особого значения.
На следующем шаге удалите все выделенные разделители и нажмите кнопку Далее .
На последнем шаге выберите целевую ячейку для вывода и нажмите кнопку Завершить .
Вы можете видеть, что в результатах все форматирование пропало, но формулы остались.
Вставить значения с расширенными фильтрами
Это еще один вариант, который не совсем подходит для вставки значений, и он также указан для развлечения.
Он удалит все формулы, комментарии, заметки и данные проверки, но оставит все форматирование ячеек.
Выбрав данные, перейдите на вкладку Data , затем выберите команду Advanced в разделе «Сортировка и фильтр».
Из меню Advanced Filter Menu.
- Выберите Копировать в другое место .
- Оставьте диапазон критериев пустым.
- Выберите место для размещения скопированных данных.
- Нажмите кнопку OK .
Это создаст копию данных в виде значений и удалит все формулы, комментарии, примечания и проверку данных.
Затем вы можете удалить оставшееся форматирование ячеек, перейдя на вкладку Домашняя страница ➜ Очистить ➜ и выбрав параметр Очистить форматы .





 Обычно используется в связке с копированием. Используя комбинации клавиш Ctrl-A и CTRL-C, вы сможете быстро скопировать весь текст.
Обычно используется в связке с копированием. Используя комбинации клавиш Ctrl-A и CTRL-C, вы сможете быстро скопировать весь текст.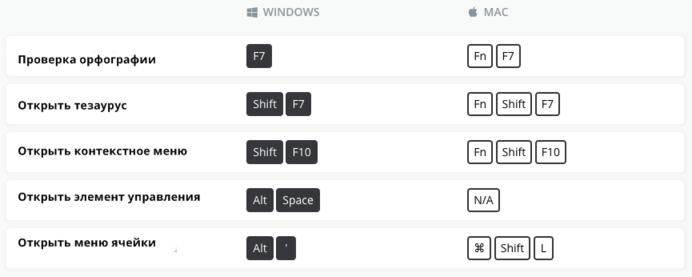 Для этого, мы также применим сочетание клавиш, но немного другую. Итак, нажимаем кнопочку CTRL, затем клавишу V (вставить). Что важно, нажать их необходимо одновременно CTRL+V. Как и в прошлом варианте, CTRL можно нажать, как и с левой стороны клавиатуры, так и с правой;
Для этого, мы также применим сочетание клавиш, но немного другую. Итак, нажимаем кнопочку CTRL, затем клавишу V (вставить). Что важно, нажать их необходимо одновременно CTRL+V. Как и в прошлом варианте, CTRL можно нажать, как и с левой стороны клавиатуры, так и с правой; Или даже не текст, а, например, выделить все файлы определённой папочки (чтобы их удалить или переместить, скопировать). Для этого, нажимаем CTRL+A. А если вам при этом нужно ещё и скопировать выделенную часть, добавляем CTRL+C;
Или даже не текст, а, например, выделить все файлы определённой папочки (чтобы их удалить или переместить, скопировать). Для этого, нажимаем CTRL+A. А если вам при этом нужно ещё и скопировать выделенную часть, добавляем CTRL+C;
 А если использовать именно эту комбинацию, то можно получить информацию, при этом не потеряв её на просторах интернета.
А если использовать именно эту комбинацию, то можно получить информацию, при этом не потеряв её на просторах интернета.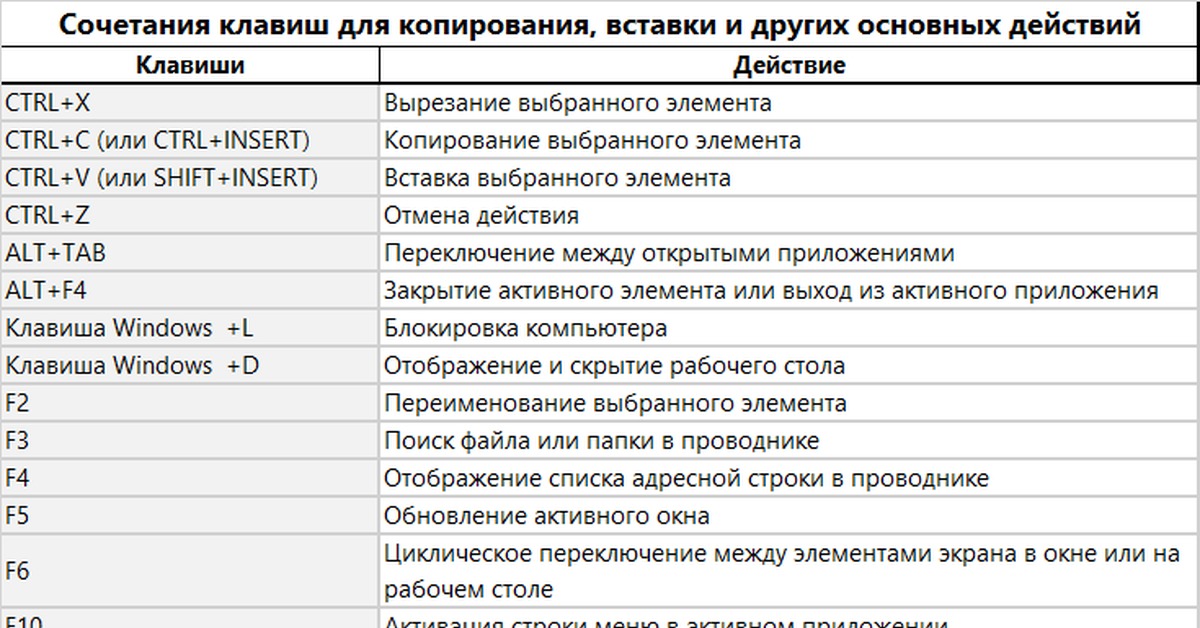 Это упрощает работу каждого пользователя.
Это упрощает работу каждого пользователя.
