Как работать на компьютере без мыши. Как скопировать текст без мышки на ноутбуке
Инструкция
Чтобы скопировать текст без использования компьютерной мышки, сначала надо нужный текст выделить. Для этой команды используется сочетание клавиш на клавиатуре Shift + стрелка влево или вправо. Также для выделения текста используются клавиши Shift + Ctrl + стрелки влево, вправо. Вы можете выделять текст целыми абзацами и строчками при помощи стрелок. Данная функция очень удобна при работе с большими объемами информации.
Выделенный ранее текст вы можете скопировать в буфер обмена информации при помощи клавиш Ctrl + С. Также для возможности скопировать текст или объект используется сочетание клавиш Ctrl + Ins (Insert).
Если вы пользуетесь ноутбуком, то практически во всех таких моделях ПК встроено устройство, которое называется тачпад (touchpad). Чтобы выделить текст на ноутбуке , перемещаете курсор в нужное место, затем нажимаете клавишу Shift + левая кнопка тачпада.
На компьютере или ноутбуке возможно не только копировать и вставлять текст без использования компьютерной мышки. Для выполнения любого действия или операции на компьютере вполне может хватить и клавиатуры.
Полезный совет
Для того чтобы открыть меню «Пуск» необходимо использовать клавиши Ctrl +Esc либо просто нажать клавишу Win(Start). На последней часто изображена эмблема Windows. Для передвижения по меню необходимо использовать стрелки, для открытия документов или программ необходима клавиша Enter. Чтобы выйти из меню «Пуск» потребуется клавиша Esc.
Чтобы передвигать курсор по рабочему столу и другим элементам, используется клавиша Tab. При нажатии этой клавиши, маркер будет перемещаться между меню «Пуск», «панелью задач», «системным треем» и открытыми окнами. Расположение курсора, как правило, обозначается бледным выделением объекта либо пунктирной рамкой.
Компьютерная мышь — манипулятор, которым оснащен любой компьютер.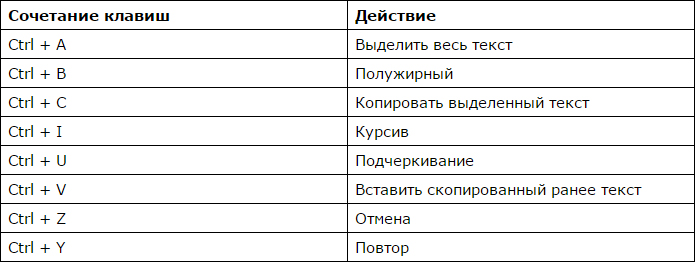
Операционные системы, предполагавшие управление из командной строки — некогда повсеместно распространенная MS DOS, а также современный Linux — позволяют не просто обходиться одними лишь клавиатурными командами, но даже работать при этом с гораздо большей скоростью и комфортом, чем позволяет интерфейс Windows, построенный на окнах, визуальных элементах управления и взаимодействии преимущественно при помощи мыши.
Между тем, даже в привычной всем Windows работать без мышки можно, и зачастую это гораздо удобнее. Дело в том, что практически все элементы, управляемые мышью, могут принимать также команды с клавиатуры . Конечно, эти команды (так называемые «горячие клавиши ») нужно запомнить. Но после этого работа существенно ускоряется — ведь у опытного пользователя пальцы сами мгновенно находят нужную клавишу, а мышкой по элементу управления нужно еще попасть. К тому же для этого необходимо убрать руку с привычного места на клавиатуре, а затем вновь ее туда вернуть.
Попробуйте запомнить сочетания горячих клавиш, потребность в которых возникает чаще всего, и вы обнаружите, что скорость работы за компьютером заметно выросла, а утомляемость стала ощутимо меньше.
Прежде всего, переключение между открытыми окнами: Alt+Tab и Alt+Shift+Tab в обратном направлении. Получается гораздо быстрее и удобнее, чем нащупывать мышью необходимое окно в панели задач. В последних версиях появились сочетания Win+Tab и Win+Shift+Tab – та же функция в 3D-исполнении. Выглядит достаточно эффектно, и содержимое окон так проще рассмотреть. Если же спецэффекты не прельщают, попробуйте Alt+Esc и Alt+Shift+Esc: результат тот же, только список задач не заслоняет сами окна приложений.
Чтобы закрыть активное окно нажмите Alt+F4. Если активных окон нет — начнется выход из Windows.
Вот несколько менее известных, но не менее полезных комбинаций клавиш:
Win+E откроет новое окно проводника, отображающее «Мой компьютер »
Win+M свернет все окна, сделав доступным рабочий стол
Win+Shift+M напротив, развернет все окна
Но наиболее полезны горячие клавиши, конечно же, при работе с текстом , когда пальцы пользователя находятся на клавиатуре.
Наиболее частое действие, требуемое при редактировании текста — выделение его фрагментов. Попробуйте сочетания клавиш Shift и Ctrl+Shift со стрелками «влево» и «вправо». Освоить эти сочетания очень легко, а выделение текста таким образом значительно удобнее, чем при помощи мышки. Сочетания тех же клавиш со стрелками «вверх» и «вниз» позволит выделять текст целыми строчками.
Наиболее частые действия с выделенными блоками — вырезание и вставка. Вырезать отмеченный блок поможет Ctrl+X, скопировать — Ctrl+C, вставить — Ctrl+V. Просто удалить выделение можно клавишей Del. Эти сочетания работают в любом текстовом редакторе, во многих графических, в проводнике Windows и т. д.
Отменить неудачное действие можно при помощи Ctrl+Z или Esc.
Даже этого небольшого количества горячих клавиш уже хватит для выполнения простых операций в аварийной ситуации — если мышь вдруг вышла из строя, или ее вовсе нет. На самом же деле их существует гораздо больше, и хорошее знание этой нехитрой науки позволяет повысить эффективность работы за компьютером в разы.
Видео по теме
Источники:
- как работать мышью
Если перед вами стоит задача скопировать содержимое PDF файла и перенести его в документ Word, то сделать это обычным способом Copy – Paste скорее всего не удастся. Лучше использовать программу для конвертации.
Вам понадобится
- Программа PDF2Word или ABBYY PDF Transformer. Загрузка программ доступна на официальных сайтах: www.toppdf.com и www.pdftransformer.abbyy.com.
Инструкция
После того, как вы добавите файл, перед вами откроется диалоговое окно, в котором можно выбрать различные варианты настроек конвертации. Например, на вкладке Graphics вы можете выбрать режим копирования текста без картинок .
Если вы установили ABBYY PDF Transformer, откройте раздел программы «Конвертировать документ PDF» и выберите PDF файл, нажав кнопку «Открыть PDF».
В меню слева вы можете выбрать настройки конвертирования и путь к папке с конечным файлом. После того, как настройки будут сделаны, нажимайте кнопку «Конвертировать» и через некоторое время перед вами откроется готовый документ Word.
Видео по теме
Начинающий пользователь ПК может столкнуться с такой проблемой. У вас есть книга или другое печатное издание, текст которого необходимо скопировать на компьютер
Вам понадобится
- ·Сканер
- ·Программа для распознавания текста
- ·Доступ в интернет
- ·Текстовый редактор
Инструкция
Если надо сохранить информацию с печатного издания, вы можете набить текст вручную, но это довольно долгое и нудное занятие. Лучше воспользуйтесь современными разработками в области копирования и распознавания текст а. Вначале отсканируйте документ.Многие сканеры имеют в программном обеспечении очень полезную функцию распознавания текст а. Результатом сканирования будет документ в текст овом формате, скопированный с печатного издания.
Но, к сожалению, встроенная функция не очень качественно распознает слова, особенно, если ваш исходник был плохо напечатан. В текст е будет встречаться очень много ошибок – буквы будут заменены на другие, похожие по написанию буквы или даже цифры.
Другой вариант – воспользуйтесь специальной программой, которая распознает текст с отсканированной картинки . Результат такого копирования текст а на компьютер будет более качественным.
И третьим вариантом будет использование онлайн сервиса для распознавания текст а. На таких ресурсах предлагается загрузить через интернет отсканированный документ. После распознавания вы также получите текст , который впоследствии можно скопировать в любой текст овый редактор. Но и здесь тоже будут ошибки, которые придется править.
Внимательно прочитайте полученный в результате распознавания документ. Не забывайте сверяться с исходником. Внесите исправления там, где это необходимо.
Чтобы скопировать текст , необходимо поместить его в буфер обмена. Для этого подведите курсор к началу документа. Нажмите левую кнопку мыши, и не отпуская ее, проведите курсор по всему
После этого нажмите правую кнопку мыши и выберите из предложенного меню функцию «Копировать» или нажмите на клавиатуре сочетание клавиш Ctrl+C.Благодаря этому действию, вся выделенная информация будет скопирована в буфер обмена компьютер а.
Теперь вам осталось только вставить данные из буфера обмена. Откройте документ, в который планируется скопировать текст . Нажатием на правую кнопку мыши вызовите вспомогательное меню, где выберите функцию «Вставить» или нажмите на клавиатуре сочетание клавиш Ctrl+V. Вся информация будет вставлена в ваш документ.
Пользуясь буфером обмена, вы можете копировать текст из интернета или других источников.
Источники:
- Как скопировать текст на сайте и распечатать на принтере?
Компьютерная мышка удобный и привычный инструмент. Однако опытные пользователи утверждают, что работать при помощи горячих клавиш намного быстрее, ведь при этом не придется тратить время на переходы по меню и открытие необходимых опций. В графических редакторах клавиатура обеспечит гораздо более точное позиционирование курсора. К тому же мышка может неожиданно выйти из строя и тогда навыки работы с клавиатурой станут просто необходимы.
Вход в систему и начало работы
Чаще всего осваивать клавиатурные сокращения пользователь начинает, когда подключить мышку нет никакой возможности. При включении компьютера на мониторе появляется «Окно приветствия» и список пользователей. Чтобы выбрать свой профиль, воспользуйтесь сочетанием клавиши Ctrl и стрелок. Добравшись до выбранного пользователя нажмите Enter.Главное меню можно открыть двумя способами: нажать на клавишу Win — на ней нарисован логотип Windows или нажать сочетание Ctrl + Esc. Перемещаться по нему можно при помощи стрелок. Чтобы открыть нужный пункт меню — нажмите Enter. Для выхода из меню применяется клавиша Esc.
Основные сочетания горячих клавиш
Для переключения между окнами в Windows 7 используется сочетание клавиш Win+Tab (или Win + Shift + Tab для переключения в обратном порядке). В более старых версиях операционной системы попробуйте нажать Alt+Tab (Alt + Shift + Tab). Такое же действие оказывает и сочетание Alt + Esc.Для сворачивания всех открытых окон используйте сочетание Win + М, а для их восстановления нажмите Shift + Win + М. Для этих же целей можно воспользоваться и сочетанием клавиш Win + D.
Win + E — открытие компонента «Компьютер».
Ctrl + Alt + Delete или Ctrl + Esc + Shift — вызов диспетчера задач.
Win + F1 — открытие справки.
Win + F — поиск файлов или папок.
Ctrl + Win +Tab — переключения между программами на панели задач, используя клавиши со стрелками.
Win + Break — открытие окна «Система».
Alt + Tab — вызовет окошко с иконками всех запущенных программ.
Для перехода в меню проводника или программы используется клавиша F10 или Alt. Передвигаться по меню можно при помощи стрелок. Выпадающие списки откроются при нажатии Alt + стрелки «Вниз» или «Вверх». Для перемещения по вкладкам — стрелки «Влево» или «Вправо». В Windows 7 удобно перемещаться по меню, один раз нажав Alt, и подбирая нужные буквы. Например, Alt + F вызовет меню «Файл».
Как работать с файлами без мышки
Для работы с файлами достаточно запомнить несколько несложных сочетаний горячих клавиш:Ctrl+A — выделение всех файлов, находящихся в папке.
Shift + стрелки «Вниз» или «Вверх» выделение группы объектов.
F2 — переименование выделенного файла.
Delete — удаление в корзину.
Shift + Delete — безвозвратное удаление.
Ctrl + C — копирование выделенного файла.
Ctrl + X — вырезать выделенные объекты.
Ctrl + V — чтобы вставить выделенные файлы в нужное место.
Enter + Alt — свойства выделенного объекта.
Если необходимо выделить несколько файлов, нажмите Ctrl и воспользуйтесь стрелками, чтобы выбрать нужный объект. Затем нажмите пробел и двигайтесь к следующему. Эти же сочетания клавиш действуют и при работе с текстом. Выделить фрагмент текста можно при помощи зажатой клавиши Shift и стрелок.
Режим эмуляции мыши
Чтобы перейти на управление компьютером с клавиатуры, нажмите сочетание клавиш Left Alt + Left Shift + NumLock. Откроется окно с вопросом «Включить управление мышью с клавиатуры?». Подтвердите выбор. Откроется «Центр специальных возможностей». В диалоговом окне будет предложено выбрать сигнал при включении режима эмуляции, а также настроить поведение курсора. Его движение можно ускорить или замедлить.Если режим эмуляции запущен, в системном трее появится значок, изображающий мышку. При работе в этом режиме горячими клавишами будут клавиши цифрового блока. Он расположен в правой части клавиатуры. Все клавиши с цифрами, кроме клавиш «5» и «0», будут отвечать за направление движения курсора.
«5» — заменяет щелчок левой кнопкой мыши;
«+» — двойной щелчок левой кнопкой мыши;
«0» — удержание какой-либо кнопки мыши;
«.» — отпускание кнопки мыши;
«-» — включает правую кнопку мыши.
Нажимая NumLock, можно приостановить и снова включить режим эмуляции. Его состояние можно определить по значку в трее. Если эмуляция приостановлена — изображение мышки будет перечеркнуто. Для выхода из режима эмуляции мыши достаточно повторно нажать Alt + Left Shift + NumLock.
Источники:
Копирование текста является одним из важнейших аспектов работы с персональным компьютером. Чаще всего с проблемой копирования текста на компьютере сталкиваются начинающие пользователи.
Копирование текста
Пользователи персональных компьютеров могут с легкостью копировать различные тексты. Благодаря этой возможности, можно сократить время работы и получить отличный результат. Существует несколько способов, с помощью которых можно копировать текст , например, с помощью мыши или без нее. На первый взгляд может показаться, что с мышкой работать гораздо проще и удобнее. На деле получается, что при копировании текста с помощью клавиатуры, тратится гораздо меньше времени.
Процедура копирования
В первую очередь, перед копированием исходного текста его необходимо выделить. Сделать это можно несколькими способами. Можно зажать на клавиатуре клавишу Ctrl и затем, не отпуская ее, нажимать на кнопку А. Благодаря этой комбинации, можно выделить весь текст на странице.
В том случае, если вам нужно выделить только какой-то фрагмент текста, то можно выделить текст с помощью мышки. Зажимая левую кнопку мыши, нужно вести курсор до конечного места. Текст можно выделить и с помощью клавиатуры. Чтобы осуществить задуманное, необходимо зажать клавишу SHIFT и затем, не отпуская ее, нажимать стрелку вправо или вниз. Убирать выделение можно с помощью нажатия противоположной стрелки на клавиатуре.
Итак, текст выделен, теперь остается его только скопировать. Процесс копирования текста, как и процесс выделения, не занимает много времени и не требует каких-то определенных навыков. Первый способ заключается в копировании текста с помощью компьютерной мыши. После того как вы выделили фрагмент или весь текст, нажимаете правой кнопкой мыши на выделенной области. Затем появляется контекстное меню. Здесь вам необходимо выбрать пункт Copy. После этого переносите скопированный текст в конечный файл, нажимаете правую кнопку мыши и выбираете пункт Paste. На этом процедура копирования завершается.
Как было сказано выше, существует альтернативный способ копирования текста, который подразумевает использование клавиатуры. Этот вариант гораздо проще и быстрее. После того как вы выделили необходимый текст, нужно нажать комбинацию клавиш Ctrl + C. После одновременного нажатия этих кнопок, весь выделенный текст, будет скопирован в буфер обмена. Затем нужно открыть конечный файл (любой текстовый редактор) и нажать сочетание клавиш Ctrl + V. Весь текст, который был заранее скопирован, появится в конечном файле.
Эти же процедуры копирования и вставки можно использовать не только для текста, но и для файлов, и папок.
По своей сути мышка является компьютерным манипулятором. Сегодня большинство пользователей не представляют, как можно пользоваться своим ПК без нее. Это отличный помощник и удобное средство для выполнения различных задач. Но многие операции можно выполнять и без помощи мышки. Рассмотрим способы, как копировать текст, не используя мышку.
Копирование можно осуществить, нажав определенную комбинацию клавиш на клавиатуре. Это очень удобно и быстро, поэтому стоит освоить этот способ.
Как скопировать текст без мышки на ноутбуке
Зачастую проблема копирования текста возникает у пользователей ноутбуков. Бывает, что мышки под рукой нет, а использовать тачпад не очень удобно. Для того чтобы облегчить себе жизнь, стоит научиться работать с текстами, используя исключительно клавиатуру.
Чтобы скопировать выделенный фрагмент, проделайте следующие манипуляции:
- Выделите ту часть текста, которую хотите скопировать. Для осуществления этого шага установите курсор в начале копируемого предложения. Для этого вы можете воспользоваться мышкой или стрелками на клавиатуре.
- Когда курсор будет находиться возле нужной вам части текста, необходимо будет зажать клавишу Shift и, удерживая ее, зафиксировать необходимый фрагмент, используя стрелки.
- Если вам необходимо выделить несколько страниц, используйте клавиши Page Up и Page Down. Они выделяют текст целыми страницами, но при этом нужно не забывать удерживать клавишу Shift. Если выделили слишком много, то стрелки всегда помогут вам подкорректировать результат.
- Если вам нужно скопировать весь документ, то просто нажмите сочетание клавиш Ctrl + A. При этом клавишу Shift нажимать не надо. Не забывайте, что при выполнении любых операций с буквенными клавишами, следует использовать буквы английской раскладки. При этом абсолютно не важно, какой язык у вас настроен в данный момент.
- Когда вы выделили необходимый вам текст, нажмите сочетание клавиш Ctrl + C для того, чтобы скопировать выделенную часть.
- Для того чтобы вставить текст в новый документ, нажмите сочетание клавиш Ctrl + V. Перед этим не забудьте проделать манипуляции с курсором.
Как копировать текст без мышки на других устройствах
Практически все ПК являются одинаковыми, поэтому имеющиеся у вас навыки вы можете без труда применять при работе на стационарном компьютере или макбуке . На обычных компьютерах копирование текста выполняется точно таким же способом.
При работе с текстом на макбуке есть лишь одно маленькое отличие. Вместо клавиши Ctrl нужно будет нажать клавишу Cmd.
Теперь вы знаете, как копировать текст с помощью клавиатуры. Эти знания помогут вам работать с комфортом, особенно если под рукой не будет удобной мышки.
Начинающим пользователям персонального компьютера может быть интересно, как копировать текст с помощью клавиатуры, а затем вставить его в нужное место. Для этого используются специальные комбинации клавиш, а также специальные программы и другие способы.
Как копировать текст с помощью клавиатуры
Вы можете копировать текст с помощью клавиатуры, используя такую комбинацию клавиш, как «Ctrl+C». Предварительно текст нужно выделить мышью или тоже клавиатурой. Для этого установите курсор перед началом необходимого для копирования отрывка и зажмите (удерживайте) левую кнопку мыши. Сделайте движение мышкой вниз. Вы увидите, как текст будет выделяться другим цветом. Остановите курсор сразу за последним символом и отпустите кнопку. Теперь можно нажать «Ctrl+C», чтобы выполнить копирование.
Необходимый текст можно выделить с помощью клавиатуры и без использования мышки. Например, комбинация «Ctrl+A» выделяет сразу весь текст в открытом документе или на веб-сайте. Если же вам нужно выделить только одно слово, можно быстро кликнуть по нему два раза мышкой, а затем уже скопировать клавиатурой. Вместо клавиатуры вы можете кликнуть по выделенному отрывку правой мышкой и в появившемся меню выбрать пункт «Копировать».
После копирования текст попадает в невидимую область памяти компьютера «Буфер обмена», откуда будет доступен для вставки до выключения компьютера. Кроме того, обратите внимание, что при каждом последующем копировании, ранее сохраненный в «Буфере обмена» текст будет утерян. Если вы хотите сохранять за один раз сразу несколько отрывков и «доставать» их из памяти для вставки в любом порядке и в любое время, можно скачать и установить одну из специальных программ по расширению возможностей «Буфера обмена», например, CLCL или ClipDiary.
Как вставить текст с помощью клавиатуры
Вставить текст с помощью клавиатуры очень просто. Установите курсор в нужное место (например, в открытом файле документа), затем нажмите комбинацию клавиш «Ctrl+V», чтобы переместить сюда скопированный отрывок. Также вы можете кликнуть правой мышью в любом месте документа и выбрать в меню пункт «Вставить».
Существует также команда «Вырезать», которая нужна для того, чтобы при копировании текст удалялся из выбранного места. Вырезается текст комбинацией «Ctrl+X». В дальнейшем для вставки используйте уже знакомую комбинацию «Ctrl+V» или контекстное меню при работе с мышью.
Компьютерный манипулятор мышь для большинства пользователей стала незаменимым помощником и неотъемлемым средством для выполнения всех операций на ЭВМ. Между тем большинство команд, в том числе копирование различных текстов, может быть выполнено без ее использования применением специальных комбинаций клавиш на клавиатуре. Копирование текста с клавиатуры без использования мыши к тому же часто значительно быстрее и удобнее.
Как скопировать текст без мышки на ноутбуке
Если вы взяли для работы свой любимый ноутбук, но при этом забыли манипулятор мышку к нему, а использование тачпада доставляет вам сплошные неудобства, то помочь работать с текстами, в частности копировать в них информацию помогут следующие навыки.
Перед копированием необходимо выделить ту часть текста, которая будет, собственно говоря, скопирована. Сделать этом можно следующим образом. Установите курсор в начало копируемой области. Это также можно сделать без мышки, передвигая курсор по тексту с помощью стрелок на клавиатуре.
Когда курсор установлен нажмите клавишу Shift и не отпуская ее снова воспользуйтесь стрелками для выделения текста. При этом стрелки Влево и Вправо будут выделять или снимать выделение посимвольно, а стрелки Вверх и Вниз построчно.
Если нужно выделить текст в многостраничном документе, то вместе с зажатой клавишей Shift можно воспользоваться клавишами Page Up и Page Down, которые будут выделять или снимать выделение с текста постранично. Подкорректировать выделенную область при необходимости всегда можно будет с помощью стрелок при условии, что не было отпущена клавиша Shift.
Если требуется скопировать весь текст, то не трогая клавиши Shift, нажмите сочетание клавиш Ctrl + A (A — английское).
После выделения необходимой части текста отпустите клавишу Shift и нажмите сочетание клавиш Ctrl + C, чтобы скопировать выделенный ранее текст в буфер обмена.
Чтобы вставить скопированный текст установите курсор в место, где он должен начинаться, и нажмите сочетание клавиш Ctrl + V.
На обычных стационарных компьютерах копирование текста без мышки выполняется аналогичным образом.
Как выделить текст с помощью клавиатуры?
Чаще всего для выделения текста большинство пользователей компьютеров используют компьютерную мышку. Однако, встречаются ситуации при которых нужный фрагмент текста в документе упорно не хочет выделяться. Вместо этого выделяется либо значительно большая часть текста чем нужно, либо меньшая. В этом случае может помочь выделение текста с помощью клавиатуры, которое позволяет добиться точного результата, сэкономив вам время и сохранив нервную систему. Также выделение текста с клавиатуры оказывается полезным при выделение многостраничных тестов, так как позволяет провести операцию гораздо быстрее, чем с использованием мыши.
Как выделить текст с помощью клавиатуры
Установите курсор в начало выделяемого фрагмента. Если с первого раза это не получилось — не страшно. Всегда можно подкорректировать положение курсора стрелками «влево» и «вправо» на клавиатуре.
После того, как курсор будет установлен в начале выделяемого текста, нажмите клавишу Shift на клавиатуре и клавишу стрелка «Вправо». Курсор начнет перемещаться одновременно выделяя текст от начала своего пути. После того, как нужный фрагмент текста будет полностью выделен отпустите кнопку со стрелкой а затем клавишу Shift.
Нажмите клавишу выбора контекстного меню на клавиатуре или сделайте прямо на выделенном тексте правый клик мышкой и появившемся контекстном меню выберите пункт «Копировать». В результате выделенный текст будет скопирован, помещен в буфер обмена и готов к последующей вставке.
Также существуют различные дополнительные возможности по выделению текста с помощью клавиатуры, которые в некоторых случаях оказываются очень полезными.
Для быстрого выделения всего текста в открытом документе можно использовать сочетание клавиш Ctrl + A (А — английская от слова all — всё).
Чтобы выделять текст не посимвольно, а пословно (целыми словами), что перед нажатием Shift нажмите клавишу Ctrl на клавиатуре. Таким образом, сочетание Ctrl + Shift + «стрелка вправо» будет выделять слова справа от курсора, а Ctrl + Shift + «стрелка влево» — слева.
Сочетания клавиш Ctrl + Shift + «стрелка вверх» и Ctrl + Shift + «стрелка вниз» выделяют текст абзацами выше и ниже курсора соответственно.
Сочетания клавиш Shift + PageUp и Shift + PageDown выделению текст в документе постранично вверх и вниз соответственно.
Сочетания клавиш Shift + Home и Shift + End выделяют текст от курсора до начала строки и до ее конца соответственно.
Сочетания клавиш Ctrl + Shift + Home и Ctrl + Shift + End выделяют текст от места установки курсора до начала и до конца документа соответственно.
Запомнить данные сочетания клавиш очень просто. Для это нужно только попрактиковаться в выделении текстов указанными способами и вы непременно оцените преимущества использования «горячих клавиш» при оперировании с фрагментами текстовых документов.
Как копировать текст с помощью клавиатуры?
Многим современным пользователям сейчас уже сложно в это поверить, но всеми функциями компьютера можно выполнять с клавиатуры, не используя для этого мышь. С непривычки это будет казать очень неудобным и нелогичным, но это так только на первый взгляд. Использование сочетаний клавиш для управления функциями компьютера вместо применения для этих целей мыши, позволяет выполнять многие операции гораздо быстрее. К использованию таких сочетаний, или как их еще принято называть «горячих клавиш» постепенно приходят все пользователи, у которых растет опыт работы в различных программах.
Когда вы работаете с текстовыми редакторами, пишите обзорные статьи, набираете или редактируете документы, то очень часто будете использовать операции копирования и вставки различных фрагментов текста. Освоив выполнение данных операций с помощью «горячих клавиш» вы будете приятно удивлены тем, насколько это эффективнее и удобнее.
Как скопировать текст с помощью клавиатуры
Откройте любой текстовый документ. При этом совершенно не обязательно чтобы файл, из которого производится копирование, был открыт в таком же редакторе, что и документ в который этот текст будет вставлен.
Можно с одинаковым успехом копировать текст из Notepad и вставлять в Microsoft Word.
Главное, чтобы сам файл был текстового типа или содержал в себе информацию в данном виде.
Выделите нужную часть текста мышью. Для этого установите ее курсор в начало нужного фрагмента, нажмите левую кнопку мыши и не отпуская кнопки проведите курсором до конца нужного участка текста. Отпустите кнопку. В результате данного действия выделенный фрагмент будет обозначен голубым фоновым цветом.
Если требуется выделить весь текст текущего документа, то для этого нажмите сочетание клавиш Ctrl + A (A — английское). Вначале нажимается клавиша Ctrl и не отпуская данной кнопки также нажимается клавиша A.
После того, как текст выделен его можно скопировать в буфер обмена (оперативную память). Для этого нажмите сочетание клавиш Ctrl + C.
Откройте документ, в которой необходимо вставить скопированный текст. Установите курсор на то место, в котором должна появиться данная ставка и нажмите сочетание клавиш Ctrl + V.
Гарантируем, что освоив методику копирования текста с помощью клавиатуры, вы будете удивлены насколько она быстрее и удобнее, чем регулярный вызов контекстного меню по правому клику мыши для копирования и вставки текста.
В заключении статьи приведем эти и некоторые другие полезные для работы в текстовых редакторах сочетания клавиш в виде небольшой таблицы.
Ctrl + A — Выделение всего текста в документе
Ctrl + C — Копирование выделенного текста
Ctrl + V — Вставка скопированного текста из буфера обмена в документ
Ctrl + X — Удаление выделенного фрагмента текста
Ctrl + Backspace — Удаление слова слева от курсора
Ctrl + Delete — Удаление слова справа от курсора
Изначально компьютер был оснащен только клавиатурой, а компьютерная мышь появилась гораздо позднее. Такой гаджет, несомненно, удобен, но можно многие манипуляции выполнять без него.
Вам понадобится
- — клавиатура;
- — touchpad.
Инструкция
Не работает Копировать Вставить в Windows [РЕШЕНИЕ]
Копирование и вставка — это одно из наиболее важных инструментов и основных функций Windows, которая была в операционной системе с первых ее версий. Самый быстрый и простой способ использования копирования и вставки в Windows — это сочетания клавиш. К ним относятся Ctrl + C для копирования и Ctrl + V для вставки. В качестве альтернативы комбинациям клавиш, можно использовать мышь, выделив текст, изображение или область, которую вы хотите скопировать, а затем щелкнув правой кнопкой мышки в необходимой папке и выбрать пункт «Вставить».
Если по какой-либо причине функция копирования и вставки не работает в Windows, одна из возможных причин может быть — повреждение компонентов программы. Другой причиной может быть антивирусное программное обеспечение, проблемные плагины или функции, некоторые сбои в работе системы Windows или проблема с процессом «rdpclicp.exe».
Не работает копировать вставить
Если перезагрузка компьютера не помогла решить проблему с функцией Копировать и Вставить, попробуйте другие действия. Ниже я расскажу о способах решения проблемы.
РЕКОМЕНДУЕМ:
Как скачать, установить и обновить DirectX
Обновите Windows
Некоторые системные сбои могут привести к тому, что функция копирования и вставки не будет работать. Вы можете исправить это, просто обновив Windows. Сделать это можно следующим образом.
- Нажмите «Пуск» и выберите «Настройки» —> «Обновление и безопасность».
- Нажмите «Проверить наличие обновлений». Windows проверит наличие доступных обновлений, загрузит и установит их после перезагрузки компьютера.
После перезагрузки компьютер проверьте работоспособность функции копирования и вставки. Если и это не помогло тогда идем дальше.
Временно отключите антивирусное программное обеспечение
Хорошее антивирусное программное обеспечение играет важную роль в безопасности компьютера, но в некоторых случаях оно может негативно отразится на работе операционной системы, в частности на функцию копирования и вставки. Чтобы решить эту проблему, временно отключите некоторые функции антивируса и повторите процесс копирования и вставки.
Если это поможет, задумайтесь об использовании другого антивируса. Есть большое количество антивирусов от различных разработчиков, которые обеспечат безопасность не конфликтуя с ОС.
Запустите утилиту проверки диска
Поврежденные программы или системные файлы могут привести к неработоспособности копирования и вставки. Сканирование chkdsk может помочь решить проблему.
- Откройте проводник и выберите «Этот компьютер».
- Щелкните правой кнопкой мыши по вашему жесткому диску на котором установлена Windows (pо умолчанию ОС устанавливается на диск C). После этого нажмите «Свойства».
- Перейдите на вкладку «Сервис».
- Нажмите «Проверить» на вкладке «Проверка на наличие ошибок».
Кроме того, вы можете запустить проверку диска из командной строки. Вот как это сделать:
- Щелкните правой кнопкой мыши «Пуск» и выберите «Windows PowerShell». В правой части окна нажмите на «Запустить от имени администратора».
- Введите команду:
chkdsk X: /fЗамените X буквой, обозначающей ваш системный диск (обычно это диск C). - Когда вас попросят запланировать сканирование, нажмите «Y».
- Перезагрузите компьютер и проверьте, устранена ли проблема.
Запустите rdpclip.exe
Проблемой копирования и вставки в Windows, может быть процесс rdpclicp.exe. Все что от вас требуется — это завершить процесс rdpclicp.exe и перезапустить его. Сделать это можно следующим образом:
- Нажмите Ctrl + Shift + ESC, чтобы запустить диспетчер задач.
- Перейдите на вкладку «Подробности».
- Щелкните правой кнопкой мыши по процессу «rdpclip.exe».
- Выберите «Завершить задачу».
- Перейдите в папку Windows/System32.
- Найдите «rdpclip.exe» и двойным кликом запустите его.
Запустите восстановление системы
Если недавно установленное обновление или приложение вызывает проблемы с вашим компьютером, вы можете восстановить Windows до точки восстановления. Восстановление системы не изменит ваши личные файлы, но оно может удалить недавно установленные драйверы, обновления и приложения.
РЕКОМЕНДУЕМ:
Как удаленно заблокировать Windows 10
Эта операция позволит восстанавливить компьютер до предыдущей точки сохранения, когда функция копирования и вставки работала нормально. Точки восстановления генерируются всякий раз, когда вы устанавливаете новые драйверы, приложения или обновления Windows, или когда вы создаете их вручную.
Вот как выполнить восстановление системы:
- Откройте панель управления (см. Где находится панель управления).
- В поле поиска введите «Восстановление» и нажмите Enter.
- Выберите «Восстановление».
- Выберите «Запуск восстановление системы» —> «Далее».
- Выберите точку восстановления, связанную с проблемным драйвером, приложением или обновлением.
- Выберите «Далее —> «Готово».
Примечание. Если точек восстановления нет, защита системы может быть отключена. Чтобы включить, выполните следующие действия:
- Откройте панель управления и выполните поиск «Восстановление».
- Выберите «Восстановление» —> «Настройка восстановления системы» —> «Настройка».
- Установите флажок «Включить защиту системы».
Создайте нового пользователя
Поврежденные профили пользователей могут привести к тому, что функция копирования и вставки не будет работать в Windows. Вы можете создать нового пользователя и посмотреть, поможет ли это. Чтобы создать новый профиль пользователя, выполните следующие действия:
- Нажмите «Пуск» и выберите «Настройки».
- Выберите «Учетные записи».
- Нажмите «Семья и другие пользователи».
- Нажмите «Добавить пользователя для этого компьютера».
- Введите имя пользователя, пароль и подсказку к паролю.
- Нажмите «Далее».
Если проблема сохраняется с новым профилем пользователя, попробуйте следующее решение.
Отключите расширение «Отправка на Bluetooth» в Microsoft Office
Эта надстройка связана с Microsoft Office и находится в разделе «Расширения» в программном обеспечении «Office». Проверьте каждом установленном продукте (Word, Excel, PowerPoint и т.д.) на наличие этого дополнения и отключите его в каждом программном продукте Office.
Отключите общий буфер обмена в Virtualbox
Virtualbox может запустить виртуальную машину на компьютере, но некоторые его функции могут мешать работе системы, например, общий буфер обмена. Если у вас установлен VirtualBox, временно отключите эту функцию и попробуйте снова выполнить функцию копирования и вставки.
РЕКОМЕНДУЕМ:
Как безопасно запускать ненадежные программы в Windows 10
Заключение
Копирование и вставка — это важная функция, которая в идеале должна работать в обязательном порядке. Не думаю, что кто-нибудь смог бы обойтись без нее и надеюсь, что рассмотренные в статье способы решения проблемы с копирование и вставкой вам помогут. Дайте нам знать, что сработало в вашем случае или какие решения вы использовали.
Загрузка…Как скопировать на компьютере и телефоне
Что такое буфер обмена и для чего он предназначен
Итак, прежде чем копировать данные в буфер обмена стоит разобраться с тем, что он из себя представляет и для чего необходим. Необходимо понимать, как функционирует буфер и какие существуют операции для работы с ним. Поэтому, для начала будет правильным ознакомиться с важными теоритическими моментами.
Буфер обмена или clipboard — это промежуточное хранилище данных, которое находится в оперативной памяти компьютера, телефона или любого другого мобильного устройства. Это временное хранение активно используется программами и приложениями для того, чтобы копировать и переносить информацию.
Для работы с буфером обмена используются такие основные операции как: копировать, вырезать, вставить. Их можно использовать для того, чтобы скопировать текст, ссылку, таблицу, фото и другие файлы. При этом вставлять их можно сколько угодно раз, так как данные в буфере хранятся до тех пор пока их не заменят новыми.
Если выражаться точнее, то данные в хранилище не замещаются новыми, а идут друг за другом в той последовательности, в которой производились операции. При этом вы можете их посмотреть и получить к ним доступ. Данные можно найти в специальном системном файле, речь о котором пойдет чуть позже.
Где находится буфер обмена на компьютере и в телефоне
Вам интересно, где можно найти скопированные ранее в буфер обмена текст, ссылку, таблицу, фото, файлы и другие данные? Если да, то вам стоит знать, что для хранения этой информации в операционной системе существует особый файл. Он является системным и располагается в специально отведённом месте.
На компьютерах с операционной системой Windows этот файл называется «clipbrd.exe» или «clip.exe», а находится он в папке «System32». В ранних версиях системы, до Windows XP включительно, этот файл можно было открыть и посмотреть его содержимое. В более поздних версиях для этих целей вам потребуются специальные программы.
Что касается телефона, то на смартфонах с операционной системой Андроид буфер обмена находится в специальной области оперативной памяти. К сожалению, в большинстве случаев получить доступ к этому участку памяти у вас не получится. Правда есть модели, например у Samsung, где всё-таки можно посмотреть буфер обмена.
Кстати, для того чтобы очистить буфер с данными вам не потребуются знать специальные операции. Информация в нем располагается, как в стеке, то есть идёт друг за другом. Поэтому копирование в него новой информации, автоматически сдвигает старую. А это в свою очередь приводит к тому, что прежние данные удаляются.
Копирование в буфер обмена на компьютере
У вас по рукой компьютер и вам необходимо скопировать информацию в одном месте и вставить её в другом? Если это так, то для начала вам стоить знать, что на ПК существует два варианта работы с буфером обмена. Первый способ задействует мышь, а второй — клавиши клавиатуры и речь о нем пойдет разделом ниже.
Если сравнивать эти методы, то использование мыши намного упростит вам задачу. Здесь не придется запоминать специальные комбинации. Для того чтобы, например, скопировать, необходимые данные вам достаточно вызвать контекстное меню, нажав на правую кнопку мыши, и выбрать соответствующую операцию.
Допустим вам нужно скопировать фрагмент текста из одного документа в другой. Первое, что вы должны сделать — это выделить необходимую строчку и нажать на нее правой кнопкой мыши. Далее, в появившемся меню вам потребуется выбрать опцию «Копировать». Это приведет к тому, что строка попадет в буфер обмена.
Перед тем, как вставить текстовый фрагмент в другой документ, откройте его и поставьте курсор в нужное место. После чего нажмите на правую кнопку мыши и вызовите контекстной меню. Далее выберете пункт «Вставить» и ваша задача будет успешно выполнена. В том месте где стоял курсор появится ранее скопированная строка текста.
Сочетание горячих клавиш для работы с буфером обмена
Вас интересует вопрос о том, какие быстрые клавиши можно использовать для работы с буфером объема? Давайте разберемся с тем, какие команды отвечают за операции с временным хранилищем в операционных системах Windows, Mac OS и Linux. Узнаем как скопировать, вырезать и вставить нужные нам данные на компьютере.
«Ctrl» + «C» — эта комбинация быстрых клавиш в Windows позволит вам скопировать в буфер обмена текст, ссылку, файл и другие данные. Копировать нужную информацию можно также с помощью команды «Ctrl» + «Insert». На ПК с системой Mac OS копирование осуществляется сочетанием клавиш «Command» + «C».
«Ctrl» + «X» — это команда, которая поможет вам, например, вырезать фрагмент текста из предложения. Ее альтернативой будет сочетание быстрых клавиш «Shift» + «Delete», а на компьютерах Apple комбинация «Command» + «X». Стоит заметить, что при вырезании фрагмент текста будет полностью удален предложения.
«Ctrl» + «V» — это сочетание горячих клавиш, которое позволит вам вставить ранее скопированные или вырезанные данные. Аналогичной командой, позволяющей осуществить вставку будет комбинация клавиш «Shift» + «Insert». На устройствах с Mac OS вставлять данные можно с помощью сочетания «Command» + «V».
Как копировать в буфер обмена на телефоне
Итак, вам нужно скопировать текст и у вас есть Айфон или любой телефон с операционной системой Android, например, Самсунг или Хонор. С чего начать, чтобы переместить информацию из одного места в другое? Давайте разберемся, как работать с буфером обмена на смартфонах и других мобильных устройствах.
Стоит сразу упомянуть, что по принципу работы с буфером обмена телефон ничем не отличается от компьютера или ноутбука. Здесь есть те же самые операции: копировать, вырезать и вставить. Главное же отличие заключается в органах управления. Если на ПК это мышь и клавиатура, то на смартфоне — касание экрана пальцами.
Итак, давайте на примере копирования текста разберемся, как же перемещать данные в мобильном. Первое, что вам потребуется сделать это выделить нужный фрагмент текста. Для этого нажмите на строчку и удерживайте нажатие в течении нескольких секунд. В результате этих действий у вас появится всплывающее меню с операциями.
Задайте границы выделенной области текста, а в контекстном меню выберите операцию «Копировать». В этот момент информация попадет в буфер обмена. Далее перейдите в то место документа, где нужно вставить фрагмент текста. Поставьте курсор на нужную строчку и нажмите на него. В появившемся меню выберите опцию «Вставить».
Как скопировать фото и сделать снимок экрана
Если вам требуется сделать копию изображения или переместить фотографию из одного каталога в другой, то вы уже знаете, что для этого нужно. Чтобы решить подобного рода задачи вам достаточно воспользоваться уже знакомыми вам операциям копирования, вырезания и вставки. Их мы рассмотрели ранее.
Но бывают ситуации, когда вам необходимо получить изображение экрана монитора и вставить его, например, в графический или текстовый редактор. «Как получить фотографию с рабочего стола?» — спросите вы. На самом деле эта задача не такая и сложная. Для ее решения вам достаточно знать пару горячих клавиш.
«PrtScr» — это полезная клавиша, которая позволит вам сделать снимок экрана в Windows. При этом на картинке будет видно всё, что находится на рабочем столе. Комбинация «Command» + «Shift» + «3» позволяет сделать скриншот на Mac OS. Фотография попадает в буфер обмена, откуда ее можно вставить, например, в Word.
«Alt» + «PrtScr» — это комбинация клавиш, которая позволит вам получить изображение активного окна. То есть на снимке будет не весь рабочий стол, а только его часть. Скриншот на ПК Apple делается с помощью команды «Command» + «Shift» + «4», после чего вам необходимо нажать на пробел и выбрать нужное окно.
Копирование файлов и папок компьютера. Как переместить файлы (Windows)
Есть несколько способов перемещения файлов и папок в компьютере. Но мы рассмотрим универсальный — тот, которым можно перенести информацию с CD или DVD диска, записать данные на флешку и с флешки. Также при помощи него можно переписать фото или видео с фотоаппарата (видеокамеры), с мобильного телефона и с других подключаемых к компьютеру устройств.
Перемещение объектов из одного компьютерного места в другое называется копирование. Это такой процесс, при котором мы создаем точную копию данных и отправляем ее в другое место.
Пошаговая инструкция
- Щелкните правой кнопкой мышки по объекту, который хотите перенести. В открывшемся списке нажмите на пункт «Копировать».
- После этого нужно открыть на компьютере тот отдел, куда Вы хотите отправить данные. Это может быть Локальный диск D, Документы или любая другая папка, Рабочий стол и даже флешка.
- Затем щелкните правой кнопкой мышки по пустой части (не по какому-то значку, а рядом) и из списка выберите пункт «Вставить».
Вот и всё! Теперь этот объект есть в двух местах: и в том , откуда мы его взяли, и в новом (там, куда перенесли).
Получается следующее:
- Вы открыли место, из которого хотите взять файл (например, флешку).
- Кликнули по нему ПКМ (правой кнопкой мышки), выбрали из списка «Копировать».
- Затем перешли в раздел, куда хотите перенести этот объект (например, Документы).
- Нажали по пустой области ПКМ и выбрали «Вставить»
Копирование нескольких файлов/папок
Для того чтобы сделать копию нескольких файлов (папок), нужно сначала их выделить. Для этого поместите стрелку (курсор) на пустое поле рядом с данными, которые хотите скопировать.
Нажмите левую кнопку мыши и, не отпуская ее, обведите прямоугольником необходимые объекты. Когда они закрасятся цветом, это будет означать, что все они выделены. Отпустите мышку.
А теперь скопируем их. Щелкните ПКМ по любому выделенному значку. Откроется список, из которого нужно выбрать пункт «Копировать».
Затем откройте на компьютере то место, в которое хотите поместить эти данные. Это может быть Локальный диск D, Документы, флешка или какая-то папка.
И, наконец, нажмите ПКМ по пустому полю, и из появившегося списка выберите пункт «Вставить».
Всё! Файлы и папки перенеслись в новое место. То есть они теперь в двух местах: и там, где были изначально, и в новом – там, куда Вы их скопировали.
Не пугайтесь, все не так сложно, как кажется на первый взгляд. Нужно только чуть-чуть потренироваться. Удачи!
Автор: Илья Кривошеев
Как отправить информацию с ПК на смартфон, используя буфер обмена?
Существует функция, с помощью которой можно копировать информацию на десктопном устройстве, а вставлять ее – на мобильном. Благодаря этому теперь нет необходимости отправлять сообщения самому себе, а также устанавливать сторонние приложения для обмена информацией подобным образом.
У многих пользователей достаточно часто возникает необходимость быстро отправить скопированный текст с ПК на смартфон. Например, отправить на смартфон скопированный на компьютере номер телефона, адрес электронной почты, номер банковской карты, ссылку на сайт и так далее.
Многие делают это следующим образом: копируют нужный текст на компьютере, заходят в одну из социальных сетей, отправляют текст в какой-либо диалог, а затем уже с помощью мобильного устройства используют текстовую информацию из диалога по тому или иному назначению.
Сейчас, когда технологии стремительно развиваются и буквально ежедневно появляются новые возможности, такой способ кажется предельно примитивным. Для облегчения подобной задачи необходимый текст можно вставить в заметки, которые синхронизируются. Однако существует еще более легкий способ – единый буфер обмена. В таком случае информацию, скопированную на компьютере, можно будет сразу же использовать на смартфоне.
Не так давно в десктопной версии популярного браузера Google Chrome появилась новая функция, с помощью которой можно скопировать текстовую информацию на любой веб-странице и переслать ее на мобильное устройство. После этого с мобильного устройства можно будет вставить текстовую информацию куда угодно. Ниже поэтапно описан весь этот процесс.
Для того чтобы использовать новую функцию необходимо установить Google Canary для разработчиков. Скачать его можно здесь.
Чтобы данная функция работала так, как это было изначально задумано, необходимо войти в один и тот же Google-аккаунт с двух устройств. Если у вас еще нет Google-аккаунта, нужно его создать, прежде чем перейти к следующему пункту.
Далее нужно активировать три флага в скрытых опциях десктопного браузера. Для этого нужно запустить Google Chrome Canary на компьютере и перейти по адресу chrome://flags и вписать в открывшуюся поисковую строку слово «clipboard».
После этого перед вами появятся три пункта, которые по умолчанию будут деактивированы. Вам потребуется активировать их путем изменения текущего состояния с «Default» на «Enabled». Крайне важно активировать каждый пункт, иначе корректная работа нового функционала не гарантируется.
После выполнения этих действий необходимо будет перезагрузить браузер. Для этого можно нажать на голубую кнопку «Relaunch», расположенную справа внизу, или же просто закрыть и повторно запустить браузер.
После того, как вы сделали все необходимое, можно приступать к передаче информации через единый буфер обмена. Для этого запустите браузер Google Chrome Canary на компьютере и зайдите на любой сайт с текстовой информацией. На веб-странице выделите любой фрагмент текста и кликните по нему правой кнопкой мыши. Помимо привычных пунктов в контекстном меню будет доступен вариант «Копировать на мое устройство».
Скопировать текст можно будет на те устройства, с которых был предварительно выполнен вход в основной Google-аккаунт. Далее выберите необходимый вариант и дождитесь завершения отправки информации. Состояние отправки можно будет просмотреть в правом верхнем углу. После этого на мобильное устройство придет уведомление о том, что текст скопировался в буфер обмена.
Чтобы проверить, действительно ли текст скопировался, откройте на смартфоне заметки, диалог в социальной сети или мессенджере, поисковую строку и т.д., а затем вставьте туда текст из буфера обмена. Для этого просто задержите палец на сенсоре, а затем выберите пункт «Вставить».
Благодаря данной функции отпадает необходимость использовать различные дополнительные программы для отправки текстовой информации с ПК на мобильное устройство. Единственный недостаток заключается в том, что копировать текст таким образом можно только в рамках браузера Google Chrome Canary.
Мало кто знает, но все описанное выше работает и в обратную сторону. То есть вы можете установить браузер Google Chrome Canary на смартфон, скопировать текстовую информацию в браузере и использовать ее с компьютера или ноутбука. Главное, чтобы на всех необходимых устройствах использовался один и тот же Google-аккаунт.
Рассмотренную в этой статье функцию можно сравнить с облачной синхронизацией на Windows 10, однако у Google все работает гораздо проще. Кроме того, Microsoft позволяет схожим образом обмениваться данными только между компьютерами, работающими на базе операционной системы Windows 10, а компания Google поддерживает большинство действующих платформ.
Дайте знать, что вы думаете по данной теме статьи в комментариях. За комментарии, лайки, отклики, подписки, дизлайки огромное вам спасибо!
Копирование файлов и папок
Очень часто появляется необходимость перенести какой-либо файл в другую папку, например пришел к вам знакомый, скинул вам на рабочий стол фотографии или фильм и ушел.
А вам теперь нужно его перенести в папку где у вас хранятся фотографии ну или фильмы.
Для начала нам понадобиться вспомнить принцип работы мышки, правая кнопка «спрашивает что сделать», а левая выполняет вашу команду.
Рассмотрим случай когда файл, который нужно перенести расположен на рабочем столе.
У меня это будет песня «о боже какой мужчина» ,находим ее и нажимаем правой кнопкой мышки, то есть спрашиваем у системы, что можно сделать с этой песней.
В выпадающем меню нас интересует только две строчки, вырезать и копировать. Именно с помощью этих функций мы будем переносить файлы, но для начала нужно разобраться чем они отличаются, чтобы в будущем правильно их использовать.
Функция копировать создает в любом нужном вам месте полную копию файла или папки, при этом нужно понимать, что на компьютере теперь два полностью одинаковых объекта. Чаще всего эту возможность используют, чтобы сбросить информацию на флешку для друзей, родственников или знакомых, потому что файл остается и у вас и копируется еще для кого-то.
Функция вырезать в основном применяется когда нужно не скопировать файл, а перенести его в другое место, система по этой команде как будто вырезает нужный вам файл и помещает куда нужно без создания копии.
Разбираем сначала функцию копировать
Итак, мы нажали на песню правой кнопкой, в выпадающем меню выбрали функцию копировать и нажали левой кнопкой мышки для того чтобы система поняла, что мы сейчас будем копировать песню.
Но после того как вы нажали функцию копировать меню пропало и ничего не происходит, не пугайтесь, все правильно, так и должно быть. Когда вы нажали копировать, система перенесла песню на временную память, которую мы не видим. Для лучшего понимания смотрим на картинку ниже:
Думаю мы разобрались, что копия песни находится в виртуальном хранилище,памяти. Теперь нам необходимо ее перенести, но как объяснить компьютеру куда нам нужно отправить этот файл уже из хранилища. Все как и раньше довольно просто, для того чтобы файл был скопирован, нужно зайти в ту папку или место на жестком диске куда нам хотелось бы поместить этот файл.
Снова покажу на своем примере, я буду копировать песню в папку с музыкой, которая расположена на «локальном диске D». Внимательно наблюдаем за картинками и повторяем.
Нажимаю на значок «мой компьютер» (двойным щелчком левой кнопки мыши)
Попадаю на окно выбора жесткого диска, тут может быть несколько директорий, я выбираю диск «D», вы можете выбрать нужный вам диск, но настоятельно рекомендую не использовать для хранения файлов директорию «С»
Теперь ищу папку музыка и захожу в нее.
Зайдя в папку музыка нам осталось сообщить системе, что мы хотим переместить песню именно в эту папку.
Для этого выбираем пустое место, нажимаем правой кнопкой мыши и видим такое меню:
В нем нам осталось нажать левой кнопкой мыши на строчку вставить и система поймет, что вы хотите положить песню именно сюда ну и соответственно скопирует ее в эту папку.
Как видите песня появилась в нужной нам папке, вы сделали все правильно, если не появилась, то вы что-то пропустили.
Кратко напоминаю алгоритм:
Выбираем файл – копируем его – заходим в нужную папку – вставляем файл.
Думаю проблем у вас с этим не возникло, но теперь немного задумаемся, мы копировали файл, то есть сделали его полную копию, а это значит что теперь их два и исходная версия лежит у вас на рабочем столе, а зачем два абсолютно одинаковых файла?
Думаю вам как и мне это не к чему совсем, поэтому исходный файл мы можем удалить чтобы не коллекционировать клонов на своем ПК. Как правильно удалять файлы мы разберем чуть позже, а сейчас перейдем к функции вырезать.
Итак, функция вырезать по своему действию напоминает копирование, но имеет одну отличительную черту, если мы нажимаем вырезать файл, то система именно так и сделает и когда мы выберем куда перенести этот файл обнаружим, что исходный файл пропал – это удобно если нам нужно не скопировать файл, а просто переместить его в другую папку.
Смотрим на том же примере с песней, но теперь мы ее будем не копировать, а вырезать.
Нахожу песню, нажимаю правой кнопкой мышки и выбираю строчку вырезать левой кнопкой.
Снова все пропало, но в этот раз если присмотреться к файлу можно заметить, он приобрел немного другой оттенок, он стал немного сероватого цвета,как бы потерял свою яркость, впрочем этот оттенок может быть разным, но все же всегда присутствует, поэтому внимательно смотрим, если файл после нажатия функции вырезать поменял цвет вы на верном пути.
Теперь мы идем в папку куда хотим перенести эту песню:
Мой компьютер – локальный диск D — музыка
После того как зашли в папку музыка, нажимаем правой кнопкой мышки на пустое место и в появившемся меню выбираем строчку вставить.
Песня появится в этой папке, поздравляю, только что вы самостоятельно перенесли файл с помощью функции вырезать, но давайте сразу обратим внимание, на то что мы именно перенесли песню и исходного файла на рабочем столе больше нет.
Надеюсь вы усвоили материал и теперь можете свободно перемещать файлы и папки на своем компьютере.
В следующем уроке мы разберем не менее важный вопрос, как удалить ненужные файлы и папки с ПК.
Предыдущий урок
Задать вопрос
Содержание
Следующий урок
Как скопировать текст с картинки на компьютере бесплатно
Автор Руслан Ошаров На чтение 2 мин Опубликовано
Привет, уважаемые читатели и гости блога! Продолжаем осваивать полезные настройки ПК и Интернета. Сегодня разберём, как скопировать текст с картинки бесплатно, причём для этого вам не нужно обладать особыми знаниями и навыками.
На изображениях часто размещают какой-либо текст, это могут быть цитаты из книг или высказывания известных людей. Так же на картинках могут размещать довольно объёмные тексты или даже целые рассказы.
Предположим вам понравился сам текст на изображении и вы хотите его разместить в социальных сетях или на других своих ресурсах. Разместить саму картинку вам не хочется, так как там могут быть водяные знаки или ссылки авторов.
Переписывать текст с изображения вручную достаточно трудоёмко, особенно если нет навыков слепой печати. Заказывать услугу фрилансерам, тоже не вариант. Так что же делать?
Существуют специальные инструменты, которые помогут нам скопировать текст из изображения как обычный текст.
Как копировать текст размещённый на изображении
Итак, чтобы скопировать текст из изображения, мы будем использовать два известных инструмента. Это хранилище Гугл Диск и онлайн Word.
Для начала нам нужно сохранить изображение с текстом у себя на компьютере, Я думаю нет нужны показывать как это делается. Самый простой способ, это кликнуть по изображению правой кнопкой и выбрать из меню “Сохранить как”
Далее нам понадобится загрузить изображение на Гугл Диск. Если вы имеете почту Gmail, то все бесплатные сервисы автоматически прилагаются.
Откройте браузер Google Chrome, перейдите в правый верхний угол, нажмите квадратик из точек и выберите из списка нужный инструмент.
В левом верхнем углу нажмите “Создать”, а в выпадающем меню выберите “Загрузить файл”
Найдите загруженный файл в списке. Кликните правой кнопкой мыши, а в выпадающем меню выберите “Открыть с помощью” и “Google документы”
В открывшемся окне ниже изображения появиться текст. Вы можете его копировать как обычный текст и использовать на своё усмотрение.
Вот так можно скопировать текст из любого изображения. Возможно текст придётся немного подкорректировать, но согласитесь, это гораздо проще, чем переписывать текст с картинки вручную.
После копирования, ненужные файлы можно удалить кликнув по ним правой кнопкой и выбрав соответствующее действие.
Если инструкция была вам полезна, поделитесь с друзьями, поставьте оценку. Ваша активность помогает блогу развиваться. Спасибо, что читаете наш блог! До связи!
Мне нравится5Не нравитсяРуслан Ошаров
Основатель и технический руководитель серии образовательных проектов Rosh School
Написать
Как скопировать и вставить текст с бумаги на ваш ноутбук с помощью Google Lens
Добро пожаловать в TNW Basics , собрание советов, руководств и советов о том, как легко получить максимальную отдачу от ваших гаджетов, приложений, и прочее.
Меня всегда немного раздражали люди, которые делают заметки на бумаге. Я имею в виду, что вы понимаете, но это кажется таким неудобным, когда вы можете легко набрать их на своем телефоне … Конечно, вы можете записать это и сделать снимок, но разве это не противоречит цели? Может быть, а может и нет.В любом случае, Google выпустил новую функцию, которая может помочь вам делать заметки на бумаге и легко копировать и вставлять их на свой ноутбук.
Новая функция, которая находится в приложении Google Lens, позволяет копировать текст с бумаги и вставлять его прямо на свой компьютер — нет необходимости в ручном расшифровке.
Вот как это сделать:
- Откройте Google Lens и наведите его на текст, который нужно скопировать-вставить.
- Сделайте снимок и выделите текст. У вас также будет возможность изменить выбор.
- После выбора вы увидите вариант «скопировать на компьютер». Нажмите на него.
- Это должно позволить вам скопировать текст на свой ноутбук. Если вы вошли в систему более чем на одном компьютере, у вас также есть возможность выбрать, на какой из них вы хотите вставить текст.
- Вскоре вы должны получить уведомление о том, что текст «скопирован в буфер обмена». Как только вы это увидите, просто вставьте текст в любое место.
- Стрела, вот и все.
Довольно просто, правда? Лучше всего то, что вы можете использовать эту функцию практически для чего угодно, а не только для заметок.Вы хотите быть тем человеком , который бросает вдохновляющие цитаты в каждом отпускном посте в Instagram, чтобы показать, что вы можете загореть, но при этом почитать книгу? Бля да. Даже не трудитесь печатать, Lens сделает это за вас.
Однако есть несколько требований для использования этой функции.
Во-первых, вам нужно будет войти в одну и ту же учетную запись Google как на телефоне, так и на ноутбуке (или настольном устройстве). Вам также понадобится последняя версия Chrome. Если у вас это есть, у вас все в порядке.
Google говорит, что эта функция уже должна быть доступна всем пользователям Google Lens (мы пробовали ее на Pixel 4, и она работала безупречно). Если вы пользователь iOS, вы можете использовать приложение Google, чтобы сделать то же самое.
Великолепно, теперь вы можете забыть о расшифровке текста вручную. Уф.
Как скопировать файл в Windows 10, 8, 7, Vista и XP
Существует множество причин, по которым вы можете захотеть скопировать файлы в Windows, особенно если вы пытаетесь решить проблему.
Копия файла может потребоваться в процессе устранения неполадок, если, например, вы подозреваете, что системный файл поврежден или отсутствует.С другой стороны, иногда вы копируете файл, чтобы обеспечить резервную копию, пока вы вносите изменения в важный файл, которые могут негативно повлиять на вашу систему.
Независимо от причины, процесс копирования файла является стандартной функцией любой операционной системы, включая все версии Windows.
Что значит копировать файл?
Копия файла — это всего лишь точная копия или дубликат. Исходный файл никоим образом не удаляется и не изменяется.Копирование файла просто помещает тот же самый файл в другое место, опять же, без внесения каких-либо изменений в оригинал.
Можно легко спутать копию файла с файлом cut , который копирует оригинал точно так же, как обычная копия, , но затем удаляет оригинал после того, как копия была сделана. Вырезать файл отличается, потому что он фактически перемещает файл из одного места в другое.
Как скопировать файл в Windows
Копирование файлов проще всего выполнить из проводника Windows, но есть и другие способы создания копий файлов (см. Раздел в самом низу этой страницы).
Копировать файлы из проводника Windows действительно очень просто, независимо от того, какую операционную систему Windows вы используете. Возможно, вы знаете Windows Explorer как My PC, Computer , File Explorer или My Computer , но это все тот же интерфейс управления файлами.
Windows 10, Windows 8, Windows 7, Windows Vista и Windows XP имеют несколько разные процессы копирования файлов:
Windows 10 и Windows 8
Если вы используете Windows 10, нажмите кнопку «Пуск», а затем выберите Documents с левой стороны.Это тот, который похож на файл.
Пользователи Windows 8 могут выполнить поиск This PC с начального экрана.
Обе версии Windows также поддерживают открытие File Explorer или This PC с помощью сочетания клавиш WIN + E .
Найдите папку, в которой находится этот файл, дважды щелкнув любую необходимую папку или подпапку, пока не дойдете до файла.
Если ваш файл расположен на другом жестком диске, чем ваш основной, выберите This PC в левой части открытого окна, а затем выберите правильный жесткий диск.Если вы не видите эту опцию, откройте меню View в верхней части окна, а затем перейдите в панель навигации > панель навигации .
Если вам будет предложено разрешение, в котором говорится, что вам нужно подтвердить доступ к папке, просто продолжайте.
Вероятно, ваш файл находится глубоко внутри нескольких папок. Например, вам может потребоваться сначала открыть внешний жесткий диск или диск, а затем две или более вложенных папок, прежде чем вы дойдете до файла, который хотите скопировать.
Выберите файл, щелкнув или коснувшись его один раз. Это выделит это.
Чтобы скопировать сразу несколько файлов из этой папки, нажмите и удерживайте клавишу Ctrl и выберите каждый дополнительный файл, который необходимо скопировать. Точно такой же процесс работает и для копирования папок.
Не снимая выделения с файла (ов), войдите в меню Home в верхней части окна и выберите опцию Copy .
Все, что вы только что скопировали, теперь хранится в буфере обмена и готово к дублированию в другом месте.
Перейдите в папку, в которую нужно скопировать файл. Оказавшись там, откройте папку, чтобы вы могли видеть любые файлы или папки, которые уже существуют внутри (она может быть даже пустой).
Папка назначения может быть где угодно; на другом внутреннем или внешнем жестком диске, DVD, в папке Pictures или на Desktop и т. д. Вы можете даже закрыть окно, в которое вы скопировали файл, и файл останется в буфере обмена, пока вы скопируйте что-нибудь еще.
В меню Home вверху целевой папки выберите Paste .
Если вас попросят подтвердить вставку, потому что для папки требуются права администратора для вставки файлов, предоставьте это. Это просто означает, что папка считается важной для Windows, и что вы должны быть осторожны при добавлении в нее файлов.
Если вы выбрали ту же папку, в которой находится исходный файл, Windows либо автоматически сделает копию, но добавит слово «копия» в конец имени файла (непосредственно перед расширением файла), либо попросит вас заменить / перезаписать файлы или пропустите их копирование.
Файл, выбранный на шаге 3, теперь копируется в место, которое вы выбрали на шаге 5. Помните, что исходный файл все еще находится там, где он был, когда вы его копировали; сохранение нового дубликата никак не повлияло на оригинал.
Windows 7 и Windows Vista
Нажмите кнопку Пуск , а затем Компьютер .
Найдите жесткий диск, сетевое расположение или запоминающее устройство, на котором находится исходный файл , который вы хотите скопировать, и дважды щелкните его, чтобы открыть содержимое диска.
Если вы планируете копировать файлы из недавно загруженного из Интернета, проверьте папку Downloads , Documents library и Desktop на наличие загруженного файла. Их можно найти в папке Users .
Многие загруженные файлы имеют сжатый формат, например ZIP, поэтому вам может потребоваться распаковать файл, чтобы найти отдельный файл или файлы, которые вам нужны.
Продолжайте перемещаться вниз по нужным дискам и папкам, пока не найдете файл, который хотите скопировать.
Если вам будет предложено сообщение «В настоящее время у вас нет разрешения на доступ к этой папке» , выберите Продолжить , чтобы перейти к папке.
Выделите файл, который хотите скопировать, выделив его один раз. Не открывайте файл.
Хотите скопировать более одного файла (или папки)? Удерживая нажатой клавишу Ctrl на клавиатуре, выберите любые файлы и папки, которые вы хотите скопировать. Отпустите клавишу, когда вы выделите все файлы и папки, которые хотите скопировать.Все выделенные файлы и папки будут скопированы.
Выберите Организовать , а затем Копировать из меню в верхней части окна папки.
Перейдите в то место, куда вы хотите скопировать файлы с по . Найдя папку, щелкните по ней один раз, чтобы выделить ее.
Повторяю еще раз, вы выбираете папку назначения, в которой должен содержаться скопированный файл. Вам не следует щелкать никакие файлы.Копируемый файл уже находится в буфере обмена вашего ПК.
Выберите Организовать , а затем Вставить в меню окна папки.
Если вам будет предложено предоставить права администратора для копирования в папку, выберите Продолжить . Это означает, что папка, в которую вы копируете, считается системной или другой важной папкой в Windows 7.
Если вы вставите файл в ту же папку, где находится оригинал, Windows переименует дубликат, чтобы в конце имени файла было слово «копия».Это связано с тем, что в одной папке не может существовать два файла с одним и тем же именем.
Файл, который вы выбрали на шаге 4, теперь будет скопирован в папку, которую вы выбрали на шаге 6. Исходный файл останется без изменений, а точная копия будет создана в указанном вами месте.
Windows XP
Выберите Пуск , а затем Мой компьютер .
Найдите жесткий диск, сетевой диск или другое запоминающее устройство, на котором находится исходный файл , который вы хотите скопировать, и дважды щелкните его, чтобы открыть содержимое диска.
Если вы планируете скопировать файлы из недавно загруженного из Интернета, проверьте папки Мои документы и Desktop на наличие загруженного файла. Эти папки хранятся в папке каждого пользователя в каталоге Documents and Settings .
Многие загруженные файлы имеют сжатый формат, поэтому вам может потребоваться распаковать файл, чтобы найти отдельный файл или файлы, которые вам нужны.
Продолжайте перемещаться вниз по нужным дискам и папкам, пока не найдете файл, который хотите скопировать.
Если вам будет предложено сообщение «Эта папка содержит файлы, которые обеспечивают правильную работу вашей системы. Вы не должны изменять ее содержимое». , выберите Показать содержимое этой папки , чтобы продолжить.
Выделите файл, который вы хотите скопировать, выделив его один раз (не щелкайте дважды, иначе он откроет файл).
Хотите скопировать более одного файла (или папки)? Удерживая нажатой клавишу Ctrl на клавиатуре, выберите любые файлы и папки, которые вы хотите скопировать.Отпустите ключ, когда закончите. Все выделенные файлы и папки будут скопированы.
Выберите Edit , а затем Copy To Folder из меню в верхней части окна папки.
В окне Копировать элементы используйте значки ( + ), чтобы найти папку, в которую вы хотите скопировать файл, выбранный на шаге 4.
Если папка, в которую вы хотите скопировать файл, еще не существует, выберите Создать новую папку .
Выберите папку, в которую вы хотите скопировать файл, а затем выберите Копировать .
Если вы скопируете файл в ту же папку, в которой находится оригинал, Windows переименует файл-дубликат, чтобы перед именем исходного файла стояли слова « Копия из ».
Файл, выбранный на шаге 4, будет скопирован в папку, выбранную на шаге 7. Исходный файл останется без изменений, а точная копия будет создана в указанном вами месте.
Советы и другие способы копирования файлов в Windows
Одним из наиболее известных сочетаний клавиш для копирования и вставки текста является Ctrl + C и Ctrl + V . То же сочетание клавиш позволяет копировать и вставлять файлы и папки в Windows. Просто выделите то, что нужно скопировать, и введите Ctrl + C , чтобы сохранить копию в буфере обмена, а затем используйте Ctrl + V , чтобы вставить содержимое в другое место.
Ctrl + A может выделить все в папке, но если вы не хотите копировать все, что вы выделили, а вместо этого хотите исключить несколько элементов, вы можете затем использовать клавишу Ctrl , чтобы отменить выбор любого выделенного элемента. .Все, что останется выделенным, будет скопировано.
Файлы также можно копировать из командной строки в любой версии Windows с помощью команды copy или xcopy.
Вы также можете открыть проводник Windows, щелкнув правой кнопкой мыши кнопку Пуск . Эта опция называется File Explorer или Explore , в зависимости от версии Windows, которую вы используете.
Если вы не знаете, где находится файл на вашем компьютере, или не хотите искать его во множестве папок, вы можете выполнить быстрый общесистемный поиск файлов с помощью бесплатного инструмента Everything.Вы даже можете копировать файлы прямо из этой программы и не использовать проводник Windows. Другие инструменты поиска файлов имеют аналогичные функции.
Спасибо, что сообщили нам!
Расскажите, почему!
Другой Недостаточно подробностей Трудно понятьКак скопировать и вставить характеристики оборудования в Windows 10 • Pureinfotech
В Windows 10 иногда может потребоваться найти и скопировать аппаратные характеристики вашего устройства по ряду причин. Например, когда вы устраняете проблему, и техподдержке требуется некоторая основная информация, которая поможет вам решить проблему.Вы планируете обновить некоторые компоненты, такие как память или процессор, и хотите узнать текущую конфигурацию. Или вы хотите использовать информацию для инвентаризации.
Как бы то ни было, Windows 10 версии 20h3 позволяет легко копировать спецификации устройства (такие как процессор, память и тип системы), а также спецификации Windows (включая выпуск, версию и номер сборки) с помощью параметров О программе. страницу без использования других инструментов или команд.
В этом руководстве вы узнаете, как легко скопировать характеристики оборудования вашего компьютера в буфер обмена в Windows 10 20h3 или более поздней версии.
Скопируйте и вставьте спецификации оборудования в Windows 10
Чтобы найти и скопировать спецификации оборудования в буфер обмена, выполните следующие действия:
Откройте настройки в Windows 10.
Щелкните Система .
Щелкните О .
В разделе «Технические характеристики устройства» нажмите кнопку Копировать .
Копировать спецификации устройства в Windows 10
После того, как вы выполните эти шаги, характеристики компьютера скопируются в буфер обмена, а затем вы сможете вставить их (Ctrl + V) в любой текстовый документ, электронное письмо или сообщение в социальных сетях.
Скопируйте и вставьте спецификации Windows 10
Чтобы найти и скопировать информацию о Windows 10, выполните следующие действия:
Откройте Настройки .
Щелкните Система .
Щелкните О .
В разделе «Технические характеристики Windows» нажмите кнопку Копировать .
Копировать информацию Windows 10 в буфер обмена
После выполнения этих шагов спецификации Windows, включая выпуск, версию, номер сборки и дату установки, будут скопированы в буфер обмена, а затем вы можете использовать сочетание клавиш Ctrl + V , чтобы вставить информацию в любой текстовый файл.
Если вы не видите опцию «Копировать» на странице «О программе», это значит, что вы не используете версию Windows 10, которая поддерживает эту функцию.Возможность копирования Windows и информации об устройстве доступна с версии 20h3 (обновление за октябрь 2020 г.).
Мы можем получать комиссию за покупки, используя наши ссылки, чтобы продолжать предлагать бесплатный контент. Информация о политике конфиденциальности.
Весь контент на этом сайте предоставляется без каких-либо явных или подразумеваемых гарантий. Используйте любую информацию на свой страх и риск . Всегда делайте резервную копию вашего устройства и файлов перед внесением каких-либо изменений.Информация о политике конфиденциальности.
Как скопировать текст на компьютер с помощью приложения Google Lens на телефоне
Google Lens не перестает нас удивлять. От определения растений на заднем дворе до помощи в совершении покупок в Интернете — Google Lens поможет вам. Первоначально это приложение было частью APK-файла Google Camera, но с тех пор оно стало популярным как «Google Lens».
Google Lens доступен в виде загружаемого приложения из Play Store / App Store для телефонов без ОС Google.На устройствах под управлением операционных систем с интеграцией Google уже будет предустановлен Google Lens.
В соответствии с тенденцией к передовым технологиям, Google объявила о своих новых функциях для Google Lens, которые включают возможность копировать текст из приложения и вставлять его в другое устройство!
Почему это так важно?
Создание безупречной синхронизации между всеми вашими устройствами было задачей Google с самого начала.Эта последняя функция делает наши устройства еще ближе.
С помощью Google Lens пользователи теперь могут сканировать документы целиком и создавать их редактируемые версии. Хотя эта опция уже была доступна, старая функция позволяла транскрибировать текст только на телефон, поскольку у Google еще нет приложения Lens для ПК.
Однако с последним обновлением теперь вы можете скопировать текст из документа и вставить его прямо на свой компьютер! И, честно говоря, никто не хочет редактировать документ на маленьком экране, когда вы можете просто открыть документ Google на своем ПК и редактировать его там.
Расшифровка документов — это лишь один из способов использования новой функции Google Lens. Мобильность мобильного телефона такова, что вы можете использовать его для копирования веб-ссылки, которую вы читаете в своей газете, на листовке или по телевизору. Возможности безграничны. Вы можете просто отправить ссылку на свой компьютер и вставить ее прямо в адресную строку браузера.
Мы еще даже не рассказали вам самое лучшее! В Google Lens встроено распознавание рукописного ввода. Вы правильно прочитали!
Если ваш почерк достаточно разборчив, вы можете сканировать свои рукописные заметки и вставлять их прямо на свой компьютер! Невероятно, правда? Google Lens можно использовать для копирования рукописных заметок и создания редактируемых текстовых документов на вашем ПК.
Что вам нужно?
Google Lens использует вашу учетную запись Google для синхронизации информации между телефоном и ПК. Следовательно, чтобы использовать новую функцию Google Lens, вы должны прежде всего иметь учетную запись Google. Вот что вам нужно, чтобы скопировать текст из Google Lens на свой телефон на ПК
- ПК с браузером Google Chrome
- Телефон с установленным приложением Google Lens
- Подключение к Интернету на обоих
- Хороший (скажем, прилично разборчивый) почерк
Загрузить:
Как сканировать копию текста на рабочий стол или ноутбук с помощью приложения Google Lens
Прежде всего, убедитесь, что вы вошли в свою учетную запись Google как в браузере Chrome на ПК, так и в приложении Google Lens на телефоне.Если у вас несколько учетных записей Google, убедитесь, что на обоих устройствах выполнен вход в одну и ту же учетную запись. Функция не будет работать с разными учетными записями Google.
Следуйте этому руководству, чтобы скопировать текст с телефона на компьютер с помощью Google Lens.
Шаг 1: Откройте приложение Google Lens на своем телефоне и наведите его на текст, который вы хотите передать.
Шаг 2: Нажмите кнопку «Текст» внизу экрана. Вы должны сразу увидеть текст, выделенный на экране.
Примечание. Если текст не выделяется, немного переместите телефон, чтобы вернуть его в фокус. Кроме того, вы можете нажать текст на экране.
Шаг 3: Нажмите кнопку «Текст» еще раз, чтобы сделать снимок экрана. Это захватит весь видимый текст на экране.
Шаг 4: Если вы хотите скопировать весь выделенный текст, нажмите кнопку «Выбрать все» внизу. Если вы хотите скопировать определенный текст, коснитесь выделенного текста.
Шаг 5: После выбора нажмите кнопку «Копировать на компьютер» внизу экрана. Вы увидите всплывающее окно, показывающее компьютеры, на которые вы в настоящее время вошли (в Google Chrome) с помощью своей учетной записи Google. Коснитесь компьютера, на который хотите отправить текст.
Шаг 6: Вы немедленно получите уведомление на своем компьютере с надписью «Текст, отправленный от (имя устройства)».
Текст скопирован в буфер обмена.Вы можете вставить его куда угодно; в адресной строке браузера, в документе Google или даже в Microsoft Word! Просто щелкните правой кнопкой мыши и выберите «Вставить» или нажмите ctrl + v на клавиатуре.
Примечание. На вашем компьютере должен быть запущен браузер. Даже если Google Chrome закрыт, текст все равно будет скопирован, пока процесс Chrome все еще запущен. Однако лучше всего держать Google Chrome открытым при попытке скопировать текст из Google Lens.
Что делать, если не копируется?
Существует несколько причин, по которым текст, который вы отправили из Google Lens на свой телефон, мог не отображаться на вашем компьютере.Попробуйте эти методы устранения неполадок ниже и попробуйте еще раз.
- Обновите браузер Google Chrome до последней версии. (Версия 81 или новее.)
- Убедитесь, что ваша учетная запись Google синхронизируется, выбрав «Настройки»> «Синхронизация и службы Google» в браузере Chrome.
- Проверьте свою учетную запись Google и убедитесь, что она совпадает с учетной записью на обоих устройствах.
Новая функция Google Lens — удобное дополнение к и без того впечатляющему приложению.Вы уже пробовали новую функцию? Сообщите нам, как вы его использовали, в комментариях ниже.
Как скопировать-вставить текст с iPhone на Mac или ПК с Windows и наоборот
С появлением «универсального буфера обмена» копирование / вставка текста с устройства iOS на Mac или с macOS на iOS стало намного проще. Но что, если вы используете Windows, как бы вы скопировали / вставили текст между вашим iPhone и ПК? Благодаря некоторым удобным приложениям можно перемещать изображения, файлы или ссылки между ПК с Windows и устройствами iOS.Хотя он не такой функциональный, как универсальный буфер обмена, он просто выполняет свою работу.
Как скопировать / вставить текст с iPhone на Mac или наоборот -VersaУниверсальный буфер обмена работает на следующих устройствах:
- iPhone 5 или новее
- iPad Pro
- iPad (4-го поколения)
- iPad Air или новее
- iPad mini 2 или новее
- iPod touch (6-го поколения) или новее
- MacBook (начало 2015 года или новее)
- MacBook Pro (2012 г. или новее)
- MacBook Air (2012 г. или новее)
- Mac mini (2012 г. или новее)
- iMac (2012 г. или новее)
- Mac Pro (конец 2013 г.)
Также обратите внимание, что
- Универсальный буфер обмена поддерживает текст, фотографии и видео
- Убедитесь, что вы включили Handoff как на устройстве iOS, так и на Mac
- На устройстве iOS: Настройки → Общие → Handoff
- На Mac: Системные настройки → Общие → Установите флажок для «Разрешить передачу обслуживания между этим Mac и вашими устройствами iCloud».»
- Он поддерживает iOS 10 или новее и macOS Sierra или новее.
Шаг № 1. Прежде всего, убедитесь, что вы вошли в iCloud с тем же идентификатором Apple ID.
Убедитесь, что Bluetooth включен на всех ваших устройствах.
Кроме того, включите Wi-Fi на всех своих устройствах. Держите ваши устройства рядом друг с другом .
Шаг 2. После того, как вы все настроили идеально, скопируйте текст, фото или видео на одно устройство и вставьте их на другое устройство.
Чтобы вставить содержимое, используйте сочетание клавиш Ctrl + V или щелкните правой кнопкой мыши и выберите «Вставить».
На устройстве iOS просто дважды нажмите, чтобы открыть кнопку «Вставить», а затем нажмите на нее.
Как передавать текст, изображение, видео между iPhone и ПК с WindowsСуществует несколько приложений и программного обеспечения, которые позволяют перемещать содержимое между ПК и устройствами iOS. Однако я нашел «Pushbullet» более надежным. Вам необходимо загрузить его приложение для iOS из App Store на свое устройство iOS.Затем загрузите и установите программное обеспечение Windows на свой компьютер. После того, как вы их установите, вы сможете с легкостью перемещать ссылки, файлы и многое другое между вашими устройствами.
Шаг №1. Запустите Pushbullet на своем устройстве iOS. Затем используйте свою учетную запись Facebook или Google для входа в приложение.
Точно так же вам нужно открыть Pushbullet на своем компьютере и войти в него, используя свою учетную запись Google или Facebook.
Шаг 2. Теперь откройте приложение на своем компьютере и выберите «Устройства» на боковой панели.Затем скопируйте все, что хотите, и вставьте это в текстовое поле. Затем откройте приложение на своем iPhone → нажмите вкладку «Нажатие» внизу и убедитесь, что вверху выбрана вкладка «Я». Теперь вы увидите контент, который вы отправили со своего компьютера.
Аналогичным образом скопируйте что-нибудь на свое устройство iOS и вставьте в приложение. Затем откройте Pushbullet на своем компьютере и проверьте содержимое.
Готово!
Заключение:
Я считаю «Универсальный буфер обмена» очень удобным, поскольку он обеспечивает беспроблемную работу.Дайте мне знать, что вы думаете об этом, в комментариях ниже.
Вы также можете сослаться на эти сообщения:
Копирование и вставка текста из буфера обмена с одного компьютера на другой
При работе с двумя компьютерами может возникнуть ситуация, когда вы захотите «перенести» содержимое вашего буфера обмена с одного компьютера на другое устройство. Вы можете использовать встроенную функцию облачного буфера обмена в Windows 10 или использовать стороннее бесплатное программное обеспечение. Эти инструменты легко скопируют текстовые данные из буфера обмена с одного компьютера на другой.
Копирование и вставка между компьютерами
1] Использование функции истории облачного буфера обмена
Облачный буфер обмена Windows 10 хранит копию текста, который вы копируете, изображения и копии нескольких элементов и может сохранять их все даже после перезапуска. Если вы решите также синхронизировать эти скопированные файлы / данные между устройствами, включая Windows 10 и подключенные устройства Android, тогда он будет использовать облако.
Вам нужно будет включить эту функцию через Настройки Windows 10> Системные настройки.После этого включите переключатель Sync между устройствами. Затем, когда вы получите доступ к нему на любом другом устройстве, вы увидите те же данные буфера обмена на любом другом устройстве.
2] Используйте CopyCat
Для начала вы должны сначала добавить IP-адрес компьютера-1 в список Copycat компьютера-2 и добавить IP-адрес компьютера-2 в список Copycat компьютера- 1. Все данные буфера обмена будут скопированы с одного компьютера на другой.
Обратите внимание, что буфер обмена будет скопирован на другую машину только в том случае, если рядом с именем или IP-адресом этой машины стоит галочка.
Теперь, когда вы копируете текст в буфер обмена, Copycat автоматически переносит его в буфер обмена машин, которые вы выбрали.
Вы можете загрузить CopyCat с его домашней страницы. ОБНОВЛЕНИЕ : Разработка этого инструмента остановлена.
Вы также можете использовать следующие веб-сайты для копирования буфера обмена / данных / текста с одного компьютера на другой: MoveMyText.com | HeyPasteIt.com | FriendPaste.com.
Есть также много других бесплатных альтернатив буфера обмена, которые могут помочь вам копировать и вставлять текст из буфера обмена с одного компьютера на другой.
Как поделиться буфером обмена между компьютером и телефоном
Копирование и вставка текста между компьютером и телефоном
То, как технологии проникли в разные грани человеческой жизни, просто невероятно. Компьютеры больше не ограничиваются вашим однообразным квадратным рабочим столом. Используя смартфон на базе Android или iOS, вы можете выполнять многие основные вычислительные задачи на ходу, что было невозможно даже 5 лет назад!
Однако вы все равно можете почувствовать, что чего-то не хватает, когда дело доходит до синхронизации данных между устройствами и обмена ими в режиме реального времени.Конечно, вы можете синхронизировать такие сервисы, как Gmail и WhatsApp, на ПК с Windows и на вашем смартфоне или даже файлы через такие сервисы, как Dropbox, но этого может быть недостаточно.
Иногда может потребоваться синхронизация и обмен данными в реальном времени между двумя устройствами, например, содержимым веб-страницы. К счастью, на самом деле можно использовать буфер обмена между вашим Windows или Mac и вашим смартфоном Android или iOS. Для этого вам просто нужны подходящие приложения.
ТАКЖЕ ПРОЧИТАЙТЕ: Как получать SMS на свой компьютер без использования телефона
Способы совместного использования буфера обменаЕсть несколько инструментов, которые вы можете использовать для совместного использования буфера обмена вашего ПК и смартфона.Большинство из них приходят бесплатно, а время обучения минимально.
Pushbullet [youtube http://www.youtube.com/watch?v=bxJHE8y6lrs&w=640&h=360] Используя Pushbullet, вы можете легко обмениваться содержимым буфера обмена ПК с Windows и смартфона Android, Mac и iPhone или любой другой комбинации.Он предлагает гибкость как локально установленного программного обеспечения, так и расширения браузера. Приятно то, что его расширение Chrome может работать в фоновом режиме, даже когда браузер закрыт.
Использование Pushbullet для обмена данными буфера обмена между Android, iOS, Mac и Windows
- Сначала вам нужно установить приложение Pushbullet для Android из Google Play. Он также доступен для вашего устройства iOS.
- При запуске приложение запросит разрешение на использование вашей учетной записи Google, поскольку оно использует платформу Google Cloud Messaging для обмена буфером обмена.
- После выбора учетной записи Google активируйте службу зеркалирования уведомлений приложения.
- На главном экране приложения выберите «Настройки» и нажмите «Дополнительные настройки».
- Включите параметр «Универсальное копирование и вставка».
- Теперь вам нужно установить приложения Pushbullet для Windows. Pushbullet также доступен для Mac.
- Запустите установочный файл, он может запросить пароль администратора.
- После завершения установки программа запустится. Теперь нажмите на опцию «Войти через Google» .
- Когда вы нажмете кнопку «Принять», Pushbullet начнет синхронизацию.
- Щелкните правой кнопкой мыши значок Pushbullet на панели задач и выберите «Универсальное копирование и вставка».
После того, как агенты для Android и Windows будут запущены и запущены, вы сможете легко копировать и вставлять данные на обеих платформах ОС. Вы можете просто скопировать текст на ПК или смартфон и мгновенно вставить его на другое устройство.
ClipSync [youtube http://www.youtube.com/watch?v=mrzp8FtdbdY&w=640&h=360]ClipSync — еще одно бесплатное и удобное приложение, которое упрощает совместное использование буфера обмена между устройствами под управлением Android и компьютерами под управлением Windows.Однако его также можно использовать для обмена буфером обмена между двумя устройствами Android. Его функциональность зависит от клиентского и серверного приложений, работающих на устройстве Android и ПК с Windows соответственно.
Использование ClipSync для обмена данными буфера обмена между Windows и Android
- Загрузите приложение ClipSync для Android. Установите его на свой смартфон или планшет.
- Загрузите приложение Windows с веб-сайта ClipSync и установите его на ПК.
- После установки и запуска обоих приложений откройте ClipSync на своем устройстве Android.
- Устройство Android и ПК должны быть подключены к одному и тому же Wi-Fi.
- После открытия приложение автоматически обнаружит компьютер, на котором установлено серверное приложение.
- Если вы обнаружите, что ПК отсутствует в списке, потребуется вручную добавить IP-адрес сервера.
- Щелкните опцию « Подключиться к серверу вручную», а затем введите IP-адрес ПК.
- Серверное приложение, установленное на компьютере, будет работать в фоновом режиме, и у вас не будет большого количества настроек, с которыми можно было бы возиться.Он будет работать как значок на панели задач.
- Когда приложения для Android и Windows работают и взаимосвязаны, копирование и вставка данных между устройствами становится простым и мгновенным.
Другие инструменты
Вы также найдете некоторые другие приложения, которые могут быть полезны для обмена буфером обмена между Windows и Android. Примерами являются Clipbrd, Kingsoft Clip и Scatter. Однако они не так универсальны и эффективны, как перечисленные выше дуэты.
Среди всех этих Push bullet есть приложение, которое работает на разных платформах, будь то комбинация ПК с Windows и iPhone или Mac и Android.Так что это тот, который мы рекомендуем вам использовать.
Подводя итог
Вы обнаружите, что ни одно приложение для обмена буфером обмена не является полностью безупречным.

