Как поменять IP адрес компьютера на Windows 10
При работе в локальной сети или в Интернете может возникнуть необходимость поменять IP-адрес компьютера. Я подробно расскажу как сменить АйПи в Windows 10 через настройки сетевой карты, а так же через командную строку.
Смена IP адреса в локальной сети
Здесь ввсзависит от способа выделения адресов клиентам и масштаба локальной сети.
В обычной маленькой домашней сети чтобы поменять IP адрес в Windows 10 надо зайти в сетевые подключения. Для этого нажмите комбинацию клавиш Win+R и введите команду ncpa.cpl.
В списке подключений находим то, у которого хотим поменять адрес АйПи и кликаем по нему правой кнопкой мыши.
В меню выбираем пункт «Свойства».
В этом окне надо выбрать пункт Протокол IP версии 4 и открыть его свойства.
Здесь ставим галку «Использовать следующий адрес» и прописываем тот адрес, который хотим использовать. Если там уже он бы прописан, то надо поменять IP компьютера в Windows 10 — старый на новый.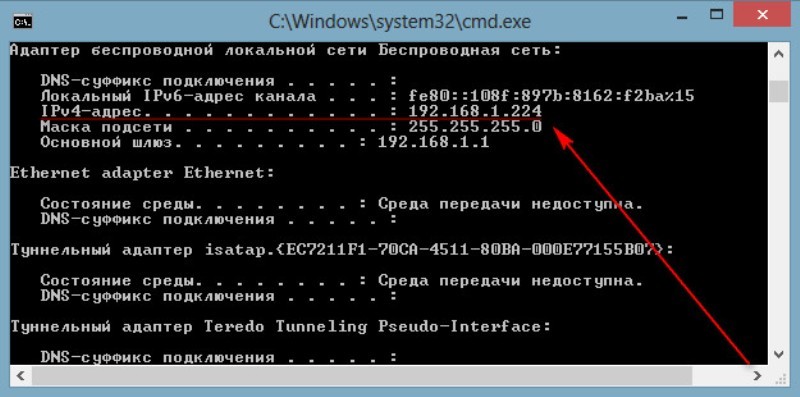
Если сеть более крупная и полностью работает на Динамическом распределении адресов (DHCP), то тогда делаем так. Кликаем правой кнопкой мыши на кнопку Пуск и в меню выбираем пункт «Командная строка(Администратор)».
В появившемся окне командной строки вводим по очереди следующие команды:
ipconfig /release — этим Вы сбросите текущий АйПи адрес
ipconfig /renew — это команда на обновление IP адреса.
Выглядит это так:
После этого вводим команду:
ipconfig /all
И в результатах её вывода смотрим — удалось нам сменить IP адрес или нет?! Не удалось? Тогда отключаем ПК от сети минут на 20-30. Потом снова вводим эти команды и подключаем сеть вновь.
Как сменить IP в Интернете?
Это более сложный вопрос. В Интернете вас видно по тому АйПи адресу, который дает Вам Ваш провайдер. Если он даёт Вам статический IP, то чтобы его сменить, Вам придется обращаться в техническую поддержку.
Если Вы получаете адрес динамически (у большинства операторов связи это происходит именно так), то для того, чтобы поменять IP адрес компьютера надо будет отключиться от Интернета (разорвать соединение) минут на 15-20.
Если провайдер мелкий и у него немного клиентов, то ждать пока кто-то займет Ваш АйПи, а вы получите новый придется несколько дольше.
Тут возникает вопрос — а почему нельзя воспользоваться командами ipconfig /release и /renew?! Если Ваш оператор связи использует тип соединения IPoE, то действитель можно попробовать их использовать. Но вот если у провайдера используется протокол PPPoE, как в Дом.ру, Ростелеком иди ТТК, то тут этот вариант не прокатит и нужного эффекта можно добиться только через отключение от Интернета на некоторое время.
Совет: если Вам необходимо поменять IP адрес ПК в Windows 10 в режиме «Онлайн» для того, чтобы быть в Интернете анонимно, либо иметь доступ к заблокированным сайтам и ресурсам, то можно найти несколько иной выход из положения.
ПК | Как и зачем менять IP-адрес на компьютере
Причины для изменения IP-адреса могут быть разными – и необходимость сохранить конфиденциальность, и обход блокировки сайта, и даже накрутка просмотров. Иногда изменить сетевой идентификатор необходимо для получения доступа к контенту, открытому только для пользователей из определённой страны. Или, наоборот, закрытому для жителей некоторых регионов. Для изменения можно воспользоваться специальными сервисами, установить программное обеспечение или плагин для браузера. Воспользоваться частью этих способов можно попробовать бесплатно.
Использование прокси-серверов
Один из самых простых спосорбов сменить IP – использовать анонимный прокси-сервер. Для этого не нужно даже скачивать и устанавливать программное обеспечение – достаточно изменить настройки отдельной программы (например, браузера) или сетевого адаптера. Бесплатные прокси можно найти на специальных сайтах – например, на HideMy.name или FineProxy. Здесь же есть и платные предложения, обеспечивающие более стабильное соединение, но пользоваться ими стоит только, если смена IP-адреса нужна постоянно.
Один из видов прокси-сервера – анонимайзер, для использования которого не нужно даже изменять настройки. Смена IP осуществляется путём ввода адреса нужного сайта на странице такого ресурса. Среди самых популярных анонимайзеров – proxylistpro.com. А для проверки эффективности работы другого такого сервиса стоит ввести адрес любого сайта, который определяет IP (например, 2ip).
VPN-сервисы
Виртуальные частные сети или VPN – сервисы, создающие защищённое соединение поверх уже существующего подключения к Интернету. Пользуясь ими, можно переходить к любому адресу так, словно пользователь находится в другой стране. Иногда VPN представляет собой программу, которую придётся установить на компьютер, или плагин для браузера.
Среди самых популярных сервисов, требующих установки ПО – Hotspot Shield, NordVPN и Windscribe. У каждого из них есть свои бесплатные тарифы. Но есть и минусы – платные пакеты достаточно дорогие. А скорость соединения при использовании сервиса падает – и при доступе к любому сайту ,и при скачивании данных, в том числе, и с помощью торрент-клиентов.
Плагин Browsec VPN представляет собой расширение для браузеров Chrome и Яндекс. Его недостаток – возможность защитить трафик только при использовании одного веб-обозревателя. Среди других минусов – наличие только 4 адресов, к которым можно получить бесплатный доступ – голландского, американского, английского и сингапурского. Другие варианты доступны только после подключения платного пакета. Плюс программы – пропускная способность падает тоже только в одном браузере. В то время как торрент-клиенты и другие веб-обозреватели работают с обычной скоростью.
Среди других минусов – наличие только 4 адресов, к которым можно получить бесплатный доступ – голландского, американского, английского и сингапурского. Другие варианты доступны только после подключения платного пакета. Плюс программы – пропускная способность падает тоже только в одном браузере. В то время как торрент-клиенты и другие веб-обозреватели работают с обычной скоростью.
Браузер Tor
Ещё один удобный способ изменения IP – установка специального браузера Tor. Он позволяет получить доступ к бесплатной сети, скрывающей и адреса, и трафик пользователей. Анонимное подключение обеспечивается расположенными по всему миру серверами, которые почти невозможно отследить. Хотя есть способы запретить использования Tor, который могут использовать некоторые провайдеры.
Браузер достаточно просто скачать с сайта разработчиков и установить на компьютере практически с любой операционной системой – есть версии для Windows, установка которой выполняется на большинстве современных ПК, и для MacOS, и для Linux. При установке можно выбрать любое место, включая флешку. По умолчанию, обозреватель не сохраняет историю посещений и удаляет все данные при выходе.
При установке можно выбрать любое место, включая флешку. По умолчанию, обозреватель не сохраняет историю посещений и удаляет все данные при выходе.
Как поменять ip адрес компьютера, смена айпи адреса на компьютере и телефоне?
как поменять ip адрес компьютера — раскажем и покажем.
Поисковые системы выдают разные результаты поиска для разных локаций. Нам, как SEO специалистам часто необходимо анализировать выдачу не под своим регионом.
Чтобы посмотреть выдачу поисковика под другую страну, город, нам необходимо заменить свой ip адрес на соответствующий нужному региону.
Суть скрытия и подмены ip адреса сводится к использованию компьютера — посредника — proxy сервера.
Наш компьютер отправляет прокси-серверу команды, например открыть сайт яндекс.ру, прокси сервер выполняет команду, а полученный результат — отправляет вам.
При этом сайт, который мы открываем, видит ip адрес не вашей машины, а машины -посредника.
Как подменяется и скрывается ip адрес через proxy сервер.
Не используйте данную информацию в противоправных целях!
Обратите внимание — бывают прокси анонимные — те которые действительно скрывают ваш адрес, подменяя его на свой, а бывают не анонимные, так же стоит учесть что на proxy серверах обычно ведутся логи — записи, отражающие какие команды с какого айпи адреса поступили.
Поэтому вычислив адрес прокси, есть вероятность вычисления и вашего конечного адреса.
Также в цепочке от вас до конечного сайта или пользователя может быть несколько таких посредников, что сильно затрудняет поиск вашего ip.
Но, повторюсь, у специальных служб есть все возможности вычисления вашего ip, в том числе и на уровне вашего провайдера, поэтому… Не используйте данную информацию в противоправных целях!
Всё разнообразие скрыть ip адрес или подменить его сводится к тому, чтобы выбрать софт, который будет взаимодействовать с proxy.
Самый простой способ — получить/купить прокси и ввести этот адрес непосредственно в настройках браузера.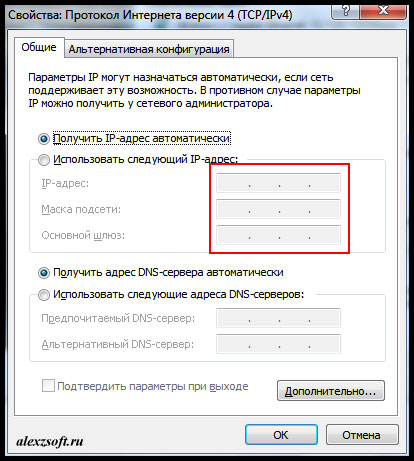 Тогда все обращения в сеть через браузер будут происходить через этот прокси сервер. Кстати, у многих интернет провайдеров таким образом осуществляется выход в интернет.
Тогда все обращения в сеть через браузер будут происходить через этот прокси сервер. Кстати, у многих интернет провайдеров таким образом осуществляется выход в интернет.
hola — выбрать ip любой из стран
https://hola.org — это дополнения к вашему браузеру, которые позволяют просматривать сайты под ip любой из выбранных стран. Тоесть сервис работает с прокси по всему миру и подменяет ваш ip на ip из страны, которую вы выберете.
Хола — отличное решение, можно представиться сайту или соц. сетям пользователем, скажем, из Албании, Алжира и т.д. Кстати у ряда соц. сетей для разных стран есть различия в предоставляемом контенте.
Онлайн анонимайзеры
Web-анонимайзеры — это интерфейс который стоит прямо на прокси-сервере. Тоесть для их использования вам не нужен дополнительный софт: заходите на сайт, вводите нужный адрес и вы видите сайт из-под подменённого ip.
Постоянно обновляемый список анонимайзеров можно найти ниже:
digiproxy.gq
godoxy. ga
ga
paporxy.gq
hesproxy.ga
proxyidn.pw
1and1proxy.gq
nopopupproxy.com
proxyman.pw
brlin.work
alittle.rocks
shinyproxy.com
22proxy.xyz
texier.ml
pascole.gq
2proxy.space
my-proxy.ovh
0zproxy.gq
simoproxy.gq
abproxy.gq
prycos.gq
speed-proxy.org
proxy-browser.webcam
Обновляемый список: http://www.publicproxyservers.com/proxy/list1.html
UltraSurf в помощь китайцам
UltraSurf: известно, что в Китае блокируются многие сайты, UltraSurf создан, чтобы помочь пользователям Китая получить доступ к заблокированному контенту. Это же даёт и нужный нам функционал.
Chameleon — лёгкий способ изменить IP адрес
Chameleon — это сайт, скрывающий IP адрес.
Используется технология L2TP VPN через IPSec, которая обеспечивает высокую скорость работы, скрытие IP адреса и шифрование всего трафика.
VPN соединение и Tor
VPN соединение (Virtual Private Network) — это технология, позволяющая создать цепочку сетевых соединений — то есть выстраивает путь из нескольких прокси-серверов. Информация проходит по публичным серверам, но на разных этапах шифруется.
Эффективный вариант — хайдмай.нэйм.
Один из популярнейших вариантов — Tor: https://www.torproject.org
Система организует участников так что каждый пользователь — одновременно и прокси-сервер, длинные цепочки из таких прокси выстраиваются автоматически и в случайном порядке, отследить реальный ip — затруднительно.
Автор поста: Alex HodinarВажно: как удалить историю из браузеров и из поисковиков.
Частный инвестор с 2006 года (акции, недвижимость). Владелец бизнеса, специалист по интернет маркетингу.
Как поменять IP адрес компьютера
Как это работает
Подмена адреса идет через VPN или Proxy.
VPN (Virtual Private Network) — виртуальная частная сеть работающая поверх интернета. После входа в сеть через VPN клиент, подключение к интернету происходит в любом месте.
Например вы находитесь в Хабаровске, подключаетесь к VPN и выходите в интернет через Берлин. Тем самым вы добиваетесь смены ip.
Хочется отметить что все соединения VPN являются зашифрованными и отследить откуда вы зашли будет затруднительно, но это дело спец. служб когда касается нарушения законодательства. Для выполнения рядовых законных задач этого достаточно.
Прокси-сервер (от англ. proxy — право пользоваться от чужого имени) — удаленный сервер, который, при подключении к нему становится промежуточным звеном между устройством и интернет площадками.
При таком подключении сайт видит адрес прокси.
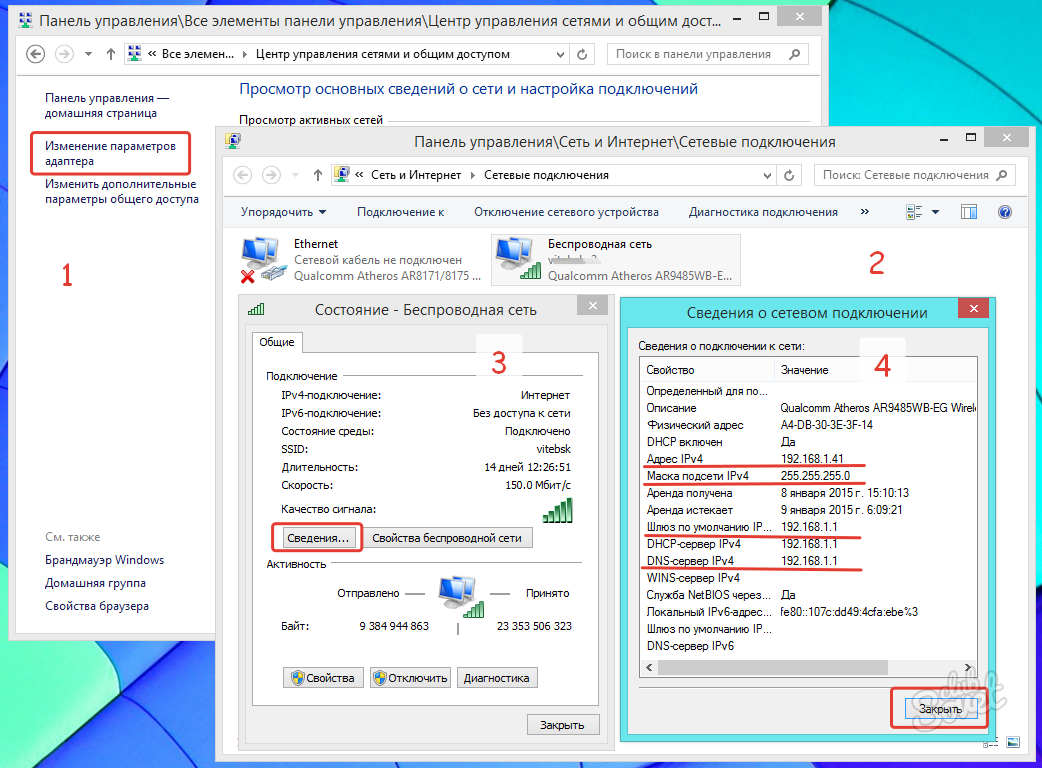 В результате обработки информации прокси-сервер меняет все основные данные, которые определяются по IP-адресу пользователя – страна, город и т.п. Собственно, прокси-сервер и изменяет сам IP-адрес на другой, из нужного вам региона.
В результате обработки информации прокси-сервер меняет все основные данные, которые определяются по IP-адресу пользователя – страна, город и т.п. Собственно, прокси-сервер и изменяет сам IP-адрес на другой, из нужного вам региона.Существуют бесплатные proxy сервера, самые популярные из них настолько «заезженные», что находятся в черных списках большинства сервисов.
Типы IP-адресов
На данный момент есть два основных типа IP, которые используются для обеспечения доступа к интернету. И нет ничего проще, как подменить свой IP адрес. Но сначала рассмотрим возможные типы.
- Динамический. Этот тип адреса изменяется автоматически при каждом новом подключении компьютера (или другого устройства) к Сети. Особо мучиться с его сменой не придется. Здесь все происходит очень просто.
- Статический. Это постоянный IP-адрес, который присваивается провайдером компьютеру раз и навсегда. Как заменить IP адрес компьютера такого типа? Сложно, но осуществимо.
 Однако для этого придется потрудиться.
Однако для этого придется потрудиться.
Вот и все. Различают только два основных типа адресов. Лучше всего смене поддается первый. Но только в диапазонах, который применяет сам провайдер. Если выдумать какой-нибудь IP, то не факт, что он будет работать.
Какой текущий IP адрес, как узнать?
Есть 2 простых варианта, чтобы узнать текущий IP-адрес своего ПК.
- Запускаем командную строку сочетанием клавиш Windows+R, вводим команду cmd, в открывшемся окне вводим ipconfig /all и нажимаем enter. В отображаемом списке без труда можно найти настроенный IP — адрес;
- Проделать те же самые шаги для изменения IP -адреса описанные выше и найти там необходимое значения.
Зачем вообще менять IP?
Для этого может быть много причин. Но в любом случае, вопрос о том, как поменять свой айпи адрес компьютера просто так в головах пользователей не возникает. Вот самые популярные причины.
- Заработок, связанный с посещением сайтов.
 Есть такой тип заработка: пользователь обязан посещать определенные ресурсы. Для лучшего заработка – несколько раз. Но для этого нужно, чтобы каждый вход на ресурс производился с уникального IP-адреса. Если нет, то посещение не засчитается. Потому и ищут пользователи ответ на вопрос о том, как поменять айпи на компе.
Есть такой тип заработка: пользователь обязан посещать определенные ресурсы. Для лучшего заработка – несколько раз. Но для этого нужно, чтобы каждый вход на ресурс производился с уникального IP-адреса. Если нет, то посещение не засчитается. Потому и ищут пользователи ответ на вопрос о том, как поменять айпи на компе. - Полученный «бан». Возможно и такое, что пользователя заблокировали за неадекватное поведение на каком-нибудь форуме. Но можно же создать другой аккаунт? Не все так просто. Многие ресурсы блокируют по IP. И для того, чтобы сделать новую учетную запись придется сначала узнать, как поменять айпи адрес на ноутбуке или ПК.
- Незаконная деятельность. Конечно, это маловероятно, но всякое может быть. Регулярная (и весьма частая) смена IP-адреса — первая заповедь киберпреступника. Иначе соответствующие органы быстро вычислят по айпи злоумышленника. Хотя, они и без смены рано или поздно вычислят. Сия чаша хакеров не минет.
Выше перечислены самые популярные причины для смены уникального IP-адреса компьютера.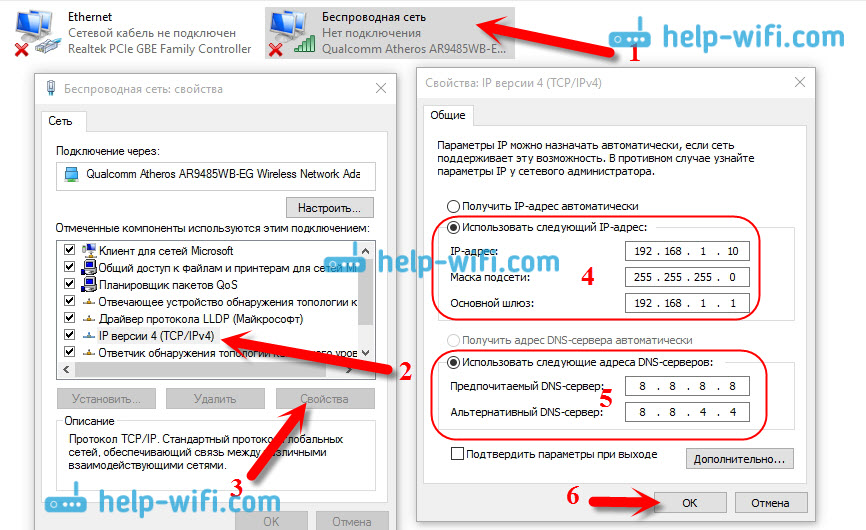 Но это далеко не полный список. Однако хватит лирики. Переходим к прямым ответам на вопрос о том, как менять айпи адрес быстро и без лишних заморочек.
Но это далеко не полный список. Однако хватит лирики. Переходим к прямым ответам на вопрос о том, как менять айпи адрес быстро и без лишних заморочек.
Как изменить IP адрес компьютера вручную
Для начала предлагаю вам узнать, что такое IP адрес и для чего он нужен, а потом продолжить чтение этой статьи.
Если Вы не хотите прибегать к помощи сомнительного софта, способного лишний раз нагрузить ПК, можете изменить IP адрес через настройки компьютера. Для этого следуйте инструкции:
- Заходите в «Панель управления«. Для этого можете воспользоваться меню «Пуск» или открыть корень файловой системы и перейти в свойства компьютера, где находится соответствующий ярлык.
Вход в панель управления через меню ПУСК
- В режиме просмотра категориями выбираете пункт «Сеть и Интернет», в котором щёлкаете на «Центр управления сетями«. Если выбрано отображение значками — выбираете сразу «Центр управления».
- Щёлкаете на «Подключение по локальной сети«, которое находится возле активной сети в списке «Просмотр активных сетей».
 Подключений может быть несколько — выбираете то, которое отображается вверху возле названия Вашего профиля. Также активное подключение может быть отмечено зеленой галочкой. Если у вас Windows 7, как у меня, то тут нужно будет кликнуть на название вашего подключения. Я выделил его на скриншоте.
Подключений может быть несколько — выбираете то, которое отображается вверху возле названия Вашего профиля. Также активное подключение может быть отмечено зеленой галочкой. Если у вас Windows 7, как у меня, то тут нужно будет кликнуть на название вашего подключения. Я выделил его на скриншоте.Заходим в свойства сети
- В открытом окне нажимаете на «Свойства» и находите надпись «Протокол Интернета версии 4«.
- Снова кликаете «свойства» и нажимаете «Использовать следующий IP адрес компьютера«. Далее вводите IP адрес, находящийся в диапазоне Вашего провайдера. Для этого заходите на сайт 2ip.ru, или любой другой, способный отобразить Ваш адрес, копируете значение и изменяете только последнюю цифру на значение от 2 до 254, иначе могут возникнуть проблемы с подключением к интернет-ресурсам. В нашем случае IP адрес 178.74.32.1, который можно изменить на любой адрес от 178.74.32.2 до 178.74.32.254.
Однако проделывать такое количество операций каждый раз, когда нужно изменить IP адрес компьютера, может быть утомительно. Поэтому давайте рассмотрим несколько приложений, способных изменить IP адрес в одно мгновение.
Поэтому давайте рассмотрим несколько приложений, способных изменить IP адрес в одно мгновение.
Изменить IP адрес на компьютере через параметры
Это оптимальный способ для Windows 10. Откройте «Параметры» > «Сеть и Интернет» > «Ethernet» (по проводу) или «WiFi» (беспроводная) в зависимости как вы подключены. Далее с правой стороны, нажмите на сетевой адаптер.
В новом окне прокрутите немного вниз и нажмите «Редактировать» в графе параметры IP. Далее вы можете изменить IP адрес. Также, вы можете настроить DNS адрес вместе с IPv6, если необходимо.
Настроить IP адрес компьютера через сетевые адаптеры
Это универсальное решение, которое подойдет для Windows 7/8.1/10. Нажмите Win+R и введите ncpa.cpl, чтобы быстро открыть сетевые адаптеры. Нажмите правой кнопкой мыши по адаптеру через который осуществляете подключение и выберите «Свойства«. Найдите и выделите одним нажатием мыши графу «IP версии 4 (TCP/IPv4)» и ниже нажмите на «Свойства«.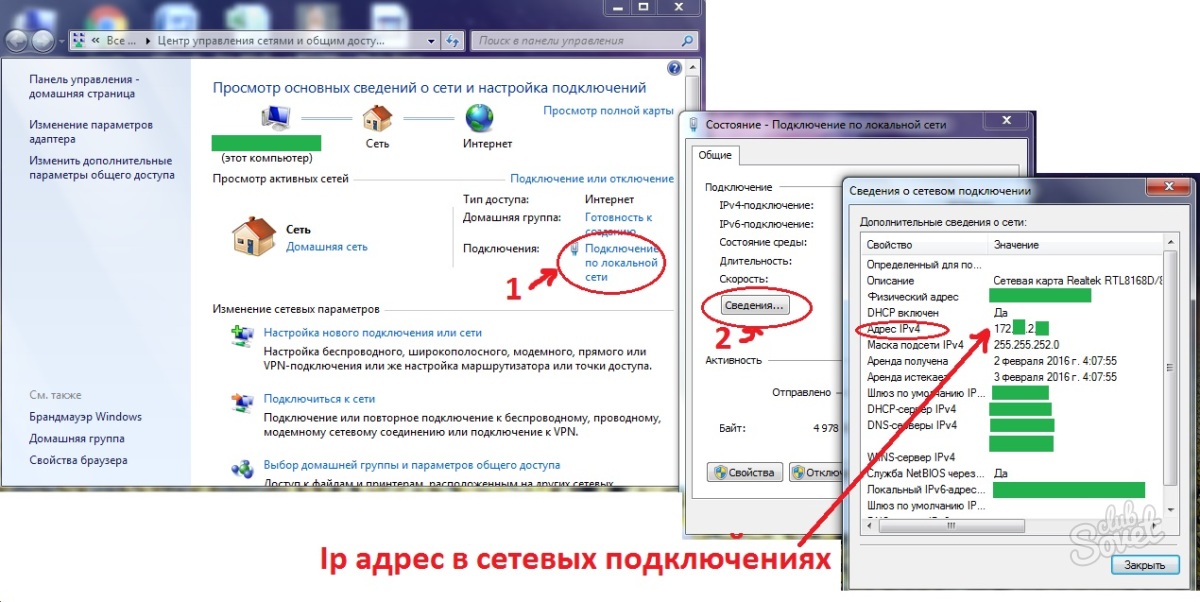 В новом окне у вас появится возможность изменить IP адрес вручную.
В новом окне у вас появится возможность изменить IP адрес вручную.
Сменить IP компьютера через командную строку
Запустите командную строку от имени администратора и выполняем команды:
- ipconfig /all
- Найдите адаптер в котором хотите изменить IP. В моем случае это Ethernet.
- Запомните данные трех значений: IPv4-адрес, Маска подсети, Основной шлюз и DNS-серверы, если будете их менять.
Введите следующую команду, чтобы назначить статический IP-адрес:
- netsh interface ip set address name=»Ethernet» static 192.168.1.10 255.255.255.0 192.168.1.1
- Замените свои данные IP адресов, и не забудьте заменить имя адаптера name=»Ethernet», если у вас другое.
Введите следующую команду, чтобы задать DNS адрес:
- netsh interface ip set dns name=»Ethernet» static 8.8.8.8 — Предпочитаемый DNS.
- netsh interface ip add dns name=»Ethernet» 8.
 8.4.4 index=2 — Альтернативный DNS.
8.4.4 index=2 — Альтернативный DNS.
Не забываем про имя сетевого адаптера Ethernet, если у вас другое, то замените.
Автоматическая смена динамического адреса
Самый простой вариант сменить динамический IP-адерс. От пользователя не потребуется почти никаких сложных действий, так как здесь все основано на автоматике и свойствах динамического адреса.
Перезагрузка компьютера
Вероятно, самый простой и доступный способ для всех пользователей. Или хотя бы тех, кто сидит на динамическом айпи. Дело в том, что при каждом новом подключении к интернету компьютер получает новый адрес.
Все, что нужно сделать – открыть меню «Пуск» и нажать на кнопку перезагрузки. Все остальное компьютер сделает автоматически. В том числе подключится к интернету. После рестарта пользователь появится в Сети уже с новым IP.
Более «интеллигентный» способ
Вообще, вариант с перезагрузкой – это слишком радикальный способ. Есть вариант более мягкий и «интеллигентный» — просто отключить компьютер от Сети при помощи менеджера подключений Windows.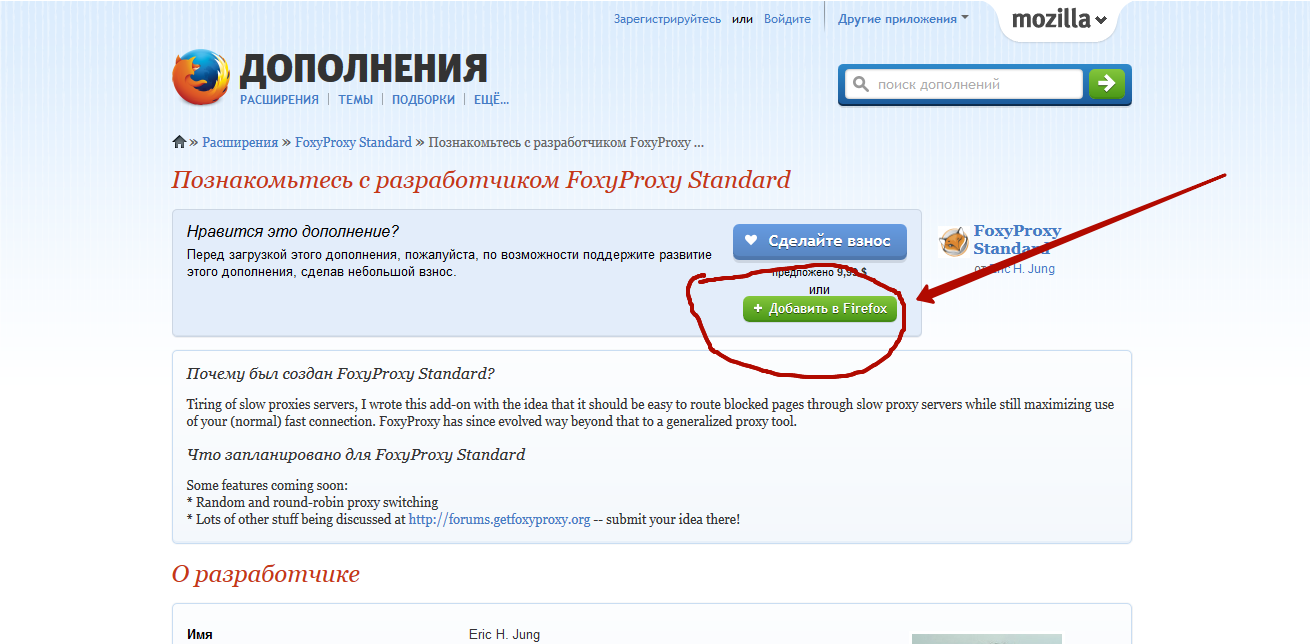 Сделать это очень просто.
Сделать это очень просто.
- В системном трее ищем значок, отвечающий за подключение к интернету и кликаем по нему.
- Откроется список подключений. Среди них будет и активное. Нужно просто нажать кнопку «Отключиться».
Вот и все. Теперь останется только заново подключиться при помощи того же меню. После подключения у компьютера уже будет совершенно новый IP-адрес. Этот способ более предпочтителен, так как он самый «правильный» (с точки зрения ОС).
Перезагрузка роутера
Еще один радикальный способ. Он основан на особенностях роутера. Дело в том, что при новом подключении это устройство не только получает новый адрес для себя, но и присваивает его компьютеру.
Все, что нужно сделать-это нажать на роутере кнопку выключения (обычно она находится где-то сзади). Потом нужно подождать десять секунд и заново включить роутер. После полной загрузки он получит новый адрес и присвоит его другим устройствам.
Ручная смена динамического IP
Это более сложный вариант, который подойдет далеко не всем пользователям. Тем более, что при выполнении операции по смене IP этим способом придется сначала узнать возможный диапазон адресов, DNS-шлюз и маску подсети.
Тем более, что при выполнении операции по смене IP этим способом придется сначала узнать возможный диапазон адресов, DNS-шлюз и маску подсети.
- Открываем «Панель управления» и выбираем «Центр управления сетями и общим доступом».
- Далее кликаем «Изменение параметров адаптера».
- Выбираем нужное соединение и кликаем по нему правой кнопкой. Затем щелкаем «Свойства».
- Выбираем «IP версии 4» и жмем «Свойства».
- Заполняем все необходимые поля сведениями, которые получили заранее и нажимаем «ОК».
После завершения всех вышеперечисленных манипуляций потребуется заново подключиться к Сети. Только тогда можно будет использовать новый IP-адрес компьютера. В общем, с динамическим IP-адресом никаких проблем нет.
Смена статического IP
Как поменять айпи адрес на ноутбуке (статический)? Ни одним из вышеперечисленных способов не получится это сделать. Для осуществления этой процедуры придется использовать VPN. Есть даже специальные расширения для браузера. Лучшим из них является Browsec VPN. Скачать его можно в магазине дополнений.
Есть даже специальные расширения для браузера. Лучшим из них является Browsec VPN. Скачать его можно в магазине дополнений.
- Открываем браузер, перемещаемся в магазин дополнений, вводим в адресной строке «Browsec VPN», выбираем нужный вариант из результатов и жмем кнопку «Добавить».
- После установки аддон появится в верхней части браузера. Достаточно щелкнуть по иконке и в появившемся окне передвинуть ползунок в положение «ON». Адрес будет немедленно изменен.
Кстати, такой вариант можно использовать и для смены динамического IP. Но лучше сего данное приложение работает именно со статическими адресами. Как бы то ни было, это чуть ли не единственный способ справиться со статическим айпи.
Использование программных решений
Существует поистине огромное количество утилит, позволяющих поменять адрес устройства буквально нажатием одной кнопки.
Рассмотрим самые популярные и эффективные программы, прочно закрепившиеся на рынке и завоевавшее доверие у большинства пользователей.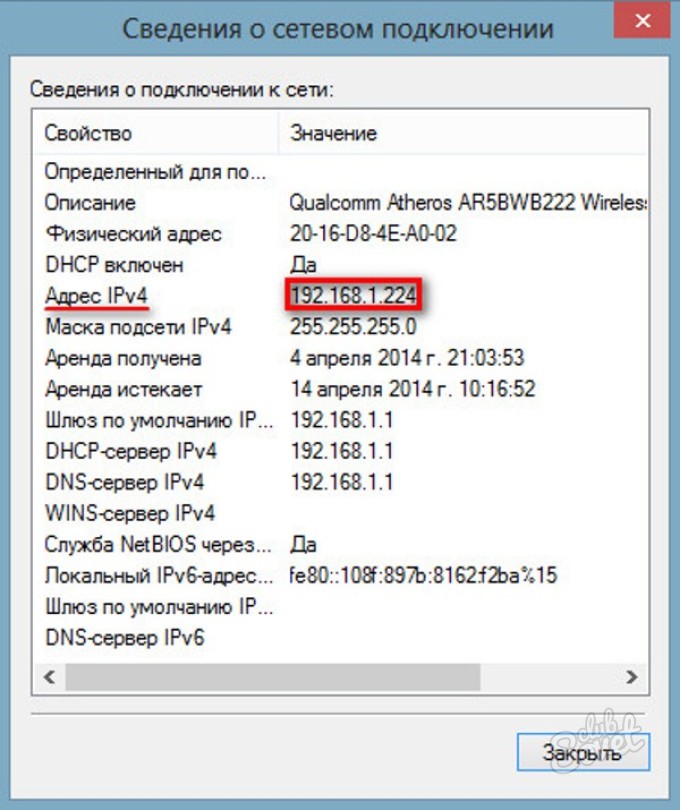
Proxy Switcher
Главное достоинство Proxy Switcher – это наличие обширнейшей встроенной базы прокси-серверов, каждый из которых доступен для прямого использования.
Читайте также: Как поменять пароль на ПК или ноутбуке
Утилита, меняющая IP, предлагает большое количество настроек, и, в некотором роде, имеет более профессиональный уклон.
Скачиваем и устанавливаем программу, после чего проводим следующий комплекс действий:
- Нажимаем на кнопку «Download Proxy List» для того, чтобы запустить скачивание данных о прокси-серверах. Все они будут подразделяться на отдельные категории.
- Выбираем любой из предложенных серверов и кликаем на кнопку тестирования скорости и стабильности.
- Подобрав наиболее подходящий сервер, кликаем на соответствующие кнопки для соединения и разъединения с ним. Можно приступать к использованию интернета.
Несмотря на то, что утилита не поддерживает русский язык, она является идеальным инструментом для любого пользователя, желающего скрыть собственный IP-адрес.
Программа обладает широчайшим функционалом, разобраться в котором можно на интуитивном уровне.
TunnelBear
TunnelBear – популярнейший кроссплатформенный VPN клиент, предоставляющий весь комплекс инструментов по обеспечению максимального уровня анонимности пользователя. Приложение осуществляет и защиту Wi-Fi роутера (например, TP Link или любого другого), не накладывая при этом никаких ограничений на скорость интернета.
Скачиваем и инсталлируем утилиту (как любое другое ПО), после чего проводим нижеописанные действия:
- Создаём новый пользовательский аккаунт – вводим адрес электронной почты и пароль, после чего нажимаем на «Create».
- Для смены IP достаточно лишь выбрать желаемую страну и активировать соответствующий переключатель.
- Перейдя во вкладку «Настройки», можно изменить любые параметры – от необходимости автозапуска и вывода уведомлений до различных аспектов, касающихся защиты и шифрования.

TunnelBear – это действительно комплексное решение по обеспечению анонимности. Кроме того, программа имеет отличное оформление и удобный интерфейс. Есть лишь один недостаток – ограничение трафика, пропускаемого через VPN, в количестве 500 МБ в месяц.
В использовании сторонних программ для смены IP есть определённые «плюсы», например:
- Универсальность – совместимость работы с любыми браузерами.
- Автоматизация – достаточно лишь кликнуть на несколько кнопок.
- Простота и удобство – нужное средство всегда под рукой.
Конечно, имеются и характерные «минусы», среди которых пользователи чаще всего называют следующие:
- Ограничение трафика или времени использования в большинстве программ.
- Дополнительная нагрузка на ресурсы компьютера.
Существует огромное количество программного обеспечения для работы с IP – основные решения из данной категории представлены выше. Мы не сможем описать каждый популярный продукт, однако вы всегда вольны экспериментировать с другими утилитами.
HideMy.name VPN
HideMy.name VPN – это один из самых известных VPN-клиентов, воспользоваться которым можно абсолютно бесплатно. Принцип работы с данной утилитой максимально прост – скачиваем и устанавливаем клиент на ПК, выбираем страну сервера, указываем нужный IP и кликаем по кнопке «Подключиться».
Как видно, данное решение – это простейший вариант проведения такой процедуры, как замена IP-адреса. Программа совместима со всеми браузерами, не перегружена лишними функциями, распространяется на свободной основе.
Chameleon
Chameleon – это простейшая утилита для смены реального IP-адреса через соединение с VPN. По своей сути, Хамелеон – это облегчённый браузер. С помощью данного инструмента можно достичь максимальной анонимности в несколько шагов.
Инструкция по использованию программы представлена ниже:
- Скачиваем и открываем программу (не требует установки), после чего нажимаем на кнопку «Регистрация».

- Вводим требуемые данные и подтверждаем регистрацию.
- Входим в программу.
- В главном окне утилиты кликаем по кнопке «Добавить VPN соединение».
- В бесплатной версии доступен лишь один Украинский сервер – американский АйПи в данном выпуске выбрать не получится. Активируем имеющийся вариант и жмём на кнопку «Соединить».
- IP-адрес успешно изменён.
Утилита Хамелеон – это действительно максимально полезный продукт, предоставляющий пользователю наивысший уровень анонимности, но при этом не требующий установки на компьютер или ноутбук. К сожалению, в бесплатной версии отсутствует возможность выбора страны, однако, с этим можно смириться.
SafeIP
SafeIP – это условно-бесплатный инструмент, бесплатная версия которого позволяет проводить все необходимые работы по смене IP.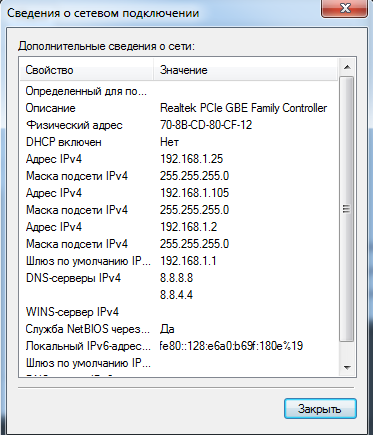 Программа обладает удобным минималистичным интерфейсом и поддерживает русский язык.
Программа обладает удобным минималистичным интерфейсом и поддерживает русский язык.
Скачиваем и устанавливаем утилиту как любую другую (алгоритм абсолютно идентичен), после чего проводим следующую последовательность действий:
- Запускаем программу, находим её иконку в панели инструментов, кликаем правой кнопкой и нажимаем на «Open SafeIP».
- Переходим в раздел «Language» (по умолчанию установлен английский язык) и выбираем русский в предлагаемом списке.
- Переходим в «Настройки» и изменяем предлагаемые параметры под личные нужды (автозапуск, шифрование, защита от вредоносных программ и т. д.).
- Наконец, открываем раздел «Управление», выбираем другую страну, в которой должен располагаться новый адрес, и кликаем по кнопке «Соединить». Перед проведением процедуры необходимо закрыть все браузеры.
SafeIP – это отличный инструмент, позволяющий сохранять полную анонимность в интернете.
Кроме того, прога предоставляет пользователю огромное количество дополнительных надстроек, делающих веб-серфинг максимально безопасным.
Расширение для браузера
Если вы привыкли использовать какой-то конкретный браузер, то можно изменять IP в онлайн-режиме непосредственно через него посредством установки специального расширения из официального магазина.
Предлагаем ознакомиться с принципом работы самого популярного из них – плагина Hide My IP. Процесс установки и активации аддона будет разобран на примере браузера Mozilla Firefox:
- Открываем главное меню и переходим в раздел «Дополнения».
- Спускаемся в нижнюю часть страницы и кликаем по кнопке «Посмотреть больше дополнений».
- Вводим в поисковую строку запрос «Hide My IP VPN» и переходим по первому же результату.
- Нажимаем на «Добавить в Firefox».
- По окончании установки подтверждаем свой выбор.

- Кликаем по иконке расширения, добавленной в верхнее меню, переходим в раздел «Register», вводим требуемые для регистрации данные.
- Выбираем нужную страну из предложенного списка или находим её через поиск, после чего активируем ползунок напротив для активации VPN-соединения.
Недостаток у данного метода подмены IP лишь один – работа исключительно с единственным браузером. Рекомендуем попробовать данный метод – если вы используете лишь какой-то определённый браузер, то подобный плагин способен решить все ваши проблемы.
Итоги
Существует множество способов подмены и скрытия IP – от использования прокси-серверов до применения сторонних программных решений. Выбор конкретного метода полностью зависит от поставленных целей.
Например, если пользователю нужно лишь один раз открыть требуемый сайт, то для этого будет достаточно и анонимайзера. Если же задача более серьёзная – стоит обратить внимание на программы и расширения, а то и на отдельные специализированные браузеры.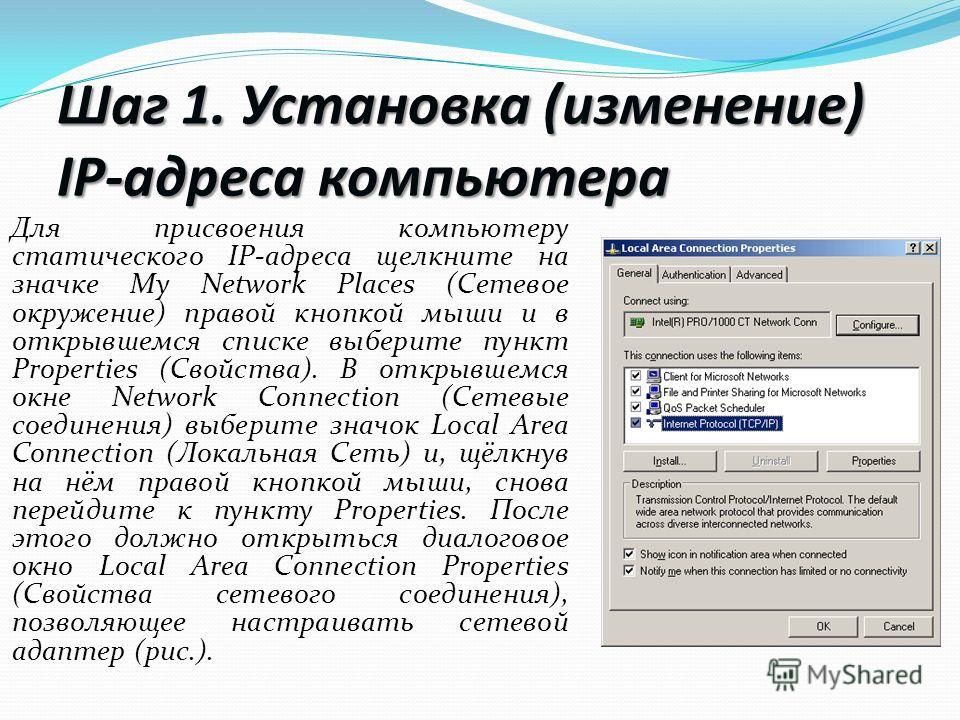
Источники
- https://smenit-ip.ru/
- https://winerror.net/1192-kak-pomenyat-ip-adres-kompyutera/
- https://www.stavstudio.ru/kak-pomenyat-ip-adres-kompyutera/
- https://digital-boom.ru/internet/kak-izmenit-ip-adres-kompyutera.html
- https://mywebpc.ru/windows/izmenit-ip-adres-kompyutera/
- https://os-helper.ru/pc/kak-smenit-ip-adres.html
[свернуть]
Настройка Локального IP Адреса Компьютера
В этой статье речь пойдет о таком прочно вошедшем в нашу жизнь понятии, как внутренний IP адрес компьютера в локальной сети Windows. Обычный вопрос системного администратора — какой у вас ай пи? Сегодня я подробно расскажу, что такое IP адрес компьютера, где его взять, как определить сетевой IPv4 и узнать на Windows 10 — свой собственный или чужой другого человека. Также разберемся, как настроить сетевой IP и прописать его вручную.
Схема работы IP адресов в локальной сети?
Давайте на для начала на пальцах рассмотрим всю схему работы локальных сетей, чтобы понять, для чего компьютерам нужны IP адреса и как их присвоить. Представьте, что есть большой дом, в котором много квартир.
Представьте, что есть большой дом, в котором много квартир.
У каждой из них есть свой номер. Для того, чтобы человек, подойдя к дому, смог попасть в подъезд, ему необходимо набрать код в домофоне, по которому он звонит на трубку внутри квартиры, где ему открывают дверь.
Так вот по это аналогии дом — это большая локальная сеть, в которой много подключенных устройств — квартир. Чтобы попасть на конкретное устройство, нужно знать его локальный IP адрес, то есть номер отдельной квартиры. Номера эти расположены на щитке со звонками — это что-то наподобие роутера.
То есть мы обращаемся к роутеру, называем ему ip адрес компьютера, по которому он нас перекидывает на данный ПК или другое устройство.
Но сам дом расположен на улице, где много таких домов, и у каждого также есть свой номер. Это уже несколько локальных сетей, где номера домов — ip адреса этих сетей, а вся улица вместе представляет собой более крупное объединение сетей, связанных еще одним общим IP адресом подсети — названием улицы. А несколько улиц составляют уже целый город, а несколько городов — область… Улавливаете ход моих мыслей?
А несколько улиц составляют уже целый город, а несколько городов — область… Улавливаете ход моих мыслей?
По сути, сейчас я вам описал в упрощенной форме общее строение Интернета, являющегося ни чем иным, объединением огромного количества отдельных внутренних серверов и подсетей, которые взаимодействуют друг с другом посредством набора протоколов TCP/IP — это так называемая международная система ip адресов.
Для того, чтобы компьютеры в локальной сети получили доступ в Интернет, необходимы как внутренние IP адреса (номера квартир), используемые в рамках одного роутера (дома), так и уникальный внешний IP адрес сервера (номер дома, название улицы, города), назначаемый поставщиком услуг Интернет или организацией, занимающейся выдачей АйПи.
Что такое локальный сетевой IP адрес компьютера?
Сетевой IP-адрес компьютера представляет собой 32-разрядное число, которое задается и используется для идентификации отправителей и получателей информации в локальной сети. При этом он состоит из четырех октетов, каждый из которых содержит три или меньше числовых значения, разделенных точками, например 192. 168.1.1.
168.1.1.
В качестве идентификатора сети не используется значение 127. В частности, IP-адрес 127.0.0.1 применяется только для обозначения локальных систем.
Все сетевые устройства, включая маршрутизаторы, клиентские компьютеры или серверы, имеют отдельный IP адрес (или несколько адресов, по одному для каждого сетевого интерфейса). Часть идентификатора узла используется для обозначения подсети с помощью ip адреса. При этом для идентификации сетевых узлов (компьютеров, сетевых принтеров и т.д.) применяются значения IP-адреса, оставшиеся после выбора адреса подсети. К примеру, если в локальной сети используется IР-адрес 192.168.0.0 с 24-разрядной маской подсети, значение которой составляет 255.255.255.0, то в одной подсети можно будет задействовать до 254 сетевых узлов.
Несмотря на то, что IP адреса используются повсеместно во всех компьютерных сетях, запомнить их довольно сложно. Для решения этой задачи применяется служба DNS, позволяющая преобразовать цифровой IP-адрес в адрес URL (Uniform Resource Locator), который выглядит как, например, www.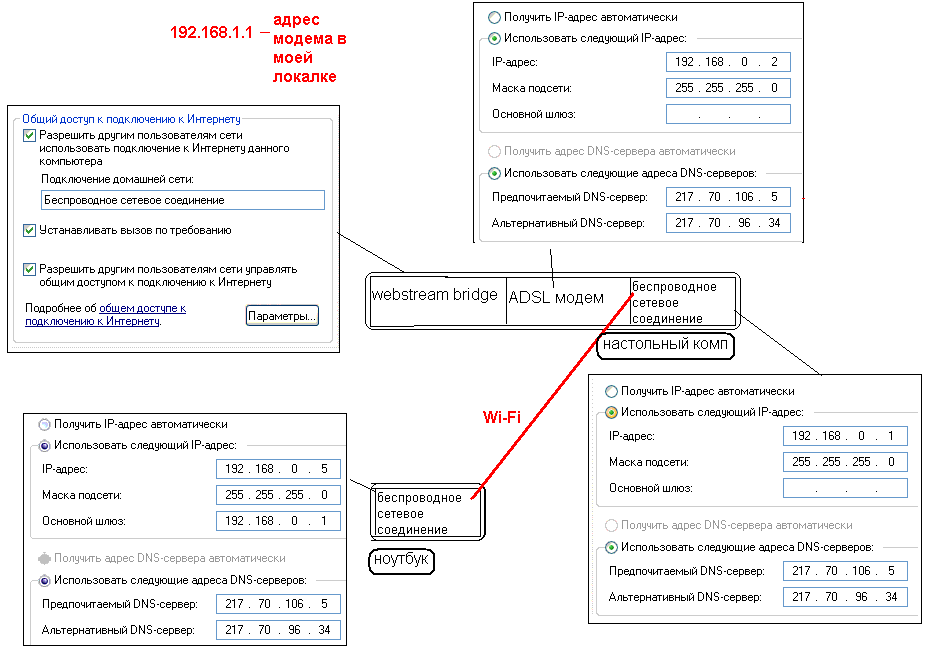 example.ru. Отсюда берут начало домены наших с вами сайтов, которые физически находятся на удаленных серверах.
example.ru. Отсюда берут начало домены наших с вами сайтов, которые физически находятся на удаленных серверах.
Как узнать локальный сетевой IP адрес компьютера и где найти на Windows 10?
Найти внутренний (локальный) сетевой ip адрес компьютера в Windows 10 легко. Для этого надо:
Обращаю внимание, что ip адрес компьютера в интернете скорее всего будет отличаться от локального. Почему так происходит я рассказываю в другом посте, ссылка на который в конце этого.
Ручная настройка IP адреса на компьютере
По умолчанию все настройки IP адресов в локальной сети производятся посредством DHCP сервера на wifi роутере. Однако есть ряд ситуаций, когда целесообразно установить статический ай пи на отдельно взятом компьютере, ноутбуке, ТВ, IP камере или каком-либо ином сетевом устройстве. В этом случае его можно прописать вручную в параметрах сетевого адаптера и присвоить тем самым постоянное значение. Впоследствии точно также можно будет его изменить на автоматический. Например в ситуации, когда возникает ошибка в работе DHCP на компьютере.
Например в ситуации, когда возникает ошибка в работе DHCP на компьютере.
Проголосовало: 9111
Также вводить статический IP адрес требуют для подключения к интернету некоторые провайдеры. Узнавать точно свой тип (статический или динамический) и значения необходимо у поставщика интернет услуг.
Как изменить локальный IP адрес компьютера в сети и ввести его вручную на Windows 10?
Что делать в том случае, если провайдер или сисадмин просит прописать IP адрес вручную? Чтобы поменять IP адрес внутри своей локальной сети и ввести его вручную на своем компьютере, необходимо в Windows 10 зайти в «Центр управления сетями». Настройка ай пи производится в разделе «Изменение параметров адаптера»
Жмем правой клавишей мыши по своему адаптеру, через который производится в данный момент подключение к роутеру (беспроводной или кабельный), заходим в «Свойства»
И выбираем здесь «Протокол Интернета версии 4 (ipv4)». Ставим флажок на «Использовать следующий IP адрес» и даем свое значение. Менять можно только последнюю цифру в соответствии с разрешенным диапазонов, выставленным на основном роутере.
Менять можно только последнюю цифру в соответствии с разрешенным диапазонов, выставленным на основном роутере.
Сразу скажу, что в некоторых локальных сетях на маршрутизаторе выполнена жесткая привязка IP адреса к определенному компьютеру. Поэтому если поменять его только в настройках Windows, но не заходить в админку роутера, то может не работать часть функций, например доступ к файловому серверу, принтеру или даже интернету.
Как найти IP адрес компьютера другого человека в локальной сети по имени?
До этого мы работали со своим собственным компьютером, IP адрес которого можно было легко посмотреть в настройках Windows 10. Если же вы хотите узнать его у другого человека, нужно установить отдельную программу для сканирования сети. Также нам нужно знать имя этого компьютера — именно по нему мы и сможем его найти. Подробно про то, как узнать чужой IP, кто подключен к маршрутизатору, я уже рассказывал отдельно. Для этого чаще всего используются такие приложения, как Wireless Network Watcher или SoftPerfect WiFi Guard.
Также получить список пользователей локальной сети с IP адресами их компьютеров можно из панели управления роутером, но для этого нам нужен доступ в нее. Если вы у себя дома, то с этим проблем нет. А вот на работе или в другом общественном месте могут возникнуть проблемы.
Вот как выглядит информация о текущих подключениях на разных популярных маршрутизаторах — TP-Link, D-Link, Asus и Keenetic.
Видео
Теперь вы знаете, что такое IP адрес компьютера и точно сможете его найти при необходимости. Ну а в следующей статье я расскажу про то, какие бывают айпишники — динамический и статический, серый и белый. Не пропустите!
Спасибо!Не помоглоЦены в интернете
Александр
Опытный пользователь WiFi сетей, компьютерной техники, систем видеонаблюдения, беспроводных гаджетов и прочей электроники. Выпускник образовательного центра при МГТУ им. Баумана в Москве. Автор видеокурса «Все секреты Wi-Fi»
Задать вопрос
Как сменить ip адрес компьютера 3 простых способа
Быстро и просто сменить IP-адрес на компьютере, не потратив при этом ни одной копейки? Шутка ли? Нет, и даже не фраза изфантастического фильма, как может показаться кому-то на первый взгляд.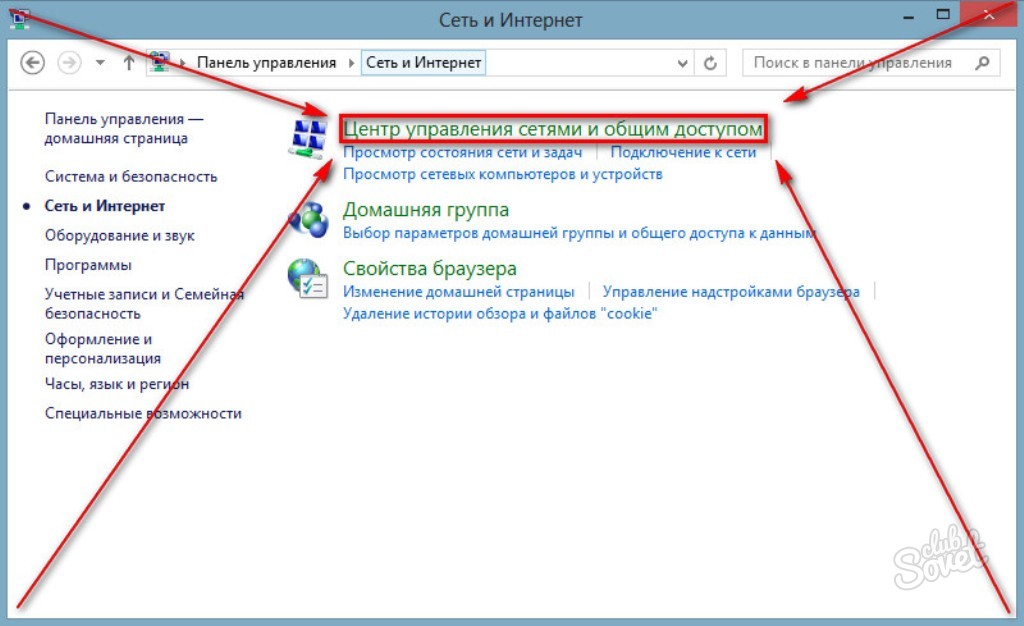 Все именно так! И как бы там ни распинались провайдеры, доказывая всем нам, что каждый IP-адрес уникален и сменить его самостоятельно у нас не получится, справиться с этой «нелегкой» задачкой может даже полный «чайник», далекий от мира компьютеров. Хотите узнать, как? Проще простого! И в этом вы сами сейчас убедитесь!
Все именно так! И как бы там ни распинались провайдеры, доказывая всем нам, что каждый IP-адрес уникален и сменить его самостоятельно у нас не получится, справиться с этой «нелегкой» задачкой может даже полный «чайник», далекий от мира компьютеров. Хотите узнать, как? Проще простого! И в этом вы сами сейчас убедитесь!
Внимание! Если вы сидите в социальных сетях, то рекомендуем: Скачать амиго для Windows 7 бесплатно. Получай сообщения из социальной сети, и отвечай прямо в браузере при просмотре любой страницы!
Вариант № 1: Как сменить ip адрес компьютера без программ
Пожалуй, прежде, чем приступить к объяснению, где найти подходящий онлайн-ресурс, нужно определиться с тем, какой же, собственно, IP-адрес у нашего компьютера на данный момент. Согласитесь, а как иначе в дальнейшем убедиться в том, что метод действительно сработал?
Что же потребуется для того, чтобы узнать айпи? Ничего особенного – просто заглянуть на сайт 2ip.ru. Хитрость этого веб-портала в том, что достаточно просто перейти на главную страничку онлайн-сервиса, чтобы автоматически получить информацию о своем IP-адресе, местонахождении и даже о версии операционной системы:
Итак, с реальным айпи-адресом определились. Что дальше? А дальше дружными рядами маршируем на сайт xnet.club. Зачем? Менять наш IP-адрес, конечно! В частности, с помощью этого простого в использовании и к тому же бесплатного онлайн-ресурса можно фактически изменить айпи для входа на популярные сайты (Вконтакте, Фейсбук, Одноклассники, Мой мир) и не только:
Что дальше? А дальше дружными рядами маршируем на сайт xnet.club. Зачем? Менять наш IP-адрес, конечно! В частности, с помощью этого простого в использовании и к тому же бесплатного онлайн-ресурса можно фактически изменить айпи для входа на популярные сайты (Вконтакте, Фейсбук, Одноклассники, Мой мир) и не только:
При этом чтобы автоматически исправить значение IP-адреса, достаточно лишь выбрать подходящий вариант анонимайзера. Допустим, нам хочется зайти на какой-то сайт при помощи Гугла. Отлично! Щелкаем «Анонимайзер Гугл», затем отыскиваем с помощью поисковой строки гугла знакомый нам уже сайт 2ip.ru и что видим в этот раз?
Ух ты, и подумать не успели, а очутились уже в Германии! Ну, точнее с немецким айпишником. Стоит заметить, что используя таким образом Гугл и xnet.club, под новым айпи можно зайти абсолютно на любой сайт:
Удобнее не придумаешь, разве нет?
Вариант № 2: Как сменить ip адрес компьютера через барузер
Что же касается других способов смены IP-адреса, то среди них наиболее эффективным можно назвать настройку используемого на компьютере браузера. При этом вовсе не важно, будет ли использоваться для выхода в интернет Google Chrome, Mozilla Firefox, Opera, Safari или прочая аналогичная программка: работает подобный способ всегда, хоть и несколько отличается в исполнении.
При этом вовсе не важно, будет ли использоваться для выхода в интернет Google Chrome, Mozilla Firefox, Opera, Safari или прочая аналогичная программка: работает подобный способ всегда, хоть и несколько отличается в исполнении.
Итак, как же настроить браузер, чтобы изменился IP-адрес? Для начала нам понадобится отыскать рабочий прокси-сервер. В этом случае в помощь нам окажется бесплатный сайт proxy-besplatno.com, на котором абсолютно в свободном доступе представлены сотни самых разнообразных прокси-серверов:
Как выбрать нужный? Для начала обратить внимание на такой показатель, как стабильность: чем он будет выше, тем выше вероятность того, что прокси-сервер окажется работоспособным. Однако прежде чем копировать IP и запоминать порт, стоит убедиться еще и в том, что на данный момент такой адрес находится на плаву. Как это сделать? Щелкнуть напротив понравившегося варианта кнопку РП:
При этом если выбранный IP-адрес окажется работоспособным, сервис автоматически уведомит нас об этом подобным сообщением:
Если же сервис пишет, что IP-адрес нерабочий, продолжаем поиск до тех пор, пока нам не попадется жизнеспособный. После этого копируем IP (в нашем случае выбран 116.236.216.116) и запоминаем Порт:
После этого копируем IP (в нашем случае выбран 116.236.216.116) и запоминаем Порт:
Теперь открываем наш браузер. Допустим, нам посчастливилось быть владельцами Google Chrome (в остальных браузерах примерно так же), тогда для смены IP-адрес заходим в меню настройки программки и выбираем в открывшемся перечне пункт «Настройки»:
Далее находим на страничке пункт «Показать дополнительные настройки», щелкаем по нему мышкой, а затем жмем кнопку «Изменить настройки прокси-сервера» под вкладкой «Сеть»:
В новом окошке кликаем кнопку «Настройка сети», затем ставим галочку рядом с пунктом «Использовать прокси-сервер…» и с помощью Ctrl+V вставляем в появившееся поле IP-адрес, который был успешно нами обнаружен на сайте proxy-besplatno.com, а также номер порта:
Жмем OK, дабы изменения вступили в силу, и с чистой душой отправляемся на сайт 2ip.ru проверять, изменился ли наш IP-адрес или нет. Вот, что у нас получилось:
Как видите, все сработало, и нас благополучно перебросило в Китай, ю-ху!
Рассмотрим еще вариант для Opera.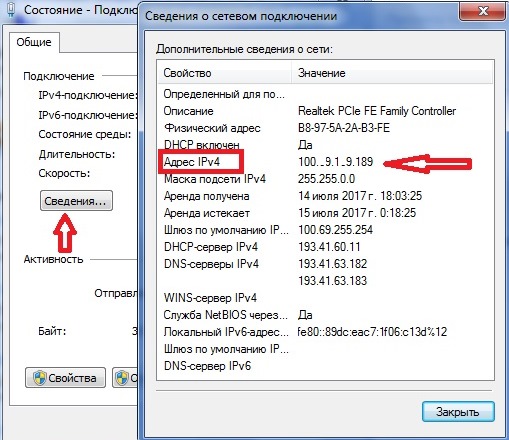 Как воспользоваться подобным способом смены IP-адреса в этом браузере? Для начала зайти в меню «Опера», выбрать в нем пункт «Настройки», а затем уже отыскать открывшемся окошке вкладку «Сеть» и нажать под ней кнопку «Изменить…»:
Как воспользоваться подобным способом смены IP-адреса в этом браузере? Для начала зайти в меню «Опера», выбрать в нем пункт «Настройки», а затем уже отыскать открывшемся окошке вкладку «Сеть» и нажать под ней кнопку «Изменить…»:
На этом в принципе все особенности для Оперы и завершились, так как все последующие шаги те же, что и в случае с настройкой Google Chrome:
- жмем «Настройка сети»;
- вводим значения IP-адреса и порта (в этот раз выберем 185.85.185.85) и клацаем OK;
- идем на сайт 2ip.ru и проверяем, сработала ли наша уловка:
Ну, как сами видите. Все у нас удалось, и авиалинии всех стран с завистью курят в сторонке, ибо из Китая в Европу полет длился у нас аж целую минуту. В принципе расписывать дальше, как проходит процесс смены IP-адреса в других браузерах, бессмысленно: тут уж и ежу понятно, что настройки практически везде окажутся одними и теми же за малой долей исключений, конечно. Так или иначе, если на компьютере установлено несколько браузеров, достаточно настроить таким образом только один, ибо настройки интернет-подсоединения автоматически станут доступны для всех остальных!
Вариант № 3: Используем специальные программки
Вместе с тем для смены IP-адреса можно также использовать и специальные программки, например, Free Hide IP, Proxy Switcher, Tor Browser, SafeIP. Тут уж, как говорится, на любителя. Если есть место на компьютере под новое программное обеспечение, то почему бы, например, не воспользоваться преимуществами такой вот утилиты, как SafeIP? Вдобавок, что сменить айпи с ее помощью можно всего за два клика. Так, после мгновенной установки и запуска программы достаточно открыть в ней вкладку «Управление», выбрать в трее слева новый IP-адрес, а затем нажать кнопку «Изменить IP»:
Тут уж, как говорится, на любителя. Если есть место на компьютере под новое программное обеспечение, то почему бы, например, не воспользоваться преимуществами такой вот утилиты, как SafeIP? Вдобавок, что сменить айпи с ее помощью можно всего за два клика. Так, после мгновенной установки и запуска программы достаточно открыть в ней вкладку «Управление», выбрать в трее слева новый IP-адрес, а затем нажать кнопку «Изменить IP»:
Не сложнее добиться подобного результата и с помощью утилиты Free Hide IP. Правда, выбор айпишников здесь ограничен только американскими, но нам то, по сути, какая разница, согласитесь? Сама же процедура выглядит примерно так: запускаем программку, жмем в меню слева кнопку Choose Country, а затем выбираем Hide IP. Вот и все! В результате программка автоматически меняет наш текущий айпи-адрес на новенький:
Кроме того, менять IP-адрес можно и с помощью специальных расширений, скачиваемых для браузеров. Например, для Google Chrome (скачать хром браузер бесплатно для виндовс 7 и 8) вполне подойдет и 1-Click Web Proxy, которое легко скачать с магазина Google.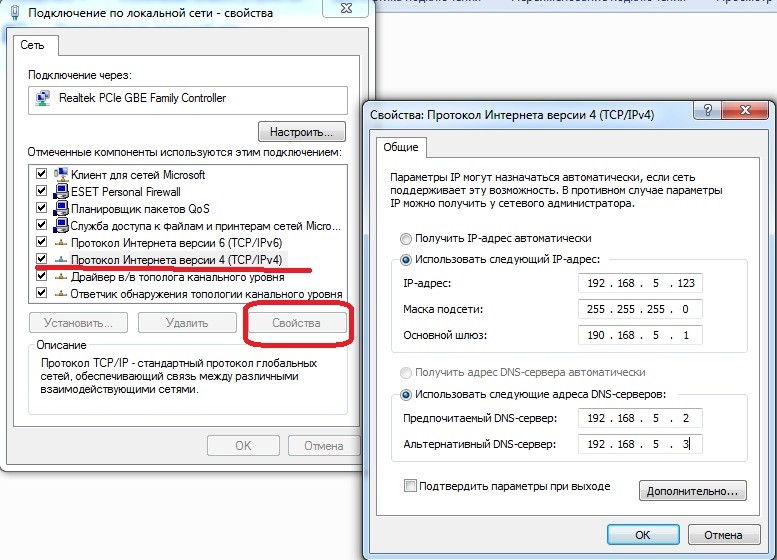 Так, после установки этого приложения на компьютер в поисковой строке браузера появляется дополнительная кнопка, одного щелчка на которую достаточно для автоматической смены айпи-адреса при входе на выбранный сайт:
Так, после установки этого приложения на компьютер в поисковой строке браузера появляется дополнительная кнопка, одного щелчка на которую достаточно для автоматической смены айпи-адреса при входе на выбранный сайт:
Удобно, не так ли? Вместе с тем внимание нужно обратить и на такую программку, как Tor Browser. Здесь уж полный комплект защиты, ведь она непросто временно меняет IP-адрес, а устанавливает усовершенствованный браузер Mozilla Firefox, который с лихвой обеспечивает анонимность работы в сети. Так, подключаясь с его помощью к интернету, можно заходить абсолютно на все сайты, на которых наш айпи оказался заблокирован. При этом исключительно для смены айпи-адреса, достаточно после запуска программки нажать одну-единственную кнопку – «Сменить личность»:
Как видите, вариантов для бесплатной и простой смены IP-адреса предостаточно! Какой лучше? Ну это уж вам виднее! Выбирайте для себя тот, который кажется максимально простым и удобным, да и берегите свои айпи, конечно же!
Установка и изменение IP-адреса компьютера в Windows 7
Установка и изменение IP-адреса компьютера в Windows 7.

Требования.
Для выполнения указанных в этой
статье действий, необходимо на компьютере иметь права локального администратора.
Статья применима для Windows Vista/7.
Информация
IP-адрес это адрес компьютера, необходимый для работы
в сети. Этот адрес должен быть уникальным для каждого компьютера, если это
условие не выполняется, то возникают проблемы, так называемые конфликты в сети. IP-адрес может быть динамическим и статическим.
Динамический адрес назначается компьютеру автоматически специальной службой
когда он подключается к сети, причем при каждом подключении, каждый раз другой IP-адрес. Статический адрес назначается компьютеру на
постоянной основе и поэтому сколько бы раз компьютер не подключался к сети, у
него всегда будет один и тот же IP-адрес.
Установка и изменение IP-адреса компьютера.
1. В меню «Пуск» выберите пункт «Панель управления«;
2. В открывшемся окне установим отображение элементов по категориям, для этого в
выпадающем списке «Просмотр«, выберем пункт «Категория«. Это
необходимо для более простого ориентирования в элементах окна.
В открывшемся окне установим отображение элементов по категориям, для этого в
выпадающем списке «Просмотр«, выберем пункт «Категория«. Это
необходимо для более простого ориентирования в элементах окна.
3. Находим категорию «Сеть и Интернет» и щелкаем по элементу «Просмотр состояния сети и Задач«;
4. В открывшемся окне находим ссылку «Подключение по локальной сети«
В зависимости от количества сетевых подключений на компьютере, подключения могут нумероваться, т.е. у Вас может быть написано «Подключение по локальной сети 2» (как у нас) или «Подключение по локальной сети 4» |
5.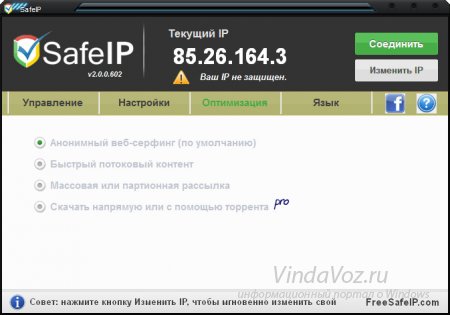 В открывшемся окне нажмите кнопку «Свойства«;
В открывшемся окне нажмите кнопку «Свойства«;
5. В открывшемся окне, на вкладке «Сеть», в окошечке «Отмеченные компоненты, используются этим подключением:» найдите и щелкните по пункту «Протокол Интернета версии 4(TCP/IPv4)«;
6. Станет доступной кнопка «Свойства«, щелкаем по ней;
7. В окне «Свойства: Протокол Интернета версии 4 (TCP/IPv4)», перейдите на вкладку «Общие»;
8. Отметьте «Использовать следующий IP-адрес:» и заполните поля: IP-адрес, Маска подсети, Основной
шлюз.
9. Закройте все окна, нажимая кнопку «ОК»;
Как изменить свой IP-адрес в Windows 10 (и зачем вам это нужно)
Когда вы подключаетесь к локальной сети, устройству, которое вы используете, дается IP-адрес, позволяющий другим устройствам находить его и связываться с ним, а также означает, что само устройство правильно аутентифицировано. Чем больше сеть, тем больше IP-адресов будет использоваться, что может вызвать некоторые проблемы с распределением.
Чем больше сеть, тем больше IP-адресов будет использоваться, что может вызвать некоторые проблемы с распределением.
В большинстве случаев назначение IP-адресов определяется вашим локальным маршрутизатором, поэтому для изменения IP-адреса на ПК с Windows 10 вам необходимо настроить сеть в целом.В качестве альтернативы вы можете установить статический IP-адрес или изменить свой общедоступный IP-адрес для всех ваших устройств. Вот что вам нужно сделать, чтобы изменить свой IP-адрес.
Зачем менять свой IP-адрес в Windows?Есть несколько причин, по которым вы можете захотеть изменить свой IP-адрес.
Обычно маршрутизатор локальной сети выделяет вашему устройству временный IP-адрес, когда вы подключаетесь с помощью DHCP (протокол, используемый для назначения IP-адресов), давая ему временную аренду на этот адрес.Когда срок аренды истечет, его нужно будет продлить, иначе вам может быть выделен новый адрес.
Хотя обычно это происходит автоматически, иногда могут возникать проблемы. Плохо настроенная или загруженная локальная сеть, а также неправильно настроенные устройства могут привести к тому, что один и тот же IP-адрес будет назначен дважды, что приведет к конфликтам.
Плохо настроенная или загруженная локальная сеть, а также неправильно настроенные устройства могут привести к тому, что один и тот же IP-адрес будет назначен дважды, что приведет к конфликтам.
Если это произойдет, вы можете установить статический IP-адрес, присвоив своему устройству постоянный адрес. Вы захотите сделать это для устройств, к которым регулярно обращаются другие устройства, например домашних серверов или сетевых запоминающих устройств.
Все они применимы к локальным сетям, но вы можете изменить IP-адрес, предоставленный вам вашим интернет-провайдером. Это может быть сложнее, но есть несколько способов изменить этот адрес, если это разрешено вашим интернет-провайдером.
Настройка параметров DHCP сетевого маршрутизатора Один из самых простых способов изменить ваш IP-адрес — это настроить сетевой маршрутизатор на назначение нового IP-адреса. Для этого вам следует настроить параметры DHCP на вашем маршрутизаторе, чтобы назначать IP-адреса по-другому.
Вы можете, например, установить статическое распределение для вашего ПК с Windows. Когда ваше устройство подключается, ваш маршрутизатор всегда будет назначать ему один и тот же IP-адрес, используя MAC-адрес вашего устройства для его идентификации.
Если вы не хотите этого делать, вы также можете изменить диапазон IP-адресов, используемый вашим локальным маршрутизатором. Это означает, что ваш локальный IP-адрес может время от времени меняться, но диапазон адресов будет другим. Ваш IP-адрес может измениться с 192.168.Например, от 0.10 до 192.168.10.10 .
Для этого вам потребуется доступ к странице администрирования вашего роутера. Это зависит от устройства, но обычно ко многим локальным маршрутизаторам можно получить доступ, набрав в браузере http://192.168.0.1 или http://192.168.1.1 . Обратитесь к руководству пользователя, чтобы узнать правильное имя пользователя и пароль для использования здесь.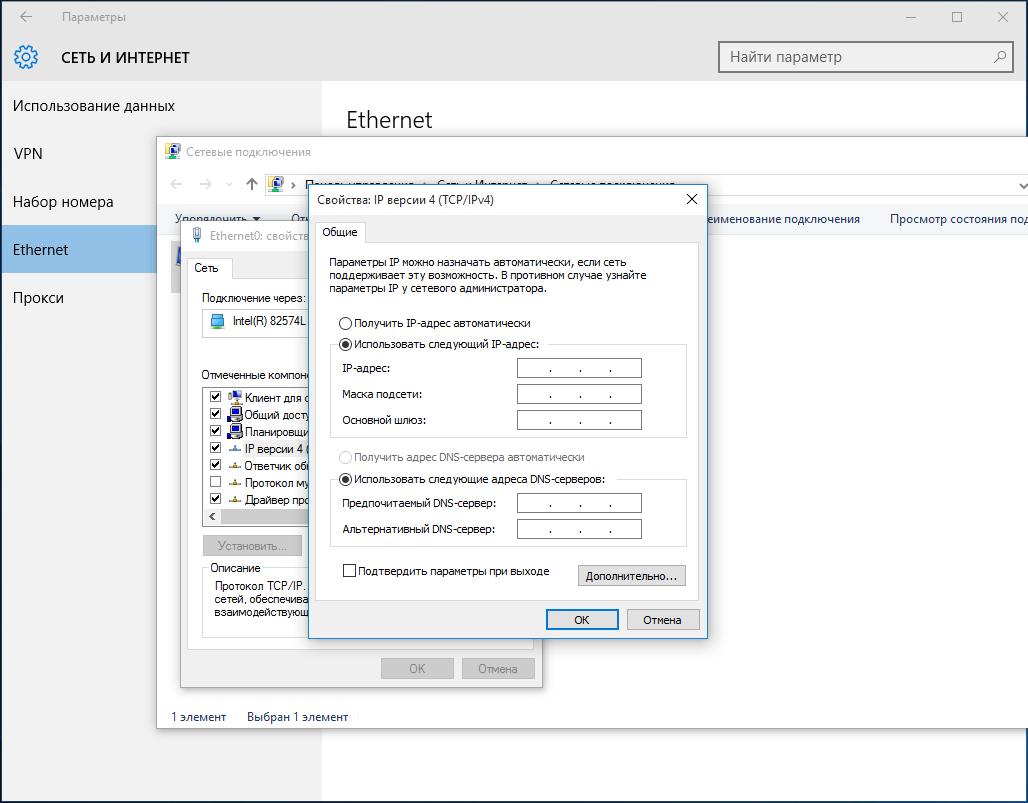
Действия по изменению настроек DHCP также могут отличаться, но обычно настройки DHCP перечислены в отдельном разделе (например, DHCP ), в то время как фиксированные IP-адреса можно найти в распределении адресов или аналогичном.
Освобождение от аренды DHCP и сброс динамического IP-адресаЛюбые изменения, внесенные вами в настройки DHCP вашего маршрутизатора, могут потребовать освобождения или обновления вашего IP-адреса Windows с помощью Windows PowerShell.
- Для этого в Windows PowerShell щелкните правой кнопкой мыши меню «Пуск» и выберите пункт Windows PowerShell (Admin) .
- В окне терминала PowerShell введите ipconfig / release , чтобы освободить аренду DHCP и отключиться. С новыми настройками введите ipconfig / Renew для повторного подключения.
Если настройки вашего маршрутизатора были правильно изменены, освобождение от аренды DHCP и сброс вашего IP-адреса приведет к тому, что вашему устройству будет назначен новый IP-адрес.
Статический IP-адрес может быть получен с помощью фиксированного распределения DHCP, но вы также можете установить это вручную в настройках Windows 10.Вы можете сделать это, если вы подключаетесь напрямую к другому устройству.
Это также может работать с вашим локальным маршрутизатором, но поскольку вашему устройству уже назначен IP-адрес с помощью DHCP, может возникнуть конфликт IP-адресов. В этом случае для этого лучше использовать фиксированное выделение IP-адресов.
- Чтобы установить статический IP-адрес, откройте настройки сети, щелкнув правой кнопкой мыши меню «Пуск» и выбрав пункт « Сетевые подключения ».
- В меню настроек Сетевые подключения нажмите опцию Изменить свойства подключения .
- В категории IP Settings нажмите кнопку Edit .

- Измените тип присвоения IP на Вручную . Включите IPv4 или IPv6 , затем введите настройки статического IP, которые вы хотите применить. Пример конфигурации для статического IP-адреса IPv4 будет включать 192.168.0.10 для IP-адреса, 24 для длины префикса подсети и 192.168.0.1 для шлюза (относится к вашему локальному маршрутизатору) и предпочтительного DNS-сервера.По завершении нажмите Сохранить .
После сохранения настройки вашего IP-адреса будут применены автоматически. Возможно, вам придется освободить существующий IP-адрес, выполнив описанные выше действия, или перезагрузить компьютер, чтобы изменения вступили в силу полностью.
Измените свой общедоступный IP-адрес в Windows 10 Ваш публичный IP-адрес — это адрес, назначенный вашим интернет-провайдером, который дает вам доступ в Интернет.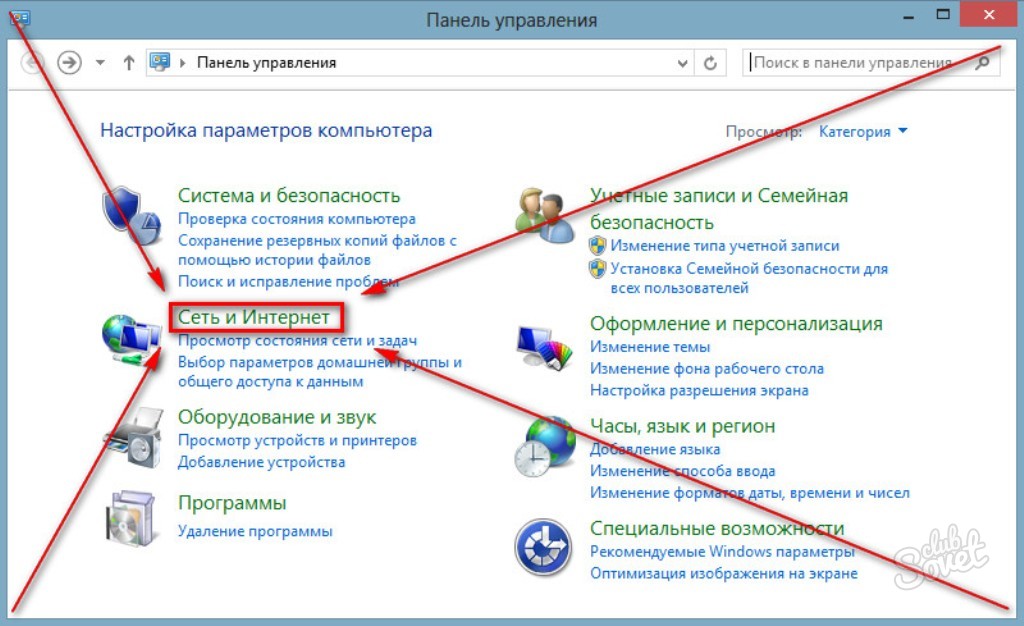 Он назначается вашему модему (который обычно сочетается с вашим сетевым маршрутизатором, но не всегда), что позволяет всем другим подключенным сетевым устройствам также подключаться к Интернету.
Он назначается вашему модему (который обычно сочетается с вашим сетевым маршрутизатором, но не всегда), что позволяет всем другим подключенным сетевым устройствам также подключаться к Интернету.
Иногда бывает сложно изменить этот адрес. Вам необходимо сначала проверить, назначил ли вам динамический (временный) или статический IP-адрес вашим интернет-провайдером. Если вам назначен статический общедоступный IP-адрес, ваш интернет-провайдер должен будет изменить его за вас.
Для динамических IP-адресов это обычно можно сбросить, выключив сетевой модем на некоторое время. Делая это, вы отключаете свое устройство от провайдера.
Как и в случае с вашей локальной сетью, срок аренды вашего общедоступного IP-адреса в конечном итоге истечет, что означает, что на этом этапе вам может быть назначен новый IP-адрес.Однако это не гарантирует срабатывания, и вам может потребоваться попробовать другой метод.
Если ваш общедоступный IP-адрес не изменится, вы можете попробовать другие методы.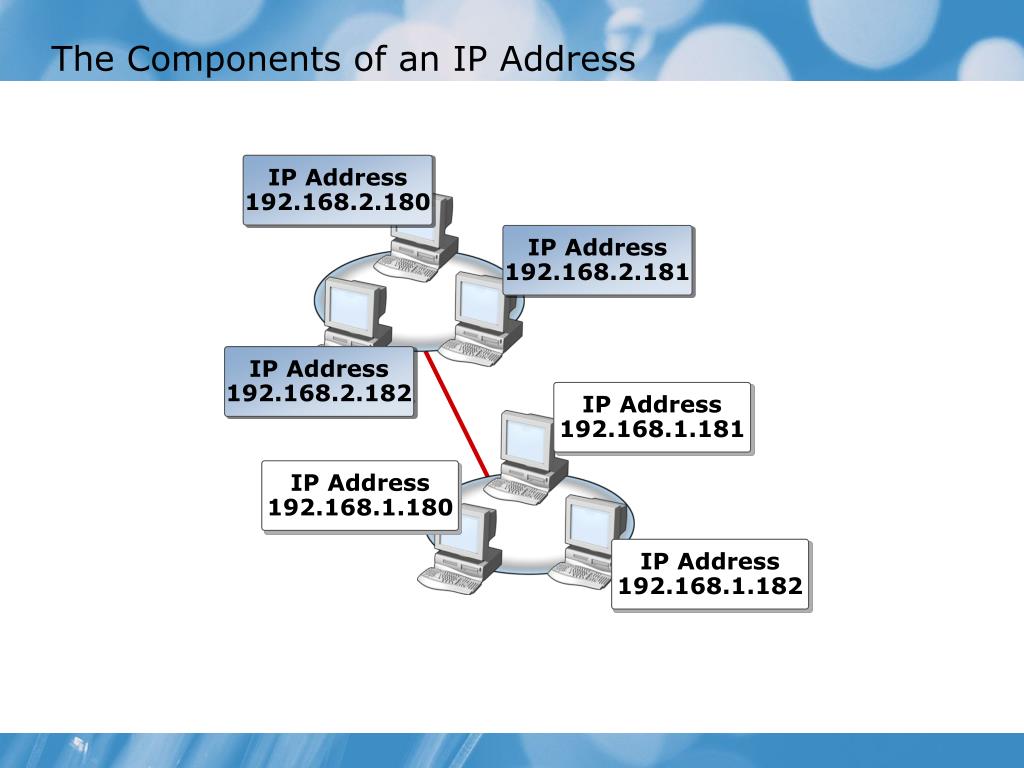 Например, использование виртуальной частной сети скроет ваш общедоступный IP-адрес при просмотре веб-страниц в Интернете.
Например, использование виртуальной частной сети скроет ваш общедоступный IP-адрес при просмотре веб-страниц в Интернете.
Независимо от того, настраиваете ли вы сервер для своей сети (или для более широких пользователей Интернета), или просто хотите освободить выделение для других устройств, изменить свой IP-адрес в Windows 10 несложно, хотя большая часть работы зависит от о возможности доступа к маршрутизатору для правильной настройки сети.
Если ваша сетевая конфигурация вызывает проблемы, вы можете перезагрузить сетевой маршрутизатор, чтобы очистить планшет и начать заново. Проблемы с выделением IP-адресов могут быть причиной того, что вы боретесь с проблемами сетевого подключения, но, к счастью, есть несколько способов исправить неопознанные проблемы с сетью в Windows 10.
Как установить статический IP-адрес для ПК с Windows 10: HelloTech How
Существует множество причин, по которым вы можете захотеть установить статический IP-адрес для своего ПК с Windows 10.В большинстве случаев маршрутизатор назначает вашему компьютеру динамический IP-адрес, то есть время от времени он меняется. Это может затруднить удаленный доступ к вашему компьютеру, использование определенных программ и позволить другим пользователям в вашей сети отправлять вам файлы. Вот как установить статический IP-адрес на ПК с Windows 10.
- Щелкните значок увеличительного стекла в нижнем левом углу экрана.
- Затем введите IP-адрес в строку поиска и нажмите Открыть . Вы также можете нажать Введите на клавиатуре, если вы видите Настройки Ethernet .
- Затем нажмите Изменить параметры адаптера . Вы увидите это под заголовком Связанные настройки . Откроется окно панели управления.
- Затем щелкните правой кнопкой мыши WiFi или Ethernet . Это будет зависеть от того, какое соединение вы используете. Если ваш компьютер подключен к маршрутизатору с помощью кабеля Ethernet, щелкните этот параметр правой кнопкой мыши.Если ваш компьютер подключен через Wi-Fi, щелкните этот параметр правой кнопкой мыши. Вы сможете определить, какой адаптер используете, по красным крестикам и зеленым полосам.
- Затем выберите Статус .
- Далее нажмите Подробнее .
- Затем обратите внимание на свой IPv4-адрес, маску подсети IPv4, шлюз по умолчанию IPv4 и DNS-сервер IPv4 . Рекомендуется записать эту информацию, так как она вам понадобится позже.
- Затем вернитесь в окно «Сетевые подключения», щелкните правой кнопкой мыши свою сеть и выберите Свойства .Это можно сделать, выйдя из окон Сведения о сетевом подключении, и Состояние , щелкнув X в правом верхнем углу.
- Затем выберите Интернет-протокол версии 4 (TCP / IPv4) и щелкните Свойства .
- Затем щелкните переключатель рядом с Используйте следующий IP-адрес .
- Затем введите статический IP-адрес, маску подсети, шлюз по умолчанию и DNS-сервер, который вы хотите использовать.
- IP-адрес : используйте первые 3 сегмента вашего текущего IP-адреса. Итак, если IP-адрес вашего компьютера в настоящее время 192.168.0.1, вы можете использовать любой IP-адрес, который начинается с 192.168.0.X, где X — любое число от 1 до 254. Или, если IP-адрес вашего компьютера — 10.0.0.1, вы можете использовать IP-адрес, который начинается с 10.0.0.X, где X — любое число от 1 до 254. Но убедитесь, что IP-адрес вашего компьютера не совпадает с IP-адресом вашего маршрутизатора.
- Маска подсети : Обычно в домашней сети маска подсети 255.255.255.0.
- Шлюз по умолчанию : это IP-адрес вашего маршрутизатора или IP-адрес любого другого шлюза, например точки доступа
- DNS-сервер : Если вы видите какие-либо числа, уже заполненные в этом поле, вы можете использовать их. . В противном случае вы можете использовать номера DNS-серверов, которые вы видели в окне «Сведения о сетевом подключении». Или вы можете использовать предпочитаемый Google DNS-сервер 8.8.8.8 и 8.8.4.4.
- Наконец, нажмите OK и затем закройте окно Properties . Ваши изменения не вступят в силу, пока вы не закроете окно WiFi / Ethernet Properties .
После того, как вы настроили свой ПК с Windows 10 на статический IP-адрес, ознакомьтесь с нашим пошаговым руководством по переадресации портов, чтобы вы могли получить удаленный доступ к своему компьютеру из любой точки мира.
Последнее обновление 25 мая 2021 г., 18:39 ⓘ
Как мне обновить IP-адрес моего компьютера (Windows XP, Vista, 7, 8,10, Mac)?
Если вы настроили свой компьютер на Получить IP-адрес автоматически , иногда, например, после изменения IP-адреса сетевого шлюза, например маршрутизатора, вам необходимо обновить IP-адрес вашего компьютера для доступа к маршрутизатору.
Выберите операционную систему вашего компьютера.
Шаг 1
Нажмите Пуск-> Выполнить , введите cmd и нажмите Введите .
Шаг 2
Введите ipconfig / release в окне подсказки, нажмите Введите , это освободит текущую конфигурацию IP.
Шаг 3
Введите ipconfig / Renew в окне подсказки, нажмите Введите , подождите некоторое время, DHCP-сервер назначит новый IP-адрес вашему компьютеру.
Шаг 1
Щелкните Start на панели задач, введите cmd в поле поиска и нажмите Введите .
Шаг 2
Введите ipconfig / release в окне подсказки, нажмите Введите , это освободит текущую конфигурацию IP.
Шаг 3
Введите ipconfig / Renew в окне подсказки, подождите некоторое время, DHCP-сервер назначит вашему компьютеру новый IP-адрес.
Шаг 1
Нажмите одновременно клавиши windows и X . Затем нажмите Командная строка.
Шаг 2
Введите ipconfig / release в окне командной строки, нажмите Введите , это освободит текущую конфигурацию IP.
Шаг 3
Введите ipconfig / Renew в окне командной строки, подождите некоторое время, DHCP-сервер назначит вашему компьютеру новый IP-адрес.
Шаг 1
Нажмите кнопку APPLE и перейдите к Системные настройки… .
Шаг 2
Щелкните Сеть.
Шаг 3
Щелкните Wi-Fi или Ethernet (в зависимости от того, какой из них используется) в левом поле и щелкните Advanced в правом углу.
Шаг 4
В верхних опциях выберите TCP / IP . По умолчанию настройка IPv4 — . Используя DHCP , вы можете увидеть кнопку Renew DHCP Lease .Щелкните его, чтобы обновить IP-адрес.
Как установить статический IP-адрес
Иногда лучше назначить ПК собственный IP-адрес, чем позволять маршрутизатору назначать его автоматически. Присоединяйтесь к нам, когда мы рассмотрим назначение статического IP-адреса в Windows.
Статическая и автоматическая IP-адресация
Прямо сейчас IP-адреса для ваших ПК и других устройств, вероятно, автоматически назначаются вашим маршрутизатором с помощью процедуры, известной как протокол динамической конфигурации хоста (DHCP).Это удобный способ упрощения подключения устройств к вашей сети, поскольку вам не нужно самостоятельно настраивать IP-адресацию для каждого нового устройства. Обратной стороной автоматической адресации является то, что IP-адрес устройства может время от времени меняться.
В большинстве случаев это не имеет большого значения, но бывают случаи, когда вам может потребоваться, чтобы устройство имело статический неизменный IP-адрес. Например:
- У вас есть устройство (например, домашний медиасервер), которое вы хотите надежно найти, и вы (или другие устройства) предпочитаете находить его по IP-адресу.Например, использование IP-адресов намного удобнее при устранении неполадок в сети.
- У вас есть определенные приложения, которые могут подключаться к сетевым устройствам только по их IP-адресу. В частности, этому ограничению подвержены многие старые сетевые приложения.
- Вы перенаправляете порты через маршрутизатор на устройства в вашей сети. Некоторые маршрутизаторы отлично справляются с переадресацией портов и динамическими IP-адресами; другие нет.
Какой бы ни была ваша причина, назначить статические IP-адреса устройствам несложно, но у вас есть выбор — делать это с маршрутизатора или на самом устройстве.
Назначение статических IP-адресов через маршрутизатор
Хотя в этой статье рассказывается о назначении статических IP-адресов ПК в самой Windows, есть еще один способ сделать это. Многие маршрутизаторы позволяют назначать пул IP-адресов, которые раздаются определенным устройствам (на основе физического или MAC-адреса устройства). Этот метод предлагает несколько существенных преимуществ:
- IP-адресов по-прежнему управляются маршрутизатором, а это означает, что вам не придется вносить (и не отставать) изменения на каждом отдельном устройстве.
- Легче назначать адреса в том же пуле IP-адресов, который использует ваш маршрутизатор.
Имея все это в виду, давайте посмотрим, как назначать статические IP-адреса в Windows XP, Vista, 7, 8 и 10.
Установить статический IP-адрес в Windows 7, 8 или 10Чтобы изменить IP-адрес компьютера в Windows, вам необходимо открыть окно «Сетевые подключения». Нажмите Windows + R, введите «ncpa.cpl» в поле «Выполнить» и нажмите Enter.
В окне «Сетевые подключения» щелкните правой кнопкой мыши адаптер, для которого вы хотите установить статический IP-адрес, а затем выберите команду «Свойства».
В окне свойств адаптера выберите «Протокол Интернета версии 4 (TCP / IPv4)», а затем нажмите кнопку «Свойства».
Выберите параметр «Использовать следующий IP-адрес», а затем введите IP-адрес, маску подсети и шлюз по умолчанию, которые соответствуют настройкам вашей сети. Затем введите предпочтительный и альтернативный адреса DNS-серверов. Наконец, выберите параметр «Проверять настройки при выходе», чтобы Windows немедленно проверила ваш новый IP-адрес и соответствующую информацию, чтобы убедиться, что он работает.Когда будете готовы, нажмите кнопку «ОК».
А затем закройте окно свойств сетевого адаптера.
Windows автоматически запускает сетевую диагностику, чтобы убедиться, что соединение хорошее. В случае возникновения проблем Windows предоставит вам возможность запустить мастер устранения неполадок сети. Однако, если у вас все же возникнут проблемы, мастер, скорее всего, не принесет вам слишком много пользы. Лучше проверить правильность настроек и повторить попытку.
Установка статического IP-адреса в Windows Vista
Изменение IP-адреса с DHCP на статический в Vista аналогично другим версиям Windows, но получение правильного местоположения немного отличается.Откройте меню «Пуск», щелкните правой кнопкой мыши «Сеть» и выберите «Свойства».
Откроется Центр управления сетями и общим доступом… нажмите Управление сетевыми подключениями .
Щелкните правой кнопкой мыши сетевой адаптер, которому нужно назначить IP-адрес, и выберите «Свойства».
Выделите Интернет-протокол версии 4 (TCP / IPv4) , затем нажмите кнопку «Свойства».
Теперь измените IP-адрес, маску подсети, шлюз по умолчанию и адреса DNS-сервера. Когда закончите, нажмите ОК.
Вам необходимо закрыть окно свойств подключения по локальной сети, чтобы настройки вступили в силу.
Откройте командную строку и используйте команду ipconfig , чтобы убедиться, что изменения были успешными.
Установка статического IP-адреса в Windows XP
Чтобы установить статический IP-адрес в Windows XP, щелкните правой кнопкой мыши значок «Сетевое окружение» и выберите «Свойства».
Щелкните правой кнопкой мыши адаптер, для которого вы хотите установить IP, а затем выберите «Свойства» в контекстном меню.
Выберите запись «Протокол Интернета (TCP / IP)», а затем нажмите кнопку «Свойства».
Выберите вариант «Использовать следующий IP-адрес». Введите IP-адрес, маску подсети, шлюз по умолчанию и адреса DNS-сервера, которые вы хотите использовать. Когда вы закончите, нажмите кнопку «ОК».
Вам необходимо закрыть окно свойств адаптера, прежде чем изменения вступят в силу.
И вы можете проверить свои новые настройки с помощью команды ipconfig в командной строке.
Как просмотреть и изменить мой IP-адрес
Последнее обновление , автор: Aoife McCambridge .
Будь то решение проблем с подключением, доступ к заблокированному контенту или избежание возможных следов нашей активности в Интернете, многие из нас задаются вопросом, как увидеть IP-адрес нашего ПК или маршрутизатора дома и, более того, как его изменить . В этой статье мы покажем вам все, что вам нужно знать.
Что такое IP-адрес?
Ваш IP-адрес — это числовой адрес , , который идентифицирует ваши устройства в данной сети, что-то вроде номерного знака или отпечатка пальца. К этим устройствам относятся не только ваш компьютер или телефон, но и ваш маршрутизатор. На самом деле существует два типа IP-адресов:
- Частный : адрес, который каждое устройство использует для подключения к маршрутизатору (внутренняя сеть). Обычно компьютеры в домашней сети имеют IP-адрес в диапазоне 192.168.0.xxx или 192.168.1.xxx.
- Общедоступный : адрес, который ваш интернет-провайдер назначает вашему маршрутизатору и который отображается, когда вы просматриваете Интернет. Все устройства, подключенные к этому маршрутизатору, будут отображать один и тот же адрес.
Как узнать мой частный IP-адрес
в Windows 10
1) В поле поиска на панели задач введите cmd и нажмите Введите .2) Это запустит приложение командной строки , где вам нужно ввести ipconfig и нажать . Введите еще раз.
3) Если вы подключены через Wi-Fi, посмотрите раздел Wi-Fi Wireless LAN Adapter и, в частности, где написано IPv4 Address — это локальный IP-адрес вашего ПК.
В Windows 8
1) Нажмите клавишу Windows для доступа к экрану Start . Введите cmd в браузер и нажмите Введите . 2) Выполните шаги 2 и 3 предыдущего раздела (Windows 10).
В Windows 7
1) Нажмите на логотип Windows слева внизу, введите в поиске cmd и запустите приложение. 2) Выполните шаги 2 и 3 раздела, относящиеся к Windows 10.
На Android
См. Статью Как проверить IP-адрес вашего телефона Android.В Linux
Пользователи Linux могут найти свой IP-адрес, введя ifconfig в качестве корневого. Кроме того, вы также можете ввести / sbin / ifconfig в консоли как пользователь.
Как просмотреть свой общедоступный IP-адрес
Это даже проще, чем искать ваш частный IP-адрес. Вам даже не нужно его искать: мы вам его дадим. Ваш публичный IP-адрес: Вы также можете найти его на других сайтах, таких как WhatIsMyIP или WhatIsMyIpAddress.
Зачем менять свой IP-адрес?
Ваш IP-адрес или адрес Интернет-протокола действует как идентификационная карта вашего компьютера, позволяет ему располагаться в сети и дает вам доступ в Интернет.Вы можете захотеть изменить свой IP-адрес по нескольким причинам, в том числе во избежание последствий при незаконной загрузке контента из Интернета или в целях защиты вашей анонимности во время просмотра.
Ваш IP-адрес выражается в виде ряда чисел, и обычно с вашим устройством связано как минимум два типа: локальный IP-адрес и внешний (или общедоступный) IP-адрес.
Ваш локальный IP-адрес используется внутренней сетью и позволяет нескольким машинам подключаться к данному маршрутизатору.Ваш внешний IP-адрес назначается вашему маршрутизатору вашим интернет-провайдером (ISP). В зависимости от вашего интернет-провайдера вам будет назначен либо статический IP-адрес, то есть каждый компьютер, подключенный к маршрутизатору, получает назначенный IP-адрес, либо динамический IP-адрес. Если у вас статический IP-адрес, вы не сможете его продлить или изменить; если у вас динамический адрес, ваш интернет-провайдер может решить регулярно обновлять его по своему усмотрению.
Как изменить мой частный IP
Хотя это не видно в Интернете, изменение локального IP-адреса также может быть полезным, особенно если существует проблема конфликта IP-адресов между двумя компьютерами, подключенными к одной сети.Чтобы изменить его, выполните следующие действия:
1) Повторно откройте приложение Командная строка , набрав cmd в поле поиска.
2) Введите ipconfig / release и нажмите Введите , чтобы освободить IP-адрес, назначенный вашему компьютеру в данный момент.
3) Введите ipconfig / refresh и нажмите Введите , чтобы запросить и получить новый.
4) Еще раз проверьте IP-адрес, набрав ipconfig и нажав Введите .Выпустив его ранее, маршрутизатор, возможно, выбрал его снова, и вы обнаружите, что он не изменился. Это не означает, что процедура не сработала, а просто то, что это идеальный IP-адрес для компьютера, на котором вы находитесь.
Альтернативные методы
Изменить IP-адрес можно путем перезагрузки маршрутизатора или даже повторного подключения к домашней сети после подключения к другой. Для этого ваш сетевой адаптер должен быть настроен так, чтобы маршрутизатор автоматически назначал IP вашему компьютеру.
Проверьте это, перейдя в Пуск> Настройки> Сеть и Интернет> Изменить параметры адаптера . Щелкните правой кнопкой мыши используемое соединение и выберите Свойства . Перейдите к Интернет-протокол версии 4 (TCP / IPv4) , не снимая флажок, и щелкните Свойства . Вы должны увидеть опцию Получить IP-адрес автоматически.
Отсюда вы также можете установить свой IP-адрес вручную, установив флажок Используйте следующий IP-адрес , но вы должны очень хорошо знать параметры сети, если не хотите создавать проблемы с подключением (рекомендуется только для экспертов).
Как изменить мой публичный IP
В принципе, публичный IP-адрес не может быть изменен . Он устанавливается вашим интернет-провайдером и служит, среди прочего, для определения того, откуда вы подключаетесь (некоторые числа обозначают географические области). Вот почему иногда, когда вы находитесь в другой стране, вы не можете получить доступ к определенным страницам. Только некоторые провайдеры используют динамические IP-адреса, которые время от времени автоматически обновляются. Однако есть альтернативное решение , доступное каждому: скрытие IP-адреса :
С прокси
В Интернете есть много бесплатных сайтов этого типа, которые действуют как посредники между вашим маршрутизатором и целевой страницей, которую вы хотите посетить, например HMA, Proxify или Anonymouse.Операция всегда очень похожа: в строке поиска вы должны скопировать ссылку на веб-сайт, на который хотите перейти, и нажать соответствующую кнопку, чтобы начать просмотр с «поддельным» IP-адресом.
С VPN
Сервисы VPN работают очень похоже, маскируя ваш реальный IP-адрес и гарантируя вашу конфиденциальность в сети. Как правило, они быстрее, надежнее и предлагают больше возможностей, чем прокси-серверы, именно поэтому они обычно являются платными. Одними из лучших являются NordVPN, ExpressVPN и CyberGhost.
С Tor
Tor является альтернативой наиболее популярным браузерам для тех, кто особенно озабочен своей конфиденциальностью при подключении к Интернету, поскольку он использует методы шифрования, которые делают невозможным отслеживание вашей активности. Вы можете скачать его бесплатно здесь.
Является ли изменение вашего IP-адреса незаконным?
Вы можете изменить свой IP-адрес самостоятельно или с помощью вашего интернет-провайдера.
Изображение © Unsplash.com.
Как найти и изменить IP-адрес на вашем Mac
Найти IP-адрес вашего Mac несложно, и вы можете изменить его с той же панели.Возможно, вы захотите дважды проверить IP-адрес вашего Mac в информационных целях или, возможно, вы столкнулись с ошибкой «Другое устройство в сети использует IP-адрес вашего компьютера».
Вот как при необходимости проверить и изменить IP-адрес на вашем Mac.
Как найти свой IP-адрес на Mac
Самый простой способ проверить IP-адрес вашего Mac — использовать панель Network в System Preferences .Щелкните меню Apple в верхнем левом углу экрана и выберите Системные настройки , чтобы открыть его, или используйте Cmd + пробел для поиска с помощью Spotlight. Там щелкните Сеть , чтобы открыть соответствующие параметры.
Слева вы увидите различные сетевые подключения, которые использует ваш компьютер.Рядом с вашим текущим подключением появится зеленая точка — щелкните Wi-Fi , если вы его используете (или Ethernet , если вы подключены к сети), чтобы просмотреть соответствующую информацию.
Для соединения Wi-Fi в разделе Status вы увидите строку, в которой говорится, что Wi-Fi подключен к [Network] и имеет IP-адрес [Address] .При проводных подключениях ваш IP-адрес будет отображаться в списке информации на той же странице.
Здесь вы увидите текущий IP-адрес вашего Mac.В большинстве домашних сетей это будет формат 192.168.X.Y или 10.0.X.Y .
Просмотр IP-адреса вашего Mac через терминал
Вышеупомянутый метод является быстрым и надежным, но вы также можете найти IP-адрес вашего Mac с помощью команды терминала, если вам нужен более интересный способ.Откройте Терминал, выполнив поиск в Spotlight ( Cmd + Space ).
Затем введите следующую команду, чтобы показать ваш IP-адрес при подключении Wi-Fi:
ipconfig getifaddr en0 Для соединения Ethernet используйте вместо этого эту команду:
ipconfig getifaddr en1 В любом случае работает; Если вы можете запомнить эту удобную команду терминала, это немного быстрее, чем щелкать меню системных настроек.
Как изменить IP-адрес вашего Mac
Просмотр вашего IP-адреса предоставляет вам информацию, но что, если вам нужно получить новый IP-адрес на вашем Mac? Обычно это необходимо, когда вы видите сообщение «другое устройство использует ваш IP-адрес», хотя вы можете изменить свой адрес в любое время.
Чтобы изменить IP-адрес вашего Mac, вернитесь к той же панели Network , упомянутой выше.На странице текущего типа подключения нажмите кнопку Advanced внизу.
Это откроет новое окно с множеством опций.Выберите вкладку TCP / IP вверху, и вы увидите параметры, связанные с вашим текущим IP-адресом. Рядом с Configure IPv4 вы, вероятно, увидите Using DHCP .
DHCP или протокол динамической конфигурации хоста — это функция, которая позволяет маршрутизаторам автоматически распределять IP-адреса и управлять ими.Таким образом, когда вы подключаете новое устройство к своей сети, вам не нужно вручную выбирать для него бесплатный IP-адрес; маршрутизатор делает это автоматически.
Чтобы получить новый IP-адрес от вашего маршрутизатора, нажмите кнопку Renew DHCP Lease .Это приведет к тому, что ваш компьютер освободит свой IP-адрес и получит новый, что должно устранить ошибку дублирования IP-адреса.
Как установить IP-адрес вручную в macOS
Если сброс и обновление вашего IP-адреса не работает, вам может потребоваться назначить IP-адрес вручную.Это позволяет указать адрес, который не будет изменяться для вашего устройства, что может помочь решить проблемы с повторяющимися IP-адресами.
Вы можете установить статический IP-адрес прямо на вашем Mac.Для этого на упомянутой выше вкладке TCP / IP измените поле Configure IPv4 на Using DHCP с ручным адресом .
Вы можете выбрать Вручную , если хотите, но в первом варианте вы указываете только IP-адрес, поэтому вам не нужно подтверждать какую-либо другую информацию.
Поиск неиспользуемого IP-адреса
При установке IP-адреса вручную вам необходимо выбрать IP-адрес, который еще не используется в вашей сети.В противном случае вы все равно можете столкнуться с проблемой дублирования IP.
Хотя вы можете войти в свой маршрутизатор, чтобы проверить используемые IP-адреса, в этом нет необходимости; вместо этого вы можете сделать это с помощью команды ping в Терминале.Используйте Cmd + пробел , чтобы открыть Spotlight и найти Terminal.
Чтобы проверить, используется ли уже IP-адрес, вам необходимо знать формат IP для вашей сети.Вы найдете это на вкладке TCP / IP , которую вы посетили ранее — адрес Router — это формат, используемый вашей сетью. Часто это 192.168.0.X , но вам следует дважды проверить, какой у вас.
Теперь в Терминале введите следующую команду, чтобы проверить связь с адресом, чтобы узнать, существует ли он в вашей сети, заменив адрес тем, который вы хотите использовать:
пинг 192.168.0.102 Если это дает что-то вроде 64 байта из 192.168.0.102 , за которой следует другая информация, это означает, что устройство с этим адресом существует в вашей сети и отвечает на ваш эхо-запрос. Не используйте этот адрес для своего Mac; попробуйте команду ping еще раз с новым адресом, пока не найдете тот, который доступен.
Когда вы получаете ответ, который начинается с Тайм-аут запроса , вы нашли свободный адрес.Вы можете ввести этот IP-адрес в поле IPv4 Address на странице настроек Network . После того, как вы сделаете это и нажмете OK> Применить на этой странице, IP-адрес вашего Mac останется прежним, если вы его не измените.
Ручное резервирование IP-адреса в маршрутизаторе
Для достижения наилучших результатов, когда вы устанавливаете IP-адрес на Mac вручную, вы также должны зарезервировать этот адрес в своем маршрутизаторе.Таким образом, ваш маршрутизатор знает, что ваш Mac ожидает все время использовать один и тот же адрес.
Чтобы открыть панель управления маршрутизатором, откройте браузер и введите IP-адрес, который отображается рядом с Router на панели TCP / IP , которую вы использовали ранее.Затем вам нужно будет войти в систему с администратором маршрутизатора и паролем, который отличается от пароля, с которым вы подключаетесь к Wi-Fi.
Если вы никогда раньше не входили в свой маршрутизатор, проверьте Routerpasswords.com, чтобы найти значение по умолчанию для вашего, затем обязательно измените его в целях безопасности. И если вы не знакомы с работой с маршрутизатором, вы можете сначала прочитать наше общее введение в маршрутизатор.
Параметры резервирования IP-адреса могут незначительно отличаться в зависимости от вашего маршрутизатора.Например, на современном маршрутизаторе TP-Link вы найдете параметры в Advanced> Network> DHCP server . В разделе Address Reservation нажмите Add , затем вам нужно будет указать MAC-адрес вашего Mac.
В приведенном ниже примере есть кнопка Сканировать , которая позволяет выбрать устройство из тех, которые в данный момент подключены.Если в вашем маршрутизаторе этого нет, вам нужно будет найти MAC-адрес вашего Mac вручную.
Затем введите вручную IP-адрес, который вы выбрали в поле Зарезервированный IP-адрес , а затем введите понятное имя в поле Описание , чтобы вы запомнили, что это за устройство.Убедитесь, что Enable this entry установлен, затем нажмите Save , чтобы завершить резервирование.
Дополнительную помощь см. В нашем руководстве по статическим IP-адресам.
Устранение неполадок при конфликте IP-адресов
Надеюсь, либо сброс и обновление вашего IP-адреса, либо назначение IP-адреса вручную устранили ошибку «другое устройство использует ваш IP-адрес» на вашем Mac.Если нет, у нас есть руководство по устранению конфликтов IP-адресов, к которому вам следует обратиться в следующий раз.
Никакие два устройства в вашей сети не могут иметь один и тот же адрес, так как ваш маршрутизатор не будет знать, какой из них какой.Вот почему вы видите это сообщение, которое обычно не должно происходить, если только ваш маршрутизатор не работает или вы вручную не назначили повторяющийся адрес.
Однако это также может произойти, если компьютер долгое время находится в режиме гибернации; когда он просыпается, у него может быть старая копия IP-адреса, который ваш маршрутизатор с тех пор назначил чему-то другому.В этом случае освобождение и обновление адреса, как описано выше, должно исправить это.
Public vs.Частные IP-адреса
Наконец, мы должны быстро упомянуть два разных типа IP-адресов, чтобы избежать путаницы.
Все, что мы обсуждали выше, относится к частным IP-адресам, которые используются только в вашей сети.В большинстве домашних сетей используется один и тот же диапазон адресов (начиная с 192.168.0.X ), но эти значения используются только в вашей локальной сети. Ручной или статический частный IP-адрес упрощает поиск устройств в вашей сети по их IP-адресам.
Напротив, ваш общедоступный IP-адрес — это то, что видит остальная часть Интернета, когда любое устройство в вашей сети выходит в сеть.Хотя вы можете заплатить своему интернет-провайдеру за статический IP-адрес, для большинства людей подойдет динамический общедоступный IP-адрес. Ваш общедоступный IP-адрес не влияет на ошибку «другое устройство использует ваш IP-адрес», которую вы можете увидеть на своем Mac.
Чтобы найти свой общедоступный IP-адрес, просто введите в Google «какой у меня IP-адрес» или посетите такой сайт, как MyIP.com.
Легко найти и изменить IP-адрес вашего Mac
Мы рассмотрели, как просмотреть IP-адрес вашего Mac, а также как изменить его при необходимости.В большинстве случаев вы можете полагаться на DHCP и вам не нужно управлять IP-адресами вручную. Хотя ручная установка адресов имеет свое применение, увеличенные накладные расходы не окупаются, если вы не делаете это для устранения проблемы.
Почему бы не узнать о переадресации портов дальше, чтобы узнать больше о домашних сетях?
Как создать бесплатный веб-сайт с помощью Центра цифрового маркетинга MicrosoftНужен бесплатный и простой в создании веб-сайт? Новый инструмент Microsoft поможет вам.
Читать далее
Об авторе Бен Стегнер (Опубликовано 1701 статьи)Бен — заместитель редактора и менеджер по адаптации в MakeUseOf.Он оставил свою работу в сфере ИТ, чтобы писать полный рабочий день в 2016 году, и никогда не оглядывался назад. В качестве профессионального писателя он освещал технические руководства, рекомендации по видеоиграм и многое другое уже более семи лет.
Более От Бена СтегнераПодпишитесь на нашу рассылку новостей
Подпишитесь на нашу рассылку, чтобы получать технические советы, обзоры, бесплатные электронные книги и эксклюзивные предложения!
Еще один шаг…!
Подтвердите свой адрес электронной почты в только что отправленном вам электронном письме.
Обеспечение доступа к компьютеру из общедоступного Интернета
Адрес и подключение к компьютеру
Ниже приводится текстовая расшифровка видео «IP-адреса», которое является частью серии руководств «Обеспечение доступа к компьютеру из общедоступного Интернета» для удаленного доступ к серверным приложениям.
Обработка статических и динамических IP-адресов и доменных имен
Самое важное, что нужно знать об IP-адресах при запуске и запуске серверного приложения, — это то, что вы не хотите, чтобы они менялись.В этом руководстве мы расскажем, почему изменение IP-адреса ужасно для вашего сервера и как вы можете гарантировать, что он больше не изменится. Как только вы поймете эти концепции, другие вопросы, такие как переадресация портов, также станут для вас более понятными.
Общедоступные IP-адреса
IP-адрес на базовом уровне аналогичен номеру телефона. Если кто-то хочет поговорить с вами, они звонят вам по вашему номеру телефона. С компьютерной точки зрения, если один компьютер хочет поговорить с другим, они звонят друг другу, используя IP-адреса.Как и ваш номер телефона, IP-адрес — это уникальный номер.
Однако, в отличие от номера телефона, IP-адрес компьютера может быть изменен без предварительного уведомления. Этот тип адреса называется динамическим IP-адресом . Динамические IP-адреса назначаются поставщиками услуг Интернета или поставщиками услуг Интернета, как правило, по мере необходимости. Когда ваш компьютер пытается подключиться к Интернету, он запрашивает IP-адрес для использования во время сеанса. Если компьютер не использует IP-адрес в течение определенного времени, определенного отдельным интернет-провайдером, а иногда даже если компьютер просто перезагружается, этот IP-адрес можно переназначить другому компьютеру.Когда ваш компьютер снова подключается к Интернету и запрашивает IP-адрес, нет гарантии, что ему будет назначен тот же IP-адрес.
Продолжая аналогию с телефоном, представьте, как трудно было бы людям позвонить вам, если бы ваш номер телефона постоянно менялся, как это может делать динамический IP-адрес. Вам постоянно приходилось бы выдавать свой новый номер. Люди пытались позвонить вам, никогда не зная, был ли у них правильный номер, или, что еще хуже, они могли предположить, что вы не у дел.То же самое может произойти, если ваш IP-адрес постоянно меняется, а клиенты или пользователи не могут получить доступ к вашему приложению.
Это наихудший сценарий. Многие провайдеры широкополосного доступа предлагают «липкий» динамический IP-адрес, в котором IP-адрес предоставляется компьютеру в аренду на определенный период времени. По истечении срока аренды компьютеру обычно назначается тот же IP-адрес, поэтому компьютер может работать с относительно стабильным IP-адресом. Обратитесь к своему интернет-провайдеру, чтобы узнать, как назначаются ваши общедоступные IP-адреса и как часто вы можете ожидать изменения адреса.
Получение статического IP-адреса или динамического DNS для вашей сети
Если работа с динамическими IP-адресами звучит как одна большая головная боль, есть еще один тип адреса: статический IP-адрес . Статический IP не меняется. Вы можете запросить статический IP-адрес у своего интернет-провайдера, обычно за дополнительную плату и только в том случае, если интернет-провайдер предлагает статические IP-адреса своим клиентам. Другой вариант — использовать службу динамического DNS . DNS означает систему доменных имен, а динамический DNS дает постоянное доменное имя компьютеру, например mybusiness.ddns.com, и автоматически отслеживает IP-адрес этого компьютера, даже если он изменяется. Поэтому, когда кто-то из внешнего Интернета хочет связаться с вашим компьютером, он может связаться с mybusiness.ddns.com, и служба динамического DNS будет знать, как связаться с вашим компьютером. Это как иметь личного помощника, задача которого — всегда знать, как с вами связаться.
IP-адреса в локальной сети (LAN)
В этом руководстве мы обсуждали IP-адреса, как если бы компьютеры напрямую подключались к Интернету.Чаще всего это не так. Многие дома и предприятия подключаются к Интернету через маршрутизатор. При подключении к Интернету маршрутизатор, а не компьютер запрашивает IP-адрес у Интернет-провайдера. Через маршрутизатор сеть компьютеров может использовать один и тот же общедоступный IP-адрес для исходящих подключений к Интернету.
Однако это не означает, что у вашего компьютера все еще не будет IP-адреса. Когда вы включаете свой сетевой компьютер, компьютер запрашивает у маршрутизатора IP-адрес.Маршрутизатор назначает вашему компьютеру динамический IP-адрес, который будет использоваться, пока он включен; для подключения к Интернету и для разговора с другими компьютерами и устройствами в сети.
Когда приходит время, когда вы хотите разрешить внешнему Интернету подключаться к вашему приложению, маршрутизатору необходимо знать, на каком компьютере находится приложение, чтобы перенаправить соединение на нужный компьютер. Чтобы каждый раз это происходило плавно, вам необходимо назначить этому компьютеру статический IP-адрес и настроить маршрутизатор для пересылки внешних запросов для приложения на правильный компьютер со статическим IP-адресом.
Здесь есть два шага. Первый — назначить вашему компьютеру статический IP-адрес. Мы поговорим об этом чуть позже. Второй — настроить маршрутизатор для перенаправления внешних подключений на этот статический IP-адрес. Эта тема подробно рассматривается в нашем руководстве по перенаправлению портов.
Назначение статического IP-адреса вашему компьютеру
Настройка статического IP-адреса отличается в каждой операционной системе. Вы можете найти некоторые ресурсы в разделе IP-адресов по адресу, указанному на вашем экране.
При выборе статического IP-адреса для своего компьютера важно иметь в виду несколько вещей. Вы сохраните большую часть IP-адреса такой же, как адрес, динамически назначаемый маршрутизатором; вы измените только последний набор чисел. Вы не хотите назначать вашему компьютеру IP-адрес, который маршрутизатор потенциально может назначить другому компьютеру или устройству в вашей сети. В результате ни одно из устройств не будет подключено к Интернету. Также убедитесь, что вы не назначаете своему компьютеру IP-адрес маршрутизатора.
Порты
Теперь, когда ваши IP-адреса в порядке, есть еще один элемент, который следует учитывать, прежде чем запросы из внешнего Интернета могут быть перенаправлены на ваш компьютер. Вернемся к телефонной аналогии. Представьте, что вы звоните в компанию, и служба автоответчика предлагает вам ввести добавочный номер. Вы уже набрали правильный номер телефона, но для того, чтобы получить доступ к нужному человеку или услуге, ваша информация должна быть более конкретной. Вам нужно знать, с каким расширением они работают.Это похоже на то, как кто-то из внешнего Интернета получает доступ к вашему компьютеру, и ваш компьютер спрашивает, какой порт им нужен, прежде чем они смогут подключиться к правильному приложению.


 Используется технология L2TP VPN через IPSec, которая обеспечивает высокую скорость работы, скрытие IP адреса и шифрование всего трафика.
Используется технология L2TP VPN через IPSec, которая обеспечивает высокую скорость работы, скрытие IP адреса и шифрование всего трафика.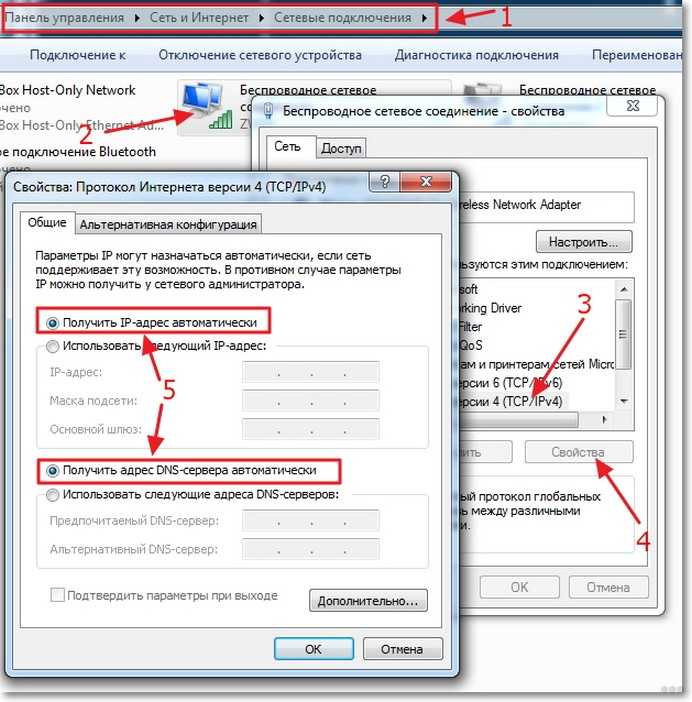 Однако для этого придется потрудиться.
Однако для этого придется потрудиться.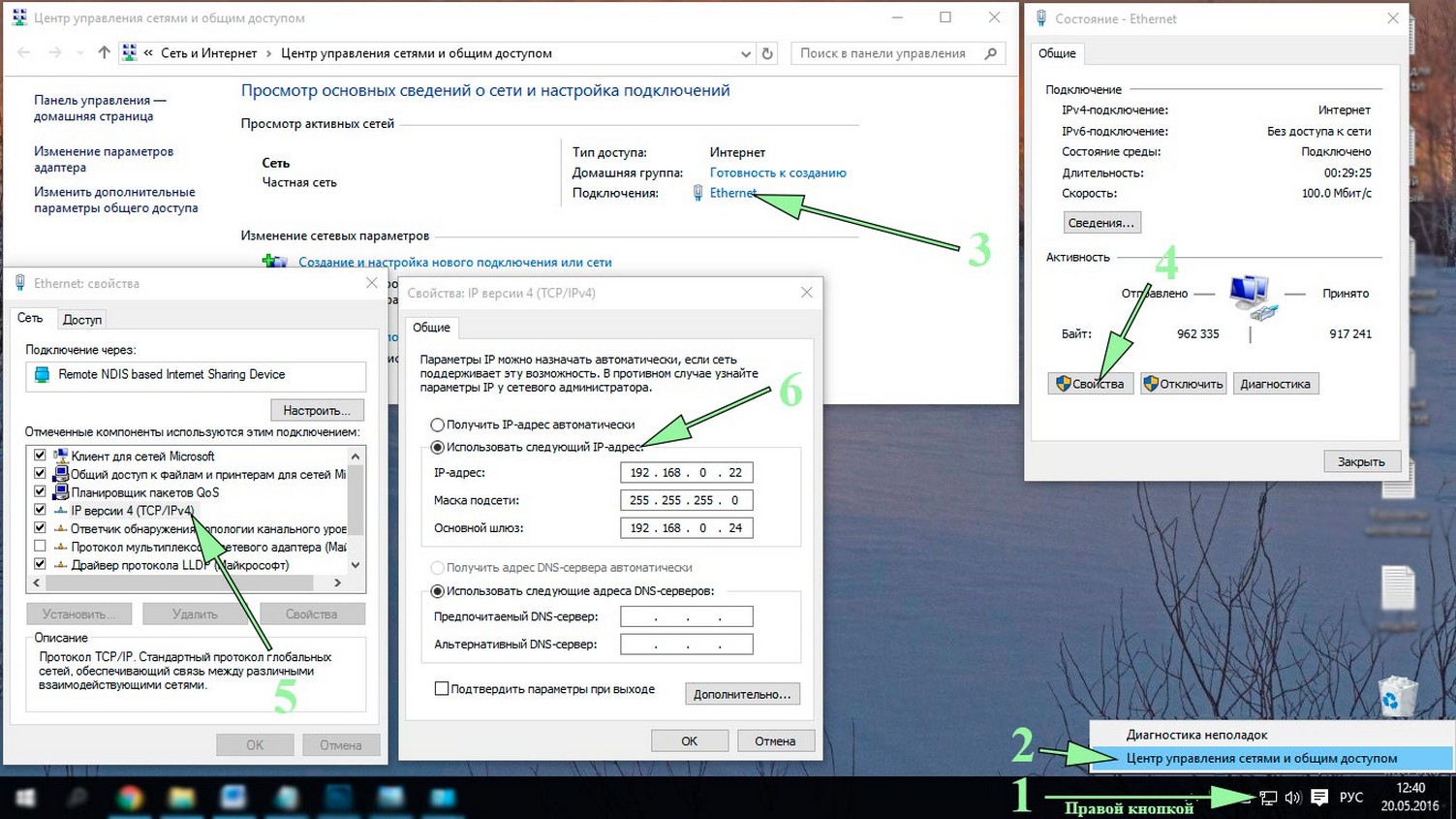 Есть такой тип заработка: пользователь обязан посещать определенные ресурсы. Для лучшего заработка – несколько раз. Но для этого нужно, чтобы каждый вход на ресурс производился с уникального IP-адреса. Если нет, то посещение не засчитается. Потому и ищут пользователи ответ на вопрос о том, как поменять айпи на компе.
Есть такой тип заработка: пользователь обязан посещать определенные ресурсы. Для лучшего заработка – несколько раз. Но для этого нужно, чтобы каждый вход на ресурс производился с уникального IP-адреса. Если нет, то посещение не засчитается. Потому и ищут пользователи ответ на вопрос о том, как поменять айпи на компе.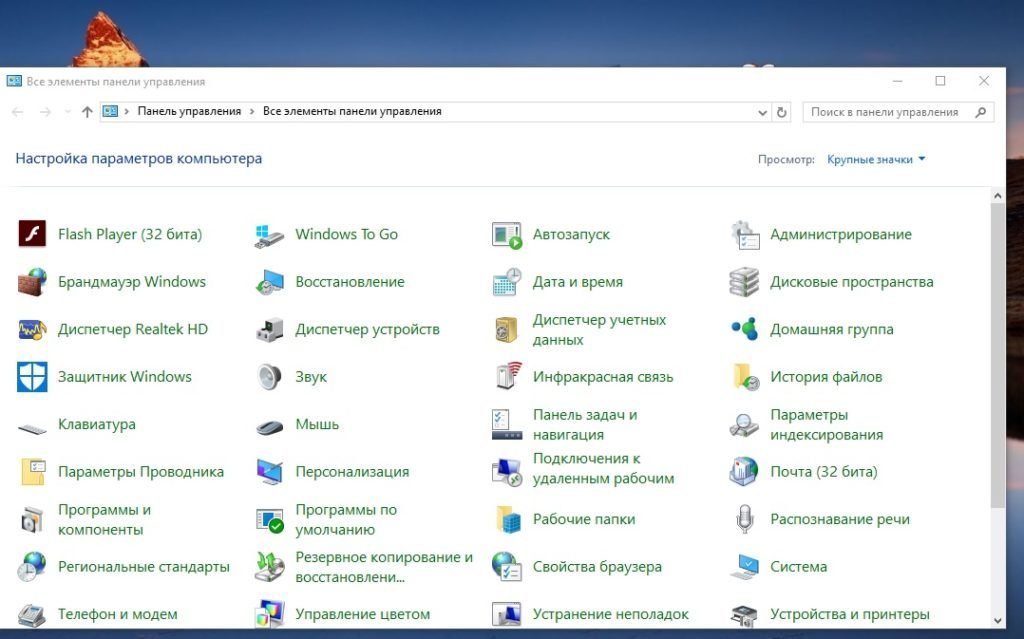 Подключений может быть несколько — выбираете то, которое отображается вверху возле названия Вашего профиля. Также активное подключение может быть отмечено зеленой галочкой. Если у вас Windows 7, как у меня, то тут нужно будет кликнуть на название вашего подключения. Я выделил его на скриншоте.
Подключений может быть несколько — выбираете то, которое отображается вверху возле названия Вашего профиля. Также активное подключение может быть отмечено зеленой галочкой. Если у вас Windows 7, как у меня, то тут нужно будет кликнуть на название вашего подключения. Я выделил его на скриншоте. 8.4.4 index=2 — Альтернативный DNS.
8.4.4 index=2 — Альтернативный DNS. Программа обладает широчайшим функционалом, разобраться в котором можно на интуитивном уровне.
Программа обладает широчайшим функционалом, разобраться в котором можно на интуитивном уровне.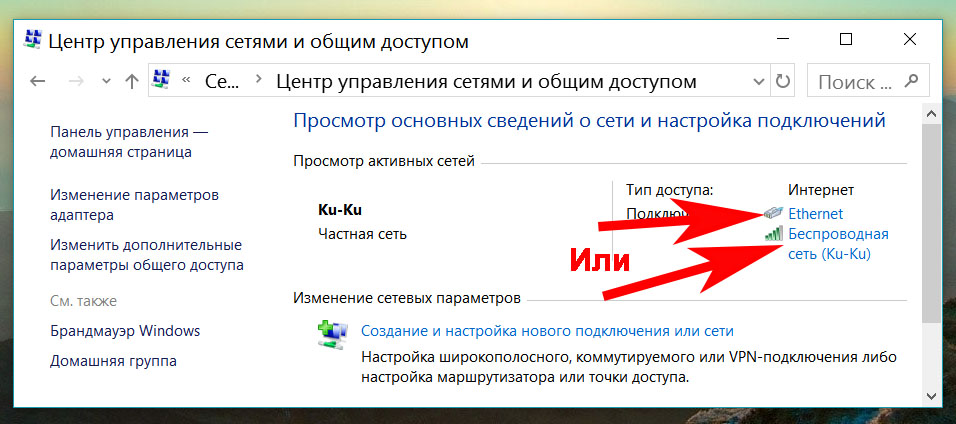


 Кроме того, прога предоставляет пользователю огромное количество дополнительных надстроек, делающих веб-серфинг максимально безопасным.
Кроме того, прога предоставляет пользователю огромное количество дополнительных надстроек, делающих веб-серфинг максимально безопасным.
