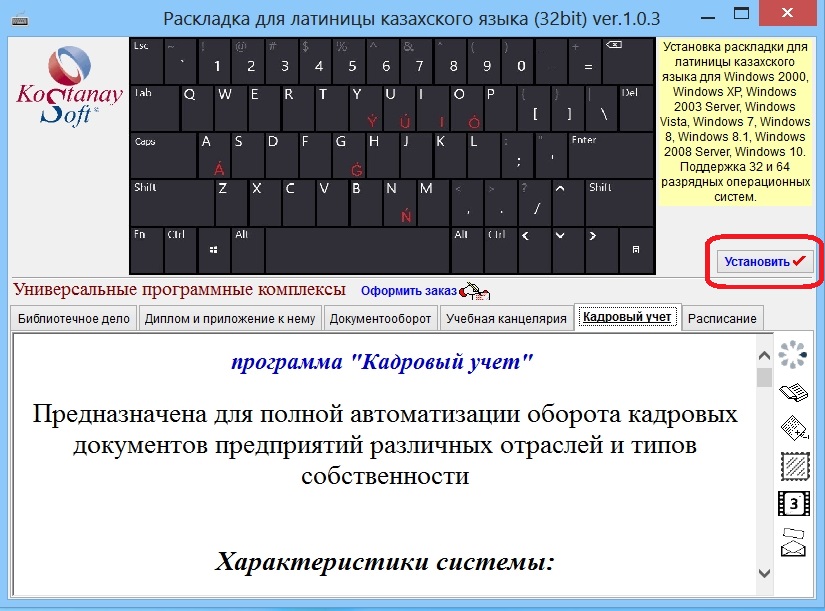Изменение языка ввода по умолчанию в Windows
Язык, используемый по умолчанию для приложений Office, совпадает со стандартным языком ввода в операционной системе Windows. Например, если по умолчанию в Windows используется русский язык, то он будет языком Office.
Если у вас есть подписка на Microsoft 365 для семьи или персональный или разовая покупка Office 2016 и вы хотите окончательно изменить язык установки Office, см. другой вариант в этой Office.
Изменение языка ввода по умолчанию для Windows
В Windows 10 и Windows 8 (относится к Office 2007, 2010, 2013 и 2016)
-
В меню Пуск откройте панель управления.
-
В разделе Часы, язык и регион нажмите Изменение способа ввода.

Примечание: Если вы не видите раздел Часы, язык и регион, щелкните Категория в меню Просмотр по в верхней части страницы.
-
Необязательно: нажмите кнопку Добавить язык, чтобы добавить новый язык. Выберите язык, который вы хотите добавить, и нажмите кнопку Добавить.
-
Выберите язык, щелкните Параметры, затем выберите Добавить метод ввода, чтобы добавить нужный язык ввода. Первым в списке языков указывается язык по умолчанию.
В Windows 7 (относится к Office 2007, 2010, 2013 и 2016)
-
Нажмите кнопку Пуск и выберите Панель управления
. -
В разделе Часы, язык и регион нажмите кнопку Смена клавиатуры или других способов ввода.

Примечание: Если вы не видите раздел Часы, язык и регион, щелкните Категория в меню Просмотр по в верхней части страницы.
-
В диалоговом окне Язык и региональные стандарты на вкладке Языки и клавиатуры нажмите кнопку Изменить клавиатуру.
-
В списке Язык ввода по умолчанию диалогового окна Языки и службы тестового ввода выберите язык, который требуется использовать по умолчанию.
Если язык, который нужно использовать в качестве языка ввода по умолчанию, отсутствует в списке, выполните действия 5–8.
-
В области Установленные службы нажмите кнопку Добавить.
-
Разверните язык, который нужно использовать в качестве языка ввода по умолчанию, а затем разверните узел Клавиатура.
-
Установите флажок для клавиатуры или редактора метода ввода (IME), который нужно использовать, и нажмите кнопку ОК. Язык будет добавлен в список Язык ввода по умолчанию.
Чтобы предварительно просмотреть раскладку клавиатуры, нажмите кнопку Просмотр.
-
В списке Язык ввода по умолчанию выберите язык, который необходимо использовать в качестве языка по умолчанию.
К началу страницы
В Windows Vista (относится к Office 2007 и 2010)
-
Нажмите кнопку Пуск и выберите Панель управления.
-
В разделе Часы, язык и регион нажмите кнопку Смена клавиатуры или других способов ввода.
Примечание: В классическом виде дважды щелкните пункт Язык и региональные стандарты, а затем перейдите на вкладку Языки и клавиатуры.
-
На вкладке Языки и клавиатуры диалогового окна Язык и региональные стандарты нажмите кнопку Изменить клавиатуру.
-
В списке Язык ввода по умолчанию диалогового окна Языки и службы тестового ввода выберите язык, который требуется использовать по умолчанию.
Если язык, который нужно использовать в качестве языка ввода по умолчанию, отсутствует в списке, выполните действия 5–8.
Примечание: Выбранный язык по умолчанию применяется ко всем приложениям на компьютере, использующим этот параметр, включая программы других производителей.
-
В области Установленные службы нажмите кнопку Добавить.
-
Разверните язык, который нужно использовать в качестве языка ввода по умолчанию, а затем разверните узел Клавиатура.
-
Установите флажок для клавиатуры или редактора метода ввода (IME), который нужно использовать, и нажмите кнопку ОК. Язык будет добавлен в список Язык ввода по умолчанию.
Чтобы предварительно просмотреть раскладку клавиатуры, нажмите кнопку Просмотр.
-
В списке Язык ввода по умолчанию выберите язык, который необходимо использовать в качестве языка по умолчанию.
К началу страницы
В Windows XP (относится к Office 2007 и 2010)
-
Нажмите кнопку Пуск и выберите Параметры > Панель управления.
-
Выберите категорию Дата, время, язык и региональные стандарты
Примечание: В классическом виде дважды щелкните значок Язык и региональные стандарты.
-
В диалоговом окне Язык и региональные стандарты на вкладке Языки в разделе Языки и службы текстового ввода нажмите кнопку Подробнее.
-
В списке Язык ввода по умолчанию диалогового окна Языки и службы тестового ввода выберите язык, который требуется использовать по умолчанию.
Если язык, который нужно использовать в качестве языка ввода по умолчанию, отсутствует в списке, выполните действия 5–7.
Примечание: Выбранный язык по умолчанию применяется ко всем приложениям на компьютере, использующим этот параметр, включая программы других производителей.
-
В области Установленные службы нажмите кнопку Добавить.
-
В диалоговом окне Добавление языка ввода выберите нужный язык в списке Язык ввода и нажмите кнопку ОК.
-
В списке Язык ввода по умолчанию выберите язык, который будет использоваться в качестве языка по умолчанию.
К началу страницы
См. также
Выбор дополнительного языка и настройка языковых параметров в Office
Проверка орфографии и грамматики на другом языке в Office
Настройка или переключение языка раскладки клавиатуры
Изменение или выбор стандартного шрифта в Outlook
Изменение или выбор стандартного шрифта в Word
Как установить русский язык в Windows 10, 8.1,8, 7: инструкция со скриншотами
Добрый день. Заказал я себе, чисто ради интереса, китайский планшет на Windows 8 (Chuwi Vi8 — стоит в районе 100$, что даже с нашим курсом очень не плохо по отзывам не плох, но свой обзор напишу через месяц после его приезда. Пора учить китайский язык. И в свете того, что на нем стоит английско-китайская система буду готовить инструкции по его модернизации. А с его приходом на сайте будут появляться инструкции по рекомендациям с целью оптимизации системы под использование на планшете.
Сегодня начнем с русификации устройств (ноутбуки, пк, планшеты, нетбуки, ультрабуки и т.д.) на базе ОС Windows. Так как система является мультиязычной без жесткой привязки к региону, то это довольно легко сделать, по-сути просто скачав нужный язык через интерфейс выбора языка для оболочки, далее следуем по инструкции (расположение кнопок универсально для всех языков и если у вас стоит незнакомый язык, просто жмите в те же места, что показаны на скриншотах). Так же, если вам нужен другой язык, делаем точно так же, только выбираем нужный вам язык.
Инструкция по русификации
Написал как можно полную инструкцию, так как мои коллеги почему-то разбивают это на несколько инструкций, что в моем понимании совершенно не правильно.
- Нам нужно попасть в инструмент «Изменение языковых параметров» (на английском он называется просто «Language»), для этого можно войти в «Панель управления» — раздел «Часы, язык, регион» — «Добавление языка». А можно сделать проще: нажимаете Win+R и копируете туда следующую команду: control.exe /name Microsoft.Language.
- Попали в интерфейс, жмем кнопку Add Language.
- Выбираем «Русский» и жмем кнопку «Add».
- Русский появился в списке языков и теперь вы можете использовать его при наборе текста. Но нам же нужно больше — полностью интерфейс на русском. Поэтому открываем опции русского языка.
- Жмем ссылку «Download and install language pack». Что дословно приводится как «Загрузить и установить языковой пакет».
- Система запросит разрешение у администратора, поэтому желательно чтобы вы им и были, после этого начнется скачивание и установка пакета.
- По завершению которого нужно нажать кнопку Close.
- После установки снова открываем опции языка и теперь жмем на текст «Make this the primary language». Эта кнопка сделает его основным в системе и изменит весь интерфейс рабочего стола на него.
- Система предложит перелогиниться в текущего пользователя, поэтому жмем Log off now. А после захода в принципе весь интерфейс рабочего стола будет на русском языке, но остались еще окно выбора пользователя и методы некоторые загрузочные экраны, поэтому продолжаем ковырять настройки.
- Возвращаемся в панель изменения языковых параметров (повторяем шаг №1). Открываем «Дополнительные параметры» в меню слева.
- Жмем по синему тексту «Применить языковые параметры к экрану приветствия, системным учетным записям и новым учетным записям пользователей».
- Появится окно выбора региональных настроек. Здесь жмем кнопку «Изменить язык системы» в разделе «Язык программ, не поддерживающих Юникод».
- Выбираем «Русский язык», жмем ОК, можно попробовать не согласиться на перезапуск, а выполнить перезагрузку уже после следующего изменения настроек, но я когда настраивал, перезагружал систему после каждого запроса. Поэтому лучше соглашаемся на перезапуск, а потом снова возвращаемся в окно региональных настроек.
- Теперь жмем по кнопке «Копировать параметры» в разделе «Экран приветствия и учетные записи новых пользователей».
- Ставим обе галочки внизу окна и жмем ОК. Снова появится запрос перезагрузки, могу вас обрадовать это была последняя настройка, поэтому смело жмем кнопку «Перезагрузить сейчас».
Радуемся полностью русифицированной операционной системе на своем планшете из Китая.
На этом всё. Надеюсь эта статья оказалась вам полезной, нажмите одну из кнопок ниже, чтобы рассказать о ней друзьям. Также подпишитесь на обновления сайта, введя свой e-mail в поле справа или подписавшись на группу в Вконтакте.
Спасибо за внимание!
Материал сайта Skesov.ru
Оцените статью:(22 голоса, среднее: 4.8 из 5)
Поделитесь с друзьями!Как поменять русский язык в Windows XP?
Главная страница » Windows XP » Система » Как в Windows XP изменить язык на русский?
Содержание:
Настройка языков ввода и интерфейса любой операционной системы является важным аспектом персонализации ПК. Во время работы на компьютере часто возникает ситуация, когда нужно быстро добавить или поменять язык интерфейса, правильно настроить языковую панель. Пошаговая инструкция для Windows XP поможет сделать это быстро и без затруднений.
Описанный алгоритм действий является верным для Windows XP Professional. Для ОС в редакции Windows XP Home Edition потребуется скачивание и установка мультиязычного пакета (Miltilingual User Interface Pack).
Меняем язык интерфейса на русский
Основной язык интерфейса в Windows XP можно задать на одном из этапов установки операционной системы. Но поменять его на русский можно и после инсталляции ОС на компьютер.
Для того чтобы поменять язык надписей на всех элементах интерфейса на русский, в Windows XP следует проделать следующие шаги:
- Нажатием мыши (левой клавишей) на «Пуск» вызываем меню.
- Справа выбираем ярлык «Панель управления» и кликаем по нему.
В появившемся окне панели управления находим ярлык «Язык и региональные стандарты» и нажимаем на него дважды мышей (левая клавиша).
- В раскрывшемся диалоговом окне «Язык и региональные стандарты» мы должны находиться на первой вкладке «Региональные параметры».
- В поле «Языковые стандарты и форматы» в выпадающем списке находим русский язык. Ниже расположены поля, в которых можно увидеть, как будут отображаться числа, национальная валюта. А также формат даты и времени.
- Для детальной настройки каждого следует выделить нужное поле, а затем нажать на кнопку «Настройка».
- Перед вами откроется дополнительное окно диалога «Настройка региональных параметров», в котором каждая из верхних вкладок соответствует определенному полю («Числа», «Денежная единица», «Время», «Дата»).
- В нижней части окна диалога «Язык и региональные стандарты» в поле «Расположение» нужно задать свое место проживания.
- Затем нажимаем « Применить» и «Ок».
Добавляем поддержку русского языка в программы
Если в Windows XP язык не поменять на русский для программ, которые не поддерживают Юникод, то текст в них будет отображаться некорректно (в виде непонятных символов). Чтобы в виндовс установить русский язык в качестве основного для таких программ, нужно выполнить следующие шаги:
- Через меню «Пуск» открываем «Панель управления».
- Здесь среди всех ярлыков выбираем «Язык и региональные стандарты».
- После переходим на последнюю справа закладку «Дополнительно».
- В выпадающем списке «Язык для программ, не поддерживающих Юникод» устанавливаем русский язык и жмем на «Применить» и «Ок».
Добавляем русский в языковую панель
По умолчанию, после установки Windows XP в языковой панели активны русский и английский. Для добавления языка для ввода в панель выполняем следующее:
- Через меню виндовс «Пуск» проходим в «Панель управления».
- Два раза жмем клавишей мыши (слева) на ярлык «Язык и региональные стандарты».
- В развернувшемся диалоговом окне переходим через вкладку «Языки».
- В поле «Языки и службы текстового ввода» нажимаем «Подробнее».
- В следующем появившемся окне диалога в поле «Установленные службы» справа находится несколько кнопок.
- Нажимаем на кнопке «Добавить».
- В появившемся диалоге «Добавление языка ввода» устанавливаем требуемый язык в полях «Язык ввода» и «Раскладка клавиатуры или метод ввода (IME)».
- Жмем на «Ок».
- Нужный язык добавлен.
Как переключить клавиатуру на русский язык
Последнее обновление от пользователя Макс Вега .
Здесь мы расскажем о том, как переключать клавиатуру на русский язык на компьютерах с русифицированными оперативными системами Windows 7, Windows 8, Windows 10 и Mac OS.
Как переключить клавиатуру на русскую раскладку
Если Вы работаете на русскоязычных Windows или Mac OS, в операционной системе обычно предустановлены русский и английский языки. В этом случае Вам достаточно будет нажать мышью на кнопку EN (Английский) на панели задач. Рядом появится значок RU (Русский), которую необходимо выбрать.
Вы также можете поменять язык ввода нажатием комбинаций клавиш Ctrl, Alt и Shift. Сочетание клавиш зависит от модели Вашего компьютера и установленной на нем операционной системы, а также индивидуальных установок. Чаще всего в Windows используются Alt + Shift и Shift + Ctrl.
Если Вас не устраивает заданное по умолчанию сочетание клавиш, Вы можете установить свой вариант.
Windows 7
В Windows 7 Вам нужно будет войти в меню Пуск и выбрать клавишу Панель управления. В Панель управления перейдите по ссылке Смена раскладки клавиатуры или других способов ввода или Язык и региональные стандарты. Далее следуйте пошаговой инструкции:
Язык и региональные стандарты > Языки и клавиатуры > Изменить клавиатуру > Язык и службы > Переключение клавиатуры > Переключить язык ввода > Сменить сочетание клавиш > Изменение сочетания клавиш > Смена языка > выберите тот вариант, который для вас наиболее удобен.
Windows 8
В Windows 8 кликните по знаку на панели задач, указывающему на действующую языковую раскладку. Далее:
Настройки языка > Дополнительные параметры > Изменить сочетания клавиш языковой панели > Переключить язык ввода >
Сменить сочетание клавиш > выберите удобное для Вас сочетание.
Windows 10
В Windows 10 нажмите на Пуск и зайдите в Панель управления. Выберите вкладку Изменение способа ввода или нажмите на кнопку Язык. Далее: Дополнительные параметры > Переключение методов ввода > Изменить сочетания клавиш языковой панели > Переключение клавиатуры > Сменить сочетание клавиш > Переключить язык ввода > Смена языка ввода > выберите необходимую вам языковую опцию.
Mac OS
На компьютерах с Mac OS стандартное сочетание клавиш для переключения языка выглядит так: cmd + пробел.
Если при нажатии этой комбинации язык клавиатуры не меняется на русский, необходимо будет активировать русский язык в оперативной системе. Для этого зайдите в меню Системные настройки, нажмите на Язык и регион и добавьте нужный язык.
В Mac OS Вы также можете выбрать свою комбинацию клавиш для переключения языка. Для этого Вы можете воспользоваться бесплатной программой Punto Switcher, разработанной Yandex.
Изображение: © Nihon Graphy — Unsplash.com
Как изменить язык Windows 10
Русификация Windows необходима, если на компьютере установлена операционная система на иностранном языке. Ситуации могут быть разными: компьютер куплен заграницей (естественно, там нет русского языка), пользователь самостоятельно установил на ПК операционную систему на английском (или любом другом) языке и т. д.
К сожалению, не все в совершенстве владеют иностранными языками. Поэтому, пользователю для полноценной работы потребуется установить русский язык на Windows для того, чтобы изменить язык интерфейса Windows.
Как изменить язык Windows на русский? Для этого необходимо скачать и установить в операционную русский языковой пакет для локализации системы. После завершения установки языкового пакета, Windows будет работать на русском языке.
Установка ЯП
В Windows 10 встроено несколько методов, позволяющих работать с ЯП. Благодаря им можно выбирать язык из уже скачанных пакетов, а также устанавливать новые ЯП.
Если вам нужно изменить ЯП на одном компьютере, то легче всего воспользоваться автозагрузкой, то есть дать системе самой скачать и установить необходимый пакет. Если же требуется сменить язык на нескольких ПК, то удобнее один раз скачать файл ЯП, а потом перенести его при помощи флешки на каждый из компьютеров, сэкономив тем самым интернет-трафик. Файлы ЯП имеют расширение .cab. Скачать их можно со сторонних ресурсов, так как Microsoft не распространяет ЯП в виде отдельных файлов на своём официальном сайте.
Установка ЯП при помощи настроек параметров Windows
В Windows 10 есть встроенная утилита «Параметры», позволяющая управлять настройками системы. Если ОС на вашем компьютере уже обновлена до версии 1803 April Update, то с помощью этой утилиты можно загрузить дополнительный ЯП. Если у вас установлена более старая версия Windows, то воспользуйтесь любым из описанных ниже методов — результат будет тот же. Для загрузки ЯП с помощью утилиты «Параметры» сделайте следующее:
- Войдя в консоль «Параметры Windows», разверните блок «Время и язык».
Откройте раздел параметров «Время и язык» - Раскройте подпункт «Регион и язык», затем кликните по кнопке «Добавить язык» и выберите из появившегося списка подходящий вариант. Начнётся загрузка ЯП из сети.
После щелчка по кнопке «Добавить язык» откроется список языков, которые можно добавить
Как только загрузка закончится, в списке языков появится новый ЯП — выберите его, чтобы осуществить перевод системы на нужный язык.
Установка ЯП из панели управления Windows
Пользователи, не обновившие ещё свою Windows до версии 1803 или более поздней, могут выполнить смену ЯП через панель управления. Для этого сделайте следующее:
- Войдя в панель управления, перейдите в раздел «Язык». Панель управления можно найти при помощи системной поисковой строки.
Откройте раздел «Язык» в панели управления Windows - Щёлкните по кнопке «Добавить язык» для выбора нужного ЯП. Появится список языков, доступных для добавления. Отметьте из них тот, который хотите добавить.
Нажмите кнопку «Добавить язык»и выберите нужный языковой пакет - Перейдите к свойствам выбранного языка.
Нажмите кнопку «Свойства» для добавляемого языка - В открывшемся окне свойств языка нажмите кнопку «Загрузить и установить языковой пакет», после чего начнётся загрузка ЯП.
Щёлкнув по кнопке «Загрузить и установить языковой пакет», начните загрузку ЯП выбранного языка - После окончания процесса установки ЯП снова зайдите в свойства языка и назначьте его основным языком системы.
Назначьте выбранный язык основным языком интерфейса Windows
Готово. Новый ЯП загружен и применён. Возможно, вас попросят выйти из системы, чтобы применить изменённые параметры. Дайте согласие, затем снова войдите в свою учётную запись и проверьте результат.
Добавление языка из cab-файла
Если у вас есть отдельно загруженный ЯП в формате cab, то для его установки выполните следующие шаги:
- Нажмите комбинацию клавиш Win + R, чтобы открыть окно «Выполнить». Введите в нём команду lpksetupe и запустите её выполнение, нажав кнопку OK.
Введите и выполните команду lpksetup - Появится окно установки ЯП. Укажите, что хотите загрузить новый ЯП, а не удалить уже имеющийся. Для этого щёлкните по строке «Установить язык интерфейса».
Укажите, что надо установить новый языковой пакет - Откройте cab-файл, для чего нажмите кнопку Browse и найдите его на диске. В строке рядом с кнопкой отобразится путь до файла. Если в файле содержится сразу несколько языков, выберите из них те, которые нужно установить. Начните процедуру установки, нажав кнопку Next, и дождитесь её окончания. Затем перейдите в окно«Параметры» или в панель управления Windows, выберите новый ЯП в качестве основного (как это сделать, описано в двух предыдущих пунктах).
Укажите путь до файла и выберите желаемые языки
Добавляем язык ввода в раскладку клавиатуры Windows 10
Добавляем метод ввода:
Здесь же переключим выбранный язык вверх — система при загрузке будет выбирать нужный язык.
В «Дополнительных параметрах» выбираем переключение методов ввода…
И делаем так, как привыкли. У меня сделано вот так:
Либо Ctrl+Shift. Либо Alt+ Shifrt
На все ушло около десяти минут. Удачи Вам!
Автор публикации
не в сети 6 часов
Изменение языка интерфейса
Установка нового ЯП не гарантирует того, что язык системы изменится. Обычно для этого нужно ввести соответствующую команду, которая изменит язык интерфейса. Выполните следующие шаги:
- Находясь в панели управления, разверните пункт «Региональные стандарты». Если не можете найти его в главном меню, воспользуйтесь встроенной поисковой строкой.
Войдите в раздел панели управления «Региональные стандарты» - В первой вкладке «Форматы» выберите подходящий вам язык интерфейса, а затем сохраните новые значения. Возможно, придётся выйти из системы и войти заново, чтобы изменённые настройки вступили в силу.
Выберите подходящий язык интерфейса и сохраните изменения
Видео: работа с языковыми пакетами в Windows 10
Региональные настройки
В предыдущем разделе мы изменили системный язык. Теперь наш ноутбук выглядит как приобретенный за рубежом. Разберемся с региональными настройками, чтобы сделать его пригодным для использования даже без перевода системы на русский.
- Используем сочетание клавиш Win + i, чтобы открыть параметры Windows. Переходим к отмеченному пункту.
- В левой части окна, в области навигации, выбираем о раздел. Открыв его, переключаемся на расширенные настройки.
- Запускается классическая Control Panel. Открываем раздел, предназначенный для изменения параметров представления даты, времени и числовой информации.
- Здесь нам надо переключить формат данных. Разворачиваем отмеченное стрелкой меню и выбираем страну пребывания. На скриншоте видно, что формат представления отображаемой информации меняется на привычный. Завершая работу с окном, открываем дополнительные настройки.
- Используя область навигации, перемещаемся в выделенный рамкой раздел.
- Отмеченный пункт позволяет изменить клавиши переключения раскладок.
- Нажимаем указанную кнопку, чтобы открыть диалог выбора.
Изменения языка приветствия
Если вы хотите при входе в систему видеть тот же язык, который назначили языком интерфейса, то выполните дополнительные шаги:
- Разверните вкладку «Дополнительно» в окне региональных стандартов. Нажмите кнопку «Копировать параметры».
Нажмите кнопку «Копировать параметры» в окне региональных стандартов - Поставьте галочку, обеспечивающую копирование текущих языковых параметров на экран приветствия и в системные аккаунты. Нажав затем кнопку ОК, вы сохраните новый язык для экрана приветствия. Также, отметив соответствующую галочку, в этом окне можно включить копирование установленного языка во все новые учётные записи, которые будут созданы в будущем.
Включите копирование текущих языковых настроек на экран приветствия и в системные учетные записи
Как установить русский язык интерфейса в Windows 10 (1 способ)
В операционной системе Windows 10 войдите в меню «Пуск», нажмите на «Setting» (Параметры). В окне выбора параметров «Setting», выберите раздел «Time & language» (Время и язык).
В окне настроек откройте «Region & language» (Регион и язык). В разделе «Languages» (Языки) нажмите на кнопку «Add a language» (Добавление языка).
В окне «Add a language» выберите русский язык (Русский, Russian).
После этого, русский язык появится в списке добавленных языков на втором месте. Русский язык еще не скачан и не установлен в Windows.
Выделите «Русский», в языковой области появятся три кнопки. Нажмите на кнопку «Options» (Параметры).
После этого, откроется окно настроек русских языковых параметров. Здесь предлагается скачать русский языковой пакет для Windows 10, включить полную поддержку буквы «ё» (по умолчанию эта функция отключена в русских сборках Windows), скачать голосовой пакет, добавить клавиатуру.
Нажмите на кнопку «Download» для загрузки и установки русского языка.
После этого начнется загрузка и инсталляция русского языкового пакета на компьютер. Этот процесс займет некоторое время.
После завершения установки русского языка, в языковых настройках появится сообщение: «Language pack installed» (Языковой пакет установлен).
Войдите в «Region & language», выделите «Русский», нажмите на кнопку «Set as default» (Использовать как основной язык).
После этого, русский язык переместиться на первое место в списке поддерживаемых языков. Это значит, что русский язык будет использован по умолчанию в операционной системе Windows 10.
Перезагрузите компьютер. После запуска, вы увидите, что интерфейс Windows 10 работает на русском языке.
Далее по желанию, измените время и прочие региональные стандарты.
Вам также может быть интересно:
- Как отключить автоматическую перезагрузку Windows — 9 способов
- Игровой режим в Windows 10
Установка ЯП на Single Language версию
Есть специальная редакция Windows — Single Language. Она включает в себя только один язык и не позволяет загрузить дополнительные ЯП через панель управления или утилиту «Параметры». Сделано это для того, чтобы неопытный пользователь случайно не перевёл систему не непонятный ему язык.
Если вы столкнулись с тем, что на вашем компьютере установлена версия Single Language, а новый ЯП вам нужен, то воспользуйтесь методом, описанным в пункте «Добавление языка из cab-файла». Установить пакет и начать пользоваться им можно, предварительно загрузив cab-файл со стороннего ресурса.
Русская локализация windows 10
За время эксплуатации уже были выявлены некоторые нестабильности в ее работе, но для процесса эксплуатации особой глобальной проблемы они не составили. Намного больше наших потребителей волнует русская локализация Windows 10 Technical Preview. Напомним, что на официальном сайте Microsoft ее можно скачать в английской, китайской и португальской версии.
Даже для пользователей, которые знают английский на высоком уровне, но привыкших работать с русскими версиями Windows, использование «десятки» на английском языке доставляет существенные неудобства, а что говорить про тех, кто владеет им на школьном уровне или не владеет вообще?
Ситуация в этом вопросе осложняется несколько пессимистичными предположениями о том, что русская Windows 10 и вовсе под большим вопросом. По слухам, в русском варианте будет представлена Consumer Preview, которая должна выйти в свет в начале 2020 года, правда, эта информация пока официально не подтверждена.
Но, к радости наших пользователей, о мелких деталях, которые не были учтены Microsoft, позаботились отечественные разработчики, создав неофициальные русификаторы, уже успешно применяемые на практике.
Скачать русификатор windows 10
Одним из эффективных продуктов является русификатор от Tihiy и PainteR. Но при его использовании нужно учитывать тот факт, что подойдет он только для сборок build 9879 и 9841. В том случае, если в вашем пользовании находится сборка build 9879, необходимым условием, при котором русификация windows 10 станет возможной, является установка обновления KB3016725.
Русификатор для windows 10 от Tihiy и PainteR – это обычный языковой пакет, не заменяющий существующий язык в системе. Его установка и удаление весьма просты и осуществляются по распространенной схеме обычных программ. На конечном этапе установки не забудьте лишь о перезагрузке компьютера. Скачать русификатор windows 10 можно с Яндекс Диска по этой ссылке: download.
Как в Windows 11 установить русский язык
В этой публикации, друзья, рассмотрим, как в Windows 11 установить русский язык. Если вы установили дистрибутив этой операционной системы на английском или ином языке, либо вам достался компьютер не с русской локализацией, можете запросто русифицировать всё это дело. Если, конечно, у вас не выпуск Windows 11 Home Single Language, условия которого не предусматривают добавление или смену языка локализации. В остальных же случаях смена языка локализации – дело несложное, все необходимые действия выполняются в системных параметрах. Давайте приступим.
↑ Как в Windows 11 установить русский язык
↑ Системный язык Windows 11
Итак, друзья, Windows 11 не с русской локализацией, а, предположим, с локализацией на английском.
Для смены системного языка отправляемся в приложение «Параметры», в раздел «Time & language», заходим в подраздел «Language & region». Жмём «Add a language».
Ищем русский язык, кликаем его, жмём «Next».
Далее ставим галочку «Set as my Windows display language», это опция, которая в едином процессе с загрузкой языкового пакета сделает его основным в системе. Жмём «Install».
После установки языкового пакета можем нажать «Sign out», чтобы выйти из системы. После перезахода в систему русский язык станет системным языком Windows 11.
Но языковой пакет, друзья, охватывает не все системные области, для русификации экрана блокировки и программ, не поддерживающих юникод, нужно ещё проделать кое-какие настройки.
↑ Административные языковые параметры
После захода уже в русскоязычную Windows 11 снова открываем приложение параметров, идём в снова в раздел «Время и язык», в подраздел «Язык и регион». И здесь жмём «Административные языковые параметры».
В окошке открывшихся настроек поочерёдно жмём «Копировать параметры…» и «Изменить язык системы».
В первом случае ставим галочки двух опций внизу, жмём «Ок».
Отказываемся от перезагрузки.
Во втором случае смотрим, чтобы для программ, не поддерживающих юникод, стоял русский. И можем установить галочку бета-версии юникода UTF-8, это может потребоваться для отдельных программ. Жмём «Ок».
Теперь можем перезагружаться.
Всё – мы полностью русифицировали Windows 11.
У Slack появился русский интерфейс
Чтение на 1 минВ последние несколько лет мы постепенно делали Slack всё более и более доступным для команд из разных стран. Slack уже переведён на девять языков и два диалекта. Теперь у Slack появилась и русскоязычная версия.
Многие компании, основным рабочим языком которых является русский, уже эффективно используют Slack на английском. Теперь, когда Slack полностью переведен, ещё больше людей в России и в мире смогут использовать Slack для работы над проектами — на удобном им языке.
Как перейти на русский
Чтобы изменить язык, откройте Preferences (Настройки) в верхнем левом углу окна Slack, затем нажмите Language & region (Язык и регион) и выберите русский язык. Если вы используете мобильную версию Slack, перейдите на вкладку You (Вы) в нижней части экрана и выберите меню Preferences (Настройки).
Администраторы рабочего пространства могут задать язык по умолчанию для всей организации. Это значит, что администратор компании, рабочим языком которой является русский, может установить русский язык для общедоступных разделов и функций Slack (например, Slackbot и текст приглашений в рабочее пространство). При этом сотрудники, которые по-русски не говорят, смогут продолжать использовать Slack на других языках.
Slack по-настоящему понимает русский
Переключите Slack на русский — и всё сразу станет родным и понятным: от текстов в приложении до способа ввода сообщений. И Справочный центр тоже полностью переведен, так что если у вас возникнут вопросы, вам будет удобно искать ответ. Не удается изменить язык на русский? Напишите нам в Твиттер или по адресу [email protected].
Партнерство Slack и Softline
Компания Softline стала партнером Slack как единственный официальный реселлер Slack в России. Softline является лидирующим поставщиком на рынке ИТ-решений и услуг. Компания поддерживает Slack в сфере продаж в России, делясь накопленным опытом и знанием особенностей местного рынка. Для получения дополнительной информации о партнерских отношениях или консультации непосредственно со специалистами Softline напишите электронное письмо на адрес [email protected] или отправьте запрос на сайте https://cloud.softline.ru/slack.
Отлично!Благодарим вас за отзыв!
Понятно.Спасибо за отзыв.
Ой! У нас сложности. Повторите попытку позже.
Как настроить русские буквы в Windows
Каждый, кто изучает русский язык, сталкивается с проблемой ввода русских букв на клавиатуре. Это особенно важно, когда вы пользуетесь чужим компьютером или только что купили новый. Сегодня мы расскажем вам, как изменить язык ввода в Windows 8 и Windows 10.
Windows 8
Сначала нажмите «Старт» в левом нижнем углу, потом попали в «Панель управления».В разделе «Часы, язык и регион» рядом со значком с часами и планетой выберите «Добавить язык». Найдите русский в списке языков и нажмите «Добавить» в правом углу.
Вот ссылка с пошаговой инструкцией:
Windows 10
Вы можете нажать значок поиска в левом углу панели задач и ввести слово «Регион», затем щелкнуть «Настройки региона и языка», затем нажать «Добавить язык», выбрать русский язык из списка языков, и все готово!
Вот полезное видео с пошаговой инструкцией:
Есть несколько способов переключения языка ввода:
- Комбинация Alt + Shift
- Комбинированные окна + пробел
- Нажать значок «Язык» рядом с часами в правом нижнем углу рабочего стола
Программная клавиатура
Существуют веб-страницы, на которых можно бесплатно печатать на русском языке в любой точке мира, с любого компьютера.На таких веб-страницах вы можете печатать на русском языке с помощью мыши или клавиатуры. Это очень удобно, если вы редко пользуетесь кириллицей или пишете только короткие тексты, сообщения и т. Д.
Если вам уже удалось изменить язык ввода, но вы не знаете, как расположены русские буквы, вам понадобится экранная клавиатура.
В Windows 10 его можно найти с помощью поисковой системы. Вам нужно просто ввести «Экранная клавиатура». В Windows 8 перейдите в «Панель управления», затем в разделе «Удобство доступа» нажмите вкладку «Начать экранную клавиатуру».
Самый быстрый способ включить экранную клавиатуру как в Windows 8, так и в Windows 10 — это комбинация Windows + R. После этого введите «osc», и все готово!
Если вы планируете печатать на кириллице, рекомендуем приобрести специальные наклейки на клавиатуру. Они действительно дешевые, но они не хуже золота.
Пример: Русская прозрачная наклейка на клавиатуру Белая надпись для ноутбука
Как русифицировать компьютер в порядке заказа кириллицей
Как русифицировать компьютер в порядке заказа в кириллице Обучение русскому в Лондоне B&B в Санкт-Петербурге Программа проверки лондонской зоны перегрузкиКак набрать на компьютере русский (кириллический) алфавит
Начальный конфигурация Фонетическая установка клавиатуры русская электронная почта русский типограф
Эти инструкции применимы для Windows 95 или выше и предназначены для людей желая иметь возможность печатать на русском языке в таких приложениях, как Microsoft Word, Outlook, Internet Explorer, Netscape и большинство других программ.
Настройка компьютера для ввода русского языка
Windows 95/98 / ME
Из Панели управления (Пуск -> Настройка -> Панель управления) перейдите в Добавить / Удалить
Программы -> Установка Windows, нажмите «Многоязыковая поддержка», а затем нажмите
Нажмите кнопку «Подробнее», выберите «Поддержка кириллицы» и нажмите «ОК» в этом окне.
и «ОК» из предыдущего окна. После этого должна быть установлена поддержка кириллицы.
и вам будет предложено перезапустить Windows.
(Если языковая поддержка недоступна, вы можете загрузить и запустить ее (lang.exe) из
здесь.)
Затем в Панели управления дважды щелкните «Клавиатура», выберите вкладку «Язык» и нажмите кнопку «Добавить», выберите из списка «Русский» и нажмите «ОК». Убедитесь, что «Включить индикатор на панели задач» отмечен галочкой, а переключение языков с помощью «Left Alt + Shift» выбрано.
Только Windows 2000
На Панели управления (Пуск -> Настройка -> Панель управления) дважды щелкните
на значке «Региональные параметры», затем на вкладке «Общие» и в разделе «Язык».
Настройки системы »нажмите« Кириллица ».
Windows 2000 (продолжение) и Windows NT
На панели управления дважды щелкните «Клавиатура», выберите «Ввод».
Вкладка Locales и
нажмите кнопку «Добавить», выберите из списка «Русский» и нажмите «ОК». Убедитесь, что
«Включить индикатор на панели задач» отмечен галочкой, а переключение языков с помощью «Left Alt + Shift»
выбрано.
Windows XP
На Панели управления (Пуск -> Настройка -> Панель управления) дважды щелкните
на значке «Язык и региональные стандарты», затем «Языки», затем «Подробности».
в разделе «Текстовые службы и языки ввода», затем «Добавить» в «Установлено»
Услуги », а затем нажмите« Русский ».
Windows Vista / Windows 7
На Панели управления (Пуск -> Панель управления) дважды щелкните
на значке «Язык и региональные стандарты», затем «Клавиатуры и языки», затем «Сменить клавиатуру».
, затем «Добавить» в «Установленные службы» в разделе «Текстовые службы и языки ввода», а затем нажмите «Русский».
Теперь вы должны иметь возможность печатать по-русски в Microsoft Word, Internet Explorer,
Netscape Navigator и большинство других приложений, переключившись на русский язык
либо щелкнув значок «Ru» на панели задач, либо используя Alt + Shift.
(Вы также можете переключиться обратно на английский, щелкнув «En» или снова нажав Alt + Shift.)
(В некоторых программах, таких как AOL и старые версии Word (95), вам также понадобится
чтобы выбрать определенный кириллический шрифт, например Arial Cyr.)
Установка более фонетической клавиатуры для тех, кто использует стандартный английский (QWERTY) клавиатура
Вы заметите, что клавиатура не отображается интуитивно для английской клавиатуры, поэтому иметь более фонетическую клавиатуру:Если вы используете Windows 95/98 / ME , щелкните здесь.Выберите запустите файл и при появлении запроса нажмите кнопку «Разархивировать». Это поместит файл kbd1251y.kbd в в c: \ windows \ system и запустит файл y1251.reg который пропишет новую русскую раскладку.
Если вы используете Windows NT или 2000 , убедитесь, что вы вошли в систему как администратор, а затем щелкните здесь. Выберите запустите файл и при появлении запроса нажмите кнопку «Разархивировать». Это поместит kbd1251y.dll в папку c: \ winnt \ System32 \, а затем запустит y1251_nt.рег файл, который зарегистрирует новый макет.
Если вы используете Windows XP , убедитесь, что вы вошли в систему как администратор, а затем щелкните здесь. Выберите запустите файл и при появлении запроса нажмите кнопку «Разархивировать». Это поместит kbd1251y.dll файл в папку c: \ windows \ System32 \ и затем запустит y1251_nt.reg файл, который зарегистрирует новый макет.
Если вы используете Windows Vista или Windows 7 , убедитесь, что вы вошли в систему как администратор, а затем щелкните здесь.Выберите запустите файл и при появлении запроса нажмите кнопку «Разархивировать». Через несколько секунд программа установки запустится после того, как вы нажали «Разрешить» в приглашении, которое установит новую фонетическую раскладку. Чтобы убедиться, что фонетическая раскладка является русской раскладкой по умолчанию, в Панели управления (Пуск -> Панель управления) дважды щелкните на значке «Язык и региональные стандарты», затем «Клавиатуры и языки», затем «Сменить клавиатуру». В разделе «Русский» щелкните только что установленную раскладку «Фонетический русский» и нажмите кнопку «Вверх», чтобы она оказалась в верхней части списка.
Вам необходимо перезагрузить компьютер, чтобы увидеть изменения и тогда у вас должно быть все готово.
Ъ = Ctrl-Alt-7 ъ =
Ctrl-Alt-8 Ё = Ctrl-Alt-9 ё =
Ctrl-Alt-0
Файлы с клавиатурой были предоставлены Полом Городянским с помощью Janko’s Keyboard Generator и Microsoft Keyboard Layout Creator. Павел Городянский также дает более подробное описание.
для разных типов систем по вопросам русификации.
Вы можете декодировать символы в читаемый русский язык на странице Расшифровка русских символов.
Чтобы изменить кодировку в Outlook Express, откройте сообщение, а затем из в меню выберите «Формат», затем «Кодировка», затем «Еще» и выберите «Кириллица». КОИ8-Р ‘. Затем сообщение должно быть волшебным образом преобразовано в узнаваемый символы.Если это не так, попробуйте другую кодировку, например «Кириллица Windows».
Перед тем, как отправить электронное письмо на русском языке, убедитесь, что кодировка установите «Кириллица KOI8-R», чтобы почтовая программа получателя знала, что ожидать и, следовательно, может правильно отображать кириллический текст. Если вы этого не сделаете, тогда ваш получатель, вероятно, получит много странных символов и, чтобы расшифровать им придется вручную изменить кодировку в своей почтовой системе.
NB. Если вы используете AOL 6.5, то для отправки электронного письма на русском языке необходимо изменить шрифт на определенный кириллический шрифт, например Arial Cyr.
Русский машинописец
Вы действительно можете печатать по-русски с русского
typer веб-сайт без необходимости вносить какие-либо изменения в компьютер, на котором вы находитесь
с использованием. Это может быть полезно, если вы используете общедоступный компьютер, на котором вы не можете
изменить его настройки.
Нажмите здесь, чтобы получить Private Уроки русского в Лондоне или по электронной почте
Русское слово использование Как печатать по-русски Пиковая Дама русский язык конечно Быстрый старт Русские
Электронная почта— Уильям Бридж в williambridge @ stanwardine.ком
Дом
Кириллица для компьютеров | Кафедра романского, немецкого и славянского языков и литературы
В этом руководстве описаны основы преобразования вашего компьютера для использования кириллицы.
Для Windows Vista или 7
- Перейдите в Панель управления, затем Часы, Язык, Регион.
- Выберите «Сменить клавиатуру» или «Добавить другие языки, языки, сведения». В появившемся диалоговом окне «Текстовые службы и языки ввода» прокрутите вниз, пока не найдете русский язык.ОК твой выбор. Вам также будет предоставлена возможность добавить русскую раскладку клавиатуры, либо русскую (по умолчанию), либо русскую пишущую машинку. Пока возьмем значение по умолчанию.
- Наконец, вы можете создать сочетание клавиш для переключения между языками во время набора текста. В появившемся диалоговом окне (на вкладке «Подробности») нажмите «Основные параметры». Переключение между языками по умолчанию — Alt-Shift. Вы можете изменить его на Ctrl-Shift, если хотите.
- Теперь у вас «родная» русская клавиатура! Строка QWERTY родной русской клавиатуры — ЙЦУКЕН.Если вам нужна фонетическая раскладка или вам нужно изменить другие функции, просмотрите полную историю русификации Windows. Этот сайт также поможет вам устранить другие проблемы, убедиться, что ваша электронная почта на русском языке отправляется правильно, и установить знаки ударения для кириллицы.
Кириллицировать Windows
Для Mac OSX
- В меню Apple выберите «Системные настройки».
- Выберите Международный.
- Вверху окна вы увидите три варианта: «Языки» (который уже выбран), «Форматы» и «Меню ввода».Выберите Меню ввода.
- Прокрутите список языков вниз до русского. Вы увидите, что их два: русский и русский — фонетический. Разница между ними заключается в том, что на русской клавиатуре буквы не расположены там же, где и на английской QWERTY-клавиатуре. Если вы поставите галочку рядом с русским, вы получите аутентичную русскую раскладку клавиатуры, но вам, вероятно, придется купить несколько наклеек, чтобы наклеить клавиатуру, чтобы вы знали, какие буквы где находятся. Тем не менее, Russian — Phonetic решает эту проблему, помещая большинство русских букв в то же место, что и их английские эквиваленты.Это вариант, который предпочитает большинство студентов. Чтобы точно увидеть, как изменяется раскладка клавиатуры, вы также можете вернуться к верхней части меню и выбрать «Просмотр клавиатуры».
- После того, как вы сделаете этот выбор, в правом верхнем углу экрана рядом с часами появится значок американского флага. Щелкните Средство просмотра клавиатуры, чтобы увидеть текущую раскладку клавиатуры, затем выберите Русский или Русский — Фонетический. Поздравляю! Теперь вы можете печатать по-русски! Чтобы снова переключиться на английский, выберите в меню «Английский».
- Проблемы с электронной почтой? Ознакомьтесь с нашим руководством по устранению неполадок с электронной почтой на русском языке.
Вы также можете создать сочетание клавиш для переключения раскладок, даже не касаясь мыши. Вот как:
- Выполните шаги 1-3 из предыдущего раздела.
- Под списком языков вы увидите раздел «Ярлыки меню ввода». Нажмите кнопку «Сочетания клавиш».
- Прокрутите вниз, пока не увидите группу не отмеченных ярлыков под заголовком «Меню ввода».»Проверьте меню ввода.
- Вы увидите желтые предупреждающие знаки рядом с ярлыками. Это связано с тем, что ярлыки по умолчанию для меню ввода уже используются функцией поиска Spotlight. Все, что вам нужно сделать, это изменить ярлыки на что-то другое. Я выбрал букву «R», потому что ее легко запомнить, когда я хочу использовать русский язык, но вы можете использовать любой ярлык, который вам нравится.
- Чтобы использовать «R» в качестве ярлыка, щелкните ярлык рядом со второй командой «Выберите новый источник ввода в меню ввода».»(Далее мы выполним первую команду). Сейчас эти символы означают Apple-Option-пробел. Когда вы нажимаете на ярлык, текст будет выделен. Теперь удерживайте Apple-Option-R и отпустите. Теперь, когда захотите чтобы переключиться на русский или русский — Фонетический, все, что вам нужно сделать, это нажать Apple-Option-R. Используйте команду еще раз, и она переместится по всем раскладкам клавиатуры, которые вы выберете для ввода в меню ввода.
- Вернувшись к первой команде «Выбрать предыдущий источник ввода», щелкните текущий ярлык, Apple-пробел и, удерживая Apple-R, отпустите.Это будет ваш новый ярлык для возврата к той раскладке клавиатуры, которую вы использовали до внесения изменений.
Настройка русской клавиатуры
Настройка русской клавиатуры
См. Также: Русская онлайн-клавиатура — быстрая и простая в использовании русская онлайн-клавиатура.
На самом деле настроить русскую клавиатуру на вашем компьютере довольно просто. Один из самых простых способов сделать это — получить русские наклейки на английскую клавиатуру. Их можно просто наклеить сверху.Вы также можете купить дешевую клавиатуру для использования в качестве русской клавиатуры и наклеить на нее наклейки.
Здесь можно найти русские наклейки на клавиатуру:
Русские наклейки на клавиатуру — Красные (Amazon)
Русские наклейки на клавиатуру — Белые (Amazon)
Для того, чтобы знать, где наклеить стикеры, вам необходимо настроить на своем компьютере русскую клавиатуру. Затем вы можете нажать каждую клавишу и посмотреть, какой персонаж появится, и нанести соответствующую наклейку.
Настройка русской клавиатуры в Windows Vista.
1. Откройте панель управления. (Из меню «Пуск»)
2. Убедитесь, что выбран «классический вид».
3. Дважды щелкните «Язык и региональные стандарты».
4. Выберите вкладку «Клавиатуры и языки».
5. Выберите «Сменить клавиатуру».
6. Нажмите «Добавить».
7. Прокрутите список и выберите русскую клавиатуру.
8. Затем включите языковую панель, выбрав вкладку «Языковая панель». Выберите «Закрепить на панели задач». Это позволит вам выбрать, какой язык вы хотите использовать на панели задач.
9. Щелкните OK и закройте панель управления.
Использование клавиатуры.
Если вы хотите ввести русский язык, просто измените язык на панели задач, щелкнув соответствующий значок.
Не все шрифты поддерживают русский текст, но большинство шрифтов Windows по умолчанию поддерживает. Если вы не уверены, используйте шрифт, например Times New Roman или Aerial.
См. Также: Русская онлайн-клавиатура — быстрая и простая в использовании русская онлайн-клавиатура.
Рекомендуемые книги для изучения русского языка
Новый курс русского языка для пингвинов: полный курс для начинающих — наверное, лучший курс в книге.
Двуязычный русско-английский визуальный словарь — Визуальный словарь с большим количеством иллюстрированных примеров.
Комплексная русская грамматика — отличный справочник по русской грамматике.
Большая серебряная книга русских глаголов — отличный справочник сопряженных русских глаголов.
Русский словарь для учащихся: 10 000 русских слов в частотном порядке — простая, но действенная концепция. Расширьте свой словарный запас, сначала выучив наиболее часто используемые слова.
Как добавить русскую клавиатуру в Windows 7?
Как добавить на свой компьютер русскую клавиатуру?
Как добавить русскую клавиатуру для Windows 10
- Войдите в Панель управления.
- В разделе «Часы, язык и регион» щелкните «Изменить методы ввода».
- Нажмите «Добавить язык» и выберите «Русский». …
- Каждый раз, когда вы хотите ввести кириллический символ, просто нажмите кнопку языка на панели задач.
16 окт. 2015 г.
Как установить русский язык в Windows 7?
Как установить языковой пакет Windows 7
- Запустите Центр обновления Майкрософт. Для этого нажмите Пуск. …
- Щелкните дополнительные ссылки обновления для языковых пакетов.…
- В категории «Языковые пакеты Windows 7» выберите нужный языковой пакет. …
- Щелкните OK, а затем щелкните Установить обновления, чтобы начать процесс загрузки и установки.
Как набирать русские буквы на английской клавиатуре?
Чтобы переключить клавиатуру с английского («EN») на русский («RU»), нажмите Alt + Shift или нажмите кнопку с логотипом Windows + пробел. Теперь вы можете переключить клавиатуру на «RU» и начать набирать русскую кириллицу!
Как добавить второй язык на клавиатуру?
Добавьте язык на Gboard в настройках Android
- На телефоне или планшете Android откройте приложение «Настройки».
- Отводная система. Языки и ввод.
- В разделе «Клавиатуры» нажмите Виртуальная клавиатура.
- Нажмите Gboard. Языки.
- Выберите язык.
- Включите макет, который хотите использовать.
- Нажмите Готово.
Как добавить русскую клавиатуру в Windows 10?
Чтобы загрузить русскую клавиатуру в Windows 10, выполните следующие действия.
- Нажмите Windows Key + X.
- Перейдите в «Настройки» и выберите «Время и язык».
- Перейти к региону и языку.
- Нажмите «Добавить язык».
- Выберите русскую клавиатуру из списка.
- Центр обновления Windows будет запущен. Запускаем и сохраняем.
Какая клавиатура русская на Андроиде?
Для стандартной клавиатуры перейдите в «Настройки» -> «Язык и ввод» и выберите значок настроек рядом с клавиатурой Android. Выберите языки ввода вверху экрана. Снимите флажок «Использовать системный язык». В разделе «Активные методы ввода» ниже оставьте флажок «Английский (США)», затем прокрутите вниз и установите флажок рядом с «Русский».
Как добавить английский язык в Windows 7?
Как изменить язык дисплея Windows 7:
- Перейдите в Пуск -> Панель управления -> Часы, язык и регион / Измените язык дисплея.
- Измените язык дисплея в раскрывающемся меню Выберите язык дисплея.
- Нажмите ОК.
Как добавить другой язык в Windows 7?
Windows 7 или Windows Vista
- Выберите Пуск> Панель управления> Часы, язык и регион> Сменить клавиатуру или другие методы ввода.
- Нажмите кнопку «Сменить клавиатуру».
- На вкладке «Общие» нажмите кнопку «Добавить».
- Выделите язык, который хотите использовать, и щелкните значок «плюс», чтобы развернуть его.
5 окт. 2016 г.
Как включить клавиатуру в Windows 7?
Откройте экранную клавиатуру, нажав кнопку «Пуск», щелкнув «Все программы», щелкнув «Стандартные», щелкнув «Простота доступа», а затем щелкнув Экранная клавиатура.
Сложно ли учить русский язык?
Русский язык считается одним из самых сложных для изучения.Это в основном верно, если вы не знаете других славянских языков (например, болгарского или чешского). … Они могут быть удивлены, узнав, что русский алфавит на самом деле выучить всего за 10 часов.
Что такое русская фонетическая клавиатура?
Фонетические раскладки для русского языка
Буквы кириллицы находятся на тех же клавишах, что и аналогично звучащие латинские буквы: A-А, Б-B, В-V, Г-G, Д-D, Ф-F, KK, OO и так далее. Есть русские фонетические раскладки на основе раскладки QWERTY и другие, основанные на других локализованных раскладках.
Как мне получить русскую фонетическую клавиатуру?
Вам нужно добавить русскую клавиатуру в список клавиатур.
…
Android
- Перейдите в «Настройки языка и ввода» и нажмите «По умолчанию» в разделе «Клавиатура и методы ввода».
- Нажмите «Настроить методы ввода» во всплывающем окне «Выбор метода ввода».
- Нажмите значок «Настройки» рядом с клавиатурой Android (AOSP).
Как добавить другой язык на клавиатуру Samsung?
Об этой статье
- Откройте настройки.
- Нажмите Общее управление.
- Нажмите «Язык и ввод».
- Нажмите Виртуальная клавиатура.
- Нажмите «Языки и типы».
- Нажмите «Клавиатура Samsung».
- Нажмите «Добавить языки ввода».
Как добавить еще один язык к клавиатуре ноутбука HP?
Изменение языка ввода для клавиатуры
- Щелкните Пуск, затем щелкните Панель управления.
- В разделе «Часы, язык и регион» щелкните Сменить клавиатуру или другие способы ввода.…
- Щелкните Изменить клавиатуру. …
- Выберите язык из раскрывающегося списка. …
- Нажмите «Применить», а затем «ОК».
Как добавить несколько языков в мой Android?
Измените или добавьте язык
- На телефоне или планшете Android откройте приложение Google Home.
- В правом верхнем углу нажмите на фото профиля или начальные настройки Ассистента. Языки.
- Выберите язык. Чтобы изменить основной язык, коснитесь своего текущего языка.Чтобы добавить другой язык, коснитесь «Добавить язык».
Русская клавиатура для вашего компьютера
Вы только что обратились к репетитору русского языка или недавно купили пакет уроков русского языка! Перед тем, как начать, вы хотели бы потренироваться в написании текстовых сообщений и документов на русском языке …
Чистая и простая транслитерация славянского языка в латинский алфавит была бы плохой идеей, а генезис к много плохих языковых привычек. Иногда это происходит, когда в книге или эссе встречается «непереводимое» слово.
Написание « la Pravda » — это нормально, если вы разговариваете с жителями Запада, но это не сработает, как только вы захотите стать двуязычным.
Напротив, вы должны заставить себя играть в русскоязычную игру с самого начала: сразу переходите на кириллицу.
Ваши ментальные конфигурации, которые были сформированы в течение десятилетий обусловливания, станут обузой … НО, это будет возможность изменить ваше мышление и погрузиться в логику другого языка.
Следующие советы также будут полезны для русских, говорящих на двух языках, которые приехали в Штаты после того, как всю свою жизнь прожили в России , необходимо написать русским кириллицей .
Дамы и господа, немедленно приступайте к клавиатуре!
Доступны лучшие репетиторы русского
Поехали
Латинская клавиатура
QWERTY-клавиатура используется в Америке.
QWERTY — это клавиатура для латинских алфавитов.Название происходит от последовательности первых шести клавиш в верхнем левом буквенном ряду клавиатуры. Дизайн QWERTY основан на макете, созданном для пишущей машинки Sholes and Glidden и проданном Remington в 1873 году. Он стал популярным с успехом Remington № 2 1878 года и остается широко распространенным.
На ПК или MAC вам будет проще писать кириллицей по сравнению со старыми пишущими машинками наших бабушек и дедушек …Цель QWERTY-клавиатуры — , чтобы равномерно распределять буквы, наиболее часто используемые в английском языке. поперек клавиатуры так, чтобы пальцы обеих рук находились одинаково.
QWERTY была разработана таким образом, что редко можно использовать две буквы, расположенные рядом.
Особенности кириллицы русской клавиатуры
Неудивительно, что компьютерные клавиатуры Российской Федерации реагируют на лингвистические потребности, очень отличные от западных.
В кириллице вы найдете 26 латинских символов, идентичных английским.
В Сибири мы очень далеки от QWERTY-клавиатуры…Хотя в русском алфавите 33 буквы , у наших московских друзей нет большей клавиатуры с дополнительными символами.
В сети можно найти клавиатуру прямиком из Санкт-Петербурга или Перми , но здесь мы упомянем только QWERTY-адаптацию русской клавиатуры.
Доступны лучшие репетиторы русского
Поехали
Установка русской клавиатуры на QWERTY клавиатуру
Если вы не хотите покупать клавиатуру российского производства , , вы можете купить маленькие прозрачные наклейки, чтобы наклеить на клавиши вашей текущей QWERTY-клавиатуры.
На eBay эти ключи стоят от 3 до 5 долларов. Даже скупым людям не будет оправдания: мастерская в стиле «сделай сам», вероятно, будет дороже …
Это отличное предварительное условие перед установкой многоязычной клавиатуры в вашу систему Windows. Классическая версия называется «Viton», которая отличается простотой установки (всего лишь загрузка и несколько щелчков мышью) … но также простотой использования (благодаря использованию реальных ключей. )
Своим успехом Viton обязан тому факту, что он прекрасно адаптируется к англоязычным пользователям. Это также необходимо для двуязычных англо-французских людей, поскольку клавиша Alt Gr дает им возможность временно переключиться в «английский» режим.
Он также отлично подходит для любителей сербского и украинского диалектов …
Если в вашей операционной системе присутствует несколько языков, вам просто нужно присмотреться повнимательнее, и вы увидите некоторые сокращения внизу экрана на панель задач: «EN» для активации английской латинской клавиатуры или «RU» для русской кириллической клавиатуры и т. д…
Щелчок мышью позволяет вам выбрать иностранный язык по вашему выбору и мгновенно переключиться с одной системы письма на другую.
Если этот ярлык не отображается на вашем компьютере, есть другой способ, который займет немного больше времени:
- Нажмите «Пуск», а затем «Панель управления».
- «Часы, языки и регионы», затем «Регион и языки» — здесь откроется новое окно. Иногда эти названия заменяются на: «Региональные и лингвистические варианты.
- Щелкните вкладку «Клавиатура и языки», затем щелкните «Изменить клавиатуру».
- Добавьте или выберите клавиатуру по вашему выбору.
Вы можете пройти онлайн-курс русского языка на Superprof.
Озеро Байкал в России. Россиянам есть что предложить, и не только на цифровом уровне!На некоторых компьютерах сочетание клавиш Alt + Tab переводит ваш компьютер в «русский» режим.
Те, кто хорошо разбирается в компьютерах, могут захотеть создать свой собственные клавиатуры через бесплатную программу Microsoft Keyboard Layout Creator.
Однако дважды подумайте, прежде чем тратить время на настройку QWERTY: ваша конфигурация будет единственной в своем роде, и поэтому вы не найдете ее, если будете использовать сторонний компьютер. У русских клавиатур своя логика, соответствующая славянской грамматике, и вы потеряетесь, когда воспользуетесь ими (курс русского языка, профессиональное погружение …).
Русская клавиатура: Quid для Mac и Linux?
При использовании Linux или Ubuntu те же приемы для Windows можно использовать благодаря программе Wine.Это программное обеспечение запускает приложения Microsoft.
Для пользователей Apple, Mac обычно предлагают стандартное обновление до русской фонетической клавиатуры, непосредственно разработанной брендом Apple.
Интернет умножает эти возможности, и, пока мы изобретательны, мы найдем что-то, что нас порадует.
Установка русской клавиатуры на ваш компьютер может занять некоторое время, особенно если вы не знаете данный компьютер.
Вы можете писать по-русски на платформе словарей Lexilogos, щелкая мышью на виртуальной клавиатуре (которая может быть очень длинной…) или с помощью клавиатуры QWERTY, символы которой будут автоматически преобразованы в буквы кириллицы.
Не забыли дизайнеры разместить внизу страницы руководство пользователя для самых редких букв и ассоциаций — ведь в русском алфавите их 33, а не 26, как у нас. Это немного похоже на японскую слоговую букву … чем-то, чем нужно немедленно воспользоваться!
Translit.net предлагает фонетическую систему письма такого же типа, но она гораздо менее интуитивно понятна, поскольку отсутствуют пояснения и таблица преобразования…
В любом случае, мы советуем вам использовать Google Translate после написания текста, с единственной целью исправить любые опечатки или возможные орфографические ошибки. Русский язык иногда бывает трудным.
Написание русского языка в Интернете с помощью русской клавиатуры
Настройка русской кириллической клавиатуры, которая одновременно используется как QWERTY-клавиатура, является незаменимым шагом при изучении идиомы Достоевского и Толстого.
Таким образом, этот клавишный подход является частью более широкого учебного предприятия: независимо от того, являетесь ли вы самоучкой, используете ли вы методы электронного обучения или используете частные уроки русского языка, необходимо, чтобы вы знали основы русского языка, прежде чем сможете использовать виртуальная клавиатура правильно.
Если у вас есть основы, использование русской клавиатуры имеет большой смысл.
Изучение иностранного языка — и это также относится к курсам немецкого языка, курсу русского языка в Лондоне, урокам испанского или изучению французского языка как иностранного — означает регулярное обучение для достижения прогресса.
Вот несколько советов от некоторых ведущих переводчиков TED о том, как быстрее развиваться при изучении иностранного языка :
- Позвольте технологиям помочь вам .У Дмитроченковой есть отличная идея: «Такая забавная штука, как сброс языка в телефоне, может помочь вам сразу выучить новые слова», — говорит она. То же самое и с изменением языка в вашем браузере. Или вы можете найти более структурированные возможности обучения в Интернете. Переводчик с голландского языка Эльс Де Кейзер рекомендует Duolinguo за игровой подход к грамматике и Anki за запоминание словарного запаса с помощью «умных» карточек.
. - Думайте об изучении языков как о воротах к новым впечатлениям .Для испанского переводчика Себастьяна Бетти изучение языка всегда означало сосредоточение внимания на опыте, который откроет новый язык, от «посещения тематических парков, участия в авиашоу, наслаждения ковбойской поэзией и фестивалей фолк-рока до изучения фото-эссе. техники. » Другими словами, он думает о забавных вещах, которыми он все равно хотел бы заняться, и превращает их в возможность изучения языка. Многие наши переводчики поделились этим советом. Итальянский и французский переводчик Анна Миноли выучила английский, просматривая версии своих любимых фильмов без дублирования, в то время как хорватский переводчик Иван Стаменкович внезапно понял, что может говорить по-английски в пятом классе, после многих лет просмотра Cartoon Network без субтитров.Так что в следующий раз, когда вам понадобится рецепт веганского морковного торта, найдите его на том языке, который вы пытаетесь выучить.
. - Заведи новых друзей . Ключевым моментом является взаимодействие на новом языке — это научит вас интуитивно выражать свои мысли, вместо того, чтобы мысленно переводить каждое предложение, прежде чем вы его произнесете. Найдите носителей языка поблизости от вас. Или найдите друзей по переписке из-за границы или создайте языковой тандем в Интернете, где два волонтера помогают друг другу практиковать свои языки.
. - Не беспокойтесь об ошибках. Одним из наиболее распространенных препятствий для общения на новом языке является страх сделать ошибку. Но носители языка подобны любящим родителям: любая ваша попытка общаться на их языке является объективным доказательством того, что вы одаренный гений. Они оценят ваши усилия и даже помогут вам. Нервничаете по поводу разговора со сверстником? Попробуйте проверить свои языковые навыки с кем-нибудь помоложе. «Я была в восторге, когда болтала с итальянским малышом, и поняла, что у нас одинаковый уровень итальянского», — вспоминает немецкий переводчик Джудит Мац.И будьте терпеливы. Чем больше вы говорите, тем ближе вы приближаетесь к неуловимому идеалу «беглости речи, как у местных». И разговаривать с людьми твоего возраста.
Практика языка, будь то устное или письменное общение, является обязательным. Если вы ищете корреспондентов — тех, у которых есть такие же симпатии и антипатии, как и у вас — , вам поможет знание кириллицы и использование русской клавиатуры.
Вы сможете публиковать комментарии на русском языке на YouTube и в других социальных сетях, которые являются частью русскоязычного мира.Вы сможете взглянуть на форумы, используемые местными жителями и посвященные темам, которые важны для вас и включают ваши увлечения.
Использование русской клавиатуры и изучение кириллицы также научит вас словарному запасу русского языка и поможет попрактиковаться в переводе, сделает ваши уроки русского для начинающих увлекательными!
2-Pack русско-английских наклеек на клавиатуру, сменные наклейки на клавиатуру Черный фон с синими буквами для компьютерной клавиатуры (русско-синий): Электроника
Хорошо вымойте руки.Если у вас есть спирт 91%, вымойте им руки. Тщательно вытрите руки.Идея состоит в том, чтобы на руках не было масла или загрязнений, которые могут испортить липкую часть наклейки в случае, если вы прикоснетесь к ней. В то же время почистите xacto-нож или ваш самый маленький карманный нож. Перед очисткой слегка притупите лезвие, проведя им по поверхности. Если он уже использовался несколько раз и уже затупился, тогда — отлично. Острая бритва — это плохо, потому что наклейку слишком легко случайно порезать.
Начните сначала с наименее важных наклеек, чтобы вы могли развить свой процесс до изящного искусства для важных.
Переверните лист вощеной бумагой вверх. Используйте чистый xacto нож (или острый инструмент). Не режьте ножом, а просто вставьте его под белую вощеную бумагу на одной наклейке. Полностью поднимите бумажный квадрат и полностью оторвите его. Письмо все еще должно быть в листе. Затем поместите этот единственный квадрат вощеной бумаги обратно вниз, но немного не по центру (от 1/32 до 1/16 дюйма). Переверните лист.
Теперь выведите пальцами эту букву. Поскольку вы кладете квадрат вощеной бумаги немного смещенным от центра, край вощеной бумаги должен выступать с одной стороны. Используйте нож xacto, чтобы отодвинуть край назад, чтобы можно было вставить нож под наклейку. Сдвиньте примерно наполовину. Прижмите наклейку к ножу, чтобы она едва прилипала к нему. Снимите оставшуюся часть вощеной бумаги и выбросьте. Теперь одна сторона наклейки приклеена к ножу, поэтому держите нож так, чтобы наклейка точно совпала с целевой клавишей.Надавите на свободную сторону наклейки. Осторожно поверните нож, чтобы освободить его от наклейки, и вытащите его. Надавите на наклейку до конца. Сильно надавите и немного потрите. Очевидно, ваш компьютер должен быть выключен.
По мере продвижения вам, возможно, придется скорректировать свой подход к тому, на какую часть ножа вы позволяете наклеивать наклейку. Вы хотите, чтобы этого было достаточно, чтобы удерживать наклейку и не упасть, когда вы центрируете ее на ключе, но не настолько, чтобы вам приходилось бороться и повредить наклейку, чтобы вытащить нож.