Как установить Windows на Lenovo 💻
Некоторые ноутбуки Lenovo продаются с предустановленной бесплатной операционной системой FREE Dos123, которая, мягко говоря :), не подходит для работы. Многие обладатели ноутбуков Леново (и не только) сталкиваются с проблемой самостоятельной установки операционной системы.
Содержание
Загрузка установщика
Первая же проблема, с которой можно столкнуться, это упорная загрузка с жёсткого диска и игнорирование вставленного в привод диска или флешки с дистрибутивом операционной системы, например Windows XP/7/10. Это происходит потому, что не верно настроен BIOS, а именно – задан неправильный порядок загрузки. Нам нужно для начала войти в настройку BIOS. Это производится на начальном этапе загрузки ноутбука, через несколько секунд после включения, до загрузки FREE Dos.
Система напишет, что для входа в BIOS (или SETUP) необходимо нажать клавишу DEL или одну из кнопок “F1-F12”, обычно F2 (зависит от модели). На моделях серии Lenovo G500 нужно нажать клавишу OneKey Recovery при выключенном ноутбуке, а на некоторых моделях срабатывает Fn+F2(F12).
Далее находим меню “Boot menu” и там выставляем приоритет загрузки. Для этого ищем надпись “First boot device”, заходим в неё и из появившегося списка выбираем “CD\DVD-Rom”. Иногда список выбора загрузочных устройств не предлагается, тогда просто переходим на позицию “CD\DVD-Rom” и двигаем его на самый верх нажимая клавиши +\-.
Чтобы выбрать флешку, нужно найти её по названию модели и также передвинуть наверх. Кстати, флешка может находиться в подразделе жёстких дисков (Hard Drive, HDD). Дальше просто находим выход из программы SETUP — выбираем “SAVE ALL and EXIT” -> “Yes”. Или просто кнопка «F10». Для единоразовой загрузки с флешки можно не заходить в биос, а вместо этого нажать F9 и выбрать из меню загрузочное устройство:
Для моделей серии G500, да и вообще, рекомендуется сначала сбросить все установки по умолчанию («Load Defaults») и только затем выставить нужный приоритет загрузки. Также проверьте чтобы на вкладке «Startup» значение «UEFI/Legacy Boot» было в состоянии «Legacy Only», в противном случае установщик может не запуститься.
Частые вопросы
Некоторые интересуются, не нужна ли какая-то специальная версия Windows для ноутбука, в отличие от персонального компьютера? Нет, Windows — один для всех, важно лишь правильно выбрать версию: XP или Seven/10, в зависимости от конфигурации Вашего ноутбука или моноблока.
Для установки Windows 7/10, в большинстве случаев, будет достаточно знать, что у Вас не менее двух гигабайт оперативной памяти, а для x64 версий нужно от 4ГБ. Ещё такой момент, если в комплекте с ноутбуком поставлялся диск с драйверами для Windows 7/10, а Вам, по какой-либо причине, необходимо установить Windows XP, то перед его установкой придётся скачать все драйвера под эту ОС.
Далее, загружаемся с загрузочного диска с дистрибутивом операционной системы и следуем инструкциям мастера-установщика. Процедура не будет отличаться от установки на обычный компьютер. Также переустановка ничем не отличается от установки. Только на этапе выбора целевого диска, нужно его отформатировать, т.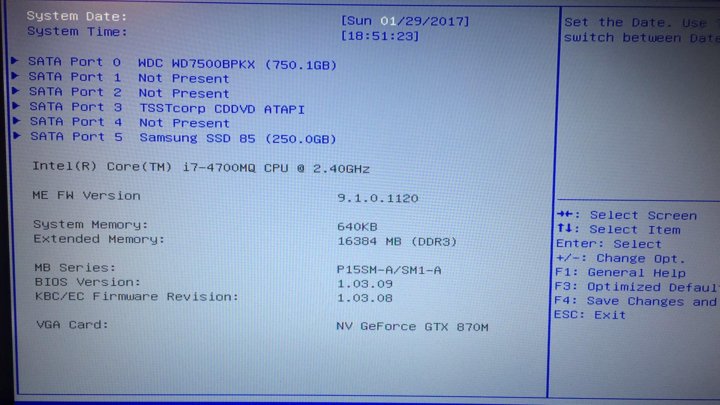 е. стереть старые данные. Более подробную информацию смотрите в моём бесплатном видеокурсе «Как установить Windows 7»
е. стереть старые данные. Более подробную информацию смотрите в моём бесплатном видеокурсе «Как установить Windows 7»
Посмотрите видео как войти в БИОС на ноутбуках Lenovo
Посмотреть это видео на YouTube
или как просто загрузиться с флешки или диска:
Посмотреть это видео на YouTube
Как на ноутбуке Леново зайти в биос и поставить загрузку с флешки?
В этой статье я постараюсь простыми словами рассказать как зайти в биос Леново и установить загрузку с флешки.
Обычно загрузка с флешки нужна при установке операционной системы, или когда нужно загрузиться с LiveCD.
Кстати флешку надежнее подключать к порту USB 2.0, а не 3.0, это надежнее. Не всегда биос идеально работает с последней ревизией USB. Порты USB 3.0 обычно имеют синий цвет или светлее, чем USB 2.0.
Итак, включаем ноутбук Леново и зажимаем клавиши для входа в биос —
Второй вариант — многие ноутбуки Леново имеют кнопку Novo Button в виде изогнутой стрелочки:
РЕКЛАМА
Оказывается эта кнопка может помочь зайти в биос — выключите ноут и включите, но вместо кнопки включения нажмите Novo Button, а потом в меню Novo Button Menu выберите BIOS Setup:
РЕКЛАМА
После откроется его величество биос, где нужно перейти в раздел Boot используя стрелочки влево/вправо:
Далее при помощи стрелочек вверх/вниз выделить USB HDD и установить его кнопками F6 и F5 в списке Legacy выше SATA HDD, то есть на первое место:
РЕКЛАМАКроме варианта загрузки Legacy биос может еще поддерживать EFI. Если на диске расположена таблица MBR (устаревший вариант), тогда нужно стрелками выделить Boot Priority, нажать Энтер и вместо UEFI First выбрать Legacy First, нажав энтер:
Если на диске расположена таблица MBR (устаревший вариант), тогда нужно стрелками выделить Boot Priority, нажать Энтер и вместо UEFI First выбрать Legacy First, нажав энтер:
РЕКЛАМА
После этого нажимаем клавишу Esc (Exit):
Потом F10 для сохранения изменений (выбираем Yes):
РЕКЛАМА
После перезагрузки ноут уже начнет загружаться с флешки.
Инструкция для типа биоса Phoenix Award BIOS.
Далее выбираем пункт First Boot Device, нажимаем энтер, затем выбираем именно USB-HDD (не обращаем внимание что на картинке USB-FDD) и снова нажимаем энтер:
РЕКЛАМА
Теперь выходим в предыдущее меню кнопкой Esc и снова ее нажимаем, чтобы выйти в основном меню, а потом уже жмем F10 чтобы сохранить изменения. После этих действий ноутбук начнет загружаться с USB-флешки.
После этих действий ноутбук начнет загружаться с USB-флешки.
Используем быстрое загрузочное меню. Как по мне — очень удобно. При включении ноута вы сразу можете указать, что загружаться следует с флешки. Для этого при включении ноутбука Леново сразу нажимаем F12, после чего появится меню Boot Option Menu, в котором может быть два пункта, один из которых EFI USB Device, вам нужно выбрать обычный (не EFI) и нажать энтер:
После этого начнется загрузка с флеш-накопителя.
Выше упоминалась кнопка Novo Button. При помощи нее можно открыть меню, в котором может быть пункт Boot Menu, этот пункт можно использовать чтобы открыть загрузочное меню, где выбрать флешку, как описано выше.
Надеюсь данная информация оказалась полезной. Удачи и добра, до новых встреч друзья!
На главную! 22.12.2021Ctrl+C Ctrl+V — что это значит? (контрл+ц контрл+в)
Grizzly папка — что это?
Mb3install — что за папка?
PORT. IN на музыкальном центре — что это?
IN на музыкальном центре — что это?
Windows10UpgraderApp — что это?
scoped_dir — что это за папка?
Windows10Upgrade — можно ли удалить?
Lenovo Yoga 530 Загрузка с USB для установки Windows или Linux
Вот руководство Lenovo Yoga 530 Загрузка с USB , которое может работать для Windows и Linux. Итак, не теряя времени, давайте обсудим руководство по загрузке USB для вашего Lenovo Yoga 530.
О Lenovo Yoga 530
- Lenovo Yoga 530 оснащен 14-дюймовым сенсорным IPS-дисплеем с разрешением 1920 x 1080 пикселей.
- Он оснащен процессором Intel Core i7 с 16 ГБ ОЗУ и 512 ГБ SSD для хранения.
- Графика работает на базе Intel Graphics или Nvidia GeForce MX130, 4 ГБ GDDR5.
- Наконец, батарея работает до 10 часов
Полные характеристики и обзор
Что такое загрузка с USB?
- Это процесс запуска операционной системы компьютера с USB-накопителя.

- Загрузка с USB-накопителя позволяет получать загрузочную информацию с USB-накопителя, а не с жесткого диска или компакт-диска.
- Все новые операционные системы поддерживают загрузку с USB в Lenovo Yoga 530.
Преимущества загрузки с USB?
Загрузка с USB имеет много преимуществ по сравнению с другими вариантами загрузки, такими как DVD и другими, которые обсуждаются ниже.
Недостатки загрузки с USB
- Загрузка с USB зависит от аппаратного обеспечения, такого как BIOS, модель материнской платы и флэш-накопителя, поскольку оно может работать на одном компьютере и отказывать на другом. Компакт-диск
- имеет более широкую поддержку, а функция загрузки через USB недоступна для некоторых операционных систем.
Способы загрузки с USB в Lenovo Yoga 530
1.
 Создайте загрузочный USB с помощью Rufus
Создайте загрузочный USB с помощью RufusЗагрузите Rufus
- После установки Rufus просто выберите файл ISO в файловом менеджере и примите все настройки, когда появится всплывающее окно. .
- Выберите схему разделов MBR для BIOS или UEFI и Если на вашем ноутбуке используется UEFI bios, выберите два других варианта.
- Для файловой системы выберите вариант NTFS и выберите, если на вашем компьютере есть биос UEFI, затем выберите FAT32.
- Следует выбрать параметр по умолчанию Размер кластера .
- Убедитесь, что выбраны все три параметра, включая «Быстрое форматирование», «Создать загрузочный диск с помощью» и «Создать расширенные метки и файлы значков».
- Наконец, запустите процесс, и это программное обеспечение автоматически отформатирует и создаст загрузочный USB-накопитель.
2. Создайте загрузочный USB с помощью UNetbootin
UNetbootin позволяет создать загрузочный USB-накопитель для операционной системы Live для Ubuntu и других дистрибутивов Linux. Чтобы создать загрузочный Live USB-накопитель, следуйте приведенным ниже инструкциям:
Чтобы создать загрузочный Live USB-накопитель, следуйте приведенным ниже инструкциям:
Загрузите UNetbootin для Windows
- UNetbootin устанавливает для вас ISO-файлы дистрибутивов Linux, если вы хотите использовать собственный загруженный ISO-файл, следуйте инструкциям ниже,
- Чтобы использовать уже загруженный файл ISO, выберите вариант образа диска и укажите местоположение файла, нажав «…».
- После выбора дистрибутива Linux или файла ISO отформатируйте USB-накопитель как FAT32.
- Выберите USB-накопитель на Lenovo Yoga 530 и нажмите «ОК».
- Процесс начнется автоматически, и если установка не завершится, вы можете переформатировать USB в FAT32.
3. С помощью Universal USB Installer
Загрузить Universal USB Installer
- Использование Universal USB Installer — это самый простой способ создать живой Linux USB или загрузочный USB.

- Все, что вам нужно сделать, это выбрать файл ISO, флешку и, наконец, нажать «Установить».
- Процесс начнется автоматически, и вы получите готовую загрузочную флешку.
Изменить порядок загрузки на загрузку с USB в Lenovo Yoga 530
- Прежде всего, войдите в BIOS и откройте меню «Выход» .
- Задать Оптимизированные для ОС значения по умолчанию как Другая ОС .
- Или перейти на Boot вкладка и установите для Boot Mode значение Legacy Support, , затем установите USB Boot на Enabled .
- Нажмите F9 (Fn+F9), чтобы загрузить настройки по умолчанию, затем нажмите F10 (Fn+F10), чтобы сохранить BIOS.
- Вставьте загрузочный USB-накопитель.
- Перезагрузите компьютер, нажмите F12 (Fn+F12) для загрузки с USB-диска.
Читайте также:
- Решение проблемы шума вентилятора Lenovo Yoga 530
- Как установить Kali Linux на Lenovo Yoga 530 с USB
- Как установить Ubuntu на Lenovo Yoga 530 с USB
Обсудите любую проблему на Infofuge и начните с задания вопроса
Как войти в меню загрузки Lenovo и как загрузить компьютер Lenovo
При включении компьютера вы можете попасть в меню загрузки, нажав несколько клавиш. Клавиши различаются в зависимости от различных марок компьютеров. Что такое клавиша меню загрузки Lenovo? Этот пост о MiniTool расскажет вам, как войти в загрузочное меню Lenovo и как загрузить ПК Lenovo, если компьютер Lenovo не загружается.
Клавиши различаются в зависимости от различных марок компьютеров. Что такое клавиша меню загрузки Lenovo? Этот пост о MiniTool расскажет вам, как войти в загрузочное меню Lenovo и как загрузить ПК Lenovo, если компьютер Lenovo не загружается.
Меню загрузки Lenovo относится к доступному меню при запуске компьютера Lenovo, которое содержит различные устройства, такие как CD, DVD, флэш-накопитель USB или жесткий диск, с которых можно загрузиться. Несмотря на то, что на самом компьютере уже есть система в меню загрузки, он по-прежнему позволяет загружать другие операционные системы или приложения.
Кроме того, меню загрузки очень удобно при установке новой операционной системы на ПК, поскольку с тех пор вы можете выбрать одно устройство для использования в зависимости от ваших потребностей.
Меню загрузки и последовательность загрузки совпадают? Возможно нет. Меню загрузки позволяет вам решить, какое загрузочное устройство использовать при загрузке ноутбука. Что касается последовательности загрузки , это параметр в настройках BIOS, который может указать устройству, в каком порядке искать в данном списке загрузочных устройств.
Что касается последовательности загрузки , это параметр в настройках BIOS, который может указать устройству, в каком порядке искать в данном списке загрузочных устройств.
То есть последовательность загрузки выполняется каждый раз, когда компьютер запускается автоматически без вмешательства пользователя. Если вы хотите использовать эту опцию в меню загрузки, вам нужно нажать определенную клавишу, чтобы попасть в меню, а затем выбрать опцию загрузки. Теперь возникает вопрос, как войти в загрузочное меню Lenovo.
Совет: Все современные компьютеры позволяют настраивать последовательность загрузки. Но вы должны заметить, что не все ПК предлагают вам возможность войти в меню загрузки.
Чтобы изучить ответ, вы должны внимательно прочитать содержание ниже.
Чтобы войти в меню загрузки Lenovo, у вас есть 2 варианта. Первый — использовать кнопку novo, а другой — нажать клавишу меню загрузки Lenovo. Как это сделать? Вы можете получить подробные шаги в следующем разделе. Теперь, пожалуйста, продолжайте!
Теперь, пожалуйста, продолжайте!
Вариант 1: Используйте кнопку Novo
Если вы хотите войти в меню загрузки Lenovo с помощью кнопки Novo, выполните следующие действия.
Шаг 1: Выключите устройство.
Шаг 2: Затем продолжайте нажимать кнопку Novo на своем компьютере, чтобы открыть меню кнопки Novo . Затем перейдите к опции меню загрузки , нажимая клавиши со стрелками.
Совет: Кнопка Novo позволяет ПК включаться и напрямую переходить в режим загрузки.
— изображение с сайта lenovo.com
Однако кнопка Novo иногда не работает. Как войти в меню загрузки Lenovo в это время? Что ж, можно попробовать другой способ — нажать клавишу меню загрузки Lenovo.
Вариант 2. Использование клавиши меню загрузки Lenovo
Клавиша Lenovo BIOS помогает, когда кнопка Novo не работает. Он часто используется для входа в меню загрузки на компьютерах Lenovo и других марок. Как это сделать? Вам следует перезагрузить компьютер и нажать F12 ( Fn + F12 ) во время процесса загрузки, чтобы получить меню загрузки.
Как это сделать? Вам следует перезагрузить компьютер и нажать F12 ( Fn + F12 ) во время процесса загрузки, чтобы получить меню загрузки.
Совет: Клавиша меню загрузки различается на разных марках компьютеров. Вы можете прочитать этот пост, чтобы узнать больше о входе в BIOS в Windows 10/8/7 (HP/Asus/Dell/Lenovo, любой ПК).
Что такое загрузочное меню Lenovo и как в него войти? Ну, я нашел ответы в этом посте. Вы все еще ищете шаги, чтобы открыть меню загрузки Lenovo? Вы можете открыть его, обратившись к этому руководству. Исходя из этого, вы также можете получить некоторую другую информацию в этом посте. Нажмите, чтобы твитнуть
Как загрузить компьютер, если компьютер не загружается
В Windows 10 или Windows 8/8.1 в меню загрузки компьютера доступен только диспетчер загрузки Windows. Однако иногда вы сталкиваетесь с ошибкой BOOTMGR is Missing или другими проблемами, из-за которых ваш компьютер не загружается. Затем вы не можете войти в меню загрузки. Как сделать? Здесь у вас есть 2 варианта. Один из них — загрузка компьютера с загрузочного носителя MiniTool, а другой — загрузка ПК Lenovo с USB-накопителя.
Затем вы не можете войти в меню загрузки. Как сделать? Здесь у вас есть 2 варианта. Один из них — загрузка компьютера с загрузочного носителя MiniTool, а другой — загрузка ПК Lenovo с USB-накопителя.
Для обоих методов требуется внешнее запоминающее устройство, такое как флэш-накопитель USB, U-диск или что-то в этом роде. Следовательно, вам необходимо подготовить его перед началом следующих операций.
Вариант 1. Загрузите компьютер Lenovo с загрузочного носителя MiniTool
Если ваш компьютер Lenovo по каким-то причинам не загружается, вы можете загрузить его с помощью загрузочного носителя, такого как загрузочный USB/CD/DVD. Как его создать? Что ж, вы можете создать его самостоятельно с помощью MiniTool Partition Wizard Pro или более продвинутых версий.
Примечание: Программа MiniTool Partition Wizard Free Edition не поддерживает функцию создания загрузочного носителя. Вы можете получить подробную информацию в разделе сравнения изданий, а затем выбрать подходящее издание.
Купить сейчас
После загрузки и установки MiniTool Partition Wizard на правильно работающий компьютер выполните следующие действия.
Шаг 1: Подключите USB-накопитель к компьютеру, а затем запустите мастер создания разделов MiniTool, чтобы получить его основной интерфейс.
Шаг 2: Щелкните элемент Bootable Media в правом верхнем углу окна.
Шаг 3: Следуйте инструкциям на экране, чтобы продолжить. В окне MiniTool Media Builder нажмите кнопку Next .
Шаг 4: В появившемся окне выберите USB Flash Disk . Если диск содержит данные, вы получите окно с предупреждением. Он сообщит вам, что данные на USB-диске будут уничтожены в процессе создания носителя. Если вы заранее сделали резервную копию данных, нажмите Да , чтобы продолжить.
Шаг 5: Когда процесс завершится, нажмите кнопку Готово .
Шаг 6: Теперь отключите USB и подключите его к не загружаемому компьютеру Lenovo. Затем принудительно перезапустите его и войдите в настройки BIOS. Установите загрузочный USB в качестве первого загрузочного устройства, а затем сохраните изменения.
Шаг 7: Появится следующее окно. Просто следуйте ему, и вы попадете в основной интерфейс MiniTool Partition Wizard.
Шаг 8: Теперь вы можете использовать его мощные функции, такие как восстановление MBR, установка системного раздела в качестве активного и проверка поверхности, чтобы устранить проблему с невозможностью загрузки на вашем компьютере Lenovo. Потому что такие проблемы, как поврежденная MBR, неактивный системный раздел и другие ошибки, могут привести к невозможности загрузки ПК.
Рекомендуем прочитать: 8 лучших бесплатных оптимизаторов ПК для вашего компьютера [новое обновление]
Вариант 2. Загрузите компьютер Lenovo с USB-накопителя для восстановления
Кроме того, вы также можете загрузить компьютер с USB-накопителя для восстановления.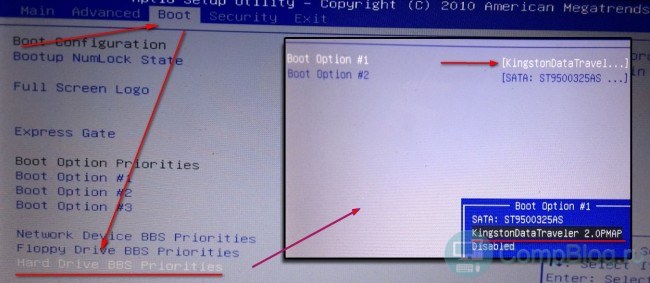 По сути, диск восстановления — это один диск, созданный встроенным инструментом Windows, который включает в себя некоторые инструменты для устранения неполадок. Более того, он может копировать некоторые необходимые файлы переустановки системы на основе текущего компьютера. Это позволяет вам переустанавливать Windows, когда вам нужно.
По сути, диск восстановления — это один диск, созданный встроенным инструментом Windows, который включает в себя некоторые инструменты для устранения неполадок. Более того, он может копировать некоторые необходимые файлы переустановки системы на основе текущего компьютера. Это позволяет вам переустанавливать Windows, когда вам нужно.
Тем не менее, вы должны обратить внимание на то, что диск восстановления вернет вашу операционную систему к заводскому состоянию. Это означает, что вы потеряете свои данные и отмените изменения, которые вы сделали на устройстве.
Вам необходимо создать USB-накопитель для восстановления, если у вас его нет. Вот подробные шаги.
Шаг 1: Подключите флэш-накопитель USB к правильно работающему компьютеру Lenovo, а затем откройте панель управления . Во всплывающем окне нажмите Восстановление для продолжения.
Шаг 2: В списке Расширенные инструменты восстановления выберите параметр Создать диск восстановления .
Шаг 3: Установите флажок Резервное копирование системных файлов на диск восстановления и нажмите кнопку Далее в появившемся окне.
Примечание: Если на вашем компьютере Lenovo нет раздела восстановления, флажок Резервное копирование системных файлов на диск восстановления станет серым. Таким образом, диск будет содержать только инструменты восстановления и загрузочный образ. Это не образ восстановления, который может обновить или перезагрузить компьютер.
Шаг 4: Выберите подготовленный USB-накопитель и нажмите Next , чтобы продолжить.
Совет: Емкость флэш-накопителя USB зависит от модели компьютера. Например, некоторые компьютеры Lenovo требуют, чтобы диск для хранения диска восстановления имел минимальную емкость 16 ГБ.
Шаг 5: Вы получите окно с предупреждением, что все данные на диске будут удалены. Точно так же вы должны убедиться, что на флэш-накопителе нет важных данных или для него была создана резервная копия. После этого нажмите Создать кнопку .
Точно так же вы должны убедиться, что на флэш-накопителе нет важных данных или для него была создана резервная копия. После этого нажмите Создать кнопку .
Шаг 6: Диск восстановления будет создан автоматически. Весь процесс может занять у вас много времени. Вы должны терпеливо ждать и не останавливать процесс, пока он не завершится. После завершения создания диска нажмите Finish .
Шаг 7: Отключите USB-накопитель от компьютера. Вы можете использовать его для обновления или перезагрузки неисправного компьютера Lenovo. Если вы хотите сделать это, продолжайте читать следующие шаги.
Совет: Перед выполнением этой операции рекомендуется сделать резервную копию всех ваших данных на компьютере.
Шаг 8: Подключите USB-накопитель для восстановления и перезагрузите компьютер. В то же время продолжайте нажимать клавишу F12 во время процесса запуска.



