Настройка беспроводной сети
С помощью домашней беспроводной сети можно получить доступ к Интернету в разных местах вашего дома. В этой статье описаны основные действия по настройке беспроводной сети и началу ее использования.
Приобретение необходимого оборудования
Чтобы создать собственную беспроводную сеть, необходимы указанные ниже компоненты.
Широкополосное подключение к Интернету и модем. Широкополосное подключение к Интернету — это высокоскоростное подключение. Наиболее распространены следующие типы широкополосного подключения: с помощью технологии DSL и с помощью кабеля. Чтобы получить услуги широкополосного подключения, обратитесь к поставщику услуг Интернета. Обычно технологию DSL используют телефонные компании, а подключение с помощью кабеля — компании кабельного телевидения. Часто поставщики услуг Интернета предлагают широкополосные модемы. Кроме того, в дополнение к модемам некоторые поставщики услуг Интернета предлагают беспроводные маршрутизаторы.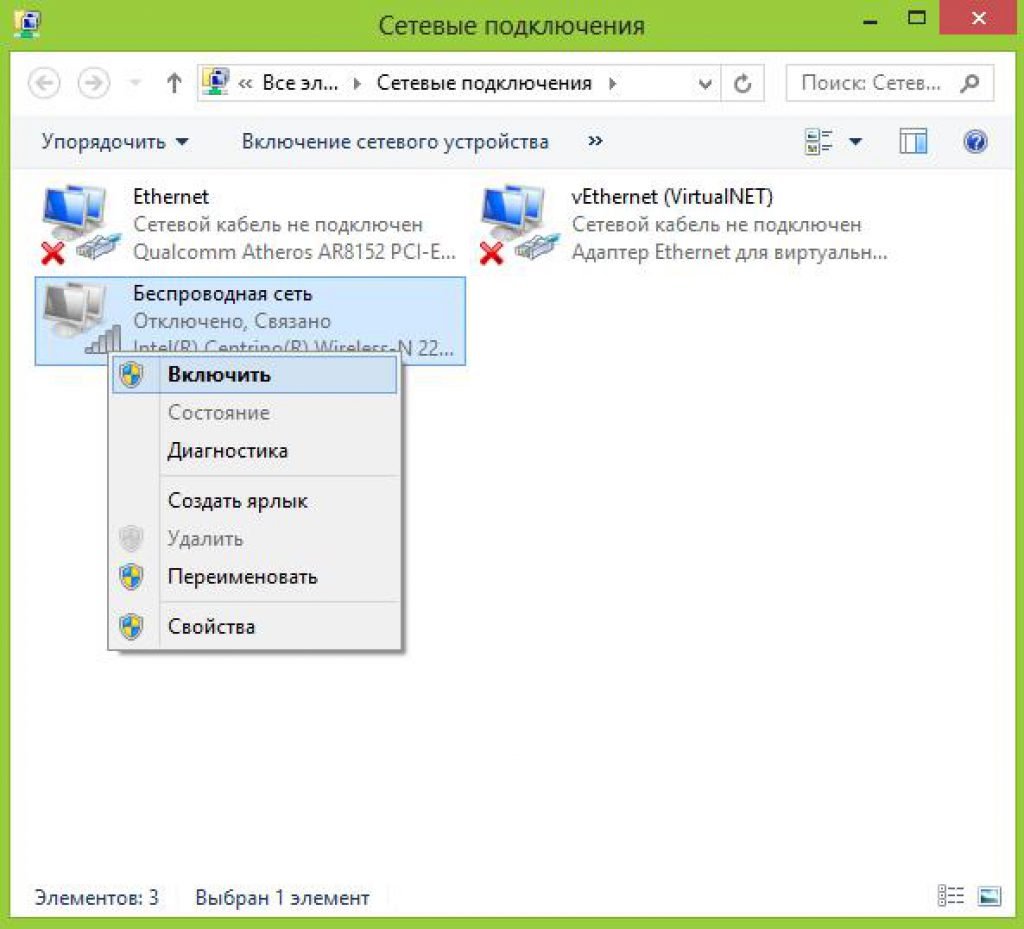
Беспроводной маршрутизатор. Маршрутизатор пересылает данные между вашей сетью и Интернетом. При использовании беспроводного маршрутизатора вы можете подключить компьютеры к своей сети, используя радиосвязь вместо проводов. Существует несколько различных типов технологий беспроводных сетей, в том числе 802.11a, 802.11b, 802.11g, 802.11n и 802.11ac.
Беспроводной сетевой адаптер. Беспроводной сетевой адаптер — это устройство, с помощью которого ваш компьютер подключается к беспроводной сети. Чтобы подключить портативный или настольный компьютер к беспроводной сети, он должен быть оснащен беспроводным сетевым адаптером. Многие ноутбуки и планшеты, а также некоторые настольные компьютеры поставляются с беспроводными сетевыми адаптерами.
Чтобы проверить, оснащен ли ваш компьютер беспроводным сетевым адаптером, выполните указанные ниже действия.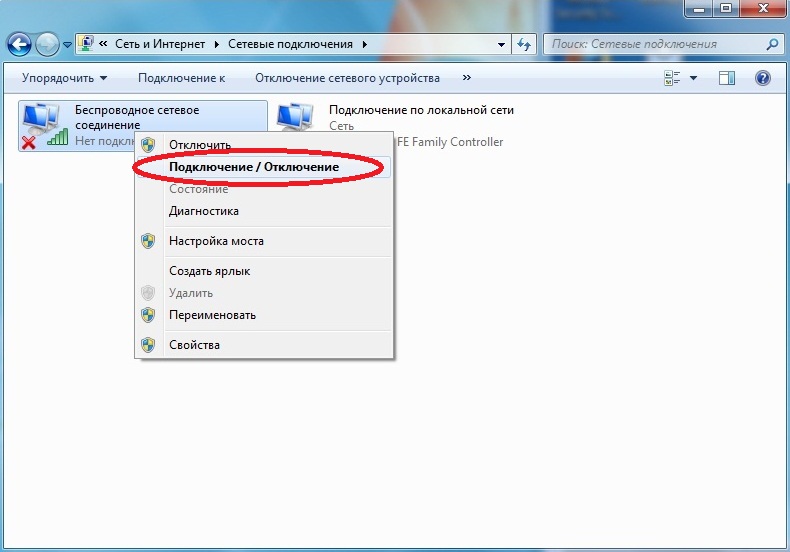
-
Нажмите кнопку Пуск , в поле поиска введите диспетчер устройств, а затем выберите Диспетчер устройств.
-
Разверните узел Сетевые адаптеры.
-
Найдите необходимый сетевой адаптер. В его имени может встречаться слово беспроводной.
Настройка модема и подключения к Интернету
После того как у вас будет в наличии все необходимое оборудование, вам потребуется настроить модем и подключение к Интернету. Если модем не настроен поставщиком услуг Интернета, самостоятельно подключите модем к компьютеру и Интернету, выполнив инструкции, поставляемые в комплекте с модемом. Если в модеме используется технология DSL, подключите его к телефонной розетке. Если используется подключение по кабелю, подключите модем к разъему для кабеля.
Размещение беспроводного маршрутизатора
Разместите беспроводной маршрутизатор в месте, в котором уровень его сигнала будет максимальным, а уровень помех — минимальным. Для достижения наилучших результатов следуйте указанным ниже советам.
Разместите беспроводной маршрутизатор в центре дома или квартиры. Разместите маршрутизатор как можно ближе к центру дома или квартиры, чтобы его радиосигнал равномерно охватывал все уголки дома.
Разместите беспроводной маршрутизатор над полом вдали от стен и металлических объектов
, например от металлических шкафов. Чем меньше физических препятствий между компьютером и беспроводным маршрутизатором, тем сильнее будет его сигнал.
Уменьшите уровень помех. Некоторое сетевое оборудование использует радиоканал с частотой 2,4 ГГц. Эту же частоту использует большая часть микроволновых печей и многие беспроводные телефоны. Если вы включите микроволновую печь или вам позвонят на беспроводный телефон, то сигнал беспроводного маршрутизатора может быть временно прерван. Вы можете избежать большей части таких проблем, используя беспроводный телефон, работающий на более высокой частоте, например на частоте 5,8 ГГц.
Эту же частоту использует большая часть микроволновых печей и многие беспроводные телефоны. Если вы включите микроволновую печь или вам позвонят на беспроводный телефон, то сигнал беспроводного маршрутизатора может быть временно прерван. Вы можете избежать большей части таких проблем, используя беспроводный телефон, работающий на более высокой частоте, например на частоте 5,8 ГГц.
Обеспечение безопасности беспроводной сети
Безопасность сети всегда важна. При использовании беспроводной сети этот вопрос становится еще более актуальным, так как сигнал вашей сети может выходить за пределы дома. Если вы не обезопасите свою сеть, посторонние люди с компьютерами могут получить доступ к вашим подключенным к сети компьютерам и воспользоваться вашим подключением к Интернету.
Чтобы повысить безопасность своей сети, выполните указанные ниже действия.
Измените имя пользователя и пароль по умолчанию. Это помогает защитить маршрутизатор. Большинство изготовителей маршрутизаторов указывают на маршрутизаторах имя пользователя, пароль и имя сети (SSID), используемые по умолчанию. Посторонние могут воспользоваться этой информацией для доступа к вашему маршрутизатору втайне от вас. Чтобы избежать этого, измените имя пользователя и пароль для доступа к маршрутизатору, используемые по умолчанию. Инструкции можно найти в документации по эксплуатации устройства.
Это помогает защитить маршрутизатор. Большинство изготовителей маршрутизаторов указывают на маршрутизаторах имя пользователя, пароль и имя сети (SSID), используемые по умолчанию. Посторонние могут воспользоваться этой информацией для доступа к вашему маршрутизатору втайне от вас. Чтобы избежать этого, измените имя пользователя и пароль для доступа к маршрутизатору, используемые по умолчанию. Инструкции можно найти в документации по эксплуатации устройства.
Настройте ключ безопасности (пароль) беспроводной сети. В беспроводных сетях используются ключи безопасности сети, позволяющие защитить сети от несанкционированного доступа. Мы рекомендуем использовать протокол WPA2, если ваш маршрутизатор его поддерживает. Дополнительные сведения о том, какие типы защиты поддерживаются и как настроить ее, можно найти в документации маршрутизатора.
Некоторые маршрутизаторы поддерживают протокол WPS. Если ваш маршрутизатор поддерживает протокол WPS и подключен к сети, выполните следующие действия, чтобы настроить ключ безопасности сети:
-
В зависимости от того, какая версия Windows установлена на вашем компьютере, выполните одно из следующих действий.

-
В Windows 7 или Windows 8.1 нажмите кнопку Пуск, начните вводить Центр управления сетями и общим доступом, а затем выберите его в списке.
-
В Windows 10 нажмите кнопку Пуск и выберите Параметры> сеть & Интернет > состояние > сеть и общий доступ.
-
-
Выберите Настройка нового подключения или сети.
-
Выберите Создание и настройка новой сети, а затем нажмите кнопку Далее.
Мастер поможет вам создать имя сети и ключ безопасности. По умолчанию мастер настроит шифрование WPA или WPA2 (если маршрутизатор поддерживает их). Рекомендуется использовать шифрование WPA2, так как оно обеспечивает более высокий уровень безопасности, чем шифрование WPA или WEP.
Запишите ключ безопасности и храните его в надежном месте. Кроме того, вы можете сохранить ключ безопасности на USB-устройстве флэш-памяти, выполнив инструкции мастера. (Сохранить ключ безопасности на USB-устройство флэш-памяти можно в Windows 8 и Windows 7, но не в Windows 10.)
Используйте брандмауэр. Брандмауэр — это оборудование или программное обеспечение, защищающее ваш компьютер от несанкционированного доступа и вредоносного программного обеспечения (вредоносных программ). Если на каждом компьютере в вашей сети работает брандмауэр, вы можете контролировать распространение вредоносного программного обеспечения в сети и защитить свои компьютеры при доступе в Интернет. Брандмауэр Windows включен в состав данной версии Windows.
Подключение компьютера к беспроводной сети
-
В области уведомлений щелкните значок Сеть или .
-
В списке сетей выберите сеть, к которой необходимо подключиться, а затем — пункт Подключиться.
-
Введите ключ безопасности (часто называемый паролем).
-
Следуйте всем дополнительным инструкциям, если они появятся.
Если у вас возникли проблемы с сетью Wi-Fi при использовании Windows 10, см. раздел Устранение проблем беспроводной сети в Windows 10, чтобы получить дополнительные рекомендации по устранению неполадок.
Как подключить ноутбук к Wi-Fi самостоятельно
Беспроводные wi-fi сети нашли широкое распространение не только в офисах и интернет-клубах, но и обычных городских квартирах. С помощью такого соединения можно получить доступ к интернету через персональные компьютеры, планшеты и смартфоны, да, в общем-то, используя любой девайс, оснащенные модулем wi-fi. Несмотря на обилие таких устройств, наибольшее количество подобных беспроводных подключений приходится именно на ноутбуки. О том, как подключить ноутбук к wi-fi и какие проблемы могут при этом возникнуть и будет темой нашей публикации.
С помощью такого соединения можно получить доступ к интернету через персональные компьютеры, планшеты и смартфоны, да, в общем-то, используя любой девайс, оснащенные модулем wi-fi. Несмотря на обилие таких устройств, наибольшее количество подобных беспроводных подключений приходится именно на ноутбуки. О том, как подключить ноутбук к wi-fi и какие проблемы могут при этом возникнуть и будет темой нашей публикации.
Создание точки доступа
Процесс создания точки беспроводного доступа к интернету состоит из нескольких шагов:
- Подключение маршрутизатора
Прежде всего, подсоедините имеющийся у вас коннектор RJ 45 кабеля, по которому провайдер осуществляет подключение оборудования к сети, к разъему wan маршрутизатора. Как правило, такой разъем находится отдельно от остальных и окрашен другим цветом. Используйте инструкцию к роутеру, которая идет в комплекте с устройством. Теперь следует соединить адаптер устройства с розеткой 220В и лэптопом, после чего необходимо включить сам маршрутизатор.
- Настройка маршрутизатора.
Описывать процесс настройки не имеет смысла, у каждого производителя меню настройки и принцип действий различны. Лучше всего, если заниматься этими вопросами будут профессионалы. - Настройка wi-fi и последующее подключение ноутбука к предполагаемой точке доступа. И здесь мы остановимся более подробно.
Подключение ноутбука к беспроводной сети
В этом разделе вы узнаете, как настроить wifi на ноутбуке, на котором вы решили установить ОС Windows 7, а также как подключить его к домашней сети, имеющей соответствующее соединение с интернетом.
Включив ноутбук и дождавшись полной загрузке ОС и всех необходимых служб, следует обратить внимание на панель задач. Если лэптоп имеет соединение с wi-fi, в углу экрана отображается специальный значок. По тому, как выглядит значок видно подключен ноутбук к сети или нет.
Если вам необходимо проверить есть ли доступные подключения, необходимо кликнуть левой кнопкой манипулятора (мышь) по значку, после чего выбрать нужную вам сеть.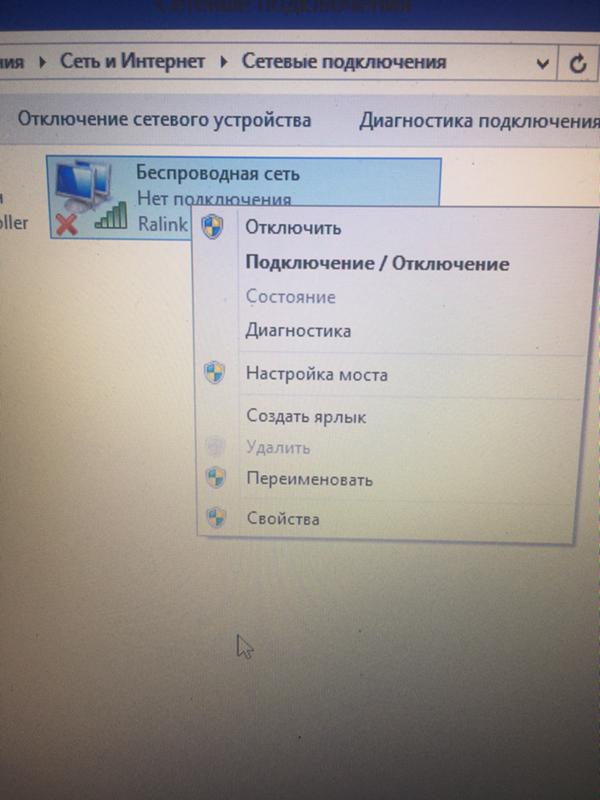
От вас может потребоваться аутентификация, т.е. введения ключа безопасности. После правильного введения пароля ваше устройство будет соединено с интернетом.
В некоторых случаях, при включении ноутбука, значок wi-fi подключения не высвечивается. Это говорит о том, что модуль wi-fi на ноутбуке не работает или выключен. На некоторых моделях лэптопов включить его можно простым нажатием соответствующей кнопки на корпусе устройства, а в некоторых случаях включение модуля надо сделать программно.
Чтобы программно включить модуль wi-fi нужно зайти в Панель управления, где необходимо найти Сеть и интернет и Сетевые подключения. Далее видим иконку беспроводное сетевое соединение, на которую кликаем правой кнопкой манипулятора и выбираем “включить”.
После этих манипуляций значок wi-fi соединения в панели задач должен появиться. Если этого не случилось, то необходимо проверить установку драйверов на wi-fi модуль. Сделать это можно устанавливая драйвера с диска, который идет в комплекте к лэптопу или скачав драйвера из интернета, обратившись к сайту разработчика.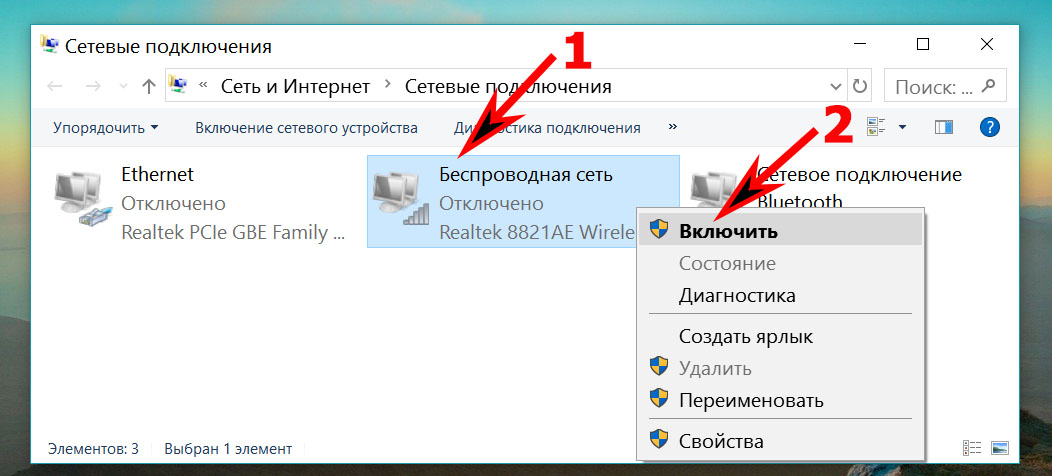
После установки или обновления драйверов модуль должен включиться, о чем свидетельствует появление в трее его пиктограммы.
Теперь следует выбрать категорию Центр управления сетями и общим доступом, для чего используется панель управления и настроить автоматическое получение IP адреса.
После чего нужно найти и выбрать в меню следующий пункт: Изменения параметра адаптера.
Выбирайте требуемую сеть, после наведите курсор на Свойства и подтвердите выбор нажатием мыши. Во вновь открывшемся окне следует обозначить Протокол интернета версии 4 (TCP/IPv4) и нажать Свойства.
После этой процедуры открывается следующая категория, где уже вы выбираете пункт автоматического получения IP адреса и автоматического получения адреса DNS сервера. Свои действия, как и прежде, подтверждаем с помощью «Ок», которое располагается внизу окна.
Теперь осталось подключиться к беспроводной сети, как было описано раньше и проверить интернет-соединение.
Настройка wifi на ноутбуке с ОС Windows XP
Операционная система Windows 7 достаточно неплохо оптимизирована на максимальную простоту настройки коммуникаций.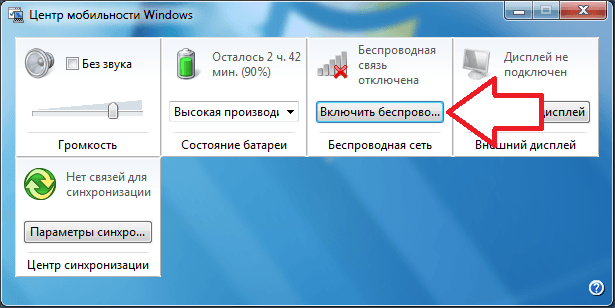 В ОС Windows XP процесс настройки и выполнение остальных задач происходит практически так же.
В ОС Windows XP процесс настройки и выполнение остальных задач происходит практически так же.
- Включите в своем лэптопе wi-fi модуль.
- При появлении в трее пиктограммы, щелкните по нему дважды левой клавишей мыши. Появится окно, в котором следует нажать Поиск беспроводных сетей.
- Как правило, далее появляется список доступных точек, к которым вы могли бы подключиться.
- Если таким способом подключиться не удалось, то следует включить беспроводное сетевое подключение через Пуск — Панель управления — Сетевые подключения.
- Следующий шаг-просмотр доступных беспроводных сетей.
- Как в семерке следует выбрать строку Изменить порядок предпочтения сетей.
- Во вновь возникшем окне выберите Сеть по точке доступа и установить отметку напротив «Автоматическое подключение к сети».
- Следующее, что необходимо сделать — вновь зайти в Беспроводные сети и нажать Обновить список.
- После чего указываете необходимую сеть, нажимаете Подключиться и вписываете ключ доступа.

Основные проблемы с подключением
По правде говоря, основные проблемы с подключением лэптопа мы уже рассмотрели. Так почему ноутбук не видит wifi, несмотря на все проведенные операции. Тут причин достаточно много, и первая, на которую мало кто обращает внимание — это слабый передающий сигнал. Именно поэтому в первой части статьи было упомянуто о месте расположения маршрутизатора.
Часто проблема с беспроводным доступом происходит из-за вышедшего из строя модуля wi-fi. Тут любые “танцы с бубном” бесполезны. Помочь сможет только сервисный центр или использование внешнего модуля wi-fi.
Одной из наиболее часто встречающихся проблем, которые возможны при подключении ноутбука к беспроводной сети является неправильная настройка маршрутизатора.
Самостоятельная настройка точки доступа и подключение к ней вашей техники требует определенных знаний. Оптимальным выходом будет вызов на дом специалиста из службы поддержки вашего провайдера или обращение в специализирующуюся на этом фирму.
Как включить и настроить WiFi на ноутбуке самому
Иногда у пользователей ноутбука или нетбука бывают различные сложности при включении и настройке вай фай. Сама процедура довольно проста, но в ряде случаев бывают разнообразные загвоздки и непредвиденные трудности, так же иногда требуется сначала настроить роутер, перед тем как приступить к подключению ноутбука к нему. В этой статье мы рассмотрим как штатное подключение к WiFi, так и варианты решения некоторых проблем.
Включаем вай фай адаптер на ноутбуке
Обычно, чтобы включить вай фай, достаточно произвести 2-3 несложных операции. Каких именно, зависит от модели и производителя ноутбука. Вот варианты включения вай фай на ноутбуках наиболее популярных производителей:
- На ноутбуке ASUS нужно нажать сочетание кнопок FN и F2.
- На Acer и Packard bell удерживайте кнопку FN и не отпуская её нажмите на F3.
- На ноутбуках HP, вай фай включается сенсорной кнопкой с символическим изображением антенны, а на некоторых моделях — сочетанием клавиш FN и F12.
 Есть и такие модели, на которых для этой цели предусмотрена обычная кнопка с рисунком в виде антенны.
Есть и такие модели, на которых для этой цели предусмотрена обычная кнопка с рисунком в виде антенны. - Для включения WiFi на Lenovo держим FN и нажимаем F5. Встречаются модели, где есть специальный аппаратный переключатель включения / отключения беспроводной сети.
- На ноутбуках от компании Samsung для включения WiFi нужно удерживая кнопку FN, нажать либо F9, либо F12, в зависимости от модели.
Для подключения вай фай на ноутбуках различных моделей и разных производителей может использоваться своя оригинальная комбинация клавиш. Подробное описание для конкретной модели можно посмотреть в руководстве пользователя, которое прилагается к ноутбуку. Кнопка FN есть практически на всех моделях современных ноутбуков. С ее помощью осуществляется подключение различных функций и соединение ноутбука с другими устройствами. Если же на ноутбуке нет кнопки FN, значит, для включения беспроводной сети используется специальная кнопка или переключатель. Как правило, он обозначен одним из этих значков.
Если его не нашли на клавиатуре, то исследуйте торцы ноутбука, возможно переключатель находится сбоку. А также внимательно осмотрите нижнюю часть вашего ноутбука. Есть модели, у которых переключатель располагается на нижней крышке. Причем, производители делают эту кнопочку едва заметной. Она практически сливается с корпусом, и ее можно с первого взгляда не увидеть. Она может иметь подпись Wireless или WLAN. Если Вы уже включили WiFi нужной кнопкой или комбинацией клавиш, а он все равно не работает, то следует его настроить или установить драйвер.
Внимание! Стоит сказать, что такие выключатели могут находиться в самых неожиданных местах, даже на нижней крышке ноутбука. Так что если у вас не работает WiFi, внимательно осмотрите ноутбук.
Пример спрятанного выключателя WiFi
Как включить вай фай на ноутбуке с Windows 10
Итак, давайте разберемся как включить и настроить WiFi в операционной системе Windows 10.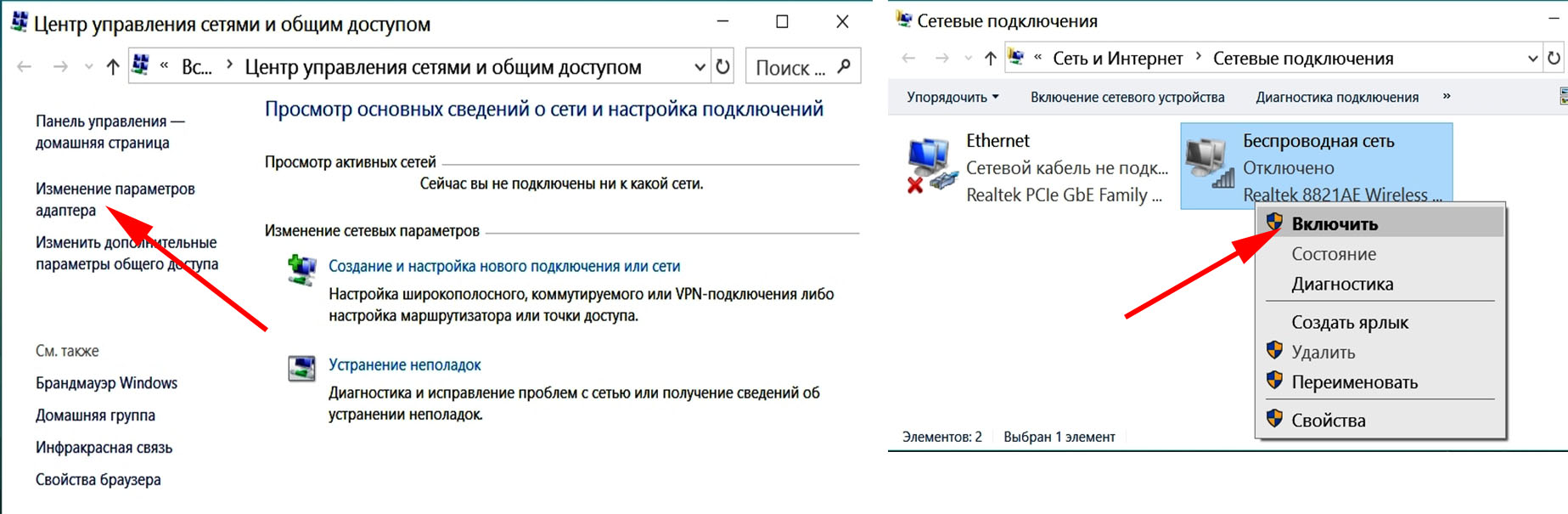 Если у Вас что-то не получается Вы всегда можете обратиться ко мне за помощью в комментариях.
Если у Вас что-то не получается Вы всегда можете обратиться ко мне за помощью в комментариях.
Когда все штатно
В нижнем правом углу экрана, на панели задач Windows 10, найдите иконку в виде делений сети или глобуса. Не забывайте, что эта иконка может прятаться за стрелочкой вверх. После клика мышкой по иконке, внизу справа появится небольшое окно с доступными к подключению вай фай сетями. Найдите среди них свою сеть, выберите ее и кликните по кнопке «Подключиться».
После чего система должна попросить ввести пароль или нажать кнопку WPS на роутере.
Если пароль будет введен правильно, то перед вами появится окно с вопросом: «Вы хотите разрешить другим компьютерам и устройствам в этой сети обнаруживать ваш ПК?». Если Вы подключаетесь к своему домашнему роутеру, то нажмите на кнопку ДА, а если в кафе то НЕТ.
После этих простых действий Вы успешно подключитесь к беспроводной WiFi сети.
Когда что-то пошло не так
Теперь давайте разберемся, в одной из самых распространенных проблем при подключении к вай фай. Итак Вы перевели свой взгляд в нижний правый угол, чтобы найти там иконку в виде делений или глобуса, но её там не оказалось, а вместо этого там есть иконка в виде монитора, на котором стоит красный крест. Это означает, что ваш вай фай адаптер отключён, и вам нужно подключить его заново. Для этого кликните на иконку в виде монитора, правой кнопкой мыши, и в выплывшем меню выберите пункт Центр управления сетями и общим доступам. В открывшимся окне кликните на пункт в левам меню Изменение параметров адаптера.
Итак Вы перевели свой взгляд в нижний правый угол, чтобы найти там иконку в виде делений или глобуса, но её там не оказалось, а вместо этого там есть иконка в виде монитора, на котором стоит красный крест. Это означает, что ваш вай фай адаптер отключён, и вам нужно подключить его заново. Для этого кликните на иконку в виде монитора, правой кнопкой мыши, и в выплывшем меню выберите пункт Центр управления сетями и общим доступам. В открывшимся окне кликните на пункт в левам меню Изменение параметров адаптера.
После чего откроется окно Сетевые подключения. В нем если Вы ведите иконку с подписью Беспроводная сеть, и под ней написано Отключено. То Вам нужно просто включить её. Для этого кликните по ней правой кнопкой мыши и выберите пункт меню Включить. После этого беспроводная сетевая карта будет включена.
Если в окне Сетевые подключения, иконки Беспроводная сеть нет, то возможно Ваш вай фай адаптер отключен аппаратно выключателем на корпусе ноутбука или на него не установлен драйвер.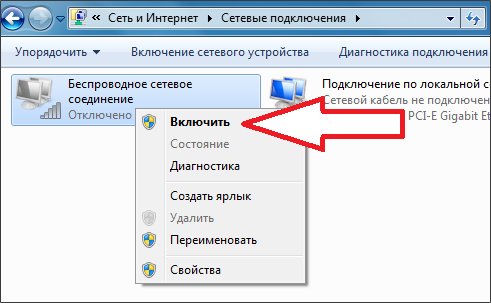
Проверим установлен ли драйвер
Кликнете в любом месте (пустом) на нижней панели задач правой кнопкой мыши, и в выпавшем меню выберите Параметры.
Затем кликните по ссылке Главная в левом меню, затем по иконке Устройства.
На открывшейся странице в самом низу выберите Диспетчер устройств.
Теперь в открывшемся окне разверните вкладку Сетевые адаптеры, там должно отображаться название вашего WiFi адаптера, обычно в его назывании присутствует слово «Wireless«.
В первую очередь обратите внимание на иконку рядом с названием вашего адаптера. Если на ней есть какие-то посторонние значки такие как «Восклицательный знак» или «Кружочек с точкой», то это означает, что драйвер установлен, но работает не корректно. Для устранения проблемы требуется обновить или переустановить драйвер. Чаще бывает так, что во вкладке Сетевые адаптеры, вообще отсутствует беспроводной адаптер со словом «Wireless» это означает, что драйвер под ваш адаптер не установлен. Если это так, то в ветке Другие устройства будет присутствовать надпись «Неизвестное устройство» или «Неизвестный сетевой адаптер«. Выглядеть это будет примерно так:
Если это так, то в ветке Другие устройства будет присутствовать надпись «Неизвестное устройство» или «Неизвестный сетевой адаптер«. Выглядеть это будет примерно так:
Решением этой проблемы будет установка драйвера с сайта производителя ноутбука или с диска, который шел с ноутбуком. Если же в ветке Другие устройства нет строки «Неизвестное устройство«, то это может означать, что ваш wifi адаптер отключен, вышел из строя, или просто отсутствует.
Как включить вай фай на ноутбуке с Windows 7
Итак, давайте разберемся как включить WiFi на ноутбуке с системой Windows 7. Если у Вас что-то не получается Вы всегда можете обратиться ко мне за помощью в комментариях.
Проверка драйверов
Перед настройкой, нужно проверить наличие установленных драйверов. Для этого в Панели управления выберите пункт Диспетчер устройств, который может скрываться внутри пункта Оборудование и звук.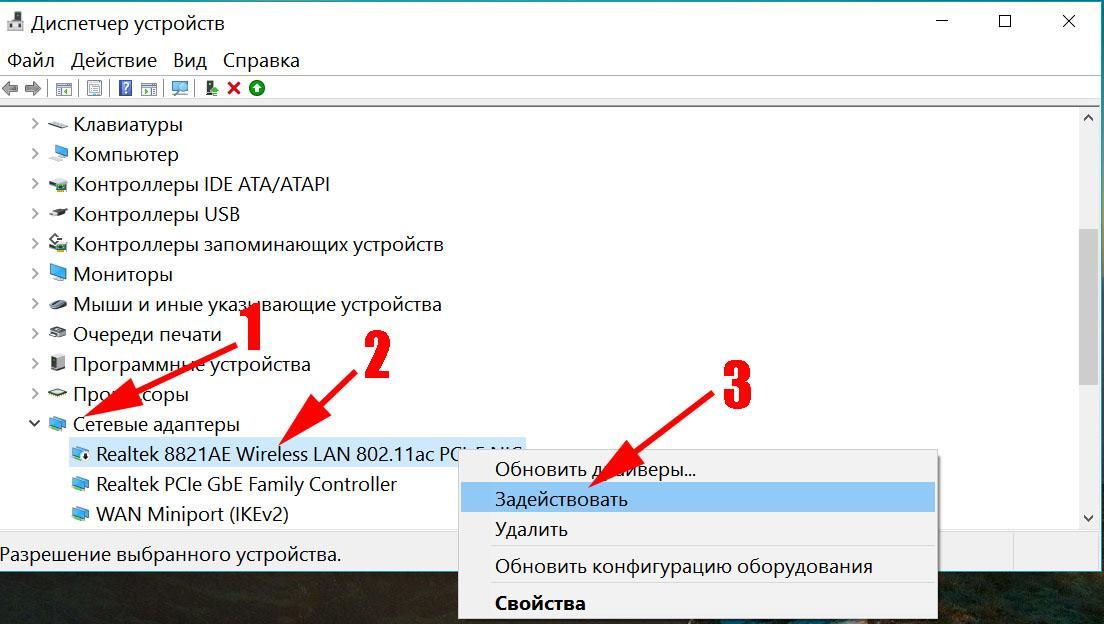
Откроется окошко, в котором нужно найти Сетевые адаптеры. Там должны присутствовать два пункта: Ethernet и Wi-Fi. В названии одного из них должно быть слово «Wireless». Это и есть Ваш беспроводной адаптер.
Если запись о WiFi адаптере отсутствует, или напротив нее стоит значок с восклицательным знаком на желтом фоне, это означает, что есть проблема с драйвером. Если запись отсутствует, значит, драйвера не установлены и вам предстоит установить их с диска, который шел в комплекте с ноутбуком. Или найти его на сайте производителя ноутбука и скачать его.
Без драйверов вай фай адаптер работать не будет. Если запись есть, но напротив нее стоит желтый восклицательный значок, кликните на этот пункт правой кнопкой мыши. В появившемся окне выберите «Задействовать».
Причина возникновения сложностей при подключении может крыться в том, что в адаптере установлен режим экономии электроэнергии. Чтобы его отключить, кликните по нему правой кнопкой мыши, далее Свойства и Управление электропитанием, теперь нужно убрать галочку с пункта «Разрешить отключение этого устройства для экономии энергии».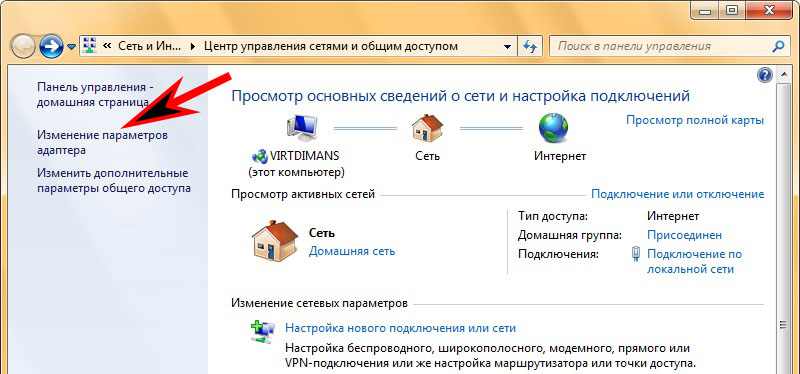
Теперь с драйвером должно быть все в порядке.
Включение адаптера wi-fi если он отключен
Для этого откройте Панель управления → Сеть и Интернет зайдите в Сетевые подключения. Тут найдите Беспроводное сетевое подключение. Это и есть адаптер wi-fi. Кликните по нему правой кнопкой мыши и откройте диалоговое окно, затем выберите пункт «Включить».
Подключение к точке доступа
Теперь осталось лишь подключить ноутбук с Windows 7 к беспроводной точке доступа. Убедитесь, что точка доступа включена. Найдите в правом нижнем углу экрана на панели задач значок wi-fi. Кликните по нему мышкой. Должно открыться окно со списком доступных сетей, выберите нужную сеть и нажмите «Подключение».
Если сеть защищена паролем, то система попросит его ввести (если вы забыли пароль от своей сети то можно узнать его несколькими способами или подключиться к точке по WPS. Если сеть открытая, без пароля, то подключение произойдет сразу же. Все, включение и настойка WiFi на ноутбуке завершена. Приятных и простых подключений без приключений!
Все, включение и настойка WiFi на ноутбуке завершена. Приятных и простых подключений без приключений!
Автор рекомендует так же прочесть статьи:
Как включить WiFi на ноутбуке Lenovo, Asus, HP и других марок в Windows
Владельцы ноутбуков обычно используют для выхода в интернет беспроводное соединение, благо Wi-Fi адаптер есть на всех без исключения моделях лэптопов. Однако чтобы им воспользоваться, иногда приходится разбираться, как включить wifi на ноутбуке.
Горячие клавиши или аппаратный переключатель
Первым делом нужно физически включить Wi-Fi адаптер. На разных моделях ноутбуков эта процедура незначительно отличается, однако смысл её одинаков: нужно отыскать аппаратный переключатель или воспользоваться функциональными клавишами. Рассмотрим несколько примеров:
Рассмотрим несколько примеров:
- На некоторых моделях Lenovo (например, T-61) на передней части корпуса слева есть небольшой переключатель.
- На ноутбуках Asus модуль беспроводной связи включается сочетанием Fn+F2.
- У некоторых лэптопов HP переключатель находится на задней или боковой панели.
Продолжать варианты включения Wi-Fi можно долго, приводя способы для MSI, Acer, Samsung и других брендов. Даже разные серии одного производителя имеют отличные друг от друга способы активации модуля беспроводной, поэтому:
- Осмотрите корпус лэптопа на предмет наличия аппаратного переключателя или кнопки включения Wi-Fi.
- Изучите клавиатуру – одна из клавиш ряда F1-F12 должна быть помечена значком беспроводного соединения. Если нажать её вместе с кнопкой Fn, то адаптер включится или выключится.
Если у вас ноутбук серии Sony Vaio, то ни аппаратной клавиши, ни кнопки Fn на его клавиатуре может и не быть. Для работы Wi-Fi в таком случае требуется специальная утилита VAIO Smart Network, найти которую можно на официальном сайте производителя.
Кнопка Fn не работает
Что делать, если не работает кнопка Fn? Как в таком случае включить адаптер? Сначала нужно разобраться, почему клавиша не действует. Fn работает под управлением BIOS и имеет собственную утилиту, без установки которой клавиша не функционирует. Поэтому если кнопка не работает, сначала нужно на сайте производителя найти для конкретной модели ноутбука утилиту для включения горячих клавиш (в названии должно быть слово «HotKey»).
Если установка утилиты не помогла или клавиша повреждена физически, то придется воспользоваться альтернативным методом включения адаптера. На Windows 8 и Windows 10 для включения адаптера достаточно щелкнуть по значку Wi-Fi на панели уведомлений и перевести ползунок «Беспроводная сеть» в активное положение. Если драйверы адаптера установлены, корректно, то значок должен обязательно быть.
В Windows 7 такой функции нет, но можно попробовать включить беспроводное соединение через окно изменения параметров адаптера (об этом рассказано ниже). Если этот способ не помог, то придется искать внешнюю клавиатуру с рабочей клавишей Fn и затем больше не выключать модуль Wi-Fi.
Если этот способ не помог, то придется искать внешнюю клавиатуру с рабочей клавишей Fn и затем больше не выключать модуль Wi-Fi.
Настройка Wi-Fi на разных версиях Windows
С физическим включением модуля вы разберетесь достаточно быстро. Иногда на этом настройка Wi-Fi заканчивается: остальные необходимые действия система производит самостоятельно, выводя список доступных беспроводных точек. Но порой приходится устанавливать соединение вручную.
Вне зависимости от версии Windows, сначала нужно проверить, что драйверы модуля Wi-Fi установились без ошибок:
- Запустите «Диспетчер устройств».
- Найдите пункт «Сетевые адаптеры».
- Проверьте, что рядом с Wi-Fi адаптером нет никаких предупреждающих знаков, а сам модуль включен и работает нормально.
Для верности лучше сходить на официальный сайт производителя ноутбука и найти последнюю версию драйвера модуля беспроводной сети для вашей модели. Кроме того, кликните по адаптеру правой кнопкой и выберите пункт «Задействовать» (если его работа остановлена).
Windows XP
По идее, Windows XP уже давно должны перестать пользоваться, но на некоторых старых моделях Dell и других ноутбуках легендарная система всё еще продолжает выполнять свои функции. Wi-Fi в среде Windows XP настраивается следующим образом:
- Проверьте, что на ноутбуке горит индикатор Wi-Fi (то есть вы включили адаптер и установили драйверы).
- Откройте «Панель управления».
- Найдите раздел «Сетевые подключения».
В окне проводника должен быть значок «Беспроводное сетевое соединение». Его наличие демонстрирует, что модуль Wi-Fi работает корректно. Щелкните по значку правой кнопкой и выберите «Включить». Далее:
- Дважды щелкните по беспроводному соединению, чтобы открыть окно настройки его параметров.
- Кликните по ссылке «Изменить порядок предпочтения».
- Выберите пункт «Сеть по точке доступа» и установите отметку «Автоматическое подключение».
Если в перечне доступных точек нет сети, которую раздает ваш роутер, нажмите «Обновить список».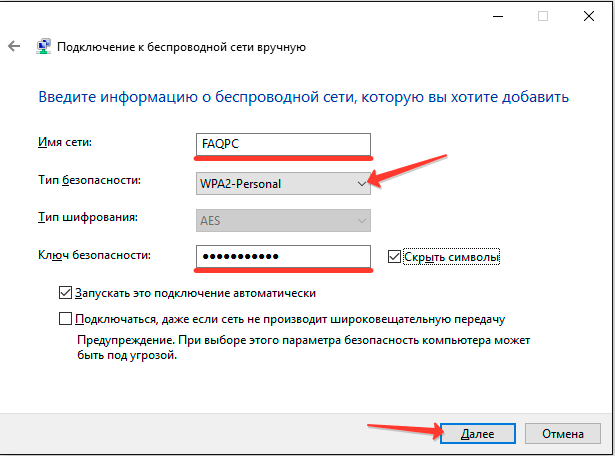 Затем выберите нужную точку по имени и щелкните «Подключиться». Если сеть запаролена, вам будет предложено ввести код доступа, после чего установится соединение.
Затем выберите нужную точку по имени и щелкните «Подключиться». Если сеть запаролена, вам будет предложено ввести код доступа, после чего установится соединение.
Windows 7
На Windows 7 порядок подключения к беспроводной сети чуть изменился, став немного проще. Теперь все доступные сети отображаются после клика по значку Wi-Fi в системном трее. Но если значка нет, то:
- Перейдите в центр управления сетями.
- Кликните «Изменение параметров адаптера».
- Найдите беспроводное соединение и убедитесь, что оно включено.
После включения беспроводного соединения в трее появится значок Wi-Fi. Кликните на него, чтобы увидеть список доступных точек, выберите сеть и щелкните «Подключить».
Windows 8
На Windows 8 порядок подключения к Wi-Fi остался прежним, однако добавился режим «В самолете», с которым нужно уметь работать. Если драйвер адаптера инсталлирован и беспроводное соединение работает корректно, то на панели уведомлений вы увидите значок Wi-Fi, при клике на котором появляется список доступных сетей.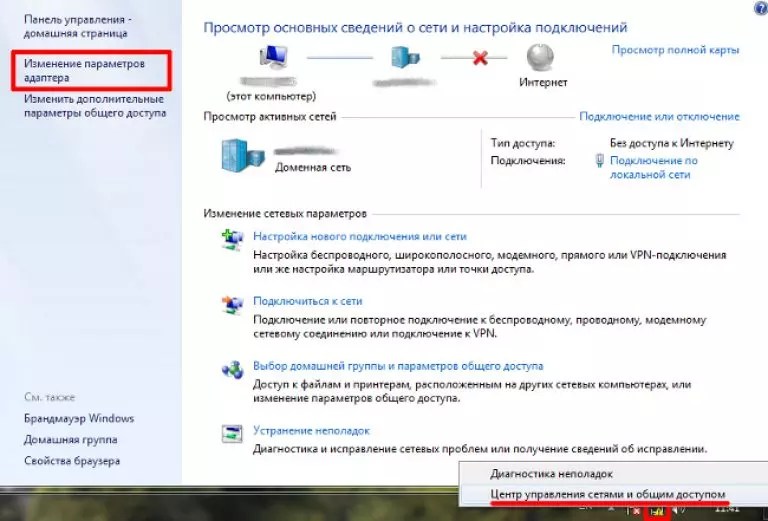
Если значка нет, выполните те же действия, что и на Windows 7 – откройте окно «Изменение параметров адаптера» и включите беспроводное соединение. Если нет самого беспроводного соединения, проверьте драйверы и состояние модуля – всё должно быть включено и установлено.
Если адаптер включен, драйверы установлены, но доступные сети не обнаружены, проверьте, что на панели уведомлений не висит значок режима «В самолете». Если он есть, нужно отключить этот режим. Для этого нажимаем на значок и переводим ползунок в состояние «Отключено».
Windows 10
На Windows 10 всё осталось прежним с небольшими изменениями, так что вы быстро разберетесь, как подключить ноутбук к Wi-Fi:
- Кликните по значку беспроводного соединения в трее.
- Выберите нужную сеть.
- Нажмите «Подключить» и введите пароль.
Если точка доступа не отображается, попробуйте настроить сетевые параметры. Щелкните по одноименной ссылке – откроется раздел «Сеть и интернет» параметров Windows 10.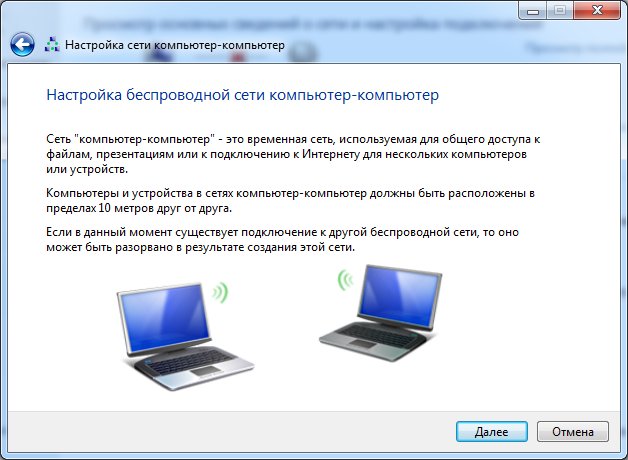
Здесь вас интересуют две вкладки:
- Wi-Fi – убедитесь, что беспроводная сеть включена.
- Режим «в самолете» – удостоверьтесь, что режим отключен.
Вы можете зайти в раздел изменения параметров адаптера и включить беспроводное соединение. Проще говоря, на Windows 10 у вас есть несколько равноценных вариантов – нужно лишь выбрать для себя более удобный способ.
Как подключить или отключить беспроводные устройства в ноутбуке Dell
Симптомы
Когда необходимо отключить все беспроводные подключения в ноутбуке Dell, например, когда вы находитесь в самолете, вы можете включить режим «в самолете». Кроме того, можно отключить отдельные беспроводные устройства (Wi-Fi, Bluetooth или мобильное широкополосное подключение), не отключая остальные.
Дополнительную информацию и советы по поиску и устранению неисправностей в процессе подключения к Интернету с помощью Wi-Fi см. в разделе, посвященном вашей операционной системе.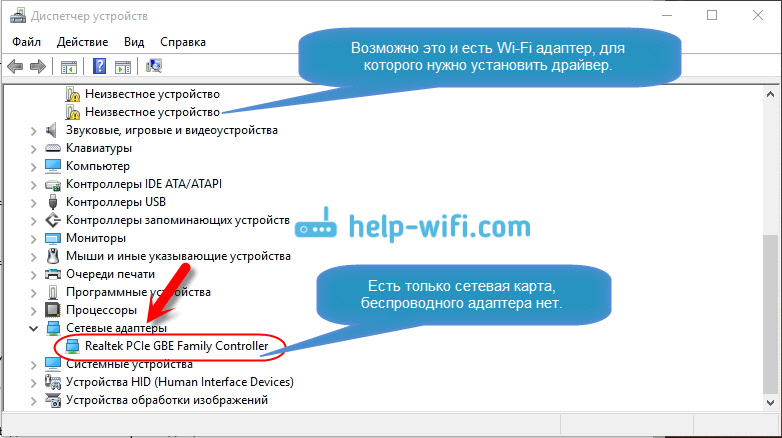
- Найдите значок беспроводного подключения на панели задач или в области скрытых значков (рис. 1). Оба эти расположения находятся в правом нижнем углу экрана.
Рис. 1. Местоположение скрытого значка
- Выберите вкладку, соответствующую значку на вашем компьютере. Примечания.
- Обязательно отключите сетевой кабель (Ethernet) или отстыкуйте устройство, прежде чем выполнять дальнейшие действия. В противном случае значок беспроводной сети может отображаться не правильно.
- Если не удается найти значок беспроводной сети, перезагрузите компьютер. Когда он все равно не отображается, скачайте и установите последние версии драйверов. Для получения дополнительной информации обратитесь к руководству по, как загрузить и установить самую последнюю версию Dell драйвер адаптера беспроводной сети «.
- Для получения информации о включении и отключении Bluetooth или отдельных устройств нажмите вкладку Bluetooth и другие устройства.

Этот значок означает, что антенна беспроводной связи включена и ваш компьютер подключен к беспроводной сети. Если не удается получить доступ в Интернет, см. статью базы знаний Dell Обзор инструкции по устранению неисправностей беспроводной домашней сети для Windows 10, раздел Проблемы с подключением и работой в Интернете.
Чтобы отключить беспроводную антенну (Wi-Fi), выполните следующие действия.
- Нажмите значок сети ().
- Нажмите на панель под названием Wi-Fi. Панель должна поменять цвет с синего на серый, как показано на рис. 2.
Примечание. Если необходимо отключить все беспроводные устройства, выберите режим «в самолете». Панель должна поменять цвет с серого на синий, как показано на рис. 3.
Рис.  2. Отключение антенны Wi-Fi
2. Отключение антенны Wi-FiРис. 3. Режим «в самолете» включен
Этот значок означает, что антенна беспроводной связи (Wi-Fi) включена, но нет подключения к беспроводной сети. Подробнее о настройке и подключении к беспроводной сети см. в статье базы знаний Dell Домашняя беспроводная сеть для Windows 10.
Чтобы отключить антенну Wi-Fi, выполните следующие действия.
- Нажмите значок сети ().
- Нажмите на панель под названием Wi-Fi. Панель должна поменять цвет с синего на серый, как показано на рис. 2.
Примечание. Если необходимо отключить все беспроводные устройства, выберите режим «в самолете». Панель должна поменять цвет с серого на синий, как показано на рис. 3.
Рис.  2. Отключение антенны Wi-Fi
2. Отключение антенны Wi-FiРис. 3. Режим «в самолете» включен
Этот значок означает, что беспроводная антенна (Wi-Fi) отключена.
Чтобы включить антенну Wi-Fi, выполните следующие действия.
- Нажмите значок сети ().
- Нажмите на панель под названием Wi-Fi. Панель должна поменять цвет с серого на синий, как показано на рис. 2. Примечания.
- Если требуется помощь в подключении к беспроводной сети, см. статью базы знаний Dell Домашняя беспроводная сеть для Windows 10.
- Если необходимо отключить все беспроводные устройства, выберите режим «в самолете». Панель должна поменять цвет с серого на синий, как показано на рис. 3.
Рис.  2. Включение антенны Wi-Fi
2. Включение антенны Wi-FiРис. 3. Режим «в самолете» включен
Этот значок означает, что компьютер находится в режиме «в самолете» и отключены все устройства беспроводной связи (в том числе Wi-Fi, высокоскоростное мобильное подключение, Bluetooth, GPS и NFC).
Чтобы включить устройства связи и беспроводную антенну (Wi-Fi), выполните следующие действия.
- Нажмите значок сети ().
- Нажмите на панель под названием «Режим «в самолете»». Панель должна поменять цвет с синего на серый.
- Если панель Wi-Fi все еще серая, нажмите на панель Wi-Fi. Цвет панели должен измениться с серого на синий, как показано на рис. 2.
Рис. 2. Беспроводная антенна включена
В этом разделе содержится информация о том, как получить доступ к настройкам Bluetooth и другим беспроводным и сетевым функциям.
- Нажмите и удерживайте клавишу Windows (), затем нажмите клавишу i.
- Нажмите Устройства.
- Нажмите Bluetooth.
- Нажмите ползунок в разделе Bluetooth, чтобы включить или отключить Bluetooth.
- Нажмите Дополнительные параметры Bluetooth, чтобы разрешить другим устройствам с поддержкой Bluetooth обнаруживать ваш компьютер.
- Нажмите и удерживайте клавишу Windows (), затем нажмите клавишу i.
- Нажмите Сеть и Интернет.
- Выберите подходящую опцию.
- Проверьте состояние подключения к Интернету.
- Включите и отключите антенны беспроводной связи.

- Включите и отключите режим «в самолете».
- Сделайте ваш компьютер мобильной точкой доступа.
- Измените настройки VPN, использования данных и прокси-серверов.
- Найдите значок беспроводного подключения на панели задач или в области скрытых значков (рис. 1). Оба эти расположения находятся в правом нижнем углу экрана.
Рис. 1. Местоположение скрытого значка
- Выберите вкладку, соответствующую значку на вашем компьютере. Примечания.
- Обязательно отключите сетевой кабель (Ethernet) или отстыкуйте устройство, прежде чем выполнять дальнейшие действия. В противном случае значок беспроводной сети может отображаться не правильно.
- Если не удается найти значок беспроводной сети, перезагрузите компьютер. Когда он все равно не отображается, скачайте и установите последние версии драйверов.
 Для получения дополнительной информации обратитесь к руководству по, как загрузить и установить самую последнюю версию Dell драйвер адаптера беспроводной сети «.
Для получения дополнительной информации обратитесь к руководству по, как загрузить и установить самую последнюю версию Dell драйвер адаптера беспроводной сети «. - Чтобы получить информацию о том, как включить или отключить Bluetooth или изменить настройки, нажмите вкладку Параметры и настройки Bluetooth.
Этот значок означает, что антенна беспроводной связи включена и ваш компьютер подключен к беспроводной сети. Если не удается получить доступ к Интернету, см. статью базы знаний Dell Устранение неисправностей подключения к сети Wi-Fi для Windows 8 (8.1).
Чтобы включить беспроводную антенну (Wi-Fi), выполните следующие действия.
- Нажмите значок сети ().
- Нажмите на ползунок в разделе Wi-Fi. Ползунок должен перейти влево и изменить режим Wi-Fi с «Вкл.» на «Выкл.», как показано на рис. 2.
Примечание.
 Если необходимо отключить все беспроводные устройства, нажмите на ползунок в разделе режима «в самолете». Ползунок должен перейти вправо и включить режим «в самолете», как показано на рис. 3.
Если необходимо отключить все беспроводные устройства, нажмите на ползунок в разделе режима «в самолете». Ползунок должен перейти вправо и включить режим «в самолете», как показано на рис. 3.Рис. 2. Отключение антенны Wi-Fi Рис. 3. Режим «в самолете» включен
Этот значок означает, что антенна беспроводной связи включена, но нет подключения к беспроводной сети. Подробнее о настройке и подключении к беспроводной сети см. в статье базы знаний Dell Домашняя беспроводная сеть для Windows 8(8,1).
Чтобы отключить беспроводную антенну (Wi-Fi), выполните следующие действия.
- Нажмите значок сети ().

- Нажмите на ползунок в разделе Wi-Fi. Ползунок должен перейти влево и изменить режим Wi-Fi с «Вкл.» на «Выкл.», как показано на рис. 2.
Примечание. Если необходимо отключить все беспроводные устройства, нажмите на ползунок в разделе режима «в самолете». Ползунок должен перейти вправо и включить режим «в самолете», как показано на рис. 3.
Рис. 2. Отключение антенны Wi-Fi Рис. 3. Режим «в самолете» включен
Этот значок означает, что беспроводная антенна (Wi-Fi) отключена.
Чтобы включить беспроводную антенну (Wi-Fi), выполните следующие действия.
- Нажмите значок сети ().
- Нажмите на ползунок в разделе Wi-Fi. Ползунок должен перейти вправо и изменить режим Wi-Fi с «Выкл.» на «Вкл.», как показано на рис. 2. Примечания.
- Если требуется помощь в подключении к беспроводной сети, см. статью базы знаний Dell Домашняя беспроводная сеть для Windows 8 (8.1).
- Если необходимо отключить все беспроводные устройства, нажмите на ползунок в разделе режима «в самолете». Ползунок должен перейти вправо и включить режим «в самолете», как показано на рис. 3.
Рис. 2. Включение антенны Wi-Fi Рис. 3. Режим «в самолете» включен
Этот значок означает, что компьютер находится в режиме «в самолете» и отключены все устройства беспроводной связи, в том числе беспроводная сеть (Wi-Fi), высокоскоростное мобильное подключение, Bluetooth, GPS, NFC и любой другой тип беспроводной связи.
Чтобы включить устройства связи и беспроводную антенну (Wi-Fi), выполните следующие действия.
- Нажмите значок сети ().
- Нажмите ползунок справа от пункта режима «в самолете». Ползунок должен переместиться влево, а список режима «в самолете» переключится из состояния «включено» в состояние «выключено». Экран должен выглядеть, как на Рис. 2.
- Если в списке Wi-Fi по-прежнему отображается состояние «выключено». Нажмите ползунок справа от Wi-Fi. Ползунок должен переместиться вправо, а список Wi-Fi переключится из состояния «выключено» в состояние «включено». Экран должен выглядеть, как показано на Рис. 2.
Рис. 2. Беспроводная антенна включена
В этом разделе представлена информация о том, как получить доступ к параметрам Bluetooth.
- Чтобы включить или выключить Bluetooth, выполните указанные ниже действия.

- Нажмите значок Bluetooth ().
- Нажмите Показать устройства Bluetooth.
- Нажмите ползунок в разделе Bluetooth, чтобы включить или отключить радиомодуль Bluetooth.
- Чтобы предоставить другим устройствам Bluetooth обнаруживать ваш компьютер, выполните следующие действия.
- Нажмите значок Bluetooth ().
- Нажмите Открыть параметры.
- Установите или снимите флажок Разрешить устройствам Bluetooth обнаруживать этот компьютер.
- Коснитесь или нажмите OK.
Центр мобильности Windows обеспечивает быстрый доступ к наиболее часто используемым мобильным функциям.
Чтобы получить доступ к Центру мобильности Windows, выполните указанные ниже действия.
- Нажмите Пуск.

- В поле поиска введите Центр мобильности Windows.
- В результатах поиска выберите Центр мобильности Windows.
- Выберите нужный вариант, Отключить беспроводную связь или Включить беспроводную связь. Примечание. Если не удается нажать «Выключить беспроводную связь» или «Включить беспроводную связь» (отображаются серым цветом), это означает, что беспроводную связь отключена с помощью аппаратного переключателя беспроводной связи.
Для использования Центра мобильности Windows потребуется вручную переключить аппаратный переключатель беспроводной связи, чтобы включить беспроводную связь.
В таблице 1 перечислены возможные комбинации клавиш и положения аппаратного переключателя беспроводной связи (от наиболее распространенных к наименее распространенным).
Подробнее см. в кратком руководстве по началу работы для вашего ноутбука, так как это лучше место для поиска информации.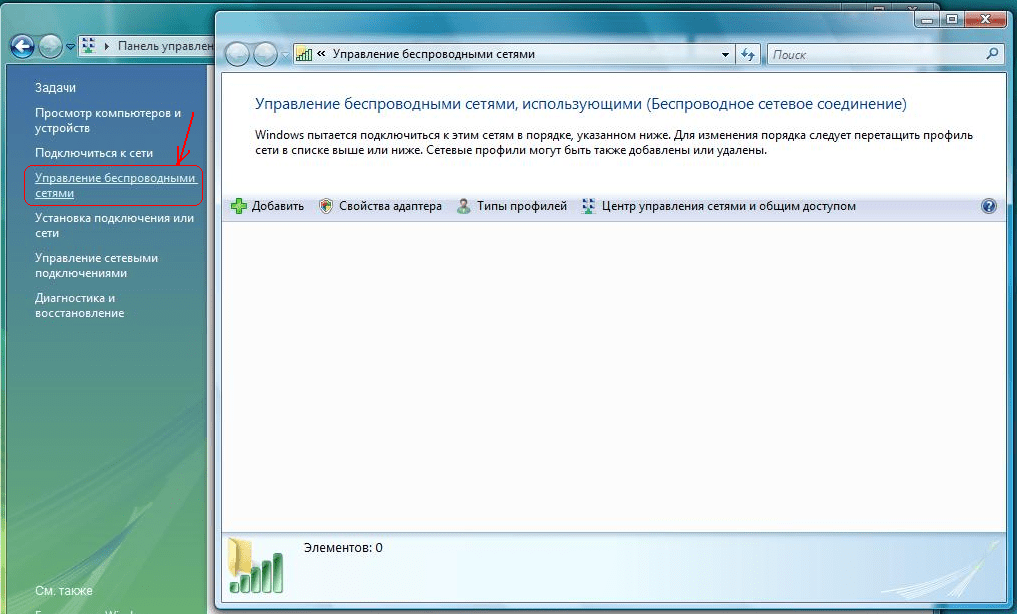
Информацию о проблемах с Linux, таких как «Подключение к беспроводной сети и скрытой беспроводной сети», «Подключение к VPN и мобильной широкополосной сети», «Создание беспроводной точки доступа», «Не удается найти беспроводную сеть в списке», «Ручная настройка параметров сети», «Отключение беспроводного устройства (режим «в самолете»)» и «Устранение неполадок беспроводной сети» см. на сайте Linux Wireless Networking.
См. статью базы знаний Dell Часто задаваемые вопросы — драйверы и загружаемые материалы и ознакомьтесь с разделом Скачивание и установка драйвера устройства. В этой статье представлены инструкции по скачиванию драйверов для адаптера беспроводной сети, установленного на компьютере.
Примечания.- Если затронутое устройство не поддерживает подключение к беспроводной сети, то для загрузки драйвера необходимо выполнить одно из следующих действий.

- Подключите затронутое устройство к маршрутизатору, используя сетевой кабель (если возможно).
- Используйте другое устройство, имеющее подключение к Интернету, для загрузки драйвера, а также флэш-накопитель USB для переноса драйвера на затронутое устройство.
- Для планшетов используйте кабель USB из комплекта поставки, чтобы передать на планшет драйвер, который загружен на другое устройство, имеющее подключение к Интернету.
- Драйверы сетевых адаптеров находятся в подразделе Сеть.
- Чтобы узнать, какой адаптер беспроводной сети установлен в вашем компьютере, обратитесь к статье базы знаний Dell Часто задаваемые вопросы — драйверы и загружаемые материалы, раздел Как узнать, какие аппаратные устройства установлены в моем компьютере Dell?.
- После обновления драйвера адаптера беспроводной сети может потребоваться повторное подключение к беспроводной сети.
 Для получения дополнительной информации о подключении к беспроводной сети посетите Центр справки и поддержки Dell для проводной и беспроводной сетей, перейдите в раздел Беспроводная сеть и найдите статью Настройка домашних беспроводных сетей и управление ими для вашей операционной системы.
Для получения дополнительной информации о подключении к беспроводной сети посетите Центр справки и поддержки Dell для проводной и беспроводной сетей, перейдите в раздел Беспроводная сеть и найдите статью Настройка домашних беспроводных сетей и управление ими для вашей операционной системы.
Причина
Разрешение
Истек срок гарантии? Нет проблем. Посетите сайт Dell.com/support, введите сервисный код Dell и просмотрите наши предложения.
ПРИМЕЧАНИЕ. В настоящее время предложения доступны только для заказчиков в США, Канаде, Великобритании и Франции. Предложение не распространяется на серверы и системы хранения.
Оцените эту статью
Благодарим вас за отзыв.
К сожалению, наша система обратной связи в настоящее время не работает.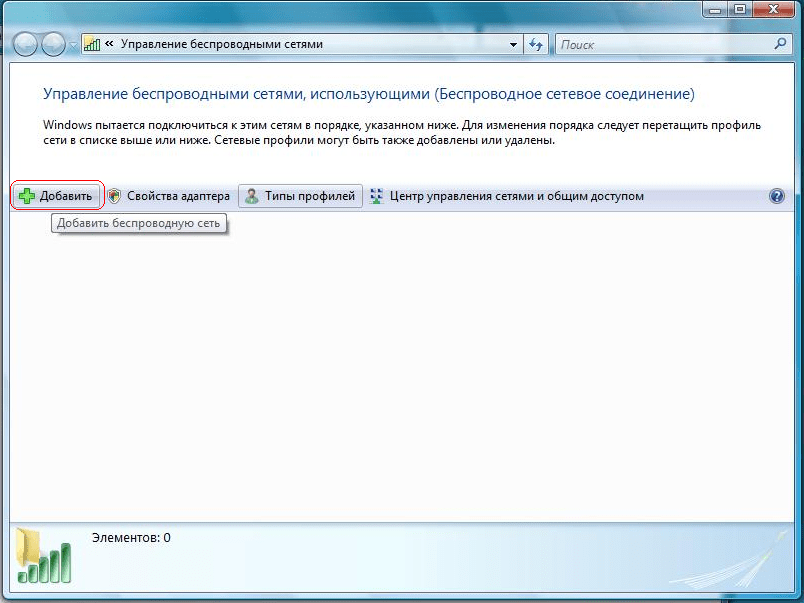 Повторите попытку позже.
Повторите попытку позже.
Комментарии не должны содержать следующие специальные символы: ()\
Беспроводные сети, беспроводной интернет для ноутбуков GPRS, wifi, WiMAX
Главной тенденцией в сфере компьютерных технологий в последние годы является постоянное повышение мобильности. Стационарные компьютеры не удовлетворяют современным требованиям, поскольку сотрудникам многих компаний сегодня приходится работать не только в офисе, но и дома, и в дороге. По этой причине большинство людей предпочитает настольным ПК ноутбуки – легкие, компактные, способные работать в автономном режиме в течение нескольких часов.
Однако если вы выходите в интернет через провода, то разницы между ноутбуком и стационарным компьютером не велика. Дело в том, что сегодня профессиональная деятельность большинства людей требует бесперебойного доступа в интернет в любом доступном месте, чего не могут обеспечить технологии модемного и кабельного доступа.
По этой причине сегодня в большинстве стран мира, включая и Россию, ведется работа по развертыванию беспроводных сетей, позволяющих пользователям ноутбуков и компьютеров подключаться к интернету в любом месте и в любое время. Достаточно настроить беспроводную сеть для ноутбука, и проблема выхода в интернет и корпоративные сети перестает существовать — беспроводной интернет для ноутбука позволяет работать в сети дома и в офисе, в транспорте и в зарубежной командировке.
В настоящее время существует несколько типов сетей, с помощью которых можно настроить беспроводной интернет для ноутбука. Самыми используемыми из них являются GPRS, WiFi и WiMAX.
Беспроводной интернет для ноутбука через GPRS
GPRS (General Packet Radio Service, что в переводе с английского означает «пакетная радиосвязь общего пользования») – один из способов беспроводного доступа в интернет, основанный на пакетной передаче данных посредством сетей GSM. Для того, чтобы настроить беспроводную сеть для ноутбука, достаточно иметь портативный компьютер и мобильный телефон с поддержкой GPRS. В этом случае телефон настраивается в качестве модема, позволяя пользователю выходить в интернет.
Настройка беспроводной сети на ноутбуке через GPRS дает возможность использования всех ресурсов всемирной сети, и с ее помощью владелец ноутбука может посещать различные сайты, работать с электронной почтой, пользоваться программами для виртуального общения и так далее. Что немаловажно, тарификация при таком способе доступа предполагает оплату количества переданных данных, а не времени, проведенного в сети.
Таким образом, настройка беспроводной сети на ноутбуке с помощью GPRS – относительно недорогой способ постоянно быть на связи. При всех своих достоинствах, он не лишен ряда недостатков. Так, для настройки GPRS-интернета нужен мобильный телефон, работающий в качестве GPRS-модема. Плюс, скорости и стоимость трафика не позволят посмотреть фильм онлайн или посещать нагруженные графическими изображениями веб-сайты.
Зато, беспроводной интернет через GPRS позволит даже на даче быть в курсе событий: почитать свежие новости, узнать котировки валют, проверить электронную почту и отправить сообщения через ICQ или Skype.
Для построения корпоративных сетей GPRS не подходит, для этого существует технология Wi Fi.
Wi Fi — Беспроводной интернет для ноутбука и компьютера
Гораздо более распространенным способом беспроводного доступа является сегодня WiFi, что расшифровывается как Wireless Fidelity — «беспроводная точность». С помощью Wi Fi можно выйти в сеть везде, где есть точка доступа. Можно настроить свою локальную точку и получить беспроводной интернет для ноутбука в офисе или дома. Можно подключаться к хот-спотам и выходить в интернет в кафе, гостинице и т.д.
Подключение к сети осуществляется благодаря точкам доступа, число которых сегодня постоянно расширяется. В настоящее время их можно встретить в учебных заведениях и библиотеках, ресторанах и аэропортах, а также во множестве других публичных мест. Зайдите в любой Макдональдс и увидите народ с ноутбуками, которые зашли не только покушать, но и поработать в сети.
Настроить беспроводную сеть для ноутбука с помощью WiFi очень просто. Большинство современных ноутбуков имеют встроенные модули WiFi, с помощью которых можно подключаться к точкам беспроводного доступа. В случае отсутствия модуля, можно провести апгрейд ноутбука и установить внутренний модуль Wi-Fi, или подключить внешний через USB или PCMCIA.
Беспроводной интернет для ноутбука через WiFi – это высокая скорость подключения (до 300Мбит), безопасная передача данных (передаваемая информация шифруется мощными алгоритмами) и максимум комфорта.
Для подключения беспроводной сети WiFi надо найти точку доступа, настроить с ней соединение и авторизоваться – и можно наслаждаться качественным беспроводным интернетом за ноутбуком. Сейчас очень много открытых точек доступа, позволяющих выйти в интернет без пароля и бесплатно, а значит, беспроводной интернет для ноутбука весьма экономичен. Только не стоит передавать конфиденциальные данные через публичные сети.
Беспроводной интернет 4G (Mobile WiMAX)
Технологии беспроводных сетей постоянно развиваются. В 2009 году появилась Yota и быстро собрала широкий круг пользователей. Популярность Yota 4G (WiMax) все растет, как и качество беспроводного интернета.
Беспроводной Интернет WiMAX (Worldwide Interoperability for Microwave Access) — это быстрый беспроводной широкополосный интернет, доступный дома, в офисе, на улице и даже в движении. Зона покрытия позволяет выйти в интернет в любой точке Москвы.
Подключиться к интернету по технологии WiMax проще простого! Необходим только WiMAX-модем, ноутбук и настроенное ПО. WiMAX-модем может быть внутренним или подключать через USB или ExpressCard. Программное обеспечение «Yota Access» практически не требует настроек и позволит выйти в интернет за пару кликов мышкой.
Подводя итоги
Выше мы рассмотрели самые популярные типы беспроводного интернета на данный момент, естественно, далеко не все. Мир не стоит на месте, все развивается, и, что было сегодня, не обязательно будет завтра. Главное для нас, как для пользователей беспроводной сети для ноутбуков, чтобы скорость была выше, передача данных безопаснее, а цены дешевле.
В нашем сервис-центре мы не только производим ремонт ноутбуков, но и помогает подключить и настроить беспроводной интернет на ноутбуке. А также консультируем и даем рекомендации по безопасной работе в сети и Интернет.
Как подключить ноутбук к Wi-Fi и установить подключение между двумя ноутбуками через Wi-Fi
Как подключить ноутбук к Интернету через Wi-Fi
Как подключить ноутбук к ноутбуку через WiFi
ЧАВО
Как подключить ноутбук к Wi-Fi? Таким вопросом задаются многие люди в кафе, ресторанах, метро, видя надпись «Wi-Fi free». Если стационарным компьютером пользуется несколько человек, приходится пользоваться домашним Wi-Fi-роутером. Разберёмся, как подключиться к ближайшему вайфай.
Подключить ноутбук к правильно настроенному Wi-Fi-роутеру не сверхзадача. При поставленном на ноут драйвере адаптера это не вызовет затруднений. Вам потребуется:
- включенный модуль Wi-Fi ноутбука
- доступные беспроводные сети в радиусе его действия
- знание названия и пароля Wi-Fi
1. Если Wi-Fi-модуль выключен, под Windows на панели уведомлений отобразится знак монитора с сетевым кабелем и красным крестом сверху. Из «Панели управления» перейдите в «Центр управления сетями и общим доступом». Щёлкните правой кнопкой на «Беспроводное сетевое соединение», далее «Включить». Под Mac OS в строке меню виден пустой значок Wi-Fi. Нажмите его, выберите «Включить Wi-Fi».
2. Модуль заработал. Щелчком на значок WiFi в строке меню выберите доступную сеть из списка. Подсоединитесь к ней, если сеть не защищена паролем. Если есть пароль, около её названия будет замочек. Пытаясь подключиться к сети, обратите внимание на появляющееся Окно с запросом пароля. К примеру, это произойдет при пользовании Интернетом из дома, потому что ваша точка доступа защищена от соседей. Введите правильный пароль.
Как подключить ноут к Интернету через WiFi, если сеть скрытая. В «Центре управления сетями и общим доступом» Windows нажмите «Настройка нового подключения или сети», «Подключение к беспроводной сети вручную». Зная характеристики скрытой сети WiFi, действуйте согласно инструкциям. Под Mac OS действия аналогичные. Кликните пункт «Подключиться к другой сети» под списком вайфай.
Играя с друзьями в мультиплеер, необязательно выходить в Интернет. Установите беспроводную сеть на одном устройстве, а на другом найдите её и подключитесь.
При работе ноутов на Windows, в «Панели управления» войдите в «Центр управления сетями и общим доступом», «Изменение параметров адаптера». Правой кнопкой мыши кликните «Беспроводное сетевое соединение», «Свойства». В настройках «Протокола Интернета версии 4 (TCP/IPv4)» выберите «Получить IP-адрес автоматически». Такой же порядок действий на втором ноуте.
Запустите раздачу на любом из них. Напишите в командой строке («Пуск»-«Выполнить»-«cmd.exe»):
netsh wlan set hostednetwork mode=allow ssid=<ИМЯ_WI_FI> key=<ПАРОЛЬ>
netsh wlan start hostednetwork
Для раздачи сети с Macbook щёлкните значок Wi Fi в меню. Кликните «Создать сеть», забейте придуманное имя и выберите занимаемый канал. Присоединитесь к созданной сетке.
Как подключить ноутбук к Wi-Fi, если драйвер сетевого адаптера не установлен?
Найдите адаптер в «Диспетчере устройств» и удостоверьтесь, что драйвер не установлен. Если рядом с названием стоит восклицательный знак жёлтого цвета или он неверно определяется, через «Устранение неполадок» запустите Мастер установки. Бесплатно скачайте драйвер с официального сайта производителя.
Как соединить ноутбуки по Wi-Fi, если на них разные операционные системы?
Создайте сеть на одном устройстве так, как было описано выше для Windows или Mac OS. Операционная система другого устройства не имеет значения.
Что делать, если советы мне не помогли?
Обратитесь к специалистам, так как ваш компьютер может быть неисправен.
Тарифы и услуги ООО «Нэт Бай Нэт Холдинг» могут быть изменены оператором. Полная актуальная информация о тарифах и услугах – в разделе «тарифы» или по телефону указанному на сайте.
Заявка на подключение
Настройка беспроводного сетевого подключения на компьютере с Windows 7
Эта информация содержит шаги, которые помогут настроить беспроводное (сеть Wi-Fi®) подключение на вашем компьютере с операционной системой Microsoft® Windows® 7.
- Нажмите кнопку Start , а затем щелкните Control Panel .
- В окне Control Panel щелкните Network and Internet .
- В окне Сеть и Интернет щелкните Центр управления сетями и общим доступом .
- В окне Центра управления сетями и общим доступом в разделе Измените сетевые настройки , щелкните Настроить новое соединение или сеть .
- В окне Настройка подключения или сети щелкните, чтобы выбрать Подключиться к беспроводной сети вручную , а затем нажмите кнопку Далее .
- В окне Подключение к беспроводной сети вручную введите соответствующее имя сети , Тип безопасности , Тип шифрования и Ключ безопасности . Примечание. Имя сети (SSID), тип безопасности, тип шифрования и информация о ключе безопасности настраиваются на беспроводном маршрутизаторе или точке доступа. Если вы используете конфигурацию по умолчанию, эта информация может быть указана внизу маршрутизатора или в руководстве. Если вы настроили маршрутизатор с пользовательскими настройками, вы можете найти его, войдя на страницу настройки маршрутизатора. Если вы не можете найти эту информацию, обратитесь к сетевому администратору или производителю маршрутизатора. Представленное изображение является примером необходимой информации.Ваша информация будет отличаться.
- Убедитесь, что установлен флажок рядом с Автоматически запускать это соединение .
- Если вы вручную настраиваете беспроводную сеть, потому что маршрутизатор не передает SSID, вы должны установить флажок рядом с Connect, даже если сеть не передает.
- В окне Успешно добавлено нажмите кнопку Закрыть .
Если вы по-прежнему не можете подключиться к беспроводной сети после завершения этой процедуры, проверьте правильность имени сети (SSID), типа безопасности, типа шифрования и ключа безопасности и повторите процедуру.
Как подключиться к сети Wi-Fi в Windows 10
Если вы используете ноутбук, планшет или даже настольный компьютер, он, скорее всего, имеет соединение Wi-Fi, так как это наиболее удобный способ доступа к сети и Интернету без использования кабелей.
Однако это удобно, только если вы знаете шаги для подключения. Если вы используете Windows 10, есть несколько способов быстро подключиться к Интернету с помощью соединения Wi-Fi, независимо от того, настраиваете ли вы устройство в первый раз, подключаетесь в новом месте или просто ищете для эффективного подключения нескольких устройств к одной сети.
В этом руководстве по Windows 10 мы расскажем, как подключиться к сети Wi-Fi с помощью всплывающего окна сети на панели задач, в настройках, панели управления и с помощью командных строк с командной строкой.
VPN-предложения: пожизненная лицензия за 16 долларов, ежемесячные планы за 1 доллар и более
Как подключиться к сети Wi-Fi с помощью панели задач
Чтобы подключиться к сети Wi-Fi с помощью всплывающего меню сети на панели задач, выполните следующие действия:
Щелкните значок Сеть в правом нижнем углу панели задач.(Если вы не видите кнопку, нажмите кнопку со стрелкой вверх слева.)
Примечание. Кроме того, вы можете открыть Центр поддержки (клавиша Windows + A ), а затем нажать кнопку Сеть в разделе «Быстрые действия», чтобы открыть всплывающее меню сети.
- Выберите беспроводную сеть, к которой хотите подключиться.
- (Необязательно) Отметьте Автоматическое подключение .
Нажмите кнопку Connect .
Источник: Windows CentralСовет: Если вы не видите ни одной сети в списке, нажмите кнопку Wi-Fi , чтобы включить адаптер из выпадающего меню.
Подтвердите сетевой ключ безопасности (пароль).
Источник: Windows Central- Нажмите кнопку Далее .
После выполнения этих шагов устройство подключится к сети с помощью беспроводного соединения.
Автоматическое повторное подключение
Windows 10 также предлагает возможность повторно включить и повторно подключить устройство автоматически после отключения адаптера вручную.
Чтобы запланировать автоматическое переподключение к сетям Wi-Fi, выполните следующие действия:
- Щелкните значок сети в правом нижнем углу панели задач.
Нажмите кнопку Wi-Fi , чтобы отключить беспроводное соединение.
Источник: Windows CentralИспользуйте раскрывающееся меню и выберите, когда повторно включить и повторно подключиться:
- Вручную .
- За час .
- Через четыре часа .
- За один день .
После того, как вы выполните эти шаги, Windows 10 не будет пытаться восстановить беспроводное соединение до тех пор, пока вы не укажете расписание.
Когда вы используете эту функцию, компьютер будет автоматически подключаться только к тем сетям, которые вы ранее настроили для автоматического подключения.
Как подключиться к сети Wi-Fi с помощью настроек
В Windows 10 вы также можете использовать страницу настроек «Сеть и безопасность» для предварительной настройки подключений Wi-Fi вручную, а затем, когда сеть окажется в зоне действия, она подключится автоматически.
Чтобы настроить соединение Wi-Fi с помощью приложения «Настройки», выполните следующие действия:
- Открыть Настройки .
- Щелкните Сеть и безопасность .
- Щелкните Wi-Fi .
Щелкните опцию Управление известными сетями .
Источник: Windows CentralНажмите кнопку Добавить новую сеть .
Источник: Windows Central- Подтвердите имя новой сети.
- Используйте раскрывающееся меню, чтобы выбрать Тип безопасности . (Обычно тип безопасности WPA2-Personal AES .)
- Подтвердите сетевой ключ безопасности (пароль), если необходимо.
- Отметьте опцию Подключиться автоматически .
- Проверьте Connect, даже если эта сеть не передает опцию (необязательно).
Нажмите кнопку Сохранить .
Источник: Windows Central
После того, как вы выполните эти шаги, компьютер автоматически подключится к указанной вами сети Wi-Fi, когда это произойдет.
Как подключиться к сети Wi-Fi с помощью панели управления
Чтобы подключиться к беспроводной сети с Панелью управления, выполните следующие действия:
- Открыть панель управления .
- Щелкните Сеть и Интернет .
- Щелкните Центр управления сетями и общим доступом .
В разделе «Настройка нового подключения или сети» щелкните Настройка нового подключения или сети .
Источник: Windows CentralВыберите опцию «Подключиться к беспроводной сети вручную» .
Источник: Windows Central- Нажмите кнопку Далее .
- Подтвердите имя SSID сети.
- Используйте раскрывающееся меню, чтобы выбрать Тип безопасности . (Обычно используется тип безопасности WPA2-Personal.)
- Подтвердите сетевой ключ безопасности (пароль).
- Проверить Автоматически запускать это соединение Опция .
(необязательно) Проверьте Connect, даже если сеть не передает опцию .
Источник: Windows Central- Нажмите кнопку Далее .
- Нажмите кнопку Закрыть .
После выполнения этих шагов устройство автоматически подключится к сети Wi-Fi.
Как подключиться к сети Wi-Fi с помощью командной строки
Кроме того, вы можете подключиться к сети Wi-Fi с помощью инструмента командной строки netsh с помощью командной строки.
Чтобы подключиться к точке беспроводного доступа с помощью командной строки, выполните следующие действия:
- Открыть Старт .
- Найдите Командная строка , щелкните правой кнопкой мыши верхний результат и выберите вариант Запуск от имени администратора .
Введите следующую команду для просмотра доступных сетевых профилей и нажмите Введите :
netsh wlan показать профиль- Подтвердите профиль беспроводной сети с настройками, которые вы хотите использовать.
Введите следующую команду для подключения к сети Wi-Fi и нажмите Введите :
netsh wlan connect ssid = ВАШ_WIFI_SSID name = PROFILE_NAMEВ команде не забудьте указать SSID сети и имя профиля с сетевыми настройками, к которым вы пытаетесь подключиться.
Например, эта команда подключается к сети цунами, используя профиль цунами:
Источник: Windows Centralnetsh wlan connect ssid = название цунами = цунамиСовет: Если у вас несколько беспроводных адаптеров, вы также должны указать в команде, какой адаптер вы хотите использовать. Вот пример команды:
netsh wlan connect ssid = YOUR_WIFI_SSID name = PROFILE_NAME interface = Wi-Fi.
После того, как вы выполните шаги, устройство подключится к беспроводной сети.
Новое сетевое подключение
В Windows 10 вы можете использовать командный инструмент netsh для управления беспроводными адаптерами и сетями. Однако он разрешает подключения только к ранее известным сетям, потому что вы должны указать сетевой профиль, который вы не можете создать с помощью инструмента.
Если вам необходимо использовать командную строку для подключения одного или нескольких устройств к одной сети Wi-Fi, есть обходной путь, который вы можете использовать. Вы можете экспортировать сетевой профиль, который был создан автоматически при первом подключении, а затем импортировать его с помощью netsh для подключения к беспроводной сети.
Экспорт профиля Wi-Fi
Чтобы экспортировать профиль Wi-Fi в Windows 10, выполните следующие действия:
- Открыть Старт .
- Найдите Командная строка , щелкните правой кнопкой мыши верхний результат и выберите вариант Запуск от имени администратора .
Введите следующую команду для просмотра доступных сетевых профилей и нажмите Введите :
netsh wlan показать профильВведите следующую команду для экспорта профиля и нажмите Введите :
Профиль экспорта netsh wlan PROFILE-NAME key = clear folder = PATH \ TO \ EXPORT \ FOLDERНапример, эта команда экспортирует профиль цунами в папку «Документы».
Источник: Windows CentralПрофиль экспорта netsh wlan tsunami key = clear folder = C: \ Users \ m \ Documents
После выполнения этих шагов вы можете импортировать тот же XML-файл для подключения других компьютеров к той же сети или повторно подключить свое устройство, если профиль больше не доступен.
Импорт профиля Wi-Fi
Чтобы импортировать профиль Wi-Fi в Windows 10, выполните следующие действия:
- Открыть Старт .
- Найдите Командная строка , щелкните правой кнопкой мыши верхний результат и выберите вариант Запуск от имени администратора .
Введите следующую команду, чтобы определить имя сетевого адаптера, и нажмите Введите :
netsh wlan показать интерфейсы- Подтвердите имя адаптера, который будет подключаться к сети. (В Windows 10 с одним адаптером обычно используется имя Wi-Fi .)
Введите следующую команду для импорта сетевого профиля и нажмите Введите :
netsh wlan add profile filename = "ПУТЬ \ К \ ПРОФИЛЮ.XML "Interface =" YOUR_WIFI_ADAPTER_NAME "пользователь = текущийВ команде обязательно укажите путь к XML-файлу и имя интерфейса.
Например, эта команда импортирует профиль xml, расположенный в папке Documents, в адаптер Wi-Fi:
Источник: Windows Centralnetsh wlan add profile filename = "C: \ Users \ m \ Documents \ wi-fi-tsunami.xml" Interface = "WI-FI" user = currentВведите следующую команду для подключения к беспроводной сети и нажмите Введите :
netsh wlan connect ssid = ВАШ_WIFI_SSID name = PROFILE_NAMEВ команде обязательно укажите SSID и имя профиля.
Например, эта команда подключается к точке доступа, используя SSID цунами и имя профиля цунами:
netsh wlan connect ssid = название цунами = цунамиСовет: Если у вас несколько беспроводных адаптеров, вы также должны указать в команде, какой адаптер вы хотите использовать. Например,
netsh wlan connect ssid = YOUR_WIFI_SSID name = PROFILE_NAME interface = Wi-Fi
После выполнения этих шагов устройство должно автоматически подключиться к сети.
Дополнительные ресурсы по Windows 10
Дополнительные полезные статьи, статьи и ответы на распространенные вопросы о Windows 10 см. На следующих ресурсах:
будущее уже сейчасВам нравится название Windows 11?
Мы на пороге самого большого за долгое время падения новостей о Windows. Может ли это быть презентация Windows 11, и если да, то это название ОС вас волнует?
Готовы ли вы к средневековому безумию?Chivalry 2: все, что вам нужно знать
Chivalry 2 — это грядущее продолжение знаменитой и всеми любимой игры Chivalry: Medieval Warfare, в которой будет много средневекового хаоса для всех.Вот все, что вам нужно знать об игре.
WiFi: Руководство по установке Windows 10 | IT @ UMN
Подключение к Wi-Fi в кампусе
Ваш компьютер с Windows 10 автоматически найдет все беспроводные сети в радиусе действия.
- Нажмите кнопку WiFi в правом нижнем углу экрана, чтобы просмотреть доступные сети.
- Есть две сети UofM: eduroam и UofM Guest. Выберите eduroam.
- Щелкните Connect .
- Введите полный адрес электронной почты университета ([защищенный адрес электронной почты]) и пароль, затем отправьте.
Иногда может потребоваться подключение вручную.
Подключение к Wi-Fi вручную в Windows 10
Создание сети Wi-Fi
- Перейдите в Центр управления сетями и общим доступом.
- Используйте Кортану (поле «Спросите меня о чем угодно» на панели задач):
- Введите «сеть и общий доступ» в поле поиска Кортаны. Если вы не можете его найти, щелкните белый кружок справа от кнопки «Пуск» Windows.
- Выберите в результатах Центр управления сетями и общим доступом.
- Введите «сеть и общий доступ» в поле поиска Кортаны. Если вы не можете его найти, щелкните белый кружок справа от кнопки «Пуск» Windows.
- Использовать меню «Пуск»:
- Нажмите кнопку «Пуск» Windows в нижнем левом углу.
- Выберите Настройки .
- Выберите Сеть и Интернет. Откроется окно Статус .
- Щелкните Центр управления сетями и общим доступом . Это вторая ссылка снизу страницы. Откроется окно Центр управления сетями и общим доступом .
- Используйте Кортану (поле «Спросите меня о чем угодно» на панели задач):
- Щелкните Настройте новое соединение или сеть.
- Выберите Подключиться к беспроводной сети вручную в мастере настройки подключения или сети
- Нажмите Далее
- Имя сети : eduroam
- Выберите WPA2-Enterprise из Тип безопасности раскрывающееся меню
- Нажмите Далее .
- Нажмите Изменить параметры подключения.
- ПРИМЕЧАНИЕ: Если вы получили сообщение о том, что сеть уже существует, попробуйте «забыть» сеть в Настройки WiFi> Управление сетями WiFi, или попробуйте использовать другое имя .
- Щелкните вкладку Security в окне Wireless Network Properties
- Щелкните Settings под Выберите метод сетевой аутентификации .
- Задайте следующие свойства Protected EAP :
- Проверить Проверить подлинность сервера путем проверки сертификата
- Проверить Подключиться к этим серверам
- типа «wireless.netaccess.umn.edu »или« eduroam.netaccess.umn.edu »
- Проверить AddTrust Внешний корень CA или USERTrust RSA Certification Authority
- Выберите метод аутентификации : Защищенный пароль (EAP-MSCHAP v2)
- Нажмите OK .
- Задайте следующие свойства Protected EAP :
- Нажмите Дополнительные настройки кнопку в окне свойств настройки беспроводной сети
- Проверьте Укажите режим проверки подлинности
- Выберите Проверка подлинности пользователя
- Нажмите Сохранить учетные данные
- Введите свои учетные данные для входа в Университет Миннесоты, включая @umn.edu.
- Щелкните OK во всех оставшихся открытых окнах, чтобы завершить настройку.
Забыть (удалить) профиль сети WiFi в Windows 10
Щелкните правой кнопкой мыши значок сети в правом нижнем углу экрана
Нажмите Настройки сети и Интернета
Выберите Wi-Fi на левой панели навигации.
Нажмите Управление известными сетями
Выберите сеть, которую хотите удалить.
- Нажмите «Забыть». Профиль беспроводной сети удален.
Чтобы задать дополнительные вопросы или сообщить о проблемах, посетите наш веб-сайт, чтобы связаться с нами одним из множества способов.
Как добавить сеть Wi-Fi в Windows 7 | Small Business
Ли Джонсон Обновлено 14 декабря 2020 г.
Соединение Wi-Fi необходимо для работы в современном мире, поэтому, если на вашем ноутбуке или настольном компьютере его нет, вам нужно быстро решить проблему.К счастью, Windows 7 упрощает правильную настройку Wi-Fi, и этот процесс не сильно отличается от более современных версий, таких как Windows 10.
Основные проблемы возникают, если ваша сеть настроена неправильно, если есть проблемы с вашим маршрутизатором или если у вас нет драйвера Wi-Fi для Windows 7, но даже эти проблемы достаточно легко исправить.
Проверьте настройки
Первым шагом при добавлении сети Wi-Fi в Windows 7 является правильная настройка оборудования.Все, что вам нужно сделать, это подключить маршрутизатор и подключить кабель DSL к нужному порту на вашей телефонной линии. Конструкции маршрутизаторов различаются, но вам, вероятно, придется подключить источник питания и нажать кнопку, чтобы включить его. Правильный порт для DSL должен быть очевиден, потому что кабель подходит только в одном месте. Если сомневаетесь, проверьте документацию, прилагаемую к роутеру.
Согласно Microsoft, также важно, чтобы ваш маршрутизатор был расположен в хорошем месте, чтобы вы могли принимать сигнал там, где вы, вероятно, подключитесь.В идеале минимизируйте количество стен между маршрутизатором и местом, где вы хотите подключиться. Разместите его в центре дома, и он, вероятно, будет работать везде, где вам нужно.
Драйвер Wi-Fi для Windows 7
На большинстве современных портативных или настольных компьютеров драйвер для вашего адаптера беспроводной сети устанавливается автоматически, поэтому вам не нужно ничего делать. Однако, если есть проблема, вы, вероятно, можете исправить ее, загрузив и установив правильные драйверы. Вы можете легко скачать бесплатный драйвер.После установки драйвера ваш беспроводной сетевой адаптер должен работать без проблем.
Подключение к Wi-Fi
В большинстве случаев подключение к беспроводной сети в Windows 7 — простой процесс. Как объясняет Verizon, в области уведомлений в правом нижнем углу рабочего стола вы должны увидеть символ с вертикальными полосами увеличивающегося размера или точку в углу с исходящими от него изогнутыми линиями. Этот символ неактивен, если вы еще не подключены.Щелкните по этому значку.
Windows перечисляет доступные сети. Если ваша домашняя сеть находится в пределах досягаемости, она должна быть вверху или рядом с верхней частью списка с полной мощностью сигнала. Однако вы можете проверить название сети на самом маршрутизаторе, обычно оно указано на обратной стороне рядом с ключом сети. Щелкните соответствующую сеть, а затем щелкните там, где написано «Подключиться». При желании установите флажок «Подключаться автоматически».
Затем Windows предложит ввести ключ безопасности (пароль) для сети.Вы можете найти его на задней панели маршрутизатора и, вероятно, в документации, отправленной вашим сетевым провайдером. Введите код и выберите «ОК» для подключения.
Ручное подключение для скрытых сетей
В некоторых случаях ваша беспроводная сеть не отображается в списке, даже если ваш маршрутизатор находится в пределах досягаемости и включен. Как указано в Sony, вы все равно можете подключиться, перейдя в «Панель управления» и выбрав «Просмотр состояния сети и задач» или «Центр управления сетями и общим доступом» в разделе «Сеть и Интернет».Выберите «Настроить новое соединение или сеть» в разделе «Изменить настройки сети», а затем нажмите «Подключиться к беспроводной сети вручную». Теперь нажмите «Далее».
В появившемся окне введите имя сети, тип протокола безопасности, который она использует (например, WEP), и ключ безопасности, все из которых перечислены в нижней части маршрутизатора, если вы не изменили Информация. Установите флажки «Запускать это соединение автоматически» и «Подключаться, даже если эта сеть не транслирует».Затем выберите «Далее» для подключения. Нажмите «Закрыть», и все готово.
Как подключить два компьютера или ноутбука по беспроводной сети
Если вы пытаетесь связать два компьютера вместе, самый простой способ — объединить их в одну сеть. Проводные соединения с использованием Ethernet лучше всего работают по скорости и надежности, но достаточно легко связать вместе два устройства по беспроводной сети, особенно если у вас есть доступная для использования существующая беспроводная сеть.
Если у вас нет существующей сети, вы можете создать одноранговую беспроводную сеть, использовать Bluetooth для установления соединения или использовать портативный WiFi-маршрутизатор или смартфон для создания временной сети для вас.Если вы хотите узнать, как соединить два компьютера по беспроводной сети, вам нужно сделать следующее.
Присоединение к существующей беспроводной сетиЕсли вы хотите объединить два компьютера в беспроводную сеть, самый простой способ — использовать существующую беспроводную сеть для установления соединения.
Хотя другие методы, перечисленные ниже, позволят вам установить соединение, они не обеспечат вам ту надежность, которую обеспечивает установленная сеть. Сеть с выделенным беспроводным маршрутизатором будет предлагать лучшую скорость и диапазон Wi-Fi, а также потенциальный доступ в Интернет и доступ к другим устройствам в сети (например, сетевому принтеру).
После того, как два устройства подключены к существующей сети, можно легко обмениваться файлами, играть в локальные игры и делать многое другое.
Создание специальной беспроводной сетиЕсли у вас нет существующей локальной сети для подключения, вы можете использовать беспроводной адаптер вашего ПК или ноутбука, чтобы вместо этого создать специальную беспроводную сеть ad-hoc . Это временная сеть, которая использует встроенный или USB-адаптер WiFi для создания сети, к которой могут подключаться другие устройства.
- Чтобы настроить одноранговую сеть в Windows 10, вам потребуется Windows PowerShell . Чтобы открыть его, щелкните правой кнопкой мыши меню «Пуск» и выберите параметр Windows PowerShell (Admin) .
- В открытом окне терминала PowerShell введите netsh wlan show drivers . В нем будет указана информация о доступных устройствах Wi-Fi, в том числе о том, поддерживают ли они возможность создания виртуальной точки доступа. Если вариант , поддерживаемый размещенной сетью, указан как без , то вам может потребоваться обновить установленный драйвер или попробовать другое устройство.
- Если ваше устройство поддерживает это, введите netsh wlan set hostednetwork mode = allow ssid = adhoc key = password , чтобы создать виртуальную сеть WiFi, заменив разделы ssid и key вашим собственным предпочтительным именем сети ( ssid ) и пароль сети Wi-Fi (ключ ). После этого введите netsh wlan start hostednetwork , чтобы запустить сеть.
- Если ошибок нет, созданная вами одноранговая беспроводная сеть должна быть видна другим устройствам.Подключитесь к нему, используя сетевой пароль, который вы указали для завершения подключения.
- Если вы хотите отключить одноранговую сеть по завершении, введите netsh wlan stop hostednetwork в открытом окне PowerShell. Все устройства, которые в настоящее время подключены, будут отключены на этом этапе, и одноранговая сеть больше не будет видна другим устройствам.
После создания одноранговой сети вы можете использовать ее для обмена файлами между устройствами или использовать общий доступ к подключению к Интернету для совместного использования существующего подключения к Интернету.
Беспроводное соединение двух компьютеров с помощью BluetoothХотя сеть Wi-Fi (постоянная или одноранговая) является отличным способом беспроводного соединения двух компьютеров, альтернативой является использование Bluetooth для создания соединения. Хотя доступный диапазон и скорость требуют, чтобы оба устройства были поблизости, Bluetooth был разработан с учетом краткосрочных подключений.
Чтобы соединить два устройства по беспроводной сети с помощью Bluetooth, необходимо убедиться, что оба устройства имеют возможность подключения по Bluetooth.Многие современные ноутбуки и ПК оснащены встроенным Bluetooth, но вы можете использовать внешний USB-адаптер Bluetooth для подключения, если он отсутствует.
- Для начала убедитесь, что Bluetooth включен на устройствах, которые вы хотите подключить. Вы можете сделать это в Windows 10, выбрав значок центра действий в правом нижнем углу панели задач, а затем выбрав карту Bluetooth в положение на .
- Затем откройте меню Параметры , щелкнув правой кнопкой мыши меню Пуск и выбрав параметр Параметры .
- В меню Настройки перейдите в меню Устройства> Bluetooth и другие устройства , затем нажмите кнопку Добавить Bluetooth или другое устройство .
- В окне Добавить устройство выберите опцию Bluetooth .
- Список ближайших устройств Bluetooth появится в следующем меню. Выберите другой компьютер, к которому вы хотите подключиться, чтобы начать установку соединения.Возможно, вам потребуется пройти аутентификацию, введя PIN-код, который будет отображаться на обоих экранах.
- Установив соединение, щелкните правой кнопкой мыши значок Bluetooth в области уведомлений на панели задач. В меню выберите опцию Отправить файл или Получить файл , чтобы отправлять или получать файлы, или Присоединиться к персональной сети , чтобы присоединиться или создать общую сеть, которая позволяет вам совместно использовать подключение к Интернету с другими устройство.
Если вам не удается установить одноранговое соединение Wi-Fi или Bluetooth, вы можете использовать WiFi Direct для обмена файлами. Windows полностью поддерживает стандарт WiFi Direct, но для упрощения работы вам потребуется стороннее приложение Feem для обмена файлами и установления связи.
Если вы планируете установить соединение WiFi Direct в Windows, вам необходимо убедиться, что ваш WiFi-адаптер или устройство хотя бы на одном устройстве поддерживает Microsoft Virtual WiFi Miniport Adapter.Если это недоступно, вы не сможете создать сеть с поддержкой Wi-Fi Direct для подключения другого компьютера.
- Чтобы отправлять файлы с помощью WiFi Direct, загрузите и установите Feem для своей операционной системы. Feem поддерживает устройства Windows, Linux и macOS.
- После установки Feem на ваш ПК или Mac запустите его. В окне Feem выберите ползунок Включить Wi-Fi Direct , чтобы включить сеть Wi-Fi Direct.
- На другом устройстве обязательно подключитесь к сети, созданной Feem, начиная с FeemWiFi (например, FeemWiFi-EducatedPelican ). После подключения другие устройства будут перечислены в окне Feem. Выберите другой компьютер в списке Feem, затем выберите опцию Отправить файл , чтобы отправить файл на этот компьютер.
- На другом устройстве отправляемый файл появится в журнале чата Feem. Выбор файла даст вам возможность открыть его или просмотреть в проводнике Windows.
Как показывает специальный режим Windows, создание временной беспроводной сети может быть хорошим способом беспроводного соединения двух компьютеров на короткий период времени, но это зависит от наличия ПК с Windows для этого.
Более простой способ — использовать смартфон или планшет для создания временной беспроводной сети. Это превращает ваш планшет или смартфон в беспроводной маршрутизатор, позволяя другим типам устройств подключаться через него для обмена файлами или подключения к Интернету.
Преимущество этого метода заключается в том, что при настройке мобильной точки доступа ваше мобильное соединение для передачи данных будет доступно всем устройствам, которые к нему подключаются. Устройства Android под управлением Android 2.2 и новее, а также iPhone или iPad под управлением iOS 4.2.5 и более поздних версий (включая iPadOS) могут стать мобильной точкой доступа.
- Для этого на Android откройте приложение Settings . Меню настроек будет отличаться для разных устройств и версий Android, но выберите Сеть и Интернет или Подключения> Мобильная точка доступа и модем.
- В меню Mobile Hotspot and Tethering (или Hotspot and Tethering на старых устройствах) коснитесь опции Mobile Hotspot , затем коснитесь ползунка до положения On .Запишите пароль или при необходимости измените его.
- На iPhone или iPad откройте приложение Настройки . В меню коснитесь Mobile Data или Personal Hotspot (в зависимости от устройства), затем коснитесь ползунка Personal Hotspot до положения On . Запишите (или измените) пароль Wi-Fi , так как он понадобится вам для подключения к временной сети.
- После активации точки доступа Wi-Fi подключитесь к сети, используя выбранный пароль на обоих устройствах.
Хотя мобильная точка доступа сможет соединять вместе только небольшое количество устройств, она позволит вам соединить вместе как минимум два устройства по беспроводной сети. После подключения вы можете использовать существующие службы для обмена файлами между платформами или использовать общие службы.
Использование портативного WiFi-маршрутизатораВ то время как смартфон или планшет могут создавать быструю временную мобильную сеть, лучшим решением для большего количества устройств является использование портативного маршрутизатора WiFi.Они были разработаны для создания простых временных сетей, пока вы находитесь вдали от дома, но также могут использоваться в повседневной работе для подключения двух компьютеров или ноутбуков.
Такие устройства, как TP-Link WR902AC, создают сеть, к которой может подключиться любое устройство с поддержкой Wi-Fi. Более продвинутые маршрутизаторы, такие как Huawei E5577Cs-321, также имеют встроенное соединение 4G, предлагая выделенное мобильное интернет-соединение для устройств, которые к нему подключаются.
Большинство портативных маршрутизаторов не требуют настройки — просто вставьте и подключите.Другие поставляются в комплекте с мобильным приложением, которое позволяет быстро настраивать и контролировать устройства.
Другие способы подключенияЕсли вы изучаете, как соединить два компьютера по беспроводной сети, то описанные выше методы предлагают лучшие варианты, включая возможность обмениваться файлами, подключаться к Интернету, играть в игры и т. Д.
Если вы пытаетесь связать два компьютера вместе, самый простой способ — объединить их в одну сеть. Проводные соединения с использованием Ethernet лучше всего работают по скорости и надежности, но достаточно легко связать вместе два устройства по беспроводной сети, особенно если у вас есть доступная для использования существующая беспроводная сеть.
Если у вас нет существующей сети, вы можете создать одноранговую беспроводную сеть, использовать Bluetooth для установления соединения или использовать портативный WiFi-маршрутизатор или смартфон для создания временной сети для вас. Если вы хотите узнать, как соединить два компьютера по беспроводной сети, вам нужно сделать следующее.
Как я могу добавить Wi-Fi к настольному ПК?
Фото: ShutterstockНе все настольные ПК оснащены встроенным Wi-Fi, что имеет смысл — почему бы вам просто не использовать соединение Ethernet для системы, которая в основном будет располагаться под (или на) вашем столе? По-прежнему хорошо иметь опции, особенно если ваш настольный компьютер находится в месте, к которому трудно (или раздражает) доступ с помощью кабеля, и добавить Wi-Fi в систему, в которой его нет, легко.
У вас есть несколько вариантов подключения настольного ПК к беспроводной сети: вы можете использовать USB-адаптер Wi-Fi, установить выделенную карту Wi-Fi PCIe или перейти на новую материнскую плату со встроенным Wi-Fi. (Мы подозреваем, что большинство людей выберут самые простые варианты — номера один и два.)
Удобный вариант: USB-адаптеры Wi-Fi Фото: Getty ImagesUSB-адаптер Wi-Fi не может быть проще в использовании, если предположить, что он есть нет никаких причуд в том, как ваша операционная система распознает или использует устройство.Просто подключите его к настольному компьютеру или ноутбуку. Возможно, вам придется установить некоторые драйверы, чтобы запустить его, но предоставление вашей системе возможностей беспроводной связи должно стать простой процедурой подключения после этого.
Поскольку это USB-адаптер, вы можете подключить его к любому работающему USB-порту вашей системы — на передней или задней панели системы, а также к USB 2.0 или USB 3.0. (Хотя вы можете попробовать USB 2.0, если у вас возникнут какие-либо проблемы с портом USB 3.0 на старом настольном компьютере.)
G / O Media может получить комиссию
Недостатком USB-адаптера Wi-Fi является то, что вы можете оказаться отключится, если ваша система перейдет в спящий режим.Вы захотите поиграть с настройками Windows для спящего режима (иногда ответ может быть не столь очевидным). Возможно, вам даже придется зайти в BIOS материнской платы, чтобы убедиться, что нет никаких настроек, которые запускают ваши USB-устройства, когда ваша система находится в спящем режиме. Вы также можете полностью отключить спящий режим, что не худшая идея.
Кроме того, USB-адаптеры Wi-Fi могут быть поражены своей производительностью. Убедитесь, что все, что вы покупаете, по крайней мере рассчитано на скорость, поддерживаемую вашим маршрутизатором. Не покупайте дешевый адаптер wireless-n, если вы только что приобрели новый маршрутизатор AC1200, например.И знайте, что переходник не является гарантией; у вас могут быть проблемы с подключением, где бы вы ни пытались подключить свою систему, или адаптер может быть не таким мощным, как кажется на бумаге.
Если вы знаете, что вашей системе всегда будет требоваться доступ к Wi-Fi, вам лучше приобрести адаптер PCIe с выделенными антеннами. Хотя не всегда гарантируется, что они превзойдут USB-адаптеры по производительности в любой ситуации, велики шансы, что вы столкнетесь с более высокой скоростью и меньшей задержкой (по крайней мере, по сравнению с крошечным USB 2.0 адаптер).
Лучше всего для подключения: адаптеры Wi-Fi PCIe Фото: ASUS (Amazon)Адаптеры Wi-Fi PCIe предлагают те же возможности подключения, что и на материнских платах со встроенным Wi-Fi. Как правило, они работают лучше, чем USB-адаптеры — по крайней мере, крошечные — обеспечивая более стабильные соединения на больших расстояниях (и лучшую пропускную способность). Они также хороши, если вы знаете, что вам понадобится использовать большую часть (или все) USB-подключения вашей системы. Разгрузите беспроводной адаптер в другом месте, чтобы у вас было достаточно места для флэш-накопителя, игровой мыши или собачки.
У адаптеров Wi-Fi PCIe есть только три реальных недостатка, и они относительно незначительны. Во-первых, эти устройства могут быть немного дороже USB-адаптеров Wi-Fi, в зависимости от того, какие возможности вы хотите получить. Во-вторых, вам нужно будет установить их в своей системе. Для большинства людей это не должно быть проблемой, но для новичков может быть сложно. Наконец, в зависимости от конфигурации вашей материнской платы и того, сколько другого оборудования вы поместили в свою систему, у вас может не хватить места для выделенного адаптера Wi-Fi PCIe.Если да, то вам снова нужен USB-адаптер.
Лучше всего, если вы уже обновляете свой компьютер: материнская плата с поддержкой Wi-Fi Фото: Getty Images Если вы все равно планируете обновить свой компьютер и подозреваете, что в какой-то момент вам может потребоваться беспроводное подключение, даже если просто чтобы иметь простое решение для резервного копирования, если ваше соединение Ethernet когда-либо станет нестабильным — подумайте о покупке материнской платы со встроенным Wi-Fi. Некоторые могут даже поставляться с внешними антеннами, которые подключаются к задней части материнской платы и позволяют размещать их в любом месте хотите (как на вашем столе), вместо того, чтобы стрелять прямо в заднюю часть вашего настольного ПК.Это мелочь, но она может дать вам немного более сильный сигнал (или лучше подойдет для вашей настольной установки).
Эта статья была первоначально опубликована в апреле 2014 года и обновлена 12/5/19 с более подробной и актуальной информацией.
Как подключить компьютер к любой сети Wi-Fi
Подключить компьютер к сети должно быть несложно, но без соответствующего оборудования подключение к Wi-Fi невозможно. Хотя настольный компьютер может подключаться к Wi-Fi, если на нем не установлена карта Wi-Fi, вам необходимо добавить поддержку Wi-Fi на ПК.
Вот все, что вам нужно знать о подключении ПК к Wi-Fi и о том, как сделать настольный компьютер беспроводным, если это еще не сделано.
Как подключить компьютер к Wi-Fi
Может ли настольный компьютер подключиться к Wi-Fi? Да, может — с правильным оборудованием.Если вы не можете подключить свой компьютер к локальной сети с помощью кабеля Ethernet, альтернативой является Wi-Fi. Хотя Wi-Fi медленнее, чем Ethernet, он все время становится быстрее и его достаточно для потоковой передачи видео, онлайн-игр и загрузки.
Если на вашем компьютере установлено подходящее оборудование для беспроводной сети, вы можете подключиться к локальной беспроводной сети.
Как подключить Windows к Wi-Fi
Чтобы подключить рабочий стол Windows к Wi-Fi:
- Щелкните область уведомлений или нажмите WINDOWS + A
- Нажмите Сеть
- Включить Wi-Fi
- Подождите, пока соседние сети будут опрошены и внесены в список
- Выберите сеть, к которой хотите подключиться
- При появлении запроса введите пароль
Теперь ваше соединение должно быть завершено.Обязательно подключайтесь только к защищенным сетям. Если это невозможно или вы не уверены в уровне безопасности сети, рекомендуется использовать VPN.
Подключите компьютер с Linux к Wi-Fi
Чтобы подключить рабочий стол Linux к сети Wi-Fi:
- Найдите значок Wi-Fi на панели
- Щелкните правой кнопкой мыши и выберите свою сеть
- При появлении запроса введите пароль
Это также можно сделать в терминале.Начните с проверки SSID (сетевого имени) сети, к которой вы хотите подключиться:
sudo iwlist wlan0 сканирование Затем откройте wpa_supplicant.конф.
судо нано /etc/wpa_supplicant/wpa_supplicant.conf Отредактируйте файл, чтобы добавить SSID и связанный ПАРОЛЬ.
ctrl_interface = DIR = / var / run / wpa_supplicant GROUP = netdev
update_config = 1
country = US
network = {
ssid = "SSID"
psk = "PASSWORD"
key_mgmt = WPA-903 PSK
} Нажмите CTRL + X для сохранения и выхода, затем Y для подтверждения.Вскоре после этого должна быть обнаружена беспроводная сеть и компьютер подключен.
Если у вас возникли проблемы с подключением к беспроводной сети, узнайте, как усилить сигнал Wi-Fi от вашего маршрутизатора.
Используете Mac? Ознакомьтесь с нашим руководством по решению проблем с Wi-Fi в macOS.
Нет Wi-Fi? Как добавить беспроводной адаптер к вашему ПК
Если вы по-прежнему не можете подключиться к беспроводной сети, рекомендуется убедиться, что драйверы вашего устройства полностью обновлены.Сделайте это, запустив стандартное обновление системы и проверив результаты. Оборудование без драйверов будет выделено.
Что делать, если на вашем настольном компьютере не установлено нужное оборудование? Если кабельное соединение (Ethernet) невозможно, вам понадобится беспроводной адаптер для настольного ПК.Здесь у вас есть три варианта:
- Подключите USB-адаптер Wi-Fi
- Установите карту Wi-Fi
- Используйте материнскую плату со встроенным Wi-Fi
Ниже мы рассмотрим все три варианта по очереди.
1. Подключите USB-адаптер Wi-Fi
Самый простой способ подключить компьютер к беспроводной сети - использовать USB-адаптер Wi-Fi для настольных ПК.
Эти недорогие донглы компактны и просты в использовании.Просто вставьте ключ в USB-порт вашего компьютера, установите драйверы и перезагрузитесь. Когда компьютер снова будет запущен, ключ должен обнаруживать локальные беспроводные сети. Все, что вам нужно сделать, это следовать приведенным выше инструкциям, чтобы подключиться к выбранной сети.
Доступно множество таких USB-ключей Wi-Fi.Адаптер USB WiFi TP-Link - хорошая отправная точка.
2. Как установить карту Wi-Fi в ПК
Не хватает USB-портов или требуется более надежное решение? Хотя вы можете добавить USB-концентратор к своему ПК, вы можете предпочесть вариант установки беспроводной сетевой карты на свой ПК.Это включает в себя выключение вашего ПК, открытие корпуса, определение подходящего слота, покупку подходящей карты и ее установку.
На существующие материнские платы можно установить два типа внутренних карт Wi-Fi: PCI и m.2.
Как установить карту Wi-Fi PCI-e
Помимо USB, наиболее распространенным способом добавления беспроводной сети к настольному ПК является использование карты PCI-e (PCI Express, модернизация устаревшего интерфейса PCI).Это прямоугольная печатная плата (PCB), обычно со съемной антенной. Используется несколько версий PCI-e, но большинство карт Wi-Fi используют PCI-e x1. Это самый маленький порт PCI-e.
Чтобы определить слот для карты PCI-e для добавления Wi-Fi на рабочий стол, откройте корпус.Слот для карты PCI-e x1 должен выглядеть так:
Кредит изображения: Ханс Хаазе / Википедия Чтобы вставить подходящую карту:
- Снимите пластину порта расширения на задней части корпуса.
- Вставьте карту, совместив выемку со слотом PCI-e на материнской плате.
- Закрепите карту Wi-Fi PCI-e, прикрутив ее к корпусу.
- Присоедините антенну и установите крышку на корпус ПК.
- Загрузите компьютер и установите драйверы устройств.
Нужна карта PCI-e Wi-Fi? TP-Link AC1200 - хороший вариант.
Как установить M.2 Wi-Fi карта
Современные материнские платы оснащены разъемом M.2 слота для Wi-Fi (а также один для дополнительного хранилища). Если на материнской плате вашего компьютера есть слот M.2, вероятно, в нее уже вставлена карта Wi-Fi, которая может быть или не быть неисправной.
Убедитесь, что не перепутали M.2 с MiniPCI, MiniPCI Express или mSATA. Все они использовались в прошлом для интерфейсов карт Wi-Fi, но интерфейс M.2 используется в настоящее время.
Кредит изображения: smial / Википедия М.2 карты просты в установке. Внутри слота находится подпружиненный механизм, а отверстие для винта на материнской плате позволяет закрепить карту. Просто:
- Вставьте карту плотно под углом 45 градусов.
- Сдвиньте карту к материнской плате
- Закрепите карту винтом
- Прикрепите антенну (если есть)
- Замените крышку на вашем ПК
- Загрузите компьютер и установите драйверы
Ищете M.2 совместимая материнская плата Wi-Fi карта? Рассмотрим OKN WiFi 6 AX200.
Связанный: Как установить M.2 SSD карта
3. Используйте материнскую плату со встроенным Wi-Fi
Последним решением для добавления Wi-Fi на рабочий стол является переход на материнскую плату со встроенной беспроводной сетью.Однако это крайнее решение, которое включает в себя удаление всего вашего ПК и поиск совместимой материнской платы. В большинстве случаев необходимо обновить и другое оборудование, такое как ЦП и ОЗУ и, возможно, графический процессор.
В общем, это дорогое решение - гораздо проще установить USB, PCI или M.2 карты Wi-Fi.
Теперь вы можете подключить свой компьютер к Wi-Fi
На этом этапе у вас должна быть вся информация, необходимая для подключения вашего компьютера к сети Wi-Fi.Самым разумным решением для быстрого выхода в Интернет является USB-ключ, но вы можете предпочесть более постоянный вариант внутренней карты PCI-e или M.2.
Каким бы ни было решение, вы также сможете легко подключиться к любой локальной сети, как только беспроводная сеть будет добавлена на ваш рабочий стол.По-прежнему возникают проблемы? Подумайте, как вы разместили свой Wi-Fi роутер.
Кредит изображения: Alienware / Unsplash
Wireless Feng Shui: как оптимизировать прием Wi-Fi в вашем доме Настроить маршрутизатор Wi-Fi для оптимального покрытия не так просто, как вы думаете.Воспользуйтесь этими советами, чтобы покрыть весь дом Wi-Fi!
Читать далее
Об авторе Кристиан Коули
(Опубликовано 1484 статей) Заместитель редактора по безопасности, Linux, DIY, программированию и техническому объяснению, а также производитель действительно полезных подкастов с большим опытом поддержки настольных компьютеров и программного обеспечения.Автор журнала Linux Format, Кристиан - мастер Raspberry Pi, любитель Lego и фанат ретро-игр.
Более
От Кристиана Коули Подпишитесь на нашу рассылку новостей
Подпишитесь на нашу рассылку, чтобы получать технические советы, обзоры, бесплатные электронные книги и эксклюзивные предложения!
Еще один шаг…!
Пожалуйста, подтвердите свой адрес электронной почты в письме, которое мы вам только что отправили.


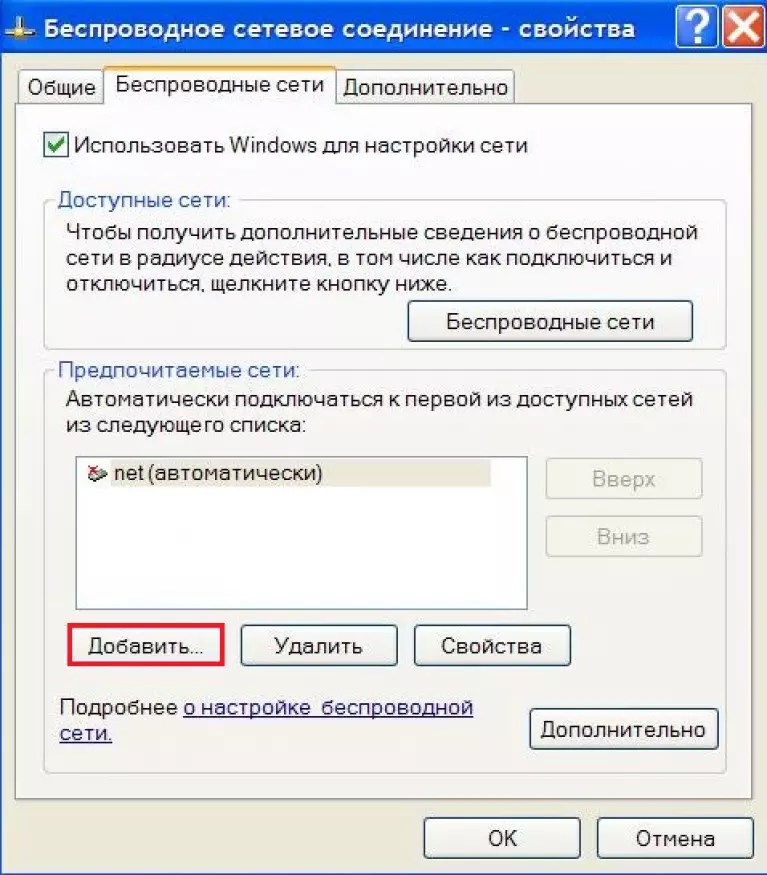

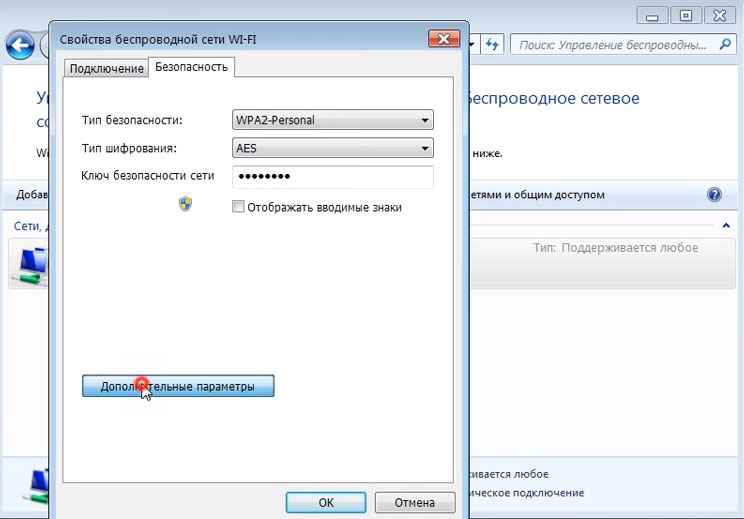
 Есть и такие модели, на которых для этой цели предусмотрена обычная кнопка с рисунком в виде антенны.
Есть и такие модели, на которых для этой цели предусмотрена обычная кнопка с рисунком в виде антенны.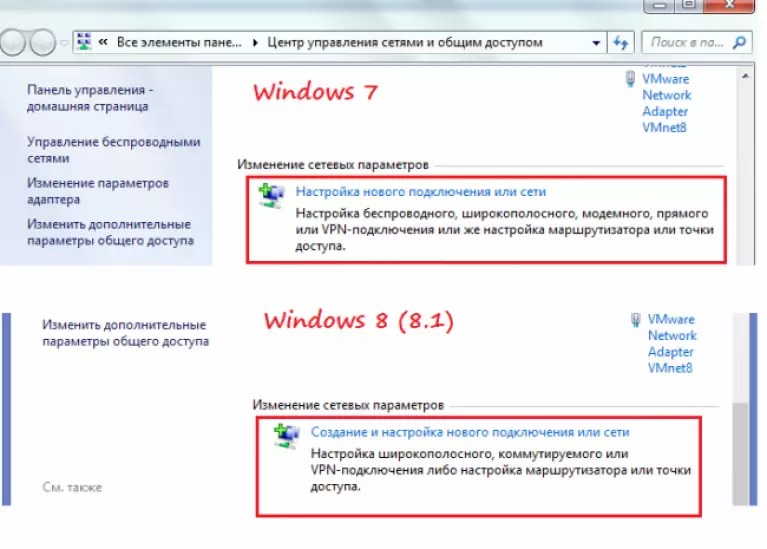
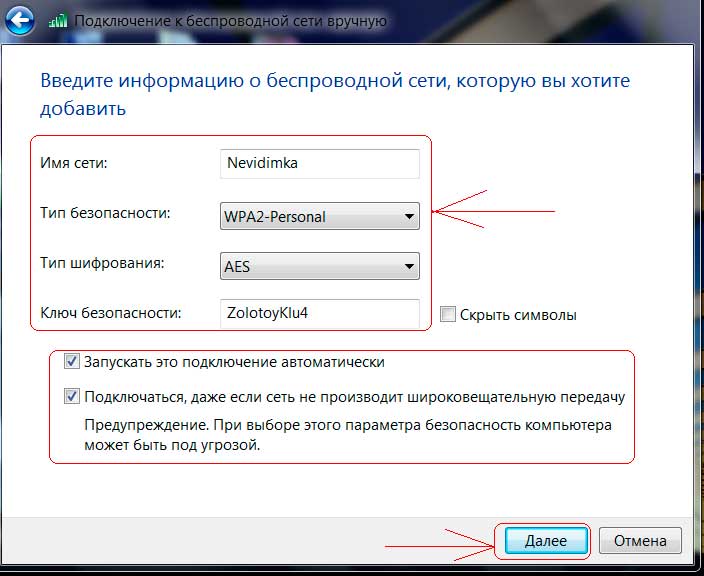 2. Отключение антенны Wi-Fi
2. Отключение антенны Wi-Fi 2. Отключение антенны Wi-Fi
2. Отключение антенны Wi-Fi 2. Включение антенны Wi-Fi
2. Включение антенны Wi-Fi
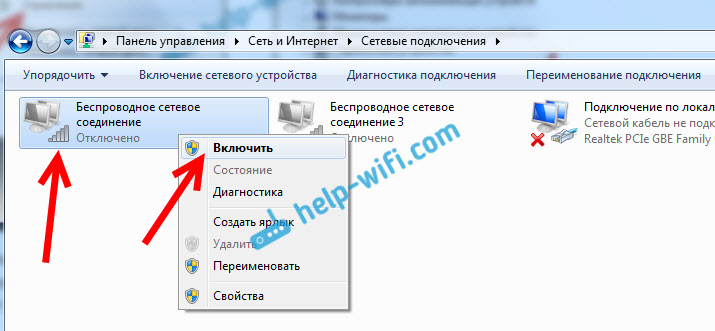 Для получения дополнительной информации обратитесь к руководству по, как загрузить и установить самую последнюю версию Dell драйвер адаптера беспроводной сети «.
Для получения дополнительной информации обратитесь к руководству по, как загрузить и установить самую последнюю версию Dell драйвер адаптера беспроводной сети «. Если необходимо отключить все беспроводные устройства, нажмите на ползунок в разделе режима «в самолете». Ползунок должен перейти вправо и включить режим «в самолете», как показано на рис. 3.
Если необходимо отключить все беспроводные устройства, нажмите на ползунок в разделе режима «в самолете». Ползунок должен перейти вправо и включить режим «в самолете», как показано на рис. 3.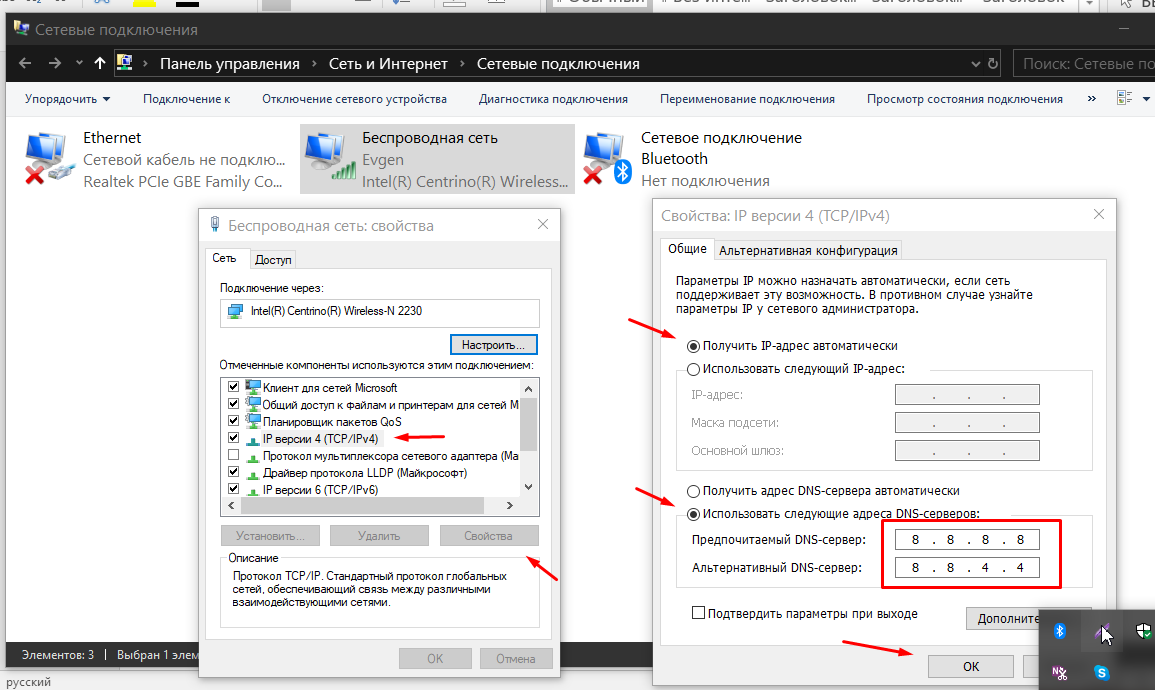



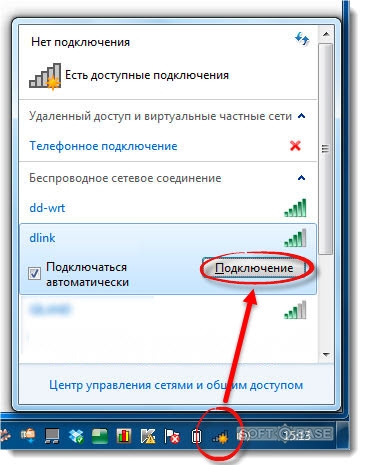 Для получения дополнительной информации о подключении к беспроводной сети посетите Центр справки и поддержки Dell для проводной и беспроводной сетей, перейдите в раздел Беспроводная сеть и найдите статью Настройка домашних беспроводных сетей и управление ими для вашей операционной системы.
Для получения дополнительной информации о подключении к беспроводной сети посетите Центр справки и поддержки Dell для проводной и беспроводной сетей, перейдите в раздел Беспроводная сеть и найдите статью Настройка домашних беспроводных сетей и управление ими для вашей операционной системы.