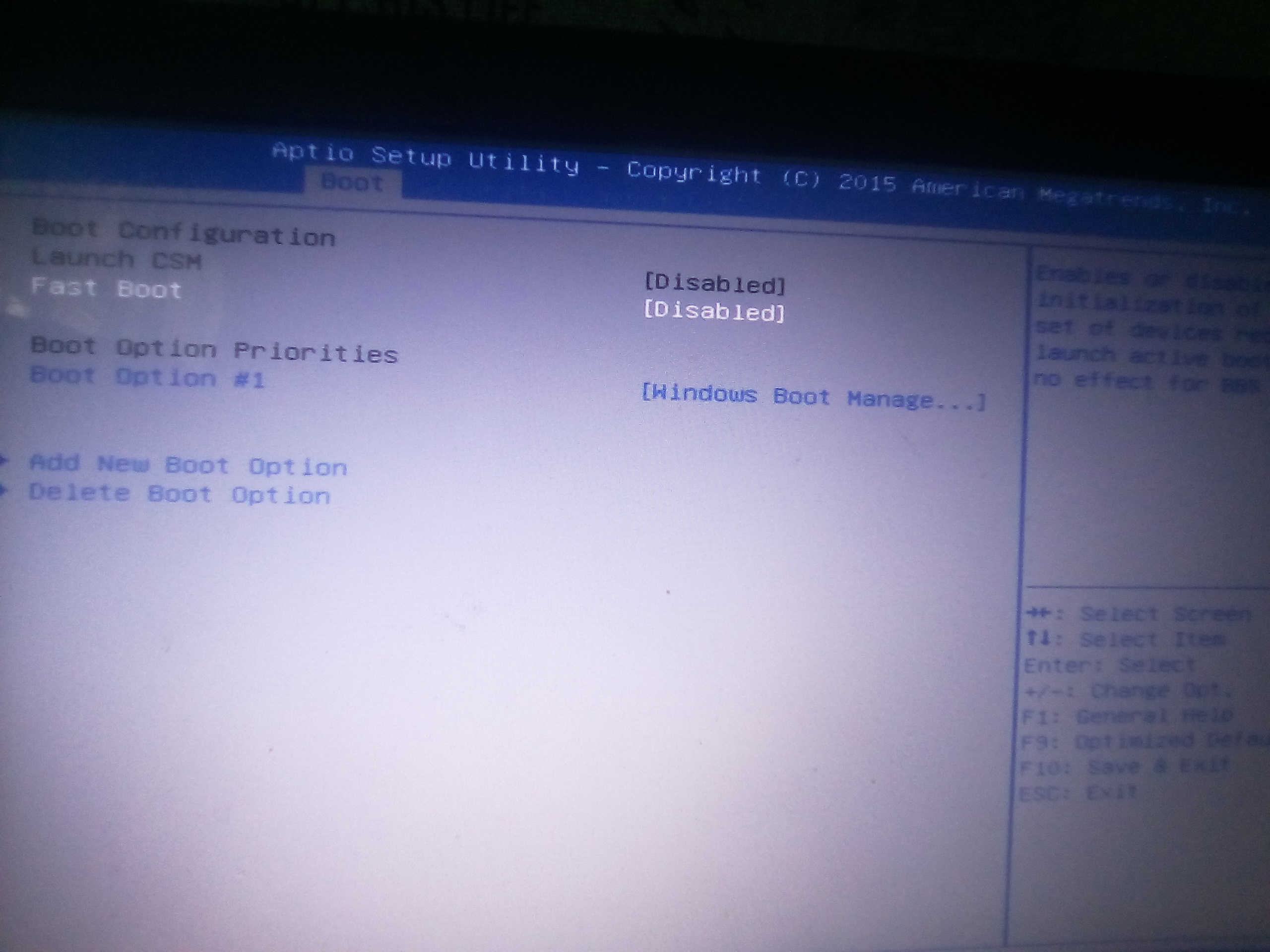Как загрузить ноутбук с флешки » Страница 3
затем нужно выбрать в появившемся меню загрузки нашу флешку и нажать Enter, произойдёт загрузка с флешки.Если у вас не получается войти в загрузочное меню ноутбука Acer с помощью клавиши F12 при загрузке, значит в BIOS выключен параметр Boot Menu и его нужно включить. Нажимаем при загрузке F2, начальная вкладка Information, идём на вкладку Main, видим параметр F12 Boot Menu, ставим его в Enabled,далее жмем F10 для сохранения настроек, перезагружаемся, нажимаем при загрузке F12 и появляется наше загрузочное меню, выбираем в нём нашу флешку и жмём Enter, происходит загрузка с флешки. Если загрузочное меню ноутбука Acer всё равно не появляется, значит опять идём в BIOS (при загрузке F2), вкладка Boot. Выбираем нашу флешку и ставим ее на первую позицию с помощью клавиши F6, затем жмем F10 для сохранения настроек, перезагружаемся и происходит загрузка с флешки.
Загрузка с флешки ноутбука Toshiba
Чтобы войти в загрузочное меню ноутбука Toshiba, в первую очередь подсоединяем к ноутбуку нашу флешку.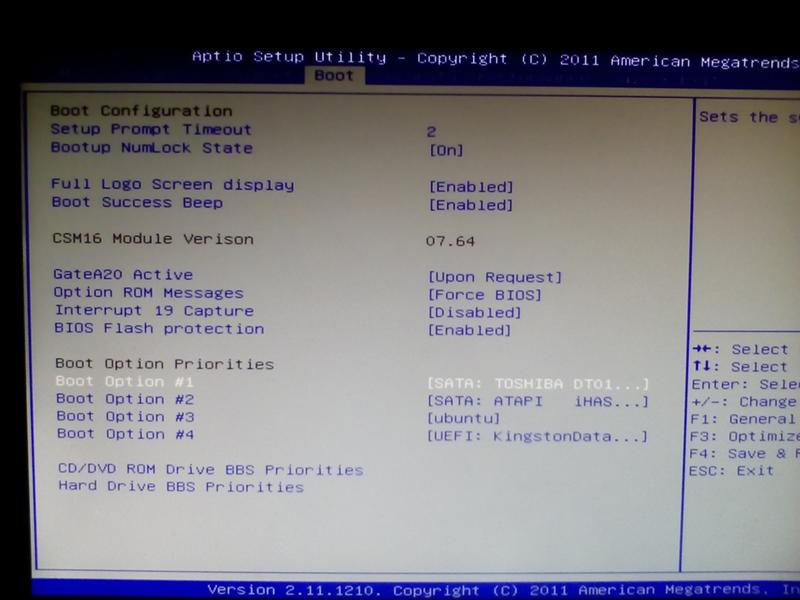 Далее, чтобы попасть в загрузочное меню этого ноутбука, нам нужно жать при загрузке F12, как видим, ноутбук сам подсказывает нам это, выводя при включении вот такое сообщение: press F2 go to setup utility, F12 go to boot manager (нажмите F2 для входа в BIOS, а F12 для входа в загрузочное меню). Жмём при загрузке ноутбука F12 и попадаем в загрузочное меню, выбираем здесь нашу флешку, если вы подсоединили к ноутбуку флешку, здесь будет её название. Жмём Enter и если ваша флешка загрузочная, происходит загрузка с флешки.Если вы по каким-то причинам не можете загрузить ноутбук с флешки, используя загрузочное меню, то можно войти в БИОС и сменить приоритет загрузочного устройства там. Часто жмём F2 при загрузке ноутбука Toshiba и попадаем в BIOS этого ноутбука. Начальная вкладка Main, идём на вкладку Boot (отвечающую за загрузку ноутбука) и видим нашу флешку Corsair Voyager на шестой позиции. Выделяем её с помощью клавиатуры и жмём F6, таким образом передвигая нашу флешку на первую позицию, далее жмем F10 для сохранения изменённых нами настроек, происходит перезагрузка и происходит загрузка ноутбука с флешки.
Далее, чтобы попасть в загрузочное меню этого ноутбука, нам нужно жать при загрузке F12, как видим, ноутбук сам подсказывает нам это, выводя при включении вот такое сообщение: press F2 go to setup utility, F12 go to boot manager (нажмите F2 для входа в BIOS, а F12 для входа в загрузочное меню). Жмём при загрузке ноутбука F12 и попадаем в загрузочное меню, выбираем здесь нашу флешку, если вы подсоединили к ноутбуку флешку, здесь будет её название. Жмём Enter и если ваша флешка загрузочная, происходит загрузка с флешки.Если вы по каким-то причинам не можете загрузить ноутбук с флешки, используя загрузочное меню, то можно войти в БИОС и сменить приоритет загрузочного устройства там. Часто жмём F2 при загрузке ноутбука Toshiba и попадаем в BIOS этого ноутбука. Начальная вкладка Main, идём на вкладку Boot (отвечающую за загрузку ноутбука) и видим нашу флешку Corsair Voyager на шестой позиции. Выделяем её с помощью клавиатуры и жмём F6, таким образом передвигая нашу флешку на первую позицию, далее жмем F10 для сохранения изменённых нами настроек, происходит перезагрузка и происходит загрузка ноутбука с флешки.
Загрузка с флешки ноутбука Samsung
Друзья, если у вас новый ноутбук Samsung, например 2012-2013 года, то читаем вот эту статью «Загрузка ноутбука Samsung с флешки», для всех других подойдёт и эта инструкция. Жмём при загрузке Esc или F10, попадаем в загрузочное меню и выбираем нашу флешку. Если загрузочное меню не появится, значит идём в BIOS, нажимаем при загрузке F2 или DEL. В BIOS вкладка Boot, выбираем первый параметр Boot Device Priorityи входим в него, здесь выбираем нашу флешку и с помощью клавиши F6 ставим её на первую позицию. Далее жмём F10 для сохранения настроек и перезагрузки, перезагружаемся, далее происходит загрузка с нашей флешки.
Загрузка с флешки ноутбука НР
С этим ноутбуком у меня никогда не было проблем, но если у вас новый ноутбук HP Pavillion и он имеет БИОС UEFI, то эта инструкция может вам не помочь, читайте другую нашу статью Как загрузить с флешки ноутбук HP Pavillion. Для всех остальных ноутбуков HP эта инструкция подойдёт.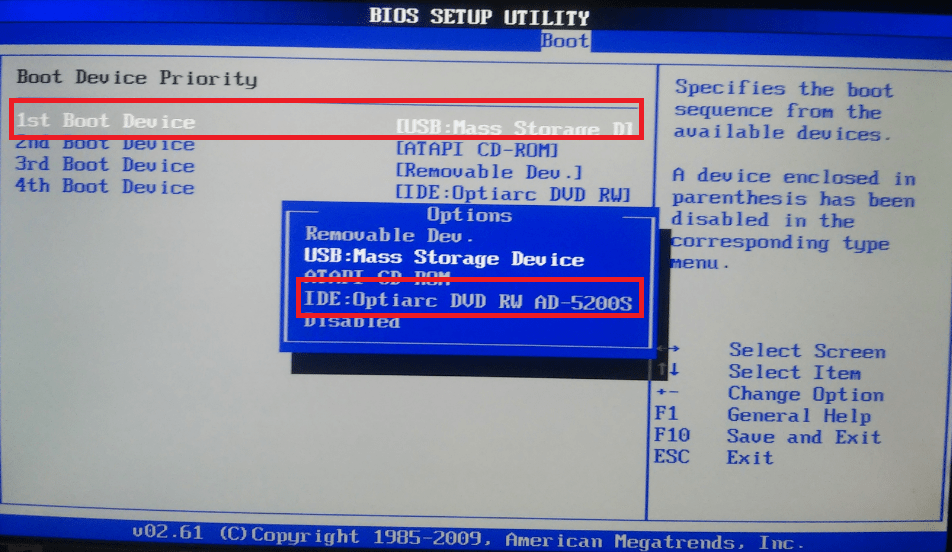 Подсоединяем к ноутбуку нашу флешку. При включении ноута на экране выходит сообщение: «Нажмите ESC для загрузки стартового меню», нажимаем.Далее жмём F-9 Boot Device Options (изменение настроек загрузки)
Подсоединяем к ноутбуку нашу флешку. При включении ноута на экране выходит сообщение: «Нажмите ESC для загрузки стартового меню», нажимаем.Далее жмём F-9 Boot Device Options (изменение настроек загрузки)и попадаем в загрузочное меню. Первым устройством сейчас выбран дисковод, если ваша флешка подсоединена к ноутбуку, то её название тоже здесь будет присутствовать, выбираем здесь нашу флешку и нажимаем Enter или F10, происходит перезагрузка и дальнейшая загрузка с флешки.
Если вы не можете войти в загрузочное меню ноутбука HP, значит идём в BIOS, жмём при загрузке ESC, далее F-10, попадаем в BIOS,идём на вкладку System Configuration, далее Boot Options, жмём Enterдалее Boot Order.Как видим первым устройством выставлен жёсткий диск ноутбука Notebook Hard Drive. Если ваша флешка подсоединена к ноутбуку, то здесь будет её название, выбираем нашу флешку и с помощью клавиши F6 передвигаем её на первую позиции. Далее, сохраняем изменённые нами настройки, нажимаем F10 для сохранения настроек, происходит перезагрузка и ноутбук загружается с флешки.
Загрузка с флешки ноутбука MSI
Нажимаем при загрузке ноутбука клавишу F11 и попадаем в загрузочное меню, далее выбираем нашу флешку Corsair Voyager и Enter, происходит загрузка с флешки.Если загрузочное меню недоступно, жмём при загрузке клавишу DEL и входим в BIOS, далее идём во вкладку Boot, выбираем нашу флешку и не отпуская Shift нажимаем на +, этим передвигая нашу флешку на первую позицию. Нажимаем F10 для сохранения настроек, настройки сохраняются и происходит загрузка ноутбука с флешки.
Загрузка с флешки ноутбука Sony
Жмём при загрузке F11, если в загрузочное меню не попадаем, значит жмём при загрузке F2 и входим в BIOS, идём на вкладку Boot. Во первых, выставляем параметр Exsternal Device Boot: в положение Enabled, этим мы разрешаем загрузить ноутбук с флешки, но это ещё не всё. Видим, что первым загрузочным устройством выставлен дисковод, выделяем его с помощью клавиатуры и жмём Enter, в открывшемся меню выбираем Exsternal Device (это наша флешка), нажимаем Enter.
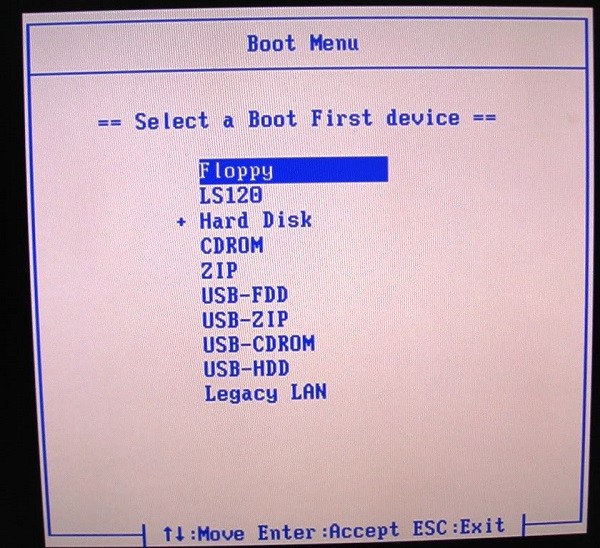 Сейчас первым загрузочным устройством выставлена наша флешка. Нажимаем F4, этим мы сохраняем настройки и перезагружаемся, далее происходит загрузка с флешки.
Сейчас первым загрузочным устройством выставлена наша флешка. Нажимаем F4, этим мы сохраняем настройки и перезагружаемся, далее происходит загрузка с флешки.
Загрузка с флешки ноутбука Asus
Нажимаем при загрузке клавишу delete и входим в Bios ноутбука, идём во вкладку Security и выставляем опцию «Secure Boot» в Disabled (отключено), Затем идём во вкладку Boot, и выставляем опцию Fast Boot (быстрая загрузка) в Disabled (отключено),
далее жмём на клавишу F10 (сохраняем внесённые нами в БИОС ноутбука изменения) и ноутбук перезагружается.Ещё раз входим в БИОС и идём во вкладку Boot, выставляем опцию Launch CSM (расширенная загрузка) в в Enabled,
Спускаемся ниже до опции Boot Option Priorities и Boot Option #1 и входим в неё нажав Enter, в появившемся меню с помощью стрелок на клавиатуре выбираем название нашей флешки и жмём Enter. Здесь тоже выставляем нашу флешку Corsair Voyager на первое место.
Жмём F10 для сохранения настроек, перезагружаемся и наш ноутбук Asus загружается с флешки.
Как загрузиться с USB-флешки в новых ноутбуках?
При установке Windows 7, 8, 10 на некоторых ноутбуках Acer, Asus, Samsung с USB-флешки возникают сложности
В момент выбора загрузочного устройства отображается UEFI Boot меню, а не загрузочный диск. Как загрузиться с USB-флешки, если эта флешка USB не отображается?
Пожалуй стоит начать с того, что если флешка у Вас поддерживает загрузку UEFI то проблем не будет.
Как проверить, что флешка поддерживает загрузку в UEFI
Проверить достаточно легко. Для этого заходим в корень флеш-накопителя и ищем папку «efi». Если она присутствует, то Вы сможете загрузиться и установить операционную систему. Но что делать, если вы создали флешку для обычного биоса (BIOS) и нет возможности её переделать?
Как настроить загрузочную USB-флешку под UEFI
Ниже небольшая инструкция которая поможет в этом:
- Для начала нужно войти в BIOS ноутбука, нажимая кнопку Delete, F2 (для большинства ноутбуков) или реже другую.

- Выбираем вкладку “Security” или «Boot» и выставляем параметр “Secure Boot Control” либо «Secure Boot» в позицию Disabled.
- Если позиция не активна, заходим во вкладку “Security” и выставляем пароль в «Set Supervisor Password». После этого возвращаемся обратно, все должно стать активным.
- Далее необходимо выбрать меню “Boot” и выставить параметр “Launch CSM” в Enabled.
- Потом нажать F10 для сохранения настроек (Save and exit).
Пробуем загрузиться с USB-флешки
- При перезагрузке нажать и держать ESC (либо другую кнопку для boot menu) для того, чтобы войти в загрузочное меню.
- Выбрать требуемое загрузочное (USB или диск DVD) устройство для загрузки.
Если загрузочное устройство USB или внешний DVD не отображается при вызове загрузочного меню, действуем по описанной выше либо похожей аналогичной схеме.
Если, так или иначе, что-то идёт не так как надо, ноутбук продолжает упрямиться — всегда есть возможность заказать в нашей компании услугу ремонт ноутбука, ремонт компьютера на дому, установку Windows любой версии на любой, даже самый требовательный современный ноутбук.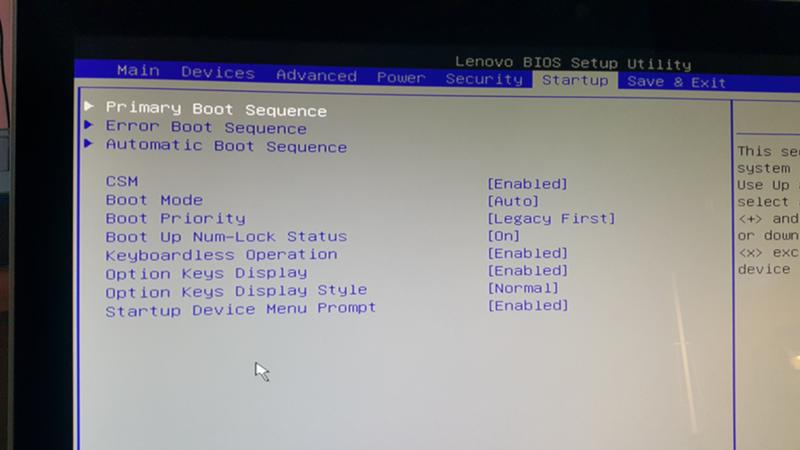
Мы предлагаем своим клиентам только проверенные, качественные решения в области IT.
Читайте также:
Как загрузить с флешки компьютер и ноутбук
В инструкциях по установке и восстановлению операционной системы Windows на различных веб-сайтах опытные советчики рекомендуют для того или иного действия загрузиться с USB флешки. Но вот как это сделать, особенно для неопытных пользователей, мало кто объясняет! А зря! Вопросов это вызывает не мало. Я постараюсь восполнить этот пробел.
Для начала хочу заметить, что очень старые ПК («динозавры», которым 12-15 лет или более) могут вообще не иметь такой функции и в БИОСе Вы её не найдёте. Такие экземпляры хоть и редко, но ещё встречаются в природе.
Во-вторых, сама флешка должна быть сделана загрузочной. То есть с помощью специальной прграммы на USB-диск записывается специальный загрузчик, который в дальнейшем запускает установку операционной системы.
Когда эти два условия соблюдены, можно подключать съёмный накопитель в разъём компьютера или ноутбука.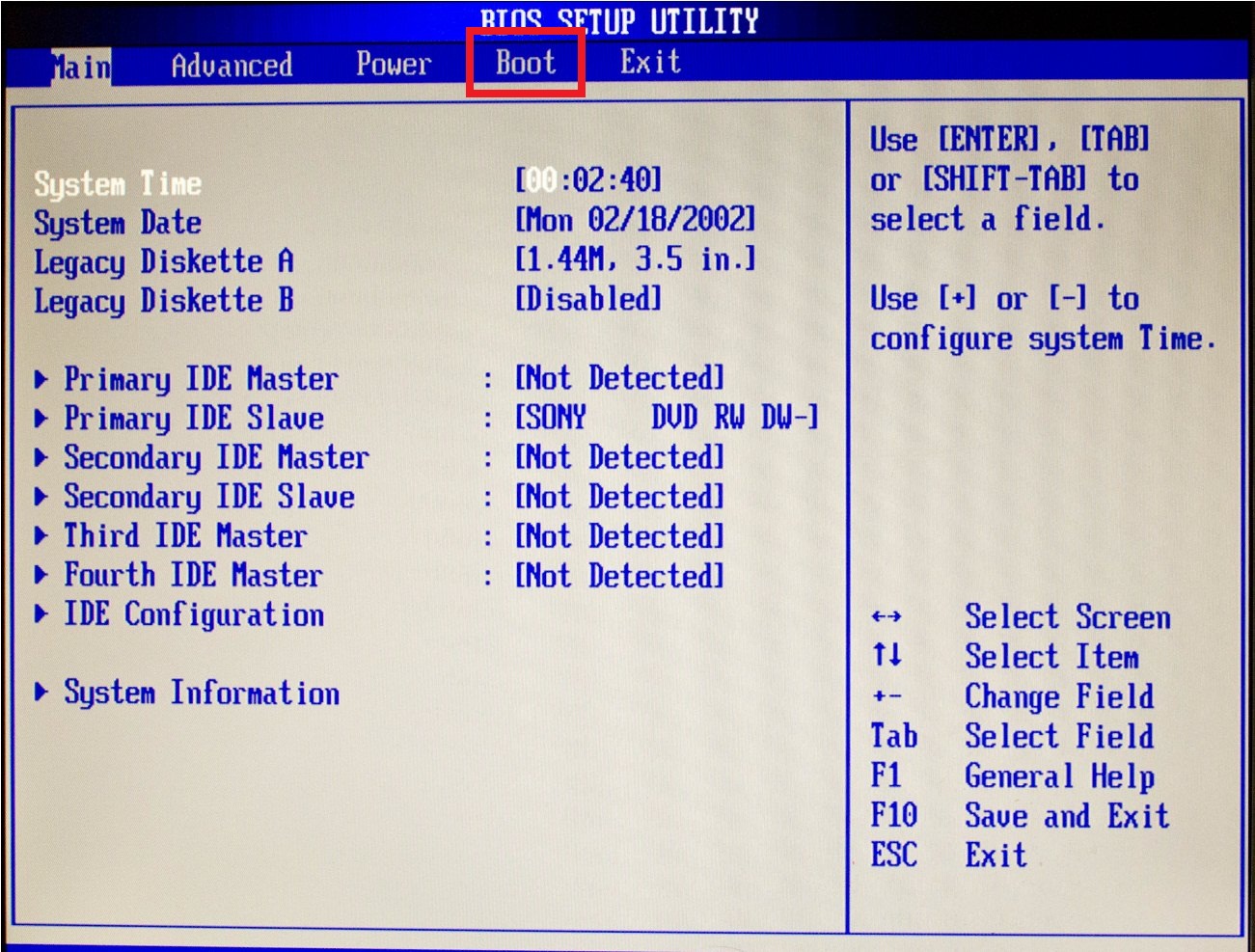 Но и дальше не всё так просто — Вы должны указать устройству что надо загрузиться с флешки. Для этого при загрузке надо нажать на кнопку «Delete» чтобы зайти в BIOS.
Но и дальше не всё так просто — Вы должны указать устройству что надо загрузиться с флешки. Для этого при загрузке надо нажать на кнопку «Delete» чтобы зайти в BIOS.
На обычном стацинарном ПК надо, как правило, зайти в раздел «Advanced Settings»:
В большинстве случаев за первое устройство в порядке загрузки отвечает строчка First Boot Device. Встаём на неё и нажимаем кнопку Enter чтобы раскрылось меню доступных опций. Для того, чтобы компьютер загрузился со съёмного накопителя надо поставить вариант USB-HDD.
Чтобы применить и сохранить параметры конфигурации — нажмите кнопку F10.
В появившемся диалоговом окне надо поставить курсор на «ОК» и нажать на кнопку «Enter».
youtube.com/embed/G2dvvJIunbE?wmode=transparent&fs=1&hl=en&modestbranding=1&iv_load_policy=3&showsearch=0&rel=1&theme=dark» frameborder=»0″ allowfullscreen=»»/>
Как поставить загрузку ноутбука с флешки
В случае с мобильными компьютерами — ноутбуками, нетбуками и ультрабуками — для того, чтобы загрузиться с флешки или USB-диска так же надо зайти в BIOS. Только, в отличие от обычных ПК, нажимать надо не «Delete», а обычно «F2».
Сам БИОС на ноутбуке тоже отличается от компьютера: в первую очередь значительно меньшим набором доступных опций.
Чтобы загрузить ноутбук с USB диска, выберите раздел «Boot».
Здесь надо встать на опцию «1st Boot Priority» и нажить «Enter» чтобы получить список доступных параметров.
Ставим пункт 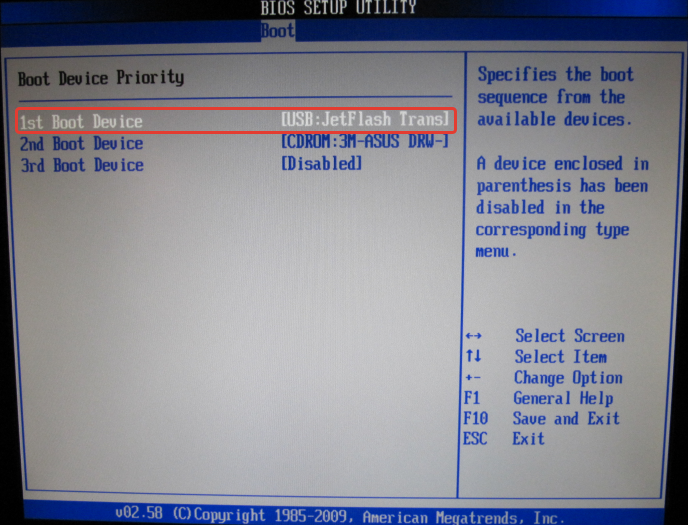
Теперь надо нажать F10 чтобы выйти из БИОСа. Появится окно «Save and Reset»:
Выбираем вариант «Yes» и нажимаем на «Enter». Проверяем результат.
Примечание: На некоторых моделях ноутбуков нет выбора приоритета устройство вообще. В этом случае в разделе «Boot» должен быть пункт USB Boot:
Ему надо поставить значение «Enabled», после чего сохранить изменения и перезагрузится.
Меню загрузки компьютера
Хочу обратить Ваше внимание на то, что на современных ПК и ноутбуках, во время включения, пользователю предлагается воспользоваться быстрым меню загрузки — Boot Menu. Его обычно назначают на клавишу F12 или иную из ряда функциональных кнопок. После нажатия на неё появится вот примерно такое меню, в котором будут отображены все доступные загрузочные устройства:
Чтобы пошла загрузка с USB-диска, надо выбрать соответствующий вариант в меню и нажать на клавишу «Enter».
От себя хочу добавить, что вариант с Boot Menu самый предпочтительный и удобный, так как позволяет разово и не меняя настроек БИОСа изменить загрузочное устройство.
Как настроить загрузку компьютера или ноутбука c USB-накопителя?
Как загрузить компьютер с флешки?
Для начала, опишем все максимально коротко, для тех, кто уже более-менее знаком с понятием «открыть БИОС» или «вызвать загрузочное меню», далее же, разберем подробно все возможные варианты настройки загрузки компьютеров и ноутбуков со съемного USB-носителя.
В двух словах это выглядит примерно так:
Первое — после подачи питания (нажатия кнопки «вкл/выкл») — нужно нажать одну из горячих клавиш клавиатуры, которая вызовет на экран монитора настройки БИОС, а еще лучше — «загрузочное меню». Флешка, должна быть вставлена в USB-порт еще до включения
Для этого — в основной массе (не во всех) систем нужно нажимать клавишу «F2», если речь идет идет о ноутбуках, и клавишу «Delete», если с USB-диска мы пытаемся загрузить стационарный компьютер.
Если, «кнопка» подошла — в зависимости от возраста системы, перед нами появится меню БИОС, с неким количеством вкладок, перемещаться в которых можно, чаще всего при помощи стрелок, подтверждать же действие — клавишей «enter», а возвращаться обратно — клавишей «esc».Если , вам удалось сразу открыть «boot menu» (это окно, будет похоже на изображение в самом верху статьи) — тут все просто, нужно переместиться, при помощи стрелок клавиатуры, к названию флешки, и нажать «enter».
— В этом случае, загрузка с USB начнется сразу..
Если, же, вы оказались в БИОС, на экране, который появился непосредственно перед вами — нужно искать раздел, в котором было бы слово «boot» — оно будет в составе какой-то надписи, например — «boot priority..» и т.д.
Т.е. первая задача — найти что-то, что содержит слово «boot». Когда находим — в этом разделе мы увидим несколько строк, с названиями устройств. В их числе там будет, и, вставленная нами до включения питания, USB-флешка.
Теперь, нужно выделить строку с названием нашей флешки, по средствам перехода вверх/вниз стрелками клавиатуры. И, строку с названием USB-диска, переместить вверх списка. Как правило, это делается нажатием клавиш «+»/»-» или «F5″/»F6»
Когда строка с названием нужного нам элемента перемещена в самый верх списка — нажимаем «F10» (если после нажатия «F10» появилось еще что-то — жмем «enter»). Это действие сохранит настройки и отправит систему на перезагрузку, после которой, загружаться она начнет уже с заведенного нами, в верхнюю строку устройства.
Теперь, более подробно, о том, как и на каких устройствах может осуществляться вход в меню БИОС и настройка загрузки с USB флешки.
Сразу, после включения компьютера или ноутбука, перед нами, на короткое время, отображается основная информация о системе. На этом не долгом экране, в подавляющем большинстве случаев, написано, какой «ключик» нужно нажать, для того, чтобы попасть в настройки «BIOS», выглядит это примерно так:
В указанном Выше примере — мы видим строку «Press DEL to run Setup», что означает «Нажмите клавишу DELETE, для входа в настройки».
Т.е. — на первом, после включения экране, нужно обратить внимание на строку, содержащую текст, говорящий о том, что нужно «press» для «run setup» (что нажать для входа в настройки)
Самым распространенным вариантом, для ноутбуков, будет клавиша «F2», для стационарных компьютеров — клавиша «Del». Реже, для входа в настройки биос, сразу после включения питания системы (нажатия кнопки «вкл. ») — нужно использовать клавиши «esc» или «F10».
») — нужно использовать клавиши «esc» или «F10».
Если, у вас не получается «словить» на загрузочном экране строку, с указанием нужной кнопки — пробуйте по очереди все четыре варианта. Т.е. — выключаем, и циклично клацаем одну клавишу, сразу после включения. Если, в БИОС войти так не получилось — выключаем питание, и пробуем то же самое со следующей «кнопкой»..
Теперь, вы попадете в BIOS SETUP, где нужно настроить приоритет загрузки системы.
Рассмотрим наглядно несколько примеров:
В данном случае, от нас потребовалось, при помощи клавиш «влево»/»вправо», переместиться во вкладку «boot» (на рисунке это уже сделано), после чего, нужно клавишами «вверх»/»вниз» — выделить строку «boot device priority», и нажать «enter» для открытия списка приоритета загрузки системы.
Далее, перед откроется список, в начало которого, нужно поставить нашу флешку.
Для этого — либо нажимаем «Enter»,выделив первую строку списка, и выбираем нужное устройство. Либо, если наша флешка видна в списке сразу — перемещаем ее вверх, выделив строку USB…, и нажимая клавишу «+» (так же, для смены положений в списке приоритета загрузки, могут использоваться клавиши «F6» «F5») Как правило, информация о том, какие клавиши нужно использовать для перемещения устройств в списке — написана в правой нижней части экрана. На изображении ниже — это строка «+- Change Option» («+» и «-» — в данной версии БИОС служат клавишами смещения позиции вверх или вниз)
Когда нужное устройство выведено вверх списка, нажимаем клавишу «F10», и клавишу «enter», в результате чего, система сохранит изменения и уйдет на перезагрузку. (если все сделано правильно — загрузка начнется уже с указанного вами устройства, например, загрузочной флешки)
На самом деле, вызов «меню загрузки» (boot menu) — является оптимальным вариантом, для того, чтобы загрузить компьютер или ноутбук с подключенного съемного носителя. Однако, этой функции нет в старых машинах. Для них — рассмотрен 1 Вариант.
Однако, этой функции нет в старых машинах. Для них — рассмотрен 1 Вариант.
В остальных же, меню загрузки вызвать можно — после чего, останется лишь выбрать устройство, например подключенную нами флешку, и подтвердить действие.
Так же, как и для вызова настроек БИОС, «бут-меню» — меню загрузки, вызывается при помощи нажатия горячей клавиши, сразу после включения питания (кнопки вкл.) компьютера или ноутбука.
Как правило, для того, чтобы попасть в boot menu, используется одна из клавиш «F12» , «F11» или «esc», хотя, в некоторых случаях, могут быть и другие варианты.
Циклично нажимаем одну из предложенных выше клавиш, после включения питания, в результате чего, перед нами появится меню загрузки. Варианты отображения могут немного отличаться, но суть будет одинакова:
Теперь, по средствам перехода по списку при помощи клавиш «вверх»/»вниз» — перемещаетесь на название, вставленной перед включением, флешки и нажимаете «enter».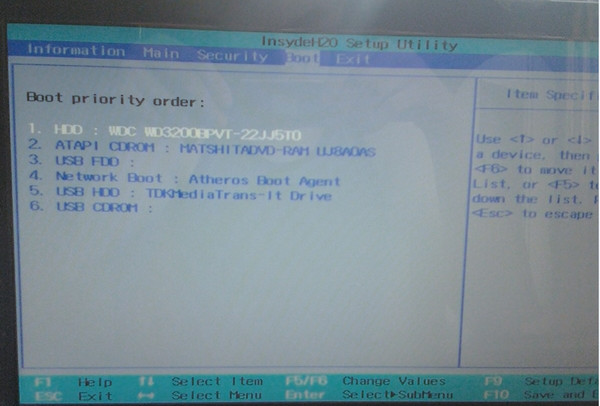
Далее, пойдет загрузка с USB-диска..
- попробуйте клавишу F9 или F8 — она распространена, как кнопка входа в меню загрузки, в некоторых настольных компьютерах и ноутбуках (чаще всего, в ноутбуках ASUS)
- Во многих ноутбуках производства Lenovo, чтобы войти в boot-menu, кроме нажатия горячих клавиш — нужно включить или перезагрузить аппарат при помощи маленькой кнопочки с изображением завернутой стрелки. Обычно, эта кнопка находится недалеко от кнопки включения питания — либо в непосредственной близости, либо на боковой панели ноутбука
. - В некоторых моделях ноутбуков, для того, чтобы стандартные горячие клавиши вызова меню загрузки сработали — нужно предварительно зажать клавишу «Fn»
Если не сработал не один из описанных способов:
Если все было сделано правильно — вы должны были уже попасть в boot menu и отправить аппарат на загрузку с нужного вам устройства (например флешки).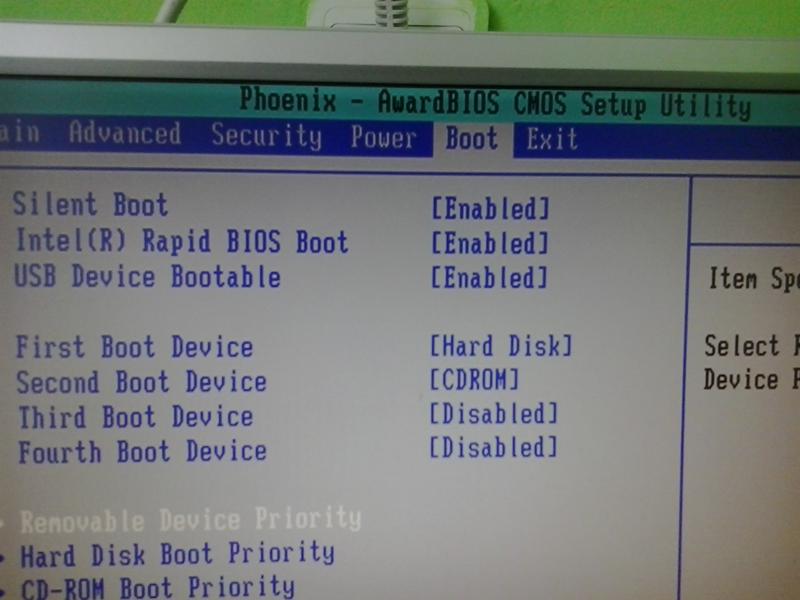
НО (в редких случаях) , препятствовать этому могут настройки операционной системы, когда работа ведется над аппаратом, где она уже установлена. Дело в том, что в Windows 8, 8.1 и 10 — есть возможность настройки «быстрой загрузки». Если, такая загрузка в операционной системе включена — аппарат, на самом деле, не выключается полностью, а вводит в сон все узлы оборудования. В результате чего, когда мы нажимаем горячие при включении — оказывается уже поздно, т.к. система уже не включается, а просыпается…
В таких случаях, для того, чтобы начали работать горячие клавиши вызова настроек БИОС и boot menu, эту функцию нужно отключить.
Как отключить быструю загрузку Windows, можно посмотреть ТУТ.
Как загрузиться с флешки на ноутбуке Asus x550c, x540sa, x550I
Загрузка с флэшки. Обучающее видео
Обучающее видео
Существуют 2 способа для проведения этой операции и оба они достаточно доступны и просты. Мы проделали каждый из них на ноутбуках Asus x550c, x540sa и x550I, и это значит, что для вашего ноутбука, наверняка, подойдет один из предложенных вариантов. Если, в ходе выполнения загрузки, возникнут проблемы, либо загрузку провести не удастся – советуем обратиться в лучший сервисный центр Asus к специалистам по ноутбукам.
Способ 1
Вставляем флешку в USB-порт, на рисунке он черного цвета. Убедитесь, что вы вставили флешку в нужный порт.
Перезагружаем/включаем компьютер. При включении, как только начнется загрузка, несколько раз нажимаем кнопку «Delete» или «F2» (на некоторых современных моделях «F10»). Перед вами появится область программы БИОС.
Выбираем вкладку под названием «Boot». В новом окне выбираем «Boot Booster» и жмём кнопку «Enter». Затем выбираем опцию «Disabled».
Далее в той же вкладке «Boot», нажимаем на «Fast Boot», и выбираем «Disabled».
Далее сохраняем изменения, нажав на последней вкладке «Save changes and exit». Это также можно сделать, просто нажав кнопку «F10». Компьютер автоматически будет перезагружен. После его перезагрузки снова войдите в БИОС, и снова выберите вкладку под названием «Boot». Но на этот раз нажимаем на «Launch CSM» и жмём «Enter». Выбираем «Enable».
Далее находим подзаголовок «Boot Option Priorities», переходим на первую позицию этого списка и жмём «Enter». Перед вами появиться окно, в котором нужно выбрать название вашей флешки. Выбираем ее и снова жмём «Enter».
Теперь сохраняемся и ждём, пока закончится перезагрузка. Ноутбук начнет загружаться с вашей флешки.
Если этот способ показался вам слишком сложным и непонятным, то можно попробовать провести эту операцию, используя загрузочное меню.
Способ 2
По началу загрузки ноутбука нажмите несколько раз кнопку «Ecs». Перед вами появиться окно загрузочного меню. Выбираем из появившегося списка название вашей флешки и жмём «Enter».
Готово, компьютер начнет загружаться с вашей флешки.
Оба способа подходят для этой операции, но второй, как вы могли заметить гораздо легче и быстрее.
Если по какой-то причине, наши способы вам не помогли, обратитесь в сервисный центр, так как это может сигнализировать о серьёзных проблемах.
Успешного вам использования!
Источник: https://asusupport.ru/
Не помогла статья?
Вы можете задать вопрос мастерам из нашего сервисного центра, позвонив по телефону или написав свой вопрос на форму обратной связи.
Ваше сообщение отправлено.
Спасибо за обращение.
Как в БИОС поставить загрузку с флешки на ноутбуке Asus
Как в БИОС поставить загрузку с флешки на ноутбуке Asus
Начнем с того, что, необходимость выставить в Биосе загрузку с флешки на ноутбуке может возникнуть из-за того, что на гаджете просто отсутствует привод CD/DVD дисков.
Если вам именно по этой или по какой-либо другой причине нужно выставить загрузку с флеш-карты, то следуйте нижеизложенной инструкции.
При возникновении ситуаций, когда необходима диагностика или ремонтные работы у специалистов, вы можете обратиться за профессиональным ремонтом и обслуживанием ноутбуков ASUS в наш сервисный центр.
Что нужно сделать перед загрузочным процессом в БИОСе с флешки
Для того чтобы переустановить операционную систему на ноутбуке таким образом, вам нужно будет создать загрузочную флешку, с которой будет происходить установка. Если все драйвера для гаджета тоже на дисках, следует их переписать на флеш-карту.
Если вы, к примеру, собираетесь установить на ноутбуке Asus ОС Windows 7, то создать загрузочную флешку можно используя вспомогательные утилиты, например«Windows 7 USB/DVD Download Tool». Можно воспользоваться альтернативным решением, и для создания загрузочной флеш-карты использовать программу UltraISO. Если флешка готова, то можно смело заходить в систему BIOS и устанавливать с нее загрузку.
Как в биос поставить загрузку с флешки на ноутбуке Asus
Зайти в Биос на ноутбуке Аsus мы сможем путем нажатия клавиши F2. Нажимайте ее сразу же после запуска гаджета. Если этот вариант не сработает, что бывает редко и зависит от модели, то попробуйте еще нажимать на кнопку DEL, поскольку обычно это помогает решить проблему.
Когда вы это все делаете, флеш-карта уже должна быть подключена к вашему компьютеру:
- Дальше находим и нажимаем на вкладку «Boot», которая размещена в верхней части дисплея.
- Затем нам нужно будет выбрать опцию под названием Boot Devise Prioritety или еще может иметь название Hard Drive BBS Priorities (зависит от модели материнской платы)
- Тут вы можете увидеть, что приоритетом для загрузки выставлен жесткий диск, HDD в первой позиции. Или пункт может называться «Boot Option #1» и также отчетливо видим, что под ним указан жесткий диск. Дальше находим пункт «Boot Option #2», под которым указан USB-накопитель.
- Теперь нужно выставить приоритет загрузки и вернувшись в пункт Hard Disk Draives выставивите в превой позиции загрузку с USB.
- Теперь, вернувшись на предыдущую вкладку, проверьте, правильно ли все сделали. В первой позиции должен отображаться приоритет загрузки с USB порта.
Если вы желаете сохранить данные настройки, воспользуйтесь клавишей «F10» и подтверждающей командой «Yes».
Если вы все сделали верно, то теперь после перезагрузки ноутбука, последует загрузка Windows с флешки.
Источник: https://asusupport.ru/
Не помогла статья?
Вы можете задать вопрос мастерам из нашего сервисного центра, позвонив по телефону или написав свой вопрос на форму обратной связи.
Ваше сообщение отправлено.
Спасибо за обращение.
Как изменить порядок загрузки на вашем ПК (чтобы вы могли загрузиться с USB)
Вам нужно загрузить компьютер с USB-накопителя или оптического привода, чтобы установить или опробовать новую операционную систему? Возможно, вы столкнулись с распространенной проблемой: даже если вы вставили USB-накопитель или CD / DVD, компьютер не загружается с него!
Чтобы исправить это, вам необходимо изменить порядок загрузки вашей системы, установив предпочтительное устройство в качестве основного загрузочного диска.Звучит сложно, но это не так. Вот что надо делать.
Почему вы можете изменить порядок загрузки
Есть несколько причин, по которым вы можете захотеть изменить порядок загрузки.
Например, вы могли добавить новый жесткий диск и использовать его в качестве основного загрузочного устройства; изменение порядка загрузки позволит вам установить операционную систему.
Кроме того, у вас могут возникнуть проблемы с загрузкой Windows.Установка оптического привода или USB-накопителя в качестве основного устройства позволит вам использовать диск, флэш-накопитель или внешний жесткий диск для оказания помощи при восстановлении данных или исправлении операционной системы.
Решения этих проблем включают установку Windows с USB-накопителя или использование мультизагрузочного USB-устройства для установки новой операционной системы.
Понимание процедуры запуска вашего ПК
Что происходит, когда вы включаете свой компьютер? В большинстве случаев (и, говоря очень просто), после того, как выключатель питания управляет потоком электричества к материнской плате и запускаются вентиляторы, ваш жесткий диск инициализируется и начинает считывать загрузочный сектор.
Отсюда операционная система загрузится с жесткого диска в ОЗУ.Если операционной системы нет или ОС была скомпрометирована, ее необходимо отремонтировать или заменить. Однако ни один из вариантов невозможен без загрузочного установщика операционной системы.
Чтобы использовать альтернативное загрузочное устройство, вам необходимо сообщить компьютеру, что вы изменили загрузочный диск.В противном случае он будет считать, что вам нужна обычная операционная система при запуске. Чтобы изменить загрузочное устройство, вам нужно будет войти в меню загрузки в BIOS.
Как получить доступ к экрану BIOS
Есть разные способы получить доступ к экрану BIOS.Вам нужно быстро обращаться с пальцами, быть близко к клавиатуре при включении компьютера и убедиться, что ваш монитор / дисплей уже включен, иначе вы можете пропустить инструкцию!
Что происходит, так это то, что короткая строка текста — обычно в нижней части экрана — указывает, какую клавишу вам нужно нажать, чтобы запустить экран BIOS.Часто это клавиша Delete, но также может быть F1, F2 или одна из других функциональных клавиш.
В некоторых случаях вам может потребоваться перезагрузить компьютер, если он слишком быстро загружает Windows.Мы бы посоветовали дождаться загрузки Windows (при условии, что у вас нет проблем с загрузкой Windows), а не нажимать кнопку сброса, так как это может вызвать проблемы позже.
Обратите внимание: если у вас установлен пароль в BIOS, он потребуется, прежде чем вы сможете получить доступ к любому из меню и параметров.
После того, как вы вошли в BIOS, вам нужно будет найти меню загрузки.Вы найдете его с пометкой Boot на старых экранах BIOS, но его также можно найти как подменю в разделе System Configuration, и к нему можно получить доступ, перемещаясь с помощью клавиш со стрелками влево / вправо (эти и другие элементы управления обычно отображаются в виде легенды внизу экрана).
Неважно, использует ли ваша система традиционный BIOS или UEFI (вот как это проверить), доступ к меню загрузки обычно осуществляется таким же образом.
В меню порядка загрузки вам нужно будет использовать клавиши со стрелками вверх и вниз для выбора элемента и, возможно, нажать Enter, чтобы выбрать его.Это может открыть дополнительное меню, в котором вы снова будете использовать стрелки для навигации и Введите , чтобы подтвердить свой выбор.
Примечание. В некоторых меню BIOS может отсутствовать возможность выбора.Вместо этого клавиши Page Up / Page Down будут использоваться для циклического перемещения элемента загрузки вверх и вниз по списку. Еще раз проверьте легенду внизу экрана.
После смены загрузочного диска вам нужно будет сохранить изменение.Вы должны увидеть пункт меню с надписью Сохранить и выйти из , поэтому перейдите к нему и используйте клавиши со стрелками и Введите , чтобы сохранить изменения. Многие материнские платы предлагают сочетание клавиш для этой команды, часто F10.
После завершения этого шага компьютер должен перезагрузиться, что позволит вам получить доступ к выбранному загрузочному устройству.
Все чаще компьютеры поставляются с дополнительным меню, которое позволяет изменять порядок загрузки без доступа к BIOS.
Как это сделать, зависит от производителя вашего ПК или ноутбука.Однако правильная команда (обычно Esc или F8) будет отображаться при загрузке компьютера вместе с сообщением BIOS. После открытия этого экрана все, что вам нужно сделать, это выделить устройство, с которого вы хотите загрузиться, с помощью клавиш со стрелками, затем Введите для выбора.
Кредит изображения: Wikimedia CommonsПосле того, как вы сделали свой выбор, с помощью клавиш со стрелками выберите USB-накопитель, примените изменения и перезагрузитесь.Затем ваш компьютер перезагрузится и загрузится с USB-устройства.
Примечание. На компьютерах с Windows после закрытия экрана BIOS POST функция F8 отключается и используется другой функцией: расширенным меню загрузки Windows.
Как загрузиться с USB в Windows 10
Помня все вышесказанное, если вы хотите загрузиться с USB в Windows 10, процесс прост.
Начните с подключения загрузочного USB-накопителя, затем в Windows 10 откройте Settings (клавиша Windows + I), затем Recovery .Найдите Расширенный запуск и выберите Перезагрузить сейчас . На следующем экране выберите Использовать устройство , и когда вы увидите свой USB-накопитель в списке, коснитесь или щелкните его.
Затем ваш компьютер перезагрузится и загрузится в среду (или мастер установки) с USB-диска.
Легко изменить порядок загрузки в Windows 10
Теперь вы сможете без проблем изменять порядок загрузки вашего ПК.Хотя это может показаться незнакомой средой, это простая процедура из пяти шагов:
- Вставьте загрузочный USB-накопитель.
- Перезагрузите компьютер.
- Коснитесь клавиши, чтобы открыть экран BIOS или порядка загрузки.
- Выберите USB-устройство или любой другой загрузочный диск.
- Сохранить и выйти.
После этого вы сможете отремонтировать свой компьютер или переустановить Windows с USB-накопителя.
10 крутых скриптов AutoHotkey (и как сделать свои собственные!)AutoHotkey позволяет создавать собственные ярлыки Windows, макросы и многое другое! Вот несколько полезных сценариев AutoHotkey, с которых можно начать.
Об авторе Кристиан Коули (Опубликовано 1433 статей)Заместитель редактора по безопасности, Linux, DIY, программированию и техническим вопросам.Он также выпускает The Really Useful Podcast и имеет большой опыт в поддержке настольных компьютеров и программного обеспечения. Автор статьи в журнале Linux Format, Кристиан — мастер Raspberry Pi, любитель Lego и фанат ретро-игр.
Больше От Кристиана КоулиПодпишитесь на нашу рассылку новостей
Подпишитесь на нашу рассылку, чтобы получать технические советы, обзоры, бесплатные электронные книги и эксклюзивные предложения!
Еще один шаг…!
Подтвердите свой адрес электронной почты в только что отправленном вам электронном письме.
Как создать резервную копию данных с компьютера, который не загружается
Ничто на компьютере не пугает вас, как если бы вы вдруг обнаружили, что ваша машина не загружается. Когда вы не можете сесть в компьютер, вы не можете выполнять работу. Хуже того, если вы не настроили надлежащее резервное копирование, мертвый компьютер может означать, что ваши файлы исчезли.
Если вы исчерпали наши советы по решению проблем с загрузкой Windows, скорее всего, ваша установка Windows не работает.Однако не отчаивайтесь, потому что есть хороший шанс восстановить свои файлы. Мы покажем вам, как загрузиться в живую установку Linux и спасти ваши данные, даже если вы не можете войти в Windows.
Примечание: Эти инструкции будут работать, только если вы не можете войти в Windows, но ваш компьютер все равно загрузится.Если вы не можете включить систему, ничего не видите на экране или у вас неисправный диск, вы не можете использовать этот метод для восстановления каких-либо данных.
Даже если Windows не работает, ваши данные остаются на жестком или твердотельном диске.Чтобы скопировать его в другое место, нам нужно загрузиться в операционную систему (ОС), отличную от Windows. Поскольку Linux бесплатен и прост в установке, мы будем использовать именно его! Есть бесконечное количество версий Linux, которые вы можете попробовать для этого процесса. Мы будем использовать Linux Mint, поскольку он популярен и похож на Windows, но вы можете заменить его другим, если хотите.
Для создания загрузочного USB-накопителя вам понадобятся три вещи:
- Запасная флешка объемом 4 ГБ или более, которую необходимо стереть для установки Linux.
- Рабочий компьютер для установки загрузочной флешки с Linux.
- Внешний диск, достаточно большая флешка или облачное хранилище для копирования ваших данных.
Инструмент Universal USB Installer от Pendrivelinux делает этот процесс безболезненным. Посетите сайт и загрузите копию инструмента, затем перейдите на страницу загрузки Linux Mint, чтобы загрузить ISO (образ диска) Mint.Здесь вам нужно будет выбрать между 32-битной и 64-битной версиями ОС, как и в Windows. Большинство компьютеров последних пяти лет, вероятно, будут 64-битными, но если вы не уверены, выберите 32-битную версию для совместимости. Аромат корицы отлично подходит для наших целей.
После того, как вы выбрали правильную версию Mint, выберите зеркало для загрузки в вашей стране из множества на их веб-сайте.На момент написания эта загрузка составляла около 1,7 ГБ, что может занять некоторое время в зависимости от вашего подключения.
Шаг 2. Установите Linux на флэш-накопитель
Теперь у нас есть все необходимое для установки Linux.Вставьте флешку во второй компьютер. Откройте окно проводника на This PC и дважды проверьте, чтобы подтвердить букву диска флеш-накопителя (вероятно, D :, E :, или F: в зависимости от того, сколько устройств вы подключили к ПК). После этого откройте Universal USB Installer , откуда вы его скачали.
Инструмент сначала спросит вас, какую версию Linux вы устанавливаете.Выберите Linux Mint из списка, затем щелкните Обзор рядом с полем Step 2 и найдите место, где вы скачали ISO-образ Linux Mint. В Step 3 выберите вставленную флешку по букве. Не устанавливайте флажок Показать все диски , так как при этом ваш внутренний жесткий диск будет включен в список. Вы не хотите стирать это!
Чтобы завершить, установите флажок Форматировать диск — это очистит его, чтобы Mint успешно установился.В Step 4 вы можете добавить файл сохраняемости. Это позволяет сохранять изменения, внесенные в ОС между загрузками. Если у вас достаточно большой флеш-накопитель, на всякий случай стоит добавить сюда несколько гигабайт. Без настойчивости ОС ведет себя так, как будто вы впервые использовали ее при каждой загрузке, и вы не можете установить какое-либо программное обеспечение навсегда.
Когда все будет готово, трижды проверьте букву диска, чтобы убедиться, что вы не удалили неправильное устройство, и нажмите Create , чтобы начать процесс.Это займет немного времени, поэтому подождите, пока не появится сообщение « Установка завершена, процесс завершен»! перед нажатием Закройте . После этого ваша флешка готова!
Шаг 3. Загрузитесь с флэш-накопителя на проблемном ПК
Далее нам нужно убедиться, что ваш основной компьютер загружается с флешки.
Когда вы включаете компьютер, следите за текстом, например . Нажмите F12, чтобы выбрать загрузочное устройство или . Нажмите ESC для выбора параметров загрузки .Это будет отличаться на каждом компьютере, поэтому вам, возможно, придется попробовать несколько раз (или погуглить название модели вашего компьютера и «меню загрузки»), чтобы найти его. Обычно используется ключ F12 , DEL или Esc ; вам нужно будет несколько раз нажать правую клавишу, как только вы загрузитесь, пока не увидите меню загрузки.
С помощью клавиш со стрелками выделите флешку.Скорее всего, это будет USB: Kingston 3.0 или что-то подобное от производителя накопителя. Нажмите Введите , чтобы выбрать его в качестве загрузочного устройства, и вы перейдете в Linux. Запуск ОС с флеш-накопителя происходит довольно медленно, так что будьте терпеливы, пока она загружается. Через минуту или две вы увидите экран приветствия Linux Mint.
Здесь вам нужно будет ввести основную информацию для настройки ОС.Выберите имя пользователя и пароль и познакомьтесь со своим рабочим столом Linux.
Шаг 4. Создайте резервную копию данных
Отсюда вам просто нужно переместить данные на другой носитель, чтобы сохранить их.Откройте файловый браузер — он называется Nemo on Mint. Найдите значок папки в левой части панели задач внизу экрана, затем найдите свой жесткий диск в списке на левой боковой панели в разделе Устройства . Скорее всего, это единственный диск в списке, указанный по имени или размеру. Если вы видите несколько, щелкните по одному и посмотрите, есть ли в нем папки Program Files , Users и Windows . Когда вы их находите, это ваш внутренний диск!
Чтобы получить файлы, перейдите по ссылке «Пользователи > ИМЯ ПОЛЬЗОВАТЕЛЯ» .Если вы не переместили папку пользователя, все ваши документы, изображения и видео будут здесь. Вы не можете создавать резервные копии установленных программ, но вы можете скопировать папку AppData , чтобы сохранить конфигурации для некоторого программного обеспечения.
Поскольку ваш жесткий диск мертв, вам нужно переместить все на другой диск.Если ваш флеш-накопитель Linux не огромен или у вас не так много файлов для восстановления, у вас, вероятно, не хватит места для всего. Таким образом, вы должны подключить внешний жесткий диск или другую флешку с достаточным пространством для копирования с помощью файлового браузера.
Если у вас нет дополнительного диска, а нужно создать резервную копию только нескольких файлов, вы можете использовать облачное хранилище.Используя браузер Firefox по умолчанию, войдите в Dropbox, Google Диск или любой другой провайдер, и вы можете перетаскивать файлы в свое хранилище для этих учетных записей. Мы не рекомендуем это делать, если у вас есть резервные копии десятков гигабайт, так как загрузка всего займет много времени.
Вы восстановили свои данные!
После того, как вы убедитесь, что скопировали все, что вам нужно, все готово! Этот процесс намного сложнее, чем простое восстановление из резервной копии, когда ваш компьютер выходит из строя, поэтому извлеките уроки из этого опыта и сразу же настройте план резервного копирования.
Если ваш жесткий диск или материнская плата выйдет из строя в будущем, этот метод не сработает, что приведет к потере данных или безумно дорогостоящему процессу восстановления.В любом случае, вы должны держать свой новый диск Linux под рукой на будущее! Скоро другу может понадобиться такая же помощь.
Теперь, когда ваши данные в безопасности, вы можете стереть свой компьютер и переустановить Windows, чтобы вы могли начать все сначала и вернуться к своему компьютеру.
Приходилось ли вам восстанавливать данные этим методом, которые вы когда-то считали утерянными? Сообщите нам, спасла ли вас флешка Linux!
Изображение предоставлено: 3DMart через Shutterstock.com
Что такое кетфишинг и как это интернет-угроза?Catfishing — это онлайн-риск, который может сломать ваше сердце и ваш банковский счет.Вот как.
Об авторе Бен Штегнер (Опубликовано 1611 статей)Бен — заместитель редактора и менеджер по адаптации в MakeUseOf.Он оставил свою работу в сфере ИТ, чтобы писать полный рабочий день в 2016 году, и никогда не оглядывался назад. В качестве профессионального писателя он освещал технические руководства, рекомендации по видеоиграм и многое другое уже более шести лет.
Больше От Бена СтегнераПодпишитесь на нашу рассылку новостей
Подпишитесь на нашу рассылку, чтобы получать технические советы, обзоры, бесплатные электронные книги и эксклюзивные предложения!
Еще один шаг…!
Подтвердите свой адрес электронной почты в только что отправленном вам электронном письме.
Как выполнить двойную загрузку нетбука или ноутбука
Windows — не лучшая операционная система для нетбука. Он может запускаться медленно и несколько неэффективно, но большинство из нас знакомы с ним и имеют программы, для работы которых требуется Windows.
Лучшим сценарием было бы иметь Windows доступную для тех случаев, когда вам нужно выполнять общую работу, и другую, более быструю операционную систему для тех случаев, когда вы просто хотите выйти в Интернет.
Этого можно добиться, установив систему с двойной загрузкой с быстрым дистрибутивом Linux, например Lubuntu. Загрузите файл ISO Lubuntu отсюда.
После загрузки файла используйте UNetbootin, чтобы скопировать его на загрузочный USB-накопитель. Запустите его, подключите флэш-накопитель, выберите «Образ диска» и перейдите к своему ISO-файлу Lubuntu. Нажмите «ОК» и дождитесь, пока образ будет записан на USB-накопитель.
Вы можете использовать это для запуска нетбука. Подключите его и нажмите [Esc] или любую кнопку, открывающую доступ к меню загрузки.Если не уверены, проверьте свою документацию.
Если вы хотите установить Windows заново, вам нужно сделать это перед установкой Lubuntu, потому что он выполняет разбиение диска на разделы и добавляет диспетчер загрузки GRUB при запуске.
После настройки вы сможете получить доступ к своему рабочему столу Lubuntu и запустить браузер Chrome за считанные секунды.
1. Установите Windows
Начните с установки Windows. Если он у вас уже есть, вы можете пропустить этот шаг, хотя рекомендуется очистить жесткий диск и начать с полностью чистой системы.Сначала используйте USB-накопитель или создайте загрузочную USB-флешку с помощью UNetbootin. Теперь установите Windows на весь жесткий диск, затем перезагрузите нетбук с подключенным USB-накопителем Lubuntu.
2. Попробуйте Lubuntu
Снова выберите USB-накопитель в меню загрузки и попробуйте Lubuntu, не внося никаких изменений в свой компьютер. Это запускает версию LiveCD, что дает вам возможность опробовать интерфейс. Когда вы будете довольны тем, как это работает, дважды щелкните ссылку «Установить Lubuntu» на рабочем столе.Программа установки запрашивает предпочитаемый язык, расположение и раскладку клавиатуры.
3. Диски разделов
Вам необходимо освободить место на вашем диске для Lubuntu. Вы увидите две диаграммы, показывающие распределение места на жестком диске. Первый показывает его текущее состояние, второй — это предлагаемый макет, который установщик может разобрать за вас. Выберите «Устанавливать их рядом, выбирая между ними при каждом запуске», чтобы принять эту конфигурацию. Нажмите «Вперед», чтобы начать разбиение.
4. Установите Lubuntu
Вам необходимо указать имя пользователя и пароль для своей учетной записи. После того, как вы их предоставите, вам будет показана сводка выбранных вами вариантов установки. Если вы довольны, выберите установку. В противном случае вернитесь и измените настройки. Вы можете оставить установку на выполнение. Это займет 10-20 минут, в зависимости от скорости вашего нетбука.
5. Двойная загрузка
После завершения установки выберите перезагрузку компьютера и отключите USB-накопитель, включая Lubuntu.Вы увидите загрузочный экран GRUB. Lubuntu будет вашим вариантом запуска по умолчанию, или вы можете использовать клавиши со стрелками для выбора Windows. Нажмите [Enter], чтобы принять текущий вариант, не дожидаясь обратного отсчета. Войдите в Lubuntu со своим именем пользователя и паролем.
6. Autologin
Lubuntu может автоматически входить в систему. Нажмите нижнюю левую кнопку и выберите «Аксессуары | LXTerminal ‘. В командной строке введите sudo leafpad / etc / lxdm / default.conf и нажмите [Enter].Добавьте свой пароль. Прокрутите до раздела «База» в открытом файле и добавьте autologin = yourusername под записями.


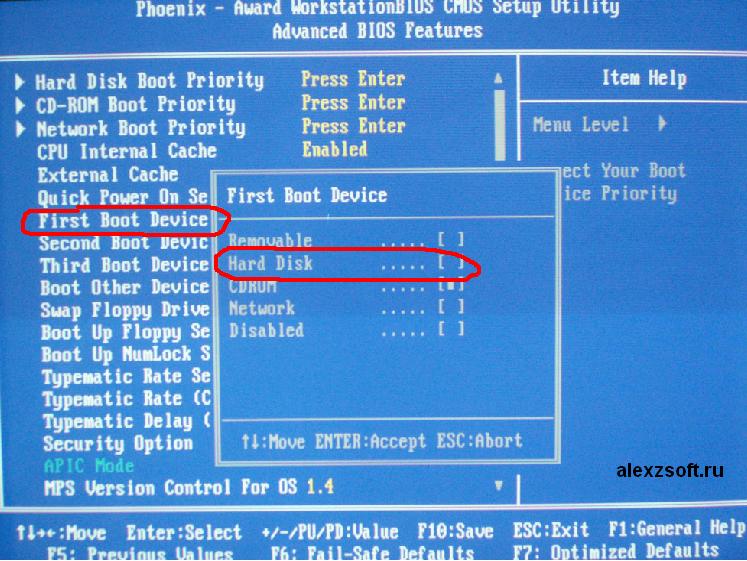
 — В этом случае, загрузка с USB начнется сразу..
— В этом случае, загрузка с USB начнется сразу..