Как включить блютуз на ноутбуке
Блог «Технические моменты Windows» приветствует вас уважаемый читатель и желает вам отличного настроения!
Всем привет! Речь в сегодняшней статье пойдет о передаче данных, осуществляемой путем беспроводной связи. А точнее о Bluetooth. Bluetooth — это такой стандарт беспроводной связи придуманный в далеком 1994 году компанией Ericsson.
Изобретение было оценено по достоинству, и в дальнейшем проект поддержали такие гиганты, как Nokia, Toshiba и Intel. Прочитав статью Вы узнаете, как включить блютуз на ноутбуке. Интересно, что свое название этот протокол передачи данных получил благодаря давнему скандинавскому завоевателю Харальду — Первому Синезубому. Он правил Данией и частью Норвегии и за время своего правления смог объединить под своим началом много разрозненных племен и государств.
Также по задумке изобретателей протокол Bluetooth (в переводе с английского – Синий Зуб) должен был объединить большое количество разрозненных устройств, который до этого вынуждены были связываться проводами или работать по отдельности.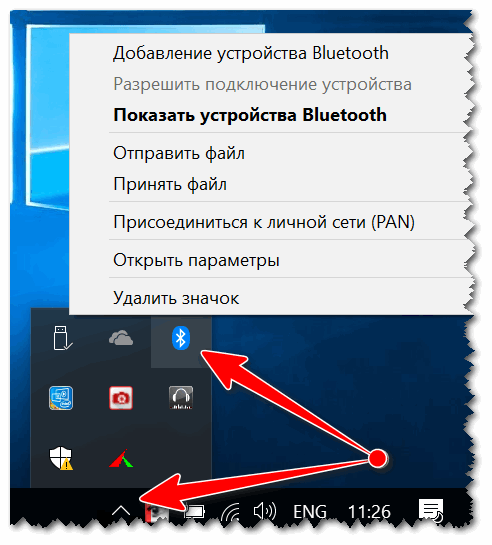
Также по протоколу Bluetooth работают беспроводные наушники, беспроводные мышки и клавиатуры, Bluetooth позволяет освободить место на рабочем столе, избавиться от проводов и вообще упростить жизнь любому увлеченному современными технологиями человеку. Bluetooth можно обнаружить практически в каждом мобильном телефоне, смартфоне или планшете, также этим стандартом беспроводной связи оборудуются ноутбуки, а иногда и стационарные компьютеры. Прежде чем рассматривать сегодняшний вопрос, как включить блютуз на ноутбуке предлагаю Вам ознакомиться с разновидностями Bluetooth.
Беспроводный радио стандарт Bluetooth развивался постепенно, от версии, к версии наращивая свой функционал, и обрастая новыми функциями. Так, если первые версии Bluetooth (1.0) не могли соединяться с устройствами из соседней комнаты и грешили крайне низкой скоростью, то современные радио-модули (4.1) могут обеспечивать скорость передачи данных до 30 мбит\сек и оснащаются современными протоколами защиты соединения и экономии энергии, что особенно актуально для ноутбуков и смартфонов.
Как включить блютуз на ноутбуке
Для того чтобы воспользоваться протоколом беспроводной связи Bluetooth, необходимо убедиться, что оба устройства, которые Вы собираетесь объединить между собой, оборудованы модулем Bluetooth. Для этого перейдите в меню беспроводных соединений и убедитесь, что там есть пункт Bluetooth. Если пункт Bluetooth присутствует в обоих устройствах, то можно начинать соединение. Но если Вам не удалось обнаружить Bluetooth в своем ноутбуке, то решить эту проблему можно несколькими способами.
Часто бывает так, что Bluetooth в ноутбуке присутствует, но он отключен. По умолчанию Bluetooth часто отключен, с целью для экономии энергии аккумулятора. Для того чтобы включить Bluetooth надо перейти в «Панель управления» — «Bluetooth» — «Включить»
Если в разделе Панели управления обнаружить «Bluetooth» не удалось, то проверьте, установлен ли радио-модуль Bluetooth в Вашем ноутбуке. Для этого сделайте правый клик на иконке «Мой Компьютер», выберите пункт pop-up меню «Свойства» — «Диспетчер устройств» — «Bluetooth».
Если такой пункт меню отсутствует, то обратите внимание на подменю «неопределенные устройства», если Вы уверены, что в Вашем ноутбуке есть Bluetooth поищите компакт-диск с драйвером для вашего Bluetooth и установите драйвер.
Если Вы не уверены, что в Вашем ноутбуке есть Bluetooth, Вы можете купить внешний Usb Bluetooth адаптер в ближайшем магазине компьютерной техники. Стоят такие адаптеры недорого, доступны повсеместно и обзавестись таким адаптером не составит никаких проблем. По размерам и форм фактору, внешний адаптер Bluetooth напоминает обыкновенную флешку.
По размерам и форм фактору, внешний адаптер Bluetooth напоминает обыкновенную флешку.
В комплекте с USB Bluetooth адаптером может идти диск с драйвером, либо Вы можете самостоятельно скачать драйвер для такого адаптера из интернета. Вдобавок в комплекте также присутствует инструкция, в котором четко написано как включить блютуз на ноутбуке.
Примечание:
Чаще всего операционная система Windows сама устанавливает драйвера для любого устройства, которое Вы подключаете к своему ноутбуку. Исключением являются старые операционный системы Windows 98, Windows 2000 и Windows XP. Однако для наилучшего взаимодействия всегда рекомендуется устанавливать оригинальный драйвер устройства с сайта производителя.
[adsense]
Что бы убедиться в том, что Вы включили Bluetooth в Вашем компьютере, и он готов в работе, обратите внимание в нижний правый угол экрана вашего ноутбука, там должен быть такой значок.
Если значка нет, либо значок есть, но он красного цвета, то Ваш радио-модуль Bluetooth работает некорректно. Попробуйте переставить драйвер, либо установить модуль Bluetooth в другой USB разъем, если Вы используете внешний USB Bluetooth.
Попробуйте переставить драйвер, либо установить модуль Bluetooth в другой USB разъем, если Вы используете внешний USB Bluetooth.
Применение Bluetooth в ноутбуке
С помощью Bluetooth Вы можете устанавливать приложения на свой смартфон, передавать любые данные, синхронизировать плейлисты и телефонную книгу, можете подключить к компьютеру беспроводную гарнитуру или фитнес трекер.
Давайте рассмотрим на практике процесс подключения и передачи данных через Bluetooth ноутбука Lenovo и смартфона на платформе Android.
Итак, для соединения телефона с ноутбуком посредством Bluetooth Вам необходимо:
1. Активировать Bluetooth в ноутбуке.
В нижнем правом углу найти такую пиктограмму и убедиться, что она выглядит именно так:
Активировать Bluetooth в телефоне, перейдя в настройки, беспроводные модули, «Bluetooth», перевести ползунок активации в состояние «Вкл».
На приведенном ниже скриншоте мы видим, что телефон Samsung переведен в режим «видимости» для других устройств, и теперь ноутбук сможет «увидеть» это устройство и подключиться к нему.
Запустить поиск новых устройств на ноутбуке, для этого кликаем мышкой на иконку Bluetooth в нижнем правом углу экрана, и выбираем соответствующий пункт меню.
Обнаружить телефон с ноутбука. Как видим на приведенной иллюстрации, телефон Samsung был обнаружен ноутбуком, и теперь остается только нажать на выбранное устройство, чтобы осуществить соединение.
Произвести объединение двух устройств в сеть. Как видим ниже, для подтверждения соединения, требуется ввести код, это сделано для того, чтобы избежать ошибки в случае, если поблизости окажется больше одного телефона Samsung или несколько ноутбуков Lenovo.
Подтверждаем действия:
Для того что бы завершить соединение остается просто нажать «Да». Давайте в качестве теста, отправим на телефон Samsung эту статью.
Как видим, все прошло гладко, и наш документ в целости и сохранности доставлен на телефон.
Итак завершая сегодняшнюю статью — Как включить блютуз на ноутбуке, я бы хотел дополнить что выполнив все перечисленные выше шаги, Вы сможете передать данные на ноутбук с мобильного телефона либо наоборот.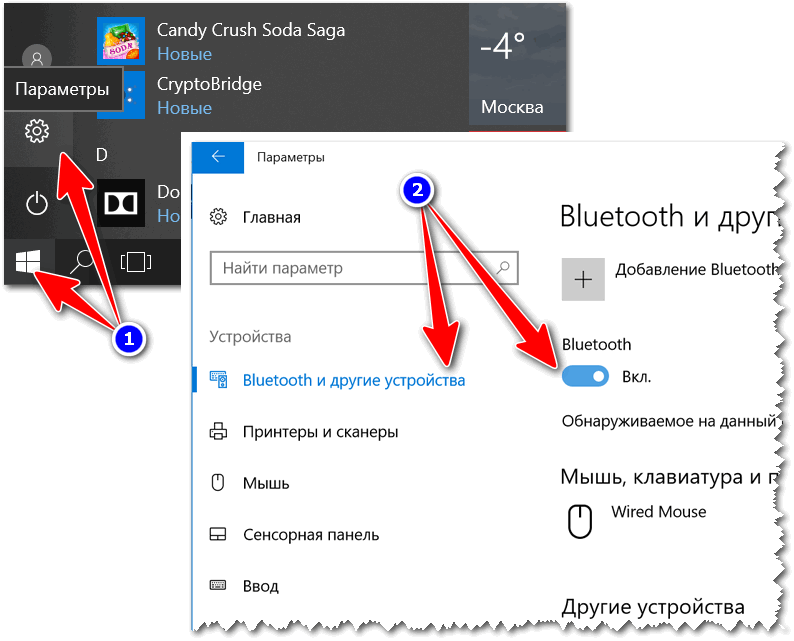
На сегодня на этом все Если у Вас возникли вопросы задавайте их в комментариях. Всем до встречи. Пока-Пока!
Уважаемые пользователи, если у вас после прочтения этой статьи возникли вопросы или вы желаете что-то добавить относительно тематики данной статьи или всего интернет-ресурса в целом, то вы можете воспользоваться формой комментарий.Также Задавайте свои вопросы, предложения, пожелания..
Итак, на сегодня это собственно все, о чем я хотел вам рассказать в сегодняшнем выпуске. Мне остается надеяться, что вы нашли интересную и полезную для себя информацию в этой статье. Ну а я в свою очередь, жду ваши вопросы, пожелания или предложения относительно данной статьи или всего сайта в целом
Ну а я в свою очередь, жду ваши вопросы, пожелания или предложения относительно данной статьи или всего сайта в целом
Способы включения bluetooth на ноутбуке
Многие, как и автор этой статьи, могут долгое время не задумываться об определенной проблеме, пока ее решение не станет необходимостью. Сегодня я столкнулся с практически жизненной необходимостью сбросить фотографию с телефона со встроенной памятью на мой рабочий компьютер за неимением USB-шнура подключения и беспроводного интернета. И только в этот самый момент я вспомнил о существовании функции bluetooth. Вспомнил — и сильно этому обрадовался.
Но что же делать тому, кто никогда в жизни не имел с bluetooth ничего общего? И много ли трудов потребуется для того, чтобы понять, как включить bluetooth на ноутбуке? Далее пойдет описание на примере ноутбука HP, но большинство советов подойдет и для моделей других производителей.
А есть ли bluetooth?
Bluetooth (синий зуб) — прозвище датского короля викингов Харальда I. Он прославился тем, что соединил в одну страну различные народы, жившие на территории Дании — именно там, где по инициативе компании Ericsson была начата разработка этой цифровой технологии.
Как бы дико это не звучало, но многие пытаются включить bluetooth на ноутбуке, который физически не способен поддерживать его без внешнего адаптера. Чтобы избежать столь неловкой ситуации, необходимо убедиться в том, что в ноутбуке есть встроенный адаптер.
Как же понять, есть ли в ноутбуке блютуз и где он находится? Вариантов несколько.
- Можно поискать информацию о возможностях вашего ноутбука на официальном сайте производителя.
- Можно внимательно осмотреть днище ноутбука на предмет наличия на нем этикетки с фирменным логотипом bluetooth, который бы подтверждал наличие данной функции. К сожалению, на моем ноутбуке HP такого значка не оказалось.

- Можно также зайти в «Панель управления» через меня «Пуск». Там выбрать вкладку «Оборудование и звук». Дальше – «Диспетчер устройств» (его, между прочим, можно запускать аж целыми шестью разными способами). В открывшемся списке с легкостью можно отыскать bluetooth, если он есть на вашем ноутбуке.
И, наконец, четвертый. Самым красноречивым признаком наличия на ноутбуке bluetooth является кнопка на клавиатуре со соответствующим значком. На ноутбуке HP такой кнопки, опять-таки, нет. Но в этом и секрет — в моем ноутбуке за bluetooth отвечает та же самая клавиша, что и за Wi-Fi!
Поиск метода включения
Теперь, когда вы наверняка уверены, что эта опция у вас есть, нужно понять, как включить блютуз на ноутбуке.
Будем уповать на то, что у вас уже установлены необходимые драйвера. В противном же случае вам нужно будет скачать и установить их. Лучше делать это с помощью официального сайта производителя вашего ноута, найти который не составит труда в любой поисковой системе.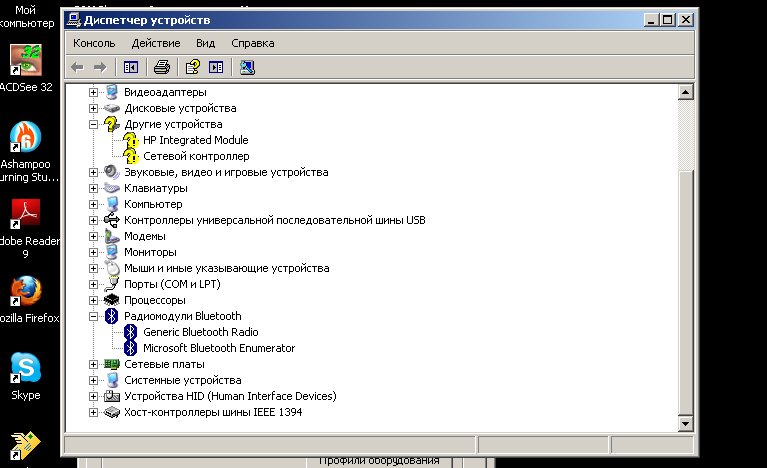
Итак, драйвера в наличии. Находим кнопку на корпусе ноутбука, отвечающую за включение bluetooth, и просто ее нажимаем. Если это рычажок – перетаскиваем его. Обычно такие кнопки располагаются в верхнем левом углу. Некоторым ноутам помогает в этом клавиша F6 или комбинация клавиш Fn+6 (Fn+F3), а у некоторых, как уже было сказано о моем HP, клавиша bluetooth и Wi-Fi совпадает.
Если кнопку найти не удается (или просто для разнообразия), можно включить bluetooth на ноутбуке вручную. Для этого необходимо нажать любой клавишей мышки на значок bluetooth в панели задач, которая располагается преимущественно в нижней правой части рабочего стола, и выбрать «Включить адаптер».
Теперь посмотрим, как настроить на ноутбуке блютуз.
Соединяемся с устройством
Для того чтобы полноценно наслаждаться всеми прелестями bluetooth на ноутбуке, вам теперь нужно только подключить эту же функцию на своем телефоне/планшете. Потом нажать на активный значок bluetooth в панели задач и выбрать «Добавить устройство».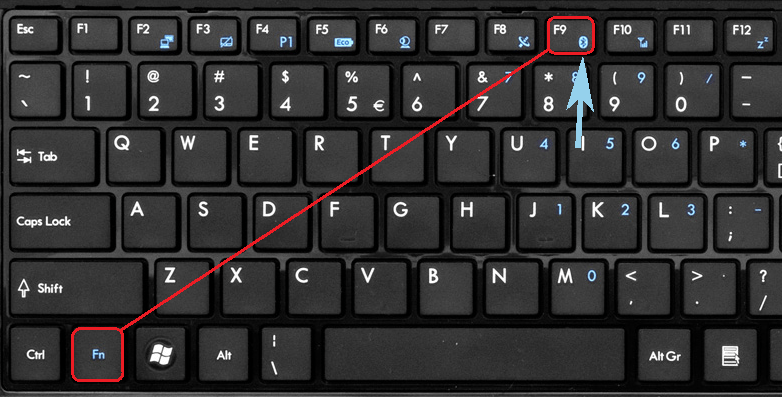
Если почему-то не работает блютуз на ноутбуке и он не находит новое устройство, значит, в настройках этого устройства стоит невидимость для не сопряженных объектов. В таком случае невидимость необходимо просто выключить (либо, соответственно, включить видимость). Чтобы начать сопряжение, нужно просто кликнуть на найденное устройство и следовать рекомендациям, которые вы увидите на мониторе ноутбуке. Вот, что примерно вас ждет в результате.
Поздравляю! Теперь ваш ноутбук полностью готов к обмену информацией посредством канала bluetooth. Используйте эту функцию с пользой. Включить bluetooth на ноутбуке оказалось проще, чем вы думали, не так ли?:)
За обновлениями нашего сайта можно следить в Вконтакте, Facebook, Twitter, Одноклассники или Google+, а также предлагаем подписаться на них по email.
Как включить Bluetooth на ноутбуке Windows 8. 1
1
В этой статье мы расскажем и покажем, как включить Bluetooth на ноутбуке Windows 8.1. Потому что это довольно частая проблема, ноутбуки не имеют специального включателя и не понятно, как это сделать через настройки. Новая операционная система одна из самых простых в использовании и даже имеет встроенное управление для беспроводной связи. Но несмотря на это, люди, которые впервые столкнулись с «восьмеркой», испытывают затруднения при попытке включить Bluetooth.
Включаем Bluetooth в Windows 8 и 8.1
Очень часто, на ноутбуках есть физический включатель данной функции, или необходимо воспользоваться сочетанием горячих клавиш. Одно и тоже сочетание функциональной клавиши «Fn» с кнопкой, отвечающей за включения беспроводной связи, может одновременно активировать и Wi-Fi.
Только вот подключившись к Wi-Fi сразу начнется автоматический поиск устройств в радиусе действия адаптера. Но такого нет при включении Bluetooth, включаем его — и ничего не происходит. Это многих может поставить в тупик. Но не стоит пугаться, нужно просто лишь сделать пару кликов, и Вы сможете установить связь с другим устройством.
Это многих может поставить в тупик. Но не стоит пугаться, нужно просто лишь сделать пару кликов, и Вы сможете установить связь с другим устройством.
Кроме включения используя специальные клавиши, функцию Bluetooth можно активировать через настройки в самой системе. Наведите указатель мыши в верхний правый угол и в открывающемся меню нажмите на кнопочку параметров. В следующем меню выберите пункт Изменений параметров компьютера. В параметрах ищем настройки для беспроводной сети «Wireless».
В следующей вкладке найдите раздел с беспроводными устройствами. Возле пункта Bluetooth установите переключатель в положение «включен».
Теперь данная функция активирована. Переходим к следующему шагу.
Ищем устройства Bluetooth
Bluetooth работает, теперь найдем устройство, к которому можно подключиться. Снова откройте раздел Изменения параметров компьютера. Но теперь выбираем пункт «Компьютер и устройства». Открываем вкладку, отвечающую за Bluetooth. На ней так же можно выполнять включение и выключение данного модуля. Тут же компьютер выполняет поиск всех доступных устройств, в радиусе действия и отображает их.
На ней так же можно выполнять включение и выключение данного модуля. Тут же компьютер выполняет поиск всех доступных устройств, в радиусе действия и отображает их.
Остается только выбрать нужное устройство, из списка обнаруженных, и следовать тем подсказкам, что появляются. Если телефон, или планшет не отображается в данном списке, то убедитесь, что на нем так же включена данная технология. В некоторых случаях, нужно еще активировать параметр, отвечающий за обнаружение устройства.
Если возникли трудности, например, ничего не заработало, либо нет такого пункта в параметрах, то скорее всего нет нужного драйвера, либо текущий работает не корректно.
Проверяем драйвера
Обычно, Windows 8.1 автоматически устанавливает все драйвера, но такое не всегда случается. Убедитесь, что у Вас на компьютере имеются драйвера для данного устройства.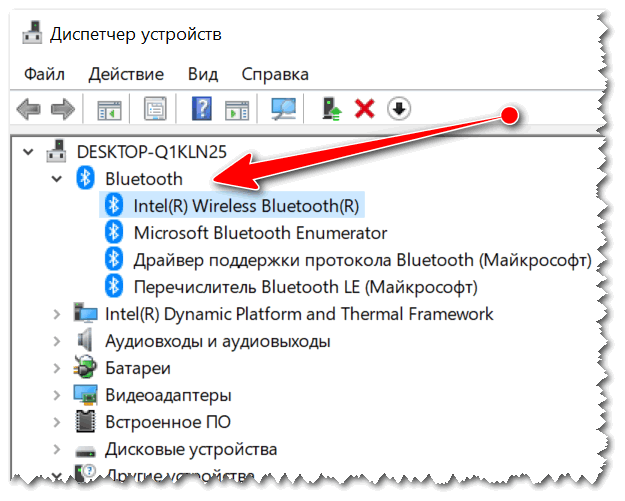 Проверить это можно через диспетчера устройств. Одновременно нажмите сочетание клавиш клавиатуры Win+R и в открывшемся окошке введите mmc devmgmt.msc, затем нажимаете клавишу «Enter».
Проверить это можно через диспетчера устройств. Одновременно нажмите сочетание клавиш клавиатуры Win+R и в открывшемся окошке введите mmc devmgmt.msc, затем нажимаете клавишу «Enter».
Откроется тот самый Диспетчер устройств. Найдите в нем пункт с Сетевыми адаптерами и разверните его. Если, среди списка устройств, отсутствуют устройства Bluetooth, то значит драйвера для него в системе нет. Драйвер можно установить с диска, который был с ноутбуком при покупке. Кроме того, его можно скачать с официального интернет ресурса производителя данного ПК. Когда драйвер будет установлен, для подключения выполняете те же действия, что были описаны выше. Рекомендую использовать дополнительные утилиты для управления подключениями и беспроводными адаптерами.
Эта небольшая статья подходит к концу. Теперь Вы сможете не только включить беспроводной адаптер Bluetooth и произвести подключение к своему телефону и планшету, но и знаете, как проверить драйвер для нужного устройства. Как видите, все не так уж и сложно.
Как видите, все не так уж и сложно.
Как включить блютуз на ноутбуке?
Всем привет! Сегодня поведую вам как включить блютуз на ноутбуке. Я и сам раньше не знак как этот блютуз включать, а прочитав некоторые статьи понял и хочу поделиться этой информацией с вами. Уверен что если вы попали на эту страницу то вы тоже не знаете как на своем ноутбуке включить bluetooth.
Как включить блютуз на ноутбуке?
На сегодняшний день почти во всех ноутбуках присутствует блютуз адаптер, но не всегда по заводским настройкам он включен, поэтому разработчики сделали специальные клавиши нажав на которые вы сможете включить блютуз. Давайте рассмотрим несколько вариантов включения блютуза на вашем ноутбуке.
- С самого начала нужно убедится, а есть ли на вашем ноутбуке блютуз. Потому что бывает так, что самого блютуза нет, а только установлено программное обеспечение для него. Кстати, если у вас выскакивает ошибка 651 то читайте эту статью. Если узнаете что его у вас нет, то вам поможет маленький адаптер, который вставляется в USB разьем.
 В другом случае достаточно визуально осмотреть свой ноутбук и под днищем корпуса всегда есть наклейка на которой написано, есть он у вас или нет, ну а как включить блютуз на ноутбуке читайте дальше.
В другом случае достаточно визуально осмотреть свой ноутбук и под днищем корпуса всегда есть наклейка на которой написано, есть он у вас или нет, ну а как включить блютуз на ноутбуке читайте дальше. - Еще можете посмотреть в диспетчере устройств наличие ярлыка. Для этого нажмите правой кнопкой мыши на Мой компьютер и выберите диспетчер устройств. Там вы сможете увидеть есть у вас bluetooth или нет. И если вы уже точно убедились о наличие блютуза на вашем ноутбуке то можете смело нажимать на сочетание клавиш Fn+F5 или другие. На самой верхней строке клавиатуры вы сможете увидеть картинку блютуза, вот ее и нажимайте с сочетанием кнопки Fn. Смотрите чтобы у вас не появилась неопознанная сеть.
Вот теперь все ребятки. Теперь как включить блютуз на ноутбуке знаете и вы. Хочу вас попросить, если вам помогла статья то нажмите на социальные кнопки, пусть она поможет и кому-то другому. Ну и не забывайте задавать вопросы в комментариях. Всем удачи!
С ув. Евгений Крыжановский
Евгений Крыжановский
Работает блютуз на ноутбуке windows 7. Как включить блютуз на ноутбуке. Включение адаптера Bluetooth на разных версиях windows
На сегодняшний день актуальность использования Bluetooth находится под большим вопросом – это объясняется тем, что в любом гаджете есть поддержка WiFi, позволяющего обмениваться данными без проводов. Однако в некоторых случаях использование Bluetooth более уместно – одним из примеров такой ситуации является необходимость передачи файла с небольшим весом или же подсоединение беспроводной гарнитуры. Возникает закономерный вопрос –как включить bluetooth на ноутбуке windows 7?
Пошаговый алгоритм
В первую очередь необходимо подготовить радио модуль к работе. Этот процесс состоит из двух этапов:
- Установка драйверов (если они не установлены).

- Установка дополнительных утилит.
Драйверы вы можете установить с диска ПО, который прилагается к ноутбуку при продаже. Однако зачастую так получается, что этот диск отсутствует (по разным причинам). В этом случае необходимо будет скачать нужное ПО с официального сайта компании – изготовителя вашего ПК, да и версия драйвера на сайте будет наверняка свежее.
Необходимо отметить, что при отсутствии подходящих драйверов Bluetooth не сможет функционировать в ОС Виндоус 7.
Учтите, что в случае использования внешнего адаптера Bluetooth, то для осуществления поиска подходящего ПО необходимо будет знать его полное наименование, указанное на упаковке.
После того, как подходящий драйвер будет благополучно установлен, то компьютер с windows 7 по умолчанию обнаружит новое оборудование. Вы его увидите в диспетчере устройств.
Необходимо будет его открыть – это можно сделать путем одновременного нажатия клавиш Win+R. Автоматически откроется вкладка со строкой, где необходимо будет написать mmc devmgmt.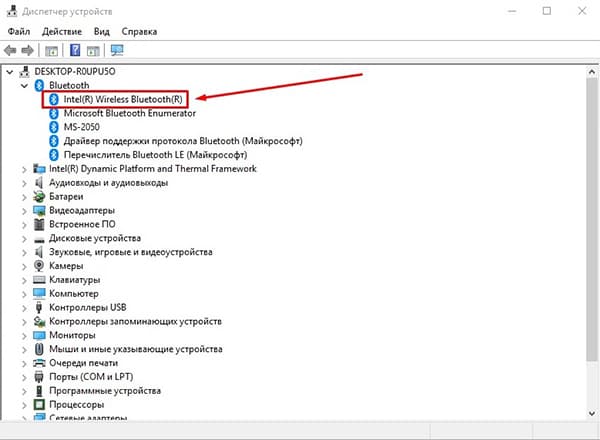 msc, а затем нажать «Enter». Здесь нас будут интересовать два пункта, открыв которые, вы сможете увидеть полное название адаптера, который был предварительно установлен на ПК:
msc, а затем нажать «Enter». Здесь нас будут интересовать два пункта, открыв которые, вы сможете увидеть полное название адаптера, который был предварительно установлен на ПК:
- Сетевое оборудование.
- Радиомодуль Bluetooth.
Нельзя забывать и про необходимость использования дополнительных утилит, позволяющих наладить осуществляемые с адаптером работы. Благодаря их использованию становится возможно выполнение подключения к устройствам беспроводной связью.
Все, процесс подготовки оборудования успешно завершен.
Теперь можно включать блютуз на ПК с ОС windows 7 – как это сделать?
Есть несколько способов решения этого вопроса:
- Самый простой из них – как уже было указано выше, устройство Блютуз можно увидеть в диспетчере устройств. Кликнув на изображение иконки модуля, вы можете его включить или же отключить;
- Альтернативный вариант решения вопроса заключается в нажатии специальной клавише на ноутбуке. Однако надо помнить о том, что на разных моделях ноутбуков это могут быть разные клавиши.
 В подавляющем большинстве случаев, эта клавиша сопряжена с включением WiFi модуля и на ней будет сделана соответствующая пометка. Но может так получиться, что эта функция будет возложена на клавишу F2, F5, F10 или какую-либо другую (как правило, подобного рода явление наблюдается на более ранних моделях ноутбуков, и информация об этом должна быть в инструкции к вашему ноутбуку). Зная это, для активации Блютуз надо будет нажимать эту кнопку удерживая клавишу «Fn».
В подавляющем большинстве случаев, эта клавиша сопряжена с включением WiFi модуля и на ней будет сделана соответствующая пометка. Но может так получиться, что эта функция будет возложена на клавишу F2, F5, F10 или какую-либо другую (как правило, подобного рода явление наблюдается на более ранних моделях ноутбуков, и информация об этом должна быть в инструкции к вашему ноутбуку). Зная это, для активации Блютуз надо будет нажимать эту кнопку удерживая клавишу «Fn». - Третий способ. После того, как будут на компьютер установлены подходящие драйверы, в правом нижнем углу рабочего стола (в трее) появится значок беспроводного адаптера. При нажатии на него правой
Как включить Bluetooth без клавиатуры или мыши на Mac
Вы когда-нибудь оказывались в ситуации, когда на Mac нужно было включить Bluetooth, но у вас нет под рукой мыши или клавиатуры? Это может стать загадкой; чтобы снова включить Bluetooth, вы должны использовать Bluetooth-мышь или клавиатуру . .. Это может показаться немного глупым, но такая ситуация может возникнуть, если вы используете Bluetooth-клавиатуру или Bluetooth-мышь, и если Bluetooth каким-то образом отключится. Поскольку в большинстве сценариев использования настольных компьютеров Mac используется оборудование Bluetooth, это не так редко, как может показаться, и может быть сложно включить службу Bluetooth и, таким образом, восстановить доступ к устройствам ввода на Mac.
.. Это может показаться немного глупым, но такая ситуация может возникнуть, если вы используете Bluetooth-клавиатуру или Bluetooth-мышь, и если Bluetooth каким-то образом отключится. Поскольку в большинстве сценариев использования настольных компьютеров Mac используется оборудование Bluetooth, это не так редко, как может показаться, и может быть сложно включить службу Bluetooth и, таким образом, восстановить доступ к устройствам ввода на Mac.
Мы собираемся показать вам, как справиться с этой ситуацией в Mac OS, чтобы вы могли включить Bluetooth, даже если вы не можете подключить Bluetooth-мышь или Bluetooth-клавиатуру к компьютеру для этого.
Имейте в виду, что это не общее руководство по устранению неполадок Bluetooth, оно предназначено специально для пользователей, которые обнаруживают, что служба Bluetooth отключена, и поэтому они не могут использовать клавиатуру или мышь Bluetooth на своем Mac. Если вам нужны общие действия по устранению неполадок Bluetooth, начните с замены батарей устройств, сброса оборудования Bluetooth на Mac и некоторых других советов по устранению ошибок Bluetooth Not Available.
Также помните, что последние модели Apple Magic Mouse 2 и Apple Wireless Keyboard 2 имеют порт USB Lightning, что означает, что их можно подключить непосредственно к Mac, чтобы обойти такую проблему.
Как включить Bluetooth на Mac без мыши в Mac OS X
Это демонстрирует, как включить Bluetooth, если вы можете подключить клавиатуру только к Mac. Это обычное явление, если ваш Mac использует мышь или трекпад Bluetooth и каким-то образом отключен Bluetooth, и снова включить службу может быть очень сложно.К счастью, если у вас есть клавиатура (USB или другая), подключите ее, и вы сможете включить Bluetooth только с этой клавиатурой, следуя этим инструкциям:
- Подключите USB-клавиатуру к Mac (или используйте встроенную клавиатуру на ноутбуке MacBook)
- Нажмите Command + пробел, чтобы открыть Spotlight, затем введите «Обмен файлами по Bluetooth» и нажмите клавишу возврата.
- Это запускает приложение Bluetooth File Exchange, которое сразу распознает, что Bluetooth отключен, просто нажмите клавишу «Return» еще раз, чтобы выбрать кнопку «Turn Bluetooth On».

- После включения Bluetooth выйдите из приложения Bluetooth File Exchange
Вы также можете перемещаться по настройкам Bluetooth с помощью только клавиатуры, но это немного сложнее, чем простой поиск приложения, которое запускает активатор службы напрямую.
Как включить Bluetooth без клавиатуры в Mac OS X
Включить Bluetooth, когда у вас нет USB-клавиатуры, легко, так как вы можете просто использовать любую USB-мышь или USB-трекпад, как обычно, чтобы включить службу с помощью курсора:
- В Mac OS X потяните вниз пункт меню Bluetooth и выберите «Включить Bluetooth».
Просто, правда?
Если пункт меню Bluetooth также отключен, просто перейдите в меню Apple, выберите «Системные настройки», «Bluetooth» и включите службу Bluetooth с помощью мыши.
После включения Bluetooth с помощью мыши вы можете подключить клавиатуру Bluetooth как обычно, вместе с любыми другими устройствами.
Как включить Bluetooth без клавиатуры или мыши в Mac OS X
Это более сложная ситуация, которая обычно возникает, если нет USB-клавиатуры или USB-мыши, а вместо этого и мышь, и клавиатура используют Bluetooth. Обычно это пользователи iMac, Mac Mini и Mac Pro, и в этом случае необходимо выполнить следующие действия:
Обычно это пользователи iMac, Mac Mini и Mac Pro, и в этом случае необходимо выполнить следующие действия:
- Первым делом убедитесь, что у клавиатуры Bluetooth и мыши Bluetooth достаточно заряда батареи, и что они включены.
- Отключите все физические устройства от Mac, включая любые периферийные устройства и все, кроме кабеля питания
- Перезагрузите Mac (или загрузите Mac, если он был выключен), используя физическую аппаратную кнопку, расположенную на машине (обычно она находится на задней панели на современных компьютерах Mac).
- Это запустит мастер настройки Bluetooth, обнаружит устройства Bluetooth и автоматически включит службу, если они находятся в пределах досягаемости и достаточно заряжены.
Если по какой-то причине мастер настройки Bluetooth не запускается и Mac снова загружается с отключенным Bluetooth, вы, вероятно, захотите заполучить USB-мышь или USB-клавиатуру и использовать описанные выше методы, чтобы включить Bluetooth. с помощью мыши или клавиатуры.
с помощью мыши или клавиатуры.
Связанные
Не удается подключить наушники или динамик Bluetooth к компьютеру
Перейти к содержимомуГлавное менюSONY- SONY
- Сайты Sony
- ЭлектроникаЭлектроникаТелевизоры и домашний кинотеатр
- Все продукты для телевидения и домашнего кинотеатра
- Телевизоры
- Домашний кинотеатр и звуковые панели
- Проекторы
- Blu-ray и DVD-плееры
- Все аудиопродукты
- Наушники
- MP3-плееры
- Аудио высокого разрешения
- Беспроводные колонки
- 360 Reality Audio
- Колонки
- Аудиосистемы
- Аудиокомпоненты
- Цифровые диктофоны
- Бумбоксы, радио и портативные устройства CD-плееры
- Домашний кинотеатр
- Все продукты камеры
- Камеры со сменными объективами
- Объективы
- Компактные камеры
- Камеры Cinema Line
- Все продукты для мобильных устройств, планшетов и смарт-устройств
- Smartpho nes
- Профессиональные смартфоны
- Все видеокамеры и продукты
- Видеокамеры
- Экшн-камеры
- Профессиональные видеокамеры
- Видеокамеры Cinema Line
- Все товары для автомобилей и судов
- In- Автомобильные ресиверы и плееры
- Автомобильные динамики и усилители
- Морское аудио
- Автомобильное OEM-аудио
- Все продукты для энергии, хранения и кабелей
- Карты памяти и твердотельные накопители
- Кабели
- Все новые категории продуктов
- Дисплей пространственной реальности
- aibo
- Koov
- Носимый динамик
- Цифровая бумага
 Будьте одними из первых, кто получит последние новости
Новости Sony в вашем почтовом ящике. ЗарегистрируйтесьПоделитесь радостьюПолучите им идеальный подарок с помощью нашего путеводителя по праздничным подаркам. Узнать больше
Будьте одними из первых, кто получит последние новости
Новости Sony в вашем почтовом ящике. ЗарегистрируйтесьПоделитесь радостьюПолучите им идеальный подарок с помощью нашего путеводителя по праздничным подаркам. Узнать больше - PlayStation
- РазвлеченияРазвлечения
- Видеоигры
- Фильмы и телешоу
- Музыка
- SupportSupport
- Самостоятельная поддержка
- Связаться со службой поддержки
- Сообщество
- Регистрация продукта
- Войти
- Избранное
- Sony Rewards
- Регистрация электроники
- Сообщество электроники
- Избранное
- Избранное
- Поиск Sony
Как подключить беспроводные Bluetooth-наушники i11 TWS к ПК или ноутбуку (Windows 10)?
Беспроводные Bluetooth-наушники i11 TWS — одни из самых популярных клонов Apple AirPods благодаря дизайну в стиле AirPods и бюджетной цене.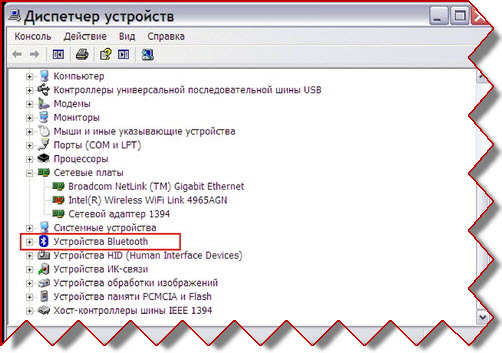 Наушники могут быть подключены ко многим устройствам, включая смартфоны, планшеты, компьютеры и ноутбуки через Bluetooth, чтобы предложить вам настоящий беспроводной слуховой опыт. Часто вы можете подключить наушники Bluetooth к своему смартфону, но иногда вы можете также захотеть подключить их к компьютеру или ноутбуку. Вот полное руководство, которое расскажет вам, как подключить беспроводные Bluetooth-наушники i11 TWS к ПК или ноутбуку, работающему в системе Windows 10.
Наушники могут быть подключены ко многим устройствам, включая смартфоны, планшеты, компьютеры и ноутбуки через Bluetooth, чтобы предложить вам настоящий беспроводной слуховой опыт. Часто вы можете подключить наушники Bluetooth к своему смартфону, но иногда вы можете также захотеть подключить их к компьютеру или ноутбуку. Вот полное руководство, которое расскажет вам, как подключить беспроводные Bluetooth-наушники i11 TWS к ПК или ноутбуку, работающему в системе Windows 10.
Проверьте, есть ли на вашем ПК или ноутбуке с Windows 10 функцию Bluetooth.
Перед подключением беспроводных Bluetooth-наушников i11 TWS к ПК или ноутбуку необходимо сначала проверить, поддерживает ли ваш компьютер или ноутбук функцию Bluetooth.Вы можете выполнить процесс следующим образом:
Шаг 1. Нажмите кнопку «Пуск».
Шаг 2. Введите «Диспетчер устройств» в поле поиска.
Шаг 3.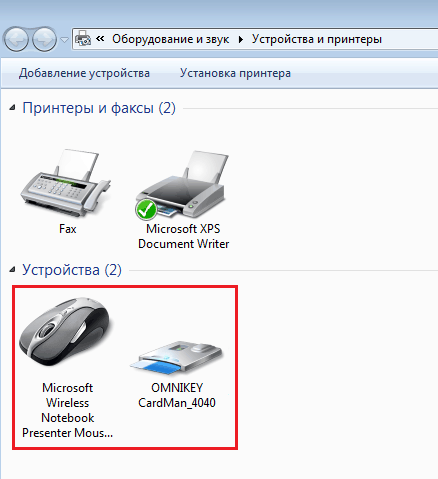 Выберите «Диспетчер устройств» в списке.
Выберите «Диспетчер устройств» в списке.
Шаг 4. Найдите, есть ли в списке «Bluetooth».
Если вы не нашли Bluetooth в списке, возможно, на вашем ПК или ноутбуке не установлен модем Bluetooth. Если вы обнаружите Bluetooth, поздравляем, вы можете продолжить следующие шаги, чтобы начать сопряжение.
Выполните сопряжение Bluetooth-наушников i11 TWS с ПК или ноутбуком с Windows 10
Шаг 1. Нажмите кнопку «Пуск» на своем ПК или ноутбуке.
Шаг 2. Щелкните «Настройки».
Шаг 3. Выберите «Устройства» на вновь открытой странице.
Шаг 4. Включите «Bluetooth» и нажмите «Добавить Bluetooth или другое устройство».
Шаг 5. Выберите «Bluetooth» на вновь открытой странице.
Шаг 6. Извлеките беспроводные Bluetooth-наушники i11 TWS из зарядного футляра и дайте им перейти в режим сопряжения.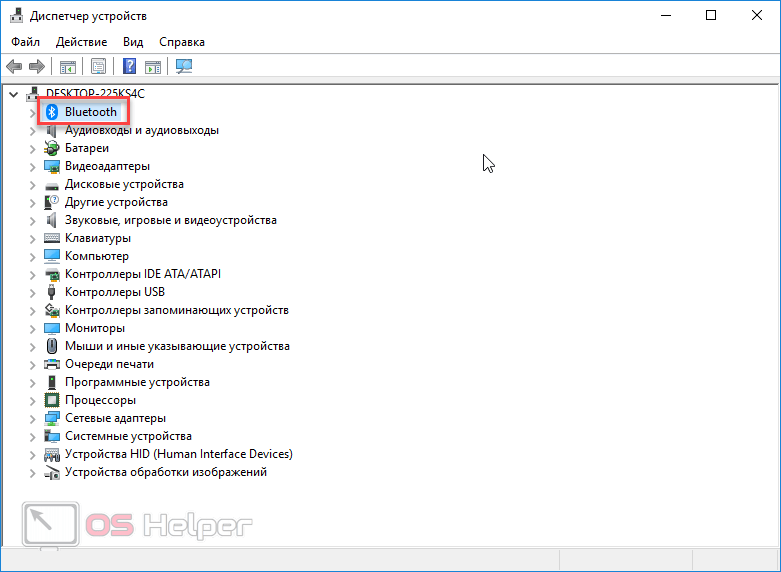 (Только один из наушников мигает красным и синим цветом, это означает, что наушники входят в режим сопряжения.)
(Только один из наушников мигает красным и синим цветом, это означает, что наушники входят в режим сопряжения.)
Шаг 7. Подождите, пока в списке доступных устройств подключения не появится «i11».
Шаг 8. Щелкните «i11», чтобы начать подключение. Когда соединение будет завершено, появится запрос «i11 настроен и готов к работе».
Шаг 9. Вы также можете нажать кнопку громкости наушников на панели задач, чтобы отрегулировать громкость звука наушников i11 TWS.
Вот и все, что нужно для сопряжения беспроводных Bluetooth-наушников i11 TWS с ПК или ноутбуком с Windows 10. Просто следуйте инструкциям выше, чтобы попробовать, и я верю, что вы это сделаете.
Между тем, если вы не знаете, как выполнить сопряжение беспроводных Bluetooth-наушников i11 TWS со своими смартфонами Android или iOS, вы можете проверить подробные инструкции в этом Руководстве по сопряжению беспроводных Bluetooth-наушников i11 TWS .
Для клиентов Gearbest: Если вы приобрели у нас беспроводные Bluetooth-наушники i11 TWS , и у вас все еще есть проблемы после прочтения сообщения, не стесняйтесь обращаться к нам. Просто заполните тикет со своими вопросами в нашем центре поддержки и отправьте его нам. Мы сделаем все возможное, чтобы решить вашу проблему как можно скорее. Мы всегда рады помочь.
● Более 300 000 товаров ● 20 различных категорий ● 15 локальных складов ● Несколько ведущих брендов | ● Глобальные варианты оплаты: Visa American ExpressCard ● Принимаются PayPal, Western Union и банковский перевод ● Boleto Bancario через Ebanx (для Бразилии) | ||
● Незарегистрированная авиапочта ● Зарегистрированная авиапочта ● Строка приоритета доставка | ● 45-дневная гарантия возврата денег ● 365-дневная гарантия на бесплатный ремонт ● 7-дневная гарантия Dead on Arrival (DOA) |
Как подключить устройство Bluetooth к ноутбуку / настольному компьютеру компьютер
Перейти к содержимомуГлавное менюSONY- SONY
- Сайты Sony sony.com.sg/?cid=gwt:header:sonystoreonline»> Магазин
- ЭлектроникаТелевизоры и домашний кинотеатр
- Все продукты для телевидения и домашнего кинотеатра
- Телевизоры
- Домашний кинотеатр и звуковые панели
- Blu-ray Disc и DVD-плееры
- Все аудиопродукты
- Наушники
- MP3-плееры
- Аудио высокого разрешения
- Беспроводные колонки
- 360 Reality Audio
- Колонки
- Аудиосистемы
- Аудиокомпоненты
- Цифровые диктофоны
- Бумбоксы, радио и портативные устройства CD-плееры
- Домашний кинотеатр
- Все продукты камеры
- Камеры со сменными объективами
- Объективы
- Компактные камеры
- Линейные камеры для кинотеатров
- Все продукты для мобильных устройств, планшетов и смарт-устройств
- Смартфоны
- Аксессуары
- Все продукты для видеокамер
- Видеокамеры
- Экшн-камеры
- Профессиональные видеокамеры
- Камеры Cinema Line
- Все автомобильные и морские продукты
- Автомобильные ресиверы И плееры
- Динамики и усилители
- Морское аудио
- Все продукты для энергии, хранения и кабелей
- Карты памяти и твердотельные накопители
- Кабели




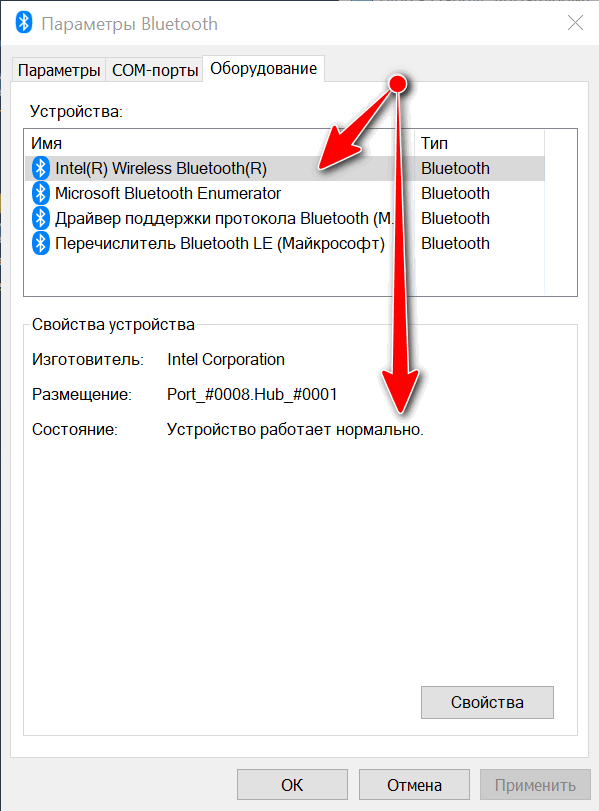 1
1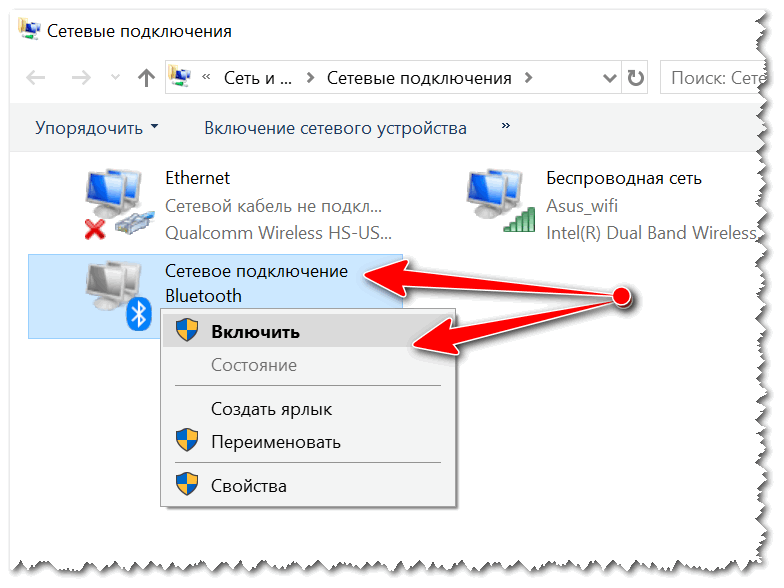 В другом случае достаточно визуально осмотреть свой ноутбук и под днищем корпуса всегда есть наклейка на которой написано, есть он у вас или нет, ну а как включить блютуз на ноутбуке читайте дальше.
В другом случае достаточно визуально осмотреть свой ноутбук и под днищем корпуса всегда есть наклейка на которой написано, есть он у вас или нет, ну а как включить блютуз на ноутбуке читайте дальше.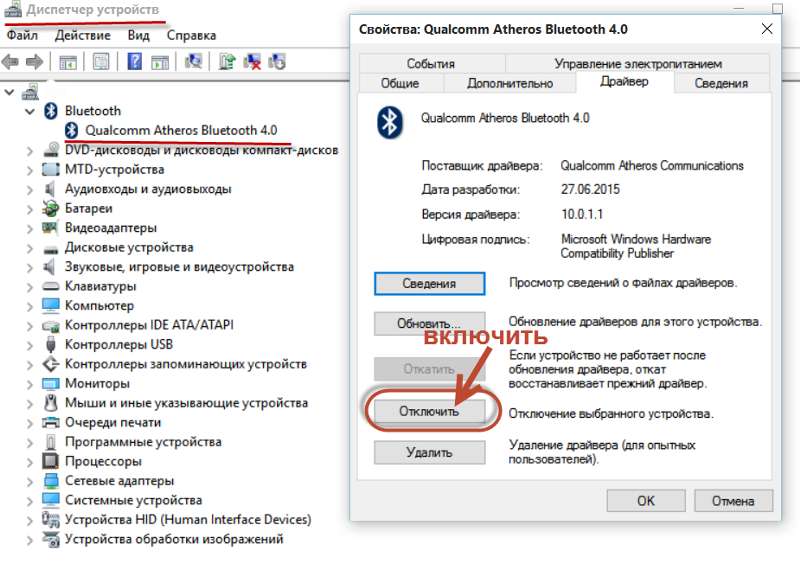
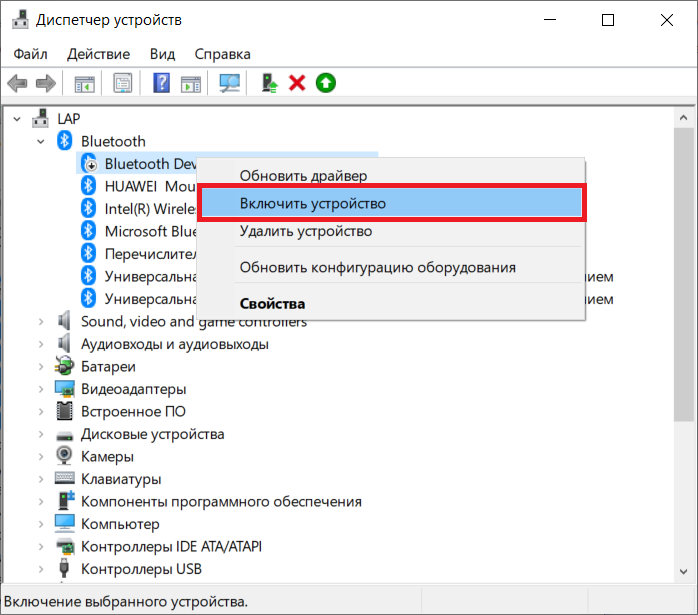 В подавляющем большинстве случаев, эта клавиша сопряжена с включением WiFi модуля и на ней будет сделана соответствующая пометка. Но может так получиться, что эта функция будет возложена на клавишу F2, F5, F10 или какую-либо другую (как правило, подобного рода явление наблюдается на более ранних моделях ноутбуков, и информация об этом должна быть в инструкции к вашему ноутбуку). Зная это, для активации Блютуз надо будет нажимать эту кнопку удерживая клавишу «Fn».
В подавляющем большинстве случаев, эта клавиша сопряжена с включением WiFi модуля и на ней будет сделана соответствующая пометка. Но может так получиться, что эта функция будет возложена на клавишу F2, F5, F10 или какую-либо другую (как правило, подобного рода явление наблюдается на более ранних моделях ноутбуков, и информация об этом должна быть в инструкции к вашему ноутбуку). Зная это, для активации Блютуз надо будет нажимать эту кнопку удерживая клавишу «Fn».
 Будьте одними из первых, кто получит последние новости
Новости Sony в вашем почтовом ящике. ЗарегистрируйтесьПоделитесь радостьюПолучите им идеальный подарок с помощью нашего путеводителя по праздничным подаркам. Узнать больше
Будьте одними из первых, кто получит последние новости
Новости Sony в вашем почтовом ящике. ЗарегистрируйтесьПоделитесь радостьюПолучите им идеальный подарок с помощью нашего путеводителя по праздничным подаркам. Узнать больше