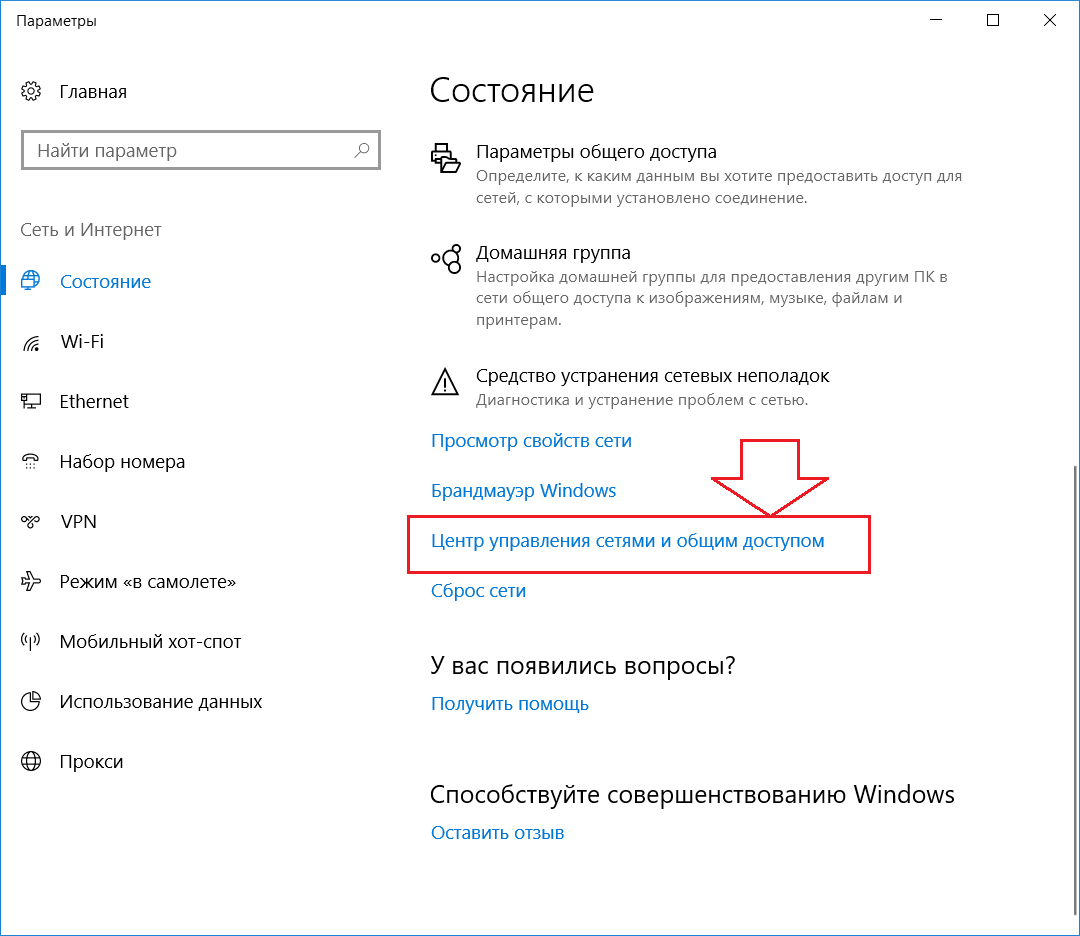Как включить Wi-Fi в Windows 10, когда нет кнопки Wi-Fi и ошибка «Не удалось найти беспроводные устройства на этом компьютере»
Долго не мог придумать хороший заголовок для этой статьи, что бы было понятно о чем она, и что бы можно было легко найти ее при проблемах с Wi-Fi в Windows 10. Сейчас мы постараемся разобраться, почему нет кнопки Wi-Fi в Windows 10. Где вообще искать настройки беспроводной сети, как включить Wi-Fi и почему появляется такая проблема. Расскажу об ошибке «Не удалось найти беспроводные устройства на этом компьютере» в Windows 10.
Сразу скажу, что когда вы не можете найти «Wi-Fi» на своем ноутбуке (нет кнопки включения, нет пункта в настройках и т. д.), то скорее всего, что у вас просто не установлен драйвер на Wi-Fi, у вас нет Wi-Fi приемника, либо он выключен. Давайте подробно во всем разберемся.
Суть проблемы:
Вся проблема заключается в том, что мы не можем подключится к Wi-Fi сети на Windows 10. Я уже писал подробную статью по подключению к Wi-Fi.
Если мы перейдем в настройки, в сетевые параметры, то там так же не обнаружим пункта «Wi-Fi». А на вкладке Режим «в самолете» мы увидим выделенную ошибку «Не удалось найти беспроводные устройства на этом компьютере».
Такая проблема может означать что:
- На вашем компьютере просто физически нет Wi-Fi приемника. Если у вас ноутбук, то в нем должен быть встроенный беспроводной адаптер. На компьютере, можно использовать внешний Wi-Fi приемник. Если вы точно уверены, что в вашем компьютере есть Wi-Fi (пользовались раньше до установки Windows 10, посмотрели в характеристиках, подключили внешний приемник и т. д.), то нужно проверить другие причины.
- Не установлен драйвер на Wi-Fi адаптер. В какой-то статье я уже писал, что Windows 10 сама устанавливает драйвер на беспроводные адаптеры.
 Но не всегда. И не всегда, эти драйвера работают так как нужно. Поэтому, самая частая причина, при таких проблемах с Wi-Fi в Windows 10 — это отсутствие драйвера беспроводного адаптера, или неподходящий драйвер.
Но не всегда. И не всегда, эти драйвера работают так как нужно. Поэтому, самая частая причина, при таких проблемах с Wi-Fi в Windows 10 — это отсутствие драйвера беспроводного адаптера, или неподходящий драйвер. - Ну и может быть такое, что адаптер «Беспроводная сеть» просто отключен. Я вот только что проверил, отключил его, «симптомы» проблемы точно такие, как я описывал выше.
 Как правило, это клавиша Fn + клавиша со значком антенны.
Как правило, это клавиша Fn + клавиша со значком антенны.Давайте проверять и исправлять.
Нет Wi-Fi на ноутбуке с Windows 10: решение проблемы
Давайте первым делом проверим, включен ли адаптер «Беспроводная сеть», а если этого адаптера у вас совсем нет, то убедимся в том, что проблема в драйвере, или вообще в отсутствии этого адаптера в вашем компьютере.
Нажмите правой кнопкой мыши на значок подключения к интернету на панели уведомлений, и откройте Центр управления сетями и общим доступом. В новом окне выберите пункт Изменение параметров адаптера.
Если вы увидите там адаптер «Беспроводная сеть» (или что-то в этом роде), и он отключен, то нажмите на него правой кнопкой мыши, и выберите Включить. После этого, Wi-Fi должен появится на вашем ноутбуке, и вы сможете подключится к беспроводной сети.
Если же адаптера «Беспроводная сеть» нет вообще, то как я уже писал выше, на вашем компьютере скорее всего не установлен драйвер на Wi-Fi.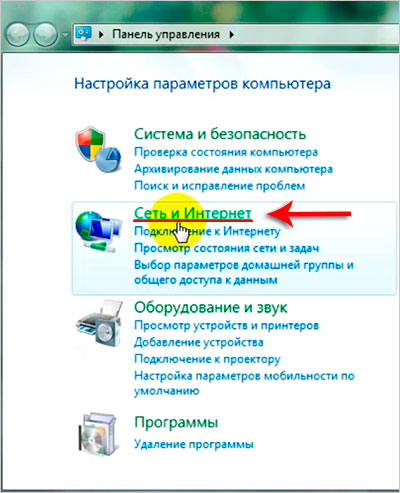 Или он установлен, но работает не стабильно.
Или он установлен, но работает не стабильно.
Проблемы с драйвером Wi-Fi адаптера в Windows 10
Нам нужно зайти в диспетчер устройств, и посмотреть что там. Есть ли беспроводной адаптер, и как он работает. Для этого, нажмите на меню Пуск и выберите Параметры.
Дальше, выберите пункт Устройства.
Внизу страницы перейдите в Диспетчер устройств.
В диспетчере устройств, откройте вкладку Сетевые адаптеры. Обычно там два адаптера: LAN — для подключения интернета по сетевому кабелю (сетевая карта), и беспроводной адаптер. Как правило, в названии беспроводного адаптера есть слово «Wireless». Вот так выглядит Wi-Fi адаптер в диспетчере устройств на моем ноутбуке:
Как видите, в названии указан производитель и модель. Если у вас есть адаптер в диспетчере устройств, и он включен (как проверить, показывал выше), но включить Wi-Fi все ровно не получается, то попробуйте обновить драйвер для своего адаптера. Или, попробуйте выполнить операции с адаптером, о которых я писал в этой статье.
Или, попробуйте выполнить операции с адаптером, о которых я писал в этой статье.
Если драйвера нет, или нет самого адаптера, то в диспетчере устройств вы его так же не увидите.
Но, обратите внимание, что если в диспетчере адаптера нет (а в компьютере, ноутбуке он есть), то в диспетчере устройств должно быть хоть одно «Неизвестное устройство», как у меня на скриншоте. В таком случае, нужно попробовать установить драйвер на Wireless адаптер.
Как установить, или обновить драйвер Wi-Fi адаптера?
Если у вас ноутбук, то зайдите на официальный сайт производителя, через поиск, или через меню ищите свою модель, там найдите раздел с загрузками драйверов, и ищите драйвер для Wireless адаптера. Обратите внимание, что скорее всего, там будет возможность выбрать операционную систему. Выберите Windows 10. Если драйвера для «десятки» нет, то можно попробовать выбрать Windows 8 (8.1). Так же, драйвер может быть на диске, который как правило идет в комплекте с ноутбуком (но вряд ли там будет драйвер для «десятки»).
Сохраните драйвер на компьютер и просто запустите его установку. Если вы скачали архив, то в архиве должен быть установочный файл, который нужно просто запустить, и следовать инструкциям. После установки, перезагрузите ноутбук, и пробуйте подключится к Wi-Fi сети (Wi-Fi должен быть включен).
Если у вас стационарный компьютер с USB/PCI адаптером
Что касается обновления драйвера, то делаем все так же, как в случае с установкой: находим, скачиваем на компьютер, и устанавливаем.
И еще…
На всякий случая оставлю ссылку на статью с решением самой популярной проблемы «Ограничено» в Windows 10. А то мало ли что может случится после того, как вы все таки почините Wi-Fi и подключитесь к интернету:)
Кстати, после установки драйвера на беспроводной адаптер, когда он заработает, вы сможете раздавать интернет со своего ноутбука — очень полезная штука.
Делитесь в комментариях результатами, задевайте вопросы, а я постараюсь дополнять эту статью новой информацией, по решению этой проблемы с Wi-Fi на «десятке».
Обновление: совет из комментариев
На диске С включил поиск и нашёл папку wireless LANC:\eSupport\eDriver\Software\WirelessLan\Qualcomm Atheros\WirelessLan\10.0.0.342\2886\
Там два файла есть Setup. Я их оба запустил и у меня все вернулось на круги своя.
Если кому поможет, спасибо Константину!
Обновление: служба WLAN
Проверьте, запущена ли на вашем компьютере служба автонастройки WLAN. Как этот сделать, я показывал здесь.
Обновление: служба «Журнал событий Windows»
В комментариях появилось рабочее решение, которое заключается в том, что нужно включить службу «Журнал событий Windows». Заходим в службы (можно нажать Win+R и выполнить команду services.msc).
Находим службу «Журнал событий Windows» и открываем ее свойства (нажав на нее правой кнопкой мыши). Проверяем, установлен ли тип запуска «Автоматически» и запущена ли сама служба. Если нет – нажимаем на кнопку «Запустить». Можно попробовать остановить ее и запустить заново.
Проверяем, установлен ли тип запуска «Автоматически» и запущена ли сама служба. Если нет – нажимаем на кнопку «Запустить». Можно попробовать остановить ее и запустить заново.
Делитесь решениями в комментариях! Задавайте вопросы.
Как на компьютере включить wifi простой способ включения вайфай на ноутбуке
Если вы испытываете трудности с подключением вашего компьютера к wifi, наши специалисты произведут устранение неисправности и подключение к беспроводной. Предлагаем выезд мастера к вам на дом или в офис. К нам можно обратиться по тел. 8(499) 75-55-021.
Если у вас на компьютере (или ноутбуке) не работает Wi-Fi, есть несколько способов его включить. Для начала следует проверить:
— Не отключен ли wi-fi в биос (bios) вашего компьютера.
В меню BIOS иногда есть соответствующий пункт. Его можно найти в списке периферийных устройств. Если вы увидите что адаптер wi-fi отключен, следует его включить обратно, сохранить настройки и перезагрузить компьютер.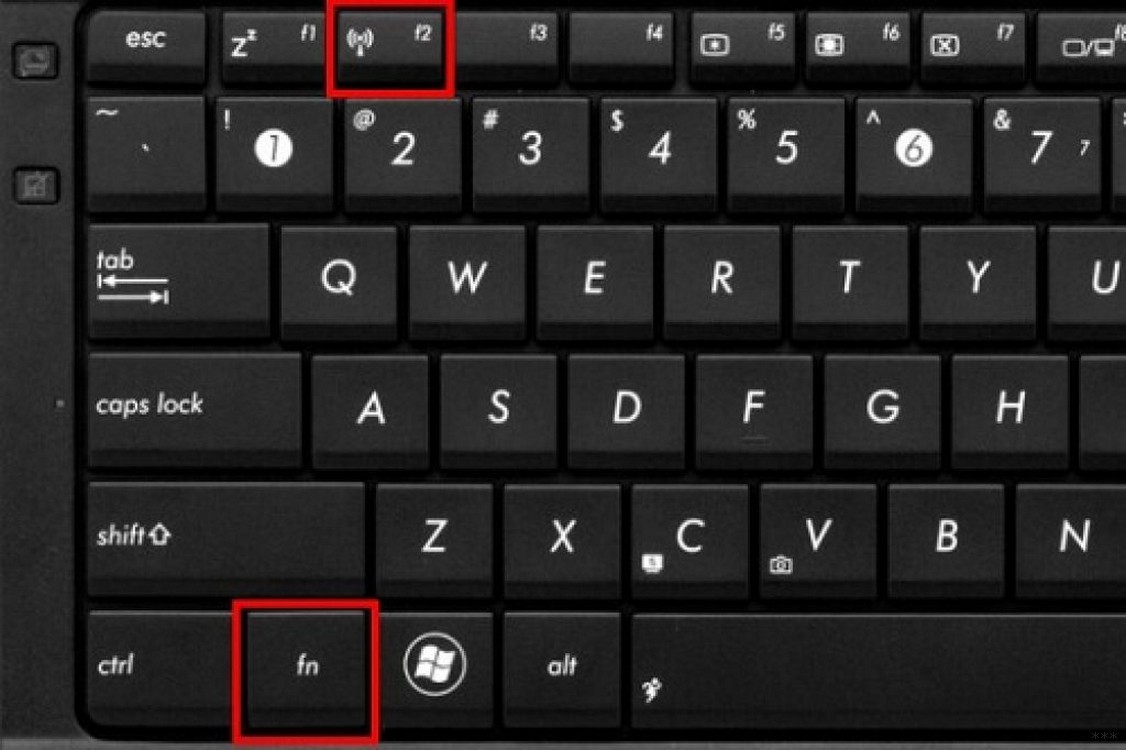 Таким образом вы настроите биос.
Таким образом вы настроите биос.
— Кнопка включения wi-fi на ноутбуке.
На многих ноутбуках есть отдельная кнопка включения wi-fi и Bluetooth. Как правило она находится с торца ноутбука, с лицевой стороны или это может быть комбинация клавиш. Внимательно посмотрите на клавиши (F1, F2, F3 и т.д.) на них может быть нарисован значок wi-fi. В комбинации с нажатием клавиши Fn, вы можете попробовать включить wi-fi адаптер.
— Проверить подключение к известной беспроводной сети.
Если рядом с вашем компьютером есть wi-fi сеть, пароль от который вам известен, вы можете попробовать к ней подключиться. Если ваш wi-fi адаптер включен, в нижнем правом углу (Windows OS) должен быть значок беспроводной сети, при нажатии на который будет отображаться список все найденных сетей. Вам достаточно лишь найти знакомое название вашей сети, нажать на кнопку подключения, а далее ввести пароль. Если пароль введен верно, ваш компьютер будет подключен к wi-fi сети.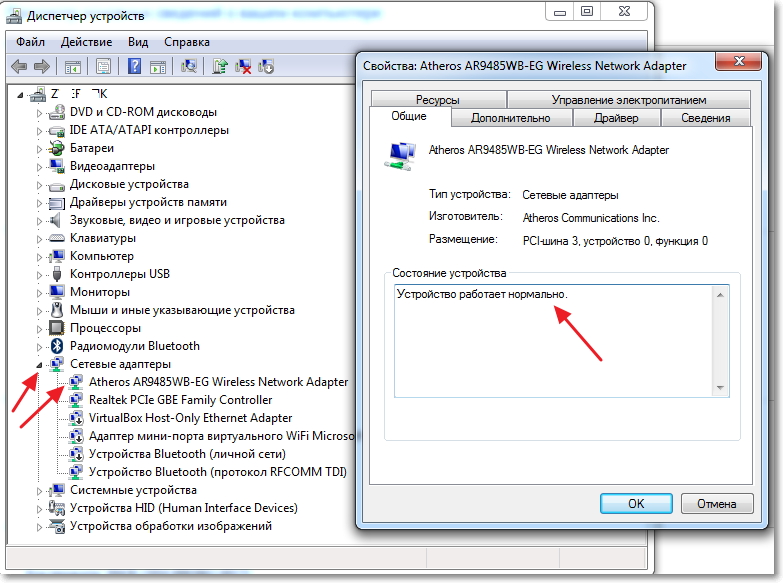
Если ноутбук не хочет подключаться к wi-fi, дело может быть в некорректной настройке самого ноутбука или роутера. В первом случае требуется настройка компьютера, а во втором настройка роутера.В случае возникновения проблем или вопросов по подключению wi-fi, вы можете обратиться за помощью в нашу компанию.
Как включить Wi-Fi на ноутбуке или компьютере с Windows?
Люди по всему миру, ежедневно приобретают для своего личного пользования новые модели компьютеров или ноутбуков. Но далеко не все профессиональные пользователи и знают как настроить его работу, установить различные программы, подключить свое устройство к всемирной сети интернет.
В этой статье постараемся рассмотреть пошаговую инструкцию как включить Wi-Fi на ноутбуке и на компьютере. Принцип для всех ноутбуков один и тот же, мы рассмотрим как включить Wi-Fi на нескольких, самых распространенных моделях ноутбуков, а так же отдельно на Windows. И так. Все по-порядку.
Как включить Wi-Fi на ноутбуках HP
На первоначальном этапе, надо посмотреть в каком состоянии на данный момент времени на ноутбуке находится подключение к беспроводной сети.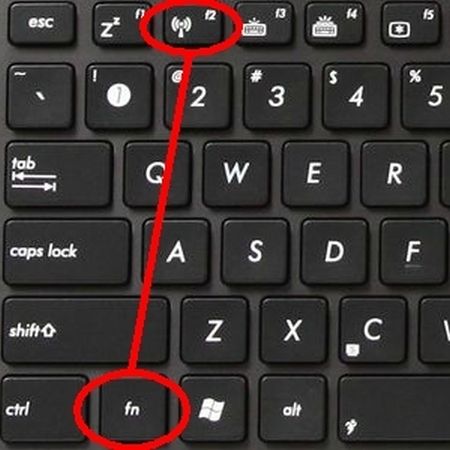 Для этого посмотрите на значки, на некоторых моделях ноутбука HP они могут отличаться. Значок может находиться вверху панели (клавиша F12 с изображением антенны) или на панели задач в правом нижнем углу. Если у Вас значок антенна и она светиться, то Wi-Fi подключен, если не светиться – выключен. На некоторых моделях возле значка «мачта» может быть проставлена «Х». В этом случае соединение отключено.
Для этого посмотрите на значки, на некоторых моделях ноутбука HP они могут отличаться. Значок может находиться вверху панели (клавиша F12 с изображением антенны) или на панели задач в правом нижнем углу. Если у Вас значок антенна и она светиться, то Wi-Fi подключен, если не светиться – выключен. На некоторых моделях возле значка «мачта» может быть проставлена «Х». В этом случае соединение отключено.
Определившись с соединением Wi-Fi, если работает, то смело можно заходить в интернет, если нет, то приступаем к дальнейшим действиям.
- Включаем Wi-Fi через «HP Connection Manager». Нажимаем кнопку «Пуск», далее выбираем «Все программы», а затем «HP Connection Manager». Запускаем эту программу. После этого необходимо нажать кнопку питания, которая находится рядом с соответствующим устройством. Если вышеуказанная программа уже работает, то находим ее на панели задач в правом нижнем углу и просто щелкаем по ней мышью, а затем и на кнопку питания, которая находится рядом с необходимым устройством.

- Включаем Wi-Fi при помощи горячих клавиш. Когда на данной модели операционная система загружена, чтобы включить Wi-Fi нужно нажать на клавишу «Fn». Она находится на клавиатуре в нижнем левом углу. При нажатии данной клавиши нажимаем одновременно клавишу «F12», где изображена антенна. Если F12 горит желтым цветом, то доступ в Интернет выключен, если белым или синим, то активирован.
Как включить Wi-Fi на ноутбуках Asus
Специфическое управление модулем Wi-Fi, является отличительной особенностью данной модели. В основном подключение и отключение происходит при помощи специального механического переключателя. Переключатель находиться в активном режиме – доступ в Интернет активен, а если в неактивном, соответственно выключен.
- Проверяем в каком режиме у нас находиться механический переключатель. Как правило данный переключатель на этих моделях расположен на боковой панели корпуса, в непосредственной близости с USB-портом. Если сеть активна, то на панели горит соответствующий индикатор.

- Если Wi-Fi неактивен. При помощи клавиатуры включить его не получится, для начала включаем механический переключатель. В случае, когда Wi-Fi модуль «включен», то для того, чтобы выключить или включить необходимо нажать клавишу «Fn», которая находится на клавиатуре в левом нижнем углу и не отпуская ее нажимаем F2. У этих моделей, на данном значке имеется надпись «wifi». Значок Wi-Fi на некоторых моделях Asus может располагаться на других клавишах. Как правило, его следует искать на клавиатуре в правом верхнем углу.
- Не забудьте обратить внимание на правый нижний угол рабочего стола. Здесь располагается индикатор состояния сети. Если он светиться, то доступ в Интернет активен.
Как включить Wi-Fi в Windows
Теперь рассмотрим как получить доступ в интернет в Windows. Существует несколько разновидностей Windows. У Вас может быть установлен на ноутбуке Windows 7 или 8, Windows XP или Vista. Мы остановимся на двух: Windows 7 и Windows 8, так как они самые популярные на данный момент.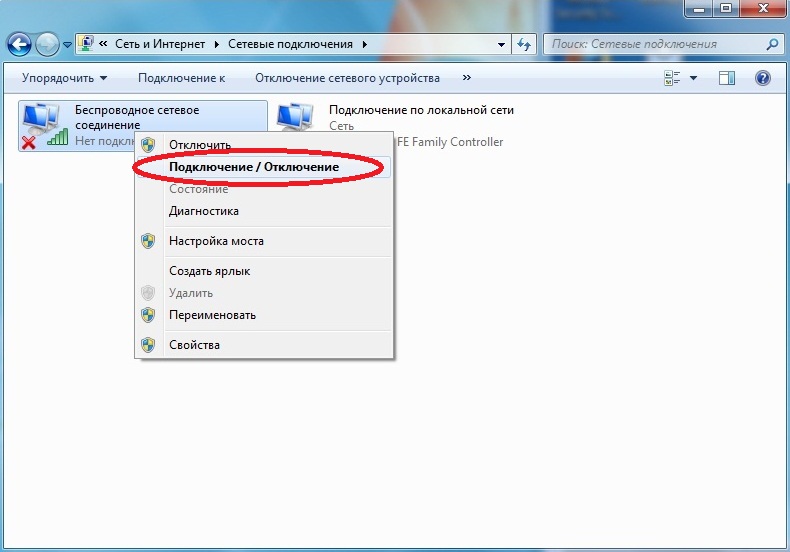
Как включить Wi-Fi на Windows 7
И так что нужно делать что бы включить Wi-Fi на Windows 7:
- Самое первое, что нам необходимо сделать – зайти в меню «Пуск» и там выбрать «Панель управления». Выбираем в ней подраздел «Сеть и Интернет». Здесь имеется также несколько подразделов, но нам нужен «Центр управления сетями и общим доступом». Находим его и заходим.
- У Вас откроется отдельное окно, где находим вкладку «Изменение параметров адаптеров» и кликаем на нее.
- Открывается еще одно окно. Находим ярлык «Беспроводное сетевое соединение». На этой ярлык щелкаем правой кнопкой мыши и в появившейся команде «подключение/отключение».
- Откроется перечень сетей, где выбираем необходимую нам и нажимает подключить.
Как правило сеть защищена ключом, поэтому у Вас откроется еще одно окно, где в определенное поле необходимо будет вписать пароль.
Если Вы все сделали правильно, то в правом нижнем углу рабочего стола появится значок, свидетельствующий что доступ в Интернет активен.
Как включить Wi-Fi на Windows 8
Включаем Wi-Fi на Windows 8:
- Как и при подключении сети к Windows 7 первоначально выполняем те же действия: «Пуск» -> «Панель управления».
- После того как мы попали на вышеуказанную вкладку выбираем «переключить к классическому виду» и находим «Центр управления сетевым подключением». У Вас появиться список программ, где находим «Беспроводное сетевое соединение».
- Далее при помощи правой кнопки мыши нажимаем на вышеуказанную программу и выбираем команду «Свойство». В этой папке должно быть «Получить IP-адрес автоматически». Если отметка стоит, то нажимаем кнопку «ОК».
- Затем нам необходимо вернуться в папку «Управлением сетевым подключением». Здесь снова находим «Беспроводное сетевое соединение» и вновь при помощи правой кнопки мыши выбираем команду «Подключить – Отключить».
- После этого перед Вами откроется дополнительное окно «Подключиться к сети», где выбираем нужную нам сеть и жмем кнопку «Подключиться».

Если Вы все сделали правильно, то появиться соответствующий значок в панели задач.
Как включить Wi-Fi на стационарном компьютере(ПК)
И напоследок рассмотрим как на персональном компьютере можно подключить Wi-Fi. С ноутбуками проблем нет, в них используется беспроводное соединение, а вот с ПК немного сложнее. Далеко не все хотят тянуть провода с своему компьютеру через весь дом или квартиру. Выход из сложившейся ситуации тоже есть. Необходимо приобрести и установить на своем ПК Wi-Fi адаптер.
В компьютере используются следующие виды адаптеров:
- Внешние. Такие адаптеры подключаются на компьютер при помощи USB-порта.
- Внутренние. С этим видом немного сложнее. Они, через разъемы PCI-E 1X или PCI, подключаются к материнской плате.
Большинство людей предпочитают внешний адаптер. В основном это люди, которые редко используют локальную сеть. Для них главное иметь доступ в Интернет. В его подключении нет ничего сложного. Нам потребуется всего лишь воткнуть его в USB-порт и установить драйвера. К каждому адаптеру прилагается диск с драйверами. После установки драйверов осуществляем поиск беспроводной сети и подключаемся к ней.
К каждому адаптеру прилагается диск с драйверами. После установки драйверов осуществляем поиск беспроводной сети и подключаемся к ней.
Интернет готов к работе.
Теперь Вы знаете, как включить Wi-Fi на некоторых популярных моделях ноутбуков и ПК.
Если у Вас остались вопросы, то вы можете посмотреть видео в котором подробном объясняется, как включать Wi-Fi на Windows 7(для других версий Windows принцип действий похожий):
Как включить wifi на компьютере и ноутбуке + как раздавать
Просмотров 4.7k. Опубликовано Обновлено
Приветствую тебя, читатель! Сегодня немыслимо представить себе жизнь без вайфая. Точки доступа есть в кафе, магазинах. Для подключения нетбука, смартфона настраивают беспроводное соединение у себя дома. Разнообразие существующих способов настройки и подключения позволяют выбрать самый удобный. В этой статье рассмотрим основные моменты, связанные с включением Wi-Fi.
Разнообразие существующих способов настройки и подключения позволяют выбрать самый удобный. В этой статье рассмотрим основные моменты, связанные с включением Wi-Fi.
Как включить вай фай модуль на ноутбуке и компьютере на windows, linux, mac os
В ноутбуке, работающем на Windows, подключить беспроводное соединение очень просто. Нажимаем на иконку с антенной (несколько вертикальных палочек), выбираем нужную сеть и кликаем на нее. При необходимости вводим пароль.
Аналогичным образом осуществляется подключение к беспроводной сети на ноуте с Линуксом.
Немного сложнее процедура на стационарном компе.
Для Windows она включает следующие действия:
- к любому USB-порту подключаем предварительно купленный WiFi адаптер;
- устанавливаем на него драйвер. По завершении установки в «Центре управления сетями» появляется ярлычок с названием марки устройства;
- правой клавишей мыши кликаем на «Подключение», выбираем нужное название, вводим пароль.

Если драйвер потерян, подключаем комп напрямую к маршрутизатору и ищем драйвер в сети.
Для подключения вай фай к компьютеру MAC следуем такой процедуре:
- в меню WiFi нажимаем на значок с антенной и «Включить Wi-Fi»;
- выбираем сеть;
- набираем пароль.
Если в меню нет указанной опции, идем в «Системные настройки» и в «Сетях» подключаем опцию «Показывать статус Wi-Fi в строке меню».
Подключиться к беспроводной сети через Linux можно следующим образом:
- при использовании Network Manager находим значок с сетью, выбираем шифрование, вводим пароль;
- если требуется установить новый маршрутизатор, подключаем его к компу через сетевой кабель. В браузере вводим адрес сетевого маршрутизатора или адрес «192.168.0.1». Прописываем логин, пароль, провайдера, включаем беспроводную сеть, устанавливаем шифрование;
- в ситуации, когда беспроводной адаптер не обнаруживается автоматически, в терминале вручную набираем «iwvonfig», далее проверяем, поддерживает ли его чипсет.

Какую программу можно загрузить для работы WiFi на компьютере
Для подключения к беспроводной сети вай фай используются также специальные программы.
Загрузить для виндовс можно софт сторонних разработчиков:
- Maxidix Wifi Suit с русским интерфейсом. Утилита находит беспроводные сети, подключается к ним, учитывает трафик;
- WeFi. Программа — бесплатная с данными о большом количестве сетей. Ее недостаток — отсутствие русификации;
- Xirrus Wi-Fi Inspector. Позволяет определить наиболее удобное место установки роутера и компьютера для оптимального приема сигнала;
- MyPublicWiFi. Бесплатная программа для раздачи интернета и контроля над посещаемыми сайтами;
- mHotspot. Бесплатная, не русифицированная утилита делает из пк роутер.
На некоторых ноутах установлены программы для подключения к Wi-Fi. Для HP это HP Connection Manager, для Сони Вайо — VAIO Smart Network.
Комбинация клавиш для включения вай фай и активация без клавиатуры
При работе на нетбуке можно воспользоваться соответствующими функциональными клавишами:
- Lenovo — «F5»;
- Asus — «F2»;
- Aser Aspire — «F3»;
- Dell — «F12», иногда «F2»;
- Toshiba — F8;
- Samsung — «F12», иногда «F9»;
- MSI — F10;
- DNS — F2;
- Packard Bell — F3;
- eMachines — F8.

Клавиши эти нажимаем при одновременном удерживании «Fn». О включении свидетельствует загоревшаяся лампочка. На ноутбуке днс она зеленого цвета, на других может быть желтой или красной.
На ноутбуке и стационарном компьютере настраивается персональный быстрый доступ с клавиатуры.
Для этого:
- идем в «Свойства» ярлыка беспроводной сети;
- в «Быстром вызове» указываем желаемую комбинацию горячих клавиш;
- используем их.
Горячие клавиши, выбранные таким образом, будут работать, если ярлык находится в меню «Пуск» или на рабочем столе.
На ноутбуках для включения WIFI, необязательно пользоваться клавиатурой. Часть производителей устанавливает специальный механический переключатель или кнопку.
Для включения необходимо перевести его в положение «включено». Располагается он в разных местах. Так, на Асусе и Самсунге может быть сбоку, на Sony Vaio — спереди. Леново также чаще устанавливает переключатели на фронтальной грани ноута.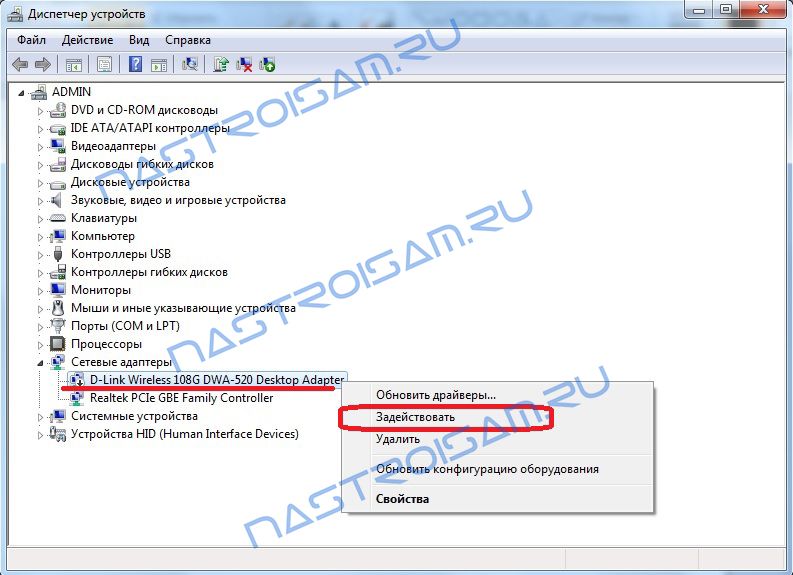 Тошиба ставит или под клавиатурой, или сбоку. У Асера — полное разнообразие в местоположении внешнем виде кнопки — каждый компьютер нужно проверять отдельно.
Тошиба ставит или под клавиатурой, или сбоку. У Асера — полное разнообразие в местоположении внешнем виде кнопки — каждый компьютер нужно проверять отдельно.
Как запустить вай фай в биос
Если описанные меры не помогают, и беспроводная сеть не работает, нужно проверить, разрешено ли ее подключение в BIOS.
Для этого:
- при включении компа запускаем биос;
- ищем Wireless Device Control;
- отмечаем Always On.
Каким образом включить раздачу wi-fi на компьютере и ноутбуке
Если на одном компе или ноуте есть интернет, его можно превратить в точку доступа.
Раздача беспроводного соединения настраивается следующим образом:
- кликаем на значок с изображением сети правой клавишей мышки;
- в «Центре управления сетями» нажимаем на подключенную сеть;
- в «Свойствах» идем на закладку «Доступ»;
- выбираем режим «Разрешить другим пользователям сети использовать подключение к интернету данного компьютера».

Для подключения беспроводной сети на планшете можно использовать Wi Fi Direct. Эта технология позволяет соединить устройства без маршрутизатора. Функция вай фай директ доступна и на некоторых ноутбуках, например, на Samsung или HP.
Как вывести значок вай фай
Проверять, работает ли WiFi, делать раздачу легко, если есть значок беспроводной связи.
Если его по какой-то причине нет, или он исчез, завести его можно следующим образом:
- проверяем, действительно ли он исчез. На панели задач нажимаем на стрелку, обозначающую скрытые значки. Если ярлычок для вайфай есть, переносим его в удобное место;
- идем в Панель управления и в «Значках области уведомления», выбираем «включение и выключение системных значков» и включаем значок для сети.
Кстати, в тех случаях, когда ярлык раньше был, а потом исчез, помогает перезагрузка.
Как запустить wi-fi роутер
До настоящего времени мы рассматривали подключение и настройку вай фая, однако, иногда, прежде чем его настроить, приходится сталкиваться с подключением роутера.
Для этого:
- подбираем место для установки устройства;
- прикручиваем к нему антенну;
- подключаем к сети;
- если есть необходимость, подсоединяем кабель между роутером и компьютером;
- включаем пк или ноут;
- в строке браузера вводим адрес, указанный на устройстве или в инструкции;
- вводим заводской логин и пароль, выбираем провайдера;
- изменяем заводские показатели.
Выводы
Подключить Wi-Fi к компьютеру или ноутбуку несложно. Для этого используются аппаратные и программные средства. Одна из возможностей — раздача вай фай через устройство, уже подключенное к интернету.
Видеообзор
Как подключить компьютер к Wi-Fi.
 Пошаговая инструкция
Пошаговая инструкцияОсобенности подключения стационарного компьютера к сети Wi-Fi
Выбираем Wi-Fi адаптер
Часто Задаваемые Вопросы (ЧаВО)
После построения домашней сети вай-фай, объединяющей ноутбуки, мобильные телефоны и планшеты, у владельца стационарного персонального компьютера возникает вопрос: как подключить компьютер к Wi-Fi. Чаще всего такой PC ранее был подключен напрямую к сетевому кабелю, и на нем отсутствует встроенный беспроводной модуль.
Решить проблему в Москве можно следующими способами:
- установкой дополнительного роутера, с последующим проводным подключением к ПК. Достоинства — возможность существенно увеличить и улучшить качество покрытие беспроводного домашнего интернета. Главные недостатки — высокая стоимость роутера, необходим опыт работы с настройкой роутеров по типу «мост»;
- другой вариант как подключить ПК к Wi-Fi — подключение встроенного вай-фай модуля. При этом вы создаете стабильное беспроводное подключение PC к беспроводной сети.
 Единственный недостаток — необходимость демонтировать крышку системника и наличие навыков установки устройств в PCI-шину;
Единственный недостаток — необходимость демонтировать крышку системника и наличие навыков установки устройств в PCI-шину; - оптимальный вариант — использование внешнего Wi-Fi модуля, также известного как «флэшка для вай-фай» или «свисток». Его преимущества — бюджетное решение, не требует специальных навыков, обеспечивает стабильный доступ компьютера в сеть.
Разберемся, как подключить стационарный компьютер к Wi-Fi с наименьшим шансом возникновения проблем в процессе подключения.
Определимся с типом используемого Wi-Fi модуля. Чем новее стационарный компьютер и «свежее» установленная на нем операционная система — тем выше шанс, что устройство будет распознано системой и заработает без дополнительных настроек. Чтобы исключить возможность проблем с драйверами, рекомендуем вам обратиться к вашему провайдеру, и, вне зависимости от выбора в пользу внешнего или внутреннего модуля, приобрести устройство, сопровождаемое комплектом драйверов, обеспечивающих его работу.
Для большинства ситуаций использование внешнего Wi-Fi модуля в роли решения вопроса, как подключить компьютер к Wi-Fi без проводов — наиболее предпочтительное. Потому, дальнейшее подключение будем рассматривать в первую очередь для внешних модулей.
Следуйте пошаговым инструкциям:
- Подключите внешний Wi-Fi адаптер к USB порту вашего ПК. Рекомендуем выбрать порт, расположенный на задней панели компьютера.
- После того, как устройство будет обнаружено системой, она оповестит вас о требуемых действиях. Если, согласно нашим рекомендациям, вы выбрали Wi-Fi адаптер, укомплектованный драйверами под вашу операционную систему — вставьте диск в CD/DVD привод и следуйте инструкциям автозагрузчика.
- Перезагрузите компьютер после завершения установки драйверов.
- После перезагрузки найдите в правом нижнем углу рабочего стола значок работающего беспроводного адаптера и дважды кликните на него. В открывшемся меню выберите по названию вашу домашнюю беспроводную сеть и введите пароль для доступа к ней.

- Поздравляем! Если доступ к сайтам через вай-фай осуществляется нормально, вы только что удостоверились, можно ли подключить компьютер к Wi-Fi, не прибегая к услугам сетевого инженера.
Часто задаваемые вопросы
Какими преимуществами обладают встроенные решения для подключения к сети вай-фай?
Большинство компьютеров определяет их и находит необходимые для работы драйверы, вне зависимости от операционной системы. Поскольку такие модули снабжаются дополнительными антеннами, их также можно рекомендовать для сетей, в которых стационарный ПК удален от роутера на значительное расстояние.
Существуют ли альтернативный путь как подключить комп к Wi-Fi?
Жители Москвы и Подмосковья, использующие интернет провайдер WIFIRE, могут вместо самостоятельной настройки доступа к Wi-Fi сетям со стационарных ПК вызвать сетевого инженера для профессиональной установки внутренних или внешних вай-фай адаптеров, установки драйверов, наладки и подключения стационарного ПК к сети Wi-Fi.
Звоните по телефону и получите бесплатную консультацию и подбор адаптера с последующей инсталляцией и настройкой устройства в ПК в удобное для вас время!
Тарифы и услуги ООО «Нэт Бай Нэт Холдинг» могут быть изменены оператором. Полная актуальная информация о тарифах и услугах – в разделе «тарифы» или по телефону указанному на сайте.
Заявка на подключение
Как включить WiFi на ноутбуке Lenovo, Asus, HP и других марок в Windows
Владельцы ноутбуков обычно используют для выхода в интернет беспроводное соединение, благо Wi-Fi адаптер есть на всех без исключения моделях лэптопов. Однако чтобы им воспользоваться, иногда приходится разбираться, как включить wifi на ноутбуке.
Горячие клавиши или аппаратный переключатель
Первым делом нужно физически включить Wi-Fi адаптер. На разных моделях ноутбуков эта процедура незначительно отличается, однако смысл её одинаков: нужно отыскать аппаратный переключатель или воспользоваться функциональными клавишами. Рассмотрим несколько примеров:
На разных моделях ноутбуков эта процедура незначительно отличается, однако смысл её одинаков: нужно отыскать аппаратный переключатель или воспользоваться функциональными клавишами. Рассмотрим несколько примеров:
- На некоторых моделях Lenovo (например, T-61) на передней части корпуса слева есть небольшой переключатель.
- На ноутбуках Asus модуль беспроводной связи включается сочетанием Fn+F2.
- У некоторых лэптопов HP переключатель находится на задней или боковой панели.
Продолжать варианты включения Wi-Fi можно долго, приводя способы для MSI, Acer, Samsung и других брендов. Даже разные серии одного производителя имеют отличные друг от друга способы активации модуля беспроводной, поэтому:
- Осмотрите корпус лэптопа на предмет наличия аппаратного переключателя или кнопки включения Wi-Fi.
- Изучите клавиатуру – одна из клавиш ряда F1-F12 должна быть помечена значком беспроводного соединения. Если нажать её вместе с кнопкой Fn, то адаптер включится или выключится.

Если у вас ноутбук серии Sony Vaio, то ни аппаратной клавиши, ни кнопки Fn на его клавиатуре может и не быть. Для работы Wi-Fi в таком случае требуется специальная утилита VAIO Smart Network, найти которую можно на официальном сайте производителя.
Кнопка Fn не работает
Что делать, если не работает кнопка Fn? Как в таком случае включить адаптер? Сначала нужно разобраться, почему клавиша не действует. Fn работает под управлением BIOS и имеет собственную утилиту, без установки которой клавиша не функционирует. Поэтому если кнопка не работает, сначала нужно на сайте производителя найти для конкретной модели ноутбука утилиту для включения горячих клавиш (в названии должно быть слово «HotKey»).
Если установка утилиты не помогла или клавиша повреждена физически, то придется воспользоваться альтернативным методом включения адаптера. На Windows 8 и Windows 10 для включения адаптера достаточно щелкнуть по значку Wi-Fi на панели уведомлений и перевести ползунок «Беспроводная сеть» в активное положение. Если драйверы адаптера установлены, корректно, то значок должен обязательно быть.
Если драйверы адаптера установлены, корректно, то значок должен обязательно быть.
В Windows 7 такой функции нет, но можно попробовать включить беспроводное соединение через окно изменения параметров адаптера (об этом рассказано ниже). Если этот способ не помог, то придется искать внешнюю клавиатуру с рабочей клавишей Fn и затем больше не выключать модуль Wi-Fi.
Настройка Wi-Fi на разных версиях Windows
С физическим включением модуля вы разберетесь достаточно быстро. Иногда на этом настройка Wi-Fi заканчивается: остальные необходимые действия система производит самостоятельно, выводя список доступных беспроводных точек. Но порой приходится устанавливать соединение вручную.
Вне зависимости от версии Windows, сначала нужно проверить, что драйверы модуля Wi-Fi установились без ошибок:
- Запустите «Диспетчер устройств».
- Найдите пункт «Сетевые адаптеры».
- Проверьте, что рядом с Wi-Fi адаптером нет никаких предупреждающих знаков, а сам модуль включен и работает нормально.

Для верности лучше сходить на официальный сайт производителя ноутбука и найти последнюю версию драйвера модуля беспроводной сети для вашей модели. Кроме того, кликните по адаптеру правой кнопкой и выберите пункт «Задействовать» (если его работа остановлена).
Windows XP
По идее, Windows XP уже давно должны перестать пользоваться, но на некоторых старых моделях Dell и других ноутбуках легендарная система всё еще продолжает выполнять свои функции. Wi-Fi в среде Windows XP настраивается следующим образом:
- Проверьте, что на ноутбуке горит индикатор Wi-Fi (то есть вы включили адаптер и установили драйверы).
- Откройте «Панель управления».
- Найдите раздел «Сетевые подключения».
В окне проводника должен быть значок «Беспроводное сетевое соединение». Его наличие демонстрирует, что модуль Wi-Fi работает корректно. Щелкните по значку правой кнопкой и выберите «Включить». Далее:
- Дважды щелкните по беспроводному соединению, чтобы открыть окно настройки его параметров.

- Кликните по ссылке «Изменить порядок предпочтения».
- Выберите пункт «Сеть по точке доступа» и установите отметку «Автоматическое подключение».
Если в перечне доступных точек нет сети, которую раздает ваш роутер, нажмите «Обновить список». Затем выберите нужную точку по имени и щелкните «Подключиться». Если сеть запаролена, вам будет предложено ввести код доступа, после чего установится соединение.
Windows 7
На Windows 7 порядок подключения к беспроводной сети чуть изменился, став немного проще. Теперь все доступные сети отображаются после клика по значку Wi-Fi в системном трее. Но если значка нет, то:
- Перейдите в центр управления сетями.
- Кликните «Изменение параметров адаптера».
- Найдите беспроводное соединение и убедитесь, что оно включено.
После включения беспроводного соединения в трее появится значок Wi-Fi. Кликните на него, чтобы увидеть список доступных точек, выберите сеть и щелкните «Подключить».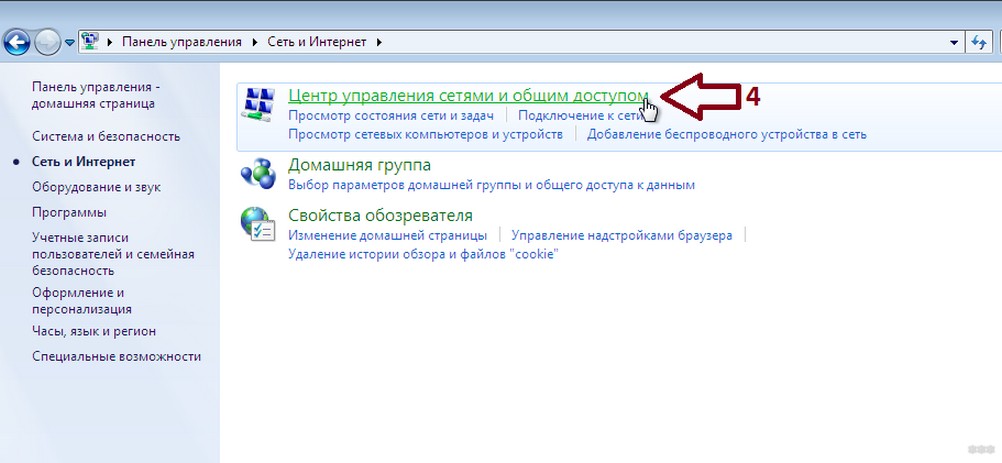
Windows 8
На Windows 8 порядок подключения к Wi-Fi остался прежним, однако добавился режим «В самолете», с которым нужно уметь работать. Если драйвер адаптера инсталлирован и беспроводное соединение работает корректно, то на панели уведомлений вы увидите значок Wi-Fi, при клике на котором появляется список доступных сетей.
Если значка нет, выполните те же действия, что и на Windows 7 – откройте окно «Изменение параметров адаптера» и включите беспроводное соединение. Если нет самого беспроводного соединения, проверьте драйверы и состояние модуля – всё должно быть включено и установлено.
Если адаптер включен, драйверы установлены, но доступные сети не обнаружены, проверьте, что на панели уведомлений не висит значок режима «В самолете». Если он есть, нужно отключить этот режим. Для этого нажимаем на значок и переводим ползунок в состояние «Отключено».
Windows 10
На Windows 10 всё осталось прежним с небольшими изменениями, так что вы быстро разберетесь, как подключить ноутбук к Wi-Fi:
- Кликните по значку беспроводного соединения в трее.

- Выберите нужную сеть.
- Нажмите «Подключить» и введите пароль.
Если точка доступа не отображается, попробуйте настроить сетевые параметры. Щелкните по одноименной ссылке – откроется раздел «Сеть и интернет» параметров Windows 10.
Здесь вас интересуют две вкладки:
- Wi-Fi – убедитесь, что беспроводная сеть включена.
- Режим «в самолете» – удостоверьтесь, что режим отключен.
Вы можете зайти в раздел изменения параметров адаптера и включить беспроводное соединение. Проще говоря, на Windows 10 у вас есть несколько равноценных вариантов – нужно лишь выбрать для себя более удобный способ.
Как включить Wi- Fi на ноутбуке
Беспроводной сеть Wi-Fi пользуется большинство из нас, мы привыкли подключаться к Wi-Fi дома, офисе, кафе, у друзей. Все привыкли, что подключение к Wi-Fi сети процесс автоматический и не требующий ни каких действий, максимум ввод пароля для подключения к беспроводной сети и то только один раз, поскольку в дальнейшем операционная система запомнит его и повторный ввод пароля будет не нужен.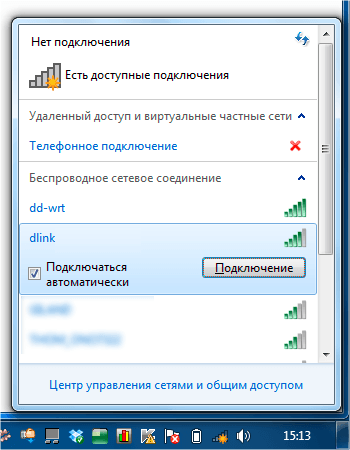 Но иногда возникают трудности с включением Wi-Fi или подключением к беспроводной сети и многие недоумевают что им делать. Возникают вопросы — Как включить Wi-Fi сеть, Как подключиться к Wi-Fi сети, Почему ноутбук/ планшет/ смартфон не видят сеть, что делать? В этой статье я постараюсь ответить на наиболее популярные вопросы возникающие у пользователей при включении Wi-Fi сети на ноутбуке.
Но иногда возникают трудности с включением Wi-Fi или подключением к беспроводной сети и многие недоумевают что им делать. Возникают вопросы — Как включить Wi-Fi сеть, Как подключиться к Wi-Fi сети, Почему ноутбук/ планшет/ смартфон не видят сеть, что делать? В этой статье я постараюсь ответить на наиболее популярные вопросы возникающие у пользователей при включении Wi-Fi сети на ноутбуке.
Я опишу все известные мне способы включения Wi-Fi сети на ноутбуке (ведь все, что можно выключить можно и включить?!) Начну со способов более простых и часто встречающихся, далее буду переходит к более сложным способам, которые понадобятся единицам.
Итак, если вы видите на панели задач значок выключенного Wi-Fi (или не видите вовсе значка), то это статья для Вас.
Включение Wi-Fi с помощью ползунка/ кнопки на корпусе ноутбука.
На многих моделях ноутбуков для включения Wi-Fi необходимо воспользоваться ползунком или отдельной кнопкой для включения Wi-Fi. Зачастую этот выключатель располагается на переднем торце ноутбука.
Зачастую этот выключатель располагается на переднем торце ноутбука.
Переключатель выглядит по разному, но несет одну функцию — включение и выключение беспроводной сети.
Для включения Wi-Fi просто передвигаете ползунок в положение Включено.
Как включить Wi-Fi с помощью сочетания клавиш.
Если на вашем ноутбуке нет ползунков или отдельных кнопок включения Wi-Fi присмотритесь внимательно на клавиатуру, на ней вы можете обнаружить значок Wi-Fi на одной из функциональных клавиш (F1- F12).
Она может располагаться на разных кнопках, все зависит от производителя и модели ноутбука.
Для того что бы включить Wi-Fi необходимо нажать эту клавишу или воспользоваться сочетанием клавиш <Fn>+<клавиша Wi-Fi>.
Рассмотрим комбинации клавиш, которые наиболее часто используются в ноутбуках разных производителей:
- Acer. Зажимаем клавиши: <Fn>+<F3>.
- Asus.
 Комбинация <Fn>+<F2>.
Комбинация <Fn>+<F2>. - HP. Здесь нажимаем <Fn>+<F12>.
- Lenovo. Нужные кнопки: <Fn>+<F5>.
- Samsung. Либо <Fn>+<F12>, либо <Fn>+<F9>.
- Dell комбинация клавиш <Fn>+<F12> или <Fn>+<F2>
Как включить Wi-Fi в настройках Windows.
Если указанные процедуры не помогли и вы до сих пор задаетесь вопросом Как включить Wi-Fi на ноутбуке? необходимо проверить включено ли Беспроводное сетевое соединение в настройках Windows. Для этого необходимо попасть в Центр управления сетями и общим доступом. Один из способов- нажать правой кнопкой мыши на значок сети в правом нижнем углу экрана и выбрать «Центр управления сетями и общим доступом».
Далее нажать «Изменение параметров адаптера».
Другой способ воспользоваться горячими клавишами <Win> + <R> ввести команду ncpa. cpl и нажать Enter.
cpl и нажать Enter.
Не важно каким из способов вы пользовались результат будет один — на мониторе появится окно Сетевых подключений. Далее необходимо найти беспроводное подключение нажать на нем правой кнопкой мыши и выбрать «Включить» (если опция Включить не доступна значит Wi-Fi сеть включена).
Включение Wi-Fi через диспетчер устройств Windows.
Если до сих пор ваш Wi-Fi адаптер не включен, необходимо проверить задействован ли он в диспетчере задач. Для этого нажмите кнопку «Пуск», щелкните правой кнопкой мыши «Компьютер» и выберите команду «Управление». В левом меню выберите Диспетчер устройств.
Или нажмите сочетание клавиш <Win> + <R> в строке поиска введите команду mmc devmgmt.msc и нажмите Enter.
Откроется окно Диспетчера задач, далее выберите «Сетевые адаптеры».
Если значок адаптера помечен стрелкой вниз значит он выключен, для того что бы его включить нажмите на нем правой кнопкой мыши и выберите «Задействовать».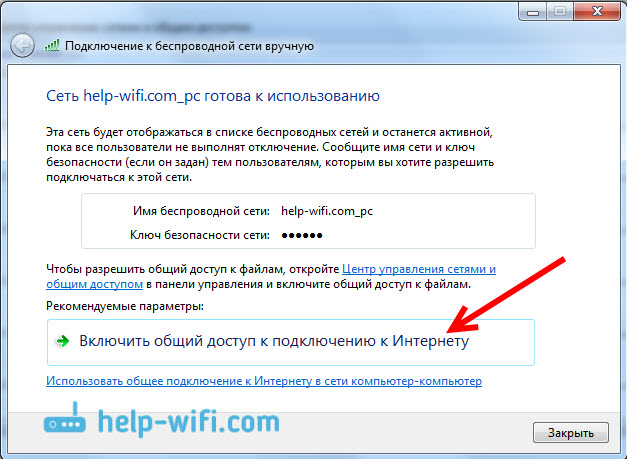
Обновление драйверов для Wi-Fi.
Еще одной причиной не работоспособности Wi-Fi может быть — не подходящий драйвер или его отсутсвие. Для того что бы установить нужный драйвер, зайдите на сайт производителя ноутбука, найдите вашу модель (на некоторых сайтах это будет сделать сложно, можете написать в комментарии модель ноутбука, я постараюсь вам помочь) и скачайте драйвер для сетевой карты Wi-Fi для вашей операционной системы. После этого достаточно будет установить драйвера, после перезагрузки ноутбука Wi-Fi должен заработать.
Не важно каким способом вы включили беспроводную сеть, в итоге вы должны увидеть в панели задач значок Wi-Fi. При нажатии на него вы увидите доступные для подключения Wi-Fi сети.
Я очень надеюсь, моя статья помогла Вам! Просьба поделиться ссылкой с друзьями:
Как 3 способами включить Wi-Fi на компьютере с Windows 10
- Есть три способа включить Wi-Fi в Windows 10: с клавиатуры, через меню Wi-Fi или через приложение «Настройки».

- Включение Wi-Fi — это самый простой способ подключить компьютер с Windows к Интернету, и если у вас нет подключения к сети Ethernet, это, вероятно, единственный способ.
- Когда Wi-Fi включен, вы сможете подключиться к любой доступной сети, если вам известен пароль.
- Посетите домашнюю страницу Business Insider, чтобы узнать больше.
Прошли те времена, когда приходилось подключать шнур к компьютеру и телефонной линии только для того, чтобы просматривать Интернет со скоростью улитки.
В наши дни можно не только просматривать веб-страницы на сверхвысокой скорости без каких-либо проводов, но и на самом деле это самый популярный способ выхода в Интернет.
Возможности Wi-Fi — это функция практически на каждом компьютере, представленном на рынке в наши дни, и включение Wi-Fi — это самый быстрый и простой способ выйти в Интернет на вашем компьютере с Windows.
Если вы используете Windows 10, ваш адаптер Wi-Fi, скорее всего, уже включен.
Если это не так, или если вы случайно отключили его в прошлом и не можете понять, как его вернуть, не беспокойтесь. Вот как быстро подключиться к Wi-Fi.
Ознакомьтесь с продуктами, упомянутыми в этой статье:Windows 10 (от 139,99 долларов США при лучшей покупке)
Lenovo IdeaPad 130 (от 299 долларов США.99 в Best Buy)
Как включить Wi-Fi в Windows 10Прежде всего, посмотрите, есть ли на вашей клавиатуре кнопка Wi-Fi — на ней будет изображение волн, выходящих из круга или линии. Это распространено на ноутбуках и, вероятно, потребует от вас нажатия клавиши Fn и одной из пронумерованных клавиш F в верхней части клавиатуры.
Обычно вы можете переключать Wi-Fi с помощью клавиатуры. Амазонка Включение Wi-Fi с помощью значка Wi-Fi
Амазонка Включение Wi-Fi с помощью значка Wi-Fi 1. Посмотрите в нижний левый угол экрана компьютера. На панели инструментов может быть значок Wi-Fi, который напоминает радиосигнал, идущий вверх. Если его там нет, щелкните направленную вверх стрелку, чтобы увидеть, сгруппированы ли она с другими значками, которых нет на вашей панели инструментов.
2. Щелкните значок Wi-Fi на панели инструментов, затем щелкните еще раз на большее поле Wi-Fi, которое появляется во всплывающем меню, чтобы включить Wi-Fi.
Щелкните большое поле «Wi-Fi», чтобы включить его.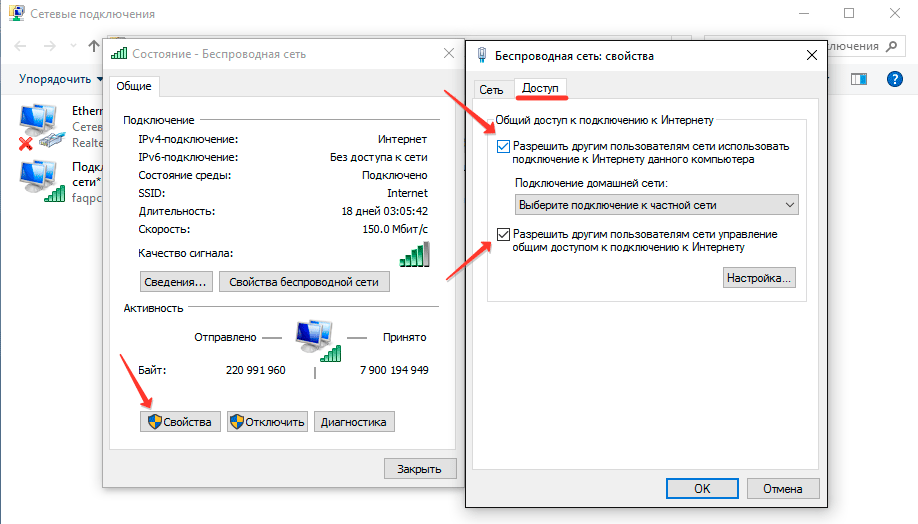 Дженнифер Стилл / Business Insider
Дженнифер Стилл / Business Insider3. После включения подключитесь к любой предпочитаемой сети Wi-Fi, если у вас есть пароль.
Включение Wi-Fi через меню «Пуск»1. Нажмите кнопку Windows и введите «Настройки», щелкнув приложение, когда оно появится в результатах поиска.
Откройте приложение «Настройки». Дженнифер Стилл / Business Insider 2. Щелкните «Сеть и Интернет».
Щелкните «Сеть и Интернет».
3. Щелкните параметр Wi-Fi в строке меню в левой части экрана настроек.
4. Установите для параметра Wi-Fi значение «Вкл.», Чтобы включить адаптер Wi-Fi.
Поверните переключатель вправо, чтобы включить Wi-Fi.Дженнифер Стилл / Business Insider5. Подключайтесь к любой сети Wi-Fi, которую вы предпочитаете, при условии, что вы знаете пароль сети.
Как включить / выключить WiFi в Windows 10
Вот как включить WiFi в Windows 10 и выключить WiFi, если вы хотите ВЫКЛЮЧИТЬ WiFi, потому что вы его не используете, или вы хотите включить WiFi / ВЫКЛЮЧЕНА в Windows 10 для устранения неполадок и других причин на вашем компьютере.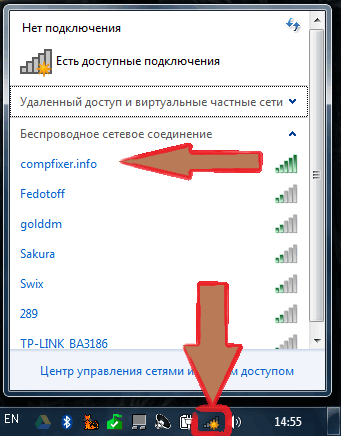
Включение / выключение WiFi в Windows 10
WiFi можно определить как беспроводную локальную сеть (WLAN), которая использует высокочастотные радиоволны для обеспечения беспроводной сети и подключения к Интернету устройств.
Большинство устройств, включая компьютеры с Windows 10, позволяют легко включить / выключить Wi-Fi и подключиться к предпочитаемой сети Wi-Fi.
Однако нередко встречаются ситуации, когда вы можете столкнуться с трудностями при включении / выключении Wi-Fi в Windows 10, особенно когда на вашем компьютере возникают проблемы с подключением к Wi-Fi.
Следовательно, в этой статье представлены различные методы включения / выключения WiFi в Windows 10.
Включение / выключение WiFi с помощью клавиатуры
Самый простой способ включить / выключить Wi-Fi в Windows 10 — использовать клавишу WiFi на клавиатуре компьютера. На клавиатуре многих компьютеров есть выделенная клавиша WiFi.
1. Просто нажмите кнопку WiFi на клавиатуре вашего компьютера, чтобы включить / выключить WiFi на вашем компьютере.
Просто нажмите кнопку WiFi на клавиатуре вашего компьютера, чтобы включить / выключить WiFi на вашем компьютере.
Включение / выключение Wi-Fi на панели задач
Выполните следующие действия, чтобы включить / выключить Wi-Fi в Windows 10 с панели задач на вашем компьютере.
1. Щелкните значок WiFi, расположенный на панели задач в правом нижнем углу экрана. В появившемся меню нажмите кнопку «Действие WiFi», чтобы включить WiFi, и щелкните имя своей сети WiFi, чтобы присоединиться к вашей сети WiFi (см. Изображение ниже)
Кнопка «Действие WiFi» работает как переключатель, позволяя включать / выключать WiFi, просто нажимая на нее (см. Изображение выше).
Включение / выключение Wi-Fi с помощью значка уведомлений
Вы также можете включить / выключить Wi-Fi в Windows 10, щелкнув значок уведомлений.
1. Щелкните значок уведомления, расположенный на панели задач в правом нижнем углу экрана. В появившемся меню нажмите Network Tile (см. Изображение ниже)
В появившемся меню нажмите Network Tile (см. Изображение ниже)
2. Затем нажмите кнопку «Действие WiFi», чтобы включить WiFi на вашем компьютере с Windows 10, и нажмите свое сетевое имя, чтобы присоединиться к вашей сети WiFi или подключиться к ней.
Включение / выключение WiFi с помощью настроек
Если вам нравится использовать меню «Настройки», выполните следующие действия, чтобы включить / выключить WiFi в Windows 10 с помощью меню «Настройки».
1. Щелкните кнопку «Пуск» в Windows, а затем щелкните значок «Параметры» в появившемся небольшом меню.
2. На экране «Настройки» щелкните «Сеть и Интернет».
3. На следующем экране щелкните параметр Wi-Fi в меню боковой панели, а затем включите параметр для беспроводного сетевого подключения, чтобы включить Wi-Fi, и выключите его, чтобы выключить Wi-Fi на вашем компьютере (см. Изображение ниже).
Изображение ниже).
Включение и выключение Wi-Fi при отсутствии значка Wi-Fi в Windows 10
Если вы не видите значок Wi-Fi, вероятно, к вашему компьютеру подключен кабель Ethernet или адаптер Wi-Fi отключен на вашем компьютере.
1. Щелкните кнопку «Пуск» в Windows, а затем щелкните значок «Параметры» в появившемся небольшом меню.
2. На экране «Настройки» щелкните «Сети и Интернет».
3. На следующем экране щелкните параметр Wi-Fi в боковом меню, затем прокрутите вниз и щелкните Изменить параметры адаптера (см. Изображение ниже).
4. На следующем экране щелкните правой кнопкой мыши «Беспроводное сетевое соединение», а затем выберите «Включить» в появившемся меню (см. Изображение ниже).
Проблемы с подключением Wi-Fi в Windows 10
Надеюсь, вы сможете подключиться к Интернету после включения WiFi на вашем компьютере с Windows 10.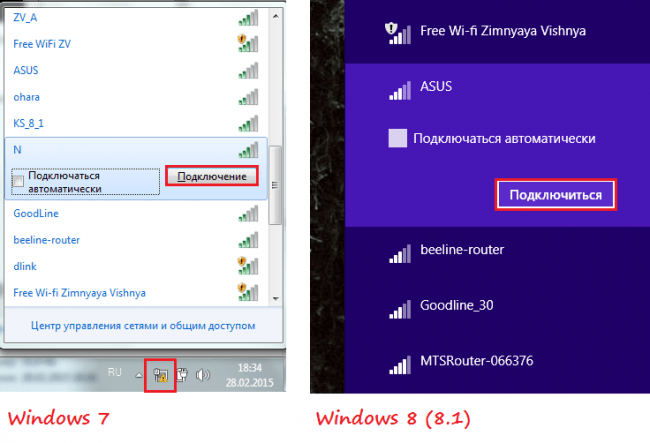 Если у вас по-прежнему возникают проблемы и вы не можете подключиться к Wi-Fi, вы можете прочитать следующие статьи.
Если у вас по-прежнему возникают проблемы и вы не можете подключиться к Wi-Fi, вы можете прочитать следующие статьи.
WiFi: Руководство по установке Windows 10 | IT @ UMN
Подключение к Wi-Fi в кампусе
Ваш компьютер с Windows 10 автоматически найдет все беспроводные сети в радиусе действия.
- Нажмите кнопку WiFi в правом нижнем углу экрана, чтобы просмотреть доступные сети.
- Существует две сети UofM: eduroam и UofM Guest. Выберите eduroam.
- Щелкните Connect .
- Введите свой полный адрес электронной почты университета ([защищенный адрес электронной почты]) и пароль, затем отправьте.
Иногда может потребоваться подключение вручную.
Подключение к Wi-Fi вручную в Windows 10
Создайте сеть Wi-Fi
- Перейдите в Центр управления сетями и общим доступом.
- Используйте Кортану (поле «Спросите меня о чем угодно» на панели задач):
- Введите «сеть и общий доступ» в поле поиска Кортаны.
 Если вы не можете его найти, щелкните белый кружок справа от кнопки «Пуск» Windows.
Если вы не можете его найти, щелкните белый кружок справа от кнопки «Пуск» Windows. - Выберите в результатах Центр управления сетями и общим доступом.
- Введите «сеть и общий доступ» в поле поиска Кортаны.
- Использовать стартовое меню:
- Нажмите кнопку «Пуск» Windows в нижнем левом углу.
- Выберите Настройки .
- Выберите Сеть и Интернет. Откроется окно Статус .
- Щелкните Центр управления сетями и общим доступом . Это вторая ссылка снизу страницы.Откроется окно Центр управления сетями и общим доступом .
- Используйте Кортану (поле «Спросите меня о чем угодно» на панели задач):
- Щелкните Настройка нового подключения или сети.
- Выберите Подключиться к беспроводной сети вручную в мастере настройки подключения или сети
- Щелкните Далее
- Имя сети : eduroam
- Выберите WPA2-Enterprise Тип безопасности раскрывающееся меню
- Щелкните Далее .

- Щелкните Изменить параметры подключения.
- ПРИМЕЧАНИЕ: Если вы получили сообщение о том, что сеть уже существует, попробуйте «забыть» сеть в Настройки WiFi> Управление сетями WiFi, или попробуйте использовать другое имя .
- Щелкните вкладку Security в окне Wireless Network Properties
- Щелкните Settings под Выберите метод сетевой аутентификации .
- Задайте следующие свойства Protected EAP :
- Проверить Проверить идентичность сервера путем проверки сертификата
- Проверить Подключиться к этим серверам
- введите wireless.netaccess.umn.edu или eduroam.netaccess.umn.edu
- Проверьте AddTrust External CA Root или USERTrust RSA Certification Authority
- Выберите метод аутентификации
- 40: Защищенный пароль (EAP-MSCHAP v2)
- Щелкните OK .

- Задайте следующие свойства Protected EAP :
- Нажмите кнопку Advanced settings в окне Wireless Setup Properties
- Check Укажите режим аутентификации
- Выберите User authentication
- Click Save credential Minnesota Введите данные вашего университета включая @ umn.edu.
- Щелкните OK во всех оставшихся открытых окнах, чтобы завершить настройку.
Забыть (удалить) профиль сети WiFi в Windows 10
Щелкните правой кнопкой мыши значок сети в правом нижнем углу экрана
Нажмите Настройки сети и Интернета
Выберите Wi-Fi на левой панели навигации.
Нажмите Управление известными сетями
Выберите сеть, которую хотите удалить.
- Нажмите «Забыть». Профиль беспроводной сети удален.

Чтобы задать дополнительные вопросы или сообщить о проблемах, посетите наш веб-сайт, чтобы связаться с нами одним из множества способов.
Как включить Wi-Fi на ноутбуке Dell
Что нужно знать
- Перейдите в Центр поддержки Windows > Сеть > Wi-Fi , выберите сеть, к которой хотите подключиться, затем введите пароль.
- На некоторых компьютерах Dell можно включать и выключать Wi-Fi с помощью ярлыка Fn + F2 .
- На некоторых компьютерах Dell есть переключатель Wi-Fi, который необходимо установить в положение On .
В этой статье объясняется, как включить Wi-Fi на ноутбуках Dell под управлением Windows 10, Windows 8 и Windows 7.
Как подключить ноутбук Dell к Wi-Fi
Вот как подключиться к Wi-Fi на компьютерах Dell с Windows 10:
Выберите значок Центра поддержки Windows в правом нижнем углу панели задач.

Вы также можете выбрать значок Network на панели задач Windows, но он будет выглядеть по-разному в зависимости от состояния вашего подключения.
Если вы не видите значок сети, щелкните стрелку Показать скрытые значки , чтобы развернуть параметры.
В Центре поддержки Windows выберите Сеть .
Выберите Wi-Fi . Значок будет выделен, если он включен.
Кроме того, вы можете выбрать автоматическое включение Wi-Fi через несколько часов или день.
Выберите сеть Wi-Fi, к которой хотите присоединиться, и введите пароль. Как только вы увидите Connected под именем сети, вы можете начать пользоваться Интернетом.
Как отключить Wi-Fi на Dell
Чтобы выключить Wi-Fi, откройте свои сети и снова выберите Wi-Fi , чтобы отключить его. При отключении значок будет серым.
Включить Wi-Fi в Windows 8 и Windows 7
На начальном экране Windows 8 найдите . Включите или выключите беспроводные устройства , включите Wi-Fi и выключите Режим полета .
В Windows 7 откройте панель управления и перейдите в Сеть и Интернет > Центр управления сетями и общим доступом > Измените настройки адаптера , затем щелкните правой кнопкой мыши Беспроводное сетевое соединение и выберите Включить .
Включите Wi-Fi с помощью FN + F2
На некоторых ноутбуках вы можете включать и выключать Wi-Fi с помощью сочетания клавиш Fn + F2 . Вы увидите значок беспроводной связи на клавише F2, если это опция на вашем ПК.
Где находится значок беспроводной связи?
На вашем ноутбуке Dell есть физический индикатор беспроводной связи рядом со световым индикатором батареи.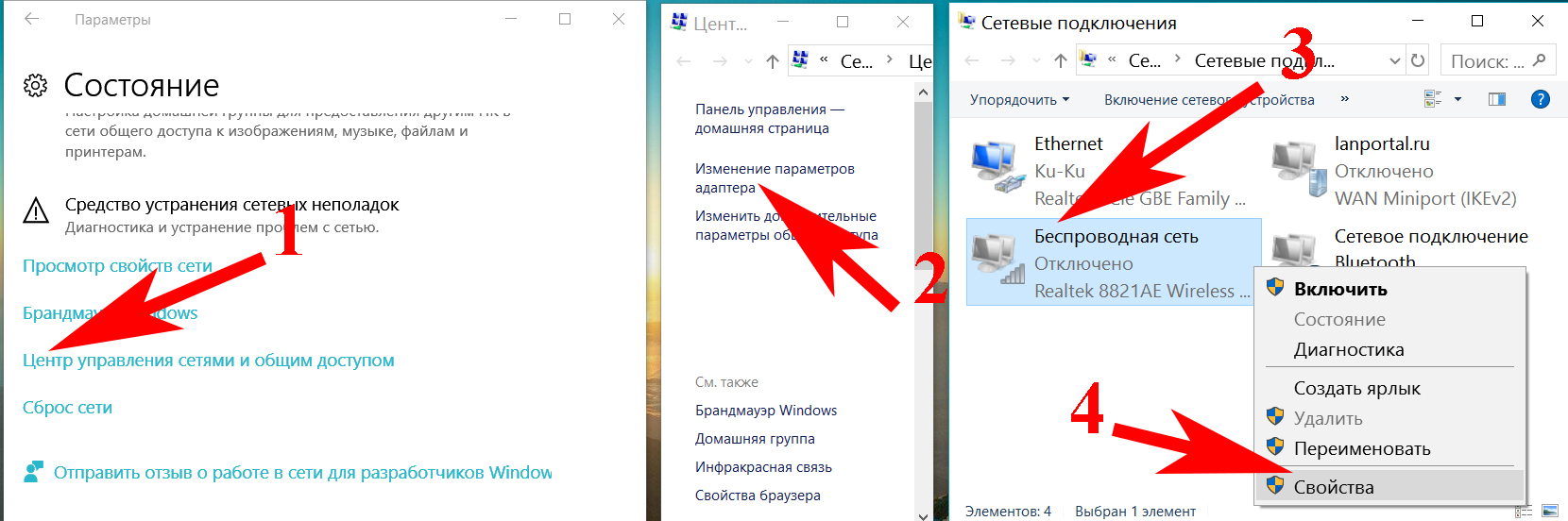 Он включается, когда Wi-Fi включен, и выключается, когда он отключен.
Он включается, когда Wi-Fi включен, и выключается, когда он отключен.
Значок Network появится на панели задач Windows. Когда Wi-Fi отключен, вы увидите символ X или Ø . Когда ваше устройство находится в режиме полета, оно выглядит как самолет.
У некоторых ноутбуков Dell есть физический переключатель Wi-Fi сбоку, который необходимо установить в положение на , чтобы использовать Wi-Fi.
Почему Dell не может подключиться к Wi-Fi?
Если вы недавно обновились до Windows 10, вам может потребоваться обновить драйверы для вашего беспроводного адаптера. В диспетчере устройств выберите сетевое подключение в разделе Сетевые адаптеры , чтобы обновить драйверы.
Спасибо, что сообщили нам!
Расскажите, почему!
Другой Недостаточно подробностей Сложно понятьКак я могу добавить Wi-Fi к настольному ПК?
Фото: Shutterstock Не все настольные ПК оснащены встроенным Wi-Fi, что имеет смысл — почему бы вам просто не использовать соединение Ethernet для системы, которая в основном будет располагаться под (или на) вашем столе? По-прежнему хорошо иметь опции, особенно если ваш настольный компьютер находится в месте, к которому трудно (или раздражает) получить доступ с помощью кабеля, и добавить Wi-Fi в систему, в которой его нет, легко.
У вас есть несколько вариантов подключения настольного ПК к беспроводной сети: вы можете использовать USB-адаптер Wi-Fi, установить выделенную карту Wi-Fi PCIe или перейти на новую материнскую плату со встроенным Wi-Fi. (Мы подозреваем, что большинство людей выберут самые простые варианты — номера один и два.)
Удобный вариант: адаптеры Wi-Fi USB Фото: Getty ImagesАдаптер Wi-Fi USB не может быть проще в использовании, если предположить, что он есть нет никаких причуд в том, как ваша операционная система распознает или использует устройство.Просто подключите его к настольному компьютеру или ноутбуку. Возможно, вам придется установить некоторые драйверы, чтобы запустить его, но предоставление вашей системе возможностей беспроводной связи должно сделать простой процедурой plug-and-play после этого.
Поскольку это USB-адаптер, вы можете подключить его к любому рабочему USB-порту вашей системы — на передней или задней панели системы, а также к USB 2.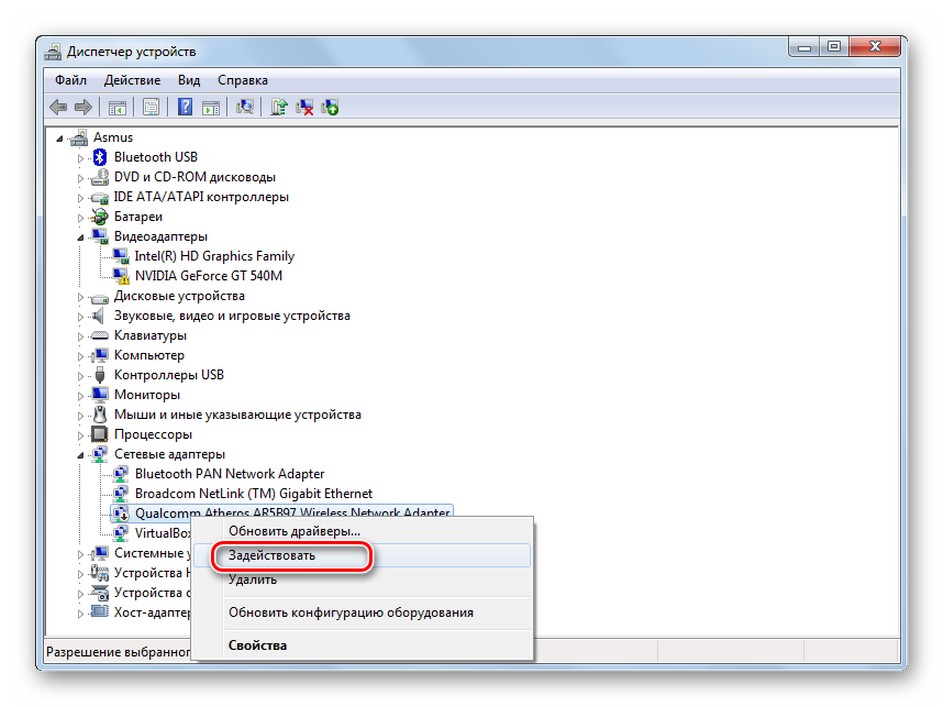 0 или USB 3.0. (Хотя вы можете попробовать USB 2.0, если у вас возникнут проблемы с портом USB 3.0 на старом настольном компьютере.)
0 или USB 3.0. (Хотя вы можете попробовать USB 2.0, если у вас возникнут проблемы с портом USB 3.0 на старом настольном компьютере.)
G / O Media может получить комиссию
Недостаток USB-адаптера Wi-Fi в том, что вы можете оказаться отключится, если ваша система перейдет в спящий режим.Вы захотите поиграть с настройками Windows для спящего режима (иногда ответ может быть не столь очевидным). Возможно, вам даже придется зайти в BIOS материнской платы, чтобы убедиться, что нет никаких настроек, которые запускают ваши USB-устройства, когда ваша система находится в спящем режиме. Вы также можете полностью отключить спящий режим, что не худшая идея.
Кроме того, USB-адаптеры Wi-Fi могут быть поражены своей производительностью. Убедитесь, что все, что вы покупаете, по крайней мере рассчитано на скорость, поддерживаемую вашим маршрутизатором. Не покупайте дешевый адаптер wireless-n, если вы только что приобрели новый маршрутизатор AC1200, например.И знайте, что переходник не является гарантией; у вас могут быть проблемы с подключением, где бы вы ни пытались подключить свою систему, или адаптер может быть не таким мощным, как кажется на бумаге.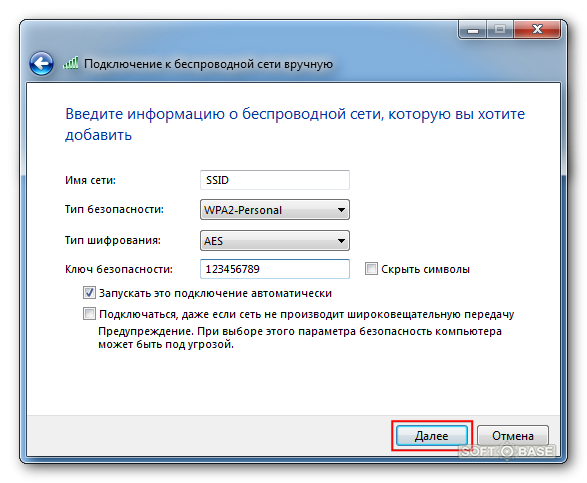
Если вы знаете, что вашей системе всегда будет требоваться доступ к Wi-Fi, вам лучше приобрести адаптер PCIe с выделенными антеннами. Хотя не гарантируется, что они всегда превзойдут USB-адаптеры по производительности в любой ситуации, велики шансы, что вы столкнетесь с более высокой скоростью и меньшей задержкой (по крайней мере, по сравнению с крошечным USB 2.0 адаптер).
Лучшее для подключения: адаптеры Wi-Fi PCIe Фото: адаптеры Wi-Fi ASUS (Amazon) PCIe предлагают те же возможности подключения, что и на материнских платах со встроенным Wi-Fi. Обычно они работают лучше, чем USB-адаптеры — по крайней мере, крошечные — обеспечивая более стабильные соединения на больших расстояниях (и лучшую пропускную способность). Они также хороши, если вы знаете, что вам понадобится использовать большую часть (или все) USB-подключения вашей системы. Разгрузите беспроводной адаптер в другом месте, чтобы у вас было достаточно места для флэш-накопителя, игровой мыши или собачки.
У адаптеров Wi-Fi PCIe есть только три реальных недостатка, и они относительно незначительны. Во-первых, эти устройства могут быть немного дороже USB-адаптеров Wi-Fi, в зависимости от того, какие возможности вы хотите получить. Во-вторых, вам нужно будет установить их в своей системе. Для большинства людей это не должно быть проблемой, но для новичков может быть сложно. Наконец, в зависимости от конфигурации вашей материнской платы и того, сколько другого оборудования вы поместили в свою систему, у вас может не хватить места для выделенного адаптера Wi-Fi PCIe.Если да, то вам снова нужен USB-адаптер.
Лучше всего, если вы уже обновляете свой компьютер: материнская плата с поддержкой Wi-Fi Фото: Getty Images Если вы все равно планируете обновить свой компьютер и подозреваете, что в какой-то момент вам может потребоваться беспроводное подключение, даже если просто чтобы иметь простое решение для резервного копирования, если ваше Ethernet-соединение когда-нибудь станет нестабильным — подумайте о покупке материнской платы со встроенным Wi-Fi. Некоторые могут даже поставляться с внешними антеннами, которые подключаются к задней части вашей материнской платы и позволяют размещать их в любом месте хотите (как на вашем столе), вместо того, чтобы стрелять прямо в заднюю часть вашего настольного ПК.Это мелочь, но она может дать вам немного более сильный сигнал (или лучше подойдет для вашей настольной установки).
Некоторые могут даже поставляться с внешними антеннами, которые подключаются к задней части вашей материнской платы и позволяют размещать их в любом месте хотите (как на вашем столе), вместо того, чтобы стрелять прямо в заднюю часть вашего настольного ПК.Это мелочь, но она может дать вам немного более сильный сигнал (или лучше подойдет для вашей настольной установки).
Эта статья была первоначально опубликована в апреле 2014 года и обновлена 05.12.19 с более подробной и актуальной информацией.
Как подключиться к сети Wi-Fi в Windows 10
Если вы используете ноутбук, планшет или даже настольный компьютер, он, скорее всего, имеет соединение Wi-Fi, поскольку это наиболее удобный способ доступа к сети и Интернету без использования кабелей.
Однако это удобно, только если вы знаете шаги для подключения. Если вы используете Windows 10, есть несколько способов быстро подключиться к Интернету с помощью соединения Wi-Fi, независимо от того, настраиваете ли вы устройство в первый раз, подключаетесь в новом месте или просто ищете для эффективного подключения нескольких устройств к одной сети.
В этом руководстве по Windows 10 мы расскажем, как подключиться к сети Wi-Fi с помощью всплывающего меню на панели задач, в настройках, панели управления и с помощью командных строк с командной строкой.
VPN-предложения: пожизненная лицензия за 16 долларов, ежемесячные планы от 1 доллара и более
Как подключиться к сети Wi-Fi с помощью панели задач
Чтобы подключиться к сети Wi-Fi с помощью всплывающего меню сети на панели задач, выполните следующие действия:
Щелкните значок Network в правом нижнем углу панели задач. (Если вы не видите кнопку, нажмите кнопку со стрелкой вверх слева.)
Примечание: В качестве альтернативы вы можете открыть Центр поддержки (клавиша Windows + A ), а затем нажать кнопку Сеть в разделе быстрых действий, чтобы получить доступ к всплывающему меню сети.
- Выберите беспроводную сеть, к которой хотите подключиться.

- (Необязательно) Установите флажок Подключаться автоматически .
Нажмите кнопку Connect .
Источник: Windows CentralПодсказка: Если вы не видите ни одной сети в списке, нажмите кнопку Wi-Fi , чтобы включить адаптер из выпадающего меню.
Подтвердите сетевой ключ безопасности (пароль).
Источник: Windows Central- Нажмите кнопку Далее .
После выполнения этих шагов устройство подключится к сети с помощью беспроводного соединения.
Автоматическое повторное подключение
Windows 10 также предлагает возможность повторно включить и повторно подключить устройство автоматически после отключения адаптера вручную.
Чтобы запланировать автоматическое переподключение к сетям Wi-Fi, выполните следующие действия:
- Щелкните значок сети в правом нижнем углу панели задач.

Нажмите кнопку Wi-Fi , чтобы отключить беспроводное соединение.
Источник: Windows CentralИспользуйте раскрывающееся меню и выберите, когда повторно включить и повторно подключиться:
- Вручную .
- За час .
- Через четыре часа .
- За один день .
После того, как вы выполните эти шаги, Windows 10 не будет пытаться восстановить беспроводное соединение до тех пор, пока вы не укажете расписание.
Когда вы используете эту функцию, компьютер будет автоматически подключаться только к тем сетям, которые вы ранее настроили для автоматического подключения.
Как подключиться к сети Wi-Fi с помощью настроек
В Windows 10 вы также можете использовать страницу настроек «Сеть и безопасность», чтобы предварительно настроить соединения Wi-Fi вручную, а затем, когда сеть окажется в зоне действия, она подключится автоматически.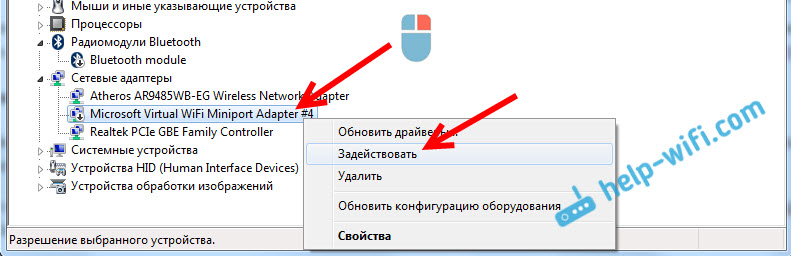
Чтобы настроить соединение Wi-Fi с помощью приложения «Настройки», выполните следующие действия:
- Открыть Настройки .
- Щелкните Network & Security .
- Щелкните Wi-Fi .
Щелкните опцию Manage known networks .
Источник: Windows CentralНажмите кнопку Добавить новую сеть .
Источник: Windows Central- Подтвердите имя новой сети.
- Используйте раскрывающееся меню, чтобы выбрать Тип безопасности . (Обычно тип безопасности WPA2-Personal AES .)
- При необходимости подтвердите сетевой ключ безопасности (пароль).
- Установите флажок Подключаться автоматически .
- Проверьте Connect, даже если эта сеть не передает опцию (необязательно).
Нажмите кнопку Сохранить .
Источник: Windows Central
После того, как вы выполните эти шаги, компьютер автоматически подключится к указанной вами сети Wi-Fi, когда это произойдет.
Как подключиться к сети Wi-Fi с помощью панели управления
Чтобы подключиться к беспроводной сети с помощью Панели управления, выполните следующие действия:
- Откройте панель управления .
- Щелкните Сеть и Интернет .
- Щелкните Центр управления сетями и общим доступом .
В разделе «Настройка нового подключения или сети» щелкните параметр «Настроить новое подключение или сеть» .
Источник: Windows CentralВыберите вариант «Подключиться к беспроводной сети вручную» .
Источник: Windows Central- Нажмите кнопку Далее .
- Подтвердите имя SSID сети.

- Используйте раскрывающееся меню, чтобы выбрать Тип безопасности . (Обычно используется тип безопасности WPA2-Personal.)
- Подтвердите сетевой ключ безопасности (пароль).
- Проверить Автоматически запускать это соединение Опция .
(необязательно) Установите флажок Connect, даже если сеть не передает опцию .
Источник: Windows Central- Нажмите кнопку Далее .
- Нажмите кнопку Закрыть .
После выполнения этих шагов устройство автоматически подключится к сети Wi-Fi.
Как подключиться к сети Wi-Fi с помощью командной строки
Кроме того, вы можете подключиться к сети Wi-Fi с помощью инструмента командной строки netsh с помощью командной строки.
Чтобы подключиться к точке беспроводного доступа с помощью командной строки, выполните следующие действия:
- Открыть Старт .

- Найдите Командная строка , щелкните правой кнопкой мыши верхний результат и выберите параметр Запуск от имени администратора .
Введите следующую команду для просмотра доступных сетевых профилей и нажмите Введите :
netsh wlan показать профиль- Подтвердите профиль беспроводной сети с настройками, которые вы хотите использовать.
Введите следующую команду для подключения к сети Wi-Fi и нажмите Введите :
netsh wlan connect ssid = ВАШ_WIFI_SSID name = PROFILE_NAMEВ команде не забудьте указать SSID сети и имя профиля с настройками сети, к которой вы пытаетесь подключиться.
Например, эта команда подключается к сети цунами, используя профиль цунами:
Источник: Windows Centralnetsh wlan connect ssid = название цунами = цунамиСовет: Если у вас более одного беспроводного адаптера, вы также должны указать в команде, какой адаптер вы хотите использовать.
 Вот пример команды:
Вот пример команды: netsh wlan connect ssid = YOUR_WIFI_SSID name = PROFILE_NAME interface = Wi-Fi.
После того, как вы выполните шаги, устройство подключится к беспроводной сети.
Новое сетевое подключение
В Windows 10 вы можете использовать командный инструмент netsh для управления беспроводными адаптерами и сетями. Однако он разрешает подключения только к ранее известным сетям, потому что вы должны указать сетевой профиль, который вы не можете создать с помощью инструмента.
Если вам необходимо использовать командную строку для подключения одного или нескольких устройств к одной сети Wi-Fi, есть обходной путь, который вы можете использовать. Вы можете экспортировать сетевой профиль, который был создан автоматически при первом подключении, а затем импортировать его с помощью netsh для подключения к беспроводной сети.
Экспорт профиля Wi-Fi
Чтобы экспортировать профиль Wi-Fi в Windows 10, выполните следующие действия:
- Открыть Старт .

- Найдите Командная строка , щелкните правой кнопкой мыши верхний результат и выберите параметр Запуск от имени администратора .
Введите следующую команду для просмотра доступных сетевых профилей и нажмите Введите :
netsh wlan показать профильВведите следующую команду для экспорта профиля и нажмите Введите :
Профиль экспорта netsh wlan ИМЯ ПРОФИЛЯ ключ = очистить папку = ПУТЬ \ К \ ЭКСПОРТ \ ПАПКАНапример, эта команда экспортирует профиль цунами в папку «Документы».
Источник: Windows Centralnetsh wlan export profile tsunami key = clear folder = C: \ Users \ m \ Documents
Выполнив эти шаги, вы можете импортировать тот же XML-файл для подключения других компьютеров к той же сети или повторно подключить свое устройство, если профиль больше не доступен.
Импорт профиля Wi-Fi
Чтобы импортировать профиль Wi-Fi в Windows 10, выполните следующие действия:
- Открыть Старт .
- Найдите Командная строка , щелкните правой кнопкой мыши верхний результат и выберите параметр Запуск от имени администратора .
Введите следующую команду, чтобы определить имя сетевого адаптера, и нажмите Введите :
netsh wlan показать интерфейсы- Подтвердите имя адаптера, который будет подключаться к сети. (В Windows 10 с одним адаптером обычно используется имя Wi-Fi .)
Введите следующую команду для импорта сетевого профиля и нажмите Введите :
netsh wlan add profile filename = "ПУТЬ \ К \ ПРОФИЛЮ.XML "Interface =" YOUR_WIFI_ADAPTER_NAME "пользователь = текущийВ команде обязательно укажите путь к XML-файлу и имя интерфейса.

Например, эта команда импортирует профиль xml, расположенный в папке Documents, в адаптер Wi-Fi:
Источник: Windows Centralnetsh wlan add profile filename = "C: \ Users \ m \ Documents \ wi-fi-tsunami.xml" Interface = "WI-FI" user = currentВведите следующую команду для подключения к беспроводной сети и нажмите Введите :
netsh wlan connect ssid = ВАШ_WIFI_SSID name = PROFILE_NAMEВ команде обязательно укажите SSID и имя профиля.
Например, эта команда подключается к точке доступа, используя SSID цунами и имя профиля цунами:
netsh wlan connect ssid = название цунами = цунамиСовет: Если у вас более одного беспроводного адаптера, вы также должны указать в команде, какой адаптер вы хотите использовать. Например,
netsh wlan connect ssid = YOUR_WIFI_SSID name = PROFILE_NAME interface = Wi-Fi
После выполнения этих шагов устройство должно автоматически подключиться к сети.
Дополнительные ресурсы по Windows 10
Дополнительные полезные статьи, статьи и ответы на распространенные вопросы о Windows 10 см. На следующих ресурсах:
будущее сейчасВам нравится название Windows 11?
Мы стоим на пороге самого большого за долгое время падения новостей о Windows. Может ли это быть презентация Windows 11, и если да, то это название ОС вас волнует?
Готовы ли вы к средневековому безумию?Chivalry 2: все, что вам нужно знать
Chivalry 2 — это грядущее продолжение культовой и всеми любимой Chivalry: Medieval Warfare, и в ней будет много средневекового хаоса для всех.Вот все, что вам нужно знать об игре.
Исправление: Нет опции Wi-Fi в настройках в Windows 10
Некоторые пользователи сообщили, что совершенно неожиданно нет вкладки Wi-Fi в категории Сеть и Интернет в Параметры Windows . Проблема часто возникает из-за того, что необходимые службы не работают или у вас устаревшие драйверы Wi-Fi.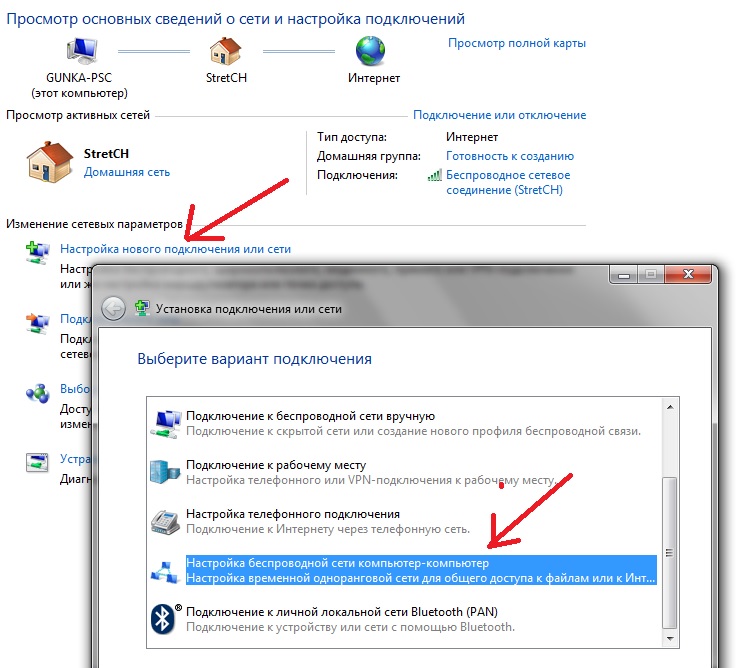 Большинство из нас использует в своей системе карту Wi-Fi вместо проводных соединений, потому что мы так предпочитаем. Скорость подключения к Интернету не сильно изменилась, однако, чтобы избавить нас от проблем с проводным подключением, мы выбираем карту Wi-Fi.
Большинство из нас использует в своей системе карту Wi-Fi вместо проводных соединений, потому что мы так предпочитаем. Скорость подключения к Интернету не сильно изменилась, однако, чтобы избавить нас от проблем с проводным подключением, мы выбираем карту Wi-Fi.
Указанная проблема в некоторых случаях может быть связана с вашей операционной системой. В таком случае Windows либо не обнаруживает карту Wi-Fi, либо что-то мешает ей это сделать. Тем не менее, проблему можно легко решить, применив несколько конкретных решений.
Почему параметр Wi-Fi пропадает в настройках Windows в Windows 10?Причина, по которой вы не получаете вкладку Wi-Fi в настройках Windows, вероятно, заключается в том, что ваша Windows не обнаруживает ее.Проблема часто вызвана следующими факторами —
- Требуемые услуги . Wi-Fi в вашей системе требует, чтобы определенные службы работали правильно. Если требуемые службы остановлены, это может вызвать проблему.
- Драйверы Wi-Fi .
 Драйверы Wi-Fi в вашей системе отвечают за установление соединения между беспроводной картой и системой. Поврежденные или устаревшие драйверы могут вызвать проблему.
Драйверы Wi-Fi в вашей системе отвечают за установление соединения между беспроводной картой и системой. Поврежденные или устаревшие драйверы могут вызвать проблему.
Теперь, чтобы решить вашу проблему, следуйте данным решениям.Однако некоторые решения могут быть неприменимы к определенным случаям, поэтому обязательно изучите их все.
Решение 1. Проверьте карту Wi-FiЕсли ваша материнская плата поставляется без встроенной карты беспроводной связи и вы купили карту Wi-Fi для системы отдельно, это решение для вас. Прежде чем перейти к другим решениям, убедитесь, что вы правильно подключили Wi-Fi-карту, так как в случае неправильного подключения карта не будет обнаружена Windows, и вы получите указанную проблему.
Если вы используете ноутбук или ваша материнская плата оснащена встроенным Wi-Fi, переходите к следующему решению.
Решение 2. Включение обязательной службы Некоторые пользователи сообщают, что их проблема связана с неработающими необходимыми службами Wi-Fi. Поэтому не забудьте проверить необходимые услуги, прежде чем продолжить. Вот как это сделать:
Поэтому не забудьте проверить необходимые услуги, прежде чем продолжить. Вот как это сделать:
- Перейдите в Start Menu , введите Services и откройте его.
- В окне «Службы» найдите службу WLAN Autoconfig .
- Щелкните его правой кнопкой мыши и выберите Properties .WLAN Autoconfig — Windows Services
- Измените тип запуска на « Automatic » и нажмите Start , чтобы запустить службу. Запуск службы WLAN Autoconfig
- Нажмите Apply а затем нажмите ОК .
- Проверьте, решает ли это проблему.
В некоторых случаях вы не можете увидеть параметр Wi-Fi в настройках Windows, потому что ваши драйверы Wi-Fi устарели.В таком случае вам следует попробовать обновить драйвер автоматически. Вот как это сделать:
- Откройте Start Menu , введите Device Manager и откройте его.

- Разверните список Сетевые адаптеры .
- Найдите свою карту беспроводной связи, щелкните ее правой кнопкой мыши и выберите « Обновить драйвер ». Обновление драйвера беспроводной сети
- Нажмите « Найдите на моем компьютере программное обеспечение драйвера ».
- Выберите « Я выберу из списка доступных драйверов на моем компьютере ».
- Хит Далее .
- Подождите, пока он завершится, а затем проверьте, решена ли ваша проблема.
Существуют сценарии, в которых ваш драйвер Wi-Fi поврежден, и в этом случае простое обновление драйвера не решит проблему. В таком случае вам придется переустановить драйвер Wi-Fi, загрузив драйвер с веб-сайта производителя. Вот как это сделать:
- Откройте диспетчер устройств .
- Разверните список Сетевые адаптеры и найдите драйвер беспроводной сети.

- Дважды щелкните по нему, чтобы открыть Properties .
- Перейдите на вкладку Driver и запишите сведения о драйвере. Сведения о беспроводном драйвере
- Закройте окно Properties , щелкните правой кнопкой мыши свою беспроводную карту и нажмите Удалить . Удаление драйвера беспроводной сети
После того, как у вас будет удалили драйвер беспроводной карты, перейдите на веб-сайт производителя и загрузите последние версии драйверов для своей карты Wi-Fi.Установите драйверы и перезагрузите систему.
Решение 5. Настройка управления питаниемЕсли параметр Wi-Fi в настройках Windows внезапно пропадает, это может быть связано с настройками питания драйвера вашей карты. Поэтому, чтобы вернуть опцию Wi-Fi, вам нужно будет отредактировать настройки управления питанием. Вот как это сделать:
- Откройте Device Manager и разверните список Network Adapters .



 Но не всегда. И не всегда, эти драйвера работают так как нужно. Поэтому, самая частая причина, при таких проблемах с Wi-Fi в Windows 10 — это отсутствие драйвера беспроводного адаптера, или неподходящий драйвер.
Но не всегда. И не всегда, эти драйвера работают так как нужно. Поэтому, самая частая причина, при таких проблемах с Wi-Fi в Windows 10 — это отсутствие драйвера беспроводного адаптера, или неподходящий драйвер.

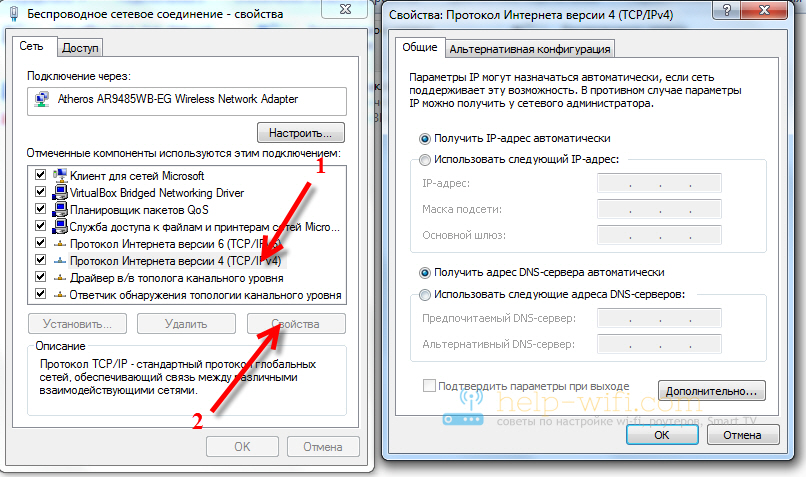
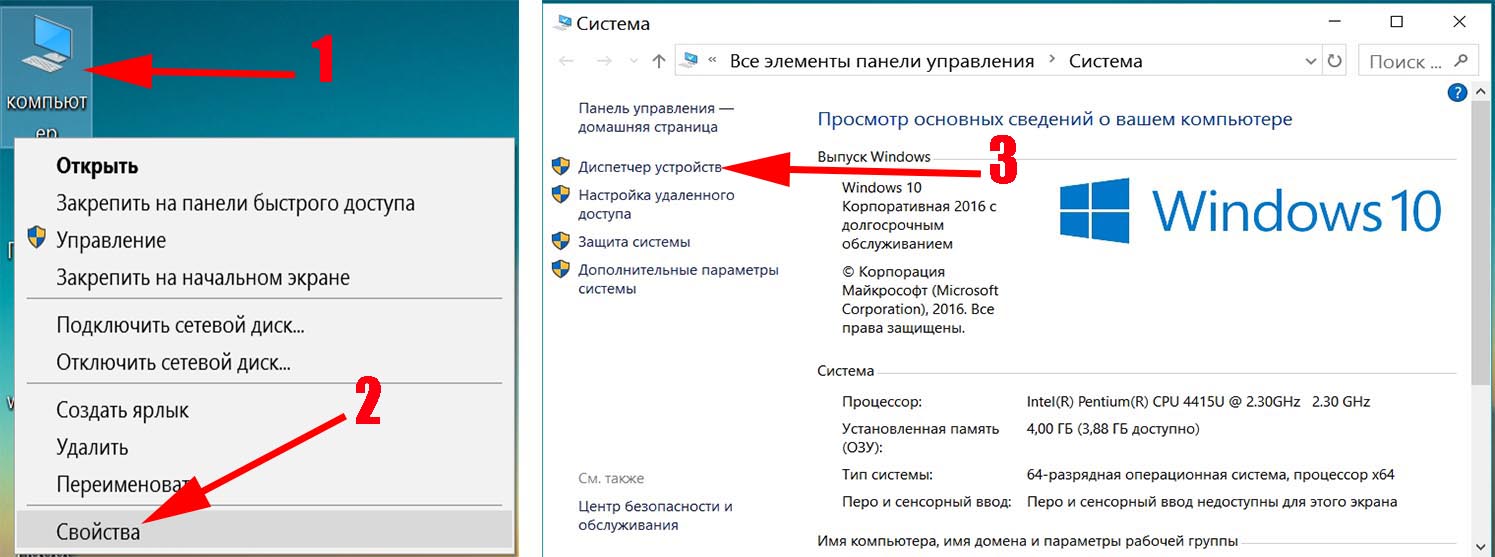
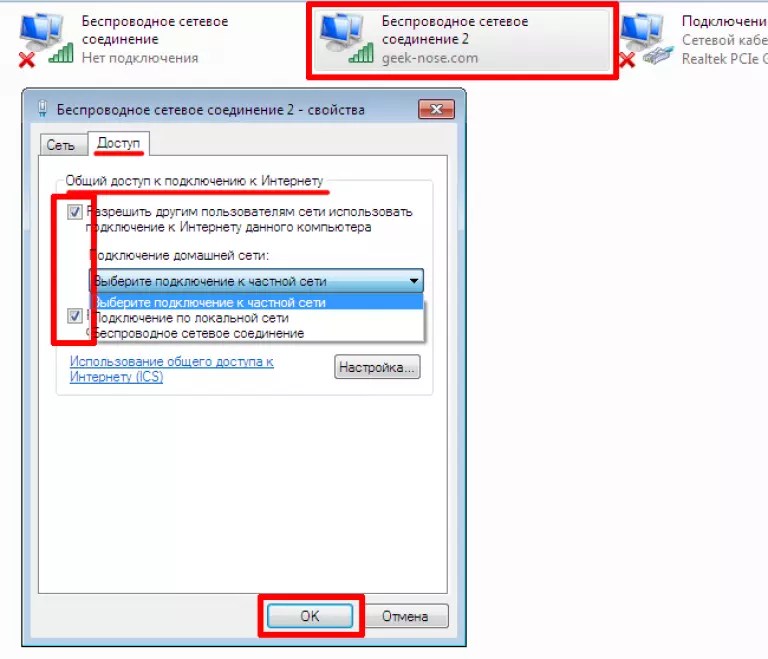
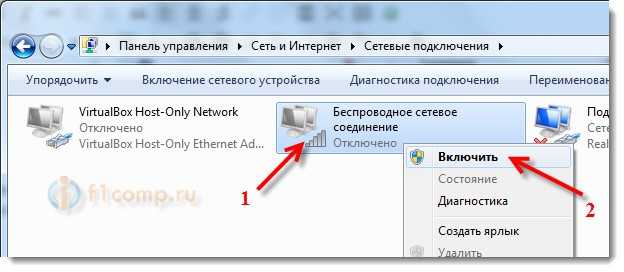
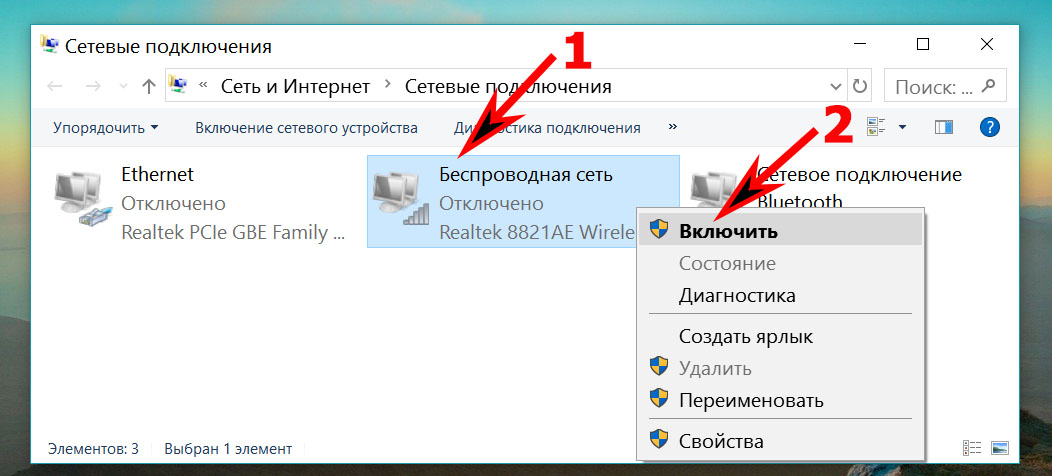
 Единственный недостаток — необходимость демонтировать крышку системника и наличие навыков установки устройств в PCI-шину;
Единственный недостаток — необходимость демонтировать крышку системника и наличие навыков установки устройств в PCI-шину;



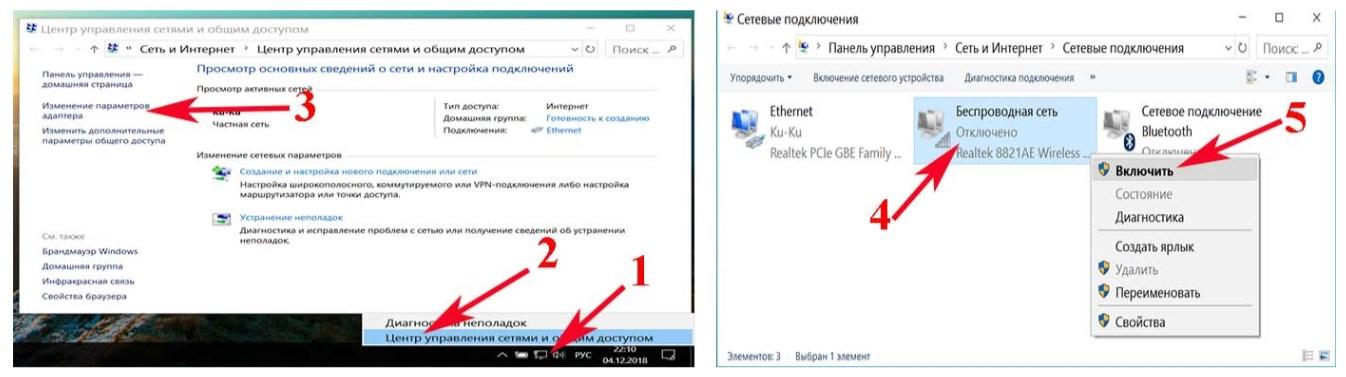
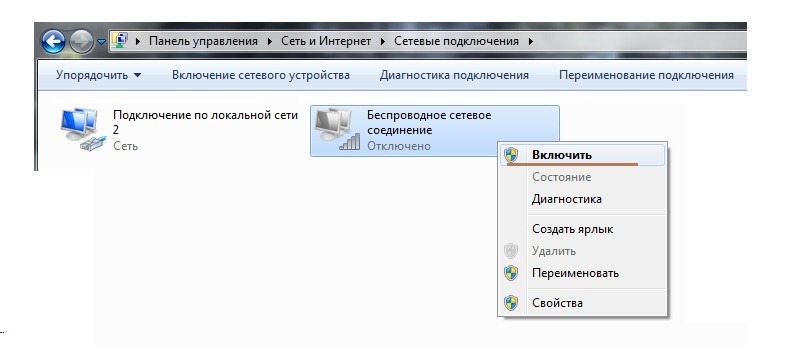 Комбинация <Fn>+<F2>.
Комбинация <Fn>+<F2>.
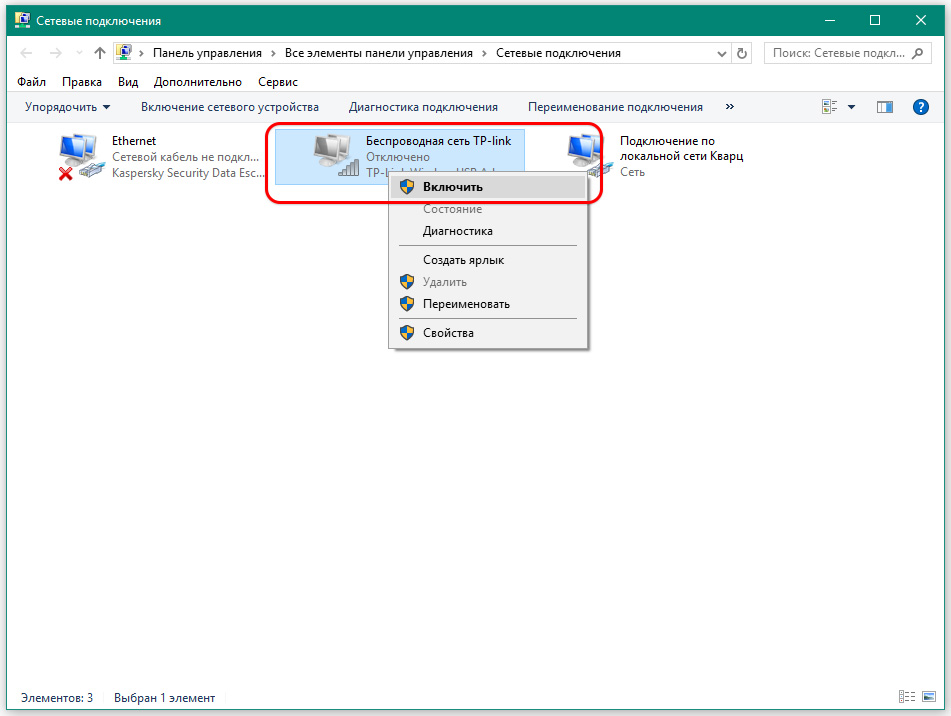 Если вы не можете его найти, щелкните белый кружок справа от кнопки «Пуск» Windows.
Если вы не можете его найти, щелкните белый кружок справа от кнопки «Пуск» Windows. 




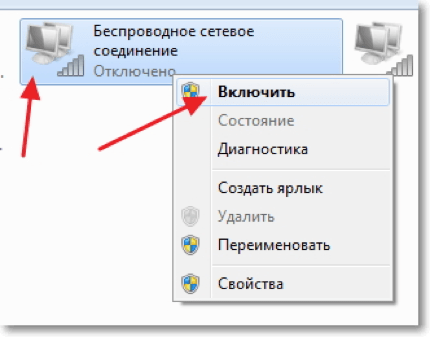
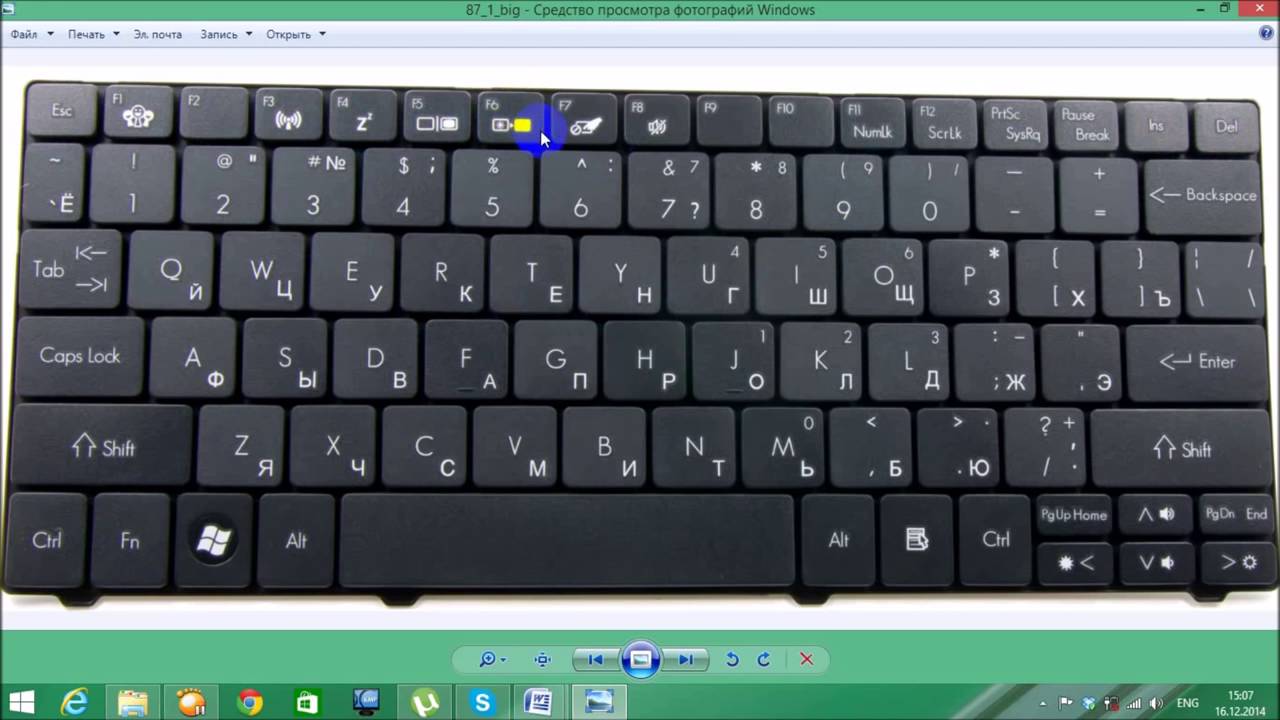
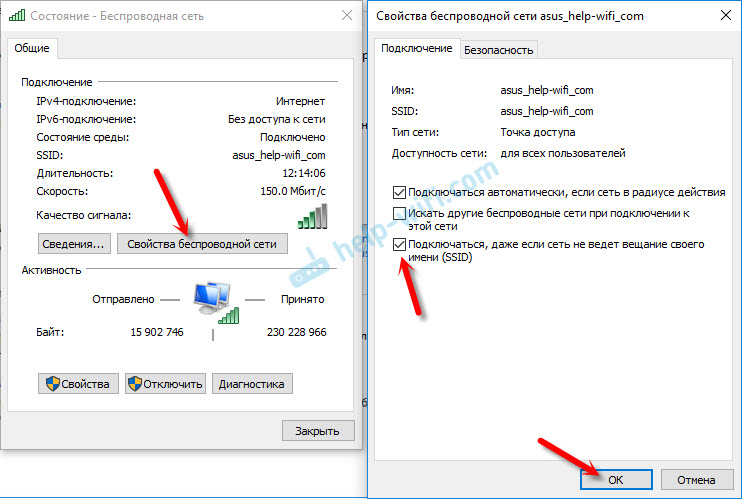

 Вот пример команды:
Вот пример команды: