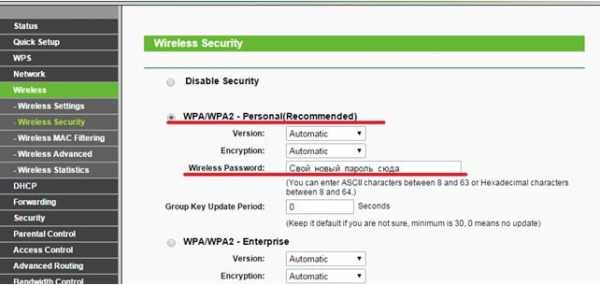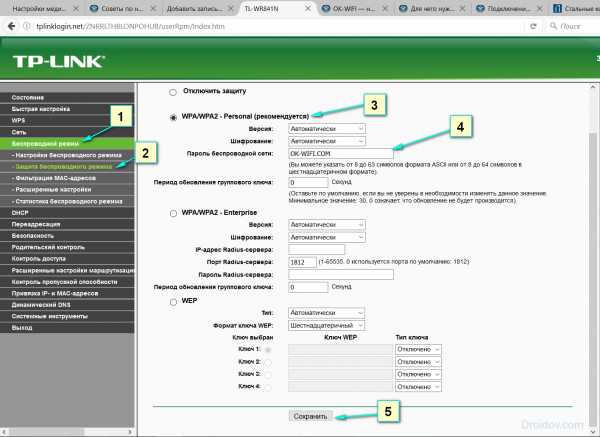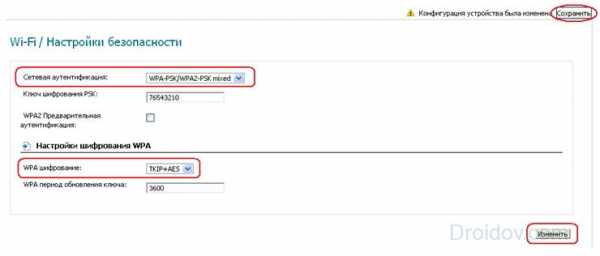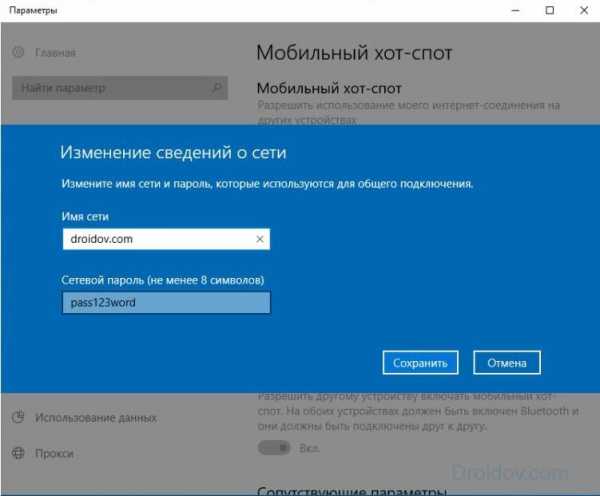Как изменить пароль Wi-Fi на роутере и что делать если забыл
Беспроводное подключение на роутере обычно в целях безопасности защищено паролем. Это стандартная мера, позволяющая защитить вашу сеть от незваных гостей. В этой статье мы расскажем как установить или изменить пароль Wi-Fi на вашем роутере. А также как вспомнить утерянный пароль.
Безопасность Wi-Fi сети
Современные беспроводные устройства могут иметь довольно большой радиус действия. Например, сигнал стандартного роутера ловится на расстоянии 50-100 метров даже внутри помещений.
 В многоквартирном доме или в офисном здании в этой зоне наверняка окажется немало пользователей, которые получат возможность подключиться к вашей беспроводной сети, если она не защищена. При этом они не только смогут использовать ваш интернет, что не так страшно. Через Wi-Fi-подключение можно получить доступ к вашему компьютеру и вашим файлам. А это уже куда более серьёзная угроза.
В многоквартирном доме или в офисном здании в этой зоне наверняка окажется немало пользователей, которые получат возможность подключиться к вашей беспроводной сети, если она не защищена. При этом они не только смогут использовать ваш интернет, что не так страшно. Через Wi-Fi-подключение можно получить доступ к вашему компьютеру и вашим файлам. А это уже куда более серьёзная угроза.
Ряд моделей роутеров поставляется с уже настроенным защищённым Wi-Fi. В этом случае имя сети и ключ нанесены на этикетку в нижней части устройства. Но в некоторых моделях беспроводная сеть вообще не настроена или защита не установлена и любой может подключиться без пароля.
Установка пароля
Большинство пользователей используют для конфигурирования роутера мастер быстрой настройки. То есть задают базовые параметры для доступа к интернет. Более того — многие роутеры вообще не требуют настройки. Достаточно подключить кабель от провайдера, соединить роутер с компьютером и включить питание. При этом все остальные параметры, в том числе логин и пароль администратора, а также настройки беспроводной сети останутся заводские.
Для ручной настройки беспроводной сети нужно войти в веб-интерфейс роутера через любой браузер с компьютера или ноутбука. Если вы не меняли параметры доступа, используйте дефолтные IP-адрес, логин и пароль указанные на этикетке.
В меню ищем нужный нам пункт. В зависимости от модели устройства его названия могут отличаться. Обычно он называется «Wi-Fi» или «Беспроводная сеть». Если у вас английский интерфейс, ищите пункт «Wireless».
Здесь будет несколько вкладок или подпунктов меню. Нас интересует раздел «Безопасность».
Вначале нужно выбрать тип шифрования. Рекомендуется выбирать WPA-PSK/WPA2-PSK с использованием AES. А затем в поле «Ключ сети» ввести пароль. Пароль должен состоять не менее чем из 8 символов. Рекомендуется использовать комбинации латинских букв в разных регистрах и цифр.
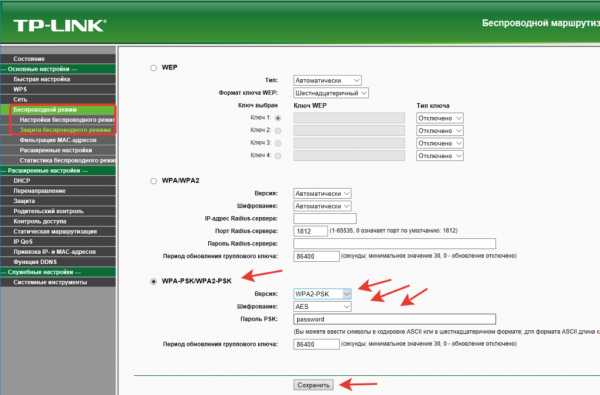
Сохраняем настройки и перезагружаем роутер. Теперь ваше подключение Wi-Fi защищено. Чтобы подключиться, нужно будет ввести установленный вами на Wi-Fi роутере пароль.
На всякий случай, имя сети на роутерах TP-Link можно поменять в настройках беспроводного режима.

Если вы не смогли найти нужный пункт в веб-интерфейсе роутера, ищите подробную инструкцию к вашей модели в интернете.
Смена пароля
Аналогичным способом можно изменить пароль Wi-Fi на роутере установленный ранее. Для этого в настройках безопасности беспроводной сети в веб-интерфейсе вашего роутера в поле «Ключ сети» следует ввести новый пароль. Другие настройки менять не нужно. После сохранения изменений подключение по Wi-Fi будет осуществляться по новому паролю. Старый пароль действовать не будет, и на всех клиентских устройствах необходимо вручную ввести новый ключ сети.
Смена пароля с телефона
Если вы используете для серфинга в интернете телефон или планшет, с его помощью также можно легко изменить пароль Wi-Fi на роутере. Для этого подключаемся к беспроводной сети, с помощью мобильного браузера входим в веб-интерфейс и меняем с телефона пароль на роутере от Wi-Fi точно так же, как и со стационарного компьютера.
Однако если беспроводная сеть на вашем роутере не настроена или отключена, этот способ не сработает. В этом случае подключиться к роутеру можно только по кабелю.
Что делать если забыл пароль
Бывает, что пароль доступа к Wi-Fi утрачен. Например, вы установили сложный ключ, не записали его, а потом не можете вспомнить. Или сеть вам настраивал другой человек, который не оставил вам пароли.
Обычно на всех клиентских устройствах пароли сохраняют, чтобы их не нужно было каждый раз вводить вручную. Поэтому эта проблема как бы и не проблема — компьютер, телефон, ноутбук автоматически подключаются к сети, интернет работает. Но допустим понадобилось подключить новое устройство. Или вы переустановили операционную систему на ноутбуке и при этом снесли все настройки, в том числе и сохранённые пароли. Что делать?
Всё решается достаточно просто и для этого не нужно специальных знаний.
Поиск пароля в веб-интерфейсе роутера
Самое очевидное и простое решение – посмотреть пароль на роутере. Разумеется, если у вас есть к нему доступ. Если нет — читайте рекомендации как восстановить логин и пароль для входа на роутер.
Подключиться к роутеру можно как по кабелю, так и через Wi-Fi.
Если в настройках подключения вы не сохранили пароль и ваши клиентские устройства не могут подключиться к беспроводной сети, воспользуйтесь кабельным подключением. Для него пароль не требуется. Достаточно в параметрах вашей сетевой карты выставить параметр «Получать IP-адрес автоматически» и соединить её с портом LAN роутера. После того, как значок проводного соединения в нижнем правом углу экрана станет активным, запустите браузер и введите адрес роутера.
В веб-интерфейсе откройте тот пункт, где вы настраивали Wi-Fi и найдите поле «Ключ сети». Обычно в нём отображается ряд точек. Чтобы увидеть пароль, рядом в чек-боксе нужно установить галочку – «Отображать символы». Теперь его можно переписать и использовать на любом другом устройстве.
Если в вашей модели роутера пароль нельзя сделать видимым, его можно сменить. Для смены пароля Wi-Fi на роутере просто введите новый пароль в поле «Ключ сети» и сохраните параметры. Теперь введите на ваших клиентских устройствах новый пароль и пользуйтесь сетью.
Поиск пароля на компьютере
Смена пароля приведёт к тому, что все устройства, подключавшиеся к роутеру по Wi-Fi, теперь не смогут этого сделать. На каждом придётся ввести новый пароль заново.
Если же вы не хотите возиться с перенастройкой ваших устройств, попробуйте посмотреть пароль от Wi-Fi на компьютере, ноутбуке или смартфоне, который в данный момент подключён к вашей беспроводной сети.
Рассмотрим как это сделать на ПК с Windows 7. Для других операционных систем алгоритм действий будет похожим.
Наведите курсор на значок беспроводного подключения в правом нижнем углу экрана и нажмите правую кнопку мыши. В появившемся меню выберите пункт «Центр управления сетями и общим доступом». В открывшемся окне справа кликаем пункт «Управление беспроводными сетями» и видим список беспроводных сетей, настроенных на вашем компьютере. Выбираем нужную, кликаем на неё правой кнопкой мыши и нажимаем «Свойства». В открывшемся окне переходим на вкладку «Безопасность» и видим поле «Ключ безопасности» с рядом чёрных точек. Это и есть ваш пароль. Только он, как и полагается, скрыт. Ставим галочку «Отображать вводимые знаки» и увидим его в незашифрованном виде.
Можно поступить проще. Кликните на значок беспроводного подключения левой кнопкой мыши и увидите список доступных сетей. Правой кнопкой нажмите на ту, пароль от которой хотите посмотреть, и выберите пункт «Свойства». Откроется окно с параметрами, как и в предыдущем варианте.
Поиск пароля на смартфоне
Точно так же можно посмотреть какой был поставлен пароль в настройках Wi-Fi смартфона или Android-планшета. Однако здесь всё не так просто, как в случае с Windows. Устройства под управлением Android не показывают пароли. Если вы зайдёте в настройки, найдёте там пункт «Wi-Fi», выберете нужную сеть и откроете её свойства, вас ожидает разочарование. Здесь есть информация о типе шифрования, IP-адресе, но нет никакого намёка на пароль. Однако просмотреть эту информацию всё-таки возможно — Android хранит её в специальном файле.
Через диспетчер файлов
Детальная информация о беспроводных сетях в ОС Android хранится в файле wpa_supplicant.conf. Путь к нему выглядит следующим образом: data/misc/wifi/wpa_supplicant.conf. В этом файле записан SSID сети, информация о типе шифрования и пароль. Однако просмотреть его как обычный текстовый документ не получится. Если вы откроете папку data с помощью диспетчера файлов, она будет пуста. Чтобы увидеть её содержимое нужны права доступа root.
Получить их можно разными способами. Раньше эта процедура была весьма сложной и отличалась для разных устройств. Часто устройство нужно было перепрошивать, что могло повлечь выход его из строя и потерю гарантии. Теперь достаточно скачать и установить одно из приложений, которое всё сделает за вас. Таких программ можно немало найти в Play Маркете. А инструкций по их использованию предостаточно на просторах интернета. Перед установкой программы проверьте поддерживает ли она ваше устройство. Если его нет в списке, велика вероятность, что программа работать не будет.
После получения прав суперпользователя вы можете просмотреть файл wpa_supplicant.conf через любой файловый менеджер.
Запускаем ES Проводник, в настройках включаем root-доступ, находим нужный файл и получаем искомую информацию. Можно воспользоваться другими диспетчерами файлов. Например, Total Commander или RootBrowser.
Используем специальные программы
Если нет желания разбираться с системными файлами и ковыряться в их содержимом, можно воспользоваться одной из программ, которые позволяют за один-два клика получить информацию о паролях от всех Wi-Fi сетей, к которым когда-либо подключалось ваше устройство. Эти программы не позволяют подключиться к сети, пароль от которой не был введён у вас на устройстве, поэтому получить доступ к чужим сетям не получится. Также подобные программы требуют получения root-доступа.
Утилита из Play Маркета Wifi Password (ROOT) сразу отобразит пароли от всех сетей Wi-Fi, сохранённых на вашем смартфоне. Работа с ней предельно проста. После первого запуска программы предоставление ей прав root она покажет список всех сетей, к которым вы когда-либо подключались. Под названием каждой сети будет показан её пароль. Чтобы скопировать его в буфер, достаточно коснуться нужной сети.
Аналогичные возможности предоставляет программа Wifi Password Show — она также отображает пароли от сетей, информация о которых сохранена на вашем смартфоне и позволяет в один клик поделиться ею с друзьями по e-mail, через SMS или другим способом.
Также можно воспользоваться программой Wi-Fi Password Recovery
Если с Android-устройствами всё более-менее понятно, то с устройствами Apple дело обстоит сложнее. Если у вас есть iPad, который уже подключался к беспроводной сети, вы без проблем сможете подключить любое другое устройство Apple, используя «Связку ключей». Если же требуется подключить стороннее устройство, например Android-смартфон или ноутбук, то тут ничего не получится. Операционная система iOS не позволяет просмотреть пароли от беспроводных сетей. В интернете предлагаются решения с использованием стороннего софта, однако такие манипуляции пользователь осуществляет на свой страх и риск, поскольку может потерять гарантию.
Программа для поиска ключей Wi-Fi на компьютере
Существуют программы, позволяющие найти пароли от сетей Wi-Fi на компьютере.
Утилита WirelessKeyView работает под операционной системой Windows. Она небольшого размера и проста в использовании. Принцип её работы аналогичен работе Android-программ.
Программа поможет восстановить все ключи безопасности беспроводной сети (WEP/WPA) хранящиеся на вашем компьютере. Точно так же, как перечисленные выше утилиты для смартфонов, она отобразит список всех сетей, информация о которых хранится в реестре. Для каждой сети WirelessKeyView отобразит пароль. Его можно скопировать. А можно экспортировать все пароли от беспроводных сетей в отдельный файл и сохранить его на компьютере.
naseti.com
Как поменять пароль на WiFi роутере
  настройка роутера
Если Вы стали замечать, что скорость Интернета через WiFi стала не той, что раньше, а лампочки на роутере интенсивно мигают даже когда Вы не используете беспроводное подключение, то, вполне возможно, Вы решите поменять пароль на WiFi. Сделать это не сложно и в этой статье мы рассмотрим как.
Примечание: после того, как Вы поменяете пароль на Wi-Fi, Вы можете столкнуться с одной проблемой, вот ее решение: Параметры сети, сохраненные на этом компьютере не соответствуют требованиям этой сети.
Поменять пароль на Wi-Fi на роутере D-Link DIR
Для того, чтобы поменять пароль беспроводной сети на Wi-Fi роутерах D-Link (DIR-300 NRU, DIR-615, DIR-620, DIR-320 и остальных), запустите любой браузер на устройстве, которое подключено к роутеру — не важно, по Wi-Fi или просто кабелем (хотя лучше кабелем, особенно в случаях, когда смена пароля Вам требуется по той причине, что Вы сами его не знаете. Далее выполните следующие действия:
- Введите в адресную строку 192.168.0.1
- На запрос логина и пароля введите стандартные admin и admin или, если вы меняли пароль для входа в настройки роутера, то введите свой пароль. Обратите внимание: это не тот пароль, который требуется для подключения по Wi-Fi, хотя в теории они могут быть одинаковыми.
- Далее, в зависимости от версии прошивки роутера, Вам нужно найти пункт: «Настроить вручную», «Расширенные настройки», «Manual Setup».
- Выберите пункт «Беспроводная сеть», а в нем — настройки безопасности.
- Поменяйте пароль на Wi-Fi, при этом старый знать не потребуется. В случае если используется метод аутентификации WPA2/PSK, длина пароля должна составлять не менее 8 символов.
- Сохраните настройки.
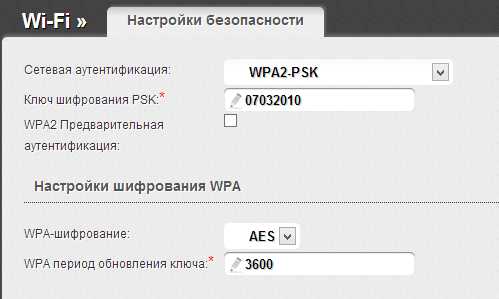
Вот и все, пароль изменен. Возможно, для подключения с новым паролем Вам потребуется «забыть» сеть на устройствах, которые подключались к этой же сети ранее.
Поменять пароль на роутере Asus
Для того, чтобы поменять пароль на Wi-Fi на роутерах Asus Rt-N10, RT-G32, Asus RT-N12, запустите браузер на подключенном к роутеру устройстве (можно проводом, а можно и по Wi-Fi) и введите в адресную строку 192.168.1.1, затем, на вопрос о логине и пароле введите либо стандартные для роутеров Asus логин и пароль — admin и admin, либо, если вы изменяли стандартный пароль на свой, введите его.
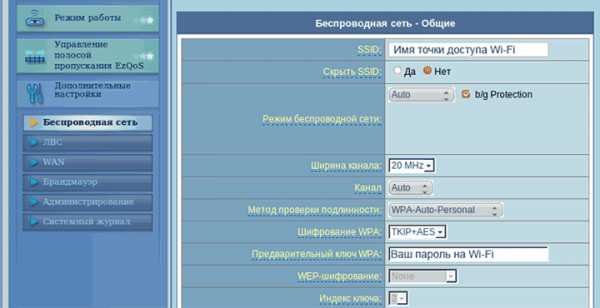
- В меню слева в разделе «Дополнительные настройки» выберите пункт «Беспроводная сеть»
- Укажите желаемый новый пароль в пункте «Предварительный ключ WPA» (в случае, если у Вас используется метод проверки подлинности WPA2-Personal, который является наиболее защищенным)
- Сохраните настройки
После этого пароль на роутере будет изменен. Следует отметить, что при подключении устройств, которые раньше уже подключались по Wi-Fi к настраиваемому роутеру, может потребоваться «забыть» сеть в этом роутере.
TP-Link
Для смены пароля на роутера TP-Link WR-741ND WR-841ND и других, требуется зайти на адрес 192.168.1.1 в браузере с любого устройства (компьютера, ноутбука, планшета), которое подключено к роутеру проводом напрямую или же по Wi-Fi сети.
- Стандартные логин и пароль для входа в настройки роутера TP-Link — admin и admin. Если пароль не подходит, вспомните, на что Вы его меняли (это не тот же пароль, что на беспроводную сеть).
- В меню слева выберите «Беспроводная сеть» или «Wireless»
- Выберите пункт «Безопасность беспроводной сети» или «Wireless Security»
- Укажите Ваш новый пароль на Wi-Fi в поле PSK Password (в случае, если у Вас выбран рекомендуемый тип аутентификации WPA2-PSK.
- Сохраните настройки
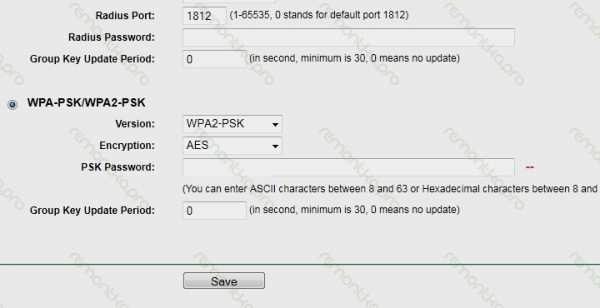
Следует отметить, что после того, как Вы поменяли пароль на Wi-Fi, на некоторых устройствах потребуется удалить сведения о беспроводной сети со старым паролем.
Как поменять пароль на роутере Zyxel Keenetic
Для смены пароля на Wi-Fi на роутерах Zyxel, на любом устройстве, подключенном к роутеру по локальной или беспроводной сети, запустите браузер и введите в адресную строку 192.168.1.1 и нажмите Enter. На запрос логина и пароля введите либо стандартные для Zyxel логин и пароль — admin и 1234 соответственно, либо, если Вы изменили пароль по умолчанию, то введите свой.
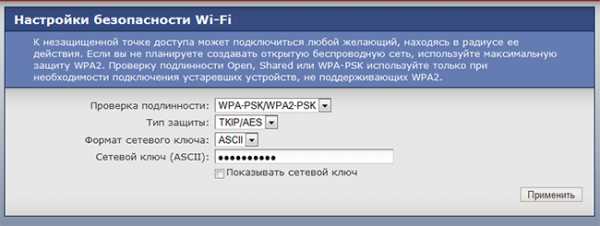
После этого:
- В меню слева откройте меню Wi-Fi
- Откройте пункт «Безопасность»
- Укажите новый пароль. В поле «Проверка подлинности» рекомендуется выбрать WPA2-PSK, пароль указывается в поле Сетевой ключ.
Сохраните настройки.
Как поменять пароль на Wi-Fi роутере другой марки
Смена пароля на беспроводных маршрутизаторах других марок, таких как Belkin, Linksys, Trendnet, Apple Airport, Netgear и других происходит аналогичным образом. Для того, чтобы узнать адрес, по которому требуется войти, а также логин и пароль для входа, достаточно обратиться к инструкции для роутера или, что еще проще — посмотреть на наклейку на его тыльной стороне — как правило, эта информация там указывается. Таким образом, поменять пароль на Wi-Fi очень просто.
Тем не менее, если у Вас что-то не получилось, или Вам нужна помощь по Вашей модели роутера, напишите об этом в комментариях, я постараюсь ответить по возможности оперативно.
А вдруг и это будет интересно:
remontka.pro
Как поменять пароль на Wi-Fi роутере
Жизнь без интернета сегодня представить очень сложно. На данный момент для выхода в сеть используются самые различные каналы связи. Это и традиционное проводное соединение, и постоянно совершенствующееся беспроводное. Последний тип связи является наиболее актуальным, практичным и самым удобным типом соединения.
Раньше широкому обществу были доступны лишь такие беспроводные технологии, как Bluetooth, GPRS, EDGE и прочие маломощные сети. Сегодня эта картина иная. Практически каждое современное устройство связи поддерживает постоянно развивающуюся беспроводную технологию передачи данных – WiFi.
Многие из нас привыкли просто пользоваться вайфаем, вообще не задумываясь над тем, как это работает. Специалисты, которые занимаются настройкой беспроводной сети из Ростелеком, Byfly или других провайдеров, дают своим клиентам лишь два параметра – имя сети SSID и пароль к ней. А когда приходит такой момент, а он обязательно приходит, что телефон или компьютер попросту перестаёт ловить сеть WiFi по той или иной причине, то простые пользователи не знают, что делать, чтобы связь заново заработала.
Причины замены пароля от WiFi
Всё вышесказанное к тому, что, какие бы сбои не являлись причиной выхода Wifi, в большинстве случаев беспроводной роутер приходится перенастраивать заново. А подобная операция, как правило, затрагивает необходимость установки пароля от вай-фай.
Изменить парольную фразу владельцы беспроводной сети решают и по множеству других причин, одна из которых и, зачастую, единственная – ограничение доступа к интернету другим пользователям. Ведь никто не хочет, чтобы трафик бесплатно уходил куда-то на сторону – например, к соседям.
Вообще, смену пароля от беспроводной сети рекомендуется производить, как можно чаще. Особенно, если речь идёт о важных данных, хранящихся на компьютере, которые могут быть с лёгкостью потеряны или повреждены действиями злоумышленников. Почему это необходимо делать? А всё потому, чтобы усложнить жизнь хакерам.
Ведь взлом WiFi – обычная практика, однако, чтобы сделать это, иногда приходится потратить много времени. И чем больше его у взломщиков, тем больше вероятности, что сеть всё-таки будет вскрыта.
Какой выбрать пароль
В первую очередь, парольная фраза от беспроводной сети должна соответствовать принятым стандартам. В качестве пароля можно указывать только латинские буквы, цифры и некоторые символы. Его минимальная длина должна составлять от 8 символов и больше.
Для надёжной защиты беспроводной сети от взлома не рекомендуется использовать парольные фразы:
- Из одних только цифр или букв.
- Из повторяющихся символов.
- Из подряд идущих цифр (например, с 1 до 8).
- Состоящие из букв в таком виде, в котором они идут друг за другом на клавиатуре («qwertyuio» и т.д.).
- Созвучные с именами, названиями компаний, номерами телефонов и т.д. (такие пароли лучше использовать совместно с цифрами, а иначе злоумышленник может просто догадаться) и т.д.
Отсюда понятно, что пароль должен быть таким, чтобы его не просто было взломать. А, значит, он должен быть длинным, состоять из букв и цифр одновременно.
Советуем вам, прежде чем изменить парольную фразу, придумайте её и запишите куда-нибудь, чтобы ситуации вроде: «Ой, забыл пароль от роутера, который только что установил!», не возникло.
Как изменить пароль?
Сразу стоит сказать, что процедура смены пароля практически одинаковая у любых моделей роутеров, включая фирменные, которые поставляются интернет-провайдерами (Ростелеком, Byfly т.д.). Итак, первое, что нужно сделать – войти в настройки (веб-интерфейс) вашего вай-фай роутера.
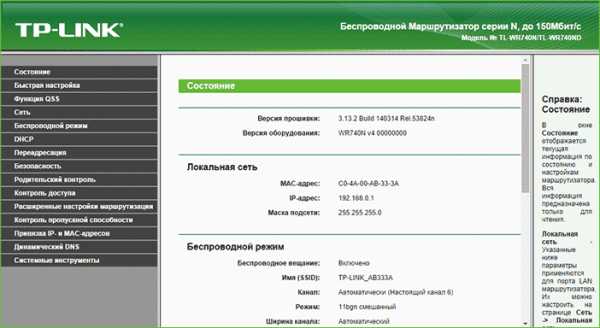
Веб интерфейс роутера TP-Link
Делается при помощи любого браузера. Вход в настройки роутера может быть выполнен, как посредством WiFi соединения (в случае, если оно в данный момент у вас работает), так и посредством кабельного соединения (подключение по локальной сети).
Как узнать сетевой адрес роутера через WiFi соединение
Полученный адрес в большинстве случаев выглядит, как «192.168.0.1» или «192.168.1.1», если он не изменялся специалистами, настраивавшими WiFi, из Ростетелеком, Билайн или других провайдеров.
Как узнать сетевой адрес роутера через кабельное соединение
Если в данный момент на вашем компьютере WiFi не работает вообще, либо вы просто забыли пароль от сети, тогда остаётся только один выход – войти в настройки роутера посредством кабельного соединения.
Для начала нужно также узнать IP адрес оборудования. Делается это в точности, как было описано выше, но с одним исключением – в разделе «Сетевые подключения» или «Центр управления сетями и общим доступом» нужно найти не беспроводное соединение, а «Подключение по локальной сети». В этом случае требуется, чтобы роутер был подключен к компьютеру посредством сетевого кабеля (для справки – кабель подключается к роутеру в гнездо с надписью «LAN»).
Либо адрес для входа, очень часто указывают на оборотной стороне роутера:

Адрес для входа в роутер: 192.168.0.1
Теперь рассмотрим, как поменять пароль на роутере.
Заходим в настройки
После того, как IP адрес оборудования был найден, остаётся приступить к самой процедуре замены пароля. Для этого открываем любой браузер и пишем в его адресную строку полученный ранее «Шлюз по умолчанию».
Настройки любого роутера дополнительно защищены логином и паролем (их требуется ввести при входе в оборудование). У большинства устройств они одинаковы. Логин «admin» характерен для любых моделей роутеров (пусть это даже оборудование от Ростелеком, Билайн, Byfly или другого провайдера), а вот пароль может быть разным. В большинстве случаев пароль такой же, как и логин, т.е. «admin» (характерно для вай-фай роутеров TP-Link, D-Link», «TredNet»). Это могут быть и парольные фразы типа «1234» (некоторые роутеры «Zyxel»), «password» («NetGear») или вовсе пустая строка («Tenda»).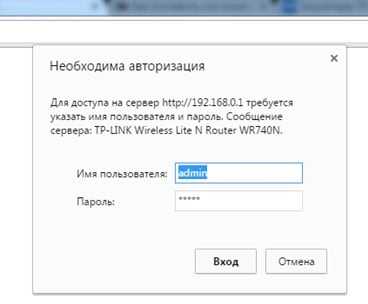
Узнать логин и пароль от вэб-интерфейса роутера можно также из документации к нему. Такая информация также присутствует во многих случаях на оборотной стороне устройства связи. В крайнем случае, узнать данные для входа в интерфейс вам могут помочь специалисты из Ростелеком, Билайн или других провайдеров. Им не обязательно приезжай – просто позвоните и спросите.
Меняем пароль
Описывать, как изменить пароль от всех существующих моделей роутеров, мы не будет, т.к. это нереально в рамках одной статьи. В качестве примера возьмём WiFi роутер «TP-Link», активно поставляемый провайдерами Ростелеком и Билайн. Итак, после входа в настройки нужно:
- Перейти во вкладку «Wireless» или «Беспроводной режим» (в случае, если интерфейс на русском языке).

- В открывшемся меню выбираем «Wireless Security» или «Защита беспроводного режима», и посередине страницы отобразятся сами настройки.
- Здесь предлагается выбор способа защиты беспроводной сети – WEP, WPA/WPA2 – Enterprise и WPA/WPA2-Personal, каждый из которых имеет собственные параметры.
- Все методы защиты имеют некоторые отличия друг от друга; рассматривать мы их не будем, а выберем то, что рекомендует производитель, т.е. WPA/WPA2-Personal.
- Остальные параметры не трогаем, оставляем «автоматически».
- Осталось лишь сменить пароль на придуманный по описанным выше рекомендациям новый, записав его в поле «Wireless Password».

- Затем нажать на кнопку «Сохранить».
Имейте в виду, если у вас роутер другой модели, то изменить ваш пароль от WiFi сети можно, следуя этим же правилам, т.к. названия пунктов и меню практически одинаковые, либо имеют одинаковое значение.
sdelaicomp.ru
Как поменять пароль на вай фай роутере? Пошаговая инструкция
В данной статье мы расскажем о том, как поменять пароль на вай фай роутере, а также как правильно защитить свой роутер от злоумышленников.
Плохая защита доступа к Wi-Fi может привести к неприятным последствиям. Необходимо регулярно менять пароль для защиты от несанкционированного доступа к вашей сети. В частности, если стоят легкие пароли, содержащие несколько цифр или букв. Что бы изменить пароль на Wi-Fi, нужно открыть страницу настроек роутера и войти в систему, используя текущие данные и в настройках беспроводной сети изменить пароль.
Как поменять пароль на вай фай роутере?
Итак, теперь мы перейдем к самому процессу смены пароля на вай фай роутере. Поэтому, чтобы у вас все получилось успешно, вам нужно придерживаться наших инструкций.
Пошаговая инструкция, как изменить пароль на Wi-Fi роутере
Шаг 1. Открыть страницу конфигураций роутера
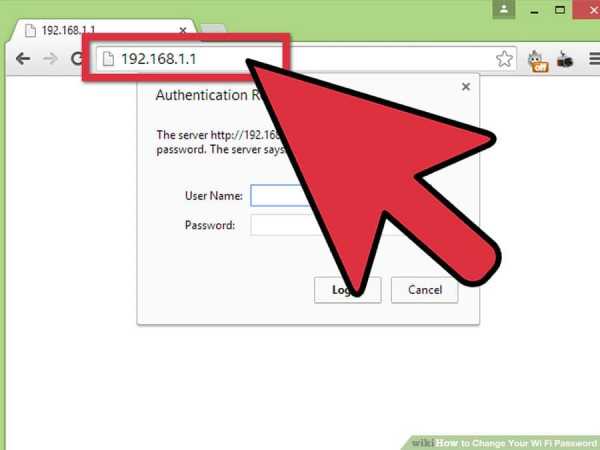
Откройте страницу конфигурации маршрутизатора. Вы можете получить доступ к странице конфигурации с помощью веб-браузера на компьютере, подключенном к сети. Если вы забыли свой пароль и не можете подключиться через Wi-Fi, подключите компьютер напрямую к маршрутизатору с помощью кабеля Ethernet.
- Стандартные адреса маршрутизаторов 192.168.1.1, 192.168.0.1, 192.168.100.1
- Введите адрес в строку браузера
- Если ни один из выше перечисленных адресов не подошел, не открылась страница конфигураций. То узнайте нужный адрес с помощью командной строки. Нажмите сочетание клавиш «Win+R» введите cmd и нажмите Enter. Откроется командная строка, введите ipconfig и нажмите Enter. В разделе Ethernet последний ip и будет является доступом к настройкам роутера. В данном примере адрес 192.168.1.1
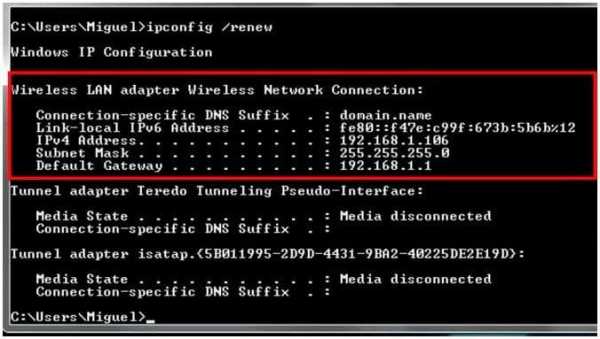
- Некоторые маршрутизаторы поставляются с программным обеспечением конфигурации. Если у вас установлена данная программа, то можете использовать её вместо веб-интерфейса браузера.
Шаг 2. Ввод имени пользователя и пароля
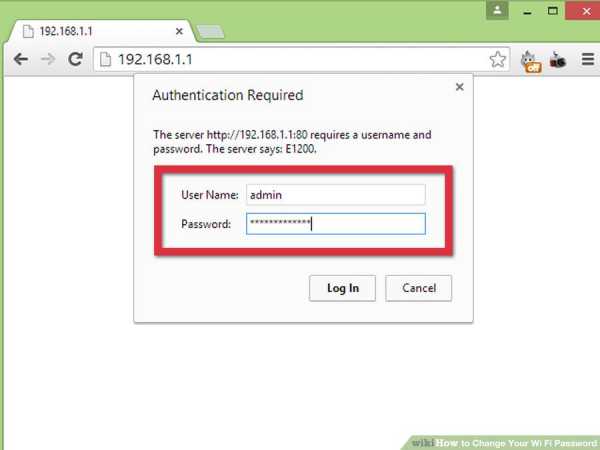
Введите имя пользователя и пароль вашего маршрутизатора. Любой роутер потребует имя пользователя и пароль для входа в настройки. Если вы никогда не изменяли данные значения, то стандартно такие данные – admin и пароль admin, в некоторых моделях данные для входа могут быть такими:
- Логин: admintelecom пароль: telecomadmin
- Логин: telecomadmin пароль: admintelecom
Но если вдруг вы изменяли пароль, и забыли его, то вам необходимо сбросить все настройки роутера удерживая кнопку reset в течении 30 секунд. Сброс настроек делать только в крайних случаях!
Шаг 3. Открыть раздел настроек беспроводной сети
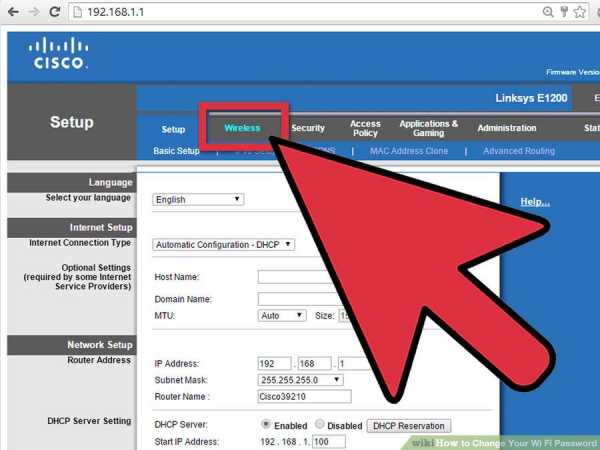
Откройте раздел настроек беспроводной сети. После того как вы вошли в свой маршрутизатор, вам нужно найти и открыть раздел Wireless или WLAN. Если в открывшемся окне имеются несколько подразделов, выбери страницу безопасности – Wireless Security.
Шаг 4. Изменить пароль в настройках роутера
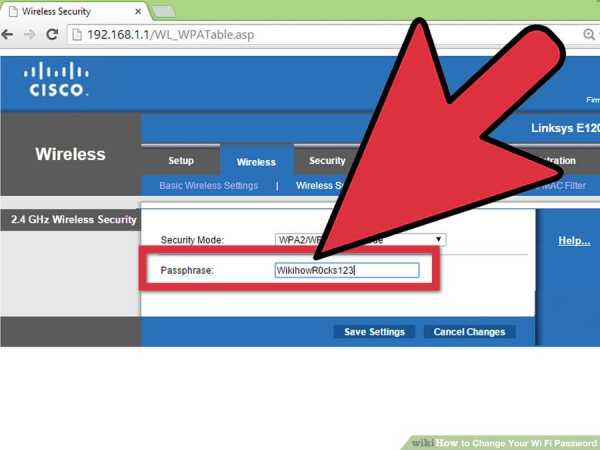
Изменить пароль. Найдите поле с надписью «пароль» или «ключ», в данном окне стоит ваш текущий пароль, вы можете его удалить и ввести новый. Таким образом вы можете поменять пароль на вай фай роутере. Но учтите то, что некоторые роутеры могут попросить ввести пароль еще раз, чтобы убедиться, что вы ввели его правильно.
- Создавайте надежный пароль, который будет сложно отгадать или подобрать. Для лучшей безопасности не создавайте пароль, который будет связан лично с вами. Например, номер телефона или дата рождения.
- Пароль должен состоять из чисел и букв, а также для большей надежности из нескольких специальных символов, такие как «!», «$» или «&» и т.д.
Шаг 5. Проверить и изменить тип безопасности
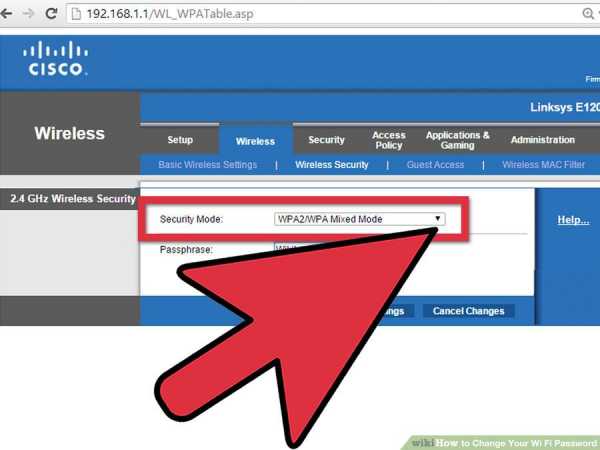
Проверьте тип безопасности. Существует три основных типа шифрования беспроводной сети: WEP, WPA и WPA2. Самый безопасный вариант протокол WPA2 лучше выбирайте его. Так как например шифрование WEP очень легко взломать, опытному взломщику потребуется максимум 30 минут для получения доступа к вашей сети.
Шаг 6. Изменение названия беспроводной сети
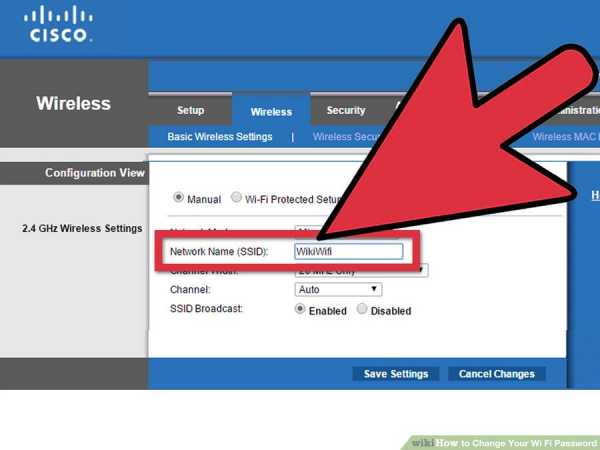
Изменения названия вашей беспроводной сети. Пока вы находитесь в данных настройках, вы можете изменить имени своей сети, если такое необходимо. При создании имени учитывайте, что название имеет публичный характер и будет отображаться всем в радиусе действия сети.
Возьмите на заметку, что стандартные названия Wi-Fi сетей чаще всего воспринимают взломщики как легкую мишень. Даже если у вас будет стоят сложный пароль, то методы взлома злоумышленников могут замедлить ваше соединение.
Шаг 7. Сохранить настройки
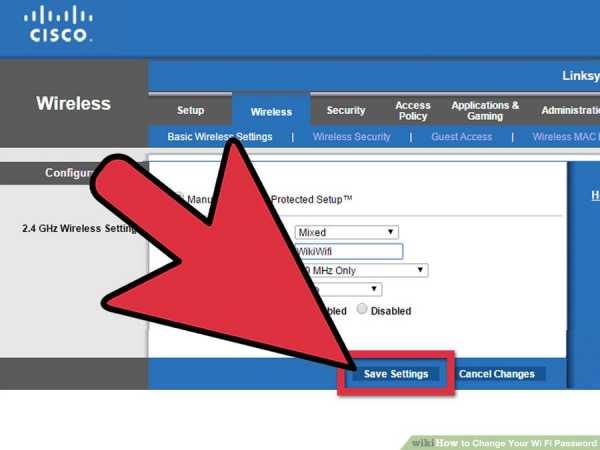
Сохраните ваши настройки. После того как вы закончили настраивать новый пароль, обязательно нажмите кнопку применить или сохранить. Данная кнопка может располагаться вверху страницы или в нижней части, в зависимости от версий роутера.
Применив настройки, все подключенные устройства к данной беспроводной сети будут отключены. Вам необходимо заново подключиться, используя новый пароль.
Видео: Как сменить пароль Wi-Fi на роутере
leephone.ru
Как поменять пароль на роутере
Есть два типа паролей, которые вы можете использовать: пароль администратора и сетевой ключ. Первый мешает посторонним войти в настройки роутера, второй — подключиться к вашей домашней сети.
Примерный порядок действий для любой модели
Интерфейсы роутеров выглядят по-разному: всё зависит от производителя, модели и даже версии прошивки. Поэтому действия для смены пароля на разных устройствах могут отличаться. Но общий принцип примерно одинаков для всех.
- Сначала вам нужно открыть любой браузер и ввести адрес для входа в настройки маршрутизатора. Обычно это 192.168.0.1 или 192.168.1.1. Наличие интернета для этого необязательно, но роутер должен быть включён и подключён к компьютеру.
- Когда появится запрос логина и пароля, введите их, чтобы попасть в главное меню аппарата. Стандартные данные для входа, в том числе адрес, обычно печатают на нижней стороне роутера. Если стандартный пароль или логин был изменён и вы его не помните, то можете сбросить роутер с помощью специальной кнопки на корпусе. После этого придётся заново настроить его с помощью стандартных данных для входа.
- Чтобы сменить пароль администратора, найдите в настройках раздел «Система» (System), «Эксплуатация» (Maintenance), «Управление» (Administration) или с подобным названием. Затем останется лишь ввести новую комбинацию и сохранить изменения. Это никак не отразится на настроенном беспроводном подключении.
- Чтобы сменить сетевой ключ, ищите раздел настроек с названием вроде «Сеть Wi-Fi» или «Беспроводная сеть» (Wireless). Попав в него, укажите в соответствующем поле новый пароль для подключения и сохраните изменение. После этого придётся переподключить беспроводные устройства к роутеру с помощью нового ключа.
Точные инструкции для конкретных моделей
Для наглядности расскажем, как сменить пароль роутера на примере нескольких устройств от популярных производителей.
1. Как поменять пароль на роутере D-Link (DIR-620)
Откройте любой браузер, введите 192.168.0.1 и нажмите Enter. После этого укажите запрошенные логин и пароль, чтобы попасть в настройки роутера. Аппарат должен быть включён и подключён к компьютеру.
Для смены пароля администратора щёлкните «Расширенные настройки» и в разделе «Система» выберите «Пароль администратора». Заполните необходимые поля и нажмите «Сохранить».
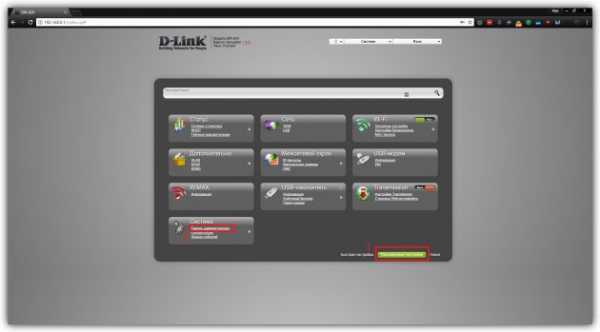
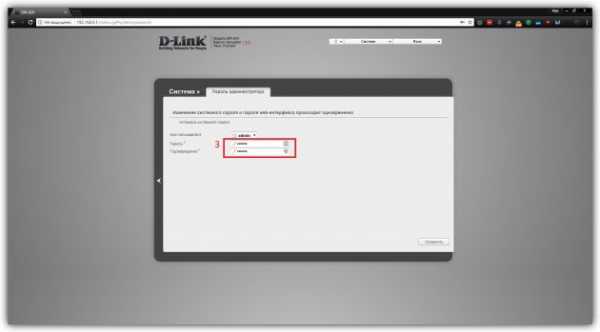
Чтобы поменять пароль для подключения к беспроводной сети, кликните «Расширенные настройки» и в разделе Wi-Fi выберите «Настройки безопасности». Укажите новый ключ шифрования и сохраните изменения.
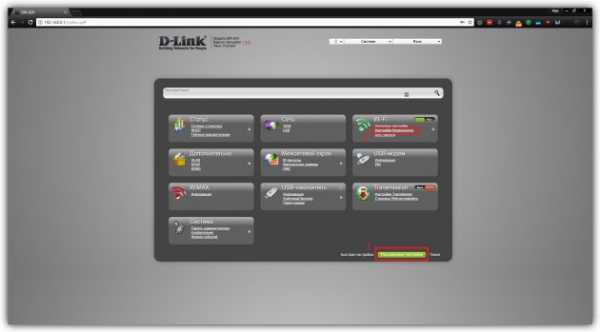
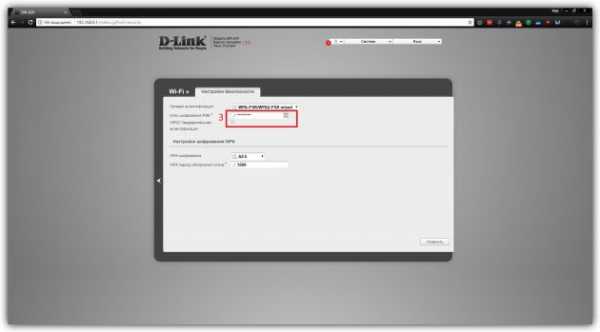
2. Как поменять пароль на роутере TP-Link (TD-W8901N)
В любом десктопном браузере введите 192.168.1.1 и нажмите «Ввод». После этого укажите запрошенные логин и пароль, чтобы попасть в меню маршрутизатора. Аппарат должен быть включён и подключён к компьютеру.
Чтобы сменить пароль администратора, откройте раздел Maintenance → Administration, введите новый пароль и сохраните его.
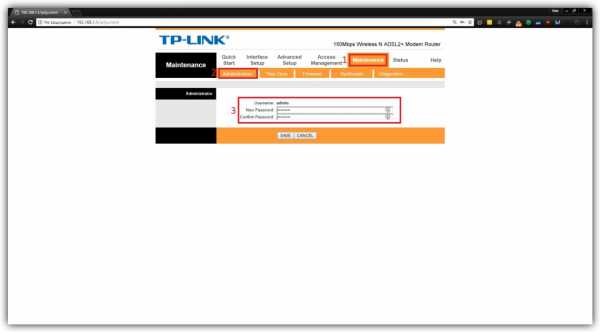
Для смены сетевого ключа кликните Interface Setup → Wireless, прокрутите страницу вниз до раздела WPA2-PSK и введите новую комбинацию в поле Pre-Shared Key. После этого кликните Save.
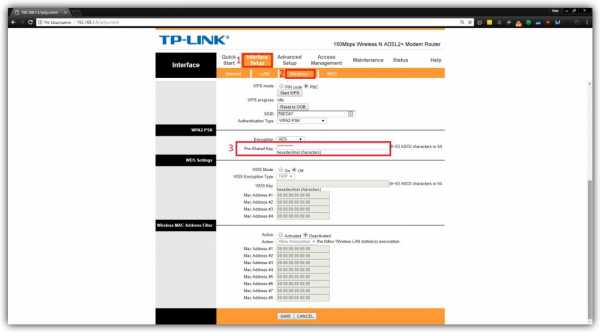
3. Как поменять пароль на роутере ZyXEL (Keenetic Lite)
Откройте любой браузер, введите 192.168.1.1 и нажмите Enter. После этого укажите запрошенные логин и пароль, чтобы попасть в настройки роутера. Устройство должно быть включено и подключено к компьютеру.
Чтобы сменить пароль администратора, откройте раздел «Система» и нажмите «Пароль». Укажите новые данные и сохраните их.
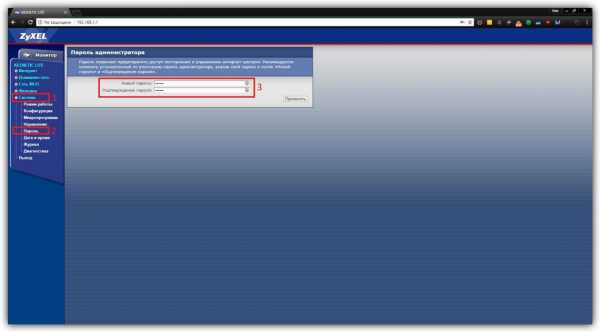
Для смены сетевого пароля кликните «Сеть Wi-Fi» → «Безопасность». Затем укажите новый ключ и сохраните изменения.
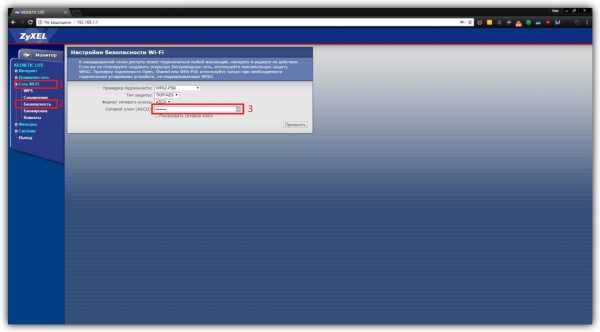
Читайте также
lifehacker.ru
Как легко поменять пароль на любом WiFi роутере
Здравствуйте дорогие читатели сайта. Я как-то писал статью как поменять пароль на Wi-Fi в windows, но некоторые люди хотели бы узнать как поменять пароль на Вай-Фай в самом роутере и сейчас посмотрим как это делается.
Для начала смотрим на обратной стороне роутера (ещё называют пузо роутера) его адрес, логин и пароль, для входа в веб интерфейс.

В моем роутере, адрес 192.168.1.1. Логин admin, а пароль 1234. Обычно адрес бывает либо такой, либо 192.168.0.1. Логин обычно admin, редко бывает другой. А пароль admin, 1234 либо пусто, используется только логин.
- Для того чтобы точно узнать адрес роутера, нужно зайти в панель управления — сеть и интернет — центр управления сетями и общим доступом — изменения параметров адаптера.
Теперь ищем значок «Подключение по локальной сети», нажимаем по нему правой кнопкой мыши и выбираем состояние — сведения. Шлюз — это и есть ваш адрес роутера.
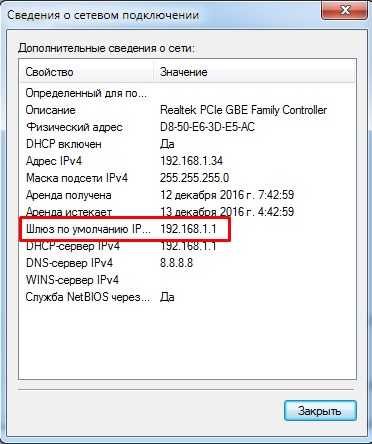
Как поменять пароль на WiFi в роутере?
Теперь, когда мы узнали адрес роутера попробуем на него зайти. Заходим в любой браузер например internet explorer (обычно он находится по адресу C:\Program Files\Internet Explorer). В нем вводим этот адрес, который написан на пузе роутера.
Вводим и нажимаем enter. Должно появится окно с запросом логина и пароля.
Если же не появилось окно (если у вас все открылось читаем ниже) делаем следующее:
Заходим в сетевые подключения. В Windows XP оно находится в панели управления, а в Windows 7 и 8, в панели управления — сеть и интернет — центр управления сетями и общим доступом — изменение параметров адаптера. У вас должны появится ваши подключения.
Если Вы настраиваете роутер, при помощи шнура, то подключение должно называться — подключение по локальной сети. А если Wi-Fi, то беспроводное сетевое подключение. Нажимает по соединению правой кнопкой мыши и выбираем свойство.
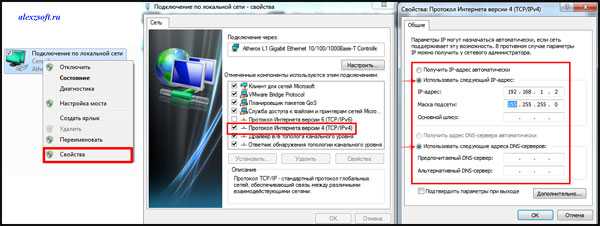
Далее выбираем свойство протокола интернета версии 4. Потом вбиваем статический адрес.
Теперь внимание. Ваш адрес не должен совпадать с адресом роутера. Если у роутера адрес 192.168.1.1, то ваш адрес должен быть от 192.168.1.2 и далее. Так же у роутера адрес 192.168.0.1, то адрес у вас может быть от 192.168.0.2. Главное чтобы предпоследняя цифра была одинаковой (это ваша подсеть).
Вбиваем адреса и пробуем заходить.
В крайнем случае, сзади у вас должна быть кнопка reset, жмем её 30 секунд (обычно чем-нибудь тоненьким). После чего, ваш роутер должен вернуть заводские настройки и перезагрузится. Пробуем.
Если опять нет, то нужно с помощью программ производителя перепрошить роутер, но это очень редко бывает и обычно в том случае если во время прошивки у вас отключили электричество.
Если появилось окно:
Итак, у Вас появилось первоначальное окно веб интерфейса роутера:
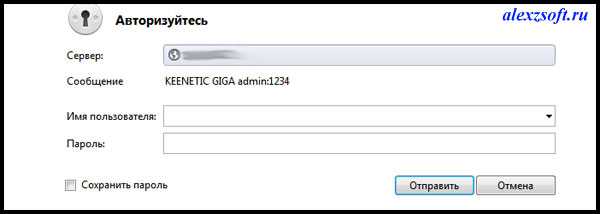
Вводим что написано на пузе. У меня это admin/1234. Откроется монитор вашего роутера.
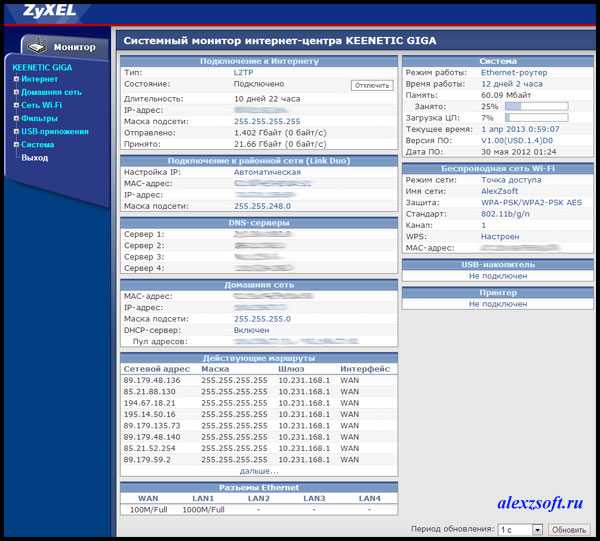
Теперь заходим в заключительный раздел Wi-Fi. Далее раздел безопасность.

Или

Наконец мы подобрались к смене пароля wi-fi в роутере.
Если не выбран тип проверки подлинности, выбираем WPA2-PSK. Бывают и другие, об этом в интернете много информации. Но самая распространенная WPA2-PSK.
Чуть ниже окошко смены пароля, в котором и меняем пароль. Стираем старый, пишем новый.
Кстати если вы не можете вспомнить пароль, но он в компьютере сохранен, можно воспользоваться программой для восстановления пароля Wi-Fi. После сохранения, не забудьте сохранить настройки и перезагрузить роутер.
Вот и все, мы разобрались с вопросом как поменять пароль на Wi-Fi в роутере.
Видео как настроить роутер Zyxel
Видео как настроить роутер D-Link
Видео как настроить роутер TP-Link
Видео как настроить роутер Asus
Как поменять пароль на роутере Ростелеком
Видео как настроить роутер NETGEAR
Видео как настроить роутер МТС
alexzsoft.ru
Как сменить пароль на WiFi роутере
Радиус, в котором работает вай-фай, довольно-таки велик. А это значит, что к вашей домашней сети могут подключиться сторонние пользователи, в том числе и злоумышленники. Защитить маршрутизатор очень просто – необходимо всего лишь поменять пароль на своем WiFi на роутере и делать это время от времени.

Как поменять пароль на WiFi
Перед тем как поставить пароль на вай фай необходимо определить IP адрес маршрутизатора. Зачем? АйПи нужен для того, чтобы получить доступ к меню настроек роутера. Простейший способ найти адрес устройства – посмотреть на корпус. Как правило, производитель оставляет на маршрутизаторе всю необходимую информацию (в том числе и IP девайса). Иногда адрес может быть представлен не только в числовом формате. Многие производители пишут на корпусе доменное имя с помощью которого можно получить доступ к меню настроек.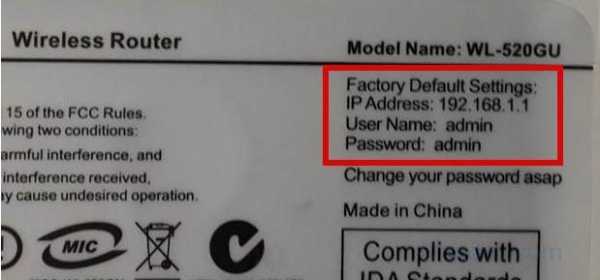
Если адрес на корпусе не указан, то для его получения придется использовать командную строку Windows. Для этого необходимо активировать системную утилиту «Выполнить» (запускается горячей комбинацией Win+R). В текстовом поле надо ввести cmd, после чего нажать Enter. Это приведет к запуску командной строки. С ее помощью активируем команду ipconfig. Появится детальная информация по сетям. Однако нас интересует пункт Ethernet. Именно там указан АйПи роутера.
Внимание! Получить IP адрес маршрутизатора через командную строку получится лишь в том случае, если компьютер подключен к роутеру.
Полученный адрес нужно вбить в браузерную строку и нажать на Enter. Произойдет переход на страницу. Маршрутизатор попросит вас авторизоваться. В поле login и password введите admin. Теперь вы в меню настроек роутера. Именно тут и производится смена ключа безопасности.
Как заменить пароль на различных маршрутизаторах
Меню настроек роутера запущено. Но как же поменять пароль на роутере? Тут все зависит от производителя девайса. Процесс смены ключа на различных устройствах проводится по-разному. Давайте же выясним, как поставить пароль на маршрутизаторах WiFi от различных производителей.
Внимание! После того как сменили пароль на вай фай роутере к маршрутизатору нужно снова законнектиться.
TP-Link
Роутер TP – это, пожалуй, одна из самых популярных моделей. Перед тем, как изменить пароль на WiFi, надо зайти в меню настроек маршрутизатора (о том, как это сделать говорилось выше). Затем руководствуемся следующей инструкцией:
- Перейдите в раздел под названием Wireless.
- Выберете подпункт Wireless Security.

- Произойдет переход на веб-страницу. Чтобы запаролить WiFi на роутере TP Link отмечаем пункт WPA/WPA2 – Personal. В строке PSK Password, вбиваем ключ для маршрутизатора. Чтобы сохранить новый пароль на роутере TP, жмем на кнопочку Save.
D-Link
Тут все аналогично. Заходим в панель управления роутером и, чтобы установить новый пароль на роутере модели D-Link, делаем следующее:
- Перейдите в раздел под названием Wireless Setup.
- После этого посетите подраздел Manual Wireless Connection Setup.
- Там необходимо отыскать пункт под названием «Сетевая аутентификация» и найти надпись WPA2-PSK. Рядом с ней будет расположена строка «Ключ шифрования PSK». Именно туда и надо ввести новый пароль маршрутизатора.

- Затем в настройках шифрования выберите вариант AES. Проделав все вышеописанные манипуляции, сохраняем изменения, нажав соответствующую кнопку.
ByFly
Если вы не знаете, как поменять пароль на WiFi ByFly, то не стоит отчаиваться. Данная процедура предельно проста. Необходимо всего лишь войти в панель управления маршрутизатором и сделать следующее:
- В меню, что расположено по левой стороне экрана, жмем на WLAN.
- Затем в появившемся подменю выбираем пункт Security.
- В открывшемся разделе, около надписи WPA Passphrase, расположено поле для ввода. Туда необходимо вбить новый пароль. Чтобы сохранить произведенные изменения, кликаем на кнопку Submit.
Как поменять пароль виртуальной сети
Если вы раздаете интернет с ноутбука, то информация, которая была приведена выше, вам не поможет. Чтобы поменять пароль виртуальной сети, необходимо сделать следующее:
- Откройте поисковую строку Windows и введите в поле «мобильный хот-спот». В списке появится пункт под названием «Изменение параметров мобильного хот-спота». Нажмите на него.
- Откроется новое окно, в котором содержится вся информация о виртуальной сети. Там, под пунктом «Сетевой пароль», есть кнопа «Изменить». Клацните по ней.

- Появится новое окно, в котором вы можете изменить имя сети и пароль. Ведите желаемые параметры, после чего нажмите на кнопку «Сохранить».
Если остались какие-то вопросы, или ваша модель роутера не указана в статье — опишите проблему со сменой пароля в комментариях.
droidov.com