Как настроить Смарт ТВ на телевизоре Sony.
Смарт ТВ — функция телевизора позволяющая просматривать видео, веб страницы с Интернета и устанавливать приложения. На сегодняшний день функцией Смарт ТВ оснащены довольно много телевизоров, даже бюджетной категории.
Первое, над чем задумываются люди купившие телевизор со Смарт ТВ — Как настроить Смарт ТВ? В данной статье я подробно опишу, как настроить Smart TV на телевизоре Sony.
Первое что необходимо сделать это подключить и настроить Интернет на телевизоре, есть несколько способов подключить телевизор к сети, в статье Как подключить телевизор к Интернету я описал эти способы. Наиболее популярный способ среди всех будет подключение с помощью Wi-Fi или сетевым кабелем. При этом следует заметить, что подключать телевизор следует через роутер, поскольку, если подключить кабель провайдера напрямую в телевизор, то Интернет на телевизоре не заработает (будет работать, если ваш провайдер предоставляет Динамический IP). В данном примере я буду подключать телевизор Сони к роутеру с помощью Wi-Fi сети.Выберите «Установки» — «Сеть» (извините за качество фото).
Далее выберите «Настройка сети».
После этого «Настройка сетевого подключения».
В способах настройки сети выберите «Просто».
Далее выберите способ подключения к сети, в данном случае Wi-Fi.
После этого выберите способ подключения к Wi-Fi — с помощью поиска Wi-Fi сети и ввода пароля или с помощью функции WPS.
WPS (Wi-Fi Protected Setup) — технология, предназначенная для быстрой и безопасной установки беспроводной Wi-Fi сети. Вся суть подключения сводится к включению функции WPS на двух устройствах (в данном примере телевизоре и роутере), после чего телевизор подключиться к роутеру без ввода пароля.
В данном случае я использовал функцию WPS. Для этого необходимо выбрать «Подключить при помощи функции WPS». Если ваш руотер не поддерживает WPS вам необходимо выбирать «Подключить через список сканирования», после этого найдите вашу Wi-Fi сеть и введите пароль для подключения к беспроводной сети.
После этого нажмите «Начать», и в течении 1-2 мин. нажмите кнопку WPS на роутере.
Таким образом не вводя пароль я подключил телевизор к роутеру. В итоге должно появится окно о успешном подключению к роутеру.
Затем будет процесс подключения к Интернету, который может продлиться несколько минут.
В итоге должно появится окно о успешном подключении к Интернету. Сразу же будет предложено обновить прошивку телевизора Sony. Настоятельно рекомендую это сделать, нажмите «Начать загрузку».
После скачивания согласитесь на ее установку, в процессе которой телевизор будет автоматически выключен и включен.
Следующим шагом необходимо обновить веб контент, это добавит и обновит приложения в списке приложений телевизора. Для этого нажмите на пульте управления кнопку «Home» выберите «Установки» — «Сеть».
Затем выберите пункт «Обновить Интернет содержимое».
После обновления зайдите в Смарт ТВ Sony (нажмите кнопку «Home» на пульте управления), вы увидите приложения добавлены по умолчанию в поле «Обработанные». Для того что бы добавить приложения выберите «Все приложения».
Выберите приложение и нажмите «Добавить в «Мои приложения»».
После этого приложение будет добавлено в поле «Мои приложения».
Теперь можно беспроблемно пользоваться Smart TV на телевизоре Sony.
Если у вас по каким либо причинам не получается настроить Смарт ТВ, рекомендую прочитать статью — Решение наиболее популярных проблем связанных с настройкой Смарт ТВ.
Я очень надеюсь, моя статья помогла Вам! Просьба поделиться ссылкой с друзьями:
Телевизоры компании Сони являются эталоном качества ведь продукция данной фирмы всегда ценилась из-за ее качества, и по сей день телевизоры Sony являются одними из самых популярных марок. Ведь покупатели доверяют этому знаменитому на весь мир бренду.
В современных моделях Sony имеется функция Smart TV и для того чтобы воспользоваться ей вам необходимо подключить телевизор к интернету.
Для того чтобы подключить телевизор Sony BRAVIA c функцией Smart TV к интернету сделайте следующее.
Для начала нужно выбрать какой тип подключения вы будите использовать Кабельное соединение или подключение через Wi-Fi.
Для подключения Sony BRAVIA c функцией Smart TV через Интернетный кабель.
- Подключите интернет кабель от вашего роутера к телевизору. При этом нужно чтобы ваши устройства были выключены.
- Включаем ваш телевизор и нажимаем на пульту кнопку НОМЕ.
- Находим значок Установки и нажимаем ок.
- Далее в открывшемся меню находим пункт Сеть и нажимаем ок .
- Далее нажимаем на Настройка сети.
- Выбираем Настройка сетевого соединения.
- Далее нужно выбрать Способ настройки сети нажимаем на Просто.
- Если ваш кабель подключен к телевизору то сразу начнется настройка подключение и ваш телевизор подключится к сети.
Для подключение вашего телевизора Sony BRAVIA c функцией Smart TV через Wi-Fi.
- Подключите интернет кабель от вашего роутера к телевизору. При этом нужно чтобы ваши устройства были выключены
- Включаем ваш телевизор и нажимаем на пульту кнопку НОМЕ
- Находим значок Установки и нажимаем ок
- Далее в открывшемся меню находим пункт Сеть и нажимаем ок
- Далее нажимаем на Настройка сети
- Выбираем Настройка сетевого соединения
- Далее нужно выбрать Способ настройки сети нажимаем на Просто
- Выбираем тип подключение Wi-Fi
- Далее будет предложено способ подключению к беспроводному маршрутизатору с помощью вода пароля или нажатие кнопки WPS на вашем роутере .
- Ведя пароль или нажав кнопку WPS подтвердите . Далее начнется подключение к сети
Если вы все верно сделаете ваш телевизор будет подключен к сети и вы сможете пользовать всеми возможностями Смарт тв.
В случае проблем с подключением обратись к вашему провайдеру.
Первое и самое важное – чтобы выйти в интернет с телевизора, у вас должен быть именно Smart телевизор. С поддержкой функции Smart TV. Если телевизор обычный, без Smart TV, то в интернет с него никак не выйти. Как это выяснить я писал в статье функция Smart TV в телевизоре: есть или нет, как проверить. Если все хорошо, у вас «умный» телевизор, значит его можно подключить к интернету и использовать подключение непосредственно на самом телевизоре. Второе и не менее важное: под «выйти в интернет» я имею ввиду просмотр сайтов через браузер. Веб серфинг. Как с компьютера, или мобильных устройств. В Smart TV телевизорах есть много предустановленных приложений, которые используют доступ к интернету. В первую очередь это разные видеосервисы типа YouTube, ivi, Netflix и т. д. Плюс эти приложения можно устанавливать самостоятельно из магазина приложений. Для этого так же необходимо подключение к интернету.
Чаще всего на телевизорах выходят в интернет через веб-браузер, чтобы смотреть бесплатно фильмы на разных сайтах. Именно онлайн просмотр фильмов, сериалов, телепередач, которые, как правило, в специальных приложениях платные. Например, в том же ivi, или MEGOGO все новые и хорошие фильмы и сериалы платные. Либо по подписке, либо нужно покупать фильм (брать на прокат). А через браузер на телевизоре эти фильмы и сериалы можно смотреть бесплатно, как с компьютера, планшета, или телефона. Конечно, иногда лучше использовать именно отдельные приложения. Например, какой смысл смотреть YouTube через браузер на телевизоре, если для этого можно использовать специальное приложение от Google, которое обычно уже с завода установлено на всех телевизорах со Smart TV. Подробнее в статье как смотреть Ютуб на телевизоре. Разве что у вас перестал работать YouTube на телевизоре (именно само приложение), тогда можно попробовать открыть его через браузер.
В этой статье я покажу, как на Smart TV телевизорах LG, Samsung, Philips, Sony запустить браузер и выйти в интернет. Пользоваться поиском информации в интернете, открыть сайт, смотреть онлайн видео на любых сайтах, слушать музыку. В принципе, эта инструкция подойдет и для телевизоров Xiaomi Mi TV, Kivi, TCL, Ergo, Yasin, Hisense, Akai, Gazer и т. д. Для телевизоров, которые работают на Android TV, а это практически все современные телевизоры кроме Samsung и LG.
Единственный момент: если телевизор старый, то могут быть проблемы с загрузкой и отображением новых сайтов в браузере телевизора. Это связано с тем, что браузер не поддерживает определенные технологии (например, HTML 5), которые сейчас активно используют новые сайты. Например, на сайте может не работать проигрыватель видео, не получится открыть онлайн фильм, так как проигрыватель построен на HTML 5, а браузер телевизора его не поддерживает.
Еще несколько слов о навигации (перемещении по ссылкам и другим элементам на сайтах) в самом браузере. Как правило, навигация осуществляется с помощью кнопок на пульте дистанционного управления. Намного удобнее листать сайты с помощью пульта со встроенным гироскопом. Например, LG Magic Remote. Так же к телевизору можно подключить обычную мышку и клавиатуру. Можно подключать как проводные (по USB), так и беспроводные. Можете посмотреть инструкцию на примере телевизора LG.
Очень важно: телевизор должен быть подключен к интернету! В этой статье я не буду давать инструкции по подключению к интернету (разве что ссылки на отдельные статьи). Телевизор может быть подключен к интернету либо по Wi-Fi, либо с помощью сетевого кабеля. И интернет на телевизоре должен работать.
Вы все подключили, интернет работает, теперь давайте более подробно рассмотрим, как же зайти в интернет с нашего Smart TV телевизора.
Выход в интернет с телевизора Samsung Smart TV
Если телевизор еще не подключен к интернету, то подключаем его. Можете смотреть мои инструкции по подключению телевизора Samsung к Wi-Fi сети. Если будете подключать по сетевому кабелю, то смотрите эту статью: подключение телевизора Samsung Smart TV к интернету по сетевому кабелю.
- Открываем меню Smart TV кнопкой на пульте дистанционного управления. Выглядит она обычно вот так:

- Запускаем браузер. На телевизорах Samsung он называется «Internet».
 Если на главном экране его нет, то найдите его среди приложений на вкладке «APPS». После открытия полного меню (три полоски слева).
Если на главном экране его нет, то найдите его среди приложений на вкладке «APPS». После открытия полного меню (три полоски слева). - Скорее всего на главном экране браузера будут какие-то закладки. Чтобы ввести адрес сайта, или поисковый запрос, нужно нажать на строку «Введите URL-адрес, или ключевое слово». Для примера: вводим адрес этого сайта и переходим по нему.
 Можно набрать поисковый запрос. Например «смотреть фильмы онлайн» или указать название конкретного фильма. После чего откроются результаты поиска в поисковой системе, где вы уже сможете перейти на определенный сайт.
Можно набрать поисковый запрос. Например «смотреть фильмы онлайн» или указать название конкретного фильма. После чего откроются результаты поиска в поисковой системе, где вы уже сможете перейти на определенный сайт. - В нашем случае мы открыли конкретный сайт на телевизоре Samsung Smart TV.
 С помощью курсора можно перемещаться между элементами на самом сайте, или между кнопками и пунктами меню в браузере.
С помощью курсора можно перемещаться между элементами на самом сайте, или между кнопками и пунктами меню в браузере.
Несколько советов и важных моментов:
- Если телевизор не подключен к интернету, или подключен но интернет не работает (такое тоже может быть), то при попытке открыть браузер и выйти в интернет появится ошибка «Не удалось подключиться к сети». Или при попытке открыть сайт появится сообщение, что нет подключения к интернету, или ошибка с DNS.
 В решении этой ошибки вам может помочь следующая статья: телевизор Samsung не видит Wi-Fi, не подключается к интернету. Ошибка подключения в меню Smart TV и не работает интернет.
В решении этой ошибки вам может помочь следующая статья: телевизор Samsung не видит Wi-Fi, не подключается к интернету. Ошибка подключения в меню Smart TV и не работает интернет. - В браузере телевизора Samsung практически все так же, как и в любом браузере на компьютере. Можно создавать новые вкладки, есть кнопки вперед, назад, домашняя страница. Есть возможность добавлять сайты в «Избранное» и менять масштаб страницы. И даже есть отдельное меню, где можно открыть параметры браузера.

- В параметрах можно настроить домашнюю страницу, сменить поисковую систему и задать настройки конфиденциальности. Там же можно очистить историю браузера.
 Простой, понятный браузер, которым очень просто пользоваться.
Простой, понятный браузер, которым очень просто пользоваться.
Теперь вы знаете, как выходить в интернет на телевизорах Самсунг. Идем дальше.
Как зайти в интернет на телевизоре LG Smart TV?
Как и в случае с любым другим телевизором, его нужно сначала подключить к интернету. Здесь вам могут пригодиться эти статьи:
Подключаем телевизор LG к интернету, убеждаемся что он работает и выполняем следующие действия:
- Кнопкой «Home» или «Smart» открываем меню Smart TV. Или открываем список программ кнопкой «My APPS».
- Среди установленных приложений на LG Smart TV находим и запускаем приложение «Веб-браузер» (WWW).

- В браузере на телевизоре LG так же есть адресная строка, которая совмещенная со строкой поиска. Это значит, что вы можете прописать в ней адрес сайта, или поисковый запрос. Все как и в других браузерах. Браузер даже сразу выдает подсказки.

- Снизу отображаются открытые вкладки. Можно создавать новые вкладки, или закрывать их.

- Иконка с экраном на панели иконок (справа) открывает поверх окна браузера небольшое окно, в котором можно смотреть телеканалы. Там же есть кнопка для изменения масштаба страницы в браузере, иконка которая открывает меню, включает просмотр «во весь экран» и закрывает браузер.
 На телевизорах LG особенно удобно серфить в интернете с помощью пульта Magic Remote. Даже мышка не нужна.
На телевизорах LG особенно удобно серфить в интернете с помощью пульта Magic Remote. Даже мышка не нужна.
В целом браузер на телевизорах LG работает очень шустро и поддерживает все необходимые технологии. Можно даже без проблем смотреть онлайн видео на сайтах. Правда, на этих телевизорах иногда бывает ошибка «Недостаточно памяти». Вроде как помогает подключение пустой флешки в USB-порт телевизора.
Если возникнут проблемы с подключением к интернету, то смотрите статью проблемы с Wi-Fi на телевизоре LG Smart TV: не видит Wi-Fi сети, не подключается, не работает интернет.
Интернет на телевизоре Philips Smart TV
На телевизорах Philips браузер не такой классный как на Самсунгах, или LG. Во всяком случае не моем телевизоре Philips 2015 года выпуска. Но даже в нем можно открывать сайты. Я даже как-то запускал там просмотр онлайн видео именно на сайтах.
Нужно первым делом подключить наш телевизор Philips к интернету. Если нужно, смотрите инструкции по подключению телевизоров Philips к интернету по Wi-Fi и с помощью сетевого кабеля.
- Открываем меню Smart TV кнопкой с иконкой в виде домика.
- Среди приложений находим и запускаем приложение «Интернет». Именно через это приложение можно выходить в интернет на телевизорах Philips.

- Дальше просто вводим адрес сайта. Обратите внимание, что в адресной строке можно вводить только адрес сайта. Поисковые запросы там вводить нельзя. Чтобы что-то искать в интернете, нужно сначала перейти на тот же google.com и уже там вводить поисковые запросы.

- Открыв сайт, по его элементам (ссылкам) можно перемещаться с помощью кнопок на пульте дистанционного управления. Если подключить мышку — появится курсор. Если нажать на кнопку «Options» (на пульте дистанционного управления), то слева появляться опции, где можно ввести новый адрес, показать избранное, перезагрузить страницу, добавить сайт в избранное и т. д.
 Это практически все функции и возможности браузера на телевизоре Philips (Android TV).
Это практически все функции и возможности браузера на телевизоре Philips (Android TV).
Я не пробовал, но думаю, что на Android TV можно попробовать как-то установить Google Chrome, или другой браузер и заменить им встроенный браузер, который не очень подходит для выхода в интернет с телевизора.
Просмотр сайтов через веб-браузер на телевизорах Sony Smart TV
Убедившись, что телевизор подключен к интернету, можно переходить к запуску браузера на телевизоре. Делаем все по инструкции:
- Запускаем меню Smart TV кнопкой на пульте дистанционного управления.
- Запускаем Internet Browser (Opera). Да, судя по инструкции на сайте Sony, по умолчанию на этих телевизорах установлен браузер Опера.

- В адресной строке вводим адрес сайта, или поисковый запрос и подтверждаем переход выбрав «GO» на экранной клавиатуре.

- В браузере Opera на телевизорах Sony так же есть отдельные вкладки с историей посещенных сайтов, вкладками (отображаются открытые, можно создать новые) и закладками.
 Если у вас пульт дистанционного управления с сенсорной панелью, то управлять браузером и просмотром веб-сайтов очень удобно. С помощью кнопок, конечно, немного сложнее.
Если у вас пульт дистанционного управления с сенсорной панелью, то управлять браузером и просмотром веб-сайтов очень удобно. С помощью кнопок, конечно, немного сложнее.
Выводы
Браузер, который позволяет выйти в интернет есть в каждом Smart TV телевизоре. Где-то он реализован лучше, где-то хуже. Так же возможности и функционал браузера зависит от года выпуска телевизора и установленной прошивки. Поэтому, рекомендую установить обновление прошивки вашего телевизора. Или обновить само приложение (браузер). Обычно, это можно сделать в магазине приложений. Если стандартный браузер на телевизоре совсем плохой, то можно попробовать установить другой браузер из магазина приложений (если он там есть), или скачать приложение на сторонних сайтах и установить его с флешки. Но это уже тема для другой статьи, там все сложно, да и платформы Smart TV бывают разные, так что универсальных советов быть не может.
В любом случае, зайти в интернет можно с любого Смарт телевизора, который подключен к интернету. А вот насколько удобно использовать телевизор для серфинга в интернете, какие задачи он позволяет выполнять, как быстро и стабильно работает – это уже другой вопрос. И даже если у вас самый новый и современный телевизор – это в первую очередь телевизор, а не устройство для интернет серфинга.
Прогресс движется семимильными шагами, изменяя одну сферу жизни общества за другой. Теперь он добрался до телевидения и усовершенствовал телевизоры настолько, что они вполне могут заменить домашние компьютеры. Они, так же как и ПК, имеют свою звуковую систему, процессор, оперативную память и возможность подключения к интернету.
Подключение телевизора Sony BRAVIA к интернету через Wi-Fi
Многие задаются вопросом, как настроить Смарт тв на телевизоре «Сони-Бравиа» через wifi. Чтобы воспользоваться всеми предлагаемыми возможностями телевизора Sony с функцией Smart TV, необходимо правильно его подключить и настроить.

Как правило, подключение телевизоров Sony Bravia, Sony Trinitron или Samsung осуществляется 2 основными способами:
- через роутер;
- через Wi-Fi.
Чтобы подключаться напрямую, нужны особые условия, так как телевизор заработает только в том случае, если «internet-провайдер» предоставит динамический IP. Настройка Смарт тв на телевизоре «Сони-Бравиа» через wifi осуществляется по следующей схеме: сетевой кабель — роутер — Wi-Fi-раздача. Раздаваемым сигналом можно пользоваться с любого из нужных устройств.
Обратите внимание! Если в телевизоре нет Wi-Fi, необходимо будет купить Wi-Fi-адаптер. Однако его приобретение будет целесообразным лишь в том случае, если техника поддерживает данную технологию.
Использование WPS-стандарта
Стандарт WPS значительно упрощает настройку защищенной беспроводной домашней сети и сводит ее к нажатию кнопки WPS на маршрутизаторе беспроводной локальной сети. Перед тем, как настраивать беспроводную локальную сеть, необходимо найти кнопку WPS на маршрутизаторе и узнать, как ее правильно использовать.
Важно! Подключиться к беспроводной локальной сети можно с помощью WPS, только если маршрутизатор беспроводной локальной сети поддерживает стандарт WPS.
На входящем в комплект пульте дистанционного управления следует нажать на кнопку HOME:
- Выбрать «Настройки» (Settings).
- Открыть вкладку «Сетевая настройка» (Network Setup).
- Выбрать «Беспроводная настройка» (Wireless Setup).
- Нажать на кнопку WPS (WPS (Push Button)).

Подключение к WI-FI с использованием ключа безопасности
Для настройки беспроводной сети потребуется SSID (имя беспроводной сети) и ключ безопасности (ключ WEP или WPA). Если этих данных нет, тогда нужно выполнить все действия по инструкции своего маршрутизатора или проконсультироваться со своим интернет-провайдером.
На входящем в комплект пульте дистанционного управления нажмите кнопку HOME:
- Выбрать вкладку «Настройки».
- Перейти в раздел «Сетевая настройка».
- Открыть опцию «Беспроводная настройка».
- Выбрать «Сканировать».
- Найти свою сеть из списка.

Как подключить телевизор к вайфаю при помощи автоконфигурации
Как на телевизоре «Сони» можно выйти в интернет при помощи автоконфигурации? Функция позволяет связать приемник ТВ с беспроводными точками доступа сторонних компаний. Если они не поддерживают такую функцию, то соединение необходимо производить с помощью PBC (WPS), автоматической или ручной настройки.
Обратите внимание! Перед тем как подключить телевизор к вайфаю, необходимо выключить SWL.
Проверить, поддерживает ли определенное устройство функцию автоматического конфигурирования, можно на официальном портале компании

Настройка с помощью автоматического конфигурирования
Настроить сеть при помощи автоматического конфигурирования можно с выполнением следующих действий:
- Поместить рядом точку доступа (ТД) и телевизор, а потом включить их. Поскольку время загрузки может меняться, возможно, нужно будет подождать около двух минут. Перед тем, как подключать телевизор к вайфай-роутеру, необходимо убедиться, что сетевой кабель соединен с портом маршрутизатора. В противном случае автоконфигурация только удостоверит связь с точкой доступа, а подтверждения подключения к вайфаю не будет.
- Через несколько минут подсоединить адаптер к телевизору. После этого появится всплывающее окно.
- После подключения следует поместить маршрутизатор параллельно сетевому адаптеру не дальше 25 см от него.
- Нужно подождать, пока не произойдет автоматическое соединение. В противном случае на экране появится окно с сообщением о неисправности. Для повторной попытки нужно перегрузить маршрутизатор, отсоединить адаптер и опять начать с шага 1. Также можно выбрать другой способ подключения: авто, ручной или PBC.
- Поместить ТД в нужном месте. Если ее параметры изменились, или настраивается новая точка доступа, действия необходимо повторить сначала.

Как подключить телевизор к вайфаю через PBC
Если точка доступа имеет кнопку PBC, порядок действий следующий:
- Соединить телевизионный приемник с Wi-Fi-адаптером.
- Включить его, нажать MENU на ПДУ, а потом перейти к разделу «Настройка».
- Выбрать пункт меню «Сеть».
- Ввести тип «Беспроводная».
- Открыть пункт меню «Настройка сети».
- Нажать красную кнопку ПДУ.
- В течение 2 минут удерживать кнопку PBC на точке доступа. Телеприемник автоматически получит требуемые настройки, и состоится сетевое подключение.
- Для выхода нажать кнопку RETURN.

BRAVIA. Настройка и использования функций Wi-Fi Direct и «Дублирование экрана» (Screen Mirroring)
К телевизору можно подключаться напрямую без помощи кабеля или беспроводного маршрутизатора (или точки доступа). При необходимости возможно пользоваться функцией дублирования экрана (Screen mirroring), совместимой с технологией Miracast устройство.
Для соединения необходимо выбрать функцию дублирования на телевизоре и на устройстве источнике.
Для получения более подробной информации следует обратиться к списку сертифицированных Wi-Fi-устройств Miracast (Wi-Fi Certified Miracast), который можно найти на веб-сайте Wi-Fi Alliance.
Возможность соединения со всеми совместимыми с технологией Miracast устройствами не гарантируется.
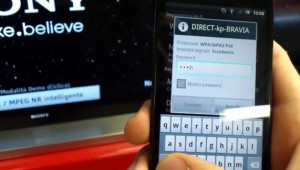
Устройства Apple, например, телефоны айфон не поддерживают функцию дублирования экрана (Screen mirroring) по состоянию на ноябрь 2014 года.
Подключение телевизора к Интернету с помощью сетевого LAN-кабеля и Wi-Fi
В последнее время многие задаются вопросом, как включить самостоятельно интернет на телевизоре Sony кабелем LAN. Подключать телевизор к сети интернет можно через маршрутизатор. Для начала нужно убедиться в том, что все правильно настроено и можно спокойно войти во всемирную паутину. Связь устройств между собой с помощью витой пары может доставить некоторое неудобство в виде проводов под ногами, но и обеспечить комфортный просмотр фильмов и телепередач.
Обратите внимание! Связь телевизора с маршрутизатором Wi-Fi через сетевой кабель LAN, а не через беспроводное соединение, может помочь избежать перерывов и зависаний во время просмотра фильмов через приложения, а также во время трансляции видеофайлов с компьютера на телевизор.
Для комфортного просмотра телевидения, онлайн-видео или трансляции медиаконтента с компьютера на телевизор через маршрутизатор, желательно иметь высокоскоростное подключение и качественное активное сетевое оборудование.
Кроме этого, такой способ подключения тоже может дать положительные результаты и избавить от дискомфорта, потому что скорость передачи данных в сетевом кабеле LAN выше, нежели в радиоканале Wi-Fi. К тому же на сигнал Wi-Fi от роутера влияют внешние источники, и в некоторых случаях нужно выполнить диагностику беспроводной сети и найти менее загруженный канал.

Автоматическая настройка сети
Сети Wi-Fi имеют дополнительную систему защиты, требующую от подсоединяемых устройств передачи кода доступа. Это пароль (слово или набор букв и цифр), введенный во время установки безопасности подключения. Использование автонастройки подразумевает ввод пароля через браузер.
Чтобы автоматически установить вайфай-интернет, необходимо:
- Нажать кнопку для открытия пункта «Настройка Интернет-протокола», а затем – ENTER. Перейти на «Авто» и подтвердить ввод.
- Перейти к пункту «Выбор сети» и нажать ENTER. Производится поиск доступных Wi-Fi-сетей. После завершения будет отображен их перечень.
- В списке, используя кнопки навигации, выбрать нужную сеть и нажать ENTER. Если маршрутизатор скрыт (невидим), то нужно открыть пункт меню «Добавить сеть» и записать название и пароль.
- Выбрать «Безопасность» или «ПИН-код». Для большинства домашних сетей подойдет первый вариант. Появляется экран безопасности.
- Ввести пароль. Он должен соответствовать коду, введенному при настройке маршрутизатора или модема.
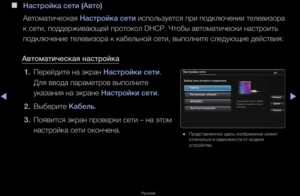
Прямое подключение
Возможна связь с мобильным устройством iphone или android без посредничества маршрутизатора. Эта функция становится доступной, когда отключена SWL.
Прямое подключение нового устройства осуществляется следующим способом:
- Открывается список устройств и сетей через пункт меню «Выбор сети».
- Нажимается синяя кнопка пульта ДУ.
- Появляется сообщение «Прямая Wi-Fi-связь с мобильным телефоном или компьютером. Сеть может иметь ограниченную функциональность».
- Вводится SSID и ключ безопасности на подсоединяемой точке доступа.

Если требуется ключ безопасности, следует его записать. Если сеть не работает должным образом, следует проверить логин и ПИН-код. Неверный ключ может привести к неправильному функционированию устройства.
Параметры сети
Если другие методы не работают, необходимо ввести сетевые параметры вручную. Предварительно следует получить данные подключения. Для этого на компьютере Sony Bravia с ОС Windows произвести такие действия:
- Щелкнуть правой кнопкой мыши на значке сети справа внизу экрана.
- Во всплывшем меню выбрать пункт «Состояние».
- Перейти на закладку «Поддержка».
- После нажатия кнопки «Сведения» отобразятся сетевые настройки.

Ручная настройка сети
Для занесения значений сетевого подключения вручную необходимо произвести такие операции:
- Выбрать пункт «Настройка Интернет-протокола» и «Вручную».
- Ввести IP-адрес, используя цифровые кнопки пульта ДУ.
- Для перехода к следующему полю нажать на кнопки со стрелками для навигации вниз, вверх и назад.
- Ввести маску подсети и шлюза.
- Перейти в поле ввода DNS. Ввести цифры.
- По завершении кнопкой перейти к выбору сети.
- После этого нажать ENTER.

SWL-соединение
Данная функция дает возможность подключить современные телевизоры к точке доступа, поддерживающей PBC. Возможна установка связи без Wi-Fi-роутера.
Перед тем как подключить цифровой телевизор к вайфаю, точка доступа должна быть уже подсоединена к беспроводной сети. Нормальная работа адаптера возможна только с портом USB 1. Поддерживаются устройства, использующие частоту 2,4 ГГц. Частота 5 ГГц не применяется.
Важно! Прямое подключение телевизионного приемника к устройству с поддержкой PBC возможно, когда SWL установлено значение «Включить», а адаптер Wi-Fi вставлен в USB-порт.
Для соединения с помощью SWL необходимо произвести такие действия:
- Выбрать SWL и нажать ENTER, чтобы включить его.
- Открыть «Подключение SWL».
Если вдруг начинает выходить сообщение «Удерживайте кнопку PBC подключаемого устройства в течение 120 с», необходимо выполнить указанные действия. Для получения более подробной информации следует обратиться к инструкции по эксплуатации.
После подключения телевизора к сети окно отсчета автоматически закроется. Если соединение не удается установить, повторить попытку следует через 2 минуты.
Возможные проблемы при подключении телевизоров SONY к интернету
Подключение вайфая может не состояться, если провайдер регистрирует постоянный MAC-адрес устройства и каждый раз проверяет его подлинность для предотвращения несанкционированного доступа. Так как у телевизора MAC-адрес отличается, поставщик отказывает в предоставлении услуг и соединения не происходит. Для решения этой проблемы следует обратиться к провайдеру и выяснить, можно ли подключить вайфай к телевизору.
Если провайдер («Ростелеком») для установки интернета запрашивает логин и пароль, то перед тем, как подсоединить телевизор через вайфай, следует ввести требуемые данные.
Проблемы могут возникать из-за брандмауэра. Если это так, то необходимо обратиться к своему провайдеру.
Иногда помогает сброс настроек телевизора. Для этого нужно открыть пункт меню «Поддержка», «Самодиагностика» и «Сброс». После ввода ПИН-кода и согласия на условия лицензионного соглашения будут восстановлены заводские настройки.
Важно! Если интернет подключить не получилось и после исполнения требования поставщика услуг, за помощью следует обратиться к специалистам.
В завершение следует отметить, что настройка WiFi-соединения на телевизоре не является сложным процессом, и справиться с ней по силам любому владельцу. Справиться с возникшими трудностями всегда помогут штатные сотрудники. Для этого нужно зайти на официальный сайт компании. Профессиональные настройщики Ethernet-доступа всегда готовы прийти на помощь и оказать услуги по установке расширенных параметров подключения TV.
 Подгорнов Илья ВладимировичВсё статьи нашего сайта проходят аудит технического консультанта. Если у Вас остались вопросы, Вы всегда их можете задать на его странице.
Подгорнов Илья ВладимировичВсё статьи нашего сайта проходят аудит технического консультанта. Если у Вас остались вопросы, Вы всегда их можете задать на его странице.Похожие статьи
-

Sony Bravia не подключается к Wifi: причины ошибок…
Проблемы с подключением телевизоров Сони Бравия к вай фай. Многие пользователи сталкиваются с проблемой, когда Sony Bravia не подключается к wifi. … Если на телевизоре Сони Бравиа не работает беспроводной интернет, то, чтобы устранить любые возможные радиоволновые помехи… -

Как подключить вай фай к телевизору Сони: адаптер…
Как подключить интернет к телевизору Sony через Wifi. … Чтобы ответить на вопрос о том, как настроить wifi на телевизоре sony с использованием приставки … При использовании телевизоров Sony Bravia, настройку WiFi можно произвести как беспроводным способом, так и с использованием кабеля. -

UWA-BR100 Wifi адаптер для телевизора SONY…
С какими телевизорами марки SONY совмести адаптер беспроводной локальной сети … Как установить и настроить адаптер беспроводной локальной сети USB … Беспроводной UWA BR100 WiFi адаптер для телевизора Sony представляет собой…
Телевизионные панели Sony Smart TV не только традиционно транслируют ТВ-каналы — они открывают перед пользователем возможности просмотра в онлайн-режиме разнообразного видео-контента, включая IPTV, общения с друзьями через социальные сети или Skype, игр на большом экране, серфинга по сайтам всемирной Сети и осуществления других действий развлекательного характера, связанных с выходом в Интернет. Однако чтобы воспользоваться всем этим, нужно подключить телеприемник к Сети, а потом настроить СМАРТ-ТВ на телевизоре Сони.
![]()
![]()
Sony Smart TV – возможности
После подключения Sony Bravia к Интернету и последующей настройки СМАРТ-раздела телеприемника пользователю становятся доступны:
- онлайн-просмотр сериалов и кинофильмов;
- установка приложений для доступа к интерактивному телевидению;
- серфинг по веб-сайтам через встроенный браузер;
- общение с близкими и друзьями через социальные сети или Skype;
- данные о погоде, свежие новости;
- поиск информации в Сети и управление телеприемником голосом;
- многочисленные игры;
- передача мультимедийного контента с мобильного устройства на большой телеэкран;
- дублирование дисплея смартфона на ТВ-приемник и т.д.
Это лишь часть возможностей, которые предлагает телевизор Sony с функцией СМАРТ-ТВ. Необходимо понимать, что ни одна из «умных» опций не будет работать, если устройство не подключено к сети Интернет.
Подключение к Сети
Выход в Сеть на телевизорах Sony Bravia можно настроить двумя способами: через WiFi или с помощью кабеля.
На заметку! Подключение через кабель более предпочтительно, потому что в этом случае обеспечивается стабильное соединение с наиболее высокой скоростью. Такое решение позволяет смотреть фильмы или другое видео онлайн без перебоев, торможений и опасений, что в неподходящий момент потоковая трансляция прервется. Но беспроводной выход в сеть удобнее, так как не предполагает физического соединения ТВ-приемника с маршрутизатором посредством кабеля.
Кабель
Для установки проводного подключения к Сети нужно соединить Ethernet-кабелем разъемы LAN на маршрутизаторе и тыльной стороне телеприемника. Дальнейшие действия зависят от операционной системы СМАРТ-устройства – Android или Linux (например, KDL-40WD653).
- Для техники на базе Андроид нужно нажать на ПДУ клавишу «HOME», далее открыть «Настройки» — «Сеть и принадлежности» — «Сеть». После этого потребуется выбрать «Настройка сети» — «Простая» — «Проводная локальная сеть», а затем следовать инструкциям на экране.
- Для телевизоров с ОС Linux необходимо нажать «HOME», открыть «Настройки» — «Сеть» — «Настройка сети» — «Настроить сетевое соединение» или «Проводная настройка». Далее потребуется выбрать «Простая» или «Автоматически», после чего действовать согласно рекомендациям на телеэкране. Обычно подключение настраивается сразу, никаких дополнительных манипуляций осуществлять не требуется.
На телевизорах Sony Bravia разных годов выпуска меню может отличаться, как и названия разделов, поэтому более подробное описание подключения рекомендуется смотреть в инструкции по применению телетехники.
Wi Fi
Подключение через WiFi может быть выполнено двумя способами:
- с помощью технологии WPS, предназначенной упростить беспроводное соединение с маршрутизатором и не требующей ввода пароля от локальной сети;
- классическим способом, при котором необходимо знать название домашней WiFi-сети и пароль к ней.
Подключение через WPS возможно только в том случае, если и телеприемник, и роутер поддерживают данную технологию. Оно осуществляется также двумя способами: первый — с помощью кнопки, второй — с вводом кода. В первом случае необходимо нажать «HOME», далее на экране выбрать «Настройки» — «Сетевая настройка» — «Беспроводная настройка» — «WPS (кнопка)». После этого нужно следовать инструкциям на экране, где будет предложено нажать на роутере кнопку WPS и удерживать ее, пока установится соединение. Во втором случае нужно с пульта клавишей «HOME» открыть меню телеприемника, выбрать «Настройки» — «Сетевая настройка» — «Беспроводная настройка» — «WPS (PIN)». Далее следует действовать также согласно указаниям на телеэкране. Но при таком подключении требуется с компьютера открыть веб-интерфейс роутера и добавить новое устройство (телевизор), указав в качестве подтверждения PIN с экрана ТВ-приемника. После этого соединение будет установлено.
Для подключения стандартным способом – с помощью пароля от WiFi-сети – необходимо нажать «HOME», а затем последовательно выбрать «Настройки» — «Сетевая настройка» — «Беспроводная настройка» — «Сканировать». Далее в списке найденных сетей необходимо указать домашнюю и ввести пароль, чтобы установить соединение.
Подробное описание подключения к сети WiFi для определенной модели телеприемника рекомендуется смотреть в инструкции к нему, так как на разных устройствах этот процесс может отличаться в зависимости от вида меню и названия разделов.
Настройка Smart TV
После настройки Интернет-соединения в первую очередь рекомендуется выполнить обновление прошивки телеприемника. Это необходимо, так как в новых версиях ПО разработчики устраняют обнаруженные ошибки, добавляют новые функции и технологии, другими словами – улучшают и модифицируют «умный» функционал СМАРТ-устройства.
На заметку! С устаревшими версиями прошивки некоторые программы и виджеты, которые планируется использовать, могут не работать.
Обновление ПО
Для выполнения этого процесса нужно на Смарт ТВ с ОС Android TV нажать «HOME», а затем выбрать «Приложения» — «Справка» — «Обновление системы» — «Автоматическая загрузка» или «Автоматически проверять обновления», после чего нажать «Вкл». На части моделей потребуется принять политику конфиденциальности компании.
Для телеприемников Sony c ОС Linux нужно нажать «HOME», а затем на экране выбрать «Установки» — «Поддержка продукта» или «Поддержка клиентов». Далее необходимо кликнуть «Автоматическое обновление» или «Автоматическая загрузка ПО», а затем «Вкл» и «Ввод». Порядок действий может меняться на разных моделях.
Настройка работы СМАРТ-телевизоров на Linux
После того, как прошивка обновлена, на телевизорах Sony c ОС Linux необходимо открыть меню клавишей «HOME» на ПДУ, далее выбрать «Установки» — «Сеть». Теперь потребуется кликнуть «Обновить интернет-содержимое». Так устройство автоматически подключится к серверам компании, чтобы обновить доступные приложения и сервисы. По окончанию процесса появится соответствующее уведомление.
Далее нажатием кнопки «SEN» следует перейти к СМАРТ-разделу телеприемника. В течение нескольких секунд появится ряд приложений, рекомендованных производителем. Чтобы добавить к ним другие программы из числа доступных, нужно нажать на «+» или кнопку «Мои приложения». Выбрав необходимый виджет, его можно открыть или поместить в «Мои приложения» для быстрого доступа.
Настройка работы СМАРТ-телевизоров на Android
На телевизорах Sony с платформой Android TV установка выполняется еще проще, а интерфейс СМАРТ-сервиса покажется знакомым по смартфонам и планшетам под управлением этой платформы. Все, что потребуется сделать для настройки СМАРТ-функционала, — зарегистрироваться в сервисе Google Play и авторизоваться, чтобы получить возможность скачивать программы и игры на свой телеприемник.
Совет! Удобнее всего создать аккаунт в Google Play на компьютере, а потом зайти в свой профиль на телевизоре. Также можно использовать уже имеющуюся учетную запись.
Для загрузки контента используется тот же магазин Play Market, что и на планшетах (телефонах), но приложений здесь на порядок меньше. Это объясняется тем, что Android TV адаптирована для телеприемников, как и весь софт в ней.
Настройка каналов
На Sony SmartTV смотреть телевидение можно через антенну или через Интернет.
Общедоступные каналы
Просмотр бесплатных телевизионных каналов на технике Sony возможен при подключении к эфирной антенне или кабельному телевидению. Для этого необходимо подсоединить антенный кабель в соответствующее гнездо, а затем на ПДУ нажать клавишу «HOME», после чего выбрать «Настройки» — «Настройка каналов» — «Цифровая настройка» — «Автоматическая цифровая настройка каналов». Потом нужно подтвердить действие нажатием «Да».
Далее необходимо указать, какая будет использоваться антенна: «Эфир» или «Кабель». При выборе первого варианта запустится автопоиск каналов. Если указан кабель, нужно выбрать в появившемся списке поставщика услуг, а если он неизвестен или не представлен в перечне, нажать «Другое». Здесь можно вручную указать «Тип сканирования», «Частоту» и «Идентификацию сети», получив эти данные от провайдера. Если же требуемая информация недоступна, в первом поле нужно выбрать «Быстрое сканирование», а во втором и третьем – «Автоматически», после чего запустить поиск.
На заметку! Если каналы не найдены, нужно вместо «Быстрого сканирования» кликнуть «Полное». В этом случае поиск телеканалов может продолжаться в течение часа.
IP-телевидение
Просмотр IPTV на «умных» ТВ-приемниках от Sony возможен с помощью специальных виджетов. Для телевизоров на базе платформы Linux в магазине доступен сервис OttPlayer, для техники на базе Android ассортимент приложений гораздо больше — помимо указанного еще SS IPTV, Peers.TV, Vintera TV и другие программы. Кроме того, через apk-файл можно загрузить и установить ForkPlayer.
После установки приложения для просмотра IP-телевидения необходимо в него загрузить плейлисты с телевизионными каналами, которые можно получить от провайдера (ТТК, Ростелеком и т.д.) или скачать из Интернета. Именно от плейлистов зависит, какие каналы и какое их общее количество будет показывать телеприемник.
Установка приложений
Установить дополнительные приложения можно только на телеприемниках Sony на базе Android TV. Загрузка выполняется из магазина Google Play. Необходимо понимать, что пользователю будут доступны не все программы и игры, которые можно увидеть в Play Market, а только адаптированные под телевизоры. Для установки необходимо кликнуть по кнопке «HOME» на ПДУ, выбрать раздел «Приложения», а затем «Store Google Play». Из открывшегося магазина приложений пользователь может загружать и устанавливать любые программы и игры. Искать необходимый контент можно, листая страницы или используя строку поиска. Для установки нужно кликнуть по иконке выбранного виджета, перейти на его описание и нажать «Установить».
Помимо Google Play, установить приложения на Android TV можно с помощью флэшки, предварительно загрузив на нее apk-файл нужной игры или программы, скачанный из сети Интернет.
Важно! На телевизорах с ОС Linux установка дополнительного софта выполнялась из магазина Opera TV Store. Имеющийся в нем контент можно было запускать непосредственно из сервиса или добавлять во вкладку «Мои приложения». К сожалению, с 2017 года данный магазин недоступен на телевизорах Sony SmartTV, поэтому загрузка приложений невозможна.
Тем не менее, на СМАРТ-телеприемниках Сони под управлением Linux можно пользоваться имеющимися приложениями, обеспечивающими доступ к большому количеству видеоконтента и музыки.
Возможные проблемы и их решение
При настройке СМАРТ-функционала на Sony SmartTV у пользователей иногда возникают затруднения. Наиболее распространенные проблемы и способы их устранения рассмотрим более детально.
- Чаще всего проблемы с работой СМАРТ-ТВ от Sony связаны с устаревшей версией прошивки. Для исправления ситуации достаточно обновить ОС, после чего работа сервиса наладится.
- В некоторых случаях пользователи жалуются на нестабильную работу программ или виджетов. Решить проблему поможет загрузка новой и более качественной версии приложения.
- Если Интернет отсутствует при кабельном подключении, в первую очередь нужно проверить состояние провода. В большинстве случаев проблемы связаны с его целостностью — он может быть передавлен или поврежден домашними животными. Потребуется заменить кабель.
- Если нет беспроводного соединения, нужно проверить возможность выхода в Интернет с других устройств, например, с телефона, подключившись к этой же WiFi-сети. Если доступ есть, нужно убедиться в работоспособности WiFi-приемника на телевизоре. Для этого можно попробовать подключить устройство к другой беспроводной сети, например, используя смартфон в качестве точки доступа. Если все в порядке, рекомендуется выполнить сброс сетевых настроек на СМАРТ-телеприемнике до заводских и заново подключить технику к Интернету.
Подведем итог. Телевизоры Sony SmartTV — это техника для тех пользователей, которые желают не просто смотреть телевизионные каналы, а иметь настоящий развлекательный центр. Доступ к сети Интернет позволяет смотреть фильмы и сериалы онлайн, через встроенный браузер посещать различные сайты, подключать геймпад и запускать игры, через отдельную веб-камеру общаться в Skype с друзьями и близкими и так далее. Все, что требуется от пользователя – правильно организовать Интернет-соединение и настроить раздел СМАРТ-ТВ.
Решено: Как подключиться к интернету на kdl-46hx753
Отключите антенну.Сбросьте телевизор к заводским настройкам. .Отключите его от электросети минут на 5.
Не настраивая цифровых каналов правильно выставьте дату и время.
С роутером.
Подключаем патчкорд (кабель).
Настраиваем роутер,согласно инструкции провайдера.
Пробуем в настройках сети сделать всё
автоматически.
- Настройте маршрутизатор локальной сети (роутер).
Для получения дополнительной информации см. руководство по эксплуатации маршрутизатора локальной сети или обратитесь к специалисту, который настраивал сетевое подключение (администратор сети). - Нажмите кнопку HOME, затем выберите [Установки] в нижней части экрана с помощью кнопок ///.
- Выберите [Сеть] с помощью кнопок///, затем нажмите кнопку .
- Выберите [Настройка сети] с помощью кнопок///, затем нажмите кнопку .
- Выберите [Настройка сетевого соединения] с помощью кнопок///, затем нажмите кнопку .
- Выберите [Авто] с помощью кнопок///, затем нажмите кнопку .
- Чтобы выполнить установку, следуйте указаниям на экране.
- После завершения настройки выберите [Обновить Интернет-содерж.] с помощью кнопок///, затем нажмите кнопку .
При неудаче-настраиваем в ручную:
1.Узнаем адрес роутера-на пример 192.168.0.1
2.Прописываем его в настройках плеера(телевизора) как шлюз и 1 dns.
3.Ай-пи выбираем любой не занятый в сети роутера-например 192.168.0.5
4.Маска-255.255.255.0
5.В случае,если провайдер предлагает использовать проксисервер-указываем его адрес.
Без роутера.
1.подключаем кабель к свободной сетевой карте на компе.Учитываем ,что кабель должен быть перекрестным,для подключения-(комп-комп).Кроссовер называется.
2.В настройках сетевой карты компа указываем-192.168.0.1 как ай-пи,шлюз и 1 dns.,маску сети-255.255.255.0 .
ДНС можно указать и 8.8.8.8 (по совету тех-поддержки СОНИ),никакой разницы не будет.
Желательно одинаковый и на карте и в плеере.
3.Настраиваем плеер(телевизор),как указано выше.
4.В случае,если соединение с сетью и инет есть,но BIV cлужбы не обновляются,устанавливаем на комп свой проксисервер.
Например я из бесплатных выбрал этот-
http://squid.acmeconsulting.it/download/squid-2.7.STABLE8-bin.zip
Установил с помощью скрипта-
http://update.ricor.ru/sti/squid_scripts.zip
Кидаете все в папку с названием «squid» в корень диска С и устанавливаете батником.
Далее в настройках сети плеера(телевизора) указываете прокси(айпи 192.168.0.1,порт 80) и наслаждаетесь.
Как настроить squid на роутере читаем здесь-
http://gluckov.net/page/squid-na-routere-d-link-320-c-proshivkoj-olega-detalnaja-nastrojka-proksi-se…
Используя свободные проксисервера различных стран можно получить различные сервисы BIV.
Найти нормальный прокси
http://spys.ru/proxys/ru/
проверка скорости
http://spys.ru/speed/
Лучше всего-неанонимный. Они быстрее и дольше живут. Этот прокси в настройках ТЕЛЕВИЗОРА и указываете.
(по мотивам https://www.sony.ru/discussions/message/819526#819526)
«Правильно поставленная задача может стоять очень долго…»(нИззя Финкельштейн)
Просмотреть решение в исходном сообщении
Как настроить Смарт ТВ на телевизоре SONY
Прошло уже больше десяти лет с того момента, когда телевизоры, кроме функции простого просмотра фильмов, стали выполнять роль домашнего мультимедийного центра. Это стало возможным благодаря появлению технологии Smart TV.
Компания Сони, как один из ведущих производителей телевизионных устройств, не могла остаться в стороне от мировых тенденций в развитии этого направления. На сегодняшний день практически все модели телевизоров Sony Bravia оснащены функцией Smart TV.
Если вы являетесь счастливым обладателем ТВ именно этого производителя или планируете купить его в будущем, то обязательно прочтите нашу статью. В ней мы в краткой и доступной форме расскажем, как правильно настроить Смарт ТВ на устройствах фирмы Сони, как правильно работать с новым функционалом, какие проблемы могут при этом возникнуть и какие пути их решения существуют.

Возможности телевизора Sony Bravia
Добавление опции Смарт ТВ значительно расширило возможности умного телевизора Сони по реализации различных функций как в области телевидения, так и обеспечения пользователя доступом к различному медиаконтенту. Стал возможным не просто просмотр сотен различных каналов в высоком качестве и чтение телетекста, но и общение в скайпе, соцсетях, прослушивание музыки, просмотр роликов на Youtube и многое другое.
Для того чтобы ТВ Сони мог в полной мере обладать всеми этими возможностями, достаточно просто воспользоваться одним из способов подключения телевизора к сети Интернет. Сейчас мы подробно рассмотрим сам процесс подключения, настройки и использования смарт-возможностей в телевизионных устройствах производства компании Sony.
Использование функции Смарт ТВ в телевизорах Sony
Перед тем, как мы сможем воспользоваться всеми возможностями, которые предоставляет своему пользователю смарт тв Sony, нам предварительно будет необходимо произвести настройку этой функции. Для этого предварительно потребуется подключить наш телевизор к интернету.
Настройка Smart TV
Для настройки соединения нашего ТВ с сетью Интернет нам доступны два варианта:
- Проводное подключение к сети.
- Беспроводное подключение к сети.
Проще всего и быстрее настроить оба этих варианта в том случае, если у вас присутствует роутер. Можно, конечно, и напрямую кабель интернет-провайдера в телевизор, но тогда придётся вручную вводить сетевые настройки поставщика интернета.
Как же настроить один из этих вариантов подключения мы разберёмся прямо сейчас.
- Для настройки соединения с сетью с помощью интернет-кабеля нам потребуется всего лишь вставить кабель идущий от роутера в гнездо LAN на телевизоре. Затем с помощью пульта зайти в Главное меню -> Установки -> Сеть -> Настройки сети ->Установки соединения. В появившемся окне выбираем вариант “Просто”. Если никаких неполадок не обнаружено, то через некоторое время мы увидим сообщение об успешном установлении соединения с сетью Интернет.
- Для подключения с помощью беспроводной сети Wi-Fi выполняем те же манипуляции с Меню телевизора: Главное меню -> Установки -> Сеть -> Настройки сети ->Установки соединения -> Просто. При отсутствии кабеля телевизор сам просканирует эфир на наличие возможности беспроводного подключения и выведет нам список доступных сетей. В этом списке находим нашу, выбираем её, вводим пароль и ждём сообщения об успешной установке соединения.
Совет: После успешного соединения с сетью Интернет настоятельно рекомендуется обновление прошивки вашего ТВ до самой свежей и актуальной версии.
Использование
Так как функционал Смарт ТВ в телевизорах Sony реализован на популярной платформе Android, то его использование не составит труда для большинства пользователей. Можно даже подключить свой аккаунт Google со всеми настройками при его наличии. И тогда работа с телевизором практически ничем не будет отличаться от работы с вашим смартфоном на этой операционной системе, только добавятся бонусы в виде большого экрана, возможности подключения беспроводных девайсов и отличного звука.
Благодаря наличию Smart TV в телевизоре Сони вы можете не только просматривать любимые телепрограммы, фильмы или сериалы, но и записывать их сразу на любой внешний носитель: флешку или жёсткий диск.
С помощью встроенного браузера сёрфинг в интернете стал простым и удобным, вы можете совершать покупки в онлайн магазинах прямо на экране своего телевизора!
Добавив приложения, вы можете вести переписку в соцсетях с друзьями. А при наличии веб-камеры даже устраивать онлайн-конференции.
Установка приложений

Любой производитель телевизионной техники старается установить в своей продукции оригинальный браузер, который кроме наличия множества удобных и полезных функций несёт в себе и имиджевую нагрузку. Для Sony Bravia таким браузером является стильный и многофункциональный ForkPlayer.
Установить это приложение на телевизор Sony под силу любому пользователю, для этого его необходимо скачать с официального сайта, где всегда доступна последняя официальная версия, или другого ресурса, которому вы доверяете.
Перед тем, как приступить к установке новых программ и приложений, нам необходимо вначале обновить существующие, которые доступны по умолчанию в нашем TV.
Для загрузки обновлений следует сделать такие шаги:
- Войти в Главное меню телевизора.
- Найти раздел Установки и войти в него.
- Далее находим Сеть, нажимаем
- В появившемся меню выбираем вариант “Обновление интернет-содержимого”
После этого произойдёт автоматическое подключение к серверам Сони и обновление приложений. При этом не следует выключать питание ТВ и предпринимать другие действия.
Если вы хотите добавить другие приложения, которые отсутствуют в списке “Все приложения”, то вам необходимо использовать, к примеру, OperaTVStore или PlayMarket. Тут всё просто: находим интересующее нас приложение (при этом очень удобно, что все они отсортированы по категориям), выбираем его, добавляем в список “Мои приложения” и пользуемся.
Как видим, добавление новых приложений – простой и быстрый процесс, не требующий много времени.
Особенности смарт тв Sony
Несмотря на всё разнообразие выпускаемых сегодня моделей телевизоров Sony, всё же все они нечто общее:
- Во-первых, это отличная матрица с углами обзора 178 градусов. Благодаря этому, даже сидя сбоку зритель может комфортно видеть изображение на экране в высоком качестве. Высокая скорость отклика позволяет без искажений наблюдать даже динамические сцены.
- Благодаря фирменным функциям обработки звука, таким как BBE Digital, музыкальное сопровождение и звуковые эффекты стали по-настоящему правдоподобными.
- Высокое качество изображения и его детализация при просмотре видеоконтента с блюрэй дисков и по HD-каналам реализуется в телевизорах Сони Бравиа благодаря поддержке сигнала высокой чёткости.
- Сюда можно отнести ещё стандартизированные функции и фирменные технологии, такие как таймер сна, TRUELIMINOS Display, Slim Blacklight Drive и др., которые присутствуют практически во всех современных моделях ТВ от Сони независимо от их ценового диапазаона.
Возможные проблемы
 Сбой конфигурации при подключении
Сбой конфигурации при подключенииКак правило, проблемы с Sony Smart TV возникают в основном из-за устаревшей прошивки. В этом случае достаточно всего лишь обновить её на актуальную и проблема исчезнет.
Также часто возникают претензии на работу некоторых приложений. В этом случае может помочь обновление интернет-содержимого или скачивание более стабильной версии программы.
Вообще же, как показывает практика, большинство проблем связано с действиями самих пользователей, а не с ошибками ПО. Редкие случаи с возникновением вопросов работоспособности по вине самого производителя решаются им в кратчайшие сроки с помощью выпуска новых обновлений, в которых устраняются известные к тому времени ошибки.
Заключение
Надеемся, что наша статья поможет вам в настройке смарт-функций телевизора Сони и вы сможете полноценно пользоваться всеми его возможностями. Компания Sony на протяжении десятков лет неизменно является синонимом качества продукции, которое выражается не только при производстве комплектующих и техники, но и во внедрении различных программных новинок в свою продукцию.
 Загрузка…
Загрузка…Как удалить или переименовать каналы на телевизоре Sony
После того, как вы отсканировали все доступные вам каналы, вы можете обнаружить, что некоторые из этих каналов вас не интересуют для обычного просмотра. Являются ли они каналами на языке, на котором вы не говорите, или посвящены тематике, которая вам не интересна, или просто тем, что вам не нравится, легко удалить ненужные каналы из списка каналов.
Если вы хотите переименовать канал, вы можете сделать это тоже. Это займет всего минуту, и вы можете настроить свои станции так, чтобы они были помечены как вам угодно.
1. Откройте Настройки канала. Сначала вам нужно зайти в меню настроек и выбрать настройки канала.
2. Откройте меню Настройка канала. В меню настройки канала вы можете выбрать живой контент через кабель и антенну или фильмы и телепередачи из Google Play.
3. Выберите Кабельные / Антенные каналы. Чтобы редактировать список беспроводных или кабельных каналов, выберите параметр кабель / антенна.
4. Перейдите к Показать / Скрыть каналы. В меню «Кабель / Антенна» вы выберете «Показать / скрыть каналы», чтобы редактировать список каналов, отображаемых в экранном руководстве, которые станут доступны при пролистывании по станциям.
5. Открыть список каналов. Появится список всех каналов, предлагаемых на вашем телевизоре, с номером и названием станции.Каждая запись в списке имеет небольшой флажок рядом с ним, который вы бы использовали для отмены выбора каналов, которые вы хотите скрыть.
6. Отмените выбор нежелательных каналов. Как только вы сняли флажки с нежелательных каналов, просто нажмите кнопку «Назад», чтобы применить эти изменения и удалить ненужные каналы из списка.
Точно так же, вы будете избавлены от раздражения от того, что когда-либо снова будете проходить мимо сети магазинов товаров для дома или чего-либо подобного.
Переименование каналов — аналогичный процесс.Сделайте так, чтобы каналы, удобные для детей, можно было легко найти в экранном руководстве, переименовав их в «Kid 1», «Kid 2» и т. Д. Переименуйте старый канал перезапуска в «Grandpa» или измените местный филиал PBS на «PBS». , «вместо любого запутанного идентификатора станции, который они могут использовать.
1. Откройте Настройки канала. Для запуска войдите в меню настроек и перейдите к опции каналов.
2. Выберите Кабель / Антенна. В канале В меню настройки перейдите к параметру «кабель / антенна» для редактирования меток отдельных каналов.
3. Перейдите к Изменить метки каналов. Прокрутите к нижней части меню пункт «Изменить метки каналов».
4. Открыть список каналов. Откроется список всех каналов и станций, доступных для телевизора.
Выберите канал, который вы хотите переименовать, и нажмите кнопку ввода.
Как только вы выбрали станцию для переименования, она откроет экранную клавиатуру. Здесь вы можете ввести до семи символов, переименовывая любой желаемый канал.
,Как войти в приложения и службы на телевизоре Sony Android
После загрузки приложения, которое вы хотите использовать, вам необходимо войти в свою учетную запись пользователя. Если вы не использовали приложение, прежде чем вам нужно будет создать учетную запись. Если вы регулярно используете его, вход в систему будет быстрым и простым.
1. Откройте приложение. Делаете ли вы это из магазина приложений или с домашнего экрана, вы начнете с открытия приложения.
2. Перейдите на страницу входа. Если вы впервые открываете приложение или вышли из системы, вы попадете на этот экран, который позволяет войти в существующее приложение или создать учетную запись.
3. Если есть возможность, используйте быстрый вход в систему. Если у вас уже есть учетная запись, которую вы используете для этого приложения на своем телефоне или в Интернете, вы можете пропустить полный процесс входа в систему, введя код с вашего другого устройства. Это избавляет вас от необходимости вводить информацию с помощью экранной клавиатуры телевизора, которая может быть немного неуклюжей.
4. Войдите в систему, используя данные своей учетной записи. Если вы не можете использовать опцию быстрого входа, вы все равно можете войти по старинке, используя имя пользователя / адрес электронной почты и пароль своей учетной записи.
5. Выполните вход. Если вы успешно ввели правильную информацию, значит, вы вошли в систему и готовы к работе.
,Как подключить устройства к телевизору Sony
Даже при наличии всех потоковых мультимедиа и забавных приложений, предлагаемых на современных интеллектуальных телевизорах, большинству владельцев все равно захочется подключить по крайней мере одно устройство к телевизору, будь то кабельное или спутниковое телевидение. игровая консоль или проигрыватель Blu-ray. Подключить устройства на телевизорах Sony не так просто, как на других брендах, но компания значительно улучшила ситуацию со своими нынешними смарт-телевизорами Bravia.Вот как это сделать.
1. Найти входы. Найдите строку входов на главном экране, чтобы увидеть, какие порты HDMI все еще доступны для подключения. На задней панели телевизора найдите соответствующий порт и подключите кабель HDMI для вашего устройства.
2. Подключите и включите питание. После подключения и включения подключенное устройство должно включиться и телевизор Sony автоматически обнаружит новое периферийное устройство.
3.Проверьте внешний менеджер ввода. Если новое устройство не добавляется автоматически в строку ввода, вам может потребоваться проверить внешний менеджер ввода, который находится в главном меню настроек.
4. Проверьте индивидуальные настройки порта. Перейти к управлению входами, чтобы найти соответствующий порт.
5. Подтвердите, какой порт используется. Выберите порт, который соответствует новому устройству.
6. Отрегулируйте настройки и ввод метки. Здесь вы можете настроить устройство так, чтобы оно отображалось на входах или оставалось скрытым, а также можно было вручную пометить вход.
Как только вы это сделаете, устройство должно появиться в строке ввода без дальнейших проблем.
,Как настроить эфирные каналы на вашем телевизоре Sony
Следующая часть первоначальной настройки заключается в получении источников прямого эфира. Если вы используете антенну или кабельное соединение, которое использует радиочастотный соединитель вместо HDMI от кабельного короба, самое время настроить каналы.
1. Выберите источник живого контента. Убедитесь, что соединение правильно подключено, и выберите «Приставка» для HDMI-кабеля и спутниковых приставок, или «Встроенный тюнер» для всего, что подключено к телевизору через коаксиальное соединение.
2. Запустите автопрограмму. Нажмите Да, чтобы начать поиск доступных каналов с вашей антенны или кабельного соединения.
3. Дождитесь сканирования. Сканирование самого канала может занять некоторое время, поэтому сейчас это отличная возможность убедиться, что ваш любимый диван или кресло удобно расположены перед телевизором.
4. Авто-программа завершена! После того, как телевизор завершит сканирование, вы получите сообщение, показывающее, сколько каналов было найдено. Если число кажется низким, вы можете изменить положение антенны для лучшего приема и сканировать снова.
5. Настройка завершена. После сканирования каналов начальная настройка завершена.
,

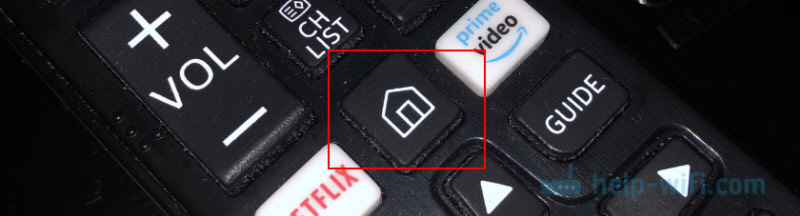
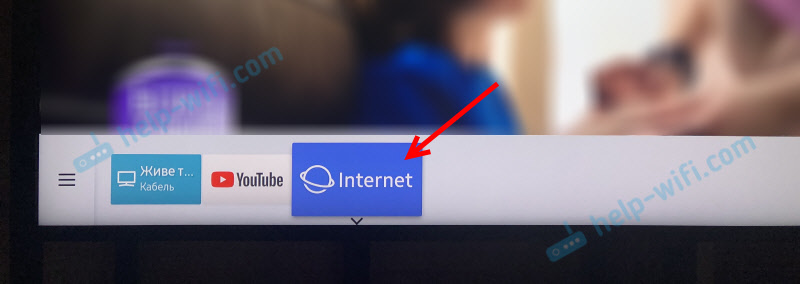 Если на главном экране его нет, то найдите его среди приложений на вкладке «APPS». После открытия полного меню (три полоски слева).
Если на главном экране его нет, то найдите его среди приложений на вкладке «APPS». После открытия полного меню (три полоски слева).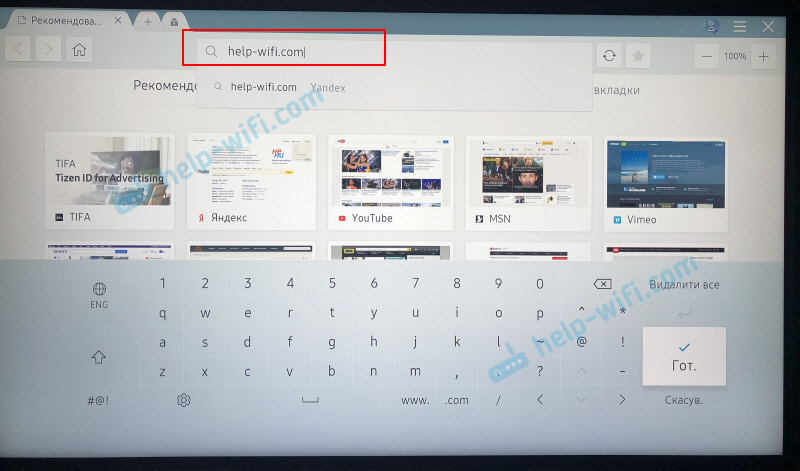 Можно набрать поисковый запрос. Например «смотреть фильмы онлайн» или указать название конкретного фильма. После чего откроются результаты поиска в поисковой системе, где вы уже сможете перейти на определенный сайт.
Можно набрать поисковый запрос. Например «смотреть фильмы онлайн» или указать название конкретного фильма. После чего откроются результаты поиска в поисковой системе, где вы уже сможете перейти на определенный сайт.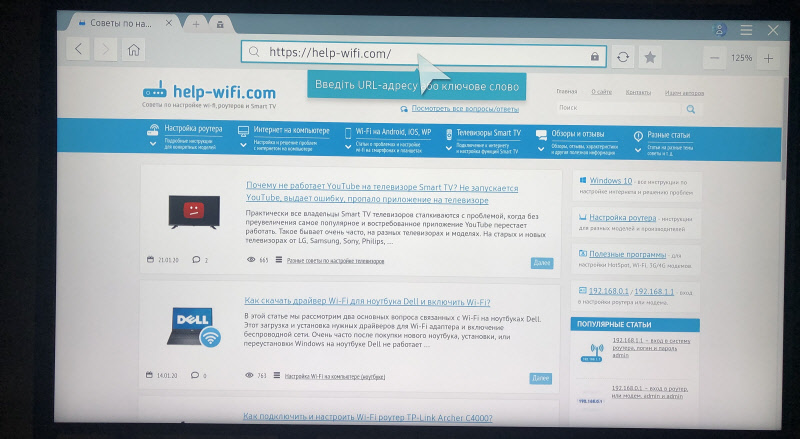 С помощью курсора можно перемещаться между элементами на самом сайте, или между кнопками и пунктами меню в браузере.
С помощью курсора можно перемещаться между элементами на самом сайте, или между кнопками и пунктами меню в браузере. В решении этой ошибки вам может помочь следующая статья: телевизор Samsung не видит Wi-Fi, не подключается к интернету. Ошибка подключения в меню Smart TV и не работает интернет.
В решении этой ошибки вам может помочь следующая статья: телевизор Samsung не видит Wi-Fi, не подключается к интернету. Ошибка подключения в меню Smart TV и не работает интернет.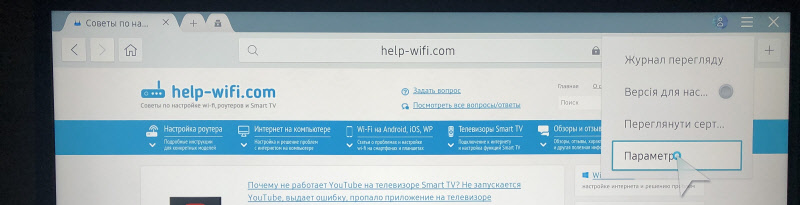
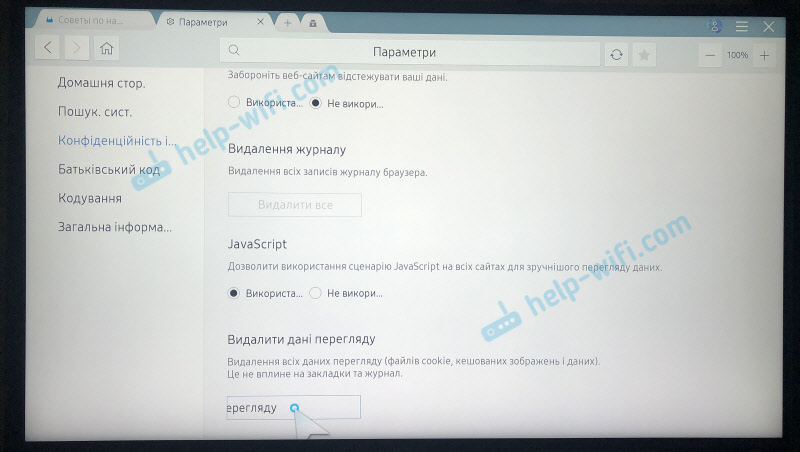 Простой, понятный браузер, которым очень просто пользоваться.
Простой, понятный браузер, которым очень просто пользоваться.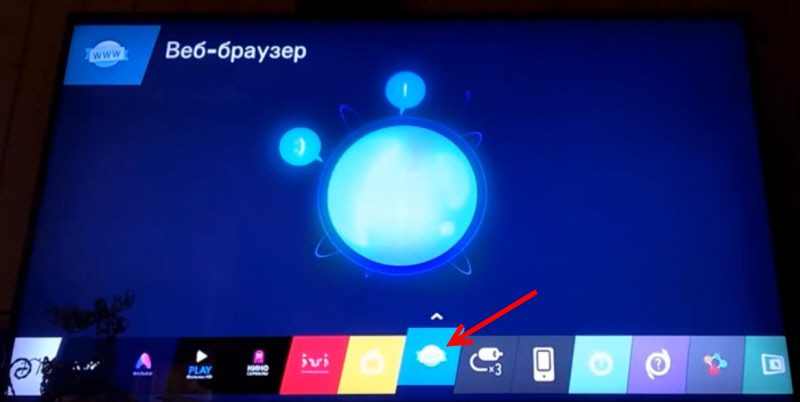
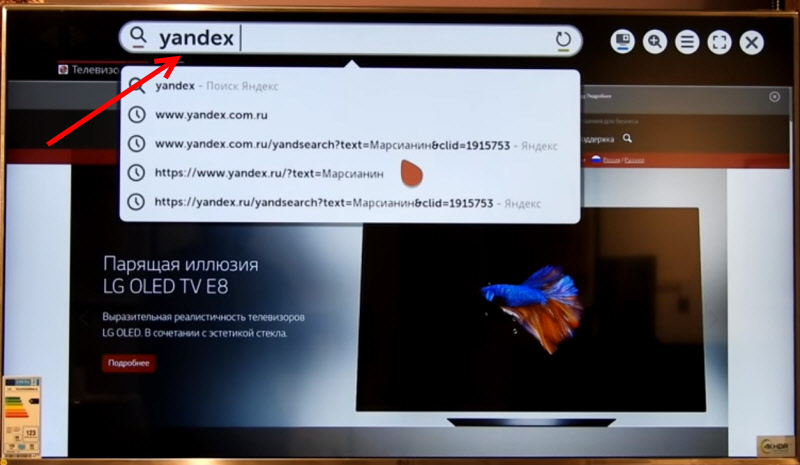

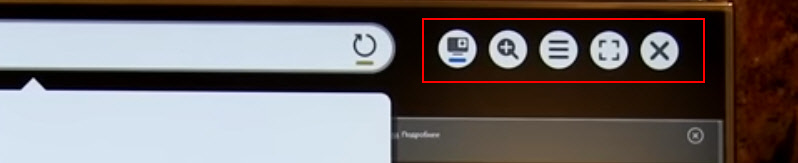 На телевизорах LG особенно удобно серфить в интернете с помощью пульта Magic Remote. Даже мышка не нужна.
На телевизорах LG особенно удобно серфить в интернете с помощью пульта Magic Remote. Даже мышка не нужна.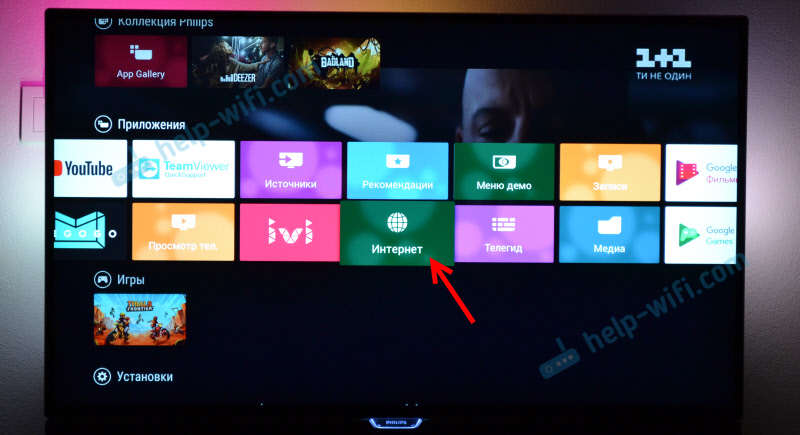
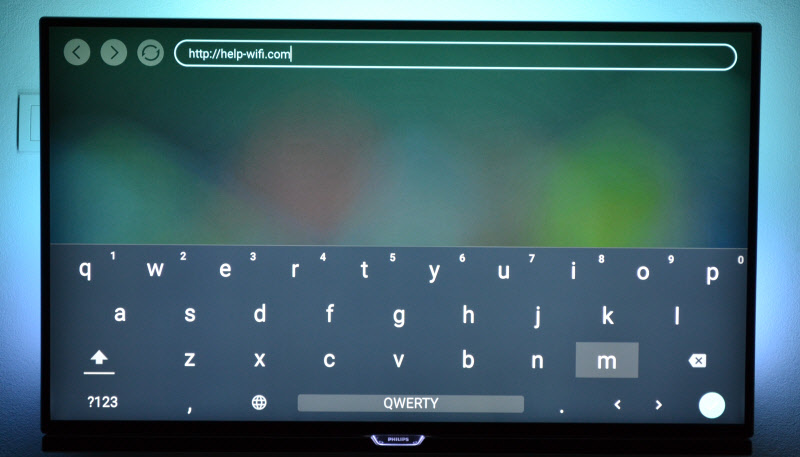
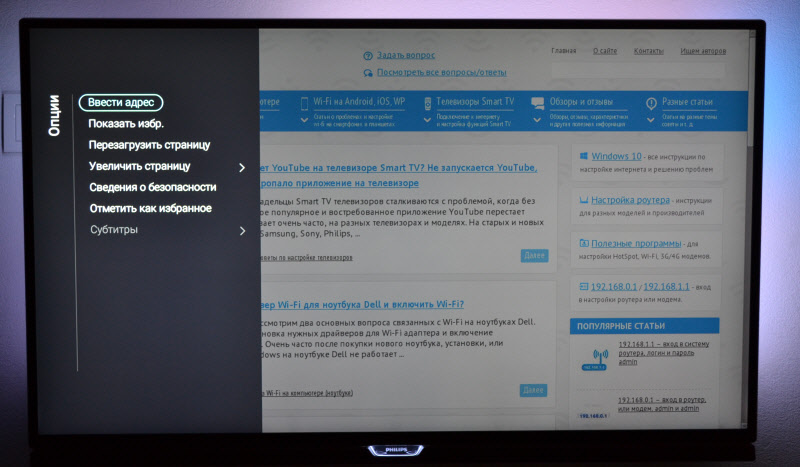 Это практически все функции и возможности браузера на телевизоре Philips (Android TV).
Это практически все функции и возможности браузера на телевизоре Philips (Android TV).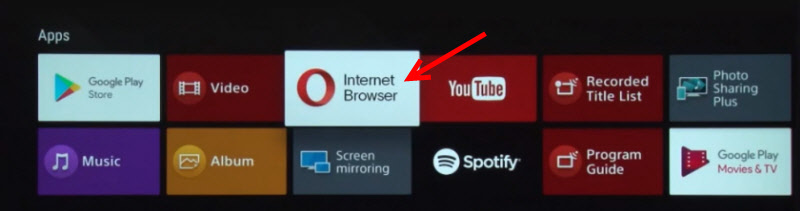
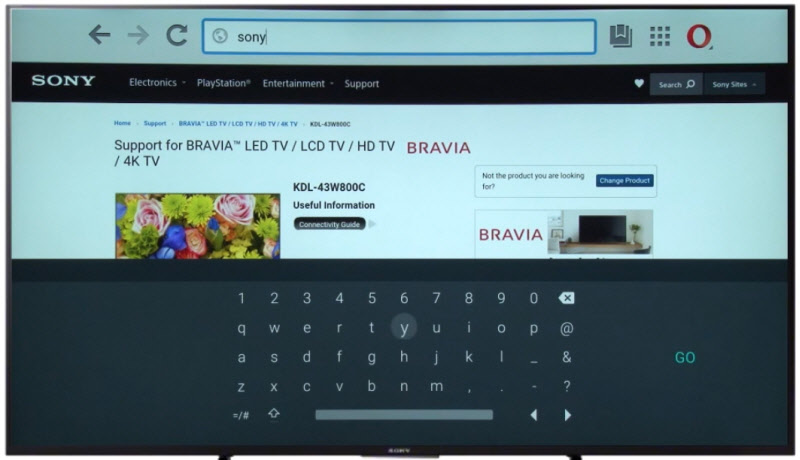
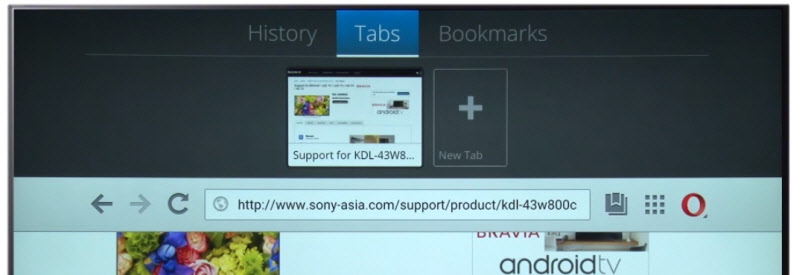 Если у вас пульт дистанционного управления с сенсорной панелью, то управлять браузером и просмотром веб-сайтов очень удобно. С помощью кнопок, конечно, немного сложнее.
Если у вас пульт дистанционного управления с сенсорной панелью, то управлять браузером и просмотром веб-сайтов очень удобно. С помощью кнопок, конечно, немного сложнее.

