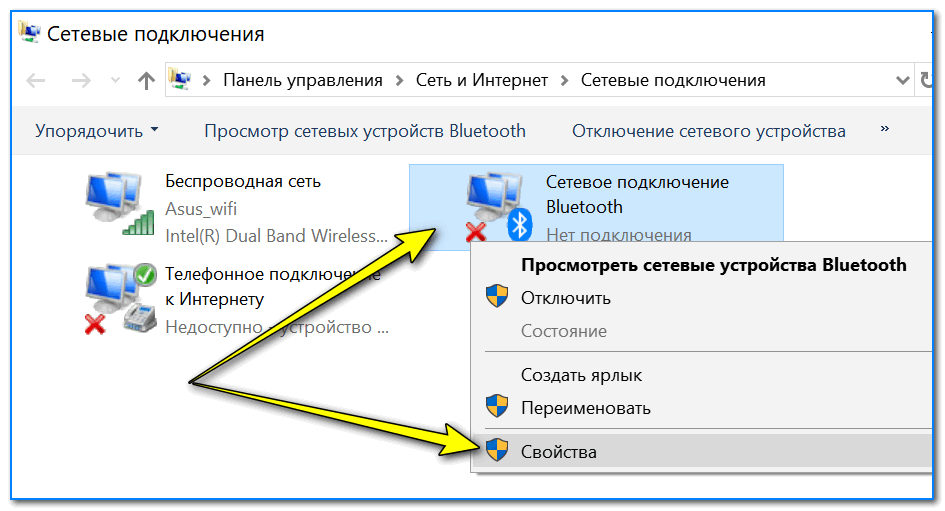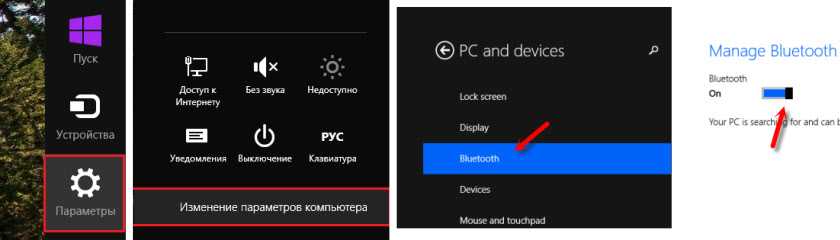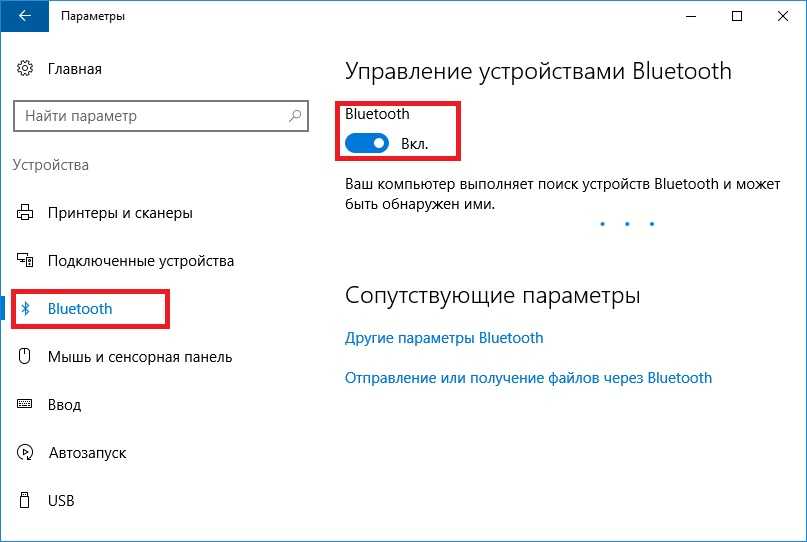Как включить на ноутбуке Bluetooth
Технологии беспроводной передачи данных, хоть и давно уже пришли к нам, до сих пор популярны в использовании, хотя бы потому что передача данных происходит быстро и не зависит от подключения интернета (кроме wifi). Самым популярной технологией является Bluetooth 2.0|3.0. Как включить на ноутбуке блютуз и сохранить настройки, вы можете узнать, просто прочитав данную статью.
Многие рекомендуют сначала проверить наличие радиомодуля «на борту». Не будем портить себе настроение (вдруг продавец обманул нас о наличии блютуза) и проверим его в диспетчере устройств, как мы делали с проверкой видеокарты. И так, повторяем те же действия, что и с видюхой и получаем такое:
Судя по скриншоту, мы имеем дело со встроенным модулем блютуз уже 4 версии, то есть с большей скоростью происходит передача/прием данных. На процесс включения, версию модуля и его скорость не влияет, поэтому способ подойдёт для всех ноутбуков с модулями блютуз.
- Переходим в знакомую «Панель управления» и ищем «Управление сетями и общим доступом», далее необходимо найти «Изменение параметров адаптера» и мы увидим такое окно:
- Нажимаем ПКМ на нужное нам подключение и «Включить». Теперь у вас работает блютуз. Если же этого не произошло, проверьте индикатор сети на ноутбуке. Если он не работает, вернитесь в диспетчер задач и проверьте, работает ли устройство в данный момент. Попытайтесь, при возможности, обновить драйвера на него, а потом перезагрузить компьютер, должно помочь.
Для пользователей операционных систем 8, 8.1, 10 (тестовая) существует немного другое решение включения функции блютуз. Нужно перейти в боковую выпадающую панель (как перейти зависит от системы, обычно это движение мыши с низу в верх правого края рабочего стола). И так, после перехода сюда, нажимаем «Параметры», а потом снизу будет ссылка на «Изменение параметров компьютера» и мы кликаем на нее:
Чтобы мы смогли включить на ноутбуке блютуз, переходим в вкладку «Компьютер и устройство»:
Далее, уже как вы догадались: «Bluetooth» и «Вкл»:
Теперь мы справились и с этим способом включения беспроводного канала передачи данных.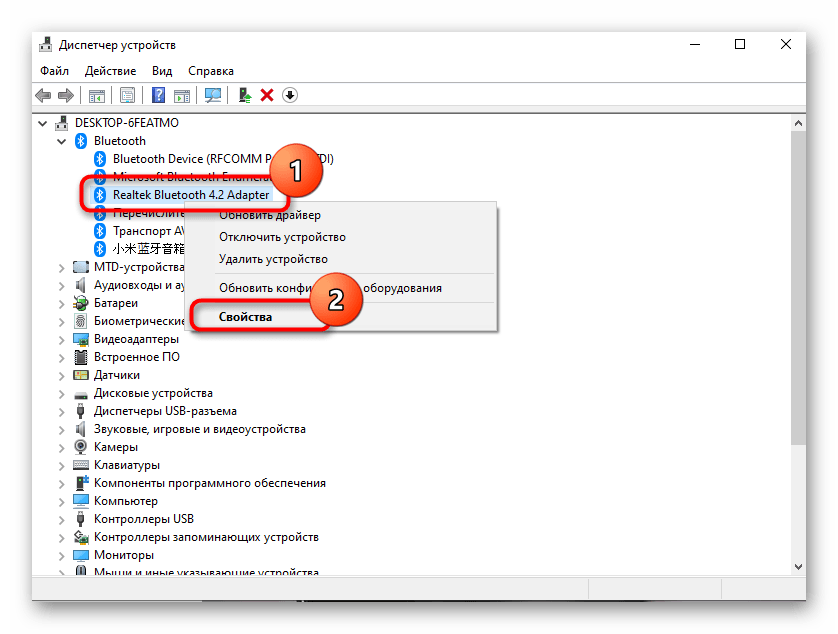 Совместно со следующим сеансом системы, эта настройка никуда не исчезнет и будет работать пока вы ее либо не отключите, либо не переустановите систему. Рекомендуется также периодически проверять включения этой функции, потому что при обновлении драйверов она может автоматически отключаться.
Совместно со следующим сеансом системы, эта настройка никуда не исчезнет и будет работать пока вы ее либо не отключите, либо не переустановите систему. Рекомендуется также периодически проверять включения этой функции, потому что при обновлении драйверов она может автоматически отключаться.
Похожие записи
Как включить камеру на ноутбуке в Windows 7
Когда-то были времена портативных веб-камер, которые подсоединялись к компьютеру через USB и работали благодаря драйверам, установленным в системе. Сейчас ситуация сводится к тому, что почти у всех есть ноутбуки, нетбуки, в конце концов,…
Режим планшета в Windows 10 на ноутбуке
Данный функционал будет полезен для владельцев мобильных гаджетов с операционной системой Windows 10. Активировав его, вы получите…
DHCP как включить
Вы хотите организовать домашнюю локальную сеть или соединить в одну сеть посредством разных архитектур в аудиториях или офисе? В таких ситуациях, вам необходимо проверить, включен ли динамический протокол конфигурации узла – DHCP. Как…
Как…
Как найти блютуз в ноутбуке
Программы
Света Шарафутдинова
26 ноября
0/10 0 275
Содержание
Блютуз – современная технология, обеспечивающая беспроводную передачу данных между мобильными устройствами. Используя данную технологию, у вас появляется возможность подключения периферийных устройств к вашему ПК, и ещё вы можете подключиться к интернету. Однако далеко не каждый пользователь знает, как найти в ноутбуке блютуз. О нескольких способах, как можно отыскать и подключить это устройство, читайте ниже.
Как узнать, есть ли блютуз на ноутбуке
Сегодня практически все современные модели ноутбуков выпускаются с наличием bluetooth-адаптера. Если же вы сомневаетесь, есть ли на вашем портативном ПК эта функция, то проверить это совсем несложно.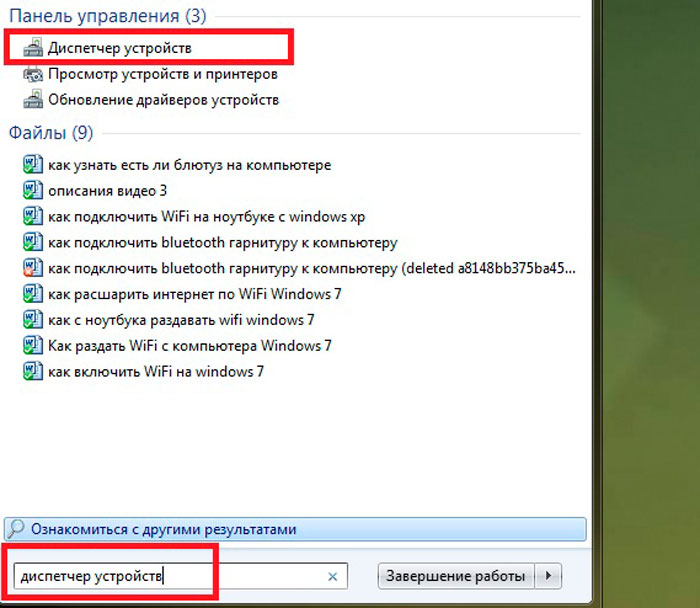
На каждом новом ноутбуке имеется наклейка, зачастую её крепят с внутренней стороны устройства, рядом с клавиатурой. На наклейки указаны функции, которые поддерживает ваш ноутбук, обратите внимание, есть ли там логотип блютуза. Наличие значка говорит о том, что и сама функция присутствует. Также обратите внимание на саму клавиатуру. На некоторых моделях ноутбуков на клавиатуре имеется специальная кнопка, отвечающая за включение и отключение bluetooth. Ещё пройдитесь взглядом по функциональным кнопкам, не присутствует ли на какой-то из них значок блютуза.
Если вы ничего не обнаружили, зайдите в меню «Пуск», выберите «Панель управления». Если функция блютуз находится на вашем ноуте, то вы увидите графу «Устройства bluetooth».
Ещё можно посетить официальный сайт производителя вашего портативного ПК и посмотреть, присутствует ли данная функция в вашей модели.
Где находится блютуз в ноутбуке
Если на вашем ноуте присутствует такая функция, то на корпусе должна быть кнопка, которая её включает. Нажав на эту клавишу, вы сможете включать и отключать bluetooth. При включении кнопка должна загореться, а в правом нижнем углу экрана появится значок блютуза. Синий цвет этого значка сообщает, что функция работает и ей можно пользоваться, красный цвет говорит о том, что функция отключена.Если такой кнопки нет на клавиатуре, то запустить устройство можно с помощью клавиш Fn и F. На разных моделях функция включается по-разному. На одних моделях ноутбуков блютуз включить можно теми же кнопками, что и беспроводную сеть Wi-Fi.
Нажав на эту клавишу, вы сможете включать и отключать bluetooth. При включении кнопка должна загореться, а в правом нижнем углу экрана появится значок блютуза. Синий цвет этого значка сообщает, что функция работает и ей можно пользоваться, красный цвет говорит о том, что функция отключена.Если такой кнопки нет на клавиатуре, то запустить устройство можно с помощью клавиш Fn и F. На разных моделях функция включается по-разному. На одних моделях ноутбуков блютуз включить можно теми же кнопками, что и беспроводную сеть Wi-Fi.
Для того, чтобы запустить bluetooth на ноуте, нужно задействовать функции клавиатуры или параметры операционной системы. Перед его подключением удостоверьтесь в том, что данное устройство правильно установлено. Чтобы его запустить, зайдите в меню «Пуск», перейдите на «Панель управления», среди других наименований отыщите пункт «Устройства bluetooth»и зайдите в него. В этом разделе вы сможете настроить беспроводную передачу данных.
Где найти блютуз на ноутбуке Windows 8
Если на вашем ноутбуке установленWindows8, то для запуска блютуза сделайте следующее:
- опустите указатель мыши в правый нижний угол экрана;
- выберите пункт «Параметры»;
- найдите раздел «Беспроводные сети»;
- из списка выберите пункт «bluetooth» и включите его.

Как видите, нет ничего сложного в проведении этой операции. Внимательно прочитав инструкцию, вы без труда справитесь с поставленной задачей. Если же на вашем ноутбуке нет данной функции, не расстраивайтесь. Вы всегда сможете приобрести в специализированном магазине или посредством сети Интернет съемный блютуз-адаптер и установить на свой портативный ПК.
Оцените статью
0 комментариев
Оставить комментарий
Bluetooth не обнаруживает устройства в Windows 10
Неисправные драйверы могут помешать Bluetooth найти устройства на ПК
by Мадалина Динита
Мадалина Динита
Эксперт по Windows и программному обеспечению
Мадалина была фанаткой Windows с тех пор, как она получила в свои руки свой первый компьютер с Windows XP. Она интересуется всеми технологиями, особенно новыми технологиями… читать дальше
Она интересуется всеми технологиями, особенно новыми технологиями… читать дальше
Опубликовано
Рассмотрено Влад Туричану
Влад Туричану
Главный редактор
Увлеченный технологиями, Windows и всем, что имеет кнопку питания, он тратил большую часть своего времени на развитие новых навыков и изучение мира технологий. Скоро… читать дальше
Раскрытие партнерской информации
- Многие пользователи сообщают, что Bluetooth их ПК не находит другие устройства, и это может произойти из-за того, что он находится вне зоны действия.
- Первое, что нужно сделать, это попытаться снова добавить устройство Bluetooth и запустить средство устранения неполадок.
- Поскольку устаревшие элементы могут доставить вам головную боль, мы настоятельно рекомендуем автоматически обновлять соответствующие драйверы.

- Перезапуск службы Bluetooth может сработать, если она не находит другие устройства на вашем компьютере.
XУСТАНОВИТЕ, щелкнув файл загрузки
Для решения различных проблем с ПК мы рекомендуем DriverFix:Это программное обеспечение будет поддерживать ваши драйверы в рабочем состоянии, тем самым защищая вас от распространенных компьютерных ошибок и сбоев оборудования. Проверьте все свои драйверы прямо сейчас, выполнив 3 простых шага:
- Загрузите DriverFix (проверенный загружаемый файл).
- Нажмите Начать сканирование , чтобы найти все проблемные драйверы.
- Нажмите Обновить драйверы , чтобы получить новые версии и избежать сбоев в работе системы.
- DriverFix был загружен 0 читателями в этом месяце.
Многие пользователи сообщают, что Bluetooth не находит устройства в Windows 10/11. Если у вас возникла та же проблема, полностью прочитайте это руководство.
Проблемы с Bluetooth начинаются после обновления операционной системы, как сообщают некоторые пользователи. Обновление должно было быть легким, но не всегда все идет по плану.
Одним из последствий этого обновления является то, что Bluetooth не работает в Windows 10 и 11 или не обнаруживает устройства. Хотя эта проблема может быть неприятной, решить ее не так сложно.
Это руководство покажет вам девять проверенных способов исправить Bluetooth, который не находит устройства в Windows 10 и 11. Вам нужно только внимательно следовать инструкциям, и все вернется на круги своя.
Почему мое устройство Bluetooth не отображается в Windows 10?
Если ваш Bluetooth не находит устройства в Windows 10 и 11, возможно, устройство, которое вы пытаетесь подключить, находится вне зоны действия. Кроме того, устройство может быть не видно для сопряжения.
Другой известной причиной этой проблемы являются устаревшие или неисправные драйверы Bluetooth. Это можно исправить путем обновления или переустановки драйверов.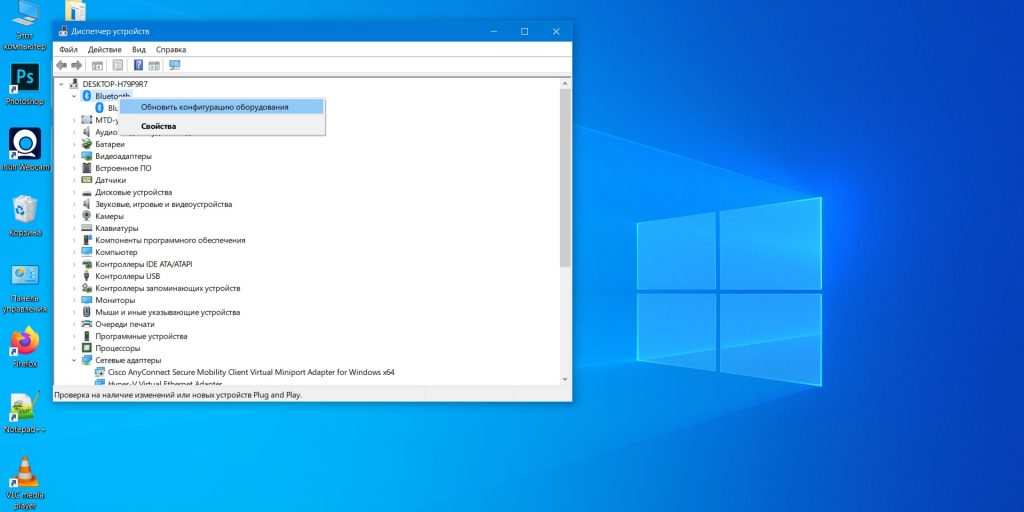
Что делать, если Bluetooth не соединяется?
Если у вас возникают проблемы с подключением по Bluetooth, нередко вы не можете подключить какое-либо устройство к компьютеру. Это распространенная проблема, и многие пользователи сообщали об ошибках при установлении соединения с сообщением Bluetooth.
В некоторых случаях Bluetooth не включается, что делает сопряжение устройств невыполнимой задачей. Это может быть просто временный сбой, который вы можете исправить, перезагрузив компьютер.
Ошибки Bluetooth могут вызвать много проблем, но, к счастью, это руководство поможет вам их исправить.
Как исправить Bluetooth, если он не находит устройства в Windows 10?
1. Снова добавьте устройство Bluetooth
- Нажмите клавишу Windows , введите Панель управления , затем откройте приложение.
- В поле поиска, расположенном в верхней правой части окна, введите Bluetooth.
- Нажмите Добавить устройство Bluetooth.

- Выберите устройство, которое хотите добавить, и готово!
Если это не сработает, попробуйте это на той же странице, что и способ 1.
- Нажмите клавишу Windows , введите Панель управления , затем откройте приложение.
- В поле поиска, расположенном в верхней правой части окна, введите Bluetooth .
- Выберите Изменить настройки Bluetooth .
- Убедитесь, что на вкладке Параметры установлен флажок Разрешить устройствам Bluetooth находить этот ПК .
После внесения этих изменений проверьте, устранена ли проблема. Имейте в виду, что вы можете использовать описанные выше шаги независимо от используемой ОС. Решения одинаковы как для Windows 10, так и для Windows 11.
2. Запустите средство устранения неполадок Bluetooth
2.1. Windows 10
- Используйте следующую комбинацию клавиш, чтобы открыть Настройки Windows : Windows + I .

- Перейдите к разделу Обновление и безопасность .
- Выберите Устранение неполадок на левой панели, затем щелкните Дополнительные средства устранения неполадок
- Выберите Bluetooth, затем нажмите кнопку Запустить средство устранения неполадок.
- Вы будете уведомлены, если будут обнаружены какие-либо проблемы, и ваша ОС позаботится о них.
2.2 Windows 11
- Откройте Настройки Windows , нажав одновременно клавиши Windows + I .
- Оставайтесь на вкладке Система , затем найдите Устранение неполадок в правой части окна и нажмите на нее.
- Перейдите к Другие средства устранения неполадок .
- Найдите раздел Bluetooth , затем нажмите кнопку Run .
- Ваша ОС выполнит сканирование на наличие связанных с этим проблем, а затем устранит их.

В Windows есть все виды встроенных средств устранения неполадок, которые могут помочь вам автоматически устранять распространенные проблемы.
Если Bluetooth не находит устройства, вы можете решить эту проблему с помощью средства устранения неполадок оборудования и устройств.
После завершения устранения неполадок проверьте, сохраняется ли проблема с устройствами Bluetooth. Это не самое надежное решение, но оно должно помочь вам с некоторыми распространенными проблемами Bluetooth.
3. Обновление драйверов
3.1. Обновите драйверы вручную
- Нажмите клавиши Windows + X и выберите Диспетчер устройств .
- Дважды щелкните параметр Bluetooth , чтобы развернуть его.
- Щелкните правой кнопкой мыши каждый из драйверов и выберите Обновить драйвер .
- Выберите параметр Автоматический поиск драйверов .

- Дождитесь завершения поиска и установите доступные обновления.
Если Bluetooth не находит или не отображает устройства в Windows 10, попробуйте обновить драйверы вручную из диспетчера устройств. Вы также можете проверить на официальном веб-сайте производителя вашего драйвера последнюю доступную версию драйвера, если встроенное средство обновления не работает.
3.2. Автоматическое обновление драйверов
С другой стороны, если все шаги, упомянутые выше, кажутся вам слишком сложными, вам следует воспользоваться специальным средством исправления и обновления драйверов, например DriverFix.
DriverFix — отличное решение ваших проблем с Bluetooth, поскольку оно может обновлять свои драйверы, если они слишком старые, или исправлять их, если они сломаны или отсутствуют.
Загрузите программу, установите ее и запустите. С этого момента все в значительной степени автоматизировано, так как вам нужно только подтвердить, какие драйверы нужно исправить.
Затем перезагрузите компьютер, как и при любом другом обновлении, и теперь ваши драйверы Bluetooth должны работать нормально.
DriverFix
После обновления драйверов Bluetooth с помощью DriverFix поиск устройств больше не должен быть проблемой.
Бесплатная пробная версия Загрузить сейчас
4. Перезапустите службу Bluetooth
- Используйте эту комбинацию клавиш, чтобы открыть диалоговое окно запуска Windows : Windows + R .
- Введите services.msc , затем нажмите Введите .
- Найдите Служба поддержки Bluetooth , затем щелкните ее правой кнопкой мыши и выберите Свойства .
- Если служба не запущена, нажмите кнопку
- Если служба запущена, нажмите Остановить , затем Запустить ее снова.

- Нажмите Применить и OK , чтобы сохранить изменения.
Описанные выше действия можно выполнить как для операционных систем Windows 10, так и для Windows 11.
Для правильной работы Bluetooth у вас должны быть запущены определенные службы, например поддержка Bluetooth. Если есть какие-либо проблемы с этой службой, возможно, вы не сможете найти устройства Bluetooth.
Однако эту проблему можно решить, просто перезапустив эту службу. После перезапуска этой службы проблема должна быть решена, и все снова начнет работать.
5. Убедитесь, что вы правильно соединяете свои устройства.
Проблема может быть связана с процессом сопряжения, если Bluetooth не находит устройства. Чтобы ваше устройство было обнаружено Bluetooth, вы должны правильно выполнить сопряжение.
Совет эксперта:
СПОНСОРЫ
Некоторые проблемы с ПК трудно решить, особенно когда речь идет о поврежденных репозиториях или отсутствующих файлах Windows. Если у вас возникли проблемы с исправлением ошибки, возможно, ваша система частично сломана.
Если у вас возникли проблемы с исправлением ошибки, возможно, ваша система частично сломана.
Мы рекомендуем установить Restoro, инструмент, который просканирует вашу машину и определит причину неисправности.
Нажмите здесь, чтобы загрузить и начать восстановление.
Процесс сопряжения различается в зависимости от устройства, но на большинстве устройств есть кнопка сопряжения Bluetooth.
Некоторые устройства используют кнопку питания для сопряжения; одно короткое нажатие приведет ваше устройство в действие. Однако длительное нажатие запустит процесс сопряжения и сопряжение вашего устройства с ПК.
Подробные инструкции по правильному сопряжению Bluetooth-устройства см. в руководстве по эксплуатации.
6. Отключите все устройства Bluetooth
Иногда другие устройства Bluetooth могут помешать вам найти другие устройства Bluetooth. Если это так, пользователи предлагают отключить все устройства Bluetooth и попытаться соединить только нужные устройства.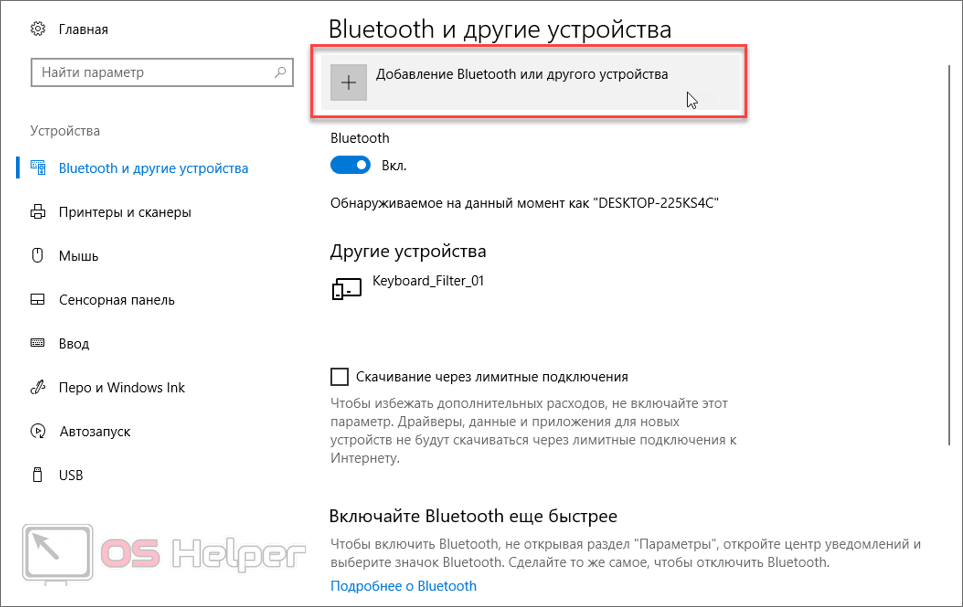
Это не лучшее решение, но несколько пользователей утверждают, что оно сработало, поэтому обязательно попробуйте его.
7. Подключите адаптер Bluetooth к другому порту USB
Многие настольные ПК не поддерживают Bluetooth, и единственный способ получить функциональность Bluetooth — использовать адаптер Bluetooth.
Однако иногда Bluetooth не находит устройства, что может быть проблемой.
В этом случае попробуйте подключить адаптер Bluetooth к другому порту USB. Пользователи сообщали о проблемах при использовании порта USB 3.0, но проблема была полностью решена после подключения адаптера к порту USB 2.0.
8. Отключить Wi-Fi
Некоторые ноутбуки имеют Wi-Fi и Bluetooth на одной плате, что может вызвать проблемы. Если Bluetooth не обнаруживает устройства, попробуйте отключить адаптер Wi-Fi и проверьте, помогает ли это.
Несколько пользователей сообщили, что это решение сработало для них, поэтому вы можете попробовать его.
В качестве альтернативы вы можете приобрести адаптер Bluetooth. Обычно они дешевы, и вы можете купить приличный Bluetooth-адаптер примерно за 10 долларов и навсегда решить эту проблему.
Обычно они дешевы, и вы можете купить приличный Bluetooth-адаптер примерно за 10 долларов и навсегда решить эту проблему.
9. Попробуйте переустановить драйверы Bluetooth
- Нажмите клавишу Windows , введите Диспетчер устройств , затем откройте его.
- Разверните раздел Bluetooth .
- Найдите устройство, вызывающее проблемы, щелкните его правой кнопкой мыши и выберите в меню Удалить устройство.
- Когда появится диалоговое окно подтверждения, нажмите «Удалить».
- Теперь в верхнем меню окна выберите вкладку Действие .
- Щелкните значок Сканировать аппаратные изменения , и Windows должна автоматически установить отсутствующие драйверы.
Если вы видите ошибку «Не удается найти Bluetooth на этом устройстве» в Windows 10 или 11, проблема может быть связана с вашими драйверами. Чтобы решить эту проблему, пользователи предлагают переустановить свои устройства Bluetooth.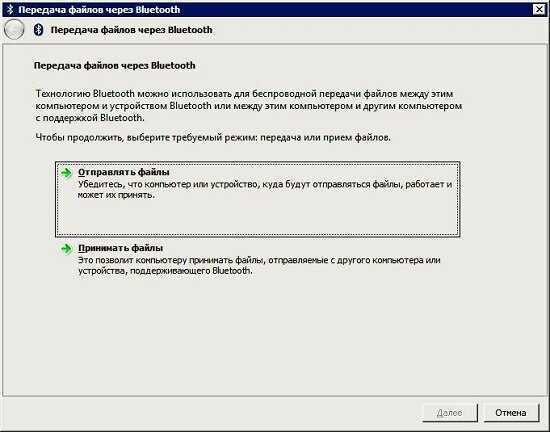
Помните, что вы можете применить описанные выше шаги для Windows 10 и 11.
После переустановки драйверов проблема должна быть решена. Несколько пользователей утверждают, что их драйверы Bluetooth могут вызывать появление этой проблемы, но после переустановки их драйверов Bluetooth проблема была полностью решена.
Помимо переустановки драйверов, вы можете попробовать использовать официальные драйверы от производителя.
Посетите веб-сайт производителя и загрузите последние версии драйверов для вашего адаптера Bluetooth, и проблема будет решена.
Что делать, если Bluetooth не обнаруживает устройства в Windows 11?
Если Bluetooth не находит устройства на вашем ПК с Windows 11, вы можете попробовать основные исправления, такие как отключение и включение видимости устройства. Также вы можете приблизить устройство к компьютеру и повторить попытку подключения.
Если эти исправления не помогли, вы можете применить решения, перечисленные в этом руководстве, поскольку они прекрасно работают в Windows 10 и 11. Наконец, если Bluetooth не работает в Windows 11, обратитесь к нашему руководству, чтобы быстро исправить это.
Наконец, если Bluetooth не работает в Windows 11, обратитесь к нашему руководству, чтобы быстро исправить это.
Почему Bluetooth исчез в Windows 10?
На ваших устройствах Windows эта ошибка Bluetooth может быть вызвана несколькими факторами. Вот несколько наиболее распространенных триггеров:
- Старые или поврежденные драйверы Bluetooth
- Конфликты с адаптером Wi-Fi
- Проблемы с портом USB
- Отключенная служба Bluetooth
Хотя это относится не ко всем триггерам, они являются наиболее вероятными причинами.
Многие пользователи используют Bluetooth ежедневно, но иногда Bluetooth не находит устройства. Вот некоторые похожие проблемы, о которых сообщили пользователи:
- Bluetooth не обнаруживает, не распознает устройства в Windows 10/11 : Если возникает эта проблема, попробуйте перезапустить службу поддержки Bluetooth и проверьте, помогает ли это.
- Bluetooth не работает в Windows 10/11 : Многие пользователи утверждают, что Bluetooth не работает на их ПК.
 Однако вы можете решить эту проблему, переустановив или обновив драйверы Bluetooth.
Однако вы можете решить эту проблему, переустановив или обновив драйверы Bluetooth. - Bluetooth не находит наушники, Fitbit, UE Boom, Beats, JBL, клавиатуру : Эта проблема может возникать с различными устройствами, и для ее устранения обязательно проверьте, правильно ли вы подключаете устройство к компьютеру.
- Bluetooth не подключается : Если Bluetooth не подключается, проблема может заключаться в вашем Wi-Fi. Некоторые устройства имеют Wi-Fi и Bluetooth на одной карте. Чтобы решить эту проблему, вам необходимо временно отключить Wi-Fi.
- Bluetooth не обнаруживает устройства : Это еще одна проблема, с которой вы можете столкнуться при работе с Bluetooth, но вы сможете исправить ее, запустив средство устранения неполадок оборудования и устройств.
Если ваш Bluetooth не обнаруживает устройства в Windows 10/11, вы сможете исправить это с помощью наших решений.
Несмотря на проблемы с подключением, вы можете обратиться к нашему руководству, чтобы найти простые решения, если вы не можете удалить устройство Bluetooth в Windows 10/11.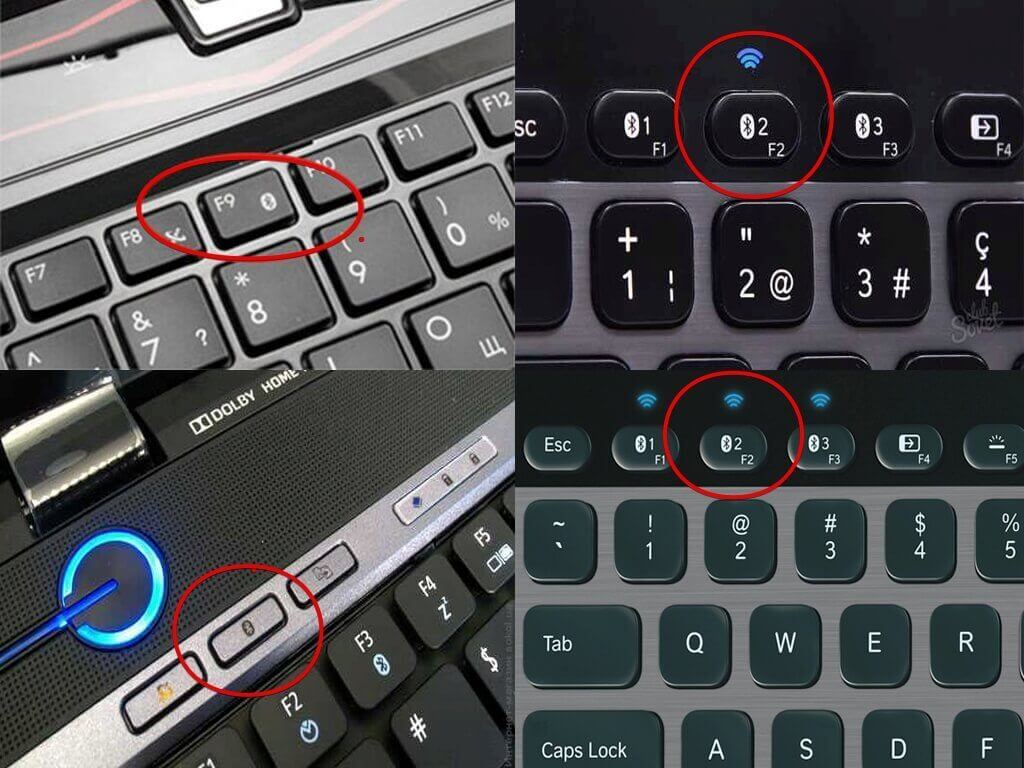
Не забудьте оставить комментарий в разделе ниже и поделиться с нами своим мнением по этому вопросу.
Проблемы остались? Устраните их с помощью этого инструмента:
СПОНСОРЫ
Если приведенные выше советы не помогли решить вашу проблему, на вашем ПК могут возникнуть более серьезные проблемы с Windows. Мы рекомендуем загрузить этот инструмент для ремонта ПК (оценка «Отлично» на TrustPilot.com), чтобы легко устранять их. После установки просто нажмите кнопку Начать сканирование , а затем нажмите Восстановить все.
Была ли эта страница полезной?
Есть 5 комментариев
Делиться
Копировать ссылку
Информационный бюллетень
Программное обеспечение сделок Пятничный обзор
Я согласен с Политикой конфиденциальности в отношении моих персональных данных
Как подключать и управлять устройствами Bluetooth в Windows 11
Если вы хотите включить Bluetooth и управлять им в Windows 11, вы можете использовать меню «Настройки», Центр поддержки или классическую панель управления.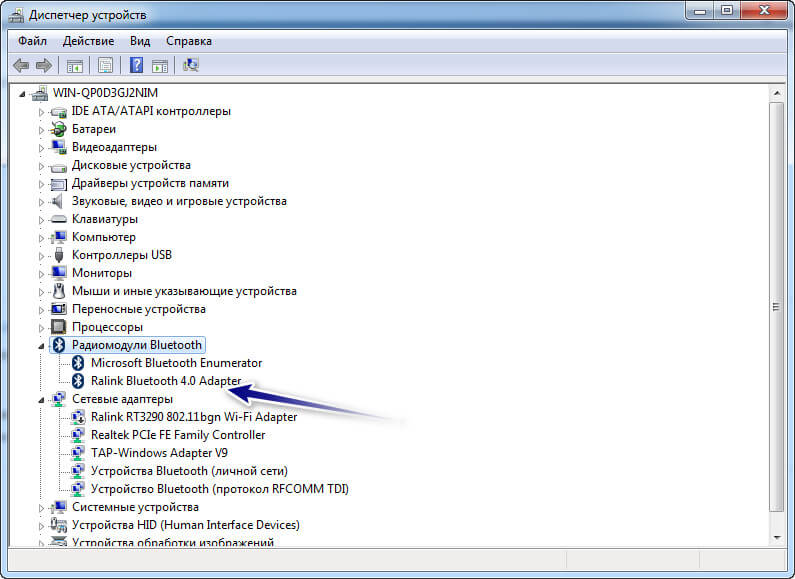 Вот как.
Вот как.
Windows 11 поддерживает технологию Bluetooth , используя радиосигналы ближнего действия для прямой связи с устройствами.
Устали от проводных устройств? Вы можете подключить мышь, клавиатуру, динамики, наушники и ряд других устройств к ПК с Windows 11 с возможностью подключения Bluetooth.
К счастью, подключение устройств Bluetooth к ПК с Windows 11 — простой процесс. Вот как это сделать.
Как включить Bluetooth в Windows 11
Включен ли Bluetooth или нет, зависит от вашего ПК и от того, как была установлена Windows 11. Однако его можно легко включить или отключить в Центре уведомлений или в меню «Настройки».
Использование Центра поддержки
Для проверки откройте Центр поддержки с помощью сочетания клавиш Клавиша Windows + A (или выберите ее внизу слева). Затем нажмите кнопку Bluetooth , чтобы включить его.
Использование меню настроек
Вы также можете включить или отключить Bluetooth через меню настроек в Windows 11.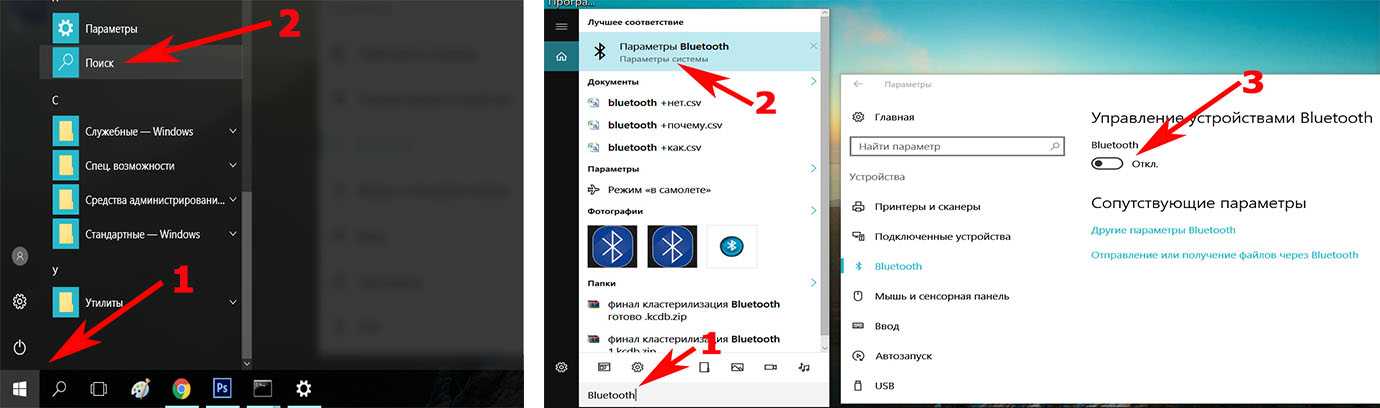
Для этого нажмите Пуск и выберите Настройки . В меню «Настройки» выберите Bluetooth и устройства 9.0006 из левого столбца. Справа прокрутите вниз и включите или выключите переключатель Bluetooth .
Сопряжение Windows 11 с Bluetooth-устройством
Если Bluetooth-радио на вашем ПК включено, теперь вы можете выполнить сопряжение (подключение) с Bluetooth-устройством.
Для этого поместите устройство Bluetooth, которое вы хотите подключить, в зону сопряжения вашего ПК с Windows 11. Кроме того, убедитесь, что он включен и находится в «режиме сопряжения», чтобы его можно было обнаружить. Шаги для этого будут различаться в зависимости от вашего устройства.
На ПК откройте меню Настройки с помощью Пуск . Выберите Bluetooth и устройства справа, затем нажмите кнопку Добавить устройство . Вы можете нажать это вверху или внизу меню — оба варианта будут работать.
В меню Добавить устройство выберите параметр Bluetooth вверху.
Затем Windows начнет поиск ближайших Bluetooth-устройств. Когда появится тот, который вы хотите подключить, нажмите на него. В этом примере Windows 11 подключается к паре Bluetooth-динамиков Logitech MX Sound.
Когда соединение будет установлено, вы получите сообщение о том, что устройство успешно соединилось с вашим ПК. Вы можете сразу начать использовать свое Bluetooth-устройство с Windows 11.
Удаление или отключение устройства Bluetooth из Windows 11
Если вы хотите удалить устройство Bluetooth, перейдите к Пуск > Настройки > Bluetooth и устройства . Найдите устройство Bluetooth, которое хотите удалить, и нажмите на значок с тремя точками 9.Значок 0006 в правом верхнем углу.
Затем нажмите Отключить , если вы хотите отключить устройство. Это сохранит его в вашем разделе Bluetooth, и вы сможете подключиться к нему снова, когда это необходимо.
Для повторного подключения нажмите кнопку Подключить .
Если вы хотите полностью удалить устройство, нажмите Удалить устройство в меню.
Для подтверждения нажмите Да в диалоговом окне подтверждения.
Используйте мастер устройств Bluetooth
Вы по-прежнему можете использовать классические функции Windows для добавления устройств Bluetooth в Windows 11. Хотя эти функции поддерживаются при запуске, они могут не работать в будущем.
Убедитесь, что ваше устройство находится в режиме сопряжения, включено и доступно для обнаружения. Затем нажмите Start и введите devicepairingwizard — выберите его из результатов Best match вверху.
Откроется классический мастер сопряжения и будет выполнен поиск устройств Bluetooth. Выберите устройство, которое хотите добавить, затем нажмите Далее .
Пока Windows 11 подключается к устройству, вы увидите индикатор выполнения.
После подключения устройство появится в разделе « Устройства и принтеры » классической панели управления. Он также должен появиться в разделе «Устройства Bluetooth» в меню «Настройки».
Если вы хотите отключить и удалить устройство в классической панели управления, щелкните правой кнопкой мыши устройство в Устройства и принтеры меню. Затем нажмите Удалить устройство в появившемся меню.
Нажмите Да в появившемся подтверждающем сообщении, чтобы подтвердить удаление устройства.
Устранение неполадок с Bluetooth в Windows 11
Если у вас возникли проблемы с подключением устройства Bluetooth, вы можете попробовать решить их несколькими способами. К ним относятся:
- Убедитесь, что устройство включено . Это может показаться очевидным, но убедитесь, что устройство Bluetooth включено, находится в режиме сопряжения, чтобы его можно было обнаружить, и убедитесь, что оно находится в пределах досягаемости.

- Отключите другие устройства. Если у вас подключено несколько устройств, попробуйте отключить их, так как они могут мешать друг другу.
- Обновите свой ПК . Вручную запустите Центр обновления Windows, чтобы убедиться, что ваша система и драйверы обновлены.
- Обновите драйверы устройства Bluetooth . Убедитесь, что драйверы Bluetooth обновлены — это можно сделать через Диспетчер устройств или загрузив драйвер устройства от производителя и установив его вручную.
- Для этого щелкните правой кнопкой мыши кнопку Пуск и выберите Диспетчер устройств в появившемся меню.
- Разверните параметр Bluetooth , щелкните правой кнопкой мыши драйвер для обновления и выберите Обновить драйвер в меню.
- Обратите внимание, что вы также можете щелкнуть драйвер правой кнопкой мыши, выбрать Удалить , а затем перезагрузить компьютер.