Поиск папки Appdata в системе Windows
Операционной системой Windows пользуется большинство пользователей на планете. Наиболее популярными версиями являются Windows 7, 8(8.1) и конечно же самая новая — Windows 10. Не смотря на такую распространенность, многие никогда не вникают в секреты операционки, считая это слишком сложным или опасным. Но некоторая любознательность никогда не повредит, будучи умеренной.
Что за папка AppData?
Скрытых элементов в Windows действительно много, особенно для новичка. Однако если большинство настроек системы находится в прямом доступе для любого пользователя, то секретные файлы и папки, имеющие высокую важность для Windows, будут скрытыми от любопытных глаз. Таким образом разработчики операционной системы позаботились, чтобы особо любознательные пользователи не навредили компьютеру и установленному софту, удаляя или изменяя некоторые системные файлы.
К этим скрытым данным и относится эта таинственная папка AppData. Она присутствует во всех версиях Windows, но это название она получила только в версии Windows Vista, а в Windows XP и более ранних версиях системы имела более полное название — Application Data.
В этой папке содержится важная информация относительно установленных на компьютер программ. Изменение или удаление данных из этой папки может навредить, однако при правильном понимании ее принципа, это поможет существенно сэкономить пространство на жестком диске компьютера. Для пользователя эта папка обычно не представляет никакого интереса, однако если он будет искать источник «мусора» в системе, чтобы освободить память, папка AppData может стать именно этим.
Помещая в себя данные ото всех установленных приложений, ее размер со временем только растет, ведь не все пользователи, удаляя какую-нибудь программу, вычищают все до конца. И чем дольше операционной системой пользуются без переустановки, тем сильнее «захламляется» AppData. Ив дальнейшем она может занимать десятки гигабайт дискового пространства, а в запущенных случаях еще больше.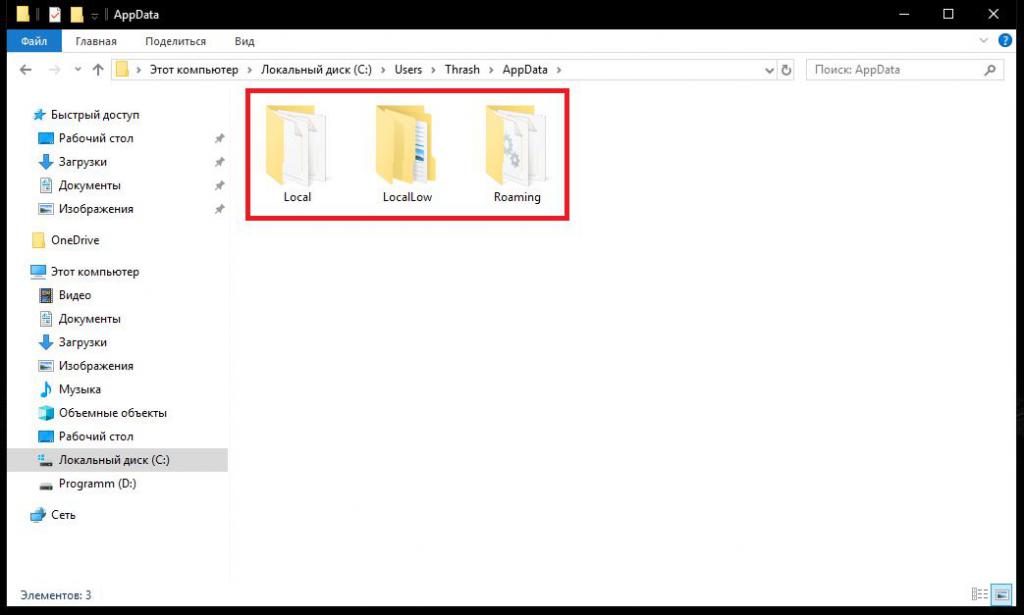
Как открыть папку AppData
Чтобы почистить папку от ненужного, нужно сначала ее обнаружить. Находится она по адресу: С:\Пользователи (или Users)\«Имя пользователя»\AppData, где «С» — имя раздела (диска), на который была установлена операционная система, то бишь системный диск.
Однако перейдя в папку пользователя, человек обнаружит, что папки AppData там нет, и даже поиск файлов не даст нужного результата. И это правильно, ведь как было сказано ранее, папка является одной из множества скрытых, и чтобы ее найти и вычистить нужно включить отображении скрытых файлов.
Как можно заметить на скриншоте — искомая папка отсутствует
Сделать это можно по-разному. В различных файловых менеджерах, вроде популярного Total Commander опцию отображения скрытых файлов можно найти на панели инструментов. Но сегодня речь пойдет о стандартном Проводнике, так как он априори есть на каждой версии системы.
Для тех, кто не знал — Проводник можно открыть горячей комбинацией Win + R. К слову, этими комбинациями стоит пользоваться почаще, так как это существенно экономит время. Да и в глазах остальных это может серьезно поднять авторитет, как знатока и профессионала.
Для 8-й и 10-й версии Windows отобразить скрытые файлы можно следующим образом. В ленте следует перейти на вкладку «Вид», и найти справа раздел «Показать или скрыть». Там будет находиться галочка — «Скрытые элементы». Активировав ее, отобразятся все скрытые папки, включая папку AppData.
Теперь папка Appdata видна во всей красе
Для Windows 7 манипуляции несколько отличаются.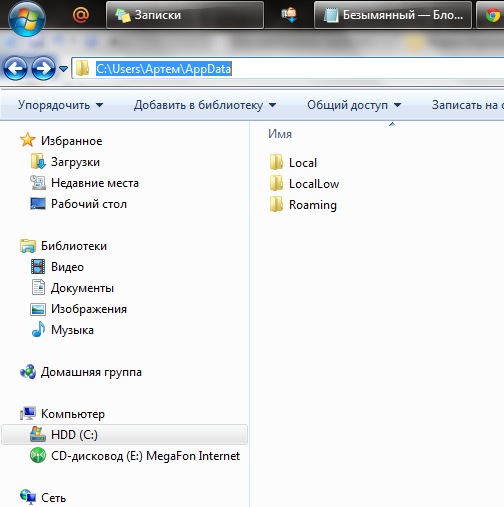 В проводнике нужно выбрать пункт «Упорядочить». В нем пункт «Параметры папок и поиска». Перейдя по нему откроется окно настроек. Прокрутив список до самого конца, можно найти переключатель «Показывать скрытые файлы, папки и диски». Активировав его, скрытые файлы тут же будут отображены.
В проводнике нужно выбрать пункт «Упорядочить». В нем пункт «Параметры папок и поиска». Перейдя по нему откроется окно настроек. Прокрутив список до самого конца, можно найти переключатель «Показывать скрытые файлы, папки и диски». Активировав его, скрытые файлы тут же будут отображены.
Конечно, это далеко не единственные способы найти папку AppData. Есть и более быстрый способ, без отображения скрытых файлов в проводнике. Для этого нужно зайти в меню Пуск — Выполнить. Или же нажать комбинацию клавиш Win + R.
В открывшееся окно вписать %adddata% как на скриншоте, и нажать Enter. После этого откроется Проводник с папкой AppData.
Важно! Удалять информацию из папки AppData нужно только ту, которая касается удаленных программ. Удаляя другие папки, или же всю AppData целиком, можно спровоцировать сбои в работе большей части операционной системы.
Зачем нужна и где расположена папка AppData в Windows?
В этой статье о папке AppData: где расположена и как найти папку AppData, за что отвечают папки Local, LocalLow, и Roaming. Приложения Windows часто хранят свои данные и файлы настроек в папке AppData. Причём, AppData есть в папке каждого пользователя конкретного компьютера. По умолчанию папка AppData является скрытой, и увидеть её можно только отобразив скрытые файлы и папки.
Содержание
Перейти к просмотру
Как переименовать папку с данными пользователя в Windows 10 👨🎓📁✂️
Как найти папку AppData
Для аккаунта каждого пользователя Windows есть своя папка AppData, и содержит она данные именно того пользователя в папке которого находится. Это даёт возможность программам и приложениям Windows хранить несколько вариантов настроек на компьютере, который одновременно используется несколькими пользователями.
Папка AppData (что является сокращением от Application Data) впервые появилась в Windows Vista и присутствует во всех современных версиях операционной системы: Windows 7, 8 и 10.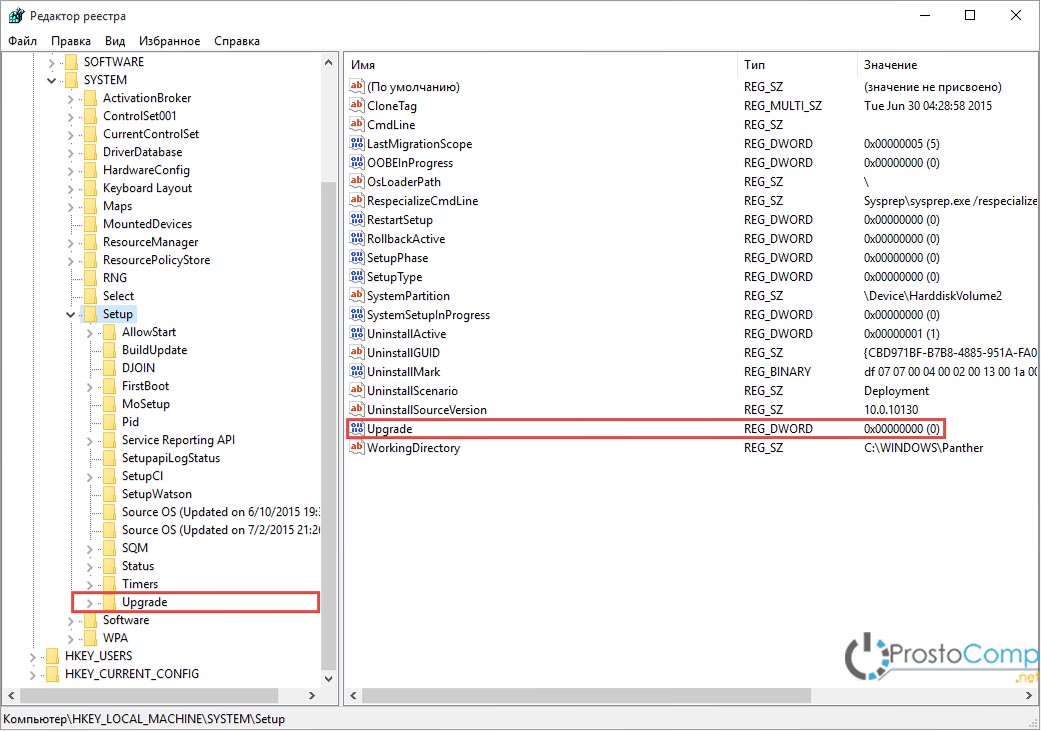
Найти AppData можно в папке с именем пользователя. Так, в папке моего пользователя с именем Valery папка AppData расположена по адресу:
C:\Users\Valery\AppData
Как уже упоминалось выше, по умолчанию данная папка является скрытой. Но если в адресную строку файлового менеджера вбить %APPDATA% и нажать Enter, то откроется AppData текущего пользователя.
Папки Local, LocalLow, и Roaming
Папка AppData включает в себя три папки: Local, LocalLow, и Roaming. Разные программы и приложения хранят разные типы настроек и своих данных в каждой из них.
Roaming
Например, вы здесь найдёте профайл пользователя Google Chrome, Mozilla Firefox и Opera, в которых сохранены закладки и другие данные браузера, которые переходят вместе с пользователем от компьютера к компьютеру. Также здесь хранятся некоторые данные аккаунтов Viber, Skype, антивирусных программ и виртуальных машин.
Local
В папке Local хранятся данные, которые относятся к одному конкретному компьютеру. Они никогда не синхронизируются с другими ПК, даже если компьютер находится в домене. Это специфические данные для конкретного компьютера или файлы большого размера. Это может быть кэш программ и приложений или настройки, синхронизация которых разработчиками не предусмотрена.
Если компьютер не находится в сети, то большой разницы между папками Roaming и Local не будет. Все данные будут хранится только на ПК. Тем не менее, данные таких папок по умолчанию разделяются разработчиками приложений.
LocalLow
Папка LocalLow предназначена для сохранения данных приложений со «слабой интеграцией» (“low integrity”). Таких, которые работают с более ограниченными настройками безопасности. Она предназначена в основном для буферных данных, генерируемых Internet Explorer, Java и программами от Adobe. Например, при использовании браузера в защищённом режиме или режиме инкогнито, он будет иметь доступ только к папке LocalLow.
Например, при использовании браузера в защищённом режиме или режиме инкогнито, он будет иметь доступ только к папке LocalLow.
Если программе или приложению требуется иметь один набор настроек или данных для нескольких или всех пользователей компьютера, то для этого будет использована папка ProgramData. В более ранних версиях Windows для этого использовалась папка AppdData пользователя «Общие» (“All Users”).
Антивирусные программы, например, в папке ProgramData сохраняют логи сканирования и настройки, которые являются общими для всех пользователей.
Но бывают и исключения. Например, Google Chrome хранит все свои настройки и данные пользователя в папке Local. Хотя, теоретически, такие данные должны храниться в папке Roaming. И такие случаи не единичны.
Так, некоторые приложения хранят настройки в корневой папке аккаунта пользователя (C:\Пользователи\ИмяПользователя\), или в документах (C:\Пользователи\ИмяПользователя\Документы). Другие, могут хранить свои данные в любом другом месте системы. В Windows, разработчики приложений имеют возможность настраивать их таким образом, что данные будут хранится в любом удобном месте.
Нужно ли резервировать и можно ли удалять данные папки AppData
Перейти к просмотру
Очистка системного диска компьютера или ноутбука с Windows 10, 8 или 7 от мусора 🔥💻⛏️
Большинство пользователей Windows даже не подозревает о существовании папки AppData. Рядовому пользователю компьютера знать о ней нет необходимости. Поэтому она и является скрытой по умолчанию. Данная папка предназначена для хранения программами и приложениями в ней своих служебных данных, и пользователи как правило обращаются к ней только в случае крайней необходимости.
В принципе, необходимости делать резервную копию всей папки нет необходимости. Тем не менее, в ней хранится вся история переписок большинства мессенджеров (как Viber, Skype или Messenger), а также история некоторых браузеров (как Google Chrome). В резервном копировании таких данных, смысл конечно же есть.
В резервном копировании таких данных, смысл конечно же есть.
И наоборот, в случае удаления или утери одной из папок в AppData, пользователь рискует утерять доступ к важным данным того или иного приложения.
О том, «Как восстановить историю браузера после очистки», «Как восстановить удаленную историю, контакты и пароль Skype», «Как восстановить доступ к Facebook Messenger и сохранить историю на Android или Windows компьютере», а также «Как восстановить историю чатов, контакты и файлы Viber на Android или Windows» как используя данные папки AppData уже описано в других статьях нашего блога.
Резервное копирование данных программ и приложений, которые хранятся в AppData, часто сводится к простому копированию их в другое место. Для того, чтобы восстановить их, папку с такими данными достаточно скопировать обратно в то же место папки AppData другого или нового компьютера. В результате, программа или приложение будут использовать данные или настройки из созданной раннее резервной копии.
Только имейте ввиду, что то, будет ли программа корректно использовать данные из резервной копии зависит от свойств каждого отдельного приложения.
Исходя из описанного выше, рекомендуем не вносить никаких изменений в папку AppData если вы не уверены в своих действиях на сто процентов и без крайней на то необходимости.
Почему у меня нет папки C:\Users\Username\AppData\Local\Apps?
Я пытаюсь установить приложение ClickOnce, но оно не работает. Мне сказали удалить папку C:\Users\Username\AppData\Local\Apps\2.0. Однако у меня даже нет папки C:\Users\Username\AppData\Local\Apps. Я попытался просто создать папку с именем ‘Apps’ там, а затем запустить приложение, но я все равно получаю ту же ошибку.
Почему на моем компьютере нет папки C:\Users\Username\AppData\Local\Apps?
windows clickonce special-foldersПоделиться Источник Coedcoe 04 февраля 2014 в 20:46
2 ответа
1
Вероятно, вам нужно проверить «C:\Users\Nate\AppData\Roaming», а не «Local». Вы можете увидеть свою папку appdata, набрав «%appdata% в меню Пуск — > Выполнить.
Вы можете увидеть свою папку appdata, набрав «%appdata% в меню Пуск — > Выполнить.
Поделиться Nathan Rice 04 февраля 2014 в 20:49
1
Это скрытая папка. Убедитесь, что вы настроили Параметры папки так, чтобы показывать все скрытые папки, иначе вы их не увидите.
Поделиться Eric Harris 22 мая 2014 в 15:20
Похожие вопросы:
NSIS uninstaller RMDir из папки appdata
есть ли способ удалить файлы из папки c:\users{username}\appdata\local? есть ли для этого предопределенная переменная? Win 7 хранит там некоторую информацию из моего приложения, и я хотел бы удалить…
Каким должно быть свойство DefaultLocation программы установки VS2010 для установки приложения в папку C:\Users\[username]\AppData\Local?
Я должен установить службу windows с помощью Visual Studio. Целевое расположение установки обрабатывается свойством “DefaultLocation” в проекте установки Visual Studio. Я использовал тег…
Sitecore — Не Удалось Найти Файл ‘C:\Users\ <UserName> \AppData\Local\Temp\yyyyyy.dll
Когда пользователи в CMS пытаются добавить внешнюю ссылку, они получают страницу и ошибку: Не Удалось Найти Файл C:\Users\<UserName>\AppData\Local\Temp\yyyyyy.dll Где имя пользователя — это…
Почему файлы помещаются в «C:\Users\ <username> AppData\Local\VirtualStore\Program Files(x86)»?
Недавно я обновил свое приложение Visual Basic 6.0 и теперь включаю файл exe.manifest, чтобы предотвратить виртуализацию UAC. После применения этого обновления некоторые пользователи не могут найти…
Как скопировать файлы во все профили пользователей в разделе C:\Users\Username\AppData\Local (используя batch file)
Я хочу скопировать файл iTunesPrefs.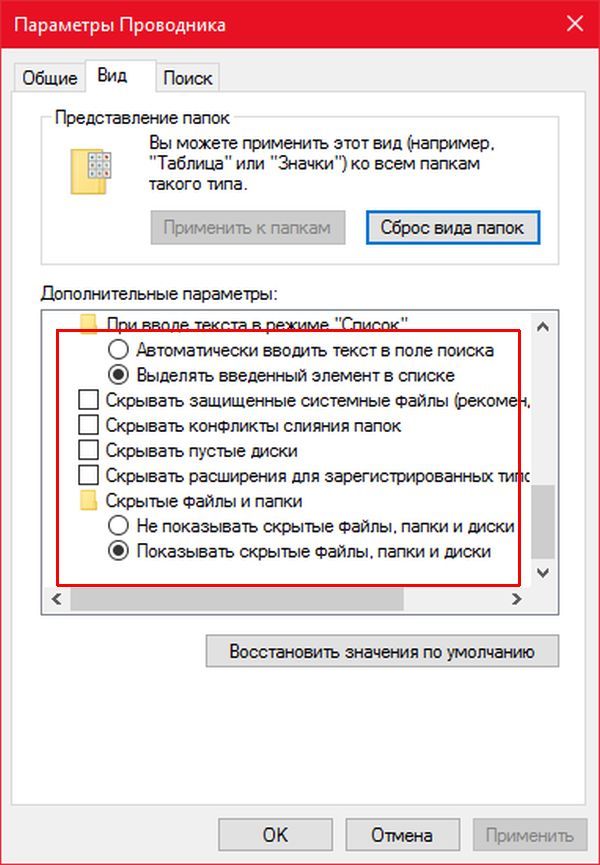 xml для всех пользователей, которые когда-либо входили в систему PC, в указанное выше место (для установки iTunes). Если я запускаю batch file как текущий…
xml для всех пользователей, которые когда-либо входили в систему PC, в указанное выше место (для установки iTunes). Если я запускаю batch file как текущий…
Выполните функцию для всех c:\users\*\AppData\Local
Получил следующий скрипт, который, как я думал, с радостью обновит указанный файл .ini в каждой папке C:\users\*\AppData\Local\Greeentram по отдельности. function Set-OrAddIniValue { Param(…
icacls C:\Users\%username%\AppData\Local\Mozilla\updates /q /c /t /deny users:F
Я хочу запретить текущему пользователю доступ к указанной папке, изменять ее, читать. Использование icacls. icacls C:\Users\%username%\AppData\Local\Mozilla\updates /q /c /t /deny users:F но я…
Удалите определенные папки из C:\Users\%username%\AppData\Local через список имен хостов
У меня есть фрагмент кода, с которым мне помог этот сайт, и я хотел бы изменить его, чтобы вести себя по-другому, если это возможно? Запуск файла на локальном PC напрямую будет сканировать папки…
ANDROID_HOME=C:\Users\username\AppData\Local\Android\Sdk (УСТАРЕЛ)
Проверка версий Java JDK и Android SDK ANDROID_SDK_ROOT=C:\Users\Rpwebapps\AppData\Local\Android\sdk (рекомендуемая настройка) ANDROID_HOME=C:\Users\Rpwebapps\AppData\Local\Android\Sdk (DEPRECATED)…
Каталог SDK ‘C:\Users\ABC\AppData\Local\Android\Sdk\platform-tools;C:\Users\ABC\AppData\Local\Android\Sdk’ не существует
Может ли кто — нибудь помочь мне решить эту проблему? Когда я запускаю react-native run-android в CMD Windows OS, я получаю эту ошибку. Возникла проблема с настройкой проекта: app. Каталог SDK…
где она находится, и способы её открыть, а также можно ли удалить или почистить?
В папке AppData или Application Data хранятся все данные об установленном программном обеспечении, а также о пользователях, которые зарегистрированы в системе. По умолчанию она скрыта.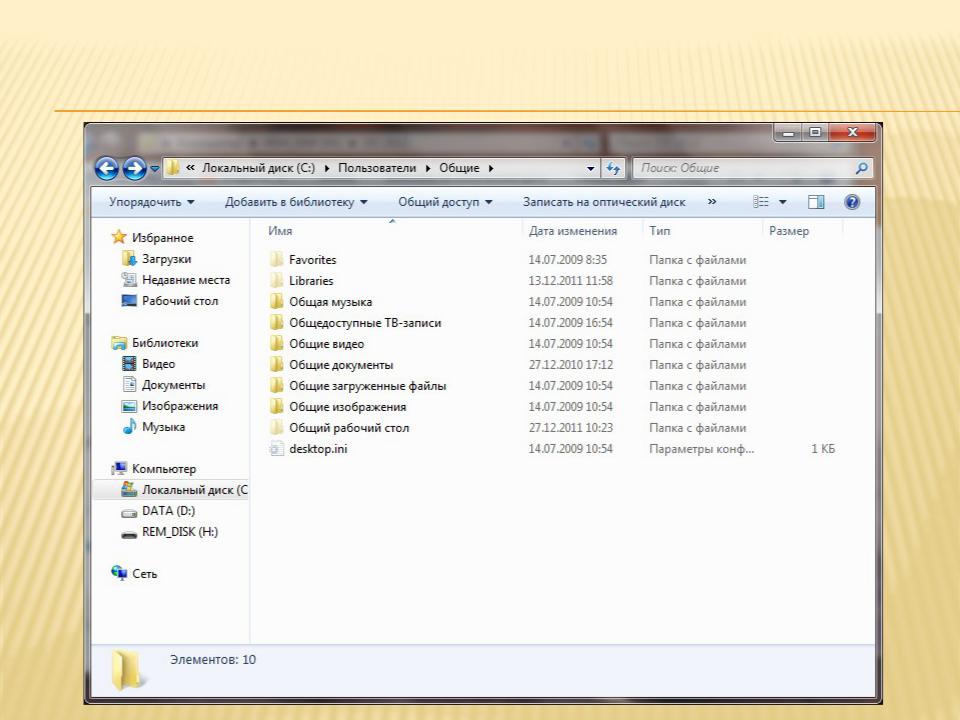 Разработчики посчитали, что владельца системы не должно интересовать, как найти папку AppData в Windows 10.
Разработчики посчитали, что владельца системы не должно интересовать, как найти папку AppData в Windows 10.
Она содержит рабочие файлы инсталлированных на ПК приложений – конфигурационные и временные файлы, кэш, куки, логи, сохраненные сеансы и другие системные элементы. Свои персональные директории с файлами имеют здесь почти все приложения, которые инсталлированы в операционную систему. Это относится даже к сервисной программе принтера и антивирусам.
Где находится директория
Размеры этой папки довольно быстро увеличиваются, она активно используется системой. В итоге владелец «десятки» может обнаружить, что на жестком диске недостаточно свободного места. Тогда ему понадобится найти директорию, чтобы очистить ее. Кроме того, без доступа к этой папке, невозможно изменить данные о пользователе, который использует компьютер.
Она расположена внутри личных настроек каждого из пользователей «операционки». Это означает, что папка доступна на диске (C:) по следующему маршруту: C:\Users\Имя_пользователя\AppData. У каждого юзера имеется своя такая папка, где находится вся информация, о которой говорилось выше. Поэтому следует выбрать принадлежащую вам директорию. Вероятнее всего, это будет папка администратора.
Как найти АппДата через включение отображения скрытых директорий
Если по вышеописанному пути не получилось увидеть папку, следует ее сделать видимой, чтобы отображались скрытые папки. После того, как отображение будет включено, можно будет посредством проводники зайти по пути приведённому выше по тексту. Для этого нужно проделать следующие шаги:
1. Открыть проводник и нажать на вкладку «Вид», после чего выбрать опцию «Параметры».
2. В появившемся окне, снова выбираем вкладку «Вид» и ставим галочку в пункте «Показывать скрытые файлы…» и убираем отметку с пункта «Скрывать защищённые системные файлы» далее жмём «Применить» и «OK».
3. Далее нужно перейти на диск C, открыть папку «Пользователи»/«Users», зайти в каталог с вашим никнеймом и перейти в «Appdata».
Как открыть другими способами
Десятая «операционка» предусматривает и другие способы, которыми можно открыть директорию. Альтернативные пути многим пользователям представляются даже удобнее. Например, можно воспользоваться функцией «выполнить». С этой целью на клавиатуре набираем комбинацию клавиш «Win+R», после чего вводим «%appdata%» и нажимаем Enter.
Этот способ хорош тем, что нужную директорию можно открыть, даже, если отображение скрытых файлов выключено.
К тому же, не нужно искать ее расположение в проводнике. Хотя, при желании, в его адресную строку можно ввести C:\Users\%username%\AppData, и папка откроется.
Как почистить
Если возникла необходимость уменьшить вес папки, необходимо ее очистить. Это можно сделать довольно просто. Достаточно запустить встроенную системную программу очистки диска, которая расположена в меню Пуск в разделе «Средства администрирования Windows».
В «десятке» предусмотрен и альтернативный способ очищения места на диске. Избавиться от временных файлов, которые здесь расположены можно с помощью приложения «Параметры». Удалить их все можно, пройдя по пути «Система — Память устройства — диск С — Временные файлы» и нажав на значок с корзиной.
Можно ли удалить?
Да, но выполнить удаление полностью не получится. Это не дадут сделать активные процессы программ, рабочие данные которых находятся в папке. Можно зайти из интерфейса другой ОС, если она инсталлирована на ПК, или с LiveCD. Но делать это нецелесообразно, потому что удаление ее данных сразу же приведет к сбоям в работе.
Критически такая манипуляция на работоспособность системы не повлияет, так как загрузочный и непосредственно обеспечивающий ее работу сектора не зависят от этой папки. Но игры и установленное ПО будут работать некорректно или вообще не будут.
Каждый пользователь в состоянии понять, какие файлы не нужны, и какие не окажут влияния на корректность работы Windows 10, а затем выборочно избавиться от неактивных. Очищать папку следует только правильными методами.
Очищать папку следует только правильными методами.
Можно ли перенести на другой диск?
На некоторых сайтах можно найти способы, посредством которых можно перенести папку на другой раздел жесткого диска. Например, с помощью некоторых действий с проводником или базой данных. Но такие фокусы могут сильно повредить установленные программы, которые из-за этого перестанут корректно работать или вообще перестанут запускаться.
И главное, в этом нет никакого смысла. Если попытаться посредством переноса этой папки с твердотельного накопителя, на котором установлена «десятая операционка», переместить на обычный жесткий, чтобы сэкономить дисковое пространство на диске C, то все программы станут работать в несколько раз медленнее.
Содержимое
Она представляет собой материнскую директорию одного из каталогов «десятки», в которых лежат временные элементы (папки «Temp»), состоит из трех подпапок, которые хранят различные варианты настроек:
- «Local». Здесь находят локальные данные приложений и временные файлы.
- «LocalLow». В этой подпапке хранятся кэшированные данные некоторых программ.
- «Roaming». Представляет собой арсенал структурной информации. Основная масса настроек, которые можно транспортировать в другую систему, находится именно здесь.
Local
В этой папке находятся данные, которые относятся исключительно к одному ПК. Ее невозможно перенести с одного устройства на другое, даже если оба компьютера входят в один домен. Эти данные характерны для определенного компьютера и/или файлы весят слишком много. В данные могут входит настройки, синхронизацию которых разработчик сделал невозможной между компьютерами, а также загруженные файлы кэша.
LocalLow
Подпапка создана для приложений, которые обладают низким уровнем цельности и недостаточными настройками безопасности. Она совпадает с локальной подпапкой. Например, некоторые браузеры при запуске в защищенном режиме имеют доступ только к этой подпапке.
Для пользователя это отличие может не иметь абсолютно никакого значения. Однако у некоторых приложений недоступна основная локальная папка, поэтому необходимо, чтобы у них была отдельная папка для файлов. Если несколько человек используют одну программу, у которой только один набор файлов или настроек, она работает с папкой ProgramData.
Так антивирус может сохранять в ней свои настройки и журналы сканирования и делиться ими со всеми пользователями компьютера. Но это характерно не для всех приложений, и эти правила соблюдаются далеко не всегда.
Так, Гугл Хром не сохраняет свои пользовательские данные и настройки в Roaming, а использует для этого, вопреки ожиданиям, локальную папку. Есть программы, которые сохраняют свои настройки в папке с документами или с основной учетной записью пользователя. Другие используют для этого собственную папку или реестр.
Авторы приложений в «десятке» могут хранить данные там, где это удобнее.
Roaming
В этой подпапке хранятся данные, которые могут «перейти» с одного компьютера на другой с учетной записью юзера. Но это возможно только в том случае, если ПК имеет подключение к домену с профилем, который можно переносить. Обычно это нужно для серьезных настроек.
Например здесь Мозилла сохраняет профили пользователей. Это дает возможность закладкам перемещаться вместе с юзером с одного устройства на другой. Если к домену компьютер не подключен, в действительности между собой подпапки «Roaming» и «Local» ничем не отличаются. Все эти данные просто хранятся на персональном компьютере, но разработчики все равно разделяют виды данных между каталогами.
где она находится и для чего нужна
На системном диске со временем накапливается большое количество ненужных файлов. В результате пользователь сталкивается с проблемой его очистки. AppData является одной из папок, которые собирают в себе «мусор». Рассмотрим содержимое этой папки и способы её открытия, очистки и удаления.
Для чего нужна папка AppData
Папка AppData (Application Data) создана разработчиками Windows для хранения данных о пользователях, которые работают на данном устройстве, а также информации об утилитах, запускаемых на компьютере.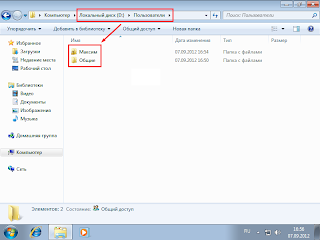 В частности, папка необходима приложениям и играм для надёжного хранения общих настроек, данных о профилях пользователя и другой информации. К примеру, Mozilla Firefox помещается в блок Program Files во время установки, но при этом созданный в ней профиль сохраняется уже в другом системном разделе — AppData. Таким образом, все данные, которые находятся в этом разделе, нужны утилитам для эффективной работы.
В частности, папка необходима приложениям и играм для надёжного хранения общих настроек, данных о профилях пользователя и другой информации. К примеру, Mozilla Firefox помещается в блок Program Files во время установки, но при этом созданный в ней профиль сохраняется уже в другом системном разделе — AppData. Таким образом, все данные, которые находятся в этом разделе, нужны утилитам для эффективной работы.
Эту папку пользователь не сразу сможет найти и открыть, так как по умолчанию она не показывается в «Проводнике Windows», как и многие другие системные папки ОС. Они были скрыты для одной цели: чтобы обычный пользователь, не знающий тонкостей работы системы, не смог найти и удалить их содержимое, навредив ОС.
Папка AppData находится на системном диске и состоит из трёх разделовВ папке AppData есть три раздела:
- Local. Этот блок нужен для хранения файлов, которые утилиты создают в процессе их работы. Именно поэтому многие программы вы не можете просто перенести на другое устройство, так как им нужна будет информация из этой папки. В ней есть также раздел Temp, где располагаются временные файлы различных утилит. Её можно спокойно очищать, так как она не содержит важной информации для работы софта;
- LocalLow. Здесь находится информация, которая была скопирована в буфер обмена различными программами, например, стандартным обозревателем Internet Explorer или Microsoft Word;
- Roaming. В этой папке вы найдёте файлы с пользовательскими данными.
Все эти три раздела постепенно увеличиваются в размере. Чтобы узнать, сколько AppData весит, для начала её нужно найти в памяти устройства.
Где искать папку AppData в Windows 10
Рассмотрим несколько лёгких способов открытия папки AppData.
Путём включения скрытых файлов
Чтобы в «Проводнике Windows» увидеть папку AppData, сначала нужно активировать видимость скрытых системных элементов на устройстве:
- На «Рабочем столе» открываем ярлык «Этот компьютер», чтобы зайти в «Проводник Windows».

- Вверху находим вкладку «Компьютер». Справа от неё будет раздел «Вид». Переключаемся на него.Откройте вкладку «Вид» в окне «Этот компьютер»
- На появившейся панели с параметрами находим пункт «Скрытые элементы».Найдите во вкладке «Вид» пункт «Скрытые элементы»
- Ставим галочку рядом с этим пунктом.
С помощью этого простого метода вы сделаете видимой не только AppData, но и остальные разделы, ранее спрятанные системой. Теперь запустите нужный вам раздел AppData на системном диске:
- Запустите ярлык «Этот компьютер» на «Рабочем столе» или через меню «Пуск».
- Выберите «Локальный диск (С:)» двойным щелчком левой кнопки мыши.
- Откройте раздел «Пользователи».Запустите папку «Пользователи» на системном диске
- Выберите свой профиль.
- В следующей папке найдите необходимый раздел AppData.Откройте папку вашего профиля в разделе «Пользователи» и запустите AppData
Видео: как открыть скрытые файлы и папки в Windows 10
Через опции «Выполнить»
Всем пользователям полезно знать о небольшом окне «Выполнить», которое способно открывать различные программы, сервисы и разделы на компьютере с Windows. С помощью него можно запустить и папку AppData. При этом не придётся предварительно включать показ скрытых элементов, как в предыдущем способе.
- Вызовите окно «Выполнить», нажав сочетание клавиш Win + R.
- В поле «Открыть» вставьте команду %appdata%.Введите команду %appdata% в поле «Открыть»
- Теперь кликните «ОК», чтобы команда была выполнена. Перед вами на экране откроется папка Roaming из AppData.
Видео: как открыть папку AppData с помощью окна «Выполнить»
С помощью «Поиска Windows»
В Windows 10 универсальный поиск системы находится не в «Пуске», как, например, в Windows 7, а в отдельном окне:
- Справа от кнопки «Пуск» в левом нижнем углу экрана есть иконка в виде лупы.
 Найдите кнопку в виде лупы справа от кнопки «Пуск»
Найдите кнопку в виде лупы справа от кнопки «Пуск» - Кликните по ней левой кнопкой мыши. Откроется область со строкой поиска.В области поиска можно вводить запросы в специальную строку
- В строку введите команду %appdata%. Кликните по найденной папке, чтобы она открылась.Введите запрос %appdata% в поисковую строку
Если папка AppData растёт в размере
Со временем в папке AppData начинает скапливаться «мусор», и она разрастается до огромных размеров. Детально рассмотрим эту проблему и пути выхода.
Почему это происходит
Если на компьютер Windows 10 была установлена недавно, папка AppData будет занимать всего несколько сотен мегабайт. Со временем, когда пользователь начнёт устанавливать новый софт на своё устройство, она станет увеличиваться в размере и сможет достигнуть десятков и сотен гигабайт.
Размер папки AppData составляет больше 9 ГБЕсли пользователь устанавливает ресурсоёмкие утилиты и папка начинает весить, например, 10 ГБ, то переживать не стоит: в ней находятся файлы, которые необходимы программам для полноценной работы. Нет предельного размера для папки AppData.
Если вы удаляете программы с помощью стандартного средства Windows (окна «Программы и компоненты»), исчезают только файлы, которые хранятся в системном разделе Program Files. При этом данные удаляемых приложений в папке AppData остаются на своём месте. Их называют «остаточными файлами» или «хвостами». Таким образом, постепенно накапливается большое количество совершенно ненужной информации, которую нужно убирать.
Если программы с ПК часто удаляются пользователем, но папка продолжает увеличиваться в размерах даже при использовании нескольких утилит, то нужно подумать о её очистке. Освобождение папки от «мусора» очистит системный диск. В результате компьютер станет работать быстрее.
Как решить данную проблему
Чтобы вес папки уменьшился, необходимо сначала удалить временные файлы, которые в ней хранятся, в частности, в папке Temp.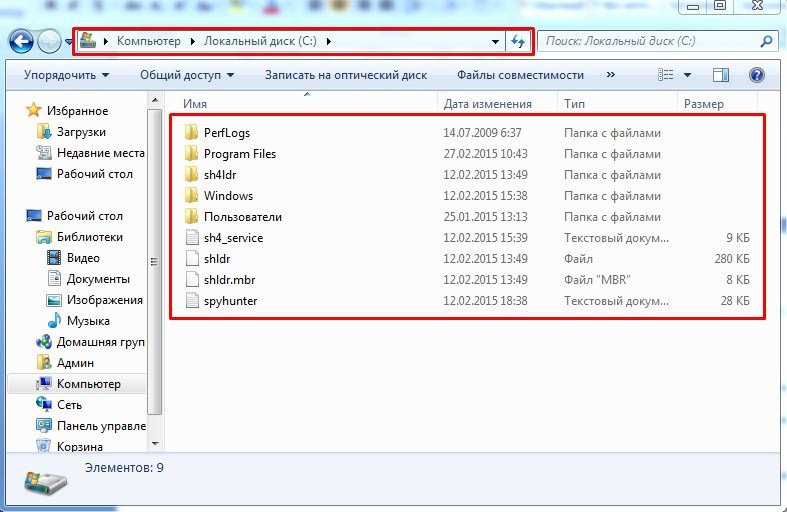 В версии Windows 10 это сделать очень просто:
В версии Windows 10 это сделать очень просто:
- Откройте меню «Пуск». Над кнопкой выключения компьютера будет значок в виде шестерёнки. Нажмите на него, чтобы открыть «Параметры».Кликните по кнопке с шестерёнкой, чтобы открыть окно «Параметры»
- Запустится окно на весь экран. Теперь выбираем первый пункт «Система».Запустите раздел «Система»
- Переходим на вкладку «Хранилище». В ней открываем диск «С:», на котором хранится папка AppData.Во вкладке «Хранилище» откройте системный диск «С:»
- Система начнёт анализ занятого места на этом диске. Подождите, когда он завершится.Подождите, пока завершится анализ содержимого на системном диске
- В списке найдите пункт «Временные файлы». Кликните по нему левой кнопкой мыши, чтобы он открылся.Откройте пункт «Временные файлы» одним кликом мыши
- Поставьте галочки рядом с тремя пунктами: «Временные файлы», «Папка «Загрузки» и «Очистка корзины». Теперь щёлкните по серой кнопке «Удалить файлы». Под кнопкой вы сразу увидите общий вес всех «мусорных» файлов, которые вы удаляете.Отметьте все пункты и нажмите на кнопку «Удалить файлы»
- Дождитесь, когда система удалит весь мусор.
Проверьте, сколько теперь занимает места папка AppData. Если так же много, избавьтесь от «хвостов» от ранее удалённых вами программ вручную:
- Откройте папку AppData.
- Поочерёдно зайдите в три раздела папки: Local, LocalLow и Roaming. Посмотрите, есть ли в них папки с названием программ, которые вы уже ранее удалили из памяти компьютера.Найдите в папках разделы с названиями удалённых ранее программ
- Если такие папки есть, уберите их. Кликните правой кнопкой мыши по папке. В контекстном меню выберите «Удалить».Уделите найденные папки через контекстное меню, которое вызывается кликом правой кнопкой мыши по объекту
При последующих деинсталляциях программ используйте сторонний софт для зачистки остаточных файлов программ. Он будет сам удалять за вас все файлы, связанные с этими программами. Среди таких деинсталляторов можно выделить Revo Uninstaller, Uninstall Tool, Soft Organizer и многие другие.
Среди таких деинсталляторов можно выделить Revo Uninstaller, Uninstall Tool, Soft Organizer и многие другие.
Видео: как очистить папку AppData
Можно ли удалить или поменять расположение системного раздела AppData
Удалять папку AppData полностью просто так нельзя, так как она содержит важную информацию для полноценной работы ваших программ. В целом на систему удаление папки не повлияет, но при этом у вас появятся сбои в работе утилит. Они будут запускаться с начальными настройками, работать некорректно или вообще не будут открываться. Более того, запущенные программы будут мешать удалению файлов, так как они будут в данный момент ими пользоваться. В результате папка удалится лишь частично.
К очистке папки AppData нужно подходить осторожно. Удалять можно только отдельные файлы и папки в ней. Воспользуйтесь методами, которые были представлены выше в разделе «Как решить данную проблему».
Содержимое папки можно также переместить на другой жёсткий диск вашего компьютера, если на системном осталось очень мало места. Это возможно за счёт копирования файлов по отдельности в папку под тем же именем, но уже на другом диске. После этого в «Редакторе реестра» меняется директория. В результате программы будут искать нужные файлы не на системном диске, а, например, на диске D, где места гораздо больше.
Содержимое папки AppData можно скопировать на другой жёсткий диск, а затем поменять директорию в «Редакторе реестра»Перенос особенно актуален для твердотельных дисков SSD: зачастую у них небольшой объём, и пользователи стараются экономить место.
Нужно принять во внимание также тот факт, что скорость ответа от программы, которая обращается к временным файлам на SSD или HDD дисков, отличается. Для дисков SSD она быстрее.
В папке AppData хранятся данные, которые важны не для системы Windows в целом, а для программ, загруженных и работающих у вас на компьютере.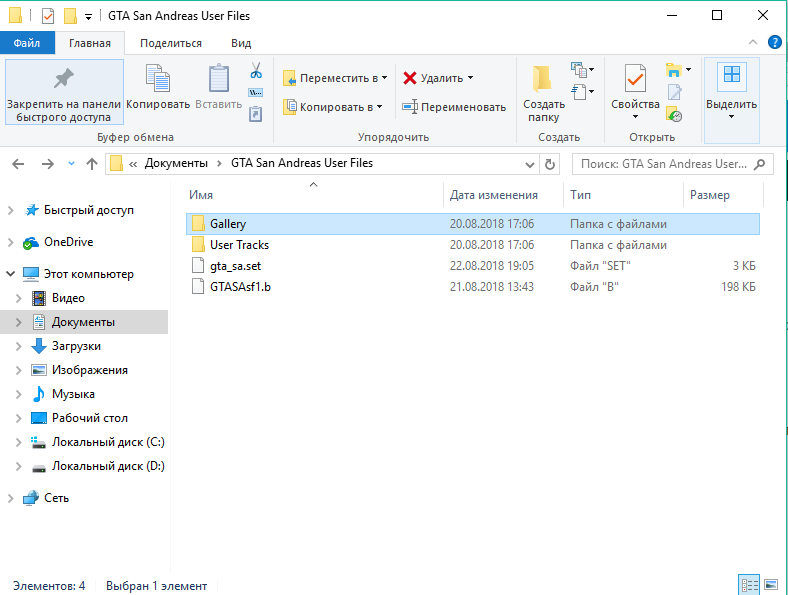 Удалять её полностью крайне не рекомендуется, иначе вы просто не сможете в дальнейшем работать со своими утилитами. Чтобы уменьшить её объем, удалите временные файлы и «хвосты» от ранее деинсталлированных программ. Если папка всё равно много весит, переместите её на другой жёсткий диск, где места больше.
Удалять её полностью крайне не рекомендуется, иначе вы просто не сможете в дальнейшем работать со своими утилитами. Чтобы уменьшить её объем, удалите временные файлы и «хвосты» от ранее деинсталлированных программ. Если папка всё равно много весит, переместите её на другой жёсткий диск, где места больше.
Что за папка AppData в Windows и для чего она нужна системе
Большинству пользователей ПК нет надобности знать о существовании папки AppData. Но если вы «продвинутый» пользователь, то вам будет полезно владеть информацией, как найти и попасть в эту папку, а также о её предназначении.
Впервые AppData появилась в Windows Vista и используется до сих пор во всех последующих редакциях – Windows 7, 8 и 10.
Отдельная папка AppData со своим содержимым есть у каждого пользователя компьютера. В ней хранятся настройки программ, которые тот использует.
Из названия папки можно догадаться о её предназначении: AppData = Applications Data = Данные приложений.
Где находится папка AppData
По умолчанию она находится на системном диске по такому пути: C:\Users\«Имя пользователя»\AppData.
Данная папка является скрытой. Чтобы её увидеть – включите сначала отображение скрытых папок и файлов в Проводнике. Либо в адресной строке Проводника вставьте такую строку: %USERPROFILE%\AppData и нажмите Enter.
Как видите, здесь располагаются другие три папки и нет отдельных файлов.
Что это за папки — Local, LocalLow и Roaming?
В этих трёх папках программы хранят разные типы настроек.
Начнём с папки Roaming.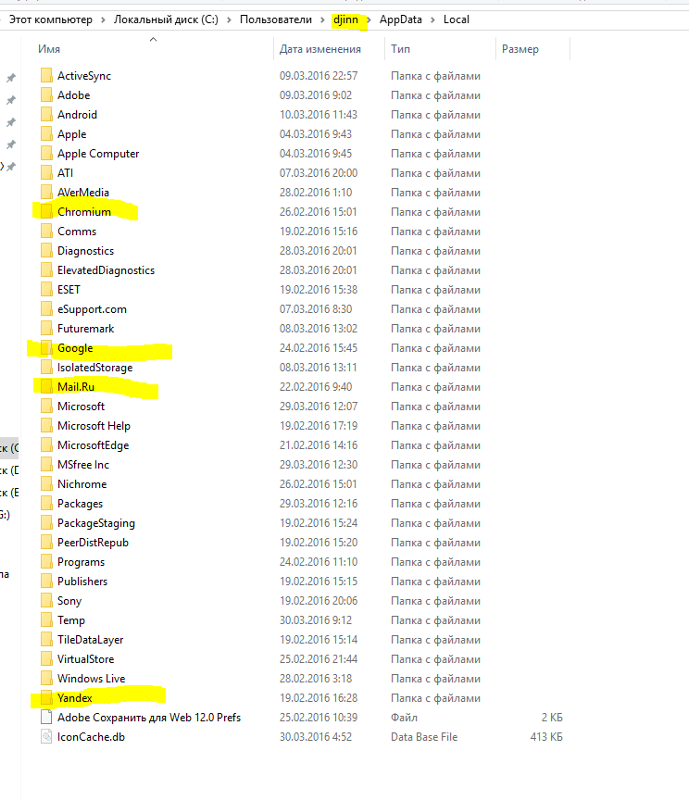 Слово «роуминг» нам знакомо из сотовой связи. Оно обозначает, что абонент может перемещаться в другие регионы или страны со своим номером телефона. При этом его не приходится менять или покупать новую сим-карту.
Слово «роуминг» нам знакомо из сотовой связи. Оно обозначает, что абонент может перемещаться в другие регионы или страны со своим номером телефона. При этом его не приходится менять или покупать новую сим-карту.
Подобная ситуация происходит и с программными настройками в папке Roaming. Здесь содержатся данные, которые будут перемещаться с учетной записью пользователя с компьютера на компьютер, если компьютер подключен к домену с перемещаемым профилем.
На домашних компьютерах и в небольших организациях домены не используются. Поэтому для таких компьютеров содержимое папки Roaming не имеет особого значения.
Папка Local содержит данные, которые принадлежат только данному компьютеру и никуда не синхронизируются. Даже при входе в домен.
Там содержатся различные временные файлы, файлы настроек, а также файлы кэша запущенных программ. Со временем в папке Local накапливаются горы мусора, который можно и нужно удалять при помощи специальных программ (ссылка) или вручную.
Папка LocalLow предназначена для приложений, которые работают с ограниченными настройками безопасности. Например, Internet Explorer при запуске в защищенном режиме имеет доступ только к папке LocalLow.
Для пользователя это никак незаметно и не имеет значения. Просто некоторым приложениям нужна папка для записи своих временных файлов, а доступа к основной папке Local у них нет.
Но все эти правила строго не соблюдаются разработчиками программ. Например, Google Chrome должен был бы сохранять все пользовательские данные в папке Roaming, а по факту он хранит всё в Local. Разработчики сами решают, где им хранить данные – в папках AppData или в Documents. А может в реестре Windows или в своей папке с установленной программой.
Как я уже говорил, большинству пользователей и не надо знать, где находится папка AppData. Поэтому Microsoft сделал её по умолчанию скрытой. Но приведу пару примеров, как мне иногда приходится использовать эту папку в работе:
Но приведу пару примеров, как мне иногда приходится использовать эту папку в работе:
- У пользователя «упала» система и никак не загружается. И у него остались там все важные закладки Chrome. Тогда я подключаю его жёсткий диск к другому работающему компьютеру, захожу в сохранённые настройки браузера в AppData и копирую оттуда файл с закладками.
- Компьютер подхватил вирус, который засел во временных файлах и копирует себя в разные папки, не давая антивирусу его удалить. Тогда я загружаюсь с флешки и вручную удаляю все временные файлы на компьютере, в том числе и в папке AppData.
Если у вас возникнут какие-либо вопросы по работе с компьютером – задавайте их в комментариях. Я постараюсь на них ответить.
Папки, установленные на Mac — Служба поддержки Apple
В macOS объекты на Вашем компьютере Mac организованы в папки. Все папки отображаются в Finder. Многие регулярно используемые папки находятся в боковом меню Finder.
Важно! Папку пользователя и некоторые другие папки переименовывать нельзя. Рекомендуется не переименовывать и не перемещать папки, имеющиеся на компьютере Mac в момент поставки. Многие из этих папок имеют определенное назначение и необходимы для правильной работы компьютера Mac.
Программы
Эта папка содержит приложения, включая Почту, Календарь, Safari и многие другие. Приложения в этой папке также отображаются в Launchpad. Если Вы попытаетесь перетянуть приложение за пределы папки «Программы», перемещения не произойдет — вместо этого будет создан псевдоним. Инструкции по удалению приложений см. в разделе Установка и удаление приложений.
Библиотеки
Эта папка содержит шрифты и другие используемые приложениями объекты, доступные всем пользователям Вашего Mac. Не используйте эту папку для хранения создаваемых Вами файлов и папок. Вместо этого используйте свою папку пользователя, папку «Рабочий стол», папку «Документы» или iCloud Drive.
Система
Эта папка содержит операционную систему macOS. Вы не можете ни переименовывать, ни перемещать папку «Система» и находящиеся в ней объекты.
Пользователи
В этой папке содержатся личные папки всех пользователей Вашего компьютера Mac. После того как Вы вошли в систему, значок Вашей папки пользователя имеет вид папки с домом, а другие папки пользователей имеют значки обычной папки. Если Вы выйдете из системы и кто-то другой войдет в нее, значок папки данного пользователя изменится на значок дома. В папке «Пользователи» также находится папка «Общий доступ». К объектам в папке «Общий доступ» может получить доступ любой пользователь Вашего компьютера Mac.
Папка пользователя
Имя Вашей домашней папки совпадает с Вашим именем пользователя и содержит подпапки для файлов рабочего стола, загрузки, изображений, документов, фильмов, музыки и любых общих папок. Вы можете создавать папки в своей папке пользователя.
Кроме того, Вы можете создавать папки в папке iCloud Drive, в папке «Документы» или на рабочем столе (на компьютере Mac или в iCloud в разделе «Рабочий стол и документы») для систематизации файлов. Есть места, где нельзя создавать дополнительные папки.
Как получить доступ к папке пользователя в Windows 10
Папка пользователя в Windows 10 — это папка, созданная специально для каждой учетной записи пользователя, настроенной в системе Windows 10. В папке находятся важные папки библиотеки, такие как «Документы», «Изображения» и «Загрузки», а также папка «Рабочий стол». Здесь же находится папка AppData. Вы можете достаточно легко открыть папку профиля пользователя, то есть перейти к C: \ Users и открыть своего пользователя старше. Если вам нужен более простой способ доступа к папке пользователя в Windows 10, вот три альтернативных метода.
Запустить коробку
Используйте сочетание клавиш Win + R, чтобы открыть окно запуска. Введите один из следующих вариантов и нажмите «Ввод», чтобы открыть папку «Пользователь» для текущего пользователя.
Введите один из следующих вариантов и нажмите «Ввод», чтобы открыть папку «Пользователь» для текущего пользователя.
.
или
% ПРОФИЛЬ ПОЛЬЗОВАТЕЛЯ%
Панель навигации в проводнике
Щелкните правой кнопкой мыши пустую область на панели навигации в проводнике. В контекстном меню выберите «Показать все папки», и ваш профиль пользователя будет добавлен в качестве местоположения на панели навигации.
Каждый раз, открывая проводник, вы сможете быстро получить к нему доступ с панели навигации. Этот метод добавит несколько других папок на панель навигации, поэтому, если вы не хотите беспорядка, зайдите в папку профиля пользователя, щелкните ее правой кнопкой мыши и выберите вместо этого параметр «Прикрепить к быстрому доступу».
Создание ярлыка на рабочем столе или плитки меню Пуск
Щелкните правой кнопкой мыши пустую область на рабочем столе и выберите «Создать»> «Ярлык». В поле «Местоположение» введите полный путь к папке вашего профиля пользователя.Нажмите «Далее», и имя папки будет добавлено автоматически. Вы можете использовать этот ярлык, чтобы быстро открыть папку «Пользователь», или можете щелкнуть ее правой кнопкой мыши и выбрать параметр «Закрепить в начале», чтобы закрепить ее как плитку в меню «Пуск». Если вы решите закрепить папку в меню «Пуск», вы можете удалить ярлык с рабочего стола после закрепления плитки.
Помните, что все пользовательские папки находятся в следующем месте, и это действительно простая папка. В этом нет ничего особенного, что означает, что вы можете получить к нему доступ любым другим способом, кроме часто используемой папки.Вы можете, например, также закрепить папку пользователя в списке переходов проводника.
C: \ Пользователи
Если у вас есть права администратора в системе, вы можете использовать метод ярлыка для быстрого доступа к папке профиля другого пользователя, хотя вам все равно может быть предложено пройти аутентификацию с помощью пароля администратора. Два других метода не будут работать для других пользовательских папок, но метод ярлыка будет работать.
Два других метода не будут работать для других пользовательских папок, но метод ярлыка будет работать.
Как открыть папку профиля пользователя в Windows
Обновлено: 31.12.2020, Computer Hope
В Windows папка вашего профиля пользователя — это специальная папка, содержащая файлы и папки, относящиеся только к вам.Он содержит ваш Desktop , ваши Documents и личные данные, такие как настройки вашего приложения.
Файлы в папке профиля пользователя являются личными для вас. Если ваш компьютер используют другие люди, они не могут просматривать и изменять файлы в папке вашего профиля пользователя, если они не являются администратором. Те же разрешения применяются ко всем подкаталогам каталога вашего профиля, таким как каталог Desktop , каталог Documents и т. Д.
Где находится папка профиля пользователя?
Папка вашего профиля пользователя находится в папке Users на системном диске Windows, которая на большинстве компьютеров имеет номер C: .
В папке «Пользователи» имя папки вашего профиля совпадает с вашим именем пользователя. Если ваше имя пользователя , надежда , папка вашего профиля пользователя находится по адресу C: \ Users \ hope \ .
Переменная среды% USERPROFILE%
Если вы не знаете, какое у вас имя пользователя, вы всегда можете перейти в папку своего профиля с помощью переменной среды % USERPROFILE% .
Переменная среды — это специальное слово, содержащее значение. Переменная % USERPROFILE% содержит путь к папке вашего профиля пользователя.
Использование% USERPROFILE% в проводнике
В проводнике файлов на строке отображается имя просматриваемой папки. Он работает как адресная строка в веб-браузере. Вы можете ввести местоположение на своем компьютере в адресную строку, и проводник откроет эту папку.
Как показано в следующих шагах, если вы введете % USERPROFILE% в адресной строке, проводник откроет папку вашего профиля.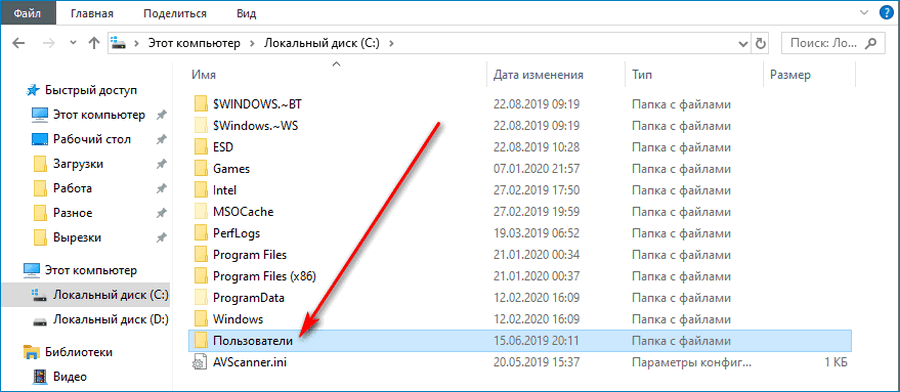
- Откройте новое окно проводника.Вы можете открыть его из меню «Пуск» ( Windows System → File Explorer ).
Или нажмите сочетание клавиш Клавиша Windows + E (удерживая клавишу Windows и нажмите E).
- Щелкните в адресной строке.
- Введите % ПРОФИЛЬ ПОЛЬЗОВАТЕЛЯ% и нажмите Введите .
- Проводник открывает папку профиля пользователя и отображает ее содержимое. В строке заголовка окна и в строке местоположения отображается ваше полное имя для входа.
Использование% USERPROFILE% в командной строке
Если вы используете командную строку Windows, вы можете использовать команду cd с % USERPROFILE% , чтобы изменить текущий каталог на папку вашего профиля.
- Откройте командную строку. Например, нажмите клавишу Windows + R , чтобы открыть окно запуска, затем введите cmd и нажмите Введите .
- В командной строке отображается текущий каталог, за которым следует > .
По умолчанию, когда вы открываете новое окно командной строки, текущий каталог — это папка вашего профиля пользователя.
- Чтобы в любой момент перейти в папку своего профиля, используйте команду cd:
cd% ПРОФИЛЬ ПОЛЬЗОВАТЕЛЯ%
- Вы также можете использовать команду echo для отображения значения % USERPROFILE% .
echo% ПРОФИЛЬ ПОЛЬЗОВАТЕЛЯ%
Чтобы просмотреть свое имя пользователя, используйте echo% USERNAME% .
echo% USERNAME%
Зачем мне открывать папку профиля?
Обычно вам не нужно напрямую открывать папку своего профиля. Ярлыки быстрого доступа в левой части окна проводника ( Desktop , Documents , Downloads , Music и т.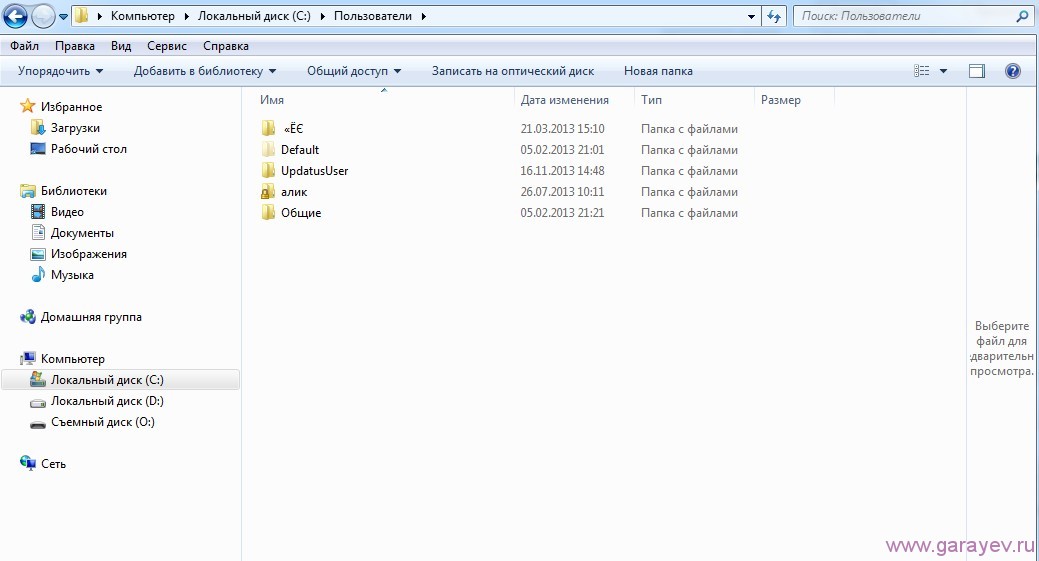 Д.) Уже указывают на основные папки в каталоге вашего профиля.
Д.) Уже указывают на основные папки в каталоге вашего профиля.
. Как правило, вам не следует переупорядочивать файлы и папки, которые уже существуют в каталоге вашего профиля, потому что Windows ожидает, что они будут иметь определенные имена и местоположения.Например, не перемещайте и не переименовывайте папку Desktop .
Однако вы можете поместить файлы и папки в каталог вашего профиля, если захотите.
Кроме того, некоторые задачи, такие как добавление элементов в папку автозагрузки, требуют, чтобы вы знали расположение папки вашего профиля.
Как получить доступ к домашней папке на Mac?
Прежде чем мы начнем
Потратив несколько лет на программирование приложений для macOS, мы создали инструмент, который может использовать каждый.Универсальный инструмент для решения проблем для Mac.
Итак, вот вам совет: загрузите CleanMyMac, чтобы быстро решить некоторые из проблем, упомянутых в этой статье. Но чтобы помочь вам сделать все это самостоятельно, ниже мы собрали наши лучшие идеи и решения.
Функции, описанные в этой статье, относятся к версии CleanMyMac X для MacPaw.
Во-первых, полезно знать, что домашняя папка не называется «Домашняя».’Он использует значок «Домой», но его настоящее имя — это имя, которое вы даете своей учетной записи. Таким образом, он находится в папке User и будет содержать все, что вы обычно найдете в папке пользователя (вместе с любыми гостевыми файлами пользователя).
Если вам нравится иметь ярлыки для всего, что вам нужно регулярно, то размещение «Домой» в меню Finder — один из наиболее эффективных способов сделать это. Упрощение быстрого и легкого переключения между папками, от документов до загрузок и обратно.
Как найти домашнюю папку на Mac?
Найти домашнюю папку можно несколькими способами:
- Используйте сочетания клавиш в Finder: Command-Shift-H.
- Или используйте раскрывающееся меню «Перейти», где «Дом» — хотя он не называется так при открытии — отображается в этом меню.
- При поиске с помощью Siri домашней папки или папки, названной в честь вашего имени пользователя, также будет выделена домашняя папка.
После того, как вы его нашли, имеет смысл сделать его постоянно видимым и легким для поиска. Вот как это можно сделать:
- Выберите домашнюю папку в Finder.
- Нажмите стрелку Command-вверх, чтобы перетащить Home на следующий уровень в меню Finder.
- Теперь вы можете легко разместить это на боковой панели Finder.
Другой способ сделать это — перейти в Finder> Preferences. В нем вы можете закрепить папки, к которым вы хотите получить регулярный доступ, на боковой панели.
Щелкните вкладку «Боковая панель», затем установите флажки для папок, которые должны отображаться на боковой панели, которая может включать «Дом». И вот так: так или иначе, вы можете получить доступ к Home и ко всему, что в нем содержится, когда захотите.
Как легко найти домашнюю папку
К счастью, есть более быстрый способ получить доступ к вашей домашней папке — с помощью инструмента Space Lens в CleanMyMac X.Всего за несколько щелчков мышью вы можете построить карту хранилища и увидеть все папки с файлами на вашем Mac.
- Загрузите и установите CleanMyMac X.
- Запустите приложение.
- Выберите Space Lens.
- Нажмите «Сканировать», чтобы построить карту хранилища.
- Дважды щелкните папку «Пользователи», и вы увидите свою домашнюю папку.
Вот как выглядит мой:
Вы можете открыть папку, чтобы увидеть все файлы, которые она содержит:
Как переименовать домашнюю папку?
Еще одна вещь, которую вы можете сделать, если это будет полезно, — это переименовать домашнюю папку.Точно так же, как любая из основных папок Mac может быть переименована, вам нужно сделать это через Системные настройки.
- Зайдите в Системные настройки.
- Перейдите на вкладку Пользователи и группы.
- Щелкните значок замка, чтобы разблокировать настройки пользователей и групп. Делайте это только в том случае, если у вас есть права администратора Mac.
- Выберите имя пользователя, которое хотите изменить.
- Щелкните «Дополнительные параметры», чтобы изменить имя.
- Измените следующие сведения: имя учетной записи, полное имя и домашний каталог.
- Нажмите ОК. Apple попросит вас подтвердить пароль для вашего имени пользователя.
- Это должно изменить имя домашней папки (вместе с вашим именем пользователя / идентификатором пользователя).
- Перезагрузите Mac, чтобы изменения вступили в силу.
Одна из причин, по которой требуется доступ к домашней папке, заключается в том, что все не работает должным образом. Или так же хорошо, как когда-то. Если ваш Mac работает медленнее, может перегреваться или что-то просто не так, возможно, пришло время для быстрой проверки и наведения порядка.Вы можете проверить состояние своего Mac и тщательно очистить его с помощью упомянутого выше приложения — CleanMyMac X. В нем были десятки инструментов для очистки гигабайт пространства, ускорения работы вашего Mac и сканирования его на наличие вредоносных программ и вирусов. Попробуйте!
Спасибо за чтение, следите за обновлениями!
Как показать папку пользовательской библиотеки в OS X Mavericks
Все последние версии OS X выбрали консервативный подход к отображению пользователям каталога ~ / Library /, папки, которая содержит множество важных файлов, настроек, настроек, кешей и многих конкретных файлов, необходимых для приложения для запуска по назначению.Из-за возможности непреднамеренного вреда для пользователей Mac OS X по умолчанию скрывает эту папку, чтобы не дать начинающим пользователям вносить в нее изменения. OS X Mavericks ничем не отличается, но с выпуском 10.9 у всех пользователей Mac появилась простая возможность постоянно отображать каталог пользовательской библиотеки без необходимости использовать командную строку или другие уловки, которые ранее требовались для доступа к ~ / Library. папка.Постоянно отображать папку пользовательской библиотеки в OS X Mavericks
- В OS X Finder откройте новое окно и перейдите в домашнюю папку пользователя (нажмите Command + Shift + H, чтобы мгновенно перейти на главную)
- Откройте меню «Просмотр» и выберите «Показать параметры просмотра» (или нажмите Command + J, если вам нравятся сочетания клавиш).
- Установите флажок «Показать папку библиотеки», затем закройте панель «Параметры просмотра».
- Перейдите в домашнюю папку пользователя, чтобы увидеть только что видимый каталог «Библиотека».
Вам может потребоваться прокрутить вниз в каталоге пользователей, чтобы увидеть новую видимую папку библиотеки.Видео ниже демонстрирует, насколько это просто и быстро: вы увидите папку users ~ / Library менее чем за 10 секунд:
Этот параметр является постоянным, пока активен флажок, его не нужно повторно переключать повторно во время обновлений OS X. Если вы решите, что больше не хотите, чтобы папка ~ / Library / была видимой, просто снимите флажок в панели «Параметры просмотра» домашних каталогов, чтобы она снова стала невидимой.
Обратите внимание, что для многопользовательских компьютеров Mac этот параметр необходимо переключать отдельно для каждой учетной записи пользователя.Это очень полезный прием, хотя его использование несколько более продвинуто, чем некоторые из более простых советов Mavericks, которые мы рассмотрели.
Почему я не вижу «Показать папку библиотеки» в параметрах просмотра? »
Чтобы увидеть параметр «Показать папку библиотеки» в параметрах просмотра, необходимо находиться в домашней папке пользователя. Если вы не выбрали параметр настройки, вероятно, вы не находитесь в домашнем каталоге, поэтому нажмите Command + Shift + H, чтобы мгновенно перейти в домашнюю папку пользователя и отобразить этот параметр. Панель «Параметры просмотра» автоматически настраивается в зависимости от того, в какой папке вы активны, то есть вы можете оставить ее открытой.
Быстрый доступ к папке User ~ / Library из меню Go
Этот трюк впервые появился в предыдущих версиях OS X, которые по умолчанию скрывали папку библиотеки, и если вы не хотите, чтобы каталог ~ / Library всегда был видимым, он по-прежнему является разумным вариантом для случайного доступа к папке:
- Удерживая нажатой кнопку OPTION, войдите в меню «Go»
- Выберите «Библиотека», чтобы мгновенно перейти в каталог «Пользователи ~ / Библиотека».
Есть еще множество других способов перехода в папку ~ / Library для быстрого доступа, и все они продолжают работать в OS X Mavericks.
Обеспечение видимости папки ~ / Library / из командной строки
Как бы то ни было, пользователи могут продолжать использовать подход chflags командной строки для отображения каталога ~ / Library / точно так же, как это было возможно (и требовалось) в OS X Lion и OS X Mountain Lion, но с OS X Mavericks есть мало причин для этого, кроме написания сценариев или автоматизации процесса пользовательской установки. Необходимая команда chflag выглядит следующим образом и не требует прерывания Finder для вступления в силу:
chflags nohidden ~ / Библиотека /
В домашнем каталоге пользователя появится папка ~ / Library /:
Опять же, подход chflags больше не нужен для Mavericks, хотя он все еще работает.Для подавляющего большинства пользователей Mac просто переключите настройку по своему вкусу в параметрах просмотра или используйте один из подходов временного доступа.
СвязанныеMac OS X: доступ к скрытым папкам библиотеки
В статье N Tricks этого совета я хочу указать на очень важный совет, который поможет обойти одну из наиболее специфических мер безопасности Apple в Mac OS X Lion и Mountain Lion.По умолчанию папка пользовательской библиотеки скрыта в Mac OS 10.7 и более поздних версиях. Мы рассмотрим несколько различных способов быстрого доступа к этой скрытой папке.
В пользовательской библиотеке находится множество «скрытых» файлов и папок, которые соответствуют различным приложениям и системным процессам на вашем компьютере. Расположение пользовательской библиотеки: Macintosh HD> Пользователи> [YourUserName]> Library
Проблема только одна … Пользовательская библиотека скрыта из поля зрения в последних версиях ОС.(Lion / Mountain Lion и выше)
Большинству пользователей не нужно заходить в эту важную папку, и Apple предложила скрыть эту папку, чтобы новички не случайно выбросили важные документы. Однако для профессионалов, особенно тех, кто использует музыкальные приложения, в пользовательской библиотеке есть много файлов и папок, к которым нам нужен доступ.
Одна из наиболее часто используемых папок в библиотеке — Application Support . Например, если вам нужно загрузить настраиваемые сопоставления для MIDI-контроллеров в Ableton, их необходимо поместить в Пользовательскую библиотеку > Папка поддержки приложений .
Есть несколько простых способов «раскрыть» папку библиотеки.
Временный доступ к скрытой пользовательской библиотекеМетод 1:
- В Finder выберите меню Go вверху экрана и выберите Go to Folder .
- В открывшемся окне введите ~ / Библиотека и нажмите Перейти .
Метод 2:
- Откройте Finder (или рабочий стол).
- Удерживая кнопку Option на клавиатуре, щелкните меню Go в верхней части экрана.
- При открытом меню Go вы заметите, что нажатие и отпускание опции Option отобразит или скроет выбор библиотеки в этом меню.
- Выберите Library из меню Go (удерживая нажатой опцию Option ), чтобы получить доступ к скрытой папке.
Это обратимый процесс, но папка не будет скрыта, пока вы снова не запустите команду Терминала.
- В Finder выберите меню Go вверху экрана и выберите Utilities .
- В открывшемся окне найдите и откройте утилиту Terminal .
- Введите следующий текст в точности так, как он написан.
chflags nohidden ~ / Library /
- Нажмите Введите на клавиатуре, чтобы отправить запись.
- Чтобы снова скрыть эту папку, введите следующий сценарий в утилиту Terminal :
chflags hidden ~ / Library /
Только не доказывайте, что Apple права, и не выбрасывайте важные файлы в мусорное ведро … прочь, если вам не нужно начинать копать.Но когда вы это сделаете, эта статья должна дать вам инструменты для этого.
Как показать вашу пользовательскую библиотеку в macOS Catalina, Mojave, High Sierra и Sierra
Недавно мне нужно было просмотреть некоторые файлы моей пользовательской библиотеки на моем iMac и моем MacBook, и я подумал, что это будет легко проверить их всех сразу, показывая папку библиотеки. Боже, я был неправ! В macOS (Catalina, Mojave, High Sierra и Sierra) отображение вашей пользовательской библиотеки намного сложнее, чем когда-либо прежде… и я понятия не имел, пока, конечно, мне не понадобились эти файлы библиотеки.
Поскольку я решил, что мне нужно будет пойти туда снова, я решил, что хочу, чтобы он все время отображался как видимая папка в домашнем каталоге моего пользователя.
Раньше с macOS Sierra и El Capitan я использовал команду терминала «chflags nohidden ~ / Library», чтобы сделать мою пользовательскую библиотеку постоянно видимой. Но после обновления до macOS Sierra (10.12.6), затем High Sierra (10.13), Mojave (10.14) и, наконец, macOS Catalina (10.15), эта команда терминала больше не работает!
Статьи по теме
Итак, вот как я добился того, чтобы моя пользовательская библиотека в macOS постоянно отображалась в моей пользовательской папке.
Показать папки, чтобы увидеть пользовательскую библиотеку и многое другое!
Еще одна команда, которую мы можем использовать, — это Показать нажатие клавиши Command + Shift + Period .
Это действие делает все скрытые файлы или папки видимыми в Finder, включая пользовательскую библиотеку и все другие скрытые файлы. Эта команда приводит к тому, что все скрытые папки и файлы отображаются в виде затененных значков.
Эти файлы остаются видимыми до следующего раза, когда вы снова воспользуетесь командой или не перезагрузите / не выключите Mac.
Чтобы увидеть все скрытые файлы вашей пользовательской папки, откройте свою пользовательскую папку и нажмите Command + Shift + Period, и все эти скрытые папки появятся серым цветом.
Чтобы скрыть их, нажмите тот же набор клавиш еще раз.
Показать пользовательскую библиотеку временно
Если вы хотите быстро взглянуть на свою пользовательскую библиотеку и не хотите, чтобы она была постоянно видимой, есть простой способ взглянуть на нее.- Перейти к Finder> Перейти
- Выберите «Перейти в папку» (или используйте Shift + Command + G)
- Введите это точно: ~ / Библиотека
- Откроется ваша пользовательская библиотека, и вы сможете просмотреть ее содержимое
- Перейти к Finder> Перейти
- Нажмите клавишу параметров
- Если отпустить клавишу Option, опция Библиотека исчезнет из меню
- Выбрать библиотеку
- Открывается ваша пользовательская библиотека
- Нажмите клавишу параметров
Добавьте вашу пользовательскую библиотеку в избранное!
Если вы решите, что вам нужен регулярный доступ к папке вашей пользовательской библиотеки, можно использовать другой способ, который работает, — открыть временное окно библиотеки одним из вышеуказанных способов, а затем щелкнуть и удерживать значок библиотеки, показанный на нижней панели пути, и перетащить эту библиотеку. в столбец Избранное на боковой панели.
Чтобы отобразить панель пути, выберите Finder> View> Показать панель пути (или нажмите Option + Command + P)
Чтобы отобразить боковую панель, выберите Finder> View> Show Sidebar (или Option + Command + S)
Показать пользовательскую библиотеку в OS X и более ранних версиях macOS Sierra
Для людей, использующих OS X и некоторые версии macOS Sierra, показать вашу пользовательскую библиотеку немного проще!
Параметры отображения пользовательской библиотеки
- Щелкните папку «Пользователи», откройте ее в режиме «Столбец» и выберите «Просмотр »> «Показать параметры просмотра». затем установите флажок «Показать папку библиотеки».
- Если «Библиотека» недоступен, убедитесь, что вы находитесь в режиме просмотра столбцов.
- Выберите папку пользователя и нажмите Command + J.Затем установите флажок Показать папку библиотеки
- Используйте команду терминала: chflags nohidden ~ / Library / или open ~ / Library
- Для временного доступа к вашей пользовательской библиотеке
- Перейдите в Finder> Перейти , нажмите клавишу Option или Shift и выберите библиотеку
- Используйте сочетание клавиш Command + Shift + L
- Чтобы добавить постоянный доступ к библиотеке, находясь в папке «Библиотека», нажмите и удерживайте значок библиотеки, показанный в верхней части окна Finder или внизу на панели пути, и перетащите этот значок в столбец «Избранное» на боковой панели.
Что такое пользовательская библиотека?
Папка вашей пользовательской библиотеки (~ / Library) содержит все ваши личные пользовательские настройки, кеши, файлы настроек, обновления прошивки iOS для iTunes , файлы поддержки приложений , iMessage и архив сообщений, а также другие важные данные.
И вообще, с этим нельзя путаться! Внесение случайных изменений в вашу пользовательскую библиотеку часто приводит к БОЛЬШИМ проблемам с вашими приложениями и производительностью вашего Mac, поэтому будьте осторожны.
Если вам когда-либо приходилось удалять файл .plist для устранения неполадок в приложении, скорее всего, вы заходили в свою пользовательскую библиотеку.
Это папка, к которой мы часто обращаемся для устранения неполадок, но она также скрыта по определенной причине — в ней хранится много информации, которая потенциально может нанести большой ущерб.
По этой причине Apple решила скрыть папку библиотеки вашего пользователя по умолчанию в Mac OS X 10.7 и во всех более поздних выпусках Mac OSX и macOS.
Советы читателям
- Сначала закройте все открытые приложения
- Откройте терминал, перейдя в Macintosh HD> Приложения> Утилиты> Терминал
- Введите эту команду в окно терминала: по умолчанию написать com.apple.finder AppleShowAllFiles ИСТИНА
- Затем введите killall Finder
- Перезагрузите Finder
- Если вы хотите восстановить скрытые файлы macOS, снова откройте Терминал и введите: по умолчанию написать com.apple.finder AppleShowAllFiles ЛОЖЬ
- Снова следует killall Finder
- В macOS вы можете использовать SHIFT + КОМАНДА + СИМВОЛ ПЕРИОДА (.) На клавиатуре для переключения между отображением скрытых папок и не отображением скрытых папок. Command + Shift + точка работает везде, кроме вашего рабочего стола
- Используйте команду Терминала: chflags nohidden ~ / Library && xattr -d com.apple.FinderInfo ~ / Library
- Перейдите в Finder и выберите папку пользователя / домашнюю папку.Затем выберите ЛИБО Finder> Просмотр> Показать параметры просмотра или используйте сочетание клавиш Command + J. В параметрах просмотра установите флажок Показать папку библиотеки. Затем папка вашей пользовательской библиотеки должна быть видна вашему пользователю и домашняя папка
- Для Mac OS X попробуйте Finder> View. Нажмите ⌘ J и установите флажок Показать папку библиотеки
Большую часть своей профессиональной жизни Аманда Элизабет (для краткости Лиз) обучала самых разных людей тому, как использовать медиа в качестве инструмента для рассказа их собственных уникальных историй.Она кое-что знает об обучении других и создании практических руководств!
Среди ее клиентов: Edutopia, Scribe Video Center, Third Path Institute, Bracket, Художественный музей Филадельфии, и Big Picture Alliance.
Элизабет получила степень магистра изящных искусств в области создания медиа в Университете Темпл, где она также преподавала в качестве дополнительного преподавателя на их факультете кино и медиаискусства.
Мы не можем найти эту страницу
(* {{l10n_strings.REQUIRED_FIELD}})
{{l10n_strings.CREATE_NEW_COLLECTION}} *
{{l10n_strings.ADD_COLLECTION_DESCRIPTION}}
{{l10n_strings.COLLECTION_DESCRIPTION}} {{addToCollection.description.length}} / 500 {{l10n_strings.TAGS}} {{$ item}} {{l10n_strings.ПРОДУКТЫ}} {{l10n_strings.DRAG_TEXT}}{{l10n_strings.DRAG_TEXT_HELP}}
{{l10n_strings.


 Найдите кнопку в виде лупы справа от кнопки «Пуск»
Найдите кнопку в виде лупы справа от кнопки «Пуск»