Где найти настройки роутера на компьютере
Сегодня вайфай-маршрутизатор присутствует почти в каждом доме, где есть подключение к интернету.
Но иногда случаются сбои в его работе или требуется перенастройка точки раздачи на другого провайдера, а также существует множество других причин, по которым владельцу аппарата бывает необходимо срочно попасть в веб-интерфейс прибора и ввести или подкорректировать параметры, тем более что при наличии подробной инструкции эта процедура не вызовет больших сложностей даже у новичков.
Ниже приведено руководство о том, где и как на компьютере найти и открыть настройки беспроводного роутера.
Краткий теоретический экскурс
Необходимо отметить, что сама формулировка вопроса в корне неверна, но именно так его задают большинство пользователей.
Все настройки хранятся и находятся в программном обеспечении самого роутера, а ПК служит только для их отображения и возможности ввода и изменения параметров в меню настроек.
Перед началом процедуры настроек маршрутизатор следует правильно подключить и обеспечить себя всеми необходимыми сведениями для входа в веб-интерфейс прибора (IP, логин, пароль).
Действия почти полностью идентичны, вне зависимости от функционирующей в ПК «Виндовс». Вход в интерфейс точки доступа осуществляется посредством интернет-обозревателя, при этом совершенно не имеет значения, какой браузер будет при этом применен.
Хозяин беспроводной сети полностью на свое усмотрение может использовать как стандартный майкрософтовский Internet Explorer, так и предпочитаемый им обозреватель от стороннего разработчика, который обычно работает значительно быстрее установленного в Windows по умолчанию.
Процедура подключения
С целью минимизации вероятности возникновения проблем рекомендуется использовать самый надежный тип подключения по проводу (патч-корду, которым всегда комплектуется маршрутизатор).
Последовательность необходимых действий состоит из следующих шагов:- В гнездо WAN роутера (обычно синего цвета) вставить провод от поставщика интернета;
- В гнездо LAN роутера (обычно желтого цвета) вставить один конец патч-корда;

- А в гнездо сетевой карты ПК вставить другой конец патч-корда;
- Штекер адаптера питания от электросети установить в соответствующее гнездо, обычно оно тоже находится на задней панели прибора;
- Готово. Теперь остается лишь щелкнуть клавишу «Вкл./Выкл.» на корпусе аппарата и наблюдать начало работы по световым индикаторам на передней панели устройства.
Подготовительные мероприятия перед настройкой
Перед тем как начать настраивать беспроводную сеть через интерфейс маршрутизатора, требуется убедиться в корректности настроек сетевого подключения.
Для этого надо исполнить всего несколько следующих действий:
- В трее кликнуть иконку «Сеть»;

- Далее кликнуть «Центр управления сетями»;
- Затем войти в раздел «Изменение параметров адаптера»;

- После этого в отобразившемся окошке вызвать контекстное меню от подключения по локальной сети;

- Кликнуть «Свойства»;
- Кликнуть строчку «Протокол TCP/IPv4»;
- Щелкнуть по кнопке «Свойства»;

- Установить отметки на пунктах автоматического назначения IP и DNS;
- Готово.
Сбор сведений для входа в интерфейс
Теперь почти все готово, чтобы перейти к решению вопроса, где найти настройки роутера.IP для входа в веб-интерфейс можно посмотреть на корпусе самого прибора. Обычно производитель снизу устройства наклеивает все необходимые сведения об адресе, логине и коде доступа в меню настроек аппарата.
 Если там их не найдете, то эта информация прописана в сопроводительной документации прибора.
Если там их не найдете, то эта информация прописана в сопроводительной документации прибора.
Однако в реальной жизни среднестатистический пользователь бывает не способен найти не только прилагаемые к устройству инструкции, но и часто бывают безвозвратно утеряны даже гарантийные талоны на электроприбор.
В таком случае рекомендуется использовать встроенные инструменты операционной системы, которые быстро позволят выяснить точный IP-адрес веб-интерфейса роутера.
Алгоритм состоит из следующих шагов:
- Исполнить действия, описанные в пунктах 1–3 из предыдущей инструкции, посвященной подготовительным мероприятиям перед настройкой;
- Выделить значок «Подключение по локальной сети»;
- Щелкнуть «Ввод»;
- Далее кликнуть «Сведения»;
- В отобразившемся окошке в «Шлюз по умолчанию» будет написан искомый IP.

В случае, когда ранее код доступа в интерфейс роутера уже изменялся, а владелец его потерял или не может точно воспроизвести по памяти, то потребуется произвести откат прибора к заводскому состоянию. Специально для этой цели на корпусе маршрутизаторов обычно предусматривается клавиша «Reset».
После удерживания ее в течение около 10 секунд произойдет перезапуск аппарата и возврат к состоянию по умолчанию. Таким образом, стандартные имя и пароль будут снова успешно действовать при авторизации.
Вход в интерфейс
Необходимо выполнить следующее:
- В браузере напечатать выясненный IP и щелкнуть «Ввод»;

- Ввести имя и код;
- Кликнуть «Enter»;
- Готово. На дисплее отобразится главное меню настроек.
 Внешне интерфейс у различных моделей маршрутизаторов в значительной степени различается, но алгоритм для входа в него практически одинаков для всех моделей.
Внешне интерфейс у различных моделей маршрутизаторов в значительной степени различается, но алгоритм для входа в него практически одинаков для всех моделей.

nastrojkin.ru
Как посмотреть настройки роутера на компьютере: ответ эксперта
Привет, дорогой читатель! Сегодня я коротенько и полноразмерно, так сказать – поведаю и отвечу на вопрос: как найти и где посмотреть настройки роутера на компьютере. При этом не важно какая у вас операционная система Windows, Linux или даже MacOS. Всё делается примерно по одному и тому же принципу. Ну начнем с самого начала.
Подключение
Не важно компьютер, ноутбук, телефон, планшет или даже телевизор, со всех этих устройств можно зайти в настройки маршрутизатора. Для этого в интернет-центре есть Web-интерфейс. Поэтому вам не нужно устанавливать какие-то программы или хитроумно пытаться туда зайти. Все делается куда проще.
Для начала нужно убедиться, что ваше устройство, с которого вы хотите зайти в роутер – к нему подключено. Вы обязательно должны быть подключены к сети аппарата, в противном случае у вас ничего не получится. Это можно сделать двумя способами:
- По кабелю – подключить можно комп или ноут. Просто берём провод, если он ещё не подключен и вставляем один конец в передатчик, а второй в сетевую карту компьютера или ноутбука.
- По Wi-Fi – в устройстве, на котором есть вай-фай модуль, включаем поиск беспроводных сетей, находим нужную и подключаемся.
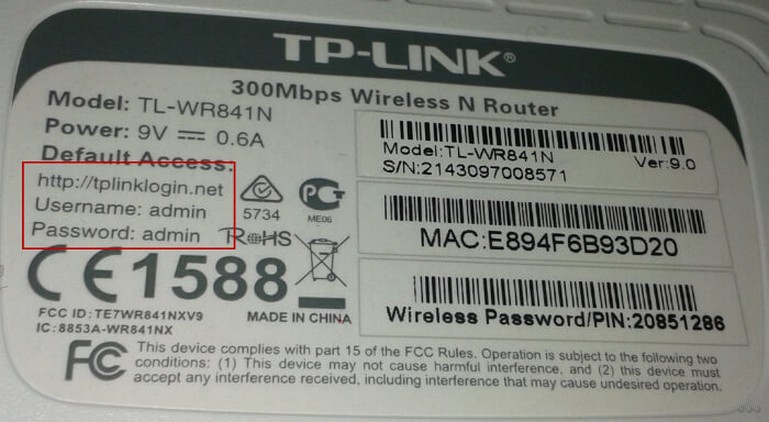
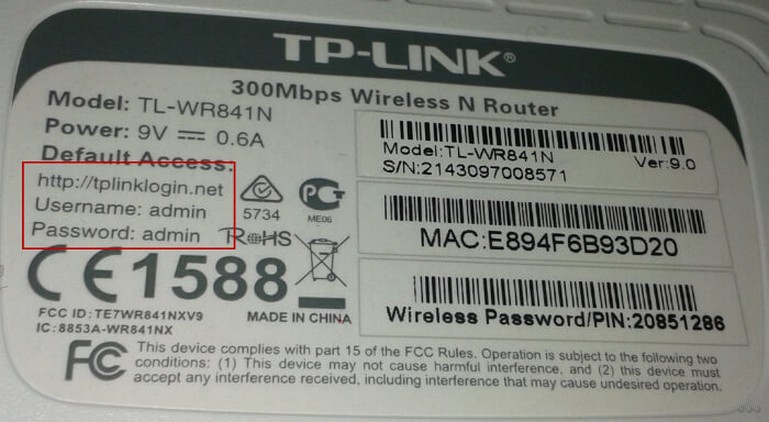
Теперь, чтобы зайти внутрь, надо открыть любой браузер и прописать IP или DNS адрес роутера. Чаще всего используют адреса: 192.168.1.1 или 192.168.0.1. Эту информацию можно подсмотреть на этикетке под корпусом. Также там должна быть информация по поводу заводского логина и пароля от «админки». Но на новых аппаратах их редко ставят.
ПРИМЕЧАНИЕ! Если адрес не подходит, и вы не можете зайти, то пройдите к следующей главе.
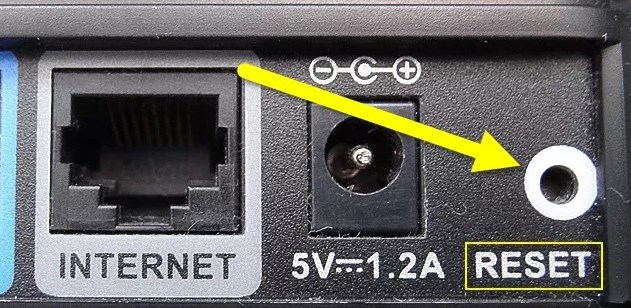
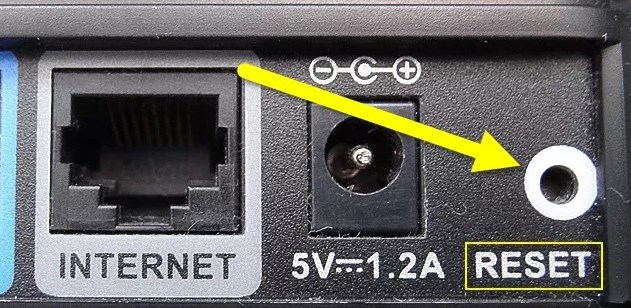
Если логин и пароль не подходит, то скорее всего его поменяли при первой настройке. Если его настраивал провайдер, то звоним и узнаём, какие данные они могли поставить. Если они не назовут заветную информацию, то придётся сбрасывать маршрутизатор, до заводских настроек. Для этого находим на корпусе кнопку «Reset», «Сброс» или «Default» и зажимаем её на 10 секунд. Кнопка может быть внешней и утопленной в корпус.
Не заходим по нужному адресу
В первую очередь ещё раз проверьте, что вы подключились к роутеру. После этого надо зайти и проверить настройки сетевого адаптера.
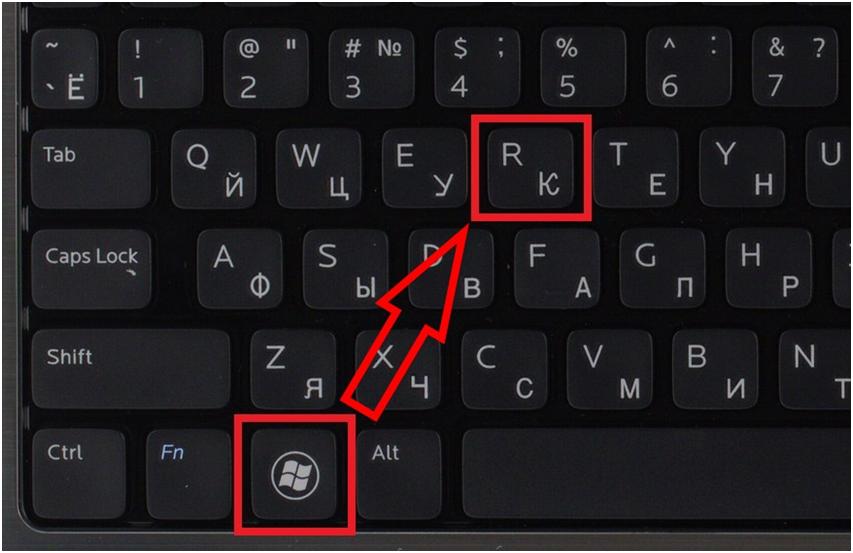
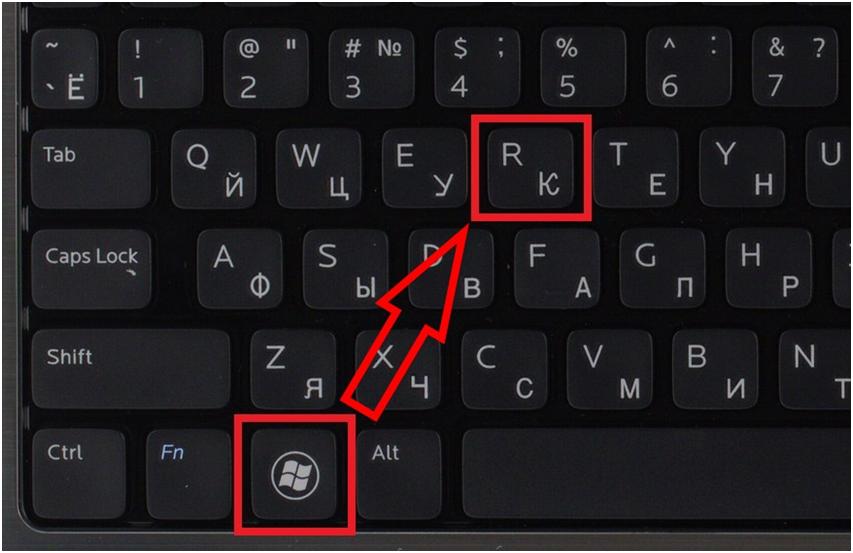
- Нажмите одновременно на клавиши «Win+R»;
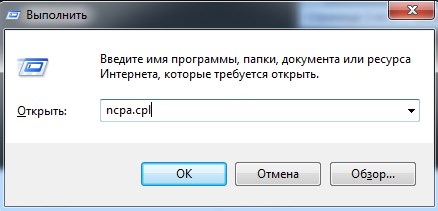
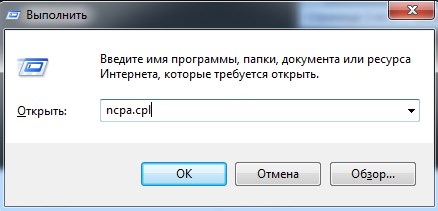
- Внимательно пропишите команду, как на скриншоте выше и нажмите на кнопку подтверждения;
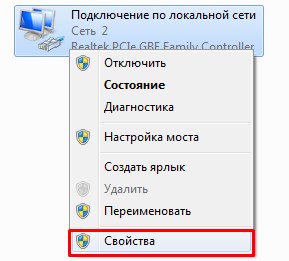
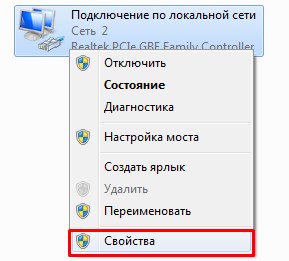
- Нужно зайти в свойства вашего подключения. Не перепутайте только беспроводное и проводное подключение;
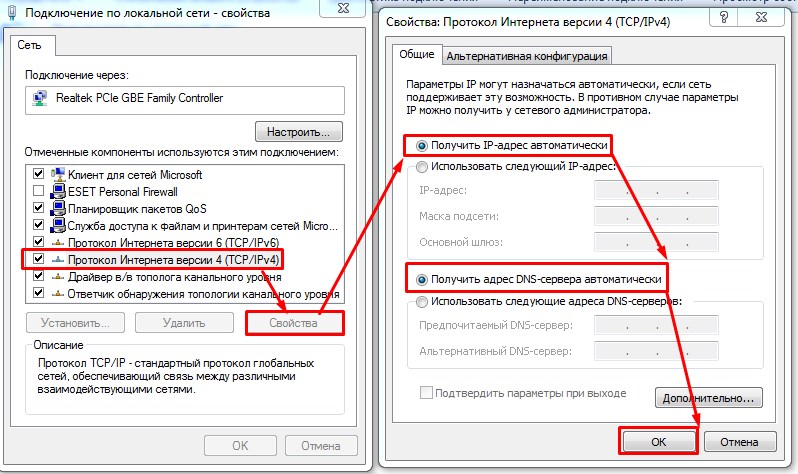
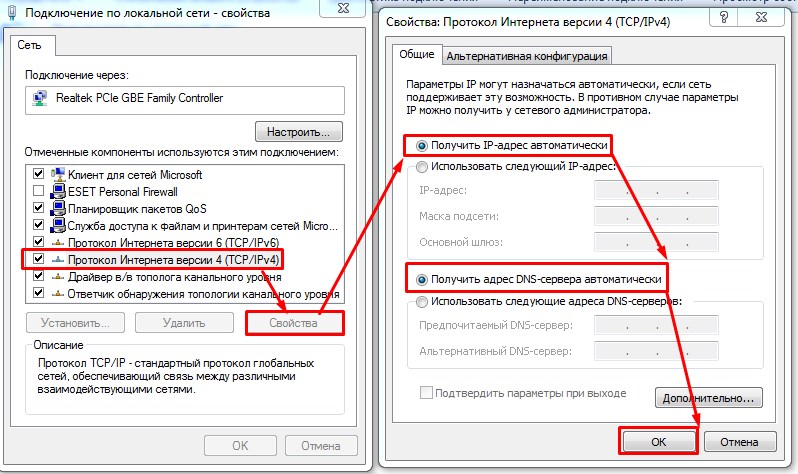
- Находим 4 протокол и нажимаем по нему. Далее переходим в свойства и устанавливаем значение как на картинке выше. В конце не забудьте нажать на «ОК», чтобы подтвердить изменения.
Если и после этого не заходит, а вы пытаетесь зайти с IP адреса, то скорее всего его ранее кто-то поменял. Но как тогда найти роутер на компьютере Windows 7, 8, 10? – Нажимаете опять «Win+R», пропишите команду «CMD». Далее вы увидите черное окно – пропишите «ipconfig» и нажмите «Enter». В строке «Основной шлюз» и будет IP адрес, по которому надо зайти.


Если там будет значение, которое будет начинаться не с 192.168.х.х, то значит вы подключены к кабелю от провайдера на прямую. Если там вообще никакого значения нет, то значит вы не подключились к маршрутизатору.
Далее как настроить роутер в Виндовс
Где находятся настройки роутера – вы уже знаете, но что делать дальше. Теперь вам нужно его настроить или изменить какую-то конфигурацию. Маршрутизаторов очень много и каждая компания, которая выпускает подобные интернет-центры – устанавливает свою прошивку. Сам принцип настройки одинаковый, но для новичка это может быть трудностью.
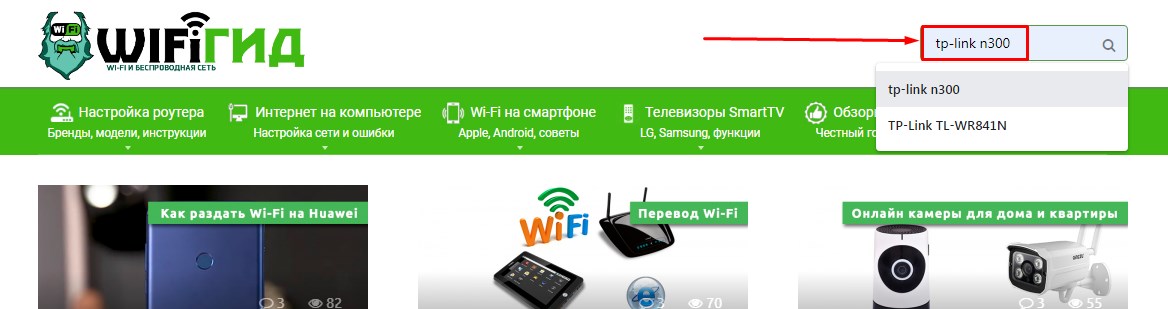
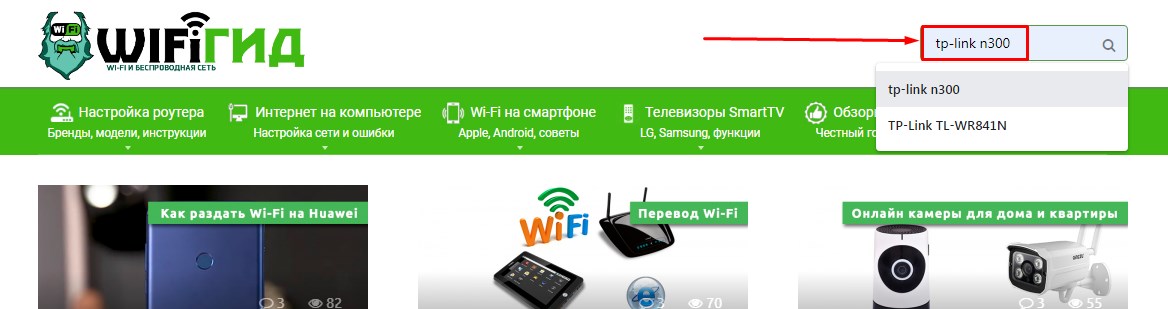
Поэтому поводу на нашем портале есть подробные инструкции по каждой модели. Просто посмотрите полное название модели вашего роутера. Далее впишите его в поисковую строку и нажмите «Enter». После, выбираете нужную инструкцию и читаете. В каждой инструкции есть пошаговое руководство, с пояснениями, картинками, а также видео.
wifigid.ru
Как зайти в настройки роутера?
Как зайти в настройки роутера?
Чтобы настроить роутер или изменить уже существующие настройки, необходимо выполнить вход в его программную оболочку. Для входа в настройки надо знать три параметра: логин и пароль — для авторизации, и ip-адрес роутера для соединения с ним. Где посмотреть эти сведения и как их узнать? Рассмотрим несколько ситуаций.
Самый простой случай — данные для входа написаны на самом устройстве.
Наиболее распространённым является ситуация, когда ip-адрес, пароль и логин для входа написаны на наклейке на днище роутера или на задней его части.
Если Вы или кто-то другой не меняли стандартные настройки, то зайти в настройки роутера не составит труда. Просто введите в адресной строке браузера ip-адрес устройства и нажмите Enter.
Появится форма для авторизации, где нужно будет ввести логин и пароль также указанные на корпусе.
Стоит отметить, что не все производители указывают данные для входа в настройки роутера на самом роутере. Иногда они содержатся в руководстве по эксплуатации устройства. Для наиболее популярных моделей роутеров в конце статьи есть таблица ip-адресов, логинов и паролей. Их также можно уточнить на сайте производителя.
Данные для входа отсутствуют, но на роутере настроено подключение к интернету.
Этот способ подойдёт в том случае, когда в самом роутере настроено соединение с интернетом, а так же вайфай. То есть, выходить в интернет через этот роутер Вы можете, но не знаете как зайти в настройки (руководство утеряно, наклейка отсутствует). Есть ещё одно условие — не менялись стандартные данные для входа (логин и пароль).
НА ЗАМЕТКУ: Зачем нужен сетевой фильтр?
Узнать ip-адрес роутера можно выполнив следующие действия:
- нажать кнопку Пуск на рабочем столе
- в строке Найти папки и файлы (в некоторых версиях она может называться по-другому) набрать команду cmd, нажать клавишу Enter
- в открывшемся окне набрать команду ipconfig, нажать Enter
- найти строчку Основной шлюз и ip-адрес в ней — это и будет ip Вашего роутера
После того как Вы узнали ip-адрес своего роутера, Вам потребуется логин и пароль для входа. Попробуйте ввести стандартные данные, подходящие к Вашему роутеру, из приведённой ниже таблицы. Если они не подойдут, то придётся искать информацию на сайте производителя. Однако, если кто-либо поменял стандартные настройки, то зайти в роутер не получится. В этом случае придётся выполнить сброс настроек до заводских (в этом случае сбросятся, в том числе, настройки соединения с интернетом и параметры беспроводной сети wi-fi и их придётся настраивать «с нуля»).
Данные для входа неизвестны, роутер новый или сброшен на заводские настройки.
В этом случае Вам придётся физически соединить роутер с компьютером с помощью LAN кабеля («патчкорд», кабель для соединения компьютеров в локальную сеть). Обычно этот кабель идёт в комплекте с роутером, однако его можно приобрести в любом компьютерном магазине.
Далее потребуется настроить локальную сеть. Для этого нужно:
- Зайти в Панель управления и открыть Центр управления сетями и общим доступом (пример для Windows 7, в других версиях названия могут отличаться, но принцип тот же)
- В открывшемся окне нужно выбрать пункт меню слева — Изменение параметров адаптера и найти Подключение по локальной сети (если оно отсутствует, то нужно вернуться на предыдущее окно и выбрать пункт Создать новое подключение)
- Щелчком правой кнопки мыши по значку Подключение по локальной сети открываем его свойства. Выбираем строчку Протокол интернета версии 4 (TCP/IPv4) и нажимаем кнопку Свойства
- в свойствах протокола устанавливаем получение ip и DNS — автоматически, нажимаем OK и закрываем все окна
ПОЛЕЗНОЕ: Как очистить историю браузера?
Узнаём заводской ip-адрес роутера:
- Переходим Пуск/Поиск папок и файлов, набираем cmd и жмём Enter
- Вводим команду arp -a (после arp обязательно пробел), жмём Enter
- в появившейся таблице самый первый ip будет адресом Вашего роутера (ip, который отобразится чуть выше таблицы, является адресом вашего компьютера в локальной сети)
Далее, для входа в настройки, потребуется ввод ip-адреса роутера в адресную строку браузера и авторизация стандартными логином и паролем. Логин и пароль для популярных моделей смотрите в таблице ниже.
Удалённый доступ в настройки роутера с другого компьютера
Редкий случай, когда возникает необходимость зайти в настройки роутера с удалённого компьютера. Это может пригодиться, например, чтобы узнать адрес сетевого порта ip-камеры, чтобы получить доступ к ней.
Чтобы получить удалённый доступ к роутеру, нужно выполнить два условия:
- роутер и компьютер, с которого осуществляется доступ к нему, должны быть подключены к интернету
- Вы должны знать ip-адрес и данные для входа в настройки (логин и пароль)
Процесс удалённого подключения к роутеру ничем не отличается от описанного выше: вводим в адресной строке ip-адрес и авторизуемся логином и паролем. Единственный ньюанс состоит в том, что для удалённого доступа использует не локальный (внутренний) ip-адрес, а внешний, который присвоен Вам Вашим провайдером. Если в сети Вашего оператора используются статичная (постоянная) адресация, то ip должен содержаться в договоре с провайдером. Если же договор утрачен или провайдер присваивает абонентам динамические (временные) ip-адреса, то узнать внешний ip можно двумя способами:
- на компьютере, подключённом к интернету через роутер в строке поиска Яндекса или Гугла нужно ввести запрос: мой айпи и нажать Enter. В результатах поиска Вы увидите свой внешний ip-адрес
- зайти в настройки роутера и в разделе Настройки WAN (или Параметры WAN) найти строчку ip-адрес. Это и будет Ваш внешний сетевой адрес.
Таблица стандартных паролей для входа в настройки роутера:
| Производитель | Ip-адрес по умолчанию | Логин/пароль по умолчанию |
| TP-Link | ||
| D-Link |
|
|
| Asus | ||
| Netgear |
| |
| 3Com |
| |
| Huawei от Ростелеком |
|
Похожие статьи:
remontnik-pk.ru
Как узнать свой роутер: пошаговая инструкция для чайников
Рассмотрим ситуацию: роутер подключен, сеть работает, но не известен IP-адрес, и открыть web-интерфейс нельзя. В таких случаях достаточно выполнить два клика, и проблема разрешится.
Рассмотрим пример, показывающий, как узнать свой роутер и вычислить его адрес. Результатом станет возможность зайти в интерфейс настройки. Метод подходит для случая использования как проводной сети, так и Wi-Fi.
Допустим, компьютер установил соединение с маршрутизатором, и системный трей содержит соответствующий значок. Последний может отсутствовать, тогда откройте «Панель Управления» и щелкните пункт «Просмотр состояния сети…». Режим группировки пунктов переключается сверху справа (включите значение «Категория»).
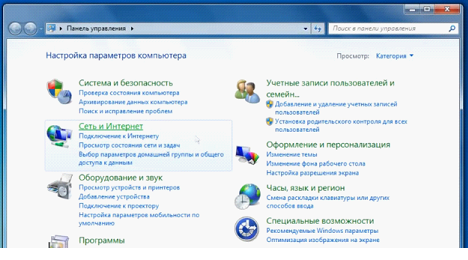
Окно панели управления Windows
Появится список соединений, где необходимо правой кнопкой кликнуть требуемую иконку.
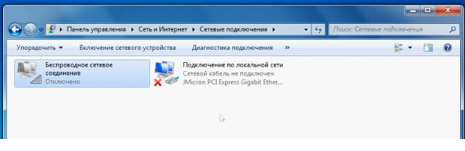
Подключения компьютера
Открыв «свойства» соединения, проверьте, содержит ли вкладка установленную галочку «При подключении вывести…».
К дальнейшим действиям переходите, если выполнены два условия:
- Соединение ПК с роутером настроено и активно
- В трее присутствует значок «2 экрана»
Если сейчас сделать пару кликов, адрес роутера отобразится на экране. Следующая глава содержит подробную инструкцию.
Искомое звено – шлюз
Итак, компьютер или ноутбук являются частью сети роутера, и связь работает. Выполните правый клик по значку подключения, содержащемуся в трее. Потребуется строка «Состояние», выберите ее. Откроется окошко, содержащее вкладки, нужна же единственная из них – «Поддержка»:
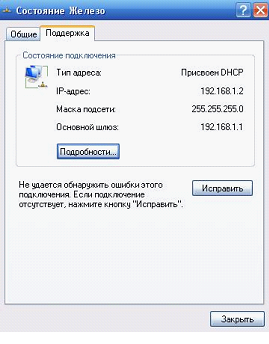
Вспомогательная вкладка содержит требуемое значение
Запишите на листик содержимое строки «Основной шлюз» (последовательность из четырех чисел).
Искомым IP-адресом является как раз записанная последовательность. Как видим, инструкция не понадобилась. Если основных шлюзов присутствует несколько (2-3), потребуется сделать перебор вариантов. Открыть web-интерфейс можно так: запустив любой веб браузер, выполните переход к нужному адресу. Если страница окажется недоступна, нажмите «Обновить».
Важно знать: вход на роутеры многих моделей выполняется так, как указано. Страницу надо обновлять, последнее не считают «багом». Сначала набираем адрес, жмем «Enter», потом ждем 2-3 секунды и обновляем содержимое.
Доступ к настройкам по буквенному адресу
Надо было сразу заметить, что многие роутеры наделены возможностью доступа не по IP-адресу, а по буквенному web-адресу.
Как выглядит такой адрес, догадаться не всегда легко:
- my.keenetic.net (все «Кинетики» ZyXEL)
- homerouter.cpe (это 3G/4G модели CPE Huawei)
- my.router (некоторые модели ASUS)
Заметим, что мы привели далеко не полный список. Так что надо открыть инструкцию к устройству и найти соответствующую информацию.
Вроде бы, доступ по IP-адресу – вариант более предпочтительный и надежный. Им надо пользоваться всегда. Но для роутеров CPE Huawei, а может, и для каких-то еще устройств, все будет наоборот. То есть, доступ по web-адресу у них работает все время, чего нельзя сказать о варианте с IP-адресом. Совет: попробуйте каждый из вариантов, чтобы остановиться на одном.
Отображение страницы авторизации
Интерфейс откроется, как только пользователь сообщит логин и пароль, которые роутер у него «спросит». То есть, сначала появляется не первая страница web-интерфейса, а окно авторизации. Это может быть стандартная форма Windows:
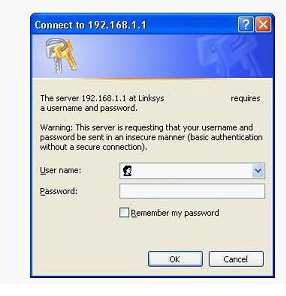
Форма, содержащая «User Name» и «Password» для входа в интерфейс настройки
Но некоторые производители используют свой дизайн (тогда соответствующие поля отображаются на web-странице). В качестве логина и пароля можно попробовать следующие варианты: пару «admin», либо это же слово и пустой пароль. Еще паролем может быть строка «1234». Если ничего не подходит, смотрите инструкцию. Собственно, мы добивались только одного – чтобы на экране появилась форма авторизации.
Есть случаи, когда web-интерфейс действительно открыть нельзя. Допустим, у пользователя установлен роутер со встроенным ADSL-модулем. Такое устройство, вполне возможно, было переведено в режим «мост» (бридж). Из чего сразу следует, что web-интерфейс не работает и не доступен.
Есть класс устройств под названием «точка доступа». На них, в отличие от роутеров, сервер DHCP по умолчанию выключен. Поэтому на сетевой карте перед созданием соединения задают статический IP-адрес и маску.
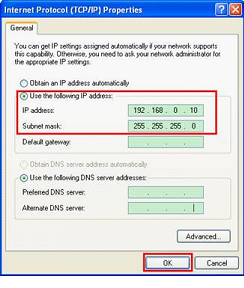
Свойства протокола IPv4, настройка беспроводной сетевой карты
Здесь уже придется открыть инструкцию, так как адрес точки доступа отличается от общепринятых значений «192.168.0.1» и «192.168.1.1». А зайдя в web-интерфейс, первым делом лучше всего будет включить DHCP-сервер.
Специальная программа сканирования компьютерной сети
27sysday.ru
Где найти настройки роутера — пошаговая руководство
Выбор маршрутизатора, определение места его установки в квартире
Зачастую при заключении договора с провайдером на оказание услуг доступа к сети Интернет в качестве бонуса провайдер дарит своим абонентам модемы с функцией роутера. В этом случае устройство уже настроено провайдером, достаточно просто подключить его к компьютеру. Но, как правило, это наиболее дешевые модели, выполняющие только базовые функции (доступ в Интернет и минимальные настройки). Для организации хотя бы небольшой локальной сети с общим доступом в Интернет мощностей данных роутеров, скорее всего, будет недостаточно. Приходится в магазине приобретать дополнительное сетевое оборудование, требующее определенных настроек и оптимальное расположение в квартире. В данной статье рассмотрим вопрос, где найти настройки роутера и в какой комнате расположить сам маршрутизатор.
Что такое беспроводная сеть
Чтобы определиться с местом установки беспроводного роутера, необходимо понять, каким образом происходит передача данных между устройствами.

Логотип стандарта передачи данных по радиоканалам Wi-Fi
Передача информации происходит по радиоканалам, то есть по воздуху. Данный стандарт был разработан в 1991 году, и получила название Wi-Fi, что переводится как Wireless Fidelity – высокая точность беспроводной передачи данных.
Как и на любой радиосигнал, на качество передачи данных по Wi-Fi влияет множество факторов, таких как перегородные стены между обменивающимися устройствами, расстояние между передатчиком и приемником сигнала, наличие в радиоэфире помех от других электронных устройств (например, микроволновая печь), и других.
Мощность сигнала Wi-Fi передатчика
Мощность недорогих домашних Wi-Fi маршрутизаторов в лучшем случае позволяет передавать информацию на расстояние до 100 метров (хотя многие производители указывают и большие цифры, но на практике это не подтверждается). И это при идеальных условиях, как говорится – в чистом поле.
В квартире же имеет большое значение, где находиться роутер, так как огромным препятствием для сигнала служат стены, полы и потолки. Немалые помехи создает и проводка внутри стен, равносильно, как и металлическая арматура в капитальных железобетонных стенах. Одним словом на деле сигнал едва ли «пробивает» два-три этажа, поэтому приходится на пути устанавливать дополнительные ретрансляторы для усиления сигнала.
Также можно установить более мощную антенну, о чем будет рассказано в видео обзоре в конце статьи.

Этикетка беспроводного устройства режима «b» с полосой радиочастоты 2,4 ГГц
Советы при выборе маршрутизатораТакже важно при покупке роутера обратить внимание на буквенное обозначение в конце стандарта – a, b, g, или n, и частоту радиополосы – 2,4 ГГц или 5 ГГц.
При поиске места установки маршрутизатора необходимо сначала сделать правильный выбор в магазине. По возможности лучше выбирать поддержку режима «n» и частоту 5 Ггц по следующим причинам:
- 5 ГГц частота имеет более плотные волны, что позволяет за один промежуток времени передать больше информации;
- Под 5 ГГц выделено 19 каналов, в то время как для 2,4 ГГц лишь 3 канала. Это значит, что при частоте 2,4 ГГЦ при подключении более 3-х устройств к одной точке доступа начнется использование как минимум одного из канала более чем одним устройством, а это неизбежные ошибки, потери, и снижение качества сигнала;
- Микроволновая печь также работает на частоте 2,4 ГГц. Если она окажется между передатчиком и приемником 2,4 ГГц, и при этом будет работать – практически гарантирована потеря соединения, так как часть радиоволн микроволновая печь, так или иначе, выпускает наружу;
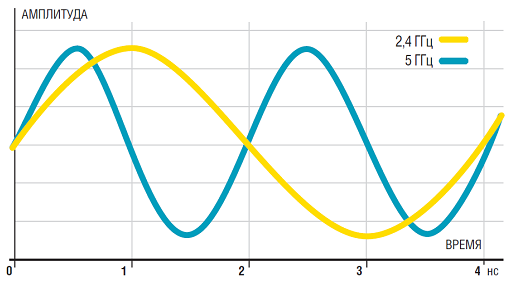
Длина радиоволны при амплитуде 2,4 ГГц и 5ГГц
Советы при выборе места расположения маршрутизатора в квартире
Как уже выяснилось выше, любые стены, мебель, занавески являются препятствием на пути радиоволн, что вызывает ослабление сигнала. Все это необходимо учитывать при поиске, где установить роутер. Оптимальным решением будет поиск середины квартиры, если для выхода в Интернет используется мобильные устройства типа ноутбука, планшета или смартфона. Если используется непереносной персональный компьютер, то чем ближе к нему будет точка доступа, тем сильнее и качественнее сигнал.
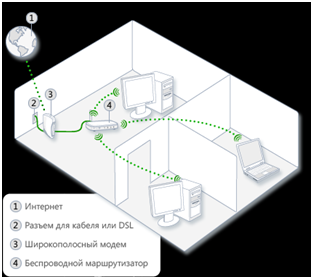
Оптимальное расположение маршрутизатора в квартире
При этом нужно учитывать, что толстые несущие стены сильнее препятствуют прохождению волн, чем тонкие гипсокартонные, вследствие чего центр квартиры может оказаться не лучшим вариантом.
Но это теоретические рассуждения, которые на практике не всегда оказываются верными. В общем, самым универсальным способом поиска, где установить роутер в квартире, является научный метод проб и ошибок. Устанавливаете роутер в одной комнате и тестируете скорость в самых отдаленных уголках квартиры. Проверив несколько комнат, принимаете окончательное решение.
Настройки маршрутизаторов
Найдя оптимальное место расположения маршрутизатора, после его объединение в компьютерную сеть с персональным компьютером, как правило, необходимо произвести базовые настройки устройства. К таковым относится смена имени пользователя и пароля для входа в меню настроек, настройка беспроводной сети и определение типа подключения к сети Интернет. Возможно, потребуется обновление прошивки.
Первые вопросы неопытного пользователя – где находятся настройки роутера? И как производится настройка?
Как то исторически сложилось, что настройки роутера производятся через любой веб браузер. Это не является стандартом или обязательством, и многие производители пишут дополнительное программное обеспечение для настройки своих устройств, но способ с веб браузерами нашел широкое применение благодаря своему удобству и универсальности, так как хотя б один веб браузер имеется у каждого из пользователей (Internet Explorer). Достаточно соединить роутер и сетевую карту компьютера сетевым проводом «витая пара», обычно идущим в комплекте с роутером, и можно производить настройки.
Настройки роутера D-Link 2650u
В качестве примера рассмотрим, как производится настройка роутера d link 2650u.

Роутер D-Link 2650u
Первым делом, как уже писалось выше, необходимо соединить роутер с компьютером сетевым проводом. Далее запустив любой веб браузер, в адресной строке пишем сетевой IP-адрес маршрутизатора, установленный заводом-изготовителем. У модели 2650u IP-адрес неизменный – 192.168.1.1. После ввода в появившимся окне имени пользователя и пароля появится меню настроек роутера.
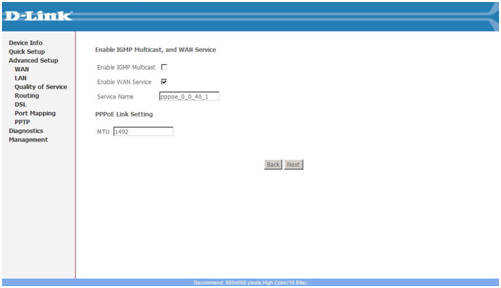
Одно из окон меню настройки роутера D-Link
Важно знать, что сетевой адрес, имя пользователя и пароль устройства, установленные заводом изготовителем, могут быть изменены пользователем. Если такое произошло, а измененные данные утеряны, то единственный выход – произвести сброс настроек. Обычно такая возможность реализована в виде утопленной в корпус кнопки, расположенной на задней панели маршрутизатора.
В данной статье не будут рассматриваться конкретные настройки роутера, а будут затронуты только методы поиска настроек.
Поиск описания настроек роутера
Во-первых, настройки маршрутизатора можно изучить в документальном сопровождении устройства. Так же бумажные документы дублируются в цифровом виде на компакт дисках, также обычно присутствующих в упаковочной коробке с роутером.
Во-вторых, можно посетить сайт производителя, где настройки роутера можно найти в соответствующем разделе. Как правило, это ссылки «Download», «Документация», «Техподдержка» или похожие по тематике гиперссылки. Например, документацию к роутеру D-Link 2650u можно найти во вкладке «Загрузки» официального сайта производителя.
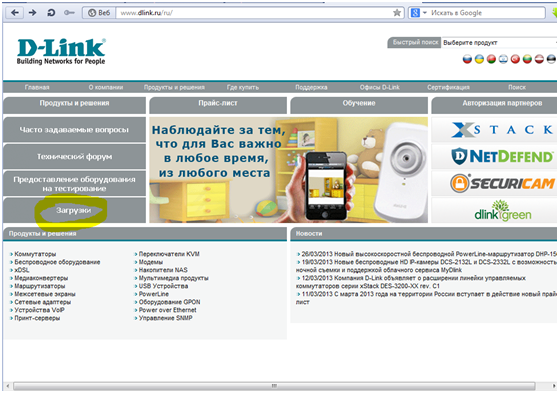
Ссылка на скачивание документации для устройств производителя D-Link
Так же можно позвонить в службу поддержки производителя (зачастую номер телефона службы поддержки начинается на 8-800, что означает, что звонок из России будет бесплатный), которой необходимо объяснить, что именно вы хотите от маршрутизатора. Вам по порядку все подробно объяснят.
Также можно найти настройки другой модели данного производителя, так как основные функции настраиваются однотипно. Различия будут касаться только конкретных особенностей данной модели.
Видео обзор, как усилить слабый сигнал Wi-Fi:
27sysday.ru
Как узнать IP адрес модема: полная инструкция
Всем привет и с вами на связи Бородач! Утром рано с про сони пришёл новый и интересный вопрос – как узнать и определить IP адрес модема. Более ничего не было написано, да и больше ничего и не надо. Очень часто IP адрес нужен для настройки второго оборудования, при ручной настройке IP адреса или для того, чтобы зайти в настройки, так как не на всех моделях есть поддержка DNS адреса.

 Роутер
РоутерЕщё один маленький нюанс – а нужен IP адрес именно модема или роутера (маршрутизатора). Дело в том, что некоторые путают эти два разных устройства. Если говорить проще у модема есть хотя бы один aDSL или телефонный порт – он обычно имеет меньшие размеры по сравнению с другими локальными входами. У маршрутизатора все порты одинаковые и широкие.

 Модем с DSL портом
Модем с DSL портомЯ на всякий случай сразу рассказал об этом, так как способы могут немного отличаться. Также очень часто в качестве подключения к интернету используют именно модемы, но для раздачи Wi-Fi к этому же модему подключают роутер. В таком случае надо будет выполнить некоторые дополнительные действия, о которых я расскажу чуть ниже.
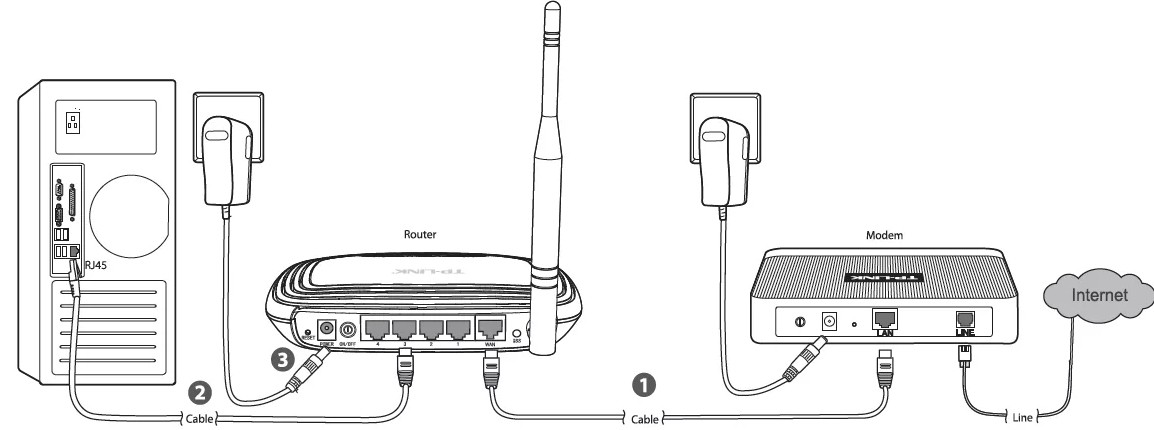
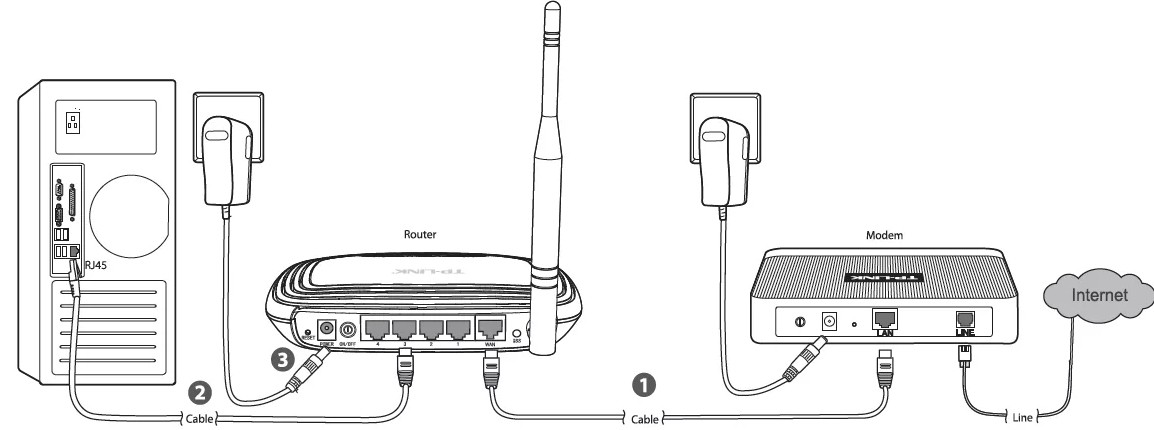 Подключение с использованием модема и маршрутизатор
Подключение с использованием модема и маршрутизаторНадеюсь, мы с этим вопросом разобрались и далее я расскажу – как можно посмотреть и найти айпи на своем модеме или даже роутере. По прочтению статьи, если у вас останутся какие-то вопросы – пишите в комментарии.
1 Способ
Просто берем свой модем и начинает вертеть, пока не найдем заветную бумажку, на которой должна быть нужная нам информация. В строке IP и будет нужный нам адрес. Но не всегда пишется именно IP, на современных модемах или интернет-центрах очень часто указывают DNS адрес, с помощью которого можно также зайти в настройки роутера. Как вариант еще можно посмотреть эту информацию на коробке или в руководстве пользователя.
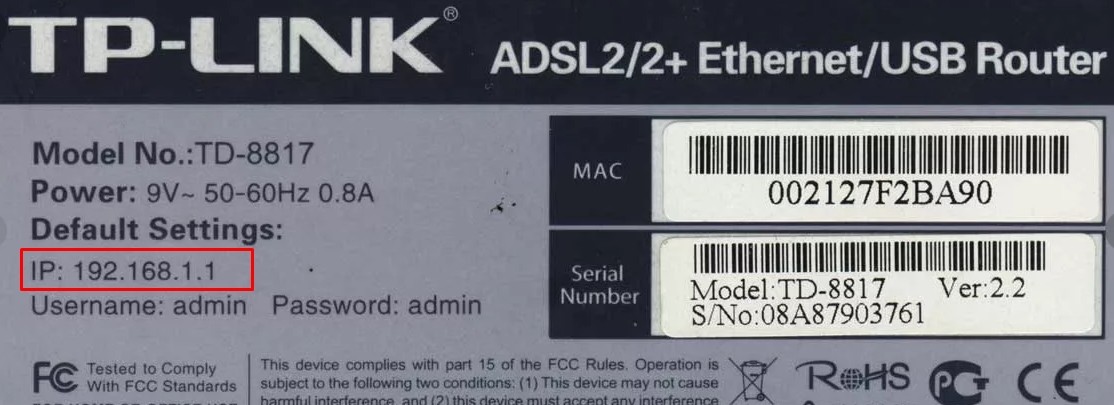
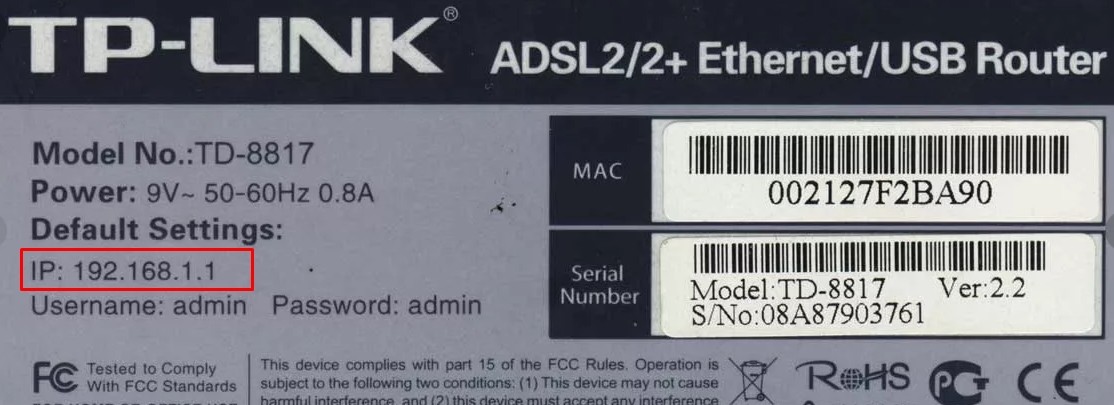
2 Способ
Второй способ достаточно простой – мы через консоль пропишем команду, которая покажет нам IP аппарата, подключенного к вам. Но тут нужно уточнить одну очень важную вещь, если вы подключены именно к роутеру, то данной командной вы получите адрес именно вай-фай маршрутизатора.
Если же вам нужно IP именно модема, то возьмите второй конец кабеля, который вставлен в маршрутизатор и подключитесь к свободному порту на модеме. То есть один конец провода будет в сетевой карте компа или ноута, а второй в LAN порту модема.
- Если у вас операционная система Windows, то нажмите на клавиатуре сочетание клавиш «Win» и английской «R»;
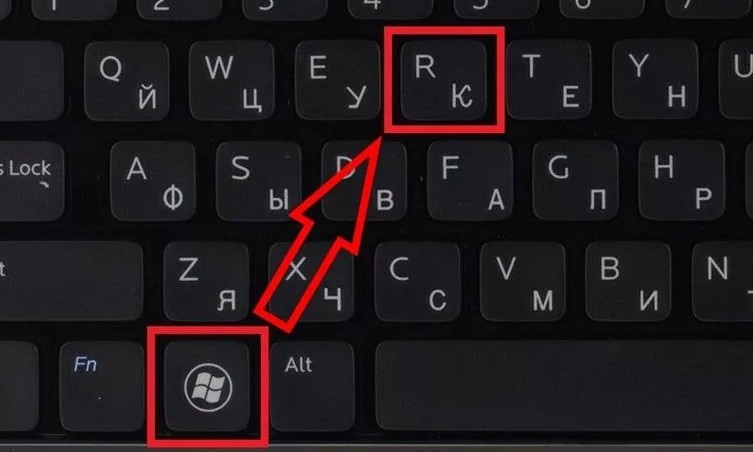
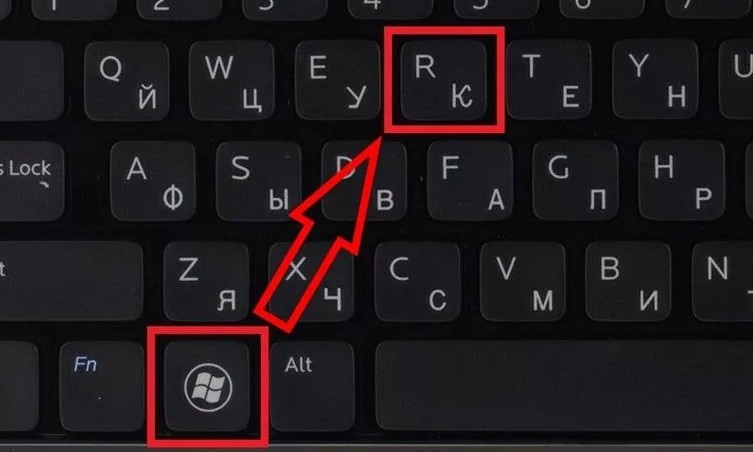
- По-английски прописываем команду «cmd» и подтверждаем;


- Вводим команду:
ipconfig/all
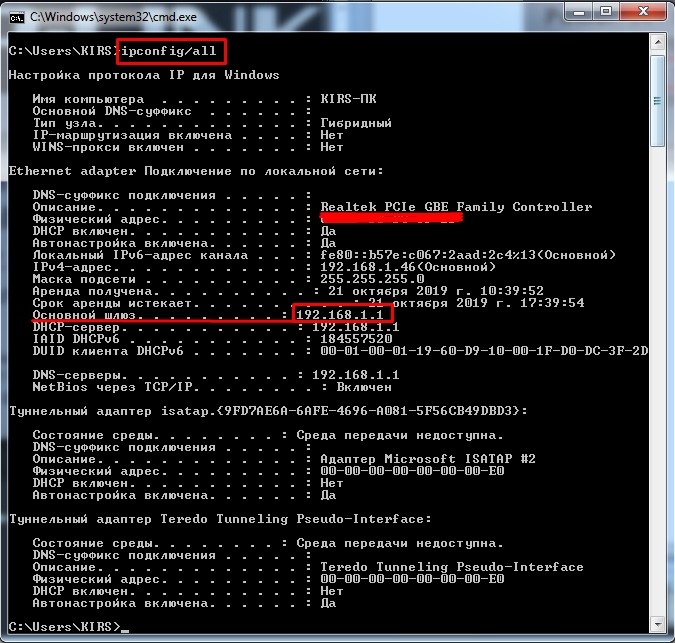
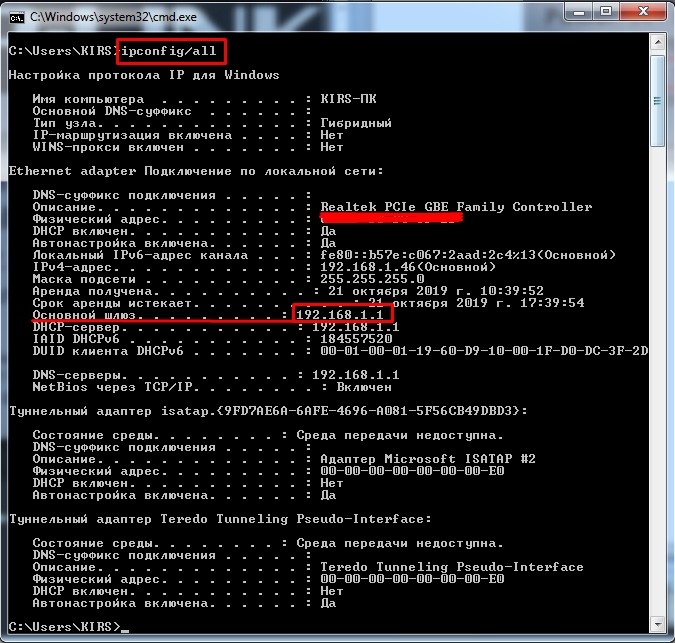
- Далее вы увидите информацию о всех сетевых подключениях. Находим нужное подключение и смотрим в строку «Основной шлюз» – там и будет заветный «АйПи».
3 Способ
- Нажимаем на клавиши, которые я указал выше: «Win» и «R». После этого вводим: ncpa.cpl.
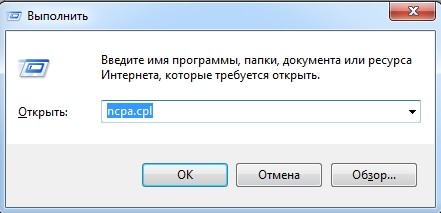
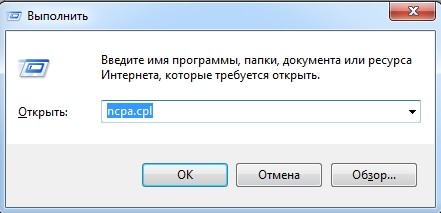
- Вам нужно нажать правой кнопкой на то подключение, через которое вы подключены к модему или роутеру. Далее выбираем «Состояние»;
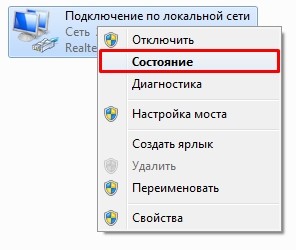
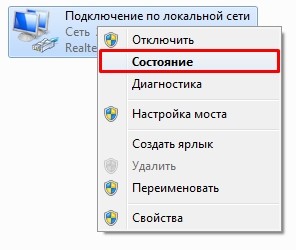
- После этого нажимаем по кнопке «Сведения» и в строке «Шлюз по умолчанию IP…» смотрим нужную информацию.
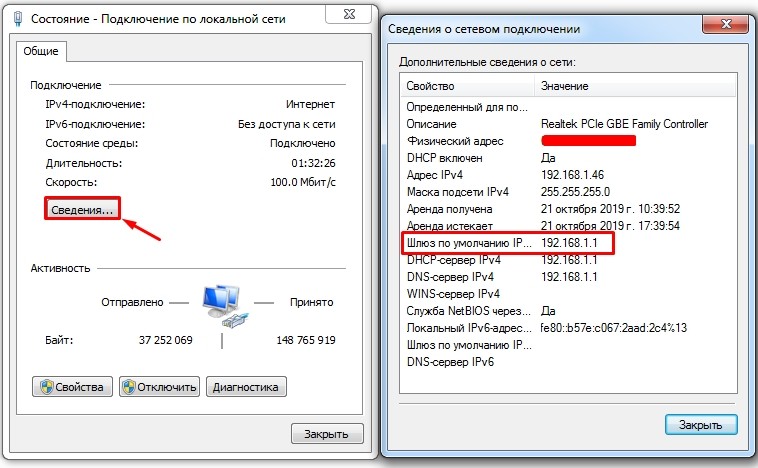
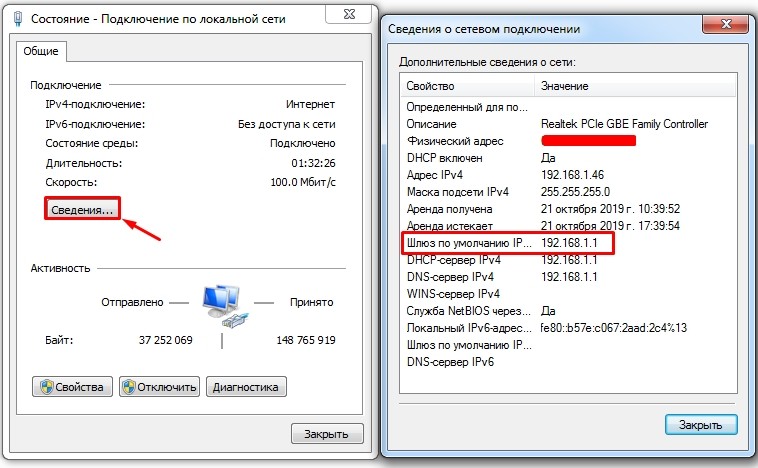
4 Способ
Чаще всего производители используют стандартные «ИП». Поэтому вы можете их просто проверить, после подключения к сети аппарата, откройте браузер и введите в адресную строку один из предложенных:
Более редко используются, но всё же могут быть:
- 192.168.100.1
- 192.168.50.1
Если у вас получится зайти и далее откроется меню Web-интерфейса или у вас попросят ввести логин и пароль — значит это нужный IP. Но как я уже и говорил не обязательно использовать именно IP, можно использовать также и DNS:
- Tp-Link – tplinklogin.net
- D-Link – dlinkrouter.local
- Asus – asus.com
- Zyxel Keenetic – my.keenetic.net
Повторюсь, что нужно вбить его именно в адресную строку, а далее ввести логин и пароль. По умолчанию они также указаны на этикетке. Если данной информации нет, то значит его уже кто-то настраивал. Как вариант – это были работники провайдера. Тогда можно его перенастроить или узнать имя пользователя и ключ в технической поддержке поставщика услуг.
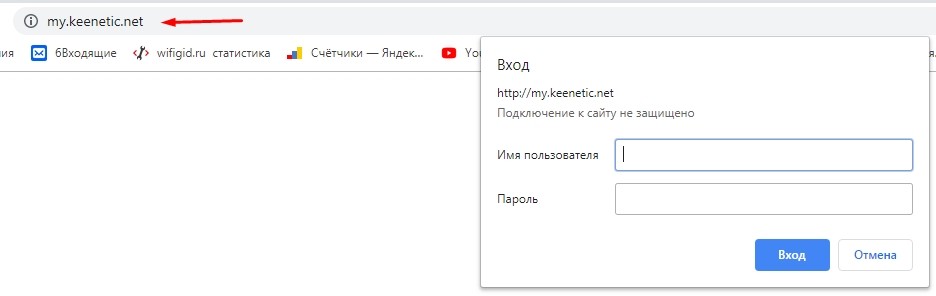
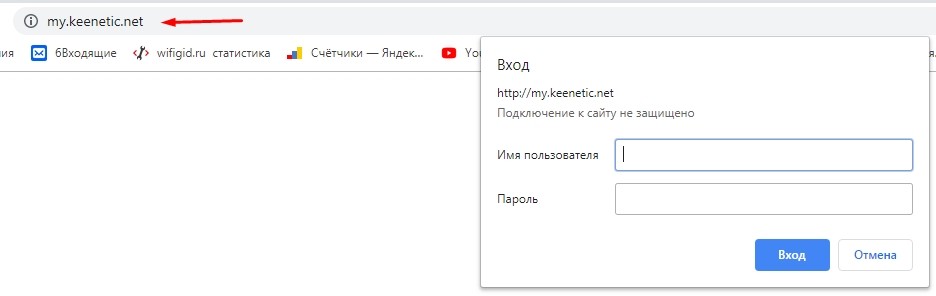
Не заходит
Очень часто бывает, когда ты хочешь зайти в настройки, но не можешь этого сделать. В первую очередь убедитесь, что вы вписываете правильный адрес именно в адресную строку, а не в поисковик браузера.
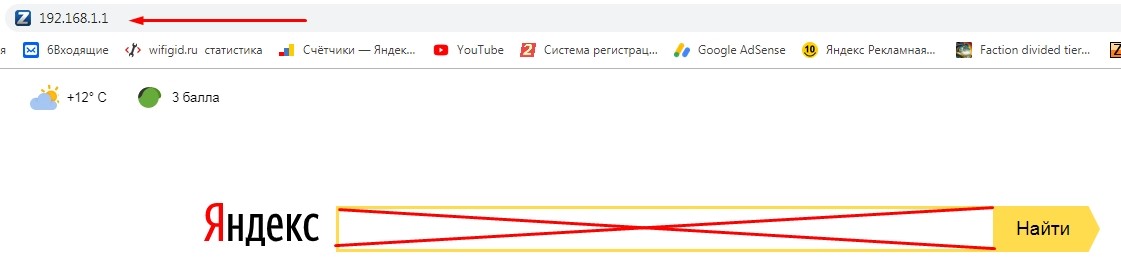
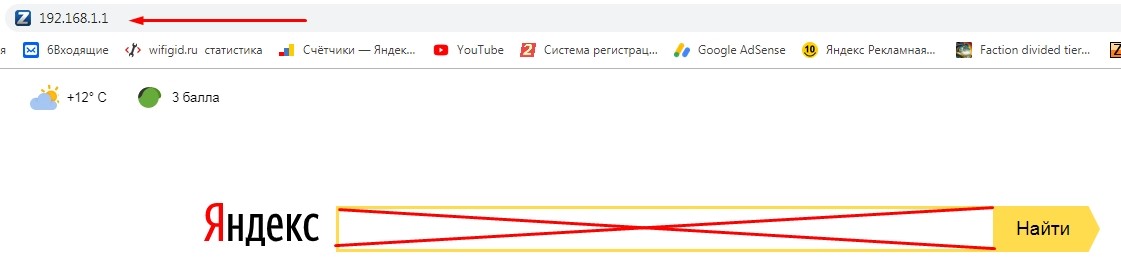
Далее вам нужно посмотреть, чтобы в настройках сетевой карты не было выставлен статический IP:
- Win+R;
- ncpa.cpl;
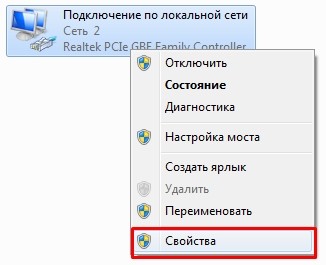
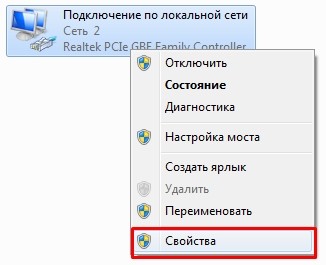
- От того как вы будете подключены к аппарату, вам нужно выбрать одно из подключений. На компьютере оно обычно одно, а ноутбуке ещё есть Wi-Fi или беспроводное подключение. Выбираем нужное, жмакаем правой кнопочкой и выбираем «Свойство»;
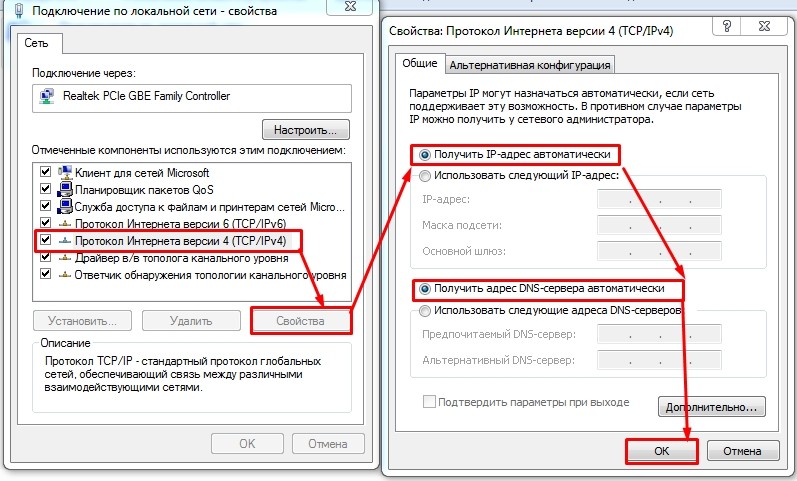
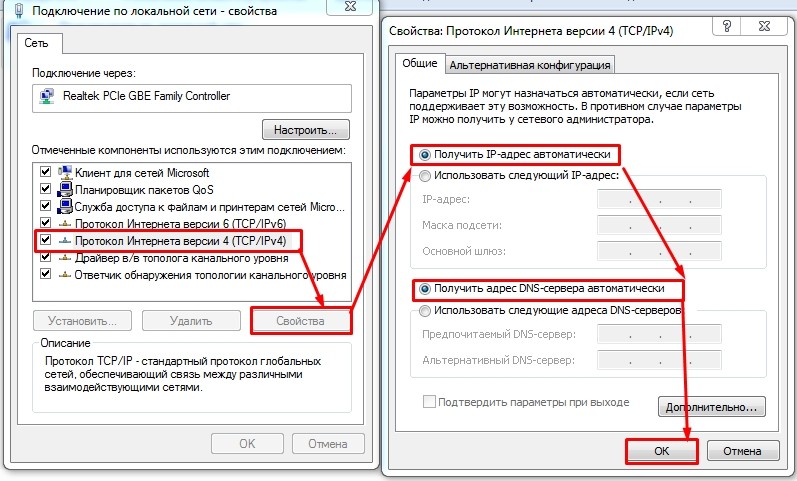
- Нажмите один раз на строку, где есть цифра «4» и ниже нажимаем «Свойства». Теперь выставите настройки как на картинке выше. В конце нажмите «ОК».
Но бывает, что у модема или маршрутизатора выключен DHCP сервер, тогда он не сможет раздать вам нужный IP адрес, но можно его прописать вручную. В первую строку вводим адрес вашего компьютера. Первые 3 цифры должны быть как у IP адреса роутера, а последнюю выбираем из диапазона от 10 до 254. Маска заполнится автоматом при первом нажатии. А в строку «Основной шлюз» вписываем адрес маршрутизатора или модема.
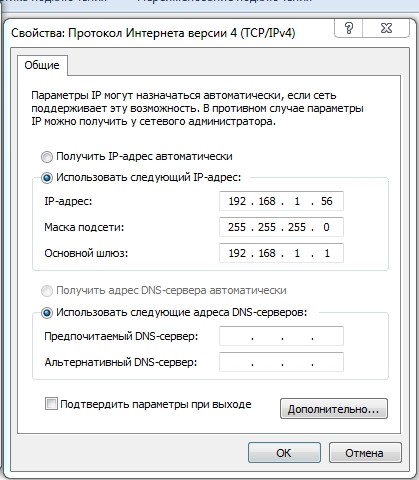
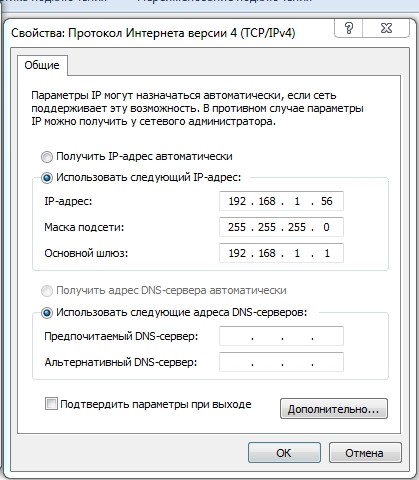
wifigid.ru
Как зайти в настройки роутера
Здравствуйте друзья, в этой статье я подробно отвечу на вопрос — как зайти в настройки роутера. Такой вопрос у вас может возникнуть по нескольким причинам: Вы купили роутер и решили его настроить самостоятельно, чтобы не тратить время и свои деньги на специалиста или Вы сменили провайдера и хотите перенастроить свой любимый роутер на новый интернет.
В первую очередь для ответа на вопрос — как войти в настройки роутера, нам нужно соединить наш компьютер и роутер по средством кабеля. Ищем провод обжатый с двух сторон пластиковыми фишками, которой идет в комплекте с роутером (патч-корд). Далее, соответственно, включаем наш компьютер и роутер, подключив его к питанию.
Затем вставляем один конец провода в сетевую карту а другой в один из портов LAN на роутере, не спутайте с портом WAN(Internet). Если роутер исправен и порт целый, то на против него загорится индикаторная лампочка, что свидетельствует о том, что физически соединение с роутером установлено. Почему мы используем именно соединение через провод, а не сам wifi, да именно потому, что к сожалению не все роутеры дают возможность соединяться, при первичной настройке, с ними по беспроводной сети. И что бы не мучиться лучше сразу произвести подключение через провод.
Следующим этапом ответа на вопрос — как войти в настройки роутера, будет выяснения ip-адреса по которому нам нужно подключиться к роутеру. Обычно у большинства моделей всех роутеров это следующие адреса: 192.168.0.1 или 192.168.1.1. Вводим эти адреса в адресную строку своего браузера( программа через которую вы просматривает интернет страницы, например Google Chrome, Opera, Mozilla FireFox, Internet Explorer).
Если не заходит в настройки роутера по этим двум адресам, то есть способ узнать его вручную. Для этого заходим в меню «Пуск», далее в «Панель управления».
Затем ищем «Сеть и интернет» и заходим в этот раздел.
Кликнем на «Центр управления сетями и общим доступом» и там нажимаем на меню справа «Изменения параметров адаптера».
Перед нами все Ваши сетевые подключения. Ищем «Подключения по локальной сети» ,нажимаем на его значок правой кнопкой мыши и выбираем «Состояние».
Затем кликнем на кнопку сведения и вот он наш искомый адрес, называется как «Шлюз по умолчанию IPv4″, его и следует вводить в адресной строке браузера, для подключения к Вашему роутеру.
Третий и последний пункт ответа на вопрос — как войти в настройки роутера это авторизация на панель управления роутера. Если вы правильно выполнили действия перед этим этапом то у вас в браузере должно выскочить окно с запросом логина(User Name)и пароля(Password). Вводим логин и пароль, который указан в инструкции. Если же инструкции нет, то пробуйте ввести стандартный логин — admin (или с заглавной). Пароль либо пробуем оставлять пустым, на некоторых моделях не нужно вводить пароль, либо вводим стандартные: admin, 1234,password, 123, 12345 и другие.
Если же стандартные пароли не подходят или вы забыли пароль, то необходимо сбросить настройки на заводские. Как сбросить настройки роутера? — спросите Вы меня. Для этого нам понадобиться ручка или зубочистка. Далее берем роутер и разворачиваем тыльной стороной там где порты, ищем маленькое отверстие с кнопкой под названием «Reset».
Нажимаем зубочисткой на эту кнопку и удерживаем 10-20 секунд, до моргания лампочек на роутере и отпускаем. После чего пробуем повторить вход в консоль роутера, при помощи ввода стандартных логина с паролем. Вот и вся наука дамы и господа, надеюсь все понятно и подробно объяснил.
Понравилась статья? Поделитесь с друзьями!
Похожие записи
tvoy-wifi.ru







