Настройка 2 wi-fi сетей (в 2.4 и 5 ГГц) на примере роутера TP-Link Archer C5
1. Подготовка к настройке
Если ваш роутер поддерживает работу и диапазоне 5 ГГц, но одно из ваших устройств поддерживает только 2.4 ГГц – есть возможность создать сразу 2 беспроводных сети, одна из которых будет работать в 2.4 ГГц, а вторая в 5 ГГц.
Желательно выполнять настройки на компьютере, который подключается к роутеру по кабелю.
Если такой возможности нет – выполните настройки на любом из устройств, которые подключаются у роутера по беспроводной сети
Откройте браузер (Opera, Google Chrome, Safari, Internet Explorer, Mozilla Firefox), в адресную строку введите: 192.168.0.1 (или tplinkwifi.net)
Для авторизации введите следующие данные (если вы их не меняли):
- Имя пользователя: admin
- Пароль: admin
Все данные для входа на интерфейс вы всегда можете уточнить на наклейке на снизу роутера.
Слева в меню выберите Dual Band Selection, выбираем первое значение Concurrently with 2.4GHz and 5GHz (802.11a/b/g/n/ac).
2. Настройка сети 2,4 ГГц
Далее переходим на вкладку Wireless 2.4GHz, затем Wireless Settings.
- В поле Wireless Network Name введите латинскими буквами и/или цифрами название вашей сети.
- Значение Channel установите Auto.
- Значение Mode установите 11 b/g/n mixed.
- Значение Channel Width установите Auto.
- Внизу страницы необходимо нажать на кнопку Save.
Если пропадет соединение с сетью – подождите около минуты и подключитесь к сети с вашим названием.
Далее переходим на подпункт Wireless 2.4GHz,Wireless Security.
- Выбираем точкой пункт WPA-Personal/WPA2-Personal (recommanded).
- Значение Version выберите Automatic.
- Значение Encryption выберите Automatic.
- В поле PSK Password введите латинскими буквами и/или цифрами пароль для вашей WI-FI сети.
 Должно быть не менее 8 символов.
Должно быть не менее 8 символов. - Внизу страницы нажмите на кнопку Save.
3. Настройка сети 5 ГГц
Далее переходим на вкладку
Wireless 5GHz, затем Wireless Settings.- Далее переходим на вкладку Wireless 5GHz, затем Wireless Settings.
- В поле Wireless Network Name введите латинскими буквами и/или цифрами название вашей сети. ВАЖНО! Название должно отличаться от названия сети 2.4 ГГЦ!
- Значение Channel установите Auto.
- Значение Mode установите 11 a/n/ac mixed.
- Внизу страницы необходимо нажать на кнопку Save. Если пропадет соединение с сетью – подождите около минуты и подключитесь к сети с вашим названием.
Далее переходим на подпункт
Wireless 5GHz, Wireless Security.- Выбираем точкой пункт WPA-Personal/WPA2-Personal (recommanded).

- Значение Version выберите Automatic.
- Значение Encryption выберите Automatic.
- В поле PSK Password введите латинскими буквами и/или цифрами пароль для вашей WI-FI сети. Должно быть не менее 8 символов.
- Внизу страницы нажмите на кнопку Save.
Перезагрузите роутер и подключитесь к вашей сети.
Как включить, отключить и настроить 5 ГГц на Wi-Fi роутере?
Я очень часто встречаю разные вопросы связанные с настройкой Wi-Fi сети в диапазоне 5 ГГц на Wi-Fi роутерах. Так же заметил, что некоторые люди хотят включить и настроить 5 ГГц на тех роутерах, где это в принципе сделать не возможно, так как роутер просто физически не поддерживает данный диапазон. Поэтому, я решил сделать отдельную статью на эту тему и рассказать, на каких роутерах можно включить частоту 5 ГГц, и как правильно ее настроить. Так же покажу, как отключить Wi-Fi на частоте 5 ГГц на роутерах популярных производителей.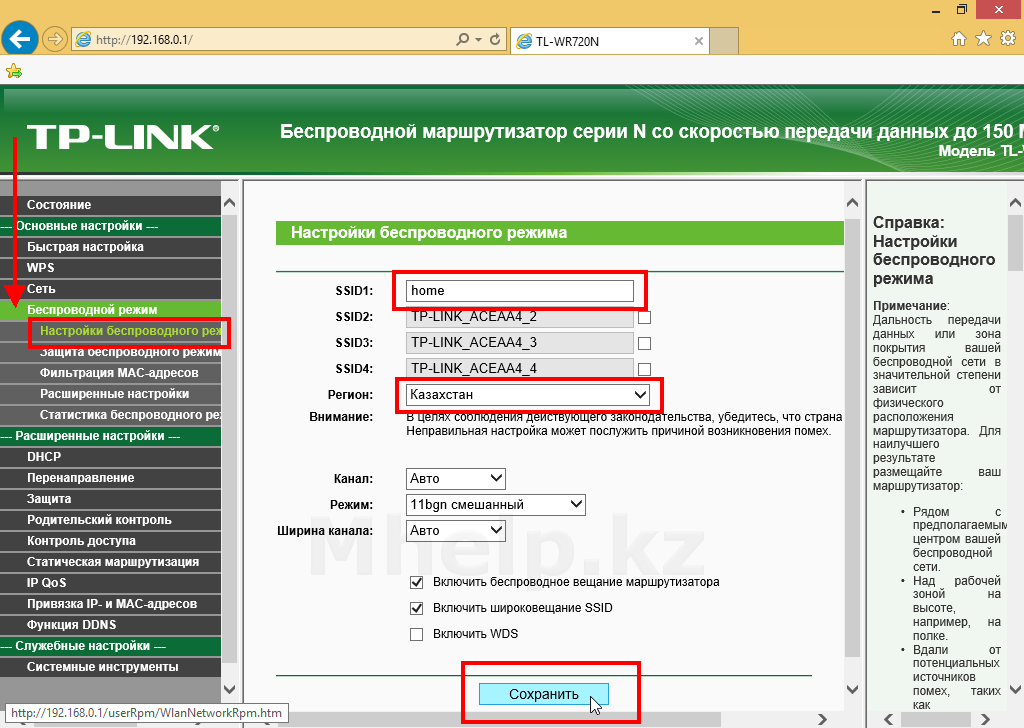
Ничего сложного в этом нет, но обо всем по порядку. Есть обычные роутеры, а есть двухдиапазонные. Обычные (они же однодиапазонные) раздают только одну Wi-Fi сеть в диапазоне 2.4 ГГц. Двухдиапазонные раздают две Wi-Fi сети, в диапазоне 2.4 ГГц и 5 ГГц. Об этом всегда написано в характеристиках, на коробке роутера, в инструкции. Если завялена поддержка стандарта 802.11ac (или, например, написано AC1200), или 802.11ax, значит роутер точно двухдиапазонный и поддерживает частоту 5 ГГц, так как эти стандарты Wi-Fi работают только на этой частоте. Если роутер не двухдиапазонный, поддерживает только 2.4 ГГц, то включить 5 ГГц не получится. Это не настройки или прошивка, а поддержка на аппаратном уровне. Так же поддержка должна быть со стороны устройства (клиента). Я писал об этом в статье как включить и настроить Wi-Fi 5 ГГц на ноутбуке или компьютере и почему ноутбук, смартфон, или планшет не видит Wi-Fi сеть 5 GHz.
Работа, настройка и управление Wi-Fi 5 ГГц на роутере
Если роутер поддерживает 2.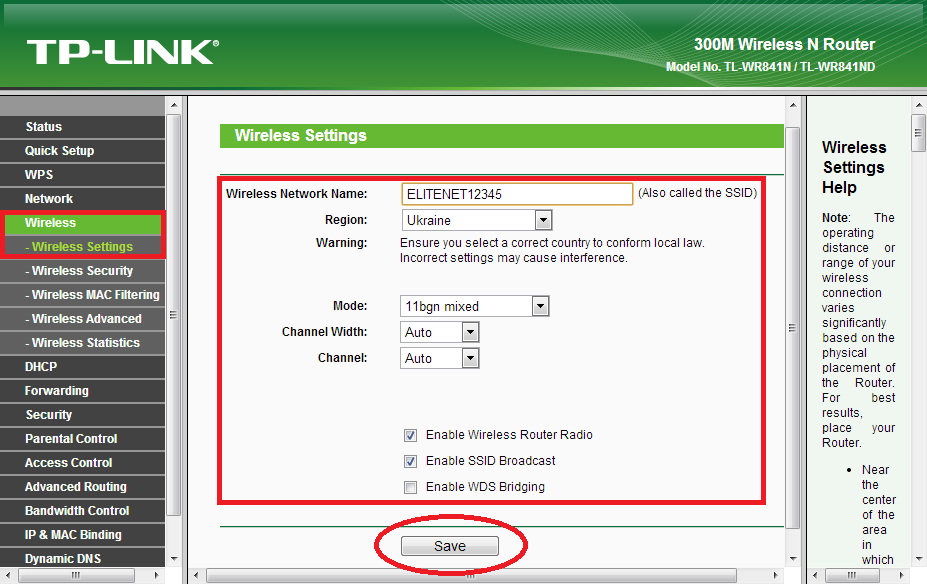 4 ГГц и 5 ГГц, то в его веб-интерфейсе (на странице с настройками, или в приложении на телефоне) есть настройки отдельно для каждого диапазона. Для каждой сети можно задать разные имена и пароли. Ну и отдельно задаются настройки канала, ширины канала, режим сети, настройки безопасности и т. д. В настройках каждого роутера есть возможность отключить и включить отдельно каждый диапазон. Например, можно выключить Wi-Fi сеть на 5 ГГц и при необходимости включить ее. Как правило нужно просто убрать/поставить галочку и сохранить настройки.
4 ГГц и 5 ГГц, то в его веб-интерфейсе (на странице с настройками, или в приложении на телефоне) есть настройки отдельно для каждого диапазона. Для каждой сети можно задать разные имена и пароли. Ну и отдельно задаются настройки канала, ширины канала, режим сети, настройки безопасности и т. д. В настройках каждого роутера есть возможность отключить и включить отдельно каждый диапазон. Например, можно выключить Wi-Fi сеть на 5 ГГц и при необходимости включить ее. Как правило нужно просто убрать/поставить галочку и сохранить настройки.
На всех двухдиапазонных роутерах по умолчанию включены оба диапазона. Если сделать сброс настроек роутера, то он будет раздавать две Wi-Fi сети. Заводские имена этих сетей (SSID) обычно указаны снизу роутера на наклейке. В конце имени сети в диапазоне 5 ГГц обычно есть «_5G». Но есть роутеры, например Keenetic, на которых включена функция, которая объединяет две Wi-Fi сети (в разных диапазонах) в одну (две сети с одинаковым именем). Устройства видят одну сеть, подключаются к ней и автоматически выбирают лучший диапазон.
Так как отключить, включить и настроить беспроводную сеть в диапазоне 5 ГГц на роутере можно как правило на одной странице (в одном разделе веб-интерфейса), то я буду показывать, как выполнить все эти действия на примере роутеров разных производителей.
TP-Link
Для начала нужно зайти в настройки роутера TP-Link, или использовать приложение TP-Link Tether для управления с телефона (если ваш роутер поддерживает эту функцию).
На роутерах с новым веб-интерфейсом настройки диапазона 5 GHz находятся в разделе «Дополнительные настройки» – «Беспроводной режим» – «Настройки беспроводного режима». Там есть вкладка «5 ГГц», где можно отключить или включить Wi-Fi сеть убрав/поставив галочку возле «Включить беспроводное вещание». Можно сменить имя сети, пароль, выставить мощность передатчика и т. д. Если сеть работает быстро и стабильно, то я не рекомендую менять заводские настройки (кроме имени и пароля).
Там же могут быть настройки функции Smart Connect. Если она включена, то устройства будут видеть одну сеть и сами выбрать диапазон для соединения.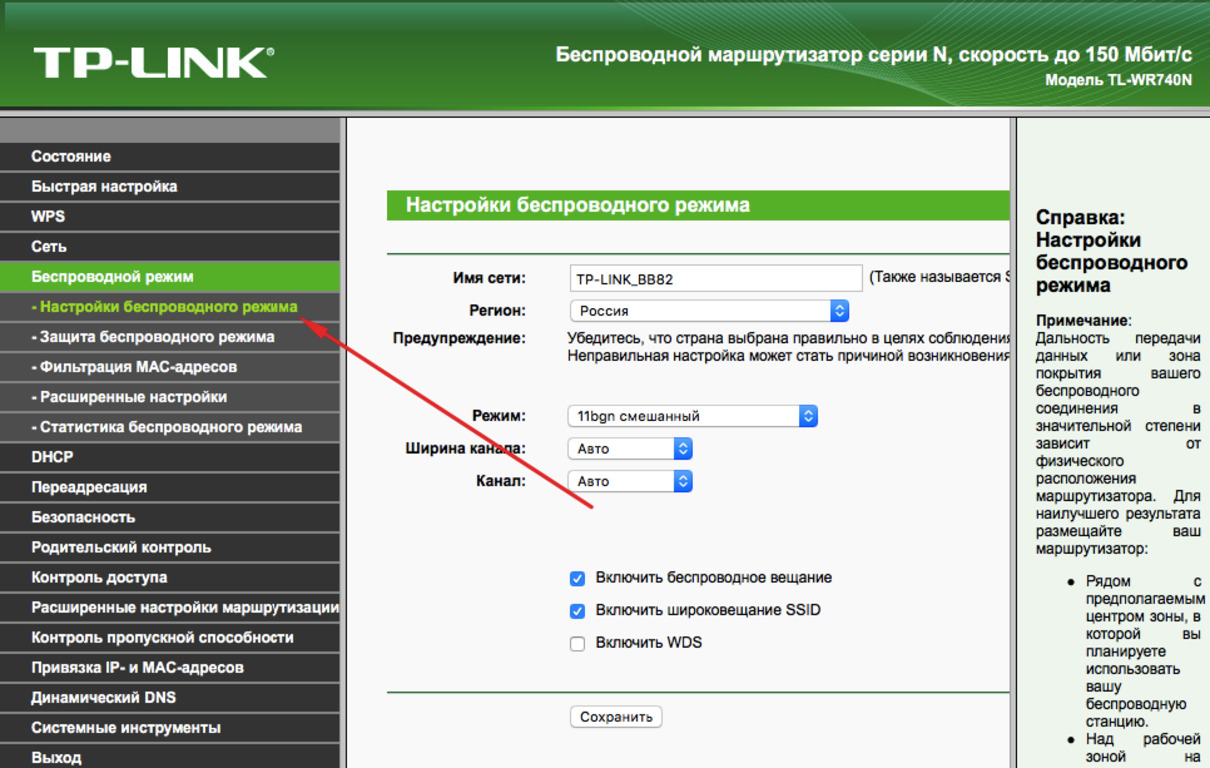 Имя сети и пароль будут установлены одинаковые для обеих диапазонов.
Имя сети и пароль будут установлены одинаковые для обеих диапазонов.
На некоторых моделях роутеров TP-Link настройки диапазона 5 ГГц выглядят вот так:
А на роутерах со старым веб-интерфейсом эти настройки находятся в разделе «Беспроводной режим — 5 ГГц»:
А отключить или включить сеть на определенной частоте можно в разделе «Выбор рабочей частоты».
Просто снимите/установите галочку возле нужной частоты и сохраните настройки. Не забывайте сохранять настройки роутера после смены параметров!
ASUS
Изменить параметры Wi-Fi сети диапазона 5 ГГц на роутере ASUS можно в веб-интерфейсе, в разделе «Беспроводная сеть». Там в выпадающем меню нужно выбрать частотный диапазон «5GHz», задать нужные параметры и сохранить настройки. Если не знаете как зайти в настройки роутера ASUS — смотрите эту статью.
Отключить или включить 5 ГГц можно на вкладке «Профессионально». Выбираем нужный диапазон и ниже возле пункта «Включить радиомодуль» ставим «Да» или «Нет».
Сохраните настройки и перезагрузите роутер.
Keenetic
Настройки Wi-Fi 5 ГГц на роутерах Keenetic находятся в разделе «Мои сети и Wi-Fi» – «Домашняя сеть». Возможно вам пригодится инструкция по входу в настройки роутеров Keenetic.
По умолчанию включена функция Band Steering. Она синхронизирует настройки Wi-Fi в диапазоне 2.4 и 5 ГГц и устройства видят одну сеть. Выбор диапазона происходит автоматически. Если вы хотите задать разные настройки Wi-Fi для сети на 2.4 ГГц и 5 ГГц, то Band Steering нужно отключить.
Отключить и включить диапазон 5 ГГц можно отдельным переключателем.
Там же есть ссылка на страницу с дополнительными настройками диапазона 5 ГГц. Нажав на нее мы получаем доступ к настройкам имени сети, пароля, мощности передатчика, настройкам канала и ширины канала, режима работы сети и т. д.
Можно даже настроить расписание работы Wi-Fi сети в отдельном диапазоне. Не забудьте сохранить настройки после смены параметров.
Я постепенно буду добавлять информацию по настройкам диапазона 5 ГГц на других роутерах. Если вы не нашли инструкцию для своего роутера, или у вас остались какие-то вопросы, то пишите в комментариях. Всем обязательно отвечу и постараюсь помочь.
Как усилить сигнал Wi-Fi сети? Увеличиваем дальность Wi-Fi
Решил подготовить статью с советами по усилению сигнала Wi-Fi сети. В интернете, есть много разных статей на эту тему, но практически в каждой статье, очень много ненужной информации. Точнее, множество рекомендаций по каким-то настройкам, которые не имеют никакого отношен к увеличению радиуса сигнала Wi-Fi и никак не могут влиять на радиус действия самой сети.
Если мы говорим об усилении сигнала Wi-Fi, то конечно же имеем введу именно радиус покрытия самой сети, то есть дальность действия Wi-Fi. Для примера: купили мы роутер, установили, настроили, а в самых дальних комнатах Wi-Fi вообще не ловит, или уровень сигнала слишком слабый. Или же, роутер установлен на первом этаже (где сигнал есть), а на втором этаже сигнал уже очень слабый, или вообще отсутствует. Обычная ситуация, с которой сталкиваются многие, да я с сам с этим сталкивался.
Обычная ситуация, с которой сталкиваются многие, да я с сам с этим сталкивался.
От чего зависит радиус действия Wi-Fi сети? Очень много разных факторов: от самого роутера (количества и силы антенн), от стен в вашем доме, от количества соседних Wi-Fi сетей, от расположения роутера, каких-то других помех и т. д. Многие просят посоветовать роутер, который например обеспечит стабильный сигнал Wi-Fi для трехкомнатной квартиры, частного дома, и т. д. В таких случаях, невозможно посоветовать ничего конкретного. У всех разные условия, разные стены и т. д. Единственно, что я могу посоветовать, это приблизительно ориентироваться на площадь вашего дома. Если у вас например однокомнатная квартира, то даже недорогой роутер, с одной антенной мощностью в 3 dBi без проблем справится со своей задачей. Ну а если у вас дом, или квартира побольше, то берите устройство подороже. Хотя, и цена не всегда аргумент. Есть у меня роутер Asus RT-N18U – дорогой, три антенны, какая-то там фирменная функция Asus, которая увеличивает радиус покрытия сети. Так вот, при одинаковых условиях, на одинаковом расстоянии, он показывает результат не намного лучше, чем у того же D-link DIR-615/A. У которого антенны внутренние, да и дешевле он в несколько раз.
Так вот, при одинаковых условиях, на одинаковом расстоянии, он показывает результат не намного лучше, чем у того же D-link DIR-615/A. У которого антенны внутренние, да и дешевле он в несколько раз.
Как в настройках роутера усилить сигнал Wi-Fi?
Если вы уже купили, и установили у себя дома, или в офисе роутер, и Wi-Fi ловит не везде, где вам нужно, то можно попробовать усилить беспроводную сеть. Как это сделать, мы сейчас рассмотрим. Усилить сигнал можно как с помощью настроек в роутере, так и с помощью отдельных устройств, и приспособлений.
1 Поиск и смена канала на роутере. Если у вас устройства видят много доступных для подключения сетей ваших соседей, то все эти сети, могут загружать канал, на котором работает ваша сеть, и тем самым уменьшит радиус действия сети.
Можно попробовать, в настройках роутера задать какой-то статический канал, или же поставить Auto. Здесь нужно экспериментировать. Если вам не лень, то с помощью программы inSSIDer вы можете найти более свободный канал, и задать его в настройках вашего роутера.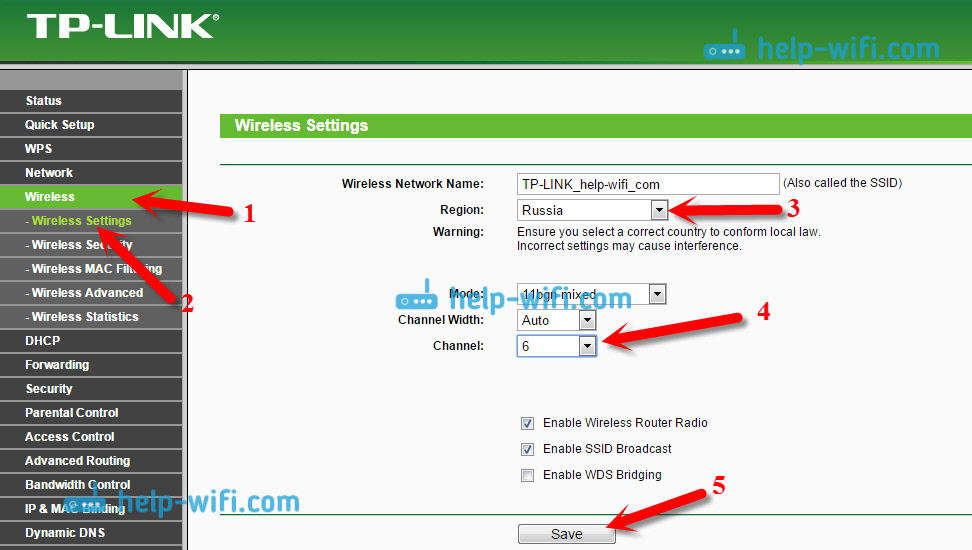
Я не буду подробно расписывать, просто даю вам ссылку на статью Как найти свободный Wi-Fi канал, и сменить канал на роутере? В ней я подробно рассказывал о каналах, и о том как найти не загруженный канал. Так же, там есть инструкция по смене канала на роутерах разных производителей.
2 Переводим свою сеть в режим работы 802.11N. Как правило, по умолчанию на всех роутерах беспроводная сеть работает в смешанном режиме b/g/n (11bgn mixed). Если принудительно заставить роутер транслировать Wi-Fi в режиме работы 802.11N, то это может увеличить не только скорость, но и радиус покрытия Wi-Fi (если на вашем роутере более одной антенны).
Единственная проблема в том, что если у вас есть старые устройства, которые не поддерживают режим 802.11N, то они просто не будут видеть вашу сеть. Если у вас нет старых устройств, то без сомнений переключите свою сеть в режим n. Сделать это очень просто. Заходим в настройки роутера, обычно по адресу 192.168.1.1, или 192. 168.0.1 (подробную инструкцию по входу в настройки смотрите здесь).
168.0.1 (подробную инструкцию по входу в настройки смотрите здесь).
В настройках откройте вкладку, где настраивается беспроводная сеть. Называются они обычно так: Wi-Fi, Беспроводной режим, Беспроводная сеть, Wireless и т. д. Найдите там пункт Режим беспроводной сети (Mode) и установите в нем N only. То есть, работа сети только в режиме N.
Для примера: смена режима беспроводной сети на роутере Asus
Сохраните настройки и перезагрузите роутер. Если появляться проблемы с подключением устройств, то верните обратно смешанный режим.
3 Проверяем мощность передачи в настройках маршрутизатора. На некоторых роутерах, есть возможность выставить уровень мощности беспроводной Wi-Fi сети. Насколько я знаю, по умолчанию стоит максимальная мощность. Но, можно проверить.
В роутерах Asus, эти настройки меняются на вкладке Беспроводная сеть — Профессионально. В самом низу, есть пункт «Управление мощностью передачи Tx power». Там есть шкала, которую можно регулировать в процентах. Выглядит это вот так:
Там есть шкала, которую можно регулировать в процентах. Выглядит это вот так:
На роутерах Tp-Link открываем вкладку Wireless — Wireless Advanced. Пункт Transmit Power позволяет настроить силу сигнала. Значение High – означает максимальная мощность.
Эти настройки больше пригодятся в том случае, если вы захотите наоборот, уменьшить мощность сигнала вашего Wi-Fi роутера.
Как увеличить радиус действия Wi-Fi сети с помощью дополнительных устройств?
1 Установка репитера, или настройка второго роутера в режиме усилителя. Из всех рекомендаций, которые вы здесь увидите, или вообще найдете в интернете, этот способ самый эффективный и надежный. Правда, придется потратится на репитер.
Репитер (повторитель), это небольшое устройство, которое нужно установить в том месте, где сигнал вашего Wi-Fi еще есть, но он уже не очень сильный. А репитер просто будет расширять вашу главную сеть, т.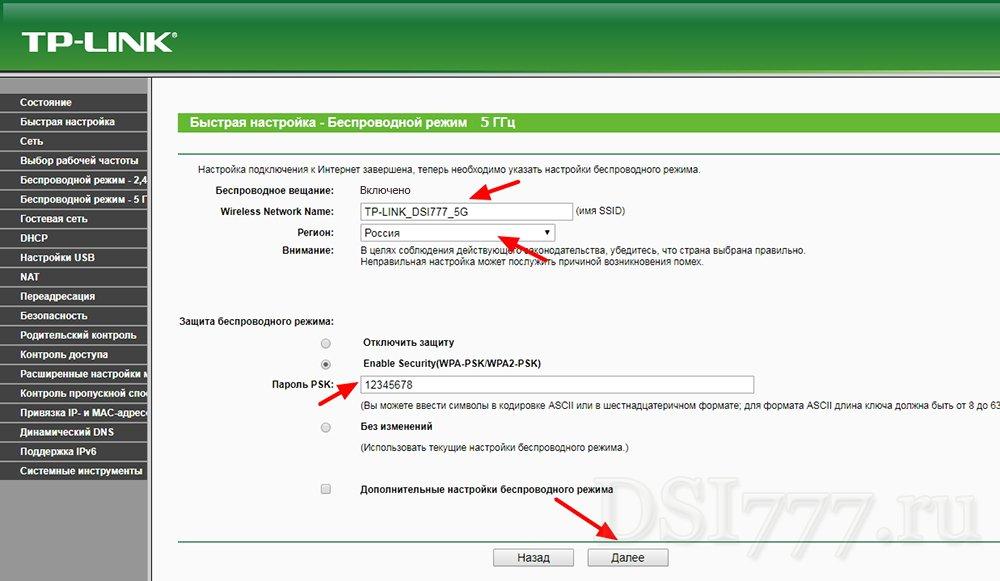 е. «передавать» ее дальше. Об этих устройствах я подробно писал в статье: что такое Wi-Fi репетир (повторитель), как он работает, и что значит роутер в режиме репитера?
е. «передавать» ее дальше. Об этих устройствах я подробно писал в статье: что такое Wi-Fi репетир (повторитель), как он работает, и что значит роутер в режиме репитера?
В качестве репитера могут выступать обычные роутеры. Вот инструкции по настройке роутеров ZyXEL и Asus в режиме повторителя:
Если у вас Wi-Fi не «добивает» в какие-то комнаты, то установка повторителя решит эту проблему. А если у вас дом в несколько этажей, то на первом этаже можно установить роутер, а на втором репитер. Отличная и рабочая схема.
2 Смена антенн роутера на более мощные. Если на вашем роутере съемные антенны, то можно купить более мощные, и тем самым немного увеличить покрытие вашей сети. Почему немного? Да потому, что замена антенн как правило дает не очень хороший результат. Он есть, но не такой что бы увеличить радиус на несколько комнат. В любом случае, придется тратится на антенны. И мне кажется, что намного лучше потратить эти деньги на репитер. Да, он будет стоить дороже, но пользы от него намного больше.
Если решите менять антенны, то берите мощные, с усилением в 8 dBi. Но, стоят они дорого, и несколько таких антенн будут стоить как повторитель.
Я уже писал статью по установке, и тестированию антенн TP-LINK TL-ANT2408CL, можете посмотреть результаты.
3 Покупка нового роутера, переход на 5 GHz. Можно купить более мощный, дорогой роутер. А лучше, роутер с поддержкой диапазона 5 GHz. В чем плюс диапазона 5 GHz? Он практически свободный, сейчас большинство всех сетей и других устройств работают в диапазоне 2.4 GHz. Меньше помех – больше скорости и более стабильная работа сети.
Есть такие места, где Wi-Fi сеть на 2.4 GHz практически не работает. Все время глючит, пропадает соединение, низкая скорость и т. д. А все из-за того, что там очень много разных сетей. Вот в таких случаях, переход на 5 GHz решает все проблемы.
Но покрытие сети в диапазоне 5 GHz будет меньше по сравнению с диапазоном 2.4 GHz. Такая особенность частоты 5 GHz.
Еще несколько советов по увеличению дальности Wi-Fi
1 Выберите правильное расположение вашего роутера. На самом деле, это очень хороший и эффективный совет. Как правило, все устанавливают маршрутизаторы при входе, или в каких-то дальних комнатах. Правильное расположение роутера позволит правильно распределить сигнал, тем самым увеличить дальность Wi-Fi.
Проще говоря, нужно устанавливать роутер как можно ближе к центру дома. Да, это не всегда получается, так как к роутеру нужно прокладывать кабель, а тянуть его на середину дома не очень удобно. Но, даже незначительные передвижения роутера, смогут увеличить уровень сети в нужных вам комнатах. А еще, нужно помнить о том, что стены это враг Wi-Fi сетей.
2 Самодельные усилители для Wi-Fi антенн. Можно найти много инструкций, в которых показано изготовление усилителей для роутера. Как правило, это обычная фольга, и жестяные банки. Получается, что если с одной стороны антенны поставить лист фольги, то сигнал будет от нее отбиваться и направляться в нужном нам направлении.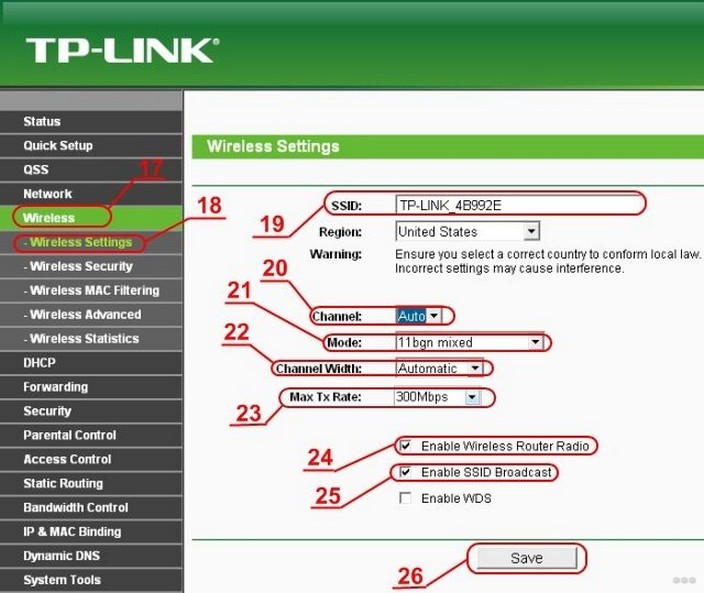
Я считаю, что это все ерунда. Во-первых, разрезанная банка из пива, или кусок фольги сзади роутера выглядит не очень красиво, а во-вторых, от этого нет практически никакого эффекта. Можете проверить.
Вот такие советы. Думаю, вы нашли для себя подходящий способ увеличить дальность Wi-Fi сети. Делитесь своими советами в комментариях!
Частота Wi-Fi роутера — как поменять канал и частоту
Выбор в пользу беспроводного интернета, делает нашу жизнь значительно комфортнее, но вместе с тем, создает некие препятствия для трансляции сигнала. В отличии от локальной передачи данных через кабель, где интернет соединение происходит напрямую от провайдера, сигнал Wi-Fi передается по определённым каналам в нескольких частотных диапазонах.
На каких частотах работает роутер
На данный момент, маршрутизаторы работают на частотах 2,4 ГГц и 5 ГГц. Причем, 2,4 ГГц появилась раньше, поэтому основная масса точек доступа работают именно в этом диапазоне. В свою очередь, каждая Wi-Fi сеть на этой частоте, работает на каналах от 1-го до 13-го. Зачастую, проблемы с подключением могут возникнуть, если несколько соседних роутеров работают на одном канале и делят скорость между собой. Обычно, маршрутизаторы автоматически подключаются к более свободному каналу, поэтому эту проблему можно решить, попросту перезагрузив сетевое оборудование.
В свою очередь, каждая Wi-Fi сеть на этой частоте, работает на каналах от 1-го до 13-го. Зачастую, проблемы с подключением могут возникнуть, если несколько соседних роутеров работают на одном канале и делят скорость между собой. Обычно, маршрутизаторы автоматически подключаются к более свободному каналу, поэтому эту проблему можно решить, попросту перезагрузив сетевое оборудование.
Тем не менее, это не освобождает диапазон 2,4 ГГц от нагрузки большого количества устройств, работающих на нём, тем более, что это могут быть не только роутеры, но и некоторые бытовые приборы. Поэтому, мы рекомендуем дополнительно задействовать частоту 5 ГГц, как более новую и свободную. Почему именно дополнительно? Дело в том, обе частоты работают независимо друг от друга и не все устройства (особенно устаревшие) работают в диапазоне 5 ГГц. Хотя, если вы полностью уверены, что не потребуется подключать устройства поддерживающие только 2,4 ГГц, можно полностью сменить частоту Wi-Fi роутера на 5 ГГц.
youtube.com/embed/n3l1VLBdbbg» frameborder=»0″ allowfullscreen=»allowfullscreen»>
Как изменить и настроить частоту роутера
Стоит сказать сразу, чтобы поменять диапазон с 2,4 ГГц на 5 ГГц, нужно что бы маршрутизатор технически поддерживал эту частоту и соответствующий сертификат Wi-Fi, о чем мы подробнее писали в предыдущей статье.
Иными словами, если у вас старая модель роутера, тут без вариантов — железо придется менять.
Узнать частоту Wi-Fi роутера и поменять её, если устройство работает в двух диапазонах, можно в настройках. Зайти же в настройки роутера можно либо через кабель (обычно он прилагается к устройству при покупке), либо, введя IP-адрес в адресной строке браузера (например, http://192.168.1.1 или http://192.168.0.1). Логин и пароль по умолчанию задан производителем и указан в инструкции или на самом маршрутизаторе.
Вся необходимая информация находится в разделе “Беспроводная сеть” или “Беспроводной режим” (вид интерфейса, естественно, зависит от конкретного производителя).
В любом случае, вы можете настроить канал, даже если нет возможности изменить диапазон. У 2,4 ГГц, лучше всего выбрать полосы 1, 6 или 11, так как они являются неперекрывающимися в соответствии со стандартами по обеспечению минимума в 25 МГц.
Что касается частоты 5 ГГц, то здесь формирование каналов происходит по четырём полосам. Как минимум, у вас будут указаны каналы 36, 40, 44 и 48 — это блок UNII-1, но в зависимости от устройства, их может быть и больше, вплоть до 161-го.
Вывод
Увеличивать скорость через провайдера, подключая другие интернет тарифы не имеет смысла, если у вас старое сетевое оборудование, не поддерживающее новые Wi-Fi стандарты и частоты. С увеличением количества пользователей, возросла и нагрузка на беспроводную сеть, с той же прогрессией растет и количество помех в диапазоне 2,4 ГГц.
Частота 5 ГГц для Wi-Fi роутеров сейчас более свободна и стабильна, имеет больше непересекающихся каналов, а значит сигналы с соседствующих устройств реже накладываются друг на друга и не делят скорость.
Чтобы увеличить сигнал Wi-Fi и скорость интернета, нужно идти в ногу со временем и приобретать современные маршрутизаторы, соответствующие новым требованиям беспроводной сети.
Как Усилить WiFi Сигнал Роутера в Квартире
Разбираем вопрос, как усилить сигнал WiFi роутера или модема, чтобы расширить диапазон действия и дальность расстояния приема-передачи интернета в доме или квартире. Рано или поздно проблема увеличения зоны покрытия и улучшения слабого соединения с беспроводным сигналом от маршрутизатора начинает беспокоить всех, кто сталкивается с организацией сети. Особенно остро проблема расширения диапазона приема вай фай встает тогда, когда еще на этапе задумки создания локальной сети в домашних условиях вы пожалели средств на качественный маршрутизатор с большим радиусом действия wifi, с мощными передатчиком и антеннами, чтобы он «стрелял» на большое расстояние. Или же не продумали место его установки в своем доме или квартире.
Доступные способы усилить сигнал роутера для улучшения приема wifi в квартире
На самом деле усилить wifi сигнал от маршрутизатора очень просто и легко. Причем совсем не важно, от какого производителя — TP-Link, Asus, D-Link, Zyxel, Keenetic, Tenda, Netis, Netgear, Xiaomi, Ростелеком, Билайн, МГТС и так далее.
Есть несколько самых популярных способов для расширения зоны приема модема и улучшения качества связи, которые можно использовать самостоятельно дома в любой квартире:
- Купить роутер с более мощной встроенной антенной,
- Поместить его где-то в коридоре по центру квартиры,
- Использовать одно из средств усиления сигнала wifi — второй роутер, внешнюю антенну, репитер, mesh систему.
Что влияет на дальность сигнала роутера и радиус приема wifi адаптера?
Для стабильной работы сети в стандартной городской квартире вполне достаточно самого простого маршрутизатора и встроенного в ноутбук адаптера. Однако, есть много побочных факторов, из-за которых в домашних условиях приходится усиливать сигнал для увеличения радиуса сигнала wifi. Об основных причинах, которые могут влиять на скорость wifi, я рассказывал в статье по ссылке.
Не будем повторяться, а представим, что у нас в доме идеальные условия для распространения беспроводного радиосигнала. То есть нет никаких помех от соседских роутеров и других активных излучателей частот, типа микроволновки. В этих условиях основную функцию по поглощению сигнала берут на себя расстояние и препятствия на пути от источника к приемнику.
| Препятствие | Дополнительные потери (dB) | Эффективное расстояние |
| Открытое пространство | 0 | 100% |
| Окно без тонировки (отсутствует метализированное покрытие) | 3 | 70% |
| Окно с тонировкой (метализированное покрытие) | 5-8 | 50% |
| Деревянная стена | 10 | 30% |
| Межкомнатная стена (15,2 см) | 15-20 | 15% |
| Несущая стена (30,5 см) | 20-25 | 10% |
| Бетонный пол/потолок | 15-25 | 10-15% |
| Монолитное железобетонное перекрытие | 20-25 | 10% |
Данная таблица наглядно демонстрирует, насколько будет теряться качество сигнала в зависимости от типов преград на его пути. Для примера возьмем абстрактный роутер, который в самых лучших условиях и без помех и препятствия будет реально раздавать WiFi сигнал на 100 метров. Именно при таких условиях производители указывают дальность «стрельбы» своих устройств на красивых коробках и в рекламных брошюрах.
И возьмем типичную трехкомнатную квартиру, где роутер установлен в одной комнате. При этом до дальней от него одна несущая бетонная стена и одна межкомнатная. Соответственно берем от наших 100 метров 10% — получаем 10 метров. То есть через капитальную стену сигнала хватит на 10 метров от роутера. Но у нас еще межкомнатная стена — значит берем наши 10 метров и вычисляем от них 15% — получаем 1.5 метра. Это означает, что даже в идеальных условиях сигнала от такого роутера явно не хватит на всю квартиру. Приплюсуем еще к этому помехи от приборов и других беспроводных сетей на той же частоте, и получим совсем печальную картину.
Имеем также в виду, что антенны на маршрутизаторе стоят всенаправленные, то есть сигнал от них идет по кругу на равную степень удаленности.
Место размещения роутера
Многие во время ремонта в квартире определяют место установки маршрутизатора где-нибудь в специальной серверной комнате, либо в гардеробной, либо в электрощитке. Одним словом, подальше от глаз. Но конфигурация планировки квартиры зачастую такая, что до отдаленных от места установки комнат беспроводной сигнал от роутера не добивает. Либо дальность действия wifi не достаточна для того, чтобы получить на нем сколь бы то ни было приемлемую скорость.
Антенна
Однако, как и у любого электронного прибора, у каждой модели есть свои особенности, которые могут повлиять на работу, в нашем случае — на дальность диапазона wifi. Как правило, в спецификациях к каждому продукту указано, на какой радиус действия он рассчитан на открытом пространстве при идеальных условиях. Но эти данные — читая теория, а в реале они просто недостижимы.
Самый простой способ определить качество сигнала — по характеристикам антенны, которыми снабжаются устройства. Один для передачи, другой для приема. Антенны могут быть как скрытые, встроенные, так и внешние, навинчивающиеся на само устройство. Мощность антенны измеряется в DBI. Чем его значение выше, тем мощнее антенна.
Ниже представлен образец USB адаптера-приемника с прилагающейся в комплекте внешней антенной.
Показать результатыПроголосовало: 18157
Если вы обращали внимание, есть модели роутеров и адаптеров, у которых несколько антенн — две или даже три. Используя несколько штук, можно значительно улучшить качество приема wifi адаптером и увеличить расстояние от роутера. То есть снабженный одной антенной в 8 dbi маршрутизатор будет ретранслировать слабее, чем модель более высокого уровня и стоимости, оснащенная 2 или 3 антеннами по 8 dbi.
При выборе приемника также посмотрите на значения параметра «Receiving mode» — чем он выше, тем лучше прием.
Однако и этого будет недостаточно, если речь идет о приличном расстоянии до 100-150, а то и 500 метров. Обеспечить желаемый радиус wifi сигнала в этом случае нам поможет внешняя усиливающая антенна, которая работает направленно в определенный сектор.
Второй роутер, репитер или точка доступа
- Еще один проверенный метод улучшения качества приема — использовать отдельное специальное устройство, именуемое wifi репитером, или повторителем. Это усилитель сигнала, работающий по принципу ретранслятора, позволяющий расширить существующую сеть. Он принимает сигнал и передает его дальше, расширяет зону покрытия на 15-20 метров.
- Другой вариант — поставить более дорогую внешнюю точку доступа. Она устанавливается на улице или в помещении и обеспечивает радиус покрытия wifi до 100 метров. Cпособна обеспечить покрытие как внутри здания, так и небольшой участок поблизости. Имеются также модели, работающие узконаправленно для расширения зоны не внутри квартиры или дома, а для создания довольно-таки большого по расстоянию беспроводного моста между разными зданиями.
- В качестве альтернативы можно использование второго роутера. Например, если у вас имеется дополнительное устройство, лежащее без дела, то целесообразно задействовать его в качестве репитера, чтобы не покупать новое оборудование. В этом случае на другом маршрутизаторе обязательно должен присутствовать данный режим повторителя в прошивке.
- И еще небольшой лайфхак. На любом роутере присутствует такая настройка, как «ширина wifi канала». В ней есть выбор между 20, 40, 80 или 160 МГц. Чем выше выставить значение, тем меньше будет радиус охвата помещения сигналом.
Как изменить радиус wifi сигнала и увеличить дальность в настройках роутера?
И еще один маленький секрет. В панели управления некоторых модификаций маршрутизаторов имеется отдельная регулировка мощности ретрансляции wifi сигнала. Выставив самую высокую, вы получите максимальную отдачу от своего роутера. Минимальное же значение обеспечит качественный прием не дальше, чем внутри одной комнаты. Подробно об этом я писал здесь, почитайте. А сейчас покажу быстренько на нескольких примерах, как это выглядит у разных брендов.
Усиление wifi сигнала на роутере TP-Link
Для установки мощности сигнала на роутере TP-Link, нужно зайти в «Дополнительные настройки» в раздел, посвященный беспроводному режиму. Здесь есть три градации — низкая, средняя и высокая.
Как увеличить радиус wi-fi на маршрутизаторе Asus
На маршрутизаторах Asus отрегулировать мощности можно очень ювелирно — называется она «Управление мощностью TX Power» и выставляется вручную в числовом значении, не превышающем 200.
Изменение диапазона сигнала wifi на роутере Zyxel Keenetic
У роутеров Zyxel Keenetic настройка мощности передатчика разбита на фиксированные позиции, но их больше, чем у TP-Link. Обозначаются в процентах от полной силы wifi ретранслятора. В старой версии админки находится в конфигурациях wifi сети.
А вот так все выглядит в новой панели Keenetic — нужно зайти в «Домашнюю сеть»
и открыть ссылку «Дополнительные настройки»
Как расширить диапазон wifi на D-Link
Увеличение силы беспроводного сигнала в Tenda
Это основные действенные способы улучшения сигнала WiFi и, как следствие, расширения зоны приема беспроводной сети. Многие умельцы умудряются усилить роутер с помощью обычной банки из фольги, которая надевается на антенну. Однако, я все-таки приверженец более традиционных способов. Как показала практика, наилучшие результаты достигаются тогда, когда применяется сочетание нескольких приемов. То есть выбор устройств с наилучшими характеристиками антенн плюс их удачное расположение, спланированное еще на стадии ремонта помещения. Пробуйте, экспериментируйте, и у вас все получится!
Видео инструкция
https://youtu.be/9Z4VxWcHBKU
Спасибо!Не помоглоЦены в интернете
Александр
Выпускник образовательного центра при МГТУ им. Баумана по специальностям «Сетевые операционные системы Wi-Fi», «Техническое обслуживание компьютеров», «IP-видеонаблюдение». Автор видеокурса «Все секреты Wi-Fi»
Задать вопрос
Как Настроить Роутер WiFi за 12 Шагов — Для Новичков
«Настройка роутера WiFi? Нет ничего проще, Ватсон!» Будучи даже очень далеким человеком от глубин познания всех секретов компьютерного мира, скорее всего вы все-таки слышали о таком понятии, как Вай Фай! Давайте сразу определимся, что означает сие слово.
WiFi — это технология беспроводной передачи информации посредством радиосигнала.
Сейчас она получила повсеместное распространение, поэтому чтобы не отставать от хомосапиенс 21 века, настоятельно рекомендую включаться в тему и активно ее осваивать и использовать. Преимущество настройки wifi дома перед кабельным подключением настолько огромно, что нет смысла даже это объяснять — интернет и обмен данными без проводов! Никаких розеток, шнуров и прочей прошлотысячелетней ерунды — достал ноутбук или смартфон (или что там еще вам оттягивает карман?) — включил и понеслась…
Если вы читаете эту статью, значит вопрос по настройке роутера WiFi после покупки встал ребром и для Вас. Что ж, давайте разбираться, как настроить WiFi на ноутбуке и компьютере с Windows 10 или 7 с нуля или перенастроить при переходе на другого провайдера. Если вкратце, то необходимо проделать следующие шаги:
- Включить маршрутизатор
- Вставить кабель интернет
- Соединиться с телефона или ноутбука с беспроводным сигналом или подцепить компьютер по проводу
- Войти в панель администратора
- Подключить роутер к провайдеру
- Настроить WiFi сеть (имя и пароль)
- При необходимости внести дополнительные изменения в системе
Настройка вай-фай роутера через сайт
Теперь рассмотрим весь процесс настройки подробнее. Сразу оговорюсь, что разделы меню на сайте роутера, а точнее веб-интерфейсе его администраторской панели, могут в разных моделях называться по-разному и находится в различных частях меню. Главное понять суть, в каком разделе что нужно прописывать при установке.
Итак, прежде всего нужно приобрести маршрутизатор с поддержкой wifi. Чтобы настроить роутер для раздачи высокоскоростного сигнала, желательно приобрести оборудование с максимальной пропускной способностью (сейчас есть уже до 450 мб/с), что называется про запас. Обо всех особенностях выбора подробно рассказано в другой статье данного блога.
После покупки и распаковки включить WiFi роутер и подсоединить к нему два кабеля — один, интернетовский от провайдера, к разъему с названием «WAN», другой, свободный с двух сторон, который шел в комплекте, к разъему «LAN».
Подсоединить свободный конец кабеля к компьютеру или ноутбуку, с которого будем производить настройку оборудования.
Перейти в браузере на сайт http://192.168.1.1 или иному адресу, указанному на днище устройства. В зависимости от производителя и модели адрес может выглядеть как 192.168.10.1, 192.168.0.1 или 10.10.0.1 — из тех, что попадались мне лично.
Ввести логин и пароль — обычно admin/admin, но могут отличаться. Они указаны там же, на обратной стороне маршрутизатора, рядом с адресом для входа в админку.
В настройках роутера в разделе WAN или Интернет выбрать тип подключения, который либо указан в договоре провайдера, либо узнается по телефону техподдержки, и ввести все данные для доступа в зависимости от этого типа. Они опять же все указаны в договоре или сопутствующих разъяснительных материалах и инструкциях провайдера.
В разделе «Беспроводная сеть» или «WiFi» задаем название нашему вайфаю (SSID)
В разделе безопасности устанавливаем тип шифрование WPA2/PSK и задаем пароль для подключения к WiFi.
Активируем режим виртуального сервера — DCHP, позволяющего раздавать динамически ip адреса из заданного диапазона.
Показать результатыПроголосовало: 18154
Сохраняем все изменения.
Настройка роутера WiFi — подключаем ноутбук
Переходим к настройке WiFi на ноутбуке. Рассмотрим установку на примере Wndows 7, хотя на XP все будет то же самое — различие только в названиях пунктов меню в самой системе. Но прежде всего имейте в виду, что на ноутбуке должен быть WiFi модуль — либо встроенный, о чем вас оповестит наклейка на корпусе, сообщающая о его наличии, либо некая кнопка для его активации.
Если же его нет, то надо приобрести и установить WiFi адаптер — подробно о выборе этого устройства тут.
Далее идем в раздел сетевых подключений по одному из следующих маршрутов:
Windows XP: «Пуск > Панель Управления > Переключиться к классическому виду > Сетевые подключения».
Windows 7: «Пуск > Панель Управления > Сеть и Интернет > Центр управления сетями и общим доступом > Управление сетевыми подключениями > Изменения параметров адаптера».
Находим наше беспроводное соединение, кликаем по нему правой кнопкой мыши и заходим в «Протокол Интернета версии 4» и в свойствах сетевого адаптера устанавливаем флажок на получение DNS автоматически.
Открываем ноутбук с включенным wifi модулем, находим в правом нижнем углу панели значков Windows иконку беспроводного соединения.
Кликаем по этому значку — откроется список доступных в радиусе приема WiFi сетей. Находим нашу с только что настроенном на роутере названием и входим в нее под заданным паролем.
Возможные ошибки при настройке роутера
При самостоятельной настройке роутера на раздачу сигнала wifi новички часто допускают достаточно простые ошибки. решение самых распространенных сейчас я приведу.
Неправильное подключение кабеля к роутеру
Очень часто начинающие пользователи путают, в какой разъем вставляется кабель от провайдера, а в какой — патчкорд, связывающий маршрутизатор с компьютером. Так вот запомните — Интернет-кабель всегда идет только в разъем «WAN» — на большинстве моделей он отмечен особенным цветом, либо надписью Ethernet.
Неработающая функция DHCP-сервера
Кроме прочих, основная и очень удобная задача роутера — автоматически назначать подключаемым устройствам IP адреса. За нее отвечает функция так называемого DHCP сервера. Если в вашем устройстве она отключена, то для каждого компьютера нужно назначать ажреса вручную, а если вы этого не сделали, естественно они не смогут видеть друг друга и выходить в интернет. Поэтому либо ее активируйте, либо назначьте IP для каждого устройства в сети вручную.
Работа одновременно двух DCHP серверов
Если ваша сеть состоит их нескольких роутеров, то в режиме раздачи IP адресов должен работать только один из них.
Канал беспроводной сети
Очень часто читатели жалуются на плохую и нестабильную связь, находясь рядом с роутером. Это может происходить от того, что ваши соседи также используют беспроводной маршрутизатор и их радиоканалы перекрещиваются. Для избежания этого, необходимо в параметрах канала беспроводной сети в админке роутера перевести его с режима «Авто» на какое-либо число от 1 до 12. Также помехи могут создавать работающие бытовые приборы.
Если все настройки роутера были сделаны верно, то интернет должен начать работать беспроводным способом. Следите за обновлениями блога, чтобы узнать как увеличить дальность работы вайфая и много другого полезного.
Видео по подключению и настройке роутера
С компьютера через веб-интерфейс
Со смартфона
Сброс настроек
Спасибо!Не помоглоЦены в интернете
Александр
Выпускник образовательного центра при МГТУ им. Баумана по специальностям «Сетевые операционные системы Wi-Fi», «Техническое обслуживание компьютеров», «IP-видеонаблюдение». Автор видеокурса «Все секреты Wi-Fi»
Задать вопрос
Как правильно настроить Wi-Fi / Хабр
Введение
Думаю, не ошибусь сильно, если у большинства из нас подключение к интернету выглядит следующим образом: есть некоторый довольно скоростной проводной канал до квартиры (сейчас уже и гигабит не редкость), а в квартире его встречает роутер, который раздаёт этот интернет клиентам, выдавая им «чёрный» ip и осуществляя трансляцию адресов.
Довольно часто наблюдается странная ситуация: при скоростном проводе, с роутера раздаётся совсем узенький wifi-канал, не загружающий и половины провода. При этом, хотя формально Wi-Fi, особенно в его ac-версии поддерживает какие-то огромные скорости, при проверке оказывается, что либо Wi-Fi подключается на меньшей скорости, либо подключается, но не выдаёт скорости на практике, либо теряет пакеты, либо всё вместе.
В какой-то момент и я столкнулся с похожей проблемой, и решил настроить свой Wi-Fi по-человечески. На удивление, это заняло примерно в 40 раз дольше, чем я ожидал. Вдобавок, как-то так случилось, что все инструкции по настройке Wi-Fi, которые я находил, сходились к одному из двух видов: в первом предлагали поставить роутер повыше и выпрямить антенну, для чтения второго же мне не хватало честного понимания алгоритмов пространственного мультиплексирования.
Собственно, эта заметка — это попытка заполнить пробел в инструкциях. Я сразу скажу, что задача до конца не решена, несмотря на приличный прогресс, стабильность подключения всё ещё могла бы быть лучше, поэтому я был бы рад услышать комментарии коллег по описанной тематике.
Глава 1:
Итак, постановка задачи
Wifi-роутер, предложенный провайдером, перестал справлять со своими обязанностями: наблюдаются длительные (30 секунд и больше) периоды, когда пинг до точки доступа не проходит, наблюдаются очень длительные (порядка часа) периоды, когда пинг до точки доступа достигает 3500 мс, бывают длительные периоды, когда скорость соединения с точкой доступа не превышает 200 кбит/сек.
Сканирование диапазона с помощью windows-утилиты inSSIDer выдаёт картинку, представленную в начале статьи. В округе наблюдается 44 Wifi SSID в диапазоне 2.4 ГГц и одна сеть в диапазоне 5.2 ГГц.
Инструменты решения
Самосборный компьютер Celeron 430, 2b Ram, SSD, безвентиляторный, две беспроводные сетевые карты на чипе Ralink rt2800pci, Slackware Linux 14.2, Hostapd из Git на сентябрь 2016 года.
Сборка роутера выходит за рамки данной заметки, хотя отмечу, что Celeron 430 хорошо показал себя в безвентиляторном режиме. Отмечу, что текущая конфигурация является последней, но не окончательной. Возможно, улучшения ещё осуществимы.
Решение
На самом деле, решение должно было бы, по хорошему, заключаться в запуске hostapd с минимальным изменениями настроек. Однако, опыт настолько хорошо подтвердил истинность поговорки «гладко было на бумаге, да забыли про овраги», что потребовалось написание этой статьи для систематизации знаний обо всех неочевидных подробностях. Также мне изначально хотелось бы избежать низкоуровневых подробностей для стройности изложения, но выяснилось, что это невозможно.
Глава 2
Немного теории
Частоты
Wi-Fi — это стандарт беспроводных сетей. С точки зрения OSI L2, точка доступа реализует концентратор типа switch, однако чаще всего она также совмещена с коммутатором уровня OSI L3 типа «роутер», что ведёт к изрядной путанице.
Нас же больше всего будет интересовать уровень OSI L1, то есть, собственно, та среда, в которой ходят пакеты.
Wi-Fi — это радиосистема. Как известно, радиосистема состоит из приёмника и передатчика. В Wi-Fi точка доступа и клиентское устройство осуществляют обе роли по очереди.
Wi-Fi-передатчик работает на некоторой частоте. Частоты эти занумерованы, и каждому номеру соответствует некоторая частота. Важно: несмотря на то, что для любого целого числа существует теоретическое соответствие этому числу некоторой частоты, Wi-Fi может работать только в ограниченных диапазонах частот (их три, 2.4 ГГц, 5.2 ГГц, 5.7 ГГц), и только на некоторых из номеров.
Полный список соответствий можно посмотреть в Wikipedia, нам же важно, что при настройке точки доступа, необходимо указать, на каком именно канале будет находиться несущая частота нашего сигнала.
Неочевидная деталь: не все Wi-Fi стандарты поддерживают все частоты.
Wi-Fi-стандартов есть два: a и b. «a» старше и работает в диапазоне 5ГГц, «b» новее и работает в диапазоне 2.4 ГГц. При этом b медленнее (11 mbit вместо 54 mbit, то есть, 1.2 мегабайта в секунду вместо 7 мегабайт в секунду), а диапазон 2.4 ГГц уже и вмещает меньше станций. Почему так — загадка. Вдвойне загадка, почему точек доступа стандарта а практически нет в природе.
(Картинка позаимствована из Википедии.)
(На самом деле, я немного лукавлю, потому что a поддерживает ещё частотный диапазон 3.7 ГГц. Однако, ни одного устройства, знающего что-нибудь про этот диапазон, мне не доводилось увидеть.)
Подождите, спросите вы, но есть же ещё 802.11g, n, ac — стандарты, и они-то, кажется, как раз должны побивать по скорости несчастные a и b.
Но нет, отвечу я вам. Стандарт g — это запоздалая попытка довести скорость b до скорости a, в диапазоне 2.4 ГГц. Но зачем, вы ответите мне, ты вообще вспоминал про b? Ответ, потому что несмотря на то, что диапазоны обоих b и g называются 2.4, на самом деле они чуть-чуть отличаются, и диапазон b на один канал длиннее.
Стандарты же n и ac вообще не имеют отношения к диапазонам — они регламентируют скорость, и только. Точка стандарта n может быть как «в базе» a (и работать на 5 Ггц), так и «в базе» b и работать на 2.4 ГГц. Про точку стандарта ac я не знаю, потому что не видел.
То есть, когда вы покупаете точку доступа n, нужно очень внимательно посмотреть, в каких диапазонах это n работает.
Важно, что в один момент времени один Wi-Fi чип может работать только в одном диапазоне. Если же ваша точка доступа утверждает, что может работать в двух одновременно, как например, делают бесплатные роутеры от популярных провайдерах Virgin или British Telecom, значит в ней на самом деле два чипа.
Ширина канала
На самом деле, я должен извиниться, потому что ранее сказал, что некий диапазон длиннее другого, не объяснив, что такое «длиннее». Вообще говоря, для передачи сигнала важна не только несущая частота, но и ширина кодированного потока. Ширина — это в какие частоты выше и ниже несущей может залезать имеющийся сигнал. Обычно (и к счастью, в Wi-Fi), каналы симметричные, с центром в несущей.
Так вот в Wi-Fi могут быть каналы шириной 10, 20, 22, 40, 80 и 160 МГц. При этом точек доступа с шириной канала в 10 МГц я никогда не видел.
Так вот, одним из самых удивительных свойств Wi-Fi является то, что несмотря на то, что каналы пронумерованы, они пересекаются. Причём не только с соседями а аж с каналами через 3 от себя. Иными словами, в диапазоне 2.4 ГГц только точки доступа, работающие на каналах 1, 6 и 11 — не пересекаются потоками шириной в 20 МГц. Иными словами, только три точки доступа могут работать рядом так, чтобы не мешать друг другу.
Что же такое точка доступа с каналом шириной 40 МГц? Ответ — а это точка доступа, которая занимает два канала (непересекающихся).
Вопрос: а сколько каналов шириной 80 и 160 МГц вмещается в диапазон 2.4 ГГц?
Ответ:Ни одного.
Вопрос, а на что влияет ширина канала? Точного ответа на этот вопрос я не знаю, проверить не смог.
Я знаю, что если сеть пересекается с другими сетями, стабильность соединения будет хуже. Ширина канала 40 МГц даёт больше пересечений и хуже соединение. Согласно стандарту, если вокруг точки есть работающие другие точки доступа, режим 40 МГц не должен включаться.
Верно ли, что вдвое большая ширина канала вдвое даёт большую пропускную способность?
Вроде бы, да, но проверить невозможно.
Вопрос: Если на моей точке доступа три антенны, верно ли, что она может создавать три пространственных потока и утроить скорость соединения?
Ответ: неизвестно. Может так оказаться, что из трёх антенн, две могут заниматься только отправкой, но не приёмом пакетов. И скорость сигнала будет несимметричная.
Вопрос: Так сколько же мегабит даёт одна антенна?
Ответ: Можно посмотреть вот здесь en.wikipedia.org/wiki/IEEE_802.11n-2009#Data_rates
Список странный и нелинейный.
Очевидно, самый важный параметр — это MCS-индекс, который именно и определяет скорость.
Вопрос: Откуда берутся такие странные скорости?
Ответ: Есть такая вещь как HT Capabilities. Это опциональные фишечки, которые могут чуть-чуть править сигнал. Фишечки бывают как очень полезные: SHORT-GI добавляет чуть-чуть скорости, около 20 мбит, LDPC, RX STBC, TX STBC добавляют стабильности (то есть должны уменьшать пинг и потерю пакетов). Впрочем, ваше железо может запросто их не поддерживать и при этом быть вполне «честным» 802.11n.
Мощность сигнала
Самый простой способ бороться с плохой связью — это вжарить больше мощности в передатчик. В Wi-Fi бывает мощность передачи до 30 dBm.
Глава 3
Решение задачи
Из всего вышеперечисленного винегрета, казалось бы, можно сделать следующий вывод: у вайфая можно реализовать два «режима» функционирования. «Улучшающий скорость» и «улучшающий качество».
Первый, казалось бы, должен говорить: бери самый незанятый канал, ширину канала 40 МГц, антенн побольше (желательно, 4), и добавляй побольше Capabilities.
Второй — убирай всё, кроме базового n-режима, включай мощность побольше, и включай те Capabilities, которые добавляют стабильности.
Вспоминая ещё раз пословицу про овраги, опишем, какие именно неровности местности ждут нас при попытке реализации планов 1 и 2.
Овраг нулевой
Хотя чипсеты семейства Ralink rt2x00 являются самыми популярными чипсетами с поддержкой стандарта n и встречаются как в картах высокого ценового диапазона (Cisco), так и диапазона бюджетного (TRENDNET), и более того, выглядят в lspci совершенно однаково, они могут обладать кардинально разным функционалом, в частности, поддерживать только диапазон 2.4, только диапазон 5ГГц, или поддерживать непонятно чем ограниченные части обеих диапазонов. В чём отличия — загадка. Также загадка, почему карта с тремя антеннами поддерживает только Rx STBC в два потока. И почему они обе не поддерживают LDPC.
Первый овраг
В диапазоне 2.4 есть только три непересекающихся канала. На эту тему мы уже говорил и я не буду повторяться.
Второй овраг
Не все каналы позволяют увеличивать ширину канала до 40 МГц, более того, на какую ширину канала согласится карта, зависит от чипсета карты, производителя карты, загрузки процессора и погоды на Марсе.
Третий, и самый большой овраг
Regulatory domain
Если вам не хватало для счастья того, что сами стандарты Wi-Fi представляют из себя знатный винегрет, то возрадуйтесь тому, что каждая страна мира стремится всякими разными способами Wi-Fi ущемить и ограничить. У нас в Великобритании всё ещё не так плохо, в отличие, скажем, от тех же США, где Wi-Fi спектр зарегулирован до невозможности.
Так вот, регуляторный домен может требовать ограничений на мощность передатчика, на возможность запустить на канале точку доступа, на допустимые технологии модуляции на канале, а также требовать некоторых технологий «умиротворения спектра», таких как DFS (динамический выбор частоты), детекция радара (которая ещё у каждого регдомена своя, скажем, в Америках почти всюду предлагаемая FCC, в Европе другая, ETSI), или auto-bw (я не знаю, что это такое). При этом со многими из них точка доступа не заводится.
Многие регуляторные домены просто запрещают некоторые частоты в принципе.
Задать регуляторный домен можно командой:
iw reg set NAMEРегуляторный домен можно не задавать, но тогда система будет руководствоваться объединением всех ограничений, то есть самым худшим вариантом из возможных.
По счастью, во-первых данные по регуляторным доменам есть в открытом доступе на сайте ядра:
git.kernel.org/cgit/linux/kernel/git/sforshee/wireless-regdb.git/tree/db.txt
И по ним можно искать. В принципе, вероятно, можно пропатчить ядро так, чтобы оно игнорировало регуляторный домен, но это надо пересобирать ядро или как минимум регуляторный демон crda.
По счастью, команда iw phy info выводит все возможности нашего устройства, с учётом (!) регуляторного домена.
Итак, как же нам поправить состояние нашего Wi-Fi?
Для начала найдём страну, в которой не запрещён 13 канал. Путь хотя бы половина частоты будет пустой. Ну, таких стран довольно много, хотя некоторые, не запрещая его в принципе, однако запрещают на нём или режим высокой скорости n, или вообще создание точки доступа.
Но одного 13 канала нам мало — ведь мы хотим соотношение сигнал-шум побольше, а значит хотим запускать точку с силой сигнала 30. Ищем-ищем в CRDA, (2402 - 2482 @ 40), (30) 13 канал, ширина 40 МГц, сила сигнала 30. Есть такая страна, Новая Зеландия.
Но что это, на частоте 5 ГГц требуется DFS. Вообще, это теоретически, поддерживаемая конфигурация, но почему-то не работает.
Факультативная задачка, выполнимая людьми с повышенными социальными навыками:
Собрать подписи/движение в поддержку ускоренного перелицензирования Wi-Fi-диапазонов в ITU (ну, или хотя бы в вашей стране) в целом в сторону расширения. Это вполне реально, какие-нибудь депутаты (и кандидаты в депутаты), жаждущие политических очков, будут рады вам помочь.
Это овраг номер 4
Точка доступа может не заводиться при наличии DFS, без объяснения причин. Итак, какой же регуляторный домен нам выбрать?
Есть такая! Самая свободная страна в мире, Венесуэла. Её регуляторный домен — VE.
Полные 13 каналов диапазона 2.4, с мощностью 30 dBm, и сравнительно расслабленный 5ГГц диапазон.
Задача со звёздочкой. Если у вас в квартире совсем катастрофа, даже хуже, чем у меня, для вас есть отдельный, бонусный уровень.
Регуляторный домен «JP», Япония, позволяет делать уникальную вещь: запускать точку доступа на мифическом, 14 канале. Правда, только в режиме b. (Помните, я говорил, что между b и g всё-таки есть маленькие отличия?) Поэтому если у вас всё уж совсем плохо, то 14 канал может быть спасением. Но опять же, его физически поддерживает немного что клиентских устройств, что точек доступа. Да и максимальная скорость в 11 Мбит несколько обескураживает.
Копируем /etc/hostapd/hostapd.conf в два файла, hostapd.conf.trendnet24 и hostapd.conf.cisco57
Правим тривиальным образом /etc/rc.d/rc.hostapd, чтобы запускал две копии hostapd.
В первом указываем канал 13. Правда, ширину сигнала указываем 20 МГц (capability 40-INTOLERANT), потому что во-первых, так мы будем теоретически стабильнее, а во-вторых, «законопослушные» точки доступа просто не будут запускаться на 40 МГц из-за того, что забитый диапазон. Ставим capability TX-STBC, RX-STBC12. Плачем, что capabilities LDPC, RX-STBC123 не поддерживаются, а SHORT-GI-40 и SHORT-GI-20 хотя и поддерживаются и чуть-чуть улучшают скорость, но и чуть-чуть понижают стабильность, а значит, их убираем.
Правда, для любителей можно пропатчить hostapd, чтобы появилась опция force_ht40, но в моём случае это бессмысленно.
Если вы находитесь в странной ситуации, когда точки доступа то включаются то выключаются, то для особых гурманов можно пересобрать hostapd с опцией ACS_SURVEY, и тогда точка будет сама сначала сканировать диапазон и выбирать наименее «шумящий» канал. Более того, в теории она даже должна мочь переходить по собственному желанию с одного канала на другой. Мне, правда, эта опция не помогла, увы :-(.
Итак, наши две точки в одном корпусе готовы, запускаем сервис:
/etc/rc.d/rc.hostapd startТочки успешно стартуют, но…
Но та, что работает на диапазоне 5.7 — не видна с планшета. Что за чертовщина?
Овраг номер 5
Проклятый регуляторный домен работает не только на точке доступа, но и на приёмном устройстве.
В частности, мой Microsoft Surface Pro 3, хотя и сделан для европейского рынка, в принципе не поддерживает диапазон 5.7. Пришлось переключиться в 5.2, но тут хоть завёлся режим 40 Мгц.
Овраг номер 6
Всё завелось. Точки стартовали, 2.4 показывает скорость 130 Мбит (был бы SHORT-GI, было бы 144.4). Почему карта с тремя антеннами поддерживает только 2 пространственных потока — загадка.
Овраг номер 7
Завести-то завелось, а иногда скачет пинг до 200, и всё тут.
А секрет вовсе не в точке доступа прячется. Дело в том, что по правилам Microsoft, драйвера Wi-Fi карты сами должны содержать ПО для поиска сетей и подключения к ним. Всё как в старые-добрые времена, когда 56к-модем должен был иметь при себе звонилку (которую мы все меняли на Shiva, потому что звонилка, идущая в штатной поставке Internet Explorer 3.0 была слишком уж ужасна) или ADSL-модем должен был иметь клиент PPPoE.
Но и о тех, у кого штатной утилиты нет (то есть, о всех на свете!), Microsoft позаботилась, сделав так называемую «автоконфигурацию Wi-Fi». Эта автоконфигурация жизнерадостно плюёт на то, что к сети мы уже подключены, и каждые Х секунд сканирует диапазон. В Windows 10 даже нет кнопки «обновить сети». Работает отлично, пока сетей вокруг две-три. А когда их 44, система замирает и выдаёт несколько секунд пинга 400.
«Автоконфигурацию» можно отключить командой:
netsh wlan set autoconfig enabled=no interface="???????????? ????"
pauseЛично я даже сделал себе на десктопе два батника «включить autoscan» и «выключить autoscan».
Да, прошу обратить внимание, что если у вас русский Windows, то скорее всего сетевой интерфейс будет иметь название на русском языке в кодировке IBM CP866.
Саммари
Я накатал довольно длинную простыню текста, и должен был бы завершить её кратким резюме самых важных вещей:
1. Точка доступа может работать только в одном диапазоне: 2.4 или 5.2 или 5.7. Выбирайте внимательно.
2. Лучший регуляторный домен — это VE.
3. Команды iw phy info, iw reg get покажут вам, что вы можете.
4. 13 канал обычно пустует.
5. ACS_SURVEY, ширина канала 20 МГц, TX-STBC, RX-STBC123 улучшат качество сигнала.
6. 40 МГц, больше антенн, SHORT-GI увеличат скорость.
7. hostapd -dddtK позволяет запустить hostapd в режиме отладки.
8. Для любителей можно пересобрать ядро и CRDA, увеличив мощность сигнала и сняв ограничения регуляторного домена.
9. Автопоиск Wi-Fi в Windows отключается командой netsh wlan set autoconfig enabled=no interface=»???????????? ????»
10. Microsoft Surface Pro 3 не поддерживает диапазон 5.7 ГГц.
Послесловие
Я большинство материалов, использованных при написании данного руководства, найдены либо в гугле, либо в манах к iw, hostapd, hostapd_cli.
На самом деле, проблема ТАК И НЕ РЕШИЛАСЬ. Временами пинг всё равно скачет до 400 и стоит на таком уровне, даже для «пустого» диапазона в 5.2 ГГц. Посему:
Ищу в Москве спектроанализатор Wi-Fi диапазона, укомплектованный оператором, с которым можно было бы проверить, в чём вообще проблема, и не заключается ли она в том, что неподалёку находится очень важное и секретное военное учреждение, о котором никто не знает.
Постскриптум
Wi-Fi работает на частотах от 2 ГГц до 60 ГГц (менее распространённые форматы). Это даёт нам длину волны от 150мм до 5мм. (Почему вообще мы меряем радио в частотах, а не в длинах волн? Так же удобнее!) У меня, в целом, возникает мысль, купить обои из металлической сетки в четверть длины волны (1 мм хватит) и сделать клетку Фарадея, чтобы гарантированно изолироваться от соседского Wi-Fi, да и заодно от всего другого радиооборудования, вроде DECT-телефонов, микроволновок и дорожных радаров (24 ГГц). Одна беда — будет блокировать и GSM/UMTS/LTE-телефоны, но можно выделить для них стационарную точку зарядки у окна.
Буду рад ответить на ваши вопросы в комментариях.
Как настроить диапазон Wi-Fi | Small Business
Настройка диапазона сигнала Wi-Fi, создаваемого беспроводным маршрутизатором, позволяет подключенным беспроводным устройствам перемещаться дальше от маршрутизатора и в некоторых случаях обеспечивает более быструю передачу данных. Диапазон сигнала Wi-Fi на вашем беспроводном маршрутизаторе зависит от используемого стандарта беспроводной связи, канала и самих конечных устройств. Вы можете настроить диапазон, изменив настройки беспроводной сети на маршрутизаторе и удалив источники электромагнитных помех.
Удалите препятствия, которые могут вызвать электромагнитные помехи. Для этого может потребоваться переместить беспроводной маршрутизатор в другое место. Непосредственная близость к крупным металлическим предметам, таким как шкаф для хранения документов, а также к флуоресцентному освещению может препятствовать передаче беспроводного сигнала. В идеале вы хотите разместить беспроводной маршрутизатор в центре, чтобы обеспечить наилучший радиус беспроводного сигнала.
Войдите в веб-интерфейс маршрутизатора и при необходимости измените тип беспроводного сигнала. Например, беспроводной маршрутизатор с поддержкой 802.Беспроводная связь на основе 11n может быть сконфигурирована для использования только сигнала на основе 802.11g, который работает медленнее. 802.11n обратно совместим с 802.11g и 802.11b в диапазоне частот 2,4 ГГц. Это означает, что беспроводной маршрутизатор может обслуживать устройства, совместимые со стандартом 802.11n, на более высоких скоростях одновременно с более медленными устройствами, совместимыми с 802.11g или 802.11b.
Войдите в веб-интерфейс маршрутизатора и измените беспроводной канал. Если несколько устройств беспроводной инфраструктуры, таких как маршрутизаторы и точки доступа, находятся в одной и той же области, они должны использовать разные каналы, чтобы их сигналы не мешали друг другу.В полосе частот 2,4 ГГц каналы 1, 6 и 11 не перекрывают друг друга. Это означает, что в одной зоне может существовать до трех отдельных беспроводных сетей.
Измените настройки выходной мощности маршрутизатора. Некоторые маршрутизаторы позволяют увеличить выходную мощность беспроводной сети через административный веб-интерфейс. Установка более высокой выходной мощности обычно приводит к большему радиусу действия беспроводной сети.
Подключите к беспроводному маршрутизатору более мощные или направленные антенны.Многие маршрутизаторы используют внешние сменные антенны. Эти антенны можно заменить новыми антеннами с более высоким рейтингом чувствительности. Если все беспроводные устройства находятся в основном в одном направлении от беспроводного маршрутизатора, вместо всенаправленной можно использовать направленную антенну. Это позволяет сфокусировать беспроводной сигнал и усилить его для дальнейшего диапазона сигнала в направлении, на которое направлена антенна.
Советы
- Электромагнитные помехи, как правило, являются наиболее частой причиной плохого диапазона сигнала Wi-Fi.
Писатель Биография
Джедадия Кейси начал профессионально писать в 2007 году, статьи были опубликованы в газете «Флаглер Таймс». Он имеет более чем 20-летний опыт работы с компьютерами и сетями. Кейси имеет степень бакалавра наук в области информационных систем Университета Центральной Флориды, а также профессиональные отраслевые сертификаты.
Boost WiFi Signal — Как увеличить радиус действия беспроводного маршрутизатора — LAPTOP
Любой, кто сталкивался с кажущимися случайными отключениями при просмотре веб-страниц, потоковой передаче фильмов или играх в онлайн-игры, понимает, что разочарование возникает из-за низкого уровня беспроводного сигнала.К счастью, вам еще не нужно выбегать и покупать новый маршрутизатор. Вот семь способов повысить производительность маршрутизатора (в основном) бесплатно.
1. Разместите маршрутизатор в открытом пространстве
Как и в случае с рентгеновским зрением Супермена, беспроводным сигналам трудно проникать через металл и другие плотные объекты. Такие препятствия, как металлические картотеки, трубы и стены, могут ограничивать ваше беспроводное соединение, и чем больше препятствий между маршрутизатором и компьютером, тем серьезнее помехи.
Разместите маршрутизатор на открытом месте вдали от мешающих предметов, чтобы усилить сигнал. Точно так же размещение маршрутизатора в углу вашего дома (или, что еще хуже, в подвале) может уменьшить его радиус действия и пропускную способность, поскольку сигнал теряет эффективность каждый раз, когда он проходит через препятствие. Расположение маршрутизатора в центре может значительно улучшить производительность вашего Wi-Fi.
2. Измените канал беспроводной связи
Беспроводные маршрутизаторы используют определенные каналы (один из 11) для отправки и получения данных.Чем больше маршрутизаторов работает на определенном канале, тем медленнее будут их соединения. Вы можете использовать бесплатный инструмент, такой как inSSIDer (www.metageek.net/products/inssider), для поиска ближайших сетей Wi-Fi и определения того, какой беспроводной канал они используют, а затем переключиться на более открытый канал.
Если, например, большинство окружающих маршрутизаторов используют канал 1, эти люди будут страдать от ограниченного диапазона и мощности. Переключить беспроводной канал достаточно просто — просто прочтите документацию к маршрутизатору, чтобы найти IP-адрес для его страницы конфигурации (или введите «ipconfig» в командную строку и найдите адрес, указанный для шлюза по умолчанию).Затем введите этот адрес в адресную строку браузера. Оттуда вы можете изменить свой беспроводной канал.
3. Обновите микропрограмму маршрутизатора.
Как и любое другое оборудование, ваш маршрутизатор со временем может устареть. Производители маршрутизаторов регулярно выпускают новую прошивку для своих продуктов, которая исправляет ошибки и повышает производительность и надежность. К сожалению, беспроводные маршрутизаторы не часто информируют пользователей о наличии обновления для их прошивки.
Хорошая новость заключается в том, что загрузка и применение обновления — довольно простой процесс.Сначала посмотрите на заднюю часть маршрутизатора, чтобы найти номера модели и версии. Имея их под рукой, перейдите на сайт производителя, чтобы найти последнюю версию прошивки для вашего маршрутизатора. После загрузки файла установите его, открыв страницу конфигурации маршрутизатора (описанную в предыдущем совете), открыв вкладку «Обновление прошивки» и выбрав загруженный файл в качестве источника. Дождитесь завершения процесса обновления, прежде чем нажимать любую другую ссылку на странице конфигурации маршрутизатора.
4.Обновите драйверы беспроводного адаптера
Как и ваш маршрутизатор, ваш беспроводной адаптер также периодически получает обновления, некоторые из которых могут повысить производительность Wi-Fi. Чтобы получить последние версии драйверов, вам нужно узнать, от производителя какой адаптер. Зайдите в диспетчер устройств на панели управления; Оказавшись там, разверните Сетевые адаптеры, чтобы найти модель и марку вашего адаптера. Затем перейдите на сайт производителя и загрузите последние версии драйверов для своего устройства.
Если файл является исполняемым (т.е.е., файл «.exe»), просто запустите программу. В противном случае вернитесь в Диспетчер устройств и дважды щелкните имя беспроводного адаптера. Оказавшись там, щелкните вкладку «Драйвер» и выберите «Обновить драйвер». Наконец, выберите «Найти на моем компьютере драйверы» и выберите файл, который вы загрузили у производителя.
5. Замените антенну маршрутизатора
Хотя большинство новых маршрутизаторов оснащены внутренними антеннами, которые сложно модифицировать или заменить, в некоторых по-прежнему используются внешние антенны.Эти антенны обычно являются всенаправленными, чтобы сигнал достигал всех частей вашего дома в равной степени. Однако, если ваш маршрутизатор расположен рядом с внешней стеной или в углу вашего дома — и вы не можете его переместить — половина или более сигнала будет потеряна, поскольку антенна передает данные в стену.
Установка антенны с высоким коэффициентом усиления может максимизировать мощность сигнала маршрутизатора, поскольку она позволяет направлять беспроводной сигнал в одном направлении. С другой стороны, если вам лучше всего подходит всенаправленная антенна (например, если ваш маршрутизатор расположен в центре вашего дома), подумайте о покупке более длинной антенны, так как она обычно имеет лучшую производительность.В документации, прилагаемой к маршрутизатору, должны быть конкретные инструкции по замене антенны.
К счастью, замена антенны не является дорогостоящей. Например, антенна с высоким коэффициентом усиления для широкополосного маршрутизатора Linksys WRT54GL Wireless-G — одного из самых популярных маршрутизаторов на Amazon.com — в интернет-магазине стоит около 8 долларов.
6. Добавление беспроводного ретранслятора
Вы можете использовать беспроводной ретранслятор, чтобы расширить радиус действия вашего беспроводного маршрутизатора, не перемещая сам маршрутизатор или не устанавливая дополнительную проводку.Название ретранслятора подразумевает, как он работает — он просто определяет сигнал, передаваемый маршрутизатором, и «повторяет» сигнал в своем местоположении с полной силой.
Некоторая часть целостности сигнала теряется, когда ретранслятор ретранслирует сигнал, что делает беспроводной ретранслятор менее оптимальным, чем проводной ретранслятор, если целостность сигнала является вашей главной заботой. С другой стороны, использование беспроводного ретранслятора устраняет необходимость в дополнительной проводке, что делает его намного более удобным.
Беспроводные повторители стоят от 25 до нескольких сотен долларов.Популярный интеллектуальный ретранслятор и расширитель диапазона Amped Wireless-N обойдется вам в 119 долларов.
Чтобы настроить беспроводной ретранслятор, выполните следующие действия:
- Сначала войдите в системное меню устройства (как описано в руководстве).
- Убедитесь, что ретранслятор и маршрутизатор используют один и тот же SSID (имя и пароль вашей беспроводной сети).
- Дайте репитеру тот же MAC-адрес, что и маршрутизатору.
- Чтобы узнать MAC-адрес вашего маршрутизатора, откройте командную строку в Windows и введите «ipconfig / all.«MAC-адрес будет указан рядом с заголовком« Физический адрес ».
- Наконец, поместите ретранслятор на полпути между маршрутизатором и компьютером и проверьте, получает ли он сигнал WLAN.
7. Использование DD-WRT
Этот совет рекомендуется только опытным пользователям. Вы можете загрузить DD-WRT, бесплатную прошивку на базе Linux, предназначенную для повышения мощности сигнала и добавления новых функций в ваш маршрутизатор (например, возможность выборочного регулирования пропускной способности определенных программ).DD-WRT поддерживает все больше и больше маршрутизаторов, поэтому вполне вероятно, что если вы используете маршрутизатор от одного из основных поставщиков, вы сможете установить программное обеспечение.
Обратите внимание, что установка DD-WRT может привести к аннулированию гарантии, и его очень сложно удалить после установки. Установка также может быть несколько трудоемкой и, если вы не будете осторожны, может привести к «поломке» вашего маршрутизатора, если во время прошивки произойдет ошибка. Процесс установки слишком подробен, чтобы объяснять здесь, но, к счастью, разработчик поддерживает вики (www.dd-wrt.com/wiki), который включает пошаговое руководство по установке DD-WRT, а также инструкции о том, как восстановить маршрутизатор, если он заблокируется.
Как изменить настройки беспроводного маршрутизатора
2. Найдите страницу конфигурации маршрутизатора.
Откройте страницу конфигурации маршрутизатора, набрав IP-адрес маршрутизатора в адресной строке и нажав , введите .
| Айпи адрес | Типично для |
|---|---|
| 192.168.0.1 | D-Link, Netgear и другие. Сначала попробуйте этот IP. |
| 192.168.1.1 | Linksys, Belkin, TP-Link и другие |
| 192.168.15.1 | Очистить / ClearWire |
| 192.168.100.1 | Virgin Media Superhub |
| 192.168.1.254 | TP-Link |
| 10.0.1.1 | Это довольно редко. |
Примечание. Несмотря на то, что существует еще несколько возможных адресов, шаблон не займет много времени.Попробуйте изменить предпоследнее число, если ничего из этого не сработает.
Подождите … что такое IP-адрес?
Рад, что вы спросили! На каждом маршрутизаторе есть крошечная веб-страница, к которой вы получаете доступ для ее настройки. Точно так же, как у веб-сайта есть адрес (например, www.metageek.com), у вашего маршрутизатора есть адрес. Поскольку это домашний WiFi-маршрутизатор, ему не нужно зарезервировать имя, поэтому это просто числовой адрес. Введя адрес в адресной строке браузера, вы перейдете на страницу конфигурации вашего маршрутизатора.
3. Войдите в систему, указав имя пользователя и пароль.
Для большинства маршрутизаторов требуется имя пользователя и пароль. Имя пользователя по умолчанию — обычно admin. Пароль по умолчанию обычно указан на наклейке на маршрутизаторе, напечатан на бумажном руководстве или на упаковке. Если вы не можете определить это, введите в Google номер модели вашего маршрутизатора и пароль вместе.4. Найдите страницу
Wireless Settings .На используемом нами маршрутизаторе D-Link страницу настроек беспроводной сети найти было легко.Обычно вы можете расположить его сверху или слева, но это зависит от маршрутизатора. В некоторых случаях он скрыт в другом меню.
5. Установите новый канал, обычно в раскрывающемся меню.
1, 6 и 11 — единственные три канала, которые не перекрываются в диапазоне 2,4 ГГц, и хотя размещение вашей сети WiFi на том же канале, что и другая сеть в том же диапазоне, не идеально, это всегда лучше идея поделиться каналом, чем перекрывать друг друга.
Это также действительно хорошее время, чтобы убедиться, что вы используете WPA2 для безопасности и только каналы 20 МГц (а не каналы 40 МГц или «связанные» каналы).
В диапазоне 5 ГГц хорошим выбором будет практически любой канал, кроме каналов DFS. Поэтому мы рекомендуем использовать каналы 36-48 или 149-165. Мы рекомендуем использовать каналы шириной 40 МГц в диапазоне 5 ГГц.
Нажмите Сохранить настройки или Применить настройки , чтобы сохранить изменения.
6. Ваш маршрутизатор перезагрузится.
Если вы подключены по беспроводной сети, переключение канала и повторное подключение вашего компьютера может занять некоторое время.Перезапустите inSSIDer, чтобы убедиться, что изменения были применены.
Поиск и устранение неисправностей
Если вы не можете определить шаг или вообще столкнулись с трудностями:
- Погуглите это! Серьезно, Google — ваш друг. Всегда. Попробуйте поискать в Google номер модели вашего роутера, а затем «настройка» или «конфигурация». Инструкции всегда под рукой.
- Попробуйте обратиться за помощью к производителю маршрутизатора.
- Получите помощь от других пользователей сообщества MetaGeek.Если у вас есть вопрос, вероятно, вы не единственный!
См. Все статьи об образовании WiFi
Каков диапазон типичной сети Wi-Fi?
Когда вы подключены к беспроводной сети и что-то работает медленно или даже не работает, вы можете услышать, что вы находитесь вне зоны действия Wi-Fi или что уровень сигнала недостаточен. Итак, каков радиус действия типичной сети Wi-Fi, и нужно ли вам находиться рядом с маршрутизатором или точкой беспроводного доступа для хорошего и устойчивого соединения?
Беспроводная сеть использует радиоволны, как телевизоры и сотовые телефоны.Радиоволна ухудшается по мере удаления от источника сигнала.
Диапазон Wi-Fi
Радиус действия беспроводной сети может сильно различаться в зависимости от типа сети. Стандартная домашняя сеть, использующая один беспроводной маршрутизатор, может обслуживать дом на одну семью, но часто не намного.
Джо Чжоу / LifewireДеловые сети с сеткой точек доступа могут обслуживать большие офисные здания, а в некоторых городах были построены точки беспроводного доступа на площади в несколько квадратных миль.Стоимость создания и обслуживания этих сетей, конечно, значительно возрастает по мере увеличения дальности действия.
Общее практическое правило домашних сетей гласит, что маршрутизаторы Wi-Fi, работающие в диапазоне 2,4 ГГц, могут достигать 150 футов в помещении и 300 футов на открытом воздухе. Старые маршрутизаторы 802.11a, работавшие в диапазонах 5 ГГц, достигли примерно одной трети этих расстояний. Более новые маршрутизаторы 802.11n и 802.11ac, работающие в диапазонах 2,4 и 5 ГГц, достигают больших расстояний.
Поскольку в нем используются более узкие длины волн, соединение Wi-Fi на частоте 5 ГГц более восприимчиво к препятствиям, чем соединение 2.Соединения с частотой 4 ГГц, как правило, имеют немного более короткий эффективный диапазон, обычно на 10-15 футов короче.
Факторы, влияющие на диапазон
Есть три основных фактора, которые влияют на радиус действия вашего Wi-Fi: сама точка доступа или маршрутизатор, структура, в которой вы находитесь, и используемый вами стандарт беспроводной связи.
Точка доступа или маршрутизатор
Диапазон сигнала Wi-Fi любой точки доступа значительно варьируется от устройства к устройству. Факторы, определяющие дальность действия точки доступа, включают конкретный стандарт 802.11, мощность передатчика устройства, а также характер физических препятствий и радиопомех в окружающей среде.
Расстояние, на котором кто-то может подключиться к точке доступа, зависит от ориентации антенны. Пользователи смартфонов, в частности, могут увидеть, как сила соединения увеличивается или уменьшается, просто поворачивая устройство под разными углами. Кроме того, в некоторых точках доступа используются направленные антенны, которые обеспечивают больший радиус действия в областях, на которые указывает антенна, но меньший радиус действия в других областях.
Замените антенну, прилагаемую к маршрутизатору, если вы не получаете нужный уровень сигнала.
Тип строения или строения
Физические препятствия в домах, такие как кирпичные стены, металлические рамы или сайдинг, могут уменьшить радиус действия сети Wi-Fi на 25 процентов и более.
Сигнал Wi-Fi ослабевает каждый раз, когда он сталкивается с препятствием, что часто случается в помещении, благодаря стенам, полу и даже электронным помехам, вызванным приборами.
Стандарт беспроводной связи
Стандарт беспроводной связи, который вы используете, напрямую влияет на дальность и силу беспроводного сигнала. Протокол 802.11g имеет радиус действия в помещении 125 футов, а 802.11n — 235 футов.
Спасибо, что сообщили нам!
Расскажите, почему!
Другой Недостаточно подробностей Сложно понятьRangeXTD WiFi расширитель диапазона Руководство
Руководство по расширителю диапазона RangeXTD WiFi
Введение
RangeXTD можно использовать для предоставления услуг Wi-Fi на больших территориях для домашнего и коммерческого использования.Он может использовать существующий беспроводной сигнал 802.11n вашего беспроводного маршрутизатора, чтобы повторить и расширить его диапазон. RangeXTD поддерживает беспроводное сетевое соединение 2,4 Гбит / с и может поддерживать скорость передачи 2,4 Гбит / с до 300 Мбит / с. Он имеет 2 встроенных антенны и обеспечивает отличную производительность беспроводной связи, скорость передачи и стабильность. Технология автоматически предотвращает конфликты каналов с помощью функции выбора канала.
Содержимое упаковки
- 1 точка доступа / маршрутизатора RangeXTD Wi-Fi (устройство)
- 1 вилка европейского стандарта
- 1 штекер США
- 1 x Руководство по быстрой установке
- 1 кабель RJ45
Обзор оборудования
Параметры по умолчанию
URL: 192.168.7.234
Пароль для входа: admin
Wi-Fi SSID: RangeXTD
Ключ Wi-Fi: no
- C) Включение / выключение питания
- Кнопка FPS
- Селектор режима
- Кнопка сброса
- Порт WAN / LAN
- Порт LAN
- 3 x Wi-Fi Одинарный
- Светодиод питания / WPS
- Светодиод WAN / LAN
- Светодиод LAN
| МОЩНОСТЬ / WPS | ВКЛ : Устройство включено ВЫКЛ. : Устройство не получает электропитание. Медленно Мигает : устройство, ожидающее клиента WPS соединение Быстро Мигает : устройство, подключающееся к вашей точке доступа / маршрутизатору |
| LAN WAN / LAN | ВКЛ. : порт Ethernet подключен. ВЫКЛ. : порт Ethernet отключен. Мигает : передача данных |
Сигнал Wi-Fi
Режим | Описание | |||
| Точка доступа / Маршрутизатор | ПО | ПО | ПО | Wi-Fi Одна выходная мощность 100% |
| Повторитель | ПО | ПО | ПО | Отличный уровень сигнала приема от 50% до 100% |
ПО | ПО | ВЫКЛ | Слабый прием | |
ПО | ПО | ВЫКЛ. | уровень сигнала ниже 25% | |
мигающий | ВЫКЛ. | ВЫКЛ. | Отключено |
Начало работы
Настройка беспроводной сети инфраструктуры
Для стандартной беспроводной настройки дома (как показано ниже) выполните следующие действия:
Режим беспроводной точки доступа
Устройство подключается к проводной сети, а затем преобразует проводной доступ в Интернет в беспроводной, чтобы несколько устройств могли совместно использовать Интернет.
Этот режим подходит для офиса, дома и мест, где доступна только проводная сеть.
Режим беспроводного ретранслятора
Устройство копирует и усиливает существующий беспроводной сигнал, чтобы расширить зону покрытия сигнала. Этот режим особенно полезен на большом пространстве для устранения слепых углов. Этот режим подходит для большого дома, офиса, склада или других помещений, где существующий сигнал слабый.
Режим маршрутизатора
Устройство подключается к DSL или кабельному модему и работает как обычный беспроводной маршрутизатор.Этот режим подходит для среды, где доступ в Интернет через DSL или кабельный модем доступен для одного пользователя, но несколько пользователей должны совместно использовать Интернет.
Настройка режима повторителя Wi-Fi
Настройте режим повторителя Wi-Fi с помощью кнопки WPS.
Это самый простой способ настройки устройства. Сначала проверьте, поддерживает ли ваш беспроводной маршрутизатор WPS. Дополнительные сведения см. В инструкции по эксплуатации беспроводного маршрутизатора.
Советы: Если вы хотите сохранить стабильное соединение между вашим маршрутизатором и нашим ретранслятором в режиме REPEATER, пожалуйста, установите наш ретранслятор в подходящем месте.
Вы можете проверить подходящее положение следующим образом:
Проверьте индикатор сигнала на ретрансляторе, если светодиод ниже 2 уровней, найдите новое место.
ИЛИ Вы можете проверить сигнал Wi-Fi на своем смартфоне, если уровень сигнала ниже 2-х уровней, мы предлагаем изменить местоположение нашего ретранслятора
- Переключатель режима должен быть установлен в положение «Repeater» для режима Repeater.
- Включите устройство в розетку.
- Нажмите кнопку WPS на Устройстве.
Светодиод WPS быстро мигает прибл. 2 минуты. - В течение этих 2 минут нажмите кнопку WPS на беспроводном маршрутизаторе.
прямо на 2 — 3 секунды. (Дополнительные сведения см. В инструкции по эксплуатации беспроводного маршрутизатора).
Затем Устройство автоматически подключается к беспроводному маршрутизатору и копирует беспроводной ключ настроек. Пароль Wi-Fi устройства совпадает с вашей точкой доступа / маршрутизатором. После перезагрузки перейдите в настройки WLAN вашего устройства, подключитесь к новому SSID.
Вы можете настроить режим повторителя Wi-Fi, подключив его к компьютеру / ноутбуку с помощью прилагаемого кабеля RJ45 или по беспроводной сети.
A. Настройте режим повторителя Wi-Fi по беспроводной сети.
A1. Селектор режима должен быть установлен в положение «Повторитель» для режима повторителя. Подключите устройство к розетке.
A2. Щелкните значок сети (или) в правом нижнем углу рабочего стола. Вы найдете сигнал от RANGEXTD. Щелкните «Подключиться» и подождите несколько секунд.
A3. Откройте веб-браузер и введите 192.168.7.234 в адресной строке браузера. Этот номер является IP-адресом по умолчанию для этого устройства.
Сброс повторителя RANGEXTD
Пожалуйста, проверьте, соответствует ли устройство заводским настройкам по умолчанию, если вы не можете ввести 192.168.7.234. Нажмите и удерживайте кнопку сброса в течение 10 секунд или пока индикатор не погаснет. После сброса настроек повторителя RANGEXTD отключите повторитель RANGEXTD на 10 секунд.Подключите его снова и подождите около 30 секунд, затем проверьте свою сеть Wi-Fi на наличие сети под названием ‘RANGEXTD’ на вашем компьютере или мобильном устройстве.
A4. Появится экран входа в систему ниже. Введите пароль, затем нажмите «Вход» , чтобы войти. Пароль по умолчанию — «admin».
А5. После входа в систему вы увидите веб-страницу ниже, щелкните «Маршрутизатор / повторитель / AP».
А6. Из списка выберите SSID Wi-Fi. После выбора SSID Wi-Fi необходимо указать пароль вашего беспроводного маршрутизатора.
Завершив ввод, нажмите кнопку «Применить».
После перезагрузки перейдите в настройки WLAN вашего устройства, подключитесь к новому Wi-Fi SSID.
- Подключите устройство к розетке. Подключите компьютер / ноутбук к устройству с помощью кабеля RJ45.
- Следуйте процессам от A3 до A6 для настройки устройства.
Настройка режима точки доступа Wi-Fi
Используйте режим AP, чтобы получить «точку беспроводного доступа». В этом режиме беспроводные конечные устройства будут подключаться к Устройству. Вы также можете использовать этот режим, например, чтобы сделать маршрутизатор, ранее не поддерживающий беспроводную связь, включенным в беспроводную связь.
- Селектор режима должен быть установлен в положение «Точка доступа» и для режима AP.
- Включите устройство в розетку.
- Следуйте процессу A2 до A5.
В вашем браузере отобразится следующее сообщение:
| SSID | Беспроводной SSID устройства |
| Тип безопасности | Настройте безопасность и шифрование беспроводной сети для предотвращения несанкционированного доступа и мониторинга. Поддерживает методы шифрования WPA, WPA2, WPNWPA2. |
| Электронный ключ | «Пароль Wi-Fi» устройства |
Нажмите «Применить» кнопку, Устройство перезагрузится.
После перезагрузки перейдите в настройки WLAN вашего устройства, подключитесь к новому Wi-Fi SSID.
Настройка режима маршрутизатора Wi-Fi
Устройство подключается к DSL или кабельному модему и работает как обычный беспроводной маршрутизатор.
Доступ в Интернет через DSL или кабельный модем доступен для одного пользователя, но несколько пользователей должны совместно использовать Интернет.
- Селектор режима должен быть установлен в положение «Маршрут» для режима маршрутизатора.
- Включить устройство в розетку
- Подключите модем DSL к устройству с помощью кабеля RJ45.
- Выполните процесс от A3 до AS.
- Нажмите кнопку Маршрутизатор
Выберите тип подключения WAN.
Если выбран PPPoE (ADSL Dial-up), введите учетную запись и пароль от вашего интернет-провайдера. В этих полях учитывается регистр.
Введите параметр беспроводной связи устройства. Рекомендуется переименовать его в SSID, выбрать режим аутентификации и ввести пароль Wi-Fi .
| SSID | «SSI D» устройства |
| Тип безопасности | Настройте безопасность и шифрование беспроводной сети для предотвращения несанкционированного доступа и мониторинга. Поддерживает методы шифрования WPA, WPA2, WPNWPA2. |
| Электронный ключ | « Wi — Fi Пароль » устройства |
Если выбран статический IP , введите IP-адрес , маску подсети, шлюз по умолчанию, DNS и т. Д.
Введите параметр беспроводной связи устройства. Рекомендуется переименовать его в SSID, выбрать Authentication Mode и ввести пароль Wi-Fi .
Нажмите «Применить» кнопку, он перезапустится.
Подождите несколько секунд. Устройство будет готово к использованию.
Если выбран DHCP, устройство автоматически получает IP-адрес от вашего маршрутизатора или DHCP-сервера провайдера. Конфигурация не должна устанавливаться, и вы можете продолжить настройку беспроводной сети.
Введите параметр беспроводной связи устройства.Рекомендуется переименовать его в SSID, выбрать Authentication Mode и ввести пароль Wi-Fi .
Нажмите «Применить» кнопку, он перезапустится.
Подождите несколько секунд. Устройство будет готово к использованию.
Управление через веб-браузер
Базовая конфигурация беспроводной сети
Следуйте следующим инструкциям: Щелкните «Беспроводная связь» , расположенный в веб-интерфейсе управления, в вашем веб-браузере отобразится следующее сообщение:
Вы можете настроить основные параметры беспроводной связи для связи, такие как имя сети (SSID) .Точку доступа можно просто настроить с помощью минимальных элементов настройки.
| Состояние беспроводной сети | Беспроводное включение / выключение |
| SSID | Беспроводной SSID устройства |
| Тип защиты | Настройте безопасность и шифрование беспроводной сети для предотвращения несанкционированного доступа и мониторинга. Поддерживает методы шифрования WPA, WPA2, WPNWPA2. |
| Электронный ключ | « Пароль » точки доступа / маршрутизатора |
Нажмите «Применить» кнопку, Устройство перезагрузится.
Изменить пароль управления
Пароль устройства по умолчанию: «admin», , и он отображается в приглашении на вход при доступе из веб-браузера. Если вы не измените пароль по умолчанию, возникнет угроза безопасности, поскольку его видят все. Это очень важно, если у вас включена функция беспроводной связи.
Чтобы изменить пароль, выполните следующие инструкции:
Нажмите «Пароль» меню в интерфейсе настройки управления, в вашем веб-браузере отобразится следующее сообщение:
Нажмите кнопку «Применить» , Устройство будет выйти.
Если вы забыли существующий пароль, вы можете сбросить его, нажав кнопку сброса на боковой стороне устройства.
Обновление прошивки
Системное программное обеспечение, используемое этим маршрутизатором, называется «прошивка», , как и любые приложения на вашем компьютере. Когда вы заменяете старое приложение новым, ваш компьютер будет оснащен новой функцией. Вы также можете использовать эту функцию обновления прошивки, чтобы добавить новые функции в свой маршрутизатор и даже исправить ошибки этого маршрутизатора.
Нажмите «Обновить прошивку», , расположенную в интерфейсе настроек управления, после чего в вашем веб-браузере отобразится следующее сообщение:
Сначала нажмите «Обзор… » или «Выбрать файл» ; вам будет предложено указать имя файла обновления прошивки. Загрузите последнюю версию прошивки с нашего веб-сайта и используйте ii для обновления вашего маршрутизатора.
После выбора файла обновления прошивки нажмите кнопку «Применить», и устройство автоматически запустит процедуру обновления прошивки.
Процедура может занять несколько минут, наберитесь терпения.
ПРИМЕЧАНИЕ. Никогда не прерывайте процедуру обновления, закрыв веб-браузер или физически отключая компьютер от устройства. Если загруженное вами микропрограммное обеспечение прерывается, обновление микропрограммного обеспечения завершится неудачно, и вам, возможно, придется вернуть устройство дилеру, у которого было совершено покупку, для обращения за помощью.
Гарантия аннулируется, если вы прервали процедуру обновления.
Как подключить компьютер / ноутбук к Устройству
Добавление беспроводных компьютеров к устройству
- Войдите в компьютер.
- Откройте «Подключение к сети», щелкнув правой кнопкой мыши значок сети (или) в области уведомлений.
- Выберите беспроводную сеть из появившегося списка и нажмите Подключиться.
- Введите ключ безопасности сети или кодовую фразу, если вас попросят сделать это, а затем нажмите OK. Когда вы подключитесь к сети, вы увидите подтверждающее сообщение.
- Чтобы подтвердить добавление компьютера, выполните следующие действия:
Откройте сеть, нажав кнопку «Пуск» , а затем щелкнув «Панель управления ». В поле поиска введите сеть, а затем в разделе Центр управления сетями и общим доступом щелкните Просмотр сетевых компьютеров и устройств. Вы должны увидеть значки для добавленного компьютера, а также для других компьютеров и устройств, которые являются частью сети.
Примечание: Если вы не видите значки в сетевой папке, возможно, сетевое обнаружение и общий доступ к файлам отключены.
Добавление беспроводных компьютеров к устройству с помощью кнопки WPS
Это самый простой способ установить соединение с точкой доступа.Сначала проверьте, поддерживает ли ваше конечное устройство WPS. Для получения дополнительных сведений ознакомьтесь с инструкциями по эксплуатации вашего конечного устройства.
- Войдите в компьютер.
- Удерживайте кнопку WPS на устройстве 2 секунд. Светодиод WPS теперь мигает прибл. 2 минуты.
- В течение этих 2 минут нажмите кнопку подключения (WPS) на конечном устройстве. (Дополнительные сведения см. В инструкции по эксплуатации для вашего конечного устройства.)
После этого конечное устройство автоматически подключается к Устройству и применяет все настройки.Вы должны увидеть значки для добавленного компьютера, а также для других компьютеров и устройств, которые являются частью сети.
Добавление проводного (Ethernet) компьютера к устройству
- Подключите устройство к розетке. Подключите компьютер / ноутбук к устройству с помощью прилагаемого кабеля RJ45.
- Чтобы подтвердить, что вы добавили компьютер, выполните следующие действия:
Откройте сеть, нажав кнопку «Пуск» , а затем нажмите «Панель управления ». В поле поиска введите сеть, а затем в разделе Сеть и Центр общего доступа щелкните Просмотр сетевых компьютеров и устройств. Вы должны увидеть значки для добавленного компьютера, а также для других компьютеров и устройств, которые являются частью сети.
Для получения дополнительной информации:
http://windows.microsoft.com/en-US/windows7/Add-a-device-or-computer-to-anetwork
http://windows.microsofl.com/en -US / windows7 / Настройка беспроводной сети
http://windows.microsoft.com/en-US/windows-vista/Setting-up-a-wireless-network
Директива WEEE и утилизация продукта
По истечении срока службы этот продукт не следует утилизировать как бытовые или обычные отходы.
Его следует передать в соответствующий пункт сбора для переработки электрического и электронного оборудования или вернуть поставщику для утилизации.
Заявление Федеральной комиссии по связи (FCC) о помехах
Это оборудование было протестировано и признано соответствующим ограничениям для цифровых устройств класса B согласно части 15 правил FCC.
Эти ограничения разработаны для обеспечения разумной защиты от вредных помех при установке в жилых помещениях.Это оборудование генерирует, использует и может излучать радиочастотную энергию и, если оно установлено и используется не в соответствии с инструкциями, может создавать вредные помехи для радиосвязи.
Однако нет гарантии, что помехи не возникнут при конкретной установке. Если это оборудование действительно создает недопустимые помехи для радио- или телевизионного приема, что можно определить путем включения и выключения оборудования, пользователю рекомендуется попытаться устранить помехи одним из следующих способов:
- Измените ориентацию или положение приемной антенны.
- Увеличьте расстояние между оборудованием и приемником.
- Подключить оборудование к розетке в цепи, отличной от той, к которой подключен приемник.
- Обратиться за помощью к дилеру или опытному специалисту по радио / телевидению.
Это устройство соответствует части 15 правил FCC. Эксплуатация возможна при соблюдении следующих двух условий:
(1) Это устройство не должно создавать вредных помех, и (2) это устройство должно принимать любые принимаемые помехи, включая помехи, которые могут вызвать нежелательную работу.
Предупреждение FCC: любые изменения или модификации, явно не одобренные стороной, ответственной за соблюдение нормативных требований, могут лишить пользователя права на эксплуатацию этого оборудования.
Предупреждение об облучении радиочастотным излучением
Это оборудование соответствует ограничениям FCC на радиационное воздействие, установленным для неконтролируемой среды.
Этот продукт нельзя размещать или эксплуатировать вместе с какой-либо другой антенной или передатчиком. Это оборудование должно устанавливаться и эксплуатироваться в соответствии с предоставленными инструкциями, а антенны, используемые для этого передатчика, должны быть установлены таким образом, чтобы обеспечить расстояние не менее 20 см от всех людей, и не должны размещаться или работать вместе с другими антенна или передатчик.
RangeXTD WiFi Range Extender Manual — Загрузить [оптимизировано]
RangeXTD WiFi Range Extender Manual — Загрузить
WiFi Booster, повторитель или расширитель?
Не можете получить стабильный и надежный сигнал Wi-Fi в некоторых частях дома? Повторитель Wi-Fi может стать для вас решением.
Повторитель или повторитель WiFi используется для увеличения зоны покрытия вашей сети WiFi. Он работает, получая ваш существующий сигнал WiFi, усиливая его, а затем передавая усиленный сигнал.С помощью повторителя Wi-Fi вы можете эффективно удвоить зону покрытия вашей сети Wi-Fi — охватить дальние углы вашего дома или офиса, разные этажи или даже расширить зону покрытия до вашего двора.
В чем разница между усилителем, повторителем и повторителем WiFi?
Усилители, повторители и повторители WiFi— это в основном одно и то же — устройства для улучшения покрытия WiFi. Нет четкой разницы между устройствами, которые производители описывают как «повторители», и устройствами, описываемыми как «повторители».Однако не все повторители WiFi работают одинаково. Доступно несколько различных типов устройств, и ниже мы стремимся объяснить, в чем заключаются эти различия и как они работают, чтобы вы могли выбрать лучший повторитель WiFi для ваших обстоятельств.
У меня проблемы с получением сигнала Wi-Fi в некоторых уголках моего дома. Что мне попробовать в первую очередь?
Есть несколько решений, которые следует попробовать, прежде чем выбирать повторитель Wi-Fi. Самый простой — попробовать изменить местоположение вашего WiFi-роутера.Он должен быть в самом центре города. Если это не помогает (или если смена местоположения нецелесообразна), проверьте, нужно ли обновить маршрутизатор. Если у вас есть старая модель в течение многих лет, возможно, пришло время перейти на более мощную модель.
Одним из лучших вариантов нового маршрутизатора является маршрутизатор Archer C9 AC1900 от TP-LINK, который предлагает 802.11ac, следующее поколение Wi-Fi. Это двухдиапазонный маршрутизатор со сверхбыстрыми двухъядерными процессорами и четырьмя гигабитными портами Ethernet для использования с Smart TV или игровыми консолями.Он оснащен уникальной технологией Beamforming. Эта технология позволяет маршрутизаторам концентрировать сигнал WiFi на ваших WiFi-устройствах. Направляя сигнал Wi-Fi на то место, где он используется, скорость и производительность вашей сети значительно повышаются.
Мой Wi-Fi находится в лучшем возможном месте! Мой роутер обновлен! Но мое покрытие все еще ненадежно!
Хорошо, повторитель WiFi может быть решением для вас! Есть несколько разных вариантов. Один из самых простых — это комплект для подключения к сети Powerline Ethernet, подобный этому стартовому комплекту от Zyxel.Этот комплект позволяет вам передавать ваш интернет-сигнал по электрической цепи в вашем доме или офисе. Поставляется с 2 переходниками; один подключается к розетке рядом с вашим текущим маршрутизатором, а другой — в месте, где вам нужен сигнал. Подключите первый к маршрутизатору с помощью кабеля Ethernet, а второй подключите к устройству Ethernet (например, Smart TV или игровой консоли). Второй адаптер также может быть подключен к маршрутизатору Wi-Fi для второй сети Wi-Fi.
Большим преимуществом этого решения является его скорость.Во-первых, это быстро настраивается. Вы включаете и идете. Вы можете попытаться воссоздать комплект с десятками футов кабелей Ethernet, но для этого потребуется просверлить отверстия в стенах и прокладывать кабели по всему дому — и вы не сможете легко отсоединить и перемещать установку. Во-вторых, это высокая пропускная способность. Повторитель, использующий Wi-Fi, обычно немного теряет скорость. Поскольку они обмениваются данными с маршрутизатором через Wi-Fi, скорость сильно падает, если повторитель обращается к вашим устройствам на том же диапазоне, который он использует для связи с маршрутизатором.Есть способы обойти это (см. Ниже!), Но комплект Powerline Ethernet решает всю проблему. Используя существующую электрическую схему в вашем доме, вы создаете соединение от вашего Wi-Fi роутера к вашему устройству, которое быстрее, чем WiFi, и может быть установлено всего за несколько минут.
Это особенно отличное решение, если, например, у вас в подвале была игровая консоль, которая не получала достаточно быстрого и надежного сигнала. Комплект можно подключить прямо к Ethernet-соединению консоли и подключить его к маршрутизатору в другой части дома.
Но адаптеры Ethernet Powerline подходят не всем. Расстояние между розетками питания может повлиять на производительность, как и тип проводки в вашем доме. Если адаптер Powerline Ethernet вам не подходит, мы рекомендуем рассмотреть возможность использования повторителя Wi-Fi.
Как работает повторитель WiFi?
Повторитель WiFi фактически содержит два беспроводных маршрутизатора, аналогичные беспроводному маршрутизатору, уже имеющемуся у вас дома или в офисе. Один из этих беспроводных маршрутизаторов подключается к существующей сети Wi-Fi.Затем он передает сигнал другому беспроводному маршрутизатору, который передает усиленный сигнал.
Как установить повторитель WiFi?
Повторители WiFiочень просты в установке. Все, что вам нужно сделать, это разместить ретранслятор в месте, которое может подключиться к вашей существующей сети Wi-Fi, а затем подключить источник питания. Затем вы можете войти в повторитель WiFi через свой компьютер и ввести данные для входа и пароль существующей сети WiFi, чтобы позволить повторителю WiFi подключиться и расшириться.
Попал в непростую ситуацию, как домик у бассейна в вашем саду? Без проблем! Есть погодоустойчивые повторители WiFi, такие как Hawking Outdoor Smart WiFi Repeater, которые можно разместить снаружи, усиливая сигнал на всей территории. Этот комплект очень гибкий и его можно легко перемещать. Например, если вы путешествуете по дому, а в кемпинге слабый сигнал Wi-Fi, этот ретранслятор можно прикрепить к крыше вашего дома на колесах, чтобы усилить сигнал внутри.
Будет ли мой ноутбук / мобильное устройство переключаться между сетями автоматически?
Только если вы полностью выходите за пределы зоны действия первой сети.Повторитель WiFi создает вторую сеть. Если ваша первая сеть недоступна, ваше устройство подключится ко второй. Но в некоторых частях вашего дома ваше устройство сможет обнаруживать обе сети одновременно. Это означает, что если вы хотите перейти с исходной сети на расширенную, вам придется отключиться, а затем снова подключиться.
Будет ли защищена повторяющаяся сеть?
Да. Повторители WiFi предлагают те же уровни безопасности, что и традиционные маршрутизаторы WiFi (WEP, WPA, WPA2 и т. Д.).
А что насчет потери скорости, о которой мы говорили ранее?
Все повторители WiFi имеют некоторую потерю скорости, но некоторые намного хуже, чем другие. Ретрансляторы WiFi работают, получая беспроводной сигнал и ретранслируя его, но однодиапазонные ретрансляторы должны принимать, а затем повторно передавать каждый пакет данных, используя тот же радиомодуль на том же канале. Это может стоить однополосным ретрансляторам 50% их пропускной способности.
Двухдиапазонные повторители позволяют обойти эту проблему, подключаясь к маршрутизатору на одном диапазоне и выводя сигнал WiFi на другом.Двухдиапазонный повторитель WiFi Netgear Nighthawk AC1900 использует технологию FastLane для повышения производительности при использовании обоих диапазонов WiFi. Быстрый процессор также действительно помогает (Nighthawk имеет двухъядерный процессор с тактовой частотой 1 ГГц), обеспечивая максимальную пропускную способность WiFi.
Еще одна последняя функция, которая помогает снизить потерю скорости, — это двойные радиомодули. Если устройство имеет два радиомодуля, оно может разговаривать с основным маршрутизатором на более низких каналах, а затем ретранслировать на более высоких каналах. Умный ретранслятор Hawking Dual Radio (HW2R1) использует два радиомодуля Wi-Fi.Одно радио Wi-Fi принимает сигнал, а другое радио ретранслирует усиленный сигнал. Эта продуманная конструкция позволяет усиленному сигналу использовать другой канал WiFi, что значительно увеличивает производительность по сравнению с одиночными ретрансляторами. Smart Repeater Pro также имеет очень мощную антенну с высоким коэффициентом усиления, которая может улавливать даже очень слабые сигналы WiFi, и ретранслирует этот сигнал на две мощные всенаправленные антенны 3dBi.
Другие руководства
Компания Waveform гордится тем, что пишет самые подробные технические руководства по всему, что связано с улучшением сотового сигнала.Вот лишь некоторые из наших самых популярных статей:
WiFi Range Extender Лучшее руководство по настройке
С таким количеством сложных руководств и бессвязной тарабарщиной о сравнении технологий WiFi Range Extender мы собрали несколько простых для выполнения передовых практик и пошаговых советов. Эти простые объяснения помогут вам определить, какой расширитель Wi-Fi купить и как на самом деле разместить расширитель диапазона Wi-Fi.
Расширители диапазона Wi-Fiработают для повышения мощности сигнала для различных целей, таких как игры (консоли, такие как ps4 или xbox), потоковая передача Smart TV, а также обычные ноутбуки и мобильные устройства, такие как iPad или iPhone.Представьте, что они либо обеспечивают другой маршрут ваших устройств к исходному маршрутизатору, либо «расширяют» диапазон сигналов, которые могут достигать ваши маршрутизаторы.
Обратите внимание, что эта информация и руководство по настройке WiFi Range Extender написано специально для обычных пользователей, которые не слишком много знают о технологиях или о том, как оптимизировать их до максимальной скорости. Информация о плюсах и минусах, представленная здесь, намеренно написана так, чтобы быть общей и легкой для понимания. Короче говоря, мы поможем вам заставить его работать в ваших интересах и поможем с настройкой Интернета.
Мы рассмотрим несколько основных и общих советов. Эти практические решения должны помочь вам выбрать наилучшие методы и параметры установки для решения некоторых из наиболее распространенных проблем и вопросов, связанных с повторителем беспроводного диапазона.
Следует отметить, что это руководство не будет входить в «фактический» процесс установки, так как разные марки расширителей Wi-Fi имеют разные интерфейсы установки.
Как работает повторитель диапазона WiFi
Большинство бытовых удлинителей Wi-Fi являются беспроводными «повторителями».Повторители радиуса действия принимают беспроводные сигналы и «повторяют» сигналы в воздухе. Теперь, поскольку вы можете размещать ретрансляторы подальше от основного маршрутизатора, наличие расширителя диапазона может эффективно увеличить общее покрытие вашей беспроводной передачи.
Однако за увеличение площади покрытия приходится платить. «Перекрывающиеся» или общие области между ретранслятором и маршрутизатором могут иметь проблемы с производительностью. Поскольку одни и те же передачи происходят на одной и той же частоте и канале.
Усилитель сигнала и расширитель диапазона
Некоторые люди путают усилитель сигнала с большинством продаваемых в розницу расширителей диапазона Wi-Fi.Усилители сигнала — это обычно насадки на роутер или компьютерные устройства для усиления или увеличения мощности сигнала. Расширители диапазона обычно представляют собой автономные устройства, которые повторяют сигналы вашей сети.
Сигнальные усилители могут быть ограничены таким образом, что даже если ваши маршрутизаторы могут отправлять сигнал устройствам, ваши клиентские устройства могут не иметь возможности передавать эту информацию обратно. Однако они отлично подходят для односторонней передачи. Усилители сигнала могут по-прежнему испытывать проблемы с производительностью, если беспроводной сигнал блокируется несколькими стенами или металлическими предметами.
Определите, поможет ли расширитель диапазона
Вам действительно нужен удлинитель Wi-Fi, обновление маршрутизатора или оптимизация размещения? Первое практическое правило — удлинитель Wi-Fi роутера на самом деле является «расширением» вашего роутера, но если источник (роутер) плохой или старый, наличие сверхбыстрого удлинителя Wi-Fi не поможет большой скорости или производительности. Это может потенциально сделать ваше соединение Wi-Fi хуже или медленнее, чем раньше.
Рассмотрите возможность обновления маршрутизатора, если он старый или медленный, с использованием старых стандартов скорости.Например, на момент написания этого руководства вам следует обновить маршрутизатор, если вы все еще используете соединение только 802.11G. Подумайте, что обновление до настройки маршрутизатора с N / AC может быть лучшим, поскольку AC является самым высоким принятым стандартом на момент написания.
Затем подумайте об оптимизации физического местоположения вашего маршрутизатора, если это возможно. Обратитесь к нашему Руководству по размещению маршрутизатора за некоторыми практическими советами. После того, как вы убедились, что ваш домашний маршрутизатор работает оптимально с приличными обновлениями, вам следует подумать о настройке Wifi Extenders, чтобы покрыть мертвые зоны вокруг вашего дома.
Наконец, из-за проблем с производительностью, которые возникают при использовании расширителей диапазона, вы почти никогда не должны устанавливать несколько расширителей диапазона Wi-Fi в одной и той же области . Поскольку сигналы, которые они передают, могут мешать друг другу.
Выбор марки и модели удлинителя Wi-Fi
Не вдаваясь в подробности о брендах или лучших моделях удлинителей Wi-Fi, поскольку это руководство не предназначено в качестве исчерпывающего руководства по покупке удлинителей Wi-Fi, мы просто предложим вам приобрести тот же фирменный удлинитель Wi-Fi, что и ваш маршрутизатор.Например, если у вас есть маршрутизатор netgear, купите расширитель Wi-Fi netgear. А если у вас роутер Motorola, воспользуйтесь удлинителем Wi-Fi Motorola.
Причина этой простой рекомендации заключается в том, что, хотя Wi-Fi является стандартизированной технологией, разные производители могут разрабатывать или кодировать вещи немного по-другому. Некоторые производители внедряют незначительные отличия или «функции» для улучшения своих характеристик и могут использовать другие технологические формулировки или термины.
Эти небольшие различия могут вызвать непредвиденные ошибки или проблемы, которые сложно диагностировать в будущем.Совместимость — это фактор номер один при выборе идеального повторителя Wi-Fi. Избавьте себя от потенциальных хлопот, просто выбрав ту же настройку бренда. Таким образом, вам придется иметь дело только с одним набором условий или даже с поддержкой клиентов, вместо того, чтобы искать перекрестные ссылки и исследования.
Итак, если вы «арендуете» комбинацию модема и маршрутизатора у кабельной компании, такой как Comcast, Time Warner или At & t’s U-verse. Просто проверьте марку этого маршрутизатора и решите приобрести такой же фирменный удлинитель Wi-Fi.
Правильная скорость экстендера
Ваш следующий вариант — рейтинг скорости Wifi Extender. В общем, вы всегда должны выбирать тот же рейтинг скорости, что и ваш маршрутизатор. Скорость всей вашей сети Wi-Fi зависит от скорости самого медленного соединения, это означает, что вы потратите впустую ресурсы из-за наличия более медленного узла или точки доступа в расширенной сети Wi-Fi.
Это означает, что если ваш маршрутизатор работает в сети 802.11N, вам потребуется расширитель с номером N или выше.Например, если у вас есть маршрутизатор с рейтингом N300, вы должны использовать удлинитель с рейтингом N300, и то же самое для маршрутизатора N600 + N600 Wifi Extender.
И если ваш маршрутизатор работает на 802.11AC, вам понадобится повторитель с включенным AC, иначе ваша сеть будет замедляться до самого медленного канала.
Оптимальное размещение повторителя WiFi
После покупки лучшего удлинителя Wi-Fi, подходящего для ваших нужд, ваша следующая задача — установить его и разместить в нужном месте. Неправильное или плохое физическое размещение — это причина номер один, по которой ваш интернет часто отключается или обрывается.
Прежде всего, подумайте о своем повторителе WiFi как о точке доступа или другом «псевдо-маршрутизаторе», который передает информацию с ваших устройств на ваш основной маршрутизатор по беспроводной сети. Это означает, что вам нужно будет следовать всем лучшим практикам размещения маршрутизатора.
Во-вторых, обеспечивает полное соединение между вашим беспроводным повторителем «и» основным маршрутизатором . Если беспроводное соединение между вашим повторителем Wi-Fi и маршрутизатором медленное или слабое, ваша скорость ограничена самым медленным подключением, даже если ваши устройства имеют полное соединение с повторителем Wi-Fi, вы также часто теряете соединение.
Если сигнал между повторителем и маршрутизатором нестабилен и часто падает, это означает, что ретранслируемый сигнал на главный маршрутизатор будет нестабильным и соответственно пропадет.
Ваш следующий шаг — определить наилучшее место для Extender, чтобы действительно достичь мертвых зон вокруг вашего дома. Подумайте, в каких областях вы проводите больше всего времени со своими устройствами, а затем сделайте расчетный выбор. У некоторых расширителей есть направленные антенны, чтобы помочь вам добраться до этих мест, и вы должны использовать это в своих интересах.
Настройка беспроводной сети / частоты и канала и безопасности входа
Когда вы настраиваете Wifi Extender, вам обычно нужно выбрать ту же беспроводную частоту и канал полосы пропускания.
Затем убедитесь, что профиль безопасности одинаков для вашего маршрутизатора и расширителя диапазона. Например, если вы используете WPA2, убедитесь, что уровень безопасности такой же. Обычно вам не нужен один и тот же пароль Wi-Fi, однако наличие одного и того же пароля может значительно упростить управление вашей сетью.
Повторитель WiFi с одинаковым или несколькими SSID
Когда вы настраиваете свой расширитель диапазона сети Wi-Fi, некоторые модели повторителей предлагают вам возможность использовать тот же или другой SSID.
Мы рекомендуем вам использовать SSID, отличный от вашего основного маршрутизатора, даже если у вас есть выбор использовать тот же SSID. Причина в том, что разные SSID могут обеспечить правильное соединение между вашим устройством и «нужным» местом. Многие проблемы с подключением могут возникнуть, если принять во внимание роуминг, когда вы перемещаетесь с мобильным устройством внутри дома.
Ваши мобильные устройства, такие как телефон Google Android или Apple iPhone, обычно поддерживают беспроводное соединение, даже если оно слабее. Короче говоря, когда у вас есть один и тот же SSID для повторителя WiFi и маршрутизатора, ваши мобильные устройства почти всегда будут придерживаться более слабого, вместо того, чтобы отключать вас и переключаться на более сильный.
Ваши мобильные устройства обычно настроены так, что они будут «искать» новое соединение Wi-Fi, когда существующее опускается ниже определенного рейтинга.
Если у вас есть и основной маршрутизатор, и ретранслятор с разными SSID.Вам будет гораздо проще «заставить» ваши устройства подключаться к беспроводному узлу, который имеет наибольший смысл.
Например, у вас есть роутер в гостиной рядом с телевизором. Вы установили удлинитель Wi-Fi на кухне, так как ваше соединение Wi-Fi для спален наверху над кухней намного слабее. Плохой сигнал может быть вызван трубопроводом между первым и вторым этажами. Используя эту настройку, вы можете добиться стабильного соединения.
Однако, когда вы впервые входите в дом, ваш телефон автоматически подключается к более сильному сигналу Wi-Fi в гостиной.Он поддерживает соединение, даже когда вы находитесь наверху в своей спальне, вместо того, чтобы переключаться на удлинитель Wi-Fi на кухне. Этот отказ от роуминга и переключения затем замедлит ваше интернет-соединение, когда вы используете свои устройства в спальне. Поскольку ваши устройства никогда не переключаются на расширитель диапазона, даже если он обеспечивает более высокий уровень сигнала.
Это означает, что если вы чаще используете свои мобильные устройства в спальне, подумайте о том, чтобы установить для пароля входа на основном маршрутизаторе значение «неавтоматический», чтобы улучшить общее впечатление.И если у вас один и тот же SSID для повторителя и маршрутизатора, это может быть сложно сделать без изменения некоторых сложных настроек устройства.
Расширитель WiFi с портом LAN или «проводным подключением»
Если у вашего повторителя WiFi есть порты LAN, и он фактически находится в положении, в котором вы можете жестко подключить кабель Ethernet. Вы всегда должны это делать. Направляя часть беспроводного соединения на провод, вы освобождаете часть эфирного времени и в целом повышаете скорость всей вашей сети.
Это верно для устройств, которые существуют в зоне перекрытия между вашим маршрутизатором и расширителем диапазона, имеет смысл попытаться соединить их жестко, где это возможно. Это может предотвратить повторную передачу беспроводных пакетов между вашими устройствами.
В нашем предыдущем примере с гостиной и спальней, допустим, у вас также есть телевизор на кухне, может быть полезно жестко подключить устройства потоковой передачи, такие как Apple TV или Chromecast, к расширителю диапазона.


 Должно быть не менее 8 символов.
Должно быть не менее 8 символов.