Настройка роутеров DIR-615 и DIR-655
Если у вас Dir-615 H/W B2, необходимо обновить прошивку до версии 2.27RUB26
ftp://ftp.dlink.ru/pub/Router/DIR-615/Firmware/RevB/DIR615Bx_FW227RUB26Beta.bin
Если у вас Dir-615 H/W C2, необходимо обновить прошивку до версии 3.03RUB21
ftp://ftp.dlink.ru/pub/Router/DIR-615/Firmware/RevC/DIR615C2_FW303RUB21beta06.bin
Если у вас Dir-615 H/W E4, необходимо обновить прошивку до версии 5.11RUB01
ftp://ftp.dlink.ru/pub/Router/DIR-615/Firmware/RevE/old/DIR615E4_FW511RUB01beta19.bin
• Настройка доступа к интернету
• Настройка Wi-Fi
• Настройка роутера для работы в DC++
• Настройка IP-TV
• Дополнение по настройке роутера
• Обновление микропрограммы (прошивки) роутера
В момент первичной настройки роутера мы рекомендуем вам подключить один компьютер по Ethernet-кабелю, а остальные подключать уже после окончательной настройки роутера.
Настройка доступа к интернету
-
Наберите в адресной строке браузера адрес роутера, по умолчанию это 192.169.0.1. Если 192.169.0.1 не открывается, следует сбросить роутер на заводские настройки. Для этого нажмите с обратной стороны роутера кнопку «Reset» на 15 секунд, затем отпустите. Роутер перезагрузится, и настройки будут сброшены на заводские.
-
В появившемся окне просто нажмите кнопку «Log In».
-
Теперь нажмите кнопку «Manual Internet Connection Setup».
-
В поле «My Internet Connection is:» выберите «Dynamic IP (DHCP)»
-
В поле «MAC Address»
укажите MAC-адрес Вашей сетевой карты, для этого нажмите «Clone Your PC`s MAC Address» -
Теперь нажмите кнопку «Save Settings» в верхней части окна
-
ВНИМАНИЕ! MAC-адрес должен совпадать с MAC-адресом, введённым в личном кабинете, в противном случае при попытке выхода в интернет вам будет выдаваться сообщение «Ваш компьютер не авторизирован».

Минимальная настройка роутера завершена. После перезагрузки роутера должно установиться соединение с интернететом.
Настройка Wi-Fi
-
Перейдите в раздел «SETUP» и выберите пункт «WIRELESS SETTINGS», затем нажмите кнопку «Manual Wireless Network Setup».
На появившейся странице убедитесь, что в пункте «Enable Wireless» стоит галочка и выбран режим «Always». В пункте «Wireless Network Name» можно изменить имя вашей Wi-Fi-сети со стандартного «dlink» на что-нибудь другое – по вашему вкусу. Например, на «2KOM_WiFi».
-
Чтобы доступ к вашей Wi-Fi-сети имели только вы, нужно включить защиту. Она осуществляется путем шифрования радиосигнала с помощью кодового слова. Шифрование бывает двух видов: WEP и WPA2. WEP-шифрование недостаточно надёжно, поэтому рекомендуем использовать WPA-шифрование.
 В поле «Security Mode» выберите «WPA-Personal». Откроется вторая часть страницы, в которой надо указать кодовое слово, с помощью которого и будет шифроваться сигнал. Оно должно содержать от 8 до 63 символов и может состоять из латинских букв и цифр. Введите кодовое слово в поле «Pre-Shared Key».
В поле «Security Mode» выберите «WPA-Personal». Откроется вторая часть страницы, в которой надо указать кодовое слово, с помощью которого и будет шифроваться сигнал. Оно должно содержать от 8 до 63 символов и может состоять из латинских букв и цифр. Введите кодовое слово в поле «Pre-Shared Key».
-
Нажмите кнопку «Save Settings».
Настройка корректной работы DC++
Для корректной работы Файлообменной сети DC++ необходимо донастроить Ваш роутер:
-
Сначала зарезервируем за компьютерами конкретные IP-адреса. Для этого откройте «SETUP» -> «NETWORK SETTINGS» и в секции «Add DHCP Reservation» из списка «Computer Name» выберите нужный компьютер. После этого все поля заполнятся, и вам останется только нажать кнопку «Save». Нажмите кнопку «Save Settings» в верхней части окна.
-
Теперь необходимо настроить Port Forwarding.
 Для этого необходимо перейти в раздел «ADVANCED» и выбрать «VIRTUAL SERVER». Обязательно поставьте галочку в первом столбце. В поле «Name» укажите название DC++, затем в полях «Public» и «Private» укажите порт 4000. В поле «Protocol» выберите значение «Both». В меню «Computer Name» выберите компьютер, который вы выбирали при резервировании IP-адреса, и нажмите кнопку «<<«, которая находится слева от списка. Если вы хотите работать в DC++ с нескольких компьютеров, то проделайте все те же операции, что и для первого компьютера, но вместо 4000 укажите порты 4001, 4002, 4003 как показано на примере рисунка выше. Каждый компьютер должен работать в DC++ со своими портами. Первый компьютер с портом 4000, второй с 4001, третий с 4002, и т.д.
Для этого необходимо перейти в раздел «ADVANCED» и выбрать «VIRTUAL SERVER». Обязательно поставьте галочку в первом столбце. В поле «Name» укажите название DC++, затем в полях «Public» и «Private» укажите порт 4000. В поле «Protocol» выберите значение «Both». В меню «Computer Name» выберите компьютер, который вы выбирали при резервировании IP-адреса, и нажмите кнопку «<<«, которая находится слева от списка. Если вы хотите работать в DC++ с нескольких компьютеров, то проделайте все те же операции, что и для первого компьютера, но вместо 4000 укажите порты 4001, 4002, 4003 как показано на примере рисунка выше. Каждый компьютер должен работать в DC++ со своими портами. Первый компьютер с портом 4000, второй с 4001, третий с 4002, и т.д.
-
Нажмите кнопку «Save Settings» в верхней части окна.
Всё, теперь и DC++ будет корректно работать.
Настройка IP-TV
-
Для настройки откройте раздел «ADVANCED», выберите пункт «ADVANCED NETWORK» и внизу открывшейся страницы поставьте галочку в поле «Enable Multicast Streams».

-
Нажмите кнопку «Save Settings» в верхней части окна. В следующем окне нажмите кнопку «Reboot». Ваш роутер настроен.
Дополнение по настройке роутера
-
Откройте раздел «ADVANCED», выберите пункт «ADVANCED NETWORK» и в пункте «WAN PING» поставьте галочку в поле «Enable WAN Ping Respond».
-
Теперь нажмите кнопку «Save Settings» в верхней части окна и в следующем окне нажмите кнопку «Reboot».
-
В разделе «ADVANCED» выберите пункт «QOS ENGINE» и снимите галочку в поле «Enable Traffic Shaping».
-
Нажмите кнопку «Save Settings» в верхней части окна, в следующем окне нажмите кнопку «Reboot».
 Ваш роутер настроен.»
Ваш роутер настроен.»
Обновление микропрограммы (прошивки) роутера
ВНИМАНИЕ! Для обновления микропрограммы роутера НЕОБХОДИМО подключить ваш ПК проводом Ethernet к роутеру к любому из портов LAN. В противном случае вы можете привести роутер к нерабочему состоянию. Также рекомендуется предварительно сбросить настройки роутера на заводские, иначе роутер может затем работать некорректно.
-
Откройте раздел «TOOLS», выберите пункт «FIRMWARE».
-
Нажмите «Обзор» и укажите путь, где сохранена новая прошивка, после чего нажмите кнопку «Upload».
Ваш роутер настроен. Желаем приятной работы!
Настройка роутеров DIR-615 и DIR-655
Если у вас Dir-615 H/W B2, необходимо обновить прошивку до версии 2.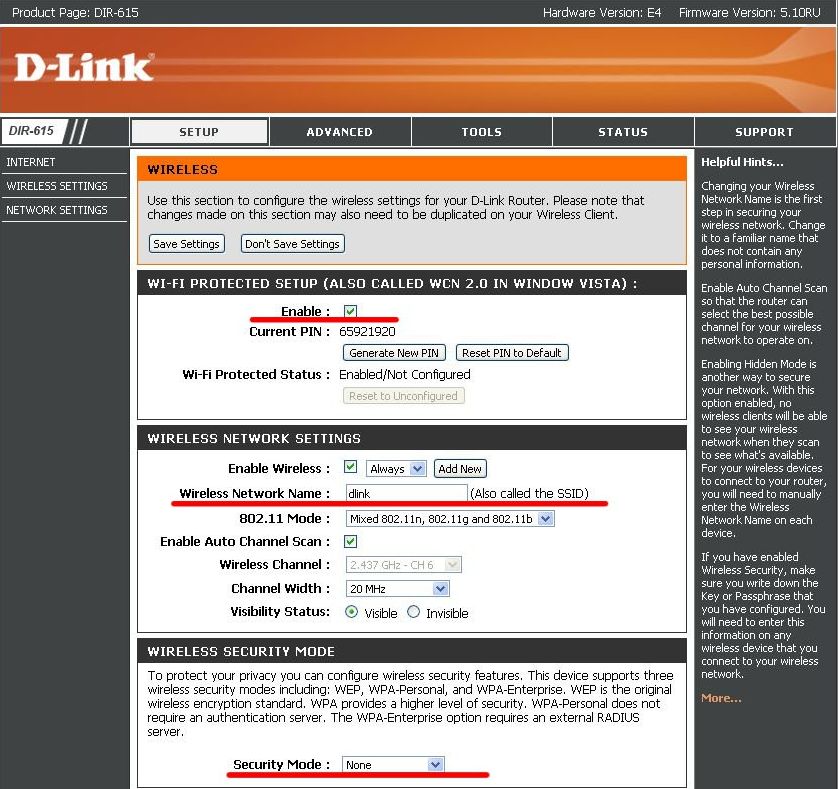 27RUB26
27RUB26
ftp://ftp.dlink.ru/pub/Router/DIR-615/Firmware/RevB/DIR615Bx_FW227RUB26Beta.bin
Если у вас Dir-615 H/W C2, необходимо обновить прошивку до версии 3.03RUB21
ftp://ftp.dlink.ru/pub/Router/DIR-615/Firmware/RevC/DIR615C2_FW303RUB21beta06.bin
Если у вас Dir-615 H/W E4, необходимо обновить прошивку до версии 5.11RUB01
ftp://ftp.dlink.ru/pub/Router/DIR-615/Firmware/RevE/old/DIR615E4_FW511RUB01beta19.bin
• Настройка доступа к интернету
• Настройка Wi-Fi
• Настройка роутера для работы в DC++
• Настройка IP-TV
• Дополнение по настройке роутера
• Обновление микропрограммы (прошивки) роутера
В момент первичной настройки роутера мы рекомендуем вам подключить один компьютер по Ethernet-кабелю, а остальные подключать уже после окончательной настройки роутера.
Настройка доступа к интернету
-
Наберите в адресной строке браузера адрес роутера, по умолчанию это 192.
 169.0.1. Если 192.169.0.1 не открывается, следует сбросить роутер на заводские настройки. Для этого нажмите с обратной стороны роутера кнопку «Reset» на 15 секунд, затем отпустите. Роутер перезагрузится, и настройки будут сброшены на заводские.
169.0.1. Если 192.169.0.1 не открывается, следует сбросить роутер на заводские настройки. Для этого нажмите с обратной стороны роутера кнопку «Reset» на 15 секунд, затем отпустите. Роутер перезагрузится, и настройки будут сброшены на заводские.
-
В появившемся окне просто нажмите кнопку «Log In».
-
Теперь нажмите кнопку «Manual Internet Connection Setup»
. -
В поле «My Internet Connection is:» выберите «Dynamic IP (DHCP)»
-
В поле «MAC Address» укажите MAC-адрес Вашей сетевой карты, для этого нажмите «Clone Your PC`s MAC Address»
-
Теперь нажмите кнопку «Save Settings» в верхней части окна
-
ВНИМАНИЕ! MAC-адрес должен совпадать с MAC-адресом, введённым в личном кабинете, в противном случае при попытке выхода в интернет вам будет выдаваться сообщение «Ваш компьютер не авторизирован».

Минимальная настройка роутера завершена. После перезагрузки роутера должно установиться соединение с интернететом.
Настройка Wi-Fi
-
Перейдите в раздел «SETUP» и выберите пункт «WIRELESS SETTINGS», затем нажмите кнопку «Manual Wireless Network Setup».
-
На появившейся странице убедитесь, что в пункте «Enable Wireless» стоит галочка и выбран режим «Always». В пункте «Wireless Network Name» можно изменить имя вашей Wi-Fi-сети со стандартного «dlink» на что-нибудь другое – по вашему вкусу. Например, на «2KOM_WiFi».
-
Чтобы доступ к вашей Wi-Fi-сети имели только вы, нужно включить защиту. Она осуществляется путем шифрования радиосигнала с помощью кодового слова. Шифрование бывает двух видов: WEP и WPA2. WEP-шифрование недостаточно надёжно, поэтому рекомендуем использовать WPA-шифрование.
 В поле «Security Mode» выберите «WPA-Personal». Откроется вторая часть страницы, в которой надо указать кодовое слово, с помощью которого и будет шифроваться сигнал. Оно должно содержать от 8 до 63 символов и может состоять из латинских букв и цифр. Введите кодовое слово в поле «Pre-Shared Key».
В поле «Security Mode» выберите «WPA-Personal». Откроется вторая часть страницы, в которой надо указать кодовое слово, с помощью которого и будет шифроваться сигнал. Оно должно содержать от 8 до 63 символов и может состоять из латинских букв и цифр. Введите кодовое слово в поле «Pre-Shared Key».
-
Нажмите кнопку «Save Settings».
Настройка корректной работы DC++
Для корректной работы Файлообменной сети DC++ необходимо донастроить Ваш роутер:
-
Сначала зарезервируем за компьютерами конкретные IP-адреса. Для этого откройте «SETUP» -> «NETWORK SETTINGS» и в секции «Add DHCP Reservation» из списка «Computer Name» выберите нужный компьютер. После этого все поля заполнятся, и вам останется только нажать кнопку «Save». Нажмите кнопку «Save Settings» в верхней части окна.
-
Теперь необходимо настроить Port Forwarding.
 Для этого необходимо перейти в раздел «ADVANCED» и выбрать «VIRTUAL SERVER». Обязательно поставьте галочку в первом столбце. В поле «Name» укажите название DC++, затем в полях «Public» и «Private» укажите порт 4000. В поле «Protocol» выберите значение «Both». В меню «Computer Name» выберите компьютер, который вы выбирали при резервировании IP-адреса, и нажмите кнопку «<<«, которая находится слева от списка. Если вы хотите работать в DC++ с нескольких компьютеров, то проделайте все те же операции, что и для первого компьютера, но вместо 4000 укажите порты 4001, 4002, 4003 как показано на примере рисунка выше. Каждый компьютер должен работать в DC++ со своими портами. Первый компьютер с портом 4000, второй с 4001, третий с 4002, и т.д.
Для этого необходимо перейти в раздел «ADVANCED» и выбрать «VIRTUAL SERVER». Обязательно поставьте галочку в первом столбце. В поле «Name» укажите название DC++, затем в полях «Public» и «Private» укажите порт 4000. В поле «Protocol» выберите значение «Both». В меню «Computer Name» выберите компьютер, который вы выбирали при резервировании IP-адреса, и нажмите кнопку «<<«, которая находится слева от списка. Если вы хотите работать в DC++ с нескольких компьютеров, то проделайте все те же операции, что и для первого компьютера, но вместо 4000 укажите порты 4001, 4002, 4003 как показано на примере рисунка выше. Каждый компьютер должен работать в DC++ со своими портами. Первый компьютер с портом 4000, второй с 4001, третий с 4002, и т.д.
-
Нажмите кнопку «Save Settings» в верхней части окна.
Всё, теперь и DC++ будет корректно работать.
Настройка IP-TV
-
Для настройки откройте раздел «ADVANCED», выберите пункт «ADVANCED NETWORK» и внизу открывшейся страницы поставьте галочку в поле «Enable Multicast Streams».

-
Нажмите кнопку «Save Settings» в верхней части окна. В следующем окне нажмите кнопку «Reboot». Ваш роутер настроен.
Дополнение по настройке роутера
-
Откройте раздел «ADVANCED», выберите пункт «ADVANCED NETWORK» и в пункте «WAN PING» поставьте галочку в поле «Enable WAN Ping Respond».
-
Теперь нажмите кнопку «Save Settings» в верхней части окна и в следующем окне нажмите кнопку «Reboot».
-
В разделе «ADVANCED» выберите пункт «QOS ENGINE» и снимите галочку в поле «Enable Traffic Shaping».
-
Нажмите кнопку «Save Settings» в верхней части окна, в следующем окне нажмите кнопку «Reboot».
 Ваш роутер настроен.»
Ваш роутер настроен.»
Обновление микропрограммы (прошивки) роутера
ВНИМАНИЕ! Для обновления микропрограммы роутера НЕОБХОДИМО подключить ваш ПК проводом Ethernet к роутеру к любому из портов LAN. В противном случае вы можете привести роутер к нерабочему состоянию. Также рекомендуется предварительно сбросить настройки роутера на заводские, иначе роутер может затем работать некорректно.
-
Откройте раздел «TOOLS», выберите пункт «FIRMWARE».
-
Нажмите «Обзор» и укажите путь, где сохранена новая прошивка, после чего нажмите кнопку «Upload».
Ваш роутер настроен. Желаем приятной работы!
Настройка роутеров DIR-615 и DIR-655
Если у вас Dir-615 H/W B2, необходимо обновить прошивку до версии 2. 27RUB26
27RUB26
ftp://ftp.dlink.ru/pub/Router/DIR-615/Firmware/RevB/DIR615Bx_FW227RUB26Beta.bin
Если у вас Dir-615 H/W C2, необходимо обновить прошивку до версии 3.03RUB21
ftp://ftp.dlink.ru/pub/Router/DIR-615/Firmware/RevC/DIR615C2_FW303RUB21beta06.bin
Если у вас Dir-615 H/W E4, необходимо обновить прошивку до версии 5.11RUB01
ftp://ftp.dlink.ru/pub/Router/DIR-615/Firmware/RevE/old/DIR615E4_FW511RUB01beta19.bin
• Настройка доступа к интернету
• Настройка Wi-Fi
• Настройка роутера для работы в DC++
• Настройка IP-TV
• Дополнение по настройке роутера
• Обновление микропрограммы (прошивки) роутера
В момент первичной настройки роутера мы рекомендуем вам подключить один компьютер по Ethernet-кабелю, а остальные подключать уже после окончательной настройки роутера.
Настройка доступа к интернету
-
Наберите в адресной строке браузера адрес роутера, по умолчанию это 192.
 169.0.1. Если 192.169.0.1 не открывается, следует сбросить роутер на заводские настройки. Для этого нажмите с обратной стороны роутера кнопку «Reset» на 15 секунд, затем отпустите. Роутер перезагрузится, и настройки будут сброшены на заводские.
169.0.1. Если 192.169.0.1 не открывается, следует сбросить роутер на заводские настройки. Для этого нажмите с обратной стороны роутера кнопку «Reset» на 15 секунд, затем отпустите. Роутер перезагрузится, и настройки будут сброшены на заводские.
-
В появившемся окне просто нажмите кнопку «Log In».
-
Теперь нажмите кнопку «Manual Internet Connection Setup».
-
В поле «My Internet Connection is:» выберите «Dynamic IP (DHCP)»
-
В поле «MAC Address» укажите MAC-адрес Вашей сетевой карты, для этого нажмите «Clone Your PC`s MAC Address»
-
Теперь нажмите кнопку «Save Settings» в верхней части окна
-
ВНИМАНИЕ! MAC-адрес должен совпадать с MAC-адресом, введённым в личном кабинете, в противном случае при попытке выхода в интернет вам будет выдаваться сообщение «Ваш компьютер не авторизирован».

Минимальная настройка роутера завершена. После перезагрузки роутера должно установиться соединение с интернететом.
Настройка Wi-Fi
-
Перейдите в раздел «SETUP» и выберите пункт «WIRELESS SETTINGS», затем нажмите кнопку «Manual Wireless Network Setup».
-
На появившейся странице убедитесь, что в пункте «Enable Wireless» стоит галочка и выбран режим «Always». В пункте «Wireless Network Name» можно изменить имя вашей Wi-Fi-сети со стандартного «dlink» на что-нибудь другое – по вашему вкусу. Например, на «2KOM_WiFi».
-
Чтобы доступ к вашей Wi-Fi-сети имели только вы, нужно включить защиту. Она осуществляется путем шифрования радиосигнала с помощью кодового слова. Шифрование бывает двух видов: WEP и WPA2. WEP-шифрование недостаточно надёжно, поэтому рекомендуем использовать WPA-шифрование.
 В поле «Security Mode» выберите «WPA-Personal». Откроется вторая часть страницы, в которой надо указать кодовое слово, с помощью которого и будет шифроваться сигнал. Оно должно содержать от 8 до 63 символов и может состоять из латинских букв и цифр. Введите кодовое слово в поле «Pre-Shared Key».
В поле «Security Mode» выберите «WPA-Personal». Откроется вторая часть страницы, в которой надо указать кодовое слово, с помощью которого и будет шифроваться сигнал. Оно должно содержать от 8 до 63 символов и может состоять из латинских букв и цифр. Введите кодовое слово в поле «Pre-Shared Key».
-
Нажмите кнопку «Save Settings».
Настройка корректной работы DC++
Для корректной работы Файлообменной сети DC++ необходимо донастроить Ваш роутер:
-
Сначала зарезервируем за компьютерами конкретные IP-адреса. Для этого откройте «SETUP» -> «NETWORK SETTINGS» и в секции «Add DHCP Reservation» из списка «Computer Name» выберите нужный компьютер. После этого все поля заполнятся, и вам останется только нажать кнопку «Save». Нажмите кнопку «Save Settings» в верхней части окна.
-
Теперь необходимо настроить Port Forwarding.
 Для этого необходимо перейти в раздел «ADVANCED» и выбрать «VIRTUAL SERVER». Обязательно поставьте галочку в первом столбце. В поле «Name» укажите название DC++, затем в полях «Public» и «Private» укажите порт 4000. В поле «Protocol» выберите значение «Both». В меню «Computer Name» выберите компьютер, который вы выбирали при резервировании IP-адреса, и нажмите кнопку «<<«, которая находится слева от списка. Если вы хотите работать в DC++ с нескольких компьютеров, то проделайте все те же операции, что и для первого компьютера, но вместо 4000 укажите порты 4001, 4002, 4003 как показано на примере рисунка выше. Каждый компьютер должен работать в DC++ со своими портами. Первый компьютер с портом 4000, второй с 4001, третий с 4002, и т.д.
Для этого необходимо перейти в раздел «ADVANCED» и выбрать «VIRTUAL SERVER». Обязательно поставьте галочку в первом столбце. В поле «Name» укажите название DC++, затем в полях «Public» и «Private» укажите порт 4000. В поле «Protocol» выберите значение «Both». В меню «Computer Name» выберите компьютер, который вы выбирали при резервировании IP-адреса, и нажмите кнопку «<<«, которая находится слева от списка. Если вы хотите работать в DC++ с нескольких компьютеров, то проделайте все те же операции, что и для первого компьютера, но вместо 4000 укажите порты 4001, 4002, 4003 как показано на примере рисунка выше. Каждый компьютер должен работать в DC++ со своими портами. Первый компьютер с портом 4000, второй с 4001, третий с 4002, и т.д.
-
Нажмите кнопку «Save Settings» в верхней части окна.
Всё, теперь и DC++ будет корректно работать.
Настройка IP-TV
-
Для настройки откройте раздел «ADVANCED», выберите пункт «ADVANCED NETWORK» и внизу открывшейся страницы поставьте галочку в поле «Enable Multicast Streams».

-
Нажмите кнопку «Save Settings» в верхней части окна. В следующем окне нажмите кнопку «Reboot». Ваш роутер настроен.
Дополнение по настройке роутера
-
Откройте раздел «ADVANCED», выберите пункт «ADVANCED NETWORK» и в пункте «WAN PING» поставьте галочку в поле «Enable WAN Ping Respond».
-
Теперь нажмите кнопку «Save Settings» в верхней части окна и в следующем окне нажмите кнопку «Reboot».
-
В разделе «ADVANCED» выберите пункт «QOS ENGINE» и снимите галочку в поле «Enable Traffic Shaping».
-
Нажмите кнопку «Save Settings» в верхней части окна, в следующем окне нажмите кнопку «Reboot».
 Ваш роутер настроен.»
Ваш роутер настроен.»
Обновление микропрограммы (прошивки) роутера
ВНИМАНИЕ! Для обновления микропрограммы роутера НЕОБХОДИМО подключить ваш ПК проводом Ethernet к роутеру к любому из портов LAN. В противном случае вы можете привести роутер к нерабочему состоянию. Также рекомендуется предварительно сбросить настройки роутера на заводские, иначе роутер может затем работать некорректно.
-
Откройте раздел «TOOLS», выберите пункт «FIRMWARE».
-
Нажмите «Обзор» и укажите путь, где сохранена новая прошивка, после чего нажмите кнопку «Upload».
Ваш роутер настроен. Желаем приятной работы!
D-Link
Вопрос: Настройка беспроводной сети в интернет-шлюзах DIR-615 и DIR-655Ответ:
Настройка беспроводной сети в интернет-шлюзах DIR-615 и DIR-655
Подключите компьютер кабелем к роутеру в любой из портов LAN.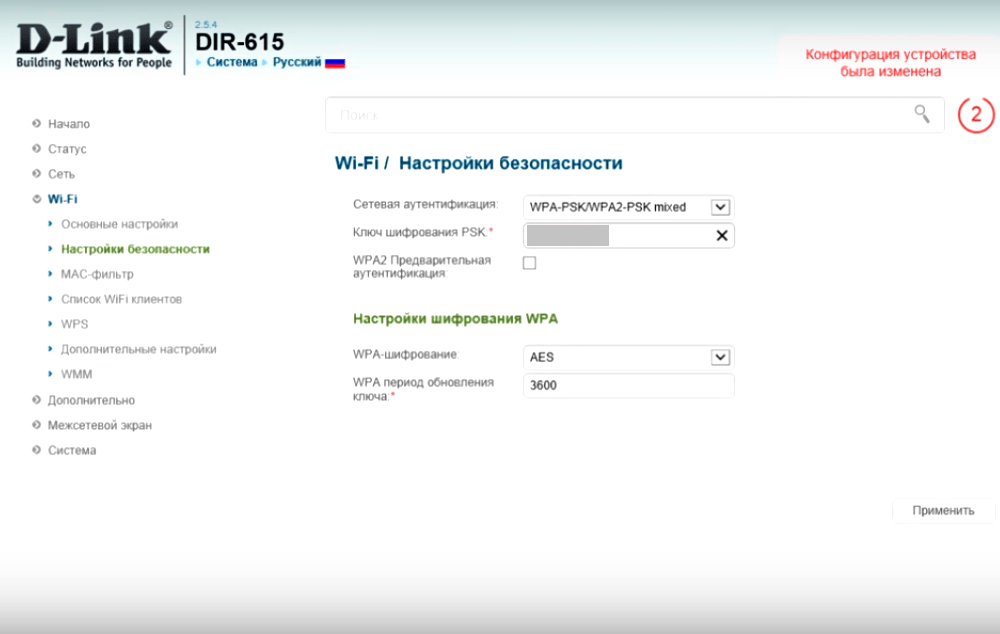 Откройте InternetExplorerили MozillaFirefoxи пропишите в адресной строке IP-адрес роутера: 192.168.0.1
Откройте InternetExplorerили MozillaFirefoxи пропишите в адресной строке IP-адрес роутера: 192.168.0.1
В окне авторизации нажмите кнопку «Login».
В появившемся окне перейдите в меню SETUP>>> WIRELESS SETTINGS и нажмите кнопку «Manual wireless network setup».
Проверьте, чтобы стояла галочка «Enable wireless».
В поле «Wireless Network Name» пропишите уникальное имя беспроводной сети.
Уберите галочку «Enable Auto Channel Scan» и в поле «Wireless Channel» установите канал вручную с 1 по 11.
Ширину канала «Channel Width» выберите «auto 20/40» .
Настройка шифрования беспроводной сети
В поле «WIRELESS SECURITY MODE» выберите тип шифрования «WPA-personal».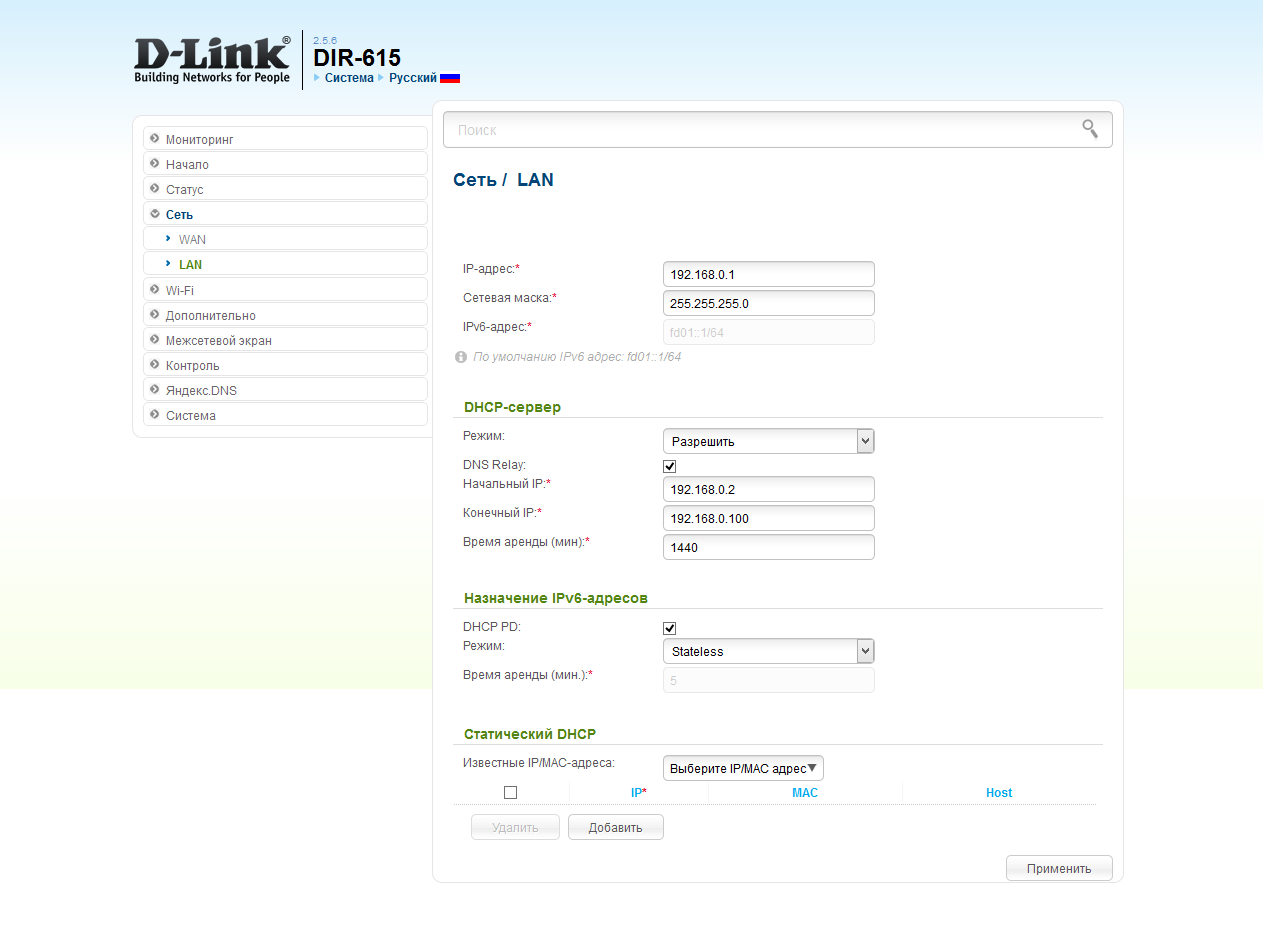
Ниже появятся поля «WPA» и «PRE—SHARED KEY».
Поле «WPA» оставьте без изменений.
В поле «PRE—SHARED KEY» пропишите ключ беспроводной сети (от 8 до 63 символов).
Нажмите кнопку «Save Settings».
Подождите 15 секунд и нажмите «Continue».
Настройка роутера завершена.
Настройка беспроводного сетевого адаптера компьютера в Windows Vista
Зайдите в меню «Пуск->Панель управления->Центр управления сетями и общим доступом»
В разделе «Задачи» выберите «Управление сетевыми подключениями»
Нажмите правую кнопку мыши на пункте «Беспроводное сетевое подключение» и в выпадающем меню выберите «Подключение/Отключение».
В перечне обнаруженных беспроводных сетей найдите и выделите имя сети«Test», затем нажмите кнопку «Подключить» внизу окна.
Введите ключ сети:
При удачном подключении появится окно:
На этом процедура настройки беспроводной сети закончена.
Настройка роутера D-Link DIR-615
Если Вам не походят настройки с данным веб-интерфейсом на этой странице, выберите другой:
Содержание:
Настройка подключения по локальной сети
Перед тем, как приступить к настройке роутера, проверим настройки подключения по локальной сети. Для этого:
Windows 7
1. Нажмем на «Пуск«, «Панель управления«.
2. Нажимаем на «Просмотр состояния сети и задач«.
3.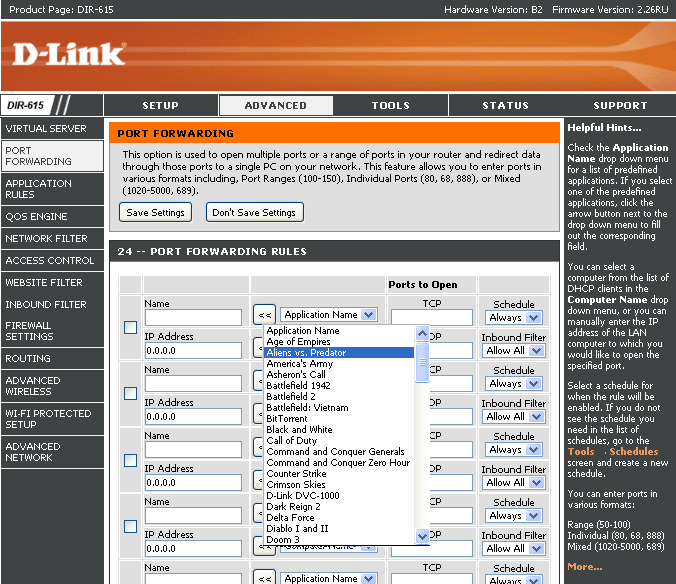 Жмем на «Изменение параметров адаптера«.
Жмем на «Изменение параметров адаптера«.
4. В открывшемся окне мы видим «Подключение по локальной сети«. Нажимаем по нему правой кнопкой мыши, выбираем «Свойство«.
5. Из списка выбираем «Протокол Интернета версии 4 (TCP/IPv4)» и нажимаем «Свойство«.
6. В открывшемся окне Вам нужно выставить галочки «Получить IP-адрес автоматически» и «Получить адрес DNS-сервера автоматически«, затем нажимаем кнопку «Ok«.
Windows 10
1. Нажмем на «Пуск«, «Параметры«.
2. Нажимаем на «Сеть и Интернет«.
3. Выбираем «Ethernet» и нажимаем на «Настройка параметров адаптера«.
4. В открывшемся окне мы видим «Ethernet«. Нажимаем по нему правой кнопкой мыши, выбираем «Свойство«.
5. Из списка выбираем «IP версии 4 (TCP/IPv4)» и нажимаем «Свойство«.
6. В открывшемся окне Вам нужно выставить галочки «Получить IP-адрес автоматически» и «Получить адрес DNS-сервера автоматически«, затем нажимаем кнопку «Ok«.
Подключение роутера
D-Link DIR-615 к компьютеруСледующим шагом будет подключение роутера D-Link DIR-615 к Вашему Ноутбуку либо Персональному компьютеру. Для этого Вам необходимо подключить кабель, который Вам провел провайдер к порту роутера, где подписано «INTERNET», в более старых моделях данный порт подписан как «WAN». Кабель, который шел в комплекте с роутером, один конец подключаете к ноутбуку либо компьютеру, другой конец подключаете в один из четырех портов, которые обозначены черным цветом на роутере (цвета портов могут отличаться в зависимости от версии роутера). И да, не забудьте подключить кабель питания.
Кабель, который шел в комплекте с роутером, один конец подключаете к ноутбуку либо компьютеру, другой конец подключаете в один из четырех портов, которые обозначены черным цветом на роутере (цвета портов могут отличаться в зависимости от версии роутера). И да, не забудьте подключить кабель питания.
Авторизация роутера D-Link DIR-615
Итак, подключили роутер, теперь Вам нужно через любой браузер (будь это Google Chrome, Mozilla Firefox, Internet Explorer, и т.д.) попасть в его web-интерфейс. Для это открываем браузер и в адресной строке вбиваем адрес роутера: 192.168.0.1
После Мы видим, что роутер требует авторизоваться, т.е. запрашивает имя пользователя и пароль. По умолчанию на роутерах D-Link установлены:
- Имя пользователя — admin
- Пароль — admin
Итак, вбиваем данные и нажимаем «Enter«
Настройка роутера
D-Link DIR-615.
И вот наконец мы попали на Web-интерфейс роутера и теперь Вам необходимо произвести настройки оборудования. Первым делом обезопасим беспроводную сеть, установив пароль на wi-fi. Затем Вам необходимо будет узнать какой тип подключения используется для входа в интернет, это PPTP, L2TP либо PPPOE. Узнать можно позвонив Вашему провайдеру (это организация, с которым Вы заключили договор для предоставления услуги интернет). Итак, начнем настройку роутера. Для начала поменяем язык Web-интерфейса на Русский. Для этого переходим во вкладку «Language» и выберем «Русский«
Настройка пароля на wi-fi на роутере
D-Link DIR-615.Предлагаю Вашему вниманию Видео инструкцию по настройке пароля на wi-fi на роутере D-Link DIR-615 на примере роутера D-Link DIR-620.
Давайте также письменно и иллюстративно рассмотрим настройку пароля на wi-fi на роутере D-Link DIR-615.
1. Выбираем на Web-интерфейсе «Расширенные настройки«
2. В меню «Wi-Fi» выбираем пункт «Основные настройки«.
3. Проверим «Включить беспроводное соединение«, должна стоять галочка.
4. Ниже в строке «SSID:» придумать и указать имя Вашей беспроводной сети, данное имя в дальнейшем будет светиться, когда Вы будите подключаться к сети.
5. «Страна» — «Russian Federation«, «Канал» — «auto«, «Беспроводной режим» — «802.11 B/G/N mixed«.
6. Нажимаем «Применить» и возвращаемся в предыдущее меню нажав на символ, похожий на треугольник слева.
7. В меню «Wi-Fi» выбираем «Настройки безопасности«.
8. В строке «Сетевая аутентификация:» выбираем «WPA2-PSK«.
9. В строке «Ключ шифрования PSK:» необходимо придумать и вбить пароль для беспроводной сети, которую мы создали выше.
10. Нажимаем «Применить«, затем в правой верхней части web-интерфейса переходим во вкладку «Система» и нажимаем «Сохр. и Перезагрузить«.
Настройка PPTP на роутере
D-Link DIR-615.Предлагаю Вашему вниманию Видео инструкцию по настройке типа подключения PPTP на роутере D-Link DIR-615 на примере роутера D-Link DIR-620.
youtube.com/embed/dgeq8bk3J9M»>
Давайте также письменно и иллюстративно рассмотрим настройку подключения PPTP на роутере D-Link DIR-615.
1. В меню «Сеть» выбираем «WAN«.
2. В открывшемся окне нажимаем «Добавить«.
3. В пункте «Тип соединения:» выбираем «PPTP+Динамический IP«.
4. Ставим галочку напротив «Соединяться автоматически«.
5. Ниже вбиваем Имя пользователя (в строке «Имя пользователя:«), пароль (в строке «Пароль:«), подтверждаем пароль (в строке «Подтверждение пароля:«) и указываем адрес сервера (в строке «Адрес VPN-сервера:«).
Все вышеперечисленные данные Вам предоставляет провайдер (Организация, которая провела Вам интернет).
Все эти данные обычно прописываются в договоре с провайдером. Если по какой-то причине Вы не смогли их найти, Вам необходимо позвонить на горячую линию Вашего провайдера и узнать как их можно получить.
6. После всех манипуляций с настройками нажимаем кнопку «Применить«.
7. Для то чтобы сохранить все настройки, необходимо в правой верхней части web-интерфейса перейти во вкладку «Система» и нажать «Сохр. и Перезагрузить«.
Настройка PPTP со статическим IP-адресом на роутере
D-Link DIR-615.Рассмотрим настройку подключения PPTP со статическим IP-адресом на роутере D-Link DIR-615. Обычно статический IP-адрес предоставляется юридическим лицам, либо как дополнительная услуга к основному тарифу физическим лицам..png)
1. В меню «Сеть» выбираем «WAN«.
2. В открывшемся окне нажимаем «Добавить«.
3. В пункте «Тип соединения:» выбираем «PPTP+Статический IP«.
4. Ниже в разделе «IP» указываем ip-адрес в строке «IP-адрес:«, маску подсети в строке «Сетевая маска:«, основной шлюз в строке «IP-адрес шлюза:» и DNS в строке «Первичный DNS-сервер:«.
5. Ставим галочку напротив «Соединяться автоматически«.
6. Ниже вбиваем Имя пользователя (в строке «Имя пользователя:«), пароль (в строке «Пароль:«), подтверждаем пароль (в строке «Подтверждение пароля:«) и указываем адрес сервера (в строке «Адрес VPN-сервера:«).
Все вышеперечисленные данные Вам предоставляет провайдер (Организация, которая провела Вам интернет).
Все эти данные обычно прописываются в договоре с провайдером. Если по какой-то причине Вы не смогли их найти, Вам необходимо позвонить на горячую линию Вашего провайдера и узнать как их можно получить.
7. После всех манипуляций с настройками нажимаем кнопку «Применить«.
8. Для то чтобы сохранить все настройки, необходимо в правой верхней части web-интерфейса перейти во вкладку «Система» и нажать «Сохр. и Перезагрузить«.
Настройка L2TP на роутере
D-Link DIR-615.1. В меню «Сеть» выбираем «WAN«.
2. В открывшемся окне нажимаем «Добавить«.
3. В пункте «Тип соединения:» выбираем «L2TP+Динамический IP«.
4. Ставим галочку напротив «Соединяться автоматически«.
5. Ниже вбиваем Имя пользователя (в строке «Имя пользователя:«), пароль (в строке «Пароль:«), подтверждаем пароль (в строке «Подтверждение пароля:«) и указываем адрес сервера (в строке «Адрес VPN-сервера:«).
Все вышеперечисленные данные Вам предоставляет провайдер (Организация, которая провела Вам интернет).
Все эти данные обычно прописываются в договоре с провайдером. Если по какой-то причине Вы не смогли их найти, Вам необходимо позвонить на горячую линию Вашего провайдера и узнать как их можно получить.
6. После всех манипуляций с настройками нажимаем кнопку «Применить«.
7. Для то чтобы сохранить все настройки, необходимо в правой верхней части web-интерфейса перейти во вкладку «Система» и нажать «Сохр.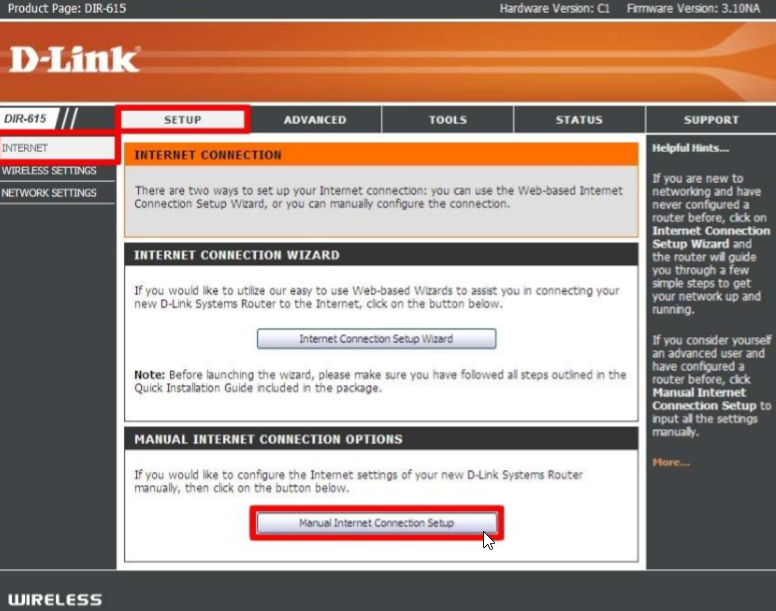 и Перезагрузить«.
и Перезагрузить«.
Настройка L2TP со статическим IP-адресом на роутере
D-Link DIR-615.Рассмотрим настройку подключения L2TP со статическим IP-адресом на роутере D-Link DIR-615. Обычно статический IP-адрес предоставляется юридическим лицам, либо как дополнительная услуга к основному тарифу физическим лицам.
1. В меню «Сеть» выбираем «WAN«.
2. В открывшемся окне нажимаем «Добавить«.
3. В пункте «Тип соединения:» выбираем «L2TP+Статический IP«.
4. Ниже в разделе «IP» указываем ip-адрес в строке «IP-адрес:«, маску подсети в строке «Сетевая маска:«, основной шлюз в строке «IP-адрес шлюза:» и DNS в строке «Первичный DNS-сервер:«.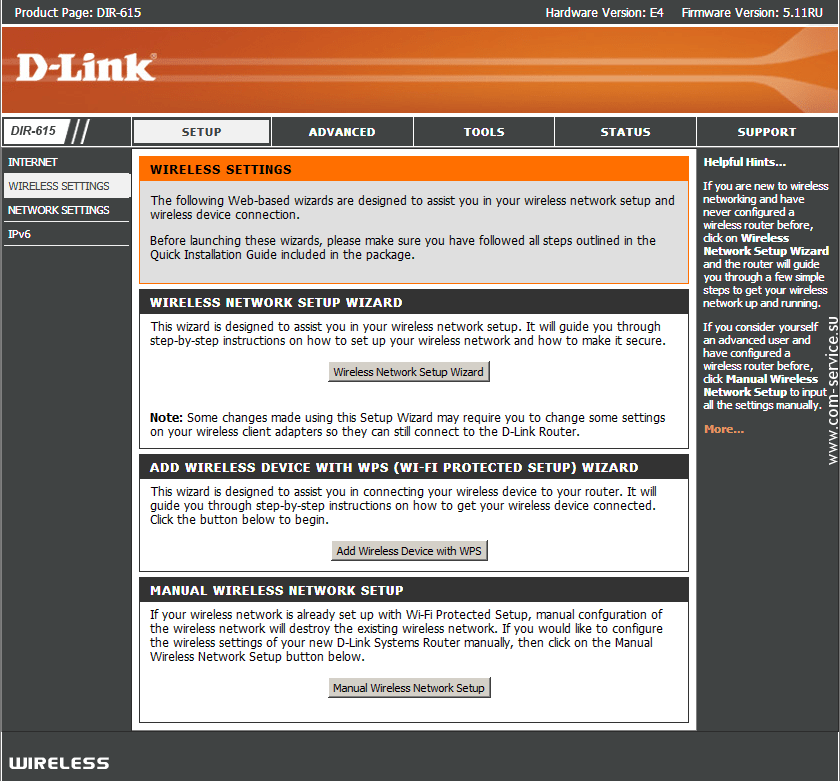
5. Ставим галочку напротив «Соединяться автоматически«.
6. Ниже вбиваем Имя пользователя (в строке «Имя пользователя:«), пароль (в строке «Пароль:«), подтверждаем пароль (в строке «Подтверждение пароля:«) и указываем адрес сервера (в строке «Адрес VPN-сервера:«).
Все вышеперечисленные данные Вам предоставляет провайдер (Организация, которая провела Вам интернет).
Все эти данные обычно прописываются в договоре с провайдером. Если по какой-то причине Вы не смогли их найти, Вам необходимо позвонить на горячую линию Вашего провайдера и узнать как их можно получить.
7. После всех манипуляций с настройками нажимаем кнопку «Применить«.
8. Для то чтобы сохранить все настройки, необходимо в правой верхней части web-интерфейса перейти во вкладку «Система» и нажать «Сохр. и Перезагрузить«.
и Перезагрузить«.
Настройка PPPOE на роутере
D-Link DIR-615.Предлагаю Вашему вниманию Видео инструкцию по настройке типа подключения PPTP на роутере D-Link DIR-615 на примере роутера D-Link DIR-620.
Давайте также письменно и иллюстративно рассмотрим настройку подключения PPPOE на роутере D-Link DIR-615.
1. В меню «Сеть» выбираем «WAN«.
2. В открывшемся окне нажимаем «Добавить«.
3. В пункте «Тип соединения:» выбираем «PPPOE+Динамический IP«.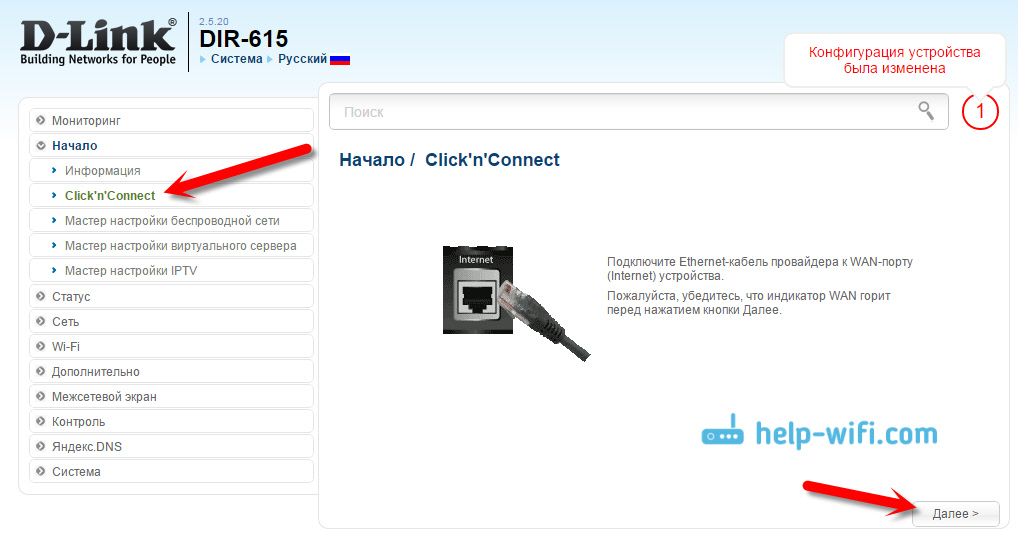
4. Ниже вбиваем Имя пользователя (в строке «Имя пользователя:«), пароль (в строке «Пароль:«) и подтверждаем пароль (в строке «Подтверждение пароля:«).
Все вышеперечисленные данные Вам предоставляет провайдер (Организация, которая провела Вам интернет).
Все эти данные обычно прописываются в договоре с провайдером. Если по какой-то причине Вы не смогли их найти, Вам необходимо позвонить на горячую линию Вашего провайдера и узнать как их можно получить.
5. После всех манипуляций с настройками нажимаем кнопку «Применить«.
6. Для то чтобы сохранить все настройки, необходимо в правой верхней части web-интерфейса перейти во вкладку «Система» и нажать «Сохр. и Перезагрузить«.
Настройка PPPOE со статическим IP-адресом на роутере
D-Link DIR-615.Рассмотрим настройку подключения PPPOE со статическим IP-адресом на роутере D-Link DIR-615. Обычно статический IP-адрес предоставляется юридическим лицам, либо как дополнительная услуга к основному тарифу физическим лицам.
Обычно статический IP-адрес предоставляется юридическим лицам, либо как дополнительная услуга к основному тарифу физическим лицам.
1. В меню «Сеть» выбираем «WAN«.
2. В открывшемся окне нажимаем «Добавить«.
3. В пункте «Тип соединения:» выбираем «PPPOE+Статический IP«.
4. Ниже в разделе «IP» указываем ip-адрес в строке «IP-адрес:«, маску подсети в строке «Сетевая маска:«, основной шлюз в строке «IP-адрес шлюза:» и DNS в строке «Первичный DNS-сервер:«.
5. Ниже вбиваем Имя пользователя (в строке «Имя пользователя:«), пароль (в строке «Пароль:«) и подтверждаем пароль (в строке «Подтверждение пароля:«).
Все вышеперечисленные данные Вам предоставляет провайдер (Организация, которая провела Вам интернет).
Все эти данные обычно прописываются в договоре с провайдером. Если по какой-то причине Вы не смогли их найти, Вам необходимо позвонить на горячую линию Вашего провайдера и узнать как их можно получить.
6. После всех манипуляций с настройками нажимаем кнопку «Применить«.
7. Для то чтобы сохранить все настройки, необходимо в правой верхней части web-интерфейса перейти во вкладку «Система» и нажать «Сохр. и Перезагрузить«.
Обновление прошивки
Предлагаю Вашему вниманию Видео инструкцию по обновлению прошивки на роутере D-Link DIR-615 на примере роутера D-Link DIR-620.
Подключение компьютера к wi-fi
После подключения и настройки роутера, необходимо подключить компьютер к беспроводной сети (wi-fi), рассмотрим подключение к wi-fi в двух операционных системах, это Windows 7 и Windows 10:
Windows 7
Видео инструкция
youtube.com/embed/UrLRTQMbrsY»>
1. В правом нижнем углу рабочего стола находим значок беспроводной сети (wi-fi), щелкаем по нему левой кнопкой мыши.
2. Выскакивает окно со списком доступных беспроводных сетей. Выбираем беспроводную сеть, в моем случае это сеть «Sultan» (Вы выбираете ту сеть, название которой давали при настройке роутера).
3. После выбора сети поставьте галочку напротив «Подключаться автоматически» и нажмите
«Подключение«.
4. Необходимо указать «Ключ безопасности» это пароль беспроводной сети, который Вы указывали при настройке роутера. После того, как Вы указали ключ, нажимаем «OK«.
5.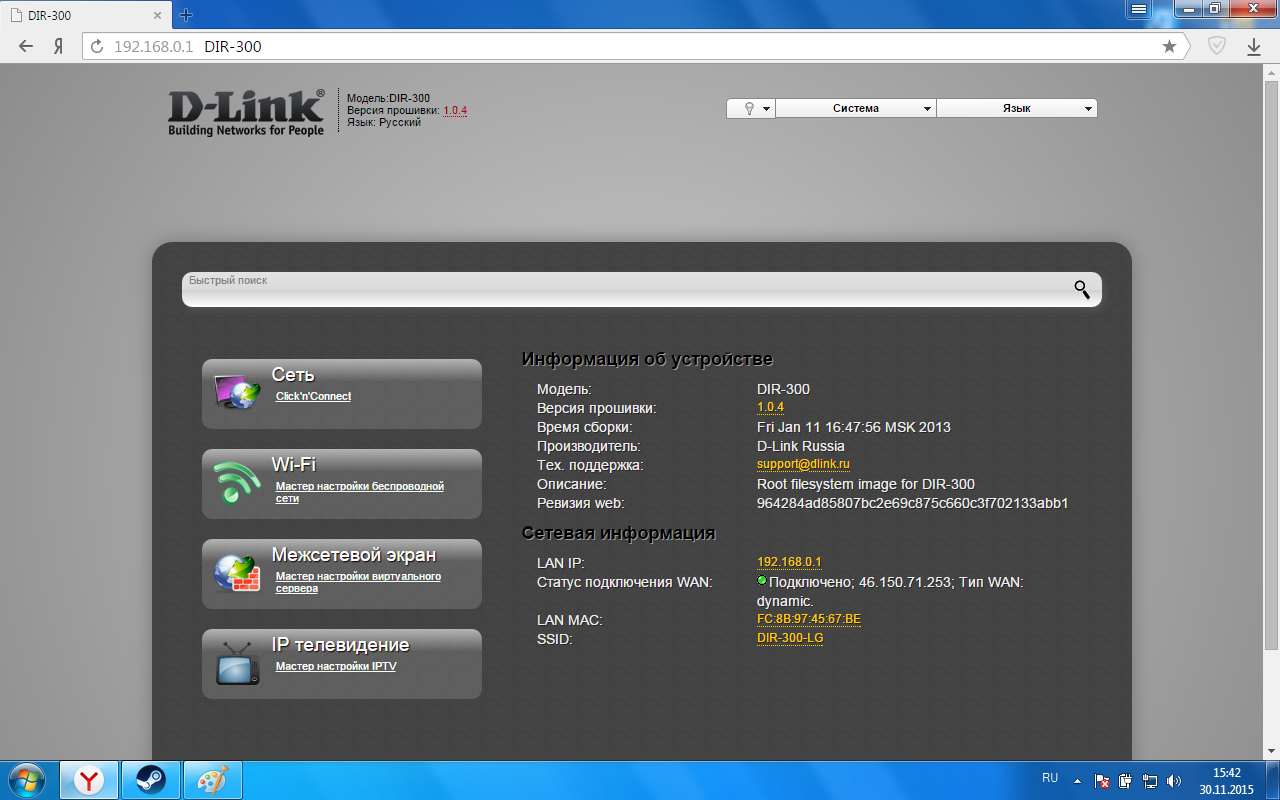 Ждем, возможно, пару секунд и Вы подключились к Вашей беспроводной сети.
Ждем, возможно, пару секунд и Вы подключились к Вашей беспроводной сети.
Windows 10
Видео инструкция
1. В правом нижнем углу рабочего стола находим значок беспроводной сети (wi-fi), щелкаем по нему левой кнопкой мыши.
2. Выскакивает окно со списком доступных беспроводных сетей. Выбираем беспроводную сеть, в моем случае это сеть «Sultanova» (Вы выбираете ту сеть, название которой давали при настройке роутера).
3. После выбора сети поставьте галочку напротив «Подключаться автоматически» и нажмите «Подключиться«.
4.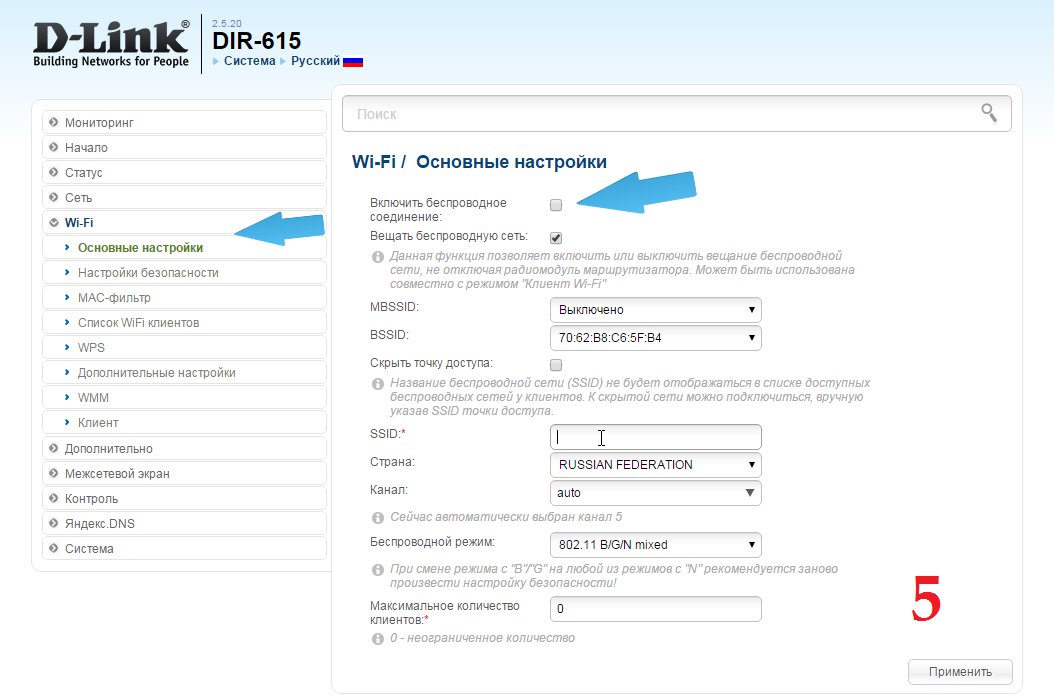 Необходимо указать «Ключ безопасности» это пароль беспроводной сети, который Вы указывали при настройке роутера. После того, как Вы указали ключ, нажимаем «Далее«.
Необходимо указать «Ключ безопасности» это пароль беспроводной сети, который Вы указывали при настройке роутера. После того, как Вы указали ключ, нажимаем «Далее«.
5. Ждем, возможно, пару секунд и Вы подключились к Вашей беспроводной сети.
Настройка D-Link DIR-615 на RuDevice.ru
Для роутера D-Link DIR-615 у нас есть четыре варианта инструкций:
Инструкция по настройке роутера D-Link DIR-615 K1 ver. 1.4.x
Авторизация
Для того, что бы попасть в веб-интерфейс роутера, необходимо открыть ваш Интернет браузер и в строке адреса набрать 192. 168.0.1, Имя пользователя — admin , Пароль — admin (при условии, что роутер имеет заводские настройки, и его IP не менялся).
Смена заводского пароля
В целях безопасности рекомендуется сменить заводской пароль.
По умолчанию: Логин admin, пароль admin.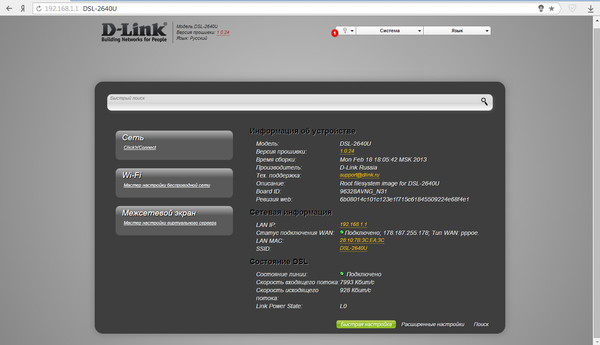
В интерфейсе роутера необходимо зайти во вкладку Система (System), меню Пароль администратора (Administrator password).
В поле Пароль (New Password) введите новый пароль.
В поле Подтверждение (Confirm Password) повторите новый пароль.
Затем нажмите кнопку Сохранить (Save Settings).
После этого, роутер предложит повторно зайти в его настройки.
Настройка подключения к Интернет
На странице Расширенные настройки; выберите Сеть; ⇒WAN;.
Нажмите на кнопку Добавить.
Настройка PPPoE подключения
- В поле Тип соединения: выберите PPPoE
- В поле Порт выбираем WAN-порт — он там указан как Port 5.
- Имя пользователя: Ваш логин из договора
- Пароль: Ваш пароль из договора
- Подтверждение пароля: повтор пароля
- Алгоритм аутентификации: Auto
- Keep alive — ставим галочку для постоянного подключения
- MTU — поменяйте значение на 1450 или меньше
В поле Разное проверьте, чтобы стояли галочки NAT и Сетевой экран.
Если провайдер предоставляет услугу интернет телевидения, поставьте галочку Включить IGMP.
Настройка L2TP подключения
- В поле Тип соединения: выберите L2TP + Динамический IP
- В поле Порт выбираем WAN-порт — он там указан как Port 5.
- Имя пользователя: Ваш логин из договора
- Пароль: Ваш пароль из договора
- Подтверждение пароля: повтор пароля
- Адрес VPN-сервера: пропишите адрес VPN-сервера провайдера
- Алгоритм аутентификации: Auto
- Keep alive — ставим галочку для постоянного подключения
- MTU — поменяйте значение на 1450 или меньше
В поле Разное проверьте, чтобы стояли галочки NAT и Сетевой экран.
Если провайдер предоставляет услугу интернет телевидения, поставьте галочку Включить IGMP.
Нажмите Сохранить;.
Настройка PPtP (VPN) при автоматическом получении локального IP адреса (DHCP)
- В поле Тип соединения (Connection Type): выберите PPTP + Динамический IP
- В поле Имя вводим название подключения (можно не менять)
- Имя пользователя: Ваш логин из договора
- Пароль: Ваш пароль из договора
- Подтверждение пароля: повтор пароля
- Соединяться автоматически: ставим галочку
- MTU поменяйте значение на 1450 или меньше
- Алгоритм аутентификации: Auto
- Keep alive — ставим галочку для постоянного подключения
- Сохраняем настройки кнопкой Save кнопкой Перезагрузка перезагружаем роутер.
Настройка Wi-Fi на роутере
1. Со страницы расширенных настроек заходим во вкладку Wi-Fi, выбираем пункт Основные настройки; и устанавливаем желаемое имя беспроводной точки доступа SSID. После этого нажимаем Изменить;.
2. После этого рекомендуется также установить пароль на Вашу беспроводную сеть. Для этого зайдите в настройки безопасности Wi-Fi, выберите тип авторизации (рекомендуется WPA2/PSK), а затем введите любой пароль не менее 8 символов — это поможет защитить Вашу беспроводную сеть от несанкционированного доступа. Сохраните сделанные изменения.
Вот и все: теперь можете попробовать использовать интернет по беспроводному Wi-Fi соединению с ноутбука, планшета или любого другого оборудования.
Проверка статуса подключения к Интернет
Если подключение создано правильно и проблем со стороны провайдера нет, то в графе «Сетевая информация«, Статус подключения WAN будет написано подключено и Ваш ip-адрес.
Сохранение/восстановление настроек роутера
После проведения настроек, рекомендуется сохранить их, чтобы в случае возникновения проблем, можно было их восстановить. Для этого необходимо зайти во вкладку Система ,меню Конфигурация.
- Выберите сохранение текущий конфигурации, Для сохранения текущих настроек роутера Файл с настройками будет сохранен в указанное место на жёстком диске.
- Для восстановления настроек из файла, необходимо нажать и выбрать Загрузка раннее сохранённой конфигурации в устройство, указать путь к файлу с настройками, затем нажать кнопку.
Настройка D-Link DIR-615/ DIR-320/ DIR-300 – Интернет-провайдер Unet.by
Выставьте на компьютере в свойствах подключения по локальной сети получение настроек автоматически. (Подробнее о том, как это сделать смотрите тут)
1. Подключаем сетевой провод идущий в комплекте с DIR-615 к любому из четырёх порту LAN на маршрутизаторе.
2. Второй конец провода подключаем к сетевой карте Вашего компьютера.
3. К порту Internet (WAN) подключаем провод идущий от оборудования провайдера UNET.BY.
Быстрая настройка
Настройка внутренней сети LAN
1. Наберите в адресной строке вашего Интернет-браузера (Opera, Internet Explorer и т.д.) адрес 192.168.0.1 и нажмите клавишу Enter. Далее появится окошко с запросом имени пользователя и пароля.
По умолчанию:
Login: admin
Password: (оставьте поле пустым)
2. Откроется главное меню настроек маршрутизатора. Сверху выбираем вкладку «SETUP», слева «Network settings» (LAN setup).
Указываем следующие данные:
Router IP Address: 172.16.1.1
Subnet Mask: 255.255.255.0
Divice Name: myhomenet (как вам больше нравится)
Enable DNS Relay: +
Включаем DHCP сервер для нашей домашней сети, что бы выдавал IP c 172.16.1.2 по 172.16.1.30:
Enable DHCP Server: +
DHCP IP Address Range: 172.16.1.2 to 172.16.1.30
DHCP Lease Time: 1440
Always bloadcast: +
3. Сохраняем настройки и ждём перезагрузки маршрутизатора. После чего перезагружаем свой компьютер.
ВНИМАНИЕ! После перезагрузки по адресу 192.168.0.1 Вы уже не подключитесь, т.к. его сменили на адрес 172.16.1.1.
Настройка беспроводной сети Wi-Fi
1. Наберите в адресной строке вашего Интернет-браузера (Opera, Internet Explorer и т.д.) адрес 172.16.1.1 и нажмите клавишу «Enter». Далее появится окошко с запросом имени пользователя и пароля. По умолчанию:
Login: admin
Password: (оставьте поле пустым)
2. Откроется главное меню настроек маршрутизатора. Сверху выбираем вкладку «SETUP», слева — «Wireless Settings». Здесь нажимаем кнопку «Manual Wireless Connection Setup».
3. Выставляем параметры:
Ставим галочку «Enable Wireless»;
В графе «Wireless Network Name» пишем название для беспроводной сети. Например: MYHOMENET;
Security Mode: WPA-Personal
WPA Mode: WPA-Only
Cipher Type: AES
Pre-Shared Key: сюда вводим пароль для доступа в беспроводную сеть. Пароль может состоять только из цифр и латинских букв. Минимум 8 символов.
После того, как все параметры введены, нажимаем кнопку «Save Settings». На этом настройка Wi-Fi на маршрутизаторе D-Link DIR-615 закончена. Теперь можно приступать к настройке Wi-Fi на компьютере.
Настройка PPPoE подключения
1. Наберите в адресной строке вашего Интернет-браузера (Opera, Internet Explorer и т.д.) адрес 172.16.1.1 и нажмите клавишу «Enter». Далее появится окошко с запросом имени пользователя и пароля. По умолчанию:
Login: admin
Password: (оставьте поле пустым)
2. Откроется главное меню настроек маршрутизатора. Сверху выбираем вкладку «SETUP», слева — «INTERNET». Здесь нажимаем кнопку «Manual Internet Connection Setup».
3. В открывшемся окне выставляем:
My Internet Connection is: Russia PPPoE (Dual Access)
В разделе «RUSSIA PPPOE (DUAL ACCESS) INTERNET CONNECTION TYPE» выбираем:
Username: Ваш логин от личного кабинета
Password: пароль от личного кабинета
Service Name: Unet.by
В разделе «WAN PHYSICAL SETTING» выбираем:
Address Mode : Static IP
IP Address: 192.168.*.*
Subnet Mask: 255.255.0.0
Default Gateway: 192.168.100.100
Secondary DNS Server: 0.0.0.0
Закрепление IP адреса за определённым устройством.
Роутер позволяет закрепить определённые ip адреса за устройствами. Сделать это можно в Setup — LAN Setup
И прокручиваете вниз страницы до раздела 25 — DHCP RESERVATION
В колонки вводите данные:
Computer Name: описание вашего ПК
IP Address: ip адрес, который будет закреплён за вашим ПК
MAC Address: MAC адрес вашего ПК
И сохраняете данные.
Проброс портов.
Anvanced — Port Forwarding
Затем, как на картинке ниже, вводите нужный порт, тип протокола, ip адрес компьютера, на который будет производиться переадресация и описание. И нажимаете «Save settings».
Настройка портов для правильной работы системы DC++ с точкой доступа D-link DIR-615 в режиме маршрутизатора
Фильтр доступа в интернет.
Ограничение/разрешение выходить в интернет определённым компьютерам.
Роутер может фильтровать устройства по MAC адресу и в зависимости от правила пускать устройство в интернет или не пускать.
Advanced — Access Control, раздел MAC FILTERING RULES
В пункте Configure MAC Filtering below указываем тип фильтрации:
«Turn MAC filtering OFF» — фильтрация выключена
«Turn MAC filtering ON and ALLOW…» — Разрешить только устройствам из списка ниже
«Turn MAC filtering ON and DENY…» — Запретить выход в интернет устройствам, которые указаны ниже.
В поле MAC Address вводите MAC адрес нужного ПК и сохраняете «Save settings»
Сохранение/восстановление пользовательских настроек.
Maintenance — Save and Restore
Чтобы обновить ПО надо скачать нужную прошивку и в подразделе «FIRMWARE UPGRADE» через «Выбрать файл» выбираете файл с прошивкой и нажимаете «Upload».
Аналогично, если захотите обновить язык (поставить русский, например). Скачиваете языковой пакет с сайта роутера и повторяете те же действия как и при обновлении прошивки, только все действия выполняйте в подразделе «LANGUAGE PACK UPGRADE».
*Данная инструкция подходит для роутеров:
— D-Link DIR-615
— D-Link DIR-320
— D-Link DIR-320 (1.22)
Как настроить беспроводной маршрутизатор D-Link DIR 615 300 Мбит / с без Интернета 192.168.0.1
Как настроить беспроводной маршрутизатор D-Link DIR 615 со скоростью 300 Мбит / с без подключения к Интернету @ 192.168.0.1
Пошаговая процедура установки беспроводного маршрутизатора d-link dir 615 без компакт-диска: D-link DIR615 — это беспроводной маршрутизатор, являющийся домашним маршрутизатором основной полосы частот. Маршрутизатор D-link можно использовать в сети Интернет-провайдера для превращения вашей проводной сети в зону Wi-Fi, которая позволит вам подключаться к интернет-линии для ваших устройств.Пошаговая инструкция по настройке беспроводного маршрутизатора n300 d link dir 615 в формате pdf, приведенная ниже.
Тогда как установить и настроить беспроводной маршрутизатор D-Link?
Здесь мы предоставляем вам информацию о том, как установить и настроить беспроводной маршрутизатор D-Link DIR615 300 Мбит / с?
Ниже приведена процедура настройки беспроводного маршрутизатора D-link DIR 615 300 Мбит / с.
Действия, которые необходимо выполнить для настройки беспроводного маршрутизатора D-link без подключения к Интернету (192.168.0.1)
Для настройки беспроводного маршрутизатора D-Link DIR 615 300 Мбит / с выполните следующие действия.
- Для настройки беспроводного маршрутизатора D-Link DIR 615 в первую очередь необходимо выключить и снова включить модем и маршрутизатор.
- Для этого вам необходимо отключить модем и маршрутизатор от источника питания.
- Подключите Ethernet-кабель модема к WAN- или Интернет-порту маршрутизатора.
- А затем включите сначала модем, а затем маршрутизатор, снова подключив их к источнику питания.
- А затем подождите около 30-60 секунд, пока модем загрузится.
- Затем включите маршрутизатор, подключите блок питания маршрутизатора на задней панели и подключите его к розетке.
- Включите компьютер и убедитесь, что вы не подключены к другим беспроводным сетям.
- Вы увидите индикаторы питания, они служат для проверки правильности подключения портов LAN и WAN.
- После этого откройте веб-браузер на вашем компьютере, вы можете настроить маршрутизатор.
- Затем введите 192.168.0.1 в адресную строку и нажмите кнопку ввода.
- Вы будете перенаправлены на страницу входа, на которой вам нужно будет ввести учетные данные для входа по умолчанию.
- После ввода учетных данных вы попадете на страницу мастера и нажмите кнопку «Мастер настройки».
- Затем нажмите «запустить мастер настройки подключения к Интернету» и нажмите кнопку «Далее».
- Затем создайте пароль администратора для подключения маршрутизатора к другим устройствам для доступа в Интернет.
- Теперь установите часовой пояс и другие настройки маршрутизатора в соответствии с вашим использованием.
- Сохраните настройки и нажмите кнопку «Далее».
- Настроить опцию выбора подключения к Интернету (PPPoe, PPTP, L2TP, динамический IP-адрес)
- , чтобы сохранить настройки, затем маршрутизатор перезагрузится, что может занять от одной до двух минут.
Таким образом, вы можете настроить беспроводной маршрутизатор D-link DIR615 300 Мбит / с самостоятельно без подключения к Интернету.
Пошаговая настройка беспроводного маршрутизатора D-link Видео от D-link:
Для получения дополнительной информации о настройке беспроводного маршрутизатора D-Link без подключения к Интернету и пошаговой настройке беспроводного маршрутизатора d-link в формате pdf посетите наш веб-сайт https://routerpassword.info/
Dlink DIR-615 — IP-адрес для входа по умолчанию, имя пользователя и пароль по умолчанию
Чтобы получить доступ к Dlink DIR-615, вам потребуется IP-адрес вашего устройства, имя пользователя и пароль.Вы найдете такую информацию в инструкции к роутеру Dlink DIR-615. Но если у вас нет руководства для вашего маршрутизатора или вы не хотите читать все руководство, чтобы найти информацию для входа в систему по умолчанию, вы можете использовать краткое руководство ниже. Чтобы попасть на страницу входа в маршрутизатор, необходимо, чтобы вы были подключены к маршрутизатору.
Dlink DIR-615 Руководство по входу в систему
- Откройте веб-браузер (например, Chrome, Firefox, Opera или любой другой браузер)
- Введите 192.168.0.1 (IP-адрес по умолчанию для доступа к интерфейсу администратора) в адресной строке вашего интернет-браузера, чтобы получить доступ к веб-интерфейсу пользователя маршрутизатора.
- Вы должны увидеть 2 текстовых поля, где вы можете ввести имя пользователя и пароль.
- Имя пользователя по умолчанию для вашего Dlink DIR-615 — admin .
Пароль по умолчанию — (пусто) . - Введите имя пользователя и пароль, нажмите «Enter», и теперь вы должны увидеть панель управления вашего роутера.
Если указанные выше учетные данные не работают с вашим маршрутизатором Dlink DIR-615, попробуйте этот метод.
Попробуйте различные комбинации идентификатора и пароля, которые широко используются Dlink, которые вы найдете ниже.В этом списке представлены самые популярные комбинации имени пользователя и пароля по умолчанию , используемые Dlink. Иногда имя пользователя и пароль не работают, о чем мы упоминали в верхней части этого руководства. Затем вы можете попробовать указанные ниже комбинации имени пользователя и пароля, чтобы получить доступ к беспроводному маршрутизатору Dlink DIR-615.
| # | Имя пользователя | Пароль |
| 1 | admin | (пусто) |
| 2 | admin пустой | (пусто)|
| 4 | (пусто) | админ |
| 5 | админ | пароль |
| 6 | админ | 1234 |
| создать при начальной настройке | ||
| 8 | (пусто) | создано при первоначальной настройке |
| 9 | admin | root |
| 10 | user | 0 110 11 Adminоставить пустым |
| 12 | admin | см. Этикетку маршрутизатора | 90 136
| 13 | admin | telus |
| 14 | root | (пустой) |
| 15 | ipbbx | ipbbx | ipbbx | 901 901 как сеть или как сеть администратораключ.Можно найти на |
IP-адреса входа по умолчанию для моего маршрутизатора Dlink
Вы пробовали разные IP-адреса маршрутизатора, но ничего не работало? Вы пробовали следующие IP-адреса? В списке ниже мы перечислили все известные IP-адреса маршрутизаторов производителя Dlink. Может быть, это сработает для вас.
| # | IP маршрутизатора по умолчанию | ||
| 1 | 192.168.0.1 | ||
| 2 | 192.168.1.1 | ||
| 3 | 168.0.50|||
| 4 | 192.168.0.99 | ||
| 5 | 192.168.0.20 | ||
| 6 | 192.168.0.30 | ||
| 7 | 192.168.0.32 | ||
| 9 | 192.168.15.1 | ||
| 10 | 10.90.90.90 | ||
| 11 | 192.168.0.35 | ||
| 12 | 0,40 | ||
| 13 | 10.0.0.1 | ||
| 14 | 192.168.0.101 | ||
| 15 | 192.168.98.170 | ||
| 16 | 9013.1 9013.116 | 9013.110 1.1 | |
| 18 | 10.1.1.3 | ||
| 19 | 192.168.229.61 | ||
| 20 | 192.168.100.1 | ||
| 21 | 192 | 192168.254.254 | |
| 23 | 192.168.1.254 | ||
| 24 | 192.168.11.1 |
Инструкции для Dlink DIR-615
Ручные
все еще ничего не работало и у меня методы не работали не получить доступ к моему длинку!
Все, что вам нужно сделать, это перезагрузить модем. Это можно легко сделать, нажав кнопку сброса на задней или нижней панели маршрутизатора. Если вы удерживаете эту маленькую кнопку примерно на 20 секунд (возможно, вам придется использовать зубочистку), тогда ваш модем вернется к заводским настройкам.Что вам нужно иметь в виду, так это то, что при перезагрузке модема вы потеряете соединение с Интернетом. Поэтому в этом случае лучше обратиться за помощью к специалисту. Примечание : Если у вас недостаточно информации, очевидно, что вам рекомендуется обратиться за помощью к человеку, обладающему всеми знаниями по этой теме.
Недавно установленный DIR-615 — как подключиться к беспроводной сети?
Предварительный запрос: (для вашего DIR615)
- Минимальные системные требования Xp SP3
- Вы должны использовать порт Ethernet на модеме впервые
Настройка:
- Запустите DIR615.exe, нажмите установить маршрутизатор
- запишите пароль входа в систему на предоставленном держателе компакт-диска.
Открыть браузер: (Важно)
- Тип 192.168.0.1
- В раскрывающемся меню выберите «Администратор» и по умолчанию оставьте поле пароля пустым.
Установка:
- Вы можете нажать Мастер установки Будет доступно множество вариантов настройки вашей учетной записи в зависимости от вашего интернет-провайдера. Выберите PPPoE , если ваш интернет-провайдер его использует, (Вы должны указать свой тип подключения, который использует ваш интернет-провайдер в вашем вопросе.) Например, если вы используете PPPoE (для большинства домашних пользователей BSNl), введите следующие данные:
Для PPPoE:
Выберите PPPoE (имя пользователя / пароль) в раскрывающемся меню на панели типов подключения к Интернету.
Address Mode: Выберите Static, если ваш интернет-провайдер назначил вам IP-адрес, маску подсети, адреса шлюза и DNS-сервера. В большинстве случаев выбирайте динамический.
Имя пользователя и пароль: Введите свое имя пользователя PPPoE, затем введите пароль PPPoE, а затем повторно введите пароль в следующем коробка.(Название услуги ISP указывать не обязательно)
MAC-адрес: MAC-адрес по умолчанию установлен на физический интерфейс Интернет-порта. MAC-адрес на широкополосном маршрутизаторе. Не рекомендуется измените MAC-адрес по умолчанию, если это не требуется вашим интернет-провайдером.
Оставьте поле пустым для первичного и вторичного DNS-адресов, если вы не используете статический IP-адрес
Максимальное время простоя: Введите максимальное время простоя, в течение которого поддерживается подключение к Интернету во время бездействия.Чтобы отключить эту функцию, включить автоматическое переподключение.
MTU: Максимальный блок передачи — вам может потребоваться изменить MTU для оптимальной производительности с вашим конкретным провайдером. 1492 г. MTU по умолчанию.
Режим подключения: Выберите «Всегда включен», «По запросу» или «Вручную».
Если у вас есть какие-либо сомнения, не стесняйтесь спрашивать здесь, предоставляя дополнительную информацию. Для получения более подробной информации просто посетите их веб-сайт и загрузите руководство по продукту, вот и все.
Как настроить роутер dlink dir 615
D Link Dir 615 Настройка:Шаг 1: Войдите через https: // 192.168.0.1 (по умолчанию «имя пользователя: Admin и без прохода»)
Шаг 2: Перейдите на вкладку настройки —-> Интернет —-> мастер подключения к Интернету
2.1 ИЗМЕНИТЬ ПАРОЛЬ! нажмите следующий
2.2 выбрал часовой пояс (вы знаете, где находитесь)
2.3 Настройка подключения к Интернету DHCP-соединение (динамический IP-адрес) Выберите этот вариант, если ваше Интернет-соединение автоматически предоставляет вам IP-адрес. Большинство кабельных модемов используют этот тип подключения.
2.4. Нажмите «клонировать MAC-адрес вашего компьютера»; hostname: ‘имя вашего компьютера в ubuntu’ (у меня «grobar», у вас …)
Шаг 3: Перейдите на вкладку настройки —-> настройки беспроводной сети —-> Мастер настройки беспроводной сети (после этого мы сделаем ручную настройку)
3.1 дайте вашей сети имя = SSID (например, ‘grobar’)
3.2. Автоматически назначить сетевой ключ (рекомендуется) и выбрать WAP или WAP2
3.3 Запишите сетевой ключ !!! Или сделайте printscr и сохраните эту страницу.Здесь все готово, но, пожалуйста, сделайте и шаг 4 !!!
Шаг 4: Перейдите на вкладку настройки —-> настройки беспроводной сети —-> Ручная настройка беспроводной сети
4.1 Настройки беспроводной сети Включить беспроводную связь: ВСЕГДА Имя беспроводной сети: (также называемое SSID) имя, которое вы указали в 3.1. Режим 802.11: выберите «смешанный 802.11ng и b» Включить автоматическое сканирование каналов: ДА Беспроводной канал: АВТО Скорость передачи: НАИЛУЧШАЯ (Мбит / с) Ширина канала: АВТО 20/40 МГц Статус видимости: !!! Невидимый !!! (чтобы посторонние не знали ваш SSID, кроме вас)
4.2 Режим безопасности беспроводной сети: WPA-Personal
4.3 Режим WPA: только WPA2 Тип шифра: AES Интервал обновления группового ключа: 3600 секунд
4.4 Pre-Shared Key: тот, который вы сгенерировали (и где-то записали) в 3.2. вы можете изменить этот ключ, если хотите, но я предлагаю оставить его как есть …
Самый быстрый маршрутизатор D-Link DIR-615 Руководство по перенаправлению портов
Это руководство по открытому порту для D-Link DIR-615 . У нас также есть следующие сопутствующие руководства:
Выберите направляющую, наиболее подходящую для вашего роутера.
Маршрутизатор D-Link DIR-615 имеет очень простой брандмауэр, который помогает защитить вашу локальную домашнюю сеть от нежелательного доступа из Интернета. По умолчанию брандмауэр блокирует все подключения к Интернету и обратно. Производитель D-Link удостоверился, что некоторые из этих подключений открыты, чтобы вы могли использовать Интернет. Что произойдет, если вы захотите открыть больше контактов? Вот где на сцену выходит порт вперед . Когда вы создаете порт переадресации или открытый порт, вы все данные на этом конкретном порте через вашу сеть.Это удобно для игр и других приложений.
Для создания переадресации портов необходимо:
- Установите статический IP-адрес на устройстве или компьютере, на который вы хотите перенаправить этот порт.
- Войдите в свой маршрутизатор D-Link DIR-615.
- Найдите раздел переадресации портов на страницах настройки маршрутизатора:
- Сначала нажмите кнопку Advanced .
- Затем нажмите кнопку Port Forwarding .
- Введите соответствующие данные для создания порта для переадресации .
Эти шаги звучат сложно? Не волнуйтесь, мы проведем вас через каждый шаг, чтобы перенаправить ваши порты.
Мы думаем, что переадресация порта должна быть простой. Вот почему мы создали Сетевые утилиты. Наше программное обеспечение делает все, что вам нужно для перенаправления порта.
Начать сейчас!
Когда вы используете сетевые утилиты, ваш порт перенаправляется прямо сейчас!
Шаг 1
Важно настроить статический IP-адрес на устройстве, на которое вы перенаправляете порт.Это гарантирует, что ваши порты останутся открытыми даже после перезагрузки устройства.
- Рекомендуем — Наша бесплатная программа установит для вас статический IP-адрес.
- Или следуйте нашим руководствам по статическим IP-адресам, чтобы настроить статический IP-адрес.
После настройки статического IP-адреса на ваших устройствах вам необходимо войти в свой маршрутизатор.
Шаг 2
Далее, давайте войдем в ваш роутер D-Link DIR-615. Для этого вам нужно открыть веб-браузер, потому что маршрутизатор использует веб-интерфейс.Неважно, какой браузер вы используете, просто выберите свой любимый. Некоторые варианты: Chrome, Edge, Internet Explorer или Firefox.
После открытия веб-браузера найдите адресную строку . Выглядит это примерно так:
192.168.0.1
Адресная строка находится в верхней части страницы на изображении выше. Просто замените все, что находится в этой адресной строке, IP-адресом маршрутизатора D-Link DIR-615. Помните, что IP-адрес маршрутизатора по умолчанию также может называться шлюзом по умолчанию компьютера.
IP-адрес маршрутизатора D-Link DIR-615 по умолчанию: 192.168.0.1
После ввода IP-адреса маршрутизатора в адресной строке в верхней части веб-браузера нажмите клавишу Enter. Вы должны увидеть поле, подобное этому:
Вы видите окно с запросом имени пользователя и пароля? Идите вперед и введите имя пользователя и пароль для вашего D-Link DIR-615 в эти поля.
- Имя пользователя маршрутизатора D-Link DIR-615 по умолчанию: admin
- Пароль маршрутизатора D-Link DIR-615 по умолчанию: пустой
После ввода правильного имени пользователя и пароля нажмите кнопку с надписью Log In , чтобы получить доступ к страницам настройки маршрутизатора D-Link DIR-615.
Имена пользователей и пароли Dlink
Существует несколько различных причин, по которым имя пользователя и пароль не работают на экране входа в систему маршрутизатора. Если вы обнаружите, что введенные вами имя пользователя и пароль не работают, рекомендуется попробовать другие имена пользователей и пароли D-Link. Ознакомьтесь с нашим списком всех известных паролей D-Link здесь, на нашей странице Пароли маршрутизатора D-Link по умолчанию .
Если после попытки использования других имен пользователей и паролей D-Link вы по-прежнему не можете войти в маршрутизатор D-Link DIR-615, возможно, вы изменили имя пользователя и пароль в какой-то момент в прошлом и забыли.Возможно, пришло время подумать о перезагрузке. Сброс до заводских настроек стирает все измененные настройки и возвращает их к заводским значениям по умолчанию. Узнайте больше в нашем руководстве Как сбросить пароль маршрутизатора
Шаг 3
Теперь пора найти в маршрутизаторе секцию переадресации портов . Для этого выполните следующие действия:
1. Щелкните опцию ADVANCED вверху страницы.
2. Выберите ссылку ПЕРЕАДРЕСАЦИЯ ПОРТА на левой боковой панели.
Шаг 4
Вот порты для переадресации для Xbox Live :
Порты TCP: 3074 Порты UDP: 3074 Если вы ищете порты для другого приложения, вы можете найти его по:
Поставьте галочку в поле Включить .
Придумайте имя для ввода в поле Имя .Название никак не влияет на функциональность форварда, оно просто присутствует, чтобы вы могли узнать, почему он был создан.
Поле Имя компьютера содержит список имен устройств, которые видны в вашей сети. В этом поле выберите устройство, на которое нужно перенаправить порты.
Эти записи зависят от протокола. Если перенаправляемые порты необходимо перенаправить с использованием протокола TCP, введите эти порты в раздел TCP. Если перенаправляемые порты необходимо перенаправить с помощью протокола UDP, вы должны ввести эти порты в udp раздел.
В поле TCP или UDP введите порты для пересылки.
Ваши порты могут быть введены в виде списка 23,24,25, диапазона 500-600 или комбинации 23,45,500-600.
В раскрывающемся списке Schedule выберите Always .
В раскрывающемся списке Входящий фильтр выберите Разрешить все .
Когда вы полностью закончите, не забудьте нажать кнопку Сохранить настройки вверху страницы.
Проверьте, открыты ли ваши порты
После того, как вы выполнили вышеуказанные шаги, рекомендуется проверить свои порты, чтобы убедиться, что они действительно открыты. Для этого мы рекомендуем использовать наш инструмент Network Utilities . Это включает в себя бесплатную проверку открытых портов. Отличительная особенность этого инструмента в том, что он не предполагает, что вы используете определенное приложение. Он использует локальное приложение, чтобы узнать, прослушивает ли этот порт. Наш инструмент проверки открытых портов — единственный онлайн с гарантированных результатов .
Вот еще несколько руководств, которые могут вам понравиться
IR615E1 Беспроводной маршрутизатор серии N D-Link DIR-615 Руководство пользователя Руководство пользователя Часть 3 D Link
Раздел 3 - Конфигурация IPv6 в туннелировании IPv4 (с отслеживанием состояния) Мое подключение IPv6: выберите IPv6 в туннеле IPv4 из раскрывающегося списка. меню.IPv6 в туннеле IPv4 Введите настройки, предоставленные вашим Интернетом. Настройки: провайдер (ISP). IPv6-адрес LAN: введите LAN (локальный) IPv6-адрес для роутер. LAN Link-Local Отображает локальное LAN-соединение маршрутизатора. Адрес: Адрес. Включить Установите флажок, чтобы включить автоконфигурацию. Автоконфигурация: особенность. Автоконфигурация Выберите Stateful. Обратитесь к предыдущей странице для Тип: с сохранением состояния. IPv6 Address Введите время жизни объявления маршрутизатора (в Срок службы: минуты). D-Link DIR-615 Руководство пользователя 61 Раздел 3 - Конфигурация IPv6 в туннелировании IPv4 (без сохранения состояния) Мое подключение IPv6: выберите IPv6 в туннеле IPv4 из раскрывающегося списка. меню.IPv6 в туннеле IPv4 Введите настройки, предоставленные вашим Интернетом. Настройки: провайдер (ISP). IPv6-адрес LAN: введите LAN (локальный) IPv6-адрес для роутер. LAN Link-Local Отображает локальное LAN-соединение маршрутизатора. Адрес: Адрес. Включить Установите флажок, чтобы включить автоконфигурацию. Автоконфигурация: особенность. Автоконфигурация Выберите Stateful (DHCPv6) или Stateless. Ссылаться Введите: на следующую страницу для без гражданства. Диапазон адресов IPv6 Введите начальный адрес IPv6 для DHCPv6. Начало: диапазон для ваших локальных компьютеров.Диапазон адресов IPv6 Введите конечный адрес IPv6 для DHCPv6. Конец: диапазон для ваших локальных компьютеров. Адрес IPv6 Введите время жизни адреса IPv6 (в минутах). Продолжительность жизни: D-Link DIR-615 Руководство пользователя 62 Раздел 3 - Конфигурация Автоконфигурация без сохранения состояния (Stateless) Мое соединение IPv6: выберите Автоконфигурация без сохранения состояния в выпадающее меню. Настройки IPv6 DNS: введите настройки, предоставленные вашим Интернетом. провайдер (ISP). IPv6-адрес LAN: введите LAN (локальный) IPv6-адрес для роутер. LAN Link-Local Отображает локальное LAN-соединение маршрутизатора. Адрес: Адрес.Включить Установите флажок, чтобы включить автоконфигурацию. Автоконфигурация: особенность. Автоконфигурация Выберите Stateless. Обратитесь к предыдущей странице Тип: для Stateful. IPv6 Address Введите время жизни объявления маршрутизатора (в Срок службы: минуты). D-Link DIR-615 Руководство пользователя 63 Раздел 3 - Конфигурация Автоконфигурация без сохранения состояния (с отслеживанием состояния) Мое соединение IPv6: выберите Автоконфигурация без сохранения состояния в выпадающее меню. Настройки IPv6 DNS: введите настройки, предоставленные вашим Интернетом. провайдер (ISP). IPv6-адрес LAN: введите LAN (локальный) IPv6-адрес для роутер.LAN Link-Local Отображает локальное LAN-соединение маршрутизатора. Адрес: Адрес. Включить Установите флажок, чтобы включить автоконфигурацию. Автоконфигурация: особенность. Автоконфигурация Выберите Stateful. Обратитесь к предыдущей странице для Тип: с сохранением состояния. IPv6 Address Введите время жизни объявления маршрутизатора (в Срок службы: минуты). D-Link DIR-615 Руководство пользователя 64 Раздел 3 - Конфигурация Настройки администратора Эта страница позволит вам изменить пароли администратора и пользователя. Вы также можете включить удаленное управление. Есть две учетные записи, которые могут получить доступ к интерфейсу управления через веб-браузер.Учетные записи админ и пользователь. У администратора есть доступ для чтения и записи, а у пользователя - только для чтения. Пользователь может только просматривать настройки, но не может вносить какие-либо изменения. Только учетная запись администратора имеет возможность изменять пароли учетной записи администратора и пользователя. Пароль администратора: введите новый пароль для имени входа администратора. Администратор можете вносить изменения в настройки. Пароль пользователя: введите новый пароль для входа в систему. Если вы войдете в систему как Пользователь, вы может только видеть настройки, но не может их изменять.Имя шлюза: введите имя маршрутизатора DIR-615. Enable Graphical (Включить графический режим). Включает тест «запрос-ответ», требующий от пользователей ввода букв или Аутентификация: числа из искаженного изображения, отображаемые на экране, чтобы предотвратить онлайн хакерам и неавторизованным пользователям получить доступ к вашему маршрутизатору Настройки сети. Включить HTTPS Установите этот флажок, чтобы разрешить HTTPS для безопасного подключения к маршрутизатору. Сервер: Включить удаленное удаленное управление позволяет настраивать DIR-615 с Управление: Интернет через веб-браузер.Имя пользователя и пароль по-прежнему требуются для доступа к веб-интерфейсу управления. В общем, только член ваша сеть может просматривать встроенные веб-страницы для выполнения Администратором задачи. Эта функция позволяет выполнять задачи администратора из удаленный (Интернет) хост. Номер порта, используемый для доступа к DIR-615. Пример удаленного администратора: http: //x.x.x.x: 8080, где x.x.x.x - это IP-адрес DIR-615 в Интернете, а 8080 - порт, используемый для Входящий фильтр: интерфейс веб-управления. Если вы включили HTTPS-сервер и отметили Use HTTPS, вы должны ввести https: // как часть URL-адреса для удаленного доступа к маршрутизатору.Измени пароль удаленное управление Подробности: в этом разделе перечислены все созданные правила. Вы можете щелкнуть значок «Изменить», чтобы изменить настройки или включить / отключить правило или щелкните значок «Удалить», чтобы удалить правило. D-Link DIR-615 Руководство пользователя 65 Раздел 3 - Конфигурация Настройки времени Параметр «Конфигурация времени» позволяет настраивать, обновлять и поддерживать правильное время во внутренней системе. Часы. В этом разделе вы можете установить часовой пояс, в котором вы находитесь, и установить сервер времени. Летнее время также может быть настроенным на автоматическую настройку времени при необходимости.Часовой пояс: выберите часовой пояс из раскрывающегося списка. меню. Летнее время: чтобы выбрать летнее время вручную, выберите включен или отключен, введите дату начала и дата окончания перехода на летнее время. Включить NTP NTP - это сокращение от Network Time Protocol. NTP Сервер: синхронизирует часы компьютера в сети компьютеров. Установите этот флажок, чтобы использовать NTP сервер. Это будет подключаться только к серверу на Интернет, а не локальный сервер. NTP-сервер Введите NTP-сервер или выберите один из Используется: выпадающее меню.Вручную: чтобы вручную ввести время, введите значения в этих полях для года, месяца, дня, часа, Минуты и секунды, а затем щелкните Установить время. Вы также можете нажать "Копировать время вашего компьютера" Настройки. D-Link DIR-615 Руководство пользователя 66 Раздел 3 - Конфигурация SysLog Широкополосный маршрутизатор ведет журнал событий и действий, происходящих на маршрутизаторе. Вы можете отправить эти журналы к серверу SysLog в вашей сети. Включить ведение журнала, чтобы установить этот флажок, чтобы отправлять журналы маршрутизатора на Сервер SysLog: Сервер SysLog.IP-адрес сервера SysLog Адрес сервера SysLog, который будет Адрес: используется для отправки журналов. Вы также можете выбрать ваш компьютер из раскрывающегося меню (только при получении IP-адреса от роутера через DHCP). D-Link DIR-615 Руководство пользователя 67 Раздел 3 - Конфигурация Настройки электронной почты Функцию электронной почты можно использовать для отправки файлов системного журнала, предупреждающих сообщений маршрутизатора и уведомления об обновлении прошивки. на ваш адрес электронной почты. Включить электронную почту Когда эта опция включена, ведется журнал активности маршрутизатора. Уведомление: отправляются на указанный адрес электронной почты.От электронной почты Этот адрес электронной почты будет отображаться как отправитель Адрес: при получении файла журнала или обновления прошивки уведомление по электронной почте. На адрес электронной почты: введите адрес электронной почты, на который вы хотите письмо отправлено. SMTP-сервер Введите адрес SMTP-сервера для отправки Адрес: e - m a i l. И ф йо у р S M T P s e r ve r e q u i r e s аутентификации, выберите этот вариант. Включить Установите этот флажок, если ваш SMTP-сервер требует Аутентификация: аутентификация. Имя учетной записи: введите свою учетную запись для отправки электронной почты.Пароль: введите пароль, связанный с учетной записью. Повторно введите пароль, связанный с учетная запись. При заполнении журнала: при выборе этого параметра журналы будут отправляться. по электронной почте, когда журнал заполнен. По расписанию: при выборе этого параметра журналы будут отправляться через электронная почта по расписанию. Расписание: этот параметр доступен, если выбрано По расписанию. Вы можете выбрать расписание из списка определенных расписаний. К Создайте расписание, перейдите в Инструменты> Расписания. D-Link DIR-615 Руководство пользователя 68 Раздел 3 - Конфигурация Системные настройки Сохранить настройки, чтобы использовать эту опцию, чтобы сохранить текущий маршрутизатор. Локальный жесткий диск: параметры конфигурации в файл на жестком диске компьютера, который вы используете.Сначала щелкните значок Кнопка "Сохранить". Затем вы увидите диалоговое окно с файлом, где вы можете выбрать местоположение и имя файла для настроек. Загрузить настройки Используйте эту опцию для загрузки ранее сохраненных из настроек конфигурации локального жесткого маршрутизатора. Во-первых, используйте Диск: выберите элемент управления, чтобы найти ранее сохраненный файл. настроек конфигурации. Затем нажмите кнопку Загрузить кнопку, чтобы передать эти настройки на маршрутизатор. Восстановить до заводских настроек Эта опция восстановит все настройки конфигурации. Настройки по умолчанию: возврат к настройкам, действовавшим на момент время отгрузки маршрутизатора с завода.Любые настройки, которые не были сохранены, будут потеряны, включая любые созданные вами правила. Если вы хотите сохранить текущую конфигурацию роутера настройки, используйте кнопку Сохранить выше. Перезагрузить устройство: нажмите, чтобы перезагрузить маршрутизатор. D-Link DIR-615 Руководство пользователя 69 Раздел 3 - Конфигурация Обновить прошивку Здесь вы можете обновить прошивку маршрутизатора. Убедитесь, что прошивка, которую вы хотите использовать, находится на локальном жестком диске компьютер. Нажмите Обзор, чтобы найти файл прошивки, который будет использоваться для обновления.Пожалуйста, проверьте поддержку D-Link сайт обновлений прошивки http://support.dlink.com. Вы можете загрузить обновления прошивки на жесткий диск с Сайт поддержки D-Link. Прошивка Нажмите Проверить онлайн сейчас, чтобы узнать последнюю версию Обновление: версия прошивки, чтобы узнать, есть ли обновленная прошивка; если да, скачайте новый прошивку на жесткий диск. Обзор: после того, как вы загрузили новую прошивку, нажмите Обзор, чтобы найти обновление прошивки на ваш жесткий диск. Нажмите Загрузить, чтобы завершить Обновление прошивки.Уведомления проверять автоматически Проверять наличие последних обновлений в Интернете Опции: Версия прошивки для проверки роутера. автоматически, чтобы узнать, есть ли новая прошивка Обновить. Проверьте уведомление по электронной почте о более новой прошивке Версия, чтобы маршрутизатор отправлял электронное письмо, когда доступна новая прошивка. D-Link DIR-615 Руководство пользователя 70 Раздел 3 - Конфигурация DDNS Функция DDNS позволяет вам размещать сервер (Интернет, FTP, игровой сервер и т. Д.), Используя имеющееся у вас доменное имя. приобретенный (www.whateveryournameis.com) с вашим динамически назначаемым IP-адресом.Самый широкополосный интернет Поставщики услуг назначают динамические (изменяющиеся) IP-адреса. Используя поставщика услуг DDNS, ваши друзья могут войти в ваше доменное имя для подключения к вашему серверу независимо от вашего IP-адреса. DDNS: динамическая система доменных имен - это метод сохранение доменного имени, связанного с изменяющимся IP Адрес. Установите флажок, чтобы включить DDNS. Адрес сервера: выберите своего провайдера DDNS из выпадающего списка. вниз по меню. Имя хоста: введите имя хоста, с которым вы зарегистрировались. ваш поставщик услуг DDNS.Имя пользователя или ключ: введите имя пользователя для своей учетной записи DDNS. Пароль или ключ: введите пароль для вашей учетной записи DDNS. Тайм-аут: введите время (в часах). Статус: отображает текущий статус подключения к вашему DDNS-сервер. D-Link DIR-615 Руководство пользователя 71 Раздел 3 - Конфигурация Проверка системы Тест Ping: Тест Ping используется для отправки пакетов Ping. чтобы проверить, подключен ли компьютер к Интернету. Входить IP-адрес, по которому вы хотите пинговать, и нажмите Ping. Результаты проверки связи: результаты ваших попыток проверки связи будут отображается здесь.D-Link DIR-615 Руководство пользователя 72 Раздел 3 - Конфигурация Расписания Имя: введите имя для вашего нового расписания. Дни: выберите день, диапазон дней или всю неделю, чтобы включать каждый день. Время: Отметьте весь день - 24 часа или введите начало и время окончания вашего расписания. Сохранить: нажмите «Сохранить», чтобы сохранить расписание. Ты необходимо нажать "Сохранить настройки" вверху для вашего графики вступают в силу. Правила расписания Здесь будет список расписаний. Нажмите Список: значок Изменить, чтобы внести изменения, или щелкните значок Значок «Удалить» для удаления расписания.D-Link DIR-615 Руководство пользователя 73 Раздел 3 - Конфигурация Информация об устройстве На этой странице отображается текущая информация о DIR-615. Он будет отображать LAN, WAN (Интернет) и Wireless. Информация. Если ваше Интернет-соединение настроено для динамического IP-адреса, то кнопки Release и Renew будут отображается. Используйте Release для отключения от вашего интернет-провайдера и используйте Renew для подключения к вашему интернет-провайдеру. Если ваше интернет-соединение настроено для PPPoE, Connect отобразятся кнопки и кнопка Отключить.Использовать Отключитесь, чтобы разорвать соединение PPPoE и использовать Подключиться, чтобы установить соединение PPPoE. См. Дополнительную информацию на следующей странице. D-Link DIR-615 Руководство пользователя 74 Раздел 3 - Конфигурация Общие: отображает время маршрутизатора и версию прошивки. WAN: отображает MAC-адрес и общедоступный IP-адрес. настройки для роутера. LAN: отображает MAC-адрес и частный (локальный) Настройки IP для роутера. Беспроводная локальная сеть: отображает MAC-адрес беспроводной сети и ваш беспроводные настройки, такие как SSID и канал.Компьютеры LAN: отображает подключенные компьютеры и устройства. к маршрутизатору через Ethernet и получают IP-адрес, присвоенный маршрутизатором (DHCP). IGMP Multicast Членство: отображает IP-адрес многоадресной группы. D-Link DIR-615 Руководство пользователя 75 Раздел 3 - Конфигурация Бревно Маршрутизатор автоматически регистрирует (записывает) возможные события во внутренней памяти. Если не хватает внутреннего память для всех событий, журналы более старых событий удаляются, но журналы последних событий сохраняются.Опция Журналы позволяет вы можете просмотреть журналы маршрутизатора. Вы можете определить, какие типы событий вы хотите просматривать, и уровень событий для просмотра. Этот маршрутизатор также поддерживает внешний сервер системного журнала, поэтому вы можете отправлять файлы журнала на компьютер в вашей сети, который запускает служебную программу Syslog. Что просматривать: вы можете выбрать типы сообщений, которые хотите для отображения из журнала. Брандмауэр и безопасность, Система, и сообщения о состоянии маршрутизатора могут быть выбраны. Уровни просмотра: существует три уровня важности сообщения: Информационное, предупреждающее и критическое.Выберите уровни которые вы хотите отобразить в журнале. Применить журнал Отфильтрует результаты журнала так, чтобы только выбранные Настройки: появятся параметры. Обновить: обновляет информацию журнала на экране, чтобы он отображался любая недавняя активность. Очистить: очищает все содержимое журнала. Отправить по электронной почте: эта опция отправит копию журнала маршрутизатора на адрес электронной почты, настроенный в Инструменты> Электронная почта Экран настроек. Сохранить журнал: эта опция сохранит маршрутизатор в файл журнала на вашем компьютере. компьютер. D-Link DIR-615 Руководство пользователя 76 Раздел 3 - Конфигурация Статистика На приведенном ниже экране отображается статистика трафика.Здесь вы можете просмотреть количество пакетов, прошедших через DIR-615 на и Интернет, и порты LAN. Счетчик трафика будет сброшен при перезагрузке устройства. D-Link DIR-615 Руководство пользователя 77 Раздел 3 - Конфигурация Интернет-сессии На странице Интернет-сеансов отображается полная информация об активных Интернет-сеансах через ваш маршрутизатор. Интернет-сеанс - это диалог между программой или приложением на компьютере со стороны LAN и программой или приложением на стороне WAN компьютер. Локальный: IP-адрес и, при необходимости, порт. номер местного приложения.NAT: номер порта приложения на стороне LAN как просматривается приложением на стороне WAN. Интернет: IP-адрес и, при необходимости, порт. номер заявки в Интернете. Протокол: протокол связи, используемый для беседа. Состояние: Состояние сеансов, использующих протокол TCP: НЕТ: Нет - эта запись используется в качестве заполнителя для будущего подключения, которое может произойти. SS: SYN Sent - одна из систем пытается установить соединение. EST: Установлено - соединение передает данные.FW: FIN Wait - клиентская система запросила остановку соединения. CW: Close Wait - серверная система запросила остановку соединения. TW: Time Wait - ожидание в течение короткого времени, пока соединение, которое находилось в режиме ожидания FIN, полностью закрывается. LA: Last ACK - ожидание в течение короткого времени, пока соединение, которое находилось в режиме ожидания закрытия, полностью закрыто. CL: Closed - соединение больше не активно, но сеанс отслеживается на случай повторной передачи пакеты все еще ожидают обработки.Режиссер: Направление начала разговора: Out - инициируется из LAN в WAN. In - Инициируется из WAN в LAN. D-Link DIR-615 Руководство пользователя 78 Раздел 3 - Конфигурация Приоритет: предпочтение, отдаваемое исходящим пакетам этого диалога логикой QoS Engine. Меньшие числа представляют более высокие приоритет. Тайм-аут: количество секунд простоя, в течение которого маршрутизатор считает сеанс завершенным. Начальное значение тайм-аута зависит от от типа и состояния подключения. 300 секунд - UDP-соединения.240 секунд - Сброс или закрытие TCP-соединений. Соединение не закрывается мгновенно, поэтому задержанные пакеты может пройти или соединение может быть восстановлено. 7800 секунд - Установлены или закрыты TCP-соединения. D-Link DIR-615 Руководство пользователя 79 Раздел 3 - Конфигурация Беспроводной Таблица беспроводных клиентов отображает список текущих подключенных беспроводных клиентов. В этой таблице также отображается подключение время и MAC-адрес подключенных беспроводных клиентов. D-Link DIR-615 Руководство пользователя 80 Раздел 3 - Конфигурация IPv6 На этом экране будет отображаться весь ваш Интернет IPv6, а на этой странице отображаются сведения о сетевом подключении.D-Link DIR-615 Руководство пользователя 81 год Раздел 3 - Конфигурация Служба поддержки D-Link DIR-615 Руководство пользователя 82 Раздел 4 - Безопасность Беспроводная безопасность Этот раздел покажет вам различные уровни безопасности, которые вы можете использовать для защиты ваших данных от злоумышленников. DIR-615 предлагает следующие виды безопасности: • WPA2 (защищенный доступ Wi-Fi 2) • WPA (защищенный доступ Wi-Fi) • WPA2-PSK (общий ключ) • WPA-PSK (общий ключ) Что такое WPA? WPA или Wi-Fi Protected Access - это стандарт Wi-Fi, который был разработан для улучшения функций безопасности WEP (проводной Эквивалентная конфиденциальность).Два основных улучшения по сравнению с WEP: • Улучшенное шифрование данных с помощью протокола целостности временного ключа (TKIP). TKIP шифрует ключи используя алгоритм хеширования и, добавив функцию проверки целостности, гарантирует, что ключи не были подделаны. WPA2 основан на 802.11i и вместо этого использует расширенный стандарт шифрования (AES). ТКИП. • Аутентификация пользователя, которая обычно отсутствует в WEP, с помощью расширяемого протокола аутентификации. (EAP). WEP регулирует доступ к беспроводной сети на основе аппаратного MAC-адреса компьютера. адрес, который относительно просто вынюхать и украсть.EAP построен на более безопасном открытом ключе система шифрования, гарантирующая, что только авторизованные пользователи сети могут получить доступ к сети. WPA-PSK / WPA2-PSK использует парольную фразу или ключ для аутентификации вашего беспроводного соединения. Ключ является буквенно-цифровым пароль длиной от 8 до 63 символов. Пароль может включать символы (!? * & _) И пробелы. Этот ключ должен быть точно таким же ключом, который введен на вашем беспроводном маршрутизаторе или точке доступа. WPA / WPA2 включает аутентификацию пользователя через протокол расширенной аутентификации (EAP).EAP построен на более безопасная система шифрования с открытым ключом, гарантирующая, что только авторизованные пользователи сети могут получить доступ к сети. D-Link DIR-615 Руководство пользователя 83 Раздел 4 - Безопасность Мастер настройки беспроводного подключения Чтобы запустить мастер безопасности, перейдите на страницу «Настройка» и нажмите кнопку «Мастер настройки беспроводного подключения». D-Link DIR-615 Руководство пользователя 84 Раздел 4 - Безопасность Введите SSID (идентификатор набора услуг). SSID - это имя вашей беспроводной сети. Создайте имя, используя до 32 символы.SSID чувствителен к регистру. Выбрать автоматически и нажмите Далее. После появления этого экрана настройка завершена. Ты будешь предоставлен подробный обзор ваших настроек безопасности беспроводной сети. Щелкните Сохранить, чтобы продолжить. D-Link DIR-615 Руководство пользователя 85 Раздел 4 - Безопасность Введите SSID (идентификатор набора услуг). SSID - это имя вашей беспроводной сети. Создайте имя, используя до 32 символа. SSID чувствителен к регистру. Выбрать вручную и нажмите Далее. Выберите пароль безопасности беспроводной сети. Должно быть ровно 5 или 13 символы.Он также должен состоять из 10 или 26 символов, используя 0-9 и A-F. Щелкните Далее, чтобы продолжить. Ваша установка завершена. Вам будет предоставлено подробное описание ваши настройки безопасности беспроводной сети. Нажмите Сохранить, чтобы завершить безопасность. Волшебник. D-Link DIR-615 Руководство пользователя 86 Раздел 4 - Безопасность Добавить беспроводное устройство с помощью мастера WPS На экране «Настройка»> «Настройки беспроводной сети» нажмите «Добавить». Беспроводное устройство с WPS. Выберите Авто, чтобы добавить беспроводного клиента с помощью WPS (Wi-Fi Protected Настраивать). После того, как вы выберете Auto и нажмете Connect, у вас будет ограничение по времени в 120 секунд для применения настроек к беспроводной сети. клиент (ы) и успешно установить соединение.Если вы выберете «Вручную», появится сводный экран настроек. Запишите ключ безопасности и введите его на своем беспроводном устройстве. клиентов. PIN-код: выберите этот вариант, чтобы использовать метод PIN. Чтобы использовать это вы должны знать 8-значный PIN-код беспроводного клиента и нажмите Подключиться. PBC: выберите этот параметр, чтобы использовать метод PBC (кнопка) для добавить беспроводного клиента. Щелкните Подключить. D-Link DIR-615 Руководство пользователя 87 Раздел 4 - Безопасность Настроить WPA-Personal (PSK) Перед адаптерами беспроводной сети рекомендуется включить шифрование на беспроводном маршрутизаторе.Пожалуйста, установите беспроводное соединение до включения шифрования. Ваш беспроводной сигнал может ухудшиться при включении шифрования из-за добавленные накладные расходы. 1. Войдите в веб-конфигурацию, открыв веб-браузер и ввод IP-адреса роутера (192.168.0.1). Нажмите «Настройка», а затем нажмите «Беспроводная связь». Настройки слева. 2. В поле Security Mode выберите WPA-Personal. 3. В поле «Режим WPA» выберите «Авто», «Только WPA2» или «Только WPA». Используйте Auto, если у вас есть беспроводные клиенты, использующие как WPA, так и WPA2.4. В поле Cypher Type выберите TKIP и AES, TKIP или AES. Если у вас есть беспроводные клиенты, которые используют оба типа, используйте TKIP. и AES. 5. Рядом с параметром «Интервал обновления ключа группы» введите количество времени. перед групповым ключом, используемым для широковещательных и многоадресных данных изменяется (по умолчанию 3600). 6. В поле Pre-Shared Key введите ключ (кодовую фразу). Ключ вводится как пароль в формате ASCII на обоих концах беспроводное соединение. Пароль должен быть между 8-63 символа. 7. Нажмите «Сохранить настройки», чтобы сохранить настройки.Если вы настраиваете роутер с беспроводным адаптером, вы потеряете возможность подключения до тех пор, пока вы не включите WPA-PSK на своем адаптере и не введете ту же парольную фразу, что и на маршрутизаторе. D-Link DIR-615 Руководство пользователя 88 Раздел 4 - Безопасность Настроить WPA-Enterprise (RADIUS) Перед адаптерами беспроводной сети рекомендуется включить шифрование на беспроводном маршрутизаторе. Пожалуйста, установите беспроводное соединение до включения шифрования. Ваш беспроводной сигнал может ухудшиться при включении шифрования из-за добавленные накладные расходы.1. Войдите в веб-конфигурацию, открыв веб-браузер. и введите IP-адрес роутера (192.168.0.1). Нажмите в разделе «Настройка», а затем нажмите «Настройки беспроводной сети» слева. 2. В поле Security Mode выберите WPA-Enterprise. Примечание. Пользователь должен отключить защищенную настройку Wi-Fi, чтобы выберите WPA-Enterprise. 3. В поле «Режим WPA» выберите «Авто», «Только WPA2» или «Только WPA». Использовать Авто, если у вас есть беспроводные клиенты, использующие как WPA, так и WPA2. 4. В поле Cypher Type выберите TKIP и AES, TKIP или AES.если ты есть беспроводные клиенты, которые используют оба типа, используйте TKIP и AES. 5. Рядом с параметром «Интервал обновления ключа группы» введите количество времени. до того, как групповой ключ, используемый для широковещательных и многоадресных данных, будет изменено (по умолчанию 3600). 6. Рядом с параметром «Тайм-аут аутентификации» введите время, по истечении которого клиенту требуется повторная аутентификация (по умолчанию 60 минут). 7. Рядом с IP-адресом RADIUS-сервера введите IP-адрес вашего RADIUS-сервер. D-Link DIR-615 Руководство пользователя 89 Раздел 4 - Безопасность 8. Рядом с RADIUS Server Port введите порт, который вы используете с ваш сервер RADIUS.1812 - порт по умолчанию. 9. В поле «Общий секрет сервера RADIUS» введите безопасность. ключ. 10. Если установлен флажок «Проверка подлинности MAC-адреса», пользователю нужно будет подключаться с того же компьютера всякий раз, когда вход в беспроводную сеть. 11. Нажмите «Дополнительно», чтобы ввести настройки для вторичного RADIUS. Сервер. 12. Нажмите «Применить настройки», чтобы сохранить настройки. D-Link DIR-615 Руководство пользователя 90 Раздел 5 - Подключение к беспроводной сети Подключитесь к беспроводной сети Использование Windows Vista® Пользователи Windows Vista® могут использовать встроенную утилиту беспроводной связи.Если вы используете служебную программу другой компании или Windows® 2000, Пожалуйста, обратитесь к руководству пользователя вашего беспроводного адаптера за помощью по подключению к беспроводной сети. Большинство утилит будет иметь опцию «обследования сайта», аналогичную утилите Windows Vista®, как показано ниже. Если вы видите всплывающее сообщение "Обнаружены беспроводные сети", нажмите в центре пузыря, чтобы получить доступ к утилите. или же Щелкните правой кнопкой мыши значок беспроводного компьютера на панели задач. (правый нижний угол рядом со временем). Выберите Подключиться к сеть.Утилита отобразит все доступные беспроводные сети в вашем область. Щелкните сеть (отображается с использованием SSID) и щелкните кнопку Подключить. Если у вас хороший сигнал, но нет доступа к Интернету, проверьте себя. Настройки TCP / IP для вашего беспроводного адаптера. Обратитесь к Сети Раздел «Основные сведения» в этом руководстве для получения дополнительной информации. D-Link DIR-615 Руководство пользователя 91 Раздел 5 - Подключение к беспроводной сети Настроить WPA / WPA2 Перед настройкой рекомендуется включить безопасность беспроводной сети (WPA / WPA2) на беспроводном маршрутизаторе или точке доступа. ваш беспроводной адаптер.Если вы подключаетесь к существующей сети, вам необходимо знать ключ безопасности или парольную фразу. использовался. 1. Откройте Windows Vista® Wireless Utility, щелкнув правой кнопкой мыши на значке беспроводного компьютера на панели задач (нижний правый угол экрана). Выберите Подключиться к сети. 2. Выделите беспроводную сеть (SSID), которую вы хотите подключиться к и нажмите Подключиться. D-Link DIR-615 Руководство пользователя 92 Раздел 5 - Подключение к беспроводной сети 3. Введите тот же ключ безопасности или кодовую фразу, что и на вашем роутере. и щелкните Подключиться.Подключение к беспроводной сети может занять 20-30 секунд. Если не удается установить соединение, проверьте правильность настроек безопасности. Ключ или кодовая фраза должны быть точно такими же, как на беспроводном роутер. D-Link DIR-615 Руководство пользователя 93 Раздел 5 - Подключение к беспроводной сети Подключиться с помощью WCN 2.0 Маршрутизатор поддерживает защиту Wi-Fi, называемую WCN 2.0 в Windows Vista®. Следующие инструкции по настройке это зависит от того, используете ли вы Windows Vista® для настройки маршрутизатора или стороннее программное обеспечение.При первой настройке роутера защита Wi-Fi отключается и не настраивается. Чтобы воспользоваться преимуществами защиты Wi-Fi, маршрутизатор должен быть включен и настроен. Для этого есть три основных метода: использовать Windows Vista встроенная поддержка WCN 2.0, используйте стороннее программное обеспечение или настройте вручную. Если вы используете Windows Vista®, войдите в маршрутизатор и установите флажок «Включить» в разделе «Основные»> «Беспроводная связь». Используйте текущий PIN-код, который отображается в разделе «Дополнительно»> «Wi-Fi Protected Setup», или нажмите кнопку «Создать». Кнопка «Новый ПИН-код» или «Сбросить ПИН-код по умолчанию».Если вы используете стороннее программное обеспечение для настройки защиты Wi-Fi, внимательно следуйте инструкциям. Когда ты закончишь, перейдите к следующему разделу, чтобы настроить вновь настроенный маршрутизатор. D-Link DIR-615 Руководство пользователя 94 Раздел 5 - Подключение к беспроводной сети Использование Windows® XP Пользователи Windows® XP могут использовать встроенную утилиту беспроводной связи (Zero Configuration Utility). Следующие инструкции предназначены для Пользователи Service Pack 2. Если вы используете служебную программу другой компании или Windows® 2000, обратитесь к руководству пользователя. беспроводного адаптера, чтобы получить помощь по подключению к беспроводной сети.У большинства коммунальных предприятий есть опция «осмотр объекта». аналогична служебной программе Windows® XP, показанной ниже. Если вы видите всплывающее сообщение "Обнаружены беспроводные сети", нажмите в центре пузыря, чтобы получить доступ к утилите. или же Щелкните правой кнопкой мыши значок беспроводного компьютера на панели задач. (правый нижний угол рядом со временем). Выбрать доступный просмотр Беспроводная сеть. Утилита отобразит все доступные беспроводные сети в вашем область. Щелкните сеть (отображается с использованием SSID) и щелкните кнопку Подключить.Если у вас хороший сигнал, но нет доступа к Интернету, проверьте себя. Настройки TCP / IP для вашего беспроводного адаптера. Обратитесь к Сети Раздел «Основные сведения» в этом руководстве для получения дополнительной информации. D-Link DIR-615 Руководство пользователя 95 Раздел 5 - Подключение к беспроводной сети Настроить WPA-PSK Перед настройкой беспроводного адаптера рекомендуется включить WEP на беспроводном маршрутизаторе или точке доступа. Если вы подключаетесь к существующей сети, вам необходимо знать используемый ключ WEP. 1. Откройте Утилиту беспроводной связи Windows® XP, щелкнув правой кнопкой мыши на значке беспроводного компьютера на панели задач (правый нижний угол экрана).Выбрать доступный просмотр Беспроводная сеть. 2. Выделите беспроводную сеть (SSID), которую вы хотите подключиться к и нажмите Подключиться. D-Link DIR-615 Руководство пользователя 96 Раздел 5 - Подключение к беспроводной сети 3. Появится окно «Беспроводное сетевое соединение». Введите Пароль WPA-PSK и нажмите Подключиться. Подключение к беспроводной сети может занять 20-30 секунд. Если не удается установить соединение, проверьте правильность настроек WPA-PSK. Пароль WPA-PSK должен быть точно таким же, как на Беспроводной маршрутизатор.D-Link DIR-615 Руководство пользователя 97 Раздел 6 - Устранение неполадок Поиск проблемы В этой главе представлены решения проблем, которые могут возникнуть во время установки и эксплуатации DIR-615. Читать следующие описания, если у вас возникли проблемы. (Примеры ниже проиллюстрированы в Windows® XP. Если у вас в другой операционной системе, снимки экрана на вашем компьютере будут похожи на следующие примеры.) 1. Почему я не могу получить доступ к веб-утилите настройки? При вводе IP-адреса роутера D-Link (192.168.0.1), вы не подключаетесь к веб-сайту на Интернет или должны быть подключены к Интернету. Утилита встроена в микросхему ПЗУ в самом устройстве. Ваш компьютер должен находиться в той же IP-подсети для подключения к веб-утилите. • Убедитесь, что у вас есть обновленный веб-браузер с поддержкой Java. Мы рекомендуем следующее: • Internet Explorer 6 или выше • Netscape 8 или выше • Mozilla 1.7.12 (5.0) или выше • Opera 8.5 или выше • Safari 3 или выше • Camino 0.8.4 или выше • Firefox 3.0 или выше • Проверьте физическое подключение, проверив наличие горящих индикаторов на устройстве. Если индикатор ссылки не горит, попробуйте использовать другой кабель или, если возможно, подключите к другому порту на устройстве. Если компьютер выключен, индикатор связи может не быть включенным. • Отключите все программы обеспечения безопасности в Интернете, работающие на компьютере. Программные брандмауэры, такие как Zone Alarm, Black Ice, Sygate, Norton Personal Firewall и брандмауэр Windows® XP могут блокировать доступ к страницам конфигурации. Проверить файлы справки, включенные в программное обеспечение вашего брандмауэра, для получения дополнительной информации об отключении или настройке.D-Link DIR-615 Руководство пользователя 98 Раздел 6 - Устранение неполадок • Настройте параметры Интернета: • Выберите «Пуск»> «Настройка»> «Панель управления». Дважды щелкните значок «Свойства обозревателя». На вкладке "Безопасность" нажмите кнопку, чтобы восстановить настройки по умолчанию. • Щелкните вкладку «Соединение» и установите для параметра коммутируемого доступа значение «Никогда не устанавливать соединение». Щелкните Настройки LAN. кнопка. Убедитесь, что ничего не проверено. Щелкните ОК. • Перейдите на вкладку «Дополнительно» и нажмите кнопку, чтобы восстановить эти настройки по умолчанию.Нажмите ОК три раз. • Закройте веб-браузер (если он открыт) и откройте его. • Доступ к веб-управлению. Откройте веб-браузер и введите IP-адрес вашего маршрутизатора D-Link в поле адреса. бар. Это должно открыть страницу входа в систему для вашего веб-управления. • Если вы по-прежнему не можете получить доступ к конфигурации, отключите питание маршрутизатора на 10 секунд и подключите снова. Подождите. около 30 секунд и попробуйте получить доступ к конфигурации. Если у вас несколько компьютеров, попробуйте подключиться, используя другой компьютер. 2. Что делать, если я забыл пароль? Если вы забыли пароль, вам необходимо сбросить настройки маршрутизатора.К сожалению, этот процесс вернет все ваши настройки обратно к заводским настройкам. Чтобы перезагрузить маршрутизатор, найдите кнопку сброса (отверстие) на задней панели устройства. При включенном маршрутизаторе используйте скрепку, чтобы удерживать кнопку в течение 10 секунд. Отпустите кнопку, и маршрутизатор перезагрузится. Подождите около 30 секунд, чтобы получить доступ к маршрутизатору. IP-адрес по умолчанию - 192.168.0.1. При входе в систему имя пользователя admin и оставьте поле пароля пустым. D-Link DIR-615 Руководство пользователя 99 Раздел 6 - Устранение неполадок 3.Почему я не могу подключиться к определенным сайтам или отправлять и получать электронную почту при подключении через маршрутизатор? Если у вас возникли проблемы с отправкой или получением электронной почты или подключением к защищенным сайтам, таким как eBay, банковские сайты и Hotmail, мы предлагаем уменьшать MTU с шагом в десять (например, 1492, 1482, 1472 и т. Д.). Примечание. Пользователи AOL DSL + должны использовать MTU равное 1400. Чтобы найти правильный размер MTU, вам нужно будет выполнить специальный пинг пункта назначения, к которому вы хотите перейти. Пункт назначения мог быть другим компьютером или URL.• Щелкните "Пуск", затем щелкните "Выполнить". • Пользователи Windows® 95, 98 и Me вводят команду (пользователи Windows® NT, 2000 и XP вводят cmd) и нажмите Enter (или нажмите OK). • Как только окно откроется, вам нужно будет выполнить специальный пинг. Используйте следующий синтаксис: ping [url] [-f] [-l] [значение MTU] Пример: ping yahoo.com -f -l 1472 D-Link DIR-615 Руководство пользователя 100 Раздел 6 - Устранение неполадок Вам следует начать с 1472 и каждый раз постепенно снижаться на 10. Получив ответ, увеличивайте на 2, пока не получите фрагментированный пакет.Возьмите это значение и добавьте к нему 28, чтобы учесть различные заголовки TCP / IP. Например, Допустим, 1452 было правильным значением, фактический размер MTU будет 1480, что является оптимальным для сети. мы работаем с (1452 + 28 = 1480). Как только вы найдете свой MTU, вы можете настроить маршрутизатор с правильным размером MTU. Чтобы изменить значение MTU на маршрутизаторе, выполните следующие действия: • Откройте браузер, введите IP-адрес вашего маршрутизатора (192.168.0.1) и нажмите OK. • Введите свое имя пользователя (admin) и пароль (по умолчанию пусто).Нажмите ОК, чтобы войти в веб-конфигурацию. страница для устройства. • Нажмите «Настройка», а затем нажмите «Настроить вручную». • Чтобы изменить MTU, введите число в поле MTU и нажмите «Сохранить настройки», чтобы сохранить настройки. • Проверьте свою электронную почту. Если изменение MTU не решает проблему, продолжайте изменять MTU в с шагом десять. D-Link DIR-615 Руководство пользователя 101 Приложение A. Основы беспроводной связи Основы беспроводной связи Беспроводные продукты D-Link основаны на отраслевых стандартах, чтобы обеспечить удобство использования и совместимость с высокоскоростной беспроводной связью. возможность подключения в домашних, служебных или общественных беспроводных сетях.Строгое соблюдение стандарта IEEE, Семейство беспроводных продуктов D-Link позволит вам безопасно получать доступ к нужным данным, когда и где вы хотите Это. Вы сможете наслаждаться свободой, которую предоставляет беспроводная сеть. Беспроводная локальная сеть (WLAN) - это сотовая компьютерная сеть, которая передает и принимает данные с помощью радиосигналов. вместо проводов. Беспроводные локальные сети все чаще используются как в домашних, так и в офисных помещениях, а также в общественных местах, таких как как аэропорты, кафе и университеты.Инновационные способы использования технологии WLAN помогают людям работать и общаться более эффективно. Повышенная мобильность и отсутствие кабелей и другой фиксированной инфраструктуры доказали свою эффективность. быть полезным для многих пользователей. Пользователи беспроводной сети могут использовать те же приложения, что и в проводной сети. Карты беспроводного адаптера, используемые в ноутбуке и настольные системы поддерживают те же протоколы, что и адаптеры Ethernet. Во многих случаях для мобильных сетевых устройств может быть желательно подключаться к обычной локальной сети Ethernet в для использования серверов, принтеров или подключения к Интернету через проводную локальную сеть.Беспроводной маршрутизатор - это устройство используется для предоставления этой ссылки. D-Link DIR-615 Руководство пользователя 102 Приложение A. Основы беспроводной связи Что такое беспроводной? Технология беспроводной связи или Wi-Fi - еще один способ подключения компьютера к сети без использования проводов. Wi-Fi использует радиочастоту для беспроводного подключения, поэтому вы можете свободно подключать компьютеры в любом месте в вашей домашней или офисной сети. Почему именно D-Link Wireless? D-Link - мировой лидер и отмеченный наградами дизайнер, разработчик и производитель сетевых устройств. продукты.D-Link обеспечивает необходимую производительность по доступной цене. У D-Link есть все продукты, которые вы нужно построить свою сеть. Как работает беспроводная связь? Беспроводная связь работает так же, как и беспроводной телефон, с помощью радиосигналов для передачи данных из одной точки А. к пункту B. Но у беспроводной технологии есть ограничения на доступ к сети. Вы должны быть внутри зону действия беспроводной сети, чтобы можно было подключить ваш компьютер. Есть два разных типа беспроводной связи. сети Беспроводная локальная сеть (WLAN) и беспроводная персональная сеть (WPAN).Беспроводная локальная сеть (WLAN) В беспроводной локальной сети устройство, называемое точкой доступа (AP), подключает компьютеры к сети. К точке доступа прикреплена небольшая антенна, которая позволяет передавать данные туда и обратно по радио. сигналы. С внутренней точкой доступа, как показано на рисунке, сигнал может распространяться на расстояние до 300 футов. С открытым точка доступа сигнал может распространяться на расстояние до 30 миль для обслуживания таких мест, как производственные предприятия, промышленные предприятия места, кампусы колледжей и средних школ, аэропорты, поля для гольфа и многие другие места на открытом воздухе.D-Link DIR-615 Руководство пользователя 103 Приложение A. Основы беспроводной связи Беспроводная персональная сеть (WPAN) Bluetooth - это стандартная беспроводная технология, используемая для WPAN. Устройства Bluetooth в WPAN работают в диапазоне до 30 футов. По сравнению с WLAN скорость и диапазон беспроводной работы меньше, чем у WLAN, но зато не потребляет столько энергии, что делает его идеальным для персональных устройств, таких как мобильные телефоны, КПК, наушники, ноутбуки, колонки и другие устройства, работающие от батарей.Кто пользуется беспроводной связью? Беспроводные технологии стали настолько популярными в последние годы, что почти все используют их, будь то для дом, офис, бизнес - у D-Link есть для этого беспроводное решение. Дом • Предоставляет всем дома широкополосный доступ • Работайте в Интернете, проверяйте электронную почту, мгновенные сообщения и т. Д. • Избавляется от кабелей в доме. • Простой и удобный в использовании Небольшой офис и домашний офис • Будьте в курсе всего дома, как в офисе. • Удаленный доступ к вашей офисной сети из дома • Совместное использование подключения к Интернету и принтера на нескольких компьютерах • Нет необходимости выделять офисное пространство D-Link DIR-615 Руководство пользователя 104 Приложение A. Основы беспроводной связи Где используется беспроводная связь? Беспроводные технологии распространяются повсюду, а не только дома или в офисе.Людям нравится свобода передвижения и он становится настолько популярным, что все больше и больше общественных заведений предоставляют беспроводной доступ для привлечения людей. Беспроводное соединение в общественных местах обычно называют «точками доступа». Используя адаптер D-Link Cardbus с вашим ноутбуком, вы можете получить доступ к точке доступа для подключения к Интернету из удаленные места, такие как: аэропорты, отели, кофейни, библиотеки, рестораны и конференц-центры. Беспроводную сеть легко настроить, но если вы устанавливаете ее впервые, это может оказаться сложной задачей, если вы не знаете когда начать.Вот почему мы собрали несколько шагов по настройке и советов, которые помогут вам в процессе настройка беспроводной сети. Советы Вот несколько вещей, о которых следует помнить при установке беспроводной сети. Централизуйте свой маршрутизатор или точку доступа Убедитесь, что вы разместили маршрутизатор / точку доступа в централизованном месте в вашей сети для наилучшего представление. Постарайтесь разместить роутер / точку доступа как можно выше в комнате, чтобы сигнал рассредоточился. по всему дому. Если у вас двухэтажный дом, вам может понадобиться ретранслятор, чтобы усилить сигнал и расширить его. диапазон.Устранение помех Размещайте бытовую технику, такую как беспроводные телефоны, микроволновые печи и телевизоры, как можно дальше. от роутера / точки доступа. Это значительно снизит любые помехи, которые могут вызвать приборы. поскольку они работают на одной частоте. D-Link DIR-615 Руководство пользователя 105 Приложение A. Основы беспроводной связи Безопасность Не позволяйте соседям или злоумышленникам подключаться к вашей беспроводной сети. Защитите свою беспроводную сеть включив на маршрутизаторе функцию безопасности WPA или WEP.Обратитесь к руководству по продукту для получения подробной информации. о том, как его настроить. Беспроводные режимы Существует два основных режима работы в сети: • Инфраструктура - все беспроводные клиенты будут подключаться к точке доступа или беспроводному маршрутизатору. • Ad-Hoc - прямое подключение к другому компьютеру для одноранговой связи с использованием беспроводной сети. адаптеры на каждом компьютере, например, два или более адаптеров Cardbus для беспроводной сети DIR-615. Инфраструктурная сеть содержит точку доступа или беспроводной маршрутизатор. Все беспроводные устройства или клиенты будут подключаться к беспроводному маршрутизатору или точке доступа.Сеть Ad-Hoc содержит только клиентов, например ноутбуки с беспроводными адаптерами cardbus. Все переходники должны быть в Режим Ad-Hoc для связи. D-Link DIR-615 Руководство пользователя 106 Приложение B - Основы сетевых технологий Основы работы с сетью Проверьте свой IP-адрес После установки адаптера по умолчанию в настройках TCP / IP должно быть установлено получение IP-адреса от DHCP-сервера. (например, беспроводной маршрутизатор) автоматически. Чтобы подтвердить свой IP-адрес, выполните следующие действия. Щелкните Пуск> Выполнить. В поле запуска введите cmd и нажмите ОК.(Пользователи Windows Vista® набирают cmd в Начать поиск коробка.) В командной строке введите ipconfig и нажмите Enter. Это отобразит IP-адрес, маску подсети и шлюз по умолчанию вашего адаптера. Если адрес 0.0.0.0, проверьте свой адаптер. установка, настройки безопасности и настройки на вашем роутере. Некоторые программы брандмауэра может заблокировать запрос DHCP на вновь установленном переходники. D-Link DIR-615 Руководство пользователя 107 Приложение B - Основы сетевых технологий Статически назначить IP-адрес Если вы не используете шлюз / маршрутизатор с поддержкой DHCP или вам нужно назначить статический IP-адрес, выполните следующие действия. ниже: Шаг 1 Windows Vista® Windows® XP Windows® 2000 - Нажмите Пуск> Панель управления> Сеть и Интернет> Центр управления сетями и общим доступом> Управление. Сетевые соединения.Щелкните Пуск> Панель управления> Сетевые подключения. На рабочем столе щелкните правой кнопкой мыши «Сетевое окружение»> «Свойства». Шаг 2 Щелкните правой кнопкой мыши «Подключение по локальной сети», представляющее сетевой адаптер, и выберите «Свойства». Шаг 3 Выделите Протокол Интернета (TCP / IP) и щелкните Свойства. Шаг 4 Щелкните Использовать следующий IP-адрес и введите IP-адрес, который находится на том же подсеть в качестве вашей сети или IP-адрес LAN на вашем маршрутизаторе. Пример: Если IP-адрес маршрутизатора в локальной сети 192.168.0.1, сделайте свой IP-адрес 192.168.0.X, где X - число от 2 до 99. Убедитесь, что число по вашему выбору не используется в сети. Установите шлюз по умолчанию таким же, как в локальной сети. IP-адрес вашего роутера (192.168.0.1). Установите первичный DNS таким же, как IP-адрес LAN вашего маршрутизатора (192.168.0.1). В Вторичный DNS не требуется, или вы можете указать DNS-сервер у своего провайдера. Шаг 5 Дважды нажмите ОК, чтобы сохранить настройки. D-Link DIR-615 Руководство пользователя 108 Приложение C - Технические характеристики Технические характеристики Стандарты • IEEE 802.11н (черновик 2.0) • IEEE 802.11g • IEEE 802.3 • IEEE 802.3u Частотный диапазон • от 2,4 ГГц до 2,483 ГГц Безопасность • WPA-Personal • WPA2-Personal • WPA-Enterprise • WPA2-Enterprise Светодиоды • Мощность • WLAN • Интернет • LAN (10/100) Рабочая Температура • от 32 ° F до 104 ° F (от 0 ° C до 40 ° C) Скорость беспроводного сигнала * • 108 Мбит / с • 48 Мбит / с • 54 Мбит / с • 24 Мбит / с • 36 Мбит / с • 12 Мбит / с • 18 Мбит / с • 9 Мбит / с • 11 Мбит / с • 5,5 Мбит / с • 6 Мбит / с • 1 Мбит / с • 2 Мбит / с МСК (0-15) • 130 Мбит / с (270) • 104 Мбит / с (216) • 66 Мбит / с (135) • 52 Мбит / с (108) • 26 Мбит / с (54) • 12 Мбит / с (27) Выходная мощность передатчика • 25 дБм • 117 Мбит / с (243) • 78 Мбит / с (162) • 58.5 Мбит / с (121,5) • 39 Мбит / с (81) • 19,5 Мбит / с (40,5) • 6,5 Мбит / с (13,5) Влажность • 95% максимум (без конденсации) Безопасность и выбросы • FCC • IC • CE Габаритные размеры • L = 7,6 дюйма • W = 4,6 дюйма • H = 1,2 дюйма Гарантия • Ограничение на 1 год * Максимальная скорость беспроводного сигнала определяется спецификациями IEEE Standard 802.11g и Draft 802.11n. Реальная пропускная способность будет изменяться. Состояние сети и Факторы окружающей среды, включая объем сетевого трафика, строительные материалы и конструкции, а также накладные расходы сети, снижают фактическую скорость передачи данных.Относящийся к окружающей среде факторы могут отрицательно повлиять на дальность действия беспроводного сигнала. D-Link DIR-615 Руководство пользователя 109 Приложение D. Обращение в службу технической поддержки Обращение в службу технической поддержки Клиенты из США и Канады могут связаться со службой технической поддержки D-Link через наш веб-сайт или по телефону. Прежде чем обращаться в службу технической поддержки, приготовьте следующее: • Номер модели продукта (например, DIR-615). • Версия оборудования (указана на этикетке в нижней части маршрутизатора (например, версия C1)) • Серийный номер (серийный номер указан на этикетке в нижней части маршрутизатора).Вы можете найти обновления программного обеспечения и пользовательскую документацию на веб-сайте D-Link, а также ответы на часто задаваемые вопросы. и ответы на технические вопросы. Для клиентов в США: Для клиентов в Канаде: Поддержка по телефону: (877) 453-5465 Поддержка по телефону: (800) 361-5265 Интернет-поддержка: http://support.dlink.com Интернет-поддержка: http://support.dlink.com D-Link DIR-615 Руководство пользователя 110 Приложение E - Гарантия Гарантия В соответствии с положениями и условиями, изложенными в данном документе, D-Link Systems, Inc. («D-Link») предоставляет эту Ограниченную гарантию: • Только физическому или юридическому лицу, которое первоначально приобрело продукт у D-Link или его авторизованного реселлера или дистрибьютора, и • Только для продуктов, приобретенных и доставленных в пределах пятидесяти штатов США, округ Колумбия, США.S. Имущество или протекторатов, военных объектов США или адресов с APO или FPO. Ограниченная гарантия: D-Link гарантирует, что описанная ниже аппаратная часть продукта D-Link («Аппаратное обеспечение») не будет иметь дефектов материала. качество изготовления и материалы при нормальном использовании с даты первоначальной розничной покупки продукта в течение периода, указанного ниже («Гарантийный срок»), если иное не указано в данном документе. • Аппаратное обеспечение (за исключением блоков питания и вентиляторов): ограничение на один (1) год • Источники питания и вентиляторы: срок действия ограничен одним (1) годом. • Запасные части и запасные комплекты: девяносто (90) дней Единственное и исключительное средство правовой защиты клиента и вся ответственность компании D-Link и ее поставщиков в соответствии с настоящей Ограниченной гарантией будет по адресу Возможность D-Link: отремонтировать или заменить неисправное Оборудование в течение Гарантийного периода бесплатно первоначальному владельцу или вернуть фактическая уплаченная цена покупки.Любой ремонт или замена будет произведена D-Link в авторизованном сервисном центре D-Link. Замена оборудование не обязательно должно быть новым или иметь идентичную марку, модель или деталь. D-Link может по своему усмотрению заменить неисправное Оборудование или любую его часть. их с любым восстановленным продуктом, который D-Link обоснованно считает эквивалентным (или превосходящим) во всех существенных отношениях. к неисправному оборудованию. Гарантия на отремонтированное или замененное оборудование будет действовать до конца первоначального гарантийного срока или девяноста. (90) дней, в зависимости от того, что больше, и на него распространяются те же ограничения и исключения.Если дефект материала невозможно исправить, или если D-Link определяет, что ремонтировать или заменять дефектное оборудование нецелесообразно, это фактическая цена, уплаченная первоначальным покупателем за Компания D-Link возместит возмещение за неисправное Оборудование при возврате дефектного оборудования компании D-Link. Все заменяемое оборудование или его часть компанией D-Link, или стоимость покупки которой была возмещена, становится собственностью D-Link после замены или возмещения. D-Link DIR-615 Руководство пользователя 111 Приложение E - Гарантия Ограниченная гарантия на программное обеспечение: D-Link гарантирует, что программная часть продукта («Программное обеспечение») будет в значительной степени соответствовать текущим функциональным характеристикам D-Link. для Программного обеспечения, как указано в соответствующей документации, с даты первоначальной розничной покупки Программного обеспечения в течение девяноста (90) дней («Гарантийный срок на программное обеспечение») при условии, что Программное обеспечение правильно установлено на утвержденном оборудовании и работает в соответствии с предполагаемыми условиями. в своей документации.D-Link также гарантирует, что в течение Гарантийного периода на программное обеспечение магнитные носители, на которых D-Link поставляет Программное обеспечение не будет иметь физических дефектов. Единственное и исключительное средство правовой защиты клиента и вся ответственность D-Link и ее поставщиков в соответствии с настоящая Ограниченная гарантия будет, по усмотрению D-Link, заменять несовместимое Программное обеспечение (или дефектный носитель) на программное обеспечение, которое существенно соответствует функциональным спецификациям D-Link для Программного обеспечения или возмещает часть фактической уплаченной цены покупки, которая относится к к Программному обеспечению.Если иное не согласовано D-Link в письменной форме, заменяющее Программное обеспечение предоставляется только первоначальному лицензиату, и регулируется условиями лицензии, предоставленной D-Link для Программного обеспечения. На замененное программное обеспечение будет предоставляться гарантия на оставшаяся часть первоначального гарантийного срока, и на него распространяются те же ограничения и исключения. Если существенное несоответствие недопустимо исправления, или если D-Link определит по своему усмотрению, что замена несовместимого Программного обеспечения нецелесообразна, цена, уплаченная первоначальному лицензиату на несовместимое Программное обеспечение будет возвращена D-Link; при условии, что несовместимое Программное обеспечение (и все копии из них) сначала возвращается в D-Link.Лицензия, предоставленная в отношении любого Программного обеспечения, за которое предоставляется возмещение, автоматически прекращает свое действие. Неприменимость гарантии: Ограниченная гарантия, предоставляемая по настоящему документу для частей оборудования и программного обеспечения продуктов D-Link, не распространяется и не распространяется на любой отремонтированный продукт и любой продукт, приобретенный в ходе распродажи, ликвидации или других продаж, в которых D-Link, продавцы или ликвидаторы прямо отказываются от своих гарантийных обязательств в отношении продукта, и в этом случае продукт продается «Как есть» без каких-либо гарантий, включая, помимо прочего, Ограниченную гарантию, как описано в настоящем документе, несмотря ни на что здесь сказано об обратном.Подача претензии: Покупатель должен вернуть продукт в точку первоначальной покупки в соответствии с его политикой возврата. Если срок действия политики возврата истек и продукт находится в пределах гарантии, покупатель должен подать претензию в D-Link, как указано ниже: • Заказчик должен предоставить вместе с продуктом как часть претензии письменное описание дефекта оборудования или программного обеспечения. несоответствие с достаточными подробностями, чтобы позволить D-Link подтвердить то же самое, вместе с доказательством покупки продукта (например, в качестве копии датированного счета-фактуры на покупку продукта), если продукт не зарегистрирован.• Заказчик должен получить идентификационный номер обращения от службы технической поддержки D-Link по телефону 1-877-453-5465, которая попытается помочь заказчик при устранении любых предполагаемых дефектов продукта. Если товар считается дефектным, покупатель должен получить номер разрешения на возврат материалов («RMA»), заполнив форму RMA и введя присвоенный идентификатор дела. Номер на https://rma.dlink.com/. D-Link DIR-615 Руководство пользователя 112 Приложение E - Гарантия • После выдачи номера RMA неисправный продукт должен быть надежно упакован в оригинальной или другой подходящей упаковке. пакет, чтобы гарантировать, что он не будет поврежден при транспортировке, а номер RMA должен быть четко обозначен снаружи пакета.Не включайте в комплект поставки какие-либо руководства или аксессуары. D-Link заменит только неисправный часть продукта и не будет отправлять обратно какие-либо аксессуары. • Заказчик несет ответственность за все входящие транспортные расходы компании D-Link. Оплата наложенным платежом не допускается. Продукты отправленные наложенным платежом будут отклонены D-Link или станут собственностью D-Link. Товары должны быть полностью застрахованы заказчиком. и отправлен D-Link Systems, Inc., 17595 Mt. Херрманн, Долина фонтанов, Калифорния 92708.D-Link не несет ответственности за любые пакеты, которые были потеряны при передаче в D-Link. Отремонтированные или замененные пакеты будут отправлены заказчику через Заземление ИБП или любой другой общий носитель, выбранный D-Link. Стоимость обратной доставки должна быть оплачена компанией D-Link, если вы используете адрес в Соединенных Штатах, в противном случае мы отправим вам товар за счет фрахта. Ускоренная доставка возможна по факту заказ и предоставленные транспортные расходы предоплачиваются заказчиком. D-Link может отклонить или вернуть любой продукт, который не упакованы и отправлены в строгом соответствии с вышеуказанными требованиями или для которых номер RMA не виден из снаружи упаковки.Владелец продукта соглашается оплатить разумную стоимость обработки и обратной доставки D-Link. для любого продукта, который не упакован и отправлен в соответствии с вышеуказанными требованиями, или который определен D-Link не должен быть дефектным или несоответствующим. Что не покрывается: Ограниченная гарантия, предоставленная здесь D-Link, не распространяется на: Продукты, которые, по мнению D-Link, подверглись злоупотреблениям, несчастным случаям, изменениям, модификации, взлому, небрежности, неправильному использованию, неисправным установка, отсутствие разумного ухода, ремонта или обслуживания любым способом, который не предусмотрен в документации на продукт, или если модель или серийный номер были изменены, подделаны, испорчены или удалены; Первоначальная установка, установка и снятие продукта для расходы на ремонт и доставку; Операционные настройки, описанные в руководстве по эксплуатации продукта, и нормальное техническое обслуживание; Повреждать что происходит при транспортировке из-за стихийных бедствий, сбоев из-за скачков напряжения и косметических повреждений; Любое оборудование, программное обеспечение, прошивки или другое продукты или услуги, предоставляемые кем-либо, кроме D-Link; и продукты, которые были приобретены в результате очистки или ликвидации запасов. продажи или другие продажи, в которых D-Link, продавцы или ликвидаторы прямо отказываются от своих гарантийных обязательств в отношении продукта.Хотя необходимое обслуживание или ремонт вашего Продукта может выполнять любая компания, мы рекомендуем вам использовать только Авторизованный Сервисный офис D-Link. Неправильное или неправильно выполненное обслуживание или ремонт аннулируют данную Ограниченную гарантию. Отказ от других гарантий: ЗА ИСКЛЮЧЕНИЕМ ОГРАНИЧЕННОЙ ГАРАНТИИ, УКАЗАННОЙ ЗДЕСЬ, ПРОДУКТ ПРЕДОСТАВЛЯЕТСЯ «КАК ЕСТЬ» БЕЗ КАКИХ-ЛИБО ГАРАНТИЙ. ЛЮБОГО ВИДА, ВКЛЮЧАЯ, БЕЗ ОГРАНИЧЕНИЙ, ЛЮБУЮ ГАРАНТИЮ КОММЕРЧЕСКОЙ ЦЕННОСТИ, ПРИГОДНОСТИ ДЛЯ ОСОБЕННАЯ ЦЕЛЬ И ЗАЩИТА ОТ ПРАВ.D-Link DIR-615 Руководство пользователя 113 Приложение E - Гарантия ЕСЛИ ОТКАЗ ОТ КАКОЙ-ЛИБО ПОДРАЗУМЕВАЕМОЙ ГАРАНТИИ НЕ МОЖЕТ БЫТЬ ОТКАЗАН НА ЛЮБОЙ ТЕРРИТОРИИ, ГДЕ ПРОДАЕТСЯ ПРОДУКТ, СРОК ДЕЙСТВИЯ ТАКАЯ ПОДРАЗУМЕВАЕМАЯ ГАРАНТИЯ ОГРАНИЧИВАЕТСЯ СРОКОМ СРОКА ПРИМЕНИМОГО СРОКА ГАРАНТИИ, УКАЗАННОГО ВЫШЕ. ЗА ИСКЛЮЧЕНИЕМ ЯВНО ПРЕДОСТАВЛЕННЫХ НАСТОЯЩИХ ОГРАНИЧЕННЫХ ГАРАНТИЙ, ВСЕ РИСКИ В ОТНОШЕНИИ КАЧЕСТВА, ВЫБОР И ВЫПОЛНЕНИЕ ПРОДУКТА ОСУЩЕСТВЛЯЕТСЯ ПОКУПАТЕЛЕМ ПРОДУКТА. Ограничение ответственности: В МАКСИМАЛЬНОЙ СТЕПЕНИ, РАЗРЕШЕННОЙ ЗАКОНОМ, D-LINK НЕ НЕСЕТ ОТВЕТСТВЕННОСТИ ПО КАКИМ-ЛИБО ДОГОВОРАМ, НЕБРЕЖНОСТИ, СТРОГОЙ ОТВЕТСТВЕННОСТИ ИЛИ ДРУГАЯ ПРАВОВАЯ ИЛИ ДОПОЛНИТЕЛЬНАЯ ТЕОРИЯ В ОТНОШЕНИИ ЛЮБЫХ ПОТЕРЯ ИСПОЛЬЗОВАНИЯ ПРОДУКТА, НЕУДОБСТВА ИЛИ УБЫТКОВ ХАРАКТЕР, ПРЯМЫЙ, ОСОБЫЙ, СЛУЧАЙНЫЙ ИЛИ КОСВЕННЫЙ (ВКЛЮЧАЯ, НО НЕ ОГРАНИЧИВАЯСЬ, УБЫТКИ ДЛЯ ПОТЕРЯ ДОЛЖНОСТИ, ПОТЕРЯ ДОХОДОВ ИЛИ ПРИБЫЛИ, ОСТАНОВКА РАБОТЫ, ОТКАЗ ИЛИ НЕИСПРАВНОСТЬ КОМПЬЮТЕРА, ОТКАЗ ДРУГОЕ ОБОРУДОВАНИЕ ИЛИ КОМПЬЮТЕРНЫЕ ПРОГРАММЫ, К КОТОРЫМ ПОДКЛЮЧЕН ПРОДУКТ D-LINK, УТЕРЯ ИНФОРМАЦИИ ИЛИ ДАННЫЕ, СОДЕРЖАЩИЕСЯ, ХРАНЕНИЕ ИЛИ ИНТЕГРИРОВАННЫЕ С ЛЮБЫМ ПРОДУКТОМ, ВОЗВРАЩЕННЫМ В D-LINK ДЛЯ ГАРАНТИЙНОГО ОБСЛУЖИВАНИЯ) В РЕЗУЛЬТАТЕ ИСПОЛЬЗОВАНИЯ ПРОДУКТА, В ОТНОШЕНИИ ГАРАНТИЙНОГО ОБСЛУЖИВАНИЯ ИЛИ В РЕЗУЛЬТАТЕ ЛЮБОГО НАРУШЕНИЯ НАСТОЯЩАЯ ОГРАНИЧЕННАЯ ГАРАНТИЯ, ДАЖЕ ЕСЛИ D-LINK ПРЕДУПРЕЖДЕНИЕ О ВОЗМОЖНОСТИ ТАКИХ УБЫТКОВ.ЕДИНСТВЕННОЕ СРЕДСТВО НАРУШЕНИЕМ ВЫШЕУКАЗАННОЙ ОГРАНИЧЕННОЙ ГАРАНТИИ - РЕМОНТ, ЗАМЕНА ИЛИ ВОЗВРАТ ДЕФЕКТНОЙ ИЛИ НЕСООТВЕТСТВУЮЩИЙ ПРОДУКТ. МАКСИМАЛЬНАЯ ОТВЕТСТВЕННОСТЬ D-LINK ПО ДАННОЙ ГАРАНТИИ ОГРАНИЧИВАЕТСЯ ПОКУПКОЙ. ЦЕНА ПРОДУКТА, ПОКАЗАННАЯ ГАРАНТИЕЙ. ВЫШЕУКАЗАННЫЕ ЯВНЫЕ ПИСЬМЕННЫЕ ГАРАНТИИ И СРЕДСТВА ЗАЩИТЫ ЯВЛЯЮТСЯ ИСКЛЮЧИТЕЛЬНЫМИ И ЗАМЕНЯЮТ ЛЮБЫЕ ДРУГИЕ ГАРАНТИИ ИЛИ СРЕДСТВА ЗАЩИТЫ, ЯВНЫЕ, ПОДРАЗУМЕВАЕМЫЕ ИЛИ ЗАКОНОДАТЕЛЬСТВО. Применимое право: Настоящая Ограниченная гарантия регулируется законами штата Калифорния.В некоторых штатах не допускается исключение или ограничение случайных или косвенные убытки, или ограничения срока действия подразумеваемой гарантии, поэтому вышеупомянутые ограничения и исключения могут не применяться. Эта ограниченная гарантия предоставляет определенные юридические права, и вы также можете иметь другие права, которые варьируются от штата к штату. Товарные знаки: D-Link является зарегистрированным товарным знаком D-Link Corporation / D-Link Systems, Inc. Другие товарные знаки или зарегистрированные товарные знаки являются собственностью их владельцев. Заявление об авторских правах: Никакая часть данной публикации или документации, сопровождающей этот продукт, не может быть воспроизведена в какой-либо форме и любыми средствами или использована для изготовления любые производные, такие как перевод, преобразование или адаптация, без разрешения D-Link Corporation / D-Link Systems, Inc., в виде предусмотренных Законом США об авторском праве 1976 г. и любыми поправками к нему. Содержание может быть изменено без предварительного уведомления. © 2008-2009 D-Link Corporation / D-Link Systems, Inc. Все права защищены. D-Link DIR-615 Руководство пользователя 114 Приложение E - Гарантия Предупреждение о маркировке CE: Это продукт класса B. В домашних условиях этот продукт может вызывать радиопомехи, и в этом случае пользователю может потребоваться принять адекватные меры. Заявление FCC: Это оборудование было протестировано и признано соответствующим ограничениям для цифровых устройств класса B в соответствии с частью 15 правил FCC.Эти ограничения разработаны для обеспечения разумной защиты от вредных помех при установке в жилых помещениях. Это оборудование генерирует, использует и может излучать радиочастотную энергию и, если не установлен и не используется в соответствии с инструкциями, может вызвать вредные помехи для радиосвязи. Однако нет гарантии, что помехи не возникнут при конкретной установке. Если это оборудование действительно создает недопустимые помехи для приема радио или телевидения, это можно определить, выключив оборудование. и далее пользователю предлагается попытаться устранить помехи одним из следующих способов: • Изменить ориентацию или местоположение приемной антенны.• Увеличьте расстояние между оборудованием и приемником. • Подключить оборудование к розетке в цепи, отличной от той, к которой подключен приемник. • Обратиться за помощью к дилеру или опытному специалисту по радио / телевидению. Для получения подробной информации о гарантии, применимой к продуктам, приобретенным за пределами США, обратитесь в соответствующий местный Офис D-Link. Предупреждение FCC: Любые изменения или модификации, прямо не одобренные стороной, ответственной за соответствие, могут лишить пользователя права на работу. это оборудование.Это устройство соответствует требованиям части 15 правил FCC. Эксплуатация возможна при соблюдении следующих двух условий: (1) Это устройство не должно вызывать вредных помех, и (2) это устройство должно принимать любые помехи, включая помехи, которые могут вызвать сбои в работе. ВАЖНАЯ ЗАМЕТКА: Заявление FCC о радиационном воздействии: Это оборудование соответствует ограничениям FCC на радиационное воздействие, установленным для неконтролируемой среды. Это оборудование должно быть установлено и эксплуатируется с минимальным расстоянием 20 см между радиатором и вашим телом.Этот передатчик не должен располагаться рядом или работать вместе с какой-либо другой антенной или передатчиком. Мы заявляем, что продукт ограничен в Ch2 ~ Ch21 указанной прошивкой, контролируемой в США. D-Link DIR-615 Руководство пользователя 115 Приложение E - Гарантия Заявление IC Эксплуатация возможна при соблюдении следующих двух условий: 1) Это устройство не должно вызывать помех и 2) Это устройство должно принимать любые помехи, включая помехи, которые могут вызвать нежелательную работу устройства. Это устройство было разработано для работы с антенной, имеющей максимальное усиление 2 дБи.Антенна с большим усилением строго запрещено правилами Министерства промышленности Канады. Требуемый импеданс антенны составляет 50 Ом. ВАЖНАЯ ЗАМЕТКА: Заявление IC о радиационном воздействии: Это оборудование соответствует ограничениям на радиационное воздействие IC, установленным для неконтролируемой среды. Конечные пользователи должны соблюдать конкретные инструкции по эксплуатации для соответствия требованиям по воздействию радиочастотного излучения. Это оборудование следует устанавливать и эксплуатировать на минимальном расстоянии. 20 см между радиатором и вашим телом. Этот передатчик не должен располагаться рядом или работать вместе с какой-либо другой антенной или передатчиком.Règlement d’Industry Canada Les conditions de fonctionnement sont sujettes à deux conditions: 1) Ce périphérique ne doit pas causer d’interférence et. 2) Ce périphérique doit accept toute interférence, y includes les interférences pouvant perturber le bon fonctionnement de ce. периферик. Цифровое устройство класса [B] соответствует всем требованиям Канадского регламента по оборудованию, создающему помехи. Эта цифровая одежда класса [B] соответствует требованиям законодательства Канады.D-Link DIR-615 Руководство пользователя 116 Приложение F - Регистрация Регистрация Регистрация продукта является полностью добровольной, и если вы не заполните или не вернете эту форму, это не приведет к уменьшению вашей гарантии. прав. Версия 3.1 18 июля 2009 г. D-Link DIR-615 Руководство пользователя 117
Как настроить подключение к Интернету DIR-615 Беспроводной маршрутизатор серии N
D-link dir 615 упрощает создание высокопроизводительных уведомлений о беспроводной сети и сети. Ваш роутер может немного отличаться в зависимости от того, когда и где вы его купили.Для настройки просто подключите его и подключите кабель от кабельного модема или маршрутизатора DSL к порту с пометкой «Интернет».
Step1Индикатор питания на передней панели загорится оранжевым. Затем зеленый, есть еще один светодиод, который показывает как скоро, когда ваша интернет-ссылка активна. Он будет мигать зеленым, если ваши соединения работают, или оранжевым, если есть проблемы. Третий светодиод, который выглядит как волны, мигает зеленым, если маршрутизатор излучает беспроводной сигнал. Настройка программного обеспечения проста. Подключите компьютер к одному из высокоскоростных портов Ethernet на задней панели dir 615.
Step2Если возможно, используйте тот же компьютер, который изначально был подключен к вашему кабельному DSL-маршрутизатору. Вы также можете подключиться к беспроводной сети, созданной dir 615. Имя или SSID по умолчанию — d-link после того, как все подключено, выключите кабельный или DSL-модем. Подождите и включите его снова. Во многих случаях подключение к Интернету будет работать автоматически, и вы можете сразу перейти к настройке беспроводной сети. В противном случае вам придется самостоятельно настраивать Интернет-соединение.После подключения откройте в адресной строке обозреватель HTTP, двоеточие, косую черту и косую черту 192.168.0.1. Нажмите, чтобы настроить маршрутизатор.
Step3Вам потребуется ввести пароль администратора при первом входе в маршрутизатор. Пароль будет пустым, вы можете настроить подключение к Интернету с помощью Handy. Мастер настройки онлайн-подключения или введите свои настройки вручную. давайте сначала пройдемся по шагам с помощью мастера. Введите новый пароль администратора, который вы должны предоставить, чтобы изменить настройки маршрутизатора в следующей заметке.Это не то же самое, что пароль беспроводной сети, который вы вводите, что в следующий раз выберите свой часовой пояс.
Теперь вам нужно будет настроить подключение к Интернету, этот шаг зависит от того, как вы подключаете нескольких крупных поставщиков услуг Интернета. Повторно указано в раскрывающемся списке, чтобы вы могли выбрать свой и следовать инструкциям на экране, чтобы завершить настройку подключения. Если у вас возникнут проблемы, позвоните своему интернет-провайдеру. Вам придется проделать небольшую дополнительную работу, прежде чем выбрать тип подключения.
Step4Если вы не уверены, что у вашего интернет-провайдера есть кабельный модем, у вас, вероятно, есть DHCP-соединение, выберите этот вариант и нажмите «Далее», обычно вам не нужно менять какие-либо настройки на этом экране. поэтому нажмите Далее, чтобы продолжить процесс установки, если у вас есть какие-либо проблемы, которые может помочь ваш интернет-провайдер, если вы используете DSL, у вас, вероятно, есть соединение, но снова вы захотите дважды проверить, что с вашим интернет-провайдером выберите вариант и нажмите Далее, вам понадобится чтобы ввести имя пользователя и пароль в дополнение к нескольким другим элементам, вы должны были получить эту информацию от своего интернет-провайдера.
Когда подписываешься на сервис, если не отдаешь. Звонок после ввода этой информации нажмите Далее на следующем экране. Нажмите «Подключиться», чтобы сохранить настройки, подождите немного, пока маршрутизатор перезагрузится. После этого подключение к Интернету будет готово. Пришло время настроить запуск беспроводной сети. Снова откройте браузер и вернитесь к HTTP-двоеточию, косой черте 192.168.0.1 в событии.
Step5То, что вы установили пароль администратора, прежде чем вам нужно будет предоставить его для входа в систему, выберите настройки беспроводной сети слева, а затем выберите мастер настройки беспроводной сети на следующей странице, введите имя сети или SSID, затем выберите меню Ли назначил сетевой ключ, который является просто вашим паролем безопасности беспроводной сети.


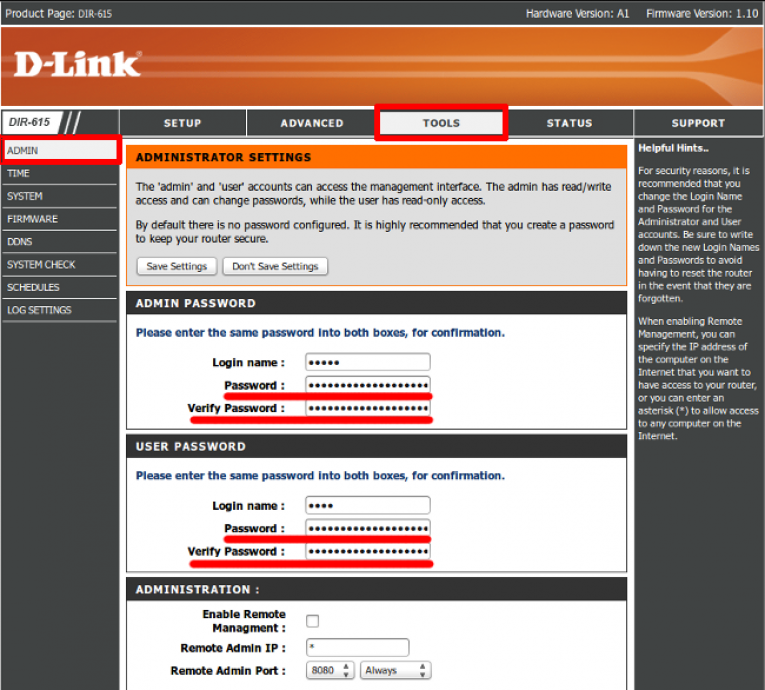
 В поле «Security Mode» выберите «WPA-Personal». Откроется вторая часть страницы, в которой надо указать кодовое слово, с помощью которого и будет шифроваться сигнал. Оно должно содержать от 8 до 63 символов и может состоять из латинских букв и цифр. Введите кодовое слово в поле «Pre-Shared Key».
В поле «Security Mode» выберите «WPA-Personal». Откроется вторая часть страницы, в которой надо указать кодовое слово, с помощью которого и будет шифроваться сигнал. Оно должно содержать от 8 до 63 символов и может состоять из латинских букв и цифр. Введите кодовое слово в поле «Pre-Shared Key».
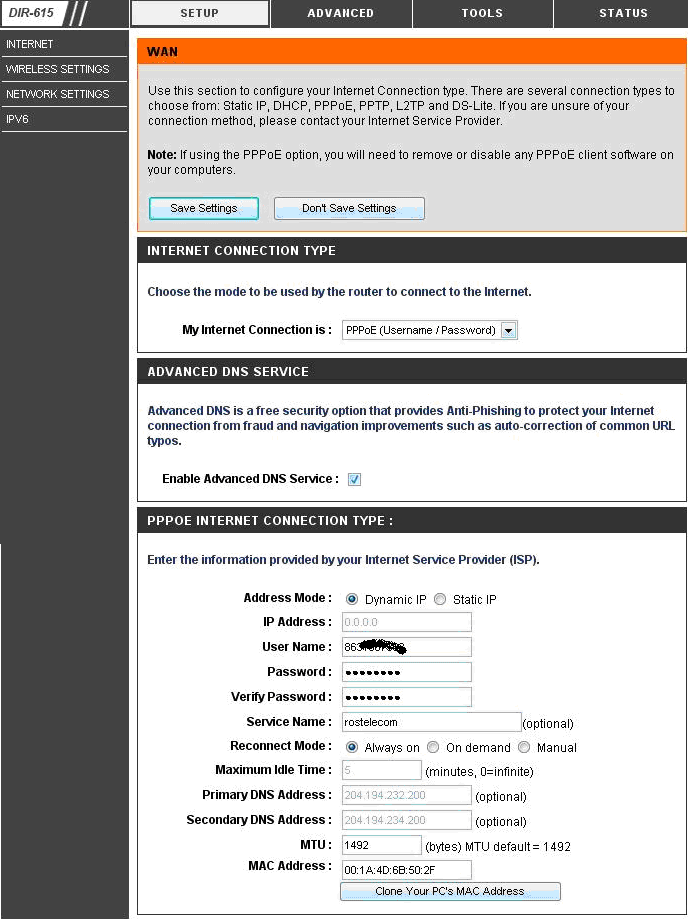 Для этого необходимо перейти в раздел «ADVANCED» и выбрать «VIRTUAL SERVER». Обязательно поставьте галочку в первом столбце. В поле «Name» укажите название DC++, затем в полях «Public» и «Private» укажите порт 4000. В поле «Protocol» выберите значение «Both». В меню «Computer Name» выберите компьютер, который вы выбирали при резервировании IP-адреса, и нажмите кнопку «<<«, которая находится слева от списка. Если вы хотите работать в DC++ с нескольких компьютеров, то проделайте все те же операции, что и для первого компьютера, но вместо 4000 укажите порты 4001, 4002, 4003 как показано на примере рисунка выше. Каждый компьютер должен работать в DC++ со своими портами. Первый компьютер с портом 4000, второй с 4001, третий с 4002, и т.д.
Для этого необходимо перейти в раздел «ADVANCED» и выбрать «VIRTUAL SERVER». Обязательно поставьте галочку в первом столбце. В поле «Name» укажите название DC++, затем в полях «Public» и «Private» укажите порт 4000. В поле «Protocol» выберите значение «Both». В меню «Computer Name» выберите компьютер, который вы выбирали при резервировании IP-адреса, и нажмите кнопку «<<«, которая находится слева от списка. Если вы хотите работать в DC++ с нескольких компьютеров, то проделайте все те же операции, что и для первого компьютера, но вместо 4000 укажите порты 4001, 4002, 4003 как показано на примере рисунка выше. Каждый компьютер должен работать в DC++ со своими портами. Первый компьютер с портом 4000, второй с 4001, третий с 4002, и т.д.
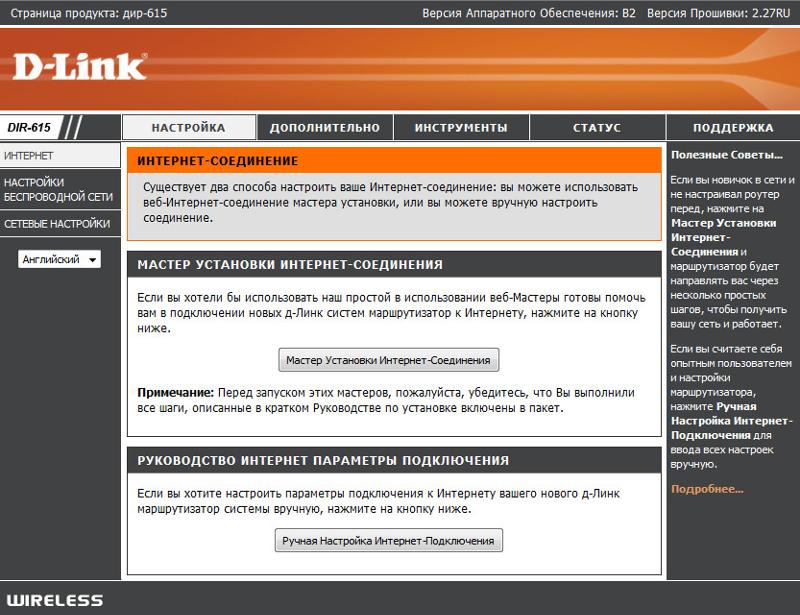
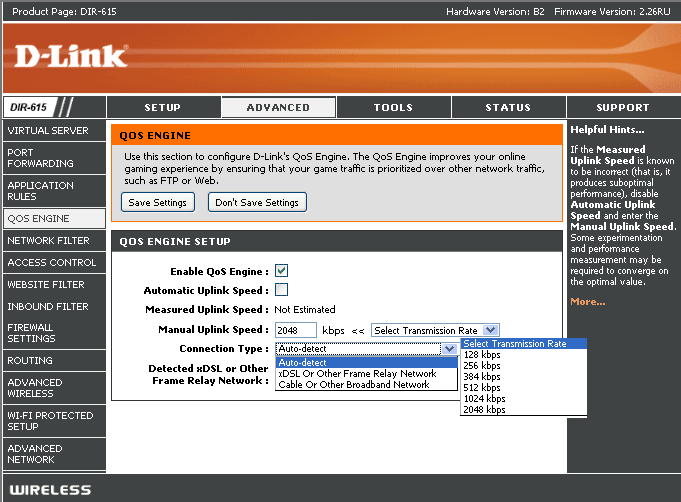 Ваш роутер настроен.»
Ваш роутер настроен.»
 169.0.1. Если 192.169.0.1 не открывается, следует сбросить роутер на заводские настройки. Для этого нажмите с обратной стороны роутера кнопку «Reset» на 15 секунд, затем отпустите. Роутер перезагрузится, и настройки будут сброшены на заводские.
169.0.1. Если 192.169.0.1 не открывается, следует сбросить роутер на заводские настройки. Для этого нажмите с обратной стороны роутера кнопку «Reset» на 15 секунд, затем отпустите. Роутер перезагрузится, и настройки будут сброшены на заводские.

 В поле «Security Mode» выберите «WPA-Personal». Откроется вторая часть страницы, в которой надо указать кодовое слово, с помощью которого и будет шифроваться сигнал. Оно должно содержать от 8 до 63 символов и может состоять из латинских букв и цифр. Введите кодовое слово в поле «Pre-Shared Key».
В поле «Security Mode» выберите «WPA-Personal». Откроется вторая часть страницы, в которой надо указать кодовое слово, с помощью которого и будет шифроваться сигнал. Оно должно содержать от 8 до 63 символов и может состоять из латинских букв и цифр. Введите кодовое слово в поле «Pre-Shared Key».
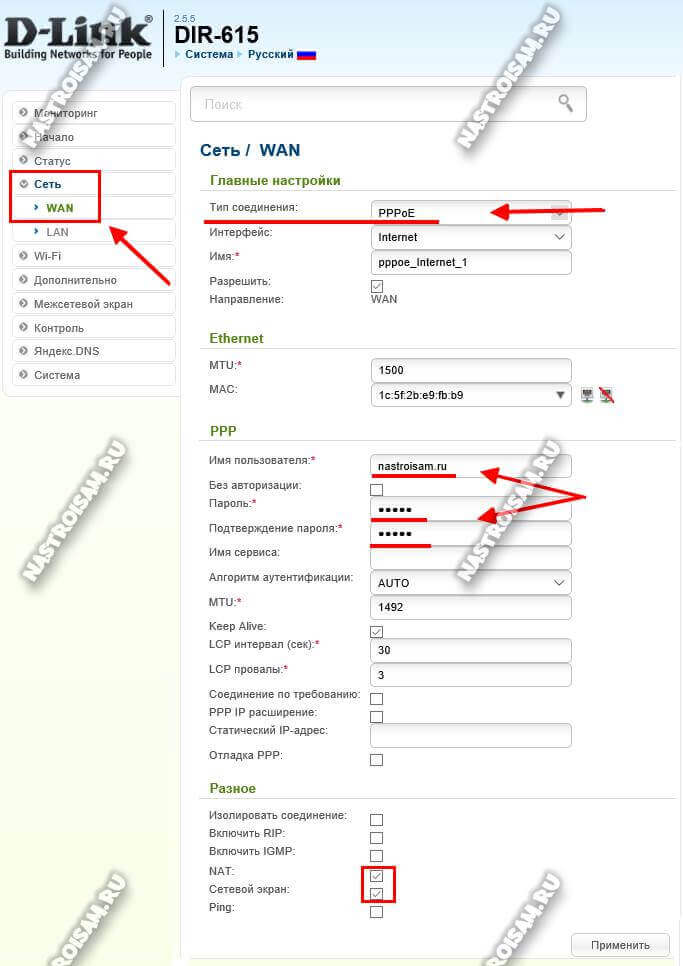 Для этого необходимо перейти в раздел «ADVANCED» и выбрать «VIRTUAL SERVER». Обязательно поставьте галочку в первом столбце. В поле «Name» укажите название DC++, затем в полях «Public» и «Private» укажите порт 4000. В поле «Protocol» выберите значение «Both». В меню «Computer Name» выберите компьютер, который вы выбирали при резервировании IP-адреса, и нажмите кнопку «<<«, которая находится слева от списка. Если вы хотите работать в DC++ с нескольких компьютеров, то проделайте все те же операции, что и для первого компьютера, но вместо 4000 укажите порты 4001, 4002, 4003 как показано на примере рисунка выше. Каждый компьютер должен работать в DC++ со своими портами. Первый компьютер с портом 4000, второй с 4001, третий с 4002, и т.д.
Для этого необходимо перейти в раздел «ADVANCED» и выбрать «VIRTUAL SERVER». Обязательно поставьте галочку в первом столбце. В поле «Name» укажите название DC++, затем в полях «Public» и «Private» укажите порт 4000. В поле «Protocol» выберите значение «Both». В меню «Computer Name» выберите компьютер, который вы выбирали при резервировании IP-адреса, и нажмите кнопку «<<«, которая находится слева от списка. Если вы хотите работать в DC++ с нескольких компьютеров, то проделайте все те же операции, что и для первого компьютера, но вместо 4000 укажите порты 4001, 4002, 4003 как показано на примере рисунка выше. Каждый компьютер должен работать в DC++ со своими портами. Первый компьютер с портом 4000, второй с 4001, третий с 4002, и т.д.
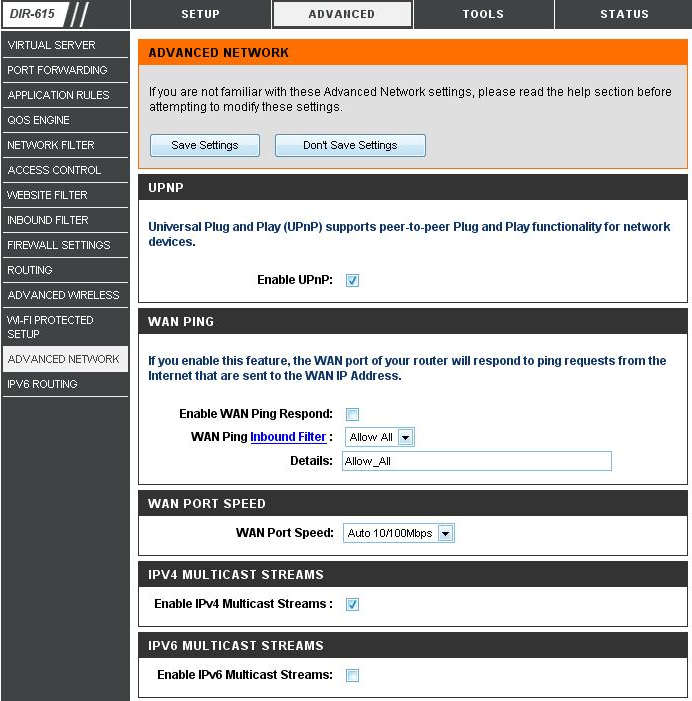
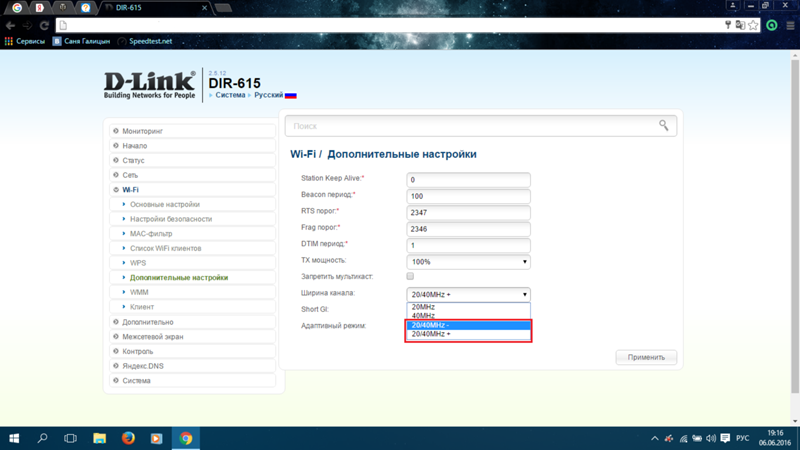 Ваш роутер настроен.»
Ваш роутер настроен.»
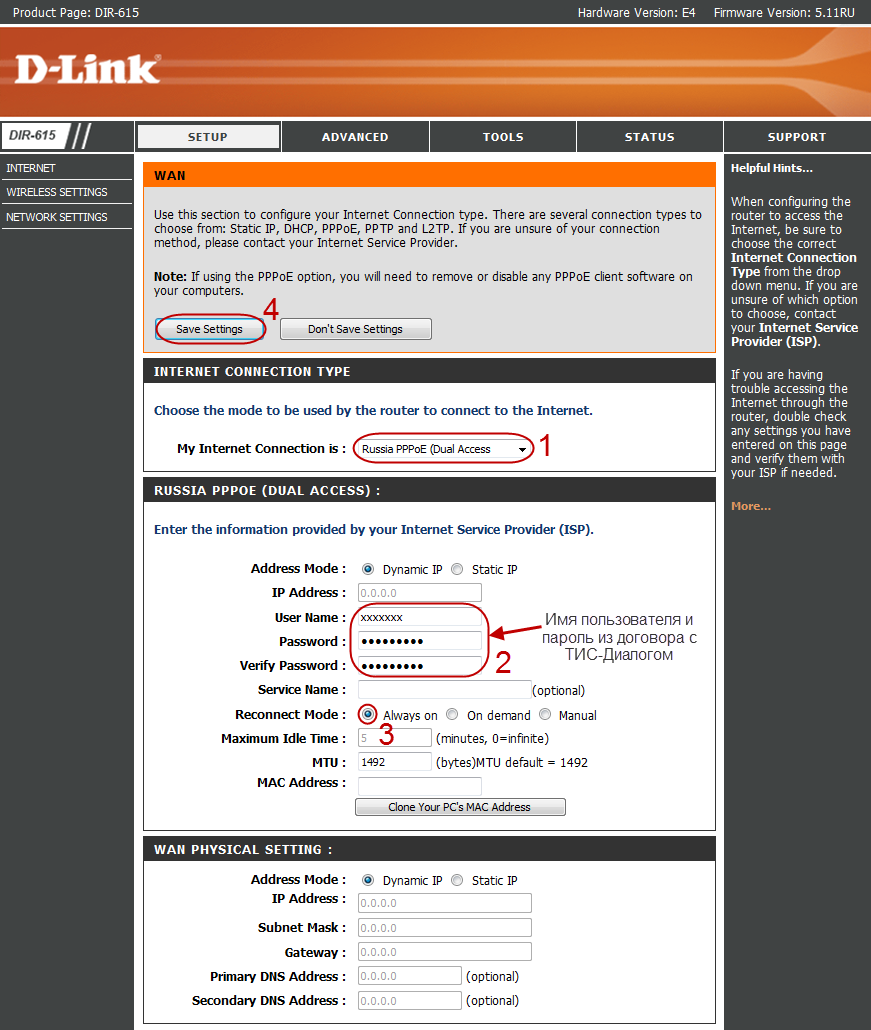 169.0.1. Если 192.169.0.1 не открывается, следует сбросить роутер на заводские настройки. Для этого нажмите с обратной стороны роутера кнопку «Reset» на 15 секунд, затем отпустите. Роутер перезагрузится, и настройки будут сброшены на заводские.
169.0.1. Если 192.169.0.1 не открывается, следует сбросить роутер на заводские настройки. Для этого нажмите с обратной стороны роутера кнопку «Reset» на 15 секунд, затем отпустите. Роутер перезагрузится, и настройки будут сброшены на заводские.
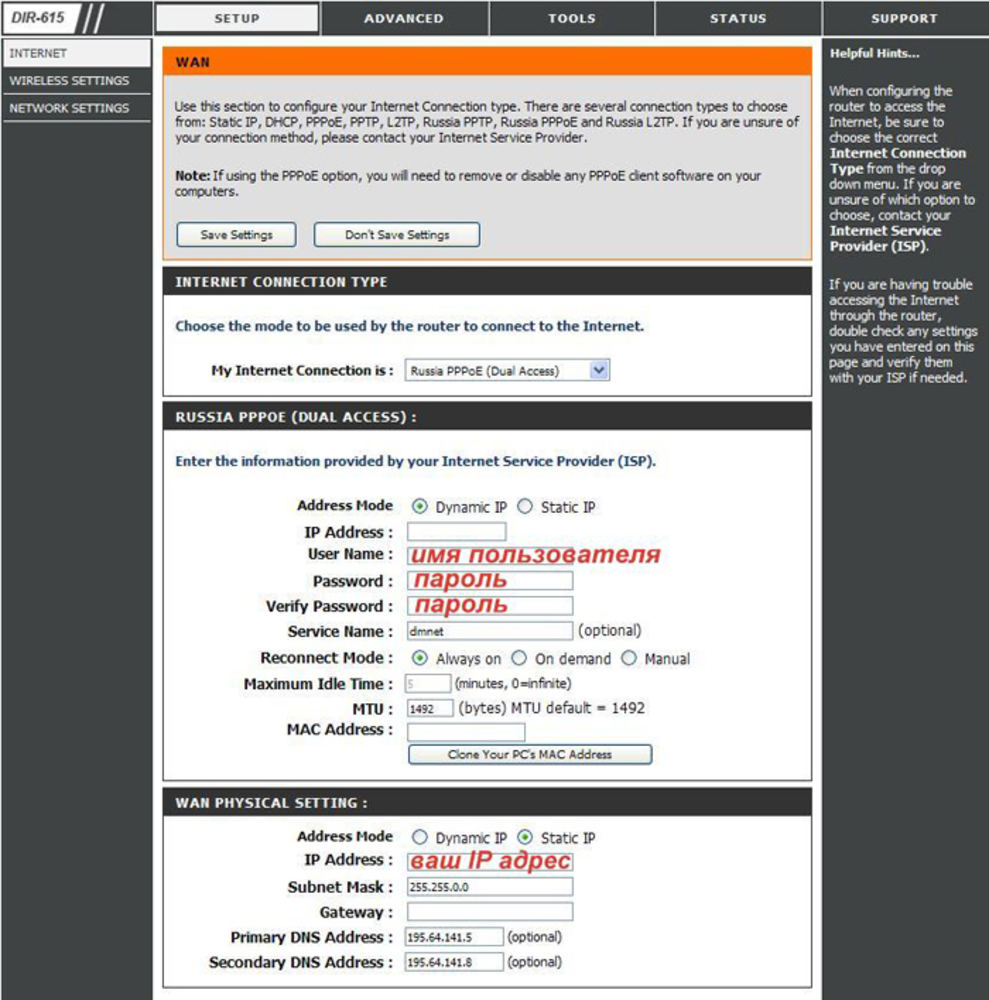
 В поле «Security Mode» выберите «WPA-Personal». Откроется вторая часть страницы, в которой надо указать кодовое слово, с помощью которого и будет шифроваться сигнал. Оно должно содержать от 8 до 63 символов и может состоять из латинских букв и цифр. Введите кодовое слово в поле «Pre-Shared Key».
В поле «Security Mode» выберите «WPA-Personal». Откроется вторая часть страницы, в которой надо указать кодовое слово, с помощью которого и будет шифроваться сигнал. Оно должно содержать от 8 до 63 символов и может состоять из латинских букв и цифр. Введите кодовое слово в поле «Pre-Shared Key».
 Для этого необходимо перейти в раздел «ADVANCED» и выбрать «VIRTUAL SERVER». Обязательно поставьте галочку в первом столбце. В поле «Name» укажите название DC++, затем в полях «Public» и «Private» укажите порт 4000. В поле «Protocol» выберите значение «Both». В меню «Computer Name» выберите компьютер, который вы выбирали при резервировании IP-адреса, и нажмите кнопку «<<«, которая находится слева от списка. Если вы хотите работать в DC++ с нескольких компьютеров, то проделайте все те же операции, что и для первого компьютера, но вместо 4000 укажите порты 4001, 4002, 4003 как показано на примере рисунка выше. Каждый компьютер должен работать в DC++ со своими портами. Первый компьютер с портом 4000, второй с 4001, третий с 4002, и т.д.
Для этого необходимо перейти в раздел «ADVANCED» и выбрать «VIRTUAL SERVER». Обязательно поставьте галочку в первом столбце. В поле «Name» укажите название DC++, затем в полях «Public» и «Private» укажите порт 4000. В поле «Protocol» выберите значение «Both». В меню «Computer Name» выберите компьютер, который вы выбирали при резервировании IP-адреса, и нажмите кнопку «<<«, которая находится слева от списка. Если вы хотите работать в DC++ с нескольких компьютеров, то проделайте все те же операции, что и для первого компьютера, но вместо 4000 укажите порты 4001, 4002, 4003 как показано на примере рисунка выше. Каждый компьютер должен работать в DC++ со своими портами. Первый компьютер с портом 4000, второй с 4001, третий с 4002, и т.д.
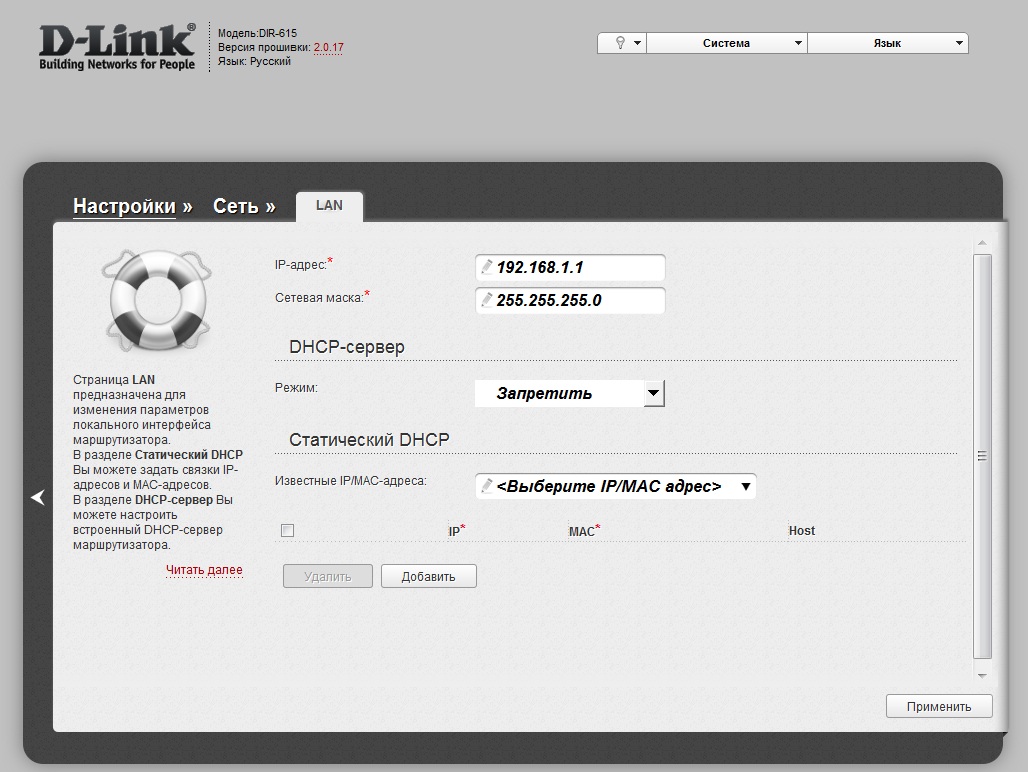
 Ваш роутер настроен.»
Ваш роутер настроен.»