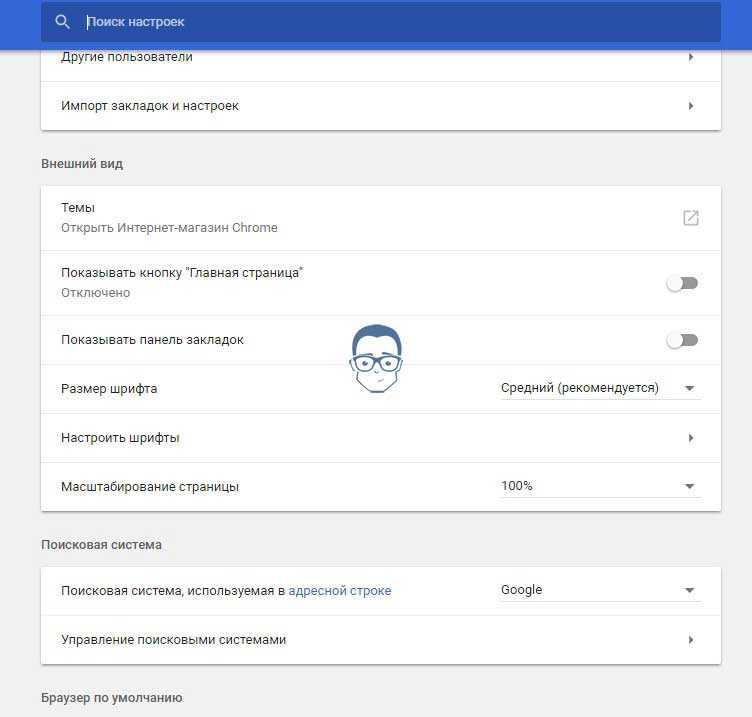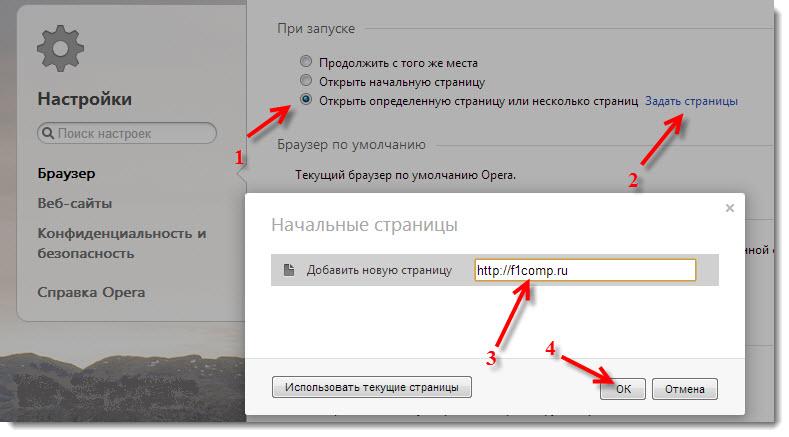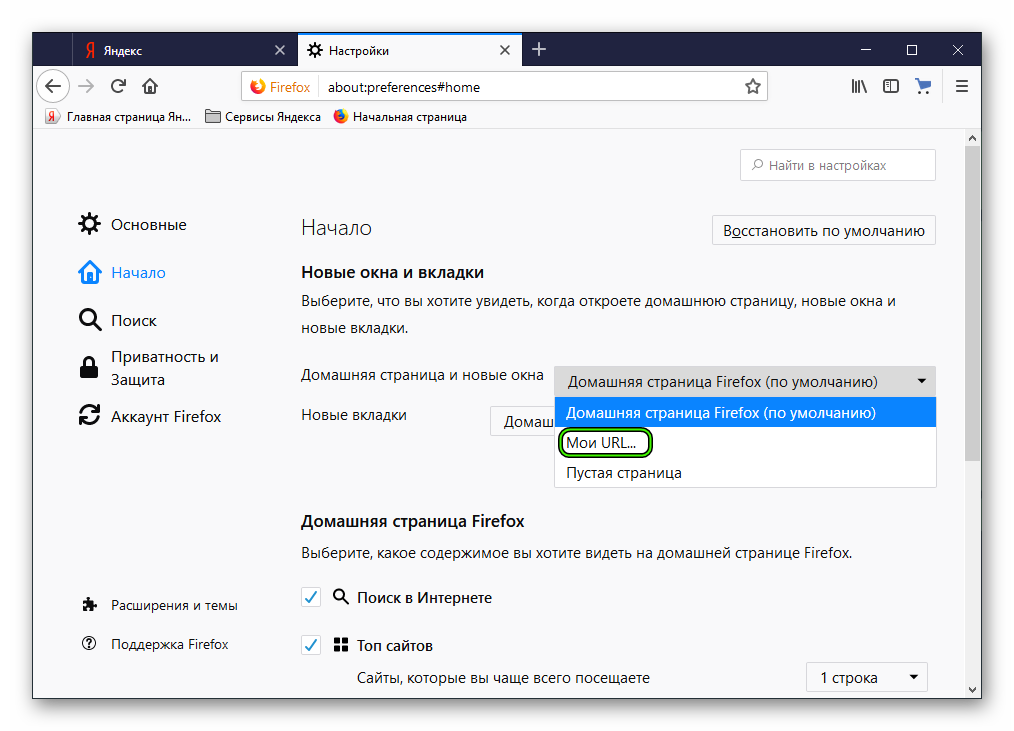как сделать и изменить – WindowsTips.Ru. Новости и советы
Пользователи Интернета часто спрашивают, как настроить стартовую страницу в Гугл Хром с учетом текущих предпочтений. В зависимости от ситуации можно установить новую вкладку при открытии браузера, зайти на определенную или ранее открытую страницу. Для каждого из вариантов предусмотрена индивидуальная инструкция, позволяющая решить поставленную задачу. Ниже рассмотрим, как в Гугл Хром изменить стартовую страницу для каждой из предложенных ситуаций на ПК или телефоне.
Как настроить стартовую страницу Гугл Хром на ПК
Для начала войдите в браузер, и справа вверху жмите значок Настройка и управление Google Chrome (три точки).
Далее войдите в раздел Настройки, и в секции Внешний вид поставьте отметку в разделе Главная страница. Выберите второй из предложенных вариантов и укажите адрес google.com.
Эти действия позволяют установить нужную стартовую страницу в Гугл Хром. На следующем этапе можно приступать непосредственно настроить подходящий вариант.
Новая
Чтобы изменить стартовую страницу в Google Chrome и после входа попадать на главную вкладку, войдите в браузер на ПК. Далее сделайте такие шаги:
- Войдите в Гугл Хром на компьютере.
- Справа вверху жмите на кнопку Настройки и управление Гугл Хром (три точки).
- Войдите в настроечный раздел.
- В секции Запуск Chrome установите Новая вкладка.
Если ничего не изменять, на новой вкладке будет логотип Гугл, поисковая строка и уменьшенный размер изображений часто посещаемых ресурсов. При желании можно настроить тему оформления с учетом предпочтений.
Заданная (определенная)
Иногда необходимо, чтобы при входе открывался конкретный сайт. В таком случае пройдите такие шаги:
- Зайдите в браузер на ПК и справа вверху кликните на символ с тремя точками.
- Перейдите к разделу Настройки.
- В секции Запуск Chrome перейдите к разделу Заданные страницы.
- Жмите Добавить страницу и пропишите интересующий адрес.

- Укажите Добавить и жмите Использовать текущую страницу.
Чтобы в дальнейшем поменять стартовую страницу в Google Chrome, с правой стороны от нее кликните на символ Другие действия. После этого выберите необходимый пункт — изменения или удаления. Благодаря такой опции, можно в любой момент настроить необходимый сайт и переходить на него при первой же загрузке веб-проводника Гугл Хром.
Ранее открытая
Удобный вариант, когда после входа открывается сайт, который просматриваться отдельно в момент закрытия веб-проводника. Чтобы настроить такой алгоритм, пройдите ряд шагов:
- Войдите в Гугл Хром на ПК.
- Справа вверху кликните на символ трех вертикальных точек.
- Войдите в секцию Настройки, а после этого перейдите в Запуск Chrome.
- Выберите секцию Ранее открытые вкладки.
Изменение данных не всегда срабатывает из-за действия куки. Так, после повторного входа аккаунт Гугл выполняется в автоматическом режиме. Если нет желания использовать эту опцию, проделайте такие шаги:
Если нет желания использовать эту опцию, проделайте такие шаги:
- Зайдите в Гугл Хром на ПК.
- Кликните на три вертикальные точки.
- Войдите в секцию Настройки, а после этого в нижней части жмите Дополнительно.
- Перейдите в категорию Конфиденциальность и безопасность, а там жмите Настройки сайта.
- Выберите файлы куки.
- Активируйте Удалить локальные данные при закрытии браузера.
Если вы используйте устройство Chromebook, жмите комбинацию клавиш Ctrl+Shift+T. В этом случае браузер открывает те же вкладки.
Как настроить стартовую страницу в Гугл Хром на телефоне
В случае с мобильным телефоном возможности приложения урезаны, но имеющегося функционала достаточно. Чтобы настроить стартовую картинку при входе в браузер на телефоне, сделайте такие шаги:
- Зайдите в приложение, которое установлено на смартфоне или планшете с Андроид.
- Кликните Меню на панели или справа вверху веб-проводника.

- Войдите в Настройки, а после этого в настроечный раздел приложения.
- Выберите из перечня Стартовая страница.
- Перейдите по ссылке и выполните настройку URL адреса с учетом текущей задачи.
- Введите необходимый адрес ресурса, к примеру, www.google.com.
Этих действий достаточно, чтобы настроить необходимый сайт на телефоне. В более точных установках здесь нет необходимости.
Как убрать стартовую страницу в Гугл Хром?
Бывают ситуации, когда пользователь не хочет видеть никаких сайтов после загрузки браузера. В таком случае важно знать, как убрать стартовую страницу в Google Chrome. Для этого проделайте манипуляции, которые описаны в первой инструкции и установите новую вкладку. Веб-проводник будет открываться чистым листом, необходимым для ввода данных.
Итоги
Браузер Гугл Хром реагирует только на настройки пользователя. Самостоятельно никакие изменения не вносятся. Если вдруг не удается настроить стартовую страницу, и вместо установленного сайта система выдает посторонний ресурс, причиной может быть действие вредоносной программы. В таком случае необходимо проверить ПК или телефон на вирусы, удалить их, а после этого снова настроить веб-проводник с учетом поставленной задачи. При отсутствии препятствий эта работа не должна вызвать трудностей.
Если вдруг не удается настроить стартовую страницу, и вместо установленного сайта система выдает посторонний ресурс, причиной может быть действие вредоносной программы. В таком случае необходимо проверить ПК или телефон на вирусы, удалить их, а после этого снова настроить веб-проводник с учетом поставленной задачи. При отсутствии препятствий эта работа не должна вызвать трудностей.
Как поменять стартовую страницу в браузере Google Chrome
Как поменять стартовую страницу в Google Chrome? Этот вопрос задают миллионы пользователей по всему миру, ибо после рестайлинга браузера стало вообще непонятно, где и что находится. К тому же, новички часто путаются в настройках. Именно поэтому и был написан данный материал. Пора расставить все точки над «i» и рассказать популярно, как правильно настроить стартовую страницу веб-обозревателя. Это нужно многим. А значит, нужно предоставить подробные инструкции.
Содержание
- Инструкция
- Процедура настройки
- Загрузка определенной страницы
- Заключение
Инструкция
Стоит отметить, что Google Chrome – это самый популярный браузер (согласно статистике).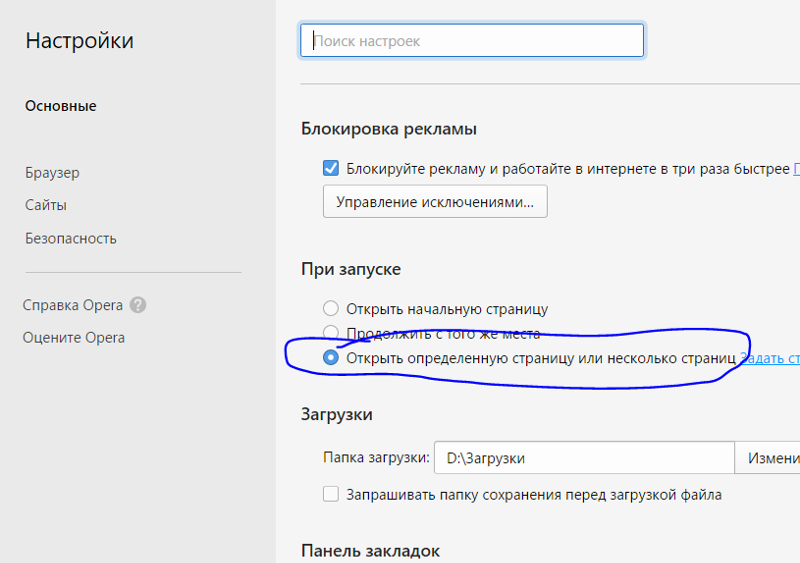 Поэтому и возникает много вопросов, посвященных настройке данного веб-обозревателя. Однако перейдем к самому процессу настройки.
Поэтому и возникает много вопросов, посвященных настройке данного веб-обозревателя. Однако перейдем к самому процессу настройки.
Процедура настройки
Стартовая страница не всегда должна что-нибудь отображать. По умолчанию в Хроме используется главная страница поисковика Google. Но многих такое не устраивает. Возможно, они предпочитают другой поиск или вообще не хотят ничего искать.
Есть возможность заставить Гугл Хром при запуске показывать новую вкладку. Причем пустую. Сделать это довольно просто. Нужно только добраться до настроек браузера. Вот подробная инструкция о том, как правильно настроить то, что нам нужно:
- Для начала стоит запустить веб-обозреватель. Для этого следует использовать значок на рабочем столе или в панели задач.
- Затем нужно нажать на кнопку с изображением трех вертикальных точек. Она находится в правом верхнем углу главного окна обозревателя.
- Появится специальное меню с различными пунктами. Нам нужно кликнуть по тому, на котором написано «Настройки».

- Ищем блок «Запуск Chrome» и в нем отмечаем галочкой параметр «Новая вкладка».
После этого достаточно будет перезапустить веб-обозреватель, и он сразу же загрузится с новой стартовой страницей. Как видите, все предельно просто. Особенно, если четко следовать тем инструкциям, которые предоставлены в данном материале. Однако учтите, что при помощи этого способа поставить в качестве домашней страницы какой-нибудь сторонний ресурс не получится. Об этом мы поговорим в следующей главе.
Загрузка определенной страницы
Итак, как изменить домашнюю страницу в Гугл Хром так, чтобы загружался тот ресурс, который требуется пользователю? Здесь тоже ничего сложного нет, но шагов для настройки такой функции будет немного больше, чем в предыдущей главе.
- Опять переходим к блоку «Запуск Chrome» на странице настроек обозревателя.
- Переключаем в нем значение на последний пункт.
- Теперь нужно открыть в новой вкладке нужный сайт, а все остальные вкладки закрыть (кроме настроек) и нажать на компонент с надписью «Использовать текущие страницы».

Теперь остается только перезапустить Гугл Хром и проверить правильность сделанных настроек. Если все было выполнено правильно, то после рестарта запустится тот ресурс, который вы выбрали.
Заключение
Пришло время подвести итоги и сделать выводы. Мы попытались рассказать о том, как изменить стартовую страницу в Гугл Хроме. Вообще, делается это просто. Но алгоритм действий зависит от того, какой контент хочет видеть пользователь при запуске браузера.
Если вас категорически не устраивает главная страница с поисковиком Google в ее центральной части, то можно без проблем ее сменить на что-нибудь более интересное или красивое. С такой задачей справится даже новичок.
Как настроить домашнюю страницу веб-браузера (и почему это необходимо)
Автор:
Дэвид Нилд
Комментарии (18) домашняя страница, которая не так настроена, как могла бы быть. Это наша панель запуска для Интернета, поэтому важно сделать ее максимально полезной.
Основные браузеры теперь различают домашнюю страницу, которая появляется при запуске браузера, и новую вкладку, которая появляется при открытии вкладки (хотя при желании вы можете установить домашнюю страницу как новую вкладку) . Эти два немного отличаются. Например, вашей домашней страницей могут быть все страницы, которые вы открывали в последний раз, когда закрывали браузер, а новую вкладку можно легче настроить с помощью надстроек.
Ваша домашняя страница — это просто страница (или набор страниц) в Интернете. Имеет смысл выбрать один или два, на которые вы полагаетесь, или которые дают вам краткий обзор того, что происходит в мире в данный момент. Страница новой вкладки гораздо более универсальна и может включать персонализированные обои, ярлыки для закладок и т. д.
Новая вкладка «Лучшие сайты» в Safari. Скриншот: Safari
Первый шаг в управлении этими настройками — установить домашнюю страницу браузера на то, что действительно полезно для вас, а не на то, что браузер выбрал по умолчанию. В Chrome перейдите к При запуске в Настройках; в Firefox это Home , затем New Windows and Tabs в настройках; в Safari вам нужно General , затем Safari открывается с в настройках; а в новом Edge выберите При запуске в настройках.
В Chrome перейдите к При запуске в Настройках; в Firefox это Home , затем New Windows and Tabs в настройках; в Safari вам нужно General , затем Safari открывается с в настройках; а в новом Edge выберите При запуске в настройках.
Хотя доступные параметры различаются в разных браузерах, все они схожи: обычно вы можете настроить домашнюю страницу и страницу новой вкладки так, чтобы они указывали на один и тот же сайт (например, Gizmodo), хотя это не опция в Firefox. Все четыре браузера позволяют вам установить текущую группу вкладок, которые у вас открыты, в качестве новых домашних страниц, если вы наткнетесь на комбинацию сайтов, которые, по вашему мнению, могут работать.
Вы можете выбрать любую домашнюю страницу, но новостные сайты работают хорошо, так что вы можете быть в курсе последних новостей, как только войдете в систему. В качестве альтернативы, попробуйте домашнюю страницу внутренней системы вашей компании, если вы хотите сразу приступить к работе. Если вы считаете, что можете выдержать стресс, возможно, выберите Gmail или Twitter в качестве домашней страницы. если вместо этого вам нужно что-то успокаивающее, попробуйте WindowSwap и выгляните из чужого окна.
Если вы считаете, что можете выдержать стресс, возможно, выберите Gmail или Twitter в качестве домашней страницы. если вместо этого вам нужно что-то успокаивающее, попробуйте WindowSwap и выгляните из чужого окна.
WindowSwap дает вам альтернативную домашнюю страницу. Скриншот: WindowSwap
Вы можете получить гораздо больше удовольствия от страницы новой вкладки, и есть вероятность, что в течение обычного дня вы будете видеть ее гораздо чаще, чем домашнюю страницу. Основные браузеры по умолчанию отображают окно поиска вместе со смесью часто посещаемых сайтов и закладок и, возможно, один или два заголовка новостей, но вы можете легко настроить это.
Страница новой вкладки обычно настраивается на самой странице новой вкладки. В Chrome есть кнопка «Настроить » в нижнем левом углу, а в Firefox и Edge — значок шестеренки в верхнем правом углу. Safari — исключение, а в браузере Apple нужно перейти на Общие в Настройках, затем откройте Новые вкладки с раскрывающимся меню .
Если Google Chrome является вашим предпочтительным браузером, вы можете изменить цвета и фон страницы новой вкладки и выбрать, хотите ли вы видеть сетку ярлыков, которую вы специально создали, или сетку ярлыков на основе на сайтах, которые вы посещаете чаще всего. Конечно, прямо посередине всегда будет окно поиска Google.
Новые параметры вкладки в Firefox. Скриншот: Firefox
Firefox позволяет смешивать все виды различного контента: окно веб-поиска, сайты, которые вы часто посещаете, страницы, которые вы добавили в закладки, страницы, которые вы сохранили в Pocket (теперь встроенные в Firefox), последние загрузки, новости Firefox и Карманные подборки (по сути, подборка интересных материалов из Интернета). Что касается встроенных опций, Firefox предоставляет вам наибольшую гибкость.
Кроме того, есть Safari, который предлагает наименьшие возможности настройки пользователем. Вы можете увидеть свои закладки, сайты, которые вы посещаете чаще всего, страницу, установленную в качестве домашней, пустую страницу (?) или дубликат страницы, на которой вы сейчас находитесь и открываете новую вкладку (??).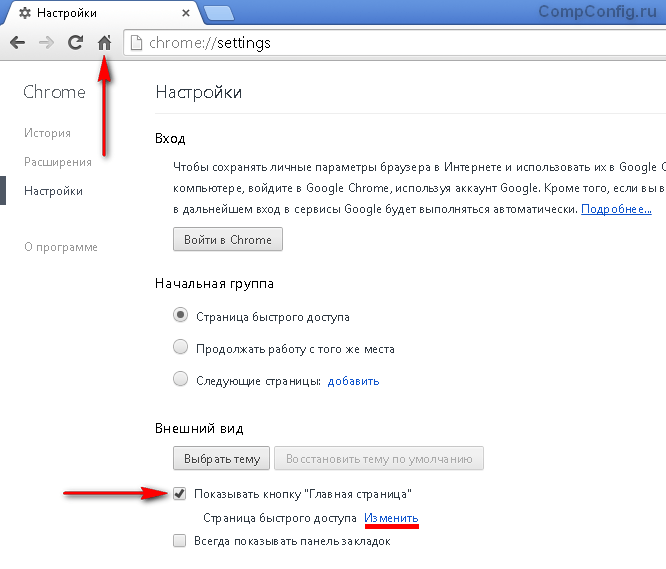 Не все эти варианты имеют большой смысл, но это то, что у вас есть.
Не все эти варианты имеют большой смысл, но это то, что у вас есть.
С Edge у вас есть три основных макета на выбор, которые затем можно настроить и отредактировать по своему усмотрению. Вы можете выбрать отображение окна поиска, фонового изображения, заголовков со всего Интернета и ссылок на сайты, которые вы регулярно посещаете. Edge позволяет вам включать или выключать эти различные элементы в зависимости от того, насколько загроможденной вы хотите видеть страницу новой вкладки вашего браузера.
Настройка страницы новой вкладки в Edge. Скриншот: Edge
Ваши последние ресурсы для страницы новой вкладки — и, возможно, самые полезные — это множество сторонних расширений, которые позволяют вам делать что-то совершенно другое с этой страницей. У Chrome есть из чего выбрать (они также будут работать с новым Edge на основе Chromium), но для Firefox также доступно немало.
Одним из наших любимых является Earth View (Chrome, Firefox), который приветствует вас потрясающим спутниковым изображением поверхности планеты каждый раз, когда вы открываете новую вкладку. От бескрайних пустынь до шумных городских пейзажей — с высоты птичьего полета вы сможете увидеть некоторые из самых красивых уголков мира.
От бескрайних пустынь до шумных городских пейзажей — с высоты птичьего полета вы сможете увидеть некоторые из самых красивых уголков мира.
«Пуск» (Chrome) позволяет добавлять множество ссылок и другого контента на новую вкладку — от великолепных обоев до списков напоминаний, от успокаивающих звуков природы, воспроизводимых в фоновом режиме, до виджетов для Spotify, YouTube и многого другого. . Это один из самых полных подключаемых модулей новой вкладки, который мы видели, и в нем наверняка есть что-то, что вы можете использовать.
Earth View в Chrome. Скриншот: Chrome
Humble New Tab Page (Chrome, Firefox) представляет собой простой, настраиваемый список ссылок и закладок, которые вы можете настроить по мере необходимости. Получите легкий доступ ко всем частям Интернета, которые вы посещаете чаще всего, а также мини-прогноз погоды и ссылку на вкладки, которые вы недавно закрыли, на случай, если они вам понадобятся.
Еще есть Momentum (Chrome, Firefox), одно из самых красивых новых расширений для вкладок, которые мы когда-либо видели. Он также добавляет стек полезных функций — вы можете получить таймеры, списки дел, прогноз погоды, ярлыки, ссылки и многое другое на панели инструментов с новой вкладкой, хотя некоторые функции требуют платного обновления.
Он также добавляет стек полезных функций — вы можете получить таймеры, списки дел, прогноз погоды, ярлыки, ссылки и многое другое на панели инструментов с новой вкладкой, хотя некоторые функции требуют платного обновления.
Существует множество других расширений, если вы просмотрите библиотеку дополнений для своего браузера. Со всеми сторонними опциями наряду с собственными инструментами, встроенными в сами браузеры, у вас нет оправдания тому, что ваша домашняя страница и страница новой вкладки будут скучными или, что еще хуже, бесполезными для вас.
Лучшие предложения среды: Intel Core i9-9900K,
The Last of Us Part II , TaoTronics Humidifier, Suns…Intel Core i9-9900K, урезанная копия The Last of Us Part II, статуя Домино Бишоудзё,…
Подробнее
Как настроить внешний вид главного экрана iPhone lint) — Допустим, приближается праздник — например, Хэллоуин или Рождество — и вы хотите, чтобы ваш iPhone выглядел жутким или праздничным.
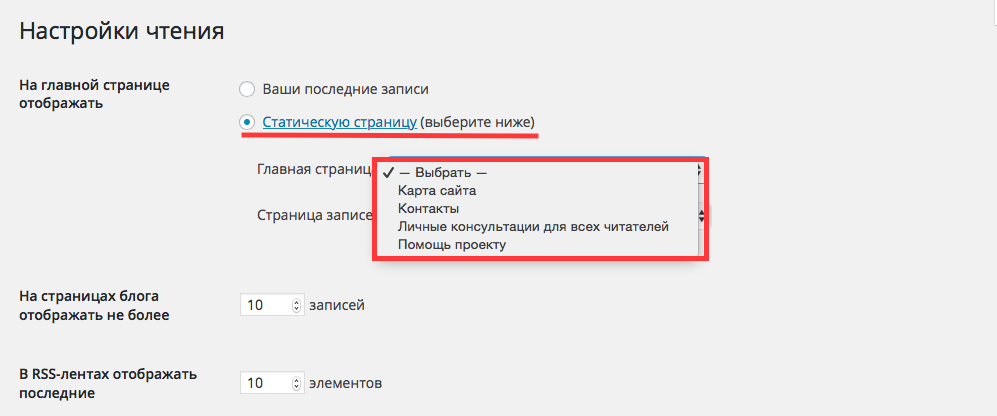 Знаете ли вы, что для этого можно сделать больше, чем просто сменить фоновый рисунок на изображение призрака, ведьмы или Санты со своим северным оленем?
Знаете ли вы, что для этого можно сделать больше, чем просто сменить фоновый рисунок на изображение призрака, ведьмы или Санты со своим северным оленем?Читайте: Как настроить экран блокировки iPhone
Было время, когда Apple не позволяла своим пользователям настраивать домашний экран. Но в наши дни компания гораздо более снисходительна. Вы можете полностью контролировать внешний вид iPhone, например, меняя значки приложений на главном экране на пользовательские и используя виджеты. Если вы хотите получить что-то особенное, вы даже можете добавить видеоклип на экран блокировки. Это просто сделать.
Для начала вам, конечно же, понадобится iPhone, и на нем должна быть установлена последняя версия iOS.
Etsy: MagnifiqueStudio
Как создавать пользовательские значки приложений и добавлять их на главный экран iPhone
Приготовьтесь к размышлениям, потому что это требует некоторого творчества.
1. Сократите количество приложений
Прежде чем приступить к работе, сократите количество приложений на главном экране. Слишком много приложений могут выглядеть загроможденными. Кроме того, если вы хотите изменить значок для каждого приложения на главном экране, это займет меньше времени, если у вас их всего несколько. Чтобы удалить приложение, нажмите и удерживайте его, выберите «Удалить приложение» и подтвердите. Вы не удаляете его со своего телефона; просто проведите пальцем справа на главном экране, чтобы найти его в библиотеке приложений, или вы можете потянуть вниз на главном экране, чтобы найти его. У Apple есть страница поддержки с дополнительной информацией и советами о том, как аккуратно организовать домашний экран и эффективно использовать библиотеку приложений.
2. Найдите значки приложений для использования
После того, как вы выбрали несколько приложений на главном экране, найдите несколько фотографий в Интернете или в галерее камер, которые вы хотите превратить в значки приложений. На Etsy продавцы предлагают тысячи тематических наборов значков, которые вы можете купить и скачать онлайн за считанные секунды и очень дешево. Существуют также приложения (например, Color Widgets) и веб-сайты (например, Flaticon), которые предлагают бесплатные значки для загрузки и использования. Или вы можете использовать фотографию, которую вы сделали и сохранили. Если вы стремитесь к эстетике, придерживайтесь темы. Например, те из вас, кто собирается на Хэллоуин, могут попробовать изображения летучих мышей, ведьм и т. д. в качестве значков.
На Etsy продавцы предлагают тысячи тематических наборов значков, которые вы можете купить и скачать онлайн за считанные секунды и очень дешево. Существуют также приложения (например, Color Widgets) и веб-сайты (например, Flaticon), которые предлагают бесплатные значки для загрузки и использования. Или вы можете использовать фотографию, которую вы сделали и сохранили. Если вы стремитесь к эстетике, придерживайтесь темы. Например, те из вас, кто собирается на Хэллоуин, могут попробовать изображения летучих мышей, ведьм и т. д. в качестве значков.
3. Создание ярлыков приложений
Откройте приложение «Ярлыки Apple». Это предустановленное приложение, поэтому его не нужно скачивать.
Вы собираетесь использовать ярлыки, чтобы заменить значки приложений на главном экране всеми значками и фотографиями, которые вы выбрали на втором шаге выше. Вы просто создаете ярлык для приложения, а затем добавляете его на главный экран. Оно будет выглядеть как приложение и работать как единое целое, но оно будет иметь пользовательский значок и имя, которое вы ему дали.
В приложении «Ярлыки» выполните следующие действия:
- Нажмите + в углу.
- На новой панели ярлыков нажмите Добавить действие .
- В появившемся меню найдите и выберите Открыть приложение.
- На новой панели ярлыков нажмите «Приложение», чтобы выбрать приложение, которое вы хотите открыть.
- Например: TikTok.
- Нажмите раскрывающееся меню вверху (рядом с Открыть приложение), чтобы получить доступ к панели сведений.
- На панели сведений нажмите Добавить на главный экран.
- На панели предварительного просмотра коснитесь поля имени ярлыка (в разделе «Имя и значок главного экрана»).
- Удалите слова «Новый ярлык» и введите новое имя для приложения.
- Возможно, используйте название приложения, которое вы пытаетесь открыть (например, «TikTok»).
- Теперь коснитесь значка рядом с именем ярлыка (опять же, под именем и значком главного экрана).

- В появившемся меню значков редактирования выберите Выбрать фото .
- Появится ваша фотогалерея. Выберите фотографию, которую хотите использовать в качестве значка.
- На панели предварительного просмотра нажмите Добавить.
- Теперь закройте ярлыки и посмотрите на главный экран, чтобы увидеть результат.
- Вы должны увидеть созданный ярлык приложения с пользовательским значком и именем.
- Удалите исходное приложение с главного экрана, чтобы не отображались оба приложения.
Теперь повторите все шаги выше для каждого приложения, которое вы хотите изменить на главном экране. Опять же, если вы стремитесь к эстетике, придерживайтесь темы.
Примечание: С помощью приложения «Ярлыки» вы можете проявить больше творчества. Вы можете создавать собственные ярлыки или использовать начальные ярлыки Apple и сохранять их как «приложения» на главном экране — тоже с их собственными значками! Идея состоит в том, что быстрым нажатием на созданный вами ярлык приложения вы можете открыть определенное видео на YouTube или отправить сообщение своему партнеру в Snapchat или запустить Shazam. Возможности безграничны. Вы действительно можете переборщить с созданием ярлыков приложений и значков для всего.
Возможности безграничны. Вы действительно можете переборщить с созданием ярлыков приложений и значков для всего.
У Apple есть страница поддержки с дополнительной информацией и советами о том, как использовать приложение «Быстрые команды», чтобы максимально использовать возможности iPhone.
Etsy: MagnifiqueStudio
Как создавать собственные виджеты и добавлять их на главный экран iPhone
В Apple App Store есть несколько приложений, которые можно использовать для создания виджета и добавления его на главный экран. Популярными примерами являются Widgetsmith и Color Widgets. С их помощью вы можете закрепить маленькую, среднюю или большую фотографию на главном экране. Например, если это Хэллоуин, добавьте фотографию тыквы.
Для целей этого руководства мы расскажем вам, как легко использовать цветные виджеты, потому что, по нашему мнению, у них лучший пользовательский интерфейс, чем у Widgetsmith.
- Откройте Color Widgets и перейдите на вкладку Widgets .

- Вы увидите готовые виджеты под номером Discover.
- Нажмите на один из них и выберите Редактировать виджет.
- Затем вы можете установить определенный стиль.
- Попробуйте нажать Добавить фото , например, чтобы изменить фото.
- В появившейся фотогалерее выберите фото и подтвердите обрезку.
- На экране настройки можно добавить тему, шрифт и цвет рамки.
- Завершив настройку, нажмите Установить виджет .
- Вас могут попросить заменить существующий виджет или Установить как новый виджет.
- Теперь выйдите из цветных виджетов, перейдите на главный экран и нажмите в пустой области.
- Нажмите + в углу.
- Найдите виджет « Color Widgets «.
- Когда он откроется, перейдите к виджету размера, который вы хотите добавить, и выберите Добавить виджет .

- Затем он будет добавлен на главный экран.
- Возможно, вам потребуется отредактировать виджет позже. Если это так, удерживайте нажатой и нажмите Изменить виджет .
- Выберите виджет , который вы хотели добавить на главный экран.
Примечание: Существуют предостережения относительно приложений для настройки виджетов. Например, многие из них стоят денег, чтобы использовать их после истечения срока их бесплатной пробной версии. Они также добавляют свое имя в виджет на главном экране и либо не позволяют вам удалить это имя, либо заставляют вас за это доплачивать. Наконец, сами виджеты часто очень ограничены. Это может быть фотография, которая открывается в приложении настройки виджета, это могут быть часы или календарь, и ничего больше.
Получите бесплатно Pixel Buds A-Series с Pixel 6a. Закажите Pocket-lint International Promotion ·
В течение ограниченного времени Google предоставит Pixel Buds A-Series бесплатно с вашим Pixel 6a.
Etsy: MidnightPop
Как сделать видеообои и добавить их на экран блокировки iPhone
Вероятно, вам также следует изменить домашний экран вашего iPhone, чтобы завершить эстетический макияж, которого вы пытаетесь достичь. Не знаете как? У Apple есть страница поддержки с дополнительной информацией, но вот краткая версия: перейдите в «Настройки» на своем iPhone, нажмите «Обои», затем выберите «Добавить новые обои». Очень просто.
Тем из вас, кто хочет пойти дальше, следует также изменить экран блокировки на что-то более тематическое. Вы даже можете сделать все возможное и использовать видеообои (или «Живое фото», как их называет Apple). Это GIF-подобные обои, которые двигаются, когда вы нажимаете на экран. Аккуратно, верно?
Ознакомьтесь с нашим руководством, чтобы узнать больше: Как превратить любое видео в живые обои для экрана блокировки iPhone
Pocket-lint
НАЧАТЬ НОВУЮ МАКЕТ ЭКРАНА БЛОКИРОВКИ
Как настроить шрифт, виджеты и внешний вид экрана блокировки iPhone
Основная новая функция iOS 16 — возможность создавать собственные экраны блокировки. Вы можете добавлять виджеты, шрифты, фотографии, обои и многое другое. У Pocket-lint есть целое руководство, посвященное тому, как шаг за шагом показать вам, как настроить экран блокировки вашего iPhone. Но версия этого руководства для TL;DR подробно описана ниже.
Вы можете добавлять виджеты, шрифты, фотографии, обои и многое другое. У Pocket-lint есть целое руководство, посвященное тому, как шаг за шагом показать вам, как настроить экран блокировки вашего iPhone. Но версия этого руководства для TL;DR подробно описана ниже.
- Нажмите и удерживайте на экране блокировки.
- Коснитесь синего значка + в правом нижнем углу, чтобы добавить новые обои. Или выберите Настроить , чтобы изменить текущий.
- Вы можете провести пальцем (справа налево), чтобы добавить новый макет экрана блокировки для сохранения и повторного использования.
- В любом случае, скажем, хочу новые обои.
- Выберите синий значок + и выберите обои из вариантов.
- Вы увидите предлагаемые фотографии, перетасовку фотографий, эмодзи, погоду, астрономию, цвет и избранные обои
- При выборе или настройке обоев их можно обрезать, изменить фильтр, изменить шрифт и цвет, а также добавить виджет.

- Выберите сведите пальцы, чтобы обрезать , чтобы изменить размер обоев
- Вы также можете нажать значок … , чтобы добавить эффект глубины.
- Выберите Добавить виджеты , чтобы добавить виджет. Вы увидите дни рождения, календарь, аккумулятор и многое другое. Нажмите, чтобы выбрать один.
- Если вы хотите изменить шрифт и цвет вашего шрифта на экране блокировки, нажмите и удерживайте часы и выберите нужный вариант.
- Когда закончите, нажмите Добавить в углу.
- Вы можете установить в качестве пару обоев (это изменит ваш домашний экран).
- Или вы можете настроить главный экран.
- Если вы выберете «Настроить», у вас будет возможность изменить его цвет, градиент, фотографии и размытие.
- Установите его, когда закончите, и все!
Есть ли приложение или сервис, который сделает все это за вас?
Да, действительно.