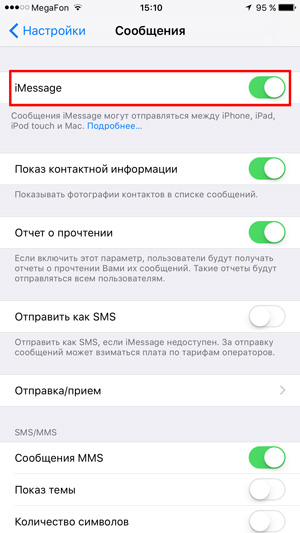Активация и использование iMessage. Как вместо iMessage отправить обычное сообщение
Что такое iMessage?
iMessage — это услуга передачи сообщений от фирмы Apple. Благодаря ей вы можете отправлять и принимать текстовые сообщения неограниченной длины, видео, фотографии, геолокационные метки, контакты записной книги пользователям, которые используют iPhone, iPad, iPod Touch и даже Mac. Для того, чтобы вы могли воспользоваться iMessage на iPad, iPod Touch или Mac вам нужен действующий идентификатор . Для того, чтобы вы могли воспользоваться iMessage на iPhone вам нужен действующий идентификатор Apple ID или номер телефона.
Как мне включить iMessage?
Для того, чтобы вы могли воспользоваться iMessage на iPhone, iPad, iPod Touch или Mac вам нужен действующий идентификатор Apple ID . После того, как вы его создадите и залогинитесь с его помощью на вашем iPhone, iPad или iPod Touch можно включить iMessage.
Для того, чтобы это сделать в iPhone вам нужно зайти в Настройки -> Сообщения.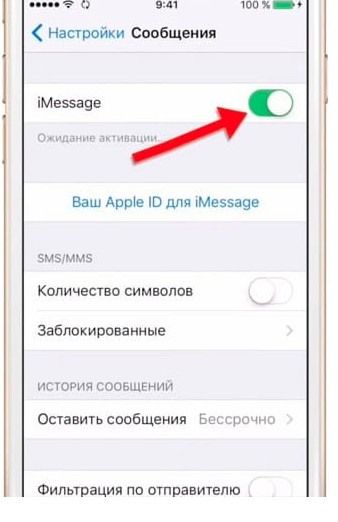
Для того, чтобы это сделать в iPad вам нужно зайти в Настройки -> Сообщения.
С кем я могу общаться при помощи iMessage?
При помощи iMessage вы сможете отправлять текстовые сообщения, видео, фотографии, геолокационные метки и контакты адресной книги пользователям, у которых iPhone, iPad или iPod Touch или Mac.
Как я пойму, что сообщение отправляется при помощи iMessage а не SMS или MMS?
Если сообщение отправляется при помощи iMessage, то в диалоге ваши сообщения и кнопка «отправить» будет отображаться синим цветом. Если же сообщение отправляется при помощи SMS или MMS, то в диалоге ваши сообщения и кнопка «отправить» будет отображаться зеленым цветом.
Что можно отправлять при помощи iMessage?
При помощи iMessage вы сможете отправлять текстовые сообщения, видео, фотографии, геолокационные метки и контакты адресной книги.
На основе какой технологии работает iMessage?
iMessage работает на базе пакетной передачи данных. Для того, чтобы вы могли отправлять или принимать сообщения iMessage необходимо подключение к сотовой сети (наличие интернет подключения GPRS/EDGE/3G) или Wi-Fi.
Для того, чтобы вы могли отправлять или принимать сообщения iMessage необходимо подключение к сотовой сети (наличие интернет подключения GPRS/EDGE/3G) или Wi-Fi.
Могу ли я по прежнему пользоваться SMS и MMS с включенной iMessage?
Да, конечно. Программа Сообщения автоматически определяет абонентов, у которых работает iMessage. Всем другим собеседникам будет отправляться либо же SMS сообщение либо же MMS в зависимости от того, что вы хотите отправить.
Могу ли я отправить обычное сообщение SMS или MMS вместо iMessage?
Да, можете. Если вы видите, что сообщение долго не доставляется абоненту вы можете повторно отправить его в качестве обычного SMS или MMS сообщения. Для этого нужно нажать на сообщение и удерживать его до тех пор, пока не появится кнопка «отправить как SMS».
Если у вас возникли какие-то вопросы, ответов на которых вы здесь не нашли приходите в наш , и мы с готовностью поможем разобраться с вашей проблемой.
Наш сервисный центр занимается негарантийным ремонтом и обслуживанием всей линейки iOS устройств фирмы Apple.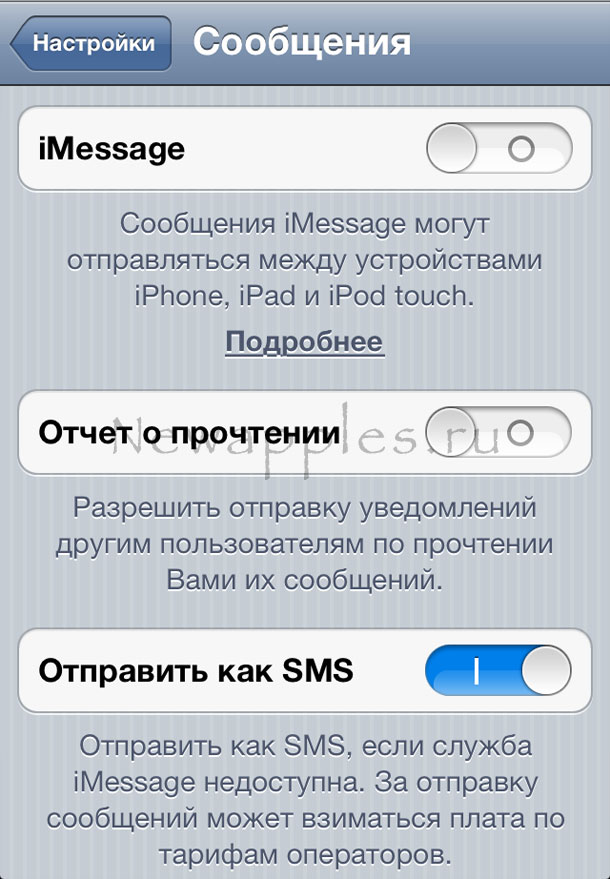 Мы ремонтируем iPhone 4, iPhone 4S, iPad 3, iPad 2, iPad, iPhone 3GS, iPhone 3G, iPhone, iPod Touch 4-го и iPod Touch 3-го поколений. Также проводим широкий спектр ремонтных работ: выполянем замену динамика, меняем кнопки Home, ремонтируем микрофоны, заменяем корпуса в iPhone и iPad; заменяем стекла, тачскрины и дисплеи в iPhone 4S, iPhone 4, iPhone 3GS, iPhone 3G, iPhone, iPad 3, iPad 2 и iPad. Также мы предлагаем услуги извлечения данных из резервных копий iPhone и iPad, восстановление контактов, фотографий и SMS сообщений а также полный перечень работ по программному обновлению и восстановлению ваших любимцев. Приносите их к нам и мы быстро починим их. Кроме этого мы ответим на ваши вопросы касательно , загрузки программ, музыки и синхронизации с компьютером. Ниже приведен список самых популярных работ.
Мы ремонтируем iPhone 4, iPhone 4S, iPad 3, iPad 2, iPad, iPhone 3GS, iPhone 3G, iPhone, iPod Touch 4-го и iPod Touch 3-го поколений. Также проводим широкий спектр ремонтных работ: выполянем замену динамика, меняем кнопки Home, ремонтируем микрофоны, заменяем корпуса в iPhone и iPad; заменяем стекла, тачскрины и дисплеи в iPhone 4S, iPhone 4, iPhone 3GS, iPhone 3G, iPhone, iPad 3, iPad 2 и iPad. Также мы предлагаем услуги извлечения данных из резервных копий iPhone и iPad, восстановление контактов, фотографий и SMS сообщений а также полный перечень работ по программному обновлению и восстановлению ваших любимцев. Приносите их к нам и мы быстро починим их. Кроме этого мы ответим на ваши вопросы касательно , загрузки программ, музыки и синхронизации с компьютером. Ниже приведен список самых популярных работ.
Разработчики продуктов для Apple-устройств всегда стремятся как-то улучшить и облегчить пользователям эксплуатацию своих фирменных гаджетов. Так появляются различные полезные приложения и опции.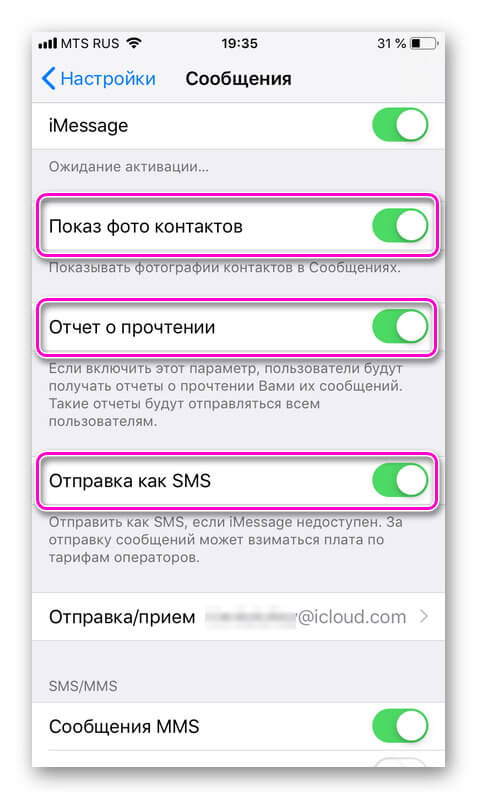 Например, iMessage. Как включить эту опцию? Что это такое? Зачем нужно и нужно ли вообще? Есть ответы на все эти вопросы.
Например, iMessage. Как включить эту опцию? Что это такое? Зачем нужно и нужно ли вообще? Есть ответы на все эти вопросы.
Что это такое
Перед тем как включить iMessage, нужно разобраться, чем же, собственно, является это приложение. Прежде всего это полезная опция, позволяющая владельцам Apple-техники общаться друг с другом условно бесплатно. Любой пользователь iPod нового поколения может посылать собеседнику текстовые сообщения, фотографии, видеозаписи. Естественно, приложение работает только в «домашней» компании — Apple. Любая другая фирма просто не имеет возможности подключиться к диалогу в iMessage. Как включить это приложение? Об этом немного позже.
За счет чего работает
Так почему же условно бесплатно? Потому что ничего полностью бесплатного не существует. Здесь цена вопроса ограничивается запросами провайдера интернета. Да-да, приложение работает исключительно за счет Сети, не имея привязки к конкретному оператору связи. Проще говоря — сим-карта вообще тут не нужна. Только подключение к интернету. Условность в этом и скрывается: за Сеть тоже нужно платить. Ну или нет, если речь идет о «халявном» Wi-Fi в общественных местах. А он становится бесплатным все чаще и чаще и во многих точках. Поэтому появление такого приложения стало реальной палочкой-выручалочкой для пользователей.
Только подключение к интернету. Условность в этом и скрывается: за Сеть тоже нужно платить. Ну или нет, если речь идет о «халявном» Wi-Fi в общественных местах. А он становится бесплатным все чаще и чаще и во многих точках. Поэтому появление такого приложения стало реальной палочкой-выручалочкой для пользователей.
Активация
Многие уже по достоинству оценили все прелести такого полезного приложения, как iMessage. Как включить его на устройстве? Да нет ничего проще! Необходимо зайти в «Настройки», в раздел «Сообщения». В правом боковом меню будет написано iMessage. Как включить эту опцию? Просто нужно перетащить тумблер вбок, чтобы он сменил цвет на зеленый. Все! Приложение активировано, можно настроить его под себя. Внимание! Для активации обязательно должно быть соединение с интернетом (любое: хоть 3G , хоть Wi-Fi). Все, после этого можно пользоваться приложением в любое время и в любом месте. Последнее особенно актуально. Особенно тем, кто много путешествует.
iPhone 5
Перед тем как включить iMessage на iPhone 5, стоит подробнее узнать и о том, и о другом.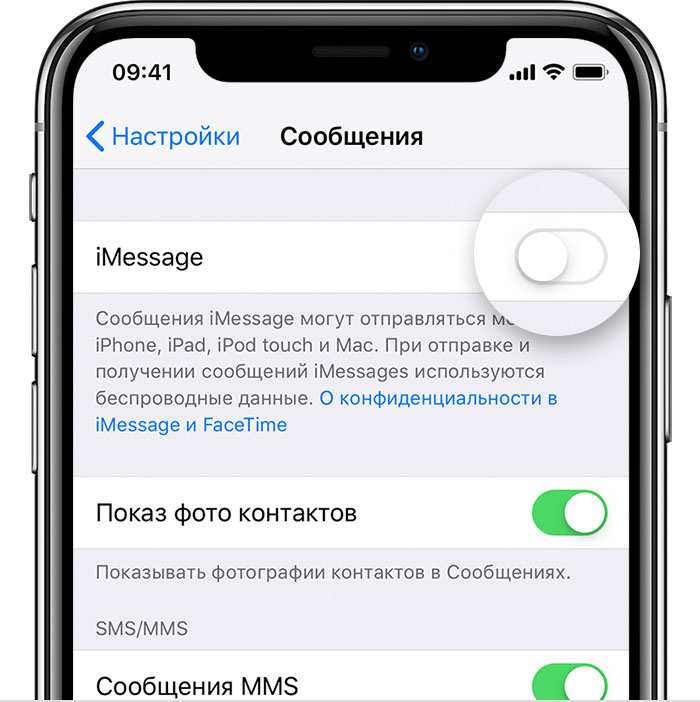 Полезное приложение стало доступно пользователям после выхода операционной мобильной системы iOs 5. До этого опция просто не существовала! Это на заметку тем, кто еще только собирается приобрести iPhone, сэкономив на модели. Стоит сразу запомнить: устаревшие версии просто теряют поддержку компании, поскольку она развивается, вводит все больше полезных опций, многие из которых уже просто не «тянут» старенькие гаджеты. iPhone 5, кстати, стал первым из «яблочного» семейства, где опция бесплатных сообщений стала доступна. И это произвело фурор! Хотя в первое время и были заметны некоторые недостатки при работе с операторами связи. Например, при смене сим-карты сбивались какие-то внутренние настройки, после чего приложение переставало работать. Но в итоге разработчики доработали все свои недочеты, после чего функция стала работать, как часы: без сбоев, «глюков», «лагов».
Полезное приложение стало доступно пользователям после выхода операционной мобильной системы iOs 5. До этого опция просто не существовала! Это на заметку тем, кто еще только собирается приобрести iPhone, сэкономив на модели. Стоит сразу запомнить: устаревшие версии просто теряют поддержку компании, поскольку она развивается, вводит все больше полезных опций, многие из которых уже просто не «тянут» старенькие гаджеты. iPhone 5, кстати, стал первым из «яблочного» семейства, где опция бесплатных сообщений стала доступна. И это произвело фурор! Хотя в первое время и были заметны некоторые недостатки при работе с операторами связи. Например, при смене сим-карты сбивались какие-то внутренние настройки, после чего приложение переставало работать. Но в итоге разработчики доработали все свои недочеты, после чего функция стала работать, как часы: без сбоев, «глюков», «лагов».
В чем преимущества
Самое большое достоинство — безвозмездность! Уже давно владельцами гаджетов используются тарифы мобильной связи с безлимитным интернетом, а «халявный» Wi-Fi появляется все чаще. Так зачем платить за SMS и MMS, если можно бесплатно отправить все, что душе угодно, своим близким. И совершенно не важно, как далеко друг от друга вы находитесь. Да, существует масса других коммерческих и бесплатных приложений с такой же опцией, но и здесь выгодно отличается именно iMessage (как включить, уже описано выше). Во-первых, даже не требуется номер телефона. Только индивидуальный номер — Apple ID — и адрес электронной почты, которая привязывается к устройству автоматически при активации. Во-вторых, при отправке сообщений с iPhone нет необходимости заходить в приложение. Оно автоматически определяет, кому и как отправить конечно, в некотором роде «восстание», ведь пользователь, по идее, сам должен решать, как управлять своими сообщениями. Но нововведение действительно полезное, да еще и позволяющее экономить средства.
Так зачем платить за SMS и MMS, если можно бесплатно отправить все, что душе угодно, своим близким. И совершенно не важно, как далеко друг от друга вы находитесь. Да, существует масса других коммерческих и бесплатных приложений с такой же опцией, но и здесь выгодно отличается именно iMessage (как включить, уже описано выше). Во-первых, даже не требуется номер телефона. Только индивидуальный номер — Apple ID — и адрес электронной почты, которая привязывается к устройству автоматически при активации. Во-вторых, при отправке сообщений с iPhone нет необходимости заходить в приложение. Оно автоматически определяет, кому и как отправить конечно, в некотором роде «восстание», ведь пользователь, по идее, сам должен решать, как управлять своими сообщениями. Но нововведение действительно полезное, да еще и позволяющее экономить средства.
Как это работает
Перед тем как включить iMessage на iPhone, нужно досконально во всем разобраться. Пользователь набира
iMessage: сообщения приходят с email отправителя, а не телефонного номера
Наверняка вы замечали, что иногда сообщение от пользователя техники Apple приходит на ваш iPad или Mac с электронной почты. Доходит до комичного, человек, с которым вы общаетесь по работе, занимающий высокопоставленную должность в каком-либо учреждении, пишет вам смс с предупреждением, что на встречу вовремя не успевает, но приходит сообщения с email наподобие [email protected] или ещё хуже, [email protected]. А идентифицировать отправителя бывает невозможным.
Доходит до комичного, человек, с которым вы общаетесь по работе, занимающий высокопоставленную должность в каком-либо учреждении, пишет вам смс с предупреждением, что на встречу вовремя не успевает, но приходит сообщения с email наподобие [email protected] или ещё хуже, [email protected]. А идентифицировать отправителя бывает невозможным.
Из-за чего это происходит?
Активация iMessage происходит в два этапа:
- Вы вводите ваш Apple ID и пароль от него для авторизации в системе сервисов Apple.
- Ваш телефон (а впервые активировать iMessage мы рекомендуем именно с него) отправляет смс-сообщение на сервера Apple и ждёт положительного ответа.
Ваше согласие с отправкой международного смс
На первом этапе в Apple узнают о том, что вы хотите воспользоваться их услугой iMessage на этом Apple ID. Если вы согласились с правилами компании, ввели правильно адрес электронной почты и пароль, услуга активируется. Сначала отправлять сообщения через интернет становится возможным только с идентификатора Apple (вашего email).
Сначала отправлять сообщения через интернет становится возможным только с идентификатора Apple (вашего email).
На втором этапе, после получения смс-ответа от серверов Apple (этого мы с вами не видим, телефон всё делает «в фоне», а международные смс можно отследить в детализации, взятой у оператора сотовой связи) к вашему Apple ID «привязывается» номер телефона, установленной в аппарат сим-карты. Если всё прошло корректно, то сообщения начинают отправляться правильно, в качестве идентификатора отправителя используя ваш номер телефона.
На втором этапе возможны разного рода ошибки, о которых ваш телефон не проинформирует вас, следить за этим нужно самостоятельно:
- На балансе номера может быть недостаточно средств для отправки международного смс;
- У оператора сотовой связи может быть выключена возможность отправки как всех смс, так международных в частности;
- Сообщение может быть отправленным вашим телефоном, но ответ не получен;
- Нет сети (должнен быть как доступ в интернет, так и сотовая сеть)
Вы увидите сообщение «Ожидание активации…» под тумблером включенных iMessage. Первые три-пять минут это нормально, телефон производит ряд действий «в фоне». Если этот период растягивается, скорее всего произошла какая-либо ошибка.
Первые три-пять минут это нормально, телефон производит ряд действий «в фоне». Если этот период растягивается, скорее всего произошла какая-либо ошибка.
На этапе «Ожидания активации…» отправлять iMessage возможно только с email, справа. Если всё «зависнет» на этом этапе — будут проблемы
Следствием ошибки активации iMessage станет заголовок этой статьи: сообщения от вас будут приходить с вашего email, а не телефонного номера.
Как с этим бороться?
Если проблема для вас актуальна, решать её следует поэтапно.
- Отключите iMessage на всех ваших устройствах. На компьютере это делается в настройках программы «Сообщения», на iOS-девайсах в Настройки —> Сообщения.
- Убедитесь в том, что на всех устройствах установлены все обновления операционных систем. Для корректной работы iMessage требуется Mac OS версии 10.8 на компьютере и iOS 6 на смартфонах и планшетах. Обновляйтесь. Если это невозможно, то смиритесь с отсутствием iMessage.

- Активируйте iMessage на телефоне. Для этого откройте Настройки —> Сообщения, переведите тумблер
Переводим тумблер в активное состояние и вводим пару Apple ID/пароль
- Перейдите в настройки «Отправки/приема» в настройках сообщений вашего телефона и снимите галочки напротив всех адресов электронной почты. Оставьте только телефонный номер.
Настройки всех iOS-устройств примерно одинаковы, для наглядности показаны правильные настройки iPad
- Повторите пункты 3–4 на всех iOS устройствах.
- Включите iMessage на вашем Маке. Для этого откройте настройки программы «Сообщения» и введите ваши Apple ID и пароль.
 В поле «Ваш адрес или номер для сообщений» снимите галочки в чекбоксах напротив всех адресов электронной почты, оставьте только телефонный номер.
В поле «Ваш адрес или номер для сообщений» снимите галочки в чекбоксах напротив всех адресов электронной почты, оставьте только телефонный номер.
Вводим Apple ID и пароль
Идёт проверка
Учётная запись включается
Всё включено и корректно настроено
Если на этапе выполнения этой несложной инструкции у вас возникают трудности (не появлется телефонный номер в качестве идентификатора отправителя на iPad или на вашем Mac, например) — не беда. Следует терпеливо повторять настройку до того момента, пока не добьётесь нужного результата. Иногда после успешной активации iMessage на телефоне требуется три раза подряд пробовать активировать услугу на iPod’е. А на компьютере невозможно привязать телефонный номер до тех пор, пока по новой не активируешь iMessage всё на том же iPhone. Был даже случай, когда нам требовалось намеренно
 В редких случаях требуется связываться с оператором сотовой связи и снимать все ограничения на приём/отправку смс-сообщений, а иногда, менять сим-карту. Проблема в том, что если на всех устройствах настройки iMessage не приведены у вас к одному общему знаменателю, то нет никакого смысла пользоваться этой технологией и проще от неё отказаться.
В редких случаях требуется связываться с оператором сотовой связи и снимать все ограничения на приём/отправку смс-сообщений, а иногда, менять сим-карту. Проблема в том, что если на всех устройствах настройки iMessage не приведены у вас к одному общему знаменателю, то нет никакого смысла пользоваться этой технологией и проще от неё отказаться.После прочтения всей статьи у вас может возникнуть вопрос: «Из-за чего весь сыр-бор и для чего автор так настойчиво требует вас выключить все email?» Всё просто. Как только вы извлечёте сим-карту из вашего телефона, корректная работа iMessage будет нарушена. Происходит это нечасто и не в 100% случаев. Но происходит. Если вы последуете нашим советам, то в худшем случае вы не сможете отправить iMessage и ваше сообщение отправится по каналам оператора сотовой связи как смс. Если игнорировать наш опыт, есть риск столкнуться с той же проблемой, которой посвящена эта запись.
После таких мук с настройками iMessage работать они будут превосходно и вы забудете об этой инструкции до того момента, когда одно из устройств придётся сменить. С заменой какого-либо аппарата на более новый, возможно, потребуется повторить процедуру для одного или для всех устройств. Тем не менее, в том виде, в котором iMessage существует сегодня, технология намного лучше той, что была год назад.
С заменой какого-либо аппарата на более новый, возможно, потребуется повторить процедуру для одного или для всех устройств. Тем не менее, в том виде, в котором iMessage существует сегодня, технология намного лучше той, что была год назад.
Немного никому ненужной истории постфактум
В операционной системе Mac OS X Lion можно было установить бета-версию iMessage от Apple и начать отправлять сообщения пользователям «яблочной техники» через интернет, даром (с Маков на телефоны). С выпуском iOS 5 iMessage официально пришли в мир смартфонов, плееров и планшетов от Apple. В вышедшей летом 2012 года операционной системе Mac OS X Mountain Lion сообщения перешли из стадии бета-тестирования в полноценное рабочее состояние на компьютерах Mac. И только с обновлением мобильной iOS до шестой версии iMessage наконец-то стало возможным пользоваться одновременно с ноутбуков, планшетов, смартфонов и плееров, так как количество сбоев в их работе стремительно приблизилось к нулю. Тем не менее, если вам нравится этот сервис и вы планируете им пользоваться, следует «играть» по правилам, назначенным Apple.
Сервис imessage. Какая разница между iMessage и SMS на iPhone и iPad? Как добавить несколько адресов электронной почты в iMessage на iPhone и iPad
iMessage — интернет-служба мгновенных сообщений, которая была внедрена компанией Apple в iPhone и iPad еще в iOS 5, а сегодня активно эксплуатируется пользователями по всему миру в качестве доступной альтернативы СМС. FaceTime — интернет-служба аудио- и видеовызовов, которая позволяет абсолютно бесплатно общаться с родственниками, близкими, друзьями или коллегами, находящимися в любой части планеты, используя как видео с обеих камер устройства, так и довольствуясь лишь голосом.
Так как же настроить и использовать iMessage и FaceTime на iPhone и iPad на iOS 7?
Как настроить iMessage?
2. Перейти в раздел «Сообщения»:
3. Передвинуть переключатель активации iMessage в активное положение:
Дополнительно настроить, если это необходимо, возможность отправки другим пользователям уведомлений о прочтении вами их сообщений, передвинув переключатель «Отчет о прочтении» в активное положение.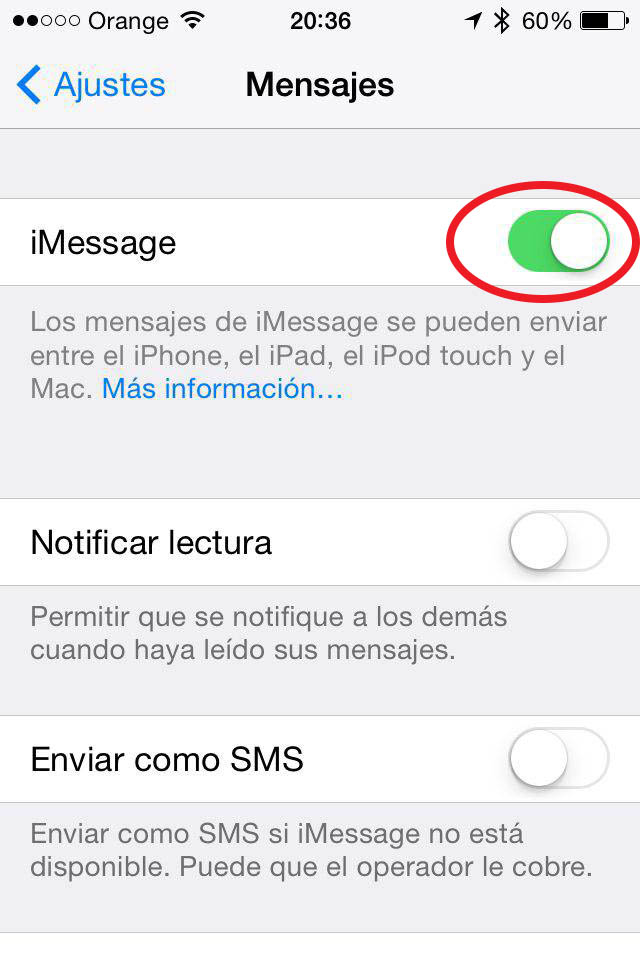 Возможно «Отправить как СМС» используется в том случае, если абоненту не удается отправить сообщение через iMessage.
Возможно «Отправить как СМС» используется в том случае, если абоненту не удается отправить сообщение через iMessage.
4. Перейти в меню «Отправка/прием» и настроить список идентификаторов:
Первоначально iMessage ассоциируется с номером телефона и адресами электронной почты, предназначенными для работы с Apple ID и созданными компанией Apple для работы с почтой через iCloud автоматически.
Как использовать iMessage?
1. Зайти в приложение «Сообщения» операционной системы iOS:
2. Создать новый диалог или возобновить предыдущий:
3. Набрать сообщение в соответствующем поле:
Если сервера Apple определят, что у пользователя, которому необходимо отправить сообщение, настроен iMessage, то текст будет отправлен именно через данный протокол, в противном случае будет использован традиционный СМС.
4. Подтвердить отправку нажатием кнопки «Отпр.»:
Все сообщения, отправленные через iMessage, будут использовать синий цвет выделения, через СМС — зеленый.
Как настроить FaceTime?
1. Зайти в приложение «Настройки» операционной системы iOS 7:
2. Перейти в раздел FaceTime:
3. Передвинуть переключатель включения FaceTime в активное положение:
4. Настроить список идентификаторов:
Первоначально FaceTime ассоциируется с номером телефона и адресами электронной почты, предназначенными для работы с Apple ID и созданными компанией Apple для работы с почтой через iCloud автоматически.
Как использовать FaceTime?
1. Зайти в приложение «Телефон» операционной системы iOS 7:
2. Определить желаемого абонента и перейти в меню работы с контактом, выбрать возможность FaceTime нажатием на кнопку с изображением телефонной трубки или камеры рядом с соответствующим пунктом меню (телефона трубка — аудиовызов, камера — видеовызов):
Таким образом, с помощью функций iMessage и FaceTime пользователям iPhone и iPad можно не только существенно сэкономить на звонках, но и существенно повысить удобство общения и качество связи.
С запуском iOS 10 компания Apple представила обновление фирменного мессендже
iMessage как включить на iPhone 5?
Разработчики продуктов для Apple-устройств всегда стремятся как-то улучшить и облегчить пользователям эксплуатацию своих фирменных гаджетов. Так появляются различные полезные приложения и опции. Например, iMessage. Как включить эту опцию? Что это такое? Зачем нужно и нужно ли вообще? Есть ответы на все эти вопросы.
Что это такое
Перед тем как включить iMessage, нужно разобраться, чем же, собственно, является это приложение. Прежде всего это полезная опция, позволяющая владельцам Apple-техники общаться друг с другом условно бесплатно. Любой пользователь iPad, iPhone, iPod нового поколения может посылать собеседнику текстовые сообщения, фотографии, видеозаписи. Естественно, приложение работает только в «домашней» компании — Apple. Любая другая фирма просто не имеет возможности подключиться к диалогу в iMessage. Как включить это приложение? Об этом немного позже.
За счет чего работает
Так почему же условно бесплатно? Потому что ничего полностью бесплатного не существует. Здесь цена вопроса ограничивается запросами провайдера интернета. Да-да, приложение работает исключительно за счет Сети, не имея привязки к конкретному оператору связи. Проще говоря — сим-карта вообще тут не нужна. Только подключение к интернету. Условность в этом и скрывается: за Сеть тоже нужно платить. Ну или нет, если речь идет о «халявном» Wi-Fi в общественных местах. А он становится бесплатным все чаще и чаще и во многих точках. Поэтому появление такого приложения стало реальной палочкой-выручалочкой для пользователей.
Активация
Многие уже по достоинству оценили все прелести такого полезного приложения, как iMessage. Как включить его на устройстве? Да нет ничего проще! Необходимо зайти в «Настройки», в раздел «Сообщения». В правом боковом меню будет написано iMessage. Как включить эту опцию? Просто нужно перетащить тумблер вбок, чтобы он сменил цвет на зеленый.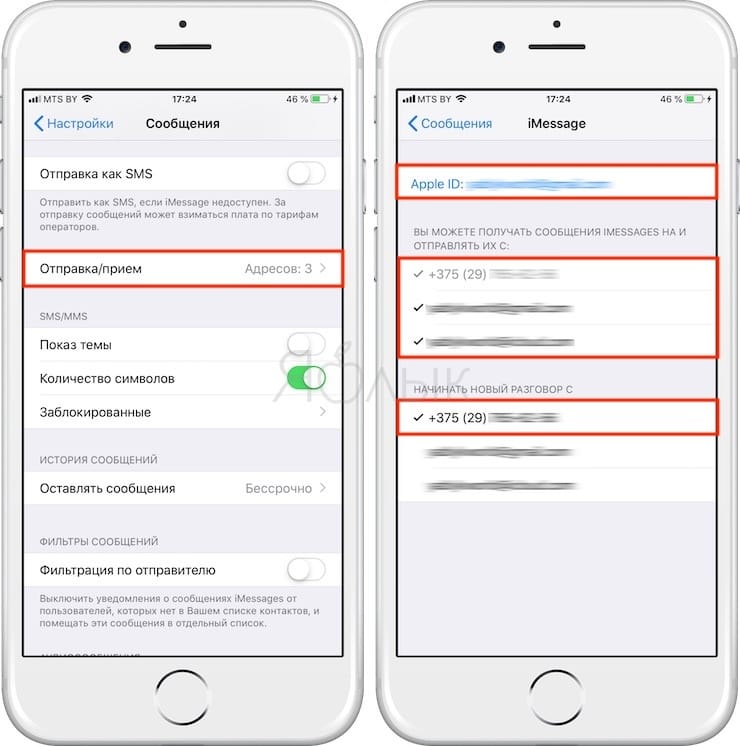 Все! Приложение активировано, можно настроить его под себя. Внимание! Для активации обязательно должно быть соединение с интернетом (любое: хоть 3G , хоть Wi-Fi). Все, после этого можно пользоваться приложением в любое время и в любом месте. Последнее особенно актуально. Особенно тем, кто много путешествует.
Все! Приложение активировано, можно настроить его под себя. Внимание! Для активации обязательно должно быть соединение с интернетом (любое: хоть 3G , хоть Wi-Fi). Все, после этого можно пользоваться приложением в любое время и в любом месте. Последнее особенно актуально. Особенно тем, кто много путешествует.
iPhone 5
Перед тем как включить iMessage на iPhone 5, стоит подробнее узнать и о том, и о другом. Полезное приложение стало доступно пользователям после выхода операционной мобильной системы iOs 5. До этого опция просто не существовала! Это на заметку тем, кто еще только собирается приобрести iPhone, сэкономив на модели. Стоит сразу запомнить: устаревшие версии просто теряют поддержку компании, поскольку она развивается, вводит все больше полезных опций, многие из которых уже просто не «тянут» старенькие гаджеты. iPhone 5, кстати, стал первым из «яблочного» семейства, где опция бесплатных сообщений стала доступна. И это произвело фурор! Хотя в первое время и были заметны некоторые недостатки при работе с операторами связи.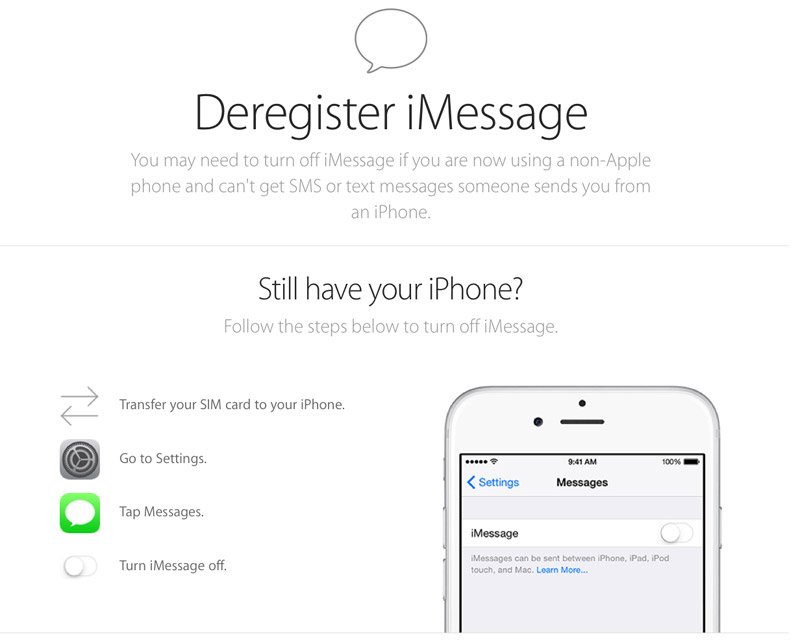 Например, при смене сим-карты сбивались какие-то внутренние настройки, после чего приложение переставало работать. Но в итоге разработчики доработали все свои недочеты, после чего функция стала работать, как часы: без сбоев, «глюков», «лагов».
Например, при смене сим-карты сбивались какие-то внутренние настройки, после чего приложение переставало работать. Но в итоге разработчики доработали все свои недочеты, после чего функция стала работать, как часы: без сбоев, «глюков», «лагов».
В чем преимущества
Самое большое достоинство — безвозмездность! Уже давно владельцами гаджетов используются тарифы мобильной связи с безлимитным интернетом, а «халявный» Wi-Fi появляется все чаще. Так зачем платить за SMS и MMS, если можно бесплатно отправить все, что душе угодно, своим близким. И совершенно не важно, как далеко друг от друга вы находитесь. Да, существует масса других коммерческих и бесплатных приложений с такой же опцией, но и здесь выгодно отличается именно iMessage (как включить, уже описано выше). Во-первых, даже не требуется номер телефона. Только индивидуальный номер — Apple ID — и адрес электронной почты, которая привязывается к устройству автоматически при активации. Во-вторых, при отправке сообщений с iPhone нет необходимости заходить в приложение.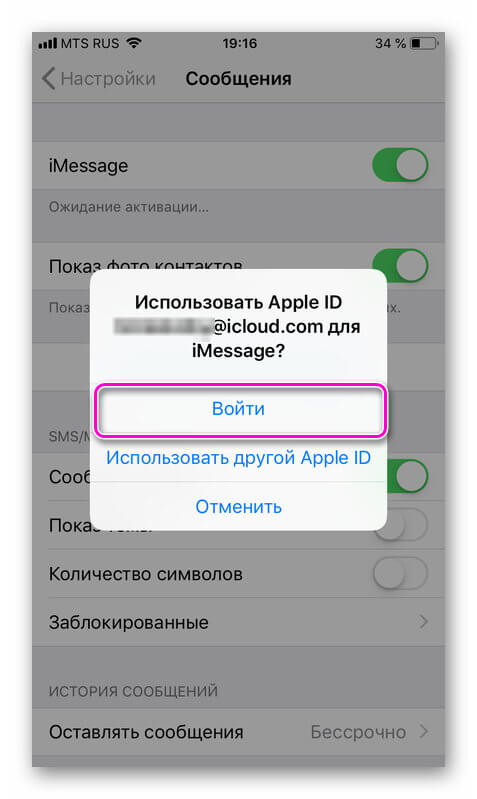 Оно автоматически определяет, кому и как отправить смс-ку. Это, конечно, в некотором роде «восстание», ведь пользователь, по идее, сам должен решать, как управлять своими сообщениями. Но нововведение действительно полезное, да еще и позволяющее экономить средства.
Оно автоматически определяет, кому и как отправить смс-ку. Это, конечно, в некотором роде «восстание», ведь пользователь, по идее, сам должен решать, как управлять своими сообщениями. Но нововведение действительно полезное, да еще и позволяющее экономить средства.
Как это работает
Перед тем как включить iMessage на iPhone, нужно досконально во всем разобраться. Пользователь набирает сообщение, выбирает отправителя. Все, дальше за него решает операционная система. Если у адресата есть iMessage, то послание уходит по специальному каналу — быстро и бесплатно. Если нет, то отправка происходит с сим-карты за деньги. Все максимально просто! С iPad, в которых нет Cercullar, все еще проще. Сообщения сразу уходят по каналу iMessage. Но исключительно тем, у кого тоже есть это приложение. Отправить сообщения на «Андроид», «Виндовс» и прочие ОС нельзя!
Настройки под себя
Перед тем как включить функцию iMessage, стоит узнать и о том, как его можно настроить. Не так уж и много позволено пользователю.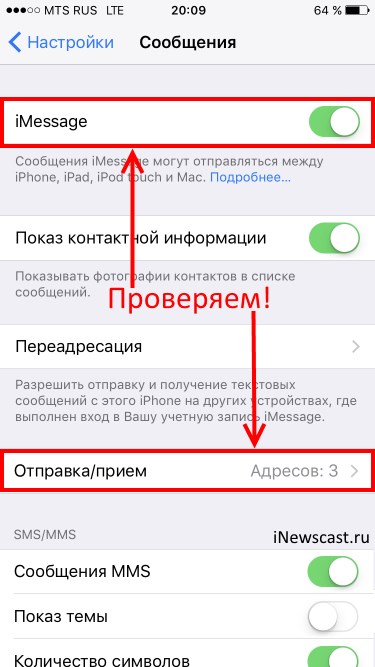 Но того, что есть, тоже вполне достаточно! Прежде всего — отчет о прочтении. Отправитель сам решает, должен ли собеседник видеть, прочитано его сообщение или нет. Во-вторых, пользователь может заблокировать некоторые контакты. Те, например, которые в силу каких-то причин ему неприятны. В-третьих, можно задать срок хранения сообщений. Например, бессрочно. Места они много не занимают, а в них может находится достаточно важная информация. В-четвертых, можно задать временное ограничение на видео и аудио. Например, 2 минуты. Этого достаточно, чтобы записать голосовое сообщение или отправить небольшой видео-привет. Кстати, для отправки видеозаписей и видеочата есть отдельное бесплатное системное приложение, которое хорошо себя зарекомендовало.
Но того, что есть, тоже вполне достаточно! Прежде всего — отчет о прочтении. Отправитель сам решает, должен ли собеседник видеть, прочитано его сообщение или нет. Во-вторых, пользователь может заблокировать некоторые контакты. Те, например, которые в силу каких-то причин ему неприятны. В-третьих, можно задать срок хранения сообщений. Например, бессрочно. Места они много не занимают, а в них может находится достаточно важная информация. В-четвертых, можно задать временное ограничение на видео и аудио. Например, 2 минуты. Этого достаточно, чтобы записать голосовое сообщение или отправить небольшой видео-привет. Кстати, для отправки видеозаписей и видеочата есть отдельное бесплатное системное приложение, которое хорошо себя зарекомендовало.
Мас
Естественно, компания Apple не могла обойти вниманием своим компьютерных пользователей! Им тоже доступен iMessage! Для начала нужно обновить операционную систему до OS X Mountain Lion. Только начиная с этой версии доступна упомянутая функция с сообщениями. Как включить iMessage на Мас? Да просто запустить приложение с рабочего стола, задав свой Apple ID. И тут открывается самое главное преимущество этой программы! Можно начать диалог на одном устройстве (например, на айфоне), а продолжить уже на другом (к примеру, на Мас). Обязательное условие одно — все гаджеты должны быть привязаны к одному индивидуальному номеру! Все, никаких сим-карт, денег, лимитов.
Как включить iMessage на Мас? Да просто запустить приложение с рабочего стола, задав свой Apple ID. И тут открывается самое главное преимущество этой программы! Можно начать диалог на одном устройстве (например, на айфоне), а продолжить уже на другом (к примеру, на Мас). Обязательное условие одно — все гаджеты должны быть привязаны к одному индивидуальному номеру! Все, никаких сим-карт, денег, лимитов.
Как отправлять СМС как iMessage на айфоне и айпаде » 24Gadget.Ru :: Гаджеты и технологии
Не все пользователи айфона и айпада знают, как отправлять СМС как iMessage. Функция стала доступна начиная с 5-й версии системы iOS. Компания Apple предоставила пользователям своих гаджетов возможность бесплатного обмена текстовыми сообщениями посредством встроенного приложения. Как отправить iMessage, а также как настроить сервис на устройствах, расскажем прямо сейчас.
Что это такое
iMessage является бесплатным фирменным приложением Apple, который работает только на устройствах компании. Благодаря ему владельцы гаджетов могут бесплатно обмениваться сообщениями при наличии подключения к Интернету. iMessage работает в сервисе «Сообщения» совместно с обычными MMS и SMS.
Благодаря ему владельцы гаджетов могут бесплатно обмениваться сообщениями при наличии подключения к Интернету. iMessage работает в сервисе «Сообщения» совместно с обычными MMS и SMS.
Разница между iMessage и SMS
Перед тем как отправлять СМС как iMessage, необходимо узнать разницу. Обычные текстовые сообщения отправляются через оператора сотовой связи и являются платными. Приложение iMessage автоматически передает сообщения через сервера Apple бесплатно.
- Если пользователь не подключен к сети Интернет, за сообщения будут снимать деньги как обычно.
- iMessage можно использовать на всех устройствах, включая Mac и iPad.
- Разницу между SMS и iMessage можно распознать визуально по цвету сообщения. Бесплатные отправляются как синие, а платные сообщения как зеленые.
Как отправить СМС как iMessage?
Для того чтобы воспользоваться бесплатным сервисом, необходимо следовать инструкции:
- Заходим в меню «Настройки».

- Переходим в сообщения.
- Находим iMessage и включаем опцию.
После этих шагов сервис должен активироваться. Если нет доступа к интернету, сообщения будут отправляться как СМС. Если владелец гаджета не хочет использовать платный сервис, он может отключить его в настройках.
Как отправить СМС вместо iMessage?
Чтобы воспользоваться СМС, а не iMessage, необходимо выключить сервис. Это делается таким же образом, как и его активация. Важно, что бесплатные сообщения можно посылать только владельцам устройств компании Apple.
Как было указано выше, различать сообщения можно по цвету: голубые – iMessage, зеленые – обычное СМС. Если же у вас ошибка при отправлении сообщения, инструкция по исправлению тут: http://fb.ru/article/231852/imessage-ne-aktiviruetsya-kak-ispravit-oshibku.
Особенности настройки
Каждый пользователь может настраивать сервис по-разному. Мало просто знать, как отправлять СМС как iMessage. Также нужно понимать, что приложение будет автоматически отправлять все сообщения через бесплатный сервис только при определенных настройках.
Изменить их можно в меню iMessage. На варианте «Отправить как SMS» необходимо установить ползунок в положение «Выключить», если пользователь не хочет, чтобы сообщения автоматически отправлялись как СМС, когда нет подключения к Интернету.
Установив «Отправить как SMS» в положение «Выключить», не стоит переживать, думая что это полностью отключает все текстовые сообщения SMS. Обладатель гаджета по-прежнему может отправлять их.
При отключении этой функции айфон не будет автоматически пересылать сообщения в виде обычных SMS, когда подключение к интернету недоступно. Но он может принудительно отослать недогруженный текст в виде СМС независимо от проставленных настроек.
Для этого необходимо нажать и удерживать уведомление с надписью «Недоставленное сообщение» до тех пор, пока не появится предложение «Отправить как текстовое сообщение (SMS)».
Заключение
Узнав, как отправлять СМС как iMessage, можно существенно сэкономить денежные средства. Особенно это касается любителей общаться по переписке. Следуя указанной выше инструкции, можно легко настроить данный сервис.
Следуя указанной выше инструкции, можно легко настроить данный сервис.
Что такое imessage на iphone 6. Как настроить и использовать iMessage на вашем iPhone, iPad или iPod Touch
iMessage – это ещё один «яблочный сервис» по обмену сообщениями, который оказался доступен широкому кругу пользователей с пятой версии операционной системы. Он способен помогать поддерживать обмен смс-сообщениями и ммс – различные мультимедийные варианты. По умолчанию данный сервис для ускорения работы системы выключен. Но его не особенно трудно включить. На стартовой странице основного экрана нужно найти настройки. Оттуда перейти в раздел с сообщениями. Потом отыскать значок данного мессаджа и включить его, переведя в активное состояние. Дальше нужно ввести учётку — Apple ID. Потом появится надпись, которая будет свидетельствовать об ожидании активации. Дальше будет несколько сообщений. Например, мессенджер может сообщить о том, что оператор взимает плату за отправку смс.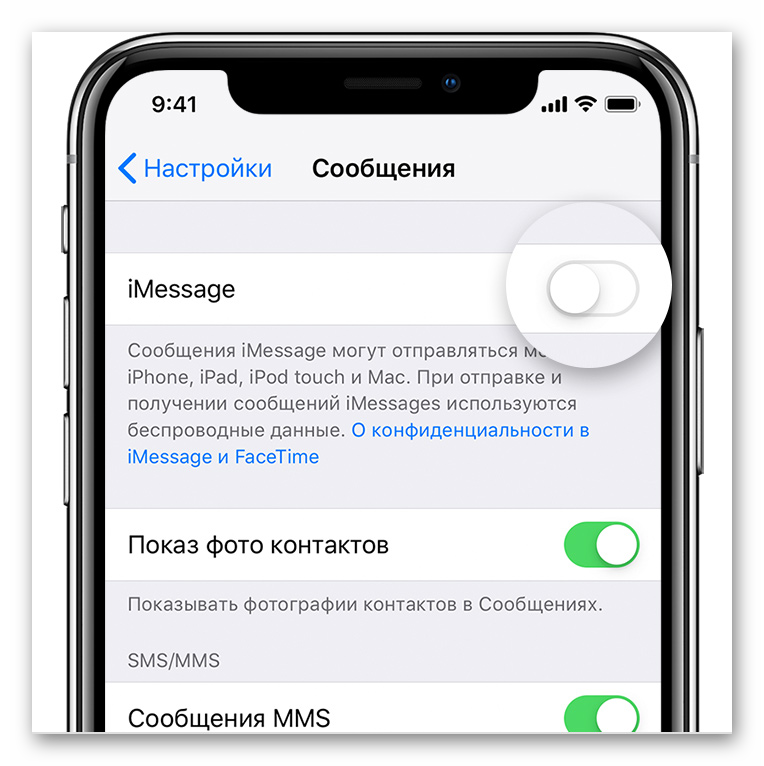 Нужно нажимать постоянно на кнопку ок, давая понять, что вы ознакомлены с текстом сообщения, в курсе, согласны и так далее.
Нужно нажимать постоянно на кнопку ок, давая понять, что вы ознакомлены с текстом сообщения, в курсе, согласны и так далее.
Дальше вам придёт информация о том, что сообщения могут отправляться между айфоном и айпадом, а также айподом. Месседжер даёт возможность уведомлять ваши контакты о том, что их сообщения прочитаны. И установить переключатель, если есть желание, чтобы сообщения отправлялись в формате смс. Например, когда служба не совсем доступна.
Мессенджер даёт возможность регулировать демонстрацию темы, точное количество символов, когда приложение активизировано полностью. И контролировать сообщения по формату ммс – в том числе. Дальше нужно запустить приложение в формате сообщений, нажать на верхний правый угол, там будет изображение листика бумаги и ручки. У вас откроется следующее окно. Нужно выбрать того, кому вы желаете отправить сообщение. Если этого человека нет по каким-то причинам среди контактов, то в поле «кому» нужно написать электронную почту.
В поле сообщений нужно вводить текст.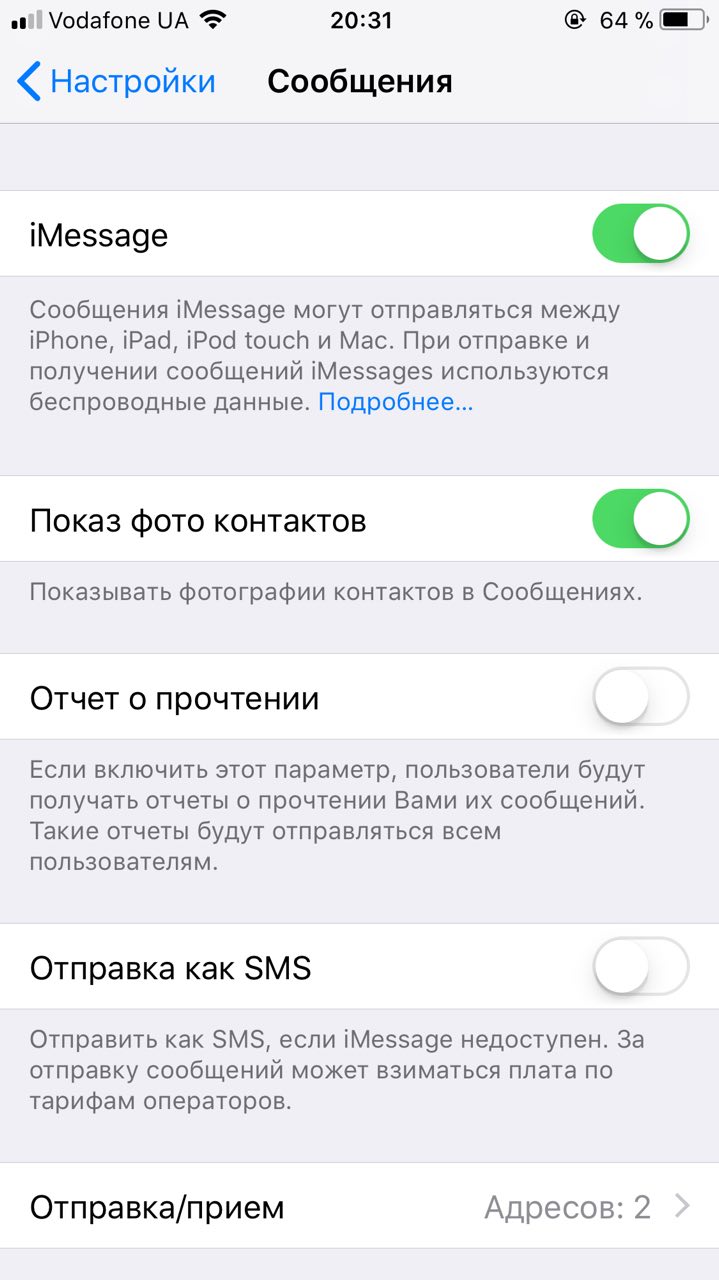 А если хочется добавить видео или фото, то надо нажать кнопку прикрепления существующих вложений. Диалоги, что очень удобно, сохраняются. Найти их можно прямо в списке сообщении. Синяя точка помечает те смс, которые не были прочтены вами. Можно нажать прямо на диалог – и вы получите возможность или прочесть его, или же продолжить. Можно и то, и то. Мессенджер отличается пометкой сообщений и цветом отправляемых смс. Но разница, в целом, не особенно велика. Хорош и понятный интерфейс. Всё продумано, от и до. Когда тот, с кем вы общаетесь, набирает текст, у вас появится специфическое облако с точками.
А если хочется добавить видео или фото, то надо нажать кнопку прикрепления существующих вложений. Диалоги, что очень удобно, сохраняются. Найти их можно прямо в списке сообщении. Синяя точка помечает те смс, которые не были прочтены вами. Можно нажать прямо на диалог – и вы получите возможность или прочесть его, или же продолжить. Можно и то, и то. Мессенджер отличается пометкой сообщений и цветом отправляемых смс. Но разница, в целом, не особенно велика. Хорош и понятный интерфейс. Всё продумано, от и до. Когда тот, с кем вы общаетесь, набирает текст, у вас появится специфическое облако с точками.
Что такое iMessage?
iMessage — это услуга передачи сообщений от фирмы Apple. Благодаря ей вы можете отправлять и принимать текстовые сообщения неограниченной длины, видео, фотографии, геолокационные метки, контакты записной книги пользователям, которые используют iPhone, iPad, iPod Touch и даже Mac. Для того, чтобы вы могли воспользоваться iMessage на iPad, iPod Touch или Mac вам нужен действующий идентификатор .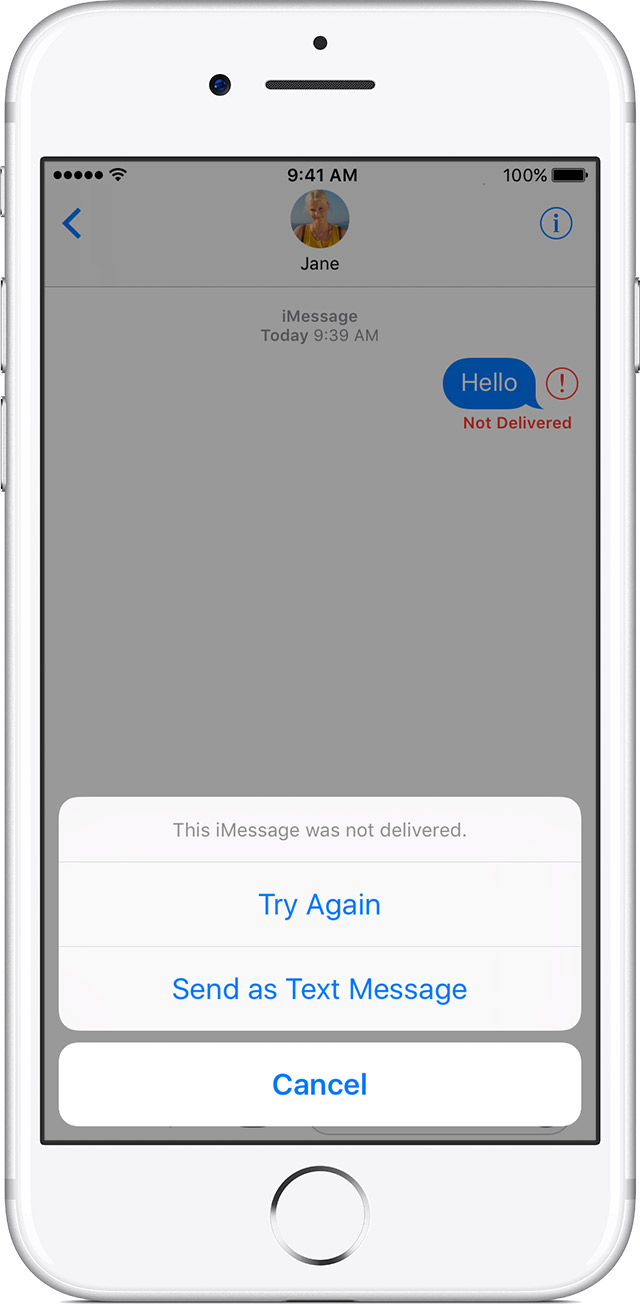 Для того, чтобы вы могли воспользоваться iMessage на iPhone вам нужен действующий идентификатор Apple ID или номер телефона.
Для того, чтобы вы могли воспользоваться iMessage на iPhone вам нужен действующий идентификатор Apple ID или номер телефона.
Как мне включить iMessage?
Для того, чтобы вы могли воспользоваться iMessage на iPhone, iPad, iPod Touch или Mac вам нужен действующий идентификатор Apple ID . После того, как вы его создадите и залогинитесь с его помощью на вашем iPhone, iPad или iPod Touch можно включить iMessage.
Для того, чтобы это сделать в iPhone вам нужно зайти в Настройки -> Сообщения.
Для того, чтобы это сделать в iPad вам нужно зайти в Настройки -> Сообщения.
С кем я могу общаться при помощи iMessage?
При помощи iMessage вы сможете отправлять текстовые сообщения, видео, фотографии, геолокационные метки и контакты адресной книги пользователям, у которых iPhone, iPad или iPod Touch или Mac.
Как я пойму, что сообщение отправляется при помощи iMessage а не SMS или MMS?
Если сообщение отправляется при помощи iMes
Начало работы с iMessage: настройка устройств
Это первое из многих сообщений о том, как публиковать сообщения в iMessage. Я думаю, что iMessage должен быть одним из самых крутых, удобных, изящных и самых запутанных приложений / услуг, которые предлагает Apple. Я люблю iMessage, но это не значит, что он тоже не сводит меня с ума. В этом посте я расскажу о настройке iMessage, добавлении дополнительных адресов электронной почты в iMessage и подключении всех ваших устройств / компьютеров вместе для синхронизации iMessage.
Я думаю, что iMessage должен быть одним из самых крутых, удобных, изящных и самых запутанных приложений / услуг, которые предлагает Apple. Я люблю iMessage, но это не значит, что он тоже не сводит меня с ума. В этом посте я расскажу о настройке iMessage, добавлении дополнительных адресов электронной почты в iMessage и подключении всех ваших устройств / компьютеров вместе для синхронизации iMessage.
Первый шаг, как вы понимаете, — это включение iMessage, и вы делаете это в меню «Настройки» -> «Сообщения». Если вы еще не настроили iMessage, вам будет предложено войти в систему с вашим Apple ID, чтобы продолжить. Если у вас более одного iDevice (iPhone, iPod touch, iPads) или Mac под управлением Mountain Lion, запустите весь этот процесс на вашем iPhone , сначала . Вскоре я пойму, почему, но поверьте мне, это избавит вас от разочарования позже, если вы начнете со своим iPhone. Если у вас нет iPhone, начните с любого устройства, которое вам нравится.
Предполагая, что вы начинаете на своем iPhone, iMessage автоматически подключит ваш номер телефона. Вы также сможете добавить дополнительные адреса электронной почты, которые ваши друзья могут использовать для отправки вам iMessage. Как правило, электронное письмо с вашим Apple ID должно приходить прямо, так что это полезно. Для других писем вам нужно сделать это.
Вы также сможете добавить дополнительные адреса электронной почты, которые ваши друзья могут использовать для отправки вам iMessage. Как правило, электронное письмо с вашим Apple ID должно приходить прямо, так что это полезно. Для других писем вам нужно сделать это.
На главном экране сообщений в настройках нажмите «Отправить и получить», чтобы перейти на экран, где вы увидите все места, о которых iMessages знает, как отправлять и получать сообщения.В верхнем разделе показаны настроенные вами электронные письма (и ваш номер телефона). Нижний показывает, где начинаются с новых разговоров, и это будет важно позже.
Чтобы добавить другие электронные письма, просто нажмите «Добавить еще один адрес электронной почты …» и введите адрес электронной почты. Затем вы должны получить электронное письмо от Apple, чтобы убедиться, что это ваш адрес электронной почты и он действителен. В электронном письме с подтверждением будет ссылка, по которой вы перейдете на основной сайт Apple ID Apple.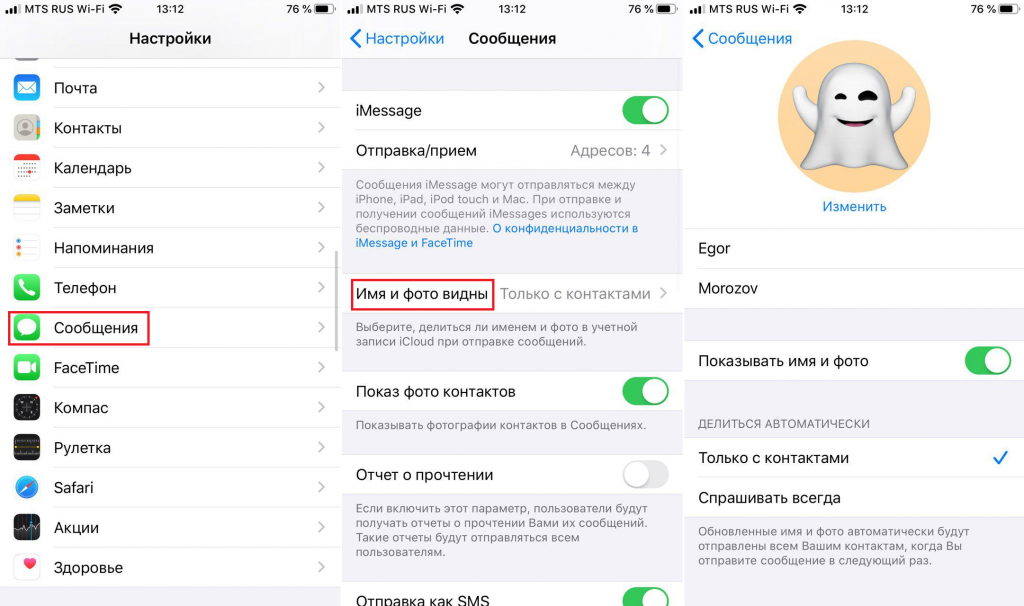 Вы входите в систему со своим Apple ID, и электронная почта должна быть проверена.Вам нужно будет сделать это со всеми вашими адресами электронной почты, но только один раз (уф).
Вы входите в систему со своим Apple ID, и электронная почта должна быть проверена.Вам нужно будет сделать это со всеми вашими адресами электронной почты, но только один раз (уф).
После того, как вы проверили все свои электронные письма (для прохождения всех писем может потребоваться некоторое время, поэтому вам может потребоваться набраться терпения), вы можете перейти к следующему iDevice (или Mac). Прежде чем вы это сделаете, на экране «Отправка и получение» выберите, откуда вы хотите, чтобы все ваши сообщения, разговоры на начинались с . Я установил его на свой номер телефона, потому что это
[Учебное пособие] Как использовать iMessage на компьютере
В отличие от традиционных текстовых сообщений, iMessage — это служба мгновенных сообщений, поэтому она доступна не только на iPhone и iPad, но и работает. на Mac.Но есть некоторые вопросы, связанные с использованием iMessage на компьютерах, например, как настроить iMessage на компьютерах Mac, можно ли использовать iMessage на ПК с Windows, как сохранить iMessage на компьютер и т.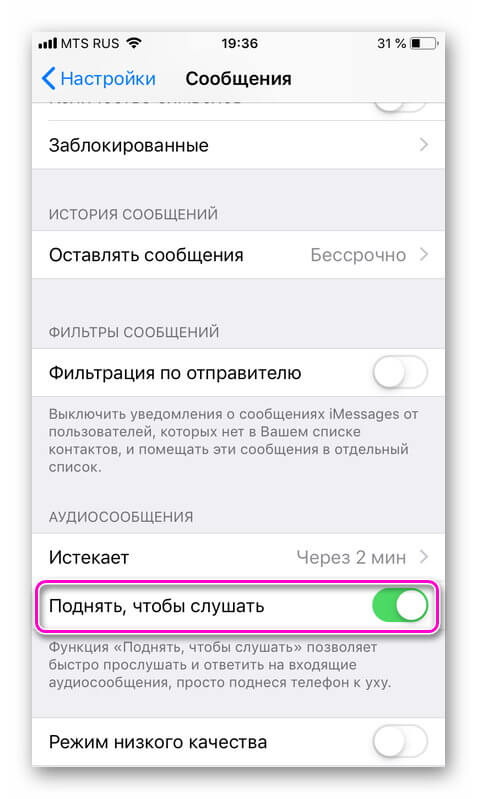 Д.
Д.
В этом посте мы собираюсь ответить на эти вопросы и рассказать вам основные знания, которые вы должны знать об использовании iMessage на компьютере, включая Mac и Windows. Если вам нравятся сообщения и вы хотите сэкономить на оплате SMS, наш пост окажется для вас полезным.
Часть 1: Как настроить iMessages на Mac
iMessage — популярная служба обмена мгновенными сообщениями, запущенная Apple.Одно из преимуществ этой услуги доступно как для устройств iOS, так и для компьютеров Mac. Как и при использовании iMessage на iPhone, сначала необходимо настроить и активировать iMessage на компьютере.
Шаг 1. Запустите приложение Message с док-станции на рабочем столе или найдите его в папке Applications.
Шаг 2. Во всплывающем окне введите свой Apple ID и пароль; затем нажмите кнопку «Войти». Введите свой проверочный код, если вы включили двухэтапную аутентификацию или двухфакторную аутентификацию.
Шаг 3. Теперь войдите в iMessage, перейдите в «Сообщение»> «Настройки» на верхней ленте, а затем выберите вкладку «Учетная запись». Здесь вы можете добавить свой номер телефона и адрес электронной почты, с которыми хотите связаться.
Здесь вы можете добавить свой номер телефона и адрес электронной почты, с которыми хотите связаться.
Шаг 4. После настройки iMessage на компьютере вы можете отправлять и получать сообщения, видео, голосовые сообщения, смайлы и фотографии на Mac.
Синхронизация iMessage между Mac и iOS
Для синхронизации iMessage между Mac и устройствами iOS необходимо также настроить iMesssage в iCloud.
На Mac:
Шаг 1. Запустите приложение «Сообщение» на Mac, перейдите в «Сообщение»> «Настройки»> «Учетная запись».
Шаг 2. Установите флажок напротив «Разрешить сообщения в iCloud».
Шаг 3. Нажмите кнопку «Синхронизировать сейчас».
На iPhone:
Шаг 1. Перейдите в «Настройки»> [ваш Apple ID]> «iCloud», включите опцию «Сообщение».
Шаг 2. Вернитесь в Настройки, откройте «Сообщение» и нажмите «Синхронизировать сейчас», чтобы начать синхронизацию сообщения с Mac через iCloud.
Теперь сообщения iMessages, отправленные или полученные на Mac, будут автоматически синхронизироваться с вашим iPhone.
Прочтите публикацию и ознакомьтесь с подробным руководством по использованию iMessage на Mac.
Часть 2: Как использовать iMessage на ПК с Windows
Согласно Apple, iMessage доступен только для Mac и iOS. Можно ли использовать iMessage на компьютерах под управлением Windows 10/8/7 / XP? Ответ положительный.
Используйте iMessage на ПК с Windows через Удаленный рабочий стол Chrome.
Для этого потребуется компьютер Mac с установленным iMessage и ПК с Windows.
Шаг 1. Запустите браузер Chrome на ПК с Windows, перейдите в «Интернет-магазин», найдите и установите приложение «Удаленный рабочий стол Chrome» в Chrome. Проделайте ту же операцию на компьютере Mac.
Шаг 2. Установите «Установщик хоста удаленного рабочего стола Chrome» на Mac отдельно.
Шаг 3. Теперь откройте удаленный рабочий стол Chrome и используйте произвольный «код доступа» для доступа к приложениям Mac на ПК с Windows.
Использование iMessage на ПК с Windows через сторонний эмулятор
Если у вас есть только iPhone, но нет компьютера Mac, есть ли способ использовать iMessage на компьютере под управлением Windows? Некоторые сторонние эмуляторы могут помочь вам в этом, например iPadian 2.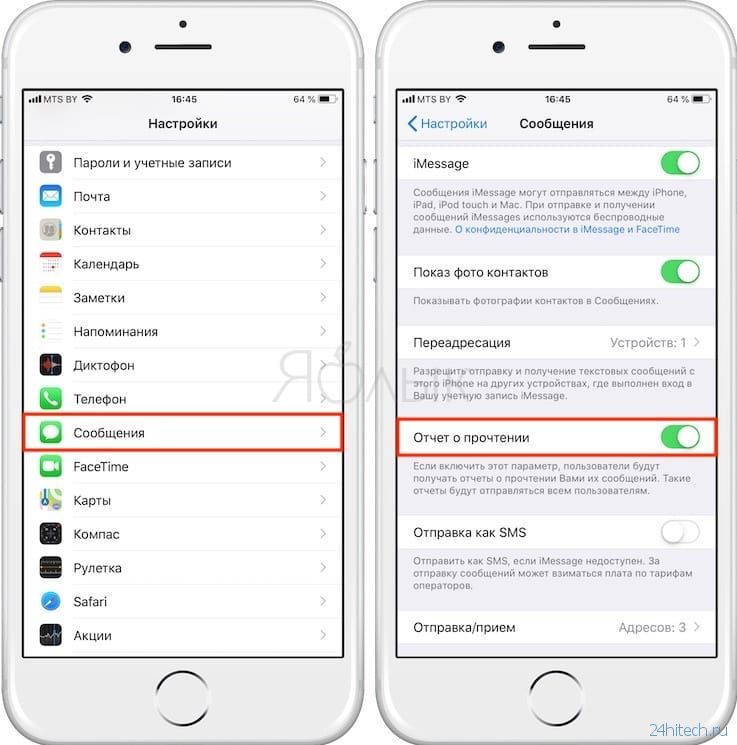
Шаг 1. Посетите официальный сайт iPadian, загрузите эмулятор и установите его на свой ПК с Windows.
Шаг 2. Запустите программу-эмулятор, внимательно прочтите Условия и положения и нажмите «Принять», если уверены.
Шаг 3. Теперь найдите iMessage в эмуляторе и загрузите приложение iOS на свой компьютер. Затем запустите приложение и начните использовать iMessage на компьютере.
Существует множество эмуляторов сторонних производителей для использования приложений iOS на ПК с Windows, но мы не можем гарантировать их безопасность.Вам лучше внимательно подумать и получить программное обеспечение эмулятора из надежных источников.
Часть 3: Как передать iMessage на компьютер
Есть несколько причин, по которым вы хотите передать iMessage на компьютер. Например, сохранение iMessage на компьютере — хорошая идея, чтобы избежать потери важных сообщений. Более того, это безопасный способ просмотра iMessage на компьютере. С этого момента мы рекомендуем Apeaksoft iOS Data Backup & Restore.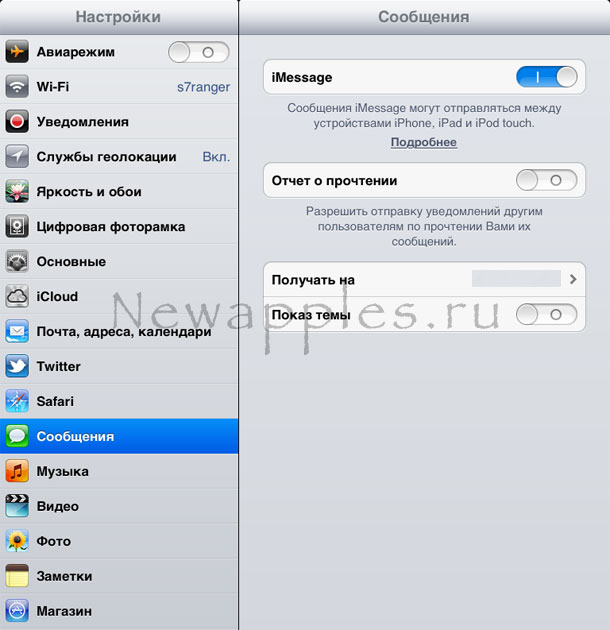 Его основные функции включают:
Его основные функции включают:
Резервное копирование и восстановление данных iOS
- Быстрое выборочное резервное копирование сообщений iMessages с iPhone или iPad на компьютер.
- Сохраните сообщения iMessages на компьютер в исходных условиях.
- Создайте резервную копию для устройств iOS, включая все текущие данные и файлы.
- Просматривайте сообщения iMessages на компьютере в любое время.
- Восстановить потерянные сообщения iMessages на компьютер или iDevice из резервной копии.
- Поддерживает все iPhone X / 8/8 Plus / 7/7 Plus6 / 6s / 5 / 5s / 5c / SE /, iPad Pro / Mini / Air и iPod Touch.
- Доступно для Windows 10/8 / 8.1 / 7 / XP и Mac OS.
Одним словом, резервное копирование и восстановление данных iOS — лучший способ передачи сообщений iMessages на компьютер.
Шаг 1. Установите iMessage transfer на свой компьютер
Загрузите и установите iOS Data Backup & Restore на свой компьютер. Есть одна версия для Windows и Mac соответственно. Подключите iPhone к компьютеру с помощью кабеля Lightning.
Есть одна версия для Windows и Mac соответственно. Подключите iPhone к компьютеру с помощью кабеля Lightning.
Шаг 2. Подготовка к передаче сообщений iMessages
Нажмите кнопку «Резервное копирование данных iOS» на главном интерфейсе. Затем вы столкнетесь с двумя вариантами: «Стандартное резервное копирование» и «Зашифрованное резервное копирование». Если вы хотите защитить свой iMessage, выберите последний и оставьте свой пароль.Нажмите кнопку «Пуск», чтобы перейти к следующему окну.
Шаг 3. Передача сообщений iMessages на компьютер одним щелчком мыши
При переходе к подробному окну выберите «Сообщения» и «Вложения сообщений» на левой боковой панели. Все сообщения iMessages на вашем iPhone будут отображаться справа. Вы можете перенести все сообщения iMessages и вложения на компьютер или некоторые из них. После выбора нажмите кнопку «Далее», чтобы начать передачу iMessage с iPhone на компьютер.
Когда это будет сделано, вы сможете просматривать сообщения iMessage на ПК с Windows или Mac.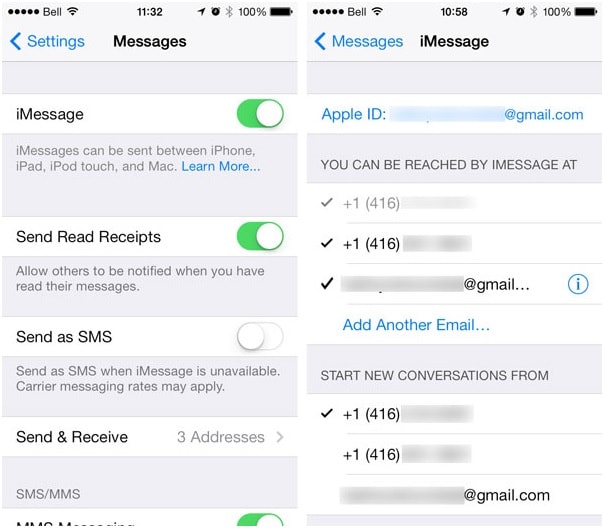
Заключение
В этом уроке мы поделились некоторыми замечательными идеями по использованию iMessage на Mac. Когда мы говорим о сообщениях, большинство людей считают, что это важная функция мобильного телефона. Но, прочитав этот пост, вы можете понять, что iMessage также доступен для компьютера. Теперь вы можете отправлять и получать сообщения через iMessage на компьютере под управлением Mac или Windows. Для передачи iMessages на компьютер мы рекомендуем Apeaksoft iOS Data Backup & Restore, потому что он прост в использовании и может выборочно сохранять iMessages на компьютере.
Окончательное руководство по iMessage
«Мне нравится общаться с друзьями в iMessage, и мне не нужно платить за подключение к Интернету».
Люди могут знать iMessages, но не очень хорошо. В iMessage есть кое-что новое и интересное, например эффекты iMessage, игры, платежи и т. Д.
1. Что такое iMessage
Приложение iPhone Message имеет еще одну встроенную функцию, которая позволяет отправлять iMessage между пользователями iPhone. Люди могут использовать их в качестве приложения для мгновенного чата с другими контактами iPhone, чтобы они могли отправлять и получать через него текст, фото, видео, местоположение, стикеры и многое другое.
Люди могут использовать их в качестве приложения для мгновенного чата с другими контактами iPhone, чтобы они могли отправлять и получать через него текст, фото, видео, местоположение, стикеры и многое другое.
- Как проверить, не заблокировал ли кто-нибудь вас в iMessage
- Как исправить ошибку активации iMessage
- iPhone не отправляет графические сообщения? Исправить сейчас
- Как отправить текстовое сообщение вместо iMessage на iPhone
- iMessage не работает? Как исправить, что iMessage не работает на iPhone
2.Как включить iMessage
Требуется, чтобы пользователь включил его перед использованием. Таким образом, вы должны перейти в Настройки > Сообщения , чтобы найти iMessage , а затем включить его, нажав кнопку рядом с ним, чтобы активировать iMessage.
Нажмите OK во всплывающем окне, когда оно предупредит вас о том, что Ваш оператор связи может взимать плату за SMS-сообщения, используемые для активации iMessage .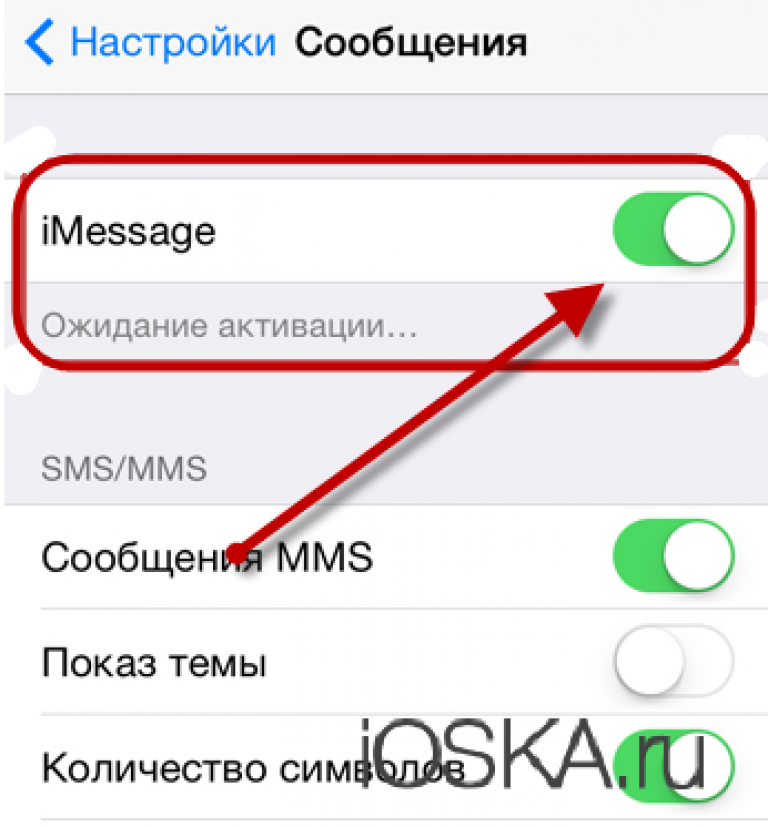
Если вы не хотите использовать iMessage и хотите его выключить, вы можете отключить iMessage указанным выше способом.
3. Как настроить iMessage
Отправить уведомления о прочтении
«Отправить уведомления о прочтении» — это функция, которая уведомляет людей, когда вы прочитали их сообщения iMessage, когда она включена. Это не относится к текстовым сообщениям. Вы можете просто выключить его, если не хотите быть таким.
Ниже описано, как включить Отправлять уведомления о прочтении в iMessage.
Перейти к Настройки > Сообщения .
Найдите iMessage > Отправить уведомления о прочтении , а затем включите его.
Отправить как SMS
iMessage позволяет отправлять его как SMS, когда iMessage недоступен, вы можете перейти в Настройки > Сообщения > Отправить как SMS , чтобы включить его.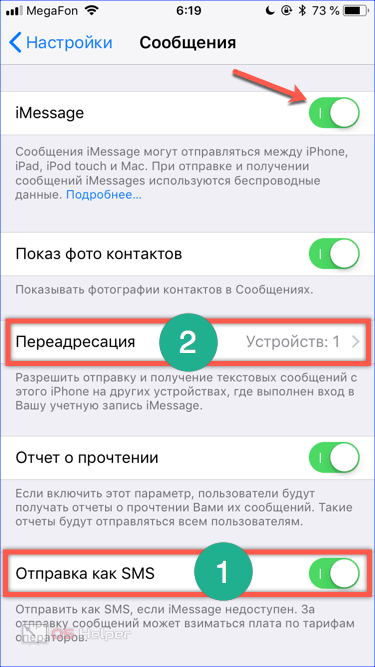
С этого момента вы можете отправлять текст вместо iMessage, отключив подключение к Интернету.
Отправка и получение
Это ваш выбор, чтобы определить номер телефона или адрес электронной почты, с которыми будет работать iMessage.
Доступ Настройки > сообщений > Отправка и получение .
Отметьте тот, который вам не нужен.
Аудиосообщения
Вы можете выбрать время истечения срока действия звуковых сообщений через Настройки > Сообщения > АУДИО СООБЩЕНИЕ > Срок действия . Есть 2 варианта, вы можете выбрать Через 2 минуты или Никогда по своему усмотрению.
Другая функция называется Raise to Listen , которую можно использовать для быстрого прослушивания входящих звуковых сообщений и ответа на них, удобно поднося телефон к уху.
Скрыть оповещения
iMessage может скрывать изменения для определенных контактов, если вы больше не хотите получать уведомления от чьих-либо сообщений iMessage.
Коснитесь своего приложения Сообщения на экране iPhone.
Найдите тот, предупреждения которого вы хотите скрыть.
Коснитесь информационного значка в правом верхнем углу и включите Hide Alerts .
4. Как использовать iMessage
Как отправить iMessage
Отправить текст iMessage
Отправить текст iMessage просто, как сообщение: вы можете просто ввести то, что хотите сказать, в поле, а затем отправить его.
Ошибка отправки iMessage? Изучите 6 методов решения проблемы.
Как использовать эффекты iMessage
Отправьте iMessage напрямую, это похоже на обычные сообщения. Вы должны знать, что iMessage позволяет добавлять эффекты, чтобы сделать их более интересными.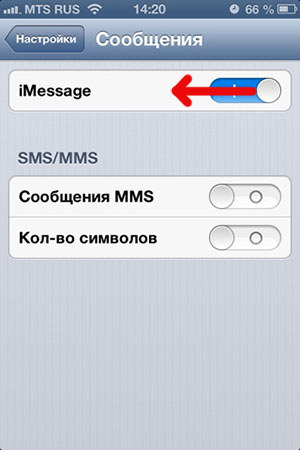
Убедитесь, что вы используете iMessage, и введите то, что хотите, в поле.
Коснитесь кнопки отправки и удерживайте ее, пока экран не станет размытым, а затем нажмите ее.
Вы можете увидеть разные эффекты, вы можете выбрать один и нажать кнопку отправки рядом с вашим текстом.
Отправить звуковое сообщение
Если вы хотите отправить звуковое сообщение вместо текста, вы можете нажать и удерживать значок звука в поле ввода, а затем сказать что-нибудь и отправить.
Поделиться фото / видео / документами
Вы также можете отправлять фотографии, видео, документы, наклейки и т. Д. Через iMessage. Для обмена фотографиями или видео на iPhone просто нажмите значок камеры слева от поля ввода, выберите элементы и отправьте.
Кроме того, вы можете выбирать данные из других приложений и делиться ими с контактами несколькими касаниями.
Внести платеж
Внесение платежа теперь доступно в iMessage, вы можете легко выбрать платежное приложение с помощью опций, а затем безопасно завершить процесс.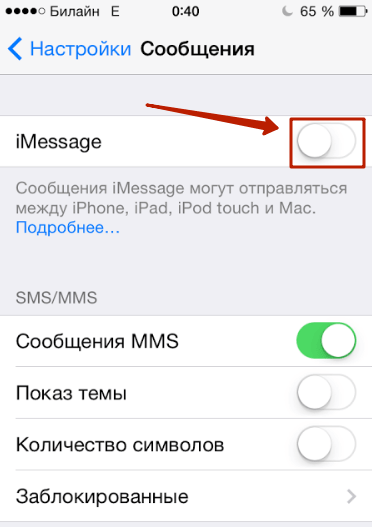
Как повторно отправить iMessage
Иногда вы можете увидеть красный значок предупреждения рядом с iMessage, которое было отправлено неудачно. Существуют разные причины сбоя отправки iMessage.Например, нестабильное интернет-соединение, ошибки устройства, системная задержка и многое другое.
Если вы хотите повторно отправить iMessage, нажмите значок предупреждения, чтобы отправить его еще раз.
Как заблокировать iMessage
iPhone использует всегда есть вопросы о том, как кого-то заблокировать, после этого вы не будете получать iMessage или звонить от контактов, как хотите.
Перейдите на страницу с информацией о контакте, выбрав Сообщения. > разговор, с которым вы хотите заблокировать.
Коснитесь значка информации > [имя контакта] .
Прокрутите вниз и коснитесь Заблокировать этого абонента > Заблокировать контакт , и тогда вы не будете получать телефонные звонки, сообщения или FaceTime от этих людей.
Как удалить iMessage
Если вы хотите удалить содержимое в диалоговом окне, вы можете выполнить следующие шаги, чтобы удалить iMessages.
Откройте приложение Сообщения и найдите беседу.
Нажмите iMessage, которое хотите удалить, выберите Еще из всплывающих опций.
Выберите элементы, которые хотите удалить, и коснитесь значка удаления в нижнем левом углу.
Как сделать резервную копию iMessage
Если разговоры iMessage важны для вас, вам следует регулярно делать их резервную копию, чтобы не рисковать потерять их.
Здесь мы поговорим о 4 способах резервного копирования iMessages на iPhone.
Вариант 1. Резервное копирование в iTunes
iTunes — это способ, которым вы можете просто подключить компьютер и iPhone с помощью USB-кабеля, а затем управлять данными между ними.
Резервное копирование и восстановление доступны вместе с ним, имейте в виду, что вам будет предложено передать полностью резервные файлы без дополнительных опций.
Запустите iTunes на компьютере, загрузите с официального сайта, если у вас его нет.
Подключите iPhone к этому компьютеру, а затем нажмите Доверяйте на экране iPhone, если это первое соединение между этим компьютером и iPhone.
После того, как iTunes обнаружит iPhone, щелкните значок устройства > Сводка , а затем найдите раздел Резервные копии .
Щелкните Создать резервную копию .
Если у вас нет компьютера, вы можете легко выбрать iCloud для резервного копирования данных iPhone в iCloud.
Вариант 2. Резервное копирование в iCloud
Другой способ Apply, который называется iCloud, позволяет создавать резервные копии данных iPhone с помощью iCloud без компьютера.
Перейдите в Настройки > [Ваше имя] > iCloud > iCloud Backup , если у вас iOS 10.2 и более ранние версии, вы должны пройти через Настройки > iCloud > iCloud Backup .
Нажмите кнопку рядом с iCloud Backup .
Нажмите Создать резервную копию сейчас .
Как видите, ни iTunes, ни iCloud не позволяют пользователям выбирать данные для резервного копирования во время операции.
Существуют облачные сервисы, которые вы могли бы придумать для хранения данных iPhone с опциями, чтобы вы могли выбирать определенные элементы для загрузки или скачивания.
Вариант 3. Резервное копирование на Google Диск / OneDrive / Dropbox
Загрузите и установите Google Диск / OneDrive / Dropbox на свой iPhone.
Нажмите значок «Загрузить» и затем выберите нужные данные для резервного копирования в облачную службу.
Вариант 4. Резервное копирование данных iPhone с помощью FoneLab iOS Data Backup & Restore
FoneLab iOS Data Backup & Restore позволяет пользователям выборочно выполнять резервное копирование и восстановление данных с помощью пароля.Кроме того, файл резервной копии будет сохранен как ДАННЫЕ. файл, который не займет слишком много места на вашем компьютере.
Сначала вы должны загрузить и установить программу на свой компьютер, а затем выполнить следующие шаги для резервного копирования данных iPhone.
Выберите Резервное копирование и восстановление данных iOS > Резервное копирование данных iOS в интерфейсе.
Подключите iPhone к компьютеру через USB-кабель.
Выберите типы резервного копирования и щелкните Start .
Выберите тип данных для резервного копирования и нажмите Далее .
Он также позволяет пользователям восстанавливать данные iPhone на компьютер или устройство в соответствии с вашими потребностями. Вам не нужно восстанавливать весь файл резервной копии, и существующие данные больше не будут перезаписаны. Вам не нужно беспокоиться о потере данных после восстановления.
Выберите Резервное копирование и восстановление данных iOS > Восстановление данных iOS в интерфейсе.
Выберите из списка файл резервной копии, который вы хотите восстановить, и нажмите Просмотреть сейчас .
Выберите данные, которые вы хотите восстановить, в результате сканирования, нажмите Восстановить на ПК или Восстановить на устройство .
Как восстановить iMessages
Перед тем, как погрузиться в рекомендованное FoneLab iOS Data Backup & Restore для восстановления данных без файлов резервных копий, давайте поговорим о некоторых распространенных методах, которые нравятся людям.
Вариант 1. Восстановление из iTunes
Обратите внимание, что,
Если вы хотите восстановить данные iPhone из файлов резервных копий iTunes, текущие данные на iPhone будут перезаписаны данными резервной копии.
Ниже представлена демонстрация восстановления iPhone из iTunes.
Откройте iTunes и щелкните значок устройства > Сводка .
Найдите Резервные копии раздел, нажмите Восстановить с iPhone .
Вариант 2. Восстановление из iCloud
iCloud удобен, но так же, как iTunes, восстановленные данные будут перезаписывать предыдущие данные на iPhone.
Ниже описано, как восстановить iMessage в iCloud.
Восстановление заводских настроек iPhone через Настройки > Общие > Сброс > Сброс всех настроек .
Подождите, пока iPhone перезагрузится, выберите «Восстановить из резервных копий iCloud » на странице «Приложение и данные» , а затем следуйте инструкциям по настройке.
Вариант 3. Восстановление с Google Диска / OneDrive / Dropbox
Установите приложение на свой iPhone, а затем откройте его.
Получите доступ к данным, которые вы хотите восстановить, а затем загрузите и сохраните их на свой iPhone.
Вышеупомянутые способы требуют, чтобы у вас была резервная копия iPhone раньше, тогда вы можете легко получить доступ к своим файлам резервных копий и получить их обратно.
Что, если вы этого не сделаете раньше?
Очевидно, что вам понадобится инструмент восстановления данных, который поможет вам восстановить потерянные данные в этой ситуации.
Итак, как вы можете выбрать из множества вариантов?
Вариант 4. Восстановление с помощью FoneLab
FoneLab iPhone Data Recovery поможет вам вернуть данные из файлов резервных копий iPhone, iTunes или iCloud.Он поддерживает iPhone, iPad и iPod touch, а также доступны фотографии, видео, контакты, заметки, документы и многое другое. Независимо от того, создавали ли вы ранее файл резервной копии или нет, вы можете скачать его и попробовать.
Загрузите и установите FoneLab iPhone Data Recovery на свой компьютер, после чего оно запустится автоматически.
Выберите Восстановление данных iPhone > Восстановление с устройства iOS , если вы хотите восстановить из файлов резервных копий, вы можете выбрать Восстановление из файла резервной копии iTunes или Восстановление из файла резервной копии iCloud .
Выберите тип данных для сканирования и нажмите Сканировать .
Выберите элементы, которые нужно восстановить, и щелкните Восстановить .
5. Расположение в iMessage
Местоположение — это один из способов уединения людей, но иногда вам хочется поделиться местоположением с друзьями.
Итак,
Как поделиться местоположением с другом в iMessage?
Откройте приложение « Сообщения» на iPhone, нажмите и откройте беседу, с которой вы хотите поделиться местоположением.
Коснитесь значка информации в правом верхнем углу.
Нажмите Поделиться моим местоположением , а затем выберите Поделиться на один час , Поделиться до конца дня или Поделиться на неопределенный срок .
Как отправить местоположение другу в iMessage?
Другой вариант, который вы можете выбрать, — это отправить друзьям свое текущее местоположение через iMessage.
Нажмите Приложение «Сообщения» , а затем выберите контакт из списка.
Коснитесь значка информации > Отправить мое местоположение .
6. Игры iMessage
Вы можете играть в игры в iMessage, эти игры для воспроизведения текста не требуют загрузки других приложений.
Как играть в игры в iMessage?
Откройте приложение « Сообщения» и коснитесь беседы.
Коснитесь значка App Store слева от поля ввода, а затем коснитесь Посетить магазин .
Нажмите на значок поиска , чтобы ввести и найти GamePigeon , или просто прокрутите вниз, чтобы загрузить его.
Вернитесь к разговору, коснитесь значка GamePigeon , выберите одну игру из предложенных и отправьте ее.
Нажмите на отправленную игру и начните играть.
7. Уловки iMessage
Как узнать, заблокировал ли вас кто-то в iMessage
Вы узнали, как заблокировать кого-то в iMessage, тогда вам следует задать соответствующий вопрос о том, как узнать, заблокировал ли кто-то вас в iMessage.
Вариант 1. Проверьте цвет отправленного iMessage
Вы бы заметили разницу между SMS и iMessages. Сообщения iMessages синего цвета, тексты SMS — зеленого цвета.
Неизвестно, что вас заблокировал простой цветной знак, как вы знаете, есть разные причины, по которым отправляется SMS вместо iMessage.
Вот второй способ, который вы можете использовать, чтобы подтвердить, заблокировал ли вас получатель или нет.
Вариант 2.Проверьте статус отправленного вами iMessage
Вы должны знать, что статус iMessage показывает, доставлено ли iMessage, вне зависимости от того, разрешил ли получатель отправлять уведомления о прочтении.
Таким образом, вы можете проверить статус отправки сообщения iMessage. Если под кружком нет значка Delivered , это может означать, что он или она заблокировали вас в iMessage.
Ошибки iMessage
Ошибки iMessage не являются чем-то странным для пользователей iPhone, поскольку вы могли столкнуться с некоторыми ситуациями по неизвестным причинам, например, iMessage не активируется, iMessage не сообщает о доставке, iMessage не работает, сбой отправки iMessage.
Здесь мы представим 4 работоспособных метода исправления ошибок iMessage.
Вариант 1. Перезагрузите iPhone
Нажимайте кнопку питания, пока экран не станет черным.
Подождите, пока iPhone выключится. Затем нажмите кнопку питания, чтобы перезагрузить iPhone.
Вариант 2. Проверка статуса подключения к Интернету
Откройте приложение «Настройки » на iPhone.
Найдите Wi-Fi или Cellular , чтобы проверить состояние подключения к Интернету.Если сеть недоступна, выберите другую стабильную сеть или перейдите в Настройки > Общие > Сбросить настройки Nerwork для сброса сети.
Вариант 3. Повторно активировать iMessage
Откройте Настройки , а затем нажмите Сообщения .
Нажмите кнопку рядом с iMessage, чтобы выключить его, если он включен.
Подождите несколько секунд, нажмите еще раз, чтобы включить.
Вариант 4.Используйте FoneLab iOS System Recovery
FoneLab iOS System Recovery помогает пользователям решать проблемы iPhone и после этого извлекать данные. Таким образом, вы можете легко исправить эти проблемы с iMessages с помощью FoneLab.
Загрузите и установите программу на компьютер, а затем запустите ее.
Выберите iOS System Recovery в интерфейсе.
Щелкните Start в интерфейсе, затем выберите правильную информацию об устройстве и щелкните Repair .
Затем начнется загрузка плагина, пожалуйста, не отключайте устройство во время процедуры.
Вот и все.
Вы можете скачать и попробовать прямо сейчас!



 В поле «Ваш адрес или номер для сообщений» снимите галочки в чекбоксах напротив всех адресов электронной почты, оставьте только телефонный номер.
В поле «Ваш адрес или номер для сообщений» снимите галочки в чекбоксах напротив всех адресов электронной почты, оставьте только телефонный номер.