Как настроить интернет дом ру и разобраться с Вашим подключением
Провайдер Домру предоставляет высокоскоростной широкополосный интернет по всей России. Настройка интернета от этого провайдера почти не отличается от других поставщиков услуг интернета. Но всё равно пользователей интересует вопрос: как настроить интернет от домру. Прежде чем настроить интернет от домру, Вы должны понимать какое у Вас подключение: через кабель или с помощью wi-fi роутера.
Какое у Вас подключение интернета?
Подключение через кабель-это когда к Вам в квартиру или частный дом, техники провайдера, провели гибкий сетевой провод. И подключили его к имеющемуся у Вас оборудованию: компьютеру или ноутбуку в специальное «гнездо».
При таком подключении обычно все провайдеры советуют сначала отключить принятие сигнала от вай фай сети на компьютере-ноутбуке.
Потом скачать программу провайдера, запустить скаченный файл. И как правило через мастера установки провести автоматические настройки.
Подключение с помощью wi-fi сети-это когда Вам в доме установили роутер. Через роутерное устройство происходит передача сигнала интернета от ближайшей точки доступа к Вашему компьютеру-ноутбуку. Получается беспроводное соединение. И в этом случае нужно включить принятие сигнала от вай фай сети на компьютере-ноутбуке. WI-Fi оборудование можно выбирать любого производителя, но тогда нужно будет разобраться с подходящими параметрами сети и Вашего оборудования. Если Вы не знаете, как, то лучше взять роутер у провайдера домру. Предлагаемые роутеры от домру, могут обеспечить Вам приличную скорость интернета от 100 до 600 Мбит/сек.
Разобравшись с Вашим подключением, можно приступить к вопросу: как настроить интернет дом ру.
Инструкция по подключению и настройки интернета домру на windows
Рассмотрим все пункты как произвести настройку интернета дом ру windows 10. В принципе порядок настройки примерно одинаков на всех версиях системы.
В принципе порядок настройки примерно одинаков на всех версиях системы.
Через главную кнопку «Пуск» в левом нижнем углу экрана Вашего персонального компьютера, правой кнопкой «мышки» выходим и нажимаем на надпись: «Панель управления».
В настройках параметров компьютера выбираем и нажимаем на надпись: «Центр управления сетями и общим доступом»
Далее в разделе «Изменение сетевых параметров» находим и активируем надпись: «Создание и настройка нового подключения или сети».
В следующем разделе Вам предложат выбрать вариант подключения. Выберите надпись: «Подключение к интернету. Настройка широкополосного или коммутируемого подключения к интернету.»
Далее введите, выданные Вам провайдером домру-логин и пароль. Нажмите «Подключить»
Если и после этого Вам не удалось запустить соединение и остался вопрос: как настроить интернет дом ру на компьютере. Тогда лучше обратиться к провайдеру домру на сайте или позвонив операторам.
Тогда лучше обратиться к провайдеру домру на сайте или позвонив операторам.
Как уже было отмечено, что настройка интернета дом ру windows 7 проводится примерно аналогично.
Прочитать алгоритм как настроить интернет дом ру на windows 7 Вы можете здесь.
Как настроить билайн интернет дома казахстан
Настройка Интернет дома Beeleine Казахстан, WiFi роутера TP-Link
Данная инструкция будет одинакова для моделей TP Link: TL-WR720N, TL-WR740N, TL-WR741N, TL-WR743ND, TL-WR841N, TL-WR841HP, TL-WR842N, TL-WR1043N,TL-WR940N, TL-WR941N.
Действия до настройки роутера TP-Link
Перед началом настройки убедитесь, что роутер включен (горят индикаторы) и кабель провайдера подключен к гнезду WAN (порт, выделен синим цветом).
Кабель локальной сети подключен от роутера до компьютера или установлено подключение по WiFi.
Подключение по WiFi к роутеру TP-lInk: найдите в списке сетей новую сеть вида TP-LINK_ACEAA4_1, выберите Подключиться и введите пароль к сети напечатанный на стикере, с нижней стороны вашего роутера.
Настройка роутера TP-Link
Запускаем браузер, в адресной строке вводим адрес модема: 192.168.0.1 или tplinklogin.net
В появившемся окне вводим имя пользователя и пароль (напечатаны на стикере, на нижней стороне роутера, username и password).
По-умолчанию:
- логин: admin
- пароль: admin
Нажимаем ОК.
В Основные настройки, Тип подключения WAN — выбираем L2TP.
Щелкаем по пункту Сеть — WAN, заполняем Имя пользователя и Пароль выданные провайдером.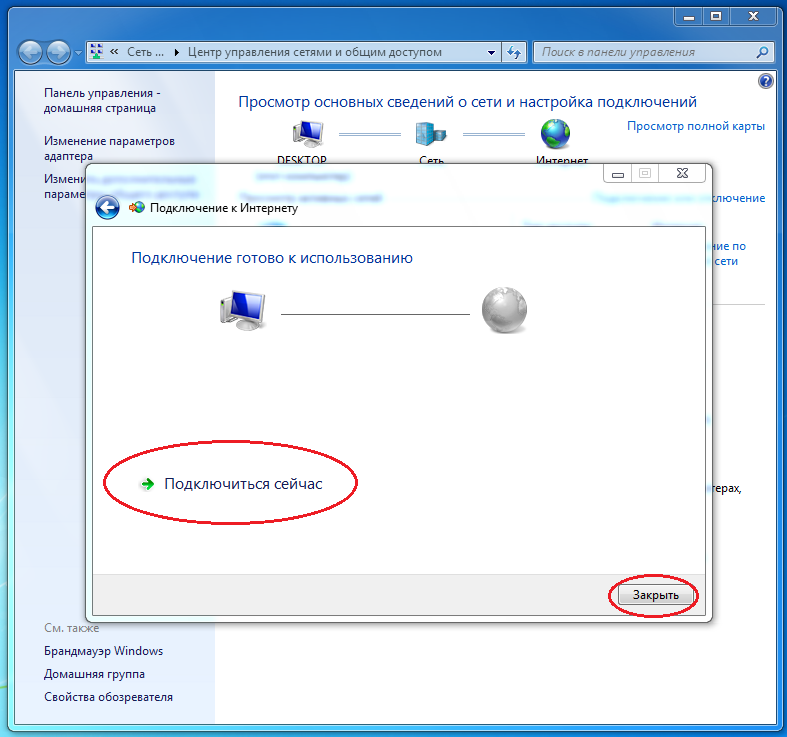
В строке Имя/IP-адрес сервера, указываем адрес сервера провайдера, в нашем случае адрес Beeline Казахстан — l2tp.internet.beeline.kz
Больше ничего не изменяем, прокручиваем страницу вниз и нажимаем кнопку Сохранить, для применения настроек подключения к интернету.
Через минуту-две обновите страницу, строки IP-адрес в сети Интернет и Интернет DNS — должны быть заполнены, подключение к сети Интернет — успешно.
Если в данных строках стоит 0.0.0.0, логина или пароля — не верен.
Переходим к настройке WiFi
Открываем пункт Беспроводный режим — Настройка беспроводного режима.
В поле SSID указываем название нашей беспроводной сети, в примере — название сети home.
В поле Регион указываем наш регион — Казахстан.
Для базовой настройки больше ничего не изменяем (позже будет статья по расширенной настройке).
Щелкаем Сохранить. В появившемся окне нажимаем ОК.
Переходим к установке пароля на нашу сеть WiFi, к пункту Защита беспроводного режима.
Выбираем WPA-PSK/WPA2-PSK:
- Версия WPA2-PSK
- Шифрование AES
- Придумываем пароль для подключения к сети, состоящий желательно из минимум 8 символов и комбинации букв и цифр, в примере — 12as34qw
Нажимаем Сохранить.
В предупреждении нажимаем ОК.
Перезагружаем роутер для применения изменений, внизу страницы нажимаем ссылку — нажмите здесь.
В открывшемся окне, щелкаем по кнопке Перезагрузить.
Соглашаемся нажатием кнопки ОК.
Ожидаем перезагрузки роутера и применения настроек.
Усиливаем безопасность роутера, установкой на него пароля отличного от стандартного.
Переходим в Служебные настройки — Системные инструменты — Пароль.
Ставить особо сложный пароль не обязательно, достаточно отличия его от стандартной комбинации admin — admin.
Заполняем поля и нажимаем кнопку Сохранить.
Роутер запрашивает новый логин и пароль. Вводим и нажимаем ОК.
Сохраняем настройки роутера
Создаем копию настроек роутера, при резких скачках напряжения в электрической сети, вполне возможна ситуация сброса настроек модема, так же бывают и другие ситуации, при которых восстановить настройки роутера, гораздо легче из готового файла, нежели повторной настройки «с нуля».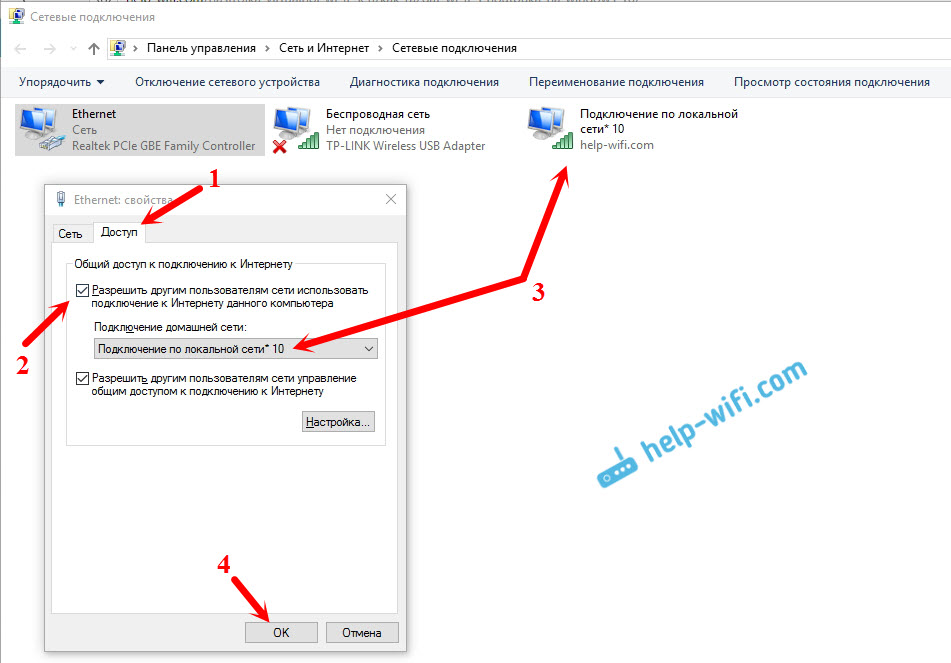
Переходим в Системные инструменты — Резервная копия и восстановление.
Щелкаем по кнопке Резервная копия. В появившемся меню, выбираем Сохранить. Файл резервных настроек роутеров TP Link — небольшой. Выбираем Открыть папку. Сохраняем файл config.bin в надежное место.Для восстановления настроек из файла, заходим на роутер TP Link, в разделе Системные инструменты — Резервная копия и восстановление, нажимаем кнопку Обзор, указываем папку где расположен файл config.bin и нажимаем кнопку Восстановить.
Вернуть роутер TP-Link к настройкам заложенным на заводе можно через кнопку Reset на корпусе (нажать и удерживать, около 10 секунд).
После отпускания кнопки, на роутере должны одновременно мигнуть все индикаторы.
Если проблема решена, один из способов сказать «Спасибо» автору — здесь.
Если же проблему разрешить не удалось и появились дополнительные вопросы, задать их можно на нашем форуме, в специальном разделе.
Если данная статья вам помогла и вы хотели бы в ответ помочь проекту Mhelp.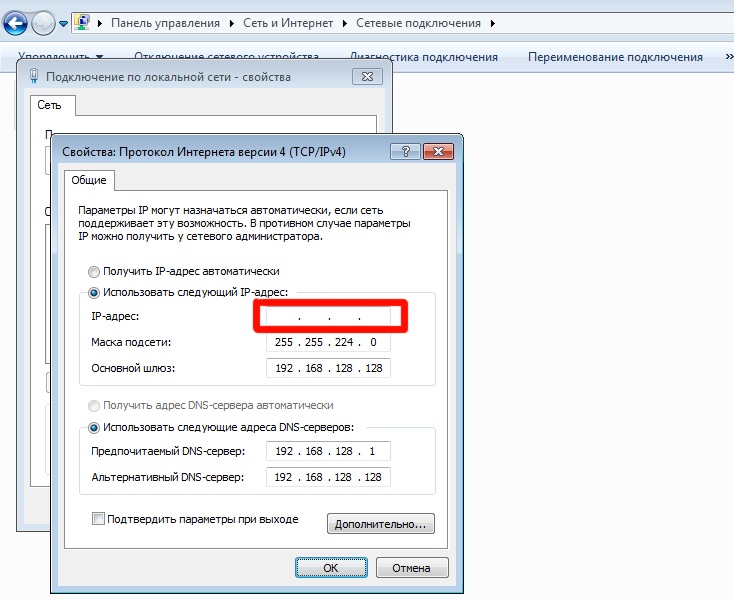 kz, поделитесь этой статьей с другими:
kz, поделитесь этой статьей с другими:«Beeline Helper»
Мы объединили функционал программ Автороутер и Beeline Helper в одну удобную программу.
Обновленная версия Beeline Helper поможет быстро настроить ваш компьютер для подключения к «Интернет дома» Beeline независимо от того, используете вы роутер или кабельное соединение.
Что умеет новый Beeline Helper?
- Настраивать роутер через кабель и Wi-Fi канал
- Настраивать интернет через VPN соединение
- Автоматически подключаться к интернет при использовании VPN
- Показывать напоминания о необходимости оплаты за услугу Интернет дома
Инструкция по использованию Beeline Helper
Скачать BeelineHelper
Список поддерживаемых роутеров + версии ПО (прошивка):
D-Link DIR-300 N150 | 1.0.4 |
D-Link DIR-300A | 2.5.5 / 2.5.9 |
D-Link DAP-1155 N150 | 2. |
Level One WBR-6006 | R0.36f0 / R0.36a3 / R0.36a5 |
Tenda N301 (new) | V5.07.62 |
Tenda N3 (N11) | V5.07.17_en_03 |
Tenda N6 | N6_V2.0.4.3_EN |
Tenda W268 R | h3_V3.3.6g_EN |
TP-Link TL-WR 720N | 4.19.47 Build 120516 Rel.37372n / 4.18.99 Build 130624 Rel.51023n |
TP-Link TL-WR 740N | 3.13.2 Build 130529 Rel.73629n |
TP-Link TL-WR 741ND | 3.12.15 Build 13011 Rel.39614.n |
TP-Link TL-WR 743ND | 3.14.2 Build 120727 Rel.56815n |
TP Link TL-WR 841ND | 3.14.19 Build 130620 Rel.63894n / 3.15.19 Build 140724 Rel.63227n |
TP-Link TL-WR 940N | |
TP-Link TL-WR 941ND | 3. |
ZyXel Keenetic 4G | V1.00(AABV.1)D0 |
ZyXel Keenetic Lite | V1.00(AABL.0)D0 / V2.01(AABL.0)C3 |
Билайн дома Казахстан | Как подключить и условия для подключение
Высокоскоростной интернет у Вас дома – это отличный вариант пользоваться трафиком в уютной обстановке. Билайн предлагает лучшие программы под любые запросы клиентов. Если Вам нравится не только серфить в интернете, но и смотреть популярные каналы, тогда пакет Интернет+ТВ именно для Вас. Это одно из направлений, но в целом оператор не скупится на свои услуги и предлагает бесплатную мобильную связь, а также бесплатную техническую поддержку.
Интернет-пакет для дома от билайн
Комфортный досуг Вам обеспечен после подключения домашнего интернета. Смотреть на большом экране ТВ-передачи, сериалы, фильмы намного удобнее, чем в мобильном устройстве. Но также не обделена и мобильная связь, бесплатные звонки и доступный Wi—Fi делают сервис преимущественным для всей семьи.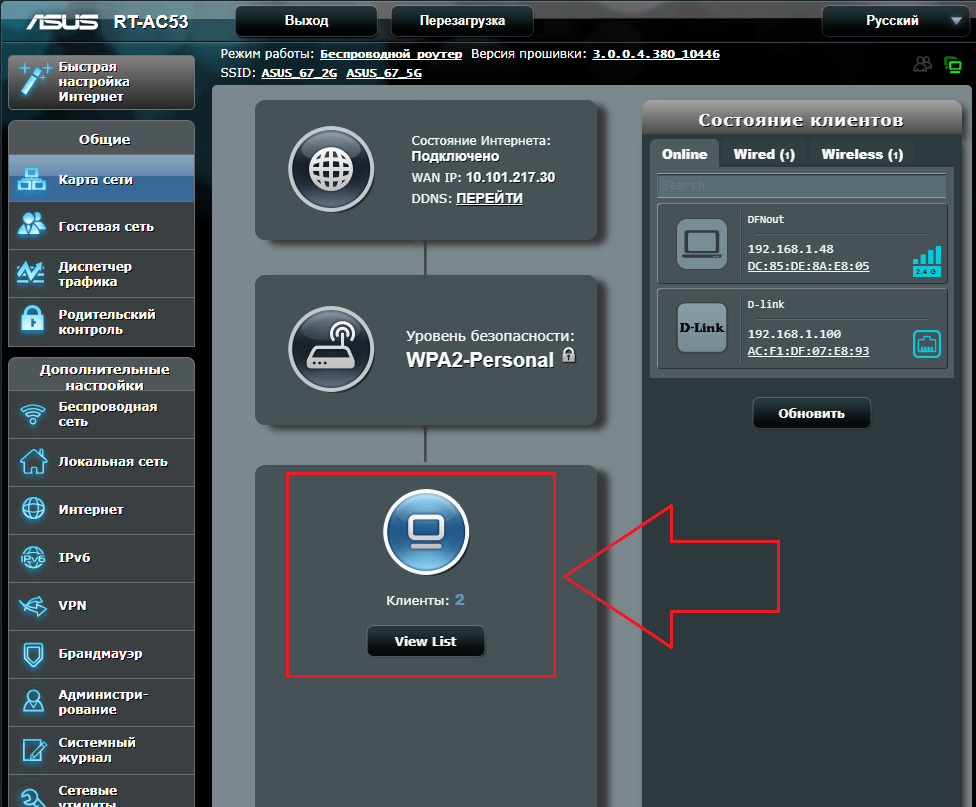
Билайн всесторонне изучает запросы клиентов, поэтому предлагает самое лучшее и полезное, убедиться в этом можно по разработанным программам с приемлемой ценой. Ориентируясь на собственные интересы, клиент может подобрать пакет из нижеуказанного списка:
- «Internet» – стандартный пакет с безлимитным трафиком 50 Мбит/с по цене 3490 тг или 100 Мбит/с по цене 3990 тг. С таким трафиком можно серфить в мобильном устройстве, работать на компьютере, смотреть видео-хостинг на ТВ, при этом подключаясь через настройки смартфона.
- «Internet + TV» – широкий спектр услуг для любителей ТВ-программ. Список каналов можно проверить на официальном портале Билайн, их подборка основана на популярном рейтинге. Сегодняшние предложения для клиентов действуют следующие:
| Выгодный союз 90 | 100 Мбит/с + 93 канала | 4690 тг |
| Выгодный союз 100 + | 100 Мбит/с + 143 канала | 5190 тг |
| Выгодный союз MAX HD | 100 Мбит/с + 159 канала | 5390 тг |
- «Интернет + TV + Мобильная связь» – в пакет входит установка роутера, подключение до 5 активных номеров Билайн, при этом все услуги оплачивают по одному счету.
 Выбрать можно:
Выбрать можно:
| Комплексный вариант 1 | 100 Мбит/с + 120 мин., 3G — до 12 Гб, 4G — безлимит, 60-онлайн-ресурсов для мобильных телефонов | 4790 тг |
| Комплексный вариант 2 | 100 Мбит/с + 143 каналов + 120 мин., 3G — до 12 Гб, 4G — безлимит , 60-онлайн-ресурсов для мобильных телефонов | 5890 тг |
| Комплексный вариант 3 | 100 Мбит/с + 159 каналов + 120 мин., 3G — до 12 Гб, 4G — безлимит, 60-онлайн-ресурсов для мобильных телефонов | 6780 тг |
- «Домашний 4G Интернет» – беспроводной безлимитный трафик за абонентскую плату в месяц 7990 тг, платеж в размере 15 990 тг взимается один раз за подключение Wi-Fi роутера.
Технический сервис
Клиент может ознакомиться с условиями более подробно – на официальном портале или в Личном кабинете. Услугу заказывают несколькими способами: онлайн, по звонку в Call Center или при посещении офиса Билайн. Единственное на что нужно обратить внимание, то что услуга подключается только для жителей многоквартирных домов; на данный момент частные дома не обслуживаются. Для полной консультации доступен короткий номер Beeline 3535.
Единственное на что нужно обратить внимание, то что услуга подключается только для жителей многоквартирных домов; на данный момент частные дома не обслуживаются. Для полной консультации доступен короткий номер Beeline 3535.
Если Ваш адрес входит в список для обслуживания, то остается подать заявку. Далее представитель компании с Вами свяжется и обговорит все условия по выполнению работ.
По регламенту техническую поддержку оказывают в течение 3-х дней. Клиентам не обязательно покупать новый роутер, Билайн предлагает арендовать его по стоимости 300 тг в месяц.
В список работ входит:
- установка оборудования;
- укомплектование расходных материалов;
- настройка Сети, каналов ТВ;
- дополнительный сервис.
Beeline Helper
Если у Вас есть свое оборудование, то подключение проводят самостоятельно с помощью опции Beeline Helper. Предварительно следует изучить специальную инструкцию, которая опубликована на сайте Билайн в электронном виде.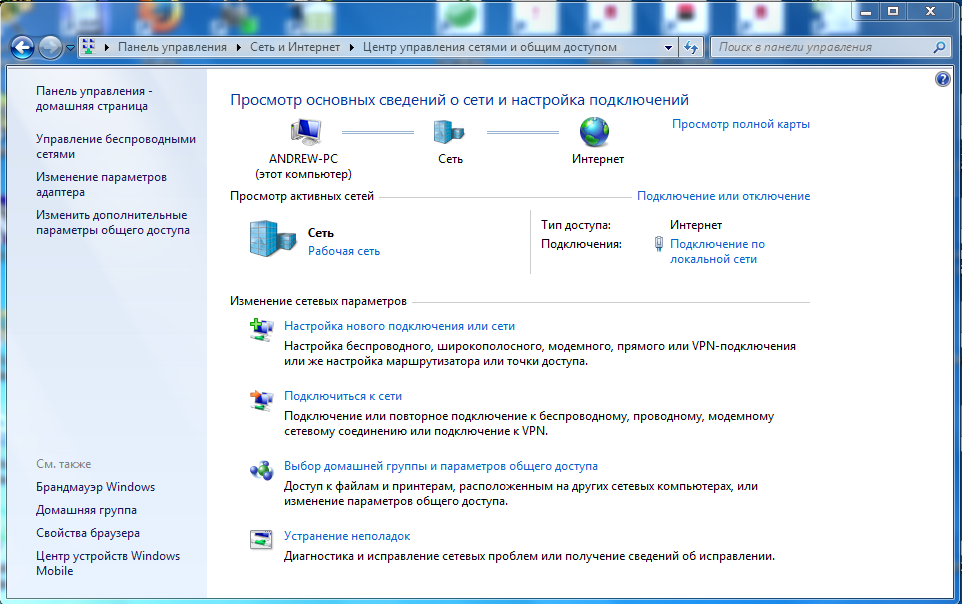
С Beeline Helper можно:
- проводить настройку через кабель роутера и Wi—Fi сеть;
- активировать интернет через VPN и автоматически подключиться;
- установить напоминание, чтобы не забыть оплатить домашний Internet.
При возникновении каких-либо вопросов обращаться в техническую поддержку Билайн можно круглосуточно. Специалисты окажут своевременную и качественную помощь.
Смотрите также:
СИНДРОМ ОТЛОЖЕННОЙ ЖИЗНИ / 3 МИНУТЫ МОЩНОЙ МОТИВАЦИИ
Домашний интернет и ТВ в Казахстане. Подключить интернет Beeline
- «Домашний интернет»
- «Домашнее Телевидение»
- «Мобильная связь»
«Домашний интернет» Beeline — это высокоскоростной интернет по технологии FTTb (от дома к дому по оптоволоконному кабелю).
Конечно, безлимитный!
«Домашнее Телевидение» — это телевидение высокой чёткости изображения.
Море телеканалов предоставят Вам фильмы, передачи, сериалы, мультфильмы и любимые программы, которые Вы сможете ставить на паузу, перематывать и даже записывать на жесткий диск ТВ-приставки!
Усаживайтесь поудобнее, берите в руки пульт и пусть весь мир подождет!
У Вас есть мобильный номер Beeline?
Тогда «Домашний интернет» и «Домашнее телевидение» получайте бесплатно!
Новая линейка тарифов «Всё в одном» Домашнего и Мобильного Beeline позволят Вам бесплатно пользоваться услугами проводного Beeline.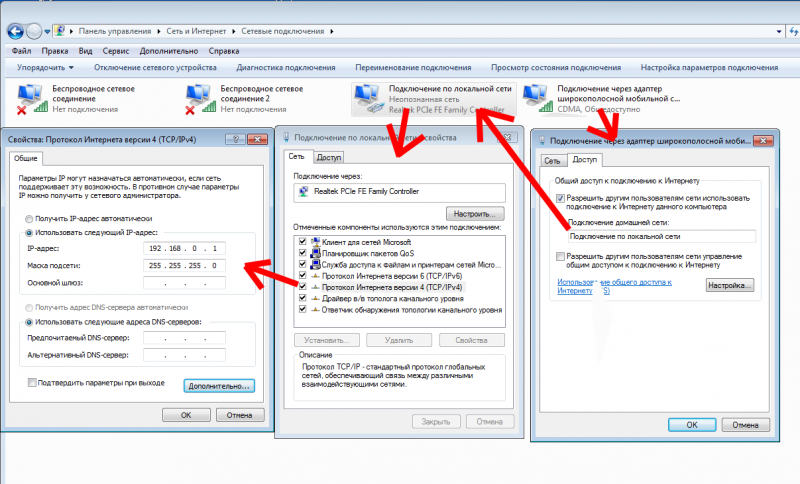
С помощью Wi-Fi роутера Beeline Вы избавитесь от надоедливых проводов. И все устройства дома смогут выходить в сеть — вся семья будет пользоваться интернетом одновременно. Платите за один провод, а пользуются все!
Подключение Домашнего Beeline всегда бесплатное и производится в короткие сроки!
В частном секторе и загородных домах подключения не производятся.
Подключить Домашний Интернет Дома от Билайн в Казахстане
Услуга Beeline «Интернет Дома» – ваш шанс избавиться от любых границ при работе во Всемирной паутине. Надежный провайдер предлагает безлимитный трафик с возможностью дополнительного подключения телевидения и расширения опций в личном кабинете. Все что вам нужно – это телефон «Билайн» и желание получать первоклассный сервис за низкую плату.
Преимущество «Билайн» интернет в Казахстане
Казахский провайдер предоставляет все необходимое для присоединения нового абонента к сети: беспроводной роутер, систему внешних кабелей, а также профессиональную бригаду для установки оборудования и настройки техники. Новые абоненты не платят за монтаж ни копейки!
Новые абоненты не платят за монтаж ни копейки!
Высокоскоростной «Интернет Дома» «Билайн» позволяет абонентам ощутить массу выгод от пользования безлимитным трафиком:
- бесплатное подключение + беспроводной роутер;
- круглосуточная поддержка технических специалистов;
- возможность подключения до 130 телеканалов;
- стабильная скорость до 100 Мбит/с;
- быстрый и надежный монтаж.
Опытные мастера помогут объединить все устройства квартиры в единую домашнюю сеть. Это бонус, который не могут позволить себе обладатели традиционного проводного маршрутизатора.
О высоком качестве связи и безотказности техподдержки можно узнать из отзывов других абонентов, которые давно вошли в нашу дружную семью.
Как подключить Beeline «Интернет дома»?
На данный момент подключать «Билайн» «Интернет Дома» могут лишь жители многоквартирных зданий. Проверить техническую возможность подключения можно прямо на сайте, заполнив небольшую онлайн-форму запроса. Вы вводите свое имя, город и микрорайон, а также номер мобильного.
Вы вводите свое имя, город и микрорайон, а также номер мобильного.
Если наша карта охвата включает ваш адрес, то вы можете сразу оставить заявку на подключение. Для этого или позвоните оператору, или укажите в той же форме на сайте желаемый тариф из трех предложенных категорий. Для Казахстана это «Internet Doma», «Internet + TV» и «Выгодный микс». В каждом пакете KZ-тарифов представлено на выбор несколько выгодных вариантов подключения с бесплатными бонусами.
Ознакомиться более подробно с условиями предоставления доступа к высокоскоростному безлимитному трафику можно в других разделах нашего сайта. Также каждый желающий вправе проконсультироваться по вопросам подключения с оператором, позвонив по указанным на сайте контактным телефонам.
Закажите подключение прямо сейчас и получите в пользование wi-fi роутер
- Никаких проводов
- Беспрепятственное объединение в локальную сеть (телевизоры, приставки, компьютеры и телефоны)
- В любой точке квартиры
- Сразу несколько компьютеров или устройств
Подключить TV Интернет дома
Ошибка: Появляется надпись «Нет сигнала» или просто черный (синий) экран
Как исправить:
1.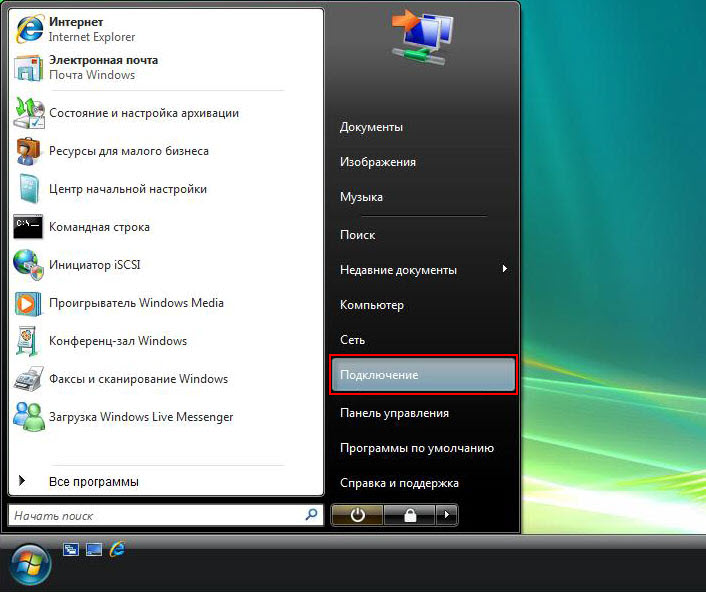 Перезагрузите тв-приставку: извлеките кабель питания из розетки или из самой тв-приставки на 5 секунд, затем включите обратно. Дождитесь загрузки приставки.
Перезагрузите тв-приставку: извлеките кабель питания из розетки или из самой тв-приставки на 5 секунд, затем включите обратно. Дождитесь загрузки приставки.
2. Проверьте корректно ли выбран источник сигнала на телевизоре с помощью кнопки Source на пульте от телевизора. Кнопка может называться и по-другому: Src, Input, TV/AV или не подписана, но должно быть изображение прямоугольника со стрелкой внутрь.
Ошибка: Появляется надпись «Ошибка воспроизведения видеопотока»
Как исправить:
1. При использовании тв приставки и появлении надписи: «Ошибка воспроизведения видеопотока», поочередно перезагрузите Wi-Fi роутер и приставку, отключив кабель питания из розетки на 5 секунд, затем включите обратно. Дождитесь загрузки приставки и роутера.
2. В случае, если вы пользуетесь приложением TV Интернет дома через Смарт ТВ, то необходимо проверить соединение между телевизором и роутером, если связь с интернетом есть, то нужно обновить программное обеспечение на вашем телевизоре.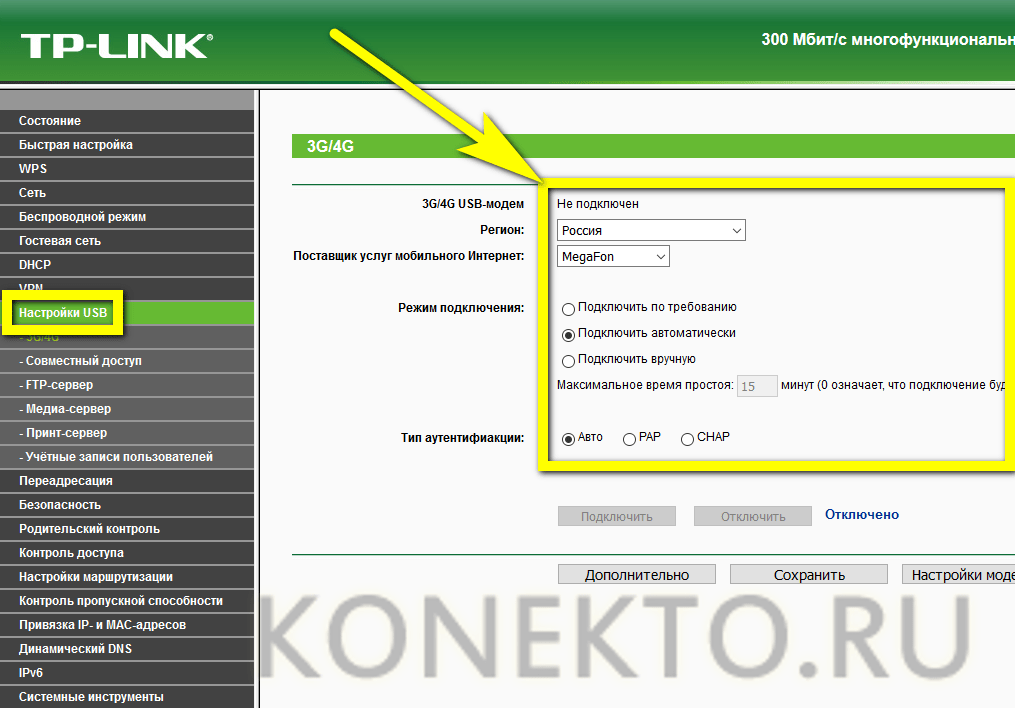
Ошибка: Список каналов не соответствует выбранному тарифу
Как исправить: Убедитесь, что каналы входят в ваш тариф, проверьте список доступных каналов вашего тв пакета на сайте tvinternet.beeline.kz
Ошибка: Проблема со звуком/изображением
Как исправить: Проверьте правильность подключения тв-приставки к телевизору. Рассмотрим вариант с кабелем типа «тюльпан». Подключите один конец кабеля в разъемы приставки, другой конец к телевизору. Обратите внимание на то, чтобы соблюдалась маркировка кабеля, т.е. «желтый» тлюпан подключается к желтому разъему и т.д. Если вы хотите использовать HDMI-кабель, подключите его в разъем HDMI на приставке, а другой конец в такой же порт на телевизоре.
Ошибка: Ошибка с регистрацией нового устройства (нет доступных для подключения устройств)
Как исправить: При возникновении ошибки необходимо «выйти» из неактуального устройства через приложение TV Интернет дома. Если к данному устройству нет доступа, то необходимо обратиться в Call Center с номера Beeline по короткому номеру 3535 или на городской номер 87273500035
Настройка Интернет дома Beeleine Казахстан, WiFi роутера TP-Link » MHelp.
 kz
kzДанная инструкция будет одинакова для моделей TP Link: TL-WR720N, TL-WR740N, TL-WR741N, TL-WR743ND, TL-WR841N, TL-WR841HP, TL-WR842N, TL-WR1043N,TL-WR940N, TL-WR941N.
Действия до настройки роутера TP-Link
Перед началом настройки убедитесь, что роутер включен (горят индикаторы) и кабель провайдера подключен к гнезду WAN (порт, выделен синим цветом).
Кабель локальной сети подключен от роутера до компьютера или установлено подключение по WiFi.
Подключение по WiFi к роутеру TP-lInk: найдите в списке сетей новую сеть вида TP-LINK_ACEAA4_1, выберите Подключиться и введите пароль к сети напечатанный на стикере, с нижней стороны вашего роутера.
Настройка роутера TP-Link
Запускаем браузер, в адресной строке вводим адрес модема: 192.168.0.1 или tplinklogin.net
В появившемся окне вводим имя пользователя и пароль (напечатаны на стикере, на нижней стороне роутера, username и password).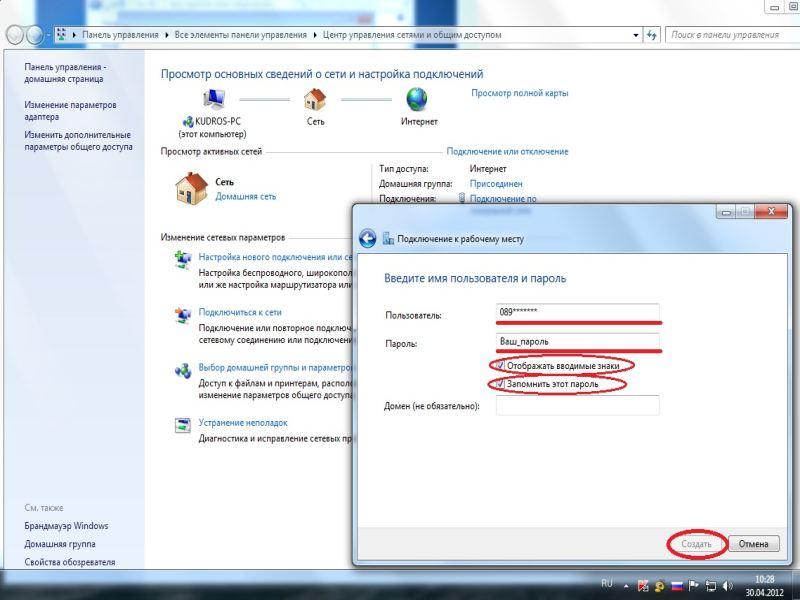
По-умолчанию:
- логин: admin
- пароль: admin
Нажимаем ОК.
В Основные настройки, Тип подключения WAN — выбираем L2TP.
Щелкаем по пункту Сеть — WAN, заполняем Имя пользователя и Пароль выданные провайдером.
В строке Имя/IP-адрес сервера, указываем адрес сервера провайдера, в нашем случае адрес Beeline Казахстан — l2tp.internet.beeline.kz
Больше ничего не изменяем, прокручиваем страницу вниз и нажимаем кнопку Сохранить, для применения настроек подключения к интернету.
Через минуту-две обновите страницу, строки IP-адрес в сети Интернет и Интернет DNS — должны быть заполнены, подключение к сети Интернет — успешно.
Если в данных строках стоит 0.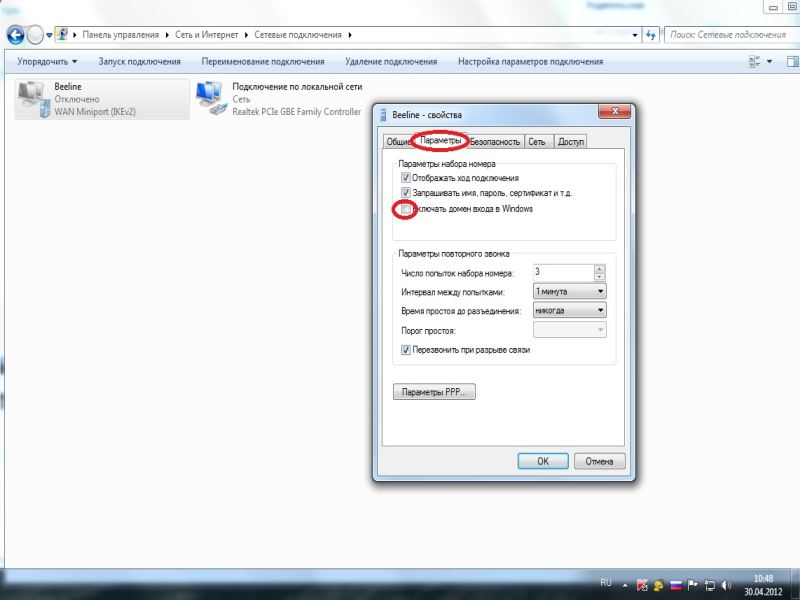 0.0.0, логина или пароля — не верен.
0.0.0, логина или пароля — не верен.
Переходим к настройке WiFi
Открываем пункт Беспроводный режим — Настройка беспроводного режима.
В поле SSID указываем название нашей беспроводной сети, в примере — название сети home.
В поле Регион указываем наш регион — Казахстан.
Для базовой настройки больше ничего не изменяем (позже будет статья по расширенной настройке).
Щелкаем Сохранить.
В появившемся окне нажимаем ОК.
Переходим к установке пароля на нашу сеть WiFi, к пункту Защита беспроводного режима.
Выбираем WPA-PSK/WPA2-PSK:
- Версия WPA2-PSK
- Шифрование AES
- Придумываем пароль для подключения к сети, состоящий желательно из минимум 8 символов и комбинации букв и цифр, в примере — 12as34qw
Нажимаем Сохранить.
В предупреждении нажимаем ОК.
Перезагружаем роутер для применения изменений, внизу страницы нажимаем ссылку — нажмите здесь.
В открывшемся окне, щелкаем по кнопке Перезагрузить.
Соглашаемся нажатием кнопки ОК.
Ожидаем перезагрузки роутера и применения настроек.
Усиливаем безопасность роутера, установкой на него пароля отличного от стандартного.
Переходим в Служебные настройки — Системные инструменты — Пароль.
Ставить особо сложный пароль не обязательно, достаточно отличия его от стандартной комбинации admin — admin.
Заполняем поля и нажимаем кнопку Сохранить.
Роутер запрашивает новый логин и пароль. Вводим и нажимаем ОК.
Сохраняем настройки роутера
Создаем копию настроек роутера, при резких скачках напряжения в электрической сети, вполне возможна ситуация сброса настроек модема, так же бывают и другие ситуации, при которых восстановить настройки роутера, гораздо легче из готового файла, нежели повторной настройки «с нуля».
Переходим в Системные инструменты — Резервная копия и восстановление.
Щелкаем по кнопке Резервная копия.
В появившемся меню, выбираем Сохранить. Файл резервных настроек роутеров TP Link — небольшой. Выбираем Открыть папку. Сохраняем файл config.bin в надежное место.Для восстановления настроек из файла, заходим на роутер TP Link, в разделе Системные инструменты — Резервная копия и восстановление, нажимаем кнопку Обзор, указываем папку где расположен файл config.bin и нажимаем кнопку Восстановить.
Вернуть роутер TP-Link к настройкам заложенным на заводе можно через кнопку Reset на корпусе (нажать и удерживать, около 10 секунд).
После отпускания кнопки, на роутере должны одновременно мигнуть все индикаторы.
Как подключить домашний интернет от Билайн
В век цифровых технологий очень важно идти в ногу со временем. А чтобы получать необходимый контент, уже недостаточного одного только телевизора: человек должен сам выбирать информацию, которую он будет употреблять. Для этого необходим качественный доступ к интернету и надёжный провайдер, который этот доступ предоставит.
А чтобы получать необходимый контент, уже недостаточного одного только телевизора: человек должен сам выбирать информацию, которую он будет употреблять. Для этого необходим качественный доступ к интернету и надёжный провайдер, который этот доступ предоставит.
Как проверить адрес на возможность подключения домашнего интернета Билайн
Российский провайдер Beeline является одним из лидеров по количеству подключений пользователей к своей сети. Этому способствует прежде всего качество предоставляемых услуг, а также удобство, благодаря которому потенциальные клиенты могут проверить доступность интернета от Билайн по своему адресу. Причём узнать это можно тремя простыми способами:
- созвонившись с оператором по номеру 8 800 700 8378;
- посетив фирменный магазин Билайн, где профессиональные консультанты дадут исчерпывающую информацию о возможности подключения и тарифах;
- а также на сайте компании beeline.ru/customers/products/home/.
Если информацию от оператора или консультанта можно получить довольно просто, то на сайте необходимо ввести свои личные данные.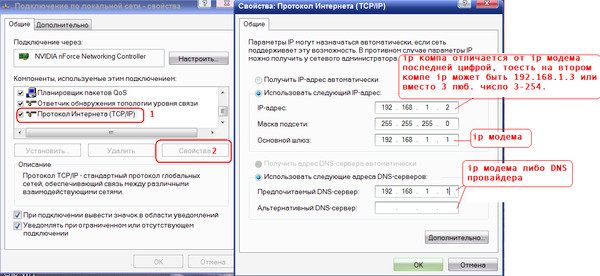
- В левом верхнем углу есть название города, которое присваивается автоматически при входе на сайт. Меняем его на ваше точное местоположение, щёлкнув ссылку.
Выбираем город для проверки возможности подключения
- После того как страница прогрузится, справа находим кнопку «Проверьте подключение», кликаем на неё.
Нажимаем кнопку «Проверьте подключение»
- В выпавшем окошке вводим адрес, к которому будет подключаться интернет, и ожидаем результата. Если он положительный, нажимаем «Продолжить».
Если возможность подключения присутствует, нажимаем «Продолжить»
- В случае если адресного подключения пока что нет, нажмите «Оставить заявку на подключение».
Если возможность подключения отсутствует, нажимаем «Оставить заявку на подключение»
- Заполните все поля формы — это ускорит проведение интернет-магистрали к вашему дому. Подобные заявки лучше оставлять коллективно: чем больше желающих подключиться, тем скорее провайдер на это реагирует.

Заполняем все поля формы заявки на подключение
Выбор тарифа, заявка, как проходит подключение
В случае если ваш адрес уже имеет возможность подключения к сети провайдера, необходимо выбрать тариф, сопутствующие услуги и оставить заявку.
- В правой колонке, в графе «Услуги домашнего интернета» нажимаем кнопку «Перейти к выбору тарифа».
Нажимаем ссылку «Перейти к выбору тарифа»
- Билайн предлагает так называемые «Семейства тарифов»:
- интернет;
- интернет + ТВ;
- интернет + роутер;
- интернет + ТВ + роутер.
- Выберите тариф, который подходит вам, и нажмите «Подробнее».
Выбрав тариф, нажимаем «Подробнее»
- На следующей странице идёт перечень популярных вопросов с ответами, а также возможность подключения дополнительных услуг в виде нескольких антивирусов и приобретения рекомендованного провайдером роутера в рассрочку. Перемещаем тумблеры напротив интересующих вас продуктов и нажимаем «К подключению».

Выбрав дополнительные услуги, нажимаем «К подключению»
- Далее внимательно заполняем все поля заявки на подключение и нажимаем кнопку «Оформить заявку».
Заполняем поля заявки на подключение и нажимаем «Оформить заявку»
Через некоторое время по указанному в заявке телефону с вами свяжется сотрудник компании для уточнения деталей. Время может колебаться от нескольких минут до пары дней, в зависимости от загруженности. Проконсультируйтесь ещё раз по поводу выбранного тарифа и согласуйте время для подключения.
Настройка автоматического подключения
Разработчики программного обеспечения Билайн позаботились о том, чтобы пользователи не изнуряли себя настройкой соединения. Они создали программу, которая делает все за вас: настраивает как прямое подключение, так и роутер. Нередко случается, что в домашнюю сеть добавляется компьютер или переустанавливается операционная система, а значит, соединение нужно добавить или восстановить.
- Скачиваем (если только подключающая бригада не оставила у вас на компьютере) программу https://static.
 beeline.ru/upload/images/bicw_6.exe и устанавливаем её на компьютер.
beeline.ru/upload/images/bicw_6.exe и устанавливаем её на компьютер. - На рабочем столе появятся два ярлыка: «Мастер настройки» и «Подключиться к интернету сейчас». Выбираем первый. В открывшемся окошке нажимаем на «Настроить соединение».
Нажимаем «Настроить соединение»
- Далее выбираем из двух пунктов: «Wi-Fi роутер» и «Соединение без роутера». Выбор зависит от того, куда изначально вставлен шнур. Программа будет приводить настройки в действие.
Нажимаем соответствующее подключение для автоматической настройки
- Когда программа закончит настройку, щёлкаем на «Запустить соединение».
Щелкаем на «Запустить соединение» после завершения настройки
- Откроется окошко, в котором вводим ваш логин и пароль от учётной записи Билайн (выдаётся работниками компании при подключении). Вбиваем данные в соответствующие поля и нажимаем «Подключить».
Если денег на вашем счету достаточно, вы получите стабильный доступ к глобальной паутине.
Самостоятельная настройка подключения на компьютере
Также существует возможность самостоятельной настройки подключения, при которой не нужно прибегать к услугам дополнительного программного обеспечения.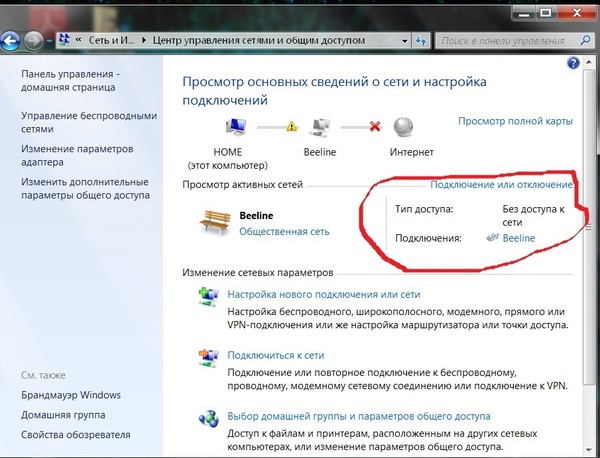
- Нажимаем комбинацию клавиш Win+R, в поле «Открыть» вводим control и нажимаем OK.
Открываем «Панель управления» через меню «Выполнить»
- Меняем вид на значки и открываем «Центр управления сетями и общим доступом» (ЦУСиОД).
Открываем «Центр управления сетями и общим доступом»
- В колонке слева находим ссылку «Изменить параметры адаптера», щёлкаем по ней.
Открываем «Сетевые подключения»
- В открывшемся окне правой кнопкой мыши щёлкаем по «Беспроводная сеть» или Ethernet, в зависимости от того, каким образом ваш компьютер подключён к провайдерской линии, и выбираем пункт «Свойства».
Через контекстное меню открываем свойства сетевого подключения
- В открывшемся окне из списка выбираем пункт «Ip версии 4» и нажимаем «Свойства».
Выбираем пункт «Ip версии 4» и нажимаем «Свойства»
- Ставим галочки напротив автоматических настроек и принимаем изменения кнопкой OK.
Задаем автоматическое получение адресов протокола
На этом подготовительные работы с сетью закончены. Но доступа к интернету все ещё нет, так как не настроено подключение к провайдеру.
Но доступа к интернету все ещё нет, так как не настроено подключение к провайдеру.
- Снова открываем ЦУСиОД, щёлкаем на «Создание и настройка нового подключения или сети».
В ЦУСиОД нажимаем «Создание и настройка нового подключения или сети»
- Откроется мастер создания сети. Выбираем пункт «Подключение к рабочему месту» и нажимаем «Далее».
Выбираем пункт «Подключение к рабочему месту» и нажимаем «Далее»
- Щёлкаем по «Использовать моё подключение к Интернету (VPN)».
Щёлкаем по пункту «Использовать мое подключение к Интернету (VPN)»
- Заполняем поля:
- «Адрес в интернете»: tp.internet.beeline.ru;
- «Имя объекта»: Beeline.
- Нажимаем «Создать».
Прописываем интернет-адрес и имя подключения
- Переходим в «Изменение параметров сетевого адаптера», щёлкаем правой кнопкой по сети Beeline, выбираем пункт «Подключить», вводим свои данные логина и пароля. Нажимаем Ок или «Подключить» и пользуемся всеми благами интернета.

Плюсы и минусы провайдера Билайн
Стоит помнить, что компания Билайн давно вышла за пределы Российской федерации и стала международным поставщиком провайдерских услуг. Миллионы людей выбирают «Пчелку» как надежного распространиля интернет-трафика. Компания ориентируется на клиента, потому старается привлечь все больше пользователей своими плюсами:
- стабильность интернета. В предоставлении услуг Билайн постоянно внедряет новые технологии, что в свою очередь гарантирует непрерывность и скорость в передачи данных;
- ценовая политика. Выбрать тариф «по карману» может даже ограниченная в средствах семья;
- программа лояльности. Чем дольше вы остаетесь с провайдером, тем больше разнообразных бонусов, акций и скидок вы можете получить. Также на праздники пользователи часто получают подарки.
- скорость подключения клиентов. Одним из девизов компании является «Быстро удовлетворенный клиент — счастливый клиент»;
- дополнительные услуги.
 Помимо прочего, при подключении к интернету клиенты могут дополнительно пользоваться разными программными и техническими продуктами, роутером для раздачи интернета по дому, а также антивирусами, которые в свою очередь обеспечивают безопасный сёрфинг внутри глобальной паутины.
Помимо прочего, при подключении к интернету клиенты могут дополнительно пользоваться разными программными и техническими продуктами, роутером для раздачи интернета по дому, а также антивирусами, которые в свою очередь обеспечивают безопасный сёрфинг внутри глобальной паутины.
Конечно, без минусов тоже не обходится, но все они адресного плана, и компания старается решать все проблемы как можно скорее. Все-таки никто не застрахован от повреждения магистрали или отдельных кабелей. Важно, что техподдержка всегда готова помочь решить вопрос в ближайшее время.
Отзывы о провайдере Билайн
Как отключиться от интернета Билайн и расторгнуть договор
Бывают разные причины отказа от провайдерских услуг:
- более выгодные условия от других компаний-поставщиков интернета;
- недовольство предлагаемыми услугами;
- переезд и некоторые другие.
У пользователя есть две возможности расторгнуть договор: официальная и временная. Официальный путь расторжения заключает в себе стандартную процедуру написания заявления в одном из офисов провайдера.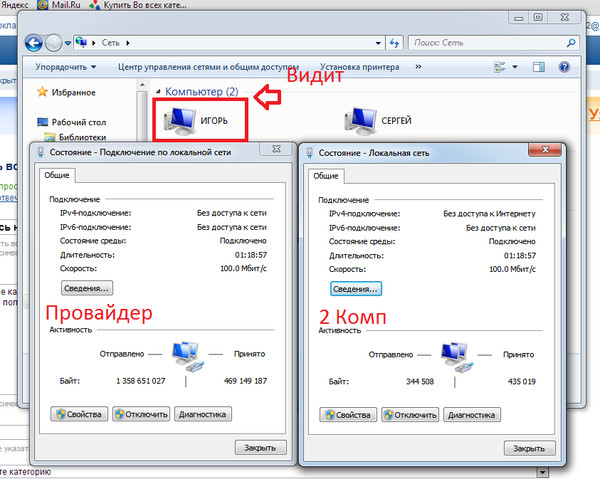 В заявлении вы должны указать причину отказа от потребления услуг, а также реквизиты счёта, куда будут перечислены остатки ваших средств за оплату услуг интернета.
В заявлении вы должны указать причину отказа от потребления услуг, а также реквизиты счёта, куда будут перечислены остатки ваших средств за оплату услуг интернета.
Под временным подразумевается пункт договора о том, что, если пользователь не оплачивает работу провайдера в течение полугода с момента, когда на личном счете закончились деньги — договор автоматически разрывается, а личные данные учётной записи будут удалены.
Исключением из этого может быть только одно: если у вас подключена услуга «Отложенный платёж» и вы является должником компании. В этом случае необходимо погасить задолженность, и тогда можно будет договор расторгнуть.
Подключить интернет от Билайн очень просто. Достаточно только удостовериться в технической возможности и выбрать подходящий вам тариф. В итоге вы получите качественную постоянную связь с глобальной паутиной.
Настроить интернет самому или же вызвать мастера?
Если у вас не работает интернет и вы хотите восстановить те счастливые моменты когда он был, то первое что нужно сделать так это перезагрузить ваш модем, поскольку он может периодически зависать, сетевая карта нагревается, особенно, если вы его куртками своими забросали или какими то вещами. В таком случае следует извлечь блок питания роутера из розетки и через 45 секунд снова его подключить, подождать минуту и попробовать подключиться к сети!
В таком случае следует извлечь блок питания роутера из розетки и через 45 секунд снова его подключить, подождать минуту и попробовать подключиться к сети!
Второе зайдите в свой личный кабинет и заплатите за
услуги провайдера, если у Вас есть задолженность, если нет хорошо спускаемся на 3 пункт…)Третий пункт это — наличие на ПК вирусов, которые способны блокировать контакт, TCP пакеты теряются и интернета тутю, проверьте свой компьютер на наличие вирусов, возможно, после сканирования и уничтожения троянов и червей Интернет снова у вас заработает, да не забудьте после этих проделок перезагрузить ПК.
4 Обрыв на интернет линии, потеря онлайна, причем, это может быть как обрыв кабеля, так и поломка какого-либо оборудования, при помощи которого подается интернет, проверьте целостность и правильность подключения проводов. Может домашний питомец перегрыз, так как вы не захотели с ним поиграться…)
Если маршрутизатор всё таки работает, а интернета всё нет, возможно, rg-45 либо сломлен либо выскочил из порта, своего шлюза, нужно прозвонить с помощью провайдера и выяснить где обрыв и ликвидировать эту неработоспособность!
5 В PC зависла сетевая карта либо адаптер Wi-Fi, перезагрузите компьютер, если после обновления windows или какой-либо программы не работает интернет, то достаточно просто бывает нужно перезагрузить систему и всё, если же нет перезагрузите еще и модем для полного счастья, если не поможет то обратитесь к пунктам выше или ниже, или вообще, чтобы не заморачиватся мастера можете вызвать и всё. ..)
..)
6 Роутер находится далеко от компьютера, сигнал обрывистый и потерянный, часто обрывается и действует этот интернет на нервы, мы звоним своим провайдерам начинаем мозг выносить, а оказывается дело в том, что нужно уменьшить расстояние между роутером и вашим ноутбуком или же ретранслятор установить и настроить частоту желательно на 5 гц, чтоб соседи все 17 этажей не сбивали ваш сигнал под названием — «моя сеть»
7 После переустановки Windows не работает интернет, в таком случае потребуется установка драйверов на сетевые устройства, возможно настройка роутера или того же маршрутизатора, внесение тех или иных ip/tcp, ну это дело такое уже знающее, если вы знаете — хорошо, если же нет — не беда, мы знаем звоните попробуем вам настроить интернет и подключить по высшему разряду!
Алгоритм настройки интернета на ПК, набор действий в теории;Созваниваемся — договариваемся на удобное время — выезжаем к вам — ремонтируем или настраиваем!
Техническая поддержка в течении 1 месяца на проделанные работы, на некоторые работы и комплектующие компьютера гарантия от производителя до 3-х лет.
11 способов улучшить работу Wi-Fi-роутера
1. Переместите роутер
Держите роутер в шкафу? Это не лучшая идея. Стены, шкафы и даже книжные полки могут ослабить сигнал Wi-Fi. Перемещение роутера может ощутимо повлиять на скорость и площадь зоны покрытия. Нет какого-то универсального места для роутера, но старайтесь не ставить его в углу, под шкафом или в ящике стола. Чем заметнее его положение, тем лучше.
Возможно, вам придется проявить изобретательность, чтобы достигнуть своей цели, но это того стоит. Необходимо, чтобы все основные устройства – консоли, ноутбуки и так далее – находились как можно ближе к роутеру. Гаджеты, которым не требуется такая высокая скорость соединения, например, интеллектуальные терморегуляторы, можно отодвинуть чуть дальше.
Если нет подходящей ровной поверхности, можно установить роутер возле стены. По возможности храните его подальше от других приборов, распространяющих электромагнитные волны. К ним относятся радионяни, беспроводные клавиатуры и микроволновые печи.
К ним относятся радионяни, беспроводные клавиатуры и микроволновые печи.
2. Используйте сетевой кабель
Мы иногда забываем: провода все еще существуют! Необязательно подключаться именно к wi-Fi. Проводное подключение к роутеру обычно предпочтительнее беспроводного. Оно быстрее, стабильнее и не восприимчиво к воздействию других устройств или крупных аквариумов. Однако у него есть существенный недостаток: ограниченный радиус действия, и в целом оно менее удобно.
О проводном подключении стоит задуматься владельцам устройств, которым нужен по-настоящему скоростной интернет: к ним относятся игровые и стриминговые приставки. Для этого понадобится только кабель.
Чтобы потом не спотыкаться о провода, сразу продумайте их организацию. Такие держатели позволят закрепить сетевой кабель на стене. Если несколько проводов идут в одном направлении, подойдут такие крепления. Некоторым гаджетам могут потребоваться дополнительные настройки.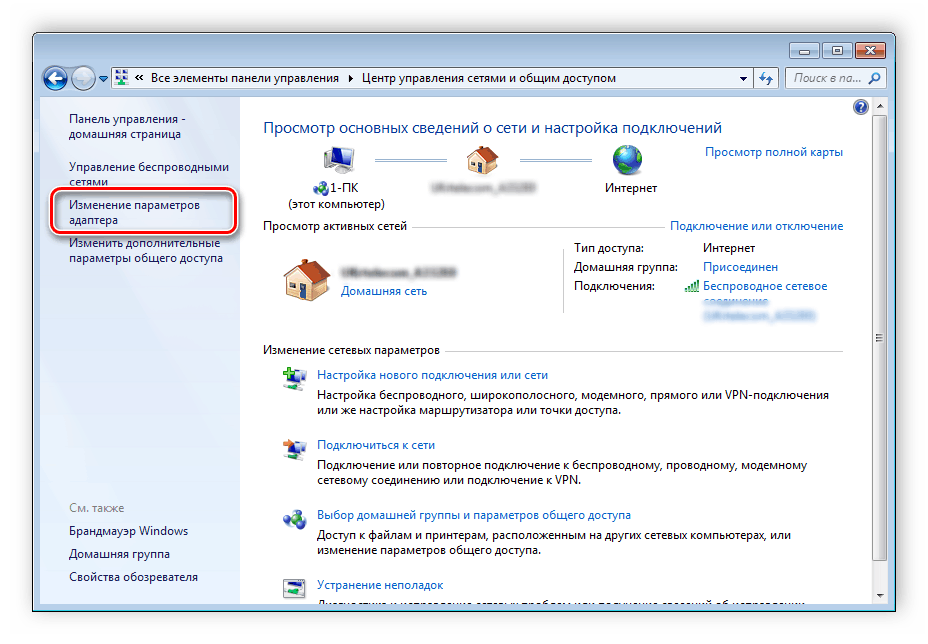
3. Измените канал или диапазон
Сигнал Wi-Fi делится на каналы, и роутер использует один из них для связи с устройствами по всему дому. Если соседи живут очень близко, то ваши роутеры используют один и тот же канал, из-за чего все подвисает. Переключение на другой канал может решить эту проблему.
Каждый роутер переключается по-своему. Изучите документацию или посмотрите инструкции в интернете, если не уверены, что сможете найти эту опцию в настройках устройства. Попробуйте каналы 1, 6 и 11, так как для них характерно наименьшее количество помех при подключении нескольких устройств.
Сейчас большинство роутеров используют двухдиапазонную технологию передачи данных на частотах 2,4 ГГц и 5 ГГц. Если настройки роутера это позволяют, сделайте одну из частот приоритетной для определенных устройств. Частота 5 ГГц обеспечит более быстрое подключение к интернету, хотя у нее более короткий диапазон, чем у 2,4 ГГц.
4.
 Обновите роутер
Обновите роутерМаршрутизаторы значительно различаются по функционалу и цене, но в этом случае нас прежде всего интересует радиус покрытия Wi-Fi. Для большого дома подойдет роутер, который может соединяться с репитерами, передающими сигнал в самые удаленные уголки. Малогабаритные дома и квартиры могут обойтись более простой системой.
Роутеры, которые советует Wired:
- Netgear Nighthawk AX4 и AX8;
- TP-Link AX6000;
- TP-Link AX3000.
Для больших домов рекомендуются системы узловой сети:
- Eero Wi-Fi;
- Netgear Orbi.
Также есть Google Nest Wi-Fi, оцененная Wired на шесть баллов из 10.Эта система хорошо работает, хотя ей не хватает некоторых функций, присутствующих у ее аналогов. Однако $299 (на Amazon) — не самая доступная цена.
Фото: IgorVetushko / Фотодженика
5. Купите Wi-Fi-репитер
Если настройка роутера кажется непосильной задачей, можно купить Wi-Fi-репитер или усилитель беспроводного сигнала.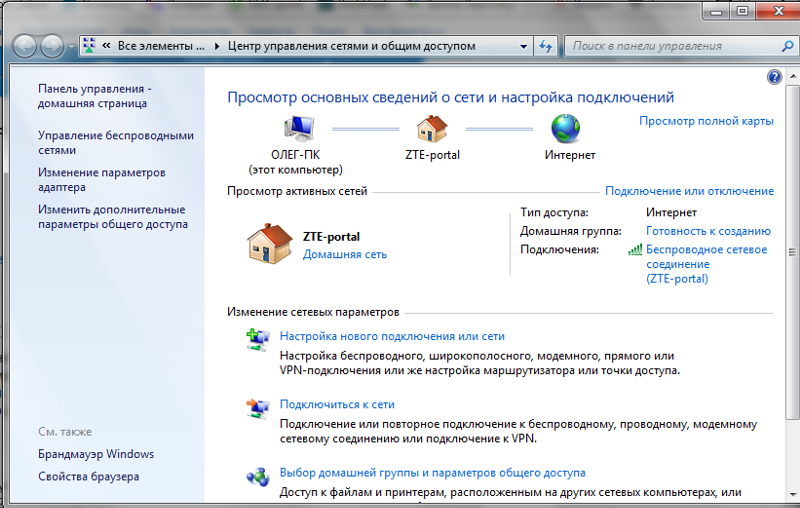 Эти устройства включаются в розетку и подсоединяются к интернету, который раздает роутер, а затем усиливают сигнал.
Эти устройства включаются в розетку и подсоединяются к интернету, который раздает роутер, а затем усиливают сигнал.
Как правило, их просто устанавливать, использовать, и они помогают мгновенно избавиться от мертвых зон Wi-Fi. Однако усиленные или повторяющиеся беспроводные сигналы будут не такими мощными, как сигналы, поступающие непосредственно от роутера, поэтому здесь снова важно расположение устройства. Попробуйте использовать репитеры и усилители для подключения гаджетов, которым не требуется большой диапазон частот.
Тут есть, из чего выбрать: Wired советует присмотреться к Linksys AC1900 или Netgear EX7300. Убедитесь, что поддерживаемый ими стандарт Wi-Fi (например, 802.11ac) соответствует стандарту вашего роутера.
6. Используйте электропроводку
Альтернативой репитеру служит прибор для подключения к электросети. Цифровые сигналы могут проходить через электропроводку, и специальные устройства позволяют использовать это преимущество. Их выпускают несколько производителей, в том числе Netgear и TP-Link.
Их выпускают несколько производителей, в том числе Netgear и TP-Link.
Это работает следующим образом: вы подключаете прибор к роутеру, а затем — к розетке. Добавьте еще одно такое устройство в любую другую комнату, и вы сможете обеспечить проводное или беспроводное соединение с этой комнатой. Да, скорость незначительно снизится, но это простой и эффективный вариант.
7. Установите пароль
Это очевидный совет, но напоминание о нем не будет лишним. Пароль необходим, чтобы защититься от хакеров и не дать соседям подключиться к Netflix через ваш роутер, что определенно снизит скорость соединения. Убедитесь, что вы используете стандарт шифрования AES, который обеспечивает высокий уровень безопасности и при этом не снижает скорость интернета.
8. Отключите все неиспользуемые устройства
Одновременное подключение нескольких гаджетов к сети Wi-Fi может создать множество проблем. Убедитесь, что ее используют действительно нужные устройства, а не тот умный чайник, который вам так ни разу и не пригодился.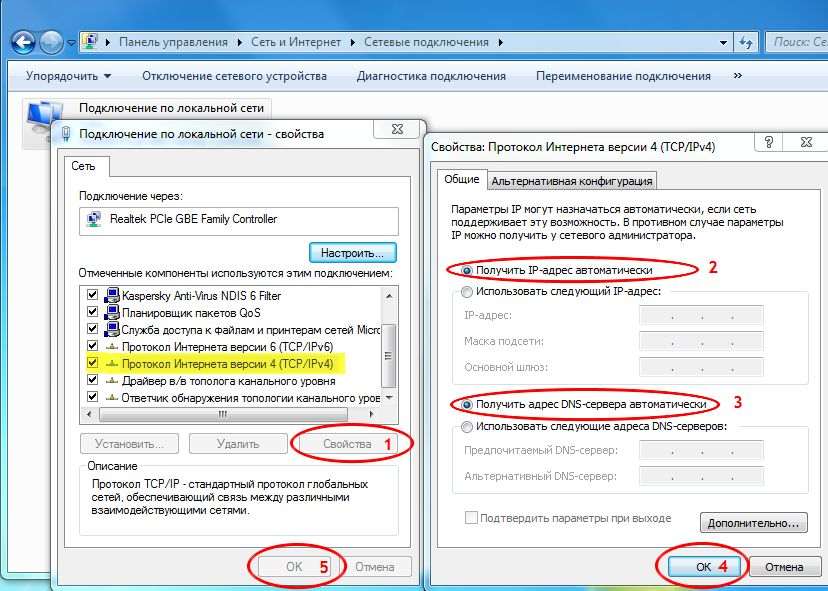
Качественные роутеры (например, все перечисленные выше) позволяют определять приоритет устройств и сервисов. Это поможет убедиться, что никакой Facebook-стример не помешает вам играть в компьютерные игры.
Фото: IgorVetushko / Фотодженика
9. Проверьте компьютер
Если на вашем ПК или ноутбуке постоянно медленный интернет, а с другими устройствами проблем нет, откройте диспетчер задач или монитор активности и посмотрите, какие программы работают в фоновом режиме. Часть из них может быть настроена на автоматическое обновление. Если они всегда обновляются в фоновом режиме, это может стать причиной низкой скорости интернета. Поэтому проверьте их и отрегулируйте настройки.
10. Перезагрузите роутер
Перезапуск роутера иногда действительно помогает восстановить подключение к интернету, но другие проблемы он не решает. Wired спросил у производителя роутеров Netgear, эффективна ли эта мера, и он ответил: «Нет».
Сандип Харпалани, вице-президент по управлению продуктовой линейкой Netgear, сказал, что компания не рекомендует перезагружать роутер, «если только у вас не возникнут проблемы с подключением или скоростью из-за радиочастотных помех». Он также добавил, что если вы все еще используете Wi-Fi с частотой 2,4 ГГц и у вас возникли проблемы со скоростью, это может помочь. С помощью перезагрузки маршрутизатор выберет лучший канал с наименьшими помехами. Если вы перешли на роутер с частотой 5 ГГц, вам не нужно беспокоиться: он автоматически переключится на канал с наименьшим количеством помех.
В любом случае нет причин регулярно перезагружать роутер. Старайтесь придерживаться других рекомендаций.
11. Позвоните интернет-провайдеру
Если вы все перепробовали, но ничего не помогает, всегда можно обратиться к провайдеру. Возможно, к вам отправят специалиста. Он точно определит проблему с Wi-Fi и сможет устранить ее.
Источник.
Фото на обложке: IgorVetushko / Фотодженика
ООО «Псковлайн» | Настройка оборудования и ПК для подключения по технологии IPoE
Внимание!
Для перехода с VPN тарифов на IPoE тарифы требуется настроика оборудования или ПК.
Настройка ПК с Windows:
В Сетевых подключених настройте Подключение по локальной сети. Выберите пункт Протокол Интернета (TCP/IP), нажмите Свойства, выберите пункты Получить IP-адрес автоматически и Получить адрес DNS-сервера автоматически. Сохраните настройки.
После перехода на тарифы группы «Проще некуда» и настройки ПК, запускать Интренет-подключение
нажатием
на значек Pskovline больше не нужно. Интернет будет подключаться автоматически.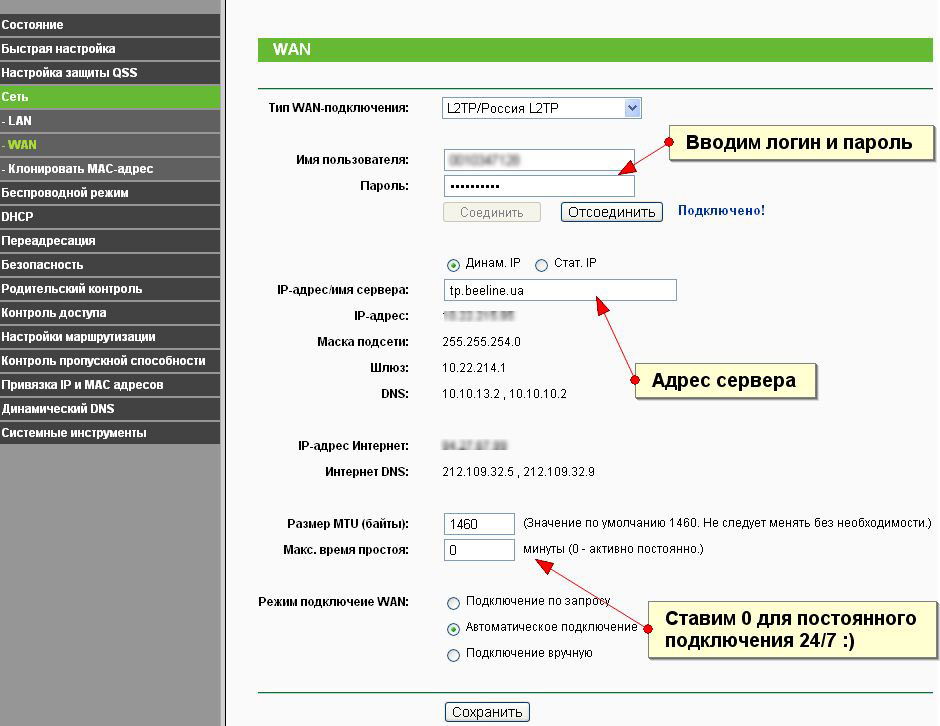
Настройки роутеров:
Зайдите в настройки роутера. В настройках Подключения в поле «Настройка параметров IP» выберите Автоматически (или DHCP). Нажмите Сохранить. В настройках авторизации в поле Протокол доступа в Интернет выберите Не требуется. Сохраните настройки.
На тарифах группы «Проще некуда», если у вас не подключена услуга «Статический IP адрес», вам выдается ip адрес с увеличинным сроком аренды, при этом он может быть изменен в любое время без вашего уведомления.
Настройка роутеров Keenetic
1. Зайдите в настройки роутера.
2. Выберите в нижнем меню пункт Интернет. Далее на вкладке Подключения
удалите лишние строки, что бы было как на картинке ниже.
3. Кликните два раза на строку Boardband connection (или если у вас переименовано подключение по локальной сети, выберите его). В открывшемся окне сделайте настройки как на картинке ниже.
4. Сохраните настройки.
Настройка роутеров D-Link
1. Зайдите в Расширенные настройки роутера.
2. В категории Сеть выберите пункт WAN. Выберите существующее подключение и кликните на него дважды.
3. Настройте соединение так же как показано на картинке ниже.
4. Сохраните настройки.
Настройка подключения в Windows 7
1. Зайти в Панель управления выбереть пункт Сеть и интернет.
2. В открывшемся окне выберете Центр управления сетями и общим доступом
3. В окне Центр управления сетями и общим доступом слева выберете Изменение
параметров адаптера
В окне Центр управления сетями и общим доступом слева выберете Изменение
параметров адаптера
4. Нажмите правой кнопкой на значек Подключение по локальной сети, выберите пункт Свойства.
5. Выберите пункт Протокол Интернета версии 4 (TCP/IPv4), нажмите кнопку свойства Свойства.
6. В открывшемся окне выберите пункты Получить IP-адрес автоматически и Получить адрес DNS-сервера автоматически, нажмите Ok. В следующем окне тоже нажмите Ok.
7. После перехода на тарифы группы «Проще некуда» подключать Интернет
подключение нажатием на значек Pskovline больше не нужно. Интернет будет
подключаться автоматически.
Как настроить Интернет
Как настроить Интернет | Move.orgБольшой шаг к осознанию себя на новом месте — это снова использовать все свои старые устройства в сети Wi-Fi. Но сначала вам нужно настроить подключение к Интернету. К счастью, настроить и запустить домашнюю сеть Wi-Fi еще никогда не было так просто. Чтобы создать новый дом в сети, нужно выполнить четыре основных шага:
- Найдите интернет-провайдера (ISP)
- Установите оборудование
- Настройте беспроводную сеть
- Подключите свои устройства
Эти шаги довольно просты, но каждый из них имеет свои потенциальные подводные камни.Давайте посмотрим внимательнее, чтобы убедиться, что вы отметили все флажки.
4 шага для настройки нового подключения к Интернету
1. Найдите интернет-провайдера
Наиболее важными факторами при выборе интернет-провайдера являются следующие:
- Наличие
- Скорость
- Надежность
- Цена
- Служба поддержки клиентов
Наличие позволяет довольно быстро сузить ваш выбор.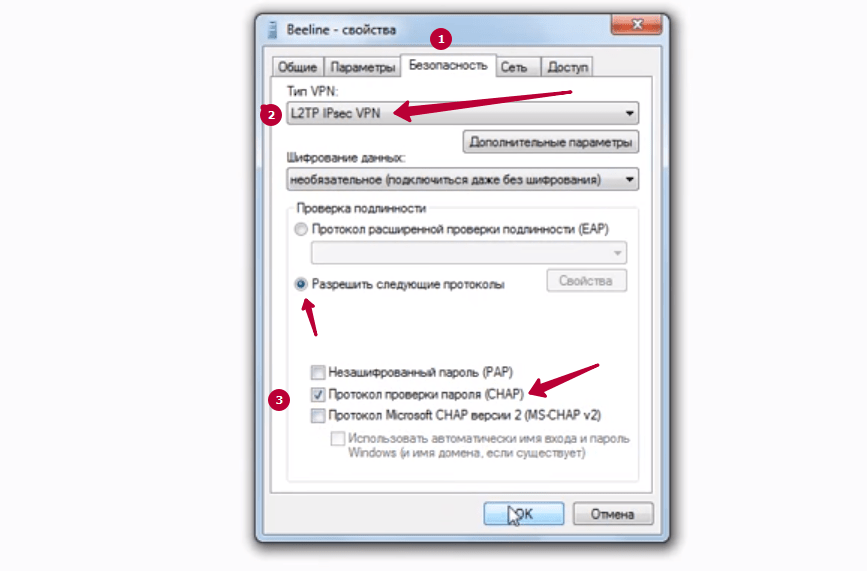 В то время как в некоторых городах имеется широкий выбор поставщиков услуг Интернета, в небольших городах и сельских районах может быть только один или два поставщика.
В то время как в некоторых городах имеется широкий выбор поставщиков услуг Интернета, в небольших городах и сельских районах может быть только один или два поставщика.
Всегда есть другие варианты, например, спутниковый Интернет, который можно использовать в любой точке США. Использование сотового телефона в качестве мобильной точки доступа также является альтернативным вариантом, хотя мы не рекомендуем его большинству людей. В тарифных планах телефона гораздо меньше лимитов данных и меньше скорость, чем в большинстве традиционных тарифных планов для доступа в Интернет. Например, если вам нравится переедать Netfilx после работы, план точки доступа не для вас.
Скорость — это фактор, о котором думает большинство людей при выборе тарифного плана для подключения к Интернету, хотя лучше подумать, сколько скорости вам действительно нужно, а не выбирать самый быстрый и самый дорогой тарифный план.
Надежность часто так же важна, как и скорость.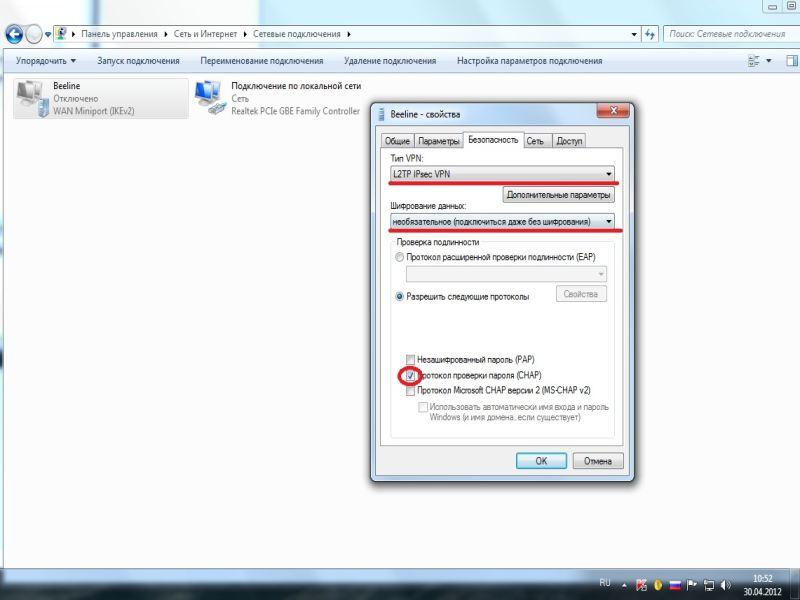 Определенные типы соединений, такие как оптоволокно, по своей сути более надежны, чем другие. Кабельное и DSL в определенных ситуациях часто обеспечивает более низкую скорость, чем заявлено, в то время как спутниковый Интернет может быть отключен из-за погоды.
Определенные типы соединений, такие как оптоволокно, по своей сути более надежны, чем другие. Кабельное и DSL в определенных ситуациях часто обеспечивает более низкую скорость, чем заявлено, в то время как спутниковый Интернет может быть отключен из-за погоды.
Цена кажется довольно простой, но есть много вещей, на которые можно не обращать внимания. Обязательно учитывайте первоначальные затраты, такие как плата за установку и оборудование, которые могут иметь большое значение во время дорогостоящего переезда. Также остерегайтесь планов со скрытыми комиссиями и повышением цен. Нам нравятся интернет-планы с простыми и прозрачными ценами.
Наконец, рассмотрим обслуживание клиентов . Когда возникает проблема, вы хотите, чтобы она была решена быстро. Это особенно важно при менее надежных типах соединений.Если вы, например, подумываете о DSL, убедитесь, что поставщик услуг Интернета, предлагающий этот план, известен тем, что быстро устраняет проблемы и не допускает выхода своей сети из строя.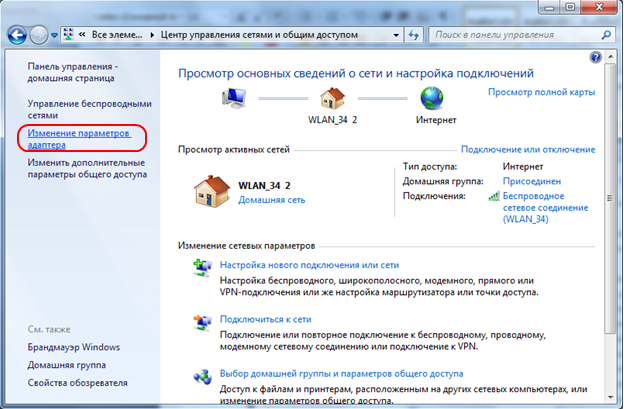 1
1
2. Установите оборудование
После того, как вы подписались на тарифный план для доступа в Интернет, вам необходимо установить оборудование, необходимое для подключения вашего дома к сети вашего провайдера. Есть два способа сделать это. Вы можете оплатить услуги профессионального специалиста по установке оборудования или установить его самостоятельно.У обоих вариантов есть веские аргументы, поэтому давайте их рассмотрим.
Уведомление о COVID-19:
Уведомление о COVID-19:
Из-за вспышки нового коронавируса многие интернет-провайдеры временно приостановили домашнюю установку. Технические специалисты по-прежнему будут устанавливать новые линии в доме, но не будут устанавливать другое оборудование, такое как модемы и маршрутизаторы.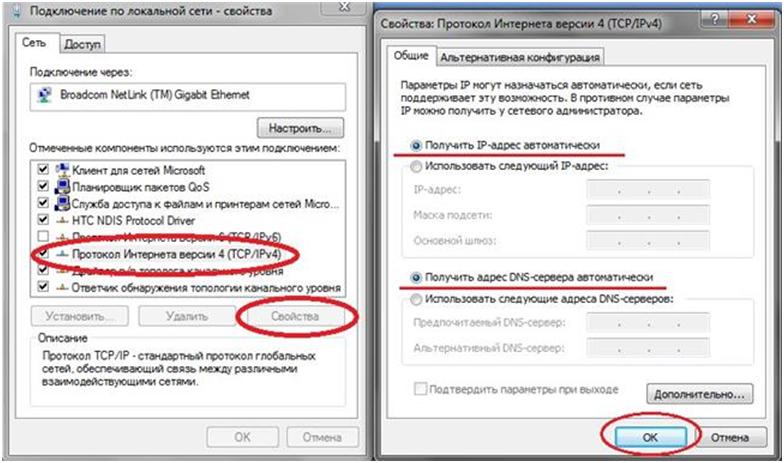 Свяжитесь с вашим интернет-провайдером, чтобы узнать больше об их политике профессиональной установки в вашем регионе.
Свяжитесь с вашим интернет-провайдером, чтобы узнать больше об их политике профессиональной установки в вашем регионе.
Прежде чем мы начнем, важно отметить, что если для подключения вашего дома к Интернету требуется прокладка нового кабеля или подключение к опорам электросети, вам потребуется профессиональная установка. Кроме того, некоторые интернет-провайдеры требуют профессиональной установки для некоторых из своих планов высшего уровня, чтобы убедиться, что оборудование установлено правильно.Перед началом работы обязательно проверьте, возможна ли самостоятельная установка.
Профессиональная установка
- Позволяет сосредоточиться на переезде
- Не требует технических навыков
- Решит непредвиденные проблемы
- Может быть дорого
- Может мешать переезду
- Должен быть запланирован заранее
Professional — однозначно более простое из двух решений. Это может быть особенно полезно, если вы хотите распаковать вещи или решить другие важные вопросы, связанные с вашим новым домом.
Это может быть особенно полезно, если вы хотите распаковать вещи или решить другие важные вопросы, связанные с вашим новым домом.
Обратной стороной является то, что профессиональная установка может быть дорогостоящей, особенно если в вашем доме еще нет проводов для подключения к Интернету, как это имеет место во многих старых домах. Однако это дает вам преимущество в выборе места подключения к вашему дому. Это означает, что модем и маршрутизатор можно разместить в офисе, а не в спальне или подвале.
Профессиональная установка обычно занимает несколько часов, особенно если технические специалисты проводят электромонтаж в вашем доме впервые.Процесс в целом довольно плавный, но есть несколько вещей, которые вы можете сделать, чтобы его ускорить:
- Убедитесь, что ваши компьютеры, ноутбуки и смарт-телевизоры распакованы и готовы к подключению к сети.
- Не ставьте ящики или мебель перед торговыми точками.
- Если у вас есть устройства на больших столах или в развлекательных центрах, убедитесь, что они выдвинуты на расстояние 3–5 футов от стены.

- Держите домашних животных под безопасностью вдали от рабочих мест.Это может включать и задние дворы, если технические специалисты устанавливают новые кабели.
- Убедитесь, что вы или другой взрослый можете находиться в доме во время установки.
Также неплохо запланировать дополнительное время на установку на случай, если технические специалисты обнаружат какие-либо проблемы или опоздают. Установка Интернета — это не то, что вы хотите втиснуть в особенно напряженный день.
- Обычно не требует дополнительных сборов
- Работает в соответствии с вашим графиком переездов
- Требуются базовые технические навыки
- Заставляет решать проблемы самостоятельно
Самостоятельная установка может показаться сложной, особенно для тех, у кого нет технических знаний, но обычно это довольно просто. Это также может сэкономить вам много денег, что может стать большим облегчением после покрытия транспортных расходов.
Это также может сэкономить вам много денег, что может стать большим облегчением после покрытия транспортных расходов.
Для самостоятельной установки нужно выполнить несколько шагов:
- Закажите комплект для самостоятельной установки.
- Настройте модем и подключите его к Интернету.
- Подключите кабель питания.
В комплект для самостоятельной установки обычно входят модем и маршрутизатор (часто одно устройство, также известное как «беспроводной шлюз»), кабель питания, кабель Ethernet и кабель для подключения к розетке (тип кабеля зависит от от типа вашего подключения).Перед установкой убедитесь, что в вашем комплекте есть все необходимые детали.
Большинство интернет-провайдеров предоставляют вам одно устройство в качестве модема и маршрутизатора, но если у вас есть отдельный маршрутизатор, подключите его к модему с помощью кабеля Ethernet.
После того, как вы подключите его, индикаторы онлайн-подключения должны загореться один за другим. Обычно на большинстве устройств это занимает менее минуты, хотя в некоторых случаях это может занять до двадцати минут.
Обычно на большинстве устройств это занимает менее минуты, хотя в некоторых случаях это может занять до двадцати минут.
Поздравляем, как только огни перестанут мигать! Теперь в вашем доме есть подключение к Интернету.Теперь вам просто нужно сделать его пригодным для использования.
3. Настройте беспроводную сеть
Большинство устройств в вашем доме, от ноутбука до смарт-телевизора и термостата, подключаются к вашей домашней сети по беспроводной сети. Многие из этих устройств даже не имеют подключения для подключения физического кабеля, поэтому настройка беспроводной сети стала важным шагом для запуска ваших устройств.
Настройку сети можно разделить на две части: подключение к маршрутизатору и настройка сетевой безопасности.
Подключение к роутеру
Многие современные маршрутизаторы имеют приложения, позволяющие управлять ими с телефона. Если на вашем роутере нет приложения, вы все равно можете настроить его по старинке. Все, что вам нужно, — это обычный веб-браузер и IP-адрес вашего роутера. Часто это указано в руководстве пользователя или напечатано на наклейке, прикрепленной к самому маршрутизатору. Если нет, то всегда можно найти самому.
Все, что вам нужно, — это обычный веб-браузер и IP-адрес вашего роутера. Часто это указано в руководстве пользователя или напечатано на наклейке, прикрепленной к самому маршрутизатору. Если нет, то всегда можно найти самому.
Подключение маршрутизатора к машине с Windows:
- Откройте командную строку и введите IPCONFIG.
- Адрес, который вы ищете, будет указан как «шлюз по умолчанию» и будет состоять из четырех чисел, разделенных точками.
Подключение роутера к Mac:
- Откройте настройки сети.
- Выберите вкладку «TCP / IP»
- IP-адрес будет указан в разделе «маршрутизатор».
Получив IP-адрес маршрутизатора, подключите устройство непосредственно к маршрутизатору с помощью кабеля Ethernet, затем введите этот номер в браузере, чтобы перейти к настройкам безопасности маршрутизатора.
Настройте безопасность сети
Перед тем, как вы войдете в свой маршрутизатор, вам потребуются ваше имя пользователя и пароль. Если вы принесли маршрутизатор с собой из старого дома, это будут те же имя пользователя и пароль, которые вы установили ранее. Если это новый маршрутизатор, имя пользователя и пароль по умолчанию будут напечатаны на маршрутизаторе (часто на наклейке внизу коробки) или в руководстве пользователя.
Если вы принесли маршрутизатор с собой из старого дома, это будут те же имя пользователя и пароль, которые вы установили ранее. Если это новый маршрутизатор, имя пользователя и пароль по умолчанию будут напечатаны на маршрутизаторе (часто на наклейке внизу коробки) или в руководстве пользователя.
Если у вас есть необходимая информация, настроить сетевую безопасность очень просто:
- Войдите, используя свое имя пользователя и пароль.
- Измените имя сети (SSID).
- Установите протокол безопасности WPA2.
- Установите новый пароль.
Хотя вы можете просто использовать значения по умолчанию, мы настоятельно рекомендуем изменить оба, поскольку это делает вашу домашнюю сеть намного более безопасной.
Имя вашей сети, часто называемое ее SSID, — это то, что вы и другие люди увидите при поиске сетей Wi-Fi в вашем районе. Установите для него то, что вы сразу узнаете, когда оно появится в списке.
WPA2 — это самый надежный тип защиты, используемый в сетях Wi-Fi, иногда обозначаемый как WPA2-PSK или AES. Устанавливая пароль, убедитесь, что он надежный и запоминающийся. Также неплохо сделать его паролем, который вы не против выдать гостям, которые могут захотеть использовать ваш Wi-Fi, поэтому не используйте его в качестве пароля, который вы использовали где-либо еще.
Устанавливая пароль, убедитесь, что он надежный и запоминающийся. Также неплохо сделать его паролем, который вы не против выдать гостям, которые могут захотеть использовать ваш Wi-Fi, поэтому не используйте его в качестве пароля, который вы использовали где-либо еще.
Если вы дошли так далеко, значит, вы на финише! Ваша беспроводная сеть настроена и работает, и пора подключать ваши устройства.
Прежде чем начать, возьмите телефон или ноутбук, чтобы проверить соединение. Ваша беспроводная сеть должна появиться с заданным вами именем, и вы сможете войти в систему с новым паролем. Если все работает, пора подключить другие устройства.
Помните, что всем устройствам, которые были подключены к вашему Wi-Fi в вашем старом доме, потребуется обновить информацию о сети для подключения. Это касается не только компьютеров и ноутбуков, но и любых интеллектуальных устройств, которыми вы можете владеть.
О Питере Кристиансене
Питер Кристиансен работает в сфере технологий более 15 лет, работая программистом, разработчиком игр, режиссером и сценаристом.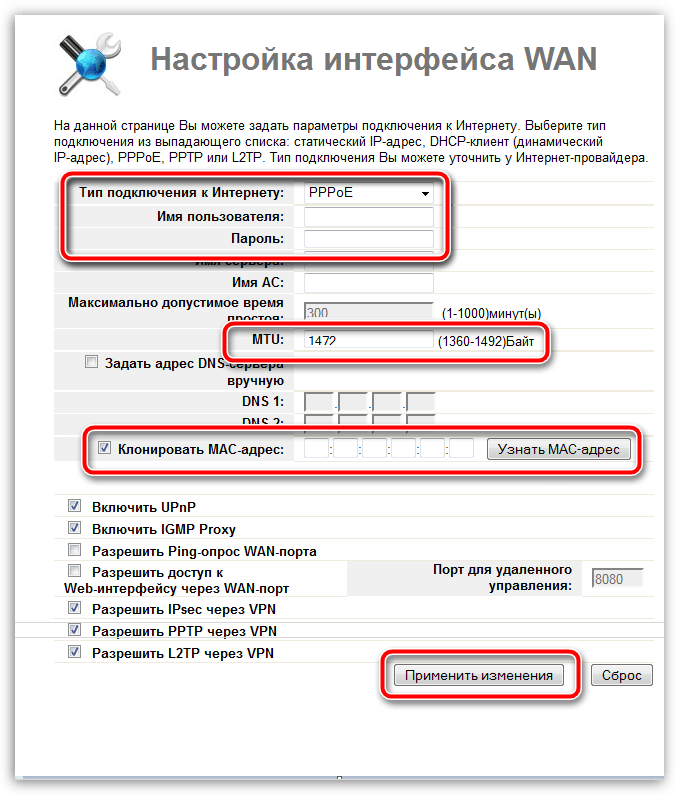 Его работы получили высокую оценку таких изданий, как Wired, Digital Humanities Now и New Statesman. В настоящее время он заканчивает докторскую степень в Университете Юты.
Его работы получили высокую оценку таких изданий, как Wired, Digital Humanities Now и New Statesman. В настоящее время он заканчивает докторскую степень в Университете Юты.В начало
© 2021 Move.орг. Все права защищены.
Этот сайт предназначен для потребителей из США. Вы можете узнать больше о нашем сайте и политике конфиденциальности здесь.
Как получить Wi-Fi дома за 4 простых шага
Беспроводное подключение к Интернету, известное как Wi-Fi, — удивительное нововведение.Без Wi-Fi ваше домашнее интернет-соединение ограничено устройствами, которые могут подключаться к вашему модему с помощью кабеля LAN.
Вы также ограничены длиной этого кабеля — если вам нужно отнести ноутбук в соседнюю комнату, вы должны отключить его и потерять подключение к Интернету. Но с Wi-Fi весь ваш дом будет покрыт быстрым и надежным беспроводным доступом в Интернет. Наличие дома Wi-Fi — огромное преимущество.
Если настройка Wi-Fi дома кажется вам загадочной или слишком сложной для вас, не бойтесь! Вот наше краткое руководство, как сделать это за 4 простых шага.
Шаг 1. Купите беспроводной маршрутизатор
Первый шаг к включению Wi-Fi дома — это приобрести беспроводной маршрутизатор, если у вас его еще нет.
Раньше широкополосный модем и беспроводной маршрутизатор всегда были отдельными устройствами. Ваш интернет-провайдер предоставил модем, и вы направились в местный магазин электроники, чтобы купить маршрутизатор. Но сегодня большинство интернет-провайдеров предлагают комбинированное устройство, которое представляет собой модем и беспроводной маршрутизатор.
В MATE мы разрешаем вам принести свой собственный модем и беспроводной маршрутизатор, но если вы предпочитаете, вы можете добавить наш предварительно настроенный модем с поддержкой nbn всего за 149 долларов.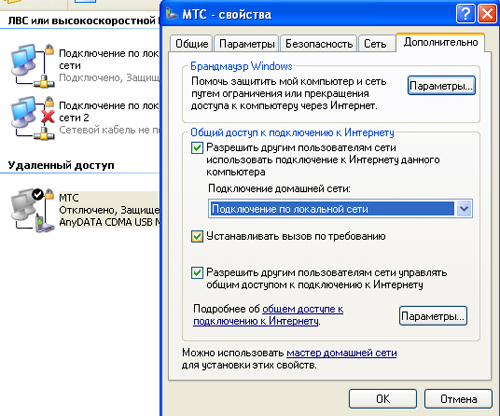 Этот модем имеет встроенную возможность беспроводной связи. Что лучше всего? Он предварительно настроен, то есть вы можете пропустить шаги со 2 по 4!
Этот модем имеет встроенную возможность беспроводной связи. Что лучше всего? Он предварительно настроен, то есть вы можете пропустить шаги со 2 по 4!
Шаг 2. Подключите беспроводной маршрутизатор
(Если у вас есть комбинированное устройство, описанное в шаге 1, пропустите этот шаг.)
Пришло время подключить беспроводной маршрутизатор к широкополосному модему (иногда называемому интернет-шлюзом). Широкополосные модемы выглядят по-разному, но каждая модель будет иметь
Порт LAN. Если вы уже использовали проводной Интернет, значит, это порт, к которому уже подключен ваш сетевой кабель.Если вы видите несколько портов LAN, обратите внимание на метку «OUT» или «to router» на одном из них.
Обнаружив порт LAN на модеме или шлюзе, подключите один конец кабеля LAN к модему, а другой конец — к порту «IN» на беспроводном маршрутизаторе. Убедитесь, что оба устройства также подключены к источнику питания. Подождите пару минут, пока устройства загрузятся, затем переходите к шагу 3.
Шаг 3. Настройте беспроводную сеть
Точные шаги по настройке беспроводной сети различны для каждой марки.Итак, сравните это общее руководство с инструкциями, прилагаемыми к вашему беспроводному маршрутизатору.
Начните с подключения к беспроводному шлюзу, либо подключив компьютер к свободному порту LAN на устройстве, либо подключившись к сетевому имени по умолчанию (указанному на устройстве o в документации).
Затем войдите в свой маршрутизатор, следуя прилагаемым инструкциям (часто для этого нужно ввести IP-адрес, например 192.168.0.1, в адресную строку браузера). Измените имя сети, если хотите, и обязательно установите запоминающийся, но надежный пароль.Если у вас есть выбор, выберите шифрование WPA2, которое является наиболее безопасным. Обязательно нажмите «Сохранить» перед выходом.
Шаг 4: Подключитесь!
Отсоедините кабель LAN от компьютера и найдите сети Wi-Fi. Выберите тот, который вы только что настроили, введите свой пароль, и все! Затем попробуйте перейти на знакомую веб-страницу, например Google или MATE, чтобы проверить соединение.
И все! Теперь ты должен заняться бизнесом. Если нет, пора обратиться в службу технической поддержки вашего дружелюбного района (это мы!).Позвоните нам, чтобы помочь решить любые проблемы, которые у вас возникли.
Как настроить WiFi дома: 8 советов по созданию надежной домашней сети
Если вы когда-нибудь хотели узнать, как настроить Wi-Fi дома, не ищите дальше.
WiFi — это то, с чем знакомо большинство людей, потому что он регулярно используется для подключения телефонов и компьютеров к Интернету. Когда вы сидите дома, вполне вероятно, что ваше устройство подключено к Wi-Fi.
Хотя Wi-Fi широко распространен, не многие люди знают, как его настроить. Настроив беспроводную сеть, вы сэкономите и время, и деньги, потому что вам не придется платить за это кому-то еще.
Вот 3 главных совета по настройке беспроводной сети у вас дома!
1. Подключите модем и маршрутизаторПервое, что вам нужно сделать при настройке беспроводной сети, — это подключить модем и маршрутизатор. Оба этих устройства необходимы, поскольку модем будет обеспечивать доступ в Интернет, а маршрутизатор — по беспроводной сети.Без маршрутизатора вы не сможете настроить беспроводную сеть.
Подключить модем так же просто, как воткнуть его в розетку и подключить кабель Ethernet между ним и компьютером. Когда вы подключаете кабель Ethernet к компьютеру, вам нужно включить модем. Вы должны увидеть множество индикаторов, указывающих на то, что делает модем.
После включения модема вы можете посетить веб-браузер и ввести свой IP-адрес. Отсюда вы можете управлять свойствами вашего модема, такими как имя и пароль.
Убедитесь, что ваш Интернет работает, прежде чем делать что-либо еще, потому что он должен работать, прежде чем вы сможете подключить маршрутизатор.
После того, как вы проверили, что Интернет работает, вы можете подключить маршрутизатор и подключить кабель Ethernet между ним и модемом. Как и на модеме, на маршрутизаторе загораются несколько индикаторов.
Маршрутизатор будет иметь несколько портов Ethernet на задней панели, которые можно использовать для подключения большего количества компьютеров.
Когда маршрутизатор включится, вы должны увидеть беспроводное соединение на вашем компьютере и других устройствах.Попробуйте подключиться к нему с помощью установленного вами пароля. Если вы установили соединение, вы сможете начать пользоваться Интернетом.
Следует отметить, что многие интернет-провайдеры используют боксы, в которых сочетаются модем и роутеры. Вместо двух отдельных устройств у вас будет только одно. Если у вас есть один из них, вы бы подключили его так же, как и к обычному модему.
2. Установите надежный парольКогда дело доходит до конфигурации Wi-Fi, вы должны уделять много внимания установленным мерам безопасности.Самое простое, что нужно сделать, — это установить пароль для сети, но он должен быть достаточно надежным, чтобы никто не мог получить к нему доступ без разрешения.
Если ваш Интернет основан на данных, доступ людей к сети может в конечном итоге истощить ваши доступные данные. Это заставит вас платить за больше данных или продолжать без интернета до следующего платежного цикла. Сообщать людям свой пароль от Wi-Fi — это нормально, но это можно делать только тем, кто его посещает часто.
Наличие ненадежного пароля также увеличивает вероятность того, что кто-то его узнает.Если кто-то пытается проникнуть в ваш Интернет и случайно получает правильный пароль, вы не узнаете, что он подключен к сети, пока не посмотрите на подключенные устройства.
В настройках сети создайте надежный пароль с шифрованием WPA2. WPA2 — один из лучших типов шифрования, потому что он затрудняет хакерам обход протоколов безопасности вашей сети.
Если у вас есть устройство, которое вы не хотите подключать к сети, вы можете заставить его забыть пароль Wi-Fi, чтобы оно не подключалось повторно.Понимание того, как забыть сеть Wi-Fi на Mac, может быть непростым, но все, что вам нужно сделать, это щелкнуть правой кнопкой мыши сеть Wi-Fi в Windows и выбрать опцию, чтобы забыть.
3. Создайте оптимальную схему для вашей сетиЛучший способ настроить беспроводную сеть — это создать макет, который позволит вам максимально использовать возможности Интернета. У людей с большими домами обычно возникают проблемы, потому что они не знают, куда поставить свои устройства.
Чтобы обеспечить равномерное распределение Интернета по всему дому, вам нужно разместить маршрутизатор немного посередине.Если у вас трехэтажный дом, он должен быть на втором этаже. Это позволяет волнам перемещаться вверх и вниз, обеспечивая доступ в Интернет устройствам на всех этажах.
Если вы не можете разместить маршрутизатор посередине, постарайтесь направить его к наиболее часто используемым частям дома. Местоположение вашего модема не имеет значения, если вы можете подключить маршрутизатор, потому что он отправляет сигналы.
Также стоит создать рабочую зону, где вы можете подключить свой основной ПК к модему через Ethernet.Вы получите более высокую скорость Интернета, что позволит вам быстрее выполнять работу и загружать файлы. Вам также будет удобно при необходимости изменять настройки.
Настройка беспроводной локальной сети с комбинированным модемом и маршрутизатором «все в одном» избавит вас от необходимости вносить слишком много изменений в планировку вашего дома.
Теперь вы знаете, как настроить сети Wi-FiПоскольку Wi-Fi используется почти в каждом доме, имеющем доступ к Интернету, понимание того, как настроить Wi-Fi, упростит вам задачу, когда вам понадобится что-то изменить.Если вы покупаете новый роутер или хотите сменить пароль от Wi-Fi, вы всегда будете знать, что делать.
Просмотрите наш веб-сайт, чтобы узнать больше о различных темах, связанных с технологиями!
Как заказать и установить Интернет-услугу
После того, как вы сравнили поставщиков и выбрали план, последний шаг — это фактический заказ и установка услуги.
Есть три способа заказать интернет-услугу:
- По телефону
- Онлайн
- Лично
Преимущества покупки Интернета по телефону
Даже в 2018 году заказ интернет-услуг по телефону по-прежнему остается наиболее распространенным способом установления связи.Причина в том, что часто неясно, какие именно пакеты доступны по вашему адресу и потребуется ли установка специальной проводки.
Когда вы заказываете Интернет-услуги по телефону, вы можете рассчитывать на последующее электронное письмо с контрактом для подтверждения вашего заказа. С ежемесячными тарифными планами для подключения к Интернету договор часто бывает менее формальным и включается в вашу учетную запись при создании учетной записи клиента.
Преимущества покупки в Интернете в Интернете
Покупки в Интернете все чаще становятся вариантом для крупных поставщиков.Основное преимущество онлайн-заказа заключается в том, что вы можете выбрать именно тот тарифный план, который вам нужен, на веб-сайте поставщика и не разговаривать с продавцом до того, как выберете продукт.
Однако некоторые поставщики услуг потребуют, чтобы вы позвонили им после размещения заказа. В этих случаях единственная цель онлайн-заказа — записать ваше имя и адрес с правильным написанием. В большинстве случаев вам нужно подтвердить покупку по телефону с живым человеком, прежде чем он назначит установку или включит службу.
Преимущества покупки Интернета лично
Личная покупка интернет-услуг — это вариант, если вы находитесь в районе, где есть витрина нужного вам провайдера. Не у всех провайдеров есть физические витрины, и они, как правило, находятся только в крупных городских районах. (Некоторые более мелкие провайдеры, такие как MetroNet, являются исключением из этого правила.)
Преимущество покупки лично заключается в том, что вы можете поговорить лицом к лицу и задать вопросы об услуге с квалифицированным представителем.Это также хороший выбор, если вы хотите установить собственный Wi-Fi, но не хотите ждать, пока они пришлют вам маршрутизатор по почте.
Как установить Интернет-службу
Будьте готовы потратить большую часть дня на установку Интернета и правильную работу Wi-Fi.Есть три способа установить интернет-службу, чтобы вы могли подключиться к Wi-Fi и начать ее использовать:
- Профессиональная установка
- Комплекты для самостоятельной установки
- Самостоятельная установка с собственным оборудованием
Как заказать и подготовиться к монтажу профессионального кабеля
Когда вы планируете установку кабеля, у компании будет свой собственный уникальный процесс и инструкции по выбору времени и согласованию с установщиком.Вот несколько общих советов, применимых ко всем:
- Запланируйте как минимум на два часа больше времени, чем указано, на случай, если установщик опаздывает или ему требуется больше времени для завершения работы.
- Отодвиньте крупные предметы мебели от стены в том месте, где будут установлены телевизоры.
- Обязательно протестируйте и подтвердите, что служба работает бесперебойно и соответствует скорости загрузки вашего плана, прежде чем технический специалист уйдет.
Как использовать комплект для самостоятельной установки
Комплекты для самостоятельной установки — это простой способ для клиентов, подключенных только к Интернету, избежать платы за установку.(Для пользователей телевизоров мы рекомендуем, чтобы это делал профессионал.)
Комплекты для самостоятельной установкине так сложно использовать, как вы думаете. Вы можете рассчитывать на получение коробки, в которой содержится:
- Модем
- Маршрутизатор
- Кабели Ethernet
- Коаксиальные кабели
- Пошаговая инструкция
В большинстве случаев это так же просто, как подключить устройства и включить их. Провайдеры предложат поддержку по телефону, если у вас возникнут какие-либо проблемы.
Как самостоятельно установить собственное оборудование
Клиенты, использующие собственный модем и маршрутизатор, должны выполнить следующие действия:
- Подключите модем к коаксиальному или телефонному разъему.
- Подключите шнур питания модема.
- Подключите маршрутизатор к модему с помощью кабеля Ethernet.
- Вставьте шнур питания маршрутизатора в розетку.
- Позвоните в службу технической поддержки провайдера и сообщите им MAC-адрес вашего модема, чтобы они могли включить обслуживание.
Важным моментом здесь является то, что у вас есть подключенное и готовое оборудование. до того, как позвонит по номеру службы технической поддержки вашего провайдера. Они должны иметь возможность включить службу, используя MAC-адрес для идентификации вашего устройства.
Как подтвердить договор на кабельное телевидение
У каждого провайдера свой процесс обработки контрактов на обслуживание. Многие поставщики в настоящее время предлагают услуги без контрактов, поэтому вам нужно только согласиться с основными положениями и условиями при создании учетной записи в Интернете, чтобы выйти в Интернет.
Когда вы регистрируетесь по телефону или через Интернет, вы можете рассчитывать на получение контракта по электронной почте или подписание электронного контракта через их веб-сайт. Когда вы регистрируетесь лично, они должны иметь возможность на месте составить бумажный или цифровой контракт.
Не забудьте о гарантии качества
И последнее, но не менее важное: не забудьте сразу же тщательно протестировать свой интернет-сервис.
Большинство интернет-провайдеров предлагают гарантии удовлетворения в течение первых 15 дней или около того.Если вы обнаружите, что услуга не так хороша, как вам хотелось бы, вы все равно можете отменить ее бесплатно в течение согласованного периода. Однако если вы подождете несколько месяцев, вы можете застрять с платой за досрочное расторжение.
Имейте в виду, что скорость загрузки по Wi-Fi обычно на 15–25% ниже максимальной скорости, предлагаемой планом. Обычно это вызвано ухудшением сигнала через Wi-Fi и может быть исправлено подключением основного компьютера или потокового телевидения непосредственно к маршрутизатору через Ethernet.Вы также можете изучить сетевые маршрутизаторы, расширители Wi-Fi и другие методы для расширения охвата Wi-Fi
.Проблемы с WiFi после установки сервиса? См. Наши руководства по устранению неполадок в меню, чтобы получить помощь в устранении распространенных проблем с Wi-Fi или в обеспечении безопасности домашней сети.
8 советов по созданию надежной домашней сети
Если вы переезжаете в новый дом или просто хотите улучшить подключение к Интернету, создание надежной домашней сети может показаться сложной задачей.Но оптимизация подключения ваших устройств к Интернету и защита ваших личных данных не должны быть сложными. От того, где разместить маршрутизатор до того, как зашифровать ваш Wi-Fi, — вот восемь советов экспертов по настройке надежной домашней сети.
1. БУДЬТЕ СТРАТЕГИЧЕСКИ ОТНОСИТЕЛЬНО РАЗМЕЩЕНИЯ МАРШРУТИЗАТОРА.
Может возникнуть соблазн спрятать маршрутизатор подальше от глаз, поскольку устройства, как правило, уродливые и громоздкие, но для надежной домашней сети требуется удачно расположенный маршрутизатор. ИТ-специалисты рекомендуют размещать роутер на открытом пространстве посередине дома, как можно дальше от стен.Правильно расположенный маршрутизатор не только гарантирует, что сигнал вашего маршрутизатора достигает любой точки в вашем доме, но и минимизирует помехи сигнала от таких устройств, как микроволновые печи и беспроводные телефоны. Размещение маршрутизатора в центре города также снижает риск того, что сигнал Wi-Fi выйдет за пределы вашего дома и сделает вашу сеть уязвимой.
2. ИЗМЕНИТЕ СЕТЕВОЕ ИМЯ И ПАРОЛЬ МАРШРУТИЗАТОРА ПО УМОЛЧАНИЮ.
Новые маршрутизаторы поставляются с именем и паролем идентификатора набора услуг (SSID) по умолчанию.Хотя вам необходимо использовать эту информацию по умолчанию при первом подключении компьютера к Интернету, специалисты по безопасности настоятельно рекомендуют изменить ее немедленно. Если вы продолжите использовать SSID и пароль вашего маршрутизатора по умолчанию, хакеры могут легко угадать их (на основе данных производителя вашего маршрутизатора) и получить доступ к вашему маршрутизатору. Выберите имя для своей сети Wi-Fi, которое не раскрывает личную информацию, такую как ваше полное имя или адрес. Чтобы ваша сеть Wi-Fi была в безопасности, выбирайте надежный пароль и меняйте его раз в месяц или два.
3. ЗАШИФРОВАТЬ ВАШУ СЕТЬ WI-FI.
В зависимости от вашего маршрутизатора и интернет-провайдера (ISP) вы можете выбрать способ шифрования сети Wi-Fi. При настройке маршрутизатора вам, вероятно, будет предложено несколько вариантов шифрования сети. Чтобы обеспечить максимальную безопасность, попробуйте выбрать WPA2-AES (Wi-Fi Protected Access 2 — Advanced Encryption Standard) как отличный вариант для защиты вашей сети Wi-Fi от атак методом грубой силы.
4. ВЫБЕРИТЕ ПРАВИЛЬНУЮ ПОЛОСУ WI-FI.
Многие маршрутизаторы являются двухдиапазонными, что означает, что они могут транслировать как диапазоны 2,4 ГГц (ГГц), так и 5 ГГц для своего сигнала Wi-Fi. Если у вас большой дом и вам нужен Wi-Fi для передачи через несколько стен или этажей, выберите диапазон 2,4 ГГц. В противном случае вы, скорее всего, получите более высокую скорость и лучшую защиту от хакеров, использующих диапазон 5 ГГц. Эксперты предлагают поэкспериментировать с обоими диапазонами, прежде чем выбрать тот, который лучше соответствует вашему физическому пространству и требованиям к скорости. Если вы живете в густонаселенном районе или в большом многоквартирном доме, вам также следует попробовать изменить каналы диапазона (например, 1, 6 или 11), чтобы увидеть, снижает ли другой канал помехи и увеличивает скорость.
5. ОПТИМИЗИРУЙТЕ НАСТРОЙКИ ПРИНТЕРА.
Если у вас есть беспроводной принтер, следуйте инструкциям производителя, чтобы настроить устройство и подключить его к сети. Поскольку хакеры могут атаковать принтеры с поддержкой Wi-Fi, не забудьте изменить пароль по умолчанию и установить все обновления программного обеспечения. Это еще больше защитит безопасность ваших документов.
6. ЗАЩИЩАЙТЕ СВОИ УМНЫЕ ПРИБОРЫ.
По мере того, как ваш дом становится «умнее», в вашем жилом помещении может быть несколько подключенных к Интернету устройств, от компьютеров и планшетов до умных лампочек и систем домашней безопасности.Хотя умные дома могут предложить удобство и дополнительную безопасность, любое умное устройство в вашей домашней сети уязвимо для взлома. При добавлении интеллектуальных устройств в вашу сеть внимательно изучите настройки безопасности, изменив имена пользователей и пароли по умолчанию, настроив многофакторную аутентификацию и установив обновления программного обеспечения и исправления безопасности.
7. ОБНОВЛЕНИЕ ПРОШИВКИ.
Настройка домашней сети — это не разовая задача. Чтобы обеспечить безопасность вашей сети, вам необходимо регулярно обновлять программное обеспечение своих устройств.Например, загрузка микропрограммы от производителя маршрутизатора может улучшить его производительность и устранить уязвимости в системе безопасности. Как и ваш компьютер и смартфон, вашему маршрутизатору для правильной работы требуются регулярные обновления безопасности.
8. ГОТОВЬТЕСЬ К ДЕЯТЕЛЬНОСТИ.
При настройке домашней сети убедитесь, что вы нашли время, чтобы получить полное представление о том, как ваши устройства связаны между собой. Запишите параметры безопасности и пароли, которые вы хотите запомнить, узнайте, как выполнить полный сброс маршрутизатора, и узнайте, как использовать кабели Ethernet.Твердое понимание отдельных компонентов в вашей домашней сети очень поможет, когда что-то пойдет не так, и вам нужно будет устранить неисправный принтер или неисправный доступ в Интернет. Наконец, держите под рукой контактную информацию своего интернет-провайдера, чтобы вы могли связаться с ним, если вам понадобится дополнительная помощь.
Даже самая безопасная личная сеть не защищена на 100% от мошенников. Discover поможет вам защитить вашу личность, отслеживая тысячи опасных веб-сайтов и предупреждая вас, если они найдут ваш номер социального страхования.И это бесплатно для подписчиков, которые подписываются, и хороший первый шаг к тому, чтобы вы были в курсе. Действуют условия. Узнайте больше на Откройте для себя .
Как я могу защитить свое Интернет-соединение?
Если вас беспокоит безопасность вашей домашней сети Wi-Fi — и всех личных данных в ней, — убедитесь, что доступ к беспроводной сети заблокирован. Сетевая безопасность может показаться пугающей, если вы не технофил, но защитить свое интернет-соединение проще, чем вы думаете.
Сетевая безопасность не позволяет неавторизованным пользователям и хакерам получить доступ к вашей сети Wi-Fi и устройствам, которые ее используют. Существует ряд разумных приемов, которые помогут вам защитить вашу сеть, и несколько дополнительных функций, которые могут повысить ваш уровень безопасности до сверхсекретного.
- Переименовать маршрутизаторы и сети.
- Используйте надежные пароли.
- Держите все в курсе.
- Включите шифрование.
- Используйте несколько брандмауэров.
- Отключите настройку WPS (защищенная настройка Wi-Fi).
- Используйте VPN (виртуальную частную сеть).
Ниже приведены некоторые из самых простых способов защитить ваше интернет-соединение. Эти действия не требуют каких-либо специальных технических знаний или дополнительных покупок, помимо беспроводного маршрутизатора.
Все беспроводные маршрутизаторы имеют общее имя пользователя, а многие также включают общий пароль. Когда вы настраиваете маршрутизатор в первый раз, вам потребуется использовать эту общую информацию администратора, но после того, как он будет запущен, вам следует изменить и то, и другое.Общие имена пользователей и пароли, которые поставляются с маршрутизаторами, являются общедоступными, что упрощает работу хакера, особенно если вы пропустите изменение заводских настроек маршрутизатора.
После изменения имени пользователя и пароля для беспроводного маршрутизатора необходимо изменить имя домашней сети Wi-Fi. Это называется SSID (идентификатор набора услуг), и это имя, которое люди увидят, если они ищут близлежащие сети. Названия сетей по умолчанию часто включают марку и номер модели маршрутизатора, используемого для создания сети, что дает хакерам ценную информацию о вашей настройке Wi-Fi.
Избегайте предупреждения хакеров (и не позволяйте соседям получить доступ к вашему Wi-Fi) путем переименования сети. Имейте в виду, что любые устройства, которые в настоящее время подключены к вашей сети Wi-Fi, будут отключены после изменения имени, включая смартфоны, компьютеры, игровые системы, устройства умного дома и т. Д. Вам придется обновить и повторно подключить все эти устройства, когда вы переименовать сеть.
Вы, вероятно, слышали о надежных паролях больше, чем когда-либо хотели, но они продолжают появляться, потому что они по-прежнему являются одной из лучших линий защиты от утечек данных и хакеров.Когда дело доходит до установки сетевого пароля, который не позволит злоумышленникам в сети, воспользуйтесь приведенными ниже рекомендациями.
- Сделайте это длинным — рекомендуется не менее 16 символов.
- Используйте сочетание прописных и строчных букв, цифр и специальных символов.
- Не используйте общие фразы или личную информацию.
- Проверьте надежность вашего пароля. Вы можете использовать диспетчер паролей или онлайн-средство проверки паролей, чтобы узнать, насколько безопасен пароль в режиме реального времени.
- Убедитесь, что он уникален — не используйте повторно пароль, который вы уже использовали.
- Используйте менеджер паролей. Они помогают вам отслеживать свои пароли, а некоторые даже генерируют случайные пароли, которые сложно взломать как людям, так и компьютерам.
Маршрутизаторы необходимо регулярно обновлять. Производители маршрутизаторов обновляют прошивку на маршрутизаторах всякий раз, когда обнаруживается уязвимость, точно так же, как операционная система на вашем телефоне или ПК. Установите напоминание о необходимости проверять настройки маршрутизатора каждый месяц, чтобы узнать, были ли какие-либо обновления.
В наши дни каждый маршрутизатор на рынке включает шифрование, и это один из самых простых способов защитить ваше интернет-соединение. Зайдите в настройки вашего роутера и найдите параметры безопасности. Затем найдите настройку WPA2 Personal. Если вы этого не видите, выберите WPA Personal (но это может быть признаком того, что ваш маршрутизатор устарел и более уязвим). Затем установите тип шифрования AES. На этом этапе вам нужно ввести пароль или сетевой ключ. Этот пароль отличается от того, который вы использовали для своего маршрутизатора, и будет использоваться для подключения всех устройств к вашей сети Wi-Fi.Используйте приведенные выше рекомендации по созданию надежных паролей, чтобы создать надежный пароль.
Ниже приведены некоторые из самых простых способов защитить ваше интернет-соединение. Эти действия не требуют каких-либо специальных технических знаний или дополнительных покупок, помимо беспроводного маршрутизатора.
Ниже приведены некоторые из самых простых способов защитить ваше интернет-соединение. Эти действия не требуют каких-либо специальных технических знаний или дополнительных покупок, помимо беспроводного маршрутизатора.
WPS или защищенная настройка Wi-Fi — это функция, которая позволяет таким устройствам, как телефоны и гаджеты умного дома, подключаться к вашей сети.Этот параметр удобен, особенно если у вас есть много интеллектуальных устройств для подключения, но он оставляет отверстие для хакера. Найдите кнопку WPS на своем маршрутизаторе и выключите ее, если вы не выполняете активное сопряжение своих устройств с сеть.
VPN (виртуальная частная сеть) — один из лучших способов защитить ваше интернет-соединение. Он действует как посредник между подключенным устройством и Интернетом. Он скрывает ваши действия, чтобы никто (даже интернет-рекламодатели) не мог видеть, что вы делаете в Интернете.Вы можете найти бесплатные VPN на основе браузера или подписаться на ежемесячный сервис VPN. Этот инструмент незаменим, когда вы находитесь в общедоступной сети, но это также отличный способ добавить дополнительный уровень безопасности к домашнему Wi-Fi.
Как расширить зону покрытия Wi-Fi в вашем доме — Блог о подключениях NETGEAR
По мере того, как мы накапливаем все новейшие и лучшие беспроводные устройства на рынке сегодня, потребность в высокоскоростном постоянном покрытии Wi-Fi по всему дому необходима, как никогда.Многие семьи обычно используют маршрутизаторы Wi-Fi, установленные их поставщиками услуг Интернета (ISP). Некоторые домохозяйства переходят на более мощные и современные маршрутизаторы Wi-Fi, оснащенные всеми последними новинками. Хотя эти новые высококлассные маршрутизаторы улучшают скорость, они могут быть не в состоянии обеспечить полное покрытие Wi-Fi во всем доме.
Давайте рассмотрим несколько способов достижения полного покрытия Wi-Fi в домах среднего, большого и очень большого размера.
Установите расширитель диапазона WiFi
Один из способов обеспечить полное покрытие Wi-Fi по всему дому — установить расширитель диапазона.Расширитель диапазона увеличивает покрытие Wi-Fi, подключаясь к существующему маршрутизатору WiFi и создавая отдельную сеть Wi-Fi с собственным именем и учетными данными.
Удлинитель Wi-Fi будет работать, но он не лишен сложностей и ограничений. Во-первых, поскольку расширитель диапазона имеет собственные учетные данные безопасности, ваши устройства должны постоянно входить в расширитель диапазона, а затем обратно в маршрутизатор, когда вы перемещаетесь по дому. Во-вторых, расширитель диапазона не может связываться одновременно с вашим маршрутизатором и всеми вашими устройствами.Это сокращает пропускную способность вдвое, поскольку доступная полоса пропускания используется расширителем диапазона, маршрутизатором и всеми подключенными устройствами. Таким образом, при использовании этого метода общая производительность Wi-Fi значительно снижается.
Установите дополнительный WiFi-роутер
В качестве альтернативы некоторые предпочитают установить у себя дома дополнительный маршрутизатор, чтобы расширить зону покрытия Wi-Fi. Однако этот метод требует прокладки сетевых кабелей во всех подходящих точках доступа в вашем доме, что делает первоначальную настройку и обслуживание сложными и дорогостоящими.Более того, установка дополнительного маршрутизатора не устраняет ни сбои при входе в систему, ни проблемы с полосой пропускания, описанные в предыдущем методе.
Еще лучше, установите систему WiFi Mesh
Осознавая проблему обеспечения бесшовного покрытия Wi-Fi в типичном доме, NETGEAR разработала решение, которое устранило недостатки предыдущих методов. Результатом является система Nighthawk Mesh Extender, которая обеспечивает непрерывный расширенный диапазон Wi-Fi без прерывания входа в систему, проблем с пропускной способностью или сложностей настройки, связанных с установкой традиционных повторителей и дополнительных маршрутизаторов.
Система Nighthawk Mesh Extender уникальна в нескольких ключевых областях. Во-первых, у него есть обратное радио с выделенным подключением к вашему маршрутизатору, которое не используется вашими подключенными устройствами. Мало того, что маршрутизатор и ячеистая система могут напрямую взаимодействовать друг с другом, для устройств доступны диапазоны 2,4 и 5 ГГц для передачи данных с максимально возможной скоростью. Такое разделение труда полностью меняет правила игры в расширении ассортимента.
Еще одно отличие состоит в том, что система Nighthawk Mesh Extender использует то же сетевое имя и учетные данные безопасности, что и существующий маршрутизатор.Таким образом, вы можете ходить по дому, и ваше устройство без проблем подключится к самому сильному сигналу Wi-Fi, будь то маршрутизатор или Nighthawk Mesh Extender. Поскольку существует только одно сетевое имя с одним паролем, у вас не будет никаких отключений. Ваше соединение Wi-Fi работает безупречно, как и следовало ожидать.
И да, Nighthawk Mesh работает с любым маршрутизатором
Nighthawk Mesh Extender разработан для работы с любым маршрутизатором WiFi, от самого базового оборудования, предоставляемого интернет-провайдером, до новейших современных маршрутизаторов WiFi любого бренда или производителя.Если вашей целью является покрытие WiFi всего дома с использованием существующей конфигурации маршрутизатора, то установка системы Nighthawk Mesh Extender обеспечит высочайший уровень производительности.



 13.11 Build 121224 Rel.54156n
13.11 Build 121224 Rel.54156n Выбрать можно:
Выбрать можно:

 beeline.ru/upload/images/bicw_6.exe и устанавливаем её на компьютер.
beeline.ru/upload/images/bicw_6.exe и устанавливаем её на компьютер.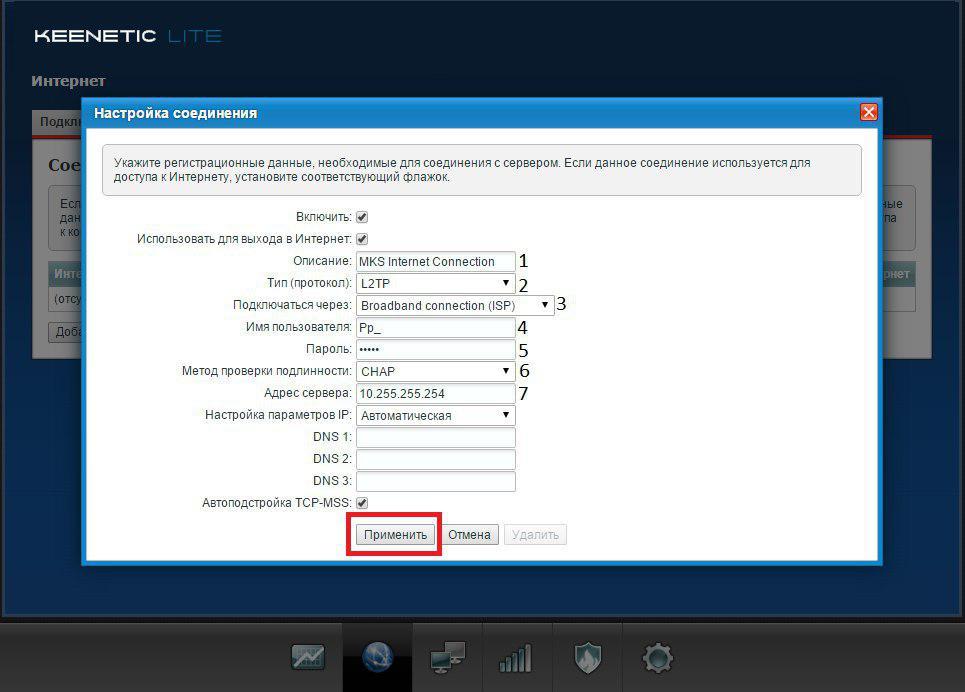
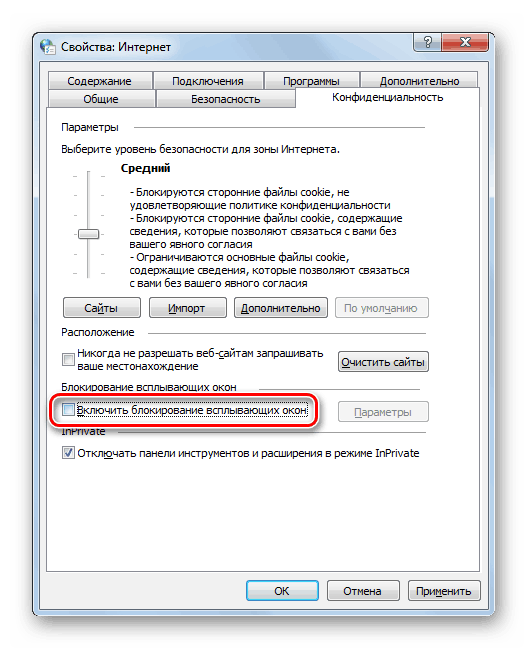 Помимо прочего, при подключении к интернету клиенты могут дополнительно пользоваться разными программными и техническими продуктами, роутером для раздачи интернета по дому, а также антивирусами, которые в свою очередь обеспечивают безопасный сёрфинг внутри глобальной паутины.
Помимо прочего, при подключении к интернету клиенты могут дополнительно пользоваться разными программными и техническими продуктами, роутером для раздачи интернета по дому, а также антивирусами, которые в свою очередь обеспечивают безопасный сёрфинг внутри глобальной паутины.