Настройка Интернета Уфанет для Windows 7
Обновление
Уфанет выложили на своем сайте утилиту, которая автоматически создает подключение к сети Интернет.
Запустив ее, у вас создается подключение Ufanet со всеми необходимыми настройками, вам остается только вбить свои логин и пароль из договора.
Не надо запускать утилиту несколько раз, иначе вы захламите сетевые подключения. Подходит к системам Windows XP, Windows Vista, а также Windows 7.
Скачать автоматическую настройку Интернета Уфанет
В этой статье я выложу инструкцию, как настроить подключение к Интернету от Уфанет на вашем компьютере, ноутбуке или нетбуке с операционной системой Microsoft Windows 7. Для этого у вас должны быть в наличии: компьютер с ethernet-портом, уфанетовский кабель, карточка регистрации абонента с логином и паролем.
Если вы переустановили операционную систему Windows XP и заново настраиваете подключение к Уфанет, то рекомендуется следующая последовательность действий:
Нажмите кнопку Пуск , выберите
Выберите категорию Сеть и Интернет
Выберите Центр управления сетями и общим доступом
Выберите Создание нового подключения или сети
Выберите вариант подключения Подключение к рабочему месту
На вопрос системы «Использовать существующее подключение?» ответьте Нет, создать новое подключение
В следующем окне выберите Использовать мое подключение к Интернету VPN
Выберите Отложить настройку подключения к Интернету
Введите адрес VPN-сервера pptp. ufanet.ru и название для подключения например, Уфанет
ufanet.ru и название для подключения например, Уфанет
Введите учетные данные с карты регистрации.
Внимание! Имя пользователя login по основному тарифному плану отличается от имени пользователя по услуге безлимитного доступа в сеть.
Нажмите Закрыть
Откройте свойства созданного подключения в примере Ufanet
Установите параметры соответственно рисунку
Установите параметры соответственно рисунку
Нажмите Да
Установите параметры соответственно рисунку
источник http://ufaman.ru/help/internet/readers/win7.shtml
Похожие записиКак настроить интернет на Windows 7?
Существует несколько способов настройки интернета на вашем компьютере, отличие будет зависеть от того, какую технологию вы используете для подключения.
Рассмотрим наиболее распространенный — выделенная линия, проводной (по кабелю), подключение происходит через сетевую карту вашего компьютера.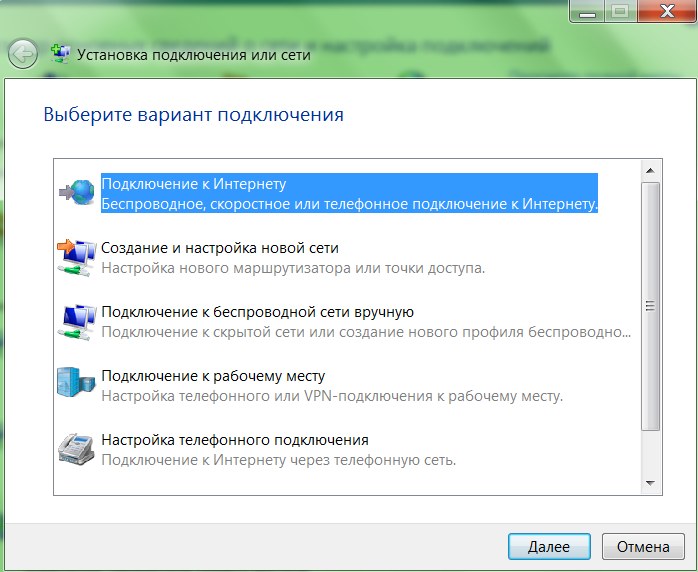 Как правило, это Ethernet (до 100мб/c) или xDSL (до 8 мб/c, через модем).
Как правило, это Ethernet (до 100мб/c) или xDSL (до 8 мб/c, через модем).
Приступим:
- Подключаем кабель в сетевую карту компьютера.
- Теперь нам необходимо проверить настройки подключения.
- В панели задач (в нижнем правом углу) выбираем значок компьютера, нажимаем правой кнопкой и выбираем «Центр управления сетями и общим доступом»
- Другой способ: Нажимаем Пуск – Панель управления – Сеть и интернет — Центр управления сетями и общим доступом.
- В панели задач (в нижнем правом углу) выбираем значок компьютера, нажимаем правой кнопкой и выбираем «Центр управления сетями и общим доступом»
- Слева в меню выбираем «изменение параметров адаптера»:
- Далее вы увидите «Подключение по локальной сети»
- Если подключение с таким названием отсутствует – значит у вас не установлены драйвера на сетевую карту.
- Если подключение отключено, то увидите значок с «потухшими экранами»
В этом случае нажимаем двойным щелчком мыши на значке.
- Настраиваем подключение к «внешнему» интернету. Возвращаемся в «центр упраления сетями и общим доступом». Нажимаем «Настройка нового подключения или сети». В открвшемся окне выбираем «Подключение к рабочему месту» и нажимаем кнопку «Далее»
- Далее выбираем «Использовать мое подключение к интернету (VPN)»:
- В строке «Интернет-адрес» необходим написать адрес сервера, к которому подключаетесь. У каждого провайдера он свой, на пример ЗАО «АИСТ» — это«server.avtograd.ru».
В строке VPN-подключение вводим название вашего подключения, любое на ваше усмотрение. Нажимаем «Далее». - Вводим реквизиты (Логин и Пароль), выданные вашим провайдером в договоре. Ставим галочку напротив «Запомнить пароль» и нажимаем «Подключить».
Подключение создано и готово к использованию! Приятной работы!
Похожие статьи:
Как настроить интернет и достать к нему нужные драйвера в Windows 7?
Главная страница » Windows 7 » Сеть » Настройка интернета в Windows 7 и нужные для этого драйвера
Содержание:
Компьютер для нас это средство связи, источник получения новой информации.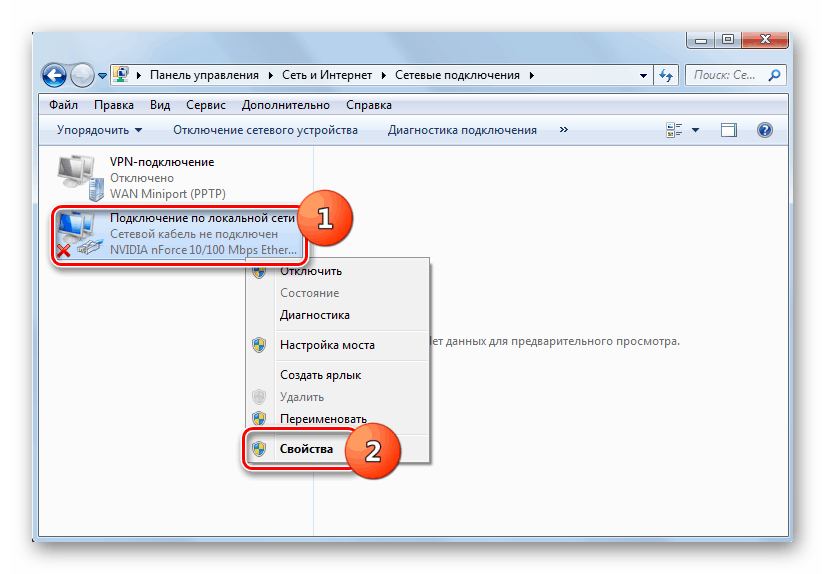 И все это осуществляется через интернет и подключенный к нему ПК на базе Windows 7. Для корректного взаимодействия между ними важно правильно настроить параметры подключения и аппаратную часть (обновить драйвера).
И все это осуществляется через интернет и подключенный к нему ПК на базе Windows 7. Для корректного взаимодействия между ними важно правильно настроить параметры подключения и аппаратную часть (обновить драйвера).
Быстрая настройка сетевого адаптера
Неотъемлемой частью любого подключения интернета к компьютеру является сетевой адаптер. В зависимости от реализации схемы подключения и конструкции устройство может быть периферийного или интегрированного типа. Благодаря тому, что настройка адаптера и установленные на него драйвера правильные, интернет будет работать без сбоев. Проведем диагностику адаптера интегрированными средствами настройки Windows 7.
- Заходим сначала в панель «Пуск».
- Вводим в поисковое поле запрос «Устранение проблем».
- В результатах выбираем «Поиск и исправление проблем».
- Справа жмем на «Просмотр всех категорий».
- В появившемся списке в столбце «Имя» выбираем «Сетевой адаптер».
- Жмем на него.
 На экране появляется новое окно.
На экране появляется новое окно. - Запускаем утилиту на выполнение (нажимаем «Далее»).
Программа произведет сканирование состояния сетевого адаптера. После чего выведет список вероятных проблем производительности устройства и возможные пути решения. Так можно самостоятельно быстро настроить адаптер и интернет.
Если встроенная утилита не помогла
Не всегда выдаваемые утилитой варианты решения могут помочь. Иногда система Windows 7 просто не видит проблему. Поможет повторная настройка адаптера путем сброса его состояния до параметров по умолчанию. Делаем это следующим образом:
- Сначала в панель «Пуск» Windows 7.
- Через него в «Панель управления».
- В поле «Поиск в панели управления» вводим запрос «адаптер».
- Среди появившихся результатов выбираем «Центр управления сетями и общим доступом».
- Жмем на находящуюся под значком ссылку «Просмотр сетевых подключений».
- Находим название адаптера и соединения, для которого нужно настроить интернет.

- Нажимаем клавишей мыши (правой).
- Выбираем в списке подменю пункт «Отключить».
Таким образом удалось скинуть состояние параметров адаптера до первоначальных. Система может потребовать ввода логина и пароля администратора ПК, если вы зашли как обычный пользователь. Подключаем соединение интернет так же (через меню правой клавиши). Такая настройка помогает сделать откат всех параметров устройства до уровня «по умолчанию».
Обновляем драйвера
Проблемы интернет подключения могут быть связаны с тем, что версия драйвера одного из сетевых устройств не является актуальной. Особенно проблема конфликта аппаратной части компьютера и системы Windows 7 актуальна для старых моделей устройств. И для моделей мелких производителей сетевых адаптеров, драйвера которых плохо интегрируются в ОС. Для обновления версии драйвера нужно сделать:- «Панель управления» Windows 7.
- Слева выбираем вкладку «Диспетчер устройств» и переходим через нее.

- В окне диспетчера в списке выбираем категорию «Сетевые адаптеры».
- Жмем клавишей мыши (справа).
- Нажимам на пункт подменю «Обновить драйвера».
Если драйвера не найдены в пределах файловой системы ПК, то поиск будет осуществляться через интернет. Если драйвера для устройства находятся на установочном диске, то следует через проводник указать путь к ним.
Но установленные драйвера не всегда смогут помочь настроить интернет. А только ухудшить состояние подключения. Тогда нужно сделать откат драйвера.
- В категории «Система» панели управления выбираем «Диспетчер устройств».
- В окне утилиты в списке «Сетевые адаптеры» выбираем нужный.
- Жмем по его названию клавишей (правой).
- Выбираем раздел «Свойства».
- Переходим на вкладку «Драйвера».
- Для отката и восстановления старой версии драйвера нажимаем «Откатить».
Настройка сетевой карты и РРPоЕ соединения в Windows 7 / Vista
Настройка сетевой карты (7 шагов)
1. Нажмите «Пуск» и выберите «Панель управления».
Нажмите «Пуск» и выберите «Панель управления».
2. В появившемся окне нажмите на выпадающий список с меткой «Просмотр» и выберите категорию «Мелкие значки».
3. Откройте «Центр управления сетями и общим доступом»
4. В Windows Vista в левой панели выберите «Управление сетевыми подключениями».
4. В Windows 7 в левой панели выберите «Изменение параметров адаптера».
5. Щелкните правой кнопкой мыши на иконке «Подключение по локальной сети», соответствующей сетевой карте, подключенной к сети «Контакт-ТВ» и нажмите «Свойства».
6. Далее выделите строку «Протокол Интернета версии 4 (TCP/IPv4)», затем нажмите кнопку «Свойства».
7. Отметьте «Использовать следующий IP-адрес», введите параметры, выданные Вам при подключении (указываются в конверте вместе с логином и паролем).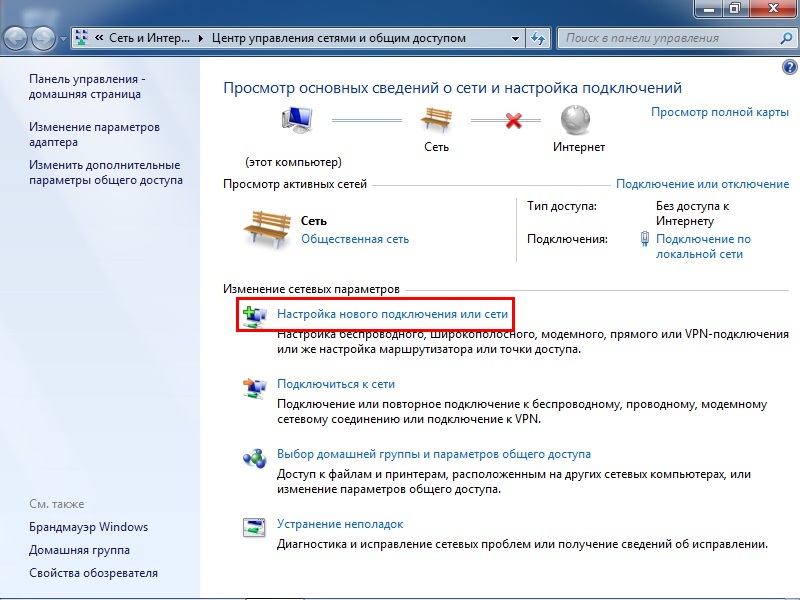 Нажмите «ОК» во всех открытых окнах.
Нажмите «ОК» во всех открытых окнах.
Настройка PPPoE-соединния (5 шагов)
1. В Windows Vista в окне
В Windows 7 «Настройка нового подключения или сети»
2. Выберите пункт «Подключение к Интернету», нажмите «Далее».
3. Затем выберите «Высокоскоростное (с PPPoE)», нажмите «Далее».
4. Введите информацию, полученную Вами в конверте при подключении: «Имя пользователя» — логин, «Пароль» — пароль, введите название нового подключения, например: «Контакт-ТВ», нажмите «Подключить».
5. Дождитесь установки подключения с сетью «Контакт-ТВ».
|
Как настроить интернет на Windows 7: все типы подключения
Всем доброго времени суток! И так, у нас на повестке очередной вопрос – как настроить интернет на Виндовс 7. На самом деле там ничего сложно в настройке нет, надо только знать, где что находится. Именно поэтому поводу я и будут рассказывать в этой статье. В первую очередь вам нужно взять кабель от провайдера и вставить в сетевую карту компьютеру или ноутбука.
Самое главное вы уже выполнили, осталось настроить соединение. Если же вы будете в дальнейшем использовать именно Wi-Fi роутер, то настройка производится не в операционной системе Windows, а в самом маршрутизаторе. Поэтому настройка будет производиться абсолютно по-другому. Поэтому поводу у нас есть все известные инструкции от специалистов. Для этого вам достаточно ввести в поисковую строку сайта полное название модели роутера (обычно написано на этикетке под корпусом или на коробке).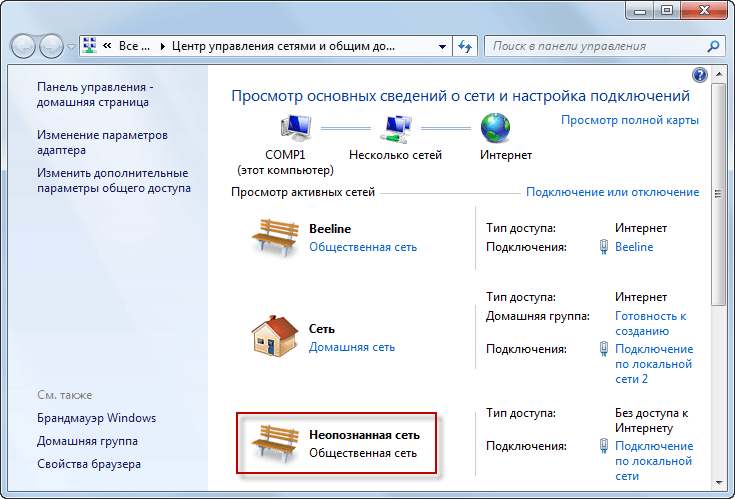
Также вы можете прочитать общую статью по настройке. Или посмотреть по отдельным моделям:
Вы также можете задавать свои вопросы в комментариях, и я вам помогу с советом. Если что-то будет не понятно, то также обращаемся именно туда.
Динамический IP
В таком случае настраивать ничего не нужно, а при подключении кабеля интернет уже должен быть. Если же его нет, то проверьте настройки сетевого адаптера:
- Нажимаем на две кнопки «Win» и «R». Далее прописываем команду «ncpa.cpl»;
- Заходим в «Свойства» сетевого подключения;
- Теперь убедитесь, чтобы в свойствах «IPv4» стояло автоматическое получение DNS и IP адресов.
Настройка
- Настройка интернета на Windows 7 происходит в одном разделе, чтобы туда попасть вы можете просто нажать левой кнопкой мыши по подключению в правом нижнем углу экрана. Далее выбираем первый пункт, чтобы попасть в центр управления сетями.

- Туда также можно попасть через: «Пуск» – «Панель управления»;
- Далее выбираем нужный раздел, если вы его там не можете найти, то установите просмотр как «Крупные значки».
- Когда попадете внутрь нажимаем на пункт, который указан на картинке выше для создания нового подключения;
PPPoE
- Выбираем «Подключение к Интернету»;
- Теперь нажимаем по первому пункту;
- Берем договор от провайдера, находим данные для регистрации в сети и внимательно вписываем в нужные строки. Нам понадобится логин и пароль. «Имя подключения» можете указать любое, оно просто будет отображаться для вашего удобства. Если вы хотите, чтобы другие пользователя на вашем компьютере также имели доступ к этому интернету, то не забудьте нажать на нижнюю галочку. В сам конце нажимаем «Подключить».
PPTP или VPN
Настройка интернета PPTP или VPN на Windows 7 чуть сложнее, поэтому настоятельно рекомендую делать все по инструкции и внимательно читать, то что я пишу ниже.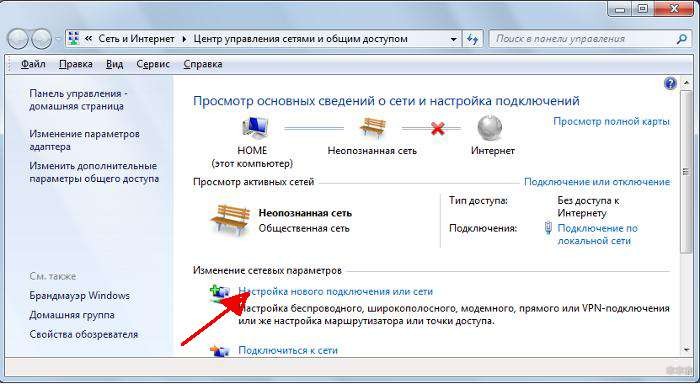
- Здесь выбираем третий пункт;
- Далее подключение «VPN»;
- Вбираем «Отложить настройку подключения к Интернету»;
- Интернет-адрес – вписываем с листа, а вот «Имя местоназначения» – можно указать произвольно. Установите нижнюю галочку, чтобы пока не подключаться к серверу.
- Теперь указываем имя пользователя и ключ – также из договора;
- Нажимаем «Win+R» и вписываем команду «ncpa.cpl». Далее нужно перейти в «Свойства» нового подключения, которое вы создали.
- Установите настройки как на картинке выше;
- Во вкладке «Сеть» убираем галочку напротив службы доступа к файлам и «Клиент для сетей Microsoft»;
- А на вкладке «Параметры» убираем галочку «Включить домен входа в Windows».
Понравилась статья? Поделиться с друзьями:
как установить модем на windows 7
Добрый день. Не могу выйти в интернет с моего ноутбука с установленной там системой Windows7 через ADSL-модем… Наверное, что-то не так настраиваю. Напишите, как установить модем на Windows 7, буду очень признателен.
Не могу выйти в интернет с моего ноутбука с установленной там системой Windows7 через ADSL-модем… Наверное, что-то не так настраиваю. Напишите, как установить модем на Windows 7, буду очень признателен.
Для грамотной настройки и установки модема на Windows 7 выполните следующие инструкции.
1. Подключите ваш ADSL-модем к компьютеру с помощью прилагаемого кабеля.
2. Откройте системное меню «Пуск» и перейдите в «Панель управления» — здесь отыщите «Центр управления сетями и общим доступом».
3. В разделе управления сетями выполните команду «Изменение параметров адаптера».
4. Далее необходимо определить сетевой адаптер с подключенным к нему модемом (это делается через пункт «Подключение по локальной сети» — выбор адаптера), затем перейдите во вкладку «Свойства».
5. Здесь нужно настроить свойства сети – для этого убираем галочку напротив пункта «Протокол Интернета версии 6 (TCP/IPv6)» и вместо него отмечаем галочкой «Протокол Интернета версии 4 (TCP/IPv4)», а затем снова нажимаем «Свойства».
6. В разделе свойств сетевого подключения прописываем данные, полученные от провайдера. Если такие данные у вас отсутствуют, запустите команду «Получить IP-адрес автоматически». Вводить логин и пароль нужно только один раз, в дальнейшем изменение настроек вам не потребуется.
7. Далее переходим к созданию нового соединения PPPOE. Открываем «Центр управления сетями и общим доступом» и здесь находим пункт «Настройка нового подключения или сети».
8. Следующим шагом будет «Подключение к интернету».
9. Во всплывающем окне настойчиво отвечаем «Все равно создать новое подключение».
10. Затем выбираем тип подключения – в нашем случае это «Высокоскоростное (с PPPoE)».
11. В открывшемся окне задаем параметры сетевого подключения: Имя пользователя, Пароль, Имя подключения (их должен предоставить ваш провайдер интернет-услуг). Далее устанавливаем галочку «Запомнить этот пароль» и жмём кнопку «Подключить».
Далее устанавливаем галочку «Запомнить этот пароль» и жмём кнопку «Подключить».
12. Когда подключение будет установлено, на системной панели появиться соответствующая иконка (уведомление). Если подключение по какой-то причине не получилось установить, попробуйте переподключиться, зайдя в «Центр управления сетями и общим доступом» — здесь вы увидите созданные подключения. Щелкните по названию нужного вам подключения правой кнопкой мыши и в контекстном меню выберите команду «Подключить».
Мы рассказали вам, как установить модем на windows 7. Обращайтесь к нам за консультацией!
Как подключиться к беспроводному Интернету в Windows 7
Интернет стал важной частью повседневной жизни потребителей. Windows 7 упрощает беспроводное подключение к Интернету. Поскольку в настоящее время большинство компьютеров оснащены встроенной беспроводной связью, а горячие точки появляются повсюду, вы хотите иметь возможность подключиться к Интернету по беспроводной сети в любой момент.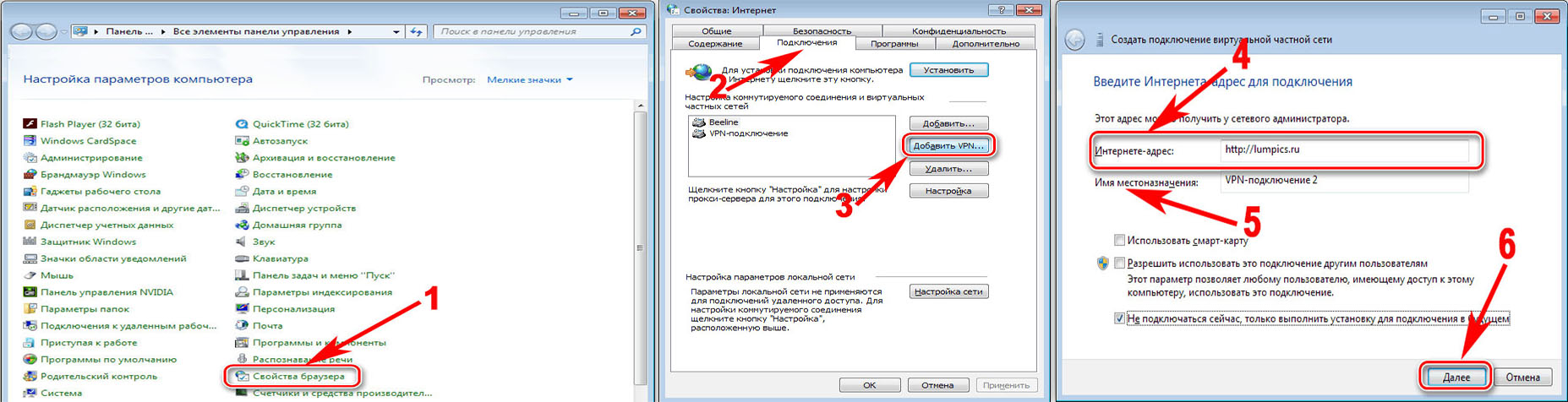
Хотя некоторые по-прежнему предпочитают подключаться к Интернету по старинке, беспроводная связь быстро стала способом делать то, что мы любим в сети.
Windows 7 упрощает подключение к беспроводной сети
Если вы не подключены к Интернету по беспроводной сети, панель инструментов панели задач покажет вам значок, указывающий на это. Каждый раз, когда вы не подключены или теряете подключение, беспроводные полосы, показывающие, насколько сильным является ваше подключение, будут тускнеть и заменяться этим значком.
Если вы раньше не подключались к Интернету в Windows 7, вы хотите щелкнуть по меню «Пуск».”
Затем щелкните« Панель управления ».
Теперь вы хотите щелкнуть заголовок «Сеть и Интернет».
В разделе «Свойства обозревателя» выберите параметр «Подключиться к Интернету».
Теперь вам будет предложено выбрать, к какому типу Интернета вы хотите подключиться. В зависимости от того, какой тип провайдера вы используете и какой у вас тип настройки, вам придется выбрать либо беспроводную, либо широкополосную связь, либо коммутируемое соединение.Беспроводная связь — это когда вы подключаетесь через маршрутизатор или уже настроенную сеть. Для этого требуется, чтобы сеть уже была настроена или вы настроили ее перед тем, как начать этот процесс в Windows 7. Скорее всего, для подключения к ней вам потребуется пароль. Прежде чем начать, убедитесь, что он у вас поблизости, иначе вам придется его искать.
В зависимости от того, какой тип провайдера вы используете и какой у вас тип настройки, вам придется выбрать либо беспроводную, либо широкополосную связь, либо коммутируемое соединение.Беспроводная связь — это когда вы подключаетесь через маршрутизатор или уже настроенную сеть. Для этого требуется, чтобы сеть уже была настроена или вы настроили ее перед тем, как начать этот процесс в Windows 7. Скорее всего, для подключения к ней вам потребуется пароль. Прежде чем начать, убедитесь, что он у вас поблизости, иначе вам придется его искать.
Широкополосный доступ — это тип кабельной или DSL-услуги, для которой требуются имя пользователя и пароль для подключения. Обычно после первой настройки широкополосного или DSL-соединения вы можете сохранить свое имя пользователя и пароль на компьютере, чтобы вам не приходилось вводить его каждый раз при подключении.Некоторые провайдеры широкополосного доступа требуют, чтобы вы вводили эту информацию каждый раз. Коммутируемый доступ — это старый тип услуг, который до сих пор предлагают некоторые провайдеры. Это самый дешевый способ подключения к Интернету, но также и самый медленный и наиболее подверженный проблемам. Большинство пользователей Windows 7 будут подключаться через беспроводные или широкополосные службы, очень немногие будут использовать коммутируемый доступ, если только они не будут вынуждены находиться в этом районе.
Это самый дешевый способ подключения к Интернету, но также и самый медленный и наиболее подверженный проблемам. Большинство пользователей Windows 7 будут подключаться через беспроводные или широкополосные службы, очень немногие будут использовать коммутируемый доступ, если только они не будут вынуждены находиться в этом районе.
Если вы выберете опцию «Беспроводная связь», на панели задач появится всплывающее окно. Вы хотите выбрать свою сеть.Вы можете увидеть здесь не только свою сеть. Вы сможете подключиться к любой сети в пределах досягаемости с помощью вашей беспроводной карты. Если для беспроводной сети требуется пароль, вам нужно будет ввести его, чтобы продолжить. Если для этого не требуется пароль, вы должны быть осторожны при серфинге в Интернете, потому что он менее безопасен и открыт для атак любого количества хищников в Интернете.
Подключение к выбранной беспроводной сети займет несколько секунд. Если это занимает более 30 секунд, возможно, в сети возникают проблемы с подключением к Интернету.
После подключения значок панели задач изменится, показывая, что вы в сети. Если вы часто используете определенную сеть, вы можете изменить способ подключения вашего компьютера к ним и взаимодействия с ними. Для этого вам нужно щелкнуть значок беспроводной связи на панели задач.
Щелкните свою сеть, затем щелкните ее правой кнопкой мыши, чтобы открыть другое меню. Вы хотите щелкнуть «Свойства», чтобы открыть основные параметры для этой сети.
На вкладке «Соединение» вы можете убедиться, что вы автоматически подключаетесь к этой сети, когда находитесь в пределах досягаемости.Вы также можете выбрать подключение, когда сеть не передает себе имя SSID.
Если вы нажмете на вкладку «Безопасность», вы можете изменить тип аутентификации, необходимый, если сеть изменяет настройки на своем конце. Здесь вы можете изменить тип шифрования и ключ безопасности, не повторяя остальные шаги снова.
Если вы выберете «Широкополосный доступ», вам потребуются имя пользователя и пароль от вашего провайдера. После того, как вы введете их, вы можете назвать соединение как угодно, а также выбрать, могут ли другие подключаться к этой конкретной настройке.Нажмите «Подключиться», чтобы продолжить, и через несколько минут вы будете подключены через широкополосный Интернет.
После того, как вы введете их, вы можете назвать соединение как угодно, а также выбрать, могут ли другие подключаться к этой конкретной настройке.Нажмите «Подключиться», чтобы продолжить, и через несколько минут вы будете подключены через широкополосный Интернет.
Если вы выберете «Коммутируемый доступ», вам потребуются имя пользователя и пароль, а также номер телефона, предоставленный вам в сервисе коммутируемого доступа. Вы также называете это соединение и выбираете, могут ли к нему подключаться другие. Нажмите «Подключиться», чтобы начать процесс коммутируемого доступа. Это может занять несколько минут, и если что-то противоречит вызову с вашего компьютера, вам придется начать процесс заново.
Если вы не можете подключиться к Интернету по беспроводной сети, вы все равно можете подключиться к маршрутизатору или модему напрямую через проводное соединение. Для этого вам необходимо включить опцию «Локальная сеть», которая, скорее всего, была отключена при запуске, если ваш компьютер поставляется со встроенной беспроводной картой.
Заключение. Стоит ли вам уставать подключаться к Интернету в Windows 7?
Если вы используете Windows 7 для беспроводного подключения к Интернету, вы хотите убедиться, что у вас есть адекватная антивирусная защита.Поскольку беспроводной серфинг в Интернете стал стандартом, и так много потребителей используют Интернет каждый день, вы открываете себе мир проблем, если не защищены от вреда, который он приносит к вашему порогу.
Работа в Интернете через беспроводное соединение не должна быть сложной, если вы защищены. Прежде чем настраивать беспроводное сетевое соединение, потратьте время на антивирусную защиту, чтобы Windows 7 работала и была безопасной при работе в Интернете.
См. Также:
Настройка подключения к Интернету в Windows XP
Если у вас возникли проблемы и вы хотите проверить настройки подключения к Интернету в Windows XP, просмотрите следующие шаги:
В зависимости от доступа пользователя вам может быть предложено войти в систему как администратор
- Нажмите кнопку Пуск
- Нажмите Панель управления
- Нажмите Сеть и подключения к Интернету
- Нажмите Сетевые подключения
- Дважды щелкните Подключение по локальной сети
- Нажмите Свойства
- Выделите Интернет-протокол (TCP / IP)
- Нажмите Свойства
- На вкладке Общие убедитесь, что выбраны следующие параметры:
- Получить IP-адрес автоматически
- Получить адрес DNS-сервера автоматически
- На вкладке «Альтернативная конфигурация»
- Убедитесь, что установлен флажок Автоматический частный IP-адрес.

- Убедитесь, что установлен флажок Автоматический частный IP-адрес.
- Нажмите кнопку Advanced
- На вкладке IP Settings убедитесь в следующем:
- Что эти параметры перечислены: IP-адреса и DHCP включены
- Что ничего не указано в опции шлюзов по умолчанию
- Что отмечена опция Автоматическая метрика
- На вкладке DNS проверьте следующее:
- Выбрана опция Добавлять основной DNS-суффикс и суффикс соединения.
- Проверяется добавление родительских суффиксов основного DNS-суффикса.
- Проверить, что параметр Зарегистрировать адреса этого подключения в DNS отмечен
- Что НЕ выбран параметр Добавить эти DNS-суффиксы (по порядку)
- На вкладке WINS проверьте следующее:
- Убедитесь, что поле адресов WINS пусто.
- Убедитесь, что включена опция поиска LMHOSTS.
- Убедитесь, что выбран параметр По умолчанию: использовать NetBIOS с DHCP-сервера.
- Закройте все открытые окна, нажав ОК
- После закрытия всех окон вам будет предложено перезагрузить компьютер.
- После перезапуска изменения должны вступить в силу.
- Если нет, вернитесь к подключению по локальной сети, щелкните правой кнопкой мыши и выберите Включить
Настройки подключения к Интернету в Windows XP правильно настроены для работы с Zoom Internet.Если ты все еще возникли проблемы, свяжитесь с нами. Мы здесь, чтобы помочь!
Как настроить VPN в Windows 7
Если вы находитесь вне дома и регулярно подключаетесь к бесплатным беспроводным точкам доступа, вы, вероятно, думаете — или должны думать — о защите себя с помощью виртуальной частной сети (VPN) . Вы, вероятно, используете VPN для подключения к своей рабочей сети, когда работаете удаленно, но, возможно, вы ищете способ защитить свою деятельность, когда вы не работаете или у вас нет предложения для работы.
VPN создает туннель, и вся ваша сетевая и онлайн-активность проходит через него. С точки зрения того, что кто-то другой обнюхивает ту же сеть, ваша активность скрыта, потому что она находится внутри этого туннеля. Кроме того, все ваши данные зашифрованы, что дает вам еще один уровень безопасности.
У вас есть несколько вариантов использования VPN. Вы можете попробовать VPN-сервис, который создает туннель от своих серверов к вашему компьютеру. После того, как вы подключитесь к серверам службы, вы будете использовать сеть VPN службы для остальной части вашего онлайн-сеанса.Мало того, что ваше соединение зашифровано, вы также скрываете свое географическое положение от владельцев веб-сайта. Или попробуйте стороннее программное обеспечение VPN, такое как Comodo и LogMeIn Hamachi, чтобы легко создавать безопасные соединения между компьютерами.
Еще одна альтернатива — создать собственный VPN и управлять своей собственной онлайн-судьбой.
Существует два типа VPN-подключений: входящие и исходящие. Исходящий сеанс означает, что пользователь использует компьютер для удаленного подключения к какой-либо другой сети или машине, что может произойти, когда пользователь обращается к рабочему компьютеру.Если у вас дома есть беспроводной маршрутизатор, поддерживающий VPN, вы можете настроить исходящее соединение со своего ноутбука, чтобы подключиться к маршрутизатору и получить удаленный доступ к вашему медиа-серверу, домашнему компьютеру и другим устройствам в вашей домашней сети.
Входящий сеанс означает, что другие машины могут получить доступ к вашему компьютеру. Тщательно подумайте, прежде чем предоставлять доступ к своему компьютеру. Один из сценариев, в котором это имеет смысл, — это если у вас на компьютере много мультимедийных файлов или документов, к которым люди должны иметь доступ в любое время.
С помощью встроенного VPN-клиента в Windows 7 легко настроить любой тип подключения.
Исходящая VPN: подключение к VPN-серверу или маршрутизатору
1. В Центре управления сетями и общим доступом (в разделе «Панель управления», «Сеть и Интернет») есть опция «Настроить новое соединение или сеть». Следующий вариант — нажать «Подключиться к рабочему месту», чтобы запустить мастер подключения, а затем выбрать «Использовать мое подключение к Интернету (VPN)», чтобы начать процесс.Если у вас установлена карта 3G, вы можете сначала увидеть приглашение использовать карту 3G вместо создания «нового» подключения. В этом случае вам нужно «новое» соединение, чтобы вы могли использовать существующее Интернет-соединение (да, это немного сбивает с толку).
Намного более простой способ добраться до этой точки — нажать кнопку «Пуск» и ввести «VPN» в поле поиска. Он сразу перейдет к окну «Настройка подключения к виртуальной частной сети (VPN)» в мастере.
2. В поле Интернет-адрес введите IP-адрес VPN-сервера или имя сетевого домена.Эта информация обычно предоставляется администратором сети. Если вы подключаетесь к домашнему маршрутизатору, вы должны ввести IP-адрес этого маршрутизатора.
В поле имени назначения отображается имя, которое увидят пользователи. Если вы не собираетесь подключаться сразу, установите флажок «Не подключаться сейчас; просто настройте, чтобы я мог подключиться позже».
Если этот флажок не установлен, клиент попытается установить соединение в конце мастера. Если в поле Windows 7 несколько пользователей, вы можете либо установить флажок «Разрешить другим людям использовать это соединение», чтобы сделать VPN-соединение доступным для других, либо не устанавливайте его, чтобы убедиться, что ни у кого больше нет такой возможности.
3. На этом экране запрашивается имя пользователя и пароль. Если вы оставите поле пустым, вам будет предложено ввести информацию при фактическом подключении.
4. В последнем окне, если вы выбрали «Не подключаться сейчас», отобразится параметр «Подключиться сейчас». Вы можете закрыть окно сейчас или подключиться.
Когда вы будете готовы к подключению, просто щелкните значок сети на панели задач (значок может быть для беспроводной или проводной сети), и ранее созданное подключение отобразится в списке в разделе «Коммутируемое и VPN.«Вы также можете попасть сюда, нажав« Подключиться к сети »в Центре управления сетями и общим доступом.
5. В поле VPN-подключения введите имя пользователя и пароль для VPN-сети, если он еще не введен заранее, вместе с доменом, предоставленным администратором. Это соединение должно работать для большинства сетей VPN.
6. В случае сбоя подключения щелкните «Свойства». Чаще всего проблема связана с конфигурацией сервера. Выберите вкладку «Безопасность» в окне «Свойства».Тип VPN «должен быть установлен на» Автоматически «. Уточните у администратора, следует ли установить для него значение PPTP, L2TP / IpSec, SSTP или IKEv2. Если это по-прежнему не работает, возможно, вам следует снять флажок» Включить домен входа в Windows » на вкладке «Параметры».
7. После сохранения свойств выберите «Подключиться», чтобы установить соединение. Теперь вы подключены к VPN-серверу, и ваше соединение безопасно.
Далее: Выполнение входящих соединений>
Входящий VPN: разрешить другим компьютерам подключаться к вам
Входящая VPN: разрешить другим компьютерам подключаться к вам
1. Прежде чем вы сможете настроить входящее VPN-соединение, вам необходимо сначала настроить сетевой маршрутизатор, чтобы он знал, на какой компьютер он должен перенаправлять весь VPN-трафик. Войдите в панель управления маршрутизатора — обычно это так же просто, как открыть веб-браузер и ввести 192.168.1.1 (или любой другой IP-адрес вашего маршрутизатора) — но обратитесь к инструкциям по настройке маршрутизатора от производителя для получения более подробной информации.
Находясь в панели управления маршрутизатора, настройте переадресацию портов или параметры виртуального сервера так, чтобы порт 1723 имел IP-адрес компьютера Windows, на котором вы настраиваете VPN.Вы всегда можете получить IP-адрес компьютера с Windows, набрав ipconfig в командной строке.
По умолчанию у большинства маршрутизаторов в настройках брандмауэра включены параметры сквозной передачи PPTP или VPN. Перед закрытием страницы настроек роутера стоит убедиться, что он включен.
2. После настройки маршрутизатора откройте Центр управления сетями и общим доступом (в разделе «Панель управления, Сеть и Интернет») на компьютере с Windows 7, который будет принимать входящие VPN-подключения.Найдите подзаголовок «Изменить настройки адаптера» в левой части экрана. Вы также можете перейти в это окно, набрав «Сеть и общий доступ» в строке поиска в меню «Пуск».
3. В окнах «Изменить настройки адаптера» вы увидите адаптеры, показывающие беспроводные подключения, которые вы уже настроили на компьютере, VPN-подключения и обычный сетевой адаптер, установленный на компьютере. Щелкните меню «Файл» и выберите «Новое входящее соединение».»Если вы не видите меню» Файл «, нажмите ALT-F, чтобы открыть меню.
4. Выберите все учетные записи пользователей, которые могут получить доступ к этому компьютеру. Вы даже можете создавать новые учетные записи, используя опцию «Добавить кого-нибудь».
5. После выбора пользователей вас спросят, как люди будут подключаться к компьютеру. Установите флажок «Через Интернет».
6. В следующем окне с вопросом о сетевых протоколах большинству людей просто нужно будет установить только соединение TCP / IPv4.Если ваш компьютер находится в сети IPv6 или если вы знаете, что пользователи будут входить через IPv6, вы также можете включить это. Вы должны сделать это обязательным, чтобы снять отметку (выключить) «Общий доступ к файлам и принтерам», поскольку, оставив его включенным, удаленный пользователь сможет получить доступ к другим ресурсам в сети. Если вы действительно хотите, чтобы удаленный гость мог переключаться с вашего компьютера на другой или использовать принтер, оставьте его включенным, но хорошо подумайте, прежде чем принимать это решение.
7. Вы увидите подтверждающее сообщение о том, что входящее VPN-соединение создано, с именем компьютера, которое потребуется удаленному пользователю.Удаленный пользователь будет вводить это имя компьютера при создании исходящего VPN-соединения на своем собственном компьютере.
Если вы вернетесь к списку адаптеров в «Сетевые подключения», вы увидите только что созданное подключение и сообщение «Нет подключенных клиентов». После успешного подключения удаленных пользователей это сообщение изменится.
И все! Теперь вы можете безопасно подключать удаленных пользователей к вашему компьютеру, а также создавать безопасные VPN-соединения с другим компьютером.
Этот информационный бюллетень может содержать рекламу, предложения или партнерские ссылки. Подписка на информационный бюллетень означает ваше согласие с нашими Условиями использования и Политикой конфиденциальности. Вы можете отказаться от подписки на информационные бюллетени в любое время.
Конфигурация общего доступа к подключению Интернета (ICS)в Windows 7 — используйте Windows
Перед тем, как начать
Цели: Узнайте, как включить и настроить ICS в Windows 7.
Предварительные требования: Вы уже должны знать, что такое ICS в целом.
Ключевые термины: сеть, компьютер, ICS, соединение, Интернет, частный, включить, сервер, адрес, IP, порт, настройки, Windows 7
Как включить ICS
Компьютер, на котором мы хотим включить ICS, должен иметь два сетевых подключения. Одно сетевое соединение должно быть подключено к общедоступной сети (Интернет), а другое соединение должно быть подключено к нашей частной сети (LAN). Чтобы управлять сетевыми подключениями в Windows 7, мы можем перейти в Панель управления > Сеть и Интернет> Сетевые подключения .В нашем случае на нашем компьютере есть две карты сетевого интерфейса, которые обеспечивают два сетевых подключения. Одно соединение называется «Интернет», а другое — «Подключение по локальной сети».
Подключения
Итак, мы хотим использовать наше Интернет-соединение с этого компьютера совместно с другими компьютерами, находящимися в нашей локальной сети. Подключение к Интернету обычно подключается к кабельному модему, модему DSL и т. Д. Подключение по локальной сети обычно подключается к коммутатору в нашей локальной (частной) сети.К этому коммутатору обычно подключаются другие компьютеры.
Пример схемы
Чтобы включить ICS, мы выберем наше Интернет-соединение, зайдем в его свойства и выберем вкладку Sharing. Здесь мы выберем опцию «Разрешить другим пользователям сети подключаться через Интернет-соединение этого компьютера». Это в основном включит ICS на этом компьютере. В нашем случае мы снимем флажок «Разрешить другим пользователям сети управлять или отключать общее подключение к Интернету».
Вкладка общего доступа
Если мы нажмем кнопку «Настройки», мы сможем управлять некоторыми основными настройками брандмауэра. Таким образом, мы можем быстро включить некоторые базовые службы, которые должны быть доступны из Интернета через наш компьютер ICS. Как видите, когда мы включаем ICS, наш компьютер начинает действовать как маршрутизатор и устройство NAT.
Расширенные настройки
Например, предположим, что у нас есть веб-сервер в нашей частной сети, и мы хотим сделать его общедоступным.Имя хоста веб-сервера — «веб-сервер». Чтобы настроить это, мы выберем «Веб-сервер (HTTP)» из списка служб и нажмем кнопку «Редактировать». Введем имя компьютера «веб-сервер». Мы также можем ввести IP-адрес компьютера.
Перенаправление портов веб-сервера
Обратите внимание, что другие настройки изменить нельзя (порт 80). Обратите внимание, что мы можем сделать это только для одного компьютера на одном и том же порту. Это считается переадресацией портов. Мы можем добавить другие или те же службы, но они должны использовать разные порты.При такой настройке, когда кто-то в общедоступной сети пытается получить доступ к нашему общедоступному IP-адресу вместе с портом 80, этот запрос будет перенаправлен на компьютер «веб-сервер» в нашей частной сети.
Когда ICS включен, наши сетевые подключения будут автоматически настроены с некоторыми конкретными настройками. Сначала для подключения по локальной сети будет настроен IP-адрес 192.168.137.1. С помощью ICS наш компьютер автоматически становится шлюзом для компьютеров в нашей частной сети, а адрес шлюза будет адресом интерфейса LAN компьютера ICS.Компьютер ICS также начнет раздавать IP-адреса и другую информацию компьютерам в нашей частной сети (он станет DHCP-сервером). Вот почему важно, чтобы на компьютерах в частной сети был включен протокол DHCP. Мы можем использовать команды « ipconfig / release » и « ipconfig / Renew » для получения новой конфигурации с сервера ICS. Если мы видим IP-адрес, который начинается с «169.254.», Это означает, что компьютеру не удалось связаться с DHCP-сервером.
Нравится:
Нравится Загрузка…
СвязанныеWindows 7 — Руководство по поиску и устранению сетевых неполадок
Обзор Windows 7, видео и обзоры
https://www.microsoft.com/windows/windows-7/what-is-windows-7.aspx
Windows 7 добавляет несколько новых функций и значительно упрощает устранение неполадок в сети по сравнению с ее родственной ОС Windows Vista. Те, кто уже знаком с Windows Vista, найдут, что большая часть этой информации представляет собой обзор установленных методов устранения проблем с сетевым подключением.
Новые сетевые подключения
При первом обнаружении новой сети Windows 7 открывается окно «Установить сетевое расположение». В этом окне пользователь может определить тип сети, которую лучше всего описывает это соединение: домашняя сеть, рабочая сеть или общедоступная сеть. (При желании пользователь может выбрать, чтобы новые сети автоматически обрабатывались как общедоступные сети, и избегать этого запроса в будущем. Этот параметр можно изменить в Центре управления сетями и общим доступом, о чем будет сказано немного позже.
Большинство клиентов Mediacom захотят выбрать «Общедоступный» в качестве сетевого расположения при прямом подключении к модему. Если клиент использует маршрутизатор и поддерживает домашнюю сеть, расположение в домашней сети обеспечит общий доступ к файлам, мультимедиа и принтерам. После того, как этот выбор сделан, пользователь может запустить Центр управления сетями и общим доступом непосредственно из окна «Установить сетевое расположение».
Центр управления сетями и общим доступом
Центр управления сетями и общим доступом является центром всей сетевой информации в Windows 7.В этом окне можно определить или изменить все, что касается проводных или беспроводных подключений. Пользователь может получить доступ к этой странице после выбора своего сетевого местоположения или перейти на нее из Панели управления, расположенной под меню «Пуск».
Меню «Пуск», панель управления…
… Сеть и Интернет, Центр управления сетями и общим доступом
Центр управления сетями и общим доступом выглядит следующим образом:
Основная сетевая информация находится в верхней части главной панели.Щелкнув значки «Компьютер», «Сеть» или «Интернет», пользователь может сразу перейти к окну «Компьютер» (для просмотра жестких дисков и съемных устройств), окну «Сеть» (отображающему другие ПК и устройства в текущей сети) или открыть окно. новое окно IE для подключения к домашней странице IE. Небольшая ссылка сбоку «См. Полную карту» покажет более краткую схему сети, частью которой в настоящее время является компьютер.
Полная карта сети
активных сетей отображаются в центре главной панели.Наряду с вариантами подключения / отключения от любой активной сети, информация о каждой активной сети, такая как тип доступа (локальное подключение или подключение к Интернету), домашняя группа (если применимо, не будет отображаться в разделе «Рабочие или общедоступные сети») и подключения (подключение по локальной сети / Беспроводное соединение).
Пользователь может изменить тип сети в любое время в своей активной сети, щелкнув тип сети (домашняя, рабочая или общедоступная), чтобы вернуться к настройке сетевого расположения и установить для него другой тип.
Кроме того, пользователь может быстро перейти к окну состояния подключения по локальной сети, щелкнув ссылку «Подключение по локальной сети». Отсюда можно узнать настройки подключения ПК, IP-адрес и другие детали.
В нижней части главной панели доступны различные параметры сети. С помощью этих параметров пользователь может настраивать новые подключения, подключаться к существующим беспроводным / проводным / коммутируемым / VPN-подключениям, добавлять пути к другим устройствам в сети, изменять параметры общего доступа к файлам и принтерам и устранять сетевые проблемы.Многие из этих опций не потребуются клиентам, подключающимся к Интернету через сеть Mediacom.
На боковой панели окна есть другие параметры, которые пользователь может выбрать для дополнительного устранения неполадок сети. Пользователь может вернуться в панель управления, управлять своими сохраненными беспроводными сетями, просмотреть или изменить настройки своих сетевых адаптеров, настроить параметры совместного использования файлов и ресурсов для любого из сетевых профилей, просмотреть или изменить параметры Интернета для IE и управлять брандмауэром Windows
Свойства Internet Explorer
Параметры брандмауэра Windows
Настройка и устранение неполадок подключения к локальной сети
Чтобы включить подключение к локальной сети, пользователь должен перейти в окно «Сетевые подключения», нажав «Изменить настройки адаптера» в верхней части боковой панели Центра управления сетями и общим доступом.
В окне «Сетевые подключения» найдите подключение по локальной сети, которое использует клиент (должно присутствовать несколько раз), и щелкните его
Параметр включения подключения по локальной сети находится на панели «Упорядочить» над значками сетевого подключения, а также во всплывающем меню при щелчке правой кнопкой мыши по подключению по локальной сети. Выберите «Включить», если соединение отключено.Если все в порядке с настройками подключения или оборудованием, подключение должно быть включено, и Windows 7 заполнит его правильным IP-адресом.
Подключено по локальной сети
В случае возникновения проблемы может потребоваться проверка драйверов устройств. Драйверы устройств можно найти на панели управления, перейдя в раздел «Оборудование и звук».
В окне «Оборудование и звук» перейдите в Диспетчер устройств, чтобы открыть список драйверов устройств, установленных на ПК.
Найдите заголовок «Сетевые адаптеры» и соответствующий драйвер для адаптера Ethernet ПК. Если он установлен и работает, рядом с ним будет небольшой значок ПК.
Дважды щелкнув драйвер, можно просмотреть свойства карты Ethernet, чтобы убедиться, что устройство работает.
Кроме того, отсюда устройство можно включить, как и раньше, в окне «Сетевые подключения».
Когда устройство включено или пользователь знает, что устройство включено, но по-прежнему не может подключиться к Интернету, настройки подключения по локальной сети можно проверить, щелкнув ссылку «Подключение по локальной сети», расположенную в разделе «Активные сети».
Откроется окно состояния подключения по локальной сети.
Отсюда пользователь может проверить IP-адрес, нажав кнопку «Подробности».
Если IP-адрес недействителен, настройки TCP / IP можно проверить, нажав кнопку «Свойства» в окне «Состояние», дважды щелкнув Internet Protocol Version 4 (TCP / IPv4) и проверив IP-адрес и DNS-сервер. адрес настроен на автоматическое получение.
Если при этом по-прежнему не создается правильный IP-адрес, могут присутствовать потенциальные проблемы с оборудованием модема или сетевого адаптера.Устраните проблему отсутствия подключения как обычно. Если правильный IP-адрес указан, но соединение остается, пользователь все равно может попытаться устранить неполадки в настройках своего браузера или брандмауэра Windows из Центра управления сетями и общим доступом.
Настройка и устранение неполадок беспроводного подключения
Чтобы найти видимую беспроводную сеть, пользователю необходимо щелкнуть «Подключить или отключить» в Центре управления сетями и общим доступом. Обратите внимание, что показаны только беспроводные сети.Сети, требующие подключения по локальной сети, необходимо просмотреть в окне «Сетевые подключения», щелкнув ссылку «Изменить параметры адаптера» в верхней части боковой панели.
Чтобы подключиться к одной из этих сетей, выберите сеть из списка одним щелчком мыши и нажмите кнопку «Подключить». Опция автоматического подключения к этой сети также присутствует, если эта сеть часто используется (по умолчанию она выбрана). При желании пользователь может дважды щелкнуть выбранную сеть для прямого подключения.
Если сеть защищена, перед установкой соединения отобразится запрос ключа безопасности.
После подключения пользователь может устранить неполадки с IP-адресом и подключением в соответствии с подключением к локальной сети, зная, что IP-адрес для беспроводного устройства будет начинаться с 192 и что пользователь не будет подключаться с помощью адаптера Microsoft Virtual WiFi Miniport по умолчанию. ‘(другое беспроводное устройство должно быть в окне «Сетевые подключения», если Windows 7 распознает его как пригодное для использования оборудование).Кроме того, повторное подключение к предыдущей защищенной сети легко выполняется двойным щелчком по сети. Windows 7 запомнит и применит любую информацию о безопасности, если она не изменилась с момента последнего подключения к сети.
Если пользователь установил беспроводные сети, он может управлять ими, щелкнув «Управление беспроводными сетями» в верхней части панели.
В окне «Управление беспроводными сетями» отображается список предыдущих беспроводных сетей в предпочтительном порядке подключения.Пользователь может изменить порядок этих сетей, удалить ненужные сети, добавить новые сети, которые Windows 7 не установила, а также управлять свойствами беспроводного адаптера или настройками подключения.
Чтобы удалить нежелательную сеть, просто щелкните сеть правой кнопкой мыши и выберите «Удалить» или выберите сеть и выберите «Удалить» на панели параметров выше.
После удаления сеть больше не будет отображаться в окне «Управление беспроводными сетями», и ее придется либо заново создать вручную, либо снова подключиться к ней.
Проверьте настройки TCP / IP вашего компьютера | UMass Amherst Information Technology
Если у вас возникли проблемы с подключением к сети университетского городка через Ethernet , вам следует убедиться, что ваш сетевой адаптер настроен правильно. Примечание: Следующие инструкции предназначены только для подключения на территории кампуса. Пользователям за пределами кампуса может потребоваться связаться со своим интернет-провайдером (ISP) или в ИТ-справочном центре.
С осени 2011 года все общежития в UMass Amherst были оснащены самым современным беспроводным доступом в Интернет. Проводные соединения Ethernet недоступны в этих зданиях. Для получения дополнительной информации, пожалуйста, посетите страницу проекта по установке беспроводных устройств в общежитиях.
TCP / IP в Windows 7, 8, 8.1 и 10
- Перейдите в Пуск> Панель управления> Сеть и Интернет> Центр управления сетями и общим доступом , затем в левом столбце щелкните Управление сетевыми подключениями .
- Щелкните правой кнопкой мыши Подключения по локальной сети и выберите Свойства .
Примечание: Имя этого подключения может отличаться, если вы его изменили или ранее подключались к другим проводным сетям Ethernet. - Windows 7 может представить вам окно Контроль учетных записей пользователей с запросом разрешения на продолжение. Нажмите Продолжить , чтобы продолжить. Откроется окно Свойства подключения по локальной сети .
- В окне Свойства подключения в разделе Это подключение использует следующие элементы: , выберите Интернет-протокол версии 4 (TCP / IPv4) , затем щелкните Свойства и убедитесь, что Получить IP-адрес автоматически и Получить адрес DNS-сервера автоматически Выбраны .
- Если TCP / IP не отображается в списке под Это соединение использует следующие элементы: , вы должны установить его.
- Нажмите Установить .
- В окне Select Network Feature Type выберите Protocol и нажмите Add …
- В окне Select Network Protocol выберите TCP / IP и нажмите OK , затем следуйте инструкциям на экране.
TCP / IP в Windows Vista
Примечание. UMass Amherst IT больше не поддерживает Windows Vista.
- Перейдите в Пуск> Панель управления> Сеть и Интернет> Центр управления сетями и общим доступом , затем в левом столбце щелкните Управление сетевыми подключениями .
- Щелкните правой кнопкой мыши Подключения по локальной сети и выберите Свойства .
Примечание: Имя этого подключения может отличаться, если вы его изменили или ранее подключались к другим проводным сетям Ethernet. - Windows Vista может представить вам окно Контроль учетных записей пользователей с запросом разрешения на продолжение.Нажмите Продолжить , чтобы продолжить. Откроется окно Свойства подключения по локальной сети .
- В окне Свойства подключения в разделе Это подключение использует следующие элементы: , выберите Интернет-протокол версии 4 (TCP / IPv4) , затем щелкните Свойства и убедитесь, что Получить IP-адрес автоматически и Получить адрес DNS-сервера автоматически Выбраны .
- Если TCP / IP не отображается в списке под Это соединение использует следующие элементы: , вы должны установить его.
- Нажмите Установить .
- В окне Select Network Feature Type выберите Protocol и нажмите Add …
- В окне Select Network Protocol выберите TCP / IP и нажмите OK , затем следуйте инструкциям на экране.
TCP / IP в Windows XP
Примечание. UMass Amherst IT больше не поддерживает Windows XP.
- Выберите Пуск> Панель управления> Сетевые подключения .
- Щелкните правой кнопкой мыши Подключение по локальной сети , затем щелкните Свойства и выберите вкладку Сеть .
- В окне Свойства подключения по локальной сети в разделе Это подключение использует следующие элементы: , выберите Интернет-протокол (TCP / IP), , затем щелкните Свойства и убедитесь, что Получить IP-адрес автоматически и Получить адрес DNS-сервера автоматически Выбраны .
- Если TCP / IP не отображается в списке под Это соединение использует следующие элементы: , вы должны установить его.
- Нажмите Установить .
- В окне Select Network Component Type выберите Protocol и нажмите Add …
- В окне Select Network Protocol выберите TCP / IP и нажмите OK , затем следуйте инструкциям на экране.
TCP / IP в Mac OS X
- Перейти к Apple Menu > Системные настройки .Откроется окно Системные настройки .
- В окне Системные настройки в разделе Интернет и беспроводная связь, щелкните Сеть.
- В окне Сеть :
- В раскрывающемся окне Расположение выберите Автоматически.
- Выберите Ethernet (слева).
- В раскрывающемся меню Configure IPv4 выберите Using DHCP . DNS-сервер и Поисковые домены будут заполнены автоматически.
- Если DNS-сервер и Search Domains информация не заполняется автоматически, щелкните Advanced. Появится окно Ethernet .
- В окне Ethernet на вкладке TCP / IP в раскрывающемся меню Настроить IPv4 выберите Автоматически (если еще не выбран), затем нажмите ОК .
- Нажмите Применить , затем закройте окно Сеть .
Установка статического IP-адреса в Windows 7
Если вы собираетесь использовать переадресацию портов, очень важно настроить статический IP-адрес. Когда у вас настроена переадресация портов, ваш маршрутизатор перенаправляет порты на указанный вами IP-адрес. Вероятно, это сработает при первоначальной настройке, но после перезагрузки компьютера он может получить другой IP-адрес. Когда это произойдет порты больше не будут перенаправляться на IP-адрес вашего компьютера. Таким образом, конфигурация переадресации портов работать не будет.
Что такое IP-адрес?
IP-адреса — это четыре набора чисел, разделенных точками, которые позволяют компьютерам идентифицировать друг друга. У каждого компьютера есть хотя бы один IP-адрес,
и два компьютера никогда не должны иметь одинаковый IP-адрес. Если они это сделают, ни один из них не сможет подключиться к Интернету.
По следующей ссылке много информации. Вам не нужно все это.
Но если вы хотите узнать больше о том, как работают сети, вы найдете это там. Для получения дополнительной информации по ip
сюда идут адреса, подсети и шлюзы
Динамический и статический IP-адреса Большинство маршрутизаторов по умолчанию назначают динамические IP-адреса.Они делают это, потому что сети с динамическими IP-адресами не требуют настройки. Конечный пользователь может просто подключить свой компьютер, и его сеть будет работать. Когда IP-адреса назначаются динамически, их назначает маршрутизатор. Каждый раз, когда компьютер перезагружается, он запрашивает у маршрутизатора IP-адрес. Затем маршрутизатор передает ему IP-адрес, который еще не был передан другому компьютеру. Это важно отметить. Когда вы устанавливаете свой компьютер на статический IP-адрес, маршрутизатор не знает, что компьютер использует этот IP-адрес.Таким образом, один и тот же IP-адрес может быть передан другому компьютеру позже, и это предотвратит подключение обоих компьютеров к Интернету. Поэтому, когда вы назначаете статические IP-адреса, важно назначить IP-адрес, который не будет передан другим компьютерам сервер динамических IP-адресов. Сервер динамических IP-адресов обычно называется DHCP-сервером.
Настройка статического ip для Windows 7.
Если у вас есть принтер, прежде чем начать, распечатайте эту страницу!
Шаг 1:
Откройте меню «Пуск» и найдите поле «Поиск программ и файлов » .Теперь вы должны увидеть следующее окно.
Шаг 2:
Введите cmd в поле поиска программ и файлов и нажмите Введите на клавиатуре. Появится черное окно командной строки.
Шаг 3:
Командная строка на экране может выглядеть иначе, но это не имеет значения. Введите в этом окне ipconfig / all и
затем нажмите клавишу , введите . Это отобразит много информации.Если он прокручивается сверху, вам может потребоваться увеличить окно.
Шаг 4:
Я хочу, чтобы вы записали часть информации в это окно. Удалите IP-адрес, маску подсети, шлюз по умолчанию и серверы имен.
Обязательно отметьте, что есть что. Мы воспользуемся этой информацией чуть позже. Нас интересуют только записи IPv4, вы можете игнорировать материал IPv6.
Записи сервера имен немного сложны. Сервер имен — это просто еще одно имя для DNS-сервера (сервера доменных имен).Некоторые маршрутизаторы действуют как прокси между фактическими серверами имен и вашим компьютером. Вы узнаете, когда это произойдет, потому что шлюз по умолчанию будет указывать тот же IP-адрес, что и запись серверов имен. Нам нужны правильные IP-адреса сервера имен. Если мы этого не сделаем, вы не сможете просматривать веб-страницы. Там есть пара способов получить их. Первый способ — войти в веб-интерфейс вашего маршрутизатора и посмотреть на его страница статуса. На этой странице вы должны увидеть запись для DNS-серверов или серверов имен.Запишите IP-адреса вашего Серверы имён. Другой способ получить правильные серверы имен для использования — позвонить своему провайдеру. Они должны знать IP-адреса ваших серверов имен сразу. Если они спросят вас, зачем они вам нужны, вы можете сказать им, что пытаетесь настроить статический IP-адрес на вашем компьютере. Если они попытаются продать вам статический внешний IP-адрес, не покупайте его. Это совершенно другая вещь, чем то, что вы пытаетесь настроить.
Введите в этом окне exit , затем нажмите клавишу enter , чтобы закрыть его.
Шаг 5:
Еще раз откройте стартовое меню. На этот раз щелкните Панель управления .
Шаг 6:
Щелкните Просмотр состояния сети и задач .
Шаг 7:
Один щелчок Измените настройки адаптера в левой части экрана.
Шаг 8:
Здесь может быть более одного подключения к Интернету. В этом случае вам нужно будет определить, какой адаптер используется для подключения к Интернету.Щелкните правой кнопкой мыши сетевой адаптер и выберите свойства , чтобы открыть окно свойств этого подключения к Интернету.
Шаг 9:
Щелкните Протокол Интернета версии 4 (TCP / IPv4) , а затем кнопку Свойства .
Вы увидите следующий экран:
Шаг 10:
Прежде чем вносить какие-либо изменения, запишите настройки, которые вы видите на этой странице. Если что-то пойдет не так, вы всегда можете вернуть настройки обратно
какими они были!
Вы должны увидеть точку в поле Получить IP-адрес автоматически .Если вы этого не сделаете, ваше соединение уже настроено для статического IP-адреса. Просто закройте все эти окна, и все готово.
Выберите IP-адрес и введите его в поле IP-адрес. Выбранный вами IP-адрес должен быть очень похож на IP-адрес маршрутизатора. Только последний номер IP-адреса должен отличаться. Если IP-адрес маршрутизатора 192.168.1.1, я могу выбрать 192.168.1.10. Выбранный вами IP-адрес должен заканчиваться числом от 1 до 254, и не должен совпадать с IP-адресом маршрутизатора.Каждое устройство, которое подключается к вашей сети, должно иметь собственный IP-адрес.
Поместите маску подсети, которую мы ранее нашли в разделе маска подсети . Шлюз по умолчанию должен войти в поле Шлюз по умолчанию . Введите DNS-серверы, которые мы ранее нашли, в два поля DNS Server . Полностью щелкните ОК для выхода из этого меню.
Если вы обнаружите, что не можете открывать веб-страницы, проблема, скорее всего, связана с введенными вами номерами DNS. Позвоните своему интернет-провайдеру и они смогут сказать вам, какие DNS-серверы использовать.На этот вопрос они отвечают все время. Они будут сразу сказать вам, что вам следует использовать.
Вот и все, готово! Если вы не можете подключиться к Интернету, вернитесь и верните свою конфигурацию к исходной.
.


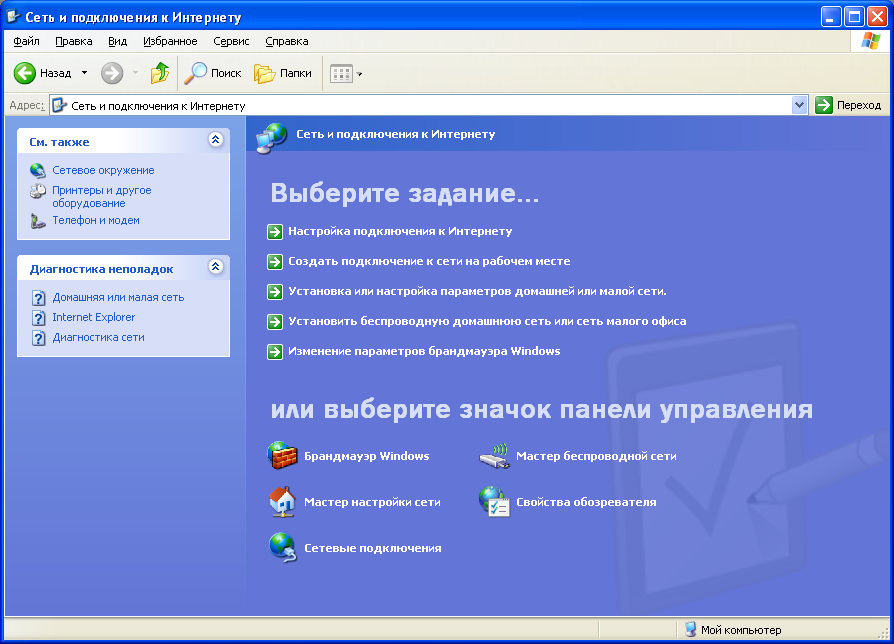 На экране появляется новое окно.
На экране появляется новое окно.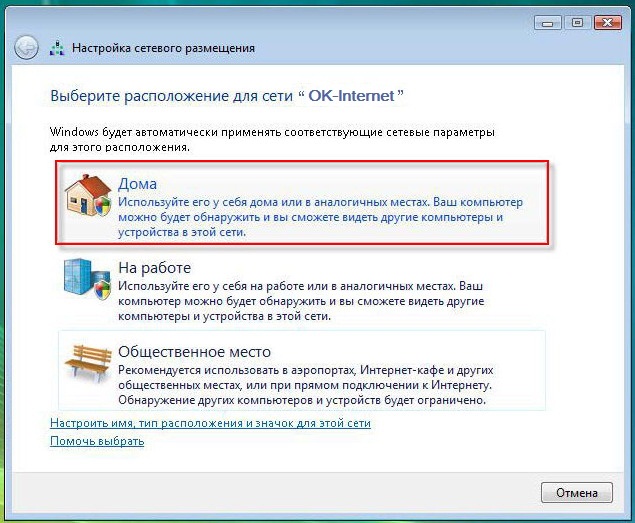

 Для каждого шага в списке приведены ссылки на ресурсы, содержащие дополнительные сведения о шаге. Обзор процесса см. в разделе Настройка беспроводной сети.
Для каждого шага в списке приведены ссылки на ресурсы, содержащие дополнительные сведения о шаге. Обзор процесса см. в разделе Настройка беспроводной сети. Следуйте инструкциям, указанным в документации к маршрутизатору. Дополнительные сведения см. в разделе Настройка беспроводного маршрутизатора.
Следуйте инструкциям, указанным в документации к маршрутизатору. Дополнительные сведения см. в разделе Настройка беспроводного маршрутизатора.

