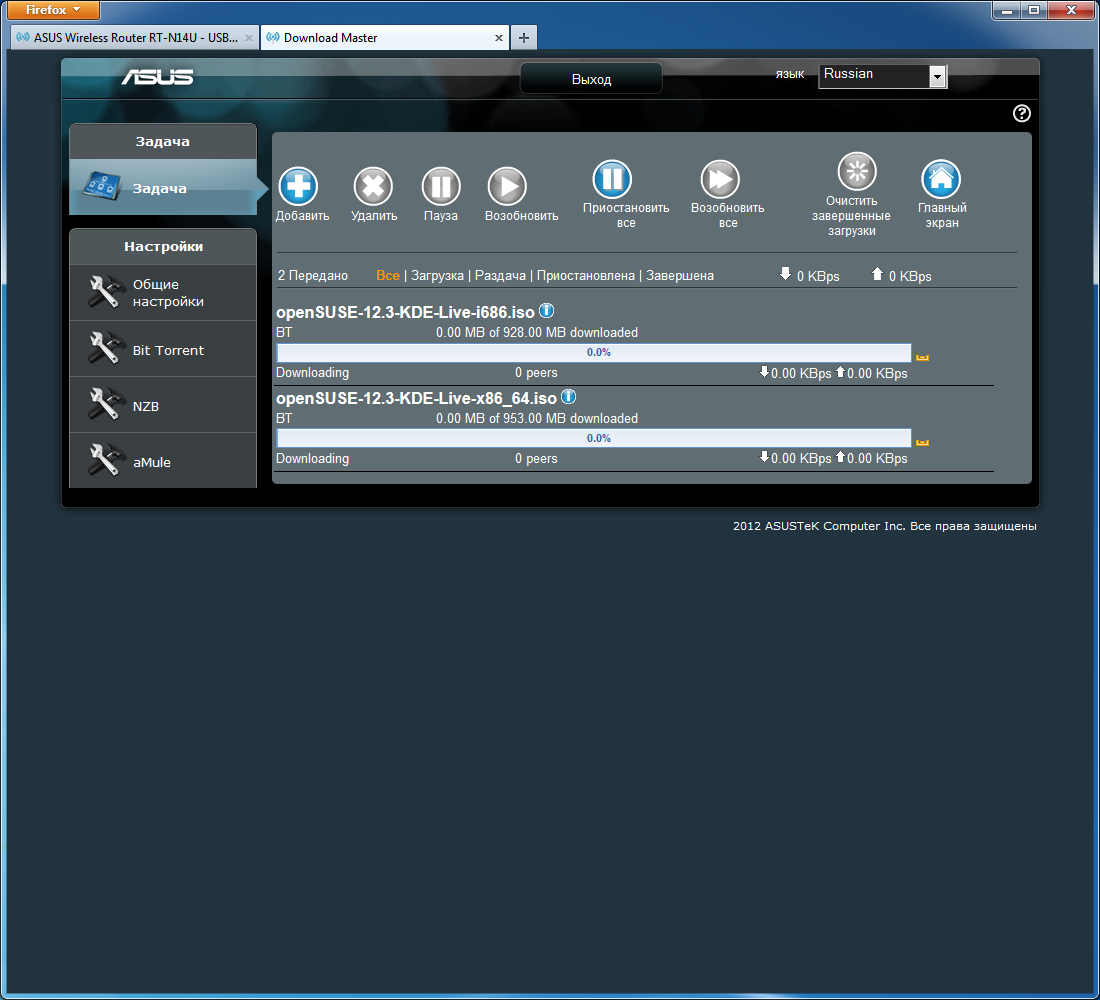Настройка Asus RT-AC52U на RuDevice.ru
Инструкция по настройке роутера Asus RT-AC52U
Настройки роутера Asus RT-AC52U схожи с настройками Asus RT-AC68U. Поэтому, разберем на примере последнего.
Авторизация
Для того, что бы попасть в веб-интерфейс роутера, необходимо открыть ваш Интернет браузер и в строке адреса набрать 192. 168.1.1, Имя пользователя — admin , Пароль — admin (при условии, что роутер имеет заводские настройки, и его IP не менялся).
Настройка Wi-Fi на роутере
В характеристиках ASUS RT-AC52U заявлено, что данный роутер имеет Высокоскоростной двухдиапазонный WiFi, до 1300 + 600 Мбит/с.
Заходим в пункт меню Дополнительные настройки — Беспроводная сеть. Обратите внимание, что здесь можно настроить оба радиоблока. Имя (SSID) — указываете название для первой и для второй сети, но они должны различаться.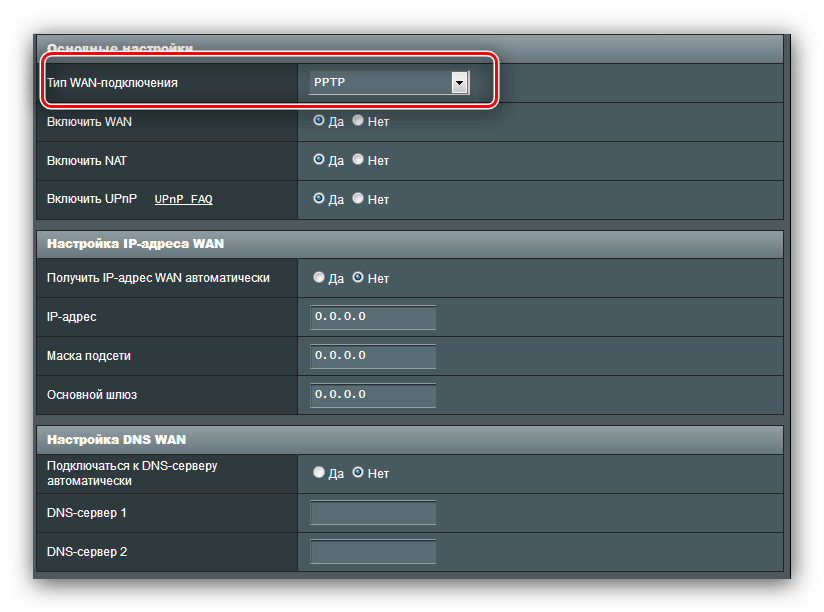
В интерфейсе роутера необходимо зайти во вкладку слева Дополнительные параметры, в открывшемся списке выбираем Беспроводная сеть.
Выставляем параметры следующим образом:
- Поле SSID: вводим название беспроводной сети. Значение в этом поле можно не менять.
- Метод проверки подлинности: WPA2-Personal
- Шифрование WPA: TKIP или AES
- Предварительный ключ WPA: вы должны ввести любой набор цифр, длиной от 8 до 63. Их также необходимо запомнить, чтобы Вы могли указать их при подключении к сети.
- Нажимаем ниже кнопку Применить
Настройка подключения к Интернет
В интерфейсе роутера необходимо выбрать вкладку слева Дополнительные параметры, в открывшемся списке выбираем WAN.
Настройка PPPoE подключения
- Тип WAN-подключения: PPPoE
- Получить IP адрес WAN автоматически: Yes
- Имя пользователя: Ваш логин по договору
- Пароль: Ваш пароль по договору
- MTU: 1472
- Сохраняем настройки кнопкой Применить.

Настройка L2TP подключения
- Тип WAN подключения — L2TP
- Включить WAN, Включить NAT, Включить UPnP — ставим везде ДА
- Получить IP адрес и подключиться к DNS автоматически — ставим точку на ДА
- Имя пользователя и пароль — логин и пароль из договора
- VPN сервер — вводим ip-адрес или название vpn-сервера по договору
- Остальные параметры можно не менять. В имя хоста впишите что-нибудь по-английски. Сохраните настройки.
Настройка PPTP (VPN) при автоматическом получении локального IP адреса
- Тип WAN-подключения: PPTP
- Включить WAN, Включить NAT, Включить UPnP — ставим везде ДА
- Получить IP адрес и подключиться к DNS автоматически — ставим точку на ДА
- Имя пользователя: Ваш логин по договору
- Пароль: Ваш пароль по договору
- Сервер Heart-Beat или PPTP/L2TP(VPN): вводим ip-адрес или название vpn-сервера по договору
- Сохраняем настройки кнопкой Применить.

Настройка PPTP (VPN) при статическом локальном IP адресе
- Тип WAN-подключения: PPTP
- Получить IP адрес и подключиться к DNS автоматически — ставим точку на Нет
- IP адрес: Вбиваем ваш IP адрес по договору
- Маска подсети: Вбиваем маску по договору
- Основной шлюз: Вбиваем шлюз по договору
- DNS сервер 1: и DNS сервер 2: вводите сервера вашего провайдера (Ростелеком Омск DNS 1: 195.162.32.5 DNS 2: 195.162.41.8)
- Имя пользователя: Ваш логин по договору
- Пароль: Ваш пароль по договору
- Сервер Heart-Beat или PPTP/L2TP(VPN): вводим ip-адрес или название vpn-сервера по договору
- Сохраняем настройки кнопкой Применить.
NAT при автоматическом получении IP адреса (DHCP)
- Тип WAN-подключения: Динамический IP
- Сохраняем настройки кнопкой Применить
Настройка Интернет через 3G/4G модем
Заходим в USB-Приложения — 3G/4G
Включить USB-модем — ДА
ISP — Выбираете Вашего оператора связи
APN сервисНабираемый номер — соответственно выбранному провайдеру проставится автоматом. Если не проставился, уточняете у Вашего оператора связи.
Если не проставился, уточняете у Вашего оператора связи.
Имя пользователяПароль — данные для подключения
После этого нажимаем Применить.
Переадресация/проброс портов
Заходим в Интернет — Переадресация портов.
Включить переадресацию портов — ДА.
Имя службы — название создаваемой переадресации. Впишите любое удобное для Вас
Диапазон портовЛокальный порт — номер порта, который требуется открыть
Локальный IP-адрес — сетевой адрес устройства, на который будет перенаправляться запрос
Протокол — Выбираете требуемый протокол
После этого нажимаем Добавить. После этого — Применить.
Проверка статуса подключения к Интернет
Сохранение/восстановление настроек роутера
После проведения настройки, рекомендуется сохранить их, чтобы в случае возникновения проблем, можно было их восстановить. Для этого необходимо зайти во вкладку Дополнительные настройки, меню Администрирование;, вкладка Восстановить/Сохранить/Загрузить настройки.
Для этого необходимо зайти во вкладку Дополнительные настройки, меню Администрирование;, вкладка Восстановить/Сохранить/Загрузить настройки.
- Для сохранения текущих настроек роутера необходимо нажать кнопку Сохранить. Файл с настройками будет сохранен в указанное место на жёстком диске.
- Для восстановления настроек настроек из файла, необходимо нажать кнопку Выберите файл, указать путь к файлу с настройками, затем нажать кнопку Отправить.
Внимание! Нажатие кнопки Восстановить приведет к восстановлению заводских настроек!
Как подключить и настроить 3G USB-модем на роутере Asus? На примере Asus RT-N18U и провайдера Интертелеком
Смена тарифного плана с условиями безлимитного пользования и увеличенной скоростью, заставляет задуматься многих пользователей интернета о покупке более приспособленного к инновационным технологиям роутера. На моем примере, устаревшая модель RT-N13U B1, отработавшая более семи лет на тарифном плане от провайдера Интертелеком заметно отстает. Видимая причина несоответствия оборудований заключается в нередком обрыве сетевого подключения и при этом приходится постоянного их перезагружать, чтобы снова быть в зоне доступа сети Интернет.
Видимая причина несоответствия оборудований заключается в нередком обрыве сетевого подключения и при этом приходится постоянного их перезагружать, чтобы снова быть в зоне доступа сети Интернет.
Чтобы улучшить условия пребывания в интернет сетях, я приобрел устройство Asus RT-N18U. Более усовершенствованный гаджет, который имеет два USB порта. Особенность роутера в том, что он прекрасно работает с 3G/4G USB-модемами, в том числе определяет гаджеты на ОП Android. Все устройства, находящиеся под радиусом влияния роутера, получают 3G интернет по беспроводному соединению, в том числе и стационарный компьютер, подключенный с помощью сетевого кабеля.
Информация о маршрутизаторе данной конфигурации описана на другой страничке, поэтому здесь поговорим о процессе настройки устройства Асус для работы с возможностью подключения его к 3G функции.
Такое руководство по управлению пригодится для оборудования Асус с поддержанием USB модемов и наличием новой версии прошивки, то есть последних версий выпущенных образцов.
Роутеров Asus, поддерживающих подключение 3G USB-модемов, белее десятка и их количество пополняется с производством каждой последней модели.
Большая разновидность современных роутеров позволяет выбрать один из большого списка. Приемлемая стоимость маршрутизаторов разрешает выбрать то устройство, которое поможет раздавать интернет по Wi-Fi сети с 3G модема.
Важным фактом в присоединении к интернету, является совместимость устройств, это учитывается и при выборе их покупке. Модем подобрать для устройства Асус достаточно легко, так как список их достаточно большой. Чтобы не ошибиться в правильности выбора можно посетить специальный сайт — www.asus.com/event/networks_3G4G_support/ и предварительно присмотреть наиболее подходящую конфигурацию. По ссылке можно увидеть таблицу, где необходимо выбрать страну и нужного провайдера, после чего совсем легко определиться с модификацией совместимых модемов.
В конкретной ситуации будем настраивать Asus RT-N18U с модемом Huawei EC 306.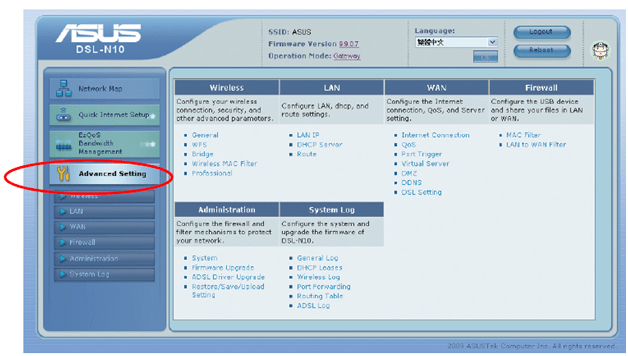 Схема быстрого настраивания при любом интернет провайдере не меняется и имеет следующие пункты:
Схема быстрого настраивания при любом интернет провайдере не меняется и имеет следующие пункты:
- Подключается модем к роутеру.
- Далее осуществляется вход в раздел настройки маршрутиратора.
- Сменяется parol входа в настройки для защиты панели управления устройствами.
- Настраивается модем на самом роутере.
- Настраивается беспроводная сеть и устанавливается parol.
Подсоединение 3G USB-модема до роутера Asus
Если только что приобретенный маршрутизатор собираетесь подключить с сети, то для начала его нужно освободить от упаковки и присоединить антенну, если она есть в комплекте (иногда они бывают встроенные). Имеющийся 3G модем подключается к роутеру с помощью USB разъема так, как показано ниже (пример подсоединения 3G USB модема к роутеру Asus).
Если устройство, к которому нужно подключить модем, имеет несколько таких разъемов, место, куда будет поставлен кабель, не будет иметь значения. Иногда можно наблюдать USB разъем обозначающийся синим цветом, туда лучше подключать другие устройства, такие как флешки или жесткие диски, а для модема его лучше не использовать. На некоторых экземплярах устройств, таких, как указаны на фото выше, разъемы на задних панелях расположены достаточно близко к штекеру, отвечающему за питание устройства. Здесь уже идут некоторые ограничения в функционировании, если модем подключается легко, то антенна не подключается вообще. Но здесь можно найти выход из ситуации, и подключить модем с помощью специального небольшого адаптера для того, чтобы не мешать антенне и вблизи расположенному разъему.
На некоторых экземплярах устройств, таких, как указаны на фото выше, разъемы на задних панелях расположены достаточно близко к штекеру, отвечающему за питание устройства. Здесь уже идут некоторые ограничения в функционировании, если модем подключается легко, то антенна не подключается вообще. Но здесь можно найти выход из ситуации, и подключить модем с помощью специального небольшого адаптера для того, чтобы не мешать антенне и вблизи расположенному разъему.
Быстро подключить модем к маршрутизатору можно и таким способом:
Способ подключения здесь неважен, главное, чтобы они вместе правильно функционировали, но для начала стоит заглянуть в настройки.
Наладка работы модема на устройстве Asus
Благодаря усовершенствованным возможностям наладка оборудования проводится быстро и просто, после чего он прекрасно начинает функционировать. Для подсоединения и совместного взаимодействия модема и роутера необходимо посетить панель управления последнего указанного устройства.
В первую очередь производится связь с роутером. Данная функция может выполняться двумя способами: с помощью сетевого кабеля или за счет сети Wi-Fi. Даже по беспроводному подключению налаживание устройств не вызывает каких-то сложностей. При включении роутера в списке подключенных устройств будет транслироваться открытое подключение «Asus».
Подключение происходит по появившейся в списке сети, что осуществляется с любого гаджета с поддержанием Wi-Fi. Далее выбирается и открывается любой по желанию браузер, где в адресной строке вбирается следующая комбинация 192.168.1.1. и переходим по адресу, либо кликаем по следующей ссылке и изучаем подробную инструкцию по входу в настройки на Asus. Открывается мастер быстрого настраивания, где нужно нажать на кнопку Перейти.
Если со входом по адресу 192.168.1.1 возникли проблему, ознакомьтесь со статьёй по входу в роутер Asus и общей статьёй, содержащей исправление ошибок — 192.168.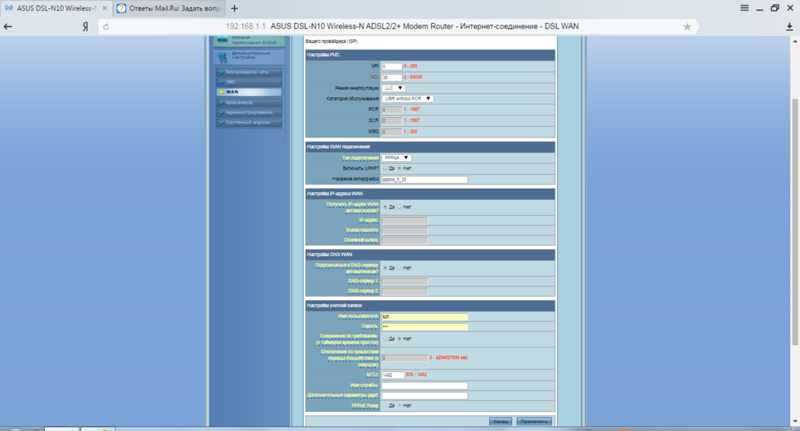 1.1.
1.1.
Если телефон или компьютер не показывает окно с настройками, попробуйте поступить следующим образом, сделав сброс настроек роутера. Для этого нужно потратить не более десяти секунд на нажатие кнопки RESET. Такие случаи бывают при предыдущих попытках настройки устройства, поэтому старые настройки будут помехой для нормального функционирования. Полный сброс настроек даст доступ к меню.
Устройство после перезапуска запрашивает смену пароля для безопасного пользования и управления настройками. Как и любой другой parol, придуманный для роутера, он должен быть сложным и обязательно записан и после чего можно нажать Далее.
После защиты сети можно устанавливать режим работы устройств. Режим по умолчанию будет стоять — Беспроводной роутер. Здесь ничего не меняется и нажимается кнопка Далее.
Настройка USB модема — следующий пункт в беспроводном соединении устройств. Не следует пропускать пункт Местоположение, здесь выбирается страна, где проживает и находится пользователь. В строке с ISP выбирается интернет провайдер. Его не нужно вводить вручную, перечень имеющихся операторов появится автоматически. Пункт — USB адаптер заставляет пользователя выбрать в списке конфигурацию модема или если его нет в списке, выбрать функцию Авто, то есть для работы с автоматическим определением устройства. Если все выставлено и проверено нажимаем Далее.
В строке с ISP выбирается интернет провайдер. Его не нужно вводить вручную, перечень имеющихся операторов появится автоматически. Пункт — USB адаптер заставляет пользователя выбрать в списке конфигурацию модема или если его нет в списке, выбрать функцию Авто, то есть для работы с автоматическим определением устройства. Если все выставлено и проверено нажимаем Далее.
Заключающими настройками в нашем случае будет установка пароля на беспроводное подключение и присвоение имени для своей сети. Для этого нужно придумать название и вписать его в нужное поле. Имя сети (SSID) всегда высвечивается в списке видимых, действующих подключений. Сетевой ключ будет являться паролем и его нужно будет вводит при подключении к данной сети с любого устройства. Его также лучше записать и запомнить. После, нажимается кнопка Применить.
С помощью роутера можно увидеть все ранее введенные данные, если все сделано правильно, нажимаем кнопку Готово.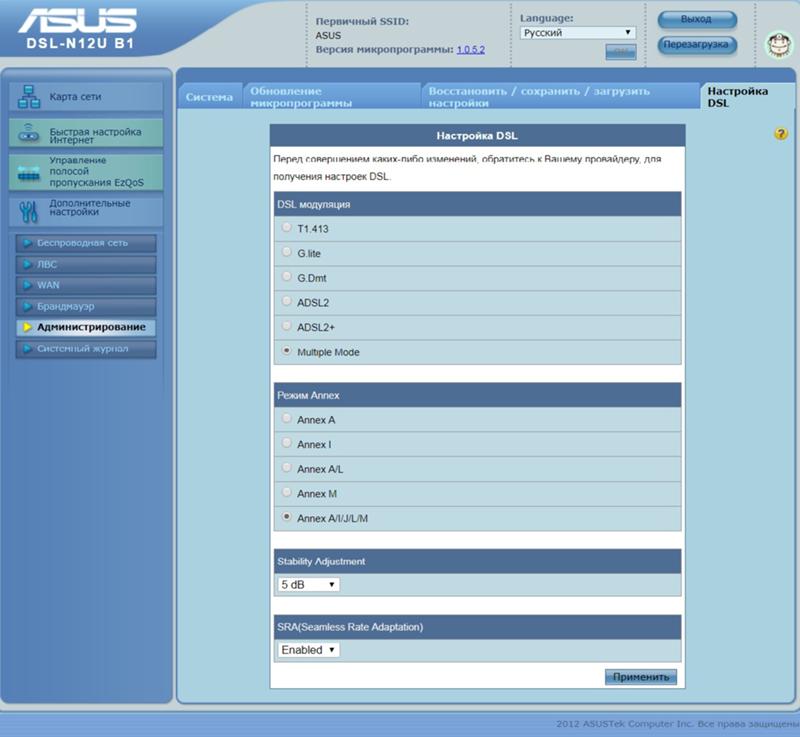
Устройство автоматически сохранит все введенные данные и самостоятельно перезагрузится.
В этот момент появится уже новое беспроводное соединение с ранее заведенными настройками и именем. Присоединиться к существующей сети можно будет при помощи придуманного пароля пользователем при наладке устройств.
В некоторых случаях для раздачи сети роутером устройству необходимо немного времени. После его автоматической перезагрузки потребуется максимум до пяти минут, после чего все начнет функционировать.
Настройка модема вручную и другие моменты в подключении к сети
Если маршрутизатор будет использоваться исключительно с модемом без подсоединения интернет кабеля, желательно отключить вторичный WAN и в качестве основного выбирать USB. Для этого опять понадобится зайти в настройки и вписать: 192.168.1.1. Сразу будет запрошен login и parol, это те данные, что были введены при первичном налаживании устройств.
Слева в меню появится пункт Интернет, где нужно открыть вкладку Двойной WAN и запустить его, выбрав Включить двойной WAN, путем установления переключателя в режим OFF.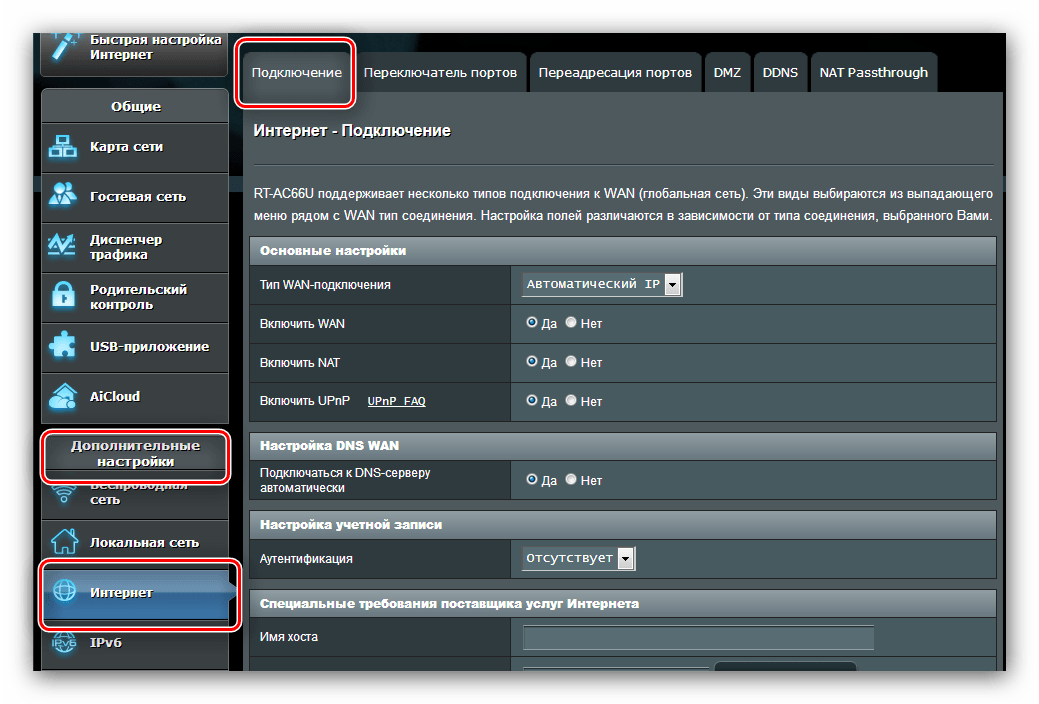 Если видите строку с определением Первичный WAN выбирайте USB и нажимайте на кнопку Применить. Устройство будет после этого действия перезагружаться.
Если видите строку с определением Первичный WAN выбирайте USB и нажимайте на кнопку Применить. Устройство будет после этого действия перезагружаться.
Если вернуться в меню настроек, то можно наблюдать данные о модеме и состоянии интернета.
Если нужна смена настроек для оператора на устройстве, переходите в USB-приложение — 3G/4G.
Вот что собственно нужно знать при настраивании устройств для беспроводной сети интернет с участием роутера и присоединенного к нему модема. Наладка самой сети осуществляется на основной страничке с установками, там же можно сменить login и parol. Для большей ясности ищите вкладку с названием Беспроводная сеть.
Не видно присоединения роутера к модему или к интернету, в чем причина?
После покупки соответствующей модификации модема для роутера при настройках, не всегда сразу удается подсоединиться к интернету или заставить устройство автоматически определять провайдера, модем или ту же сеть, для этого необходимо потратить немного времени.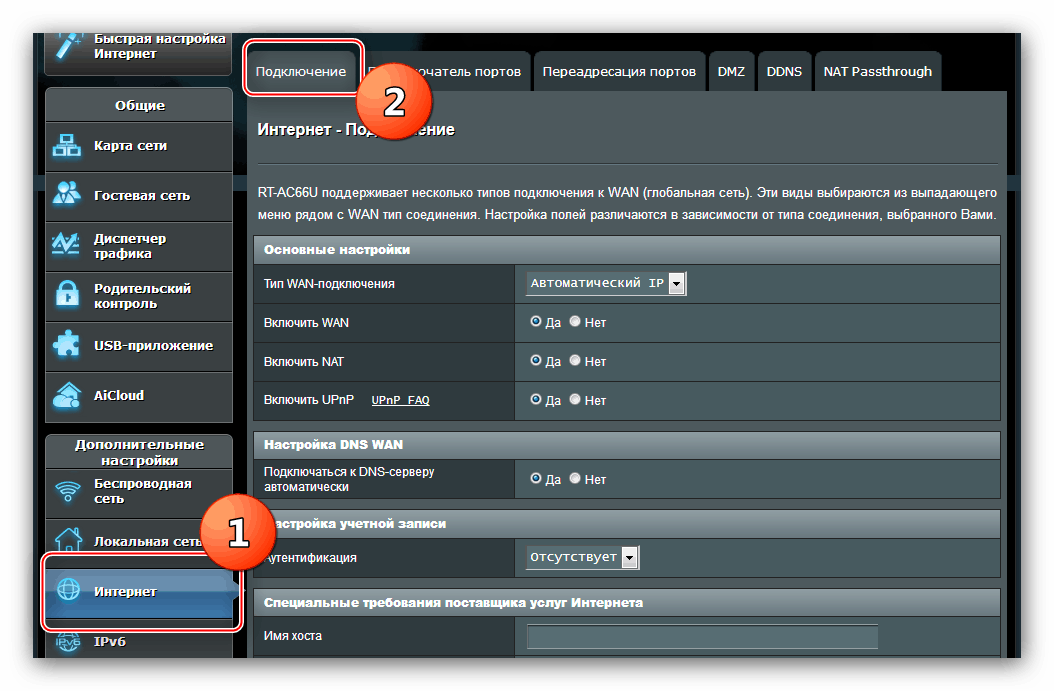 Если интернет, подключенный через кабель, можно назвать более менее стабильным, то беспроводной — требует немного большего внимания и терпения пользователя.
Если интернет, подключенный через кабель, можно назвать более менее стабильным, то беспроводной — требует немного большего внимания и терпения пользователя.
Если все действия проводились согласно инструкции, а подключения все равно нет, следует перейти к следующим действиям:
- Перепроверьте сочетание модема и роутера по ссылке указанной в самом начале статьи.
- Здесь может быть не правильно выбран интернет провайдер. Настройки теперь лучше ввести вручную.
- Возможно, устарела прошивка или слетели настройки роутера, здесь нужно следовать инструкции для их обновления, но в данном случае понадобится интернет.
- Причина неполадки может быть как в провайдере, так и в модеме.
- Модем улавливает низкий сигнал интернета или его вообще нет. В этом случае проверяется работа приспособления с помощью ноутбука и программного обеспечения — AxesstelPst EvDO BSNL 1.67.
Быстроту сигнала можно увеличить при помощи антенны, поставленной на модем. Подробно можно посмотреть инструкцию по установке и настройке антенны для модема здесь.
Дипломированный специалист по безопасности компьютерных сетей. Навыки маршрутизации, создание сложных схем покрытия сетью, в том числе бесшовный Wi-Fi.
Инструкция по настройке и подключению роутера Asus RT-AC51U
Если вы настраиваете первый роутер (маршрутизатор), то можете запутаться в подключении проводов и вводе данных для настройки. Поэтому в этой инструкции мы простым языком расскажем, как использовать порты и кнопки, что показывают индикаторы, как соединить роутер с другими устройствами и выполнить настройку так, чтобы в доме раздавался интернет.Как пользоваться портами и кнопками роутера Начнем изучение роутера с его портов. Отдельно стоящий порт (на картинке ниже синий) со значком интернета называется WAN. В него подводится кабель провайдера, чтобы маршрутизатор получил доступ к интернету и затем смог его раздавать другим устройствам. Раздавать интернет он может по Wi-Fi или по кабелям, в зависимости от возможностей принимающих устройств. В последнем случае используются порты с надписью 1, 2, 3 и 4, называемые LAN (на рисунке ниже желтые).
 Порт LAN нужен и для того, чтобы подключить к роутеру компьютер для ввода регистрационных данных вашего поставщика интернета. Как именно подключать устройства к портам, мы разберем в дальнейшем.
Порт LAN нужен и для того, чтобы подключить к роутеру компьютер для ввода регистрационных данных вашего поставщика интернета. Как именно подключать устройства к портам, мы разберем в дальнейшем.Слева от портов есть три кнопки и два разъема. Первая с краю кнопка Reset (спрятана за отверстием), которая поможет вам сбросить роутер до заводских настроек. Далее идет кнопка включения или отключения маршрутизатора. Рядом с ней находится порт для кабеля питания и USB порт. Последний поможет вам организовать дома сетевое хранилище, обмениваться данными с другими девайсами при помощи жесткого диска или флешки или решать другие задачи. Кнопка WPS пригодится для подключения другого беспроводного роутера или каких-либо гаджетов по Wi-Fi.
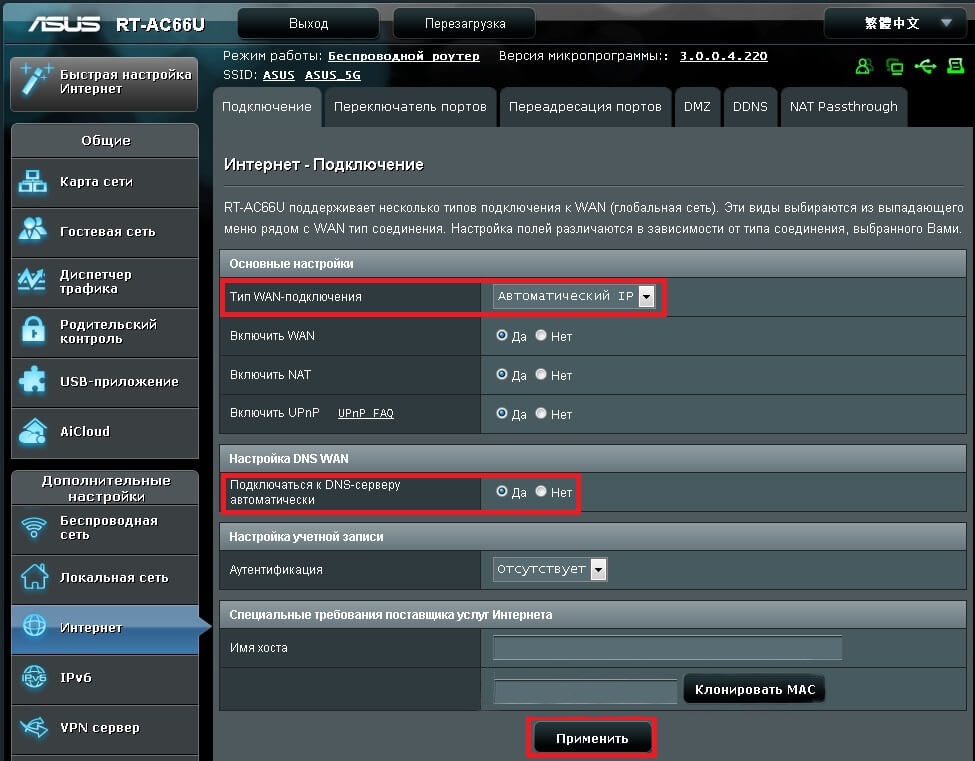 Начнем рассмотрение слева направо (см. рисунок ниже). Первые четыре значка (цифра 1) выделены под сеть LAN и горят, когда к конкретному LAN-порту подключено какое-то устройство. Отсутствие индикации обозначает, что к этому порту ничего не подключено или есть проблемы с подключением (с кабелем, самим устройством или портом). Под цифрой 2 идет значок интернета, который говорит о работе порта WAN. Отсутствие индикации означает, что к порту ничего не подключено или есть проблемы с соединением. Под цифрой 3 изображен индикатор USB-порта. Если он горит, устройство подключено и работает, если нет, то к порту ничего не подключено или возникли проблемы с устройством. Под цифрой 4 обозначены индикаторы беспроводной сети на частотах 2,4 ГГц и 5 ГГц. У этих индикаторов, в отличие от предыдущих, есть три значения. Горящий индикатор означает, что Wi-Fi-сеть на данной частоте работает, погасший — сеть выключена, мигающий, что сеть работает и по ней идет передача данных.
Начнем рассмотрение слева направо (см. рисунок ниже). Первые четыре значка (цифра 1) выделены под сеть LAN и горят, когда к конкретному LAN-порту подключено какое-то устройство. Отсутствие индикации обозначает, что к этому порту ничего не подключено или есть проблемы с подключением (с кабелем, самим устройством или портом). Под цифрой 2 идет значок интернета, который говорит о работе порта WAN. Отсутствие индикации означает, что к порту ничего не подключено или есть проблемы с соединением. Под цифрой 3 изображен индикатор USB-порта. Если он горит, устройство подключено и работает, если нет, то к порту ничего не подключено или возникли проблемы с устройством. Под цифрой 4 обозначены индикаторы беспроводной сети на частотах 2,4 ГГц и 5 ГГц. У этих индикаторов, в отличие от предыдущих, есть три значения. Горящий индикатор означает, что Wi-Fi-сеть на данной частоте работает, погасший — сеть выключена, мигающий, что сеть работает и по ней идет передача данных.Последним в ряду по цифрой пять расположился индикатор питания.
 У него еще больше значений: включенное и выключенное состояние, а также мигание. Если индикатор мигает быстро, это говорит о подключении устройств по WPS, если мигает медленно, то роутер находится в режиме восстановления после запуска соответствующей функции в панели администратора.
У него еще больше значений: включенное и выключенное состояние, а также мигание. Если индикатор мигает быстро, это говорит о подключении устройств по WPS, если мигает медленно, то роутер находится в режиме восстановления после запуска соответствующей функции в панели администратора.Как подключить роутер Asus RT-AC51UЧто нужно подготовить для подключения роутераДля ввода регистрационных данных вам потребуется подключить роутер к компьютеру, что рекомендуется делать по кабелю (есть в комплекте). С этой же целью на ПК должен быть браузер и протокол TCP/IP. В дальнейшем компьютер можно отключить и использовать в случае обновления прошивки, сбоев или при необходимости сделать другие настройки. Если на ПК есть адаптер Wi-Fi, тогда возможно подключать его к роутеру по сети Wi-Fi. Оба этих варианта мы рассмотрим ниже.
Кроме компьютера вам нужен доступ к интернету, который вы можете получать по заведенному в дом кабелю или через модем. Во втором случае потребуется подключать и настраивать модем и иметь кабель для соединения модема с роутером.
 Также приготовьте кабели для подключения к роутеру домашних устройств, требующих стабильного мощного сигнала. Чтобы не ошибиться с их длиной, вначале определите местонахождение роутера. Его желательно ставить в центре дома (или той его части, где нужен Wi-Fi) вдали от крупных металлических конструкций и приборов, способных создать радиопомехи.
Также приготовьте кабели для подключения к роутеру домашних устройств, требующих стабильного мощного сигнала. Чтобы не ошибиться с их длиной, вначале определите местонахождение роутера. Его желательно ставить в центре дома (или той его части, где нужен Wi-Fi) вдали от крупных металлических конструкций и приборов, способных создать радиопомехи.Подключение к роутеру по кабелюТеперь рассмотрим схему соединения всех подготовленных устройств. Включите роутер в розетку и нажмите кнопку питания, если устройство выключено (цифра 1 на рисунке ниже). Возьмите из коробки кабель, вставьте его одним концом в сетевой разъем компьютера, а другим в любой порт LAN роутера, обозначенный цифрами 1-4 (цифра 2 на рисунке). Включите компьютер. Если в ваш дом заходит интернет-кабель, вставьте его в порт WAN (со значком интернета) или соедините интернет-розетку и порт WAN сетевым кабелем. Если вы пользуетесь модемом, соедините с помощью сетевого кабеля модем с портом WAN, а в модем не забудьте завести провод провайдера. Включите модем в розетку.
Подключение к роутеру по Wi-FiВключите роутер, вставив кабель питания в гнездо DC-In и нажав при необходимости кнопку питания (цифра 1). Подключите роутер к интернету, вставив кабель интернет-провайдера или модема в порт WAN (цифра 2). При использовании модема подключите к нему кабель провайдера и включите модем (цифра 3). Загрузите компьютер и откройте раздел сетевых подключений через панель управления или панель уведомлений. Посмотрите список доступных сетей Wi-Fi и найдите в нем Asus. Подключитесь к ней, используя при необходимости данные со стикера роутера (внизу корпуса). Если список не строится, включите на компьютере адаптер Wi-Fi (см. инструкцию к вашему ПК).
Как настроить роутер Asus RT-AC51U После соединения роутера с компьютером и обеспечения доступа к интернету нужно ввести данные провайдера. Чтобы сделать это, откройте браузер и перейдите в панель администратора по адресу 192.168.1.1 или http://router.asus.com/ (один из них указан на стикере вашего роутера). Имя и пароль (обычно admin и admin) также введите со стикера.
Шаг 1. Смена данных для входа в панель администратораВ панели администратора можно анализировать информацию и делать разнообразные настройки. Здесь же при первом заходе запускается мастер быстрой настройки, который поможет вам ввести необходимые для выхода в интернет данные. На первом шаге этого мастера придумайте и введите новое имя и пароль для панели администратора, так как стандартные данные может ввести любой желающий. Все придуманные на этом и следующих шагах данные не забывайте записывать, поскольку со временем вы можете их забыть. После ввода данных нажмите кнопку «Далее».
Шаг 2. Ввод данных провайдераНа втором шаге происходит настройка интернета. Вид полей здесь зависит от того, какой у вас тип подключения к интернету. Варианты могут быть такие: статический IP (вводите IP, маску подсети и другое), динамический IP (ничего вводить не нужно) и варианты L2TP, PPTP, PPPoE (вводите имя и пароль). Где взять эти данные? Они должны быть прописаны в вашем договоре с провайдером. Также возможно, что провайдер мог перевести вас с одного типа подключения на другой, например на динамический IP, при котором подключение происходит автоматически без ввода данных. Если у вас нет этой информации под рукой, узнайте ее по телефону у своего провайдера.
Отдельно упомянем такой вариант подключения, когда провайдер выдает доступ к интернету с привязкой по MAC-адресу. Одним из частых вариантов является привязка к конкретному компьютеру. Если теперь компьютер будет работать через роутер, тогда надо в настройках роутера сменить его собственный MAC-адрес на адрес компьютера (в строке о MAC-адресе выбрать вариант «Клонировать MAC»). Другой вариант — попросить у провайдера сменить MAC-адрес.
Шаг 3. Смена имени и пароля Wi-Fi-сетиНа третьем шаге остается придумать имя и пароль для своей Wi-Fi-сети. Так как у роутера Asus RT-AC51U два рабочих диапазона, то вам нужно придумать имена и пароли для частоты 2,4 ГГц и 5 ГГц. Для удобства вы можете придумать одинаковые пароли, а в именах указать частоту. Перед придумыванием пароля обратите внимание на требования к нему, указанные в мастере настроек.
Кликните по кнопке «Применить», затем по кнопке «Далее» и увидите надпись о том, что сеть сконфигурирована. Убедитесь в том, что на компьютере появился интернет. Для этого откройте браузер и загрузите поисковик или любую другую страницу.
Шаг 4. Другие настройки (по желанию)Этих настроек достаточно для обеспечения дома интернетом, однако при желании вы можете пользоваться дополнительными функциями. Через меню вы можете настроить смарт-телевидение, анализировать трафик, контролировать работу гаджетов своих детей, организовать сервер при помощи USB-устройства, создавать резервную копию настроек и многое другое. Просмотрите меню и изучите возможности вашего роутера. Если вдруг сделаете такие настройки, при которых интернет исчезнет, выполните сброс роутера, зажав кнопку Reset до смены значений индикаторов. После этого придется настраивать роутер заново, как описано в этом разделе.
Подключение других устройств к роутеру Asus RT-AC51U После всех настроек вам нужно подключить к роутеру все домашние устройства, которым необходим интернет. Беспроводные устройства подключите по Wi-Fi следующим образом. На устройстве включите Wi-Fi, если он выключен, выведите на экран список Wi-Fi-сетей. После этого найдите свою сеть (при настройке роутера вы должны были задать имя сети и записать его) и подключитесь к ней. Напомним, что пароль к сети вы также придумывали на этапе настройки. Например, на смартфоне можно зайти в раздел Wi-Fi через раздел настроек, кликнуть с удержанием по значку Wi-Fi в шторке уведомлений или иным образом.
Проводные устройства подключаются по-разному, но суть подключения примерно одинаковая. Вы вставляете в один из портов LAN (с цифрами) роутера кабель и подключаете его к сетевому разъему проводного устройства. Затем в меню этого устройства находите раздел «Интернет», «Сеть», Сетевые подключения» или что-то подобное и задаете необходимые настройки.
Чтобы в дальнейшем при необходимости вы могли быстро перенастроить роутер Asus RT-AC51U, советуем держать под рукой все пароли, запомнить схему подключения и настройки. Проделав эту процедуру несколько раз, вы сможете подключать и другие роутеры, так как у большинства из них принцип настройки одинаковый.
Как настроить роутер ASUS RT N16.
Подключение:
1. Вставляем Интернет-провод в синий порт роутера. Если вы используете подключение не по проводу, а, например, по 3G модему, то этот модем нужно вставить в один из портов USB.
2. Патч-корд (более короткий кабель, идущий в комплекте с роутером) одном концом вставляем в один из жёлтых портов роутера, а другим концом в порт вашего компьютера или ноутбука.
3. Блок питания также нужно подключить и к роутеру, и к электросети.
Настройка Интернета:
1. Переходим в интерфейс роутера введя в адресной строке 192.168.1.1, после чего необходимо ввести логин и пароль. По умолчанию они установлены: admin – admin.
2. При первой настройке роутера, у вас откроется окно «Быстрая настройка». Вы можете настроить роутер таким образом, следуя подсказкам на экране. Или переходим в обычные настройки, нажав на кнопку домашней страницы (см. рис. ниже).
3. В левом меню, выбираем «Интернет».
4. В пункте «Тип WAN – подключения» выбираем тот тип подключения вашей сети, данную информацию вы можете уточнить у вашего провайдера.
5. При подключении типа «Автоматический IP» в настройках менять ничего не нужно. При выборе других типов подключения потребуются учётные данные, т.е. «Имя пользователя» и «Пароль», а также при подключениях типа: «PPTP», «L2TP», потребуется также «VPN -сервера». Все эти данные вы можете узнать в договоре, или в тех. поддержке вашего провайдера.
6. Когда все данные введены, нажимаем на «Применить».
Настройка Интернета через 3G/4G модем.
1. Выбираем в левом меню «USB – приложение».
2. Далее, выбираем пункт «3G/4G».
3. В открывшемся окне, ставим точку рядом с пунктом «Да» в разделе «Включить USB Modem».
4. После, выбираем страну, вашего провайдера в разделе «IPS», также вводим набираемый номер, имя пользователя и пароль. Все эти данные вы можете узнать в документах, которые прилагались к вашему модему, или просто позвонив вашему провайдеру в тех. поддержку.
5. Введя все настройки, нажимаем «Применить». Интернет настроен, теперь настроим беспроводное соединение.
Настройка Wi-Fi:
1. В левом меню выбираем пункт «Беспроводная сеть».
2. В открывшемся окне необходимо заполнить несколько полей. «SSID» — это имя вашей сети, т.е. то имя, которое будет отображаться при подключении.
3. В пункте «Метод проверки подлинности» выбираем «WPA2 — Personal».
4. В поле «Предварительный ключ WPA» нужно ввести пароль, который необходимо нужно будет ввести при подключении к вашей сети.
5. Остальные поля менять не нужно, поэтому нажимаем на кнопку «Применить».
| Просмотров: 7465 | Автор материала admin |
Автор также рекомендует:
Как настроить модем asus
Подключение к интернету посредством телефонной линии до сих пор актуально среди пользователей. Интернет-провайдеры не видят смысла прокладывать оптоволоконный кабель в расположенных далеко от города населенных пунктах. Однако, это не значит, что у таких пользователей нет возможности настроить у себя дома беспроводной интернет. Для этого подойдет роутер ASUS DSL-N10, который оснащен встроенным модемом DSL. Ниже предложена инструкция по настройке модема ASUS и его подключению.
Физическое подключение
Кому интересно, можно почитать обзор роутера тут.
Для начала роутер следует подключить к компьютеру, лэптопу или планшету. Сделать это возможно через LAN-кабель, поставляемый производителем вместе с устройством, или через Wi-Fi. Предпочтительнее воспользоваться кабелем, поскольку в последних прошивках используется зашифрованный Wi-Fi, из-за чего могут возникнуть трудности.
В случае с ПК это может быть единственный способ, если к нему не подключен беспроводной модуль или сетевая карта им не оснащена.
Порядок действий физического подключения модели ASUS DSL-N10 выглядит следующим образом:
- Сначала необходимо подключить адаптер к разъему Power. Он в роутере один, поэтому трудностей возникнуть не должно.
- Кабель, который провели техники интернет-провайдера, следует подключить именно в выход WAN на маршрутизаторе.
- Аналогичным образом подключить предоставленный в комплекте патч-корд LAN одним разъемом к сетевой карте ПК, а вторым – в любой из четырех свободных выходов на устройстве.
Если доступ к интернету осуществляется через телефонную лини, смотрите схему подключения на картинке:
Как проверить связь с ПК?
В операционных системах Windows 7/10 или Vista перейти в «Центр управления сетями…». Для этого следует открыть «Панель управления» и в первом случае открыть категорию «Сеть и интернет». В Vista нужный пункт находится сразу же в Панели управления.
В открывшемся окне нужно перейти по ссылке «Подключение по локальной сети» и в новом окне проверить пункт IPv4. Этот адрес обязательно должен начинаться с «192.168……». Это означает, что роутер задал правильный IP-адрес компьютеру. Остается только записать или запомнить значение «Шлюз по умолчанию» – оно потребуется для дальнейшей настройки.
Настройка в веб-интерфейсе
Полное руководство по настройке скачивайте ЗДЕСЬ .
В моделях ASUS может быть установлена как новая, так и более ранняя прошивка, которые различаются интерфейсом. Ниже речь пойдет о старом.
Процесс настройки начинается с запуска браузера (не имеет значение, какого). В поле для ввода веб-адреса следует ввести значение из «Шлюз по умолчанию». Он может отличаться, в зависимости от версии прошивки – 192.168.1.1 / 192.168.0.1 или 192.168.0.10.
Главное, вводить назначенный системой. Он также указан с обратной стороны самого маршрутизатора.
После перехода по этому адресу появится окно с запросом ввести логин и пароль. Нужно ввести в полях значение admin – его устанавливают все производители по умолчанию, и затем нажать «Отправить».
Настройка” в обновленном интерфейсе
В новых прошивках принцип настройки остается тем же, только нужные вкладки расположены по-другому. Для примера ниже представлена настройка ASUS DSL-N10 для Ростелеком. Порядок действий следующий:
- Перейти по вкладке «Интернет» – «Подключение». Откроется страница с полями для ввода параметров.
- В пункте «Основные настройки» необходимо выбрать тип подключения PPPoE, используемый в Ростелеком.
- Убедиться, что напротив WAN, NAT и UPnP переключатели стоят на кнопках «Да». Также проверьте наличие флажков напротив автоматического получения IP-адреса и подключения к серверу DNS.
- Далее следует заполнить «Настройка учетной записи», введя пароль и логин, предоставленные провайдером в договоре.
- Остальные параметры не требуют изменений. Достаточно нажать «Применить» и проверить, работает ли интернет.
Ростелеком в своих некоторых филиалах может использовать тип подключения «Динамический IP». В этом случае маршрутизатор принимает IP-адрес от DHCP-сервера поставщика услуг. Поэтому другие соединения или протоколы не требуются. Достаточно установить «Automatic IP» в списке из типа WAN и проверить, чтобы указанные выше кнопки находились в положении «Да».
Для того, чтобы настроить роутер ASUS есть два пути. Первый – это воспользоваться специальным Мастером быстрой настройки устройства. Он специально интегрирован в веб-конфигуратор, чтобы неподготовленный начинающий пользователь мог без проблем подключить маршрутизатор к сети провайдера и поднять беспроводную сеть Вай-Фай. Конечно, возможности его очень ограничены, но самые базовые функции роутера он позволяет настроить без проблем.
Второй путь – работа с полноценным веб-интерфейсом, которая позволяет полностью раскрыть весь потенциал аппарата, при необходимости выжав из него всё, на что он способен. Рассмотрим каждый из вариантов по отдельности.
В обоих случаях для того, чтобы зайти в интерфейс конфигурации маршрутизатора Asus, надо в адресной строке веб-браузера ввести IP-адрес устройства – 192.168.1.1. При запросе авторизации введите логин “admin” и пароль “admin”.
Быстрая настройка Интернет на роутере Асус
Первый раз попав в веб-конфигуратор, Вы увидите приглашение мастера быстро настроить аппарат. Соглашаемся. Первым шагом будет обязательная смена используемого по умолчанию пароля на доступ:
Вместо используемого по умолчанию “admin” поставьте любой другой. Желательно чтобы он был более-менее сложный: состоять из 7-8 символов, содержать буквы латинского алфавита, цифры и специальные символы @#$%&.
Следующим шагом будет выбор типа подключения к Интернету:
Роутеры Асус умеют работать в сети практически любого российского Интернет провайдера – Ростелеком, Дом.ру, ТТК и т.п. Главное, надо предварительно в технической поддержке заранее уточнить какой протокол связи использует оператор связи.
Чаще всего используется либо “Автоматический IP(DHCP)” и “PPPoE”.
В первом случае, обычно, ничего дополнительно указывать не надо, а вот во втором – надо будет ввести логин и пароль на подключение, которые Вам выдали при заключении договора с провайдером. Нажимаем на “Далее”.
На следующем шаге выполним настройку беспроводной сети Вай-Фай:
Здесь надо будет прописать имя сети SSID и пароль для неё – Сетевой ключ. В случае, когда Вы настраиваете двухдиапазонный маршрутизатор, то здесь надо будет ввести название и пароль WiFi для диапазона 5GHz. Жмём на кнопку “Применить”.
На последнем шаге мастера Вы увидите сводную информацию:
Нажимаем “Далее” и переходим на карту сети.
Как настроить маршрутизатор ASUS для Ростелеком, ТТК и Дом.ру
Данная инструкция актуальная для роутеров ASUS RT-N10, RT-N11P, RT-N12, RT-AC51U, RT-AC52U, RT-N56U и RT-N66AU, а так же для всех иных моделей, работающих на программном обеспечении ASUSWRT (веб-интерфес в темных тонах).
Для того, чтобы настроить соединение с провайдером, переходим в раздел “Интернет”, вкладка “Подключение”. Выглядит она следующим образом:
В большинстве филиалов крупнейших российских провайдеров Ростелеком, ТТК и Дом.ру используется протокол PPPoE. Выбираем его в поле “Тип WAN-подключения”:
Обязательно обратите внимание, чтобы были установлены флажки “Да” для WAN,NAT и UPnP.
Ниже обратите внимание чтобы были установлены флажки “Да” для пунктов “Получить IP-адрес WAN автоматически” и “Подключаться к DNS-серверу автоматически”:
В разделе “Настройка учётной записи” надо указать Логин и пароль на подключение роутера ASUS к Интернету, которые Вам выдали при заключении договора.
Никакие параметры более изменять не надо. Нажимаем кнопку “Применить” и проверяем доступ в Интернет.
Динамический IP (DHCP)
В некоторых филиалах провайдеров Ростелеком и ТТК используется тип подключения “Динамический IP” когда адрес роутер получает от DHCP-сервера провайдера и никаких иных соединений и протоколов использовать не надо.
Для настройки надо тип WAN выбрать “Automatic IP”(Автоматический IP).
Обязательно проверьте, чтобы были отмечены все пункты, указанные на рисунке.
Особенно обратите внимание на то, что адреса серверов DNS так же должны получаться устройством автоматически.
Как настроить роутер ASUS для Билайн
В сети Интернет провайдер Билайн использует для подключения протокол L2TP:
Получение IP-адреса и DNS-сервера оставляем в автоматическом режиме.
В настройках учетной записи вводим “Имя пользователя” (обычно это лицевой счёт) и пароль, который выдали представители оператора.
Остаётся только ввести адрес VPN-сервера Билайн: tp.internet.beeline.ru
Нажимаем кнопку “Применить”.
Настройка Wi-Fi (сеть Вай-Фай)
Для того, чтобы настроить обычную сеть WiFi в диапазоне 2.4 GHz на роутерах ASUS, надо в главном меню выбрать пункт “Беспроводная сеть” и вкладку “Общие”:
В поле SSID надо ввести название создаваемой сети Вай-Фай. В этом качестве можно использовать любое слово на английском. Затем надо выбрать метод проверки подлинности “WPA2-Personal” и ввести пароль в поле “Предварительный ключ WPA”. Как правило, более ничего менять не нужно, так как по умолчанию выставлены самые оптимальные параметры.
Чтобы настроить WiFi 5 ГГц на роутерах АСУС (RT-AC51U, RT-AC52U, RT-AC55U,RT-N56U, RT-AC66AU и AC68U), надо в поле “Частотный диапазон” выставить значение 5 GHz:
А дальше всё точно так же, как обычно: прописываем “SSID”(желательно чтобы он немного отличался от того, который используется на 2,4 GHz), указываем метод проверки “WPA2-Personal” и пароль на WiFi, Нажимаем кнопку “Применить”.
Старый веб-интерфейс
Если у Вас используется старая прошивка роутеров ASUS выполненная в сине-голубых тонах(RT-G32, WL-520GC и т.п.), то в этом случае просто действуйте по аналогии. Вот несколько видео-инструкций, которые Вам могут пригодится:
Как Вы можете заметить из видео – по обозначению ключевых параметров в разных версиях прошивки разницы нет.
ASUS DSL-N10
ADSL-модем с поддержкой Wi-Fi
Сочетая в себе функции ADSL-модема и маршрутизатора, ASUS DSL-N10 обеспечивает возможность быстрой и простой настройки сетевой конфигурации и гибкие средства администрирования.
С более подробной информацией о технических характеристиках можете ознакомится на официальном сайте
Характеристики ASUS модели DSL-N10
19 dBm
g mode : 15
17 dBm
n mode : 15
60HZ)
DC Output : 12 V/1 A
Power Consumption : 12 W Max.
Здесь мы рассмотрим алгоритм подключения и настройки ADSL модема ASUS DSL-N10 через WEB интерфейс.
Подключение ADSL модема ASUS DSL-N10
Содержание:
Физичечкое подключение ADSL модема ASUS DSL-N10
В первую очередь ADSL модема ASUS DSL-N10 необходимо подключить к ПК, Ноутбуку или планшету. Подключение возможно как при помощи LAN кабеля, который вы найдете в комплекте ADSL модема ASUS DSL-N10 , так и посредством WI-Fi. Конечно же, надежнее подключить через кабель, т.к. современные прошивки по умолчанию идут с зашифрованным Wi-Fi, что может привести к некоторым cложностям
Для наглядности привожу схему подключения ADSL модема ASUS DSL-N10
- В первую очередь подключаем блок питания в разъем power, с этим проблем возникнуть не должно, он там один.
- Сетевой шнур (LAN), который вам протянули представители вашего провайдера, подключаем в разъем WAN на роутере, не иначе.
- Сетевой шнур, который идет в комплекте с ASUS DSL-N10 одним концом подключаем к сетевой карте компьютера или ноутбука, а другим в один из разъемов LAN на роутере
Для наглядности, вот вам задняя панель
На этом физическое подключение ADSL модема ASUS DSL-N10 завершено. Если все сделано правильно, на передней панели роутера должно гореть 4 индикатора: POWER, WPS, WLAN ну и один из LANов. Если вы используете новый ASUS DSL-N10 , то переходите к проверке связи компьютера и ADSL модема ASUS DSL-N10 . Если же ADSL модема ASUS DSL-N10 ранее использовался для доступа к интернет, то во избежание проблем с дальнейшим подключением рекомендую вам сбросить ASUS DSL-N10 к заводским настройкам. Для этого зажмите reset при помощи тонкого предмета на 10 секунд, и подождите не менее двух минут и переходите к следующему этапу.
Проверка связи компьютера и ADSL модема ASUS DSL-N10
В Windows 7 и Vista жмите:
Пуск → Панель управления → Сеть и интернет → Центр управления сетями и общим доступом
либо
Пуск → Панель управления → Центр управления сетями и общим доступом
Зависит от настройки системы
Должны попасть на эту страницу
Жмем подключение по локальной сети → Сведения и получаем следующее окно
В Свойстве “Адрес IPv4” Значение должно начинаться с “192.168……”. Этот адрес выдал вашему компьютеру ADSL модема ASUS DSL-N10
Для дальнейшей настройки нам потребуется Значение Свойства Шлюз по умолчанию IPv4. Запомните его и переходите к настройке подключения, ну или запишите
Настройка подключения для ADSL модема ASUS DSL-N10
Открываем браузер. Подойдет любой. В адресной строке вбиваем Шлюз по умолчанию IPv4 формата 192.16.1.1 или 192.168.0.1, а на некоторых прошивках и 192.168.0.10. Вбивайте свой. Тот, что нужно было запомнить или записать из прошлого этапа. Так же шлюз можно посмотреть на обратной стороне ADSL модема ASUS DSL-N10. Перед вами должно появиться окно ввода пароля. Вводим логин: admin, пароль admin.
Жем отправить.
Для стороних прошивок так же возможны следующие пароли: “password”, “1234”, “0000”, “пустое значение”. Логин и пароль так же написан на обратной стороне ADSL модема ASUS DSL-N10. После авторизации попадаем на страницу настройки ADSL модема ASUS DSL-N10.
Заходим в дополнительные настройки и открываем вкладку WAN. На некоторых прошивках в левом меню имеется вкладка WAN, жмем ее. Вы должны попасть на страницу настройки интернет соединения ADSL модема ASUS DSL-N10
Алгоритм дальнейшей настройки ADSL модема ASUS DSL-N10 зависит только от типа подключения, который использует предоставляющий вам интернет провайдер. Поэтому я приведу основные настройки для популярных провайдеров Москвы которые будет необходимо заполнить в поля на картинке выше.
Основные настройки ADSL модема ASUS DSL-N10 для провайдеров Москвы
Настройки Билайн для ADSL модема ASUS DSL-N10
- Тип WAN подключения: L2TP или PPTP
- Настройка IP адреса WAN: Получить автоматически
- Настройка DNS WAN: Получить автоматически
- Настройка Учетной записи и соединения: Логин и пароль предоставляется провайдером
- Специальные требования от поставщика услуг: Сервер PPTP/L2TP пишем “tp.internet.beeline.ru”
- Сайт и телефон провайдера: www.beeline.ru +7 800 700 8000
В последнее время участились звонки пользователей билайна. Звонили в билайн, узнавали в чем дело. Оператор ответил что они выборочно меняют тип подключения, с целью “выявить неактивных клиентов”. Если по данной инструкции настройка не удается, то используйте “IPOE подключение на ASUS DSL-N10 “
Настройки IPOE Билайн интернет для ADSL модема ASUS DSL-N10
- Тип WAN подключения: Динамический IP(DHSP, Automatic IP)
- Настройка IP адреса WAN: Получить автоматически
- Настройка DNS WAN: Получить автоматически
- Настройка Учетной записи и соединения: Не требуется
- Специальные требования от поставщика услуг: Не требуется
- Сайт и телефон провайдера: www.beeline.ru +7 800 700 8000
Настройки Онлайм для ADSL модема ASUS DSL-N10
- Тип WAN подключения: Динамический IP(DHSP, Automatic IP)
- Настройка IP адреса WAN: Получить автоматически
- Настройка DNS WAN: Получить автоматически
- Настройка Учетной записи и соединения: Не требуется
- Специальные требования от поставщика услуг: Не требуется
- Сайт и телефон провайдера: www.onlime.ru +7 800 707 12 12
Настройки Акадо для ADSL модема ASUS DSL-N10
С акадо все сложнее. Они используют разные типы подключения в различных районах Москвы
- Тип WAN подключения: Динамический IP(DHSP, Automatic IP)
- Настройка IP адреса WAN: Получить автоматически
- Настройка DNS WAN: Получить автоматически
- Настройка Учетной записи и соединения: Не требуется
- Специальные требования от поставщика услуг: Привязка по MAC адресу. Просить у провайдера, либо скопировать с сетевой карты компа
- Сайт и телефон провайдера: www.akado.ru +7(499)940-00-00
или
- Тип WAN подключения: Статический IP
- Настройка IP адреса WAN: ip адрес предоставляется провайдером. Должен быть в договоре.
- Настройка DNS WAN: Получить автоматически
- Настройка Учетной записи и соединения: Не требуется
- Специальные требования от поставщика услуг: Привязка по MAC адресу. Просить у провайдера, либо скопировать с сетевой карты компа
- Сайт и телефон провайдера: www.akado.ru +7(499)940-00-00
Настройки Старнет для ADSL модема ASUS DSL-N10
- Тип WAN подключения: PPPoE
- Настройка IP адреса WAN: Выдается провайдером во всех районах кроме Головинский
- Настройка DNS WAN: Выдается провайдером во всех районах кроме Головинский
- Настройка Учетной записи и соединения: Логин и пароль выдается провайдером
- Специальные требования от поставщика услуг: Не требуется
- Сайт и телефон провайдера: www.starnet.ru +7(495) 150-95-59
Настройки Нетбайнет для ADSL модема ASUS DSL-N10
- Тип WAN подключения: PPPoE
- Настройка IP адреса WAN: Получить автоматически
- Настройка DNS WAN: Получить автоматически
- Настройка Учетной записи и соединения: Логин и пароль выдается провайдером
- Специальные требования от поставщика услуг: Не требуется
- Сайт и телефон провайдера: www.netbynet.ru +7(495) 980 24 00
Настройки Леальта для ADSL модема ASUS DSL-N10
- Тип WAN подключения: Статический IP
- Настройка IP адреса WAN: ip адрес предоставляется провайдером. Должен быть в договоре.
- Настройка DNS WAN: DNS адрес предоставляется провайдером. Должен быть в договоре.
- Настройка Учетной записи и соединения: Не требуется
- Специальные требования от поставщика услуг: Привязка по MAC адресу. Просить у провайдера, либо скопировать с сетевой карты компьютера
- Сайт и телефон провайдера: www.lealta.ru +7 (499) 579-90-70
По просьбе посетителя
Настройки МТС ИРКУТК для ADSL модема ASUS DSL-N10
- Тип WAN подключения: PPPoE
- Настройка IP адреса WAN: Получить автоматически
- Настройка DNS WAN: Получить автоматически
- Настройка Учетной записи и соединения: Логин и пароль выдается провайдером
- Специальные требования от поставщика услуг: Не требуется
- Сайт и телефон провайдера: www.irkutsk.mts.ru +7 800 250 0890
Настройки УкрТелеком для ADSL модема ASUS DSL-N10
- Тип WAN подключения: iPoE
- Настройка IP адреса WAN: Получить автоматически
- Настройка DNS WAN: Получить автоматически
- Настройка Учетной записи и соединения: Не требуется
- Специальные требования от поставщика услуг: VPI = 1, а VCI= 40
- Сайт и телефон провайдера: www.ukrtelecom.ua 0-800-506-800, 044-246-68-00
Настройки Авелаком для ADSL модема ASUS DSL-N10
- Тип WAN подключения: L2TP
- Настройка IP адреса WAN: Получить автоматически
- Настройка DNS WAN: Получить автоматически
- Настройка Учетной записи и соединения: Логин и пароль предоставляется провайдером
- Специальные требования от поставщика услуг: Сервер L2TP пишем l2tp.avelacom.ru или 95.143.0.247
- Сайт и телефон провайдера: www.avelacom.ru +7 (495) 745-95-59, +7-800-550-03-01, +7 (812) 336-46-96
Видео по запросу “Настройка ASUS DSL-N10 “
По просьбам мы будем добавлять настройки для ADSL модема ASUS DSL-N10 других провайдеров МОСКВЫ
“>
Настройка роутера ASUS RT-N11P | nastroika.pro
  Asus | Билайн | Ростелеком
В данной пошаговой инструкции — подробно о том, как настроить Wi-Fi роутер ASUS RT-N11P для работы с домашним Интернетом провайдеров Билайн (L2TP) и Ростелеком (PPPoE). По порядку будут рассмотрены следующие этапы настройки беспроводного маршрутизатора:
- Как подключить Asus RT-N11P
- Вход в веб-интерфейс настроек роутера
- Настройка Интернета Билайн и Ростелеком
- Настройка защиты беспроводной сети (установка пароля на Wi-Fi)
- Настройка IPTV
Как подключить ASUS RT-N11P для настройки
Первый шаг — правильное подключение Wi-Fi роутера, которое обычно не представляет собой сложностей:
- Кабель питания подключите к соответствующему разъему на задней панели роутера.
- Кабель Интернета (в том числе кабель от модема, если ваш провайдер использует ADSL модем) подключите к разъему WAN (Internet), отмеченным значком, напоминающим иконку Internet Explorer.
- Также вы можете соединить разъем сетевой карты компьютера или ноутбука, с которого будет производиться настройка, кабелем (входит в комплект поставки роутера) с одним из разъемов LAN на роутере (отмечены цифрами). По возможности, настройку лучше проводить именно по кабельному соединению, но, если такой возможности нет — можно и по Wi-Fi.
И, наконец, последнее, что можно порекомендовать сделать, прежде чем приступить непосредственно к настройке — проверить параметры подключения по локальной сети на компьютере или ноутбуке (если он подключен к ASUS RT-N11P кабелем).
Включите питание роутера (кнопка справа на тыльной стороне) и подождите минуту-другую, пока он загрузится. Если роутер не подключен кабелем, подключитесь к появившейся беспроводной сети ASUS.
Как зайти в интерфейс настроек роутера
Для входа в веб-интерфейс настроек Asus RT-N11P запустите любой браузер на компьютере или ноутбуке, подключенном к роутеру и введите в адресную строку 192.168.1.1 — вы должны будете увидеть запрос логина и пароля.
Стандартные логин и пароль, если вы ранее их не меняли (а смена пароля требуется после первого входа в настройки) — admin и admin соответственно.
Если это первый вход в параметры роутера, то вас встретит мастер быстрой настройки, который:
- Предложит задать новый пароль для входа в настройки, вместо стандартного admin
- Попробует обнаружить тип соединения (часто делает это неправильно и потребуется ручная настройка, что описано далее).
- Предложит задать имя Wi-Fi сети (SSID)и пароль для нее. Учтите, если вы выполняете настройку по беспроводной сети, а не по кабелю, то сразу после смены имени и ключа сети и нажатия кнопки «Применить», вам придется переподключиться уже к новой сети и снова зайти в настройки роутера (а пока вы этого не сделаете, в браузере вам может показаться что «роутер завис», хотя это не так, просто с ним больше нет соединения).
По завершении шагов быстрой настройки QIS (Quick Internet Setup) вы окажетесь на главной странице настроек роутера ASUS RT-N11P, которая позволяет задать необходимые опции, настроить интернет и другие параметры вручную, что часто необходимо, особенно если ваш провайдер — Билайн.
Настройка ASUS RT-N11P для Билайн
Внимание: для того, чтобы роутер мог подключиться к Интернету, соединение Билайн L2TP на самом компьютере, если такое есть в наличии, должно быть отключено (и в дальнейшем его подключать не нужно, маршрутизатор будет сам устанавливать VPN-соединение и «раздавать» его конечным устройствам).
Для настройки Интернет-подключения Билайн на Wi-Fi роутере, на странице настроек в меню слева выберите «Интернет», а затем на вкладке «Подключение» задайте следующие параметры сетевого подключения (ниже есть также скриншот с необходимыми параметрами):
- Тип WAN-подключения — L2TP
- Получить IP-адрес WAN автоматически — Да
- Подключаться к DNS-серверу автоматически — Да
- Имя пользователя — ваш логин от домашнего Интернета Билайн (обычно, начинается с 089)
- VPN-сервер — tp.internet.beeline.ru
Остальные параметры изменять не нужно, они по умолчанию как раз те, которые требуются (если только вы ранее их уже не меняли). Нажмите «Применить» и подождите некоторое время.
Если все параметры были указаны верно, то через короткое время на компьютере (при условии, что Интернет «Билайн» на нем разорван, о чем говорилось выше) появится доступ не только в «админку» Asus RT-N11P, но и в Интернет (можете открыть новую вкладку в браузере и попробовать зайти на какой-либо сайт или же посмотреть на статус сети на главной странице веб-интерфейса настроек беспроводного маршрутизатора).
Настройка подключения Ростелеком и Дом.ру (PPPoE)
Для того, чтобы настроить Интернет Ростелеком или Дом.ру по протоколу PPPoE на ASUS RT-N11P, на странице настроек слева нажмите «Интернет», а затем на вкладке «Подключение» задайте следующие параметры:
- Тип WAN-подключения — PPPoE
- Получить IP-адрес автоматически — Да
- Подключиться к DNS-серверу автоматически — Да
- Имя пользователя и пароль — ваши данные (логин и пароль) для домашнего Интернета Ростелеком или Дом.ру
Остальные параметры обычно не требуют изменения. Нажмите «применить» и, если все было сделано правильно, то через короткий промежуток времени на вашем компьютере и на других устройствах, подключенных по Wi-Fi к ASUS RT-N11P, появится доступ в Интернет.
Примечание: в некоторых редких регионах для Ростелеком и Дом.ру используется тип соединения «Динамический IP». Если это так, то по сути ваш роутер настроен «из коробки», всё что требуется — задать пароль на Wi-Fi, что делается еще на этапе автоматической настройки.
Как изменить пароль на Wi-Fi на ASUS RT-N11P
Для настройки параметров беспроводной сети на роутере в меню слева выберите пункт «Беспроводная сеть», а затем задайте (или измените) необходимые параметры:
- SSID — имя беспроводной сети (которое видно с подключающихся устройств). Не используйте кириллицу.
- Метод проверки подлинности — оптимальный вариант WPA2-Personal
- Предварительный ключ WPA — ваш пароль на Wi-Fi, должен содержать не менее 8 символов. Также, как и в случае с SSID, не используйте кириллицу.
Сохраните настройки. После сохранения на тех устройствах, которые были подключены по Wi-Fi может потребоваться заново подключиться. Если имя сети не изменилось, а изменился только пароль Wi-Fi, может потребоваться «забыть сеть», прежде чем подключаться, см. Параметры сети, сохраненные на этом компьютере не соответствуют требованиям этой сети, Ошибка аутентификации на телефоне Android (смартфон пишет Сохранено WPA/WPA2).
Настройка IPTV
Для настройки телевидения IPTV на ASUS RT-N11P, подключите приставку к одному из свободных портов LAN на устройстве, после чего на странице настроек роутера откройте пункт «Локальная сети» и на вкладке «IPTV» укажите номер этого порта LAN, сохраните настройки. Подробнее: Как настроить IPTV на роутерах ASUS RT-N11P и других.
Может быть полезным и интересным:
ASUS DSL N10: обзор, настройка и прошивка
Вступление
Компания Asus является одним из мировых лидеров по производству сетевого оборудования. Её модельный ряд широко представлен на отечественном рынке. В ассортименте имеются как модели топ-класса, так и бюджетные варианты.
Функциональный модем для раздачи Wi-Fi сети
Один из самых удачных и довольно популярный роутер для работы в ADSL сетях — ASUS DSL N10. По сути, это ADSL модем с функцией беспроводного маршрутизатора. Устройство надёжное, обеспечивает качественную работу и имеет невысокую стоимость. Предлагаем вашему вниманию обзор этой модели, а также покажем, как настроить роутер, и каким образом меняется прошивка.
Обзор возможностей
Модель представлена в 3 модификациях. Кроме, собственно, ASUS DSL N10 есть модели с приставкой B1 и E в конце. Отличаются они лишь внешним видом и небольшими отличиями в аппаратной начинке. Последние две имеют более современный внешний вид и корпус угольного цвета с ромбическим рисунком, тогда как первый относится к моделям предыдущего поколения. Серый цвет корпуса без рисунка, имеет вентиляционные решётки на верхней поверхности. Больше ничем существенным они не отличаются.
Роутер имеет возможность быстрой настройки буквально за несколько кликов. Мощная антенна гарантирует стабильный сигнал в широкой зоне покрытия. Удобный графический интерфейс призван значительно облегчить работу по установке и конфигурации сетевых параметров. Маршрутизатор способен создать 4 беспроводные сети одновременно. Это очень удобно в небольших фирмах или, например, дома можно организовать дополнительные сети для своих друзей. При этом можно гибко настроить пропускную способность для каждого подключения.
Этот роутер возможно использовать как в качестве модем, так и в качестве маршрутизатора для отдельно стоящего модема. Технология EZ WPS настроит соединение несколькими нажатиями кнопки. Модификация N10E имеет на 72% ниже энергопотребление по сравнению с аналогичными устройствами других производителей.
Настройка соединения
Так как ASUS DSL N10 предназначен для работы в телефонных сетях, необходимо правильно выполнить подключение оборудования. Понадобится сплиттер, соединительный кабель, свободная розетка и компьютер. Кабель телефонной линии подсоедините к сплиттеру в обозначенный для этого разъем. С другой стороны подключите к нему домашний телефон и модем. Последний должен быть подсоединён через разъём ADSL синего цвета. В жёлтый разъем LAN воткните шнур для соединения с ПК. После этого подключите роутер к источнику питания.
Настроить сетевые параметры можно через веб-интерфейс. В любом браузере введите адрес 192.168.1.1, затем имя пользователя и пароль admin. Перед вами откроется страничка синего цвета. Все необходимые пункты меню располагаются в левой колонке. В верхней строке можно выбрать язык меню, также там отображается прошивка и название сети. Во вкладке «Быстрая настройка Интернета» утилита предложит переименовать сеть, придумать свой пароль.
Далее вам нужно будет выбрать свой город и провайдера. Крупнейшие поставщики, например, Ростелеком, — этот пункт удастся настроить автоматически. Скорее всего, вам не нужно будет водить конфигурация подключения вручную. Если поставщик в списке отсутствует, позвоните в техподдержку и уточните конфигурацию подключения, чаще всего она также указывается в договоре на предоставление услуг. Далее система предложит ввести имя пользователя и пароль из договора. Они также указываются в договоре компании Ростелеком или любой другой.
Если вы хотите поменять настройки соединения в любое другое время, в меню «Дополнительные настройки» можно увидеть следующие ссылки:
Беспроводная сеть. Позволяет настроить режим безопасности, переименовать подключение, сменить код доступа. Рекомендуем выбрать стандарт WPA2-PSK с алгоритмом AES. Он является самым надёжным.
Локальная сеть (ЛВС). Отображает адрес доступа к сети, который можно легко сменить, а также позволяет задать диапазон доступных IP адресов.
Интернет (WAN). Задаются сетевые параметры. Есть ли они не были установлены автоматически, в техподдержке провайдера или в договоре провайдера Ростелеком или другого узнайте технические детали. Кроме непосредственно DSL, настраивается дополнительное подключение. Чаще всего это статический или динамический IP либо PPPoE.
Замена прошивки
Часто бывает, что в продажу поступает роутер, на котором прошивка уже устарела, из-за чего устройство работает нестабильно и с ошибками. Исправить ситуацию можно заменой встроенного ПО маршрутизатора. Для этого перейдите на сайт поддержки Asus на страницу своей версии роутера. Узнать вы её можете, посмотрев на нижнюю поверхность, где сверху штрихкода будет написана модель устройства.
Узнав, перейдите по следующей ссылке:
для ASUS DSL N10 — сюда;
N10 B1 — сюда;
а N10E — сюда.
Выберите версию операционной системы, под надписью «Программное обеспечение» выберите пункт, где предлагается последняя прошивка. Скачайте и распакуйте архив. Теперь в интерфейсе маршрутизатора перейдите во вкладку Администрирование — Обновление микропрограммы. Выберите файл, нажмите «Отправить». Примерно в течение 3 минут прошивка будет завершена.
Заключение
Надеемся, что информация для вас была очень полезной. Мы будем рады, если она поможет вам определиться с выбором беспроводного маршрутизатора. Вы также смогли узнать, как выполняется настройка и прошивка. Если вы уже являетесь владельцем какой-то из модификаций роутера, будем признательны за оставленные комментарии.
Как настроить ASUS DSL-AC68U для NBN FTTB / N
Перейти к основному содержаниюСсылки на сайты
Продажи: 13 19 17
Поддержка: 13 22 58
Ссылки
iiПомощь навигации
- Аккаунты и биллинг
- Платежи и счета
- Имя пользователя Пароль
- Управлять моей учетной записью
- Управлять моими услугами
- Безопасность и охрана
- Широкополосный доступ и Wi-Fi
- Вай-фай
- NBN
- ADSL2 + и голый DSL
- Сверхширокополосный (VDSL / Cable / FTTB)
- VDSL2 в Канберре
- Кабель в Балларате, Милдьюре и Джилонге
Asus router Войти | Настройка роутера asus
Маршрутизаторы ASUS— что такое функция Asus AiMesh?
Маршрутизаторы ASUSразработаны для обеспечения максимально возможного покрытия Wi-Fi, и в большинстве случаев один маршрутизатор ASUS обеспечивает бесперебойную и надежную доставку Wi-Fi в каждый уголок вашего дома.Обычно на покрытие Wi-Fi влияет множество факторов, таких как планировка комнаты, обстановка, строительные материалы и т. Д. Для любых мертвых зон или ненадежных сигналов в вашем доме Asus Ai Mesh является ключом к вашим сетевым проблемам.
AiMesh — это новая инновационная функция маршрутизатора Asus, которая соединяет несколько маршрутизаторов ASUS для создания домашней сети Wi-Fi. Это поможет вам решить проблемы с Wi-Fi, максимально используя имеющееся оборудование. С технологической системой Ai Mesh вы можете смешивать различные модели маршрутизаторов ASUS, чтобы обновлять их без необходимости выбрасывать старый маршрутизатор, поскольку ваши старые маршрутизаторы Asus можно использовать для расширения вашей сети AiMesh.Система Wi-Fi AiMesh действительно рентабельна, поскольку в ней используется старый или существующий маршрутизатор Asus вместе с одним дополнительным маршрутизатором Asus для создания всей системы Wi-Fi Aimesh.
Характеристики сетки Ai:
- Обеспечивает полный контроль сети
- Позволяет быстро и легко настроить
- Обеспечивает бесперебойное подключение к Wi-Fi со скоростью до 5300 Мбит / с.
- Экономичный
Настройка Asus Ai Mesh — router.asus.com
Требуются следующие основные шаги:
- Обновление прошивки роутера до прошивки, поддерживаемой Asus AiMesh, и настройка расширения роутеров Asus до заводских настроек по умолчанию
- Настройка маршрутизатора наивысшей спецификации в качестве основного маршрутизатора.
- Найдите другие маршрутизаторы в приложении ASUSWRT или Asus router.
- Выберите свой роутер и подключите его к системе AiMesh Wi-Fi.
Перед настройкой ASUS AiMesh необходимо подготовить:
Два маршрутизатора ASUS (модели маршрутизаторов Asus, поддерживающие функцию AiMesh)
Назначьте один маршрутизатор Asus как маршрутизатор AiMesh, а другой маршрутизатор Asus как узел AiMesh. Маршрутизатор с самыми высокими техническими характеристиками должен использоваться в качестве маршрутизатора AiMesh.
Обновление прошивки роутера Asus
Прошивку маршрутизатора Asusможно обновить до прошивки, поддерживаемой Aimesh, выполнив следующие действия:
- Подключите роутер ASUS к источнику питания, подключив адаптер питания.Нажмите кнопку питания, расположенную на задней панели маршрутизатора Asus.
- Проверьте наличие WAN-соединения и 2. светодиодный индикатор 4GHz / 5GHz загорится синим светом, чтобы убедиться, что аппаратное соединение готово.
- Также подключите компьютер к маршрутизатору Asus с помощью кабеля Ethernet.
- Запустите веб-браузер на вашем компьютере, который перенаправит вас к мастеру настройки маршрутизатора ASUS, перейдя на сайт www.router.asus.com. Вы также можете использовать IP-адрес по умолчанию http://192.168.1.1 для входа на маршрутизатор Asus в адресную строку.
- Перейдите в раздел «Администрирование», щелкнув расширенные настройки и выбрав «Обновление прошивки».
- Нажмите кнопку «Проверить», чтобы автоматически обновить прошивку маршрутизатора Asus.
- После того, как вы завершили процесс обновления прошивки, вы должны перейти на страницу карты сети, чтобы проверить, появился ли значок AiMesh.
Сброс узла AiMesh до заводских значений по умолчанию
- Нажмите кнопку сброса, расположенную на узле AiMesh, примерно на 5 секунд, а затем отпустите ее, пока индикатор питания не начнет медленно мигать.
- Когда процесс сброса завершен, отсоедините сетевой кабель и оставьте узел AiMesh включенным и оставьте его в режиме ожидания для настройки системы AiMesh.
Настройка роутера Asus AiMesh
- Отключите кабельный или DSL-модем от источника питания или, если он имеет резервную батарею, извлеките вставленные батареи.
- Подключите модем к маршрутизатору AiMesh через порт WAN с помощью кабеля Ethernet
- Подключите модем к источнику питания и включите его. Проверьте светодиодные индикаторы модема, чтобы убедиться, что соединение активно.
- Включите маршрутизатор Asus, нажав кнопку питания, расположенную на задней панели маршрутизатора.
- Убедитесь, что ваше аппаратное соединение установлено, проверив, горят ли светодиоды WAN и 2.4G или 5G.
- AiMesh Маршрутизатор ASUS можно настроить в веб-интерфейсе, в приложении ASUS Router APP-Android или ASUS Router APP-iOS.
Настройка AiMesh в веб-интерфейсе — поиск других маршрутизаторов в ASUSWRT; router.assu.com
- Сначала отключите соединение Wi-Fi на вашем компьютере, а затем подключите компьютер к маршрутизатору Asus AiMesh с помощью кабеля Ethernet для подключения к одному из портов LAN вашего маршрутизатора Asus AiMesh.
Примечание. Если вы хотите подключить компьютер к маршрутизатору AiMesh по беспроводной сети, а не через проводное соединение Ethernet, вам необходимо выполнить поиск по имени сети (SSID) вашего маршрутизатора AiMesh и подключить его с помощью сетевого ключа. Вы можете найти сетевое имя (SSID) по умолчанию, указанное на задней этикетке вашего маршрутизатора Asus AiMesh. - Запустите веб-браузер на вашем компьютере, который перенаправит вас к мастеру настройки маршрутизатора ASUS, перейдя на сайт www.router.asus.com. Вы также можете использовать IP-адрес по умолчанию http: // 192.168.1.1 для роутера Asus войдите в адресную строку.
- В мастере настройки ASUS перейдите на страницу карты сети и щелкните значок AiMesh, а затем найдите свой расширяющийся узел AiMesh.
- Щелкните «Поиск», чтобы найти узел AiMesh автоматически. Когда на этой странице отображается узел AiMesh, щелкните его, чтобы добавить в систему AiMesh. Система AiMesh лучше всего подходит для размещения всех ваших маршрутизаторов Asus в непосредственной близости во время первой синхронизации в случае помех.
- Совет: Если вы не можете найти поблизости ни один узел AiMesh или в случае сбоя синхронизации маршрутизаторов, попробуйте проверить следующее и повторите попытку.
- Переместите узел AiMesh ближе к маршрутизатору AiMesh на расстояние 1-3 метра.
- Убедитесь, что ваш узел AiMesh включен.
- Также проверьте, обновлен ли ваш узел AiMesh до прошивки, поддерживаемой AiMesh.
- Вы также должны убедиться, что ваш узел AiMesh сброшен до значений по умолчанию.
- Когда синхронизация будет завершена, вы получите сообщение.
Настройка беспроводного маршрутизатора asus- router.asus.com
Беспроводные маршрутизаторы Asusотличаются консолью и интерфейсом, но настройка маршрутизатора Asus одинакова для всех беспроводных маршрутизаторов. Чтобы настроить беспроводной маршрутизатор Asus с помощью модема, выполните действия, указанные здесь. Прежде чем приступить к настройке роутера Asus, вы должны убедиться, что выполнены все необходимые условия для настройки роутера Asus.
- Разместите маршрутизатор Asus в центре, так как это обеспечит максимальное покрытие беспроводной сети вокруг вашего дома для всех подключенных устройств.
- Не размещайте маршрутизатор под прямыми солнечными лучами или рядом с любыми металлическими препятствиями.
- Чтобы избежать каких-либо помех или потерь сигнала, убедитесь, что маршрутизатор находится подальше от устройств Wi-Fi 802.11g или 20 МГц.
- Вы должны обновить прошивку беспроводного маршрутизатора Asus до последней версии. Последнюю версию модели маршрутизатора Asus можно загрузить с сайта http://www.asus.com.
- Сориентируйте съемные антенны маршрутизатора, если таковые имеются.
Установка беспроводного маршрутизатора Asus — настройка маршрутизатора Asus
Выполните следующие действия для установки маршрутизатора Asus:
Прежде всего, распакуйте свой беспроводной маршрутизатор Asus на случай, если вы купили его новым, но если вы хотите установить старый маршрутизатор Asus, вы должны сначала сбросить настройки маршрутизатора Asus.
- Подключите маршрутизатор Asus к розетке питания, подключив его и включив.
- Затем установите соединение между вашим маршрутизатором Asus и кабельным или DSL-модемом с помощью кабеля Ethernet.
- Затем вам нужно подключить компьютер к маршрутизатору Asus с помощью другого кабеля Ethernet.
- Примечание: Если у вас нет дополнительного кабеля Ethernet, вы должны
- Зайдите в компьютер и щелкните значок беспроводной связи.
- Подключение к незащищенной беспроводной сети, имя — Asus
- Перейдите в веб-браузер на своем компьютере и введите IP-адрес шлюза по умолчанию 168.1.1 для входа в систему маршрутизатора Asus в адресной строке и нажмите Enter. Запуск веб-браузера на вашем компьютере перенаправит вас к мастеру настройки роутера ASUS, перейдя на сайт www.router.asus.com.
- На странице экрана входа в систему маршрутизатора Asus необходимо ввести имя пользователя и пароль по умолчанию — admin в оба поля.
- Ваш Asus Router автоматически определит ваш Интернет и его тип подключения.
- После этого следуйте инструкциям на экране, чтобы настроить беспроводной маршрутизатор Asus.
Советы:
- Не оставляйте гостевой режим включенным и не выключайте его.
- Спросите своего интернет-провайдера о типе подключения, если это DHCP, PPPoE, статическое IP-соединение и т. Д.
- Вы должны обновить прошивку Asus Router до последней версии прошивки для максимальной производительности вашего роутера.
- Не забудьте перезагрузить маршрутизатор Asus и модем после процесса настройки маршрутизатора Asus.
Asus роутер логин; router.asus.com
Вы можете получить доступ к странице настройки маршрутизатора Asus через Интернет, выполнив процедуру входа в систему маршрутизатора Asus через router.asus.com, выполнив следующие действия:
- Подключите порт LAN маршрутизатора Asus к порту LAN компьютера с помощью кабеля Ethernet.
- Запустите веб-браузер на вашем компьютере и войдите в веб-интерфейс маршрутизатора Asus, перейдя на страницу конфигурации вашего маршрутизатора Asus, набрав www.router.asus.com или IP-адрес по умолчанию http://192.168.1.1 для вашего маршрутизатора Asus войдите в адресную строку.
- На странице экрана входа в роутер Asus введите данные для входа, т.е. имя пользователя и пароль для доступа к расширенным настройкам роутера Asus. // http://router.asus.com
- Имя пользователя и пароль по умолчанию для входа на маршрутизатор Asus — «admin». После того, как вы введете учетные данные для входа в роутер Asus, вы будете перенаправлены на страницу конфигурации роутера Asus.
- В случае, если вы настроили свои данные для входа в систему, используйте эти учетные данные для входа в маршрутизатор Asus для входа в веб-интерфейс вашего маршрутизатора Asus.
- После успешного входа в роутер Asus — ВХОД НА МАРШРУТИЗАТОР ASUS, вы можете сконфигурировать модель своего роутера для дальнейших функций и настроек роутера.
Устранение неполадок при входе в систему на маршрутизаторе Asus (router.asus.com) Проблема
Если в любом случае вы не можете получить доступ к веб-интерфейсу маршрутизатора Asus с помощью веб-браузера, выполните действия по устранению неполадок, упомянутые здесь, чтобы решить проблему входа в систему на маршрутизаторе Asus:
- Если вы установили проводное сетевое соединение, убедитесь, что кабель Ethernet подключен правильно.
- Проверьте состояние светодиода, чтобы убедиться в правильности подключения.
- Убедитесь, что вы ввели правильные данные для входа в роутер Asus, т.е. имя пользователя и пароль — «admin».
- Удалите файлы cookie, а также очистите кеш в своем веб-браузере.
Конфигурация роутера Asus через router.asus.com
- Получите доступ к веб-настройке служебной программы маршрутизатора Asus.
- Запустите веб-браузер на вашем компьютере и войдите в веб-интерфейс маршрутизатора Asus, перейдя на страницу конфигурации вашего маршрутизатора Asus, набрав www.router.asus.com или IP-адрес по умолчанию http://192.168.1.1, http://192.168.0.1 для вашего маршрутизатора Asus войдите в адресную строку.
- На странице экрана входа в роутер Asus введите данные для входа, т.е. имя пользователя и пароль для доступа к расширенным настройкам роутера Asus. // http://router.asus.com
- Имя пользователя и пароль по умолчанию для входа на маршрутизатор Asus — «admin». После того, как вы введете учетные данные для входа в роутер Asus, вы будете перенаправлены на страницу конфигурации роутера Asus.
- Перейдите на страницу настройки маршрутизатора Asus, а затем перейдите в Дополнительные настройки.
- Выберите меню WAN, расположенное слева.
- Перейдите к настройке WAN DNS, введите 208.67.220.220 и 208.67.222.222 в «DNS Server 1 и DNS Server 2 соответственно» и нажмите Enter.
- Подтвердите, что вы не настроили DNS-сервер локальной сети. Также не настраивайте Open DNS.
- Проверьте свои настройки.
Как сбросить пароль роутера Asus — защитить роутер Asus?
Рекомендуется сбросить пароль маршрутизатора ASUS, чтобы обеспечить безопасность сети маршрутизатора Asus.
Шаги по сбросу пароля администратора вашего роутера ASUS:
- Откройте веб-браузер на своем устройстве и войдите в панель администратора маршрутизатора Asus, перейдя на страницу конфигурации вашего маршрутизатора Asus, набрав www.router.asus.com или IP-адрес по умолчанию http://192.168.1.1. , http://192.168.0.1 для вашего роутера Asus войдите в адресную строку.
- На странице экрана входа в роутер Asus введите данные для входа, т.е. имя пользователя и пароль для доступа к расширенным настройкам роутера Asus.// http://router.asus.com
- Имя пользователя и пароль по умолчанию для входа на маршрутизатор Asus — «admin». После того, как вы введете учетные данные для входа в роутер Asus, вы будете перенаправлены на страницу конфигурации роутера Asus.
- Перейдите в раздел «Безопасность», выберите «Состояние» и в раскрывающемся списке выберите изменение имени пользователя или пароля.
Для сброса пароля Wi-Fi вашего роутера ASUS — router.asus.com
- Войдите на страницу администратора маршрутизатора Asus с помощью маршрутизатора.asus.com или IP по умолчанию
- Зайдите в параметр «Административные настройки» и нажмите «Беспроводная связь».
- На панели «Беспроводная связь» будет отображаться другой тип параметров, связанных с Wi-Fi.
- Сначала выберите имя сети SSID и диапазон Wi-Fi, для которого вы хотите изменить пароль.
- Выберите типы защиты паролем, например, WEP / WEP2 и т. Д.
- Введите новый безопасный и надежный пароль в поле пароля и затем нажмите «Сохранить».
Как настроить клиент OpenVPN на маршрутизаторах Asus с помощью ASUSWRT
Модели маршрутизаторов Asus более высокого уровня — одни из немногих на рынке потребительских маршрутизаторов со встроенной поддержкой OpenVPN.ASUSWRT (специальная прошивка маршрутизатора Asus) имеет встроенную поддержку OpenVPN как в клиентском, так и в серверном режиме.
Из этого туториала Вы узнаете, как настроить маршрутизатор ASUS для работы в качестве клиента OpenVPN, который установит постоянный VPN-туннель от маршрутизатора.
Эта настройка позволяет подключать неограниченное количество устройств к одному и тому же VPN-соединению.
Это идеально подходит для устройств, не имеющих встроенной поддержки VPN, таких как:
- AppleTV
- FireTV
- Xbox (Xbox 360 и Xbox One)
- Playstation (PS3 / PS4)
- Chromecast
- Roku
Когда вы используете рекомендованную нами настройку VPN с двумя маршрутизаторами, инициализация VPN-соединения становится такой же простой, как и переключение беспроводных сетей, обеспечивая всем вашим компьютерам и устройствам быстрый и безопасный доступ к шифрованию VPN.
ASUSWRT также поддерживает протоколы PPTP и L2TP VPN, но OpenVPN гораздо более безопасен / гибок и, безусловно, является рекомендуемым протоколом.
СВЯЗАННЫЕ: OpenVPN против L2TP / IPsec против PPTP
Поддерживаемые маршрутизаторы
Это руководство будет работать для любого маршрутизатора ASUS, который поставляется с прошивкой ASUSWRT. Вот текущий список поддерживаемых маршрутизаторов:
- RT-N66U
- RT-AC56U
- RT-AC66U
- RT-AC68U
- RT-AC68P
- RT-AC87U
- RT-AC3200
- RT-AC88U
- RT-AC3100
- RT-AC5300
Что вам понадобится для этого руководства:
- Маршрутизатор, на котором запущен ASUSWRT (список в предыдущем разделе)
- Активная подписка VPN для провайдера с конфигурациями OpenVPN, совместимыми с ASUSWRT
- Конфигурация OpenVPN (.ovpn) и файлы из вашей службы VPN.
- .crt-файл центра сертификации от вашего провайдера (некоторые провайдеры встраивают сертификат в файл .ovpn. Мы рассмотрим более подробную информацию в пошаговых инструкциях).
Почти все поставщики VPN сделают свои файлы .ovpn для всех серверов легко загружаемыми либо со своих страниц базы знаний / технической поддержки, либо из панели вашей учетной записи. Если вы не знаете, где их найти, просто спросите в чате или отправьте заявку в службу поддержки.
Какие VPN совместимы с ASUSWRT?
Большинство (но не все) провайдеры VPN в настоящее время поддерживают ASUSWRT. Причина в том, что прошивка ASUSWRT не поддерживает никаких дополнительных параметров конфигурации VPN, кроме импорта файла конфигурации OpenVPN (.ovpn). Для некоторых файлов конфигурации VPN-провайдеров требуется возможность добавления пользовательских инструкций к клиенту openVPN маршрутизатора.
Не волнуйтесь, если ваш VPN-провайдер не поддерживает ASUSWRT, у вас есть 4 варианта:
- Попросите их создать собственный.ovpn (большинство VPN, вероятно, сделают это, если смогут)
- Установите прошивку ASUSWRT-MERLIN на свой маршрутизатор (которая позволяет расширенные конфигурации OpenVPN).
- Прошивка прошивки Tomato-shibby или DD-WRT на маршрутизаторе (опытные пользователи).
- Отредактируйте файл .ovpn самостоятельно, чтобы включить дополнительные параметры конфигурации.
Неполный список совместимых VPN
В этот список включены только те VPN, которые я лично протестировал и подтвердил, что они работают с ASUSWRT.Если вашего VPN нет в списке, он вполне может работать с роутером ASUSWRT. Мой лучший совет — обратиться за поддержкой к своему провайдеру, если у вас возникнут трудности.
VPN, подтвержденных для работы с маршрутизаторами ASUSWRT:
- Private Internet Access
- Proxy.sh (с использованием конфигураций iOS / Android. Не конфигураций Windows)
- Torguard (они предоставляют пользовательские конфигурации ASUSWRT)
- IPVanish (требуется вручную импорт файла CA после загрузки .ovpn)
- Hidemyass
- VPN.ac
Если у вас работают другие провайдеры, дайте мне знать в комментариях, и я добавлю их в список. Спасибо!
Видеоурок
Вот руководство по настройке видео. Вы также можете использовать текстовое руководство в оставшейся части статьи.
Как получить доступ к настройкам клиента ASUSWRT OpenVPN:
- Войдите в панель управления маршрутизатора asus, введя IP-адрес маршрутизатора в адресную строку веб-браузера. Поскольку я использую конфигурацию с двумя маршрутизаторами, я сменил маршрутизатор на 192.168.2.1, но ваш может быть другим. IP-адрес по умолчанию для маршрутизаторов Asus 192.168.1.1
Войдите в панель администратора маршрутизатора ASUS
2. На вкладке расширенных настроек слева перейдите в «VPN» (показано ниже)
3. Затем нажмите на вкладка «VPN-клиент» (показана ниже)
Перейдите в настройки «VPN», затем «VPN-клиент»
Теперь вы должны быть на экране VPN-клиента, который должен выглядеть примерно так, как показано на рисунке ниже. Вы можете нажать кнопку «Добавить профиль», чтобы создать новое VPN-соединение.
Нажмите «Добавить профиль», чтобы создать новый профиль VPN.
Настройте соединение OpenVPN.
. Теперь мы готовы создать новый профиль OpenVPN для вашего маршрутизатора. Вам потребуется 3 части информации от вашего VPN-провайдера:
- Ваш логин / пароль VPN
- Конфигурационный файл .ovpn расположения сервера, который вы хотите использовать
- Ваш файл сертификата CA (некоторые VPN включают CA в ваш .ovpn файл, другие предоставляют отдельный файл .crt)
Немного информации о.ovpn и сертификаты CA
К счастью, ASUSWRT позволяет вручную импортировать файл сертификата, если ваш провайдер VPN не включает его в ваши файлы .ovpn. Когда мы устанавливаем соединение, ASUSWRT фактически предупреждает вас, если файл .ovpn не содержит CA, но мы также можем проверить заранее, открыв файл .ovpn с помощью простого текстового редактора, такого как блокнот.
Если ваш .ovpn файл делает имеют CA внедренный, он будет включать в себя что-то, что выглядит следующим образом:
<ча>
—BEGIN CERTIFICATE—
MIIDljCCAv + gAwIBAgIJANMiwLWxktowMA0GCSqGSIb3DQEBBQUAMIGPMQswCQYD
VQQGEwJSTzEMMAoGA1UECBMDQlVDMRIwEAYDVQQHEwlCdWNoYXJlc3QxDzANBgNV
BAoTBlZQTi5BQzEPMA0GA1UECxMGVlBOLkFDMQ8wDQYDVQQDEwZWUE4uQUMxDzAN
BgNVBCkTBlZQTi5BQzEaMBgGCSqGSIb3DQEJARYLaW5mb0B2cG4uYWMwHhcNMTIx
MTI2MTI0NDMzWhcNMjIxMTI0MTI0NDMzWjCBjzELMAkGA1UEBhMCUk8xDDAKBgNV
BAgTA0JVQzESMBAGA1UEBxMJQnVjaGFyZXN0MQ8wDQYDVQQKEwZWUE4uQUMxDzAN
BgNVBAsTBlZQTi5BQzEPMA0GA1UEAxMGVlBOLkFDMQ8wDQYDVQQpEwZWUE4uQUMx
GjAYBgkqhkiG9w0BCQEWC2luZm9AdnBuLmFjMIGfMA0GCSqGSIb3DQEBAQUAA4GN
qRI4JvSeZc4 / WW ==
—end CERTIFICATE—
Если нет, то это будет намного короче конфигурационный файл (и не будет содержать ‘—BEGIN CERTIFICATE—‘ или строки «—-END CERTIFICATE—-».Ниже представлен полный файл .ovpn от IPVanish:
Файл IPVanish .ovpn (сервер в Чикаго)
Шаг № 1 — Создайте свой профиль OpenVPN
Нажмите кнопку «Добавить профиль», чтобы создать новый профиль VPN.
Нажмите «Добавить профиль»
Выберите вкладку «OpenVPN» во всплывающем окне.
Диалог профиля OpenVPN
Добавьте описание профиля. Это имя будет отображаться в вашем списке доступных VPN-подключений. Мне нравится использовать следующую формулу:
Имя VPN + расположение сервера
В этом руководстве я использую сервер IPVanish в Техасе, поэтому назову его «IPVanish Texas».Простой.
Также добавьте свое имя пользователя и пароль VPN.
Добавьте имя профиля и ваше имя пользователя / пароль
Шаг № 2 — Импортируйте файл .ovpn
Нажмите кнопку «Обзор…», чтобы найти файл .ovpn.
Нажмите «Обзор…», чтобы найти файл .ovpn.
Затем найдите каталог, в котором вы его сохранили, дважды щелкните, чтобы открыть его в ASUSWRT.
Откройте файл .ovpn
Нажмите «Загрузить», чтобы отправить файл .ovpn на маршрутизатор.
Загрузите .ovpn на маршрутизатор
Теперь вы должны получить сообщение «Загрузка завершена».Если также указано «Отсутствие центра сертификации» (это означает, что ваш файл .ovpn не содержит сертификата), перейдите к следующему шагу, чтобы добавить его вручную.
Сообщение будет указывать на успешную загрузку (и сообщит вам, нужно ли вручную импортировать файл CA)
Шаг № 3 — Добавление сертификата клиента CA (необязательно)
Этот шаг требуется только в том случае, если ваш файл .ovpn не содержит ‘ t уже содержат сертификат. Вы можете загрузить файл .crt на маршрутизатор (предоставленный вашим провайдером VPN) или просто скопировать и вставить текст сертификата (обычно его можно найти в инструкциях на веб-сайте вашей VPN).
Чтобы импортировать файл CA, выполните следующие действия:
- Установите флажок «Импортировать файл CA или отредактировать файл .ovpn вручную»
- Нажмите «Обзор…», чтобы найти файл .crt, который вы загрузили у поставщика.
- Нажмите «Загрузить», чтобы отправить его на маршрутизатор.
При необходимости импортируйте файл CA (.crt) вручную
Файл .crt успешно загружен
Итак, теперь наш файл .crt успешно загружен на маршрутизатор. Все, что осталось сделать, это нажать «ОК», чтобы сохранить свой профиль.Теперь мы можем протестировать настройку, чтобы убедиться, что она работает.
Шаг № 4 — Тестирование настройки VPN
Нажмите кнопку «Активировать», чтобы протестировать новое VPN-соединение.
Нажмите «Активировать», чтобы подключиться к VPN.
Если подключение выполнено успешно, вы увидите синюю галочку в столбце «Состояние подключения», например:
Успешное подключение. Трафик вашего маршрутизатора теперь зашифрован.
Шаг № 5 — Устранение неполадок
Если вы видите «X» вместо галочки, это означает, что ваши настройки неверны.Повторите настройку и дважды проверьте правильность вашего имени пользователя, пароля и файла .crt.
Если ничего не помогает, проверьте журнал вашего маршрутизатора. Большинство файлов .ovpn сообщают маршрутизатору о необходимости записывать процесс подключения VPN в журнал основного маршрутизатора для устранения неполадок. Затем вы можете поделиться файлом журнала с группой технической поддержки вашего VPN, и они помогут вам устранить проблему.
Чтобы получить доступ к журналам вашего маршрутизатора, перейдите по ссылке: Расширенные настройки> Системный журнал> общий журнал
Образцы журналов маршрутизатора для VPN-соединения
Заключение и ресурсы
Благодарим за ознакомление с этим руководством.Надеюсь, если вы зашли так далеко, у вас есть полностью функциональный VPN-маршрутизатор.
Обязательно оставляйте любые вопросы или советы в разделе комментариев, мы просматриваем и отвечаем как можно чаще.
Будьте здоровы и оставайтесь в безопасности!
Двухдиапазонный маршрутизатор Wi-Fi Asus AX5400 RT-AX82U Руководство пользователя
RT-AX82U
Двухдиапазонный маршрутизатор AX5400 с Wi-Fi
Краткое руководство
Q16456 / Исправленное издание, версия 2 / Март 2020 г.
В комплекте
√ RT-AX82U Беспроводной маршрутизатор
√ Адаптер переменного тока
√ Сетевой кабель (RJ-45)
√ Краткое руководство
Краткий обзор RT-AX82U
Расположите беспроводной маршрутизатор
Для оптимальной беспроводной передачи данных между беспроводным маршрутизатором и подключенными беспроводными устройствами убедитесь, что вы:
- Разместите беспроводной маршрутизатор в центре, чтобы обеспечить максимальное покрытие беспроводной сети для сетевых устройств.
- Держите беспроводной маршрутизатор вдали от металлических препятствий и прямых солнечных лучей.
- Держите беспроводной маршрутизатор подальше от устройств Wi-Fi 802.11g или только 20 МГц, компьютерных периферийных устройств 2,4 ГГц, устройств Bluetooth, беспроводных телефонов, трансформаторов, мощных двигателей, люминесцентных ламп, микроволновых печей, холодильников и другого промышленного оборудования для предотвращения передачи сигнала. помехи или потери.
- Всегда обновляйте прошивку до последней версии. Посетите веб-сайт ASUS по адресу http: //www.asus.com, чтобы получить последние обновления прошивки.
- Чтобы обеспечить наилучший беспроводной сигнал, сориентируйте четыре несъемные антенны, как показано на рисунках ниже.
ПРИМЕЧАНИЯ:
- Используйте только адаптер, входящий в комплект поставки. Использование других адаптеров может повредить устройство.
- Технические характеристики:
Подготовка модема
- Отключите кабель питания / модем DSL.Если у него есть резервный аккумулятор, извлеките аккумулятор.
ПРИМЕЧАНИЕ. Если вы используете DSL для Интернета, вам потребуется ваше имя пользователя и пароль от вашего интернет-провайдера для правильной настройки маршрутизатора. - Подключите модем к маршрутизатору с помощью прилагаемого сетевого кабеля.
- Включите кабельный / DSL-модем.
- Убедитесь, что светодиодный индикатор кабельного / DSL-модема горит, чтобы убедиться, что соединение активно.
- Отключите кабель питания / модем DSL.Если у него есть резервный аккумулятор, извлеките аккумулятор.
Настройка RT-AX82U
Вы можете настроить маршрутизатор через проводное или беспроводное соединение.
A. Проводное соединение
- Подключите маршрутизатор к розетке и включите его. Подключите сетевой кабель от компьютера к порту LAN на маршрутизаторе.
- Веб-интерфейс запускается автоматически, когда вы открываете веб-браузер. Если он не запускается автоматически, введите http://router.asus.com.
- Установите пароль для вашего маршрутизатора, чтобы предотвратить несанкционированный доступ.
- Подключите маршрутизатор к розетке и включите его. Подключите сетевой кабель от компьютера к порту LAN на маршрутизаторе.
Б.Беспроводное соединение
- Подключите маршрутизатор к розетке и включите его.
- Подключитесь к сети с SSID, указанным на этикетке продукта на задней стороне маршрутизатора. Для повышения безопасности сети измените SSID на уникальный и назначьте пароль.
Имя Wi-Fi (SSID): ASUS_XX
* XX относится к двум последним цифрам MAC-адреса 2,4 ГГц. Вы можете найти его на этикетке на задней панели роутера.
- Для настройки маршрутизатора можно выбрать либо веб-интерфейс, либо приложение ASUS Router.
а. Настройка веб-интерфейса
• После подключения веб-интерфейс автоматически запускается при открытии веб-браузера. Если он не запускается автоматически, введите http://router.asus.com.
• Установите пароль для вашего маршрутизатора, чтобы предотвратить несанкционированный доступ.
- Подключите маршрутизатор к розетке и включите его.
г. Настройка приложения
Загрузите приложение ASUS Router, чтобы настроить маршрутизатор с помощью мобильных устройств.
- Включите Wi-Fi на мобильных устройствах и подключитесь к сети маршрутизатора.
- Следуйте инструкциям по установке приложения ASUS Router, чтобы завершить настройку.
https://play.google.com/store/apps/details?id=com.asus.aihome&hl=zh_TW
https://itunes.apple.com/tw/app/asus-router-manage-secure-boost -wifi-сеть / id1033794044? mt = 8
Сохранение настроек беспроводного маршрутизатора
- Запомните настройки беспроводной сети при завершении настройки маршрутизатора.
FAQ
1. Где я могу найти дополнительную информацию о беспроводном маршрутизаторе?
Двухдиапазонный Wi-Fi маршрутизатор Asus AX5400 RT-AX82U Руководство пользователя — оптимизированный PDF
Двухдиапазонный Wi-Fi маршрутизатор Asus AX5400 RT-AX82U Руководство пользователя — Исходный PDF
Как настроить балансировщик нагрузки на маршрутизаторах Asus
Нестабильное или неоднородное соединение Wi-Fi — настоящий облом. Это фатально, если вы не можете позволить себе отключиться от Интернета даже на самый крошечный момент.Если вы очень часто попадаете в такую ситуацию, имеет смысл получить дополнительное подключение к Интернету в качестве резервного. Однако переключение на вторичное соединение каждый раз, когда вы сталкиваетесь с простоем, в конечном итоге отнимает слишком много времени и, в конечном итоге, сводит на нет цель.
Следовательно, если у вас есть маршрутизатор Asus (например, Asus RT-AC68U), который может обрабатывать несколько подключений WAN (также известный как маршрутизаторы Dual-WAN), лучше всего настроить режим балансировки нагрузки.
У балансировки нагрузки на маршрутизаторах много преимуществ.Во-первых, нагрузка распределяется равномерно, что упрощает оптимальную маршрутизацию интернет-трафика между подключенными устройствами. Во-вторых, даже если одно соединение выходит из строя, балансировка нагрузки предотвращает полное отключение за счет перенаправления трафика. Интересно?
Что ж, давайте посмотрим, как настроить балансировщик нагрузки на маршрутизаторах Asus.
Вы можете настроить вторичное соединение как соединение Ethernet или даже использовать устройство USB-модема, такое как телефон или модем 4G.
Если это первое (что мы увидим ниже), вам придется использовать один из портов LAN для вторичного подключения.
Как настроить два проводных подключения Ethernet в качестве балансировщика нагрузки
Перво-наперво подключите основной кабель Ethernet к порту WAN, а второй кабель Ethernet к одному из портов LAN и обязательно запишите номер порта.
Шаг 1 : Войдите в интерфейс маршрутизатора, используя имя пользователя и пароль администратора.После этого выберите WAN в левом меню, чтобы открыть домашнюю страницу WAN.
Теперь щелкните вкладку с пометкой Dual WAN.
Шаг 2: Затем переключите переключатель с надписью Enable Dual WAN. Теперь вам будет предложено выбрать первичный и вторичный WAN.
Примечание: В дальнейшем мы будем обращаться к первичной глобальной сети как WAN1, а к вторичной глобальной сети как WAN2.
Шаг 3 : Чтобы установить основное соединение, щелкните раскрывающийся список «Основная глобальная сеть» и выберите «Глобальная сеть».
Шаг 4: Чтобы установить дополнительное соединение, щелкните раскрывающийся список Secondary WAN и выберите Ethernet LAN. Теперь вам будет предложено выбрать порт LAN. Все, что вам нужно сделать, это выбрать порт (к которому подключен кабель) из списка.
Шаг 5: После этого выберите «Балансировка нагрузки» в раскрывающемся списке и укажите конфигурацию баланса.
Вы должны указать коэффициент загрузки, соответствующий полосе пропускания обоих каналов.Обратите внимание, что балансировка нагрузки не работает путем распределения пакетов. Скорее он работает путем распределения попыток подключения между WAN1 и WAN2.
Итак, если у вас есть оба соединения с одинаковой скоростью, конфигурация 1: 1 обеспечит балансировку 50-50. Это лучше всего работает, если оба ваших соединения имеют одинаковую скорость. Если нет, вы можете установить его как 3: 1.
В этом случае, если вам нужно загрузить пять файлов, первые три файла и последний будут проходить через основную глобальную сеть, а четвертый — через вспомогательную глобальную сеть.
После того, как вы настроили коэффициент балансировки нагрузки, нажмите кнопку «Применить», и все. Поздравляю! Вы настроили балансировщик нагрузки на своем маршрутизаторе Asus.
Настройка дополнительного подключения к Интернету
Перед тем, как начать, вам необходимо настроить дополнительное подключение. Если вы не уверены в типе подключения к Интернету (PPIP или PPPoE), обратитесь к своему интернет-провайдеру, и он сможет вам с этим помочь.
Но если вы знаете, перейдите к WAN в левом меню, выберите Интернет-соединение и затем настройте параметры.
Когда использовать Fail Over
Load Balancer работает лучше всего, если вы хотите равномерно распределять нагрузку по WAN1 и WAN2. Но если вы сталкиваетесь с частыми простоями одного из подключений, балансировка нагрузки не будет иметь большого смысла, поскольку будет значительная задержка в маршрутизации трафика через рабочий порт. И тут на сцену выходит Fail Over.
Если вы сталкиваетесь с частыми простоями, балансировка нагрузки не имеет особого смысла.
Fail Over использует первичное соединение все время и переключается на вторичное соединение только при выходе из строя первичного соединения.В идеале вы можете направить более быстрое соединение к WAN1, сохранив ограниченное соединение в качестве резервного.
Если вы все же выбрали режим отработки отказа, вы должны указать интервал и время обнаружения отработки отказа. Здесь маршрутизатор автоматически определяет состояние сети, периодически отправляя DNS-запросы в указанное вами время.
Дополнительный совет: использование телефона в качестве USB-модема
Как упоминалось выше, вы также можете настроить свой телефон Android (или модем 4G) в качестве дополнительного соединения.Для этого выполните следующие действия:
Шаг 1 : Выберите USB-приложение на левой панели и выберите опцию 3G / 4G из списка USB-приложений.
Шаг 2: Теперь выберите WAN из раскрывающегося списка и нажмите кнопку «Включить режим USB».
Шаг 3: Теперь выберите телефон Android из раскрывающегося списка. В то же время подключите телефон к роутеру с помощью кабеля USB.
После этого перейдите в настройки телефона, найдите USB-модем и включите его.
На телефонах Samsung вы найдете его в разделе «Настройки»> «Подключения»> «Мобильный и USB-модем». После этого нажмите кнопку «Применить». Просто, понимаете.
Получите максимальную отдачу от маршрутизатора
Несомненно, возможности маршрутизатора увеличиваются в несколько раз при использовании режима Dual-WAN.
В нашем случае, к счастью, он отлично сработал. Ранее неэффективный метод наличия независимых подключений приводил к неравномерному распределению нагрузки. В то время как я имел обыкновение получать общую скорость около 850 Мбит / с в основном соединении, мой коллега имел обыкновение получать около 100 Мбит / с на вторичном соединении.
С этой настройкой обе наши скорости колеблются около отметки 600 Мбит / с. Аккуратно, правда?
Далее: Знаете ли вы, что можно настроить маршрутизаторы Asus для непрерывных игр и потоковой передачи Netflix? Прочтите сообщение ниже, чтобы узнать, как это сделать.
Вышеупомянутая статья может содержать партнерские ссылки, которые помогают поддерживать Guiding Tech. Однако это не влияет на нашу редакционную честность. Содержание остается непредвзятым и достоверным.
Настройка маршрутизаторов Asus серии RT под управлением Asus Merlin-WRT
Соответствующие модели: RT-AC3200, RT-AC87U, RT-AC68U, RT-AC66U, RT-N66U, RT-AC56U
В идеальной сети ваш интернет-провайдер (ISP) подключается на месте к автономному модему, который подключается к маршрутизатору, предпочтительно к маршрутизатору, рекомендованному вам компанией Nextiva. Если в вашей сети больше устройств, чем портов на маршрутизаторе, вы можете подключить к маршрутизатору коммутатор, чтобы увеличить количество портов.
ПРИМЕЧАНИЕ. Поддерживается только последняя версия прошивки. Опытным ИТ-специалистам, хорошо знакомым с Linux, рекомендуется при необходимости установить последнюю версию встроенного ПО маршрутизатора. Nextiva не может помочь с перепрошивкой прошивки роутера. Хотя Nextiva рекомендует официальную прошивку ASUS-RT, полученную напрямую от ASUS, в этой статье будут рассмотрены аналогичные настройки для Asuswrt-Merlin. Для получения дополнительной помощи посетите форумы Asuswrt-Merlin.
Щелкните ссылки ниже, чтобы перейти к соответствующему разделу:
Обновление прошивки
Включить NAT Passthrough
Включить ответ Ping
Изменение DHCP-серверов DNS (в первую очередь для устройств Polycom)
Для обновления прошивки:
ПРИМЕЧАНИЕ. Nextiva не может помочь с прошивкой последней версии микропрограммы на маршрутизатор, поскольку мы не несем ответственности в случае сбоя обновления.Всегда рекомендуется, чтобы опытный сетевой администратор обновлял микропрограмму и вносил изменения в конфигурацию. Nextiva рекомендует сделать резервную копию вашего маршрутизатора перед обновлением прошивки и настройкой указанных ниже изменений в нерабочее время.
- Перейдите на сайт прошивки Asus и загрузите последнюю стабильную версию.
- Войдите в маршрутизатор, перейдя по IP-адресу в предпочтительный веб-браузер (также называемый шлюзом по умолчанию ).
- Перейдите к Administrator> Firmware Upgrade .
- Перейдите к Restore / Save / Upload> Save setting и загрузите недавно загруженную прошивку.
Включение NAT Passthrough
- Войдите в маршрутизатор, перейдя по IP-адресу в предпочтительный веб-браузер (также называемый шлюзом по умолчанию ).
- Перейдите к Advanced Settings> WAN> NAT Passthrough и введите необходимую информацию ниже:
- PPTP Passthrough: Включить
- L2TP Passthrough: Включить
- IPSec Passthrough: Включить
- RTSP Passthrough: Отключить (если не требуется)
- H.323 Passthrough: Отключить
- SIP Passthrough: Отключить (SIP ALG)
- Включить PPPoE Relay: Отключить (если не требуется)
- После ввода информации выше нажмите Применить .
Чтобы включить ответ WAN Ping:
- Выберите Advanced Settings> Firewall .
- Введите следующую необходимую информацию:
- Включить брандмауэр: Да
- Включить защиту от DoS: Да
- Ответить на запрос Ping из WAN: Да
- Нажмите Применить.
Взаимодействие с другими людьми
ПРИМЕЧАНИЕ: Завершение этой настройки перезагрузит маршрутизатор на срок до 2 минут. Рекомендуется делать это в нерабочее время.
Конфигурация WAN:
- Перейдите к Advanced Settings> WAN> Internet Connection> WAN DNS Setting и введите следующую необходимую информацию:
- Подключиться к DNS-серверу автоматически: Выберите Нет
- DNS-сервер 1: 8.8.8.8
- DNS-сервер 2: 8.8.4.4
- Нажмите Применить , чтобы сохранить изменения.
Конфигурация LAN:
- Перейдите к Advanced Settings> LAN> DHCP Server> DNS and WINS Server Settings и введите следующую необходимую информацию:
- DNS-сервер 1: 8.8.8.8
- DNS-сервер 2: 8.8.4.4
- Автоматическое подключение к DNS-серверу: Нет
- Нажмите Применить , чтобы сохранить изменения. Как только маршрутизатор снова подключится к сети, перезагрузите на одном телефоне , затем убедитесь, что DNS-сервер на телефоне настроен на 8.8.8.8 и 8.8.4.4 . Вы можете найти инструкции по поиску DNS-сервера в Руководстве пользователя, поставляемом с телефоном, или на интернет-ресурсе.
У вас дома роутер ASUS? Прочитайте это.
Многие из нас не задумываются дважды о своем домашнем беспроводном маршрутизаторе после его настройки. И может возникнуть соблазн поторопиться с процессом настройки. Вот почему вам следует уделять особое внимание настройке маршрутизатора и после нее.
Слышали об ASUSTeK? Среди прочего, они продают беспроводные маршрутизаторы ASUS для домашнего использования. Некоторые из их маршрутизаторов имеют функции, называемые AiCloud и AiDisk, которые позволяют людям подключать жесткий диск к своим маршрутизаторам и создавать собственное «облачное» хранилище.Согласно жалобе FTC , маршрутизаторы ASUS имели серьезные недостатки безопасности, которые позволяли хакерам причинять вред потребителям несколькими способами, включая получение доступа к конфиденциальной личной информации, такой как налоговые документы, которые люди хранят с помощью этих «облачных» сервисов.
Если у вас дома есть роутер ASUS, немедленно примите следующие меры:
- Загрузите последние обновления безопасности для вашего маршрутизатора . По данным Федеральной торговой комиссии, инструмент обновления роутера ASUS часто указывал на то, что программное обеспечение было актуальным, когда это было не так, что подвергало опасности домашние сети людей.В дальнейшем от ASUS требуется предоставлять точную информацию об обновлениях программного обеспечения. Так что проверьте инструмент обновления программного обеспечения маршрутизатора и сайт поддержки ASUS еще раз, чтобы узнать о последних обновлениях безопасности.
- Проверьте, не ограничен ли доступ к вашему сетевому хранилищу. Убедитесь, что доступ к AiCloud и AiDisk ограничен вашим желанием. Во время настройки AiDisk FTC не согласилась с опцией по умолчанию, которая давала любому человеку в Интернете доступ к вашему хранилищу. Для большей конфиденциальности выберите «ограниченный» доступ или «права администратора» вместо «безлимитный».”
- Изменить предварительно установленные пароли. Согласно FTC, ASUS заранее установила слабые пароли по умолчанию для каждого маршрутизатора. Поэтому создавайте новые надежные и уникальные пароли как для вашего маршрутизатора, так и для любых «облачных» сервисов — это знаете только вы. Это может помочь предотвратить легкий доступ хакеров к вашей сети.
И для тех, у кого есть роутер дома или готовится к его установке, вот как вы можете взять на себя ответственность за безопасность своего роутера:
- Будьте осторожны при настройке «облачных» функций.