Подключение и настройка ADSL модема ASUS DSL-N10
IEEE 802.11b, IEEE 802.11g, IEEE 802.11n, IEEE 802.3, IEEE 802.3u, IPv4
N150 instant easy access; 150Mbps
802.11b : 1, 2, 5.5, 11Mbps
802.11g : 6,9,12,18,24,36,48,54Mbps
802.11n : up to 150Mbps
ANSI T1.413 Issue 2,
ITU-T G.992.1 Annex A (G.dmt),
ITU-T G.992.2 (G.lite),
ITU-T G.994.1 (G.hs),
ITU-T G.992.3 (G.dmt.bis),
ITU-T G.992.5 Annex A/M
ADSL 2/2+ 24Mbps downstream
Detachable 5 dBi antenna x 1
Power, ADSL, Internet, WLAN, LAN x 4
WPS Button, Reset Button, Power Switch, Wireless on/off Button
1 x RJ11 for ADSL
4 x RJ45 for 10/100 BaseT for LAN
2.4GHz
11 for N. America
13 Europe (ETSI)
4MB Flash/32MB SDRAM for Wi-Fi
1MB Flash/2MB SDRAM for ADSL
b mode : 17 ~19 dBm
g mode : 15 ~17 dBm
n mode : 15 ~17 dBm
64-bit WEP, 128-bit WEP, WPA2-PSK, WPA-PSK, WPA-Enterprise, WPA2-Enterprise, Radius with 802.1x, WPS support
Built-in NAT and SPI firewall
Port, IP packet, URL, MAC filter
Web-based GUI configuration
Firmware upgraded, configuration data uploaded and downloaded via Web-based GUI
Auto VPI/VCI detection
Configuration backup and restore
Diagnostics
Log & Trace function
ADSL Setting Wizard
Firmware Restoration
Device Discovery
IPSec Pass-Throuth
PPTP Pass-Through
L2TP Pass-Through
AC Input : 100 ~240 V(50~60HZ)
DC Output : 12 V/1 A
Power Consumption : 12 W Max.
CE, FCC, C-Tick, IC, PCT
164 x 116.5 x 31 mm (WxDxH)
255 g (Device Only)
Operating Temperature: -10 °C to 50 °C (14 °F to 122 ºF)
Storage Temperature: -40 ° to 60 ° C (-40 °F to 140 °F)
Operating Humidity: 5 % to 95 % (Non-condensing)
Storage Humidity: 5 % to 95 % (Non-condensing)
Windows® 8 , 32bit/64bit
Windows® 7 , 32bit/64bit
Windows® Vista , 32bit/64bit
Windows® XP , 32bit/64bit
Mac OS X
Linux
DSL-N10 Wireless ADSL Router
5dBi detachable antenna
Power adapter
Support CD (user manual, utilities)
RJ45 cable
RJ11 cable
Quick Start Guide
Localized to different countries
xn—-8sbkearmitfk8aa1a6c1g.xn--p1ai
настройка подключения к интернету и Wi-Fi на модеме
Подключение к интернету посредством телефонной линии до сих пор актуально среди пользователей. Интернет-провайдеры не видят смысла прокладывать оптоволоконный кабель в расположенных далеко от города населенных пунктах. Однако, это не значит, что у таких пользователей нет возможности настроить у себя дома беспроводной интернет. Для этого подойдет роутер ASUS DSL-N10, который оснащен встроенным модемом DSL. Ниже предложена инструкция по настройке модема ASUS и его подключению.
Физическое подключение
Кому интересно, можно почитать обзор роутера тут.


Для начала роутер следует подключить к компьютеру, лэптопу или планшету. Сделать это возможно через LAN-кабель, поставляемый производителем вместе с устройством, или через Wi-Fi. Предпочтительнее воспользоваться кабелем, поскольку в последних прошивках используется зашифрованный Wi-Fi, из-за чего могут возникнуть трудности.
В случае с ПК это может быть единственный способ, если к нему не подключен беспроводной модуль или сетевая карта им не оснащена.
Порядок действий физического подключения модели ASUS DSL-N10 выглядит следующим образом:
- Сначала необходимо подключить адаптер к разъему Power. Он в роутере один, поэтому трудностей возникнуть не должно.
- Кабель, который провели техники интернет-провайдера, следует подключить именно в выход WAN на маршрутизаторе.
- Аналогичным образом подключить предоставленный в комплекте патч-корд LAN одним разъемом к сетевой карте ПК, а вторым – в любой из четырех свободных выходов на устройстве.
Если доступ к интернету осуществляется через телефонную лини, смотрите схему подключения на картинке:
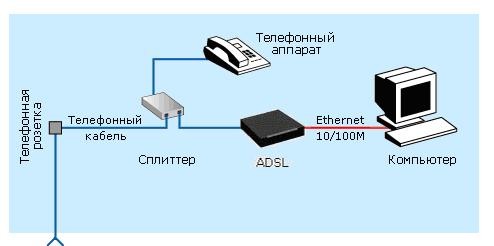
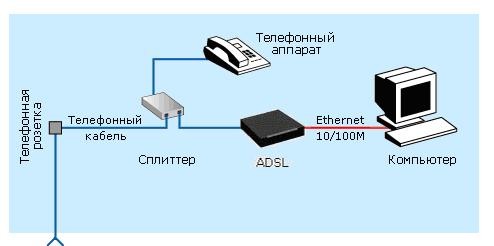
После этих нехитрых действий будет завершено подключение и начинается настройка ASUS DSL-N10.
Проверить, правильно ли подключен роутер, можно просто – на нем должны загореться четыре лампочки – Power, Wlan, занятый порт LAN и WPS. Если речь идет о новом роутере, можно начинать проверять соединение ПК.
В случае, когда роутер ранее использовался для подключения к интернету, лучше сбросить его настройки к дефолтным. Для этого достаточно зажать кнопку Reset тонким предметом на 10 секунд и подождать некоторое время, пока не завершится его перезагрузка. Затем можно переходить к последующим действиям.


Как проверить связь с ПК?
В операционных системах Windows 7/10 или Vista перейти в «Центр управления сетями…». Для этого следует открыть «Панель управления» и в первом случае открыть категорию «Сеть и интернет». В Vista нужный пункт находится сразу же в Панели управления.
В открывшемся окне нужно перейти по ссылке «Подключение по локальной сети» и в новом окне проверить пункт IPv4. Этот адрес обязательно должен начинаться с «192.168……». Это означает, что роутер задал правильный IP-адрес компьютеру. Остается только записать или запомнить значение «Шлюз по умолчанию» – оно потребуется для дальнейшей настройки.


Настройка в веб-интерфейсе
Полное руководство по настройке скачивайте ЗДЕСЬ.
В моделях ASUS может быть установлена как новая, так и более ранняя прошивка, которые различаются интерфейсом. Ниже речь пойдет о старом.
Процесс настройки начинается с запуска браузера (не имеет значение, какого). В поле для ввода веб-адреса следует ввести значение из «Шлюз по умолчанию». Он может отличаться, в зависимости от версии прошивки – 192.168.1.1 / 192.168.0.1 или 192.168.0.10.
Главное, вводить назначенный системой. Он также указан с обратной стороны самого маршрутизатора.
После перехода по этому адресу появится окно с запросом ввести логин и пароль. Нужно ввести в полях значение admin – его устанавливают все производители по умолчанию, и затем нажать «Отправить».
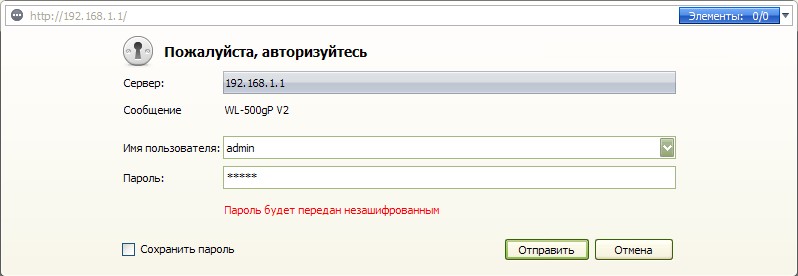
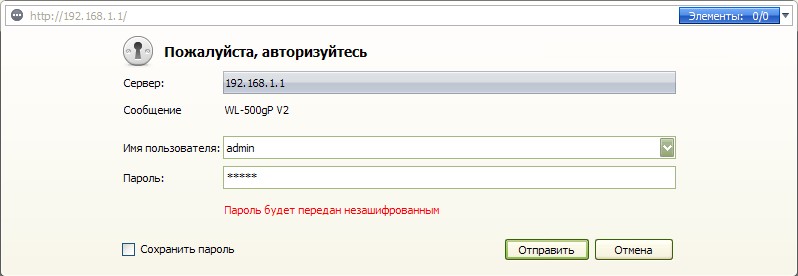
Возможно, на роутере установлена сторонняя прошивка, поэтому паролем может быть password, 1234, 0000 или нужно вообще оставить поле пустым.
В первую очередь следует перейти в «Дополнительные настройки» и открыть раздел WAN. Возможно, в меню слева эта вкладка отображается сразу. Нужно нажать ее, чтобы перейти непосредственно к вводу параметров. Далее остается ввести предоставленные провайдером данные. Когда все поля будут заполнены останется нажать кнопку «Применить» и затем «Перезагрузка», чтобы активировать изменения.
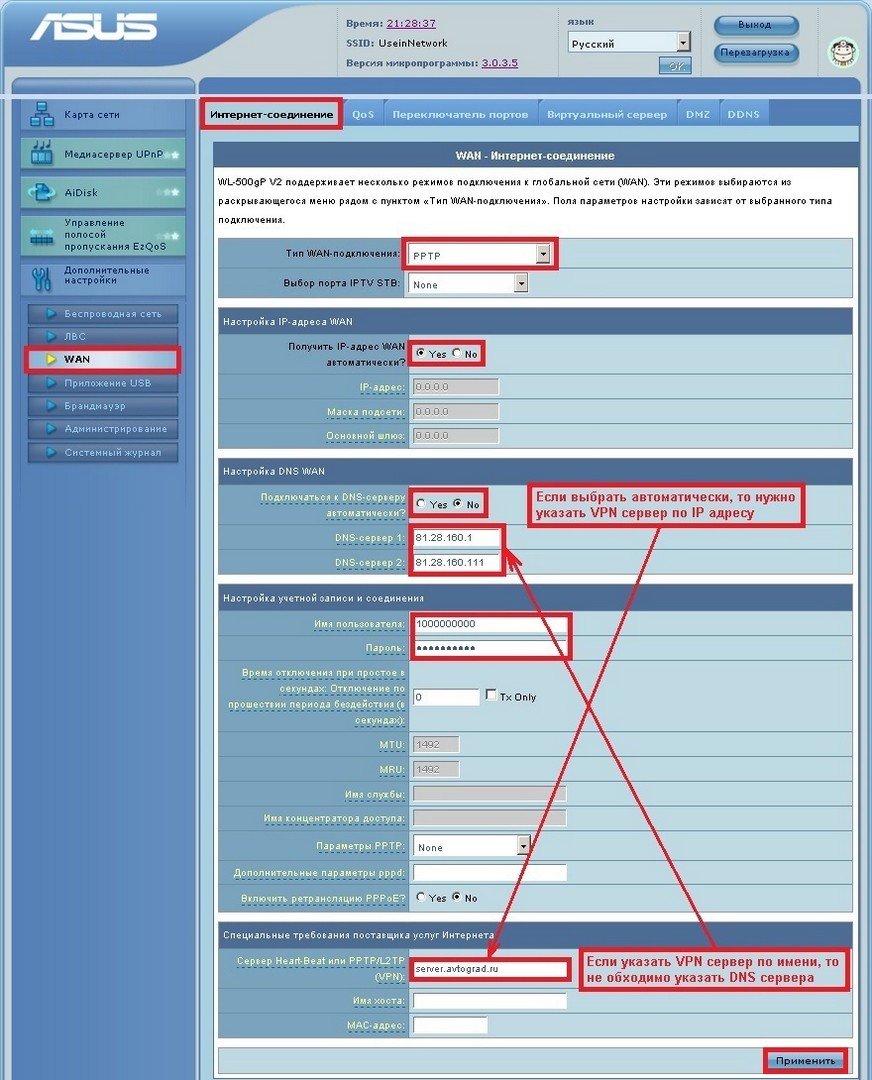
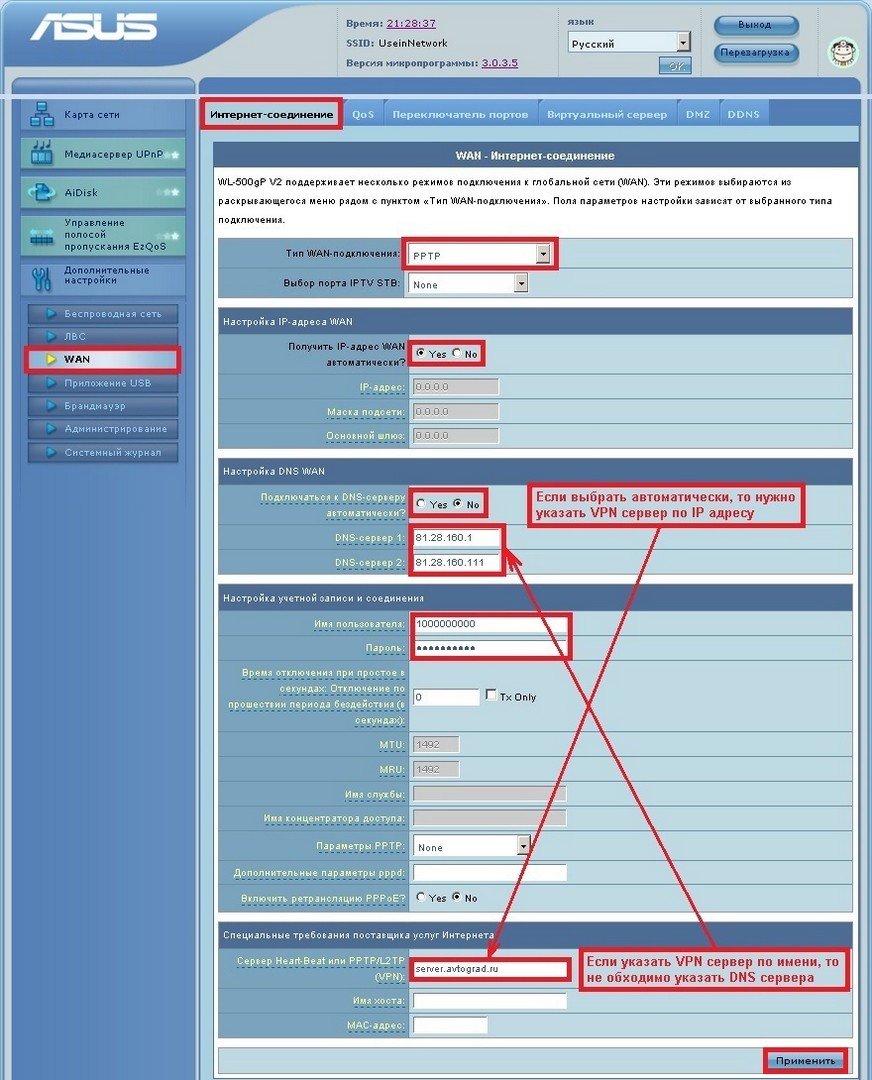
Если интернет заработает, можно еще раз запустить веб-интерфейс и уже перейти по вкладке «Беспроводная сеть». В ней можно изменить название своей сети (SSID) и задать новый пароль для беспроводного подключения к роутеру.
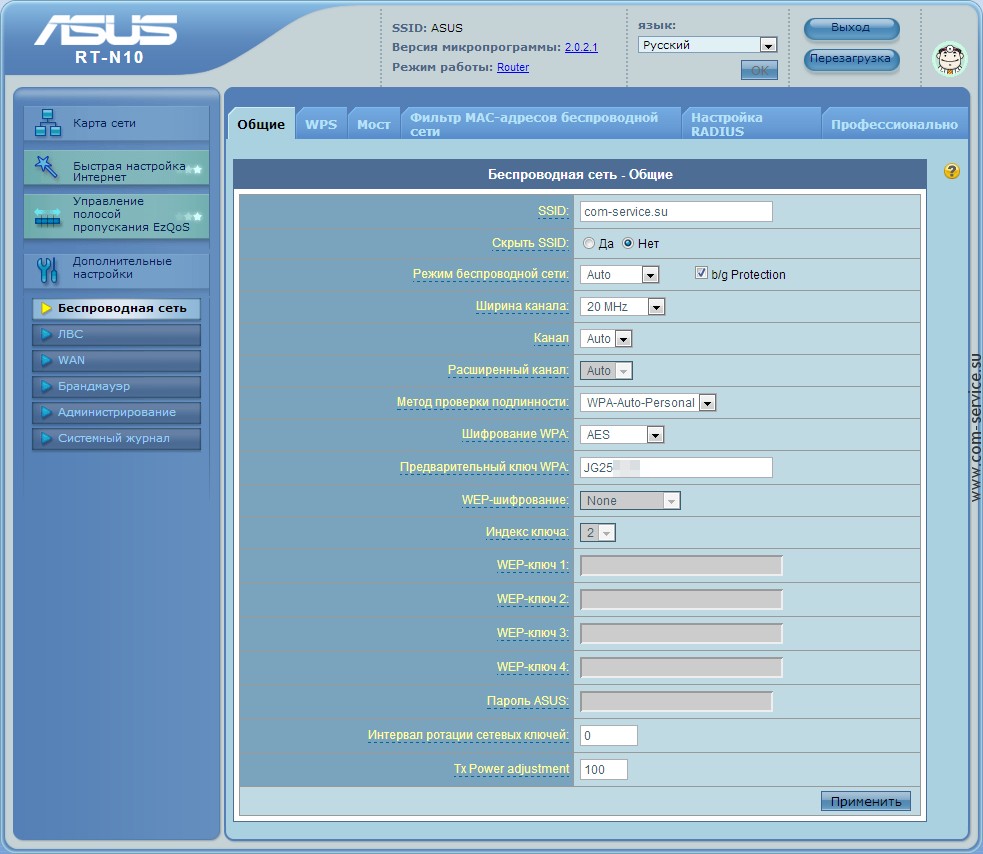
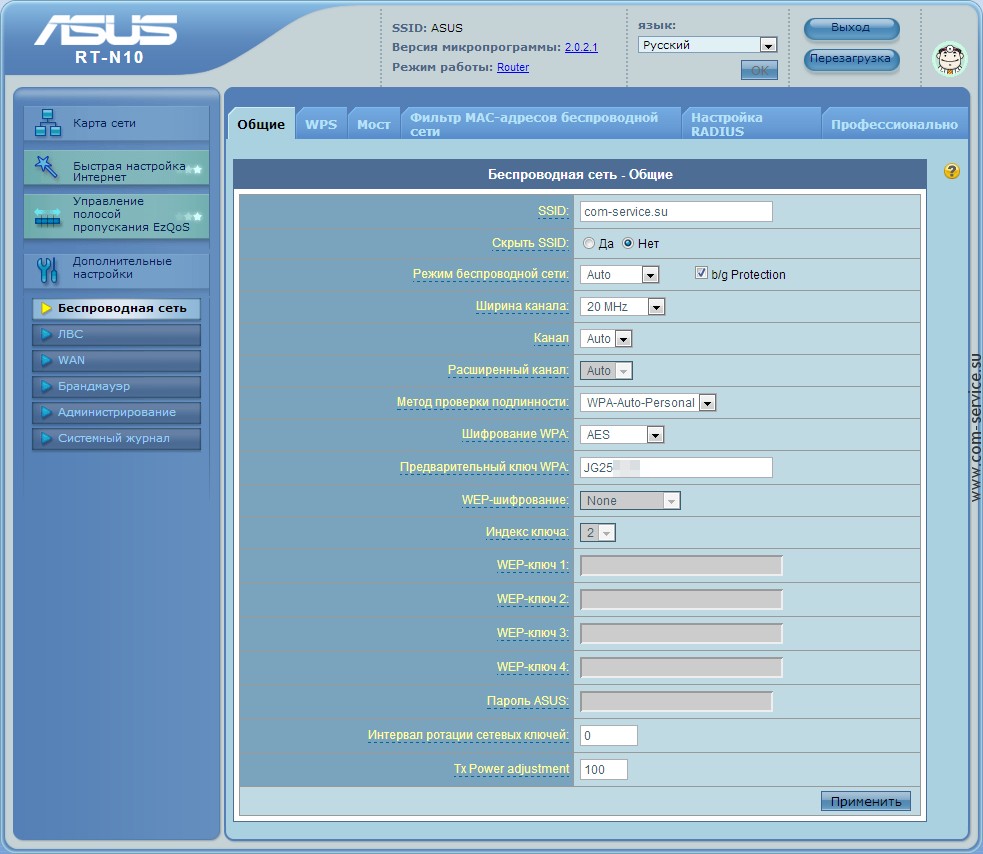
Настройки для ADSL сети можно посмотреть в следующем видео:
Настройка в обновленном интерфейсе
В новых прошивках принцип настройки остается тем же, только нужные вкладки расположены по-другому. Для примера ниже представлена настройка ASUS DSL-N10 для Ростелеком. Порядок действий следующий:
- Перейти по вкладке «Интернет» – «Подключение». Откроется страница с полями для ввода параметров.
- В пункте «Основные настройки» необходимо выбрать тип подключения PPPoE, используемый в Ростелеком.
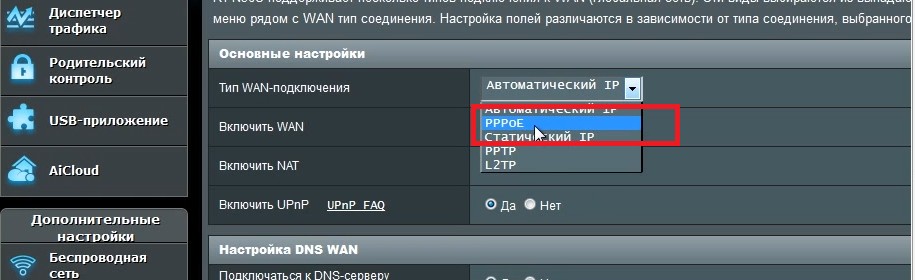
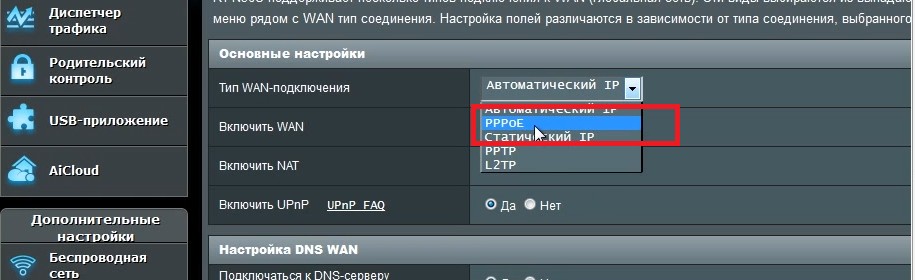
- Убедиться, что напротив WAN, NAT и UPnP переключатели стоят на кнопках «Да». Также проверьте наличие флажков напротив автоматического получения IP-адреса и подключения к серверу DNS.
- Далее следует заполнить «Настройка учетной записи», введя пароль и логин, предоставленные провайдером в договоре.
- Остальные параметры не требуют изменений. Достаточно нажать «Применить» и проверить, работает ли интернет.
Ростелеком в своих некоторых филиалах может использовать тип подключения «Динамический IP». В этом случае маршрутизатор принимает IP-адрес от DHCP-сервера поставщика услуг. Поэтому другие соединения или протоколы не требуются. Достаточно установить «Automatic IP» в списке из типа WAN и проверить, чтобы указанные выше кнопки находились в положении «Да».
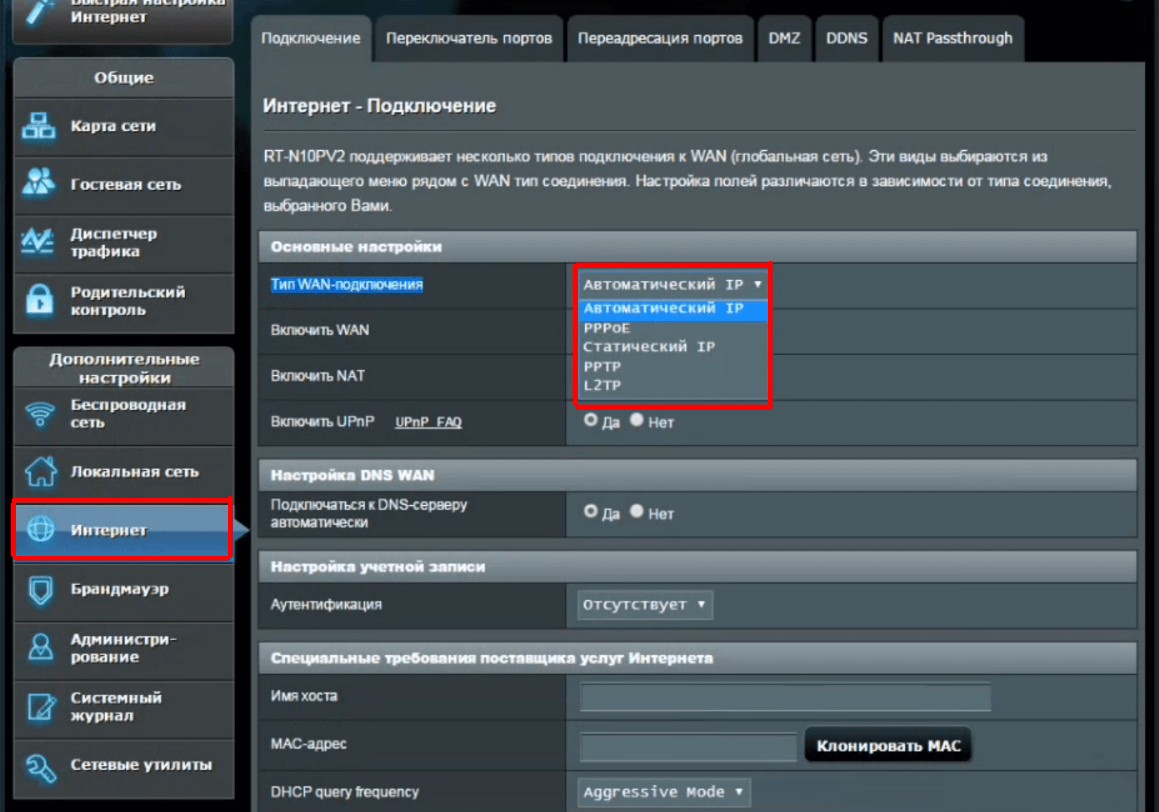
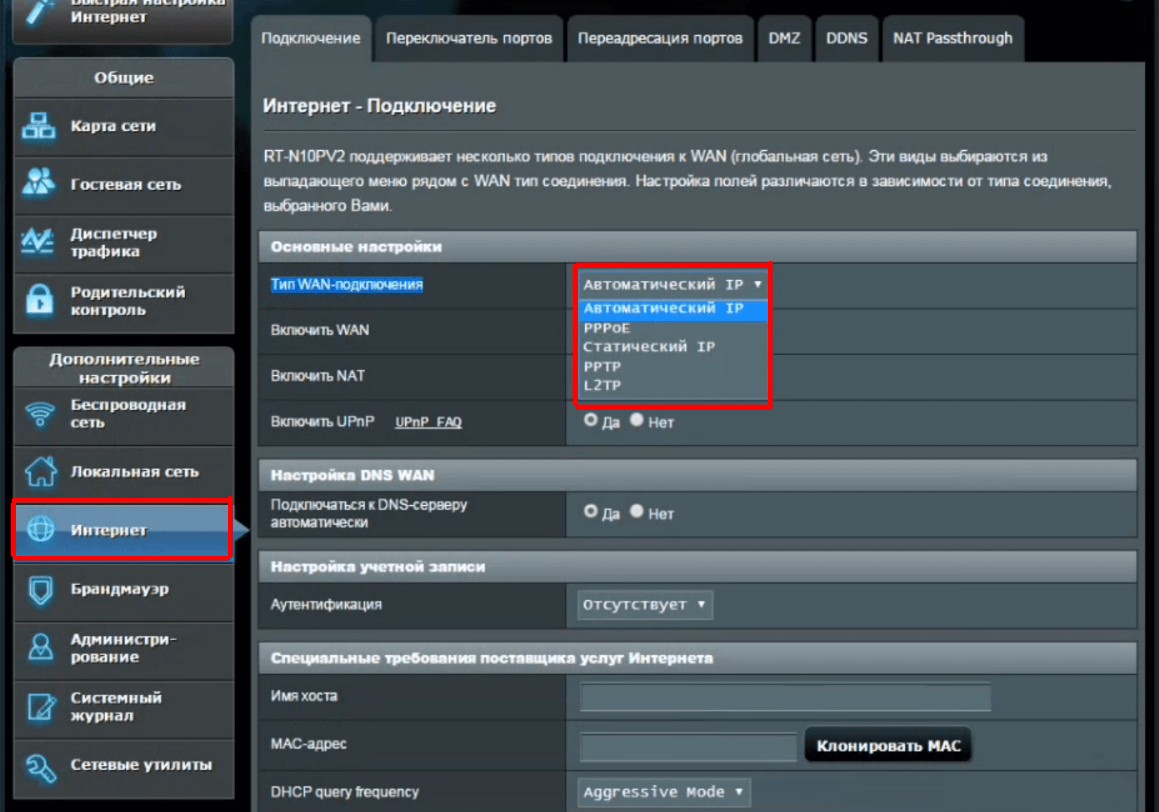
Мы описали основные настройки маршрутизатора, которые помогут установить связь с интернетом, а также на раздачу Wi-Fi. Если будут вопросы, или нужна помощь, обязательно напишите в комментарии!
wifigid.ru
Как подключить и настроить 3G USB-модем на роутере Asus? На примере Asus RT-N18U и провайдера Интертелеком
Смена тарифного плана с условиями безлимитного пользования и увеличенной скоростью, заставляет задуматься многих пользователей интернета о покупке более приспособленного к инновационным технологиям роутера. На моем примере, устаревшая модель RT-N13U B1, отработавшая более семи лет на тарифном плане от провайдера Интертелеком заметно отстает. Видимая причина несоответствия оборудований заключается в нередком обрыве сетевого подключения и при этом приходится постоянного их перезагружать, чтобы снова быть в зоне доступа сети Интернет.


Чтобы улучшить условия пребывания в интернет сетях, я приобрел устройство Asus RT-N18U. Более усовершенствованный гаджет, который имеет два USB порта. Особенность роутера в том, что он прекрасно работает с 3G/4G USB-модемами, в том числе определяет гаджеты на ОП Android. Все устройства, находящиеся под радиусом влияния роутера, получают 3G интернет по беспроводному соединению, в том числе и стационарный компьютер, подключенный с помощью сетевого кабеля.
Информация о маршрутизаторе данной конфигурации описана на другой страничке, поэтому здесь поговорим о процессе настройки устройства Асус для работы с возможностью подключения его к 3G функции.
Такое руководство по управлению пригодится для оборудования Асус с поддержанием USB модемов и наличием новой версии прошивки, то есть последних версий выпущенных образцов.

Роутеров Asus, поддерживающих подключение 3G USB-модемов, белее десятка и их количество пополняется с производством каждой последней модели.
Большая разновидность современных роутеров позволяет выбрать один из большого списка. Приемлемая стоимость маршрутизаторов разрешает выбрать то устройство, которое поможет раздавать интернет по Wi-Fi сети с 3G модема.
Важным фактом в присоединении к интернету, является совместимость устройств, это учитывается и при выборе их покупке. Модем подобрать для устройства Асус достаточно легко, так как список их достаточно большой. Чтобы не ошибиться в правильности выбора можно посетить специальный сайт — www.asus.com/event/networks_3G4G_support/ и предварительно присмотреть наиболее подходящую конфигурацию. По ссылке можно увидеть таблицу, где необходимо выбрать страну и нужного провайдера, после чего совсем легко определиться с модификацией совместимых модемов.
В конкретной ситуации будем настраивать Asus RT-N18U с модемом Huawei EC 306. Схема быстрого настраивания при любом интернет провайдере не меняется и имеет следующие пункты:
- Подключается модем к роутеру.
- Далее осуществляется вход в раздел настройки маршрутиратора.
- Сменяется parol входа в настройки для защиты панели управления устройствами.
- Настраивается модем на самом роутере.
- Настраивается беспроводная сеть и устанавливается parol.
Подсоединение 3G USB-модема до роутера Asus
Если только что приобретенный маршрутизатор собираетесь подключить с сети, то для начала его нужно освободить от упаковки и присоединить антенну, если она есть в комплекте (иногда они бывают встроенные). Имеющийся 3G модем подключается к роутеру с помощью USB разъема так, как показано ниже (пример подсоединения 3G USB модема к роутеру Asus).
Если устройство, к которому нужно подключить модем, имеет несколько таких разъемов, место, куда будет поставлен кабель, не будет иметь значения. Иногда можно наблюдать USB разъем обозначающийся синим цветом, туда лучше подключать другие устройства, такие как флешки или жесткие диски, а для модема его лучше не использовать. На некоторых экземплярах устройств, таких, как указаны на фото выше, разъемы на задних панелях расположены достаточно близко к штекеру, отвечающему за питание устройства. Здесь уже идут некоторые ограничения в функционировании, если модем подключается легко, то антенна не подключается вообще. Но здесь можно найти выход из ситуации, и подключить модем с помощью специального небольшого адаптера для того, чтобы не мешать антенне и вблизи расположенному разъему.
Быстро подключить модем к маршрутизатору можно и таким способом:
Способ подключения здесь неважен, главное, чтобы они вместе правильно функционировали, но для начала стоит заглянуть в настройки.
Наладка работы модема на устройстве Asus
Благодаря усовершенствованным возможностям наладка оборудования проводится быстро и просто, после чего он прекрасно начинает функционировать. Для подсоединения и совместного взаимодействия модема и роутера необходимо посетить панель управления последнего указанного устройства.
В первую очередь производится связь с роутером. Данная функция может выполняться двумя способами: с помощью сетевого кабеля или за счет сети Wi-Fi. Даже по беспроводному подключению налаживание устройств не вызывает каких-то сложностей. При включении роутера в списке подключенных устройств будет транслироваться открытое подключение «Asus».
Подключение происходит по появившейся в списке сети, что осуществляется с любого гаджета с поддержанием Wi-Fi. Далее выбирается и открывается любой по желанию браузер, где в адресной строке вбирается следующая комбинация 192.168.1.1. и переходим по адресу, либо кликаем по следующей ссылке и изучаем подробную инструкцию по входу в настройки на Asus. Открывается мастер быстрого настраивания, где нужно нажать на кнопку Перейти.
Если со входом по адресу 192.168.1.1 возникли проблему, ознакомьтесь со статьёй по входу в роутер Asus и общей статьёй, содержащей исправление ошибок — 192.168.1.1.
Если телефон или компьютер не показывает окно с настройками, попробуйте поступить следующим образом, сделав сброс настроек роутера. Для этого нужно потратить не более десяти секунд на нажатие кнопки RESET. Такие случаи бывают при предыдущих попытках настройки устройства, поэтому старые настройки будут помехой для нормального функционирования. Полный сброс настроек даст доступ к меню.
Устройство после перезапуска запрашивает смену пароля для безопасного пользования и управления настройками. Как и любой другой parol, придуманный для роутера, он должен быть сложным и обязательно записан и после чего можно нажать Далее.
После защиты сети можно устанавливать режим работы устройств. Режим по умолчанию будет стоять — Беспроводной роутер. Здесь ничего не меняется и нажимается кнопка Далее.
Настройка USB модема — следующий пункт в беспроводном соединении устройств. Не следует пропускать пункт Местоположение, здесь выбирается страна, где проживает и находится пользователь. В строке с ISP выбирается интернет провайдер. Его не нужно вводить вручную, перечень имеющихся операторов появится автоматически. Пункт — USB адаптер заставляет пользователя выбрать в списке конфигурацию модема или если его нет в списке, выбрать функцию Авто, то есть для работы с автоматическим определением устройства. Если все выставлено и проверено нажимаем Далее.
Заключающими настройками в нашем случае будет установка пароля на беспроводное подключение и присвоение имени для своей сети. Для этого нужно придумать название и вписать его в нужное поле. Имя сети (SSID) всегда высвечивается в списке видимых, действующих подключений. Сетевой ключ будет являться паролем и его нужно будет вводит при подключении к данной сети с любого устройства. Его также лучше записать и запомнить. После, нажимается кнопка Применить.
С помощью роутера можно увидеть все ранее введенные данные, если все сделано правильно, нажимаем кнопку Готово.
Устройство автоматически сохранит все введенные данные и самостоятельно перезагрузится.
В этот момент появится уже новое беспроводное соединение с ранее заведенными настройками и именем. Присоединиться к существующей сети можно будет при помощи придуманного пароля пользователем при наладке устройств.
В некоторых случаях для раздачи сети роутером устройству необходимо немного времени. После его автоматической перезагрузки потребуется максимум до пяти минут, после чего все начнет функционировать.
Настройка модема вручную и другие моменты в подключении к сети
Если маршрутизатор будет использоваться исключительно с модемом без подсоединения интернет кабеля, желательно отключить вторичный WAN и в качестве основного выбирать USB. Для этого опять понадобится зайти в настройки и вписать: 192.168.1.1. Сразу будет запрошен login и parol, это те данные, что были введены при первичном налаживании устройств.
Слева в меню появится пункт Интернет, где нужно открыть вкладку Двойной WAN и запустить его, выбрав Включить двойной WAN, путем установления переключателя в режим OFF. Если видите строку с определением Первичный WAN выбирайте USB и нажимайте на кнопку Применить. Устройство будет после этого действия перезагружаться.
Если вернуться в меню настроек, то можно наблюдать данные о модеме и состоянии интернета.
Если нужна смена настроек для оператора на устройстве, переходите в USB-приложение — 3G/4G.
Вот что собственно нужно знать при настраивании устройств для беспроводной сети интернет с участием роутера и присоединенного к нему модема. Наладка самой сети осуществляется на основной страничке с установками, там же можно сменить login и parol. Для большей ясности ищите вкладку с названием Беспроводная сеть.
Не видно присоединения роутера к модему или к интернету, в чем причина?
После покупки соответствующей модификации модема для роутера при настройках, не всегда сразу удается подсоединиться к интернету или заставить устройство автоматически определять провайдера, модем или ту же сеть, для этого необходимо потратить немного времени. Если интернет, подключенный через кабель, можно назвать более менее стабильным, то беспроводной — требует немного большего внимания и терпения пользователя.
Если все действия проводились согласно инструкции, а подключения все равно нет, следует перейти к следующим действиям:
- Перепроверьте сочетание модема и роутера по ссылке указанной в самом начале статьи.
- Здесь может быть не правильно выбран интернет провайдер. Настройки теперь лучше ввести вручную.
- Возможно, устарела прошивка или слетели настройки роутера, здесь нужно следовать инструкции для их обновления, но в данном случае понадобится интернет.
- Причина неполадки может быть как в провайдере, так и в модеме.
- Модем улавливает низкий сигнал интернета или его вообще нет. В этом случае проверяется работа приспособления с помощью ноутбука и программного обеспечения — AxesstelPst EvDO BSNL 1.67.
Быстроту сигнала можно увеличить при помощи антенны, поставленной на модем. Подробно можно посмотреть инструкцию по установке и настройке антенны для модема здесь.


Дипломированный специалист по безопасности компьютерных сетей. Навыки маршрутизации, создание сложных схем покрытия сетью, в том числе бесшовный Wi-Fi.
ok-wifi.com
Инструкция по настройке Wi-Fi модема Asus DSL-N10E
Настройка маршрутизатора Air Ties RT-211
 Настройка маршрутизатора Air Ties RT-211 Общая информация Внешний вид Назначение портов (Рис. 1): Рис. 1 1 порт ADSL для подключения кабеля от Сплиттера 2 гнездо подключения адаптера электропитания 220В
Настройка маршрутизатора Air Ties RT-211 Общая информация Внешний вид Назначение портов (Рис. 1): Рис. 1 1 порт ADSL для подключения кабеля от Сплиттера 2 гнездо подключения адаптера электропитания 220В
ADSL модем. Телефон Факс

Настройка модемов TP-Link
 Для тех, кто подключается первый раз, руководство читать полностью. Более подробную информацию можно прочитать в документации к оборудованию или обратиться в службу поддержки. Для тех, у кого уже был установлен
Для тех, кто подключается первый раз, руководство читать полностью. Более подробную информацию можно прочитать в документации к оборудованию или обратиться в службу поддержки. Для тех, у кого уже был установлен
Подключение ADSL-модема к телефонной линии.

ПРЕДВАРИТЕЛЬНАЯ ПОДГОТОВКА
 ПРЕДВАРИТЕЛЬНАЯ ПОДГОТОВКА Комплект поставки Беспроводной маршрутизатор DIR 300, адаптер питания постоянного тока 12В/0,5А, Ethernet кабель (CAT 5E), документ «Краткое руководство по установке» (буклет).
ПРЕДВАРИТЕЛЬНАЯ ПОДГОТОВКА Комплект поставки Беспроводной маршрутизатор DIR 300, адаптер питания постоянного тока 12В/0,5А, Ethernet кабель (CAT 5E), документ «Краткое руководство по установке» (буклет).
Краткое руководство пользователя

Краткое руководство пользователя
 Руководство пользователя. Версия 1.0. НОЯБРЬ 2012 г. Краткое руководство пользователя Инструкция по настройке абонентского маршрутизатора со встроенной WI-FI точкой доступа Asus RT-N13U Asus RT-N13U 1
Руководство пользователя. Версия 1.0. НОЯБРЬ 2012 г. Краткое руководство пользователя Инструкция по настройке абонентского маршрутизатора со встроенной WI-FI точкой доступа Asus RT-N13U Asus RT-N13U 1
Настройка PPPoE на D-Link DIR 300
 Настройка PPPoE на D-Link DIR 300 1)!!!ВАЖНО!!! НИ В КОЕМ СЛУЧАЕ НЕЛЬЗЯ ПУТАТЬ ПОРТЫ!!! Подключаем кабель Альтаир в порт «INTERNET» А кабель до компьютера в любой из портов LAN (1.2.3.4) 2) Открываем Internet
Настройка PPPoE на D-Link DIR 300 1)!!!ВАЖНО!!! НИ В КОЕМ СЛУЧАЕ НЕЛЬЗЯ ПУТАТЬ ПОРТЫ!!! Подключаем кабель Альтаир в порт «INTERNET» А кабель до компьютера в любой из портов LAN (1.2.3.4) 2) Открываем Internet
Настройка роутера D-Link DIR-825AC
 Настройка роутера D-Link DIR-825AC Подготовка к настройке роутера Включите роутер в сеть питания. Подключите кабель из подъезда в разъем WAN. Подключите компьютер с помощью дополнительного кабеля, который
Настройка роутера D-Link DIR-825AC Подготовка к настройке роутера Включите роутер в сеть питания. Подключите кабель из подъезда в разъем WAN. Подключите компьютер с помощью дополнительного кабеля, который
Краткое руководство пользователя
 Краткое руководство пользователя Инструкция по настройке абонентского маршрутизатора со встроенной WI-FI точкой доступа D-link DIR-300 D-link DIR-300 1 D-link DIR-300 Маршрутизатор D-Link DIR-300 представляет
Краткое руководство пользователя Инструкция по настройке абонентского маршрутизатора со встроенной WI-FI точкой доступа D-link DIR-300 D-link DIR-300 1 D-link DIR-300 Маршрутизатор D-Link DIR-300 представляет
Как подключиться к ADSL?
 Как подключиться к ADSL? Подключиться к сети Интернет по технологии ADSL можно двумя путями: Если Вы физическое лицо, заполните заявку на этом сайте или обратитесь в сервисный центр ООО «». В течение не
Как подключиться к ADSL? Подключиться к сети Интернет по технологии ADSL можно двумя путями: Если Вы физическое лицо, заполните заявку на этом сайте или обратитесь в сервисный центр ООО «». В течение не
docplayer.ru
Настройка роутера ASUS RT-AC51U: делай как профи
Приветствуем! Не хочу ходить вокруг да около в описаниях чудесности или ужасности этого пепелаца. Поэтому сразу же переходим к пошаговой настройке роутера ASUS RT-AC51U. Самая обычная и далеко не самая популярная домашняя двухдиапазонная игрушка для стабильной работы сети. Все по порядку – от подключения до настройки интернета и подъема Wi-Fi.
Остались какие-то вопросы? Напишите их в комментариях. Мы обязательно по свободному времени попробуем на них ответить. Более того – если у вас есть свой опыт использования именно этой модели, поделитесь им в комментариях. Возможно, именно вы сможете помочь кому-то в какой-то тонкой проблеме!
План настройки
Все роутеры настраиваются примерно одинаково:
- Подключаются правильно провода.
- Входим в веб-интерфейс настройщика.
- Вводим настройки интернета.
- Настраиваем Wi-Fi.
- Прочие настройки – в духе установки пароля на админку, выключения WPS, настройки IPTV и т.д.
Предлагаю пойти по этой же схеме. Но если у вас вдруг что-то запутается, или накосячу я (писать одно и то же действительно притупляет) – пишите свои вопросы к этой статье. Буду дополнять по мере возможностей и времени.
Шаг 1 – Подключение
Главное – не перепутайте провода. Бывали случаи настройки у меня, когда люди говорили, что все подключено правильно, а ничего в итоге не работает. Под «правильно» они подразумевали, что главное провода воткнуты, а куда и зачем – не важно. Это не так.
- Подключите кабель питания к сети и воткните его в роутер – лампочки должны загореться.
- Далее подключаем провод провайдера (который входит в квартиру с интернетом) в порт WAN (он один и синий).
- Если настраивать будете с компьютера или ноутбука – подключите его по проводу к ЛЮБОМУ желтому порту WAN. В противном случае – подключитесь по Wi-Fi (так тоже можно здесь).
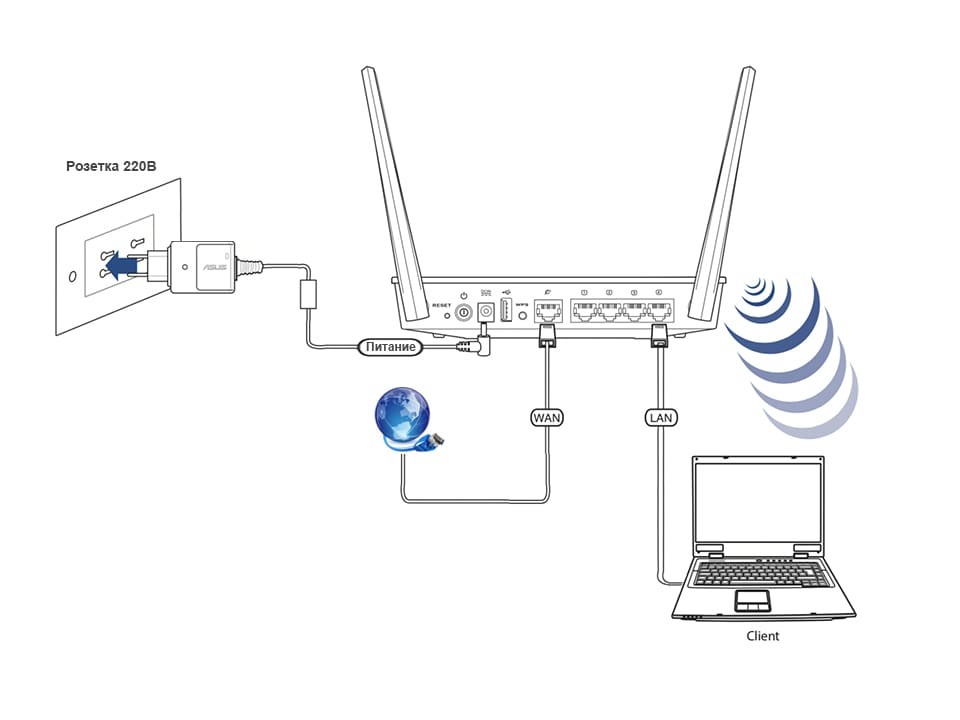
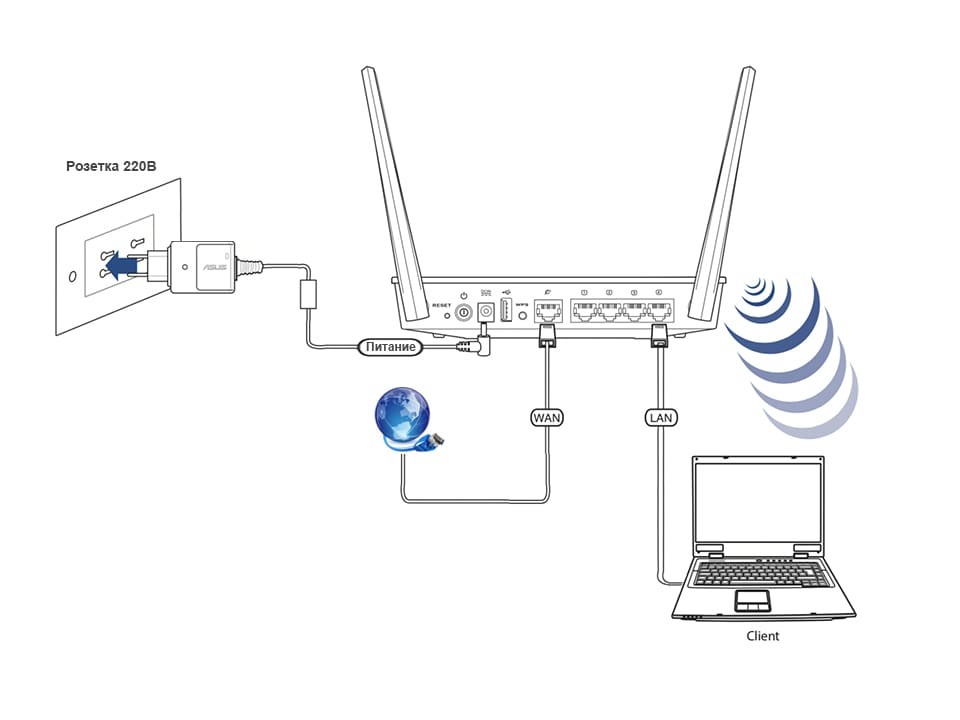
Все сделали? Тогда едем дальше.
Шаг 2 – Вход в настройщик
Открываем браузер и вводим (можно просто перейти по этой ссылке, обязательно с устройства, которое подключено к роутеру, интернет не нужен):
192.168.1.1
Альтернативно (это то же самое):
router.asus.com


После запроса логина и пароля вводим admin и admin:
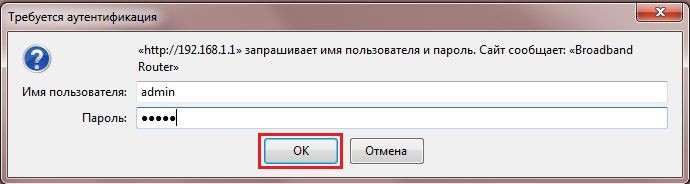
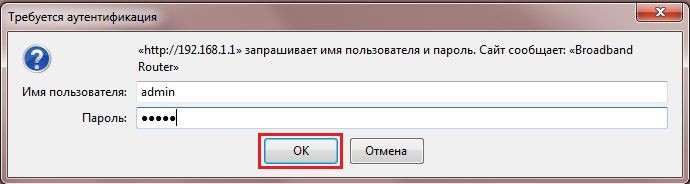
Если логин и пароль не подходят (например, кто-то другой уже ранее настраивал этот роутер, а старого пароля вы не знаете) – сзади на маршрутизаторе есть кнопочка Reset. Держите ее до тех пор, пока лампочки не моргнут (означает, что роутер сбросил свои настройки на заводские), а после все должно быть именно так как по умолчанию (более того эти логин и пароль написаны на наклейке на дне устройства, проверьте на всякий случай).
Если все прошло успешно – появится мастер быстрой настройки. Там все очень просто, попробуйте настроить именно из него, он проведет вас по шагам – интернет, Wi-Fi и т.д. Я сразу покажу самые важные настройки, на случай необходимости перенастройки в будущем, чтобы не приходилось каждый раз запускать Быструю настройку, которая убивает все ранее сохраненное.
Шаг 3 – Wi-Fi
С вайфаем все просто – главное указать SSID сети (ее имя, которое будет отображаться при поиске сетей) и задать от нее пароль, для предотвращения халявного пользования им уважаемыми соседями. Итого:
Заходим в раздел «Беспроводная сеть»
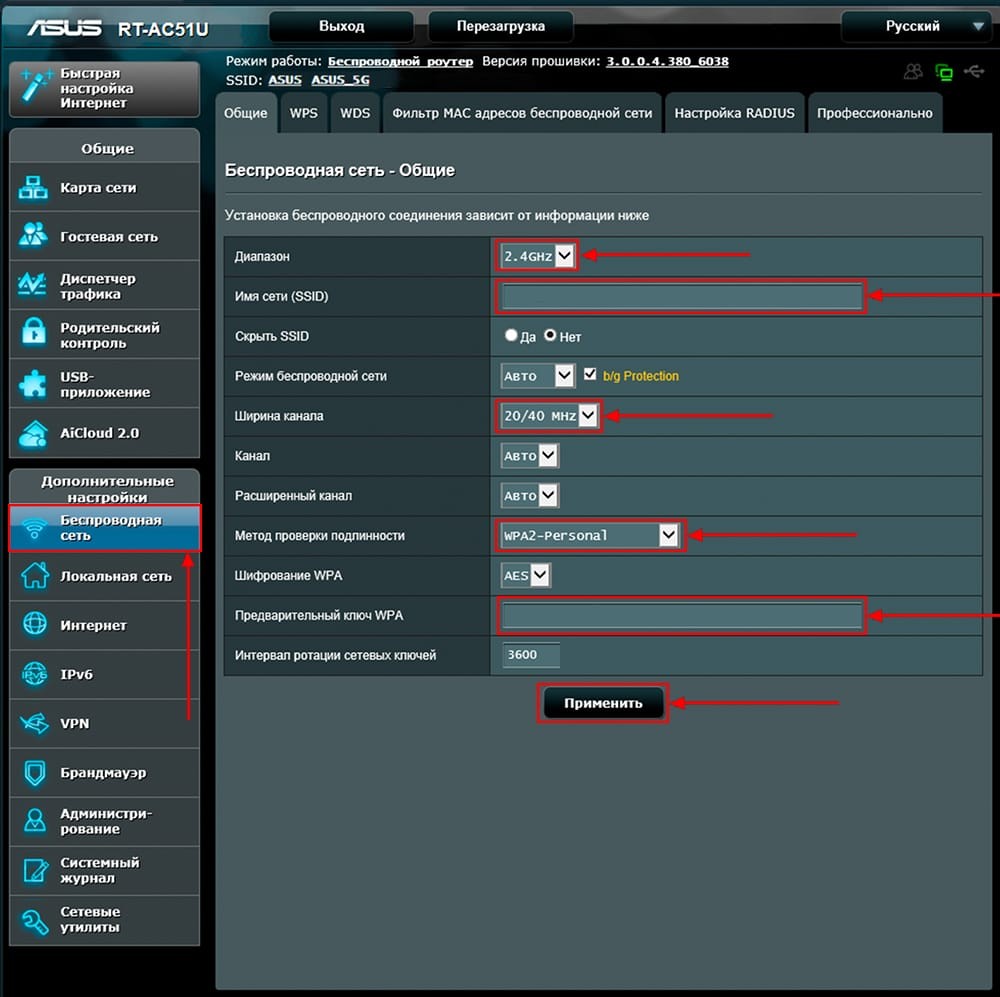
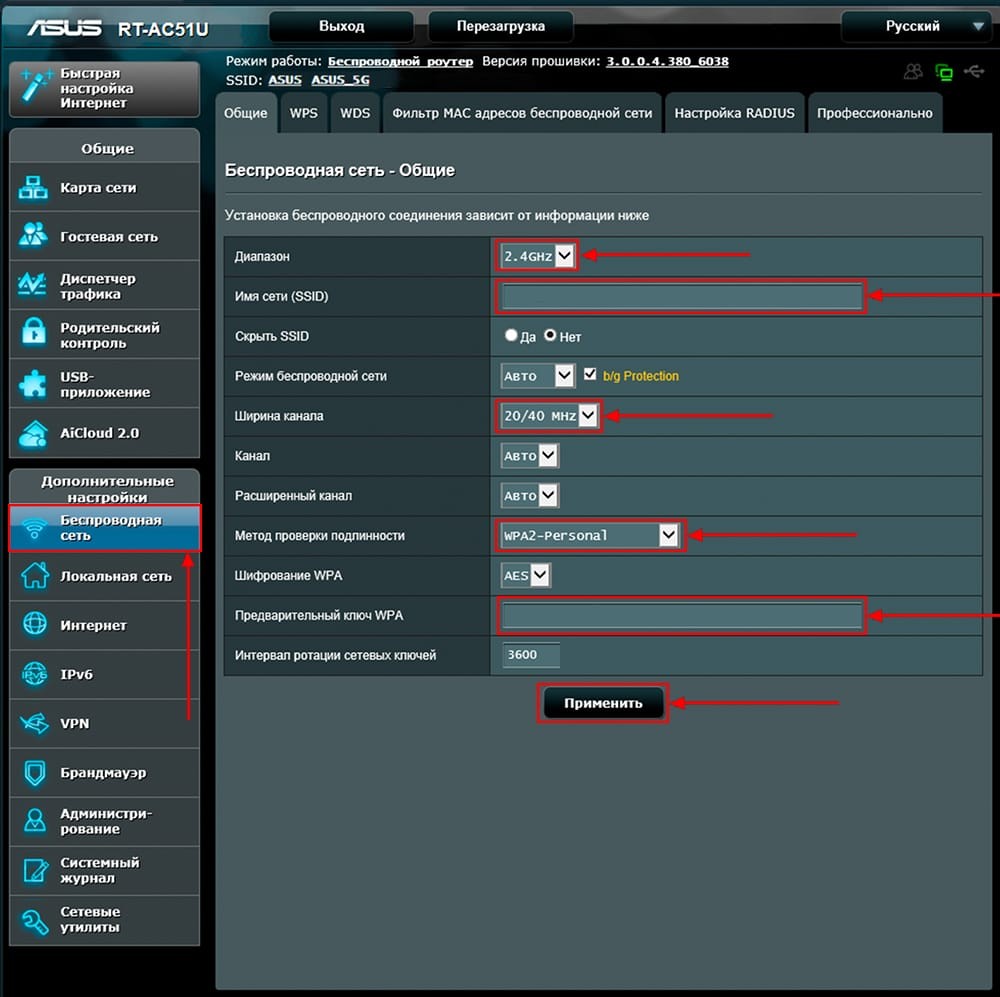
На что стоит обратить внимание:
- Имя сети – задаем!!!
- Предварительный ключ WPA – это и есть пароль
- Диапазон – у меня выставлен 2,4 ГГц. При понимании можете установить здесь частоту 5 ГГц или поддержку обеих – на ваш вкус и цвет. Т.е. точно понимайте, что диапазоны настраиваются раздельно – и лучше самому задать пароли на каждый из них.
После этого Wi-Fi должен отобразиться под правильным именем и только с вашим паролем. Едем дальше прямиком к интернету.
Шаг 4 – Интернет
Здесь все будет немного сложнее. В нашей стране существует несколько типов подключения:
- Динамический IP – ничего обычно не требуется, возможно, провайдер запросит привязку MAC-адреса.
- Статический IP – провайдер вам выдает точный IP адрес, а вы должны его вбить при настройке.
- PPPoE – очень популярно у Ростелекома – авторизация происходит по логину и паролю.
- PPTP и L2TP – требуют IP адрес, логин и пароль – очень популярны у мобильных операторов типа Билайна.
Как понять, какой из этих типов подключения у вас? Нужно поднять договор с провайдером или позвонить ему напрямую, там же уточнить все необходимые данные для подключения. Я или кто-то другой их точно НЕ ЗНАЕТ! Методы экстрасенсорики и раскладывание таро здесь тоже не поможет. Поэтому вам точно придется или позвонить провайдеру, или поднять договор. Я этого сделать за вас не могу.
После того как вы узнали это, переходите в настройках в раздел «Интернет»:
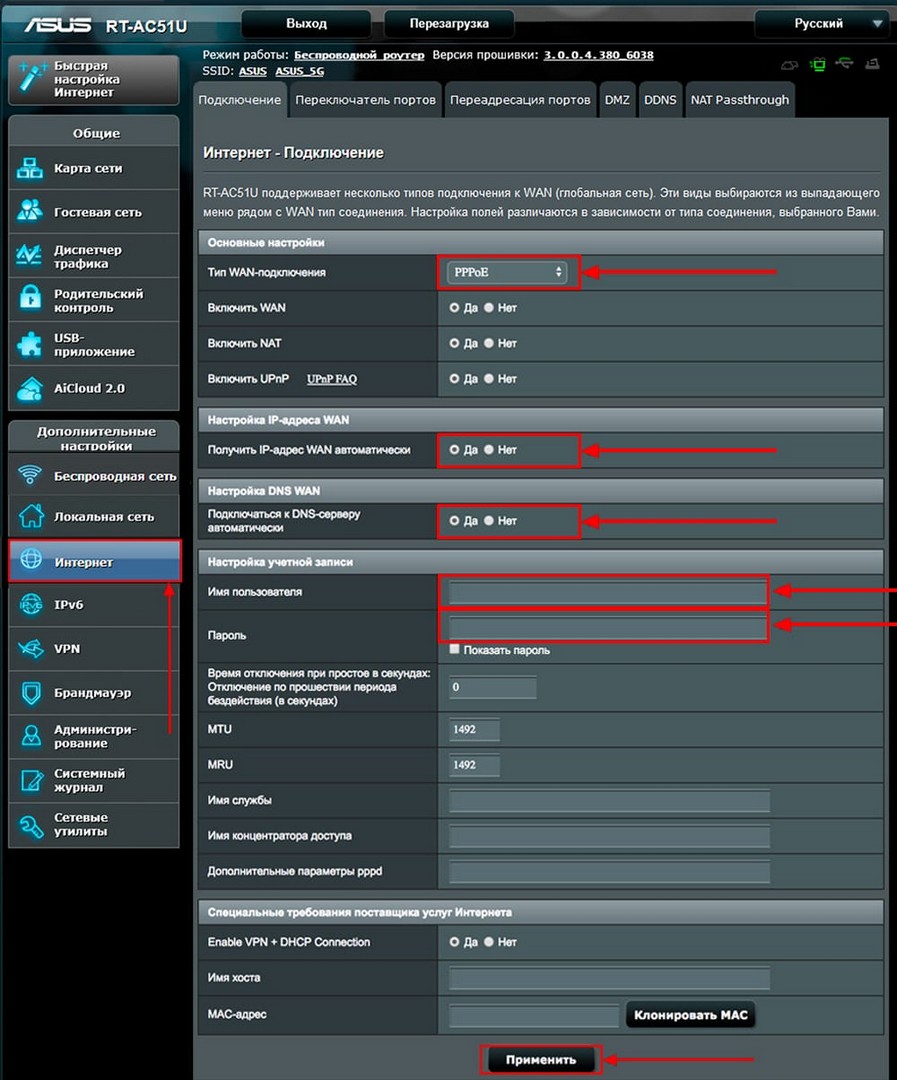
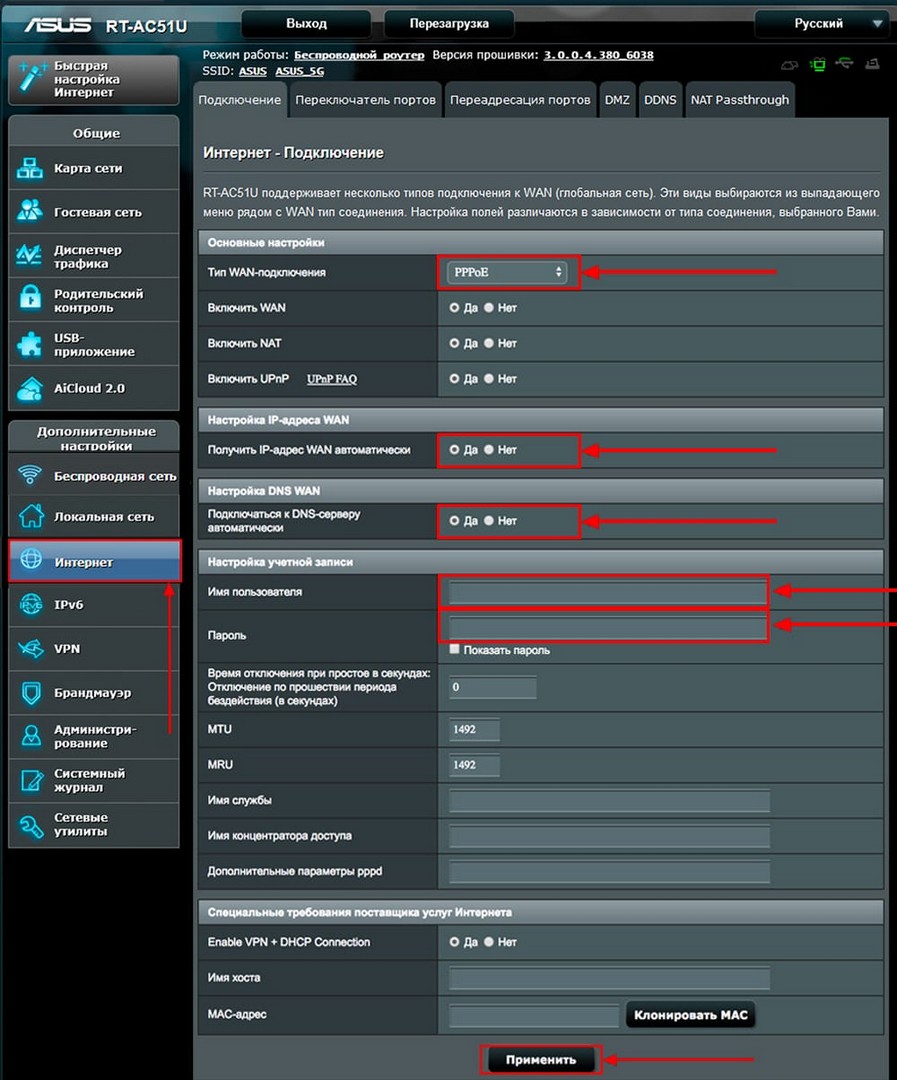
Здесь все на примере настройки любимого Ростелекома:
- Тип WAN-подключения – PPPoE (у вас – свой)
- Не забываем указать логин и пароль из договора.
После применения все должно заработать. Интернет уже должен раздавать и по проводу, и по Wi-Fi. По сути – на этом можно закончить всю настройку. Остальное – это альтернативы и дополнительные хотелки. При желании вы можете вернуться в любой из этих разделов и поменять настройки без полного сброса (например, для просто смены пароля от Wi-Fi).
IPTV
Особенность настройки IPTV – выделить под него отдельный порт на роутере (один из четырех желтых), к которому уже подключать ТВ-приставку. Просто так и автоматически здесь ничего работать не будет. Хотите подключить приставку – сделайте настройку. Делается это в следующем месте:
Раздел «Локальная сеть» – Вкладка «IPTV» – Поле «Выбор порта IPTV» – ставите свой порт
На этом предлагаю закончить наш краткий обзор по настройке. Если вам нужно на этой модели сделать что-то особенное – лучше напишите об этом в комментариях. Мы попробуем дополнить материал именно под ваш случай, т.к. не видим смысла расписывать то, что может никогда и никому не пригодится. Вышеописанного хватит с головой для решения 99% случаев базовой настройки. Все остальное зависит только от вас. Всем до скорых встреч на нашем портале WiFiGid!
wifigid.ru
Подключение и настройка ADSL модема ASUS DSL-N12U
IEEE 802.11a, IEEE 802.11b, IEEE 802.11g, IEEE 802.11n, IEEE 802.3, IEEE 802.3u, IEEE 802.11i, IEEE 802.11e, IPv4
N300 complete networking; 300Mbps
802.11b : 1, 2, 5.5, 11Mbps
802.11g : 6,9,12,18,24,36,48,54Mbps
802.11n : up to 300Mbps
ANSI T1.413 Issue 2,
ITU-T G.992.1 Annex A (G.dmt),
ITU-T G.992.2 (G.lite),
ITU-T G.994.1 (G.hs),
ITU-T G.992.3 (G.dmt.bis),
ITU-T G.992.5 Annex A/M
ADSL 2/2+ 24Mbps downstream
Fixed 5 dBi antenna x 2
Power, ADSL, Internet, WLAN, LAN x 4
WPS Button, Reset Button, Power Switch, Wireless on/off Switch
1 x RJ11 for ADSL
4 x RJ45 for 10/100 BaseT for LAN
USB 2.0 x 1
Printer Server
3G/4G sharing
2.4GHz
11 for N. America
13 Europe (ETSI)
8MB Flash/32MB SDRAM for Wi-Fi
1MB Flash/2MB SDRAM for ADSL
b mode : 17 ~19 dBm
g mode : 15 ~17 dBm
n mode : 15 ~17 dBm
64-bit WEP, 128-bit WEP, WPA2-PSK, WPA-PSK, WPA-Enterprise, WPA2-Enterprise, Radius with 802.1x, WPS support
Built-in NAT and SPI firewall
Port, IP packet, URL, MAC filter
Web-based GUI configuration
Firmware upgraded, configuration data uploaded and downloaded via Web-based GUI
UPnP IGD 1.0
Auto VPI/VCI detection
Configuration backup and restore
Diagnostics
Log & Trace function
Web-based GUI configuration
Firmware upgraded, configuration data uploaded and downloaded via Web-based GUI
Auto VPI/VCI detection
Configuration backup and restore
Diagnostics
Log & Trace function
Network Printer Setup
IPSec Pass-Throuth
PPTP Pass-Through
L2TP Pass-Through
AC Input : 100 ~240 V(50~60HZ)
DC Output : 12 V/1.5 A
Power Consumption : 18 W Max.
CE, FCC, C-Tick, Telepermit, IC, IDA, NCC, PCT, Wi-Fi
179 x 119 x 37 mm (WxDxH)
345 g (Device Only)
Operating Temperature: -10 °C to 50 °C (14 °F to 122 ºF)
Storage Temperature: -40 ° to 60 ° C (-40 °F to 140 °F)
Operating Humidity: 5 % to 95 % (Non-condensing)
Storage Humidity: 5 % to 95 % (Non-condensing)
Windows® 8 , 32bit/64bit
Windows® 7 , 32bit/64bit
Windows® Vista , 32bit/64bit
Windows® XP , 32bit/64bit
Mac OS X
Linux
DSL-N12U Wireless ADSL Router
Power adapter
Support CD (user manual, utilities)
RJ45 cable
RJ11 cable
Quick Start Guide
Warranty Card
Localized to different countries
xn—-8sbkearmitfk8aa1a6c1g.xn--p1ai
адрес входа и решение проблем
Привет! Я уже писал здесь универсальные инструкции, но народ требует хлеба и конкретных зрелищ. Так что сегодня на повестке дня будет – как зайти в настройки роутера ASUS. Да! На любой роутер ASUS. Еще одна универсальная инструкция, но именно для этого вендора.
Если у вас не получается войти в настройки – напишите об этом в комментариях, будем вместе разбираться. Другой вариант – сделайте поиск на нашем сайте по своей конкретной модели (например, ASUS RT-N12). В нужной статье будет много полезной информации!
Горячая инструкция
Перейдите по ссылке, должно открыться окно авторизации настроек маршрутизатора:
192.168.1.1
Логин – admin. Пароль – admin
Если что-то не получилось – читайте подробное описание ниже.
Полная инструкция
Вход в настройки любого роутера, включая и ASUS можно разложить на следующие этапы:
- Подключение к роутеру.
- Переход на страницу авторизации вебконфигуратора.
- Ввод логина и пароля.
Далее подробно распишу каждый этап. А на следующем видео перед настройкой как раз и показывается процесс входа:
Подключение
К роутеру можно подключиться двумя способами – через провод и Wi-Fi.
Если вы уже подключены любым способом к роутеру – переходите к следующему шагу.
Я рекомендую для первого подключения устанавливать соединение исключительно через провод!
С проводом самая большая сложность – правильно выбрать порты:


Обратите внимание на рисунок. Нам важно подключить компьютер или ноутбук именно к LAN портам – их обычно несколько. Если подключен кабель провайдера в WAN порт – его можно оставить на месте, это нам не помешает. Итого – один конец кабеля в роутер, другой – в разъем сетевой карты компьютера или ноутбука:


Если вы собираетесь подключаться по Wi-Fi – здесь может быть другая сложность. Либо сеть не раздается сразу, и придется все-таки искать провод, либо пароли не подходят. Общие подсказки для подключения:
- Сделайте поиск сетей. Обычно нужная нам имеет лучший сигнала и в названии содержит ASUS (если ничего не меняли до этого). Как правило, она дает подключиться в первый раз без пароля. В другом случае загляните на днище роутера – там иногда на наклейке пишут название Wi-Fi сети и нужные нам логин и пароль, если таковые имеются:

 Нужная нам точка доступа имеет название ASUS
Нужная нам точка доступа имеет название ASUS- Если вы не знаете пароля и не можете его найти, или просто забыли – сделайте сброс настроек на заводские. Обычно на задней панели любого роутера ASUS есть кнопка Reset (она может быть утоплена, что достать ее получится только скрепкой-иголкой) – зажмите ее при включенном роутере на 10 секунд. Роутер перезагрузится и настройки встанут на заводские.
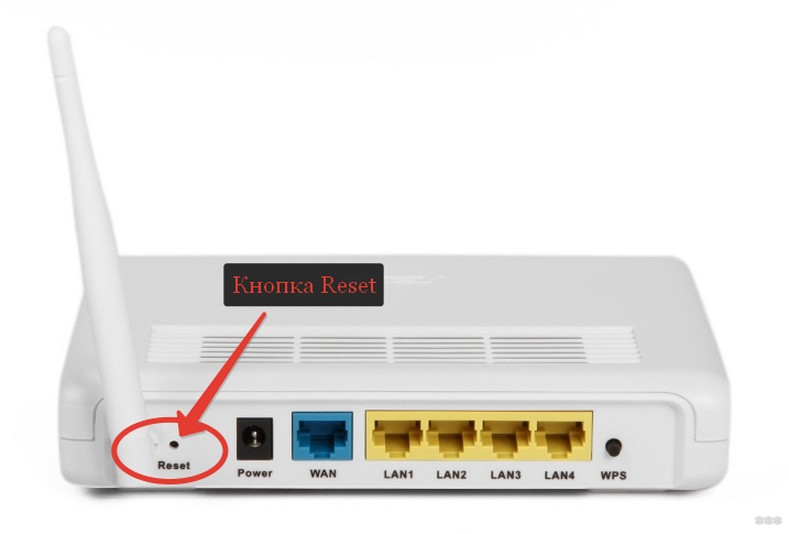
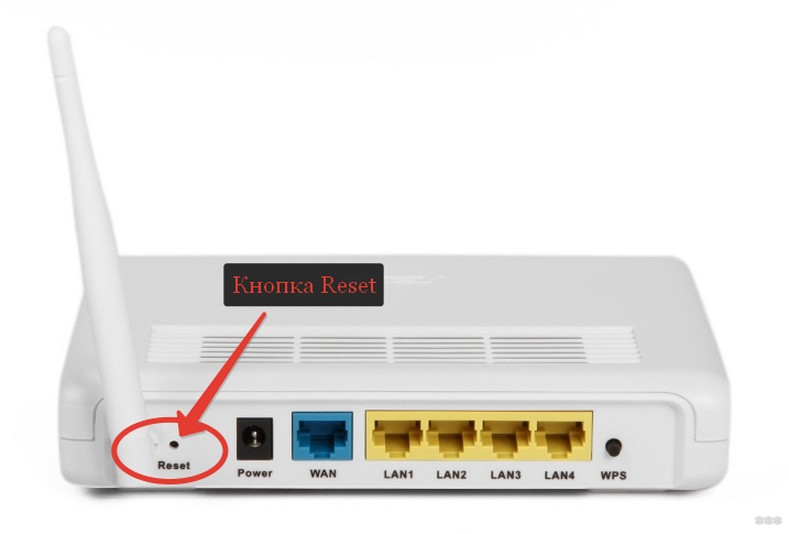
Вот и вся наука по этому разделу. В результате вы должны подключиться любым из этих способов к своему роутеру. Если возникает сложность – ниже доступны комментарии, пишите!
Страница авторизации
Вся настройка роутера осуществляется через так называй веб-конфигуратор – на роутере расположен «сайт», который вы открываете через браузер, и делаете все, что нужно. Этот процесс еще некоторые называют «вход в меню» или «вход в админку». Адрес по умолчанию для роутеров ASUS:
192.168.1.1


Другая альтернатива, если адрес был вдруг изменен:
http://router.asus.com
Адреса идентичны, второй просто преобразуется в первый, но зато полезен при возможных других адресах. Символьный адрес доступен не на всех роутерах! Цифровой IP-адрес работает всегда!
Перешли? Появилась форма ввода? Или может сразу открылась страница? Если да – читайте следующий раздел. Если нет – переходите в раздел возможных ошибок или сделайте вышеописанный сброс.
Подходит абсолютно любой браузер – Google Chrome, Opera, Яндекс Браузер, Mozilla Firefox, Apple Safari и т.д. А также для любой операционной системы – Windows 7, Windows 10, Mac OS, Linux, Android и iOS.
Логин и пароль
Обычно на моей памяти на Асусах при первом входе в настройки вы попадаете в панель без ввода логина и пароля, а уже там их в дальнейшем устанавливаете. Если же все равно просит логин и пароль, стандартные значения учетной записи:
Логин – admin
Пароль – admin
Кроме того, их снова можно уточнить на наклейке на днище вашего маршрутизатора:
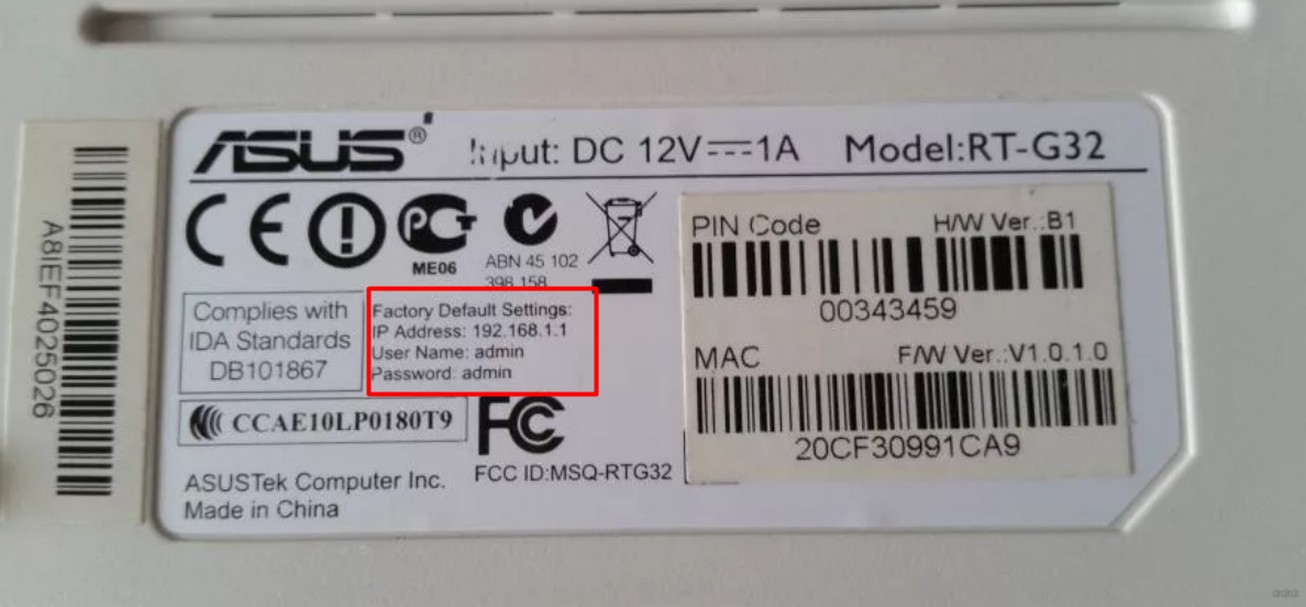
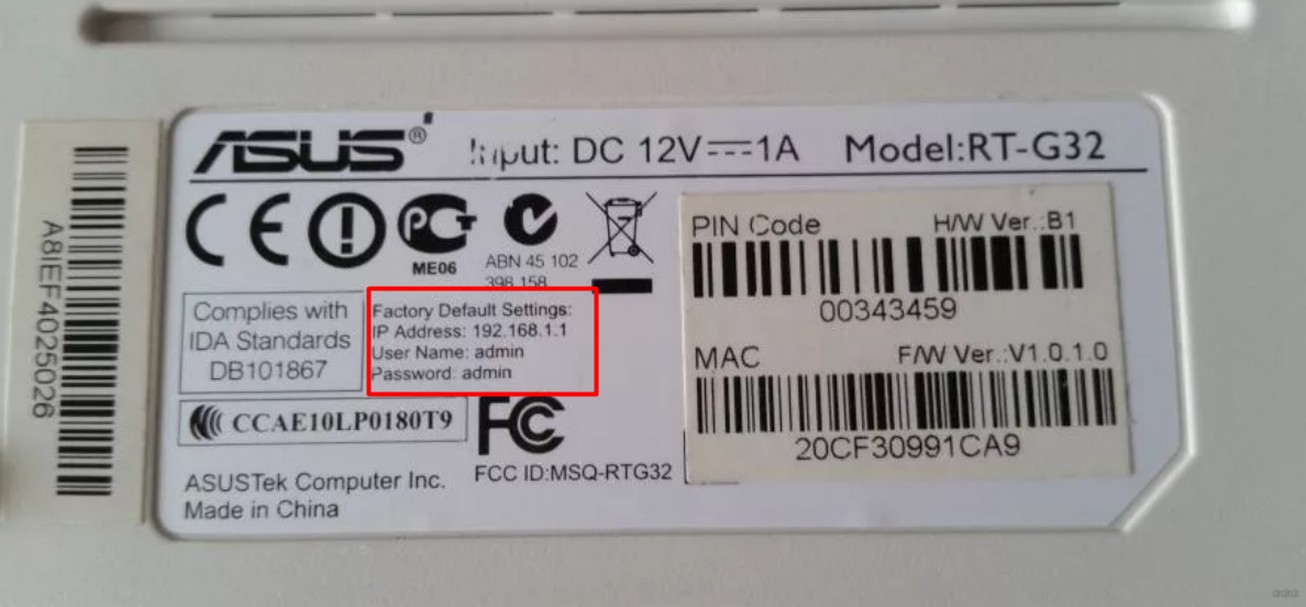
Не путайте пароль от роутера с паролем от Wi-Fi – это две разные вещи!
Возможные проблемы
Если действия выше не помогли, начинаем углубленный разбор. Вариантов событий может быть очень много, так что рекомендую пробежаться глазами по каждому из пунктов, а при полном провале – написать в комментах со всеми подробностями свою ситуацию.
При любой непонятной ситуации – перезагрузите свой компьютер и роутер. По статистике – это помогает очень часто!
Другие пункты, на которые стоит обратить внимание при возникновении сложностей с подключением:
- Проверьте кабель – есть ли подключение? А работает ли это с другого компьютера?
- Если не подключается по кабелю, попробуйте Wi-Fi! И наоборот. Работает? Тоже смена способов нередко решает проблему с настройками.
- Основная причина проблемы с подключением – либо измененные настройки роутера (решается сбросом через кнопку RESET), либо измененные настройки сетевой карты на компьютере (решается перезагрузкой или установкой Автоматического получения IP адресов).
- Очень редко – попробуйте открыть настройки из другого браузера.
Вот и все. Надеюсь, у вас все получилось благодаря этой понятной как табуретка инструкции. Если нет – комментарии ниже. Всем до скорого! Ботан и портал WiFiGid.ru.
wifigid.ru

