Как включить ок гугл на телефоне и ПК: Есть ответ
Если вы использовали Google Now на своем устройстве Android, возможно, вы пробовали использовать удобную голосовую команду “Окей, Google“, чтобы активировать голосовой поиск Google Now. Это приятная функция, которая идеально подходит для случаев, когда вы не можете или не хотите касаться телефона, чтобы активировать голосовой поиск.
У личного помощника Google AI не очень крутое имя. В отличие от Amazon Alexa или Apple Siri, голосовой помощник Google обычно просто называется Google Assistant или “Окей, Google“, что на самом деле является просто пробуждающим словом, которое вы используете, чтобы привлечь его внимание.
Но помимо этой неуклюжести, Google Assistant — отличный помощник. Доступный как для iPhone, так и для Android, он точно слушает и дает очень хорошие результаты — в целом лучше, чем то, что может сделать Siri.
А настроить и запустить Google Assistant на вашем телефоне или планшете довольно просто — хотя, по общему признанию, это проще сделать на Android, где Google встроен в операционную систему.
Как настроить Google Assistant на Android
Хорошая новость заключается в том, что если у вас есть устройство Android, Google Assistant встроен в телефон.
Однако “из коробки“ Google не может прослушивать слово “Окей, Google“ на каждом экране — оно ограничено только приложением Google. Вот что вам нужно сделать, чтобы настроить Google Assistant для ответа из любого места:
1. Откройте приложение Google.
2. Нажмите на три точки в правом нижнем углу, а затем нажмите “Настройки“.
3. Нажмите “Голос“, а затем нажмите “Voice Match“.
Как включить Ок Гугл на телефоне и компьютере
4. На экране Voice Match включите “Доступ с Voice Match“, проведя ползунком вправо.
Как настроить Google Assistant на iOS
Читай также: Google выпустил приложение для предугадывания контента
На iPhone это менее элегантно, поскольку Apple, очевидно, предпочла бы, чтобы вы использовали Siri, но это определенно работает. Проблема: приложение не может постоянно слушать «Окей, Google», но Siri может — так что вы можете научить Siri открывать Google Assistant за вас.
Проблема: приложение не может постоянно слушать «Окей, Google», но Siri может — так что вы можете научить Siri открывать Google Assistant за вас.
1. Установите приложение Google Assistant (Обратите внимание, что это отличается от уже установленного приложения Google Search).
2. Если вы впервые используете Google Assistant, вам может потребоваться подтвердить свою учетную запись Google на экране приветствия.
3. Коснитесь значка в правом нижнем углу экрана.
4. Приложение должно предлагать вам добавить Google Ассистента к Siri. Нажмите “Добавить Google Ассистента к Siri“.
5. На экране “Добавить в Siri“ нужно ввести фразу, которая разбудит Google. Это может быть что угодно, но вы можете использовать “Окей, Google“. Нажмите “Введите фразу“.
Введите фразу, которую хотите использовать для вызова Google Assistant, и нажмите “Готово“.
Как включить Ок Гугл на телефоне и компьютере
Теперь, чтобы использовать Google Assistant, вы должны сказать Siri “Окей, Google“ (если вы выбрали “Окей, Google“). На практике вы скажете: “Привет, Siri, окей, Google“». Siri потребуется некоторое время, чтобы обработать запрос, а затем откроется приложение Google Assistant, чтобы вы могли произнести следующую команду или запрос.
На практике вы скажете: “Привет, Siri, окей, Google“». Siri потребуется некоторое время, чтобы обработать запрос, а затем откроется приложение Google Assistant, чтобы вы могли произнести следующую команду или запрос.
Имейте в виду, что если ваш телефон или планшет заблокирован, вам нужно будет разблокировать его, чтобы Google Assistant открылся.
Получение Окей, Google на вашем компьютере
В веб-версии Google уже некоторое время присутствует голосовой поиск, и вы также можете использовать на своем компьютере горячую фразу “Окей, Google“, хотя и с некоторыми ограничениями.
Как включить Ок Гугл на телефоне и компьютере
Обратите внимание, что ключевое слово “Окей, Google“ на вашем компьютере можно использовать только в браузере Chrome.
Читай также: Пять причин перепрошить телефон на Android и пять причин не делать этого
Зайдите в Интернет-магазин Chrome и загрузите официальное расширение Voice Actions for Chrome, которое в настоящее время находится в стадии бета-тестирования. После того, как вы его установили, вам нужно дать расширению разрешение на доступ к вашему микрофону.
После того, как вы его установили, вам нужно дать расширению разрешение на доступ к вашему микрофону.
Чтобы начать использовать его, просто посетите Google.com или откройте страницу новой вкладки Chrome и скажите “Окей, Google“, а затем задайте свой вопрос. Обратите внимание, что ключевое слово “Окей, Google“ будет работать только тогда, когда у вас открыта сама страница.
По умолчанию расширение прекращает прослушивание через пять минут для экономии заряда батареи, но если вам нужно отключить его по какой-либо причине, вы можете сделать это в меню параметров расширения.
Не беспокойтесь о том, что Google подслушивает все, что вы говорите; расширение начинает отправлять данные в Google только после того, как услышит слово “Окей, Google“ . Все, что вы скажете, но не предваряется этим словом, не будет воспринято. На данный момент самым большим недостатком является то, что расширение работает только на Google.com и поддерживает только английский язык.
Напомним, ранее мы рассказывали как удалить историю поиска Гугл на Андроид.
Хотите знать важные и актуальные новости раньше всех? Подписывайтесь на Bigmir)net в Facebook и Telegram.
Как настроить окей гугл на самсунге
Google Assistant призван помогать нам всем в существовании в футуристической утопии, где бы постоянные помощники всегда были у нас под рукой. Но вместо этого многие пользователи Android обнаружили, что функция то и дело просила повторить фразу «О’кей, Google», и не давала никаких результатов взамен.
Но вам не стоит отчаиваться, есть несколько простых способов исправления этой проблемы, которые позволят вам вернуть персонального помощника в рабочее состояние. Поэтому в сегодняшней статье мы расскажем подробно о том, как включить, настроить, а также что делать, если не работает Окей гугл на телефоне Android.
Как включить, настроить Окей гугл на Android?
- Для активации голосового помощника, вам необходимо зайти в меню «Настройки», а затем следовать инструкциям, как на изображении ниже.

- После этого вам нужно активировать опцию, чтобы после произнесения фразы «О’кей, Google» отображались результаты по вашему запросу.
Что делать, если не работает окей гугл на телефоне Android?
Решение №1. Проверьте настройки языка
Если Google Assistant не отвечает на ваши запросы, то скорее всего это происходит потому, что вы говорите на неправильном языке. Английский язык будет языком по умолчанию для многих пользователей, поэтому вам стоит зайти в меню «Настройки» и при необходимости изменить его на другой.
- Перейдите в приложение Google, а затем в главное меню, затем откройте «Настройки» >«Голосовой поиск», а затем выберите пункт «Русский (Россия)»
Сначала проверьте, что язык по умолчанию установлен на русский (Россия).
Обновление вашего языкового пакета также может решить вашу проблему. Из того же меню «Голосовой поиск» перейдите в «Распознавание речи офлайн» и загрузите или обновите свой языковой пакет на русском языке (Россия).
Из того же меню «Голосовой поиск» перейдите в «Распознавание речи офлайн» и загрузите или обновите свой языковой пакет на русском языке (Россия).
Решение №2. Проверьте микрофон на вашем устройстве
В качестве голосовой системы Google Assistant использует непрерывный доступ к микрофону вашего смартфона. Когда вы открываете приложение Google, значок микрофона в правой части панели поиска должен быть полужирным, с полностью сформированными линиями. Если в вашем случае наблюдается пунктирная линия на микрофоне, то скорее всего микрофон вашего смартфона не работает.
Иногда приложения, работающие в фоновом режиме, создают помехи, которые могут запретить работу микрофона, поэтому закройте все ненужные процессы и приложения. Если это не помогло, проверьте настройки микрофона в приложении Google.
Решение №3. Отключите S Voice или Bixby, если ваше устройство Samsung
Похоже, что Google Assistant (и более старый Google Now) не совместимы с Bixby (или старым приложением S Voice) на телефонах Samsung. Если у вас Samsung с установленным Bixby или S Voice и вы предпочитаете вместо этого использовать голосовой помощник Google, лучшим вариантом может быть отключить Bixby или S Voice на вашем устройстве. Для этого просто найдите значок приложения S Voice или Bixby, а затем зайдите в «Настройки» и выберите «Отключить».
Если у вас Samsung с установленным Bixby или S Voice и вы предпочитаете вместо этого использовать голосовой помощник Google, лучшим вариантом может быть отключить Bixby или S Voice на вашем устройстве. Для этого просто найдите значок приложения S Voice или Bixby, а затем зайдите в «Настройки» и выберите «Отключить».
Решение №4. Активируйте опцию распознавания голоса
Это может указывать на очевидное, но Google Assistant нуждается в Wi-Fi или мобильных данных, поэтому убедитесь, что ваше устройство подключено к Интернету.
Кроме того, никогда не помешает сделать перезагрузку смартфона – иногда это действительно помогает. И последнее, но не менее важное: проверить, действительно ли включена функция «Распознавание О’кей, Google».
- Для этого откройте приложение Google, а затем его главное меню, затем откройте «Настройки» >«Голосовой поиск» >«Распознавание О’кей, Google».
 Оттуда включите функцию «Из приложения Google».
Оттуда включите функцию «Из приложения Google».
Активируйте пункт «Из приложения Google» в меню настроек Google Assistant.
Как скачать голосовой поиск окей гугл?
Ниже приведен официальный источник, который позволит вам скачать голосовой помощник окей гугл на андроид.
Корпорация Google обновила голосовой поиск на мобильных — О’кей, Google. Как настроить поиск в Окей Гугл, включить приложение на телефоне, можно ли установить голосовой Гугл на компьютер? Читайте наш обзор — здесь вы найдете ответы.
Содержание статьи:
Что такое голосовой поиск
Не всегда ввод текста с клавиатуры удобен. Более того, существует ряд ситуаций, когда ввести команду проще и быстрее голосом, через микрофон.
Голосовой поиск — одна из инноваций, которая позволяет ускорить взаимодействие с поисковой системой. Компания Google одной из первых научила свой поисковик реагировать на голосовые команды, полученные с компьютера или мобильного устройства.
Удобное голосовое управление доступно в ОС Андроид через приложение ОК Google. Об установке и настройке приложения мы поговорим далее.
Возможности голосового помощника OK Google
Используя приложение «Окей Гугл», пользователь телефона может
- задавать широкий спектр голосовых команд системе Андроид
- искать в Интернете и поисковой системе Google
- получать точные ответы на запросы в аудио формате
- управлять приложениями и сервисами на мобильном устройстве
Важно знать, что сервис полноценно работает на русском языке, то есть, распознает речь. Поэтому затруднений в освоении поискового инструмента у русскоязычного пользователя не будет.
Как включить и настроить голосовое приложение «Окей Гугл» на телефоне
В большинстве мобильных телефонах и планшетах на Андроид поисковая строка от Google Search уже имеется и располагается на главном экране. Поэтому для работы функции Окей Гугл на устройстве достаточно было обновить систему хоть раз за последние три месяца.
Чтобы все упомянутые выше запросы, а также некоторые другие дополнительные команды работали более корректно (то бишь с голосовым ответом или более точной информацией) Вам потребуется android-помощник под названием Google Now (оно же Okey Google), которое можно скачать у нас.
Если приложение Google уже присутствует на Вашем устройстве (но отключено), для включения OK Google
- перейдите в меню «Настройки Google», далее «Поиск и подсказки»,
- в разделе Google Now поставьте переключатель на ВКЛ.
Как настроить голосовой поиск в приложении Google? Если Вы используете мобильное приложение под названием «Google» на телефоне, то для включения функций голосового поиска нужно сделать следующие действия:
- в левом верхнем углу следует нажать значок меню (три горизонтальные полосы)
- Настройки -> Голосовой поиск -> Распознавание «О’кей Google».
Включение Окей Гугл на мобильном устройстве
Запуск OK Google:
- в зависимости от версии Андроида, нажмите на строку поиска Google или микрофончик около нее
- произнесите в микрофон одну из доступных команд
Именно таким образом производится включение OK Google.
В большинстве своем, запросы Окей Гугл просто вбиваются в поисковую строку после произнесения в микрофон. В некоторых случаях, ответ на голосовую команду может быть произнесен синтезированным голосом. К примеру, на вопрос «Где родился Пушкин?», робот ответит Вам на русском языке: «Александр Сергеевич Пушкин родился в Москве». При этом отобразится информация об упомянутом городе на экране телефона (в поисковой выдаче Google). Если перед фразой или командой произнести голосом «как выглядит …», то, результате голосового поиска, в поисковой выдаче Google отобразится результат поиска фотографий упомянутого в запросе предмета.
Приложение Окей Гугл и голосовой поиск в действии. Реакция на команды
Установка ОК Гугл на компьютер. В отличие от мобильных устройств, для установки голосовой надстройки OK Google на компьютер никаких дополнительных программ не требуется. Единственное условие — установленный браузер на вашем ПК и подключенный к ПК микрофон. Для голосового управления желательно использовать браузер Google Chrome: возможность поиска лучше всего реализована именно в нем.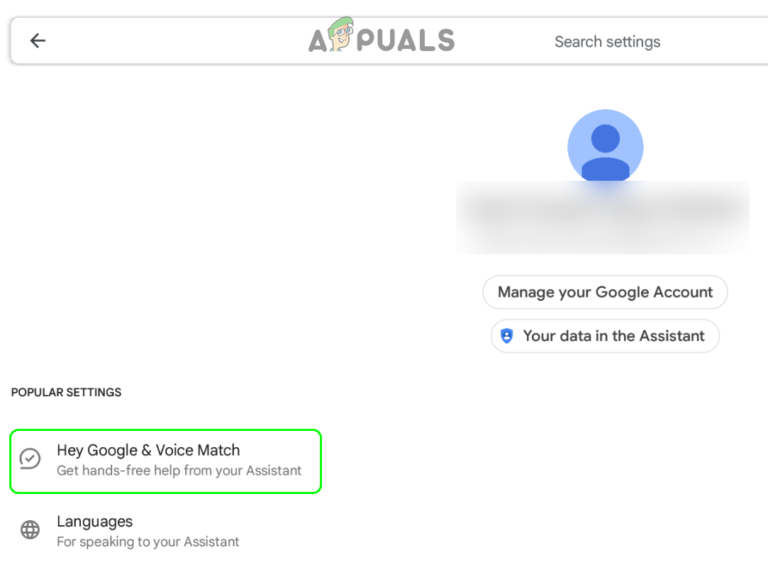
До 2015 года в настройках браузера Chrome была соответствующая опция в секции параметров «Поиск». Однако сейчас ее нет. Поэтому для использования Окей Гугл (т.е., функции голосового поиска), достаточно зайти на страницу Google и нажать кнопку справа от поисковой строки для произношения команды.
Включаем голосовой Гугл в браузере Chrome
Голосовые команды Окей Гугл и функции приложения на Андроид
Традиционный способ общения с интернет-поисковиком — ввод текстовых запросов. В приложении «Окей Гугл» вы обращаетесь к ОС Андроид напрямую, к установленным на телефоне приложениям, управляете ими через микрофон. В распоряжении широкий ряд функций — голосовых команд для органайзера, звонков и сообщений.
- Обратившись к органайзеру с фразой «разбудить меня завтра в 6.30 утра», вы откроете установку будильника в okey google, где уже будут указаны время и дата.
- Чтобы установить напоминание, достаточно сказать в микрофон «напомнить мне… (сделать что-либо)».

- Так же работает и функция голосового создания встреч и мероприятий – «назначить встречу… (где-либо, с кем-то в указанное время)».
- Для проверки имеющихся мероприятий можно произнести команду-вопрос «что запланировано на завтра?».
- Чтобы создать заметку, скажите «Заметка: …».
- Окей Гугл на Андроид умеет работать и с контактами. Для звонка следует задать команду «позвонить (имя из контактов)»
- Аналогично звучит запрос и для отправки смс — «СМС (имя из контактов) (собственно сообщение)».
На самом деле, список голосовых команд огромен. Мы приведем для примера только некоторые из них:
- «время работы (какого-либо заведения)»
- «сколько стоят акции (предприятия)»
- «кто такой …»
- «какой высоты (к примеру, Эмпайр-стейт-билдинг)»
- «как дойти до (место назначения)»
- «где находится…»
- «где ближайшая…»
. а также многие другие голосовые команды. Еще раз подчеркнем: русский язык приложение ОК Гугл воспринимает прекрасно — по крайней мере, никаких затруднений с восприятием речи не было замечено.
Таким образом, все функции голосового поиска в Окей Гугл находят достойное применение. Для управления сервисами и приложениями на устройстве использовать голосовой ввод Google очень удобно.
Интерфейс приложения OK Google на Андроид
Голосовой запуск android-приложений
К другим функциональным возможностям приложения «Окей Гугл» относится тесная работа с ОС Android. Для открытия какой-либо программы через okey google используется команда «открыть (название приложения)», запуск воспроизведения музыки в плеере — по запросу «слушать…» или «воспроизвести (название песни)». Можно использовать команды для открытия самых востребованных приложений на мобильном устройстве (например, команда «включи фонарик» откроет соответствующий виджет). Вариантов применения OK Google — великое множество, все зависит только от вашего желания задействовать потенциал приложения ОК Google в связке с Android.
Резюме. Технология голосового поиска довольно молода и представлена компанией Google недавно. Но полезность вспомогательного приложения чувствуется с первых же минут тестирования на Андроид. За короткий период существования для гугловского сервиса был разработан внушительный ряд распознаваемых голосовых команд на русском языке. Их число с каждым месяцем растет.
Но полезность вспомогательного приложения чувствуется с первых же минут тестирования на Андроид. За короткий период существования для гугловского сервиса был разработан внушительный ряд распознаваемых голосовых команд на русском языке. Их число с каждым месяцем растет.
Если вы подключены к Интернету и у вас нет времени подолгу вводить запросы в поисковик в текстовой форме, устанавливать напоминания или писать заметки — приложение Okey Google для Андроид упростит Вашу жизнь. Включение OK Google и последующая настройка приложения на телефоне вовсе не сложны. Голосовой Гугл шустро откликается на команды пользователя мобильного устройства, причем мгновенно. Это еще один повод скачать Окей Гугл на android-телефон или компьютер.
Ответы на вопросы читателей
Пожалуйста, задавайте любые вопросы, связанные с использованием сервиса О’кей, Google и голосового поиска в целом (через контактную форму в боковой панели сайта).
У меня Philips Xenium V387. Сначала приложение “ОК Гугл” работало.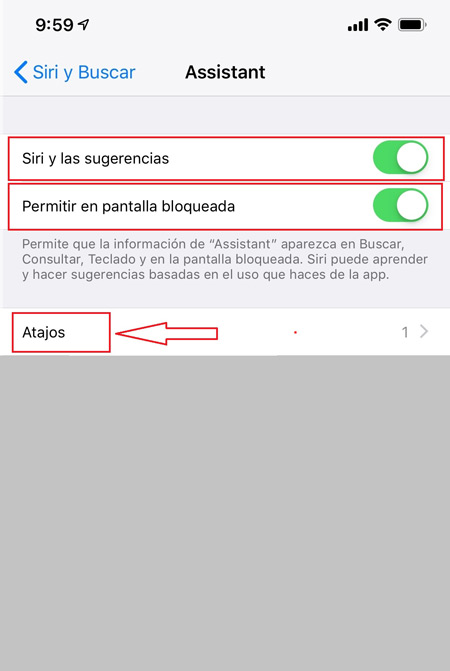 Потом я нечаянно нажала “Удалить образец голоса” и теперь не могу записать его снова. В OK Google написано: “говорите”. Я произношу эту команду – и ничего. Голосовой поиск работает только при нажатии на микрофон. Как настроить OK Google, чтобы голосовой поиск работал правильно? Версия ОС – Андроид 4.4.2. Основной язык стоит Английский(US), дополнительный – русский.
Потом я нечаянно нажала “Удалить образец голоса” и теперь не могу записать его снова. В OK Google написано: “говорите”. Я произношу эту команду – и ничего. Голосовой поиск работает только при нажатии на микрофон. Как настроить OK Google, чтобы голосовой поиск работал правильно? Версия ОС – Андроид 4.4.2. Основной язык стоит Английский(US), дополнительный – русский.
Ответ. О том, как настроить окей гугл на Android, мы писали выше по тексту. В вашем случае, если ничего не помогает, попробуйте выполнить следующие шаги:
- Загрузите последнюю версию приложения (скачать Окей Google проще всего с Google Play). Или обновите текущую версию приложения.
- Запустите приложение.
- Зайдите в меню Настройки – Голосовой поиск – Распознавание «O’кей, Google».
- Запишите свой образец голоса для распознавания с помощью микрофона.
Не работает OK Google. При нажатии на микрофон срабатывает, но без нажатия не реагирует на голос. В настройках все включено и настроено. Телефон Meizu m3 max. Android 6.0. Подскажите что делать, как включить OK Google?
Телефон Meizu m3 max. Android 6.0. Подскажите что делать, как включить OK Google?
Ответ
. Для того, чтобы голосовой поиск «ОК Гугл» работал с любого экрана Android, нужно выполнить следующие действия:- Установите Приложение поиск Google
- Включите в настройках телефона опцию Google История аудио.
- Основной язык голосового поиска должен быть английский.
У меня Samsung Galaxy A3 2017 года, не работает функция голосовая OK Google спящем дисплее, настройки отключается автоматически. Как включить окей гугл из режима ожидания? Какие программы для запуска можно применить?
Ответ. Действительно, нельзя включить голосовой помощник окей google из спящего режима. Это легко объясняется тем, что в противном случае телефон будет быстро разряжаться.
В настройках Андроид можно увеличить интервал перехода в спящий режим. Для этого зайдите в Настройки – Экран – Спящий режим и укажите нужный интервал. Тем самым вы увеличите интервал открытия помощника Google.
В Самсунг Галакси Окей Гугл был в виде ленты на главном экране. Я по недосмотру удалила. Теперь голосовой поиск работает только в виде иконки с микрофоном. Можете подсказать, как вернуть именно ленту поиска и включить ok google?
Ответ. Для того, чтобы вернуть поисковый виджет Google на домашний экран, в меню выберите Экран — виджеты — поиск Гугл. Если у вас установлен нестандартный Лаунчер (оболочка), способ включения OK Google может отличаться, но принцип тот же.
Голосовой поиск — популярная функция от компании Гугл, доступная на Android-устройствах. Изначально фразой «Ок, Google» запускается и выполняется поиск информации в браузере Chrome, но если внести ряд изменений, использовать опцию можно для выполнения других задач, например, для голосового ввода текста сообщения, установки напоминания, открытия программ и т.д. О том, как настроить голосовой поиск Гугл на Андроиде, расскажет Appsetter.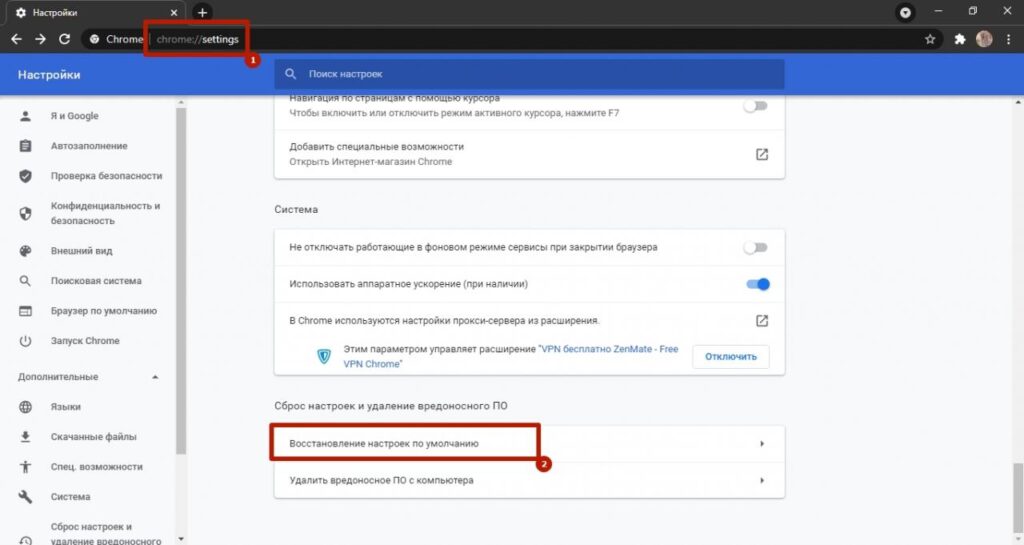 ru
ru
Установка и настройка голосового поиска Google
Чтобы активировать на мобильном устройстве поиск голосом, на телефон устанавливают одноимённое приложение Google из Play Market или APK-файлом, скачанным по ссылке ниже.
После загрузки следует запустить программу. На главном экране возле строки поиска находится кнопка с нарисованным микрофоном. Следует нажать на неё и проверить, работает ли «Ок, Google». Если да, то настройка не требуется. В противном случае открывают меню программы кнопкой «Ещё» и переходят в «Настройки». Здесь размещён раздел «Голосовой ввод». В нём размещены все необходимые настройки.
Чтобы поиск голосом был доступен не только в Chrome или Google, но и из других приложений или с рабочего стола после разблокировки экрана, нажимают «Voice Match» и в открывшемся окне активируют функцию. Теперь пользователь сможет работать с Google Ассистентом, активировав экран и включив его фразой «Окей, Гугл». Таким образом он сможет запускать программы и игры, искать информацию в Интернете или выполнять множество других действий.
Если опция не активируется, снова открывают «Настройки», а оттуда переходят в «Google Ассистент». В нём открывают вкладку «Ассистент», пролистывают страницу вниз и нажимают на «Телефон».
Здесь проверяют, включён ли раздел «Google Ассистент», и, если это не так, то активируют его. Тут же можно включить и Окей Гугл, сдвинув бегунок в разделе «Доступ с помощью Voice Match».
Если раздел по-прежнему неактивен, проблема может быть в установленных поверх операционной системы оболочках от брендов. Это характерно для Meizu, Xiaomi и других фирм, где функция Voice Match может быть заблокирована производителем.
После того, как опция активирована, рекомендуется правильно настроить Окей Гугл на Андроид для комфортной работы. Для этого снова открывают раздел «Голосовой ввод».
Здесь доступны следующие настройки:
- Языки — для выбора основного языка из множества распознаваемых голосовым вводом.
- Озвучивание результатов — в этой вкладке можно выбрать, какие запросы будут озвучиваться ассистентом — только введённые через гарнитуру или все.

- Распознавание речи офлайн — работать с голосовым помощником можно и в режиме офлайн, но для этого нужно предварительно скачать необходимые языки.
- Цензура — использование этой функции позволяет заменить нецензурные слова в запросе на звёздочки при отображении на экране распознанного текста.
- В разделе «Гарнитура» устанавливается распознавание текста через Bluetooth или проводную гарнитуру, а также назначается запись аудио через беспроводные устройства, если они подключены к телефону.
Таким образом, настройка голосового ввода не представляет никаких сложностей, всё, что требуется от пользователя — скачать приложение и внести ряд изменений в его параметры.
Тем не менее, иногда случается так, что действия не приносят результата и в этом случае появляется вопрос — почему не работает Окей Гугл?
Причины, по которым не работает голосовой поиск Google
Первое, что нужно проверить, если «ОК, Google» не работает на Android телефоне или планшете — это версия приложения Google. Разработчики регулярно его обновляют, поэтому, если оно уже было установлено на устройстве, его нужно обновить. Для этого потребуется открыть Play Market, перейти в меню, затем в «Мои приложения и игры» и найти «Обновления». Здесь нужно найти программу и нажать «Обновить» при наличии новой версии. После этого следует заново попробовать активировать функцию.
Разработчики регулярно его обновляют, поэтому, если оно уже было установлено на устройстве, его нужно обновить. Для этого потребуется открыть Play Market, перейти в меню, затем в «Мои приложения и игры» и найти «Обновления». Здесь нужно найти программу и нажать «Обновить» при наличии новой версии. После этого следует заново попробовать активировать функцию.
Другая возможная причина проблемы — устаревшая версия ОС. Часть функций Google стабильно работает на Android 4.4 или новее. Требуется открыть настройки гаджета, перейти в раздел «Обновление системы» и выполнить проверку обновлений, а затем установить их, если они будут найдены. После этих действий смартфон перезагружают и снова пробуют запустить нужную функцию.
Если голосовой поиск был включён и настроен, но устройство не распознаёт команды или определяет их неправильно, нужно попробовать говорить громче и чётче. Кроме того, дело может быть в чехле, закрывающем микрофон. Следует снять его и снова проверить работу опции.
Заключение
Функции голосового поиска можно найти множество применений на мобильном устройстве. С её помощью набирают сообщения или текст в редакторах, произносят запросы в веб-обозревателе Google. Ассистент Гугл при активации этой опции срабатывает сразу после разблокировки экрана и помогает запускать приложения, искать информацию в Сети, устанавливать напоминания, будильник, а также выполняет ряд других функций. Чтобы использовать голосовой поиск Гугл на телефоне, нужно скачать приложение Google, а затем сделать ряд изменений в его настройках. Если программа не работает, проверяют версию Андроид и при необходимости обновляют её, т.к. «Ок, Google» доступна только на Android 4.4 или новее.
Как настроить умный дом – Google Store
Интересуетесь устройствами для умного дома? Начните здесь.
Как настроить подключенный, удобный и безопасный умный дом.
Умный дом семьи Кук начался с подарка.
Джон Кук хотел, чтобы у его жены был простой способ слушать музыку, когда она собиралась на работу. Поэтому он купил ей Nest Audio со встроенным Google Assistant, чтобы она могла использовать свой голос для воспроизведения музыки. Вскоре вся семья спрашивала у Google погоду и новости вместо того, чтобы тянуться к своим телефонам.
Вскоре после этого Куки купили Nest Hub Max () для кухни, а затем добавили дополнительные динамики по всему дому, термостат Nest, умный замок и дверной звонок и многое другое.
«Вначале вы думаете: «Вау, это действительно круто», но через некоторое время это становится частью вашей повседневной жизни, — говорит Кук.
Превращение вашего дома в подключенное пространство может принести массу преимуществ большинству домохозяйств: от облегчения дня до поддержания связи друг с другом, экономии энергии и обеспечения безопасности вашего дома. И большинство устройств легко настроить , поэтому создать умный дом проще, чем вы могли ожидать.
На самом деле, самый большой выбор при выяснении того, как настроить умный дом, может заключаться в том, с чего начать.
Как умные домашние устройства могут помочьОдин из способов начать с того, что умный дом решает проблемы. Какие из них вы хотели бы решить? Вы хотите, чтобы дом был более безопасным, начиная с входной двери? Или вы хотите сделать вещи более удобными, например, чтобы семья быстрее выходила за дверь по утрам? Может быть, вы хотели бы усилить удовольствие. Вот что вам нужно знать, чтобы начать.
Достаточно ли силен ваш беспроводной интернет? Основой любого умного дома является надежный и безопасный Wi-Fi, который покрывает пространство и обеспечивает бесперебойную работу устройств умного дома. Если вы не уверены, достаточен ли ваш сигнал, используйте этот тест мощности , чтобы узнать, нужно ли вам усилить Wi-Fi с помощью сети Nest Wifi . Nest Wifi работает путем сопряжения маршрутизатора со спутниковыми устройствами в доме, увеличивая мощность и уменьшая мертвые зоны.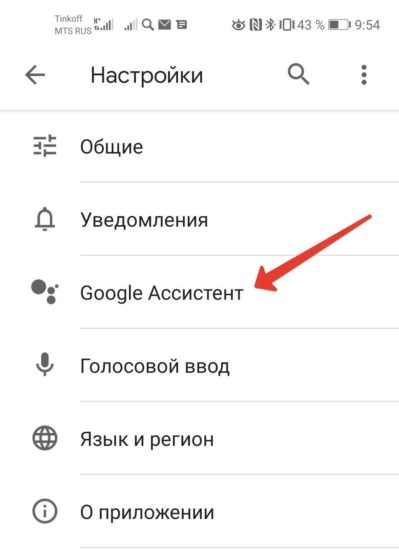 1 При добавлении устройств используйте тест прочности, чтобы убедиться, что ваше соединение остается стабильным. При необходимости вы можете добавить больше устройств Nest Wifi.
1 При добавлении устройств используйте тест прочности, чтобы убедиться, что ваше соединение остается стабильным. При необходимости вы можете добавить больше устройств Nest Wifi.
Умные домашние устройства могут дать вам душевное спокойствие, обеспечив дополнительный контроль за домом. Что для вас важнее всего и какие устройства будут работать в вашем доме? Сравните преимущества и используйте приведенные ниже инструменты, чтобы определить, какие из них совместимы с вашим домом.
Посмотрите, что происходит внутри и снаружи вашего дома. Комбинация дверных звонков Nest и камер Nest Cam даст вам понять, что дома все в порядке. Дверные звонки имеют вид 16:9 (очень широкий и довольно высокий), что позволяет вам видеть посетителей или пакеты с ног до головы. Используйте этот тест на совместимость дверного звонка , чтобы узнать, подходит ли вам аккумулятор или проводной дверной звонок.
 Камеры Nest помогут вам узнать о любых других интересующих вас областях дома или за его пределами. Некоторые популярные места — задние и боковые двери, дорожки и коридоры. Попробуйте соединить любой из них с Подписка Nest Aware , в которой будет храниться видео, снятое камерой. 2 А если вы находитесь в другом месте дома, где плохо слышно дверной звонок? Nest Mini и другие динамики в доме можно подключить к дверному звонку Nest, чтобы передавать звук по всему дому, где бы вы ни находились.
Камеры Nest помогут вам узнать о любых других интересующих вас областях дома или за его пределами. Некоторые популярные места — задние и боковые двери, дорожки и коридоры. Попробуйте соединить любой из них с Подписка Nest Aware , в которой будет храниться видео, снятое камерой. 2 А если вы находитесь в другом месте дома, где плохо слышно дверной звонок? Nest Mini и другие динамики в доме можно подключить к дверному звонку Nest, чтобы передавать звук по всему дому, где бы вы ни находились.Разблокируйте (и заблокируйте) свой дом удаленно. В Кухне замок Nest x Yale Lock на их входной двери настроен на автоматическое запирание через пять минут на случай, если кто-то забудет. 3 Вы также можете создавать пароли и получать оповещения каждый раз, когда дверь открыта. Он занимает то же место, что и большинство традиционных засовов , и подключается к Wi-Fi и приложению Google Home через Nest Connect — специальный мост Wi-Fi, который вы приобретаете вместе с замком.
 Вы можете использовать тот же Nest Connect, если решите добавить больше замков.
Вы можете использовать тот же Nest Connect, если решите добавить больше замков.Немедленно узнавайте, когда дым или угарный газ становятся проблемой. Nest Protect контролирует уровень дыма и угарного газа и подключается к приложению Google Home, где вы можете проверить уровень заряда батареи или удаленно отключить будильник. Устройство размером 5×5 дюймов автоматически тестирует себя (400 раз в день), знает разницу между дымом и паром, освещает вам путь ночью и 9 раз0009 длится до декады . Сколько вам понадобится? Национальная ассоциация противопожарной защиты и Комиссия по безопасности потребительских товаров советуют устанавливать сигнализацию вокруг спальных зон, на лестничных клетках и в других важных местах в вашем доме.
Концентратор Nest Max
Помощь вашему дому. Все в одном дисплее.
Как получить больше помощи по дому Автоматизация предназначена для того, чтобы облегчить вам жизнь, будь то помощь семье по утрам, отслеживание предметов в списке покупок или другие задачи, которые возникают в течение всего дня. день.
день.
Выполнение задач за вас. Динамики Nest Audio поставляются с Google Assistant — голосовым помощником, который помогает вам выполнять задачи. Просто скажите «Привет, Google», а затем отправьте такие запросы, как «Какая сегодня погода», «Включи «Привет, Джуд»» или «Выключи свет» на любую колонку Nest, если Smart Lighting подключен через приложение Google Home. . 4 Подпрограммы Google Assistant , программируемый набор стартеров и действий, могут выполнять ряд задач с помощью одной голосовой команды. Google Ассистент работает с более чем 50 000 смарт-устройств , а это значит, что нет недостатка в возможностях для создания процедур, которые работают на вас. Если вам нужна помощь в том, что требует экрана, например, для просмотра рецептов или списка покупок или для совершения видеозвонка, попробуйте Nest Hub Max . Face Match на устройстве распознает членов семьи, предоставляя персонализированную информацию (напоминания, расписание дня и т.
 д.) в зависимости от того, кто использует устройство. 5 Встроенная камера позволяет вам следить за вещами дома, когда вас нет, через приложение Google Home на телефоне.
д.) в зависимости от того, кто использует устройство. 5 Встроенная камера позволяет вам следить за вещами дома, когда вас нет, через приложение Google Home на телефоне.Поддерживайте комфорт в доме и экономьте энергию . Nest Thermostat и Nest Learning Thermostat позволяют вам устанавливать расписания, такие как «Дома и в пути», и находить способы экономить деньги и экономить энергию в зависимости от привычек вашей семьи. 6 Эта программа проверки совместимости поможет вам определить, будет ли ваша система отопления и охлаждения работать с термостатом Nest. Вам будет предложено снять переднюю часть термостата и посмотреть на провода и этикетки внутри. Если вам подходит термостат Nest, 9Установка 0009 должна занять 30 минут или меньше с видеоруководством.
Включите или выключите устройства, если вы забыли или если они сгруппированы с другими .
 Поддержка датчика движения может заставить подключенные светильники выключаться через определенное время — например, в гараже, после того как вы занесли все продукты. Вы также можете установить «стартеры устройств», которые знают, что вы планируете делать при включении одного умного домашнего устройства. Например, при голосовой команде на включение телевизора набор действий может также включать включение света, установку его на желтый цвет и уменьшение яркости до 50%. Звонок в дверь также может послужить стартером: когда звонит в дверь, уменьшите громкость динамика до 50% или включите свет на крыльце, если сейчас после 19:00. Вы также можете установить расписание в соответствии с вашими ежедневными потребностями и распорядком дня.
Поддержка датчика движения может заставить подключенные светильники выключаться через определенное время — например, в гараже, после того как вы занесли все продукты. Вы также можете установить «стартеры устройств», которые знают, что вы планируете делать при включении одного умного домашнего устройства. Например, при голосовой команде на включение телевизора набор действий может также включать включение света, установку его на желтый цвет и уменьшение яркости до 50%. Звонок в дверь также может послужить стартером: когда звонит в дверь, уменьшите громкость динамика до 50% или включите свет на крыльце, если сейчас после 19:00. Вы также можете установить расписание в соответствии с вашими ежедневными потребностями и распорядком дня.
Есть так много фильмов, телепередач, игр и музыки на выбор. Смарт-динамики и стримеры упрощают поиск нужных, а затем смотрят, воспроизводят или слушают где угодно.
В то время как Nest Audio позволяет легко слушать любимую музыку по запросу, а Nest Hub Max — это способ потоковой передачи видео, вы также можете объединить все это для просмотра фильмов и игр.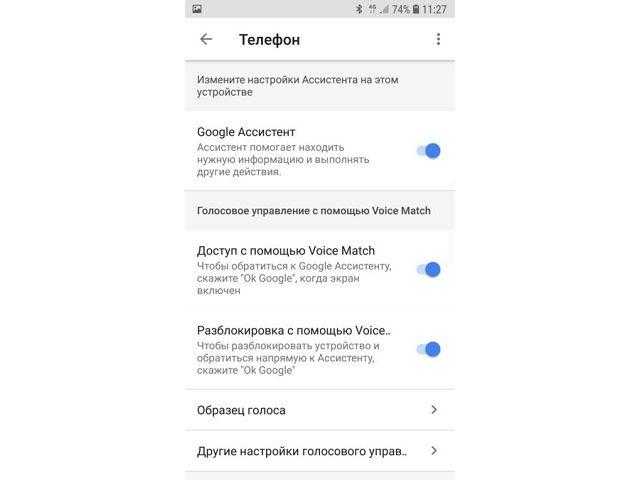
Пусть развлечения следуют за вами из комнаты в комнату, с экрана на экран. Используя Chromecast с Google TV , вы можете начать просмотр фильма и продолжить с того места, на котором остановились, когда перейдете в другую комнату, просто попросив поток переместиться на другое устройство — с телевизора в гостиной на телевизор в гостиной. Например, Nest Hub Max на кухне. 7 Вы также можете взять с собой игры: контроллер Stadia совместим с большинством ноутбуков, настольных компьютеров, планшетов, телефонов и телевизоров. 7 Добавьте подписку Stadia Pro , чтобы получить доступ к сотням игр. 8
Быстро и легко находите передачи. Просто запросите Chromecast с Google TV о шоу или фильме, который вы хотите посмотреть. 9 Он учится на ваших привычках просмотра, выводя контент из ваших потоковых подписок на один экран и давая рекомендации на основе ваших подписок, истории просмотров и контента, которым вы владеете.
 Это также может соответствовать вашему настроению: просто скажите: «Покажи мне забавное шоу» или «Покажи мне футбольный матч». Хотите посмотреть что-нибудь с телефона? Chromecast позволяет передавать контент с других устройств, подключенных через Bluetooth.
Это также может соответствовать вашему настроению: просто скажите: «Покажи мне забавное шоу» или «Покажи мне футбольный матч». Хотите посмотреть что-нибудь с телефона? Chromecast позволяет передавать контент с других устройств, подключенных через Bluetooth.Создайте аудиосистему для всего дома. Динамики Nest Audio обеспечивают мощный звук, а также адаптивный звук, реагирующий на акустику помещения, в котором они расположены. Свяжите Spotify или YouTube Music, чтобы слушать любимые песни. 7 Два или более динамика обеспечат стереозвук или звук из комнаты в комнату. Nest Mini — вариант меньшего размера, подходящий для небольших помещений или менее иммерсивного прослушивания (подумайте о подкастах и дверных звонках).
Лучшее место для начала настройки вашего умного дома — там, где вам больше всего нужны или интересны. Со временем вы увидите, как добавление устройств увеличивает преимущества: дверной звонок — хороший способ следить за входной дверью; когда вы соедините его с умным замком, вы также сможете впустить кого-то в дверь. Умный динамик сам по себе помогает и развлекает; соедините его с интеллектуальным освещением, чтобы создать утренние и вечерние процедуры Google Assistant, которые включают и выключают свет. А с Nest Hub Max вы получаете центральную панель управления для управления и синхронизации ваших устройств.
Умный динамик сам по себе помогает и развлекает; соедините его с интеллектуальным освещением, чтобы создать утренние и вечерние процедуры Google Assistant, которые включают и выключают свет. А с Nest Hub Max вы получаете центральную панель управления для управления и синхронизации ваших устройств.
Когда лучше начинать? В любой момент! Некоторые домохозяйства обнаружили, что переезд в новый дом — это прекрасная возможность создать умный дом.
Нужна помощь? Пригласите профи.Большинство людей легко настраивают свои устройства Nest с помощью пошаговых аудиоинструкций. Но для домовладельцев, которым нужна дополнительная помощь, в США доступна профессиональная установка через партнеров Google для всех продуктов Nest, приобретенных в Google Store. Установщики проверены и лицензированы, и они находятся в вашем регионе. Вы можете закажите установщика через Google Store . *
Начало работыГотовы начать? Этот контрольный список должен помочь вам начать работу:
Начните с рассмотрения того, какие повседневные проблемы вы пытаетесь решить.

Изучите продукты Google для подключенного дома и выберите подключенные устройства.
Загрузите приложение Google Home и войдите в свою учетную запись Google.
Подключите свои устройства и следуйте инструкциям по настройке в приложении Google Home.
Если вы предпочитаете квалифицированную помощь, вызовите профессионального установщика .
Используйте приложение Google Home или Nest Hub для голосового управления совместимыми устройствами, такими как умные термостаты, лампы и многое другое.
Настройте процедуры для автоматизации вашего дома и выполнения нескольких действий одновременно.
При использовании как минимум 1 маршрутизатора Nest Wifi и 1 точки Nest Wifi. Размер дома, материалы и планировка могут повлиять на распространение сигнала Wi-Fi. В больших домах или домах с более толстыми стенами или длинными узкими планировками могут потребоваться дополнительные точки Wi-Fi для полного покрытия.
 Сила и скорость сигнала также будут зависеть от вашего интернет-провайдера.
Сила и скорость сигнала также будут зависеть от вашего интернет-провайдера.Требуется подписка Nest Aware (продается отдельно).
Для некоторых функций, включая мобильные оповещения, дистанционное управление и настраиваемые расписания, требуется приложение Nest, работающий Интернет и Wi-Fi, а также Nest Connect или Nest Guard.
Требуются совместимые интеллектуальные устройства.
Пользователь с похожим лицом или фотографией вашего лица может быть ошибочно идентифицирован как вы.
Независимые исследования, проведенные в США, показали, что термостаты Nest экономят людям в среднем от 10 до 12 % расходов на отопление и 15 % на охлаждение. Индивидуальные сбережения не гарантируются. Узнайте больше в nest.com/real-savings.
Для работы Stadia Controller требуется сеть Wi-Fi® и мобильное устройство под управлением Android 6.0, Marshmallow или более поздней версии либо iOS 11 или более поздней версии.
 Доступность и производительность определенных функций, служб и приложений зависят от службы, устройства и сети и могут быть доступны не во всех регионах. Все функции, функции и другие характеристики продукта могут быть изменены без предварительного уведомления. Могут применяться дополнительные условия и/или сборы. Если вы хотите использовать контроллер Stadia с телевизором, вам также потребуется совместимое устройство Chromecast.
Доступность и производительность определенных функций, служб и приложений зависят от службы, устройства и сети и могут быть доступны не во всех регионах. Все функции, функции и другие характеристики продукта могут быть изменены без предварительного уведомления. Могут применяться дополнительные условия и/или сборы. Если вы хотите использовать контроллер Stadia с телевизором, вам также потребуется совместимое устройство Chromecast.Условия использования см. на странице support.google.com/stadia?p=pro_trial . Подписка автоматически продлевается до отмены.
Может потребоваться подписка.
*Google не выполняет установку Pro и не несет ответственности за установку. Мы сотрудничаем с Handy и OnTech, независимыми от Google. Handy — это платформа для домашних услуг, которая связывает людей с профессиональными партнерами по установке, включая OnTech, которые установят ваши продукты Google Nest. Подключенный к вам профессиональный установщик не является сотрудником, субподрядчиком или агентом Google. Для вашего удобства вы можете оплатить установку через Google Store, но Google принимает оплату от имени Handy, чья сеть лицензированных установщиков выполняет установку.
Для вашего удобства вы можете оплатить установку через Google Store, но Google принимает оплату от имени Handy, чья сеть лицензированных установщиков выполняет установку.
Еда на вынос
Вы можете начать с добавления одного устройства для решения конкретной проблемы. Подумайте, хотите ли вы повысить безопасность, удобство или сосредоточиться на развлечениях. Продукты Nest лучше работают вместе, позволяя вам контролировать и синхронизировать их друг с другом по мере добавления большего количестваNest Hub Max.
Помощь вашему дому. Все в одном дисплее.
Истории по теме
До свидания, ненадежный Wi-Fi. Чем может помочь ячеистая сеть. Советы, как еще больше сэкономить с термостатом Nest. Как одна семья превратила свой новый дом в умный дом.Поделиться этой статьей
Читать далее
Руководство по настройке Google Pixel Watch.
Как фотографировать звезды.
Telefonielösung für Unternehmen & Tarife | Рабочая область Google
Google Voice: информационная и предустановленная модель
с интуитивно понятным телефонным аппаратом для всех общедоступных служб
погрузиться в Verbindung und sparen Zeit.
- видео
Jetzt Starten
Vertriebsteam контактныйVon überall aus arbeiten
Mit Voice включает смартфоны, ноутбуки и совместимые VoIP-телефоны коммуницирэн. So bleiben Sie immer in Verbindung – im Büro, im Homeoffice und unterwegs.
Айнфах
Sie können Voice effizient in die täglichen Arbeitsabläufe im Unternehmen
Эйнбинден. Rufnummernzuweisung und -mitnahme sowie die Abrechnung lassen sich
в der vertrauten Admin-Konsole от Google Workspace ganz uncompliziert
Вервальтен.
Rufnummernzuweisung und -mitnahme sowie die Abrechnung lassen sich
в der vertrauten Admin-Konsole от Google Workspace ganz uncompliziert
Вервальтен.
Умный
Dank KI от Google Lässt sich mit Voice автоматизируется, beispielsweise das Blockieren von Spamanrufen oder das Transkribieren von Mailboxnachrichten. Так что пощадите Sie Zeit. Und da der Dienst в Google Meet und Kalender eingebunden ist, können Sie sich ganz auf das Wesentliche konzentrieren.
Скалиербар
Voice lässt sich mit wenig Verwaltungsaufwand von überall aus sofort
bereitstellen – мировоззрение. Beispielsweise können Sie mehrstufige
Autoassisten und Anrufgruppen (Sammelanschlüsse) ganz einfach einrichten.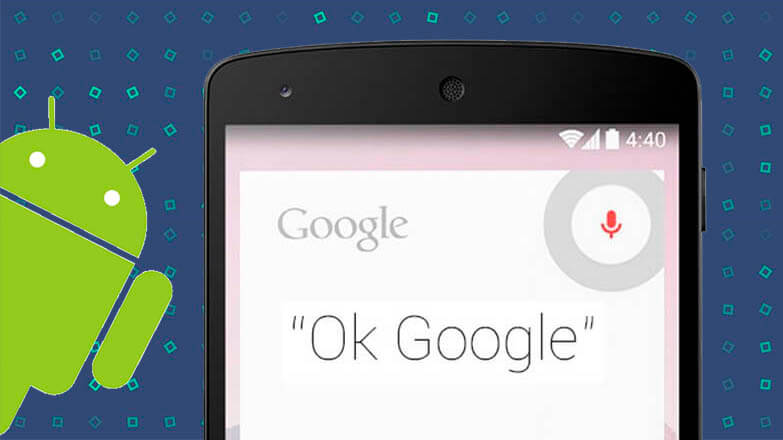
Совместимость с голосом
Mit unserem Telefondienst für Unternehmen bleiben Sie über VoIP-телефон, смартфоны und das Web ganz einfach in Verbindung und können sich auf das Wesentliche konzentrieren.
Mehr Möglichkeiten mit SIP Link
Mit SIP Link соединяется с соединением и соединением с PSTN-Dienste von beliebigen Мобильное приложение сертифицировано для пограничного контроллера сеансов (SBC) с Google. Голосовой вербинден.
Совместимое оборудование
Polycom®-Geräte und zertifizierte Headsets bieten zuverlässige Lösungen für die geschäftliche Kommunikation und werden von Unternehmen aller Größen genutzt.
Рабочая область Google
Google Meet стал современным
Платформа для видеоконференций.
с календарем Google
Behalten Sie Ihre Work-Life-Balance im Blick.
Leicht zu bedienen
Голос для управления Google Workspace. Die vertraute und интуитивно понятный Oberfläche des Diensts lässt sich ganz einfach in bestehende Arbeitsabläufe Эйнбинден.
Эйнфах цу Вервальтен
Auch Ihr IT-Team использует Voice. Das Add-on ist Bestandteil der Google Workspace-Produktfamilie und lässt sich entsprechend unkompliziert verwalten.
Effizienter fürs Unternehmen
Es gibt drei verschiedene Versionen, sodass Sie Ihre Abläufe mit Voice und Google Рабочее пространство может быть максимально оптимизировано.
Der passende Tarif für Ihr Unternehmen
** Список Земли, в том числе голосовой verfügbar ist
ГолосПрейсмодель | Стартер | BESTES PREIS-LEISTUNGS-VERHÄLTNIS Стандарт | Премьер |
|---|---|---|---|
$10долларов США | 16 долларовдолларов США20 долларов * | 24 долларадоллара США$30 * | |
про Nutzungskonto und Monat | про Nutzungskonto und Monat | про Nutzungskonto und Monat | |
| Auswählen | Auswählen | Auswählen | |
НУТЦЕНДЕ ИНД СТАНДАРТ | |||
| Anzahl der Nutzungskonten | Максимум 10 | Unbegrenzt | Unbegrenzt |
| Внутренний стандарт | Максимум 10 | Unbegrenzt | Unbegrenzt |
| Международный стандарт** | – | – | Unbegrenzt |
ПРОДУКТУМФАНГ | |||
Anrufe zwischen Google Voice-Nummern с восторгом.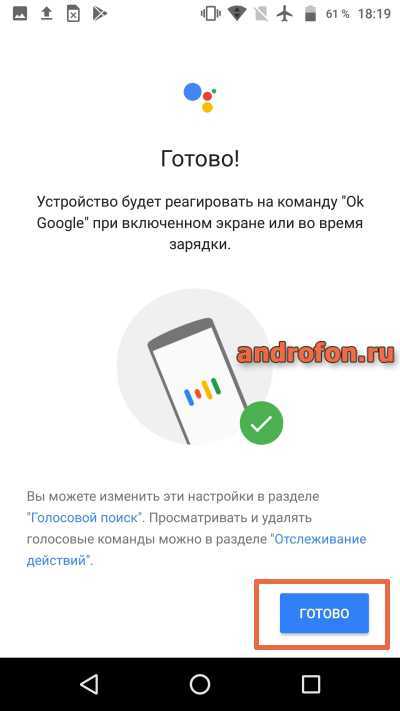 | чек | чек | чек |
| Используйте Google Voice-Nummer в США с помощью голосового номера, который вам нравится.*** | чек | чек | чек |
| Anrufe nach Canada von einer kanadischen oder US-Americanischen Google Voice-Nummer вызывает восторг.*** | чек | чек | чек |
Innerhalb von Europa sind Anrufe in die meisten europäischen Länder inklusive. *** *** | проверить | чек | чек |
| SIP-ссылка | чек | проверить | |
| Uneingeschränkte SMS в США | чек | чек | чек |
| Совместимость с Google Fi * Нур в ден США | чек | чек | чек |
| Транскрипция почтового ящика | проверить | чек | чек |
| Einbindung в Google Календаре | чек | проверить | чек |
| Эйнбиндунг в Google Meet | чек | чек | проверить |
| Мобильные приложения: Android и iOS | чек | чек | чек |
| Веббанвендунг | чек | чек | чек |
| Поддерживать | Rund um die Uhr | Rund um die Uhr | Rund um die Uhr |
| Соглашение об уровне обслуживания (SLA) | чек | чек | чек |
| Berichte zu Nutzung und Aktivität | чек | чек | чек |
| Anrufweiterleitung | чек | чек | чек |
| Mehrstufiger Автопомощник | чек | чек | |
| Анруфгруппен | чек | чек | |
| Совместимость с VoIP-телефонией и ATA-Geräten | чек | чек | |
| E-Discovery для Aufzeichnungen von Anrufen, Mailboxnachrichten und SMS | чек | чек | |
| Erweiterte Berichterstellung (BigQuery) | чек | ||
| Ad-hoc-Anrufaufzeichnung | чек | Автоматический |
* Die Angebotspreis gelten nur die Region EMEA (Europa, Naher Osten und
Африка). In anderen Regionen können die Preise variieren.
In anderen Regionen können die Preise variieren.
*** Eine vollständige Liste der Google Voice-Tarife находится выше.
Voice ist nur für Kund*innen verfügbar Google Workspace
Informieren Sie Ihren Google Workspace-Administrator*innen, dass Sie Voice nutzen möchten. Wenn Sie selbst Administrator*in sind, melden Sie sich unten an.
АНМЕЛЬДЕНДля Google Workspace регистрация
Weitere Informationen zu Google Рабочее пространство
Informationen zum Unterschied zwischen den VoIP-Telefonfunktionen für den Notfall und dem herkömmlichen Notrufdienst
Wir konnten Google Voice während der Betaphase schnell und einfach bereitstellen.
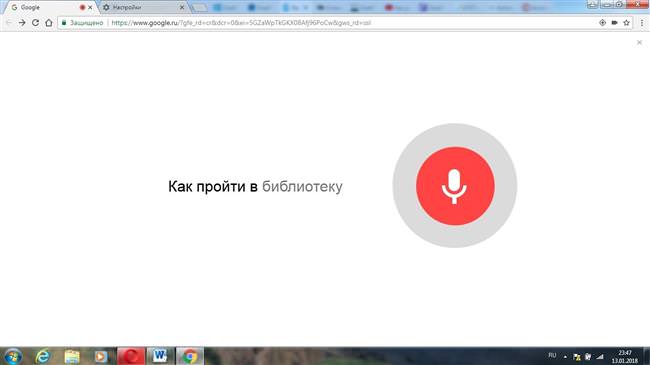



 Оттуда включите функцию «Из приложения Google».
Оттуда включите функцию «Из приложения Google».

 Камеры Nest помогут вам узнать о любых других интересующих вас областях дома или за его пределами. Некоторые популярные места — задние и боковые двери, дорожки и коридоры. Попробуйте соединить любой из них с Подписка Nest Aware , в которой будет храниться видео, снятое камерой. 2 А если вы находитесь в другом месте дома, где плохо слышно дверной звонок? Nest Mini и другие динамики в доме можно подключить к дверному звонку Nest, чтобы передавать звук по всему дому, где бы вы ни находились.
Камеры Nest помогут вам узнать о любых других интересующих вас областях дома или за его пределами. Некоторые популярные места — задние и боковые двери, дорожки и коридоры. Попробуйте соединить любой из них с Подписка Nest Aware , в которой будет храниться видео, снятое камерой. 2 А если вы находитесь в другом месте дома, где плохо слышно дверной звонок? Nest Mini и другие динамики в доме можно подключить к дверному звонку Nest, чтобы передавать звук по всему дому, где бы вы ни находились. Вы можете использовать тот же Nest Connect, если решите добавить больше замков.
Вы можете использовать тот же Nest Connect, если решите добавить больше замков. д.) в зависимости от того, кто использует устройство. 5 Встроенная камера позволяет вам следить за вещами дома, когда вас нет, через приложение Google Home на телефоне.
д.) в зависимости от того, кто использует устройство. 5 Встроенная камера позволяет вам следить за вещами дома, когда вас нет, через приложение Google Home на телефоне. Поддержка датчика движения может заставить подключенные светильники выключаться через определенное время — например, в гараже, после того как вы занесли все продукты. Вы также можете установить «стартеры устройств», которые знают, что вы планируете делать при включении одного умного домашнего устройства. Например, при голосовой команде на включение телевизора набор действий может также включать включение света, установку его на желтый цвет и уменьшение яркости до 50%. Звонок в дверь также может послужить стартером: когда звонит в дверь, уменьшите громкость динамика до 50% или включите свет на крыльце, если сейчас после 19:00. Вы также можете установить расписание в соответствии с вашими ежедневными потребностями и распорядком дня.
Поддержка датчика движения может заставить подключенные светильники выключаться через определенное время — например, в гараже, после того как вы занесли все продукты. Вы также можете установить «стартеры устройств», которые знают, что вы планируете делать при включении одного умного домашнего устройства. Например, при голосовой команде на включение телевизора набор действий может также включать включение света, установку его на желтый цвет и уменьшение яркости до 50%. Звонок в дверь также может послужить стартером: когда звонит в дверь, уменьшите громкость динамика до 50% или включите свет на крыльце, если сейчас после 19:00. Вы также можете установить расписание в соответствии с вашими ежедневными потребностями и распорядком дня. Это также может соответствовать вашему настроению: просто скажите: «Покажи мне забавное шоу» или «Покажи мне футбольный матч». Хотите посмотреть что-нибудь с телефона? Chromecast позволяет передавать контент с других устройств, подключенных через Bluetooth.
Это также может соответствовать вашему настроению: просто скажите: «Покажи мне забавное шоу» или «Покажи мне футбольный матч». Хотите посмотреть что-нибудь с телефона? Chromecast позволяет передавать контент с других устройств, подключенных через Bluetooth.
 Сила и скорость сигнала также будут зависеть от вашего интернет-провайдера.
Сила и скорость сигнала также будут зависеть от вашего интернет-провайдера. Доступность и производительность определенных функций, служб и приложений зависят от службы, устройства и сети и могут быть доступны не во всех регионах. Все функции, функции и другие характеристики продукта могут быть изменены без предварительного уведомления. Могут применяться дополнительные условия и/или сборы. Если вы хотите использовать контроллер Stadia с телевизором, вам также потребуется совместимое устройство Chromecast.
Доступность и производительность определенных функций, служб и приложений зависят от службы, устройства и сети и могут быть доступны не во всех регионах. Все функции, функции и другие характеристики продукта могут быть изменены без предварительного уведомления. Могут применяться дополнительные условия и/или сборы. Если вы хотите использовать контроллер Stadia с телевизором, вам также потребуется совместимое устройство Chromecast.