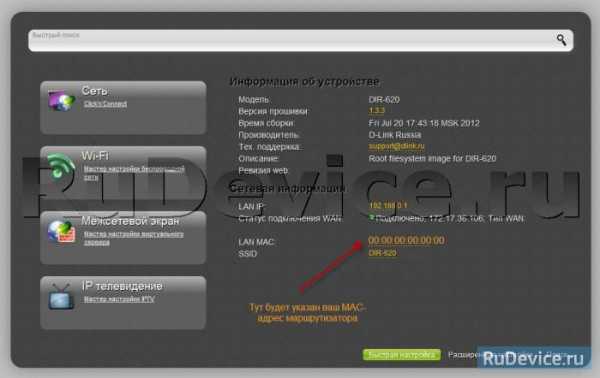Настройка роутера D-Link DIR 620
Эта памятка поможет настроить роутер D-Link Dir 620 для подключения к нескольким операторам связи. Будут рассмотрены все этапы настройки Dir 620, первым является скачивание прошивки и пошаговое подключение роутера.Скачивание прошивки
Загружаете нужную версию ПО для вашего устройства с данного ресурса — ftp.dlink.ru Существует 3 типа ревизии. Наклейка снизу устройства подскажет характеристики dir620 в том числе и версию ПО. После скачивания обновления для вашей ревизии, начинаем подключение роутера.
Этапы подключения маршрутизатора
Подключить роутер DIR 620 не так сложно как кажется на первый взгляд.Для этого следуйте пошаговой инструкции:
- кабель оператора связи подсоединяете к порту с надписью «Internet»;
- соединяете один из разъемов имеющих надпись «LAN»с «Ethernet» портом компьютера;
- подключаете питание;
- проверьте на компьютере настройки сетевой карты.
Последний этап рассмотрим более подробно, ведь в системах семейства Windows доступ параметрам сети отличается.
Настройка сетевых установок в седьмой и восьмой ОС Windows
рис.1. Запустите раздел«Панель управления»/ «Центр управления сетями и общим доступом»
- Откройте «Изменение параметров адаптера»;
рис.3. Выделите параметр, указанный на скриншоте
- Активируйте клавишу интерфейса«Свойства»;
рис.4. Установите такие же значения, что на картинке.
Настройка сетевой карты в WindowsXP
- Откройте «Панель управления» / «Сетевые подключения»;
- Следующие шаги аналогичны, указанным в предыдущем описании действиям.
Соединение с глобальной сетью на компьютере необходимо отключить на все время настройки маршрутизатора!
Настройка роутера
Подключив маршрутизатор к ПК и провайдеру, включите браузер. Введите в нем ссылку«192.168.0.1»и перейдите по ней.
рис.1. В загруженной форме заполните поля авторизации, для устройств D-Link и они оба имеют стандартное значение admin
рис.2. Загрузится стартовое окно настроек, в последней ревизии программного обеспечения оно выглядит так
Чтобы настроить D-Link DIR 620 на использование новой прошивки:
- перейдите в «Расширенные настройки»;
В закладке «Система» кликните на стрелку
- откройте окно«Обновление ПО».
Затем нужно кликнуть на«Обзор», указать путь, где хранится файл обновления, нажать на «Обновить» и ожидать окончания заливки.
Совет! Не останавливайте процесс, не отключаете маршрутизатор, если во время установки прерывается соединение или выплыло окно «Страница не доступна». Обязательно дождитесь оповещения, что все операции выполнены. Если ничего не получилось, то зайдите по указанной выше ссылке и повторите действия.
Настройка роутера D-Link DIR 620 для Билайн
Настройка роутера D-Link DIR 620 для указанного провайдера производится так:заходите в «Расширенные настройки», в закладке«Сеть» и кликаете«WAN». Появится окно с настроенными соединениями. Удаляете их и нажимаете на «Добавить», устанавливаете такие значения:
- тип L2TP и динамический ip;
- даёте произвольное название подключению;
- нужно внести данные авторизации в разделе «VPN», предоставленные«Билайн»;
- адрес сервера: tp.internet.beeline.ru;
- остальные настройки оставьте без изменений;
- кликаем «Сохранить».
Настройка WAN для Билайн
После сохранения этих параметров вас автоматически перекинет обратно к созданным соединениям, где вы увидите внесенные изменения. Для их записи в память роутера и установления соединения с сетью кликните на кнопку сохранения в верхней части страницы. Спустя полминуты перезагрузите окно браузера и проверьте, что маршрутизатор d link dir 620 установил коннект с глобальной сетью – у подключения должен появиться статус «Соединено».
Настройка роутера D-Link DIR 620 для Ростелеком, Дом.ру и ТТК
Настройка wi-fi роутера для коннекта к Ростелеком, Дом.ру и ТТК аналогична, ведь они применяют тип подключения «PPPoE».
Перейдите из главного меню в «Расширенные настройки» и кликните на ссылку «WAN» закладки «Сеть». Откроются уже созданные подключения. Удалите все настроенные ранее соединения кнопкой «Удалить» и начните создание нового нажатием на «Добавить». Внесите данные параметры:
- В «Тип соединения» выставьте значение PPPoE.
- Напишите любое название для подключения, это ни на что не влияет.
- В подразделе «PPP» введите выданные провайдером логин и пароль для авторизации в его сети.
- Для оператора связи ТТК поменяйте значение пункта «MTU» на 1472.
- Создайте соединение нажатием на «Сохранить».
Настройка WAN для Ростелеком, Дом.ру и ТТК
В открывшемся окне со списком подключений снова зафиксируйте параметры соответствующей клавишей интерфейса и,немного подождав,перезагрузите страницу браузера. Напротив подключения должен появиться статус «Соединено». Настройка маршрутизатора d link dir 620окончена и остается лишь создать защищенную сеть Wi-Fi.
Настройка Wi-Fi
Настроить роутер dir 620 для предоставления беспроводного доступа к глобальной сети поможет закладка «Wi-Fi» окна «Расширенные настройки». Кликните в ней на ссылку «Основные настройки» и заполните поле «SSID». Этим действием вы присвоите название подключению, отображаемое при выборе сети на абонентском устройстве. Остается поставить пароль на wifi для защиты. С этой целью в закладке «Wi-Fi» кликните на «Настройки безопасности». В появившемся интерфейсе запишите в подпункт «Сетевая аутентификация» фразу«WPA2-PSK», а в «Ключ шифрования PSK» последовательностью цифр и латинский знаков в количестве не меньшем восьми.
Перейдите на следующий этап активацией кнопки «Изменить»
В следующем интерфейсе следует нажать на «Сохранить». Это был последний этап настройки, и вы можете начинать пользоваться интернетом на различных беспроводных устройствах.
Для различных сервисов и онлайн игр бывает необходимо сделать проброс портов DIR 620.
рис.1. С этой целью зайдите на знакомую страницу «Расширенные настройки» и в разделе «Межсетевой экран» кликните на «Виртуальные серверы»
рис.2. Добавьте новый виртуальный сервер и задайте требуемые для сервиса параметры открытия порта
Сохраните настройки нажатием на «Изменить».
ПОСМОТРЕТЬ ВИДЕО
Теперь вы знаете, как производится настройка роутера D-Link DIR 620.
pcyk.ru
Настройка роутера D-Link DIR-620 Ростелеком
  D-Link | Ростелеком

Давайте сразу приступим: наша задача — настроить Wi-Fi роутер DIR-620 для работы с Интернет от Ростелеком. Этим и займемся, воспользовавшись этой подробной инструкцией, которая подойдет для любого начинающего пользователя, вы получите полностью работающую беспроводную сеть уже через 10-20 минут.
Если вы уже несколько раз пытались произвести настройку этого маршрутизатора, то перед тем, как продолжать, рекомендую сбросить его на заводские настройки. Для этого, при включенном питании роутера, нажмите и удерживайте кнопку Reset на задней его стороне в течение примерно 20 секунд, после чего отпустите ее и чуть подождите, пока устройство не перезагрузится.
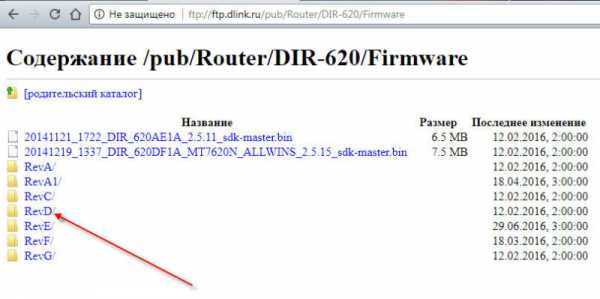
Wi-Fi роутер D-Link DIR-620
Как правильно подключить роутер и предварительные настройки локальной сети
Прежде всего, обратите внимание на правильность подключения DIR-620: кабель Ростелеком должен быть подсоединен к порту Internet на задней его стороне. Если это не так, то переставьте, даже в том случае, если именно так его подключили ребята, которые приходили из компании. Кроме этого, один из портов LAN на роутере соедините входящим в комплект проводом с разъемом сетевой карты компьютера. Да, можно настроит роутер и без такого подключения, только по Wi-Fi, но это может вызвать некоторые проблемы. Так что лучше если настройка DIR-620 будет проделана по проводу. Сразу после этого его можно будет убрать.
Следующий пункт, который быстрее проделать, чем потом искать проблему — заглянуть в настройки подключения по локальной сети на компьютере, для этого:
- Нажмите на клавиатуре клавиши Windows + R и введите в появившееся диалоговое окно ncpa.cpl, а затем нажмите Ок или Enter.
- В открывшемся списке подключений, выберите подключение по локальной сети, через которое подключен роутер, кликните по нему правой кнопкой мыши и нажмите «Свойства».
- Откроются свойства соединения. Там вы увидите компоненты, используемые подключением. Следует выбрать «Протокол Интернета версии 4 TCP/IPv4» и снова нажать на «Свойства».
- Убедитесь, что в свойствах данного компонента установлено автоматическое получение IP и DNS адресов. Если это вдруг не так, то измените. (см. картинку ниже).
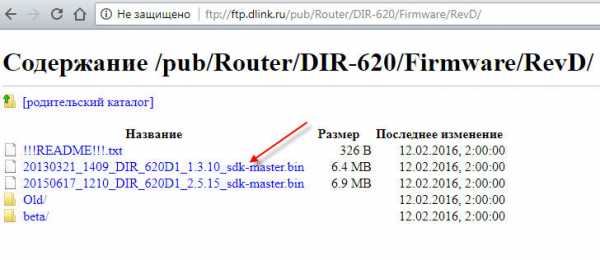
Последний момент: если у вас на компьютере запущено соединение Ростелеком или Высокоскоростное подключение, то отключите его. И больше не подключайте ни во время настройки ни после нее. Дело в том, что DIR-620 будет сам устанавливать это подключение, а уже потом «раздавать» его по проводам и без проводов на другие устройства. Если же Ростелеком будет подключен на компьютере, то роутер не сможет установить это подключение и на всех устройствах, кроме одного, вы получите «без доступа к Интернету».
Вот и все, подготовительный этап завершен. Переходим к следующему.
Как зайти в настройки D-Link DIR-620
Запустите любой ваш любимый Интернет браузер и введите в адресную строку адрес 192.168.0.1 и нажмите Enter (именно в адресную строку, а не в поле поиска Яндекс или в другие аналогичные вещи). На запрос логина и пароля введите логин и пароль, используемый D-Link DIR-620 по умолчанию: admin и там и там. Сразу после ввода пароля вам будет предложено изменить стандартный пароль на какой-либо свой, сделайте это. Только учитывайте, что этот пароль служит именно для входа в настройки роутера, это не пароль на беспроводную Wi-Fi сеть.
Следующее что вы увидите — главная страница настроек роутера, которая на последних версиях прошивки может иметь два варианта оформления, которые представлены на картинке внизу.
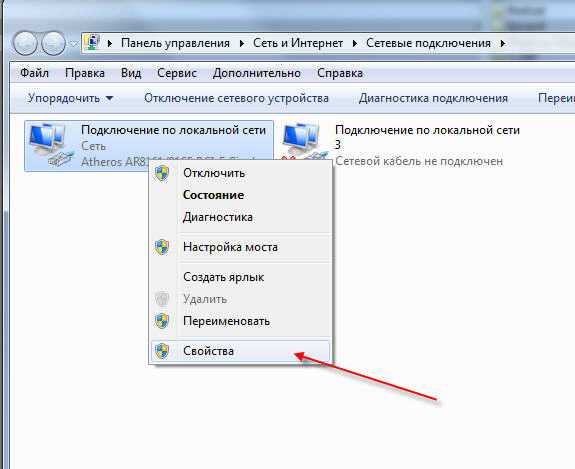
Здесь будет рассмотрена настройка роутера DIR-620 для Ростелеком с новой прошивкой, но и со старой все делается абсолютно так же, отличие одно: вместо «Расширенные настройки» вначале нужно нажать «Настроить вручную». Остальные действия ничем не отличаются.
Настройка подключения Ростелеком на D-Link DIR-620
На главной странице внизу нажмите кнопку «Расширенные настройки», затем, в пункте «Сеть» нажмите по ссылке WAN.
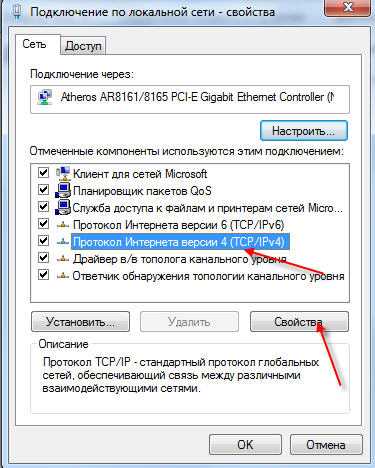
На открывшейся странице кликните по имеющемуся в списке соединению «Динамический IP», а внизу следующей страницы нажмите «Удалить». Вы вернетесь к списку соединений. Нажмите «Добавить».
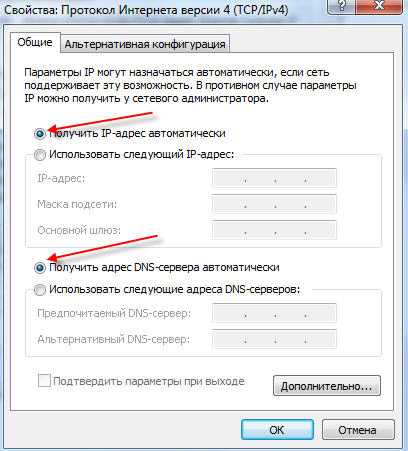
Правильные настройки PPPoE подключения Ростелеком на DIR-620
Введите все данные для Интернет подключения Ростелеком, а именно:
- Тип соединения — PPPoE
- Имя (сразу под Порт) — менять не обязательно, можно написать Rostelecom
- Имя пользователя, пароль и подтверждение пароля — ввести те данные, которые Вам предоставил Ростелеком.
Вот и все, нажмите «Сохранить».
После этого, вы снова перейдете на страницу со списком соединений. На ней вверху вы увидите уведомление. Нажмите по нему и выберите «Сохранить настройки». Теперь, если не было допущено никаких неточностей, обновив страницу в браузере, вы сможете увидеть, что статус подключения изменился на «Соединено». Можно перейти к настройкам безопасности беспроводной сети.
Как поставить пароль на Wi-Fi
Вернитесь к главной странице настрое роутера D-Link DIR-620, для этого можно, например, просто ввести адрес 192.168.0.1 в адресную строку заново. Нажмите «Мастер настройки беспроводной сети», после чего просто укажите необходимые параметры. Ниже — то, что следует поменять и рекомендации по параметрам:
- SSID — имя вашей беспроводной точки доступа Wi-Fi, оно видно всем. Введите что-то, что будет отличать ее от других в доме. Не используйте русских символов.
- Тип шифрования — WPA2/PSK
- Ключ шифрования PSK — это и есть пароль на Wi-Fi. При указанном выше типе шифрования, он должен состоять не менее чем из восьми символов. Будьте внимательны при вводе.
После этого сохраните настройки — на этом мы закончили. Если вы используете телевидение Ростелеком, то настройку IPTV вы можете также осуществить с помощью мастера на главной странице: достаточно будет просто выбрать порт LAN, к которому будет подключена ТВ приставка.
Теперь вы можете подключаться к Wi-Fi с любых устройств, которые это поддерживают и пользоваться интернетом без проводов.
Помогло? Поделитесь в социальных сетях — это может оказаться полезным кому-то и точно пойдет на пользу моему сайту.
Возможные проблемы при настройке Wi-Fi роутера
nastroika.pro
Настройка D-link DIR-620
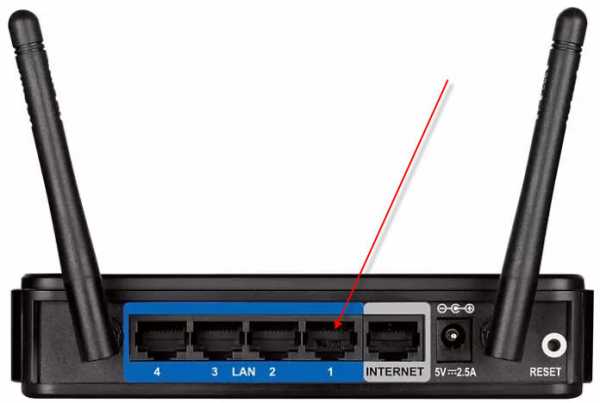
Сегодня мы научимся настраивать роутер DIR-620 для таких провайдеров Ростелеком, ТТК, Дом.ру, Билайн и подобных им. Перед началом прошивки рекомендую вам прошить роутер последней прошивкой, используя инструкцию Прошивка D-link Dir-620. Это избавит Вас от многих проблем и вопросов, возникающих в процессе настройки DIR-620.
Подключение роутера DIR-620

Подключение роутера DIR-620 не представляет особого труда. Подключаете кабель вашего провайдера к порту «Internet», а сетевую карту компьютера соединяете с портом «LAN»(желательно, LAN1). Включаете роутер в розетку.
Также, если вы уже пытались самостоятельно настроить роутер, лучше сбросить его до заводских настроек. Для этого необходимо зажать кнопку reset на секунд 10-15(пока роутер не моргнет всеми индикаторами) и подождать пар минут пока он загрузится.
После этого рекомендую настроить вашу сетевую карту на автоматическое получение ip-адреса и Dns-серверов.
- В Windows 10, Windows 8, Windows 7 необходимо зайти в Центр управления сетями и общим доступом (кликаете правой кнопкой по значку локальной сети в панели задач). Потом выбираете «Изменение параметров адаптера». Кликаете по сетевой карте правой кнопкой мыши и выбираете «Свойства».
- В Windows XP заходите в «Панель управления», выбираете «Сетевые подключения». Кликаете по сетевой карте правой кнопкой мыши и выбираете «Свойства».
- Вы увидите окно свойств подключения. Заходим в настройки пункта «Протокол Интернета версии 4 TCP/IPv4″
- В настройках должно стоять «Получать IP адрес автоматически» и «Получить адрес DNS-сервера автоматически». Если это не так, внесите изменения и нажмите «ОК».

После этого можно перейти к следующему шагу.
Настройка соединения PPPoe для Ростелеком, ТТК, Дом.ру и т.д.
Провайдеры Ростелеком, ТТК, Дом.ру используют протокол PPPoe для подключения к сети Интернет, потому настройка соединения для них отличаться не будет.
Для настройки подключения к сети интернет на DIR-620 необходимо:
- зайти в «Расширенные настройки»
- на вкладке «Сеть» выбрать «Wan». Вы увидите список соединений. Нажимаете на «Динамический IP», потом «Удалить».
- Вы снова окажетесь в списке соединений. Нажмите «Добавить». На появившейся страничке укажите следующие параметры соединения (остальные не трогаем)
- Тип соединения — PPPoE
- Имя пользователя — Ваш логин из договора Ростелеком
- Пароль и подтверждения пароля — Пароль из договора Ростелеком
- Жмем «Сохранить»
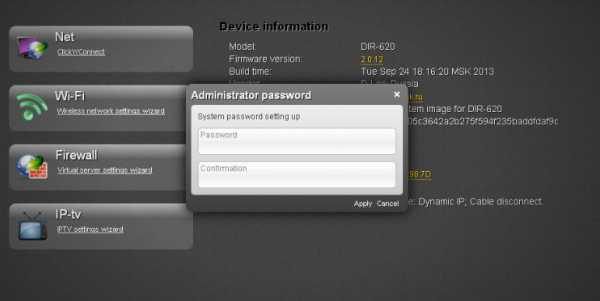
После этого соединение PPPoe будет создано. В правом верхнем углу появится оповещение о необходимости сохранения настроек. Сохраняете настройки и через несколько секунд интернет должен заработать.
Настройка L2TP для Билайн
Провайдер Билайн использует протокол L2TP для подлючения к сети интернет. Для настройки интернета от Билайн на DIR-620 необходимо:
- зайти в «Расширенные настройки»
- на вкладке «Сеть» выбрать «Wan». Вы увидите список соединений.
- Нажмите «Добавить». На появившейся страничке укажите следующие параметры соединения (остальные не трогаем)
- Тип соединения: L2TP + Динамический IP
- Имя соединения: неважно =)
- В разделе VPN указываем имя пользователя и пароль из договора с Билайн
- Адрес VPN-сервера: tp.internet.beeline.ru
- Жмем «Сохранить».
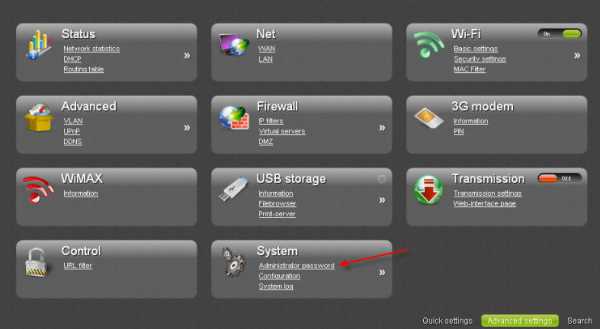
После этого соединение L2TP будет создано. В правом верхнем углу появится оповещение о необходимости сохранения настроек. Сохраняете настройки и через несколько секунд интернет должен заработать. Можно приступать к настройке Wi-FI.
Настройка Wi-fi DIR-620
Заходим на главную страницу настроек роутера DIR-620, выбираем подпункт «Мастер настройки беспроводной сети» в разделе Wi-fi. Далее с помощью «Мастер настройки беспроводной сети» вы пошагово настроите параметры беспроводной сети. Что необходимо поменять :

- SSID — это имя вашей беспроводной сети. Оно будет видно всем пользователям Wi-fi. Служит для идентификации вашей сети Вами и может быть любым.
- Страна — желательно поставить «United States of America». Будет меньше проблем с доступностью W-fi сети на разных устройствах. Если интересно почему — спрашивайте в комментариях.
- Сетевая аутентификация — несомненно WPA2-PSK, как наиболее защищенный.
- Ключ шифрования PSK — это ваш пароль Wi-fi. Требования к пароля — не менне 8 цифр, крайне желательно наличие букв.
- Жмем «Сохранить», потом жмем «Сохранить» в правм верхнем углу экрана (где мигает лампочка)
На этой настройка беспроводной сети для DIR-300 закончена. Вы можете воспользоваться Wi-fi с планшета, телефона, ноутбука (с любого устройства с поддержкой Wi-fi)
Настройка IP-TV Ростелеком для DIR-300 (телевидения)
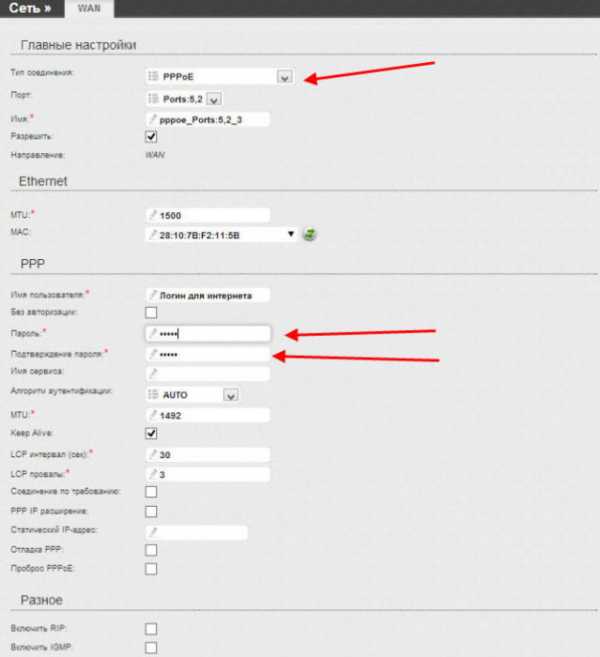
Настройка IP-TV для DIR-620 не отличается сложностью. Для стабильной работы IP-TV крайне рекомендую прошиться на последнюю прошивку, используя статью Прошивка D-link Dir-620 .
После этого все просто.
- соединяем приставку с портом LAN4 на роутере
- Заходим в «Мастер настройки IPTV» на главной странице веб-интерфейса роутера
- указываем порт LAN4 и сохраняем изменения.
После этого можно включать приставку IP-TV — телевидение должно работать.
Надеюсь, моя статья помогла вам настроить роутер D-link DIR-620 для Ростелеком, Билайн, ТТК, Дом.ру и похожих провайдеров (использующих технологию PPPoe и L2TP). Если у вас возникли вопросы по настройке Wi-fi, IP-TV или подключения к интернет роутера DIR-620 — задавайте в комментариях.
misterit.ru
| Вы ещё тут и никуда не ушли? — я был о Вас худшего мнения, шучу! Сейчас пройдемся по разделам мученика нашего D-Link DIR-620/S/G1 и узнаем где, что и для чего, вперед друзья мои! |
Мастер настройки IPTV |
| Ну тут то всё понятно — телевидение, подключаем приставку к порту, который выбираем в этом меню. |
Статус / Сетевая статистика |
| В этом пункте меню мы можем посмотреть статистику подключений по кабелю и воздуху, то есть кто сколько съел трафика, сколько было передано-принято информации, при определенных условиях очень полезно |
Статус / DHCP |
| Те, кто в данный момент подключены к роутеру тем или иным образом, какие у них IP-адреса, МАК-адреса и когда у них истекает аренда. Так же забавно наблюдать при незапароленом вай фае, как чуть более, чем пол дома подключилось к Вашей сети и «сосут» интернет, типа: iphone-sasha, MackBook-Andrey и тому подобные неимущие. Ещё забавнее, это собрать за несколько дней определенный контингент таких ребят и в один прекрасный момент все это дело запаролить |
Дополнительно / VLAN |
| Допустим у вас к роутеру подключено четыре человека по кабелю и один по вай фаю, задача такая: двое по кабелю и один беспроводной парниша — одна сеть, двое оставшихся — другая, это именно эта функция |
Дополнительно / UPnP IGD |
| Проще прощего: дает возможность видеть устройствам с данной технологией друг друга в сети, допустим тот же телевизор. Комп видит телик, телик видит комп — смотрим фильмы и радуемся |
3G-модем / Информация |
| В этом блоке Вы узнаете информацию о подключенном 3G-модеме, его уровне сигнала, производителе, модели, ревизии, а так же его IMEI (уникальный номер) |
USB-накопитель / Информация |
| Аналогично пункту выше — просто информация: объём накопителя, подключенного через USB и его файловая система |
USB-накопитель / Samba |
| Даёт возможность расшарить вашу флешку или жесткий диск, подключенный к USB-порту роутера по этому протоколу, удобно, когда в сети несколько компьютеров на разных операционных системах. К примеру компы на Макинтош (Apple) и на Windows. |
USB-накопитель / FTP |
| Возможность поднять FTP-сервер на роутере это уже не новость, но всё равно классно |
Система / Пароль администратора |
| Позволяет поменять пароль на вход в роутер (не тот, который на wi-fi) и сменить Time-зону, что иногда помогает при работе с некоторыми провайдерами, в любом случае лучше выставить всё правильно, а вот пароль менять не советую, ибо забудете. |
Система / Обновление ПО |
| Ну это в случае, если совсем всё плохо с Вашим провайдером у этой модели или не устраивает «как» работает устройство — прошивка роутера. Всё просто: скачиваем прошивку, разархивируем, указываем в нашем меню кнопкой на нашу распакованный файлик формата BIN и жмём Upload, заранее налив чай, ибо прошивка может длиться около пяти минут, тем самым оставив Вас без вКонтактика и асек-писек. Настройки роутера обнулятся и будут «как из коробки». |
Система / Конфигурация |
| Замечательная функция роутера — сохранение и восстановление настроек, представьте, что Вы настроили интернет, вай фай, прописали кучу роутингов и подключили флешку, было бы логично всё свои труды сохранить для случая «всё нае….сь» — это меню предоставляет именно такой функционал |
| На этом усё, надеюсь что-то из выше перечисленного Вам помогло в настройке |
nastroikarouterov.ru
Руководство по настройке роутера d link dir 620
Настройка и подключение роутера D LINK DIR 620 – дело несложное, даже с низкой осведомленностью о подобных процедурах. Приобретая или планируя приобрести подобное устройство, можно не бежать к мастеру, а самостоятельно произвести все необходимые действия, о которые стоит рассмотреть подробнее.
Особенности роутера
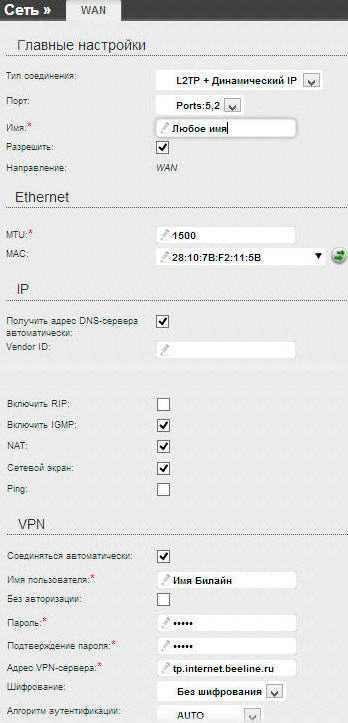
В отличие от более ранних моделей, Д ЛИНК ДИР 620 имеет ряд преимуществ, о которых будет полезно узнать каждому:
- внедрение более совершенных систем, позволило повысить предел скорость до 300 Мб/с;
- ряд разъемов, используются для подключения сканера, сервера, сетевого принтера, стационарного компьютера, жесткого диска и многого другого;
- одно из основных преимуществ – возможность работы с мобильным интернетом, компаний Билайн, Мегафон, МТС и других.
Первоначальная настройка роутера D-Link DIR-620
Необходимо поместить роутер в соответствующем месте. Следует избегать мест скопления влаги и повышенной влажности, малодоступных и не затрагиваемых в повседневной жизни, что бы аппарат не подвергался механическому воздействию.
Подключать прибор к сети следует с использование адаптера, который не допустит сбоев при скачках напряжения.
Включение роутера
Для включения, необходимо подключить роутер к сети. Для этого, следует соединить с сетью адаптер. Окончание кабеля, следует поместить в соответствующее гнездо, на задней панели роутера.
Подключаем к компьютеру

На задней панели роутера можно увидеть 6 гнезд. В одно из первых четырех подключается кабель, соединяющий роутер с сетевой картой стационарного компьютера. Следующее гнездо, пятое, с расположенной ниже надписью «Internet», служит для подключения сетевого кабеля, который обеспечит доступ в интернет роутеру.
Итак, для продолжения настроек, следует:
- воткнуть кабель сетевого подключения в соответствующую ячейку;
- в одну из первых четырех подключить кабель от компьютера.
Вход в настройки
Вход в настройки роутера следует удобнее всего осуществлять через интерфес имеющегося у Вас браузера, например, Internet Explorer, который устанавливается по умолчанию на всех компьютерах с операционной системой Windows.
- В адресной строке открывшегося браузера следует ввести набор цифр: 192.168.0.1;
- в появившемся окне будет предложено ввести логин и пароль. Вводите логин:admin и пароль:admin;
- затем, Вы увидите сообщение, в котором Вам будет рекомендовано сменить пароль, так как в данный момент он является стандартным и не осуществляет защитной функции;
- вводим новый пароль, подтверждаем его и жмем «Сохранить»;
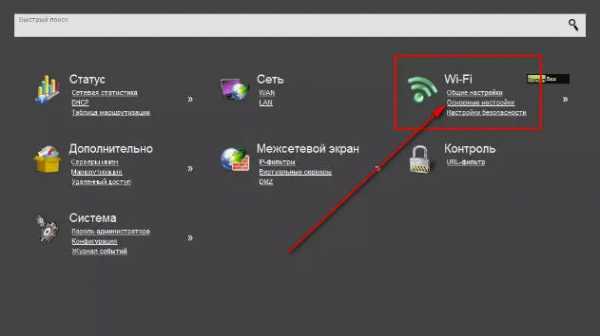
- с нова появляется меню ввода данных, после повтора действий пункта №2, с учетом смены пароле, Вы попадаете в настройки роутера.
Сброс настроек
Для осуществления сброса настроек роутера до заводских, на случай, если Вы что-либо сделали не так в настройках или еще что, следует использовать кнопку «Reset», которую можно найти в правой части задней панели роутера. Она соответствующе подписана.
Для осуществления сброса, следует:
- нажать ее каким-либо продолговатым предметом, например, иголкой или спичкой;
- подержать порядка 20-30 секунд кнопку зажатой;
- следует подождать перезагрузки роутера, которая осуществиться в течение 2-3 минут.
Сброс к заводским настройкам осуществлен, и можно продолжить работу с роутером.
Видео: как обновить прошивку
Проверка и установка новой версии прошивки
На данный момент, наиболее корректной версией прошивки является версия 1.2.26. Если используется прошивка 1 0 0, то следует осуществить обновление. Вместе с этим, прошивка 1 0 6 для wifi роутера, так же, будет не подходящей, так как является устаревшей и имеющей некоторые ошибки.
Зайдя в настройки, так, как это описано выше, следует:
- выбрать вкладку «Начало» в меню расположенном в верхнем левом углу;
- в появившейся таблице следует найти графу «Версия прошивки»;
- если там стоит версия, которая Вас устраивает, то можно продолжать работу, если нет, то:
- заходим на вкладку «Система»;
- далее выбираем пункт «Обновление ПО»;
- из списка выбираем скаченную прошивку, которая и установится;
- несколько минут ожидания и прошивка установлена.
Для проверки прошивки следует воспользоваться предложенным выше способом.
Настройка Wi-Fi
Для того, что бы осуществить настройку Wi-Fi, следует:
- зайти в настройки, способом, который был предложен ранее;
- найти вкладку с соответствующим названием – «Wi-Fi» и открыть ее;
- зайти в подпункт «Общие настройки» и установить галочку в пункте «Включить беспроводное соединение»;
- далее, открыть «Основные настройки» и в графе SSID прописать имя создаваемой Вами беспроводной сети;
- переходим на вкладку «Настройки безопасности». Следует выставить «Сетевую аутентификацию», вместе с этим WPA- шифрование и в графе «Ключ шифрования PSK» вписываем пароль, который будет требоваться при подключении к данной сети. Его лучше записать.

Сохранение настроек
Помимо сохранения настроек после их ввода, которые предусмотрены соответствующей кнопкой, на некоторых роутерах имеется возможность сохранения настроек на носитель, для их последующей загрузки, в случае сброса или сбоя.
Как настроить IPTV через роутер ZYXEL KEENETIC START? Ответ далее.
Для этого, необходимо зайти в «Системные настройки» роутера. Найти вкладку «Восстановление» или «Возврат», где будет размещена кнопка, позволяющая сделать это. Настройки будут сохранены в специальном файле на жестком диске в том месте, где Вы укажите. Теперь, при его запуске, Вы сможете осуществить соответствующую настройку роутера без особых усилий.
Настройка подключения с интернет
Для настройки сети необходимо выполнить следующие действия, предварительно зайдя в настройки роутера, как это было описано выше.
И произвести следующие действия в меню настроек, которые находятся в левом верхнем углу:
- зайти во вкладку «Сеть»;
- затем, нажать на пункт «Соединение», который расположен под вкладкой;
- в основной области нужно найти кнопку «Добавить» и нажать на нее, после этого откроется меню добавления сети;
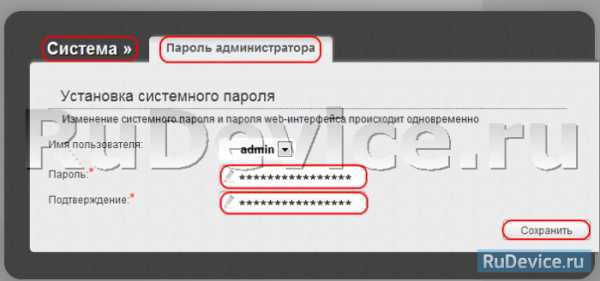
- следует провести настройки, согласно приведенному изображению;
- после завершения введения параметров, следует сохранить изменения;
- теперь, когда сеть добавлена, необходимо выставить ее как шлюз по умолчанию. Для этого существует специальная колонка, где имеется возможность выставления маркера.
Создание PPPоE соединения для Дом ру
Такой провайдер, как Дом.ру, является достаточно распространенным, потому, настройку подобного соединения для него следует рассмотреть в частном порядке:
- заходим в меню «Пуск» -> «Панель управления»;
- далее, в «Управление сетями и общим доступом»;
- в нижней области выбираем «Настройки нового подключения или сети»;
Далее появляется окно, в котором следует:
- выбираем пункт «Подключение к интернету»;
- после нажатия «Далее», может появиться еще одно окно, если подключение уже создано. Необходимо выбрать пункт «Все равно создать новое подключение» и выбираем пункт «Нет, создать новое подключение»;
- выбираем «Высокоскоростное подключение»;
- теперь, в полях «Имя пользователя» и «Пароль», следует ввести те данные, которые Вам предоставил провайдер. Для их обработки потребуется некоторое время;
- завершения обработки, можно нажимать появившуюся кнопку «Приступить к обзору Интернета».
Установка соединения завершена.
Настройка роутера dir 620 Ростелеком
Для того, что бы настроить соединение с провайдером Ростелеком, необходимо выполнить следующие действия, несколько отличные от установки соединения с Дом.ру:
- необходимо нажать «Windiws+R», в появившемся окне следует ввести ncpa.cpl. Это позволит открыть список сетевых подключений;
- теперь выберете то, через которое подключен роутер, и откройте его «Свойства», кликнув правой кнопкой мыши и выбрав соответствующий пункт;
- вам будет предложен список компонентов, из которых следует выбрать «Протокол Интернета версии 4 TCP/IPv4» и зайти в его свойства;
- теперь следует установить автоматическое получение IP и DSN, если таковое не установлено.
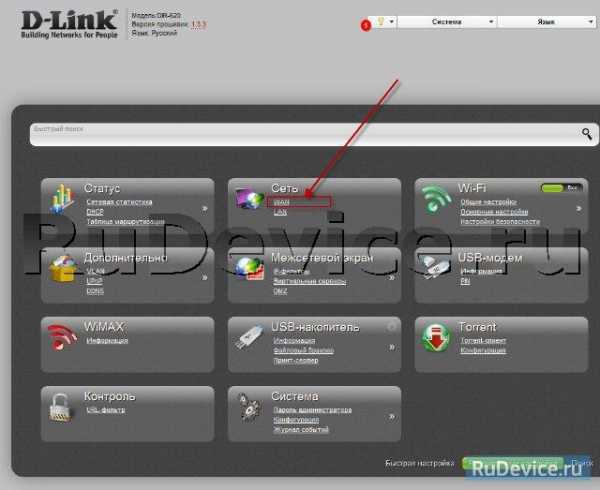
Следует отметить, что включать данное соединение не нужно, так как оно автоматически запускается роутером. Настройка pptp, при этом, так же, происходит автоматически. Поэтому, при его запуске на компьютере, интернет будет только на одном устройстве и роутер, фактически, будет бездействовать.
Подключения для работы в сети Билайн
Билайн, помимо 3g- и 4g-интернета предоставляет возможность использовать домашний интернет, который, так же, имеет свои особенности при настройке:
- необходимо зайти в раздел «Настройки нового подключения или сети». О том, как это сделать, сказано выше;
- выбираем «Подключение к рабочему месту»;
- далее, нажимаем на «Использовать мое подключение к Интернету (VPN)». Если возникает окно, с предложением настройки, то жмем «Отложить настройку»;
- в графах «Интернет-адрес» и «Имя местоназначения», следует вписать «tp.internet.beeline.ru» и «Beeline», соответственно, опустив при этом кавычки. Отметить галочкой пункт «Не подключаться сейчас…» и нажать «Далее»;
- в появившихся полях логина и пароля следует вписать те данные, которые были предоставлены провайдером, для осуществления подключения со стороны пользователя, жмем «Создать» и закрываем окно;
- теперь следует зайти в раздел «Изменение параметров адаптера», который расположен там же, где и «Настройки нового подключения или сети», но в верхнем левом углу;
- находим подключение, которое мы создали только что и заходим в его свойства. Перемещаемся на вкладку «Параметры»;
- напротив параметра «Включать домен входа в Windows», убираем галочку;
- переходим на вкладку «Безопасность» и выбираем тип «VPN — L2TP IPSec VPN» и ставим галочку напротив «Протокол проверки пароля CHAP».
Настройка завершена, можно запускать подключение. Когда система даст запрос на местоположение, то следует выбрать «Общественное место».
Настройка локального IP адреса (DHCP)
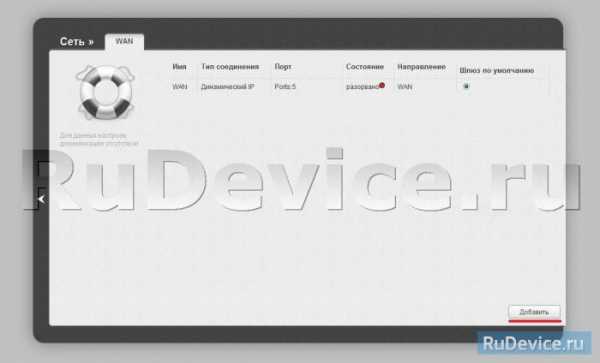
Для этого необходимо зайти в свойства «Протокол Интернета версии 4 TCP/IPv4», как это сделать описано выше. В соответствующих полях IP-адреса и MAC-адреса ввести необходимые данные. Чаще всего, это 192.168.1.33, для IP и 255.255.255.0, для Маски. Сохраняем, закрываем окна.
Настройка IPTV
- Для правильной работы, следует установить динамичные IP- и Маски адреса;
- после этого, следует скачать клиент необходимой программы, который можно без труда найти в интернете;
- запускаем скаченный файл и следуем инструкции установщика, который произведет все необходимые действия за Вас;
При этом, некоторые поставщики услуг усложняют этот процесс, но подробнее следует узнавать лишь на сайте провайдера.
Воспользовавшись данными базовыми инструкциями, Вы сможете без особого труда настроить только приобретенный роутер и приступить к путешествию по сети интернет уже сегодня! Удачи!
>compsch.com
Роутер D-Link DIR 620: настройки, пошаговая инструкция
Большинство пользователей интернета использует беспроводные устройства, поэтому роутеры прочно вошли в обиход и есть практически в каждой квартире. D-Link DIR 620 — один из самых популярных домашних маршрутизаторов, поэтому вопрос о его настройке весьма актуален. Для того чтобы не тратить деньги на вызов специалистов, можно научиться настраивать роутеры самостоятельно — это под силу любому пользователю компьютера, даже не самому уверенному.
В этой статье рассматриваются базовые настройки DIR 620, которые позволят получить доступ в интернет по локальной сети, а также по Wi-Fi.
Общая информация о роутере D-Link DIR 620
Роутер широко используется для создания и настройки домашней или офисной беспроводной сети, а также для работы IP-телевидения. Это маршрутизатор со средними, но отвечающими большинству пользовательских требований характеристиками, который хорошо показывает себя в качестве доступного и удобного в использовании устройства.
Краткие технические сведения:
- Роутер D-Link DIR 620 работает на частоте беспроводной сети 2,4 HGz, это позволяет использовать его со всеми устройствами, поддерживающими такую возможность подключения.
- Скорость кабельного соединения по LAN-портам — до 100 Мб в секунду. Это оптимальное значение для домашней сети или небольшого офисного помещения.
- Оснащен USB-портом, при помощи которого можно подключать различные адаптеры (к примеру, 3G или CDMA).
- Поддерживает широкие возможности для обеспечения безопасности (фильтрация MAC-адресов, межсетевой экран, поддержка типов шифрования беспроводной сети WPA, WPA2 и WEP).
Более подробные технические характеристики маршрутизатора можно узнать из инструкции или официального руководства, а мы рассмотрим подробнее способы настройки DIR 620.
Что потребуется первым делом
Прежде чем начнется настройка D-Link DIR 620, нужно убедиться, что готово все необходимое.
Потребуется сетевой кабель (чаще всего он идет в комплекте с роутером), компьютер или ноутбук — беспроводные устройства не подойдут, они не имеют соответствующего разъема.
Также в свойствах сетевого подключения на компьютере выставляются параметры получения IP-адреса и сервера DNS автоматически — обязательно обратите внимание, что никаких конкретных данных не должно быть прописано — иначе даже при правильно выполненной настройке D-Link DIR 620 доступ в интернет предоставляться не будет.
Настройка роутера через веб-интерфейс
Для того чтобы попасть в интерфейс настройки DIR 620, следует убедиться, что ethernet-кабель от провайдера подключен к разъему Internet, а второй сетевой кабель соединяет роутер с компьютером.
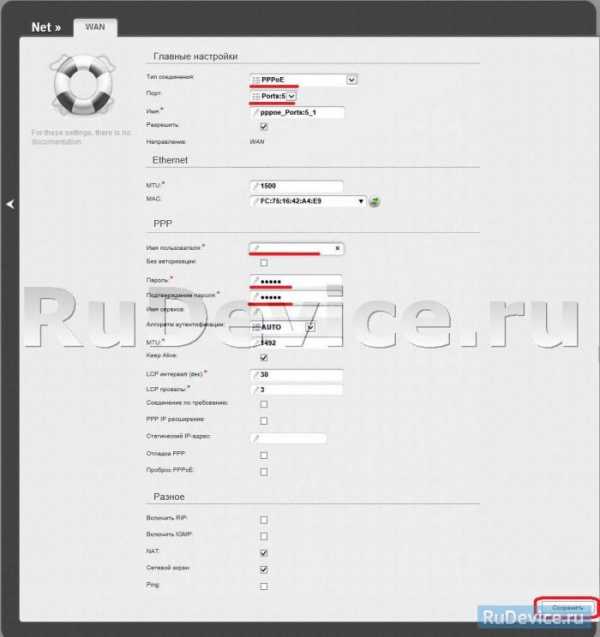
После этого откройте любой браузер и пропишите в адресной строке IP-адрес управления маршрутизатором: 192.168.0.1 (в некоторых случаях — 192.168.1.1).
Будет предложено ввести данные для авторизации — логин и пароль. Стандартная пара для этого — admin/admin, но иногда используются другие, в таком случае они указываются на наклейке на корпусе роутера (как правило, снизу).
Сразу следует уточнить, что существует несколько основных прошивок. Это связано с тем, что модель весьма популярна и часто обновляется производителем. Рассмотрим самую распространенную версию прошивки. Если информация на экране, которую вы видите, отличается от представленной, стоит найти инструкцию на сайте поддержки производителя или интерактивный эмулятор, при помощи которого настройка роутера будет простой и удобной.
Стартовое окно настройки DIR 620 выглядит таким образом:
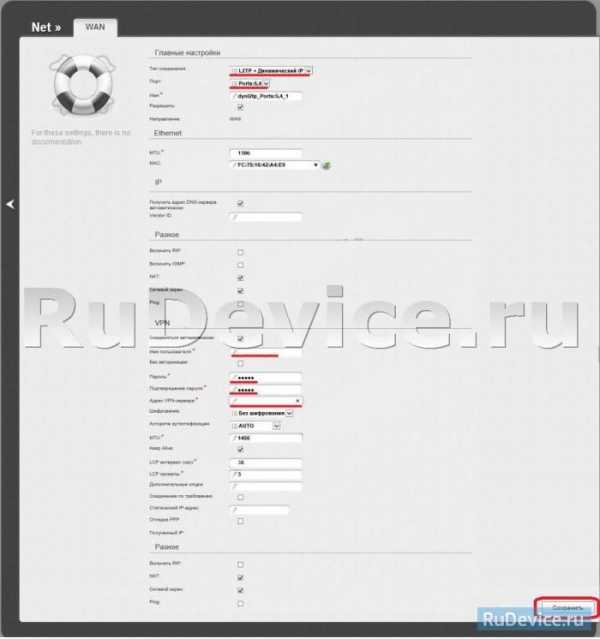
- Нажмите на ссылку Click’n’Connect.
- В следующем окне просто нажмите Next — если есть проблемы с подключением сетевого кабеля, это будет отображено в интерфейсе.
- При выборе провайдера, если иное не указывается в договоре с поставщиком услуг, выберите Manually.
- В следующем окне необходимо будет выбрать тип сетевого подключения. Его можно узнать, обратившись в техническую поддержку провайдера. Мы рассмотрим основные настройки для самых распространенных типов подключения.
Тип подключения PPPoE
Этот протокол используется чаще всего, когда производится настройка DIR 620 у «Ростелекома», но его используют и некоторые другие провайдеры.
Как только в списке выбран верхний пункт PPPoE и нажата кнопка Next, система запросит ввод логина и пароля. Эти данные можно узнать в службе поддержки провайдера, у каждого поставщика услуг они отличаются. Верхнюю строчку «Имя подключения» можно оставить по умолчанию или задать название по желанию латиницей.
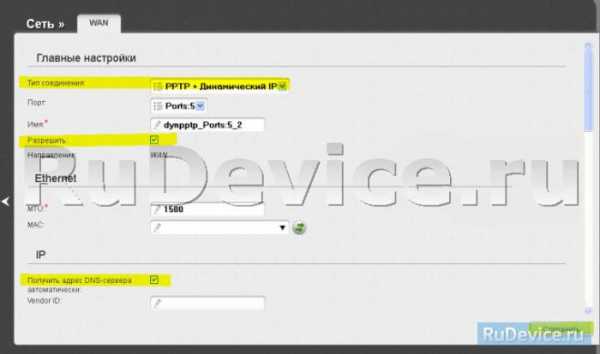
Если вам не требуются специфические настройки подключения, достаточно будет нажать Next, а на следующем экране, где появится сводная таблица настроек, нажать Apply.
Типы подключения Static IP и Dynamic IP
В данном случае требуется ввести данные статической адресации, как на скриншоте ниже. Эти данные также предоставляет провайдер, обычно они прописаны непосредственно в договоре.
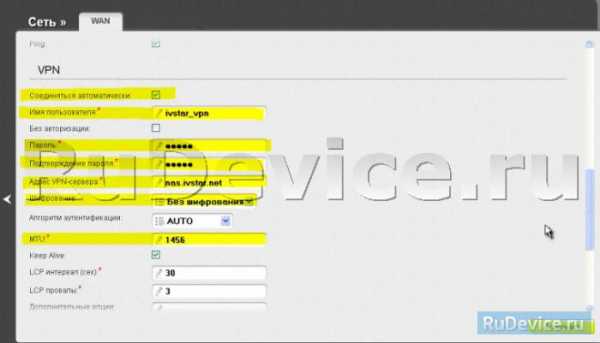
Если же выбирается тип подключения Dynamic IP, все еще проще — выбрать из списка тип подключения, нажать Next, ничего не менять в открывшемся окне и нажать кнопку Apply.
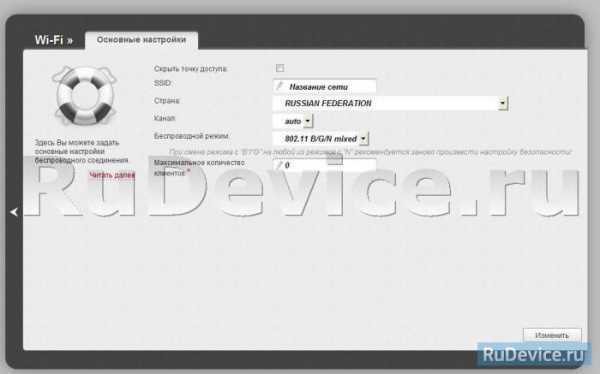
Настройка роутера D-Link DIR 620, как и любого другого, у некоторых провайдеров требует обязательной регистрации физического адреса (MAC) в базе — это производится всегда, когда подключается новое устройство. В технической поддержке по звонку выполняют эту несложную операцию за пару минут.
Настройка беспроводной сети
После того как тип соединения выставлен верно, начинается настройка Wi-Fi на DIR 620. Для этого вернитесь на главный экран прошивки. В некоторых прошивках беспроводная сеть настраивается при переходе на следующий шаг после первичной настройки DIR 620 — обычно при использовании мастера настройки Click’n’Connect это интуитивно понятно.
На главном экране выберите пункт Wireless network setting wizard и следуйте инструкциям на экране. Сначала выберите пункт Access point или «Точка доступа», перейдите к следующему экрану кнопкой Next.
В поле SSID введите желаемое название сети — используется только латиница и цифры; аналогичным образом перейдите на следующий экран.
Там нужно выбрать тип шифрования — выбирайте Protected и вводите ключ безопасности, это будет пароль от беспроводной сети. Длина пароля должна составлять более восьми символов, желательно чередовать буквы латинского алфавита в разном регистре и цифры.
Если настройка Wi-Fi на DIR 620 выполнена верно, появится такой экран с кнопкой Apply — при ее нажатии вы попадете на главный экран с сообщением о том, что настройка произведена успешно.
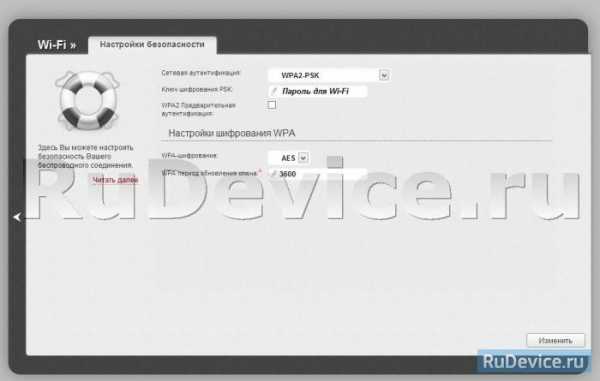
Теперь можно подключаться к Wi-Fi сети, она появится в списке доступных.
Итак, основные настройки DIR 620 выполнены, этого достаточно, чтобы пользоваться интернетом. Если требуются расширенные настройки для изменения иных специфических параметров, в общем доступе есть большое количество эмуляторов, которые позволят грамотно изменить необходимые параметры и самостоятельно разобраться в том, как работает маршрутизатор. Также все сведения об оборудовании и техническая документация есть на официальном сайте производителя.
www.nastroy.net
Настройка роутера D-Link DIR-620
Установка и настройка роутера в пошаговом режиме:
- Первым делом соединим ваш компьютер и роутер кабелем Ethernet, входящим в комплект поставки. Один конец провода воткнем в разъем сетевой карты ПК, другой – в один из четырех портов LAN на задней панели (порты выделены синим цветом).
- Далее подключим к разъему с маркировкой «INTERNET» кабель от интернет-провайдера или ADSL-модем. Также роутер предусматривает возможность подключения к сети через USB-модемы форматов WiMAX, 3G GSM или CDMA. Если вы планируете использовать такой способ соединения с интернетом, вставьте модем в USB-порт на передней панели роутера.
- Теперь самое время подключить маршрутизатор к сети питания, для чего втыкаем штекер адаптера в специальное гнездо 5В/2.5А на задней панели, а вилку – в розетку.

Конфигурация локальной сети в Windows 7/10
В среде Windows открываем Панель управления – Центр управления сетями и общим доступом. Далее слева нажимаем на ссылку «Изменение параметров адаптера». Здесь будут отображены все ваши сетевые подключения. Если раньше вы пользовались интернетом только на одном компьютере и кабель провайдера подсоединялся непосредственно к нему, то в списке обязательно будет высокоскоростное подключение. Теперь в нем нет необходимости, так как соединяться с интернетом теперь будет роутер. Нам же остается настроить «Подключение по локальной сети».

Кликаем правой кнопкой мыши по соответствующему значку и выбираем в открывшемся меню пункт «Свойства». Затем переходим в настройки протокола Интернета версии 4.

На вкладке «Общие» устанавливаем радиопереключатели в положение «Получить IP-адрес автоматически» и «Получить адрес DNS-сервера автоматически». Сохраняем изменения.
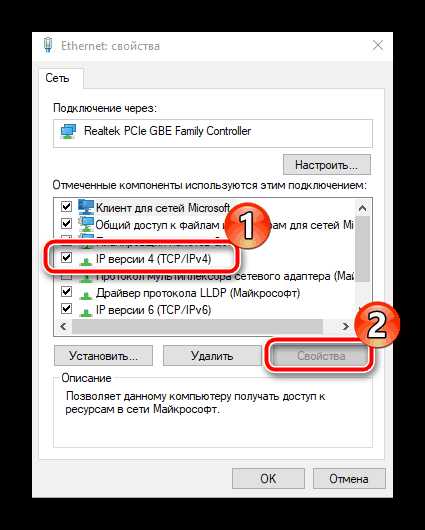
Теперь мы можем по проводу подключиться к маршрутизатору и произвести нужные настройки.
Как зайти в панель управления роутера D-Link DIR-620
Чтобы выполнить базовую настройку, перейдем в Web-интерфейс роутера, или его еще можно назвать панелью администрирования. Для этого в любом браузере вбиваем в адресную строку адрес 192.168.0.1, после чего должно появиться окно с требованием ввести имя пользователя и пароль. Данные по умолчанию – admin и admin.
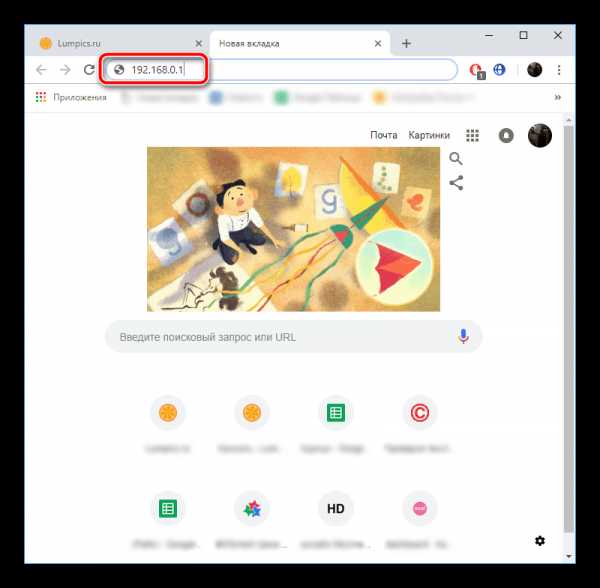
Если до вас кто-то пользовался роутером, то, скорее всего, имя пользователя и пароль были изменены. Необходимо их узнать у предыдущего владельца или же придется сбрасывать настройки до заводских значений. Мы предполагаем, что данные для аутентификации вам известны, поэтому идем дальше.
Настройка подключения к интернету (WAN)
Последовательность настройки роутера D-Link DIR-620 приведем для версии с прошивкой 2.5.11. Если ваш интерфейс будет немного отличаться, то страшного в этом ничего нет, так как принципы конфигурирования остаются одни и те же.
Итак, сразу же приступим к главному – установке параметров интернет-подключения. Заходим в раздел Сеть – WAN. Справа нажимаем кнопку «Добавить» и задаем настройки соединения. Все необходимые для подключения параметры вам должен предоставить оператор связи. Если данных у вас нет, то попробуйте узнать их через личный кабинет или же позвоните в техподдержку провайдера.
Мы рассмотрим задание конфигурации на примере подключения типа PPPoE (Ростелеком, Мегафон, Дом.ру, Эво). Выбираем его в первом выпадающем списке. Далее вводим название соединения, а чуть ниже имя пользователя и пароль. Если поставщик интернет-услуг использует привязку к MAC-адресу, то его необходимо указать в поле «MAC» раздела Ethernet. Нажав кнопку «Клонировать», можно автоматически записать в настройки MAC-адрес компьютера, с которого осуществляется подключение к роутеру. Расположенный рядом параметр MTU определяет максимальный размер передаваемого пакета. Установите его равным 1500, как на скриншоте ниже.
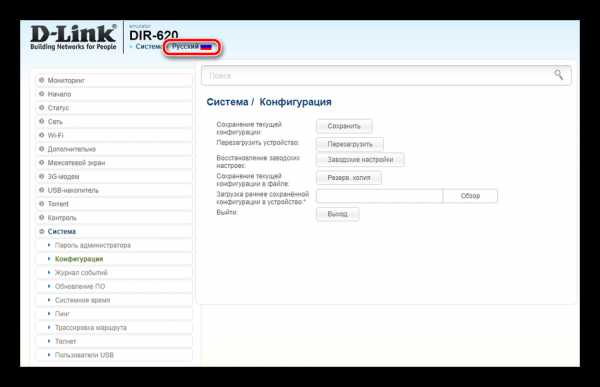
В самом низу страницы настроек имеется группа параметров «Разное». Если не знаете, для чего они используются, поставьте флажки только рядом с пунктами «NAT» и «Сетевой экран».
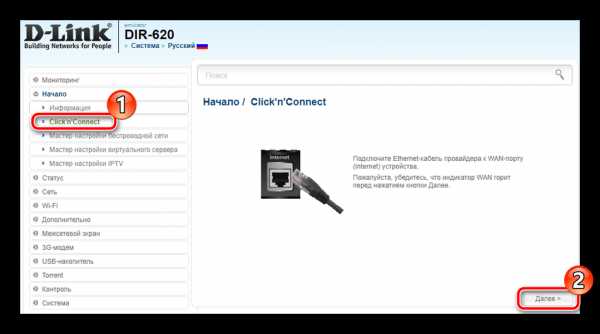
На этом настройка соединения PPPoE завершена. Сохраняем конфигурацию нажатием на соответствующую кнопку. Убеждаемся, что появилось новое WAN-подключение со статусом «Соединено». Индикатор зеленого цвета укажет на то, что настройка сети Интернет в интерфейсе роутера D-Link DIR-620 произведена правильно.
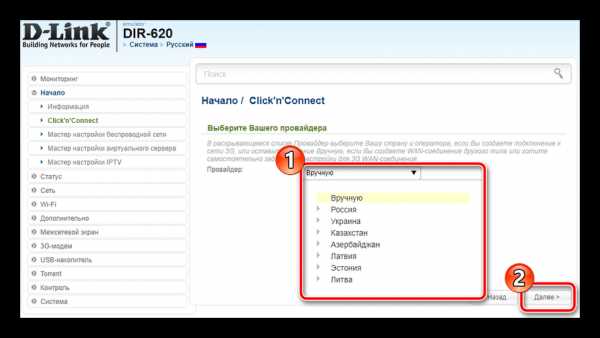
По аналогии с PPPoE осуществляется конфигурирование и остальных типов соединений, отличается лишь список вводимых параметров. Ниже приводим возможные схемы подключений WAN:
- Статический IP – необходимо заполнить поля IP-адрес, Сетевая маска, IP-адрес шлюза, Первичный DNS-сервер и Вторичный DNS-сервер;
- Динамический IP – в некоторых случаях требует задания DNS-серверов или идентификатора;
- PPTP и L2TP – требуют ввода имени пользователя, пароля и адреса VPN-сервера.
Настройка 3G
Отдельно заострим внимание на настройке раздачи интернета с помощью USB-модема. Подключаем его к порту на передней панели роутера. Затем, если для SIM-карты предусмотрена проверка PIN-кода, вводим его на странице 3G/LTE-модем – PIN.
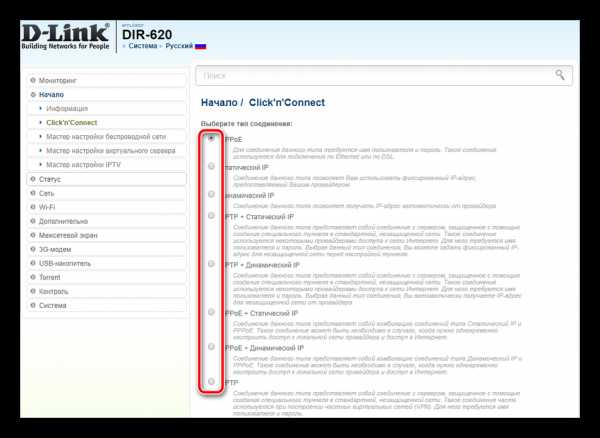
Теперь переходим в web-панели на уже знакомую вкладку Сеть – WAN. В списке доступных типов подключения выбираем «3G», после чего в находящемся сверху списке провайдеров находим нужного оператора, например, МТС. Все настройки будут прописаны автоматически. Сохраняем изменения.
Далее открываем раздел Система – Конфигурация и нажимаем кнопку «Сохранить» для применения сделанных настроек.
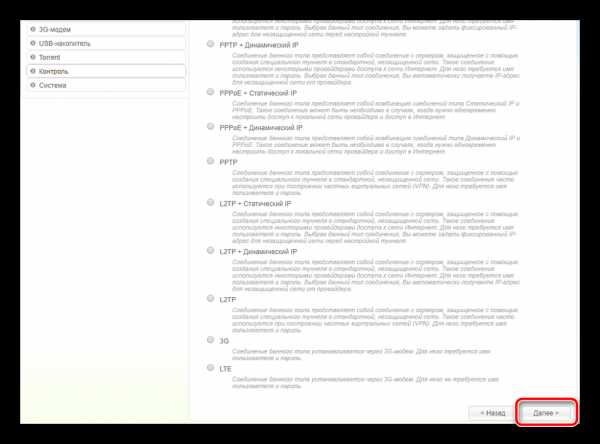
Возвращаемся к списку подключений WAN и проверяем состояние соединения. Все должно работать.
Настройка Wi-Fi
Сконфигурировать беспроводную сеть можно в разделе Wi-Fi – Основные настройки. Задайте параметры: SSID (название сети), местоположение, канал, режим работы и максимальное количество клиентов. Если необходимо «спрятать» сеть, поставьте галочку рядом с пунктом «Скрыть точку доступа».

Для защиты вашей беспроводной локальной сети от посторонних пользователей перейдите по пути Wi-Fi – Настройки безопасности. В списке «Сетевая аутентификация» (по умолчанию находится в положении «Open») выберите технологию защиты. Один из предпочтительных вариантов – WPA-PSK/WPA2-PSK mixed с ключом доступа.
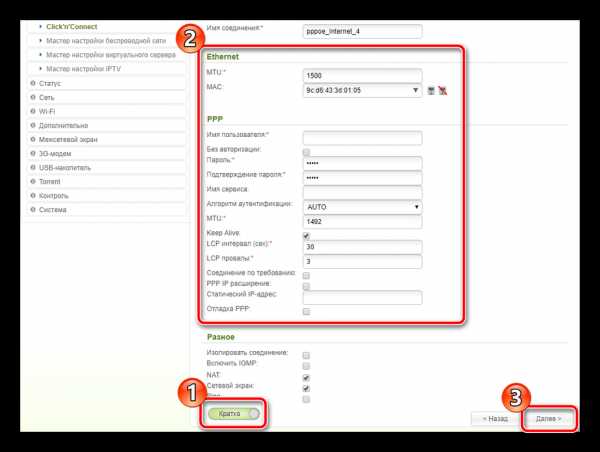
Другим способом обезопасить вашу Wi-Fi сеть от нежелательных гостей является задание списка доверенных MAC-адресов. Делаете это в разделе Wi-Fi – MAC-фильтр. Сначала устанавливаем режим ограничения на странице «Режим фильтра».
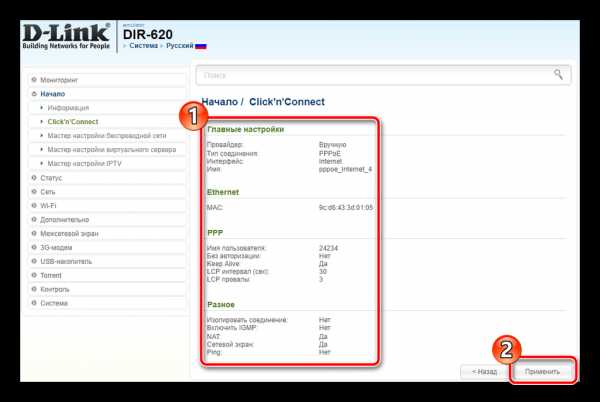
Потом в окне «MAC-адреса» добавляем адреса тех устройств, которым разрешается подключаться к вашей беспроводной сети.
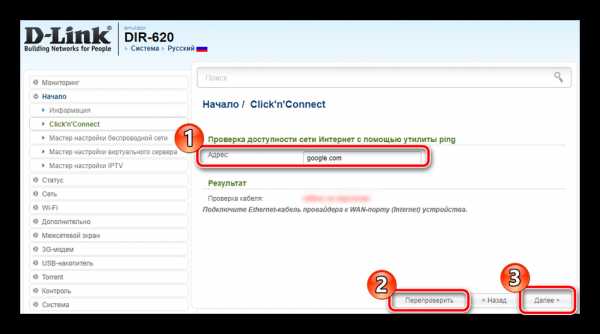
Изменение пароля администратора
В числе обязательных пунктов настройки Wi-Fi роутера D-Link DIR-620 значится замена стандартных данных для авторизации в web-интерфейсе сетевого устройства. Задать новый пароль можно на вкладке Система – Пароль администратора.

На этом базовое конфигурирование маршрутизатора D-Link DIR-620 завершено.
С сайта – Viarum
sh-p.batato.ru