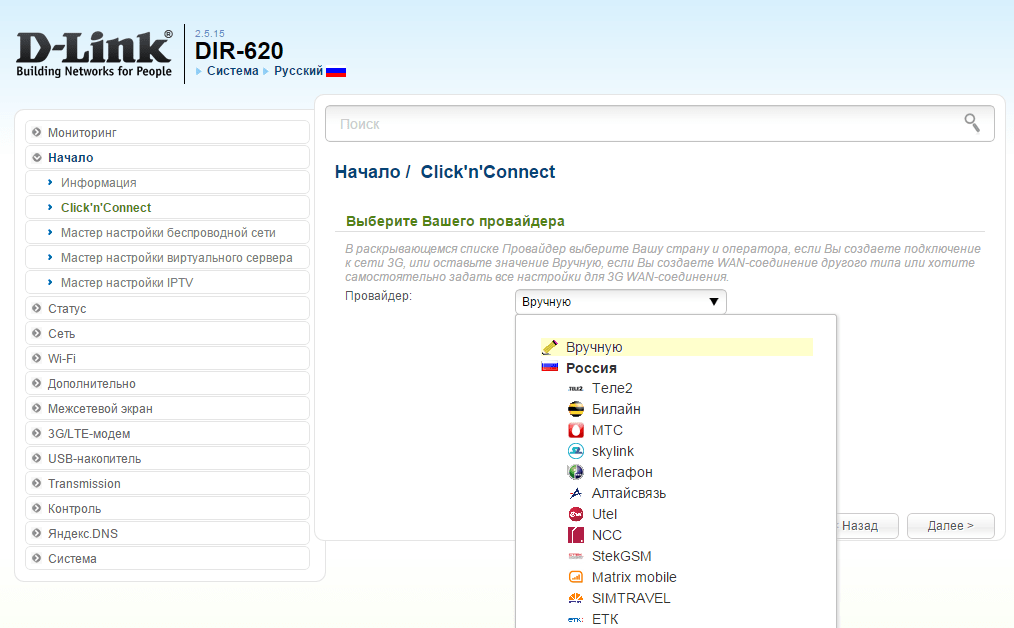D-Link
Вопрос: Инструкция по настройке PPPoE соединения на DIR-620Ответ:
Настройку рекомендуется производить через web-интерфейс. Для того чтобы в него попасть, откройте браузер (Internet Explorer или Mozilla Firefox) и введите в адресной строке 192.168.0.1
В появившемся окне введите:
Имя пользователя – admin
Пароль – admin
Нажмите «ВХОД».
Появится сообщение «Сейчас установлен пароль по умолчанию. В целях безопасности Вам рекомендуется сменить пароль.». Нажмите «ОК», установите новый пароль для доступа на web-интерфейс и нажмите «Сохранить».
Еще раз введите:
Имя пользователя – admin
Перейдите в меню Сеть-> Соединения и нажмите под таблицей кнопку «Добавить».
Главные настройки
Тип соединения– Выберите тип соединения PPPoE
Имя– Имя не меняйте
Разрешить– Оставьте галочку
Физический уровень
Физический интерфейс — Port5
MTU– оставьте без изменений
МАС– Если у провайдера используется привязка по МАС-адресу, пропишите МАС-адрес вашего сетевого адаптера. Если привязки нет, поле «МАС» оставьте без изменений
Настройки
PPPPPP Имя пользователя – пропишите логин для доступа в интернет предоставленный провайдером
Пароль и Подтверждение пароля – пропишите пароль для доступа в интернет предоставленный провайдером
Имя сервиса – необходимо прописывать в случае предоставления провайдером. Если имя сервиса не используется, поле необходимо оставить пустым
Если имя сервиса не используется, поле необходимо оставить пустым
Остальные настройки оставьте без изменений
В поле Разное проверьте, чтобы стояли галочки NATи Сетевой экран.
Нажмите «Сохранить».
В строке с созданным соединением поставьте точку «Шлюз по умолчанию» и нажмите «Сохранить» в правом верхнем углу.
D-Link
Вопрос: Инструкция по настройке беспроводной сети в DIR-620Ответ:
Настройку рекомендуется производить через web-интерфейс. Для того чтобы в него попасть, откройте браузер (Internet Explorer или Mozilla Firefox) и введите в адресной строке 192.168.0.1
В появившемся окне введите:
Имя пользователя – admin
Пароль – admin
Нажмите «ВХОД».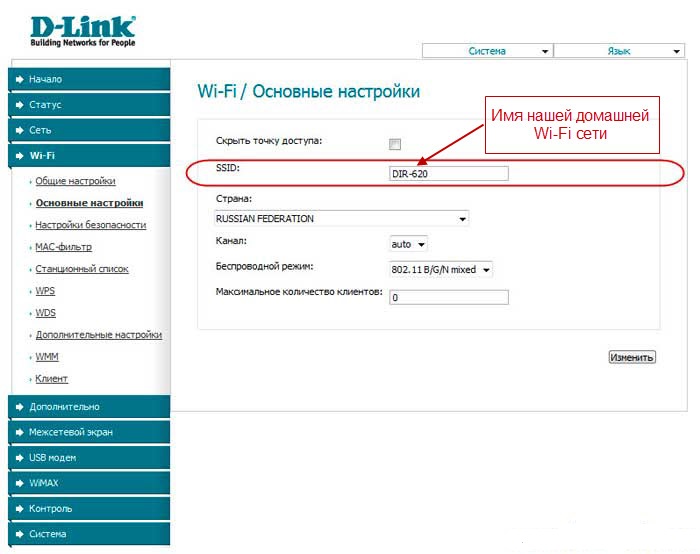
Появится сообщение «Сейчас установлен пароль по умолчанию. В целях безопасности Вам рекомендуется сменить пароль.». Нажмите «ОК», установите новый пароль для доступа на web-интерфейс и нажмите « Сохранить».
Еще раз введите:
Имя пользователя – admin
Пароль – установленный Вами
Перейдите в меню Wi-Fi => Общие настройки и проверьте, чтобы стояла галочка «Включить беспроводное соединение».
Далее перейдите в меню Wi-Fi => Основные настройки.
Скрыть точку доступа– не ставьте галочку
SSID– пропишите имя беспроводной сети. Можно использовать латинские буквы и цифры
Страна – оставьте RUSSIAN FEDERATION
Канал – вместо AUTO установите любой канал с 1 по 11
Беспроводной режим – можете оставить без изменений или выбрать другой режим
Максимальное количество клиентов– можете установить максимальное количество беспроводных клиентов.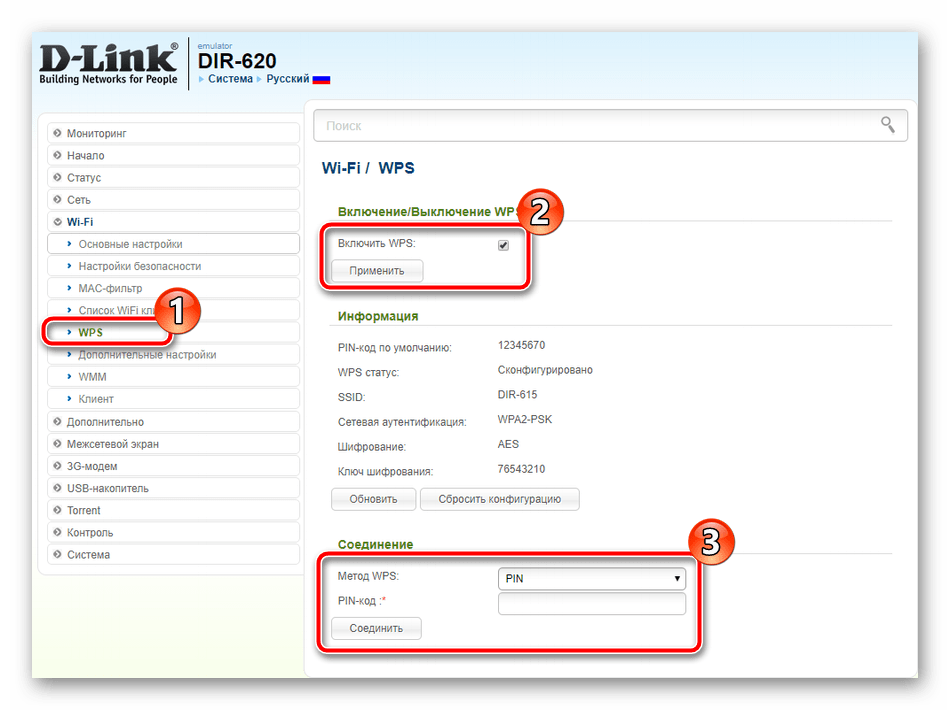 Если установлен 0, количество клиентов неограниченно.
Если установлен 0, количество клиентов неограниченно.
Нажмите «Изменить
После изменения настроек нажмите «Сохранить» в правом верхнем углу.
Далее перейдите в меню Wi-Fi => Настройки безопасности.
Сетевая аутентификация– рекомендуется устанавливать шифрование WPA-PSK/WPA2-PSKmixed
Ключ шифрования PSK– можете использовать ключ по умолчанию или установить свой (от 8 до 63 символов, можно использовать латинские буквы и цифры)
WPA-шифрование – выберите TKIP+AES
WPA период обновления ключа
– оставьте без измененийНажмите «Изменить
После изменения настроек нажмите «Сохранить» в правом верхнем углу.
Настройка беспроводной сети завершена.
Настройка роутера D-Link DIR-620 | remontka. pro
pro
  настройка роутера
Wi-Fi роутер D-Link DIR-620
В этой инструкции мы поговорим о том, как настроить беспроводный маршрутизатор D-Link DIR-620 для работы с некоторыми из популярных в России провайдеров. Руководство предназначено для обычных пользователей, которым требуется настроить беспроводную сеть у себя дома таким образом, чтобы она просто работала. Таким образом, в этой статье не будет идти речи о прошивке DIR-620 альтернативными версиями программного обеспечения, весь процесс настройки будет производиться в рамках официальной прошивки от D-Link.
См. также: прошивка D-Link DIR-620
По порядку будет рассмотрены следующие вопросы настройки:
- Обновление прошивки с официального сайта D-Link (лучше сделать, это совсем не сложно)
- Настройка подключений L2TP и PPPoE (на примерах Билайн, Ростелеком. PPPoE подойдет также для провайдеров ТТК и Дом.ру)
- Настройка беспроводной сети, установка пароля на Wi-Fi.

Загрузка прошивки и подключение роутера
Прежде чем приступить к настройке, следует загрузить последнюю версию прошивки для Вашей версии роутера DIR-620. В настоящий момент на рынке присутствуют три различных ревизии данного маршрутизатора: A, C и D. Для того, чтобы узнать ревизию своего Wi-Fi роутера, обратитесь к наклейке, находящейся на нижней его части. Например, строка H/W Ver. A1 будет говорить о том, что у Вас D-Link DIR-620 ревизии A.
Для того, чтобы скачать последнюю прошивку, зайдите на официальный сайт D-Link ftp.dlink.ru. Вы увидите структуру папок. Вам следует пройти по пути /pub/Router/DIR-620/Firmware, выбрать папку соответствующую ревизии Вашего маршрутизатора и скачать файл с расширением .bin, находящийся в этой папке. Это и есть файл последней прошивки.
Файл прошивки DIR-620 на официальном сайте
Примечание: если у Вас роутер D-Link DIR-620 ревизии A с версией прошивки 1. 2.1, Вам также требуется загрузить прошивку 1.2.16 из папки Old (файл only_for_FW_1.2.1_DIR_620-1.2.16-20110127.fwz) и сначала производить обновление с 1.2.1 до 1.2.16, а уже потом до последней прошивки.
2.1, Вам также требуется загрузить прошивку 1.2.16 из папки Old (файл only_for_FW_1.2.1_DIR_620-1.2.16-20110127.fwz) и сначала производить обновление с 1.2.1 до 1.2.16, а уже потом до последней прошивки.
Обратная сторона маршрутизатора DIR-620
Подключение роутера DIR-620 не представляет особых сложностей: просто подключите кабель Вашего провайдера (Билайн, Ростелеком, ТТК — процесс настройки будет рассматриваться именно для них) к порту Internet, а один из портов LAN (лучше — LAN1) соедините проводом с разъемом сетевой карты компьютера. Подключите питание.
Еще один пункт, который следует выполнить — проверить настройки соединения по локальной сети на Вашем компьютере:
- В Windows 8 и Windows 7 зайдите в «Панель управления» — «Центр управления сетями и общим доступом», справа в меню выберите «Изменение параметров адаптера», в списке соединений кликните правой клавишей мыши по «Подключение по локальной сети» и нажмите «Свойства» и перейдите к третьему пункту.

- В Windows XP зайдите в «Панель управления» — «Сетевые подключения», щелкните правой клавишей мыши по «Подключение по локальной сети» и нажмите «Свойства».
- В открывшихся свойствах соединения Вы увидите список используемых компонентов. В нем следует выбрать «Протокол Интернета версии 4 TCP/IPv4» и нажать кнопку «Свойства».
- В свойствах протокола должно быть установлено: «Получить IP адрес автоматически» и «Получить адрес DNS сервера автоматически». Если это не так, то измените и сохраните настройки.
Настройка LAN для роутера D-Link DIR-620
Примечание по дальнейшей настройке роутера DIR-620: при всех последующих действиях и до окончания настройки, оставляйте Ваше подключение с Интернет (Билайн, Ростелеком, ТТК, Дом.ру) разорванным. Также не следует его подключать и после настройки роутера — маршрутизатор будет устанавливать его самостоятельно. Самый частый вопрос на сайте: интернет есть на компьютере, а другое устройство подключается к Wi-Fi, но без доступа к интернету связан именно с тем, что продолжают запускать подключение на самом компьютере.
Прошивка D-Link DIR-620
После того, как Вы подключили роутер и сделали все остальные приготовления, запустите любой браузер и в адресной строке введите 192.168.0.1, нажмите Enter. В результате Вы должны увидеть окно аутентификации, куда требуется ввести стандартные для роутеров D-Link логин и пароль — admin и admin в оба поля. После правильного ввода, Вы окажетесь на странице настроек маршрутизатора, которая, в зависимости от установленной на настоящий момент версии прошивки, может иметь разный внешний вид:
В первых двух случаях, в меню выберите «Система» — «Обновление ПО», в третьем — нажмите «Расширенные настройки», затем на вкладке «Система» нажмите нарисованную там стрелку «вправо» и выберите пункт «Обновление ПО».
Нажмите «Обзор» и укажите путь к файлу прошивки, загруженному ранее. Нажмите «Обновить» и дождитесь завершения процесса прошивки. Как уже говорилось в примечании, для ревизии A со старой прошивкой, обновление придется производить в два этапа.
В процессе обновления программного обеспечения роутера будет прерываться связь с ним, возможно появление сообщения «Страница недоступна». Что бы ни случилось, не отключайте питание роутера в течение 5 минут — до появления сообщения о том, что прошивка прошла успешно. Если по истечении этого времени никаких сообщений не появилось, зайдите самостоятельно на адрес 192.168.0.1 снова.
Настройка L2TP подключения для Билайн
Во-первых, не забываем о том, что на самом компьютере подключение с Билайн должно быть разорвано. И приступаем к настройке этого соединения в D-Link DIR-620. Зайдите в «Расширенные настройки» (кнопка внизу страницы», на вкладке «Сеть» выберите пункт «WAN». В результате перед Вами будет список с одним активным соединением. Нажмите кнопку «Добавить». На появившейся странице следует указать следующие параметры соединения:
- Тип соединения: L2TP + Динамический IP
- Имя соединения: любое, на Ваш вкус
- В разделе VPN указываем имя пользователя и пароль, предоставленные Вам Билайном
- Адрес VPN-сервера: tp.
 internet.beeline.ru
internet.beeline.ru - Остальные параметры можно оставить без изменения
- Нажмите «Сохранить».
После нажатия кнопки сохранить, Вы снова окажетесь на странице со списком соединения, только на этот раз в этом списке будет только что созданное подключение Билайн в состоянии «Разорвано». Также сверху справа будет уведомление о том, что настройки изменились и их нужно сохранить. Сделайте это. Подождите 15-20 секунд и обновите страницу. Если все было сделано верно, то Вы увидите, что теперь подключение в состоянии «Соединено». Можете перейти к настройке беспроводной сети.
Настройка PPPoE для Ростелеком, ТТК и Дом.ру
Все вышеназванные провайдеры используют протокол PPPoE для подключения к Интернет, а потому процесс настройки роутера D-Link DIR-620 для них отличаться не будет.
Для настройки подключения зайдите в «Расширенные настройки» и на вкладке «Сеть» выберите «WAN», в результате чего Вы окажетесь на станице со списком соединений, где присутствует одно подключение «Динамический IP». Кликните по нему мышкой, а на следующей странице выберите «Удалить», после чего вы вернетесь к списку соединений, который теперь пуст. Нажмите «Добавить». На появившейся странице следует указать следующие параметры соединения:
Кликните по нему мышкой, а на следующей странице выберите «Удалить», после чего вы вернетесь к списку соединений, который теперь пуст. Нажмите «Добавить». На появившейся странице следует указать следующие параметры соединения:
- Тип соединения — PPPoE
- Имя — любое, на Ваше усмотрение, например — rostelecom
- В разделе PPP укажите имя пользователя и пароль, предоставленные Вашим провайдером для доступа к Интернет.
- Для провайдера ТТК укажите MTU равным 1472
- Нажмите «Сохранить»
Настройка подключения Билайн на DIR-620
После того, как Вы сохраните настройки, в списке соединений будет отображаться только что созданное разорванное соединение, также вверху можно будет наблюдать сообщение о том, что настройки роутера были изменены и их следует сохранить. Сделайте это. Через несколько секунд обновите страницу со списком соединений и убедитесь, что статус подключения изменился и Интернет подключен. Теперь можно настроить параметры точки доступа Wi-Fi.
Настройка Wi-Fi
Для настройки параметров беспроводной сети, на странице расширенных настроек во вкладке «Wi-Fi» выберите пункт «Основные настройки». Здесь в поле SSID Вы можете назначить имя беспроводной точки доступа, по которому сможете идентифицировать ее среди остальных беспроводных сетей в Вашем доме.
В пункте «Настройки безопасности» Wi-Fi Вы можете также установить пароль на Вашу беспроводную точку доступа, защитив ее тем самым от несанкционированного доступа. Как правильно это сделать подробно описано в статье «Как поставить пароль на Wi-Fi».
Также имеется возможность произвести настройку IPTV с главной страницы настроек роутера DIR-620: все что потребуется, указать порт, к которому будет подключена телевизионная приставка.
На этом настройка роутера завершена и можно пользоваться Интернет со всех устройств, оснащенных Wi-Fi. Если по какой-то причине что-то отказывается работать, попробуйте ознакомиться с основными проблемами при настройке роутеров и способами их решения здесь (обращайте внимание и на комментарии — там много полезной информации).
А вдруг и это будет интересно:
Настройка D-Link DIR-620 на RuDevice.ru
Для роутера D-Link DIR-620 у нас есть четыре варианта инструкций:
Инструкция по настройке роутера D-Link DIR-620 ver 1.3.6
Авторизация
Для того, что бы попасть в веб-интерфейс роутера, необходимо открыть ваш Интернет браузер и в строке адреса набрать 192. 168.0.1, Имя пользователя — admin , Пароль — admin (при условии, что роутер имеет заводские настройки, и его IP не менялся).
Смена заводского пароля
В целях безопасности рекомендуется сменить заводской пароль.
По умолчанию: Логин admin, пароль admin.
В интерфейсе роутера необходимо зайти во вкладку Система (System), меню Пароль администратора (Administrator password).
В поле Пароль (New Password) введите новый пароль.
В поле Подтверждение (Confirm Password) повторите новый пароль.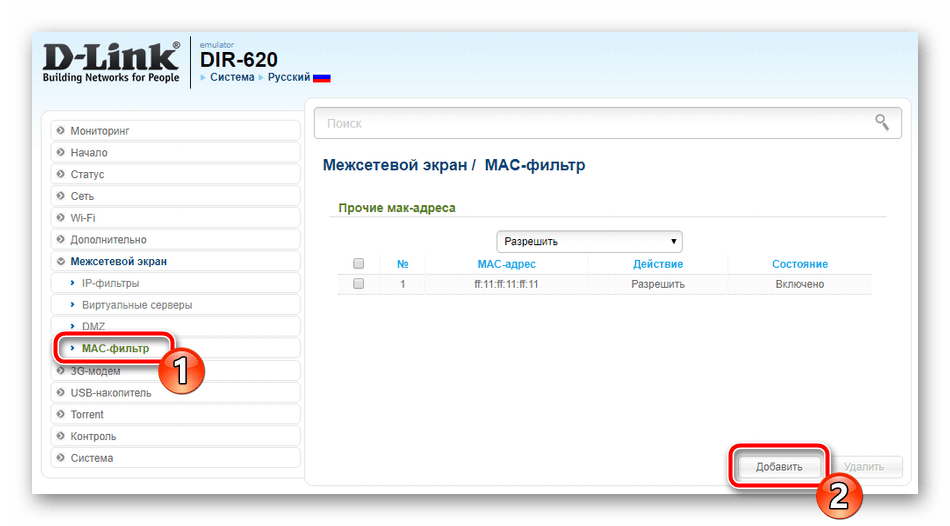
Затем нажмите кнопку Сохранить (Save Settings).
После этого, роутер предложит повторно зайти в его настройки.
Настройка подключения к Интернет
На странице Расширенные настройки; выберите Сеть; ⇒WAN;.
Нажмите на кнопку Добавить.
Настройка PPPoE подключения
- В поле Тип соединения: выберите PPPoE
- В поле Порт выбираем WAN-порт — он там указан как Port 5.
- Имя пользователя: Ваш логин из договора
- Пароль: Ваш пароль из договора
- Подтверждение пароля: повтор пароля
- Алгоритм аутентификации: Auto
- Keep alive — ставим галочку для постоянного подключения
- MTU — поменяйте значение на 1450 или меньше
В поле Разное проверьте, чтобы стояли галочки NAT и Сетевой экран.
Если провайдер предоставляет услугу интернет телевидения, поставьте галочку Включить IGMP.
Настройка L2TP подключения
- В поле Тип соединения: выберите L2TP + Динамический IP
- В поле Порт выбираем WAN-порт — он там указан как Port 5.
- Имя пользователя: Ваш логин из договора
- Пароль: Ваш пароль из договора
- Подтверждение пароля: повтор пароля
- Адрес VPN-сервера: пропишите адрес VPN-сервера провайдера
- Алгоритм аутентификации: Auto
- Keep alive — ставим галочку для постоянного подключения
- MTU — поменяйте значение на 1450 или меньше
В поле Разное проверьте, чтобы стояли галочки NAT и Сетевой экран.
Если провайдер предоставляет услугу интернет телевидения, поставьте галочку Включить IGMP.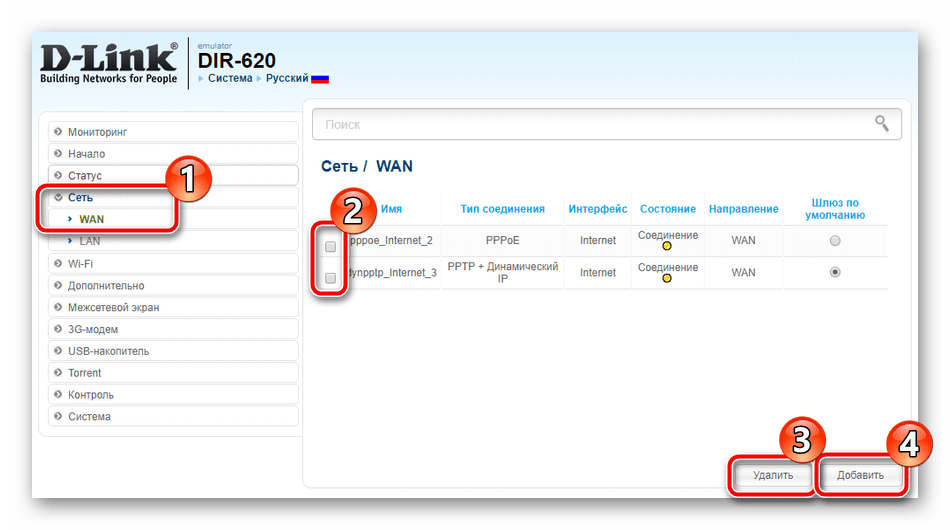
Нажмите Сохранить;.
Настройка PPtP (VPN) при автоматическом получении локального IP адреса (DHCP)
- В поле Тип соединения (Connection Type): выберите PPTP + Динамический IP
- В поле Имя вводим название подключения (можно не менять)
- Имя пользователя: Ваш логин из договора
- Пароль: Ваш пароль из договора
- Подтверждение пароля: повтор пароля
- Соединяться автоматически: ставим галочку
- MTU поменяйте значение на 1450 или меньше
- Алгоритм аутентификации: Auto
- Keep alive — ставим галочку для постоянного подключения
- Сохраняем настройки кнопкой Save кнопкой Перезагрузка перезагружаем роутер.
Настройка Wi-Fi на роутере
1. Со страницы расширенных настроек заходим во вкладку Wi-Fi, выбираем пункт Основные настройки; и устанавливаем желаемое имя беспроводной точки доступа SSID. После этого нажимаем Изменить;.
После этого нажимаем Изменить;.
2. После этого рекомендуется также установить пароль на Вашу беспроводную сеть. Для этого зайдите в настройки безопасности Wi-Fi, выберите тип авторизации (рекомендуется WPA2/PSK), а затем введите любой пароль не менее 8 символов — это поможет защитить Вашу беспроводную сеть от несанкционированного доступа. Сохраните сделанные изменения.
Вот и все: теперь можете попробовать использовать интернет по беспроводному Wi-Fi соединению с ноутбука, планшета или любого другого оборудования.
Проверка статуса подключения к Интернет
Если подключение создано правильно и проблем со стороны провайдера нет, то в графе «Сетевая информация«, Статус подключения WAN будет написано подключено и Ваш ip-адрес.
Сохранение/восстановление настроек роутера
После проведения настроек, рекомендуется сохранить их, чтобы в случае возникновения проблем, можно было их восстановить. Для этого необходимо зайти во вкладку Система ,меню Конфигурация.
Для этого необходимо зайти во вкладку Система ,меню Конфигурация.
- Выберите сохранение текущий конфигурации, Для сохранения текущих настроек роутера Файл с настройками будет сохранен в указанное место на жёстком диске.
- Для восстановления настроек из файла, необходимо нажать и выбрать Загрузка раннее сохранённой конфигурации в устройство, указать путь к файлу с настройками, затем нажать кнопку.
Настройка роутера D-Link DIR-620
Если Вам не походят настройки с данным веб-интерфейсом на этой странице, выберите другой:
Содержание:
Настройка подключения по локальной сети
Перед тем, как приступить к настройке роутера, проверим настройки подключения по локальной сети. Для этого:
Windows 7
1. Нажмем на «Пуск«, «Панель управления«.
2. Нажимаем на «Просмотр состояния сети и задач«.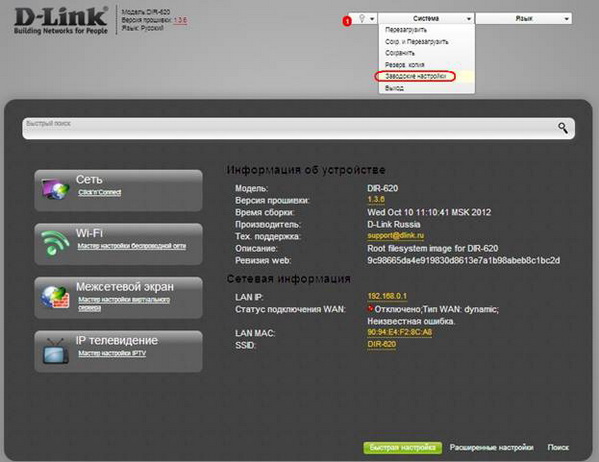
3. Жмем на «Изменение параметров адаптера«.
4. В открывшемся окне мы видим «Подключение по локальной сети«. Нажимаем по нему правой кнопкой мыши, выбираем «Свойство«.
5. Из списка выбираем «Протокол Интернета версии 4 (TCP/IPv4)» и нажимаем «Свойство«.
6. В открывшемся окне Вам нужно выставить галочки «Получить IP-адрес автоматически» и «Получить адрес DNS-сервера автоматически«, затем нажимаем кнопку «Ok«.
Windows 10
1. Нажмем на «Пуск«, «Параметры«.
2. Нажимаем на «Сеть и Интернет«.
3. Выбираем «Ethernet» и нажимаем на «Настройка параметров адаптера«.
4. В открывшемся окне мы видим «Ethernet«. Нажимаем по нему правой кнопкой мыши, выбираем «Свойство«.
5. Из списка выбираем «IP версии 4 (TCP/IPv4)» и нажимаем «Свойство«.
6. В открывшемся окне Вам нужно выставить галочки «Получить IP-адрес автоматически» и «Получить адрес DNS-сервера автоматически«, затем нажимаем кнопку «Ok«.
Подключение роутера D-Link DIR-620 к компьютеру
Следующим шагом будет подключение роутера D-Link DIR-620 к Вашему Ноутбуку либо Персональному компьютеру. Для этого Вам необходимо подключить кабель, который Вам провел провайдер к порту роутера, где подписано «INTERNET», в более старых моделях данный порт подписан как «WAN». Кабель, который шел в комплекте с роутером, один конец подключаете к ноутбуку либо компьютеру, другой конец подключаете в один из четырех портов, которые обозначены черным цветом на роутере (цвета портов могут отличаться в зависимости от версии роутера). И да, не забудьте подключить кабель питания.
Кабель, который шел в комплекте с роутером, один конец подключаете к ноутбуку либо компьютеру, другой конец подключаете в один из четырех портов, которые обозначены черным цветом на роутере (цвета портов могут отличаться в зависимости от версии роутера). И да, не забудьте подключить кабель питания.
Авторизация роутера D-Link DIR-620
Итак, подключили роутер, теперь Вам нужно через любой браузер (будь это Google Chrome, Mozilla Firefox, Internet Explorer, и т.д.) попасть в его web-интерфейс. Для это открываем браузер и в адресной строке вбиваем адрес роутера: 192.168.0.1
После Мы видим, что роутер требует авторизоваться, т.е. запрашивает имя пользователя и пароль. По умолчанию на роутерах D-Link установлены:
- Имя пользователя — admin
- Пароль — admin
Итак, вбиваем данные и нажимаем «Enter«
Настройка роутера D-Link DIR-620.
И вот наконец мы попали на Web-интерфейс роутера и теперь Вам необходимо произвести настройки оборудования. Первым делом обезопасим беспроводную сеть, установив пароль на wi-fi. Затем Вам необходимо будет узнать какой тип подключения используется для входа в интернет, это PPTP, L2TP либо PPPOE. Узнать можно позвонив Вашему провайдеру (это организация, с которым Вы заключили договор для предоставления услуги интернет). Итак, начнем настройку роутера. Для начала поменяем язык Web-интерфейса на Русский. Для этого переходим во вкладку «Language» и выберем «Русский«
Настройка пароля на wi-fi на роутере D-Link DIR-620.
Предлагаю Вашему вниманию Видео инструкцию по настройке пароля на wi-fi на роутере D-Link DIR-620.
Давайте также письменно и иллюстративно рассмотрим настройку пароля на wi-fi на роутере D-Link DIR-620.
1. Выбираем на Web-интерфейсе «Расширенные настройки«
2. В меню «Wi-Fi» выбираем пункт «Основные настройки«.
3. Проверим «Включить беспроводное соединение«, должна стоять галочка.
4. Ниже в строке «SSID:» придумать и указать имя Вашей беспроводной сети, данное имя в дальнейшем будет светиться, когда Вы будите подключаться к сети.
5. «Страна» — «Russian Federation«, «Канал» — «auto«, «Беспроводной режим» — «802.11 B/G/N mixed«.
6. Нажимаем «Применить» и возвращаемся в предыдущее меню нажав на символ, похожий на треугольник слева.
7. В меню «Wi-Fi» выбираем «Настройки безопасности«.
8. В строке «Сетевая аутентификация:» выбираем «WPA2-PSK«.
9. В строке «Ключ шифрования PSK:» необходимо придумать и вбить пароль для беспроводной сети, которую мы создали выше.
10. Нажимаем «Применить«, затем в правой верхней части web-интерфейса переходим во вкладку «Система» и нажимаем «Сохр. и Перезагрузить«.
Настройка PPTP на роутере D-Link DIR-620.
Предлагаю Вашему вниманию Видео инструкцию по настройке типа подключения PPTP на роутере D-Link DIR-620.
Давайте также письменно и иллюстративно рассмотрим настройку подключения PPTP на роутере D-Link DIR-620.
1. В меню «Сеть» выбираем «WAN«.
2. В открывшемся окне нажимаем «Добавить«.
3. В пункте «Тип соединения:» выбираем «PPTP+Динамический IP«.
4. Ставим галочку напротив «Соединяться автоматически«.
5. Ниже вбиваем Имя пользователя (в строке «Имя пользователя:«), пароль (в строке «Пароль:«), подтверждаем пароль (в строке «Подтверждение пароля:«) и указываем адрес сервера (в строке «Адрес VPN-сервера:«).
Все вышеперечисленные данные Вам предоставляет провайдер (Организация, которая провела Вам интернет).
Все эти данные обычно прописываются в договоре с провайдером. Если по какой-то причине Вы не смогли их найти, Вам необходимо позвонить на горячую линию Вашего провайдера и узнать как их можно получить.
6. После всех манипуляций с настройками нажимаем кнопку «Применить«.
7. Для то чтобы сохранить все настройки, необходимо в правой верхней части web-интерфейса перейти во вкладку «Система» и нажать «Сохр. и Перезагрузить«.
Настройка PPTP со статическим IP-адресом на роутере D-Link DIR-620.
Рассмотрим настройку подключения PPTP со статическим IP-адресом на роутере D-Link DIR-620. Обычно статический IP-адрес предоставляется юридическим лицам, либо как дополнительная услуга к основному тарифу физическим лицам.
1. В меню «Сеть» выбираем «WAN«.
2.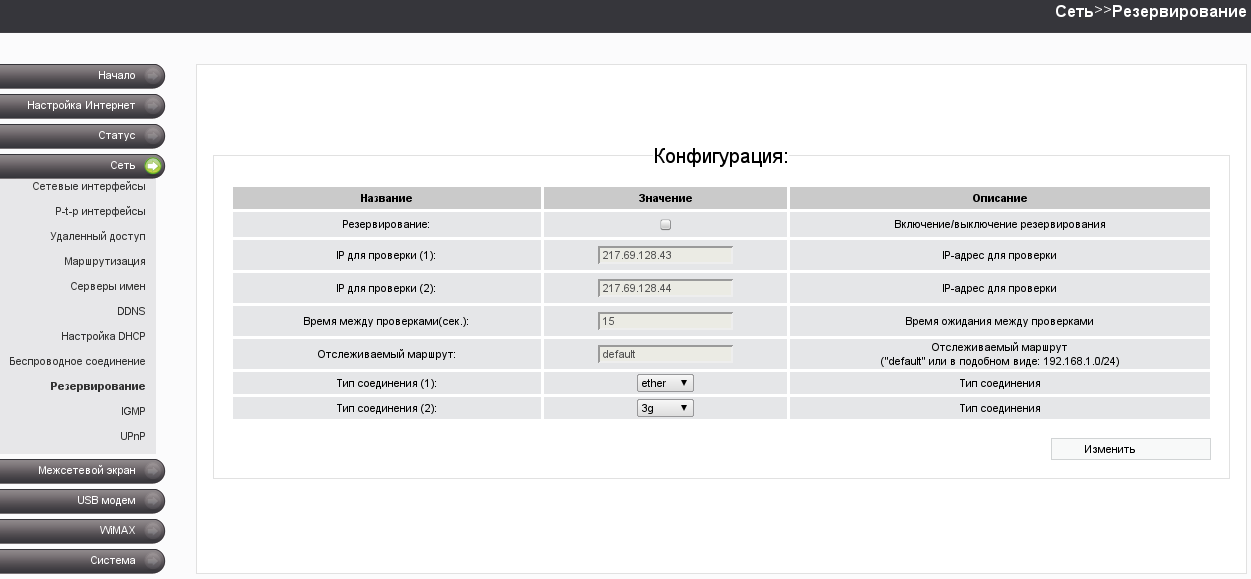 В открывшемся окне нажимаем «Добавить«.
В открывшемся окне нажимаем «Добавить«.
3. В пункте «Тип соединения:» выбираем «PPTP+Статический IP«.
4. Ниже в разделе «IP» указываем ip-адрес в строке «IP-адрес:«, маску подсети в строке «Сетевая маска:«, основной шлюз в строке «IP-адрес шлюза:» и DNS в строке «Первичный DNS-сервер:«.
5. Ставим галочку напротив «Соединяться автоматически«.
6. Ниже вбиваем Имя пользователя (в строке «Имя пользователя:«), пароль (в строке «Пароль:«), подтверждаем пароль (в строке «Подтверждение пароля:«) и указываем адрес сервера (в строке «Адрес VPN-сервера:«).
Все вышеперечисленные данные Вам предоставляет провайдер (Организация, которая провела Вам интернет).
Все эти данные обычно прописываются в договоре с провайдером. Если по какой-то причине Вы не смогли их найти, Вам необходимо позвонить на горячую линию Вашего провайдера и узнать как их можно получить.
Если по какой-то причине Вы не смогли их найти, Вам необходимо позвонить на горячую линию Вашего провайдера и узнать как их можно получить.
7. После всех манипуляций с настройками нажимаем кнопку «Применить«.
8. Для то чтобы сохранить все настройки, необходимо в правой верхней части web-интерфейса перейти во вкладку «Система» и нажать «Сохр. и Перезагрузить«.
Настройка L2TP на роутере D-Link DIR-620.
1. В меню «Сеть» выбираем «WAN«.
2. В открывшемся окне нажимаем «Добавить«.
3. В пункте «Тип соединения:» выбираем «L2TP+Динамический IP«.
4. Ставим галочку напротив «Соединяться автоматически«.
5.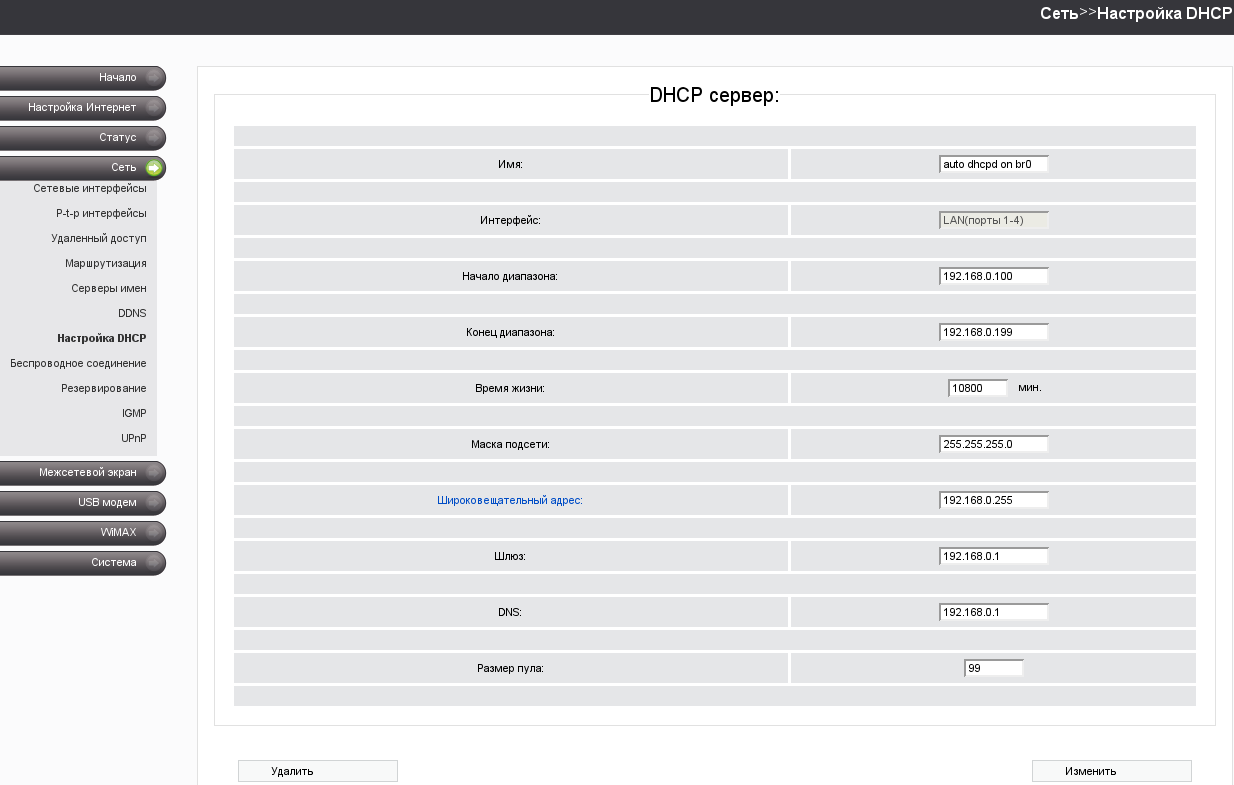 Ниже вбиваем Имя пользователя (в строке «Имя пользователя:«), пароль (в строке «Пароль:«), подтверждаем пароль (в строке «Подтверждение пароля:«) и указываем адрес сервера (в строке «Адрес VPN-сервера:«).
Ниже вбиваем Имя пользователя (в строке «Имя пользователя:«), пароль (в строке «Пароль:«), подтверждаем пароль (в строке «Подтверждение пароля:«) и указываем адрес сервера (в строке «Адрес VPN-сервера:«).
Все вышеперечисленные данные Вам предоставляет провайдер (Организация, которая провела Вам интернет).
Все эти данные обычно прописываются в договоре с провайдером. Если по какой-то причине Вы не смогли их найти, Вам необходимо позвонить на горячую линию Вашего провайдера и узнать как их можно получить.
6. После всех манипуляций с настройками нажимаем кнопку «Применить«.
7. Для то чтобы сохранить все настройки, необходимо в правой верхней части web-интерфейса перейти во вкладку «Система» и нажать «Сохр. и Перезагрузить«.
Настройка L2TP со статическим IP-адресом на роутере D-Link DIR-620.
Рассмотрим настройку подключения L2TP со статическим IP-адресом на роутере D-Link DIR-620. Обычно статический IP-адрес предоставляется юридическим лицам, либо как дополнительная услуга к основному тарифу физическим лицам.
1. В меню «Сеть» выбираем «WAN«.
2. В открывшемся окне нажимаем «Добавить«.
3. В пункте «Тип соединения:» выбираем «L2TP+Статический IP«.
4. Ниже в разделе «IP» указываем ip-адрес в строке «IP-адрес:«, маску подсети в строке «Сетевая маска:«, основной шлюз в строке «IP-адрес шлюза:» и DNS в строке «Первичный DNS-сервер:«.
5. Ставим галочку напротив «Соединяться автоматически«.
6. Ниже вбиваем Имя пользователя (в строке «Имя пользователя:«), пароль (в строке «Пароль:«), подтверждаем пароль (в строке «Подтверждение пароля:«) и указываем адрес сервера (в строке «Адрес VPN-сервера:«).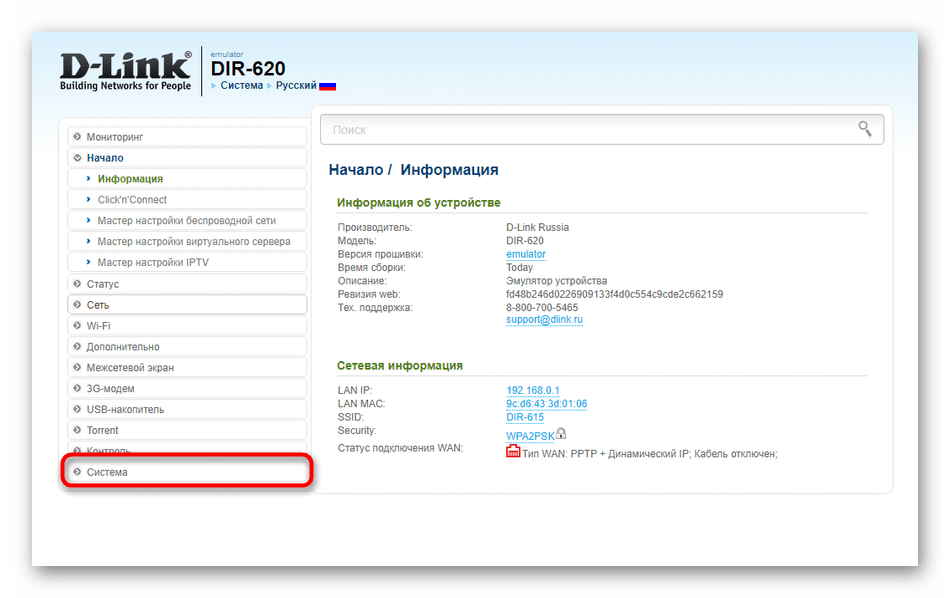
Все вышеперечисленные данные Вам предоставляет провайдер (Организация, которая провела Вам интернет).
Все эти данные обычно прописываются в договоре с провайдером. Если по какой-то причине Вы не смогли их найти, Вам необходимо позвонить на горячую линию Вашего провайдера и узнать как их можно получить.
7. После всех манипуляций с настройками нажимаем кнопку «Применить«.
8. Для то чтобы сохранить все настройки, необходимо в правой верхней части web-интерфейса перейти во вкладку «Система» и нажать «Сохр. и Перезагрузить«.
Настройка PPPOE на роутере D-Link DIR-620.
Предлагаю Вашему вниманию Видео инструкцию по настройке типа подключения PPTP на роутере D-Link DIR-620.
Давайте также письменно и иллюстративно рассмотрим настройку подключения PPPOE на роутере D-Link DIR-620.
1. В меню «Сеть» выбираем «WAN«.
2. В открывшемся окне нажимаем «Добавить«.
3. В пункте «Тип соединения:» выбираем «PPPOE+Динамический IP«.
4. Ниже вбиваем Имя пользователя (в строке «Имя пользователя:«), пароль (в строке «Пароль:«) и подтверждаем пароль (в строке «Подтверждение пароля:«).
Все вышеперечисленные данные Вам предоставляет провайдер (Организация, которая провела Вам интернет).
Все эти данные обычно прописываются в договоре с провайдером. Если по какой-то причине Вы не смогли их найти, Вам необходимо позвонить на горячую линию Вашего провайдера и узнать как их можно получить.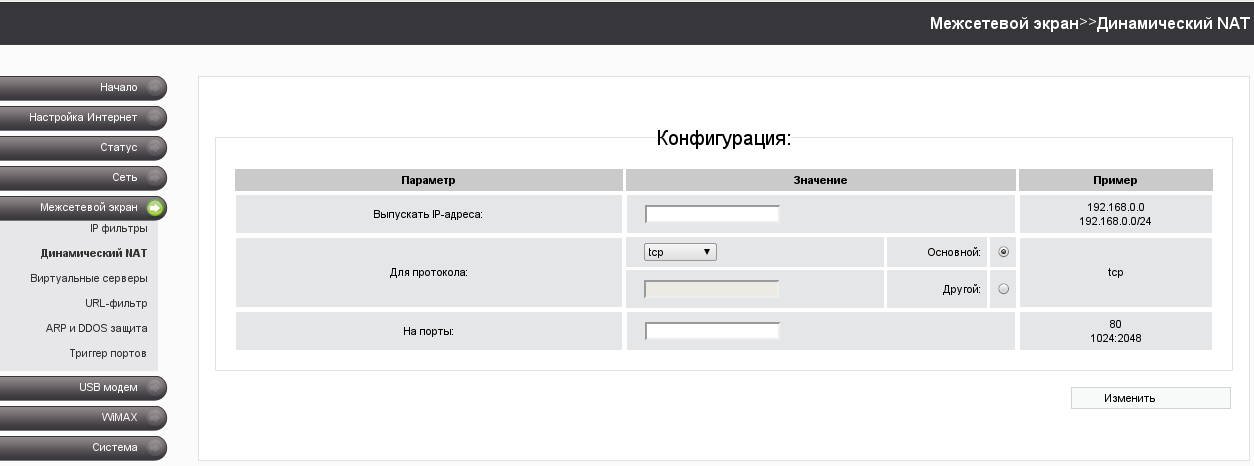
5. После всех манипуляций с настройками нажимаем кнопку «Применить«.
6. Для то чтобы сохранить все настройки, необходимо в правой верхней части web-интерфейса перейти во вкладку «Система» и нажать «Сохр. и Перезагрузить«.
Настройка PPPOE со статическим IP-адресом на роутере D-Link DIR-620.
Рассмотрим настройку подключения PPPOE со статическим IP-адресом на роутере D-Link DIR-620. Обычно статический IP-адрес предоставляется юридическим лицам, либо как дополнительная услуга к основному тарифу физическим лицам.
1. В меню «Сеть» выбираем «WAN«.
2. В открывшемся окне нажимаем «Добавить«.
3. В пункте «Тип соединения:» выбираем «PPPOE+Статический IP«.
4. Ниже в разделе «IP» указываем ip-адрес в строке «IP-адрес:«, маску подсети в строке «Сетевая маска:«, основной шлюз в строке «IP-адрес шлюза:» и DNS в строке «Первичный DNS-сервер:«.
5. Ниже вбиваем Имя пользователя (в строке «Имя пользователя:«), пароль (в строке «Пароль:«) и подтверждаем пароль (в строке «Подтверждение пароля:«).
Все вышеперечисленные данные Вам предоставляет провайдер (Организация, которая провела Вам интернет).
Все эти данные обычно прописываются в договоре с провайдером. Если по какой-то причине Вы не смогли их найти, Вам необходимо позвонить на горячую линию Вашего провайдера и узнать как их можно получить.
6. После всех манипуляций с настройками нажимаем кнопку «Применить«.
7. Для то чтобы сохранить все настройки, необходимо в правой верхней части web-интерфейса перейти во вкладку «Система» и нажать «Сохр.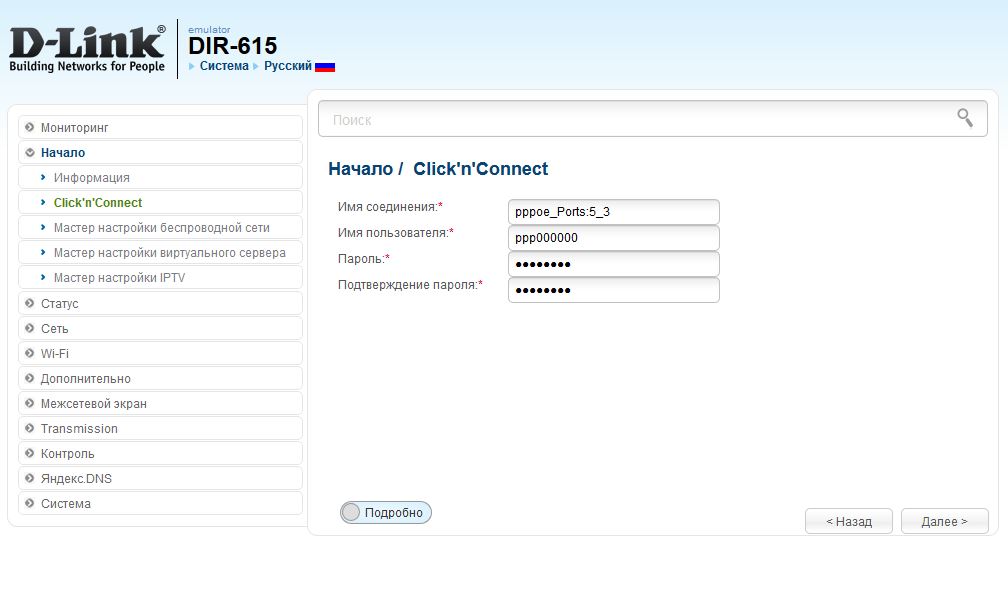 и Перезагрузить«.
и Перезагрузить«.
Обновление прошивки
Предлагаю Вашему вниманию Видео инструкцию по обновлению прошивки на роутере D-Link DIR-620.
Подключение компьютера к wi-fi
После подключения и настройки роутера, необходимо подключить компьютер к беспроводной сети (wi-fi), рассмотрим подключение к wi-fi в двух операционных системах, это Windows 7 и Windows 10:
Windows 7
Видео инструкция
1.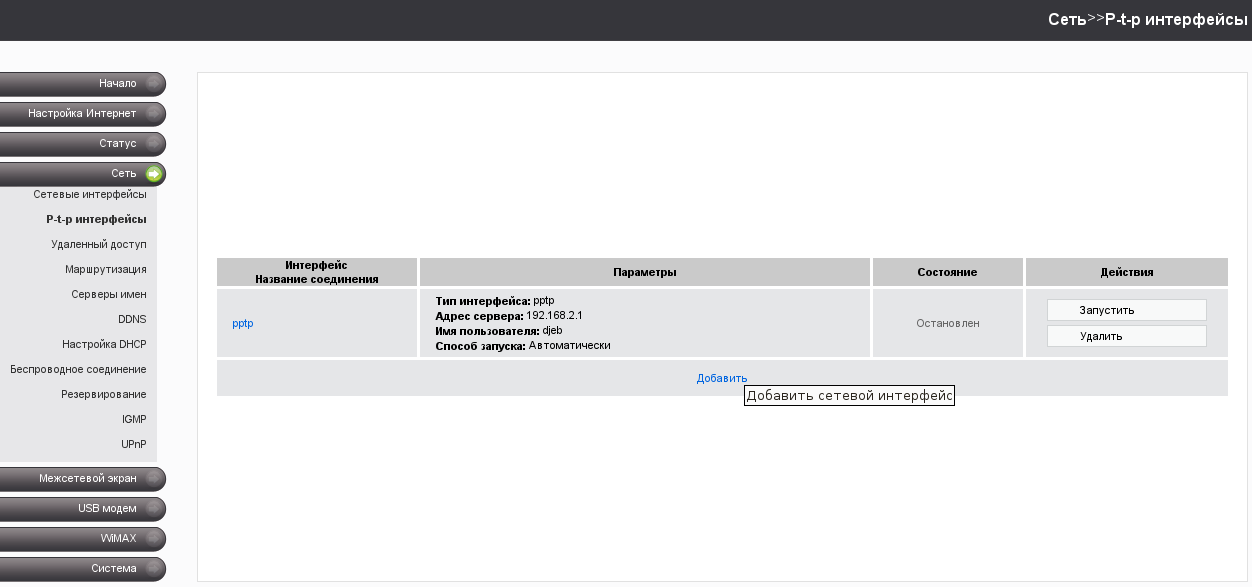 В правом нижнем углу рабочего стола находим значок беспроводной сети (wi-fi), щелкаем по нему левой кнопкой мыши.
В правом нижнем углу рабочего стола находим значок беспроводной сети (wi-fi), щелкаем по нему левой кнопкой мыши.
2. Выскакивает окно со списком доступных беспроводных сетей. Выбираем беспроводную сеть, в моем случае это сеть «Sultan» (Вы выбираете ту сеть, название которой давали при настройке роутера).
3. После выбора сети поставьте галочку напротив «Подключаться автоматически» и нажмите
«Подключение«.
4. Необходимо указать «Ключ безопасности» это пароль беспроводной сети, который Вы указывали при настройке роутера. После того, как Вы указали ключ, нажимаем «OK«.
5. Ждем, возможно, пару секунд и Вы подключились к Вашей беспроводной сети.
Windows 10
Видео инструкция
youtube.com/embed/1Q7t3pQG_Ac»>
1. В правом нижнем углу рабочего стола находим значок беспроводной сети (wi-fi), щелкаем по нему левой кнопкой мыши.
2. Выскакивает окно со списком доступных беспроводных сетей. Выбираем беспроводную сеть, в моем случае это сеть «Sultanova» (Вы выбираете ту сеть, название которой давали при настройке роутера).
3. После выбора сети поставьте галочку напротив «Подключаться автоматически» и нажмите «Подключиться«.
4. Необходимо указать «Ключ безопасности» это пароль беспроводной сети, который Вы указывали при настройке роутера. После того, как Вы указали ключ, нажимаем «Далее«.
5. Ждем, возможно, пару секунд и Вы подключились к Вашей беспроводной сети.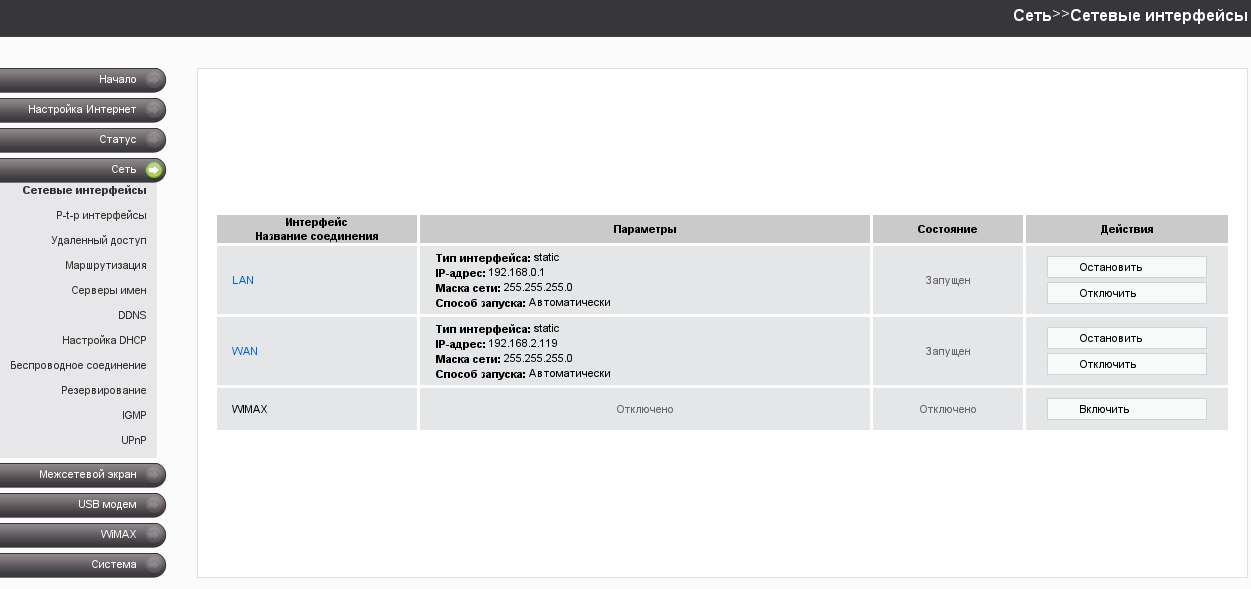
Настройка D-Link DIR-620 » JustLan
- Подключение маршрутизатора
Первое и самое главное — не перепутать разъемы для подключение кабеля от провайдера и кабеля от Вашего ПК. На обратной стороне устройства Вы найдете несколько разъемов. 5 из которых внешне одинаковые. Кабель электропитания вставляем в круглый разъем. Кабель интернета Justlan нужно вставлять в разъем «WAN». Остальные 4 порта («LAN») предназначены для подключения ваших ПК к роутеру. Отличить их легко, порт «Internet» обычно выделяется отдельным цветом, как и видно на рисунке: - Заходим на веб-интерфейс маршрутизатора
Подключив маршрутизатор, открываем браузер (Internet Explorer, Opera, Firefox, Chrome, Safari, etc.) и вводим в адресной строке: 192.168.0.1. Далее вводим User name «admin» (без кавычек), поле Password оставляем пустым и жмем кнопку «Log in».
Появится сообщение «Сейчас установлен пароль по умолчанию. В целях безопасности Вам рекомендуется сменить пароль. ». Нажмите «ОК», установите новый пароль для доступа на web-интерфейс и нажмите «Сохранить».
». Нажмите «ОК», установите новый пароль для доступа на web-интерфейс и нажмите «Сохранить».
Еще раз введите:
Имя пользователя – admin
Пароль – установленный Вами - Настройка подключения к интернету
Перейдите в меню Сеть-> Соединения и нажмите под таблицей кнопку «Добавить»: - Далее введите:
Главные настройки
Тип соединения– Выберите тип соединения PPPoE
Имя– Имя не меняйте
Разрешить– Оставьте галочку
Физический уровень
Физический интерфейс — Port5
MTU– оставьте без изменений
Поле «МАС» оставьте без изменений - Настройки PPP
PPP Имя пользователя – пропишите логин из выданной Вам памятки абонента.
Пароль и Подтверждение пароля – пропишите пароль для доступа в интернет из памятки Абонента.
Имя сервиса – оставьте поле пустым.
Остальные настройки оставьте без изменений
В поле Разное проверьте, чтобы стояли галочки NAT и Сетевой экран.
Нажмите «Сохранить».
- В строке с созданным соединением поставьте точку «Шлюз по умолчанию» и нажмите «Сохранить» в правом верхнем углу.
- Настройка Wi-Fi.
Перейдите в меню Wi-Fi => Общие настройки и проверьте, чтобы стояла галочка «Включить беспроводное соединение».Далее перейдите в меню Wi-Fi => Основные настройки.
Скрыть точку доступа– не ставьте галочку
SSID– пропишите имя беспроводной сети. Можно использовать латинские буквы и цифры
Страна – оставьте RUSSIAN FEDERATION
Канал – вместо AUTO установите любой канал с 1 по 11
Беспроводной режим – можете оставить без изменений или выбрать другой режим
Максимальное количество клиентов– можете установить максимальное количество беспроводных клиентов. Если установлен 0, количество клиентов неограниченно.
Нажмите «Изменить
После изменения настроек нажмите «Сохранить» в правом верхнем углу.Далее перейдите в меню Wi-Fi => Настройки безопасности.
Сетевая аутентификация– рекомендуется устанавливать шифрование WPA-PSK/WPA2-PSKmixed
Ключ шифрования PSK– можете использовать ключ по умолчанию или установить свой (от 8 до 63 символов, можно использовать латинские буквы и цифры)
WPA-шифрование – выберите TKIP+AES
WPA период обновления ключа– оставьте без изменений
Нажмите «Изменить
После изменения настроек нажмите «Сохранить» в правом верхнем углу.
- Роутер настроен, поздравляем!
Обратите внимание!
После настройки роутера, подключаться к интернету с компьютера самостоятельно (запускать ярлык подключения и нажимать «Подключить») не надо. Ваш роутер будет автоматически подключаться к сети интернет.
Простая инструкция по подключению и настройке Wi-Fi-роутера D-Link DIR-620, DIR-620S
Если вы запутались в длинном руководстве к роутеру D-Link DIR-620 или вовсе не имеете инструкции, вам поможет эта статья. В ней мы рассмотрим каждую кнопку и индикатор названного роутера на примере модели D-Link DIR-620S, выясним способы подключения и настройки устройства. Это поможет вам понять принципы настройки любой модели роутеров DIR-620 и быстро разобраться с разными интерфейсами панели управления.Разбираемся с кнопками, портами и индикаторами
Поверните роутер к себе задней панелью и внимательно рассмотрите ее. Для включения устройства здесь используется разъем 12VDC IN под кабель питания и кнопка включения ON/OFF.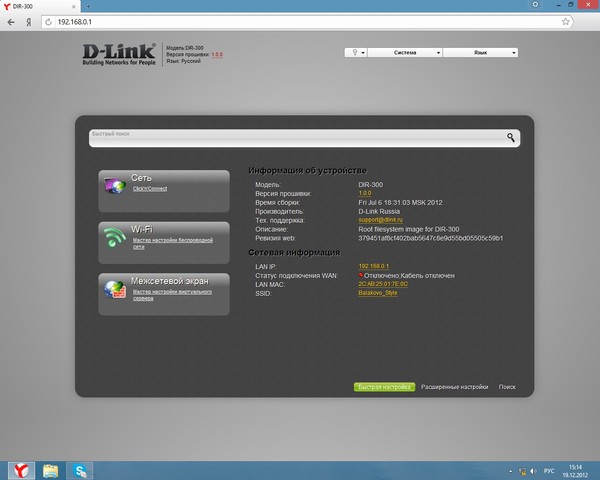 Кабель провайдера или провод от модема подключается в желтый порт с надписью WAN. Четыре другие порта с надписью LAN пригодятся вам для подключения к интернету домашних устройств. Вы можете подключать к ним свои компьютеры, игровые приставки и другую технику, имеющую сетевой порт.
Кабель провайдера или провод от модема подключается в желтый порт с надписью WAN. Четыре другие порта с надписью LAN пригодятся вам для подключения к интернету домашних устройств. Вы можете подключать к ним свои компьютеры, игровые приставки и другую технику, имеющую сетевой порт.С этой же стороны находится порт USB. С его помощью вы можете организовать резервный способ выхода в интернет. Для этого вам нужно приобрести USB-модем, совместимый с моделью D-Link DIR-620S (смотрите список совместимых моделей здесь в разделе «Поддерживаемые модемы»). Помимо этого порт USB подходит для подключения сетевого принтера, организации сетевого диска и для решения других задач.
Рядом с USB-портом находится кнопка WPS. Она выполняет сразу две функции: обеспечивает подключение устройств по WPS и включает / выключает беспроводную сеть. Разберемся с этим подробнее. WPS представляет собой быстрое защищенное подключение к вашей домашней Wi-Fi-сети. Например, если вы не помните пароля Wi-Fi или хотите подключить к DIR-620S второй роутер, то в этом поможет упомянутая кнопка.

Теперь поверните роутер к себе верхней стороной и рассмотрите индикаторы. Первым слева идет индикатор питания, принимающий положения «включено» и «выключено». Второй индикатор подскажет вам, включена ли в доме Wi-Fi-сеть. Если этот индикатор мигает, это говорит об обмене данными между устройствами, подключенными к беспроводной сети. Третий индикатор демонстрирует работу функции WPS. Если он мигает, это говорит о попытке устройств подключиться друг к другу по WPS, а если не горит, значит функция не задействована. Четвертый индикатор подскажет, как обстоят дела с интернетом. Постоянное свечение показывает, что кабель подключен к порту WAN, мигание говорит о передаче данных через порт WAN, а отсутствие свечения о том, что кабель не подключен.
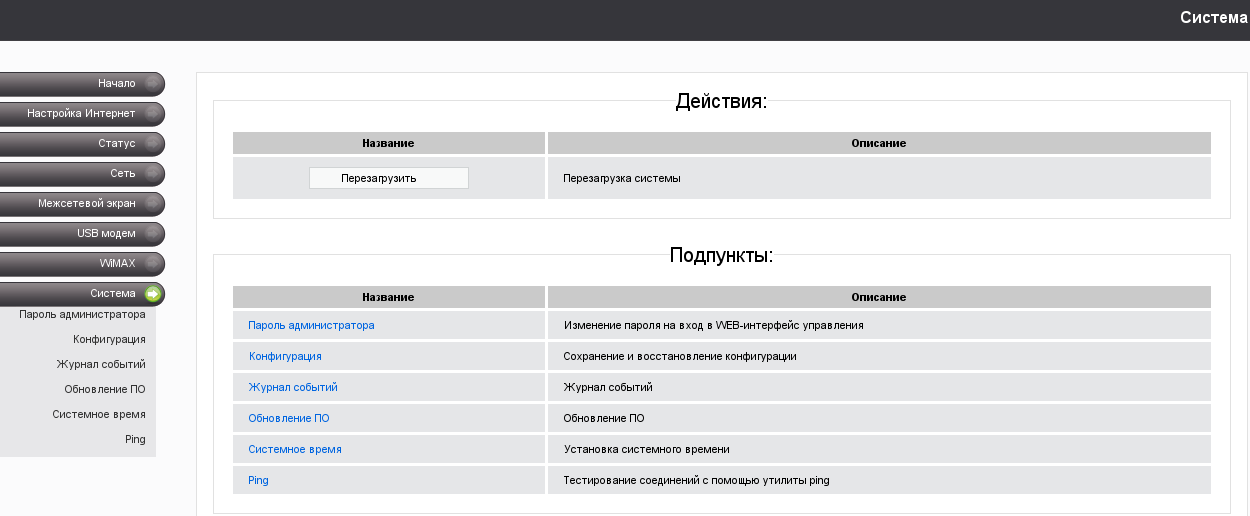
Четыре следующих индикатора с цифрами показывают работу портов LAN. Когда вы подключите к одному или нескольким портам 1-4 устройства, и роутер установит с ними связь, соответствующие индикаторы будут светиться. Также эти индикаторы могут мигать в разных режимах. При загрузке роутера индикаторы мигают по очереди, при передаче данных через конкретный порт LAN мигает индикатор с соответствующей цифрой, а в случае обновления прошивки они будут мигать попарно. Последний индикатор демонстрирует работу порта USB. При подключении устройства он будет гореть, при отсутствии подключенных устройств погаснет.
Снизу роутера есть еще пара важных элементов. Первый из них представляет собой кнопку Reset для сброса настроек маршрутизатора к заводским. Для выполнения этой операции кнопку нужно нажать на десять секунд. Вторым элементом является этикетка. Для входа в панель управления вам понадобится с нее IP, Username и Password, для подключения к роутеру по Wi-Fi нужен WPS PIN, для обновления прошивки H/W Ver.
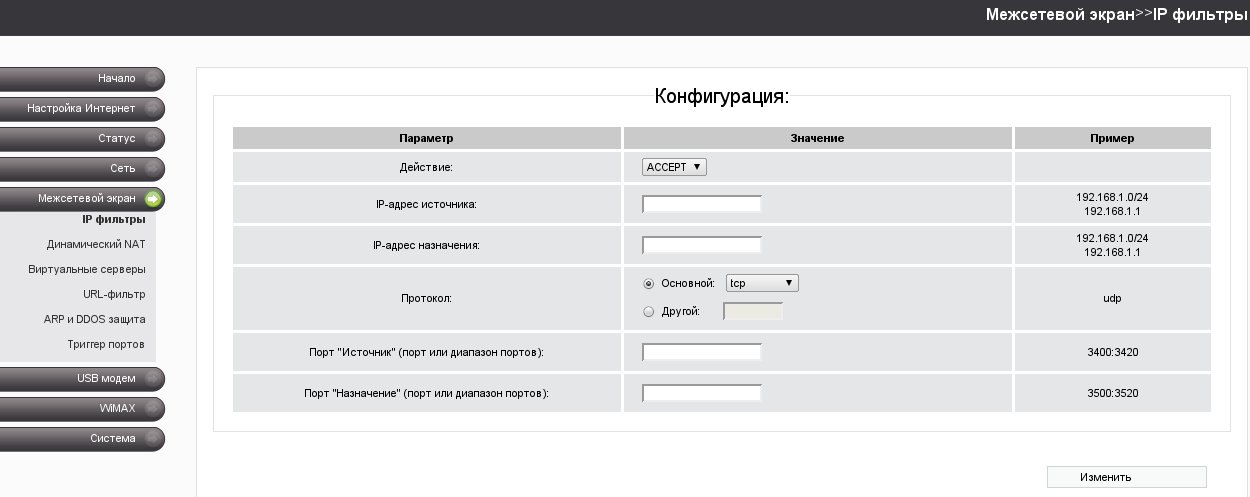
Как подключить роутер D-Link DIR-620
Подключение к интернету
Роутер сможет раздавать в вашем доме интернет только после того, как вы подключите его к интернету. Для этого в модели DIR-620 предусмотрено три способа: подвести кабель, подключить кабельный или DSL-модем, подключить USB-модем. Первые два из них обычно используют для организации основного подключения, а USB-модем для резервного подключения. Вначале рассмотрим два первых варианта.Если к вам в квартиру протянут Ethernet-кабель, вставьте его в порт WAN. Если вы пользуетесь кабельным или DSL-модемом, тогда возьмите из коробки модема кабель и соедините им порт WAN-роутера с сетевым портом модема. В модем подведите телефонный или иной провод поставщика услуг.
Подключение к компьютеру для управления роутером
На следующем шаге вам нужно соединить роутер с тем устройством, с которого вы будете вести настройку маршрутизатора.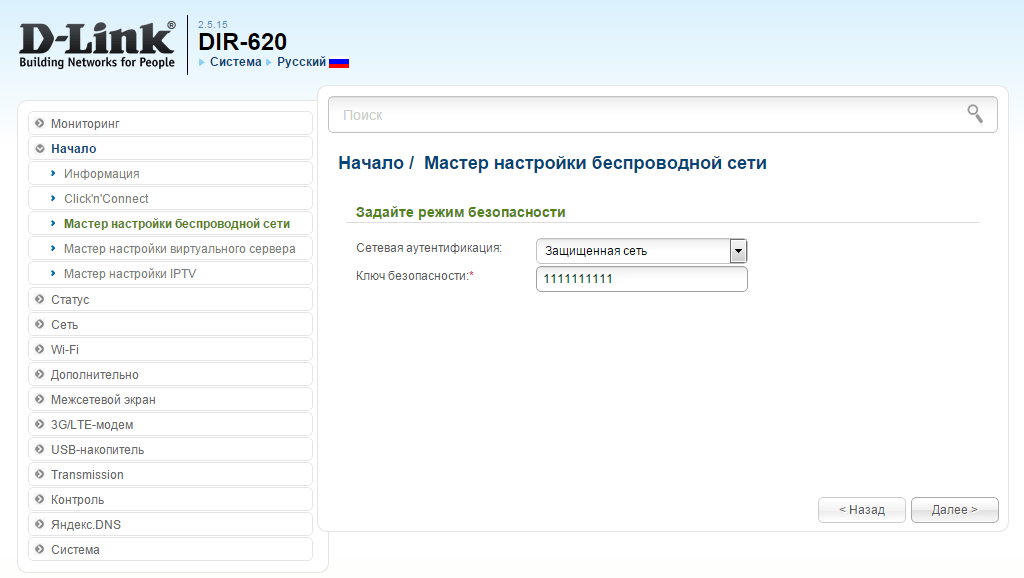 В нашем случае это будет компьютер, но настройка возможна с любого устройства, с которого открывается браузер и загружается панель управления. Для соединения устройств возьмите кабель из коробки роутера, вставьте его одним концом в любой свободный порт LAN роутера, другой в интернет-порт компьютера. После этого подключите и загрузите все подсоединенные устройства.
В нашем случае это будет компьютер, но настройка возможна с любого устройства, с которого открывается браузер и загружается панель управления. Для соединения устройств возьмите кабель из коробки роутера, вставьте его одним концом в любой свободный порт LAN роутера, другой в интернет-порт компьютера. После этого подключите и загрузите все подсоединенные устройства.Если на вашем компьютере или другом устройстве есть Wi-Fi, можно подключаться не по кабелю, а по беспроводной сети. Для этого включите на устройстве Wi-Fi (при помощи комбинации клавиш, кнопки или иным способом по инструкции к устройству) и взгляните на этикетку роутера. Найдите там два параметра: Wi-Fi Name (SSID) и WPS PIN. Первый из них это имя Wi-Fi-сети роутера, второй — пароль к этой сети. Затем постройте список Wi-Fi-сетей (обычно в разделе сетевых или беспроводных подключений), найдите в ней название своей сети и подключитесь к ней, введя WPS PIN с вашей этикетки.
Подключение через USB-модем
Если вы планируете подключаться через модем, подготовьте модель, совместимую с вашим роутером (см. таблицу ниже для модели DIR-620S). Вставьте модем в USB-порт. Его настройка должна проходить автоматически, но если это не происходит, тогда нужно перезагрузить роутер. В некоторых случаях модем требует ввести PIN-код.
таблицу ниже для модели DIR-620S). Вставьте модем в USB-порт. Его настройка должна проходить автоматически, но если это не происходит, тогда нужно перезагрузить роутер. В некоторых случаях модем требует ввести PIN-код.Как настроить роутер D-Link DIR-620
Вход в панель администратора. Пароль по умолчанию
Управление роутером ведется через специальную панель администратора, которая открывается через браузер. Это может быть Internet Explorer версии 10 и выше, Google Chrome версии 48 и выше и другие. После подключения к роутеру компьютера, как описано выше, откройте на этом ПК браузер, вбейте в адресную строку IP, указанный на этикетке вашего роутера, и нажмите клавишу Enter (Ввод). Чаще всего роутеры D-Link имеют IP-адрес 192.168.0.1.По умолчанию используется также пароль с этикетки роутера (обычно имя admin и пароль admin), но при первом же заходе роутер потребует сменить эти и другие заводские данные. Введите новый пароль и повторите его. Если панель открылась на другом языке, после захода в нее кликните по слову System вверху страницы и выберите нужный вам язык.

Настройка интернета
Для запуска мастера быстрой настройки в разделе «Начало» выберите подраздел Click’n Connect. На экране появится изображение WAN-порта и напоминание, что к нему нужно подключить кабель провайдера, как описано выше. Проделайте это, если не сделали раньше. При правильном подключении у вас должен гореть WAN-индикатор.Дальнейшее содержимое мастера будет зависеть от того, подключаетесь ли вы по проводу или через USB-модем. Рассмотрим оба варианта.
При проводном подключении мастер предложит вам выбрать тип подключения и ввести запрашиваемые данные. Эту информацию вам выдает провайдер интернета, поэтому посмотрите ее в документах или свяжитесь с поставщиком услуг. Например, для типа соединения PPPoE нужно придумать имя соединения, задать выданные провайдером имя и пароль, а также при необходимости ввести выданный MAC-адрес. Не спешите с заполнение этих полей. Если вы допустите на этом шаге ошибку, подключиться к интернету не получится. После заполнения всех полей нажмите кнопку «Применить» и убедитесь, что интернет заработал.

При подключении по USB сервис предложит выбрать провайдера. Выберите вашего оператора сотовой связи и нажмите «Далее». Обычно сервис самостоятельно подставляет такие поля, как номер дозвона, APN и другие. Вам остается только изменить или оставить прежним имя соединения и нажать «Далее» и «Применить». Если поля не заполнились автоматически, узнайте эти сведения у сотового оператора или найдите их в интернете, так как чаще всего у каждого оператора эти значения не меняются.
Настройка Wi-Fi-сети
Хотя вы уже настроили интернет, нужно еще настроить домашнюю беспроводную сеть, чтобы вы могли подключаться к роутеру по Wi-Fi с мобильных и других устройств. В меню слева опять перейдите в раздел «Начало», но теперь выберите подраздел «Мастер настройки беспроводной сети». На следующей странице по умолчанию флажок стоит в строке «Точка доступа». Оставьте, как есть, и нажмите «Далее». На следующих шагах придумайте новое имя для своей Wi-Fi-сети и введите его в строку с названием SSID, выберите «Защищенная сеть» и придумайте ключ безопасности для своей сети.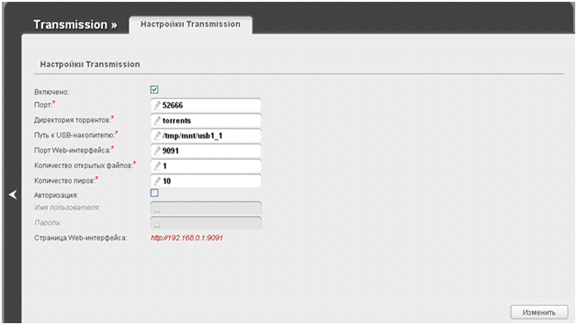 Занесите придуманные данные к себе в блокнот и нажмите «Применить».
Занесите придуманные данные к себе в блокнот и нажмите «Применить».На этом настройка завершена. Если вы не поменяли пароль к панели администратора, то можете сделать это в разделе «Система» и подразделе «Пароль администратора». Не забудьте записать пароль, так как его потеря приведет к необходимости сбрасывать все настройки роутера и начинать все сначала.
Подключение к роутеру домашних устройств
Настроить роутер мало, так как вам нужно еще подключить к нему гаджеты своего дома. Это можно сделать по Wi-Fi, если у гаджета есть Wi-Fi-адаптер, или по проводу, если есть сетевой порт.Рассмотрим принцип подключения на примере смартфона. Сдвиньте вниз шторку уведомлений, найдите значок Wi-Fi, нажмите на него и удерживайте палец. Вы попадете в список Wi-Fi-сетей, которые работают рядом с вами. Найдите в этом списке свою сеть (на этапе настроек вы придумывали ей имя), кликните «Подключиться» и введите придуманный вами пароль. Если для вашего телефона такой способ не подходит, поищите в настройках раздел беспроводных подключений, подключений по Wi-Fi, сетевых подключений или загляните в инструкцию к телефону.
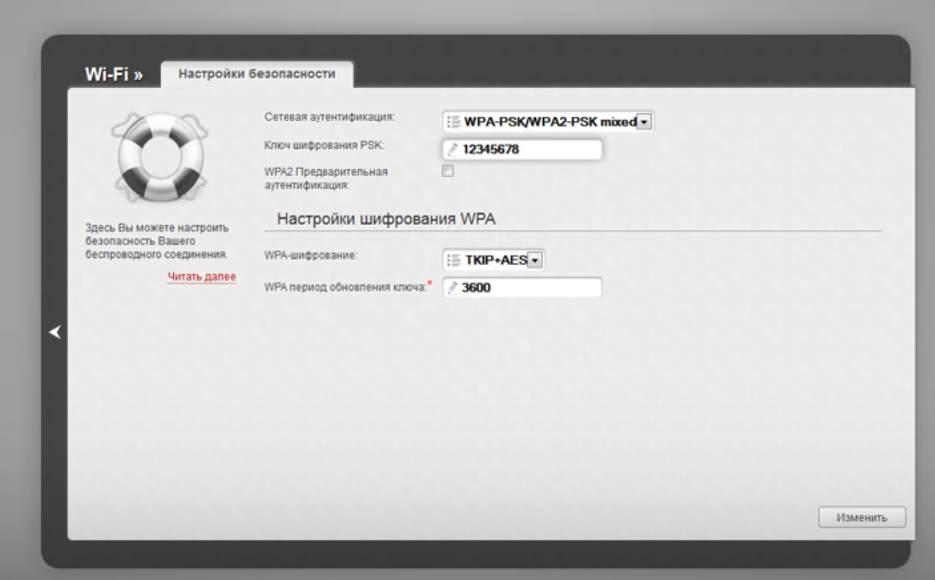
Для подключения к роутеру по кабелю подготовьте Ethernet-кабель нужной длины (в комплект не входит), вставьте его одним концом в порт LAN роутера, другим в интернет-порт устройства. Далее следуйте инструкции конкретного устройства. На этом работа по настройке роутера завершается.
D-Link
Вопрос: Настройка DIR-620 в режиме беспроводного клиента с прошивкой 1.3.0Ответ:
Настройка DIR -620 в режиме Wi — Fi клиента. ( в / ш 1.3.0 )
Подключите к любому LAN-порту компьютер (проверьте, чтобы сетевой адаптер был настроен на автоматическое получение IP-адреса). Откройте InternetExplorerили MozillaFirefox и введите в адресной строке IP-адрес роутера 192.168.0.1
(Использование для других браузеров может привести к некорректной работе роутера)
В появившемся окна введите:
Имя пользователя — admin
Пароль — admin
Нажмите «Вход».
Появится следующее окно:
Нажмите «ОК». Укажите новый пароль и подтверждение, нажмите «Сохранить».
Опять появиться окно авторизации.Введите:
Имя пользователя — admin
Пароль — установленный вами пароль.
Нажмите «Вход».
Появится окно настроек роутера.
Нажмите на иконку «Настроить вручную». Вы увидите информацию об устройстве.
Перейдите в меню «Wi-Fi».
Зайдите на закладку «Клиент».
Поставьте галочку «Включить».
Ниже появится список доступных беспроводных сетей и настройки шифрования. Выберите сеть, к которой хотите подключиться (для обновления списка доступных сетей нажмите кнопку «Поиск сетей».). Если сеть зашифрована, пропишите ключ сети и нажмите кнопку «Изменить».
Рядом с названием сети появится зеленый кружок.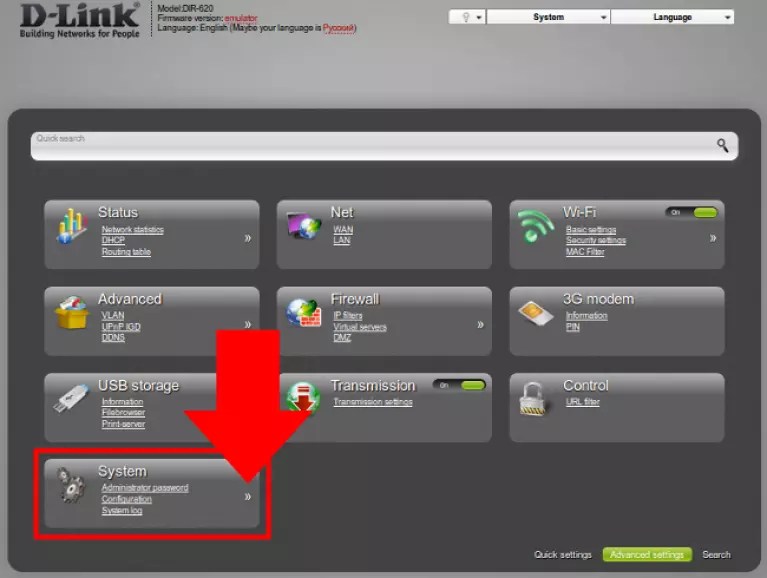 Нажмите над таблицей кнопку «Сохранить».
Нажмите над таблицей кнопку «Сохранить».
Нажмите кнопку «Добавить».
Укажите необходимый тип соединения. В поле выбора «WiFiClient». Пропишите необходимые данные и нажмите кнопку «Сохранить».
Поставьте точку «Шлюз по умолчанию» напротив созданного соединения и нажмите над таблицей кнопку «Сохранить».
Настройка завершена.
Настройка D-Link DIR-620 »JustLan
- Подключение маршрутизатора
Первое и самое главное — не перепутать разъемы для подключения кабеля от провайдера и кабеля от вашего ПК.На обратной стороне устройства Вы найдете несколько разъемов. 5 из которых внешне одинаковые. Кабель электропитания вставляем в круглый разъем. Кабель интернета Justlan нужно вставлять в разъем «WAN». Остальные 4 порта («LAN») предназначены для подключения вашей ПК к роутеру. Отличить их легко, порт «Интернет» обычно выделяется цветом, как и видно на рисунке: - Заходим на веб-интерфейс маршрутизатора
Подключив маршрутизатор, открываем браузер (Internet Explorer, Opera, Firefox, Chrome, Safari и т. Д.) и вводим в адресной строке: 192.168.0.1. Далее вводим Имя пользователя «admin» (без кавычек), поле Пароль оставляем пустым и жмем кнопку «Войти».
Д.) и вводим в адресной строке: 192.168.0.1. Далее вводим Имя пользователя «admin» (без кавычек), поле Пароль оставляем пустым и жмем кнопку «Войти».
Появится сообщение «Сейчас установлен пароль по умолчанию. В целях безопасности рекомендуется сменить пароль. ». Нажмите «ОК», установите новый пароль для доступа к веб-интерфейсу и нажмите «Сохранить».
Еще раз введите:
Имя пользователя — admin
Пароль — установленный Вами - Настройка подключения к интернету
Перейдите в меню Сеть-> Соединения и нажмите под таблицами кнопку «Добавить»: - Далее введите:
Главные настройки
Тип соединения– Выберите тип соединения PPPoE
Имя– Имя не меняйте
Разрешить– Оставьте галочку
Физический уровень
Физический интерфейс — Port5
MTU– оставьте без изменений
Поле «МАС» оставьте без изменений - Настройки PPP
PPP Имя пользователя — пропишите логин из выданной Вам памятки абонента.
Пароль и Подтверждение пароля — пропишите пароль для доступа в интернет из памятки Абонента.
Имя сервиса — оставьте поле пустым.
Остальные настройки оставьте без изменений
В поле Разное проверьте, чтобы стояли галочки NAT и Сетевой экран.
Нажмите «Сохранить». - В строке с данным соединением поставьте точку «Шлюз по умолчанию» и нажмите «Сохранить» в верхнем верхнем углу.
- Настройка Wi-Fi .
Перейдите в меню Wi-Fi => Проверьте настройку, чтобы стояла галочка «Включить беспроводное соединение».Далее в меню Wi-Fi => Основные настройки.
Скрыть точку доступа– не ставьте галочку
SSID– пропишите имя беспроводной сети. Можно использовать латинские буквы и цифры
Страна — оставьте РОССИЙСКАЯ ФЕДЕРАЦИЯ
Канал — вместо AUTO установите любой канал с 1 по 11
Беспроводной режим — можете оставить без изменений или выбрать другой режим
Максимальное количество клиентов– можете установить максимальное количество беспроводных клиентов. Если установлен 0, количество неограниченно.
Если установлен 0, количество неограниченно.
Нажмите «Изменить»
После изменения настроек «Сохранить» в верхнем углу.Далее дальше в меню Wi-Fi => Настройки безопасности.
Сетевая аутентификация– рекомендуется установить шифрование WPA-PSK / WPA2-PSKmixed
Ключ шифрования PSK– можно использовать ключ по умолчанию или установить свой (от 8 до 63 символов, можно использовать латинские буквы и цифры)
WPA-шифрование — выбор TKIP + AES
WPA период обновления ключа– оставьте без изменений
Нажмите «Изменить
изменения» Нажмите «Сохранить» в верхнем углу. - Роутер настроен, поздравляем!
Обратите внимание!
После настройки роутера, подключиться к интернету с компьютера (запускать ярлык подключения и нажимать «Подключить») не надо. Ваш роутер будет автоматически подключаться к сети интернет.
Настройка D-Link DIR-620 на RuDevice.ru
Для четырех роутера D-Link DIR-620 у нас есть варианты инструкций:
Инструкция по настройке роутера D-Link DIR-620 ver 1. 3.6
3.6
Авторизация
Для того, чтобы попасть в веб-интерфейс роутера, необходимо открыть ваш интернет-браузер и в строке набрать 192. 168.0.1, Имя пользователя — admin , Пароль — admin (при условии, что роутер имеет заводские настройки, и его IP не менялся).
Смена заводского пароля
В целях безопасности рекомендуется сменить заводской пароль.
По умолчанию: Логин админ , пароль админ .
В интерфейсе роутера необходимо зайти во вкладку Система (Система) , меню Пароль администратора (Пароль администратора) .
В поле Пароль (Новый пароль) введите новый пароль.
В поле Подтверждение (Подтвердите пароль) новый пароль.
Затем нажмите кнопку Сохранить (Сохранить настройки) .
После этого, роутер предложит повторно зайти в его настройки.
Настройка подключения к Интернету
На странице Расширенные настройки ; выберите Сеть ; ⇒ WAN ;.
Нажмите на кнопку Добавить.
Настройка PPPoE подключения
- В поле Тип соединения: выберите PPPoE
- В поле Порт выбираем WAN-порт — он там указан как Порт 5 .
- Имя пользователя: Ваш логин из договора
- Пароль: Ваш пароль подключения из договора
- Подтверждение пароля: повторный пароль
- Алгоритм аутентификации: Авто
- Сохранить — ставим галочку
- MTU — поменяйте значение на 1450 или меньше
В поле Разное проверьте, чтобы стояли галочки NAT и левой экран .
Если провайдер предоставляет услугу интернет телевидения, поставьте галочку Включите IGMP .
Настройка L2TP подключения
- В поле Тип соединения: выберите L2TP + Динамический IP
- В поле Порт выбираем WAN-порт — он там указан как порт 5.
- Имя пользователя: Ваш логин из договора
- Пароль: Ваш пароль из договора
- Подтверждение пароля: повтор пароля
- Адрес VPN-сервера: пропишите адрес VPN-сервера провайдера
- Алгоритм аутентификации: Авто
- — ставим галочку для постоянного подключения
- MTU — поменяйте значение на 1450 или меньше
В поле Разное проверьте, чтобы стояли галочки NAT и Сетевой экран .
Если провайдер предоставляет услугу интернет телевидения, поставьте галочку Включите IGMP .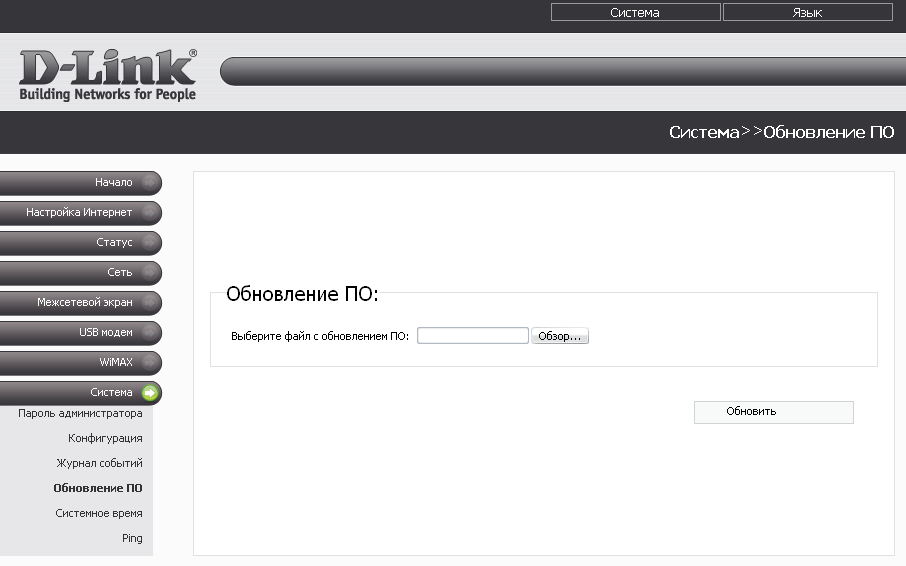
Нажмите Сохранить ;.
Настройка PPtP (VPN) при автоматическом получении локального IP-адреса (DHCP)
- В поле Тип соединения (Тип соединения): выберите PPTP + Динамический IP
- В поле Имя вводим название подключения (можно не менять)
- Имя пользователя: Ваш логин из договора
- Пароль: Ваш пароль из договора
- Подтверждение пароля: повторный пароль
- Соединяться автоматически: ставим галочку
- MTU MTU поменяйте значение на 1450 или меньше
- Алгоритм аутентификации: Авто
- Keep alive — ставим галочку для постоянного подключения
- Сохраняем настройки кнопкой Сохранить Кнопка Перезагрузка перезагружаем роутер.

Настройка Wi-Fi на роутере
1. Со страницы расширенных настроек заходим во вкладку Wi-Fi , выбираем пункт Основные ; и установить желаемое имя беспроводной точки доступа SSID . После этого нажимаем Изменить ;.
2. После этого рекомендуется установить пароль на Вашу беспроводную сеть. Для этого зайдите в безопасность Wi-Fi, выберите тип авторизации (рекомендуется WPA2 / PSK), а затем введите любой пароль не менее 8 символов — это поможет защитить Вашу беспроводную сеть от несанкционированного доступа.Сохраните сделанные изменения.
Вот и все: теперь можете попробовать использовать интернет по беспроводному Wi-Fi соединению с ноутбуком или планшетом любого другого оборудования.
Проверка статуса подключения к Интернету
При подключении правильно и проблем со стороны провайдера, то в графе « Сетевая информация », Статус подключения к WAN будет написано подключено и Ваш ip-.
Сохранение / восстановление настроек роутера
настройки, рекомендуется сохранить их, чтобы в случае возникновения проблем, можно было их восстановить.Для этого необходимо зайти во вкладку Система , меню Конфигурация .
- Выберите сохранение текущей конфигурации, Для сохранения текущих настроек роутера Файл с настройками будет сохранен в указанном месте на жёстком диске.
- Для восстановления настроек из файла, необходимо нажать и выбрать Загрузка раннего сохранённой конфигурации в устройство , указать путь к файлу с настройками, нажмите кнопку.
ᐅ D-link DIR-620 отзывы — 254 честных отзывов покупателей о D-link DIR-620
Самые выгодные предложения по D-link DIR-620
Гость, 10.11.2018
Достоинства:
отличный аппарат за эти деньги
Недостатки:
только то что нужно перепрошить
Комментарий:
задешево, сердито и много функционально и прошивки нормальные уже
Гость, 11. 08.2018
08.2018
Достоинства:
Дальность, функциональность, не сгорел.
Недостатки:
версия D1: Роутер при включенном WIFI через некоторое время в намертво, а во время работы его можно было использовать как обогреватель.
Комментарий:
Открыв данный кусок пластика (гарантия давно вышла) я лицезрел на чипе тонкую керамическую пластинку на двухстороннем скотче, которая скорее для декоративности была налеплена, так что хоть спасибо им за то, что избавили от лишнего геморроя ), поставив полностью обычный алюминиевый радиатор все проблемы исчезли (благо с момента покупки он лежал в коробке, и иногда только вынимался для того, чтобы попытаться удачу с прошивками).
П.С. Кто будет проделывать те же манипуляции, помните, что если попытаетесь именно оторвать заводской «радиатор», то это поможет роутеру только улететь в мусорку.
Владимировч Олег, 17. 04.2018
04.2018
Достоинства:
удобная найстройка
цена
стабильность
Недостатки:
материал
отсутствие гигабитного порта
Комментарий:
брал изначально с целью перепрошивки в keenetic..
Обновил прошивку с длинка офф сайта.
Решил настроить пока так, подключил без проблем .. Решил оставить как есть, работает и с родной прошивкой без нареканий.
за 2 месяца ниразу не упал вайфай.
Торренты и ДС работают без проброса портов по умолчанию.
Сигнал вроде стабильный, сквозь монолитную стену берет без проблем.
на 2 ноута нормально раздает + десктоп по коммутатору.
за свои деньги лучге не найти. для начального уровня подойдет, если надо просто подключить ноутбуки, поставить роутер подальше и не подходить к нему.
Гость, 16.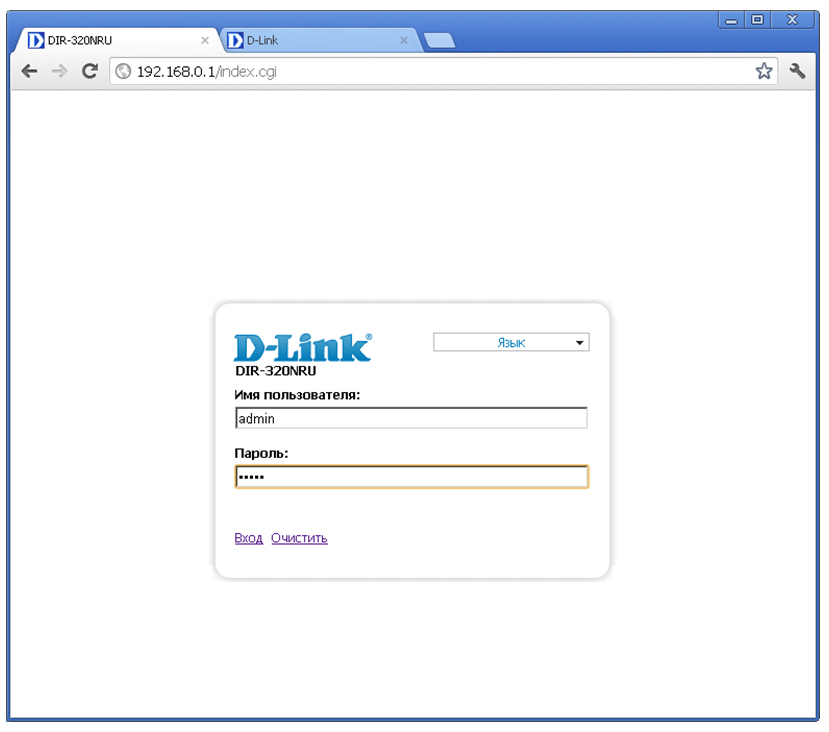 01.2018
01.2018
Достоинства:
нет
Недостатки:
все время слетате инет
Комментарий:
не покупайте НИКОГДА !!!
eop09zs, 05.11.2017
Достоинства:
в двухкомнатной через 2 несущие стены в самом дальнем углу 3 палочки стабильно .. дешевый … все есть в нем
Недостатки:
может попасться со старой прошивкой … придется заморачиваться скачивать с инета ставить … несложно но все-таки минус
Комментарий:
сто раз втыкал вытыкал из розетки ниче не сбивается… отличный роутер
Николаев Андрей, 19. 09.2017
09.2017
Достоинства:
Стабильно работает уже 2 года. Забыл где он установлен!
Недостатки:
Не съемные антенны
Комментарий:
Отличный роутер, стабильно работает 2 года.
Сделал наглядный видеоролик о том как настроить подключенный 3G-модем https: // www. YouTube. com / смотреть? v = 7uCAHg7Okzw
Сагдеев Эмиль, 04.09.2017
Достоинства:
USB
Хороший передатчик
Легкий
Недостатки:
Сырая прошивка
Неустойчивая работа
Перегрев
Комментарий:
Нестабильное устройство, для работы постоянной не рекомендую.
Гость, 10.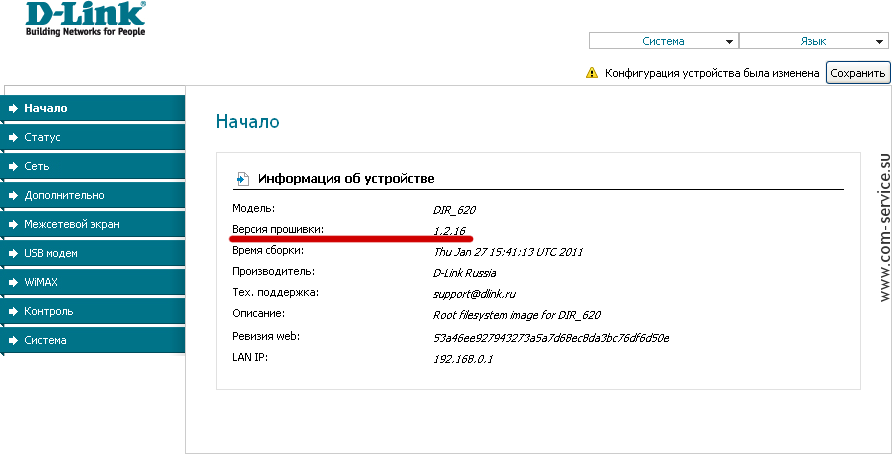 05.2017
05.2017
Достоинства:
Маленький, шустрый, отличный сигнал, прошивается прошивками от zyxcell и Асус. Просле установки прошивки все функции начинают работать.
Прошивается из вебинтерфейса.
Недостатки:
Сырая исходная прошивка.
Комментарий:
Стоит дешевле своих аналогов почти в 2 раза. А железо одно и тоже. Если не видно разницы то зачем платить больше
Чурин Роман, 01.03.2017
Достоинства:
Обновляемые прошивки. Удобная настройка.Хорошая дальность!
Недостатки:
Через ЮСБ не смог подключить принтер.
Комментарий:
Купил. Принес домой. Распоковал. Подключил. Настроил. Забыл где стоит и как выглядит!
Забыл где стоит и как выглядит!
диман-м, 09.02.2017
Достоинства:
Надежность, забыл, когда перегружал.
Недостатки:
На трешку в ж / б доме не хватает сигнала
Комментарий:
Брал на замену DIR 320 для повышения скорости WiFi. Проблемы начались, только когда все доступные каналы заняли — скорость по Wi-Fi проседает вечерами до нуля. Но это не к роутеру вопросы.
Алипов Антон, 30.09.2016
Недостатки:
На оригинальной прошивке:
— глючный четвертый порт;
— безбожно резал скорость при включенной настройке «сетевой экран» в настройках WAN (на следующей прошивке ее вообще убрали)
В позднейших прошивках появился DLNA, но это не более чем обман потребителя — при включении DLNA и подключении USB-диска очень скоро перестает работать не только сам DLNA, но и сетевая связность, а девайс теряет связь с миром как по HTTP, так и по telnet. Правда, при таком объеме оперативной памяти это, в общем-то, неудивительно. Лечится переподключением питания.
Правда, при таком объеме оперативной памяти это, в общем-то, неудивительно. Лечится переподключением питания.
Через 1,5 года после покупки устройство уже находится в статусе «Конец жизни», то есть новых прошивок уже не будет. Такое впечатление, что, «слепив горбатого», скорее поспешили убрать его с глаз долой.
Гость, 16.08.2016
Комментарий:
Хотел купить дир-320, но его не оказалось в наличии.Предложили этот. Скажу сразу, что подключился к Интернету от Билайна. Настроить с первого раза не получилось. Тестировал пару дней при разных настройках. VPN поднимает. Добился таки 150 мбит по вай-фаю, чему очень рад. Январские отзывы о выходе прошивок, которые позволяют устройству до полного обезжизнивания и дальнейшего гарантийного ремонта, конечно не радуют. Но последняя майская стала ровно. Проброску портов для P2P сети тоже сделал. Пока доволен. В вай-фае выбрал не Россию, а США 🙂 Пишите, отвечу.
Но последняя майская стала ровно. Проброску портов для P2P сети тоже сделал. Пока доволен. В вай-фае выбрал не Россию, а США 🙂 Пишите, отвечу.
Раджа Раджа, 14.05.2016
Достоинства:
В нем есть все, что нужно для работы с беспроводным интернетом. Давно пора был такой продукт выпустить. Логическое продолжение 320го.
Недостатки:
Целая статья была написана на тему того, что он не работает
// nnm.ru / blogs / ska3o4nik / kompaniya_d-link_sdelala_iz_pokupateley_beta-testerov /
Может, конечно, кто-то просто рукожопием страдает, но тем не менее.
Комментарий:
Сам пока не пользовал, но, надеюсь попользую. Скоро придется брать что-то такое на работу.
шутников сергей, 29. 04.2016
04.2016
Достоинства:
неубиваемый практически загрузчик.Есть возможность побаловаться с прошивками от энтузиастов
Недостатки:
ПО хоть все понятно, но стабильность работы на невероят троечку. Но если поставить кастом, то тут уже совсем другой компот !!!!
Комментарий:
достался от Ростелекома с версией D1. Как же он доставал пока не прошил open-wrt. Кстати если кто говорит, что с версией D1 все очень грустно, то не верьте есть проша даже от кенетик. А open-wrt ставиться легко и iptv в lan (open-wrt) настройка ставиться на раз.
Белобородько Юрий, 25.01.2016
Достоинства:
Цена. Можно перепрошить в keenetik.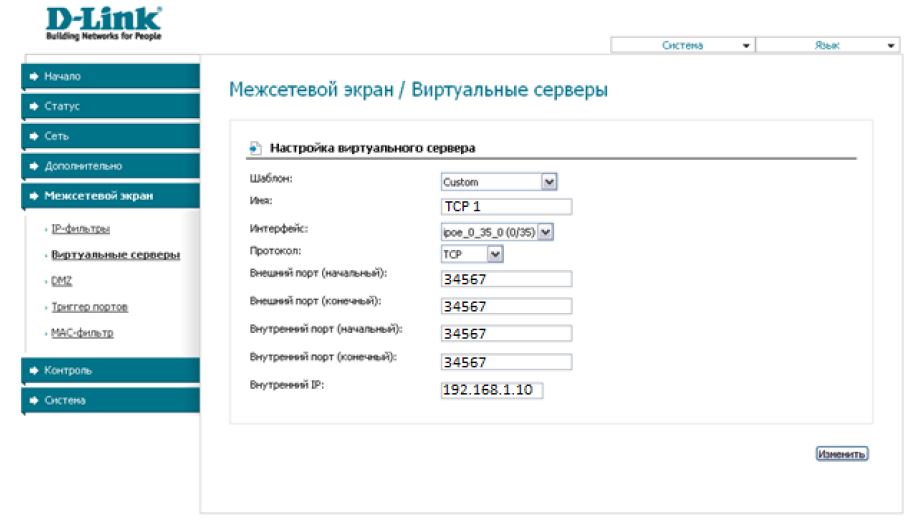
Недостатки:
Пока все устраивает!
Комментарий:
Купил с целью перепрошивки в keenetik. Перепрошил и очень доволен.
Гость, 29.12.2015
Достоинства:
нет
Недостатки:
постоянно теряет интернет, примерно раз в час, а если он завис при сохранении параметров, можно смело нести в сервис !!! Все прошивки не доработанные и сырые!
Комментарий:
Больше в жизни не буду брать ничего этой фирмы !!! (((((((((((((((((((((((((
Ярославов Ярослав, 12.12.2015
Достоинства:
Цена
Недостатки:
Прошивка
Комментарий:
Проработал пол-года.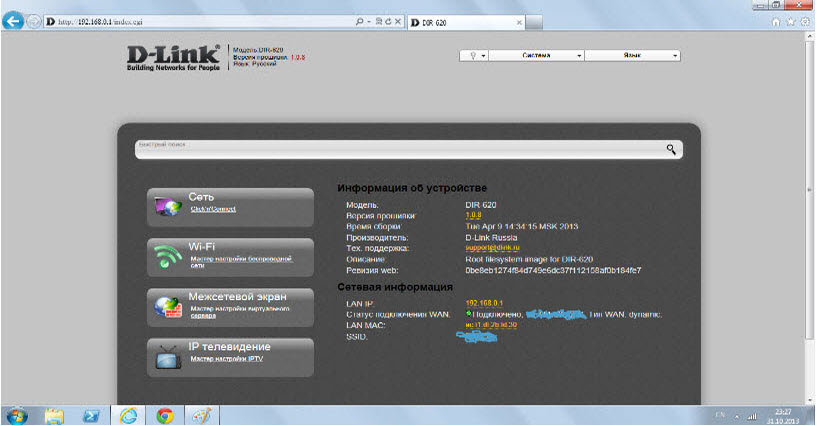 И только я подумал, что «как прекрасно, что я залез в него один раз при настройке», как отвалился L2TP и больше не подключается, PPTP так же.
И только я подумал, что «как прекрасно, что я залез в него один раз при настройке», как отвалился L2TP и больше не подключается, PPTP так же.
Перепробовал все возможные варианты, менял прошивки, настройки, ничего не помогает. Скорее всего Билайн поменял что-то в своих настройках, а Д-линк обновлять прошивку не чешется, а может и железка сама виновата.Мне, как пользователю всё равно, факт в том, что интернет работать перестал.
Хомячёк из суппорта Билайна сказал, что в рекомендованных ими железок такого нет, до свидания.
На форуме Билайна ничего не ответили.
Суппорт Д-линка «поколдовать» с настройками, если не получится, везти им в сервис-центр. Поколдовал. Не заработало.
Поставил последнюю официальную прошивку, с ней и повезу.
ЗЫ: До этого пользовалмся DI-624. 7 лет он проработал, не без глюков конечно, но 7 лет! Кое-какой стабильности от него мне удалось добиться только установкой штатовской прошивки, на официальной он стабильно уходил в ребут.
Чистякова Татьяна, 07. 09.2015
09.2015
Достоинства:
приятный интерфейс, поначалу радовало всё …
Недостатки:
Обрывается интернет, приходится перезагружать и считать до десяти, пока он перезагрузится, скорость выдаёт маленькую
Комментарий:
Роутером разочарована очень! Мало того, настраивается не очень легко, так после этого когда вся семья в интернете, он резко обрывается.Постоянная перезагрузка. Особенно когда скачиваешь фильмы с торрента — это невозможно !!! Когда пользуешься просто интернетом и сидишь одна, то более менее всё быстро. Сейчас, когда провайдер дал мне скорость 100мбит, приобрету роутер Кинетик лайт марки зиксель.
Казанцев Александр, 23.08.2015
Достоинства:
1) две антенны — мощный сигнал. (во всех комнатах идеальный сигнал.
(во всех комнатах идеальный сигнал.
2) Не занижает скорость. Инет не падает. Не галит.
3) B / G / N стандарты.
4) лёгкая установка.
Недостатки:
Сначало вообще испугался, когда купил, на дефолтной прошивке подключиться к PPPoE было просто НЕВОЗМОЖНО, но поставил последнюю прошивку с офф сайта всё заработало, как и должно было было. Еще один ньюанс, что пишут на форумах — мол не работает N стандарт, нужно в настройках включить TKIP + AES шифрование в самом роутере.
Комментарий:
Рекомендую!
Рябуха Дмитрий, 07.07.2015
Достоинства:
3 компа по местам + инет через 3G usb модем от Утела здания нормальный вай фай на дальность не проверял но на 20-25 метров вне есть точно. заводской прошивки должно хватать на всё.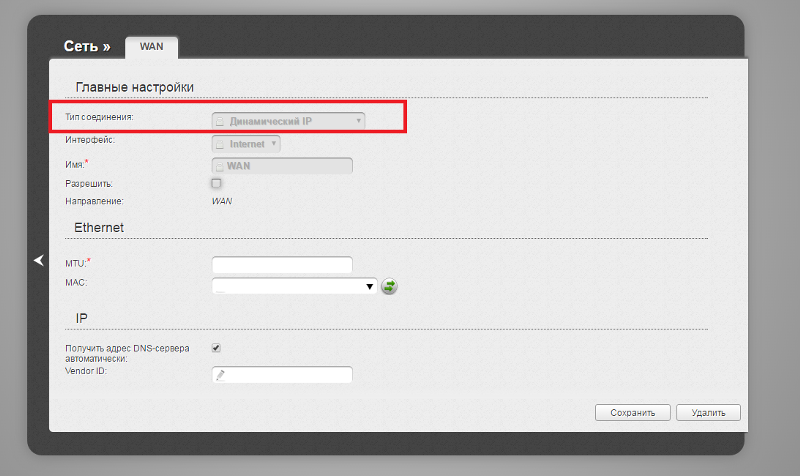 и торент есть и флешку держит можно как ftp забацать.
и торент есть и флешку держит можно как ftp забацать.
Недостатки:
тёпленький особенно когда флешка стоит нагревается. Мигает как тысяча демонов в ночи.
Арестов Владимир, 15.06.2015
Достоинства:
ДизайнХорошо держит сигналКак говориться вставил в сеть настроил и гоняй по мировой паутне
Недостатки:
вроде бы не выяленоне работает локадбная сетка Комментарий:
купил в апреле и использую по сей день) Мучался с установкой подключил стационар по Lan и подключаю ноут через Wi-Fi, новую прошивку все не как не установлю т.к. все вроде бы устраивает 🙂 Сигнал держит хорошо разрывов не наблюдаеться Не греется покупал за 1990 Вроде бы все устраивает Трекер работает .. Вооощем оправдывает свои деньги Всем Советую
Света Титова, 05.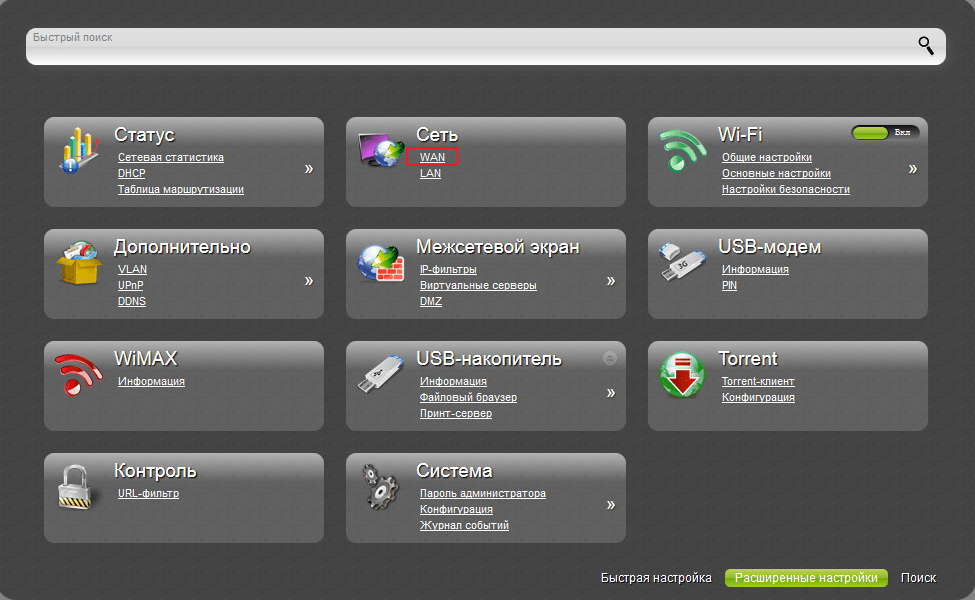 05.2015
05.2015
Достоинства:
Не понравилось ничего.
Недостатки:
Заказала роутер, на картинке был с двумя антенками, а пришел совсем другой по виду. Скорость интернета от компании 50 мегабит, через данный роутер, выходит 10 мегабит по проводу и меньше 5, прежний устаревший морально роутер и то лучшую скорость давал …
Комментарий:
Попытаюсь поменять прошивку, если не получится, швырну об стенку.
Гость, 08.04.2015
Достоинства:
Быстрый, дешевый, есть USB, мало греется, легко настраивается, есть возможность установки на стену и подставка для вертикальной установки. Есть альтернативные прошивки (Wive-NG-RTNL и от Keenetic)
Недостатки:
Не быстрый выпуск прошивок, слабая поддержка USB-модемов, принтеров.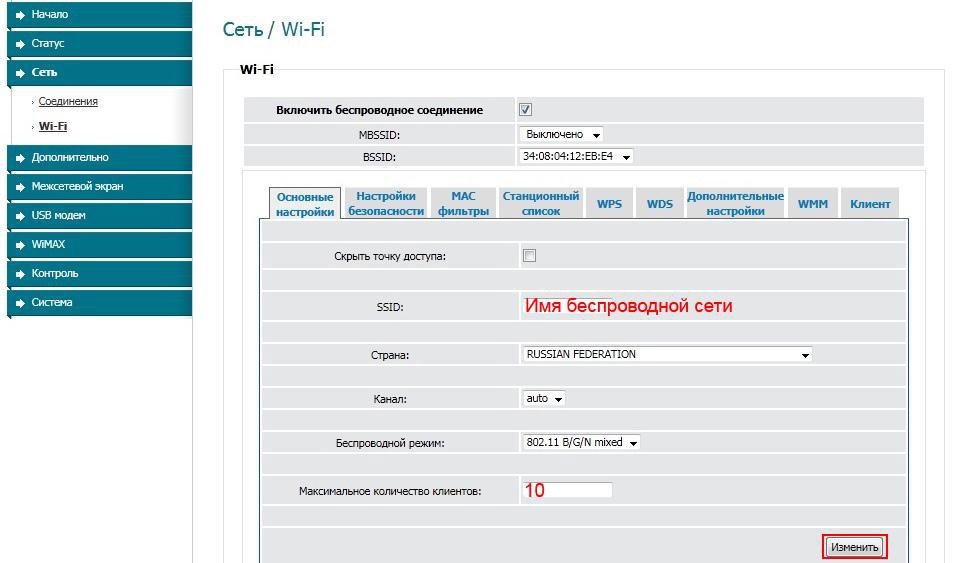
Комментарий:
Купил отцу для подключения к Домолинк.Нужен был роутер с быстрым Wi-Fi, и в будущем можно подключиться к беспроводному интернету. D-Link привлекательная в особенности тем, что в старшем Zyxel Keenetic — стоил почти в 2 раза меньше. Прошивка изначально стояла 1.0.0 поставил последнюю майскую. Установка-2 минуты. Прописал имя сети, пароль. Заработал сразу. Правда задачи у меня скромные — раздать инет с выделением 100 мбит на 2 компа и медиаплеер Wd TV Live и объединить их в сеть. Поддержка USB-модемов пока слабая — надеюсь через год допилят.Список модемов с сайта D-Link: Huawei E156G, Huawei E160G, Huawei E169G, Huawei E220, Huawei E1550, ZTE MF626, ZTE MF627, Anydata-500A — если модем не в этом списке, то и не заработает.
Невин Никита, 29.03.2015
Достоинства:
наверное, единственное, что не взрывается
Недостатки:
как и у всех. Постоянные отключения, зона действия 2-3 метра, нужно его постоянно запароливать, либо слетают настройки, либо нужно делать полный рестарт. Думал изначально, что это из-за провайдера, провайдер свои косяки исправил, помимо цены, по проводу нормальная сеть, по вайфаю … Да у нас. В гулливере трк лучше ловит, чем дома. Посоветуйте кто-нибудь роутер хороший
Постоянные отключения, зона действия 2-3 метра, нужно его постоянно запароливать, либо слетают настройки, либо нужно делать полный рестарт. Думал изначально, что это из-за провайдера, провайдер свои косяки исправил, помимо цены, по проводу нормальная сеть, по вайфаю … Да у нас. В гулливере трк лучше ловит, чем дома. Посоветуйте кто-нибудь роутер хороший
Комментарий:
умереть не встать короче. Сейчас сижу с LTEшки, спасибо хоть теле2 нормальную свЯзь дают, а не как производитель этого роутераПользовался почти 5 лет, думал это норма для вафли.Поспрашивал у друзей, теперь вот ищу новый
Гость, 25.03.2015
Достоинства:
за свою цену достаточно функционален.
Недостатки:
выключение только через розетку, нет кнопки Power ON / OFF
Комментарий:
В сети Билайн (ex-Corbina) работает без проблем, в том числе торренты.
Wi-Fi пробивает через три стены в сталинке, цеплялся смартфоном.
Обновление прошивки можно найти на ftp сервере d-link’a
v. хм, 13.03.2015
Достоинства:
Дешевый, хорошый прием WiFi, быстрый
Недостатки:
перегревается, не может локализовать ip по WiFi, не открываются хоть ты тресни, короткий провод в комплекте
Комментарий:
очень плохая модель, аварийный режим тоже плохоализован
Гость, 03.03.2015
Достоинства:
впринципе достаточно не плохой за свою цену!
с настройкой конечно покопался — перепрошивал 2 раза . .. потом доступ с помощью vpn настраивал долго — в итоге была сложность — нужно было прописать маршрут — иначе никак …
.. потом доступ с помощью vpn настраивал долго — в итоге была сложность — нужно было прописать маршрут — иначе никак …
со скоростью все впорядке — достаточно быстро работает в зоне приема сигнала.
usb хост — наверное удобно — не пользовался.
Недостатки:
хоть на нем и есть две внешние антены — но пробивная способность оставляет желать лучшего! всего лишь 2 стены из пеноблока пробивает и уже минимальный уровень сигнала — расстояние у меня там менее 10 метров — и полная потеря сигнала на 12-15 метров от роутера.
Комментарий:
вернул — решил взять что то помощней
но для квартиры хороший вариант!
Я в шоке !!! взял помощней ZyXEL mbg460n ee — сигнал вай фая такой же — даже хуже! он непостоянен даже в 2х метров от роутера, где нет никаких препятствий сигнал может падать на одну палочку — ужасно огорчен, переплатил — все зря! Д-линк работал куда стабильно за это ему большой +
К. А. Александра, 10.02.2015
А. Александра, 10.02.2015
Достоинства:
Без глючности, быстренько шустренько все работает 2LAN + 8Wi-fi устройств держит.
Недостатки:
USB без принт-сервера и прочих вкусняшек.
Комментарий:
5/5 цена — качество
Толстухин Владимир, 07.02.2015
Достоинства:
—
Недостатки:
НЕТ стабильных прошивок. Даже то что лежит на сайте настолько сырое, что работать с этим нереально.
НЕ БЕРИТЕ этот роутер для PPTP соединения, режет скорость, раз в час соединение рвется.
Комментарий:
Ксли это роутер еще и для GPRS / 3G почему нельзя было сразу сделать гнездо по SIM-карте?
Почему нет нормальных прошивок?
он вобще прошла сертификацию в России?
Почему как и в 300 — 320 серии антенны не съемные?
Вобщем хотите проблем — покупайте D-link 620
на 17. 02.2011 прошивок стабильных нет. DD WRT тоже пока нет
02.2011 прошивок стабильных нет. DD WRT тоже пока нет
Очень сожалею о покупке.
Галкин Иван, 31.01.2015
Достоинства:
отличный роутер раздает прекрасно
Комментарий:
роутер отличный первый раз за 2 года столкнулся с неудобствами по поводу прошивки и то трудностей не вызвало, поддержка клиентов работает отлично, просто за несколько минут мне все рассказали что надо делать за что хотелось бы выразить благодарность, ну и пользуясь случаем хотелось бы отметить моего нового провайдера, если вы думаете подключиться к этому дому мтс, то подумайте еще 100 раз и откажитесь от этой мысли, искренне не советую, стабильную скорость — половину заявленной, в тех помощи, кроме перезагрузки, и что это не их проблемы ничего не скажут
Всем добра
Настройка роутера D-Link DIR-620
. как приступить к настройке роутера, проверим настройки подключения по локальной сети.Для этого:
как приступить к настройке роутера, проверим настройки подключения по локальной сети.Для этого: Windows 7
1. Нажмем на « Пуск », « Панель управления ».
2. Нажимаем на « Просмотр состояния сети и задач ».
3. Жмем на « Изменение параметров адаптера ».
4. В открывшемся окне мы видим « Подключение по локальной сети ».Нажимаем по нему правой кнопкой мыши, выбираем « Свойство «.
5. Из списка выбираем « Протокол Интернета версии 4 (TCP / IPv4) » и нажимаем « Свойство «.
6. В открывшемся окне Вам нужно выставить галочки « Получить IP-адрес автоматически » и « Получить адрес DNS-сервера автоматически », нажимаем кнопку « Ok ».
Windows 10
1. Нажмем на « Пуск », « Параметры ».
2. Нажимаем на « Сеть и Интернет ».
3. Выбираем « Ethernet » и нажимаем на « Настройка параметров адаптера ».
4. В открывшемся окне мы видим « Ethernet ».Нажимаем по нему правой кнопкой мыши, выбираем « Свойство «.
5. Из списка выбираем « IP версии 4 (TCP / IPv4) » и нажимаем « Свойство «.
6. В открывшемся окне Вам нужно выставить галочки « Получить IP-адрес автоматически » и « Получить адрес DNS-сервера автоматически », нажимаем кнопку « Ok ».
Подключение роутера D-Link DIR-620 к компьютеру
Следующим будет подключение роутера D-Link DIR-620 к Вашему Ноутбуку либо Персональному компьютеру.Для этого Вам необходимо подключить кабель, который Вам провел провайдер к порту роутера, где подписано «ИНТЕРНЕТ» , в более старых моделях данный порт подписан как «WAN» . Кабель, который шел в комплекте с роутером, один конец подключаются к ноутбуку либо компьютеру, другой конец подключаются к одному из четырех портов, обозначены черным цветом на роутере (цвета портов могут отличаться в зависимости от версии роутера). И да, не забудьте подключить кабель питания.
Авторизация роутера D-Link DIR-620
Итак, подключили роутер, теперь Вам нужно через любой браузер (будь то Google Chrome, Mozilla Firefox, Internet Explorer и т.д.) попасть в его веб-интерфейс. Для этого открываем браузер и в адресной строке вбиваем адрес роутера: 192. 168.0.1
168.0.1
После Мы видим, что роутер требует авторизоваться, т.е. запрашивает имя пользователя и пароль. По умолчанию на роутерах D-Link установлены:
- Имя пользователя — admin
- Пароль — admin
Итак, вбиваем данные и нажимаем « Enter »
Настройка роутера D- Ссылка DIR-620 .
И вот наконец мы попали на веб-интерфейс роутера и теперь Вам необходимо настроить оборудование. Первым делом обезопасим беспроводную сеть, установив пароль на Wi-Fi. Затем Вам необходимо узнать какой тип подключения используется для входа в Интернет, это PPTP, L2TP или PPPOE. Узнать можно позвонив Вашему провайдеру (это организация, с которой заключили договор для предоставления услуг интернет). Итак, начнем настройку роутера. Для начала поменяем язык Веб-интерфейс на Русский.Для этого наводим курсор мыши на слово « English » и выберем « Русский »
Настройка пароля на wi-fi на роутере D-Link DIR-620 .
1. Выбираем в меню Web-интерфейса « Wi-Fi » и попадаем в « Основные »
2. Проверим « Включить беспроводное соединение » и « Вещать беспроводную сеть », должны стоять галочка.
3. Ниже в строке « SSID: » указать имя беспроводной сети, когда Вы будите подключаться к сети.
4. « Страна » — « Российская Федерация », « Канал » — « авто », « Беспроводной режим » — « 802.11 B / G / N смешанный ».
5. Нажимаем « Применить «.
6. В меню « Wi-Fi » выбираем « Настройки безопасности ».
7. В строке « Сетевая аутентификация: » выбираем « WPA2-PSK «.
8. В строке создания « Ключ шифрования PSK: » необходимо придумать и вбить пароль для беспроводной сети, которую мы выше.
9. Нажимаем « Применить «.
10. Для того, чтобы сохранить произведенные выше настройки необходимо, курсором мыши навести на слово « Система «, нажмите « Сохранить «.
Настройка PPTP на роутере D-Link DIR-620 .
1. В меню веб-интерфейса выбираем « Сеть », попадаем в настройки « WAN ».
2. Нажимаем « Добавить «.
900 3. В разделе « Тип соединения: « выбираем » PPTP + Динамический IP ».
4. Ставим галочку напротив « Соединяться автоматически ».
5. Ниже вбиваем Имя пользователя (в строке « Имя пользователя: »), пароль (в строке « Пароль: »), подтверждаем пароль (в строке « Подтверждение пароля: ») и указываем адрес сервера (в строке « Адрес VPN-сервера: »).
Все вышеперечисленные данные Вам провайдер (Организация, которая провела Вам интернет).
Все эти данные обычно прописываются в договоре с провайдером. Вам не удалось их найти, необходимо позвонить на горячую линию Вашего провайдера и узнать как их можно получить.
6. После всех манипуляций с настройками нажимаем кнопку « Применить «.
7. Для того, чтобы сохранить созданные выше настройки необходимо, курсором мыши навести на слово « Система «, нажмите « Сохранить «.
Настройка PPTP со статическим IP-адресом на роутере D-Link DIR-620 .
Рассмотрим настройку подключения PPTP со статическим IP-адресом на роутере D-Link DIR-620 .Обычно статический IP-адрес предоставляется юридическим лицам, либо как дополнительная услуга к основному тарифу физическим лицам.
1. В меню веб-интерфейса выбираем « Сеть », попадаем в настройки « WAN ».
2. Нажимаем « Добавить «.
900 3. В разделе « Тип соединения: « выбираем » PPTP + Статический IP 99».
4. Ниже в разделе « IP » указываем ip-адрес в строке « IP-адрес: «, маску подсети в строке « Сетевая маска: «, основной шлюз в строке « IP-адрес шлюза : «и DNS в строке» Первичный DNS-сервер: «.
5. Ставим галочку напротив « Соединяться автоматически ».
6. Ниже вбиваем Имя пользователя (в строке « Имя пользователя: »), пароль (в строке « Пароль: »), подтверждаем пароль (в строке « Подтверждение пароля: ») и указываем адрес сервера (в строке « Адрес VPN-сервера: »).
Все вышеперечисленные данные Вам провайдер (Организация, которая провела Вам интернет).
Все эти данные обычно прописываются в договоре с провайдером.Вам не удалось их найти, необходимо позвонить на горячую линию Вашего провайдера и узнать как их можно получить.
7. После всех манипуляций с настройками нажимаем кнопку « Применить «.
8. Для того, чтобы сохранить созданные выше настройки необходимо, курсором мыши навести на слово « Система «, нажмите « Сохранить «.
Настройка L2TP на роутере D-Link DIR-620 .
1. В меню веб-интерфейса выбираем « Сеть », попадаем в настройки « WAN ».
2. Нажимаем « Добавить «.
900 3. В разделе « Тип соединения: « выбираем » L2TP + Динамический IP 99».
4. Ставим галочку напротив « Соединяться автоматически ».
5. Ниже вбиваем Имя пользователя (в строке « Имя пользователя: »), пароль (в строке « Пароль: »), подтверждаем пароль (в строке « Подтверждение пароля: ») и указываем адрес сервера (в строке « Адрес VPN-сервера: »).
Все вышеперечисленные данные Вам провайдер (Организация, которая провела Вам интернет).
Все эти данные обычно прописываются в договоре с провайдером. Вам не удалось их найти, необходимо позвонить на горячую линию Вашего провайдера и узнать как их можно получить.
6. После всех манипуляций с настройками нажимаем кнопку « Применить «.
7. Для того, чтобы сохранить созданные выше настройки необходимо, курсором мыши навести на слово « Система «, нажмите « Сохранить «.
Настройка L2TP со статическим IP-адресом на роутере D-Link DIR-620 .
Рассмотрим настройку подключения L2TP со статическим IP-адресом на роутере D-Link DIR-620 . Обычно статический IP-адрес предоставляется юридическим лицам, либо как дополнительная услуга к основному тарифу физическим лицам.
1. В меню веб-интерфейса выбираем « Сеть », попадаем в настройки « WAN ».
2. Нажимаем « Добавить «.
900 3. В разделе « Тип соединения: « выбираем » L2TP + Статический IP 99».
4. Ниже в разделе « IP » указываем ip-адрес в строке « IP-адрес: «, маску подсети в строке « Сетевая маска: «, основной шлюз в строке « IP-адрес шлюза : «и DNS в строке» Первичный DNS-сервер: «.
5. Ставим галочку напротив « Соединяться автоматически ».
6. Ниже вбиваем Имя пользователя (в строке « Имя пользователя: »), пароль (в строке « Пароль: »), подтверждаем пароль (в строке « Подтверждение пароля: ») и указываем адрес сервера (в строке « Адрес VPN-сервера: »).
Все вышеперечисленные данные Вам провайдер (Организация, которая провела Вам интернет).
Все эти данные обычно прописываются в договоре с провайдером. Вам не удалось их найти, необходимо позвонить на горячую линию Вашего провайдера и узнать как их можно получить.
7. После всех манипуляций с настройками нажимаем кнопку « Применить «.
После всех манипуляций с настройками нажимаем кнопку « Применить «.
8. Для того, чтобы сохранить созданные выше настройки необходимо, курсором мыши навести на слово « Система «, нажмите « Сохранить «.
Настройка PPPOE на роутере D-Link DIR-620 .
1. В меню веб-интерфейса выбираем « Сеть », попадаем в настройки « WAN ».
2. Нажимаем « Добавить «.
900 3. В разделе « Тип соединения: « выбираем » PPPOE + Динамический IP ».
4. Ниже вбиваем Имя пользователя (в строке « Имя пользователя: »), пароль (в строке « Пароль: ») и подтверждаем пароль (в строке « Подтверждение пароля: »).
Все вышеперечисленные данные Вам провайдер (Организация, которая провела Вам интернет).
Все эти данные обычно прописываются в договоре с провайдером. Вам не удалось их найти, необходимо позвонить на горячую линию Вашего провайдера и узнать как их можно получить.
5. После всех манипуляций с настройками нажимаем кнопку « Применить «.
6. Для того, чтобы сохранить созданные выше настройки необходимо, курсором мыши навести на слово « Система «, нажмите « Сохранить «.
Настройка PPPOE со статическим IP-адресом на роутере D-Link DIR-620 .
Рассмотрим настройку подключения PPPOE со статическим IP-адресом на роутере D-Link DIR-620 . Обычно статический IP-адрес предоставляется юридическим лицам, либо как дополнительная услуга к основному тарифу физическим лицам.
1. В меню веб-интерфейса выбираем « Сеть », попадаем в настройки « WAN ».
2. Нажимаем « Добавить «.
900 3. В разделе « Тип соединения: » выбираем « PPPOE + Статический IP «.
4. Ниже в разделе « IP » указываем ip-адрес в строке « IP-адрес: «, маску подсети в строке « Сетевая маска: «, основной шлюз в строке « IP-адрес шлюза : «и DNS в строке» Первичный DNS-сервер: «.
5. Ниже вбиваем Имя пользователя (в строке « Имя пользователя: »), пароль (в строке « Пароль: ») и подтверждаем пароль (в строке « Подтверждение пароля: »).
Все вышеперечисленные данные Вам провайдер (Организация, которая провела Вам интернет).
Все эти данные обычно прописываются в договоре с провайдером. Вам не удалось их найти, необходимо позвонить на горячую линию Вашего провайдера и узнать как их можно получить.
6. После всех манипуляций с настройками нажимаем кнопку « Применить «.
7. Для того, чтобы сохранить созданные выше настройки необходимо, курсором мыши навести на слово « Система «, нажмите « Сохранить «.
Подключение компьютера к Wi-Fi
После подключения и настройки роутера, необходимо подключить компьютер к беспроводной сети (Wi-Fi), рассмотрим подключение к Wi-Fi в двух операционных системах, это Windows 7 и Windows 10 :
Windows 7
Видео инструкция
1. В правом нижнем рабочем рабочем столе находим значок беспроводной сети (Wi-Fi), щелкаем по левой мышью.
2. Выскакивает окно со списком доступных беспроводных сетей. Выбираем название беспроводной сети, в моем случае это сеть « Sultan » (Вы выбираете ту сеть, которая давали при настройке роутера).
3. После выбора сети поставьте галочку напротив « Подключиться автоматически » и нажмите
« Подключение ».
4. Необходимо указать « Ключ безопасности » это пароль беспроводной сети, который указывается при настройке роутера. После того, как Вы указали ключ, нажимаем « OK «.
5. Ждем, возможно, пару секунд и Вы подключились к Вашей беспроводной сети.
Windows 10
Видео инструкция
youtube.com/embed/1Q7t3pQG_Ac»>
1. В правом нижнем рабочем центре стола находим значок беспроводной сети (Wi-Fi), щелкаем по левой мышью.
2. Выскакивает окно со списком доступных беспроводных сетей. Выбираем беспроводную сеть, в моем случае это сеть « Sultanova » (Вы выбираете ту сеть, название которой давали при настройке роутера).
3. После выбора сети поставьте галочку напротив « Подключиться автоматически » и нажмите « Подключиться ».
4. Необходимо указать « Ключ безопасности » это пароль беспроводной сети, который указывается при настройке роутера. После того, как Вы указали ключ, нажимаем « Далее «.
5. Ждем, возможно, пару секунд и Вы подключились к Вашей беспроводной сети.
Ждем, возможно, пару секунд и Вы подключились к Вашей беспроводной сети.
Инструкция по настройке d link dir 620 · GitHub
————————————————————————————————————————————————————————————————————————————————————————————————————————————————————————————————————————————————————————————————————————————————————————————— Проверено, вирусов нет!
——————————————————————————————————————————————————————————————————————————————————– —
Настройку рекомендуется произносить через web — интерфейс.Для того, чтобы в него попасть, откройте браузер (Internet Explorer или Mozilla Firefox) и. DIR-620. Руководство по быстрой установке. НАСТРОЙКА МАРШРУТИЗАТОРА. Подключение к веб-интерфейсу. 1. Запустите веб-браузер. 2. В этой инструкции мы поговорим о том, как настроить беспроводной маршрутизатор D-Link DIR-620 для работы с некоторыми из. Инструкция по настройке D-Link DIR-620, пошаговая инструкция по настройке подключения к Интернету через роутер со скриншотами. Разберем как. Техподдержка Freedom: инструкция по настройке WI-маршрутизатора D-Link DIR-620.Служба поддержки Свободы: +7 (473) 2-606-606. Настройка Dlink DIR-320 для интернета и / или IPTV. Инструкция по настройке роутера Dir-620NRU для интернета и / или интерактивного телевидения. Перед настройкой роутера необходимо в соответствии с инструкцией для. Для настройки роутера D-Link DIR-620 выполните следующие действия: 0) Сохраните эту инструкцию по настройке на свой компьютер, или запомните. Настройка роутера D link dir 620. В статье читайте о самой популярной модели маршрутизатора. После, вы легко сможете.Настройка маршрутизатора (роутера) для работы в сети Электронного города. Обновление прошивки маршрутизатора D-Link DIR-620 с версией. Здесь Вы можете скачать инструкции по настройке роутеров следующих производителей: $ _57 (1) -. dir300 DLink DIR-300NRU / DIR-620 · dir615 DLink. Настройка роутера. Инструкция по настройке роутера D-Link DIR-620 (а также DIR-300 и D-Link DIR 300 / NRU, DIR-320 / NRU с версией прошивки B5).
Разберем как. Техподдержка Freedom: инструкция по настройке WI-маршрутизатора D-Link DIR-620.Служба поддержки Свободы: +7 (473) 2-606-606. Настройка Dlink DIR-320 для интернета и / или IPTV. Инструкция по настройке роутера Dir-620NRU для интернета и / или интерактивного телевидения. Перед настройкой роутера необходимо в соответствии с инструкцией для. Для настройки роутера D-Link DIR-620 выполните следующие действия: 0) Сохраните эту инструкцию по настройке на свой компьютер, или запомните. Настройка роутера D link dir 620. В статье читайте о самой популярной модели маршрутизатора. После, вы легко сможете.Настройка маршрутизатора (роутера) для работы в сети Электронного города. Обновление прошивки маршрутизатора D-Link DIR-620 с версией. Здесь Вы можете скачать инструкции по настройке роутеров следующих производителей: $ _57 (1) -. dir300 DLink DIR-300NRU / DIR-620 · dir615 DLink. Настройка роутера. Инструкция по настройке роутера D-Link DIR-620 (а также DIR-300 и D-Link DIR 300 / NRU, DIR-320 / NRU с версией прошивки B5). Как подключить и настроить wi-fi роутер d-link DIR. Видео инструкция по настройке роутера D-Link DIR подходит для следующих моделей: DIR-300, DIR-320, DIR-330.Обзор роутера D-Link DIR-620 вер. Обновляем микропрограмму роутера D-Link DIR 620 самостоятельно. Инструкция как правильно прошить DIR 620 и где скачать. Инструкция как роутер DIR-620 NRU D1 и C1 для. Как настроить маршрутизатор D-Link DIR-615S A1A. Настройка в маршрутизаторах D-Link. DIR-620 / D / F1A: начиная с версии ПО 2.5.15. Яндекс.DNS доступен на официальном сайте компании D-Link. Более подробные инструкции по настройке Яндекс.DNS Вы сможете найти. Инструкции по настройке интернета, цифрового телевидения, а также.Настройка D-Link DIR-300_A_D1A · Настройка DIR 300A_C1 · Настройка DIR. Настройка роутера D-Link DIR-100 / DIR-120. На вкладке «Настройка» выберите вкладку «Настройка Интернета» и нажмите кнопку «Настройка подключения к Интернету вручную». DIR-100. Настройка Wi-Fi c шифрованием данных в роутере DIR-620. D-Link DIR-620 — Обсуждение | [wifirouter] Обсуждение, прошивка, решение проблем.
Как подключить и настроить wi-fi роутер d-link DIR. Видео инструкция по настройке роутера D-Link DIR подходит для следующих моделей: DIR-300, DIR-320, DIR-330.Обзор роутера D-Link DIR-620 вер. Обновляем микропрограмму роутера D-Link DIR 620 самостоятельно. Инструкция как правильно прошить DIR 620 и где скачать. Инструкция как роутер DIR-620 NRU D1 и C1 для. Как настроить маршрутизатор D-Link DIR-615S A1A. Настройка в маршрутизаторах D-Link. DIR-620 / D / F1A: начиная с версии ПО 2.5.15. Яндекс.DNS доступен на официальном сайте компании D-Link. Более подробные инструкции по настройке Яндекс.DNS Вы сможете найти. Инструкции по настройке интернета, цифрового телевидения, а также.Настройка D-Link DIR-300_A_D1A · Настройка DIR 300A_C1 · Настройка DIR. Настройка роутера D-Link DIR-100 / DIR-120. На вкладке «Настройка» выберите вкладку «Настройка Интернета» и нажмите кнопку «Настройка подключения к Интернету вручную». DIR-100. Настройка Wi-Fi c шифрованием данных в роутере DIR-620. D-Link DIR-620 — Обсуждение | [wifirouter] Обсуждение, прошивка, решение проблем. Инструкции, Прошивки, Разное и полезное. помогите настроить dir 620 D1 прошивка 1.3.7 и usb модем MF 100 билайн. Как ро настроитьутер D-Link DIR-300 / NRU (b5), DIR-320 / NRU, DIR-620 и.Наш мануал по настройке маршрутизатора D-Link Dir-320 NRU можно.
Инструкции, Прошивки, Разное и полезное. помогите настроить dir 620 D1 прошивка 1.3.7 и usb модем MF 100 билайн. Как ро настроитьутер D-Link DIR-300 / NRU (b5), DIR-320 / NRU, DIR-620 и.Наш мануал по настройке маршрутизатора D-Link Dir-320 NRU можно.
Настройка интернета D-Link DIR-620, DIR-320 / NRU, DIR-300 / NRU (B5), DIR-615 / K1 / K2 — Быстрая настройка
Настройки роутера производятся с помощью web. В сетевых настройках компьютер должен быть настроен на автоматическое получение IP адреса (режим DHCP клиента). Запускаем Web-браузер и в поле для URL-адреса набираем «http://192.168.0.1» после чего нажимаем нажимаем «Enter».
Если всё подключено и введено правильно, то должна открыться страница ввода имени пользователя (Имя пользователя) и пароль (Пароль).
По умолчанию (заводские установки) имя пользователя admin, пароль — admin.
Полезная статья: Как зайти в роутер, настройка локальной сети.
Появится сообщение «Сейчас установлен пароль по умолчанию. В целях безопасности рекомендуется сменить пароль ». Нажмите «ОК», установите новый пароль для доступа к веб-интерфейсу и нажмите «Сохранить».
Еще раз введите: Имя пользователя — admin, пароль — установленный Вами.Нажмите кнопку «Добавить» в меню Сеть-> Соединения и нажмите под таблицей.
Выбираем тип соединения PPPoE, остальные настройки без изменений.
В разделе «Настройки PPP» просим клиента заполнить поля имя пользователя, пароль и подтверждение пароля. В поле Разное опции NAT и Сетевой экран должны быть активны.
Для сохранения настроек нажимаем кнопку «Сохранить».В устройстве с установленным соединением необходимо поставить точку «Шлюз по умолчанию» и нажмите кнопку «Сохранить» в верхнем углу.
Настройка соединения завершена.
Настройка Wi-Fi
Для беспроводной сети необходимо открыть меню «Wi-Fi» раздел «Общие настройки» .
По-умолчанию «Включить беспроводное соединение» должно быть активно. Выбираем страну РОССИЙСКАЯ ФЕДЕРАЦИЯ , в поле SSID указываем название беспроводной сети.
В меню «Wi-Fi» раздел «Настройки безопасности» сетевая аутентификация рекомендуется выбрать WPA-PSK / WPA2-PSKmixed . WPA-шифрование — TKIP + AES . В поле Ключ шифрования PSK указываем пароль к беспроводной сети.
После внесения исправлений нажимаем кнопку «Изменить» и «Сохранить» в верхней части страницы.
Стали фиксиками:
3 628
Поделись, помоги проекту!
.
2. Нажимаем на « Просмотр состояния сети и задач ».
3. Жмем на « Изменение параметров адаптера ».
4. В открывшемся окне мы видим « Подключение по локальной сети ».Нажимаем по нему правой кнопкой мыши, выбираем « Свойство «.
5. Из списка выбираем « Протокол Интернета версии 4 (TCP / IPv4) » и нажимаем « Свойство «.
6. В открывшемся окне Вам нужно выставить галочки « Получить IP-адрес автоматически » и « Получить адрес DNS-сервера автоматически », нажимаем кнопку « Ok ».
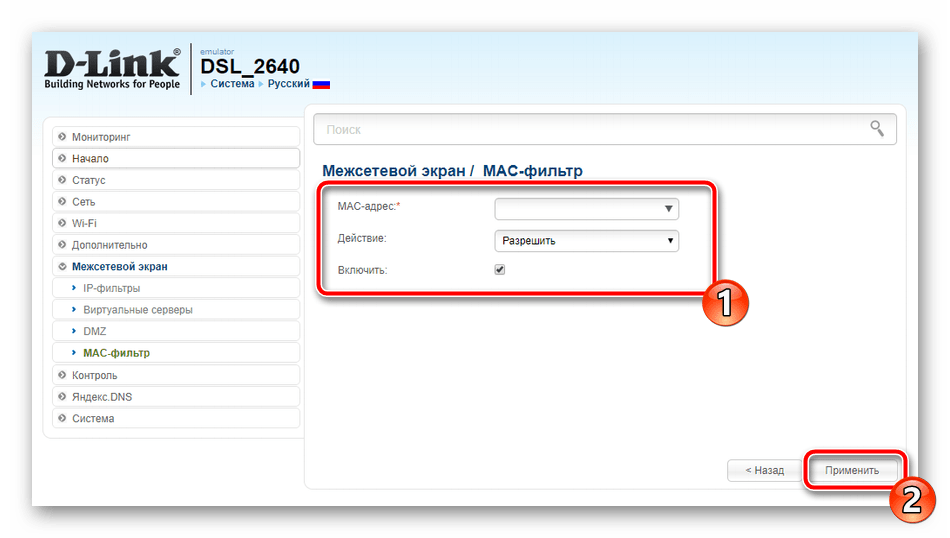
2. Нажимаем на « Сеть и Интернет ».
3. Выбираем « Ethernet » и нажимаем на « Настройка параметров адаптера ».
4. В открывшемся окне мы видим « Ethernet ».Нажимаем по нему правой кнопкой мыши, выбираем « Свойство «.
5. Из списка выбираем « IP версии 4 (TCP / IPv4) » и нажимаем « Свойство «.
6. В открывшемся окне Вам нужно выставить галочки « Получить IP-адрес автоматически » и « Получить адрес DNS-сервера автоматически », нажимаем кнопку « Ok ».
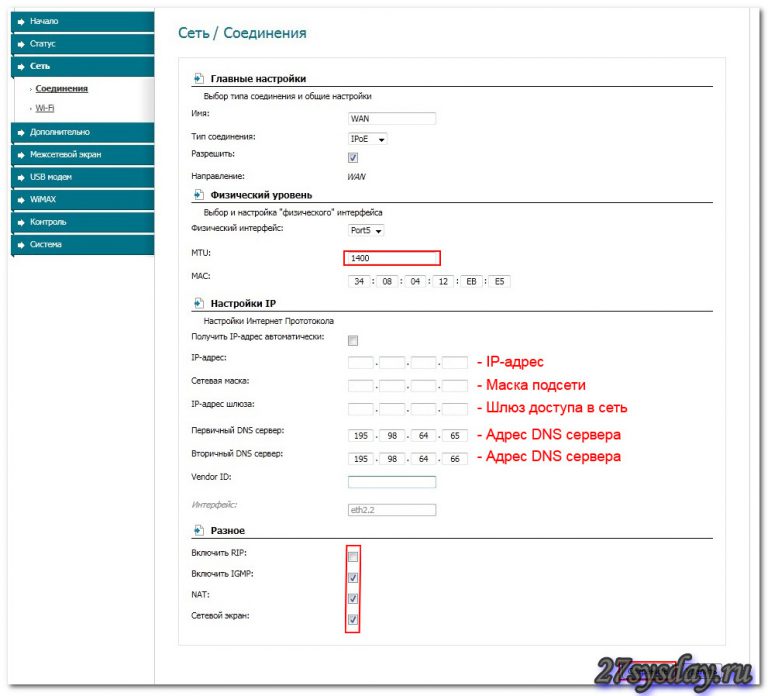
 168.0.1
168.0.1 После Мы видим, что роутер требует авторизоваться, т.е. запрашивает имя пользователя и пароль. По умолчанию на роутерах D-Link установлены:
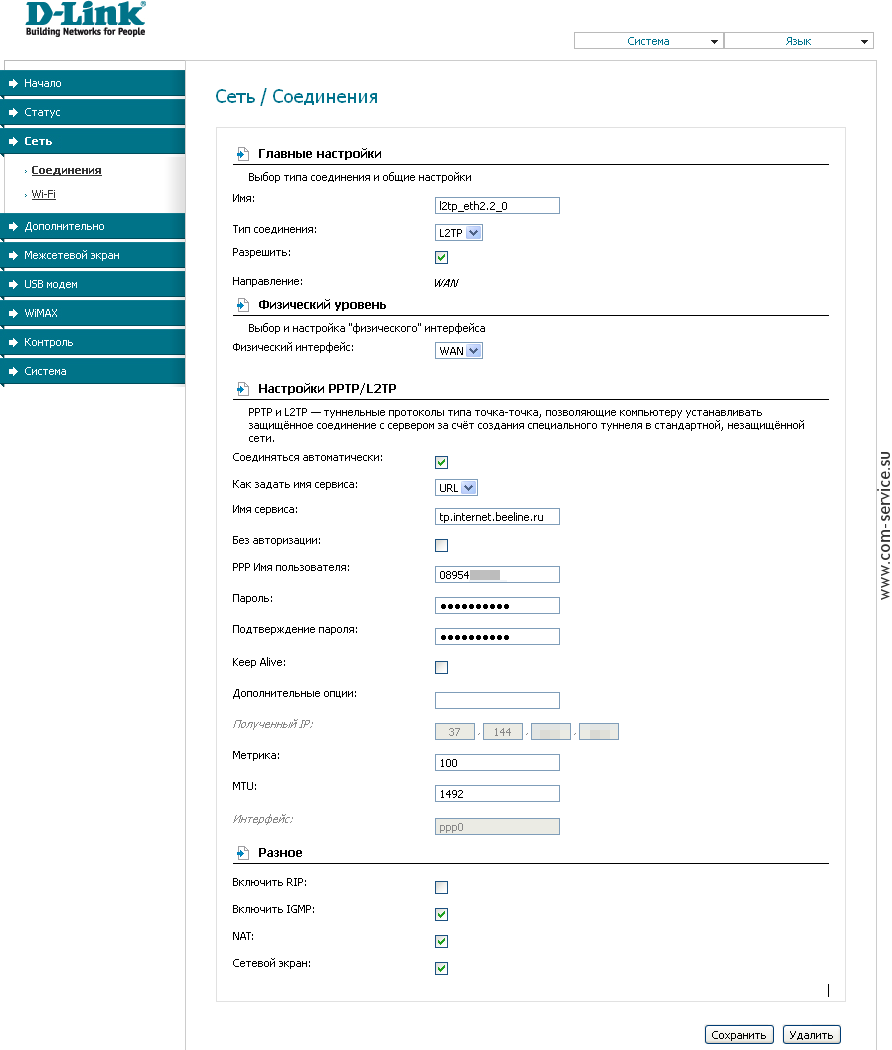
2. Проверим « Включить беспроводное соединение » и « Вещать беспроводную сеть », должны стоять галочка.
3. Ниже в строке « SSID: » указать имя беспроводной сети, когда Вы будите подключаться к сети.
4. « Страна » — « Российская Федерация », « Канал » — « авто », « Беспроводной режим » — « 802.11 B / G / N смешанный ».
5. Нажимаем « Применить «.
6. В меню « Wi-Fi » выбираем « Настройки безопасности ».
7. В строке « Сетевая аутентификация: » выбираем « WPA2-PSK «.

8. В строке создания « Ключ шифрования PSK: » необходимо придумать и вбить пароль для беспроводной сети, которую мы выше.
9. Нажимаем « Применить «.
10. Для того, чтобы сохранить произведенные выше настройки необходимо, курсором мыши навести на слово « Система «, нажмите « Сохранить «.
2. Нажимаем « Добавить «.
4. Ставим галочку напротив « Соединяться автоматически ».

5. Ниже вбиваем Имя пользователя (в строке « Имя пользователя: »), пароль (в строке « Пароль: »), подтверждаем пароль (в строке « Подтверждение пароля: ») и указываем адрес сервера (в строке « Адрес VPN-сервера: »).
Все вышеперечисленные данные Вам провайдер (Организация, которая провела Вам интернет).
Все эти данные обычно прописываются в договоре с провайдером. Вам не удалось их найти, необходимо позвонить на горячую линию Вашего провайдера и узнать как их можно получить.
6. После всех манипуляций с настройками нажимаем кнопку « Применить «.

1. В меню веб-интерфейса выбираем « Сеть », попадаем в настройки « WAN ».
2. Нажимаем « Добавить «.
4. Ниже в разделе « IP » указываем ip-адрес в строке « IP-адрес: «, маску подсети в строке « Сетевая маска: «, основной шлюз в строке « IP-адрес шлюза : «и DNS в строке» Первичный DNS-сервер: «.
5. Ставим галочку напротив « Соединяться автоматически ».

6. Ниже вбиваем Имя пользователя (в строке « Имя пользователя: »), пароль (в строке « Пароль: »), подтверждаем пароль (в строке « Подтверждение пароля: ») и указываем адрес сервера (в строке « Адрес VPN-сервера: »).
Все вышеперечисленные данные Вам провайдер (Организация, которая провела Вам интернет).
Все эти данные обычно прописываются в договоре с провайдером.Вам не удалось их найти, необходимо позвонить на горячую линию Вашего провайдера и узнать как их можно получить.
7. После всех манипуляций с настройками нажимаем кнопку « Применить «.

2. Нажимаем « Добавить «.
4. Ставим галочку напротив « Соединяться автоматически ».
5. Ниже вбиваем Имя пользователя (в строке « Имя пользователя: »), пароль (в строке « Пароль: »), подтверждаем пароль (в строке « Подтверждение пароля: ») и указываем адрес сервера (в строке « Адрес VPN-сервера: »).
Все вышеперечисленные данные Вам провайдер (Организация, которая провела Вам интернет).
Все эти данные обычно прописываются в договоре с провайдером. Вам не удалось их найти, необходимо позвонить на горячую линию Вашего провайдера и узнать как их можно получить.

6. После всех манипуляций с настройками нажимаем кнопку « Применить «.
1. В меню веб-интерфейса выбираем « Сеть », попадаем в настройки « WAN ».
2. Нажимаем « Добавить «.
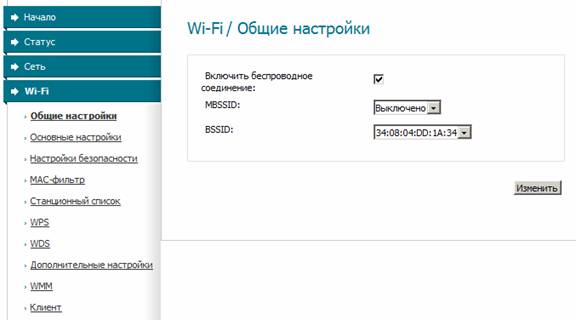
4. Ниже в разделе « IP » указываем ip-адрес в строке « IP-адрес: «, маску подсети в строке « Сетевая маска: «, основной шлюз в строке « IP-адрес шлюза : «и DNS в строке» Первичный DNS-сервер: «.
5. Ставим галочку напротив « Соединяться автоматически ».
6. Ниже вбиваем Имя пользователя (в строке « Имя пользователя: »), пароль (в строке « Пароль: »), подтверждаем пароль (в строке « Подтверждение пароля: ») и указываем адрес сервера (в строке « Адрес VPN-сервера: »).
Все вышеперечисленные данные Вам провайдер (Организация, которая провела Вам интернет).
Все эти данные обычно прописываются в договоре с провайдером. Вам не удалось их найти, необходимо позвонить на горячую линию Вашего провайдера и узнать как их можно получить.
7.
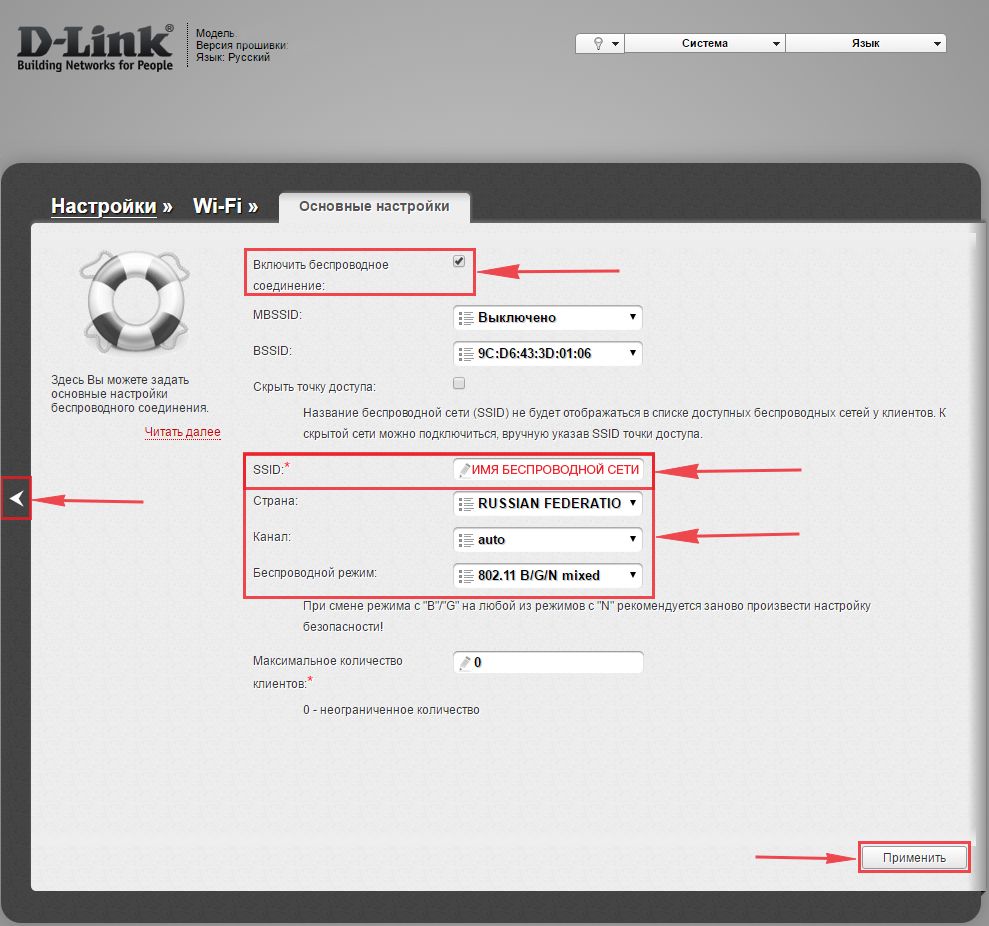 После всех манипуляций с настройками нажимаем кнопку « Применить «.
После всех манипуляций с настройками нажимаем кнопку « Применить «.2. Нажимаем « Добавить «.
4. Ниже вбиваем Имя пользователя (в строке « Имя пользователя: »), пароль (в строке « Пароль: ») и подтверждаем пароль (в строке « Подтверждение пароля: »).
Все вышеперечисленные данные Вам провайдер (Организация, которая провела Вам интернет).
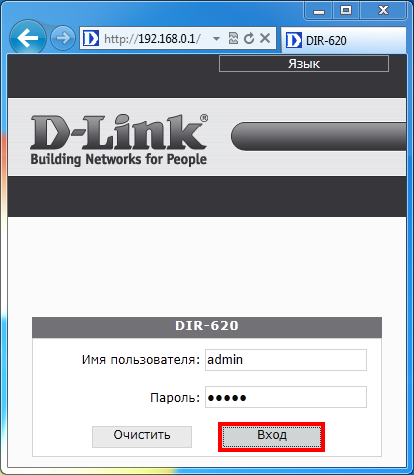
Все эти данные обычно прописываются в договоре с провайдером. Вам не удалось их найти, необходимо позвонить на горячую линию Вашего провайдера и узнать как их можно получить.
5. После всех манипуляций с настройками нажимаем кнопку « Применить «.
1. В меню веб-интерфейса выбираем « Сеть », попадаем в настройки « WAN ».
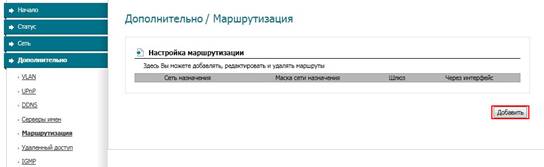
2. Нажимаем « Добавить «.
4. Ниже в разделе « IP » указываем ip-адрес в строке « IP-адрес: «, маску подсети в строке « Сетевая маска: «, основной шлюз в строке « IP-адрес шлюза : «и DNS в строке» Первичный DNS-сервер: «.
5. Ниже вбиваем Имя пользователя (в строке « Имя пользователя: »), пароль (в строке « Пароль: ») и подтверждаем пароль (в строке « Подтверждение пароля: »).
Все вышеперечисленные данные Вам провайдер (Организация, которая провела Вам интернет).
Все эти данные обычно прописываются в договоре с провайдером. Вам не удалось их найти, необходимо позвонить на горячую линию Вашего провайдера и узнать как их можно получить.

6. После всех манипуляций с настройками нажимаем кнопку « Применить «.
Видео инструкция
1. В правом нижнем рабочем рабочем столе находим значок беспроводной сети (Wi-Fi), щелкаем по левой мышью.

2. Выскакивает окно со списком доступных беспроводных сетей. Выбираем название беспроводной сети, в моем случае это сеть « Sultan » (Вы выбираете ту сеть, которая давали при настройке роутера).
3. После выбора сети поставьте галочку напротив « Подключиться автоматически » и нажмите
« Подключение ».
4. Необходимо указать « Ключ безопасности » это пароль беспроводной сети, который указывается при настройке роутера. После того, как Вы указали ключ, нажимаем « OK «.
5. Ждем, возможно, пару секунд и Вы подключились к Вашей беспроводной сети.
Видео инструкция
1. В правом нижнем рабочем центре стола находим значок беспроводной сети (Wi-Fi), щелкаем по левой мышью.
2. Выскакивает окно со списком доступных беспроводных сетей. Выбираем беспроводную сеть, в моем случае это сеть « Sultanova » (Вы выбираете ту сеть, название которой давали при настройке роутера).
3. После выбора сети поставьте галочку напротив « Подключиться автоматически » и нажмите « Подключиться ».
4. Необходимо указать « Ключ безопасности » это пароль беспроводной сети, который указывается при настройке роутера. После того, как Вы указали ключ, нажимаем « Далее «.
5.
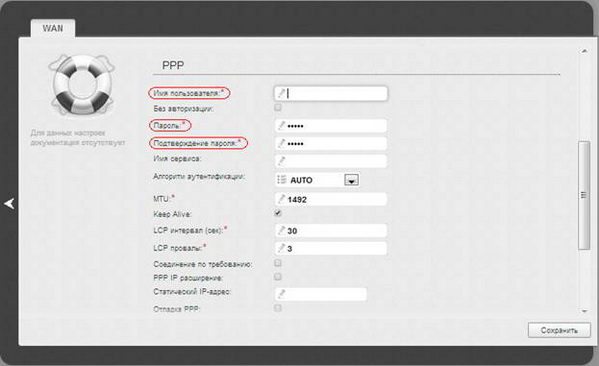 Ждем, возможно, пару секунд и Вы подключились к Вашей беспроводной сети.
Ждем, возможно, пару секунд и Вы подключились к Вашей беспроводной сети.——————————————————————————————————————————————————————————————————————————————————– —
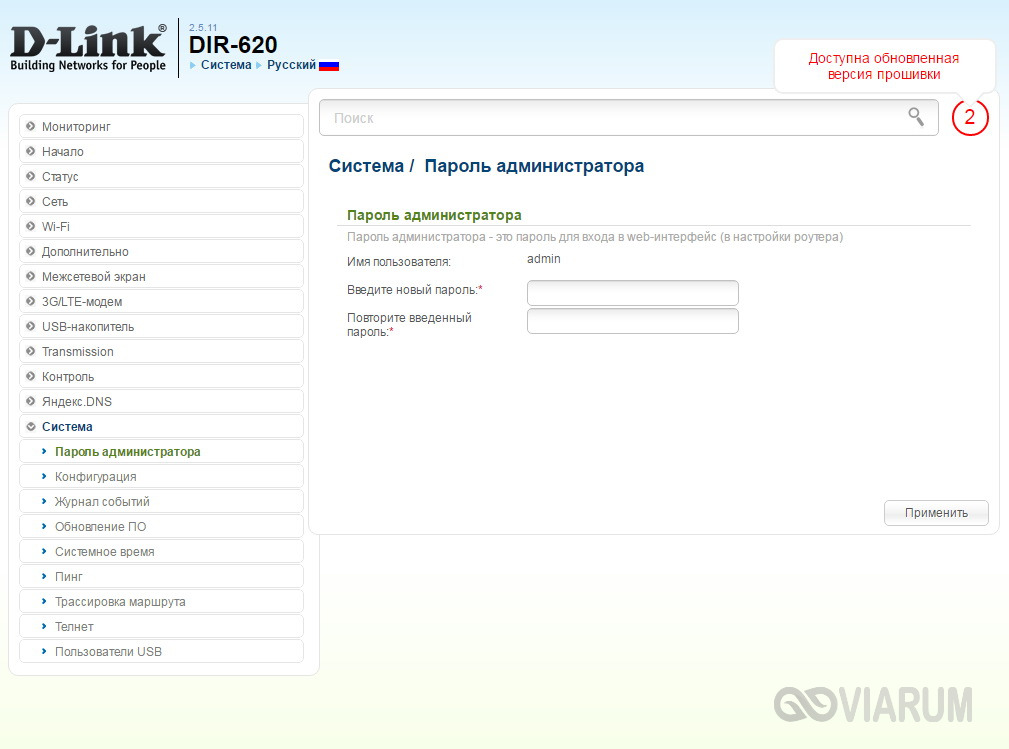 Разберем как. Техподдержка Freedom: инструкция по настройке WI-маршрутизатора D-Link DIR-620.Служба поддержки Свободы: +7 (473) 2-606-606. Настройка Dlink DIR-320 для интернета и / или IPTV. Инструкция по настройке роутера Dir-620NRU для интернета и / или интерактивного телевидения. Перед настройкой роутера необходимо в соответствии с инструкцией для. Для настройки роутера D-Link DIR-620 выполните следующие действия: 0) Сохраните эту инструкцию по настройке на свой компьютер, или запомните. Настройка роутера D link dir 620. В статье читайте о самой популярной модели маршрутизатора. После, вы легко сможете.Настройка маршрутизатора (роутера) для работы в сети Электронного города. Обновление прошивки маршрутизатора D-Link DIR-620 с версией. Здесь Вы можете скачать инструкции по настройке роутеров следующих производителей: $ _57 (1) -. dir300 DLink DIR-300NRU / DIR-620 · dir615 DLink. Настройка роутера. Инструкция по настройке роутера D-Link DIR-620 (а также DIR-300 и D-Link DIR 300 / NRU, DIR-320 / NRU с версией прошивки B5).
Разберем как. Техподдержка Freedom: инструкция по настройке WI-маршрутизатора D-Link DIR-620.Служба поддержки Свободы: +7 (473) 2-606-606. Настройка Dlink DIR-320 для интернета и / или IPTV. Инструкция по настройке роутера Dir-620NRU для интернета и / или интерактивного телевидения. Перед настройкой роутера необходимо в соответствии с инструкцией для. Для настройки роутера D-Link DIR-620 выполните следующие действия: 0) Сохраните эту инструкцию по настройке на свой компьютер, или запомните. Настройка роутера D link dir 620. В статье читайте о самой популярной модели маршрутизатора. После, вы легко сможете.Настройка маршрутизатора (роутера) для работы в сети Электронного города. Обновление прошивки маршрутизатора D-Link DIR-620 с версией. Здесь Вы можете скачать инструкции по настройке роутеров следующих производителей: $ _57 (1) -. dir300 DLink DIR-300NRU / DIR-620 · dir615 DLink. Настройка роутера. Инструкция по настройке роутера D-Link DIR-620 (а также DIR-300 и D-Link DIR 300 / NRU, DIR-320 / NRU с версией прошивки B5). Как подключить и настроить wi-fi роутер d-link DIR. Видео инструкция по настройке роутера D-Link DIR подходит для следующих моделей: DIR-300, DIR-320, DIR-330.Обзор роутера D-Link DIR-620 вер. Обновляем микропрограмму роутера D-Link DIR 620 самостоятельно. Инструкция как правильно прошить DIR 620 и где скачать. Инструкция как роутер DIR-620 NRU D1 и C1 для. Как настроить маршрутизатор D-Link DIR-615S A1A. Настройка в маршрутизаторах D-Link. DIR-620 / D / F1A: начиная с версии ПО 2.5.15. Яндекс.DNS доступен на официальном сайте компании D-Link. Более подробные инструкции по настройке Яндекс.DNS Вы сможете найти. Инструкции по настройке интернета, цифрового телевидения, а также.Настройка D-Link DIR-300_A_D1A · Настройка DIR 300A_C1 · Настройка DIR. Настройка роутера D-Link DIR-100 / DIR-120. На вкладке «Настройка» выберите вкладку «Настройка Интернета» и нажмите кнопку «Настройка подключения к Интернету вручную». DIR-100. Настройка Wi-Fi c шифрованием данных в роутере DIR-620. D-Link DIR-620 — Обсуждение | [wifirouter] Обсуждение, прошивка, решение проблем.
Как подключить и настроить wi-fi роутер d-link DIR. Видео инструкция по настройке роутера D-Link DIR подходит для следующих моделей: DIR-300, DIR-320, DIR-330.Обзор роутера D-Link DIR-620 вер. Обновляем микропрограмму роутера D-Link DIR 620 самостоятельно. Инструкция как правильно прошить DIR 620 и где скачать. Инструкция как роутер DIR-620 NRU D1 и C1 для. Как настроить маршрутизатор D-Link DIR-615S A1A. Настройка в маршрутизаторах D-Link. DIR-620 / D / F1A: начиная с версии ПО 2.5.15. Яндекс.DNS доступен на официальном сайте компании D-Link. Более подробные инструкции по настройке Яндекс.DNS Вы сможете найти. Инструкции по настройке интернета, цифрового телевидения, а также.Настройка D-Link DIR-300_A_D1A · Настройка DIR 300A_C1 · Настройка DIR. Настройка роутера D-Link DIR-100 / DIR-120. На вкладке «Настройка» выберите вкладку «Настройка Интернета» и нажмите кнопку «Настройка подключения к Интернету вручную». DIR-100. Настройка Wi-Fi c шифрованием данных в роутере DIR-620. D-Link DIR-620 — Обсуждение | [wifirouter] Обсуждение, прошивка, решение проблем. Инструкции, Прошивки, Разное и полезное. помогите настроить dir 620 D1 прошивка 1.3.7 и usb модем MF 100 билайн. Как ро настроитьутер D-Link DIR-300 / NRU (b5), DIR-320 / NRU, DIR-620 и.Наш мануал по настройке маршрутизатора D-Link Dir-320 NRU можно.
Инструкции, Прошивки, Разное и полезное. помогите настроить dir 620 D1 прошивка 1.3.7 и usb модем MF 100 билайн. Как ро настроитьутер D-Link DIR-300 / NRU (b5), DIR-320 / NRU, DIR-620 и.Наш мануал по настройке маршрутизатора D-Link Dir-320 NRU можно.Если всё подключено и введено правильно, то должна открыться страница ввода имени пользователя (Имя пользователя) и пароль (Пароль).
По умолчанию (заводские установки) имя пользователя admin, пароль — admin.
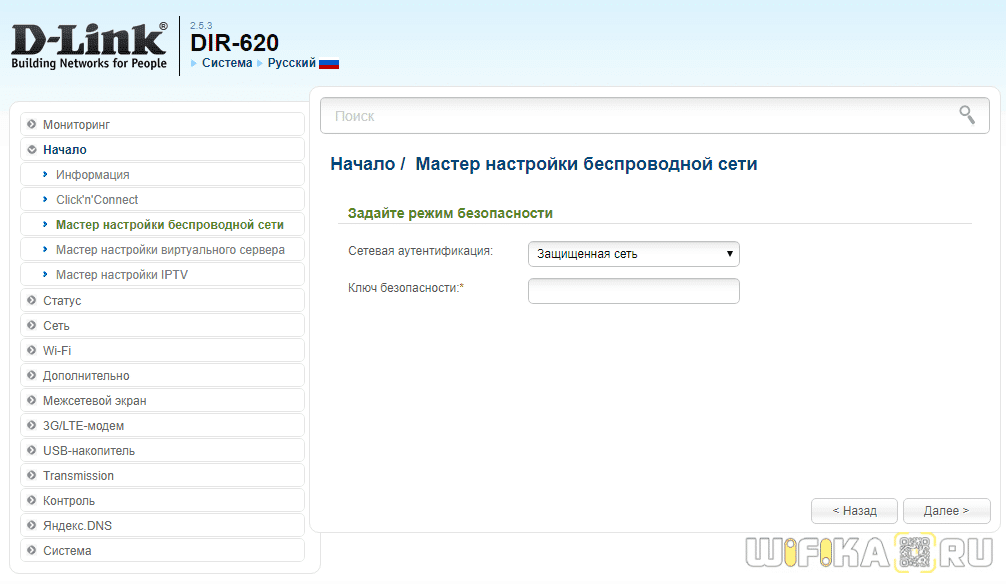
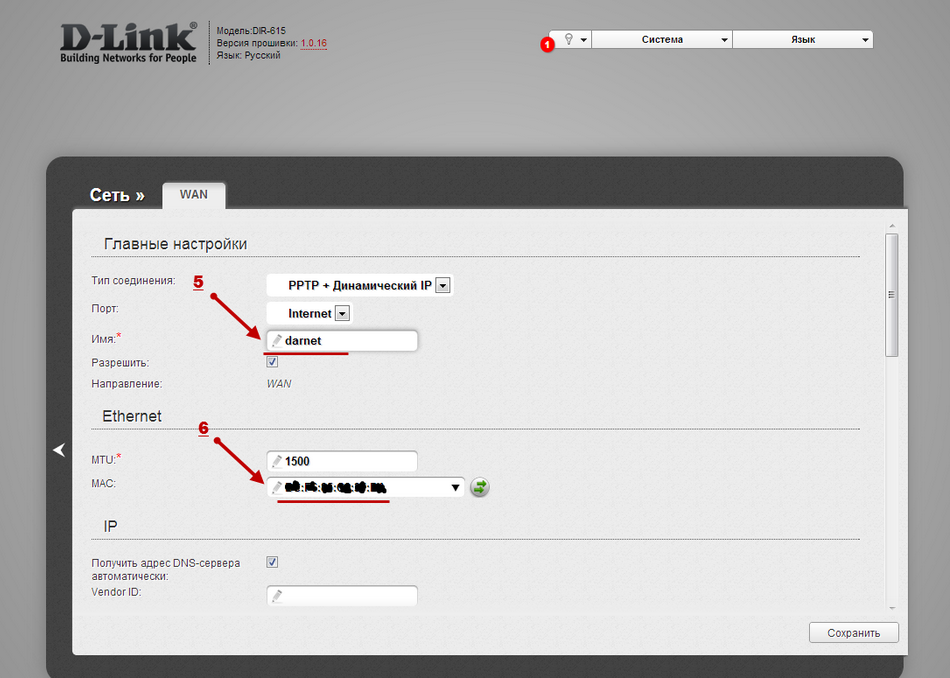
По-умолчанию «Включить беспроводное соединение» должно быть активно. Выбираем страну РОССИЙСКАЯ ФЕДЕРАЦИЯ , в поле SSID указываем название беспроводной сети.


 pro
pro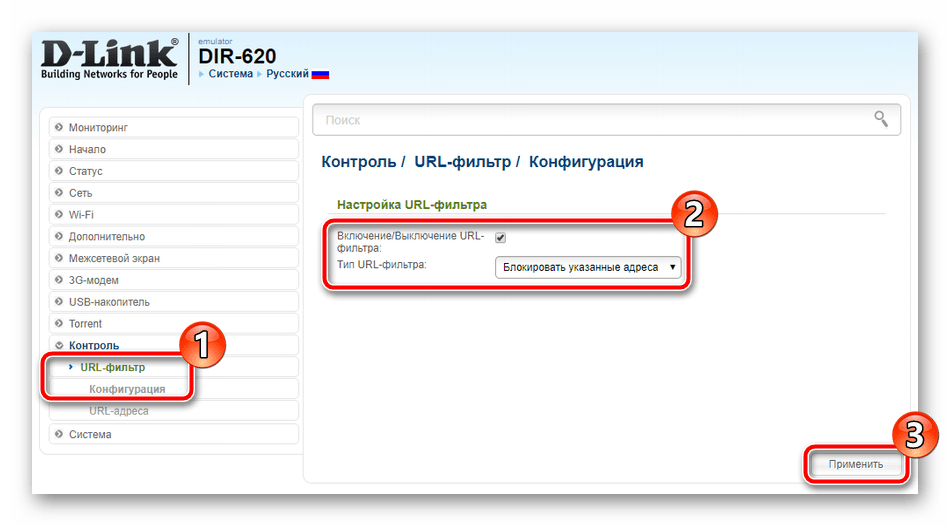
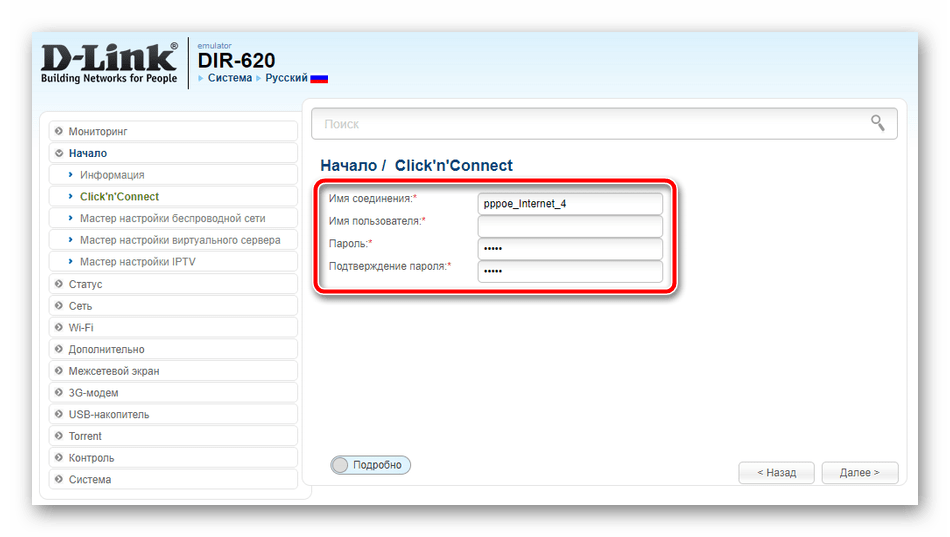
 internet.beeline.ru
internet.beeline.ru
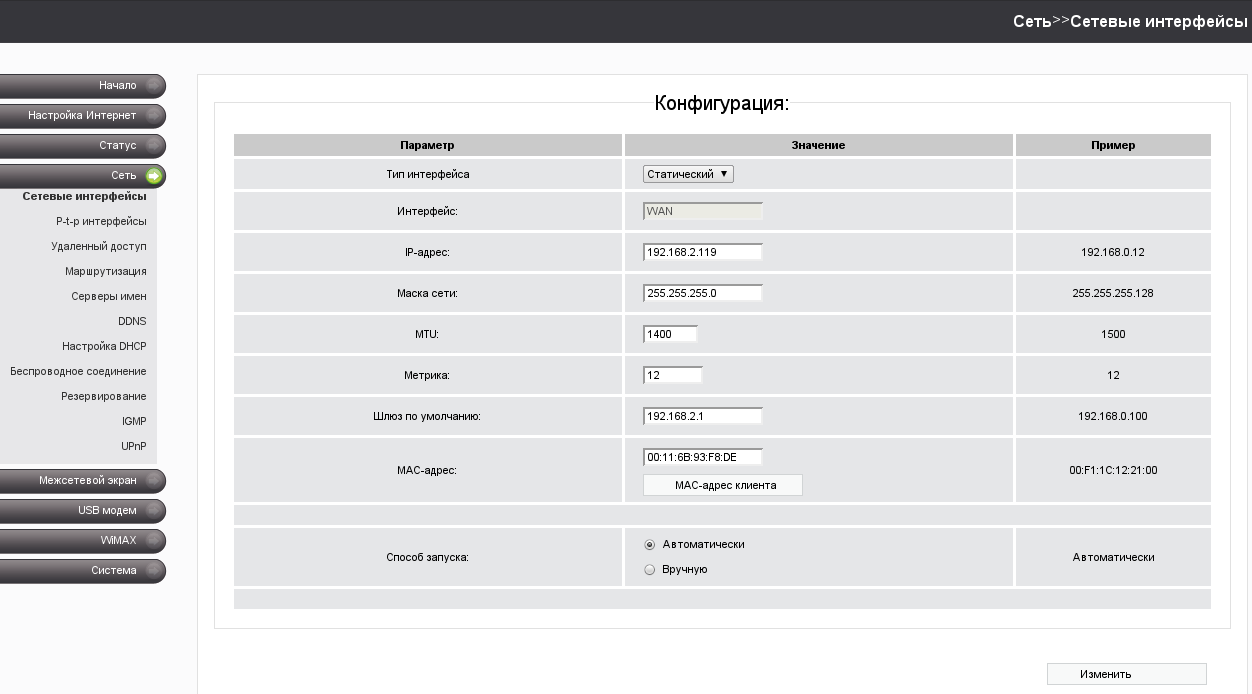
 ». Нажмите «ОК», установите новый пароль для доступа на web-интерфейс и нажмите «Сохранить».
». Нажмите «ОК», установите новый пароль для доступа на web-интерфейс и нажмите «Сохранить».

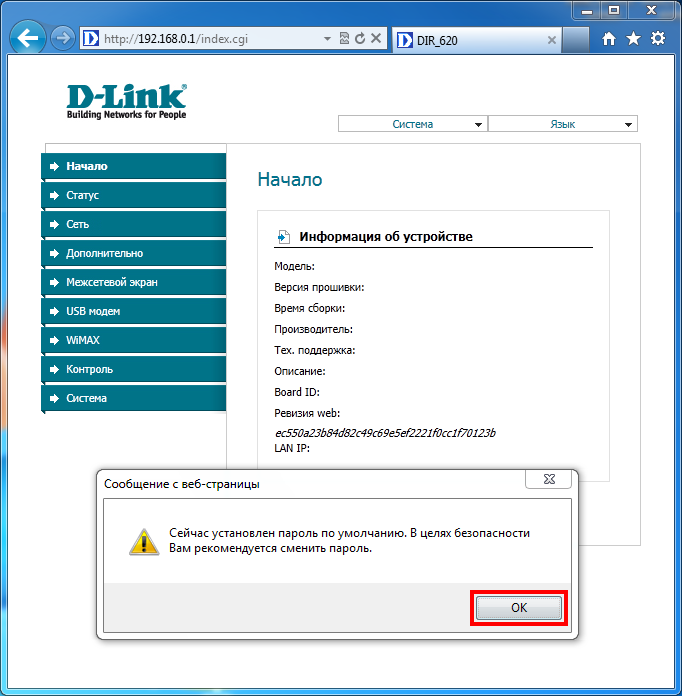 Д.) и вводим в адресной строке: 192.168.0.1. Далее вводим Имя пользователя «admin» (без кавычек), поле Пароль оставляем пустым и жмем кнопку «Войти».
Д.) и вводим в адресной строке: 192.168.0.1. Далее вводим Имя пользователя «admin» (без кавычек), поле Пароль оставляем пустым и жмем кнопку «Войти». 
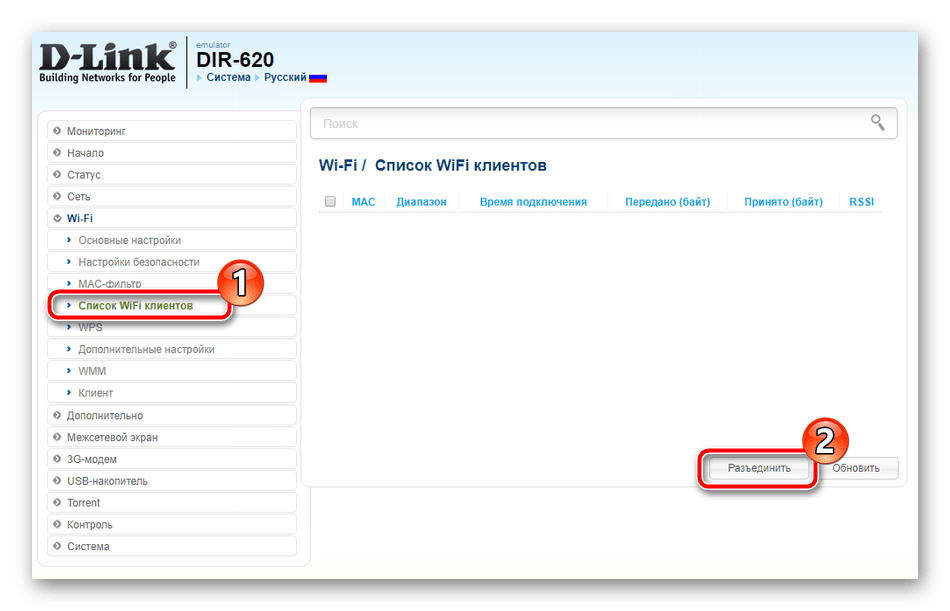 Если установлен 0, количество неограниченно.
Если установлен 0, количество неограниченно.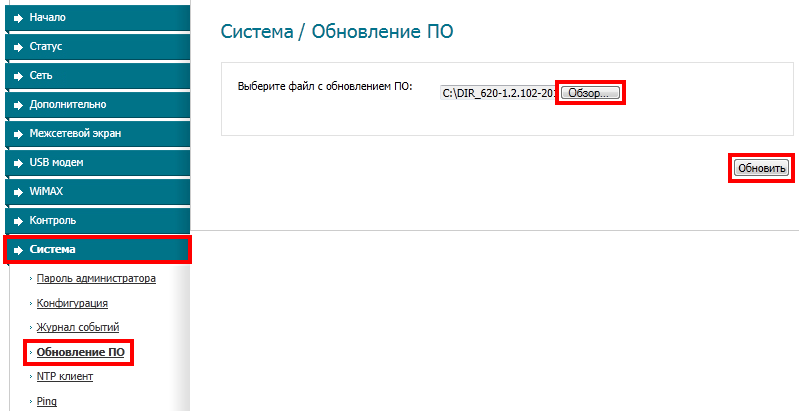 3.6
3.6 
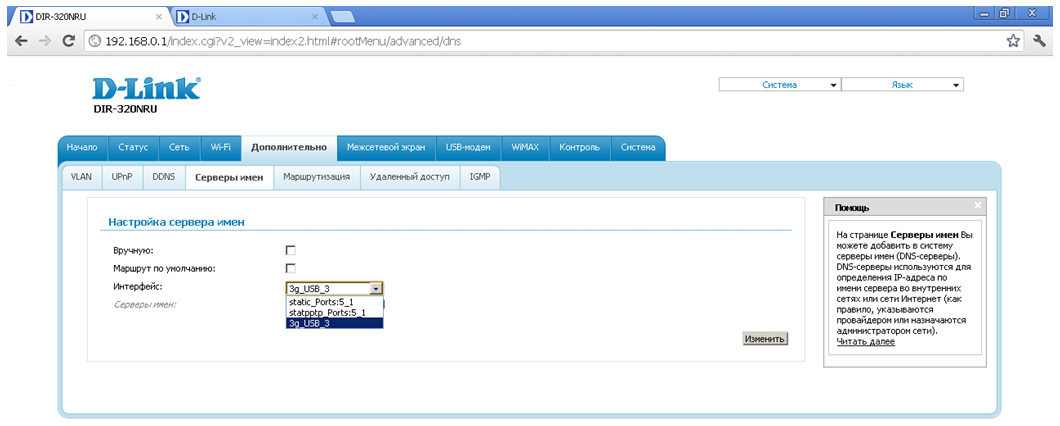 как приступить к настройке роутера, проверим настройки подключения по локальной сети.Для этого:
как приступить к настройке роутера, проверим настройки подключения по локальной сети.Для этого: