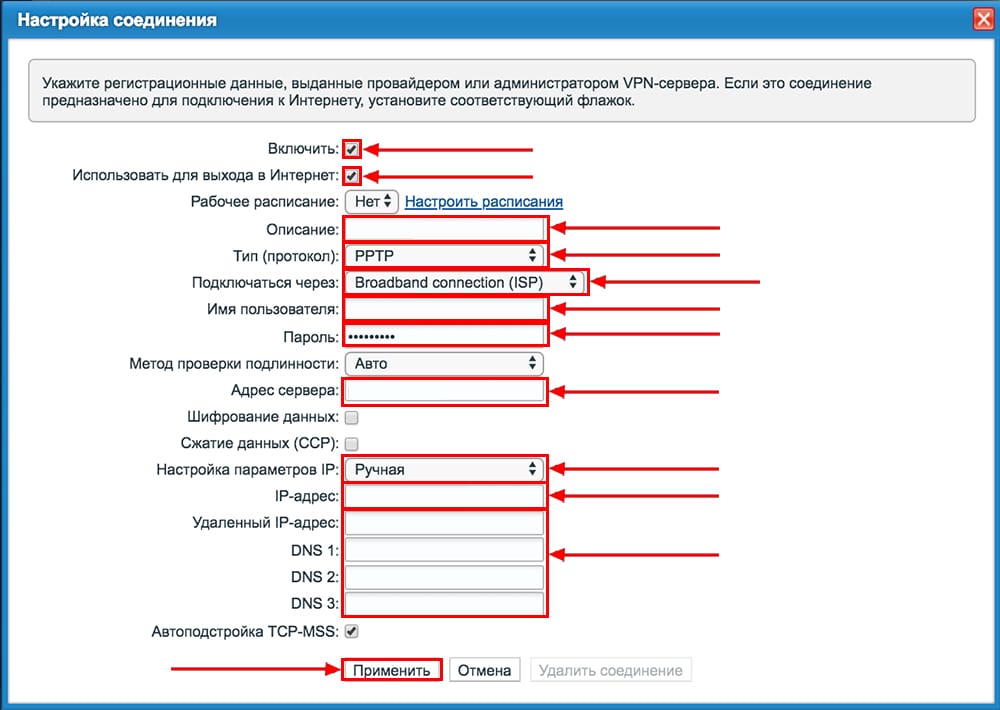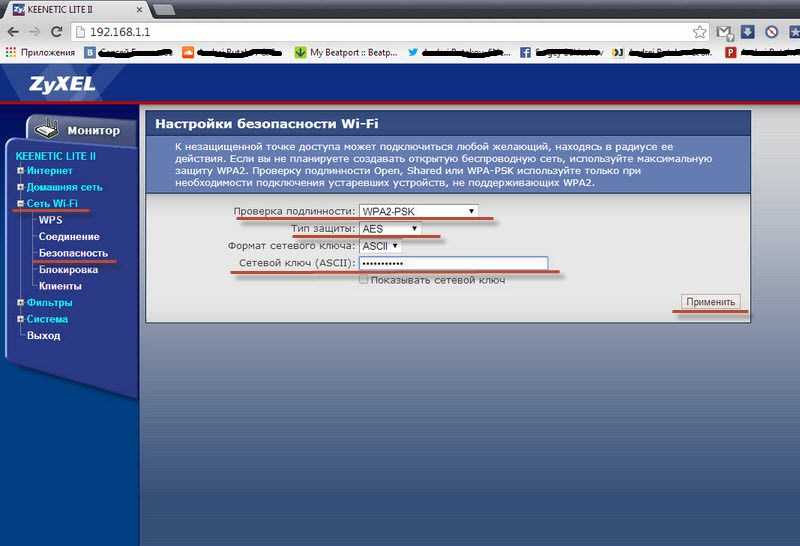Инструкция по настройке и подключению роутера Keenetic Air (KN-1610)
В этой инструкции мы разберемся с тем, как устроен роутер Keenetic Air (KN-1610), к каким устройствам его нужно подключать и какие сделать настройки, чтобы он раздавал интернет всем домашним гаджетам.
Устройство роутера KN-1610Внешний вид роутера KN-1610 соответствует последней обновленной линейке. Это характерный серый пластик, скругленные линии и логотип Keenetic на верхней стороне корпуса и антеннах. Данная модель снабжена четырьмя несъемными антеннами, которые можно поворачивать в разных плоскостях и рекомендуется держать в вертикальном положении. Сам роутер также можно установить в разных положениях: на любой подходящей поверхности (есть четыре резиновые ножки) или вертикально (для подвешивания на стену предусмотрены ушки).
С тыльной стороны корпуса располагаются четыре порта: порт WAN для подключения к интернету от провайдера и порты LAN для соединения с устройствами, которые необходимо обеспечить интернетом. Здесь же вы увидите кнопку «Сброс», которая нужна для возврата роутера к первоначальным настройкам, и разъем для подключения питания от сети. Если вы захотите использовать роутер в качестве усилителя, точки доступа или адаптера сети Wi-Fi, вам пригодится переключатель на этой же панели. По умолчанию он выставлен в позицию А, что соответствует основному режиму, то есть режиму роутера. Другие позиции такие: В — адаптер, С — усилитель, D — точка доступа. Понять, зачем нужны эти режимы, вам поможет статья «Режимы работы роутера ZyXEL Keenetic Lite III».
Здесь же вы увидите кнопку «Сброс», которая нужна для возврата роутера к первоначальным настройкам, и разъем для подключения питания от сети. Если вы захотите использовать роутер в качестве усилителя, точки доступа или адаптера сети Wi-Fi, вам пригодится переключатель на этой же панели. По умолчанию он выставлен в позицию А, что соответствует основному режиму, то есть режиму роутера. Другие позиции такие: В — адаптер, С — усилитель, D — точка доступа. Понять, зачем нужны эти режимы, вам поможет статья «Режимы работы роутера ZyXEL Keenetic Lite III».
На переднюю панель роутера вынесены индикаторы (их рассмотрим ниже) и кнопка, регулирующая работу сети Wi-Fi и функции WPS. Чтобы задействовать функцию WPS, достаточно просто нажать кнопку один раз, а для включения или выключения сети Wi-Fi нажмите и удерживайте кнопку в течение трех секунд. Поясним, что WPS — это возможность быстро подключить к роутеру другие устройства без ввода пароля. В частности, она понадобится вам, если вы захотите использовать роутер в качестве адаптера, усилителя или точки доступа.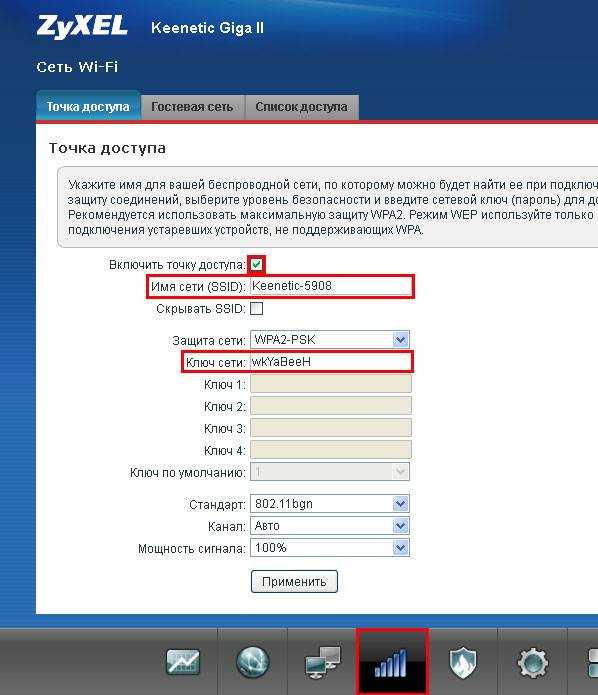
Индикаторов у роутера четыре. Рядом с кнопкой Wi-Fi/WPS находится аналогичный по обозначению индикатор, который так же отвечает за работу двух функций. Горящий или негорящий индикатор говорит о работе или выключении сети Wi-Fi, а мигающий индикатор свидетельствует о работе функции WPS (мигает редко — режим запущен, мигает часто — передаются данные).
По соседству расположился индикатор FN, реагирующий по умолчанию на обновление прошивки роутера. При обновлении системы он будет мигать, а в остальных случаях будет погасшим. Однако после подключения роутера в настройках панели управления можно привязать этот индикатор на другую желаемую функцию. Следующий в ряду — это индикатор интернета, горящий при наличии интернет-соединения, и погасший при его отсутствии. Наконец, последним представим индикатор статуса, который принимает несколько значений. Если вы увидите, что он горит или не горит, то здесь все просто: роутер готов к работе или же он выключен. А если мигает, то возможны варианты.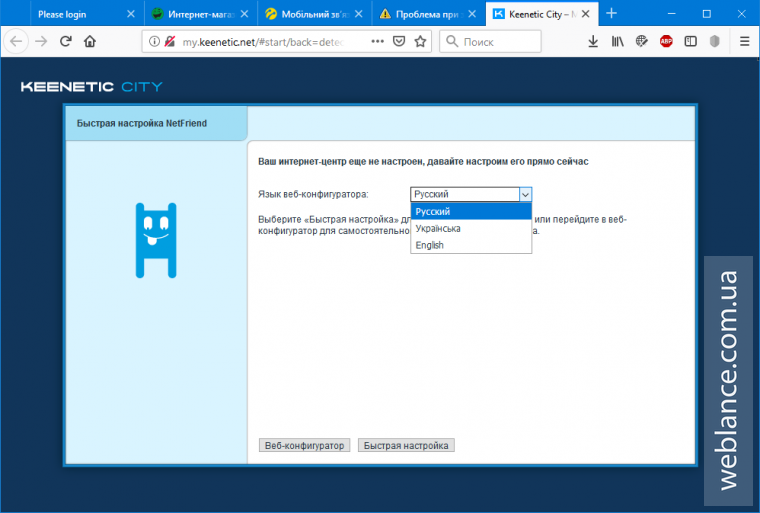 Постоянное мигание говорит о загрузке роутера, мигание в течение 2-х секунд говорит о нажатии кнопки Wi-Fi или запуске назначенной кнопке функции, двухсекундное мигание и погасание на 2 секунды говорит о нажатии кнопки Wi-Fi или остановке назначенной кнопке функции.
Постоянное мигание говорит о загрузке роутера, мигание в течение 2-х секунд говорит о нажатии кнопки Wi-Fi или запуске назначенной кнопке функции, двухсекундное мигание и погасание на 2 секунды говорит о нажатии кнопки Wi-Fi или остановке назначенной кнопке функции.
Роутер работает следующим образом: он получает интернет по кабелю через порт WAN и затем раздает его всем устройствам, которые к нему подключены. При этом устройства могут быть подключены к роутеру как при помощи проводов через порты LAN, так и по сети Wi-Fi. Но для первичной настройки роутера требуется еще управляющее устройство, которое также можно подключить по проводу через любой порт LAN или по Wi-Fi. В роли такого устройства обычно используют стационарный компьютер или ноутбук, однако можно задать настройки и с другого девайса, например мобильного телефона.
Подключение к интернетуПервым делом подключите роутер к интернету в зависимости от того, как он заходит к вам в квартиру. Обычный интернет-кабель (витая пара) сразу включается в порт WAN. Если вы используете модем, то тогда в порт WAN роутера вставьте кабель модема, а сам модем подключите к интернету. Перед подключением убедитесь в том, что переключатель режимов на задней панели роутера Keenetic Air стоит в положении А (это основной режим), включите роутер и дождитесь полной загрузки (крайний слева индикатор статуса должен гореть непрерывно).
Обычный интернет-кабель (витая пара) сразу включается в порт WAN. Если вы используете модем, то тогда в порт WAN роутера вставьте кабель модема, а сам модем подключите к интернету. Перед подключением убедитесь в том, что переключатель режимов на задней панели роутера Keenetic Air стоит в положении А (это основной режим), включите роутер и дождитесь полной загрузки (крайний слева индикатор статуса должен гореть непрерывно).
Далее вам нужно соединиться с главным устройством, на котором выполните всю настройку через панель управления. Само устройство вы подключаете к роутеру по проводу или по воздуху с помощью сети Wi-Fi. Оптимальным считается вариант ведения настройки с ноутбука или стационарного компьютера, подключенного к роутеру по кабелю. Но при его отсутствии вы можете вести настройку с телефона. Рассмотрим варианты подключения.
Ноутбук и кабель. Достаньте из коробки роутера провод и воткните один его конец в любой порт LAN, а другой в сетевое гнездо ноутбука (компьютера).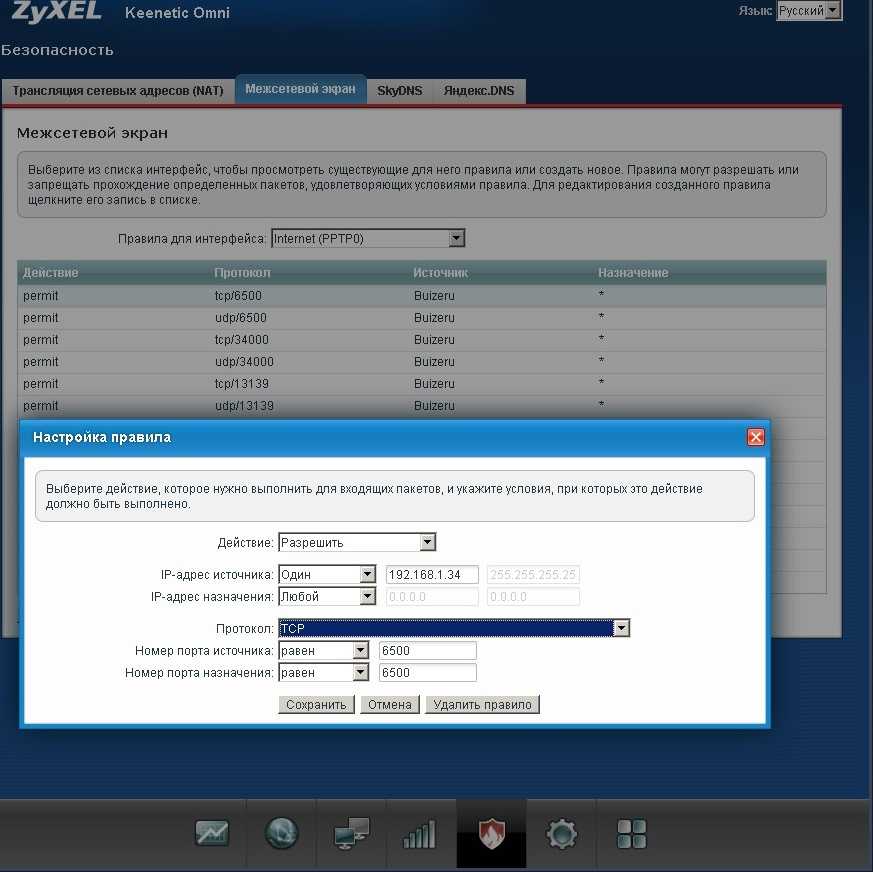
Ноутбук и Wi-Fi. Найдите на ноутбуке раздел сетей и в построенном списке отыщите сеть с именем Keenetic. Точное имя сети и пароль для подключения найдите на этикетке роутера. Подключитесь к сети. Если список сетей не построился, посмотрите, активирован ли на ноутбуке модуль Wi-Fi (например, он может активироваться по нажатию кнопки Fn и какой-либо функциональной клавиши). В Windows 10 раздел сетей проще всего найти в панели уведомлений (кликните крайнюю правую кнопку внизу экрана на панели задач). Она так и называется «Сеть» или Wi-Fi. На компьютере вы тоже можете воспользоваться этим способом при условии, что в нем установлен модуль Wi-Fi.
Телефон. Для настройки с телефона вам понадобится мобильное приложение Keenetic. При настройке с телефона аналогично подключитесь к сети Wi-Fi, найдите сеть Keenetic и введите пароль с этикетки роутера.
Как настроить роутер Keenetic Air (KN-1610)Переход в панель управления с ноутбука или телефонаТеперь необходимо перейти в панель управления и сделать ряд настроек. При работе с ноутбука или компьютера для этого достаточно перейти в браузере по адресу 192.168.1.1 и ответить на вопросы мастера быстрой настройки. Данные для входа в панель управления также указаны на этикетке роутера. Как именно отвечать на вопросы мастера настройки, мы разберем ниже.
При работе с ноутбука или компьютера для этого достаточно перейти в браузере по адресу 192.168.1.1 и ответить на вопросы мастера быстрой настройки. Данные для входа в панель управления также указаны на этикетке роутера. Как именно отвечать на вопросы мастера настройки, мы разберем ниже.
При работе с мобильного телефона установите на него приложение Keenetic. Это приложение может работать только с новыми моделями роутера Keenetic Air (в белой цветовой гамме), а для старых придется переключиться на приложение My.Keenetic. В мобильном приложении вы можете вести работу через облачный сервис, что позволяет удаленно следить за наличием интернета, скоростью в сети, подключенными устройствами и другими параметрами.
Зайдя в приложение, примите правила и кликните по кнопке «Мастер настройки». Затем кликните по «Подключиться по Wi-Fi» и выберите один из вариантов подключения. Вы можете просто отсканировать QR-код с корпуса роутера. Для этого поднесите смартфон к роутеру так, чтобы QR-код оказался в окошке считывания. В этом случае приложение автоматически получит имя и пароль сети. Другой вариант — ввести данные с этикетки роутера вручную, перейдя в настройки смартфона. Воспользуйтесь любым из этих способов, затем выберите свой роутер в списке и попадете в мастер быстрой настройки.
В этом случае приложение автоматически получит имя и пароль сети. Другой вариант — ввести данные с этикетки роутера вручную, перейдя в настройки смартфона. Воспользуйтесь любым из этих способов, затем выберите свой роутер в списке и попадете в мастер быстрой настройки.
Настройки в панели управления одинаковы с компьютера и мобильного телефона. Перейдите в нее любым из описанных выше способов и кликните по кнопке «Начать быструю настройку». После этого придумайте имя пользователя (администратора) и пароль. Вы можете оставить и те, что написаны на этикетке, но этот вариант не рекомендуется. Если вы управляете роутером через облачный сервис, придумайте сложный пароль во избежание взлома ваших сетевых устройств. Напомним, что придуманный пароль лучше куда-то записать, потому что его потеря потребует сброса роутера до заводских настроек с последующей повторной настройкой всех параметров.
Далее кликните по варианту Ethernet и по «Интернет».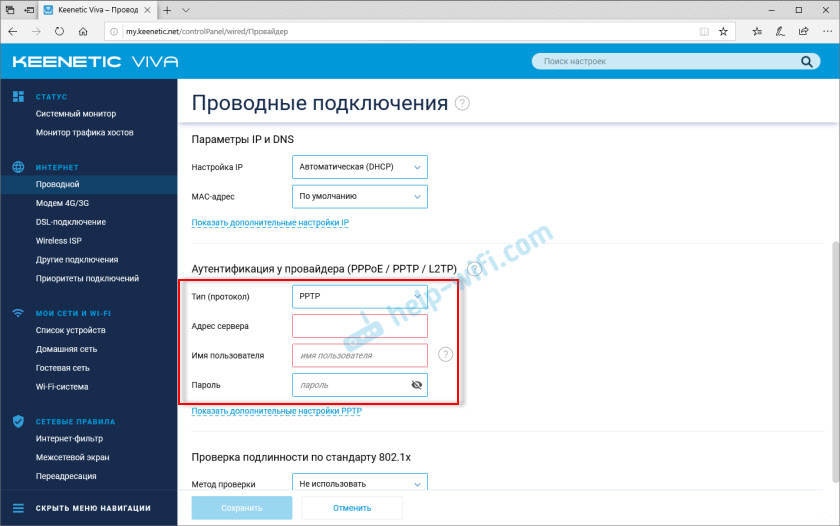 Если вы желаете сразу настроить и интерактивное телевидение, тогда выберите оба варианта, то есть «Интернет» и «IP-телевидение». При этом вам понадобятся данные для настройки телевидения (посмотрите их в договоре с поставщиком услуг).
Если вы желаете сразу настроить и интерактивное телевидение, тогда выберите оба варианта, то есть «Интернет» и «IP-телевидение». При этом вам понадобятся данные для настройки телевидения (посмотрите их в договоре с поставщиком услуг).
На следующем шаге будьте внимательны, так как неверный выбор типа подключения приведет в дальнейшем к появлению надписей «Без доступа к интернету», «Ограничено» или им подобным. Для этого изучите договор с провайдером на предмет тех характеристик, которые вводятся при подключении. На шаге «Выберите MAC-адрес» обычно нужно выбрать вариант «По умолчанию». Но в некоторых случаях провайдер привязывает интернет к конкретному устройству, например ноутбуку. Тогда при работе через роутер ситуация изменится, так как у роутера свой MAC-адрес. В этом случае нажмите «Изменить MAC-адрес» и выберите вариант «Клонировать» (MAC-адрес роутера изменится на адрес ноутбука) или позвоните провайдеру и попросите изменить адрес ноутбука на адрес роутера.
На двух следующих шагах идет ввод IP-адреса. Если в договоре его нет, вам подойдет вариант «Автоматическая», если есть, то вариант «Ручная». В последнем случае введите все запрашиваемые характеристики из документа провайдера. Тип подключения тоже прописывается в договоре. Выберите его и введите такие данные, которые требуются для этого типа подключения. Заметим, что при динамическом IP система сама определяет нужные параметры при условии, что на управляющем устройстве нет запрета на автоматическое определение IP (это регулируется в настройках сетевых параметров).
Если в договоре его нет, вам подойдет вариант «Автоматическая», если есть, то вариант «Ручная». В последнем случае введите все запрашиваемые характеристики из документа провайдера. Тип подключения тоже прописывается в договоре. Выберите его и введите такие данные, которые требуются для этого типа подключения. Заметим, что при динамическом IP система сама определяет нужные параметры при условии, что на управляющем устройстве нет запрета на автоматическое определение IP (это регулируется в настройках сетевых параметров).
После этого произойдет подключение к интернету, что ознаменуется соответствующей надписью на экране. Дальше мастер настроек сам сравнит установленную версию прошивки роутера с самой новой и при необходимости займется обновлением. При обновлении не выключайте роутер или управляющее устройство. На последних шагах выберите защиту от киберугроз и завершите настройку, поменяв имя и ключ сети. Для изменений нажмите значок редактирования в верхнем углу строки. Не забудьте также записать эти данные. После подключения вы окажетесь в панели управления. Бегло ознакомьтесь с ее содержанием, чтобы при необходимости знать, где изменить пароль к панели управления и сети Wi-Fi, задать расписание или выполнить другие настройки.
После подключения вы окажетесь в панели управления. Бегло ознакомьтесь с ее содержанием, чтобы при необходимости знать, где изменить пароль к панели управления и сети Wi-Fi, задать расписание или выполнить другие настройки.
Потратив время на подключение роутера Keenetic Air и освоение его базовых настроек, вы в дальнейшем сможете без труда подключать его в других местах или быстрее настроите другой роутер.
Роутеры Keenetic
Настройка роутера ZYXEL Keenetic Air
- Подключение роутера ZYXEL Keenetic Air к компьютеру
- Авторизация
- Настройка пароля на wi-fi
- Настройка PPTP
- Настройка PPTP со статическим IP-адресом
- Настройка L2TP
- Настройка L2TP со статическим IP-адресом
- Настройка PPPOE
- Настройка PPPOE со статическим IP-адресом
- Обновление прошивки, компонентов
- Подключение компьютера к wi-fi сети
Подключение роутера ZYXEL Keenetic Air к компьютеру
Следующим шагом будет подключение роутера ZYXEL Keenetic Air к Ноутбуку либо Персональному компьютеру (ПК).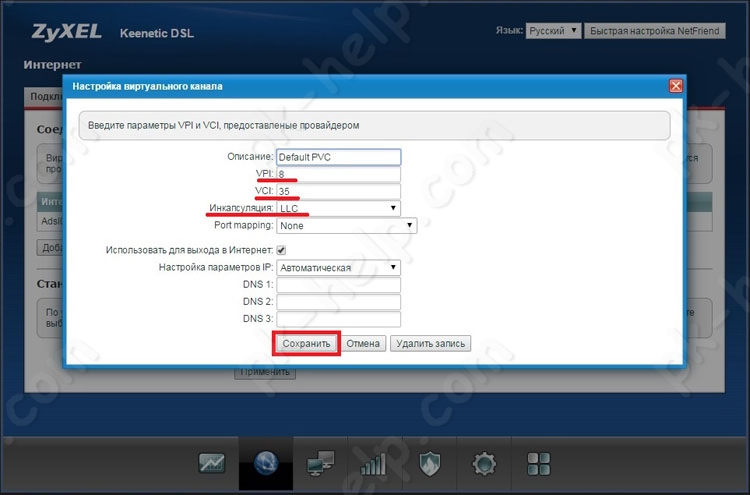 Для этого необходимо кабель, который провел провайдер, подключить к «ИНТЕРНЕТ» порту роутера (это тот кабель, который идет в квартиру, дом, офис, и т.д. из вне). Кабель, который шел в комплекте с роутером, один конец подключаем к порту роутера «ДОМАШНЯЯ СЕТЬ», а другой конец подключите к ноутбуку либо ПК. И да, не забудьте подключить кабель питания. Также на данном роутере имеется переключатель, если настраиваете интернет с вводом логина и пароля, оставляем тумблер в режиме «ОСНОВНОЙ».
Для этого необходимо кабель, который провел провайдер, подключить к «ИНТЕРНЕТ» порту роутера (это тот кабель, который идет в квартиру, дом, офис, и т.д. из вне). Кабель, который шел в комплекте с роутером, один конец подключаем к порту роутера «ДОМАШНЯЯ СЕТЬ», а другой конец подключите к ноутбуку либо ПК. И да, не забудьте подключить кабель питания. Также на данном роутере имеется переключатель, если настраиваете интернет с вводом логина и пароля, оставляем тумблер в режиме «ОСНОВНОЙ».
Если при подключении возникли проблемы с сетью, перейдите сюда для ее решения: https://inrouters.ru/neopoznannaya-set/
Авторизация роутера ZYXEL Keenetic Air
Итак, подключили роутер, теперь нужно через любой браузер (будь это Google Chrome, Mozilla Firefox, Internet Explorer, и т.д.) попасть в его web-интерфейс. Для это открываем браузер и в адресной строке вбиваем адрес роутера: my.keenetic.net или 192.168.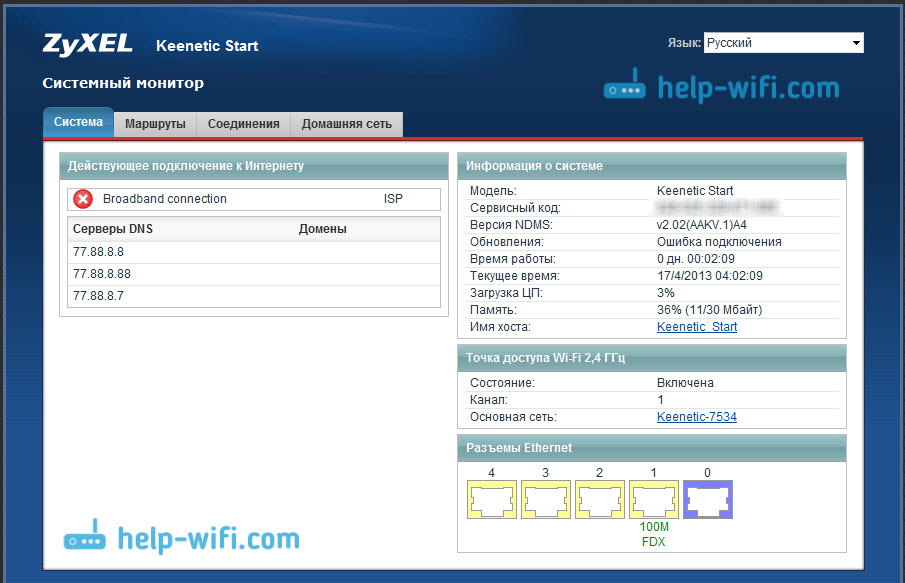 1.1 и нажимаем кнопку «Enter» на клавиатуре.
1.1 и нажимаем кнопку «Enter» на клавиатуре.
После, роутер нам предлагает произвести быструю настройку, выбираем язык интерфейса — «Русский» и нажимаем Веб-конфигуратор.
После этого роутер может вывести окно для настройки пароля на web-интерфейс. Здесь по желанию, можете ставить пароль, можете нет. В случае установки пароля запишите его куда-нибудь.
Настройка роутера ZYXEL Keenetic Air
Теперь необходимо произвести настройки роутера. Первым делом обезопасим беспроводную сеть, установив пароль на wi-fi. Затем необходимо будет узнать какой тип подключения используется для входа в интернет, это PPTP, L2TP либо PPPOE. Узнать можно позвонив провайдеру (это организация, с которым заключили договор для предоставления услуги интернет). Итак, начнем настройку роутера.
Настройка пароля на wi-fi
Роутер ZYXEL Keenetic Air является двухдиапазонный, это означает, что роутер поддерживает 2 рабочие частоты беспроводного соединения, это 2,4 ГГц и 5 ГГц. 5 ГГц позволяет добиться более высокой пропускной способности, но обладает меньшей дальностью действия чем 2,4 ГГц, 2,4 ГГц более подвержена помехам. 5 ГГц поддерживается далеко не всеми устройствами. Можно выбрать обе, и в зависимости от обстоятельств менять беспроводное соединение уже на устройствах.
5 ГГц позволяет добиться более высокой пропускной способности, но обладает меньшей дальностью действия чем 2,4 ГГц, 2,4 ГГц более подвержена помехам. 5 ГГц поддерживается далеко не всеми устройствами. Можно выбрать обе, и в зависимости от обстоятельств менять беспроводное соединение уже на устройствах.
Предлагаю видео инструкцию по настройке пароля на wi-fi на роутере ZYXEL Keenetic Air на примере роутера ZYXEL Keenetic Omni II.
Давайте также письменно и иллюстративно рассмотрим настройку пароля на wi-fi на роутере ZYXEL Keenetic Air в двух частотах.
1. Нажимаем на Web-интерфейсе в нижнее меню на ярлык «Сеть Wi-Fi«, попадаем в настройки сети «Точка доступа 2,4 ГГц«.
2. Проверяем поставлена ли галочка напротив «Включить точку доступа«, далее в поле «Имя сети (SSID)» придумать и указать имя беспроводной сети, данное имя в дальнейшем будет светиться, когда будите подключаться к сети. Советую обозначить в название сети используемую частоту, к примеру: «imya seti 2.4».
Советую обозначить в название сети используемую частоту, к примеру: «imya seti 2.4».
3. «Защита сети» — WPA2-PSK.
4. Теперь необходимо поставить пароль на беспроводную сеть. В поле «Ключ сети» придумываем и вбиваем пароль.
5. «Ширина канала» — «20 МГц«.
6. Нажимаем «Применить«.
7. Жмем вкладку «Точка доступа 5 ГГц«.
8. Проверяем поставлена ли галочка напротив «Включить точку доступа«, далее в поле «Имя сети (SSID)» придумать и указать имя беспроводной сети. Советую обозначить в название сети используемую частоту, к примеру: «imya seti 5».
9. «Защита сети» — WPA2-PSK.
10. Теперь необходимо поставить пароль на беспроводную сеть. В поле «Ключ сети» придумываем и вбиваем пароль.
11. «Ширина канала» — «20/40/80 МГц«.
12. Нажимаем «Применить«.
Настройка PPTP
Предлагаю видео инструкцию по настройке типа подключения PPTP на роутере ZYXEL Keenetic Air на примере роутера ZYXEL Keenetic Omni II.
Давайте также письменно и иллюстративно рассмотрим настройку подключения PPTP на роутере ZYXEL Keenetic Air.
1. Жмем в нижнем меню на ярлык «Интернет«.
2. Выбираем вкладку «PPPoE/VPN» нажимаем «Добавить соединение«.
3. В появившемся окне проверяем наличие галочек напротив «Включить» и «Использовать для выхода в интернет«.
4. В «Описание» вписываем любое слова латиницей, например «Host», «Тип (протокол)» выбираем «PPTP«, «Подключаться через» выбираем «Broadband connection (ISP)«.
5. Ниже предлагается указать имя пользователя (в строке «Имя пользователя«), пароль (в строке «Пароль«). Также необходимо будет указать ip-адрес сервера (в строке «Адрес сервера«). Все вышеперечисленные данные предоставляет провайдер (Организация, которая провела интернет).
Все эти данные обычно прописываются в договоре с провайдером. Если по какой-то причине не смогли их найти, необходимо позвонить на горячую линию провайдера и узнать как их можно получить.
6. «Настройка параметров IP» — «Автоматическая«.
7. После того, как внесли все необходимые данные нажимаем кнопку «Применить«.
Настройка PPTP со статическим IP-адресом
Рассмотрим настройку подключения PPTP со статическим IP-адресом на роутере ZYXEL Keenetic Air. Обычно статический IP-адрес предоставляется юридическим лицам, либо как дополнительная услуга к основному тарифу физическим лицам.
1. Жмем в нижнем меню на ярлык «Интернет«.
2. Выбираем вкладку «PPPoE/VPN» нажимаем «Добавить соединение«.
3. В появившемся окне проверяем наличие галочек напротив «Включить» и «Использовать для выхода в интернет«.
4. В «Описание» вписываем любое слова латиницей, например «Host», «Тип (протокол)» выбираем «PPTP«, «Подключаться через» выбираем «Broadband connection (ISP)«.
5. Ниже предлагается указать имя пользователя (в строке «Имя пользователя«), пароль (в строке «Пароль«). Также необходимо будет указать ip-адрес сервера (в строке «Адрес сервера«).
Также необходимо будет указать ip-адрес сервера (в строке «Адрес сервера«).
6. Так как подключение использует статический ip-адрес, выбираем «Ручная» напротив «Настройка параметров IP«.
7. Указываем ip-адреса и DNS.
Все вышеперечисленные данные предоставляет провайдер (Организация, которая провела интернет).
Все эти данные обычно прописываются в договоре с провайдером. Если по какой-то причине не смогли их найти, необходимо позвонить на горячую линию провайдера и узнать как их можно получить.
7. После того, как внесли все необходимые данные нажимаем кнопку «Применить«.
Настройка L2TP
Предлагаю видео инструкцию по настройке типа подключения L2TP на роутере ZYXEL Keenetic Air на примере роутера ZYXEL Keenetic Omni II.
youtube.com/embed/0pkKCTvjesE»>Давайте также письменно и иллюстративно рассмотрим настройку подключения L2TP на роутере ZYXEL Keenetic Air.
1. Жмем в нижнем меню на ярлык «Интернет«.
2. Выбираем вкладку «PPPoE/VPN» нажимаем «Добавить соединение«.
3. В появившемся окне проверяем наличие галочек напротив «Включить» и «Использовать для выхода в интернет«.
4. В «Описание» вписываем любое слова латиницей, например «Host», «Тип (протокол)» выбираем «L2TP«, «Подключаться через» выбираем «Broadband connection (ISP)«.
5. Ниже предлагается указать имя пользователя (в строке «Имя пользователя«), пароль (в строке «Пароль«). Также необходимо будет указать ip-адрес сервера (в строке «Адрес сервера«). Все вышеперечисленные данные предоставляет провайдер (Организация, которая провела интернет).
Все вышеперечисленные данные предоставляет провайдер (Организация, которая провела интернет).
Все эти данные обычно прописываются в договоре с провайдером. Если по какой-то причине не смогли их найти, необходимо позвонить на горячую линию провайдера и узнать как их можно получить.
6. «Настройка параметров IP» — «Автоматическая«.
7. После того, как внесли все необходимые данные нажимаем кнопку «Применить«.
Настройка L2TP со статическим IP-адресом
Рассмотрим настройку подключения L2TP со статическим IP-адресом на роутере ZYXEL Keenetic Air. Обычно статический IP-адрес предоставляется юридическим лицам, либо как дополнительная услуга к основному тарифу физическим лицам.
1. Жмем в нижнем меню на ярлык «Интернет«.
2. Выбираем вкладку «PPPoE/VPN» нажимаем «Добавить соединение«.
3. В появившемся окне проверяем наличие галочек напротив «Включить» и «Использовать для выхода в интернет«.
4. В «Описание» вписываем любое слова латиницей, например «Host», «Тип (протокол)» выбираем «L2TP«, «Подключаться через» выбираем «Broadband connection (ISP)«.
5. Ниже предлагается указать имя пользователя (в строке «Имя пользователя«), пароль (в строке «Пароль«). Также необходимо будет указать ip-адрес сервера (в строке «Адрес сервера«).
6. Так как подключение использует статический ip-адрес, выбираем «Ручная» напротив «Настройка параметров IP«.
7. Указываем ip-адреса и DNS.
Все вышеперечисленные данные предоставляет провайдер (Организация, которая провела интернет).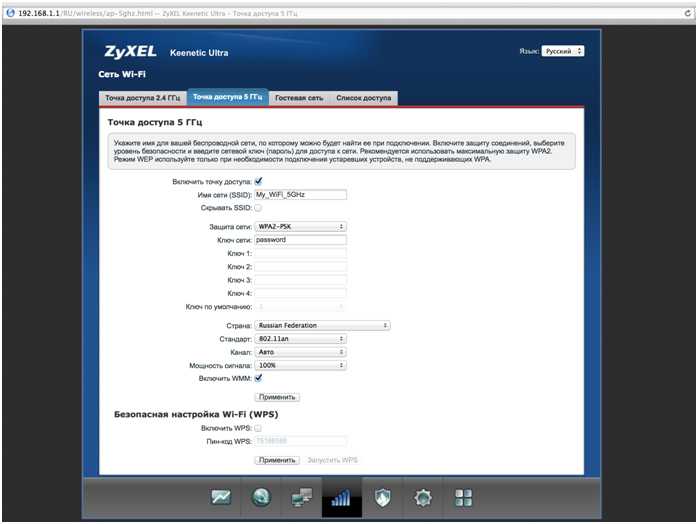
Все эти данные обычно прописываются в договоре с провайдером. Если по какой-то причине не смогли их найти, необходимо позвонить на горячую линию провайдера и узнать как их можно получить.
7. После того, как внесли все необходимые данные нажимаем кнопку «Применить«.
Настройка PPPOE
Предлагаю видео инструкцию по настройке типа подключения PPPOE на роутере ZYXEL Keenetic Air на примере роутера ZYXEL Keenetic Omni II.
Давайте также письменно и иллюстративно рассмотрим настройку подключения PPPOE на роутере ZYXEL Keenetic Air.
1. Жмем в нижнем меню на ярлык «Интернет«.
2. Выбираем вкладку «PPPoE/VPN» нажимаем «Добавить соединение«.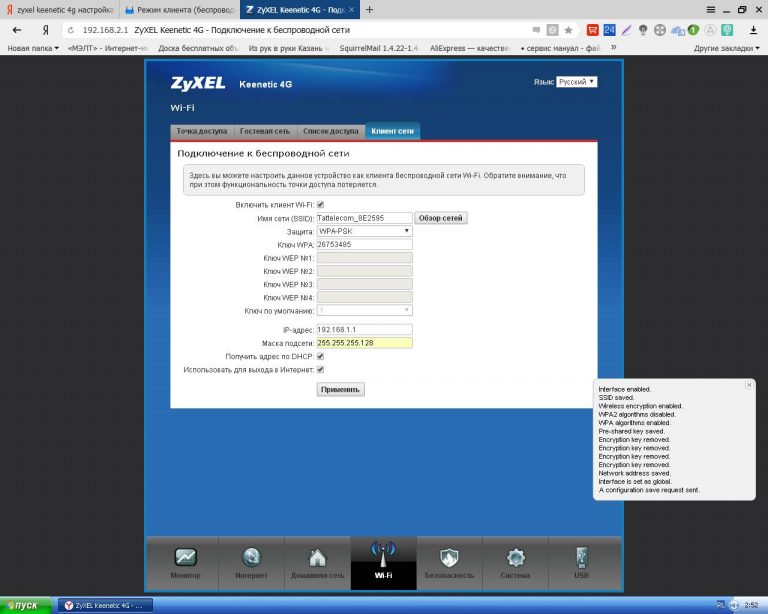
3. В появившемся окне проверяем наличие галочек напротив «Включить» и «Использовать для выхода в интернет«.
4. В «Описание» вписываем любое слова латиницей, например «Host», «Тип (протокол)» выбираем «PPPOE«, «Подключаться через» выбираем «Broadband connection (ISP)«.
5. Ниже предлагается указать имя пользователя (в строке «Имя пользователя«), пароль (в строке «Пароль«). Все вышеперечисленные данные предоставляет провайдер (Организация, которая провела интернет).
Все эти данные обычно прописываются в договоре с провайдером. Если по какой-то причине не смогли их найти, необходимо позвонить на горячую линию провайдера и узнать как их можно получить.
6. «Настройка параметров IP» — «Автоматическая«.
7. После того, как внесли все необходимые данные нажимаем кнопку «Применить«.
После того, как внесли все необходимые данные нажимаем кнопку «Применить«.
Настройка PPPOE со статическим IP-адресом
Рассмотрим настройку подключения PPPOE со статическим IP-адресом на роутере ZYXEL Keenetic Air. Обычно статический IP-адрес предоставляется юридическим лицам, либо как дополнительная услуга к основному тарифу физическим лицам.
1. Жмем в нижнем меню на ярлык «Интернет«.
2. Выбираем вкладку «PPPoE/VPN» нажимаем «Добавить соединение«.
3. В появившемся окне проверяем наличие галочек напротив «Включить» и «Использовать для выхода в интернет«.
4. В «Описание» вписываем любое слова латиницей, например «Host», «Тип (протокол)» выбираем «PPPOE«, «Подключаться через» выбираем «Broadband connection (ISP)«.
5. Ниже предлагается указать имя пользователя (в строке «Имя пользователя«), пароль (в строке «Пароль«).
6. Так как подключение использует статический ip-адрес, выбираем «Ручная» напротив «Настройка параметров IP«.
7. Указываем ip-адреса и DNS.
Все вышеперечисленные данные предоставляет провайдер (Организация, которая провела интернет).
Все эти данные обычно прописываются в договоре с провайдером. Если по какой-то причине не смогли их найти, необходимо позвонить на горячую линию провайдера и узнать как их можно получить.
7. После того, как внесли все необходимые данные нажимаем кнопку «Применить«.
Обновление прошивки, компонентов
Предлагаю видео инструкцию по обновлению прошивки на роутере Keenetic Air на примере роутера Keenetic Omni II.
youtube.com/embed/isvnwfltCh8″>
Подключение компьютера к wi-fi сети смотрите здесь:
https://inrouters.ru/kak-podklyuchit-wi-fi-na-kompyutere-windows-10/
Надеюсь статья была максимально полезна.
При желании можете поддержать проект: https://inrouters.ru/donation/
KEENETIC AIR KN-1610 РУКОВОДСТВО ПОЛЬЗОВАТЕЛЯ Pdf Download
СкачатьДобавить в мои руководства
Добавить эту страницу в закладки Руководство будет автоматически добавлено в «Мои руководства» распечатайте эту страницустраница из 11
- Закладки
Реклама
Руководство пользователя
Узнайте больше о возможностях интернет-центра по телефону
help.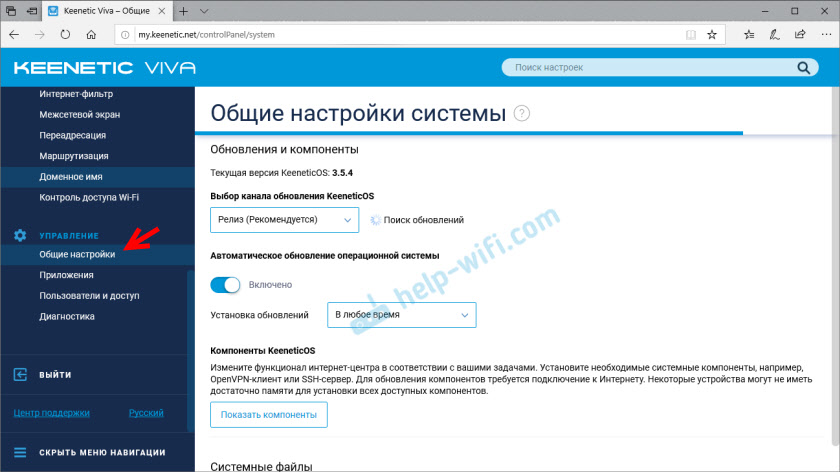
Содержание
Предыдущая страница
Следующая страница
Связанные руководства для KeeNetic AIR KN-1610
- Справочное руководство по командам беспроводного маршрутизатора KEENETIC Extra KN-1710
Двухдиапазонный интеллектуальный Wi-Fi-маршрутизатор Ac1200 с усилителями мощности, управляемым коммутатором и многофункциональным USB-портом (354 страницы)
- Беспроводной маршрутизатор KEENETIC CITY Руководство пользователя
(12 страниц)
- Руководство пользователя беспроводного маршрутизатора KeeNetic Giga
(14 страниц)
- Беспроводной маршрутизатор KEENETIC EXTRA KN-1710 Руководство пользователя
(14 страниц)
- Беспроводной маршрутизатор KeeNetic GIANT KN-2610 Краткое руководство пользователя
Ac1300 двухдиапазонный гигабитный Wi-Fi-маршрутизатор с двухъядерным процессором, 9-портовым гигабитным коммутатором Smart Pro, комбинированным портом sfp, портами USB 2.

Краткое содержание KeeNetic AIR KN-1610
KEENETIC CITY БЕСПРОВОДНОЙ МАРШРУТИЗАТОР РУКОВОДСТВО ПОЛЬЗОВАТЕЛЯ
Скачать ОглавлениеДобавить в мои руководства
Добавить эту страницу в закладки Руководство будет автоматически добавлено в «Мои руководства» распечатайте эту страницу-
страница из 12
- Содержание
- Оглавление
- Закладки
Реклама
СОДЕРЖАНИЕ
Подключение к Интернету
Подключение к Интернету
Информация и поддержка
Рекомендации для безопасного использования
9008для сейфа.

Гарантия
Руководство пользователя
Узнайте больше о возможностях интернет-центра по телефону
help.keenetic.com
Содержание
Предыдущая страница
Следующая страница
Содержание
Связанные руководства для KeeNetic CITY
- Справочное руководство по командам беспроводного маршрутизатора KEENETIC Extra KN-1710
Двухдиапазонный интеллектуальный Wi-Fi-маршрутизатор Ac1200 с усилителями мощности, управляемым коммутатором и многофункциональным USB-портом (354 страницы)
- Руководство пользователя беспроводного маршрутизатора KeeNetic Giga
(14 страниц)
- Беспроводной маршрутизатор KEENETIC EXTRA KN-1710 Руководство пользователя
(14 страниц)
- Беспроводной маршрутизатор KeeNetic GIANT KN-2610 Краткое руководство пользователя
Ac1300 двухдиапазонный гигабитный Wi-Fi-маршрутизатор с двухъядерным процессором, 9-портовым гигабитным коммутатором Smart Pro, комбинированным портом sfp, портами USB 2.