Настройка роутера Keenetic city (первая версия интерфейса)
- Подключение роутера
- Проверка подключения по локальной сети
- Вход в настройки роутера
- Настройка интернета
- Настройка Wi-Fi
- Настройка IP TV
- Подключите кабель выделенной линии Ethernet от Интернет провайдера в WAN-порт маршрутизатора. Для удобства, каждый порт маршрутизатора подписан и имеет своё обозначение.
- Используя Ethernet-кабель из комплекта поставки, подключите персональный компьютер в один из свободных LAN-портов маршрутизатора так, как это показано на рисунке.
- Подключите маршрутизатор в электросеть через адаптер питания из комплекта поставки
Настройка подключения по локальной сети на ПК
Проверьте подключение по локальной сети по инструкции
Вход в настройки роутера
Откройте браузер, введите в адресную строку адрес my.keenetic.net и нажмите клавишу «Enter» на клавиатуре.
При первой настройке роутера появится окно быстрой настройки.
Настройка интернета
Для настройки интернет соединеия на роутере Keenetic City необходимо проделать следующую последовательность действий:
- Выберите Быстрая настройка
- В открывшемся окне выберите MAC-адрес интернет-центра и нажмите Далее
- Выберите Настройка IP-адреса: Автоматическая и нажмите Далее
- Выберите Тип подключения: IPoE (Без авторизации) и нажмите Далее
- Дождитесь окончания проверки подключения к сети Интернет
- Далее, если имеется обновление ПО — обновите его. После окончания обновления роутер автоматически перезагрузится
- По окончанию настройки роутер предложит включить интернет-фильтр Яндекс-DNS для безопасности ваших устройств, но мы рекомендуем отключить его так как он может блокировать вам доступ к разным ресурсам в том числе и нашим
- Настройка роутера завершена нажмите Выйти в Интернет если хотите начать пользоваться сетью или нажмите Веб-конфигуратор, чтобы настроить другие функции интернет-центра, например Wi-Fi соединение.

Настройка Wi-Fi
Для настройки Wi-Fi соединения на роутере Keenetic City необходимо проделать следующую последовательность действий:
- Находясь в веб-конфигураторе, в левом меню выберите Домашняя сеть. Здесь вы можете настроить сеть Wi-Fi 2,4 ГГц и 5 ГГц
- Установите Имя сети (SSID) в произвольном формате
- Защита сети — WPA2-PSK
- Пароль установите в произвольном формате (минимум 8 символов)
Настройка IP TV
- Находясь в веб-конфигураторе, в левом меню выберите Домашняя сеть
- Спуститесь вниз до раздела IGMP-прокси
- Установите галочку в пункте Включить IGMP-прокси
- Для подключения выберите Провайдер
- Протокол к провайдеру выберите Авто
Первоначальная настройка интернет-центра с мобильных устройств через приложение My.
 Keenetic
KeeneticНастройка интернет-центра с мобильных устройств (на базе операционных систем Android и iOS) доступна, начиная с версии микропрограммы KeeneticOS 2.05.
Мобильное приложение My.Keenetic предназначено для быстрой настройки и управления интернет-центрами Keenetic. Приложение позволит настроить подключение к Интернету, при необходимости обновить микропрограмму интернет-центра и перенастроить параметры Wi-Fi.
Приложение My.Keenetic доступно в AppStore и Google Play. Дополнительную информацию о приложении можно найти на нашем сайте и в описании приложения на сайтах Apple и Google Play.
NOTE: Важно! Для удаленного управления интернет-центром нужно использовать операционную систему KeeneticOS версии 2.05 и выше с модулем Управление маршрутизатором через облачную службу. При подключении к интернет-центру удаленный доступ включится автоматически. Дополнительных настроек и «белого» IP-адреса не требуется.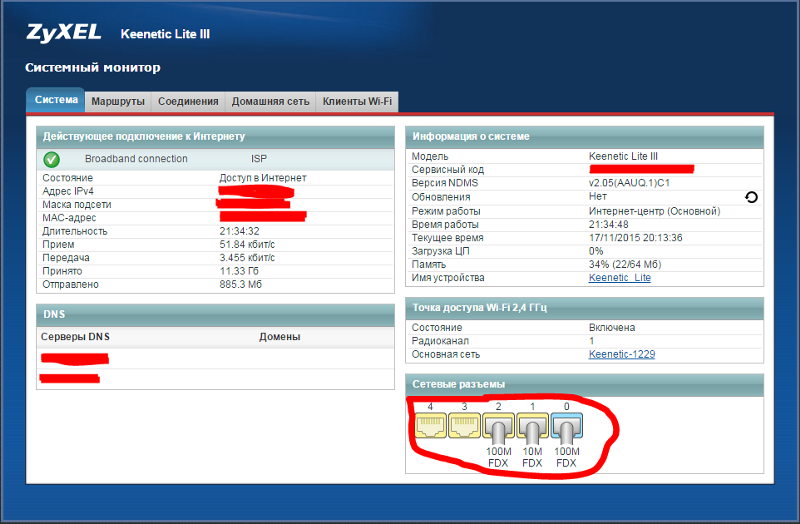
Обращаем ваше внимание, что приложение работает по стандартному 80-му порту веб-конфигуратора интернет-центра, при его смене приложение работать не будет.
Модуль управления встроенным торрент-клиентом Transmission доступен в версиях 2.06 и выше. Соответствующий раздел (Торренты) в приложении появится автоматически (данная возможность реализована только в приложении для Android). Приложение My.Keenetic работает с интернет-центром, когда тот настроен в основном режиме (этот режим используется в устройстве по умолчанию), и не поддерживает работу в дополнительных режимах (адаптер, усилитель, точка доступа).
Перед началом настройки необходимо включить питание интернет-центра и выполнить сброс настроек на заводские установки.
Далее необходимо следовать инструкции:
1. Скачайте и установите приложение My.Keenetic на мобильное устройство.
2. Запустите приложение и проверьте, что интернет-центр включен.
В приложении доступно подключение к роутеру по QR-коду (расположен на наклейке на обратной стороне корпуса интернет-центра) или по Wi-Fi (имя сети также указано на наклейке на обратной стороне).
3. В нашем примере рассмотрим первоначальную настройку интернет-центра Keenetic Start II, используя подключение через QR-код.
NOTE: Важно! Начиная с версии 53 приложения My.Keenetic была добавлена проверка наличия пароля у администратора интернет-центра. Для работы приложения обязательно должен быть задан пароль учетной записи администратора (admin). Если ранее вы не использовали пароль, придумайте его и установите. Это необходимо для защиты от несанкционированного доступа к настройкам интернет-центра. Запомните или сохраните пароль администратора, он может понадобиться в дальнейшем для изменения настроек интернет-центра.
При первом подключении к интернет-центру с заводскими установками вы увидите сообщение о необходимости задать пароль администратора, т.к. по умолчанию он не предустановлен.
4. Перейдите на вкладку Интернет (значок в виде глобуса в главном меню) и затем запустите Мастер настройки NetFriend.
5. Далее нажмите на кнопку Запустить мастер настройки NetFriend и строго следуйте инструкциям приложения.
6. После подключения кабеля провайдера приложение перейдет на следующий этап настройки, где нужно ответить на ряд вопросов, связанных с вашим подключением к Интернету.
Ответьте на вопрос: Провайдер требует логин и пароль?
Если ваш провайдер предоставил вам логин и пароль для подключения к Интернету (т.е. используется авторизация), следует ответить Да, в противном случае нажмите Нет (в нашем примере подключение к провайдеру осуществляется без авторизации).
7. Далее укажите, как происходит Настройка IP-адреса для подключения к Интернету. Если ваш провайдер сам назначает IP-адрес, выберите значение Автоматически. Если провайдер вам предоставляет конкретный статический (постоянный) IP-адрес (он должен быть указан в договоре предоставления услуг доступа в Интернет), в этом случае выберите значение Ручная настройка. В нашем примере используется автоматическая настройка IP-адреса.
Если провайдер вам предоставляет конкретный статический (постоянный) IP-адрес (он должен быть указан в договоре предоставления услуг доступа в Интернет), в этом случае выберите значение Ручная настройка. В нашем примере используется автоматическая настройка IP-адреса.
8. Далее ответьте на вопрос: Провайдер требует регистрацию MAC-адреса?
Некоторые провайдеры осуществляют привязку (регистрацию) определенного MAC-адреса для предоставления возможности подключения к сети Интернет (как правило, требуется регистрация MAC-адреса вашего сетевого адаптера или роутера). В нашем примере осуществляется регистрация MAC-адреса.
9. Затем введите MAC-адрес устройства, после чего нажмите кнопку Готово для завершения работы мастера настройки NetFriend.
10. После этого интернет-центр проверит доступность подключения к Интернету.
11. В случае успешной проверки интернет-центр сообщит об этом.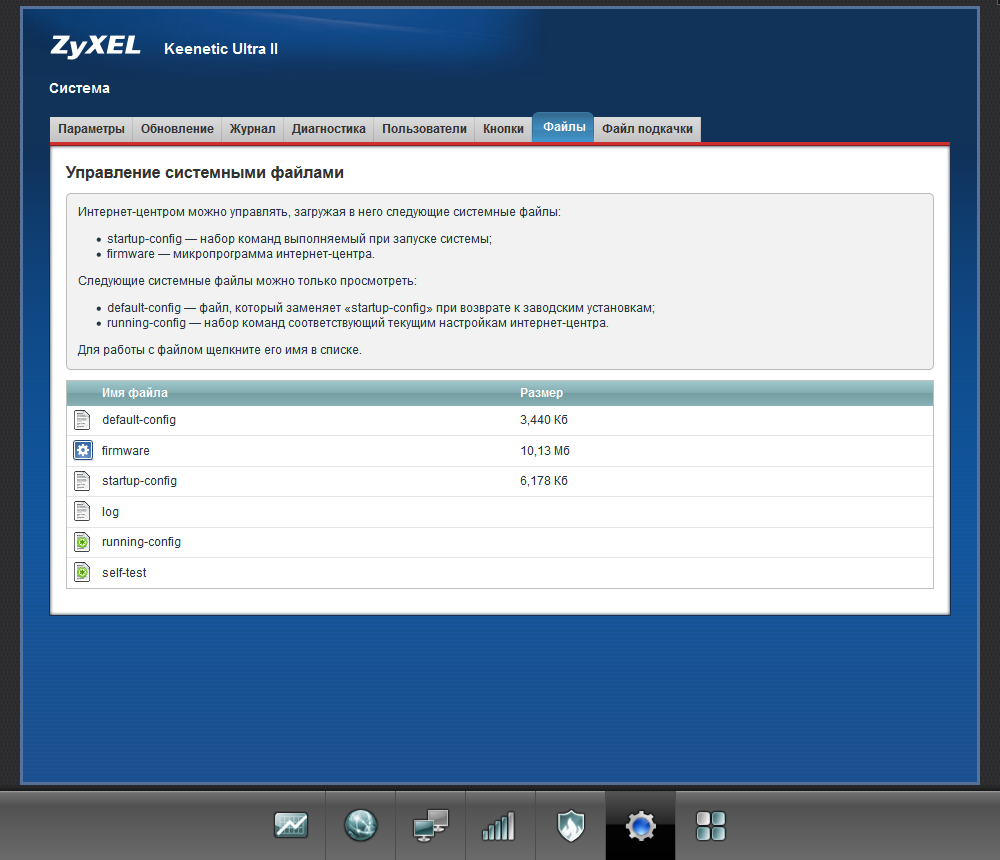
Если доступа в Интернет нет, необходимо обратиться в техническую поддержку своего провайдера.
12. Если в интернет-центре установлена устаревшая версия микропрограммы, приложение перенаправит вас на меню для обновления операционной системы устройства.
13. Нажмите кнопку Обновление устройства для запуска процесса.
После загрузки обновления и установки микропрограммы интернет-центр перезагрузится.
Подробнее об обновлении микропрограммы: «Обновление компонентов интернет-центра через мобильное приложение My.Keenetic»
Мастер быстрой настройки – Keenetic
Настройку интернет-центра можно выполнить самостоятельно, воспользовавшись встроенным веб-конфигуратором устройства через панель управления, или с помощью удобного «Мастера быстрой настройки», который позволит вам настроить подключение к Интернету в диалоговом режиме, без необходимости предварительного изучения подробных инструкций и технических деталей.
Подключите интернет-кабель от вашего провайдера к порту «0» интернет-центра.
Если для доступа в Интернет вы будете использовать USB-модем от оператора сотовой связи, подключите его к USB-порту интернет-центра. При настройке доступа в Интернет по технологии ADSL2+/VDSL2, подключите телефонную линию через сплиттер к интернет-центру.
NOTE: Важно! В данной статье приведены настройки первого подключения интернет-центра с заводскими установками. Если вы не уверены, что интернет-центр ранее не включали, выполните возврат к заводским настройкам с помощью кнопки Сброс.
На компьютере, подключенном к интернет-центру, запустите веб-браузер. Вы должны увидеть страницу приветствия веб-конфигуратора интернет-центра Keenetic.
Если на вашем экране вы видите другую страницу, введите в адресной строке веб-браузера адрес интернет-центра my.keenetic.net
или 192.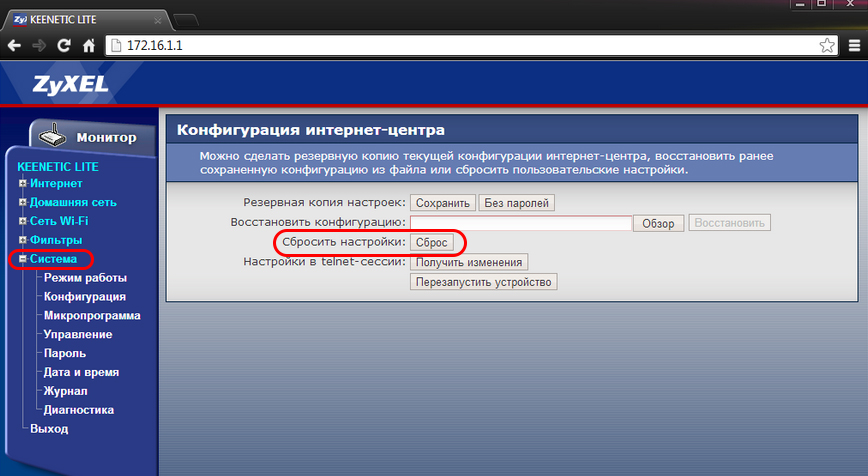 168.1.1
168.1.1
Щелкните на странице приветствия веб-конфигуратора по кнопке «Начать настройку».
Запустится пошаговый Мастер начальной настройки интернет-центра. Выберите один из представленных вариантов настройки.
Мы покажем пример настройки доступа в Интернет, используя прямое Ethernet-подключение, когда интернет-кабель от провайдера подключен напрямую к порту 0 на роутере. Это подключение без авторизации ещё называют IPoE.
При первоначальной настройке роутера нужно принять лицензионное соглашение. Ознакомьтесь с ним и нажмите «Принять» для продолжения.
Задайте пароль администратора интернет-центра и нажмите «Далее».
В интернет-центре обязательно должен быть задан пароль учетной записи администратора (admin). Это необходимо для защиты от несанкционированного доступа к настройкам интернет-центра.
TIP: Совет: Установите сложный пароль администратора интернет-центра, длиной не менее 8 символов, включая буквы и цифры. Сложным (сильным) является пароль, который трудно угадать и долго подбирать методом полного перебора. Проверить сложность пароля можно здесь.
Сложным (сильным) является пароль, который трудно угадать и долго подбирать методом полного перебора. Проверить сложность пароля можно здесь.
В нашем примере интернет-центр Keenetic подключен к Интернету по сетевому кабелю от провайдера и будет работать в основном режиме «Роутер». Нажмите «У меня нет модема» для продолжения настройки.
На следующем экране выберите вариант просмотра ТВ. Если вы планируете использовать телевизор или медиаплеер Smart TV, выберите первый (рекомендуемый) вариант. Если провайдер предоставил вам приставку IPTV и нужно для неё выделить определенный порт на роутере, выберите второй вариант.
Установите часовой пояс. Некоторые из основных функций Keenetic (например, работа расписаний) требуют настройки правильного часового пояса.
При установке правильных параметров, интернет-центр выполнит подключение к Интернету и проверит на актуальность версию операционной системы интернет-центра. Если устройство обнаружит наличие обновления, роутер самостоятельно обновит операционную систему KeeneticOS.
Рекомендуем включить автоматическое обновление операционной системы роутера по удобному для вас расписанию.
Дополнительную информацию по работе и настройке функции автообновления KeeneticOS вы найдете в статье «Автоматическое обновление операционной системы».
NOTE: Важно! Не выключайте интернет-центр в процессе обновления! Установка обновлений занимает несколько минут, после чего интернет-центр перезагрузится.
На следующем шаге вы увидите экран с данными для подключения к сети Wi-Fi. Используйте их при подключении беспроводных домашних устройств (смарфонов, планшетов, ноутбуков и др.) к точке доступа Wi-Fi роутера. При желании вы можете изменить предустановленные настройки.
TIP: Совет: При изменении имени сети (SSID) укажите новое имя вашей беспроводной сети Wi-Fi, но не рекомендуем использовать пробелы и спецсимволы в названии, т.к. некоторые устройства могут не подключиться к такой сети. Имя должно состоять из букв латинского алфавита и/или цифр (не рекомендуется также использование кириллицы, букв русского алфавита). Использование дефиса допускается.
Использование дефиса допускается.
В поле «Пароль» впишите новый пароль для доступа к сети Wi-Fi. Пароль может быть длиной от 8 до 63 символов. Используйте сложный пароль для подключения к вашей сети Wi-Fi, который трудно угадать и долго подбирать методом полного перебора.
Для безопасной работы интернет-центра Keenetic установите индивидуальный сертификат безопасности с целью обеспечения защищенных HTTPS-соединений к устройству. После этого при каждом доступе к веб-конфигуратору Keenetic ваше соединение будет автоматически защищено от прослушивания и несанкционированного доступа.
На следующем экране вы можете разрешить или отключить периодическую отправку анонимной диагностической информации и сведений по использованию устройства в рамках программы улучшения продукта. Эта информация помогает Keenetic непрерывно работать над улучшением качества и производительности наших продуктов.
Сохраните ваши учетные данные, которые будут полезны в будущем, например для подключения новых устройств к сети Wi-Fi роутера или при обращении в службу поддержки Keenetic. Распечатайте информацию на принтере или скопируйте её в буфер обмена и затем вставьте в текстовый редактор и сохраните файл.
Распечатайте информацию на принтере или скопируйте её в буфер обмена и затем вставьте в текстовый редактор и сохраните файл.
Итак, работа Мастера начальной настройки интернет-центра Keenetic завершена. Нажмите кнопку «Завершить».
Посетите сайт help.keenetic.com, чтобы зайти в свой личный кабинет Keenetic Account для регистрации роутера. Зарегистрировавшись вы автоматически получите дополнительный год гарантии на устройство, узнаете точный срок гарантии. К тому же личный кабинет Keenetic Account является службой единого входа в Центр поддержки пользователей, интернет-магазин и, в будущем, на веб-портал Keenetic Cloud.
TIP: Справка: Включение режима «Ретранслятор»
Интернет-центр Keenetic может работать в одном из двух режимов — «Роутер» и «Ретранслятор».
Дополнительный режим работы «Ретранслятор» применяется для увеличения покрытия существующей сети Wi-Fi другого интернет-центра или для подключения к ней сетевых устройств. Чтобы использовать интернет-центр в дополнительном режиме, на экране выбора варианта настройки выберите «Переключить устройство в режим ретранслятора» и нажмите «Далее».
Чтобы использовать интернет-центр в дополнительном режиме, на экране выбора варианта настройки выберите «Переключить устройство в режим ретранслятора» и нажмите «Далее».
Далее вы увидите информацию о том, как ретранслятор подключить к Mesh Wi-Fi-системе.
NOTE: Примечание
Выполнив один раз настройку подключения к Интернету через Мастер начальной настройки, данный мастер больше не будет появляться при подключении к веб-конфигуратору.
Но если вы решили перенастроить свой интернет-центр и снова запустить Мастер начальной настройки, это возможно сделать одним из указанных ниже способов:
1. Подключитесь к веб-интерфейсу роутера, используя веб-браузер, и затем в адресной строке веб-браузера введите адрес:
http://192.168.1.1/wizards/initial-setup
2. Выполните сброс всех пользовательских настроек интернет-центра на заводские установки с помощью кнопки Сброс на корпусе устройства.
Настройка роутеров ZyXEL Keenetic на примере модели “Start” (Для физических лиц)
Настройка роутеров ZyXEL Keenetic на примере модели “Start” (Для физических лиц)
Тип подключения: “Динамический ip” (для физических лиц компании “ИнфоЛада”)
• Подключаем кабели из комплекта согласно схеме ниже.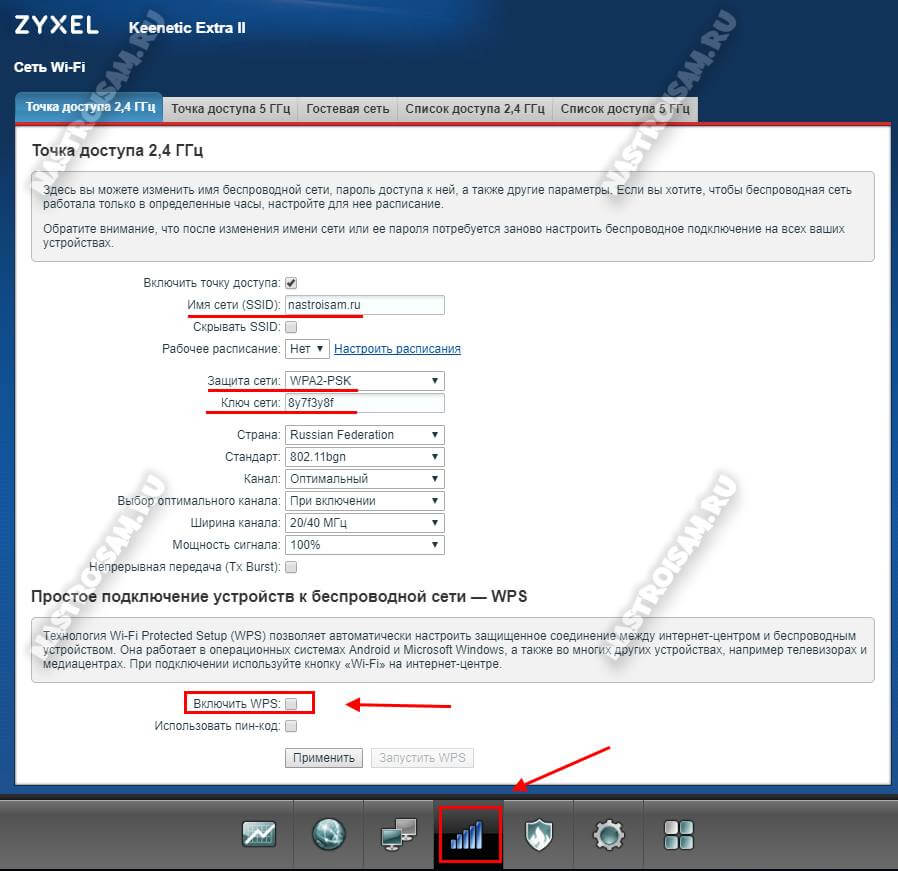
- Кабель интернета который Вам провели специалисты ИнфоЛада, подключаем в синий порт “ИНТЕРНЕТ”
- Кабель из комплекта с роутером одним концом в порт на сетевой карте компьютера\ноутбука, другим концом в любой желтый или серый порт на роутере.
- Блок питания в черный порт питания на роутере и в розетку.
- Проверьте что бы переключатель “РЕЖИМ” стоял в положении “ОСНОВНОЙ”
- Кнопка питания должна быть в положении “ВКЛ”
Перед началом настройки дождитесь полной загрузки роутера (1-2 минуты)
Расположение портов на примере нескольких версий роутеров:
• Открываем браузер (Google, Mozilla Firefox, Opera, Internet Explorer).
• В адресной строке браузера если что то написано, необходимо стереть, далее ввести стандартный ip адрес роутера (192..jpg) 168.1.1 или 192.168.0.1) и нажать Enter на клавиатуре.
168.1.1 или 192.168.0.1) и нажать Enter на клавиатуре.
• Далее откроется окно ввода логина(Имя пользователя) и пароля для входа в настройки.
- Имя пользователя: admin
- Пароль: 1234
Нажимаем кнопку “Вход”
• В нижнем меню выбираем раздел Интернет, затем в верхнем меню пункт IPoE и нажимаем кнопку Добавить интерфейс:
↓• В открывшемся окне прописываем следующие настройки:
- Использовать разъем – Галочка на синем порту, в него должен быть включен кабель интернет на роутере.
- Передавать теги VLAN ID – Ставим галочку там же
- Включить интерфейс – Ставим галочку
- Описание – К примеру internet
- IP-адрес и Маска подсети – Оставляем пустыми
- Получить адрес по DHCP – Ставим галочку
- Это прямое подключение к Интернет – Ставим галочку
После нажимаем кнопку “Применить“
• Настройка Wi-Fi на роутере
В нижней части страницы выберите раздел Wi-Fi. (значек в виде “Лесенки”), в открывшемся окне проставьте следующие настройки:
(значек в виде “Лесенки”), в открывшемся окне проставьте следующие настройки:
- Включить точку доступа: Поставьте галочку.
- В поле Имя сети (SSID) введите название Вашей сети (любое)
- В поле Защита сети выберите WPA2-PSK
- В поле Ключ сети введите Ваш пароль для доступа в сеть (Латинницей или цифрами не менее 8 символов)
- В поле Канал: выберите Auto
После заполнения всех полей нажмите кнопку Применить.
• На этом настройка роутера завершена. Далее необходимо пройти авторизацию.
Настройка роутера Zyxel Keenetic
Техподдержка1Настройка Zyxel Keenetic для подключения к Интернету по Ethernet-кабелю
Самостоятельную настройку подключения интернет-центра к Интернету будем производить через веб-интерфейс. Для настройки подключитесь к устройству через Ethernet-кабель.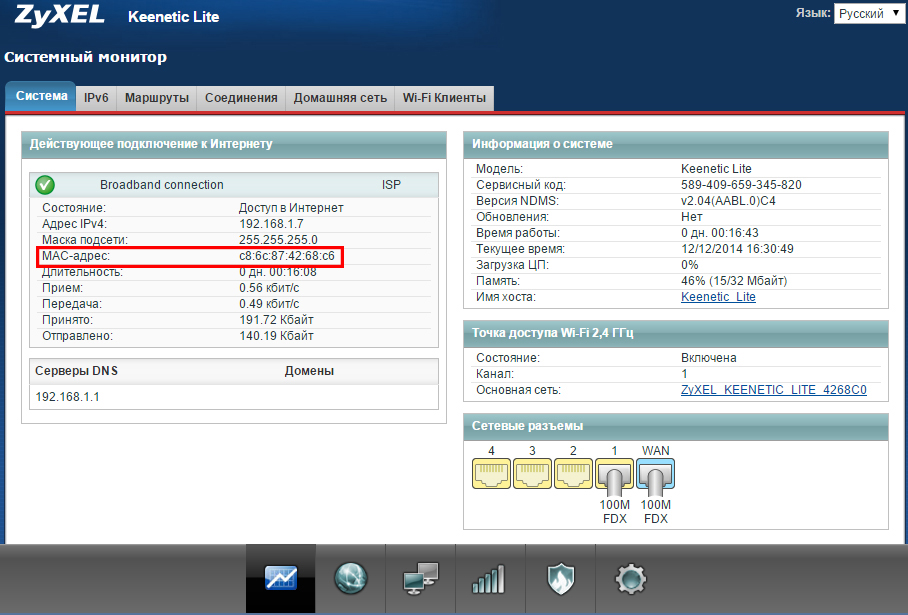 Запустите любой браузер и в адресной строке наберите 192.168.1.1 (IP-адрес устройства по умолчанию). Для входа в меню наберите логин admin и пароль, который вы установили( по умолчанию admin). Вы увидите веб-интерфейс устройства.
Запустите любой браузер и в адресной строке наберите 192.168.1.1 (IP-адрес устройства по умолчанию). Для входа в меню наберите логин admin и пароль, который вы установили( по умолчанию admin). Вы увидите веб-интерфейс устройства.
Настройка подключения к Интернету не требуется если тип соединения Динамический IP (если сессия поднимается на ONT Eltex) – используется практически всегда, исключение это когда абонент сам попросил чтобы сессия поднималась на его оборудовании или если устанавливается ONT Eltex NTU-1. Если тип подключения у вас Динамический IP, то можете сразу переходить к настройкам параметров Wi-Fi.
2Настройка интернет-центра для подключения к Интернету по протоколу PPPoE
Зайдите в меню Интернет > PPPoE/VPN и нажмите кнопку Добавить соединение для настройки параметров подключения к Интернету.
В окне Настройка соединения выполните следующее:
- Убедитесь, что установлена галочка в поле Включить для активизации создаваемого подключения и в поле Использовать для выхода в Интернет.

- В поле Тип (протокол) укажите протокол подключения PPPoE.
- В поле Подключаться через укажите интерфейс, через который вы будете выходить в Интернет (в нашем примере это интерфейс ISP).
- В поля Имя пользователя и Пароль введите соответственно логин и пароль, прописанные в договоре, для подключения к Интернету.
- Поля Имя сервиса и Имя концентратора являются необязательными, оставьте их пустыми.
В поле Настройка параметров IP оставьте значение Автоматическая, если IP-адрес для выхода в Интернет вы получаете от провайдера автоматически по DHCP.
Нажмите Применить для сохранения настроек.
ТехподдержкаЕсли проблема сохраняется, то просим вас обратиться в техническую поддержку по номеру 58-00-18 или +7 (800) 333-44-40
my.keenetic.net — как зайти в настройки роутера Keenetic
В этой инструкции я хочу подробно рассказать как через адрес my.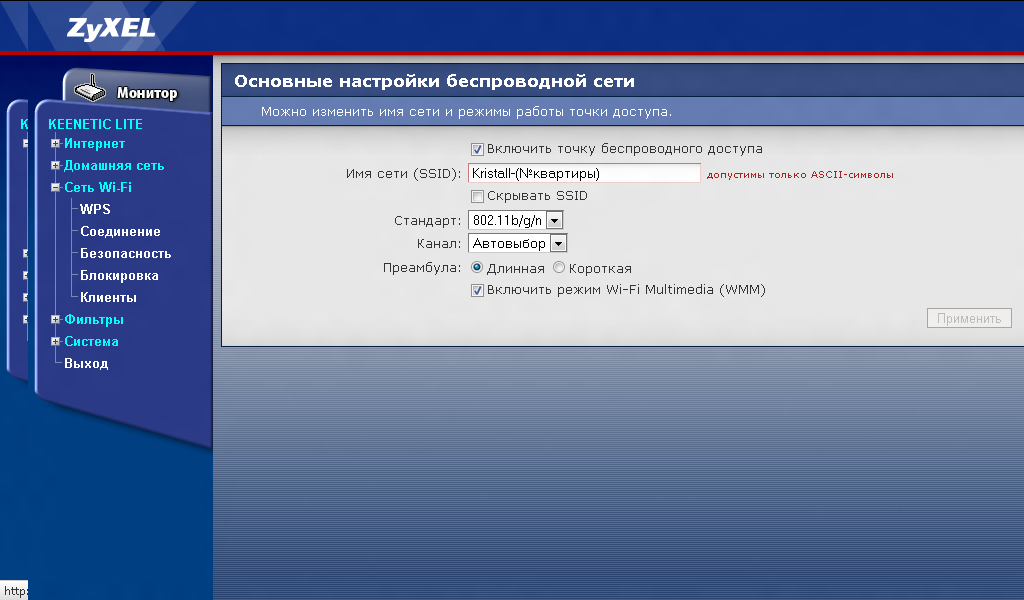 keenetic.net выполнить вход в мастер настройки роутера Keenetic. Не так давно эти устройства выпускались под маркой Zyxel, а вот с недавнего времени стали отдельным брендом. Так как прошивка у всех моделей одинаковая, соответственно и личный кабинет пользователя ничем практически не отличается. Поэтому, данная инструкция будет актуальная для WiFi-маршрутизаторов Keenetic Start, Keenetic Lite, Keenetic City, Keenetic Air, Keenetic Giga KN-1010, Keenetic Ultra KN-1810 и других.
keenetic.net выполнить вход в мастер настройки роутера Keenetic. Не так давно эти устройства выпускались под маркой Zyxel, а вот с недавнего времени стали отдельным брендом. Так как прошивка у всех моделей одинаковая, соответственно и личный кабинет пользователя ничем практически не отличается. Поэтому, данная инструкция будет актуальная для WiFi-маршрутизаторов Keenetic Start, Keenetic Lite, Keenetic City, Keenetic Air, Keenetic Giga KN-1010, Keenetic Ultra KN-1810 и других.
Если перевернуть устройство вверх «тормашками», то на нижней его крышке Вы увидите наклейку. В ней будет строчка: Настройка — my.keenetic.net. То есть, если Вы хотите зайти в настройки роутера — введите этот адрес в адресной строке браузера. Точно так же, как Вы вводите там адреса сайтов в Интернете. В ответ на это Вам должен открыться веб-конфигуратор маршрутизатора. Его ещё часто называют веб-интерфейс или личный кабинет роутера Кинетик. По своей сути все три названия представляют одно и то же — набор параметров настройки девайса, представленный в виде веб-сайта.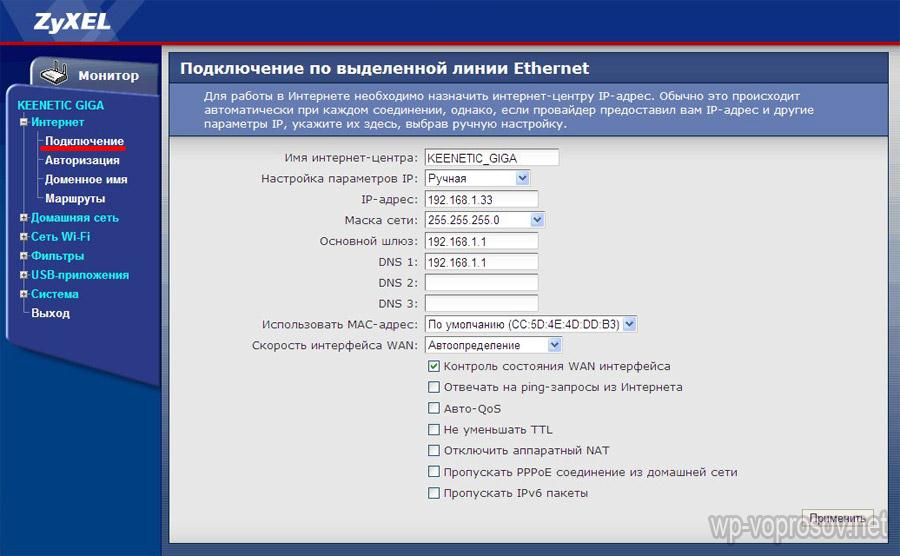 Потому веб-конфигуратор новички называют «сайт роутера».
Потому веб-конфигуратор новички называют «сайт роутера».
Если Вы возьмёте в руки какой нибудь старенький Зиксель Кинетик, ещё из первых моделей, то в наклейке будет написан IP 192.168.1.1. Почему же сейчас вместо него пишут символьный адрес my.keenetic.net?! Открою небольшой секрет — оба варианта правильные! Просто в последнее время, для удобства пользователей, производители стали повсеместно внедрять вход в настройки роутера не по IP, а через символьное имя. Это проще и понятнее для неподготовленного человека.
Вход в настройки маршрутизатора Кинетик
Для того, чтобы зайти в мастер настройки роутера Keenetic, Вам необходимо подключиться к нему с помощью LAN-кабеля или через беспроводную сеть WiFi. Последнее очень удобно в том случае, если Вы хотите настроить роутер с планшета, телефона или ноутбука. Хотя, если возникнут проблемы с доступом, всё равно придётся подцепляться через кабель.
Откройте любой веб-браузер и введите в строку поиска адрес: my. keenetic.net.
keenetic.net.
Если никаких проблем с настройками и работой устройства либо компьютера нет, то должна открыться страничка с полями для ввода логина и пароля.
Кстати, если заметите, что адрес изменился на keenetic.io — не удивляйтесь, это нормально. Далее нужно ввести логин и пароль для авторизации.
Как подключиться к роутеру Keenetic
Есть два способа подключиться к WiFi маршрутизатору Кинетик — по кабелю и через беспроводную сеть. Рассмотрим оба варианта.
Подключение Кинетика по кабелю
В комплекте с любым WiFi роутером идёт сетевой Ethernet-кабель. С его помощью можно подключить устройство к компьютеру или ноутбуку через LAN-порт. Для этого надо один конец кабелю включить в любой из желтых разъёмов Кинетика, подписанных как «Домашняя сеть»:
Другой конец кабеля подключите в LAN-порт сетевой карты компьютера. Как правило, все современные ПК и ноутбуки имеют встроенный в материнскую плату сетевой контроллер, так что никаких проблем возникнуть у Вас не должно!
Подключение по WiFi
Зайти в настройки роутера через my. keenetic.net можно и через беспроводную сеть. Для этого Вам нужно знать имя этой сети (WiFi SSID) и пароль на подключение к ней. Если Вы ранее ничего не меняли в конфигурации устройства, то узнать эти параметры можно просто перевернув Кинетик «вверх ногами».
keenetic.net можно и через беспроводную сеть. Для этого Вам нужно знать имя этой сети (WiFi SSID) и пароль на подключение к ней. Если Вы ранее ничего не меняли в конфигурации устройства, то узнать эти параметры можно просто перевернув Кинетик «вверх ногами».
Там будет наклейка, в которой в поле «Сеть Wi-Fi» будет имя беспроводной сети, а в поле «Пароль Wi-Fi» соответственно ключ безопасности.
Если Вы хотите сделать вход в my.keenetic.net с планшета или телефона (Android или Apple iOS), то можно считать необходимые данные отсканировав QR-код. Кстати, он же понадобится если Вы захотите воспользоваться фирменным приложением от разрабочиков — My.Keenetic либо Keenetic Cloud. На мой взгляд настраивать роутер Кинетик с телефона через мобильное приложение в разы проще и удобнее.
Использование WPS на Keenetic
Не стоит забывать и про такой достаточно старый способ подключиться к Кинетику через WiFi, как воспользоваться функцией WPS.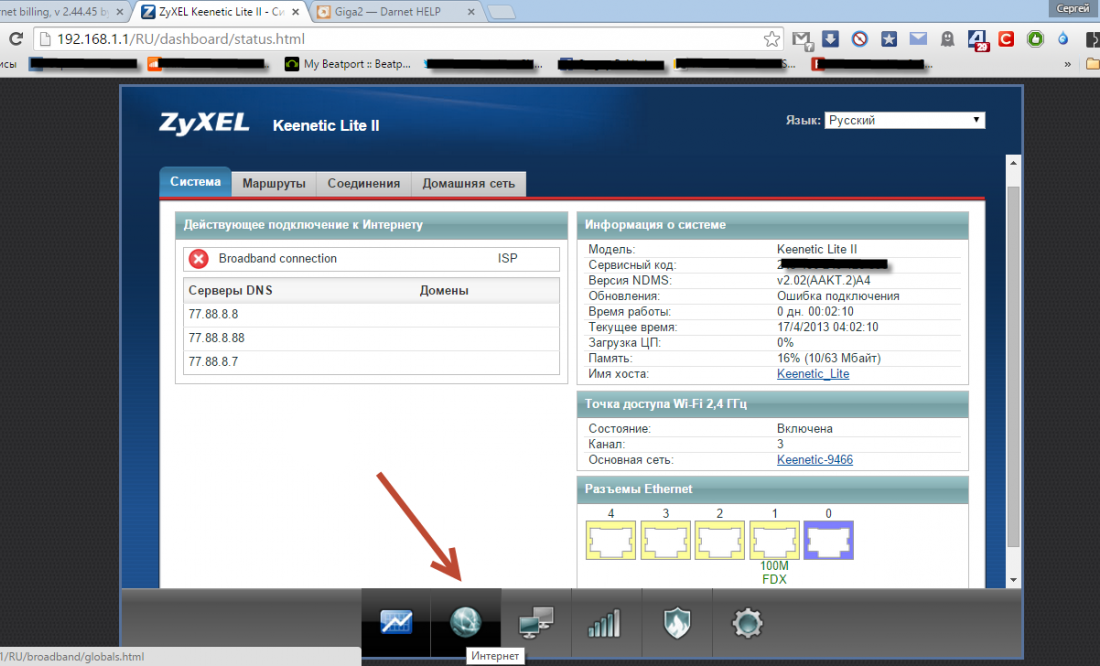 Она позволит связать роутер и ноутбук (планшет, телефон) простым нажатием кнопки. Сначала нажимаем кнопку WPS на роутере Keenetic — вот она:
Она позволит связать роутер и ноутбук (планшет, телефон) простым нажатием кнопки. Сначала нажимаем кнопку WPS на роутере Keenetic — вот она:
Затем в течение минуты делаем то же самое на том гаджете, с которого хотим подключиться. На планшетах и телефонах кнопка WPS обычно программная и находится в разделе настройки беспроводной сети.
Личный кабинет my.keenetic.net не открывается
Это достаточно распространённая ситуация. Зачастую веб-интерфейс роутера, что Кинетика, что любого другого, может быть недоступен по двум причинам — либо из-за неправильной настройки компьютера или ноутбука, с которого пытаются войти в личны кабинет, либо из-за проблем с самим роутером.
Сетевые настройки ПК
Начнём с проверки сетевых настроек на ПК. Буду рассматривать для примера операционную систему Windows 10. Зайдите в параметры ОС и откройте раздел «Сеть и Интернет», выбираем используемый адаптер — Wi-Fi или Ethernet. Затем справа надо будет нажать на кнопку «Настройка параметров адаптера». После этого откроется список сетевых адаптеров комьютера:
После этого откроется список сетевых адаптеров комьютера:
Кликаем на нужном правой кнопкой мыши и выбираем пункт «Свойства». Откроется окно, в котором надо дважды щёлкнуть мышкой на строчке IP версии 4 (TCP/IPv4). В следующем окне проверьте чтобы стояли флажки на автоматическом получении IP-адресов и DNS. Пробуем зайти на my.keenetic.net или 192.168.1.1.
Если вдруг почему-то компьютер не получает автоматически адрес от маршрутизатора, тогда надо попробовать прописать АйПи вручную. Для этого опять там же, в параметрах протокола IP версии 4, поставьте флажок на «Использовать следующий IP адрес»:
Дальше надо прописать следующие значения:
IP-адрес: 192.168.1.2
Маска: 255.255.255.0
Шлюз: 192.168.1.1
Предпочитаемый DNS: 192.168.1.1
Нажимаем на кнопку «ОК» и проверяем вход на my.keenetic.net.
Внимание! Достаточно часто пользователи неправильно вводят адрес роутера и потому у них не получается зайти в его личный кабинет! Вот пример неправильного ввода адреса:
me. keenetic.net
keenetic.net
mu.keenetic.net
my.keenetik.net
В этом случае браузер будет автоматически перенаправляться в Интернет в поисках такого сайта. А так как его нет, то будет выдаваться ошибка «Сайт не найден» и т.п.
Проблемы с самим роутером
В тех случаях, когда причиной недоступности личного кабинета роутера является сбой его работы, единственным верным решением обычно является сброс настроек Кинетика с помощью кнопки Reset — маленькой круглой кнопочки на задней части корпуса.
Эта кнопочка специально спрятана, чтобы юзер её случайно не нажал. Потому, чтобы её нажать, Вам надо воспользоваться шариковой ручкой, спичкой или скрепкой.
Keenetic City — Информация — Пятигорск обслуживание компаний
Вы можете получить бесплатную консультацию по настройке Вашей сети и роутера Keenetic.
Сообщите нам модель вашего роутера, в чем у вас возникли затруднения и удобное время для связи.
Мы поможем Вам настроить быструю и безопасную сеть, надежный Wi-Fi, удобный VPN и многое другое.
Как с этим интернет-центром можно подключиться к Интернету?
- Через любого провайдера по выделенной линии Ethernet множеством способов: IPoE, PPPoE, PPTP, L2TP, 802.1X, VLAN 802.1Q, IPv4, IPv6.
- Через PON-терминал или DSL-модем с портом Ethernet.
- Через публичный или частный хот-спот Wi-Fi.
Что может быть подключено через роутер Keenetic City?
- Компьютеры, ноутбуки и сетевые накопители по Ethernet.
- Смартфоны, планшеты, ноутбуки и другие гаджеты по Wi-Fi, в том числе в диапазоне 5 ГГц по стандарту 802.11ac.
- Гостевые устройства через отдельную сеть Wi-Fi с выходом только в Интернет и ограничением скорости.
- Приставки IP-телевидения, телевизоры Smart TV, сетевые медиаплееры или накопители.
- IP-видеокамеры, домашняя система видеонаблюдения и безопасности — с доступом к ним через Интернет.

Что особенного в этой модели роутера?
- Поддерживает диапазон Wi-Fi 5 ГГц и современный стандарт 802.11ac для эффективной работы беспроводной сети в многоквартирных домах, где диапазон Wi-Fi 2,4 ГГц подвержен помехам от соседских сетей и бытовой техники.
- Двухдиапазонная сеть Wi-Fi c единым именем и автоматическим распределением клиентов между диапазонами 2,4 и 5 ГГц для максимальной роизводительности.
- Динамический или регулярный (через каждые 6, 12 или 24 ч) выбор оптимального радиоканала Wi-Fi в каждом диапазоне уменьшает влияние других сетей и помех.
- Три дополнительных режима работы: точка доступа, усилитель сигнала Wi-Fi, беспроводной адаптер.
- Возможность подключения к нескольким провайдерам одновременно и резервирование доступа в Интернет.
- Управляемый коммутатор с поддержкой VLAN 802.1Q для разделения сетевых сегментов и сервисов.
- Прием IP-телевидения для приставок, компьютеров, а также беспроводных устройств по Wi-Fi.

- Сервис KeenDNS для доступа к интернетцентру и устройствам в домашней сети по удобному имени в Интернете даже без белого IP-адреса.
- Интернет-фильтр Яндекс.DNS для централизованной защиты всех домашних устройств от киберугроз.
- Родительский контроль на основе облачного сервиса SkyDNS.
- Настройка расписаний для ограничения доступа в Интернет выбранным устройствам, а также работы точки доступа Wi-Fi.
- Ограничение скорости Интернета выбранным устройствам в домашней сети.
- VPN-клиент/сервер PPTP/IPsec/ OpenVPN для безопасного объединения сетей или защищенного доступа через Интернет в домашнюю сеть.
- Операционная система NDMS с автоматическим онлайновым обновлением компонентов, функций и приложений.
- Веб-интерфейс Keenetic City на русском языке с мастером быстрой настройки.
- Возможность профессиональной настройки через командную строку.
Конструктивные особенности Keenetic City
- Процессор MediaTek MT7628A 580 МГц с памятью DDR2 SDRAM 64 Мбайт.

- 3 антенны с коэффициентом усиления 5 дБи.
- 4 порта Ethernet 10BASE-T/100BASE-T.
- 4 индикатора состояния.
- Кнопка управления сетью Wi-Fi.
- Кнопка сброса настроек.
Беспроводная сеть Wi-Fi
- IEEE 802.11b/g/n 2,4 ГГц — до 300 Мбит/с*.
- IEEE 802.11a/n/ac 5 ГГц — до 433 Мбит/с*.
- Диапазоны частот: 2400-2483,5 МГц; 5170-5330 МГц; 5660-5835 МГц.
- Динамический выбор оптимального канала.
- Мощность передатчика — не более 95 мВт.
- Защита сети WEP/WPA-PSK/WPA2-PSK.
- Преднастроенная защита Wi-Fi
- Быстрая настройка WPS с защитой от известных уязвимостей.
- Wi-Fi Multimedia (WMM).
- Multiple SSID (до четырех сетей).
- Поддержка гостевой сети Wi-Fi.
Функции и протоколы роутера Keenetic City
- IPoE/PPPoE/PPTP/L2TP — до 100 Мбит/с.
- Поддержка множественных PPP-туннелей.
- PAP/CHAP/MS-CHAP/MS-CHAP v2/802.1X.
- MPPE (Auto/40/56/128).

- VLAN IEEE 802.1Q.
- Ограничение скорости Интернета выбранным устройствам домашней сети.
- DHCP (клиент/сервер).
- Работа со статическим адресом IP.
- Двойной стек IPv4 + IPv6, туннель 6in4.
- Full feature NAT с поддержкой нескольких внешних IP-адресов.
- Таблица маршрутов (DHCP/ручная).
- Межсетевой экран с контролем соединений и гибкой системой правил фильтрации.
- Расписания доступа в Интернет для выбранных устройств.
- Перенаправление портов с возможностью выбора порта назначения (ручное/UPnP).
- Поддержка IP-телевидения: IGMPv1, IGMPv2, IGMP snooping, UDP proxy, TVport.
- Транзит VPN-соединения (PPTP или L2TP).
- Клиент служб DynDNS, NO-IP, DNS-master и других, собственная служба KeenDNS.
- Сервер PPTP, L2TP over IPSec, OpenVPN, IPSec.
- Встроенный интернет-фильтр Яндекс.DNS.
- Родительский контроль SkyDNS.
- Поддержка Captive Portal.
- Дополнительные режимы работы, переключаемые через веб-интерфейс: точка доступа, адаптер, усилитель Wi-Fi.

Физические параметры
- Размеры: 159 x 110 x 29 мм без учета антенн.
- Масса: 210 г без адаптера питания.
Условия эксплуатации
- Диапазон температур: от 0 до + 40 °С.
- Влажность: от 20 до 95 % без конденсации.
Комплектация
— Keenetic
Вы можете настроить интернет-центр самостоятельно с помощью встроенного веб-интерфейса или удобного мастера начальной настройки, который позволяет настроить подключение к Интернету без предварительного ознакомления с подробными инструкциями и техническими нюансами. После завершения настройки он проверит, что соединение работает правильно.
Подключите интернет-кабель от вашего провайдера к порту «0» вашего интернет-центра.
Если для выхода в Интернет вы используете USB-модем 4G / 3G от поставщика услуг, подключите его к USB-порту интернет-центра.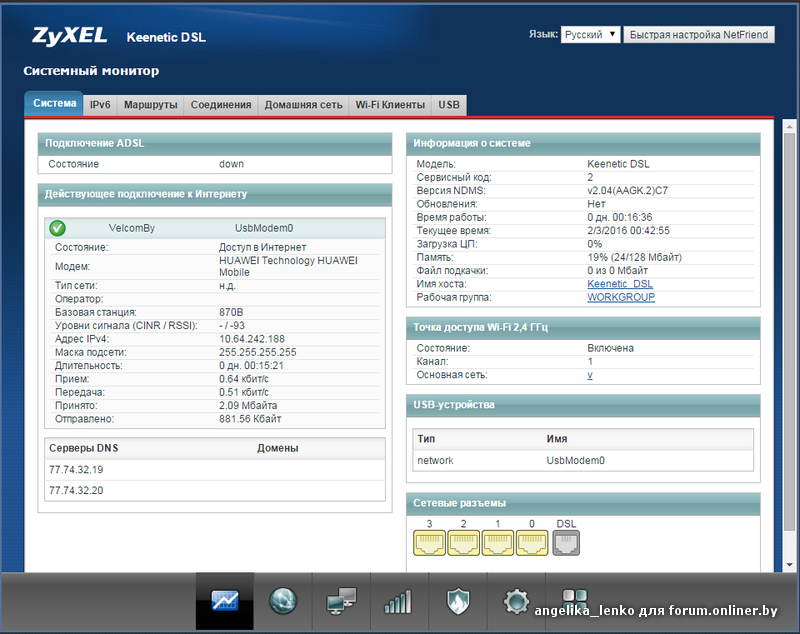 При настройке доступа в Интернет по технологии ADSL2 + / VDSL2 подключите телефонную линию через разветвитель к роутеру.
При настройке доступа в Интернет по технологии ADSL2 + / VDSL2 подключите телефонную линию через разветвитель к роутеру.
ПРИМЕЧАНИЕ: Важно! В этой статье описаны действия, необходимые для первого подключения маршрутизатора с заводскими настройками по умолчанию к Интернету. Если вы не уверены, что ваш интернет-центр не был настроен ранее, используйте кнопку «Сброс», чтобы сбросить интернет-центр до заводских настроек по умолчанию.
На компьютере, подключенном к интернет-центру, запустите веб-браузер. Вы должны увидеть приветственную страницу веб-интерфейса Keenetic.
Если вы видите другую страницу на своем экране, введите адрес маршрутизатора в своем веб-браузере: my.keenetic.net
или 192.168.1.1
Нажмите кнопку «Запустить мастер» на странице приветствия веб-интерфейса. Запустится мастер начальной настройки маршрутизатора. На следующем шаге вам нужно указать способ подключения к Интернету.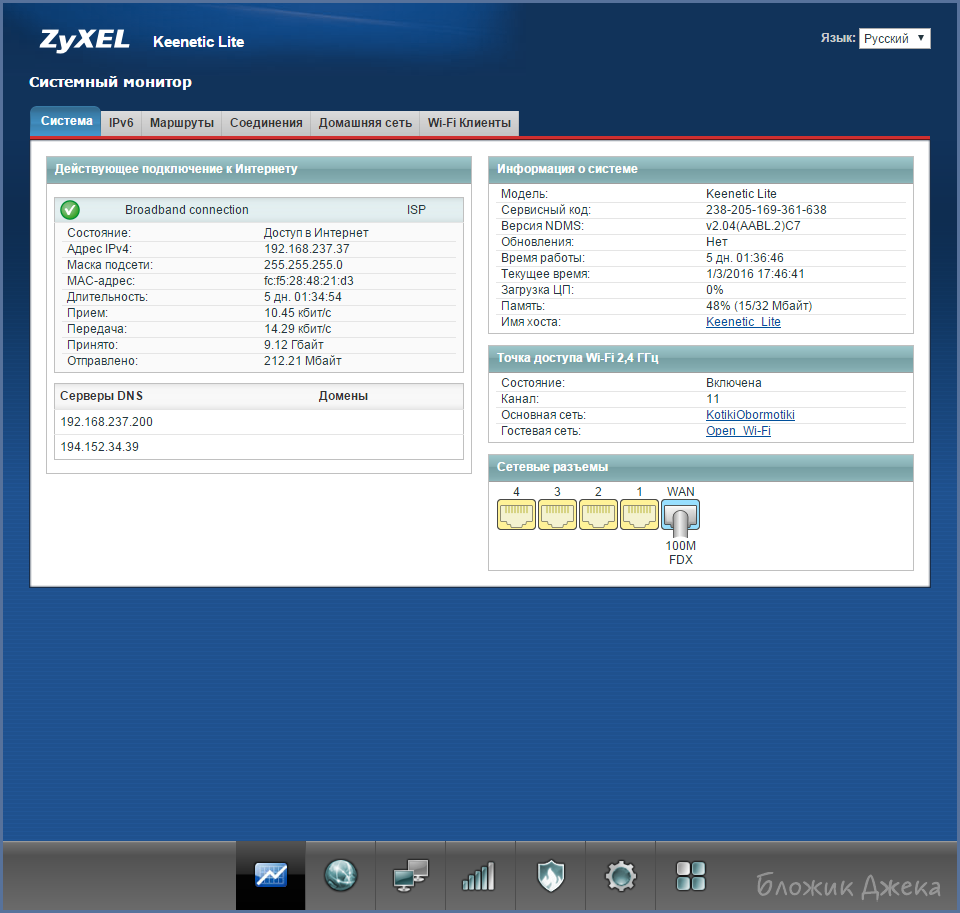
Мы покажем вам пример настройки доступа в Интернет с использованием прямого соединения Ethernet, где Интернет-кабель от вашего провайдера подключен непосредственно к порту 0 на маршрутизаторе. Это соединение без аутентификации также называется IPoE.
При первой настройке маршрутизатора необходимо принять лицензионное соглашение. Прочтите его и нажмите «Принять», чтобы продолжить.
Установите пароль администратора маршрутизатора и нажмите «Далее».
В интернет-центрах Keenetic обязательно устанавливать пароль для учетной записи администратора (admin).Это необходимо для защиты от несанкционированного доступа к настройкам устройства.
СОВЕТ: Совет: Установите надежный пароль администратора маршрутизатора длиной не менее 8 символов, включая буквы и цифры. Надежный пароль — это пароль, который сложно угадать и который долго подбирается грубой силой. Здесь вы можете проверить надежность пароля.
В нашем примере интернет-центр Keenetic подключен к Интернету через сетевой кабель от вашего провайдера и будет работать в основном режиме «Маршрутизатор». Щелкните «У меня нет модема», чтобы продолжить настройку.
Щелкните «У меня нет модема», чтобы продолжить настройку.
На следующем экране выберите параметр просмотра ТВ. Если вы планируете использовать телевизор или медиаплеер Smart TV, выберите первый (рекомендуемый) вариант. Если ваш интернет-провайдер предоставил вам приставку IPTV, и вам необходимо выделить для нее определенный порт на вашем маршрутизаторе, выберите второй вариант.
Установите часовой пояс. Основные функции интернет-центра (например, расписание) требуют, чтобы вы указали правильный часовой пояс.
Если настройки верны, роутер подключится к Интернету и проверит актуальность операционной системы интернет-центра.Если роутер обнаружит обновление, он автоматически обновит операционную систему KeeneticOS.
Мы рекомендуем настроить маршрутизатор на автоматическое обновление по удобному для вас расписанию.
Дополнительные сведения об использовании и настройке функции автоматического обновления KeeneticOS см. В статье об автоматических обновлениях KeeneticOS.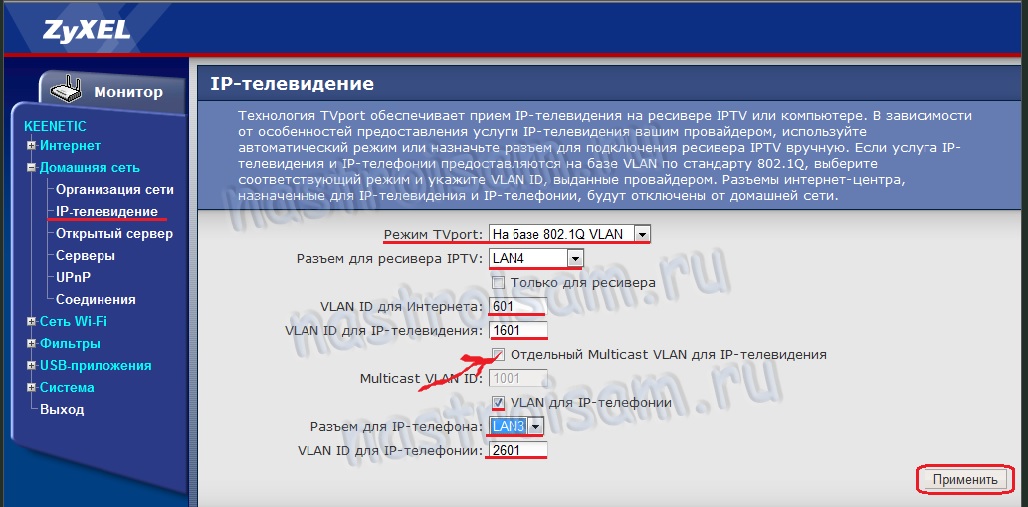
ПРИМЕЧАНИЕ: Важно! Не выключайте Keenetic во время обновления! Установка обновлений займет несколько минут, после чего устройство перезагрузится.
На следующем шаге вы увидите экран с данными для подключения к сети Wi-Fi. Используйте эти учетные данные при подключении беспроводных домашних устройств (смартфонов, планшетов, ноутбуков и т. Д.) К точке доступа Wi-Fi маршрутизатора. При желании можно изменить предустановленные настройки.
СОВЕТ: Совет: При изменении имени сети (SSID) укажите новое имя для своей беспроводной сети Wi-Fi, но мы не рекомендуем использовать в имени пробелы и специальные символы, так как некоторые устройства могут не подключаться к такому сеть.Имя должно состоять из букв латинского алфавита и / или цифр (использование кириллицы не рекомендуется). Допускается использование дефиса.
В поле «Пароль» введите новый пароль для доступа к сети Wi-Fi. Пароль может содержать от 8 до 63 символов.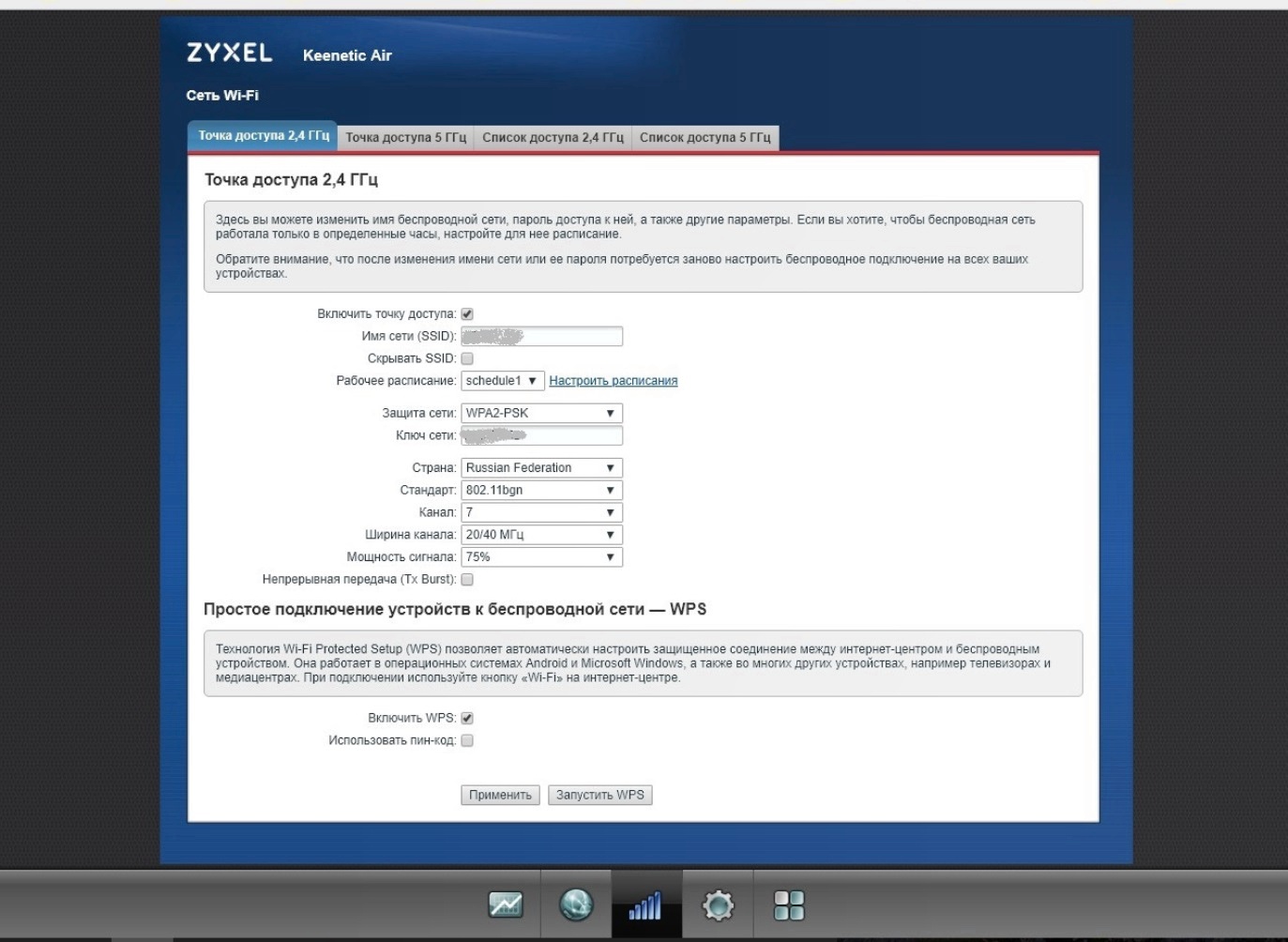 Используйте сложный пароль для подключения к вашей сети Wi-Fi, который сложно угадать и который требует много времени, чтобы найти его с помощью грубой силы.
Используйте сложный пароль для подключения к вашей сети Wi-Fi, который сложно угадать и который требует много времени, чтобы найти его с помощью грубой силы.
Чтобы обеспечить безопасность интернет-центра Keenetic, установите специальный сертификат безопасности, чтобы обеспечить безопасное соединение HTTPS с вашим устройством.Тогда каждый раз, когда вы заходите в веб-интерфейс интернет-центра, ваше соединение будет автоматически защищено от подслушивания и несанкционированного доступа.
На следующем экране вы можете включить или отключить периодическую отправку анонимной диагностики и информации об использовании в рамках программы улучшения продукта. Эта информация помогает интернет-центру Keenetic постоянно работать над улучшением качества и производительности наших продуктов.
Сохраните свои учетные данные, которые пригодятся в будущем, например, для подключения новых устройств к сети Wi-Fi маршрутизатора или обращения в службу поддержки Keenetic.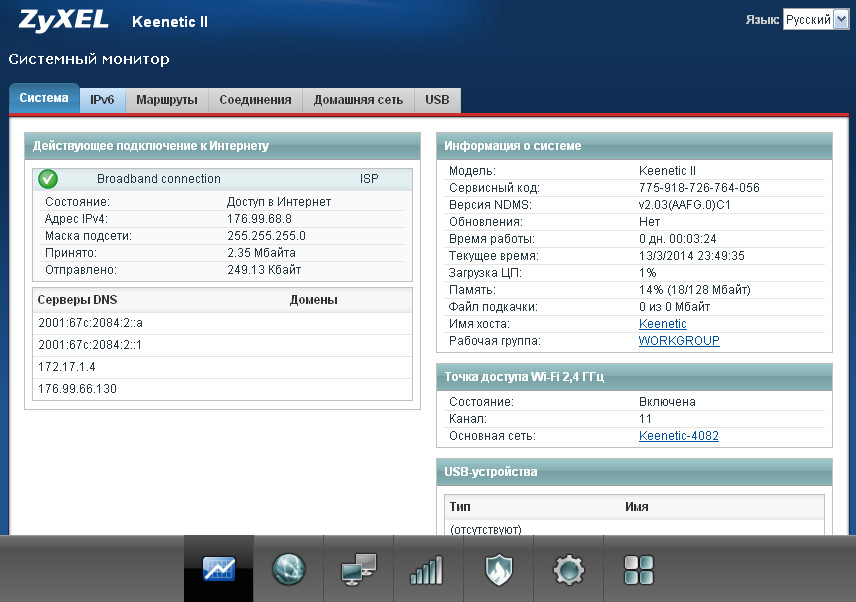 Затем распечатайте информацию на принтере или скопируйте в буфер обмена, затем вставьте в текстовый редактор и сохраните файл.
Затем распечатайте информацию на принтере или скопируйте в буфер обмена, затем вставьте в текстовый редактор и сохраните файл.
Итак, Мастер начальной настройки интернет-центра Keenetic завершен. Нажмите кнопку «Готово».
Посетите help.keenetic.com, чтобы получить доступ к своей учетной записи Keenetic и зарегистрировать роутер. Регистрируясь, вы автоматически получаете дополнительный год гарантии и знаете точный срок действия гарантии. Кроме того, учетная запись Keenetic — это универсальный доступ к Центру поддержки клиентов, а в будущем и к веб-порталу Keenetic Cloud.
СОВЕТ: Совет: Включение режима расширителя
Интернет-центр Keenetic может работать в одном из двух режимов — «Маршрутизатор» и «Расширитель».
Дополнительный режим расширителя используется для увеличения существующей сети Wi-Fi другого маршрутизатора или подключения сетевых устройств. Чтобы использовать маршрутизатор в расширенном режиме, выберите «Перейти в режим Wi-Fi Extender» на экране «Выбор варианта конфигурации» и нажмите «Далее».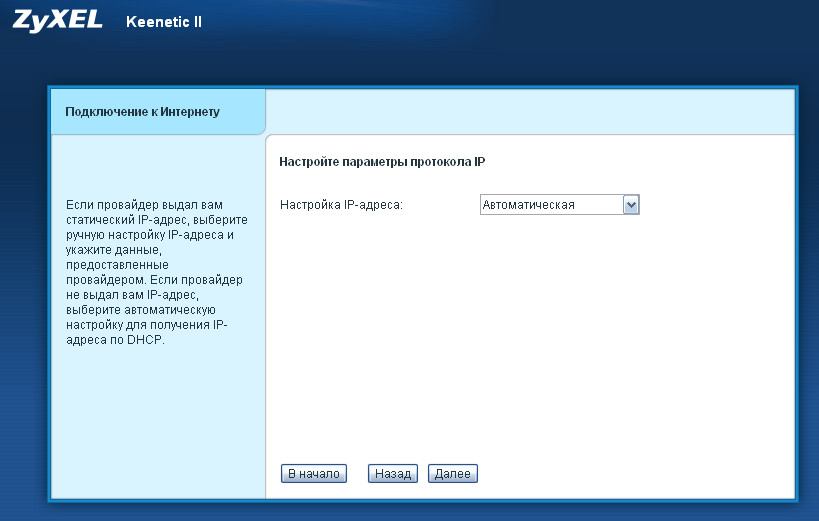
Далее вы увидите информацию о том, как подключить повторитель к системе Mesh Wi-Fi.
ПРИМЕЧАНИЕ: Примечание:
После того, как вы настроили подключение к Интернету с помощью мастера начальной настройки, этот мастер больше не будет отображаться при подключении к веб-интерфейсу.
Но если вы решите перенастроить интернет-центр и повторно запустить мастер начальной настройки, вы можете сделать это одним из следующих способов.
1. Подключитесь к веб-интерфейсу маршрутизатора с помощью веб-браузера, а затем введите адрес в адресной строке веб-браузера:
http: // 192.168.1.1 / wizard / initial-setup
После этого запустится мастер начальной настройки. Следуйте инструкциям мастера, приведенным выше в этой статье.
2. Вы можете запустить мастер начальной настройки, выполнив сброс всех пользовательских настроек к заводским настройкам с помощью кнопки «Сброс» на маршрутизаторе.
Подключение к беспроводной сети через WPS — Keenetic
Функция быстрой WPS (защищенной настройки Wi-Fi) поддерживается многими современными сетевыми устройствами Wi-Fi (например,грамм. смартфоны, планшеты, SMART TV, принтеры). Механизм WPS призван упростить процесс подключения к беспроводной сети между устройствами, совместимыми с этой технологией. WPS можно использовать с устройствами, совместимыми с Microsoft Windows, Android и WPS.
смартфоны, планшеты, SMART TV, принтеры). Механизм WPS призван упростить процесс подключения к беспроводной сети между устройствами, совместимыми с этой технологией. WPS можно использовать с устройствами, совместимыми с Microsoft Windows, Android и WPS.
Keenetic оснащены кнопкой управления Wi-Fi. Эта кнопка позволяет быстро и безопасно подключать беспроводные устройства 802.11b / g / n для сети 2,4 ГГц и устройства 802.11a / n / ac для сети 5 ГГц, поддерживающие стандарт WPS, к сети Keenetic Wi-Fi.Кратковременное нажатие на кнопку запускает функцию быстрого подключения (WPS). WPS включен в интернет-центре Keenetic на заводе (настройки по умолчанию).
На устройствах с операционной системой, поддерживающей конфигурацию сети Wi-Fi WPS, таких как ноутбуки Windows или смартфоны Android, вы можете использовать автоматическую настройку и нажать кнопку на роутере Keenetic.
Эта функция может подключать беспроводного клиента к маршрутизатору и подключать два маршрутизатора (например, когда один работает как основной маршрутизатор с точкой доступа Wi-Fi, а другой работает в дополнительном режиме: адаптер или повторитель / расширитель).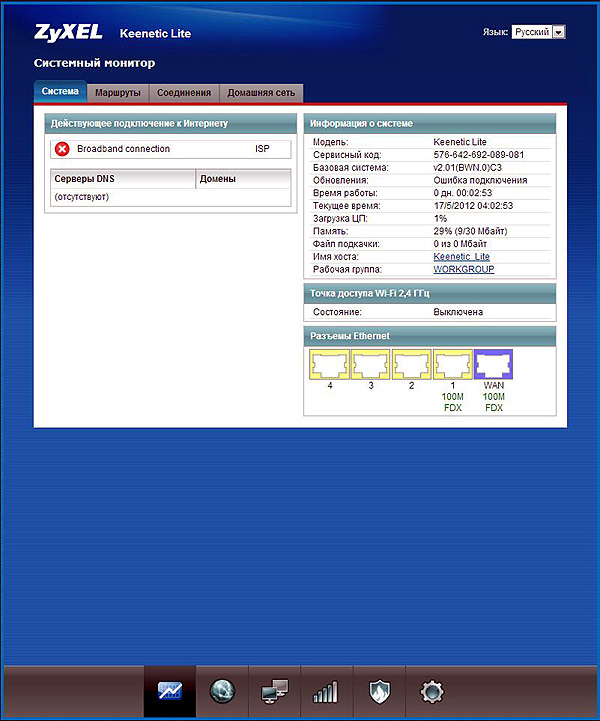
ПРИМЕЧАНИЕ: Важно! Функция быстрой настройки WPS кнопки управления Wi-Fi не будет работать, если в настройках точки доступа активен параметр Скрыть SSID.
СОВЕТ: Совет: Если вы не можете подключить принтер к сети Keenetic Wi-Fi с помощью кнопки быстрой настройки WPS, вы можете использовать PIN-код WPS, который доступен на многих принтерах, оснащенных беспроводным адаптером Wi-Fi.
Пример подключения Android-смартфона
ПРИМЕЧАНИЕ: Важно! В зависимости от модели устройства и версии Android настройки могут различаться.Но порядок действий примерно такой же.
Войдите в настройки Wi-Fi, выберите «Дополнительные функции» и нажмите кнопку «WPS».
Тогда начнется процесс подключения через WPS. Вы увидите такое сообщение: «Нажмите кнопку Wi-Fi Protected Setup на маршрутизаторе. Его можно назвать «WPS» или пометить символом.
Вам необходимо нажать соответствующую кнопку WPS на интернет-центре, и через несколько секунд мобильное устройство автоматически подключится к сети Wi-Fi.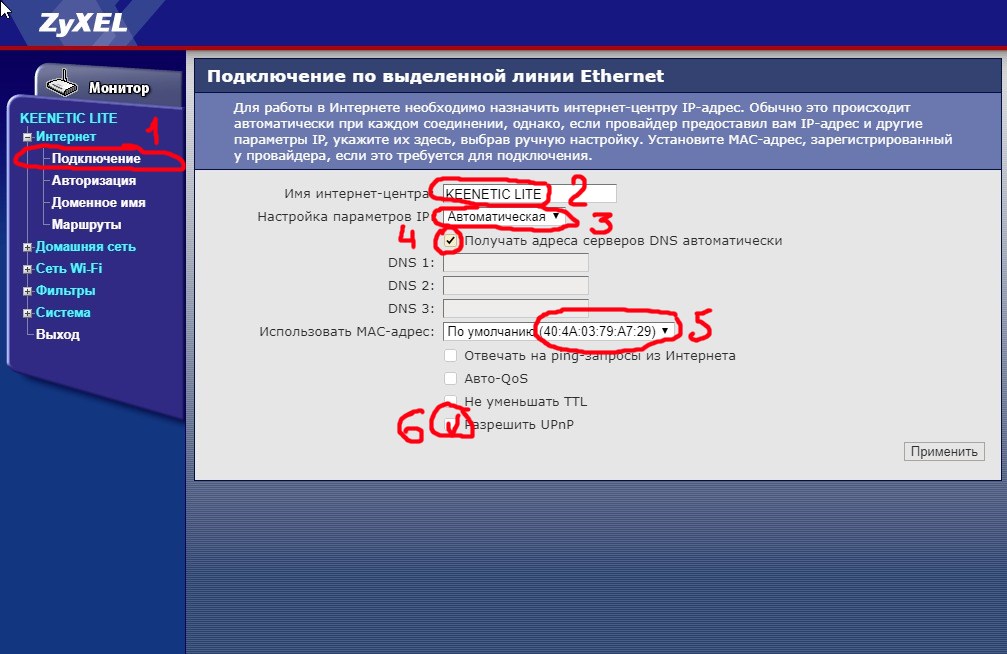
Пример подключения ноутбука с Windows
В области уведомлений Windows 10 щелкните значок Wi-Fi, при необходимости включите режим Wi-Fi, и вы увидите список доступных беспроводных сетей.
Выберите имя нужной сети, после чего появится окно для подключения к выбранной точке доступа. Щелкните Подключить. Затем появится сообщение:
«Введите ключ безопасности сети. Вы также можете подключиться, нажав кнопку на роутере ».
Затем нужно нажать кнопку WPS на интернет-центре, и через несколько секунд ноутбук автоматически подключится к сети Wi-Fi.
СОВЕТ: Примечание
Вопрос: В Интернете есть много информации о том, что вам следует отключить режим WPS на своем маршрутизаторе из соображений безопасности беспроводной сети. Я должен это сделать?
Ответ: По умолчанию сеть Keenetic Wi-Fi защищена стандартом безопасности IEEE 802.11i (WPA2-AES).Невозможно подключиться к этой сети и понять ее информацию, не зная ее сетевой ключ безопасности (сетевой пароль).
Но, несмотря на простоту и удобство протокола WPS, время от времени возникают уязвимости в системе безопасности. Дополнительную информацию можно найти в Интернете (например, в Википедии: https://en.wikipedia.org/wiki/Wi-Fi_Protected_Setup).
Что касается интернет-центра, то в наших устройствах отключены все потенциально уязвимые параметры WPS (по умолчанию использование ПИН-кода отключено, а алгоритм ввода ПИН-кода специально модифицирован для защиты от взлома).
Keenetic использует поддержку механизма WPSv2. Мы добавили защиту от всех известных уязвимостей, связанных с WPS (включая атаки Pixie Dust).
Однако вы можете отключить функцию быстрой настройки WPS, чтобы повысить безопасность вашей беспроводной сети. Вы можете сделать это в веб-интерфейсе на странице «Домашняя сеть» в разделе «Беспроводной Wi-Fi», нажав «Дополнительные настройки». Отключите параметр «Разрешить WPS» и сохраните настройку.
Режим повторителя / ретранслятора — Keenetic
Для беспроводной сети часто требуется усилитель сигнала или расширение зоны покрытия.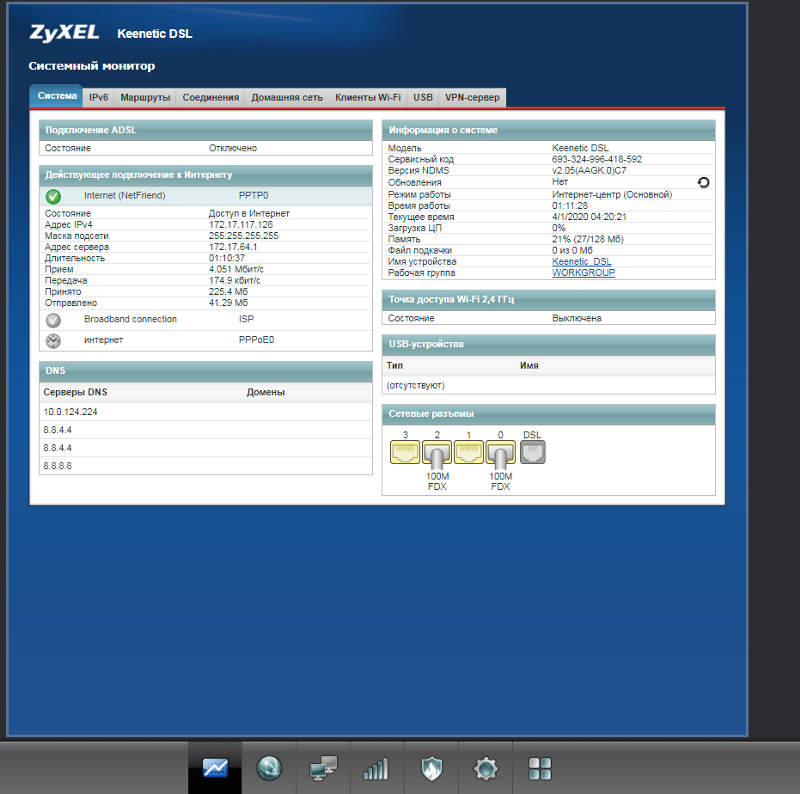 Особенно это важно в многоэтажных особняках и квартирах с бетонными стенами. Чтобы эта область была равномерно покрыта беспроводной сетью, а также для обеспечения надежного сигнала в удаленных комнатах квартиры или большого дома, добавьте дополнительное устройство Keenetic к вашему основному маршрутизатору. Переключите этот дополнительный маршрутизатор в режим «Repeater / Extender» (иногда называемый усилителем) и установите его на полу или в комнате, где вы хотите усилить сигнал Wi-Fi основного маршрутизатора.
Особенно это важно в многоэтажных особняках и квартирах с бетонными стенами. Чтобы эта область была равномерно покрыта беспроводной сетью, а также для обеспечения надежного сигнала в удаленных комнатах квартиры или большого дома, добавьте дополнительное устройство Keenetic к вашему основному маршрутизатору. Переключите этот дополнительный маршрутизатор в режим «Repeater / Extender» (иногда называемый усилителем) и установите его на полу или в комнате, где вы хотите усилить сигнал Wi-Fi основного маршрутизатора.
ПРИМЕЧАНИЕ: Важно! В режиме повторителя / повторителя имя сети (SSID), номер беспроводного канала и настройки безопасности (протокол, сетевой ключ или пароль) останутся такими же, как на основном маршрутизаторе.Устройства беспроводной домашней сети смогут автоматически переключаться между маршрутизаторами, выбирая точку доступа с более сильным сигналом.
В режиме ретранслятора / ретранслятора дополнительный интернет-центр может быть подключен к основному роутеру только через Wi-Fi. Вы можете подключать клиентов к дополнительному маршрутизатору как через Wi-Fi, так и через сетевой кабель Ethernet.
Вы можете подключать клиентов к дополнительному маршрутизатору как через Wi-Fi, так и через сетевой кабель Ethernet.
ПРИМЕЧАНИЕ: Важно! На главном маршрутизаторе должен быть включен DHCP-сервер.
Выберите оптимальное место для установки дополнительного интернет-центра.Вам нужно найти место, где он получает сильный сигнал Wi-Fi от основного маршрутизатора (идеальное место, где «повторитель» и основной маршрутизатор находятся в прямой видимости), и в то же время расширяет зону покрытия в сети. комнаты, где это необходимо.
Для переключения режима работы интернет-центра Keenetic с помощью 4-х позиционного переключателя режимов работы (KN-1610, KN-1310, KN-1611, KN-1311) установите его в положение «C» (Repeater).
Для других устройств Keenetic процедура переключения режимов должна производиться через веб-интерфейс.На странице «Общие настройки системы» нажмите «Изменить режим работы» и выберите «Повторитель / удлинитель».
Вы увидите окно с предупреждением о переключении режима роутера. Нажмите «Изменить режим» для подтверждения.
Нажмите «Изменить режим» для подтверждения.
Затем вы увидите индикатор выполнения переключения режима и информационное сообщение о подключении маршрутизатора к вашей домашней сети в выбранном режиме и о том, как подключиться к его веб-интерфейсу после изменения режима.
В режиме повторителя / повторителя маршрутизатор должен быть подключен к сети Wi-Fi основного маршрутизатора.Соединение между ретранслятором и основным маршрутизатором осуществляется с помощью кнопки WPS. Эта технология поддерживается большинством современных маршрутизаторов. Вам не нужно знать имя (SSID), ключ (пароль) и другие параметры для подключения к основной сети.
Чтобы установить соединение между ретранслятором и основным маршрутизатором, нажмите (не удерживайте его, просто нажмите и отпустите) один или два раза (для подключения к сети Wi-Fi 2,4 ГГц или 5 ГГц соответственно) ( WPS / Wi-Fi) на дополнительном роутере.
Таким же образом нажмите кнопку на основном роутере.
ПРИМЕЧАНИЕ: Важно! Нажав кнопку WPS / Wi-Fi один или два раза, вы можете выбрать диапазон для передачи информации только между основным маршрутизатором и ретранслятором. Оба устройства предоставляют доступ в Интернет в двух диапазонах 2,4 и 5 ГГц. Независимо от того, сколько раз вы нажимаете, обе сети улучшаются.
После нажатия кнопок WPS на обоих устройствах индикаторы Wi-Fi будут активно мигать.Подождите, пока устройства согласятся со всеми параметрами и автоматически установят соединение. Обычно это занимает до минуты.
Настройки Wi-Fi будут скопированы с основного маршрутизатора, поэтому вы сможете перемещаться в пределах расширенного покрытия сети, не изменяя настройки подключаемых беспроводных устройств.
Светодиод (Интернет) на ретрансляторе загорится после успешного установления соединения. На этом настройка маршрутизатора в режиме повторителя / повторителя завершена.
Маршрутизатор в режиме повторителя / повторителя должен будет подключиться и получить IP-адрес от основного маршрутизатора. Этот IP-адрес можно просмотреть в главном интернет-центре в веб-интерфейсе на странице списка устройств.
Этот IP-адрес можно просмотреть в главном интернет-центре в веб-интерфейсе на странице списка устройств.
В нашем примере интернет-центр в режиме ретранслятора / ретранслятора получил IP-адрес 192.168.1.33 от основного маршрутизатора для доступа из локальной сети. Затем вы можете войти в его веб-интерфейс и при необходимости выполнить дополнительные настройки.
ПРИМЕЧАНИЕ: Важно! В дополнительных режимах меню веб-интерфейса интернет-центра усечено по сравнению с основным режимом (пункты меню, которые не используются в дополнительном режиме, будут недоступны).
Все, что вам нужно сделать, это убедиться, что ваша беспроводная сеть теперь стабильна и есть хороший уровень сигнала в комнатах, где раньше не было сигналов или они были очень слабыми. Вы можете использовать любое мобильное беспроводное устройство (смартфон, планшет или ноутбук) для проверки доступности сетей. Имя (SSID) вашей домашней беспроводной сети останется прежним, а радиус действия значительно увеличится.
При необходимости в этом режиме можно использовать «бесшовный роуминг» Wi-Fi (автоматическое переключение клиентов Wi-Fi между точками доступа).
СОВЕТ: Советы:
1. Если ваш основной маршрутизатор не поддерживает WPS, вы можете настроить сетевое соединение вручную. Для этого нужно подключить к Репитеру кабель Ethernet, в сетевом подключении на компьютере указать IP-адрес в диапазоне 192.168.1.4 ~ 192.168.1.254 с маской 255.255.255.0. Веб-интерфейс будет доступен по IP-адресу 192.168.1.3 (это служебный статический IP-адрес устройства), и вы сможете вручную настроить подключение к сети Wi-Fi в разделе «Режим повторителя / повторителя». страницу «Подключение».Подробнее читайте в статье Доступ к веб-интерфейсу интернет-центра, работающего в одном из дополнительных режимов.
2. Начиная с KeeneticOS 2.13 появилась возможность устанавливать MAC-адрес точки доступа (BSSID) для подключения в режиме повторителя / повторителя. Эта функция полезна, когда на радиостанции есть идентичные точки доступа (SSID). Вы можете подключиться к определенной точке, введя ее MAC-адрес вручную.
Вы можете подключиться к определенной точке, введя ее MAC-адрес вручную.
Подключение домашних сетевых устройств — Keenetic
Устройства, оборудованные сетевыми адаптерами Ethernet (компьютер, Smart TV, IPTV-приставка, сетевой медиаплеер или запоминающее устройство) и IEEE 802.К интернет-центру Keenetic можно подключить 11 беспроводных адаптеров Wi-Fi (смартфон, планшет, ноутбук и другие гаджеты).
ПРИМЕЧАНИЕ: Важно! В этой статье описывается первое подключение к маршрутизатору с заводскими настройками по умолчанию, а также для подключенных устройств, для которых настроено автоматическое получение IP-адреса. Если вы не уверены, что на вашем роутере Keenetic установлены заводские настройки по умолчанию, вы можете сбросить его в соответствии с инструкциями «Системные настройки и сброс пароля администратора».
Подключите маршрутизатор к источнику питания через прилагаемый адаптер питания.Когда маршрутизатор загружен, его индикатор состояния (крайний слева), показывающий состояние устройства, должен гореть постоянно (это означает, что маршрутизатор включен и готов к использованию).
Для подключения к сетевым портам 1 … 4 (количество портов зависит от модели) используйте кабель Ethernet (патч-корд) и подключите его к назначенному порту на маршрутизаторе и сетевом адаптере на подключенном устройстве.
ПРИМЕЧАНИЕ: Важно! Мы рекомендуем настроить сетевой адаптер на автоматическое получение IP-адреса.
Убедитесь, что подключаемый компьютер имеет IP-адрес из подсети 192.168.1.x (эта подсеть предустановлена по умолчанию в роутерах Keenetic). Для получения информации о том, как это сделать, см. «Как просмотреть настройки сетевого адаптера в Windows (IP-адрес, MAC-адрес и шлюз по умолчанию)»
2. Подключение по Wi-FiЧтобы подключиться к сети Keenetic Wi-Fi, включите адаптер (модуль) Wi-Fi на мобильном устройстве.
Имя сети Wi-Fi и пароль напечатаны на задней этикетке маршрутизатора. Например:
Например:
Найдите имя сети Wi-Fi вашего роутера в списке доступных сетей и подключитесь к нему. Вы можете найти пример в статье «Подключение Windows 10 к роутеру».
На устройствах, поддерживающих WPS-соединение с Wi-Fi, таких как ноутбуки Windows или мобильные устройства Android, вы можете использовать автоматическую настройку. По приглашению операционной системы нажмите соответствующую кнопку в интернет-центре.
3. В большинстве случаев описанных выше действий достаточно для подключения устройств к интернет-центру Keenetic.Теперь, в зависимости от типа подключения к Интернету, вы можете подключить кабель ISP к сетевому порту 0 или поддерживаемый 3G / 4G USB-модем к USB-порту роутера (при подключении к Интернету через мобильный оператор).
Иногда может потребоваться настройка интернет-центра Keenetic. Это можно сделать через веб-конфигуратор интернет-центра Keenetic. Подробнее о подключении к веб-конфигуратору см. В статье «Веб-конфигуратор».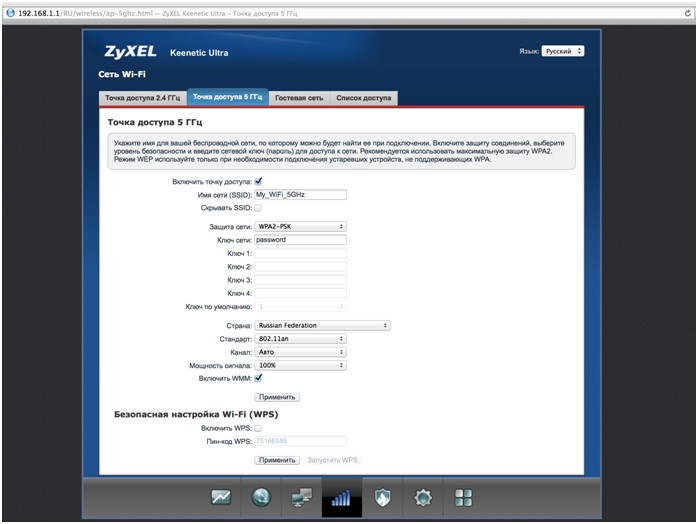
После подключения к веб-конфигуратору настройте правильное подключение к Интернету в соответствии с настройками вашего интернет-провайдера.
На нашем веб-сайте есть инструкции, которые помогут вам установить различные типы подключений. Они представлены в разделе «Интернет».
Диагностика подключения компьютера к роутеру А. Если вы подключаетесь к маршрутизатору с помощью кабеля Ethernet, убедитесь, что кабель надежно подключен к порту сетевого адаптера на вашем компьютере и маршрутизаторе. Когда какое-либо устройство подключено к маршрутизатору, индикатор порта на маршрутизаторе горит и мигает во время передачи данных.
Затем на компьютере в операционной системе откройте командную строку и пропингуйте локальный IP-адрес маршрутизатора (по умолчанию 192.168.1.1).
пинг 192.168.1.1
Если вы получили сообщение о потере всех 4 пакетов, соединение вашего компьютера с роутером разорвано. В этом случае проверьте настройки сети (особенно Интернет-протокол TCP / IPv4).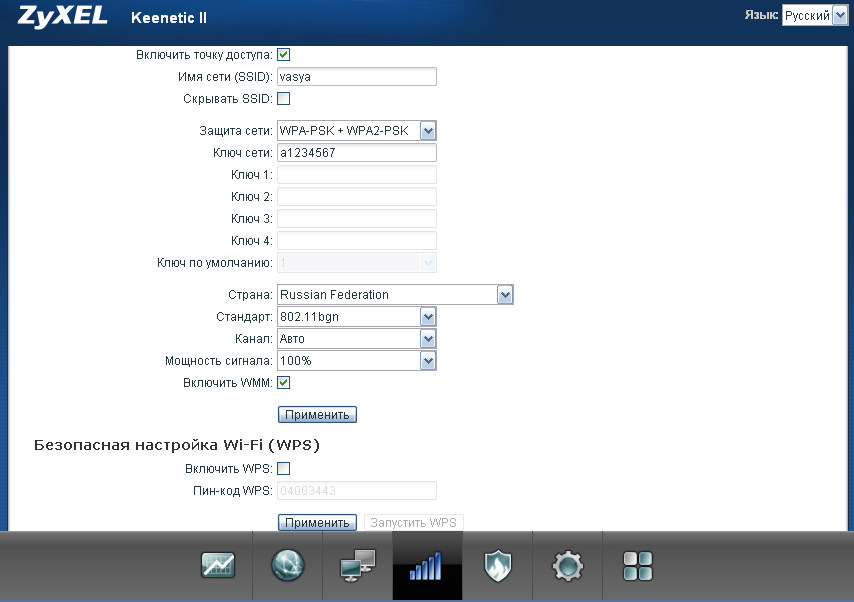 Рекомендуем использовать автоматическое получение IP-адреса.
Рекомендуем использовать автоматическое получение IP-адреса.
Если вы настраиваете компьютер вручную, убедитесь, что настройки IP на компьютере соответствуют настройкам в вашей домашней сети и что IP-адрес компьютера не занят другим устройством в вашей сети.Чтобы проверить настройки IP вашего компьютера, запустите команду из командной строки Windows:
ipconfig / все
Убедитесь, что вы получили IP-адрес из подсети 192.168.1.x (это IP-адрес из этой подсети, который по умолчанию установлен в интернет-центре Keenetic), а IP-адрес 192.168.1.1 установлен в качестве шлюза по умолчанию. и DNS-сервер.
Если вы видите IP-адреса из другой подсети, это означает, что на маршрутизаторе в настоящее время не установлены заводские настройки по умолчанию. Чтобы восстановить заводские настройки по умолчанию, обратитесь к разделу «Системные настройки и сброс пароля администратора».
B. Если вы подключаетесь к роутеру через Wi-Fi, убедитесь, что адаптер (модуль) Wi-Fi включен на вашем ноутбуке или мобильном устройстве и что сеть Wi-Fi вашего интернет-центра отображается в списке доступных беспроводных сетей. сети. Если вы не видите сеть Wi-Fi Keenetic на своем мобильном устройстве, убедитесь, что индикатор Wi-Fi на Keenetic горит. Светодиод Wi-Fi горит, когда сеть Wi-Fi включена, часто мигает, когда данные передаются по беспроводной сети, и не горит, когда сеть Wi-Fi отключена.Если индикатор Wi-Fi не горит, возможно, вы случайно отключили сеть Wi-Fi с помощью кнопки. Нажмите и удерживайте кнопку Wi-Fi на роутере более трех секунд, чтобы включить его.
сети. Если вы не видите сеть Wi-Fi Keenetic на своем мобильном устройстве, убедитесь, что индикатор Wi-Fi на Keenetic горит. Светодиод Wi-Fi горит, когда сеть Wi-Fi включена, часто мигает, когда данные передаются по беспроводной сети, и не горит, когда сеть Wi-Fi отключена.Если индикатор Wi-Fi не горит, возможно, вы случайно отключили сеть Wi-Fi с помощью кнопки. Нажмите и удерживайте кнопку Wi-Fi на роутере более трех секунд, чтобы включить его.
Если вы видите сеть Wi-Fi, но не можете подключиться, возможно, вы ввели пароль сети вручную, и произошла ошибка. Повторно подключитесь и внимательно введите сетевой пароль. Вы также можете использовать функцию автоматического подключения WPS.
Если не удается подключиться к беспроводной сети, обновите драйверы адаптера беспроводной сети, посетив веб-сайт производителя адаптера или компьютера (ноутбука).Если вы используете мобильные устройства, своевременно устанавливайте обновления операционной системы и программного обеспечения производителя.
ПРИМЕЧАНИЕ: Важно! Для получения информации об использовании операционной системы вашего компьютера или мобильного устройства см. Справочную систему, документацию или сайт поддержки разработчика операционной системы.
Первоначальная настройка роутера Keenetic через мобильное приложение — Keenetic
Мобильное приложение Keenetic настраивает роутер Keenetic за минимум шагов: подключается к Интернету, устанавливает параметры Wi-Fi, при необходимости обновляет операционную систему.После первоначальной настройки приложение становится удобным инструментом для работы в домашней сети. Приложение работает с устройствами на операционной системе KeeneticOS версии 3.1 и выше.
ПРИМЕЧАНИЕ: Важно! Перед подключением и настройкой интернет-центра Keenetic необходимо уточнить следующую информацию (ее можно получить в службе технической поддержки вашего интернет-провайдера или в договоре):
- Используется ли логин (имя пользователя) и пароль для доступа в Интернет;
- Если требуются логин и пароль, необходимо указать протокол доступа.
 Обычно это один из них — PPTP, L2TP или PPPoE;
Обычно это один из них — PPTP, L2TP или PPPoE; - При подключении по протоколам PPTP или L2TP также требуется IP-адрес или доменное имя VPN-сервера;
- Во многих случаях полезно знать, является ли IP-адрес от вашего интернет-провайдера статическим или динамическим, и, что более важно, является ли это общедоступным адресом или частным IP-адресом;
- Если вам назначен статический IP-адрес, необходимо знать этот адрес, а также другие параметры IP (маску подсети, шлюз по умолчанию и адрес DNS-сервера провайдера) для завершения настройки вручную;
- Иногда интернет-провайдеры регистрируют MAC-адрес вашего устройства (это часто называется блокировкой MAC-адреса CPE).В этом случае полезно знать, какой MAC-адрес зарегистрирован у вашего интернет-провайдера и можно ли его изменить. Если в вашем контракте с интернет-провайдером строго указан MAC-адрес другого устройства, например вашего предыдущего маршрутизатора или компьютера, мы рекомендуем вам сообщить службе технической поддержки MAC-адрес маршрутизатора, напечатанный на его этикетке, перед подключением.
 При необходимости интернет-центры Keenetic позволяют изменить MAC-адрес устройства в WAN.
При необходимости интернет-центры Keenetic позволяют изменить MAC-адрес устройства в WAN.
1. Установите приложение Keenetic на свое мобильное устройство (смартфон, планшет с системой Android или iOS).
2. Запустите приложение и создайте учетную запись пользователя.
3. Включите интернет-центр. Если вы не уверены, что это заводские настройки по умолчанию, вы можете сбросить настройки с помощью кнопки «Сброс» на корпусе устройства.
4. Подключите интернет-кабель провайдера (витая пара, кабель Ethernet, выделенная линия) к синему порту «0» на маршрутизаторе.
Если вы выходите в Интернет через оператора мобильной связи, то есть через 4G / 3G USB-модем, подключите его к USB-порту роутера.
При подключении к Интернету по технологии ADSL / VDSL подключите телефонный кабель к порту ‘0 / DSL’.
5. Подключите мобильное устройство к сети Wi-Fi роутера Keenetic
. Имя сети Wi-Fi и пароль напечатаны на задней этикетке маршрутизатора.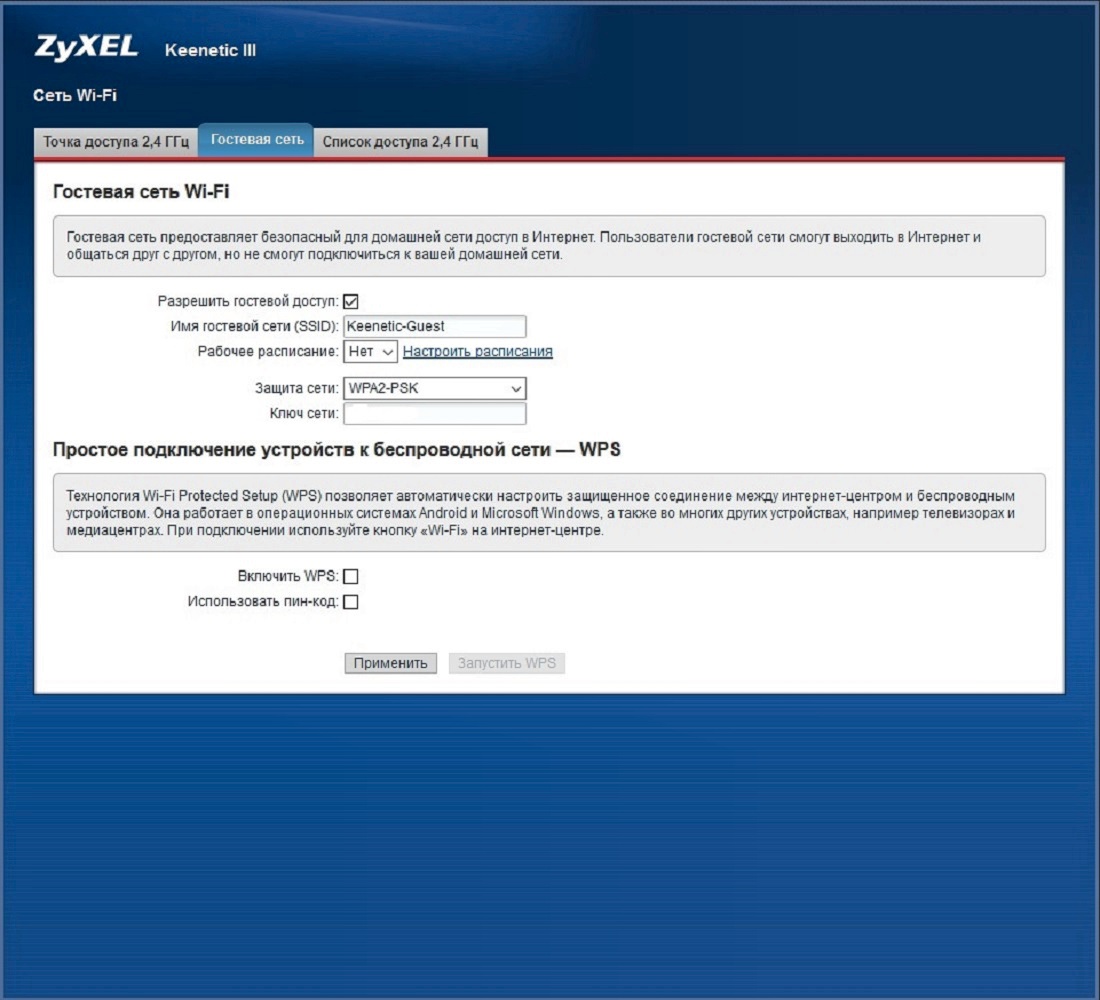 Например:
Например:
Включите Wi-Fi на мобильном устройстве, найдите имя сети Wi-Fi вашего маршрутизатора в списке доступных сетей и подключитесь к нему.
Введите пароль для подключения к сети Wi-Fi (он также указан на задней этикетке) и нажмите «Подключиться».
6.Запустите приложение Keenetic на мобильном устройстве после подключения к сети Wi-Fi.
Нажмите «Добавить интернет-центр» на экране «Список сетей».
7. Вы увидите сообщение «Во-первых, приложение поможет вам настроить интернет-соединение с вашим интернет-центром». Щелкните «Запустить мастер».
8. Затем запустится пошаговый Мастер начальной настройки интернет-центра. Щелкните «Запустить мастер установки».
9. Прочтите лицензионное соглашение и нажмите «Я согласен».
10. Установите пароль администратора для интернет-центра Keenetic и нажмите «Продолжить».
Пароль для учетной записи администратора (admin) должен быть установлен в интернет-центре.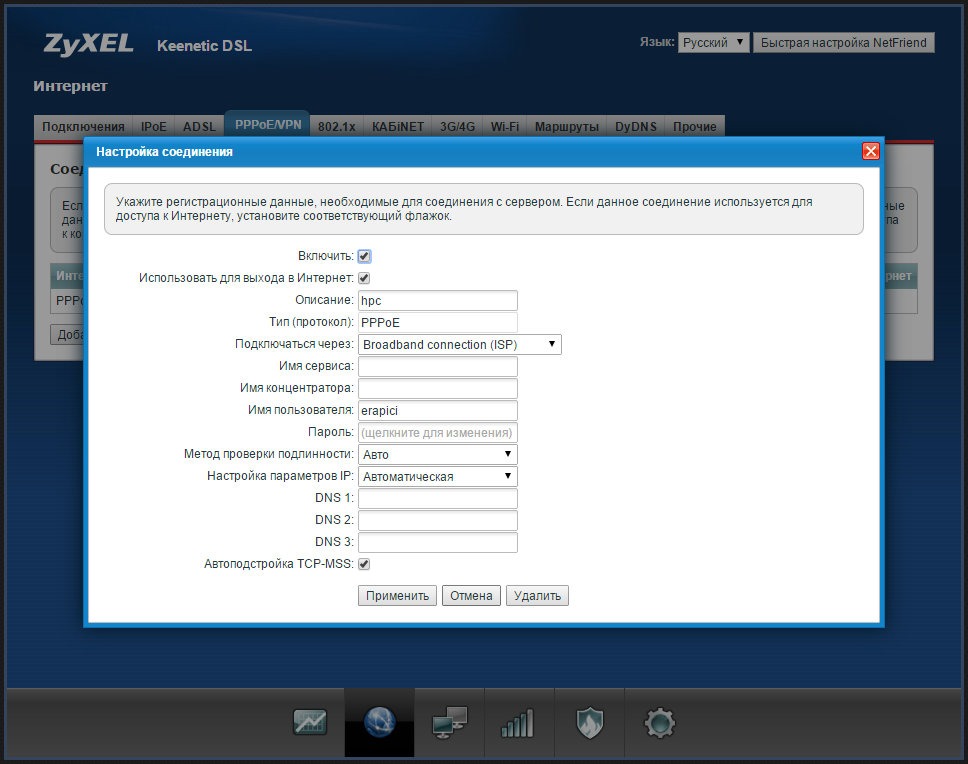 Это необходимо для защиты от несанкционированного доступа к настройкам интернет-центра. Запомните или сохраните пароль администратора; он может вам понадобиться позже, чтобы изменить настройки устройства.
Это необходимо для защиты от несанкционированного доступа к настройкам интернет-центра. Запомните или сохраните пароль администратора; он может вам понадобиться позже, чтобы изменить настройки устройства.
СОВЕТ: Используйте сложный (надежный) пароль для подключения к вашей сети Wi-Fi.По умолчанию в интернет-центрах установлен надежный пароль, который сложно угадать и подобрать грубым перебором занимает много времени. Здесь вы можете проверить надежность пароля. Чтобы создать сложный пароль, вы можете использовать менеджер паролей.
11. Выберите тип подключения к Интернету и нажмите «Продолжить».
Количество способов подключения может различаться в зависимости от интернет-центра.
12. Выберите услуги, которые вы хотите настроить («Интернет» или «IPTV»), и нажмите «Продолжить».
При выборе «Интернет» и «IPTV» при необходимости укажите VLAN (если провайдер предоставил номера VLAN для Интернета или IPTV).
13. На следующем экране выберите MAC-адрес, который будет использоваться интернет-центром, и нажмите «Продолжить».
Если ваш провайдер не регистрирует MAC-адреса, оставьте значение «По умолчанию». Если ваш интернет-провайдер регистрирует MAC-адреса, нажмите «Изменить MAC-адрес» и введите MAC-адрес, который был ранее зарегистрирован у вашего интернет-провайдера.
14.Настройте параметры IP-протокола и нажмите «Продолжить».
Если ваш интернет-провайдер не предоставил вам постоянный IP-адрес, оставьте «Автоматически» в поле «IP-конфигурация», чтобы получить IP-адрес (этот параметр используется в большинстве случаев).
Если ваш интернет-провайдер предоставил вам постоянный (статический) IP-адрес, выберите «Вручную» в поле «Настройка IP». Введите IP-адрес, маску подсети, IP-адрес шлюза и DNS-сервер, предоставленные вашим интернет-провайдером, в поля «IP-адрес», «Маска подсети», «Первичный шлюз» и «DNS-сервер» соответственно.
15. На следующем шаге выберите тип подключения к Интернету и нажмите «Продолжить».
На следующем шаге выберите тип подключения к Интернету и нажмите «Продолжить».
Интернет-провайдер обычно указывает в договоре тип подключения к Интернету. Это может быть «соединение PPPoE», «соединение VPN (PPTP)», «соединение VPN (L2TP)» или «авторизация 802.1x». Если тип подключения не указан в договоре, выберите «Без пароля» (IPoE).
При выборе типа «PPPoE-соединение» укажите «Имя пользователя» (логин) и «Пароль для доступа в Интернет» (предоставляется вашим интернет-провайдером и обычно указывается в контракте).
При выборе «VPN-соединение (PPTP)» или «VPN-соединение (L2TP)» вам нужно будет ввести IP-адрес или имя VPN-сервера (предоставляется вашим интернет-провайдером и обычно указывается в контракте).
При выборе типа подключения «авторизация 802.1x» укажите метод авторизации, используемый в сети провайдера: «EAP-MD5», «EAP-TTLS / CHAP», «EAP-TTLS / MSCHAP», «EAP-TTLS / MSCAP». -v2 или EAP-PEAP / MSCAP-v2.
16. После этого интернет-центр Keenetic проверит, есть ли подключение к Интернету. Если проверка прошла успешно, интернет-центр сообщит вам об этом. Затем устройство автоматически проверит, доступно ли обновление KeeneticOS. Если устройство обнаружит, что доступно обновление, интернет-центр автоматически загрузит и установит обновление.
Если проверка прошла успешно, интернет-центр сообщит вам об этом. Затем устройство автоматически проверит, доступно ли обновление KeeneticOS. Если устройство обнаружит, что доступно обновление, интернет-центр автоматически загрузит и установит обновление.
Если у вас нет доступа к Интернету (проверка соединения не проходит), обратитесь в техподдержку вашего провайдера и запросите необходимые параметры.
ПРИМЕЧАНИЕ: Важно! Установка обновлений занимает несколько минут; после этого интернет-центр перезагрузится.
Не выключайте интернет-центр во время обновления!
В процессе перезагрузки мобильное устройство отключится от сети Keenetic Wi-Fi. Подождите, пока устройство полностью загрузится (на устройстве должны загореться индикаторы состояния, Интернета и сети Wi-Fi), а затем убедитесь, что вы снова подключены к сети Wi-Fi вашего маршрутизатора.
Щелкните «Продолжить».
17. Щелкните «Завершить настройку», чтобы закрыть мастер.
Вы увидите веб-интерфейс интернет-центра.Нажмите «Готово», чтобы завершить настройку.
18. Затем щелкните имя обнаруженного устройства на экране «Локальный поиск».
Используйте имя администратора (admin) и пароль интернет-центра для подключения к настройкам интернет-центра. Затем нажмите «Добавить».
Keenetic будет добавлен в приложение. На экране «Местоположения» отобразятся все сети, добавленные в ваш интернет-центр для администрирования. Нажмите на запись устройства, чтобы подключиться к настройкам.
На экране «Моя сеть» отображается объем трафика, отправленного и полученного интернет-центром. Здесь вы можете получить информацию о локальных устройствах, создать семейный профиль, управлять встроенными приложениями и добавить дополнительные маршрутизаторы в систему Wi-Fi. В верхней части этого экрана вы можете щелкнуть имя маршрутизатора, чтобы перейти непосредственно к его настройкам.
Дополнительную информацию о настройке интернет-центра см. В разделе «Настройка интернет-центра с помощью инструкций по мобильному приложению».
Моя Keenetic Net не заходит. Как настроить роутер Zyxel Keenetic Lite
В этой инструкции я хочу подробно рассказать, как через адрес my.kenetic.net. Запускаем вход в мастер настройки роутера keenetic . Не так давно эти устройства выпускались под брендом ZyXEL, а недавно стали отдельным брендом. Так как в прошивках модели одинаковые, соответственно личный кабинет пользователя практически не отличается.Следовательно, эта инструкция будет актуальна для Wi-Fi роутеров Keenetic Start, Keenetic Lite., KEENETIC CITY, KEENETIC AIR, Keenetic Giga. KN-1010, KEENETIC ULTRA KN-1810 и другие.
Если поднять устройство вверх «марка», то на нижней крышке вы увидите наклейку. Это будет строка: Setup — My.kenetic.net. . То есть, если вы хотите зайти в настройки роутера — введите этот адрес в адресную строку браузера. Так же, как вы вводите туда адреса сайтов в Интернете.В ответ должен быть открыт веб-конфигуратор маршрутизатора. Его часто называют веб-интерфейсом или личным кабинетом кинетики роутера. По сути, все три названия представляют собой одно и то же — набор настроек устройства, представленный в виде веб-сайта. Поэтому веб-конфигуратор новичков называется «Сайт Routher».
Если взять в руки какой-нибудь старый Ziksel Kinetik, из первых моделей, то в наклейке будет написан IP. Зачем теперь вместо этого писать символьный адрес my.kenetic.net. !! Открою небольшой секрет — оба варианта верны! Просто недавно для удобства пользователей производители стали повсеместно внедрять в настройках роутера не IP, а через символьное имя. Для неподготовленного человека это проще и понятнее.
Вход в настройки кинетического роутера
Чтобы перейти к мастеру настройки роутера Keenetic, необходимо подключиться к нему с помощью кабеля LAN или беспроводной сети WiFi. Последнее очень удобно, если вы хотите настроить роутер с планшета, телефона или ноутбука.Хотя, если есть какие-то проблемы с доступом, через кабель все равно придется профилировать.
Откройте любой веб-браузер и введите адрес в строку поиска: my.kenetic.net. .
Если проблем с настройкой и работой устройства или компьютера нет, то должна быть открыта страница с полями для ввода логина и пароля.
Кстати, если заметили, что адрес изменился на keenetic.io. — Не удивляйтесь, все нормально.Далее необходимо ввести логин и пароль для авторизации.
Как подключиться к интернет-центру
Есть два способа подключения к Wi-Fi роутеру Kinetics — по кабелю и по беспроводной сети. Рассмотрим оба варианта.
Кабель Kinetics Connection
В комплекте с любым WiFi-роутером. Имеется сетевой кабель Ethernet. С его помощью вы можете подключить устройство к компьютеру или ноутбуку через порт LAN. Для этого один конец кабеля необходимо включить в любой из желтых разъемов кинетики, подписанный как «домашняя сеть»:
Подключите другой конец кабеля к LAN-порту сетевой карты Computer.Как правило, все современные ПК и ноутбуки имеют встроенный сетевой контроллер материнской платы, поэтому проблем возникнуть не должно!
Подключение через Wi-Fi
Зайти в настройки роутера через my.kenetic.net можно через беспроводную сеть. Для этого вам необходимо знать название этой сети (WiFi SSID) и пароль для подключения к ней. Если вы раньше ничего не меняли в конфигурации устройства, вы можете узнать эти параметры, просто перевернув кинетику с ног на голову.
Там будет наклейка, в которой в поле «Сеть Wi-Fi» будет имя беспроводной сети, а в поле «Пароль Wi-Fi», соответственно, ключ безопасности.
Если вы хотите войти на my.kenetic.net с планшета или телефона (Android или Apple iOS.), То вы можете прочитать необходимые данные, отсканировав QR-код. Кстати, он понадобится, если вы захотите использовать фирменное приложение от разработчиков — My.kenetic. или Keenetic Cloud.. На мой взгляд, настроить кинетический роутер с телефона через мобильное приложение Еще проще и удобнее.
Использование WPS в интернет-центре Keenetic
Не забывайте про такую достаточно старомодную Подключайтесь к кинетике через WiFi, как пользоваться функцией WPS. Он позволит подключить роутер и ноутбук (планшет, телефон) простым нажатием кнопки. Сначала нажмите кнопку WPS на роутере Keenetic — вот она:
Затем в течение минуты мы делаем то же самое на том гаджете, с которого хотим подключиться.На планшетах и телефонах кнопка WPS обычно является программной и находится в разделе настроек беспроводной сети.
В личном кабинете My.kenetic.net не открывается
Это довольно распространенная ситуация. Часто веб-интерфейс маршрутизатора, кинетика которого отличается от любого другого, может быть недоступен по двум причинам — либо из-за неправильной конфигурации компьютера или ноутбука, с которого пытаются войти сотрудники офиса, либо из-за проблем с маршрутизатором сам.
Сетевые настройки ПК
Начнем с проверки сетевых настроек на ПК.Я буду рассматривать для примера систему Windows 10. Зайдите в Параметры ОС и откройте раздел «Сеть и Интернет», выберите используемый адаптер — Wi-Fi или Ethernet. Затем вам нужно будет щелкнуть правой кнопкой мыши по кнопке «Настройки адаптера». После этого откроется список сетевых адаптеров Comuther:
Щелкните нужную мышку правой кнопкой мыши и выберите пункт «Свойства». Откроется окно, в котором нужно дважды щелкнуть по строке. IP версии 4 (TCP / IPv4) . В следующем окне установите флажки для автоматического получения IP-адресов и DNS.Пробуем зайти на my.kenetic.net или 192.168.1.1 .
Если вдруг по какой-то причине компьютер не получает автоматически адрес от роутера, то нужно попробовать прописать Aipi вручную. Для этого еще раз в параметрах протокола IP версии 4 установите флажок «Использовать следующий IP-адрес»:
IP-адрес: 192.168.1.2 Маска
: 255.255.255.0.
Шлюз: 192.168.1.1
Предпочитаемый DNS: 192.168.1.1
Щелкните по кнопке «ОК» и проверьте вход в my.kenetic.net.
Внимание! Часто пользователям неверно вводится адрес роутера и поэтому они не могут зайти в свой личный кабинет! Вот пример неправильного ввода адреса:
me.kenetic.net
mu.kenetic.net.
my.keenetik.net
В этом случае браузер будет автоматически перенаправлять в Интернет в поисках такого сайта. А поскольку его нет, то будет выдана ошибка «сайт не найден» и т. Д.
Проблемы с роутером
В случаях, когда причиной недоступности Личного кабинета роутера является сбой его работы, единственно правильным решением обычно является сброс настроек кинетики с помощью кнопки RESET — маленькой круглой кнопки на задней стороне корпуса.
Эта кнопка специально спрятана, чтобы пользователь случайно не нажал на нее. Поскольку это щелчок, вам нужно использовать шариковую ручку, спичку или скрепку.
My.kenetic.net — адрес, по которому в личном кабинете находится вход роутера ZyXEL KEENETIC. Также для выхода на роутер через веб-интерфейс подойдет его стандартный IP — 192.168.1.1. Логин обычно «admin», а пароль — «admin» или «1234». Однако раз уж вы попали на эту страницу из поиска, то у вас явно возникнут трудности с входом в роутер через my.kenetic.net давайте разберемся, в чем именно проблема, и как зайти в Zyxel Keenetic Lite, Start, 4G settings , Omni или Giga из веб-конфигуратора.
Персональный кабинет Zyxel Keenetic не открывается — my.kenetic.net или 192.168.1.1 не входит
Уточню сразу, какой из адресов использовать для входа в панель управления, решать вам. Особой разницы между ними нет
- My.kenetic.net. — придуман для удобства его запоминания и восприятия
- 192.168.1.1 — Стандартный Айпишник для многих моделей от разных производителей
Постоянно помогая читателям этого блога с подключением оборудования, я заметил частую проблему, что они не могут войти в настройки.Многие пытаются войти в роутер Zyxel Keenetic по адресу 192.168.0.1 или my.kenetic.net.html, но.
Друзья, если вы хотите использовать его IP-адрес, то вход в личный кабинет Zyxel Keenetic осуществляется только через 192.168.1.1 или my.kenetic.net. На другом браузере в настройку не входит, если, в стандартных конфигурациях предыдущий владелец не менял.
Поэтому набирать в браузере http://192.168.0.1 или my.kenetic.net.html нет никакого смысла — вы просто выдадите ошибку о несуществующей странице.
Но бывает, что вы вводите правильный адрес «my.kenetic.net» или «http://192.168.1.1», а браузер не заходит в личный кабинет. Это может указывать на проблемы с некорректно отображаемыми параметрами на ПК. Их можно просто сохранить, так как с тех пор ваш компьютер был подключен к Интернету напрямую кабелем от провайдера. Теперь я расскажу о том, о чем мы говорим.
Заходим в Windows в панели управления
в раздел «Сети и Интернет, центр управления сетью и общий доступ»
Здесь находим «Подключение по локальной сети» («Ethernet» ), если вы подключаете свой роутер к компьютеру по кабелю, или «Беспроводное соединение», если собираетесь сразу настраивать через WiFi.Нажмите ту или иную правую кнопку мыши и перейдите в «Свойства».
А вот здесь в разделе «Протокол Интернета версии 4» выставить все параметры на «Автоматически» — получение IP-адреса и DNS-серверов. Ничего не прописывать вручную.
Применить изменения.
Авторизация на My.kenetic.net Кабинет-маршрутизатор Zyxel Keenetic — Логин и пароль
После этого мы сможем войти в личный кабинет роутера по адресу 192.168.1.1 и my.kenetic.net без проблем. Но перед этим нужно:
- Подцепить к роутеру к порту «Интернет» витуа прицепить к домашнему провайдеру
- Подключить его к компу через порт LAN патчкордом из комплекта, либо сразу через WiFi — данные для подключения берем с наклеек на корпусе, на которых указаны сети SSID и пароль для входа в роутер
После этого откройте браузер на компьютере или ноутбуке и введите в адресной строке (не путайте окно поиска) «Мой.kenetic.net »или« 192.168.1.1 ».
Откроется страница входа в систему. В самых первых модификациях Keenetic (не знаю, есть ли еще у них еще кто-то) для перехода в настройки нужно ввести логин и пароль. По умолчанию значения «admin», а в качестве ключа — «1234». В новых версиях панель управления не защищена, а
Есть два способа войти в настройки интернет-центра Keenetic (Lite, Giga, Ultra, Extra, Viva, Air) с ZyXEL. Первый — обычный для всех устройств этого класса через IP-адрес 192.168.1.1 . Его необходимо ввести в адресную строку браузера и нажать на клавишу «Ввод».
После этого появится форма авторизации, в которой нужно ввести логин admin. и пароль 1234 , который устанавливается на заводское устройство по умолчанию. Но помимо цифрового адреса 192.168.1.1 в Keenetic есть еще один — символьный адрес или доменное имя — my.kenetic.net. .
Кстати, это доменное имя «Май.Kineik.net »указывает на модемы и маршрутизаторы Zixel за последние пару лет:
Пользователь, первым взявшийся за настройку роутера, не может быть незаконным — какой адрес использовать для входа — 192.168.1.1 или my.kenetic.net. ???
Собственно — без разницы! Оба адреса актуальны — это две стороны одной медали. Просто они работают на разных уровнях.
Дело в том, что IP — это цифровое адресное сетевое устройство, работающее на моделях OSI сетевого уровня, а доменное имя — на прикладном уровне.При попытке внести вход в настройки роутера zyxel Keenetic III., AIR, 4G, Lite, Giga, Ultra, Extra, Viva или других моделей, использующих Hostnyma, автоматически преобразует его в адрес AI-Pi с использованием технологии DNS.
Почему не заходит на my.kenetic.net — сайт не открывается ?!
Что делать, если маршрутизатор доступен по IP-адресу, и при попытке сделать авторизоваться на my.kenetic.net. — Личный кабинет Zyxel Router не открывается и браузер не входит в веб-конфигуратор.
Причиной этого обычно является неправильная настройка DNS. На компьютере или ноутбуке, с которого вы пытаетесь войти в устройство.
Для того, чтобы маршрутизатор Zixel был доступен в символе адреса My.kenetic.Net, необходимо, чтобы в настройках IP версии 4 (TCP / IPv4) стояла галочка «Получать адрес DNS-сервера автоматически».
Либо, как вариант, можно вручную прописать адрес интернет-центра Keenetic — 192.168.1.1 в качестве основного предпочитаемого DNS-сервера вручную.Как это:
Если вообще ничего не тратить в эти поля то доступа через домен не будет !!! Это не должно быть:
Вы также можете перейти на маршрутизатор Ziksel Kinetik через my.kenetic.net, если используете публичные серверы Google (8.8.8.8 и 8.8.4.4), Яндекс (77.88.8.8) или серверы вашего провайдера:
Дело в том, что это доменное имя написано на самом роутере Keentic и перенаправляет на. Внешние серверы о существовании узла локальной сети с таким именем не знают и пытаются найти узел в Интернете.А поскольку там такого нет — то в ответ получаем «страница не найдена» или «узел недоступен».
В этой статье будет подробно описана настройка маршрутизаторов zyxel. Большинство интернет-провайдеров имеют в Keenetic.Net технологии автоматической настройки, но иногда бывают ситуации, когда возможность работы вручную сильно впечатляет. Часто нюансы возникают при создании беспроводного соединения через роутер и без личного участия пользователя в установке нужных параметров для корректной работы устройства никак не обойтись.
Все операции по изменению параметров работы устройства можно производить как через проводное соединение с компьютера или ноутбука, так и через WiFi соединение даже через подключенный планшет android. Поэтому можно использовать любой из предложенных вариантов, принципиальной разницы нет, но по старинке многие предпочитают проводить все необходимые операции через подключенный кабель, именно поэтому в статье делается акцент на этом типе подключения.
Итак, если вы все же решили использовать провод, то основной кабель провайдера необходимо подключить к специальному разъему устройства под надписью «Интернет».Теперь вам нужно подключить сам компьютер к маршрутизатору, для чего небольшой провод, который шел в комплекте коробки, один из его концов подключен к маршрутизатору в разъем LAN, а другой — в сетевой порт Computer, который находится на задняя панель системного блока.
Когда все подключились, включаем роутер в розетку и запускаем устройство нажатием кнопки «Power». Если вы не дружите со старыми технологиями и по этой причине решили использовать беспроводное соединение, после включения маршрутизатора вам необходимо подключиться к его беспроводной сети с помощью специального кода доступа, который указан на задней панели устройства.
Некоторые пользователи после изменения параметров беспроводного устройства запускают Интернет через высокоскоростное соединение. В конечном итоге это делать не рекомендуется, так как после всех настроек роутер сам подключится к Интернету, иначе Интернет будет работать только на одном из компьютеров.
Чтобы избежать возможных ошибок, необходимо произвести несколько простых действий, как показано на рисунках ниже. В меню «Пуск» необходимо запустить системную утилиту «Выполнить» и ввести команду NCPA.CL.После этого появится список доступных подключений, где нужно выбрать подключение, через которое будут выполняться действия, связанные с изменением настроек беспроводного устройства. После выбора сети необходимо открыть свойства, щелкнув правой кнопкой мыши по значку.
В свойствах нужно выбрать «Интернет-протокол 4» и снова открыть «Свойства». В новом окне необходимо просто поставить флажки, как показано на картинке, но по умолчанию должно быть все в порядке, поэтому остается только проверить желаемые параметры.
Теперь можно переходить к работе в браузере. В адресной строке введите адрес 192.168.1.1 или введите http://my.kenetic.net и нажмите «Enter». После загрузки страницы должен открыться домашний веб-интерфейс роутера.
На главной странице Появится форма входа с полями для входа в систему и пароля. Информация для входа стандартная — admin, как для поля «логин», так и для пароля. Если данные для доступа были введены правильно, то после авторизации системы и ввода вы попадете в интернет-центр.Страница настройки .NET.
Настройка интернет-центра через NetFriend
После авторизации в системе http://my.kenetic.net появится страница где в настройках можно выбрать один из двух возможных режимов работы. В нашем случае это «Быстрая настройка NetFriend». Теперь необходимо выбрать штат, город и текущего интернет-провайдера.
Как видите автоматическая настройка Роутер с помощью мастера keenetic.net очень прост, поэтому на последнем шаге со стороны пользователя вам просто нужно ввести личный кабинет и пароль, который выдал провайдер для доступа к Интернет-ресурсам.На этом примере лицевой счет билайна, но для остальных поставщиков действия аналогичны. Когда данные доступа введены, вам нужно нажать кнопку, чтобы продолжить, и в то же время система NetFriend автоматически запустится для подключения. Если ключ доступа действителен, маршрутизатор подключится к глобальной сети и проверит наличие обновлений для своего оборудования и, если они представлены, для обновления версии прошивки. Это настоятельно рекомендуется делать, а для этого нужно только следовать подсказкам интернет-центра.Net system, а в остальном устройство будет работать самостоятельно в автоматическом режиме.
В следующем окне будет предоставлена возможность выбрать порт маршрутизатора для подключения телевизионного кабеля. Вам просто нужно выбрать один из четырех и позже, при необходимости, подключить специальный кабель к указанному разъему.
Затем my.kenetic.net предложит активировать Яндекс DNS. Почему нужно заканчивать непонятно, но, скорее всего, это дополнительный вариант.
Наконец, настройка параметров сети завершена, и в последнем окне открывается интернет-центр.В окне Net будет информация об успешно установленных соединениях. Никаких дополнительных действий производить больше не нужно, и вы можете сразу же начать использовать всех доступных поставщиков услуг. Но поскольку доступ в Интернет осуществляется через роутер, а именно через соединение WiFi, то вам нужно настроить пароль, чтобы иностранцы не имели возможности пользоваться бесплатным интернетом И уж тем более забирать большую часть скорости. Чтобы изменить параметры доступа к беспроводной сети, вам необходимо авторизоваться в веб-конфигураторе.
Настройка Wi-Fi на ZyXEL
Если есть необходимость сменить пароль доступа к Wi-Fi-соединению или другой информации, то это можно сделать в конфигураторе. Сначала вам нужно войти в систему устройства на http://my.kenetic.net и щелкнуть значок беспроводной связи в нижнем окне.
Страница со списком содержит все параметры, которые можно изменить, включая пароль для доступа. Сетевое имя — это имя устройства, которое можно изменить на любое, а сетевой ключ — это пароль доступа, с помощью которого можно подключить любое портативное устройство к домашней сети Интернет.Все поля параметров понятны даже начинающим пользователям, поэтому сложностей возникнуть не должно. После всех изменений вам нужно нажать на кнопку «Редактировать» и повторно подключиться к беспроводной сети, используя новые параметры доступа.
Ручная настройка
Это довольно редко, но все же иногда возникает необходимость внести изменения вручную. Чтобы создать новое подключение вручную, необходимо войти в веб-конфигуратор и щелкнуть значок в виде планеты, который находится внизу окна.На вкладке «Подключения» вы увидите все доступные на данный момент подключения. Если вам нужно создать свой или внести изменения в уже существующий, то это можно сделать в разделе PPPOE / VPN.
При нажатии на интересующее соединение откроется страница с возможностью внести изменения в каждый из параметров. Используя кнопку «Добавить», вы можете настроить новое подключение к моему собственному.
Таким образом, мы рассмотрели возможность работы с мастером создания и изменили аргументы соединений в моем.kenetic.net. Прочитав эту статью, каждый счастливый владелец оборудования ZyXEL сможет самостоятельно установить любое соединение, выполнив следующие действия в мастере настройки. Итак, есть два способа работы с системой: ручной и автоматический. Тем не менее, рядовому пользователю рекомендуется использовать наименее проблемный способ. Автоматическая работа с системой позволяет сократить время и избавиться от лишних копаний и изучения ненужной информации касательно тонкостей подключения к Интернету.
Ручной метод настройки имеет право на свое существование и впечатляет в тех случаях, когда провайдеры внезапно меняют адреса доступа, так что система не может получить всю информацию автоматически и тем более устанавливать их. В таких случаях необходимы навыки ручной работы, но в любом случае, если возникнет подобная проблема, то специалисты call-центра поставщика услуг помогут устранить все проблемы, контролируя каждый этап действий по телефону.
ZyXEL Keenetic Giga — IP-адрес для входа по умолчанию, имя пользователя и пароль по умолчанию
Чтобы получить доступ к ZyXEL Keenetic Giga, вам потребуется IP-адрес вашего устройства, имя пользователя и пароль.Вы найдете такую информацию в руководстве к маршрутизатору ZyXEL Keenetic Giga. Но если у вас нет руководства для вашего маршрутизатора или вы не хотите читать все руководство, чтобы найти информацию для входа по умолчанию, вы можете использовать краткое руководство ниже.
Чтобы попасть на страницу входа в роутер, необходимо, чтобы вы были подключены к роутеру. Сетевое имя по умолчанию (SSID) — ZyXEL_KEENETIC_GIGA_XXXXXX .
Руководство по входу в ZyXEL Keenetic Giga
- Откройте свой веб-браузер (например,грамм. Chrome, Firefox, Opera или любой другой браузер)
- Введите 192.168.1.1 (IP-адрес по умолчанию для доступа к интерфейсу администратора) в адресной строке вашего интернет-браузера, чтобы получить доступ к пользовательскому веб-интерфейсу маршрутизатора.
- Вы должны увидеть 2 текстовых поля, где вы можете ввести имя пользователя и пароль.
- Имя пользователя по умолчанию для ZyXEL Keenetic Giga — admin .
Пароль по умолчанию: 1234 . - Введите имя пользователя и пароль, нажмите «Enter», и теперь вы должны увидеть панель управления вашего роутера.
Если указанные выше учетные данные не работают с вашим маршрутизатором ZyXEL Keenetic Giga, попробуйте этот метод
Попробуйте различные комбинации идентификатора / пароля, которые широко используются ZyXEL, которые вы найдете ниже. В этом списке представлены наиболее популярных комбинации имени пользователя по умолчанию и пароля, используемые ZyXEL. Иногда имя пользователя и пароль не работают, о чем мы упоминали в верхней части этого руководства. Затем вы можете попробовать указанные ниже комбинации имени пользователя и пароля, чтобы получить доступ к беспроводному маршрутизатору ZyXEL Keenetic Giga.
| # | Имя пользователя | Пароль | |
| 1 | администратор | 1234 | |
| 2 | (пустой) | 1234 | |
| 3 | 1234 | ||
| 1234 | 5 | админ | админ |
| 6 | (пустой) | админ | |
| 7 | пользователь | 1234 | |
| 8 | 9085 admin(пусто) | ||
| 10 | admin | ||
| 11 | (пусто) | (пусто) | |
| 12 | admin | пароль | 908 9081234 |
| 14 | администратор | telus | |
| 15 | администратор | ||
| 16 | супервизор | супервизор | |
| 17 | внизу маршрутизатора | внизу маршрутизатора | |
| 18 | (пустой) | ||
| 19 9085 Этикетка | |||
| 20 | admin | последние 4 MAC-адреса маршрутизаторов | |
| 21 | cht | chtnvdsl | |
| 22 | 9085 Этикетка на маршрутизаторах | admin | «сгенерировано случайным образом» |
| 24 | (пусто) | ||
| 25 | admin | abc123 | |
| 26 | admin на наклейке под роутером | на наклейке под роутером | |
| adminpldt | 1234567890 |
IP-адреса для входа по умолчанию для моего маршрутизатора ZyXEL
Вы пробовали разные IP-адреса маршрутизатора, но ничего не работало? Вы пробовали следующие IP-адреса? В списке ниже мы перечислили все известные IP-адреса маршрутизаторов производителя ZyXEL.Может быть, это сработает для вас.
| # | IP маршрутизатора по умолчанию |
| 1 | 192.168.1.1 |
| 2 | 192.168.1.2 |
| 3 | 192.168.1.254 | 192.863
| 4 | |
| 192.168.1.254 192.1685.856 0,1 | |
| 6 | получено через DHCP |
| 7 | 192.168.1.1: 8080 |
| 8 | 10.0.0.138 |
| 9 | 10.0.0.1 |
| 10 | 192.168.1.11 |
| 11 007 12638 | 192 192.168.254.254 |
| 13 | 192.168.1.3 |
| 14 | 192.168.1.5 |
| 15 | 10.131.52.162 |
| 16 | |
| 17 | 192.168.80.1 |
| 18 | 192.168.1001 |
| 19 | 192.168.100.1 | 192.



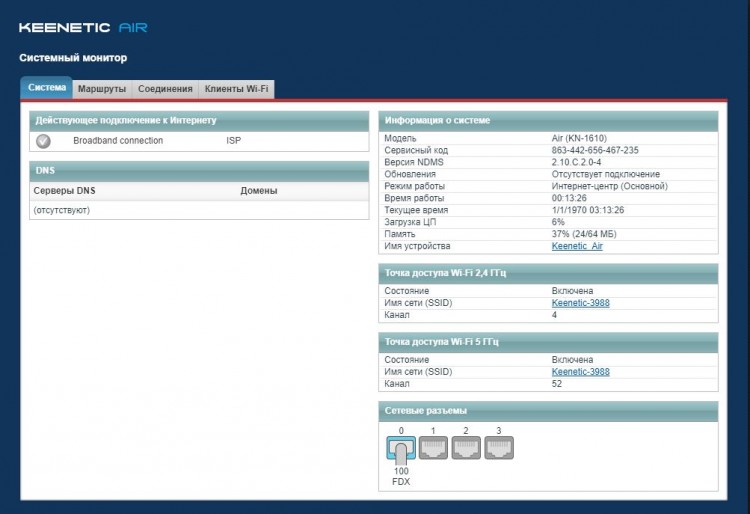



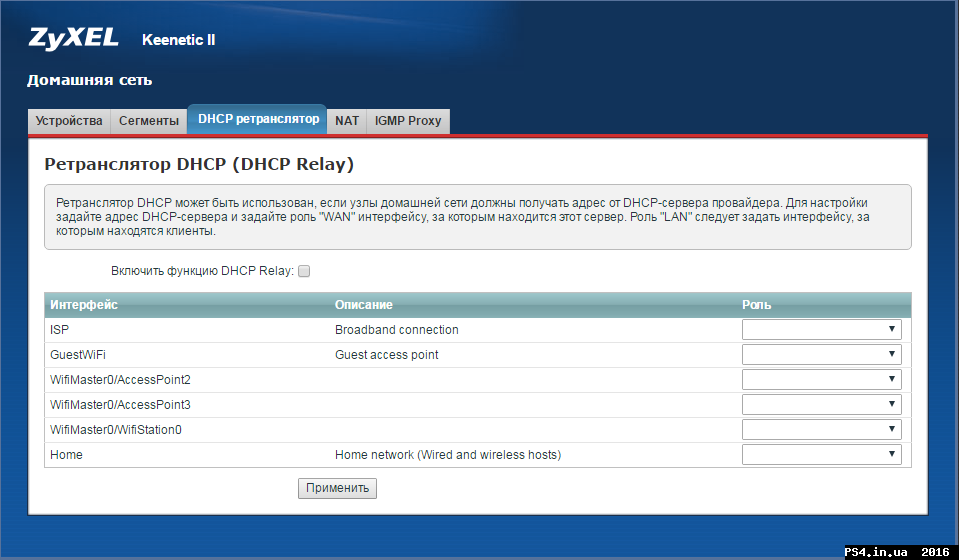
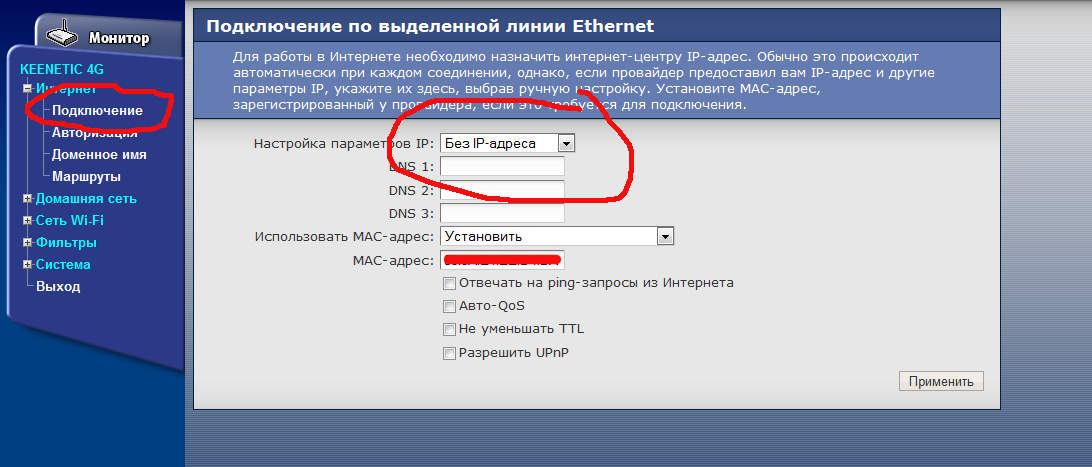
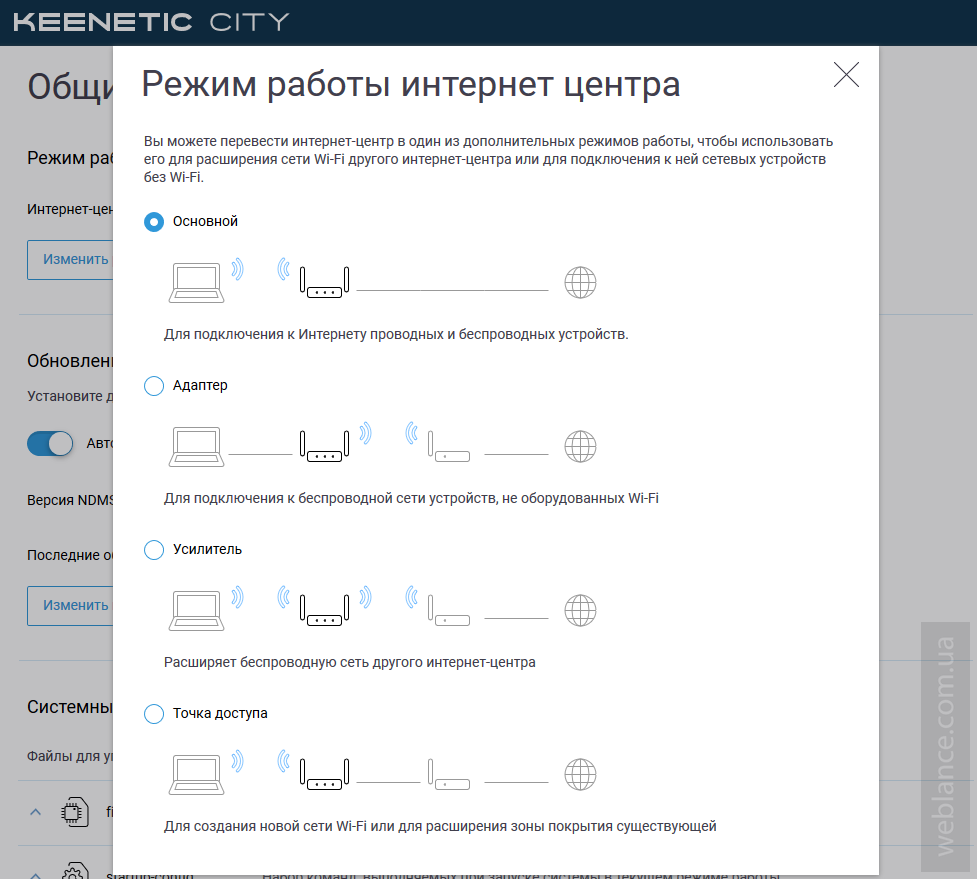 Обычно это один из них — PPTP, L2TP или PPPoE;
Обычно это один из них — PPTP, L2TP или PPPoE; При необходимости интернет-центры Keenetic позволяют изменить MAC-адрес устройства в WAN.
При необходимости интернет-центры Keenetic позволяют изменить MAC-адрес устройства в WAN.