Инструкция по настройке роутера TP-LINK TL-WR940N/TL-WR941ND
Нужен мастер по настройке роутера в Одессе или настройке WiFi?
Не работает интернет? Мы поможем! Подключение роутера, настройка интернета, усилитель WiFi, выбор WiFi роутера
Обзор Wi-Fi роутера TP-LINK TL-WR940N/TL-WR941ND
Подключение и настройка двух моделей роутеров TP-LINK TL-WR940N и TL-WR941ND. Так как TL-WR941ND и TL-WR940N практически одинаковые по внешнему виду, по разъемам, по панелям управления, эта статья будет общей для обоих моделей.
Технологии IEEE 802.11n с обеспечением беспроводной передачи данных до 300 Мбит/с. Основные характеристики:
- 1 WAN- порт 10/100 Мбит/с и 4 порта LAN, также есть поддержка авто-MDI/MDIX.
- Аутентификация WPA/WPA2, WPA-PSK/WPA2-PSK, шифрование TKIP/AES.
- Доступ к интернету через динамический IP, статический IP, PPPoE/PPTP/L2TP.
- Функции: Режим клиент точки доступа, DHCP-сервер, Виртуальный сервер, Запуск портов, UPnP, DMZ, Поддержка WMM, Беспроводный мост WDS, QSS — быстрая настройка безопасности, Родительский контроль.

- Подключение к интернету по расписанию и автоматическое подключение.
- Встроенный NAT и DHCP-сервер с поддержкой распределения статических IP-адресов.
- Подключение к Интернет по требованию и отключение во время простоя для PPPoE.
- 64/128/152-битное шифрование WEP.
- Функция Список контроля доступа для беспроводной локальной сети.
- Поддержка статистики по потокам.
4 LAN—порта, межсетевой экран, роутер NAT и беспроводная точка доступа со скоростью до 300 Мбит/с.
Выбор роутера Tp-Link серии TL-WR940N/TL-WR941ND
- 2 антенны поддерживают хороший уровень сигнала, обширную зону покрытия и высокую производительность сети;
- Небольшие размеры (192 на 130 на 33 мм) и стильный дизайн;
- Поддерживает технологии MIMO – увеличена в несколько раз пропускная способность на больших дистанциях;
- Реализована возможность создания виртуального сервера – можно создать сервер в своей локальной сети и сделать его доступным в сети интернет.

Поддержи автора статьи, просмотри рекламу ↓↓↓
Настройка WiFi роутера Tp-Link TL-WR940N/TL-WR941ND
Кабель интернета в WAN-порт, один конец патч корда (идёт в комплекте) в LAN-порт роутера, другой конец в ПК.
на подключенные кабель роутер реагирует изменение индикацией на лицевой панели
На обратной стороне есть интернет-адрес с логином и паролем (по умолчанию: admin и admin) для доступа к настройкам или в адресной строке необходимо ввести 192.168.0.1. Эти адреса назначаются роутеру по умолчанию.
Подключение роутера Tp-Link TL-WR940N/TL-WR941ND к интернету
Тип интернет подключения зависит от провайдера, рассмотрим их по порядку.
Быстрая настройка (тип подключения WAN)
Рассмотрим три основных типа подключение роутера Tp-Link TL-WR841N к интернету: Динамический IP (DHCP), Статический IP, PPPoE.
Подключение по динамическому IP (DHCP)
Все настройки приходят автоматически от провайдера, ни каких дополнительных манипуляций производить не нужно
Для подключения по динамическому IP необходимо клонировать МАС-адрес компьютера или прописать вручную если необходим МАС-адрес роутера.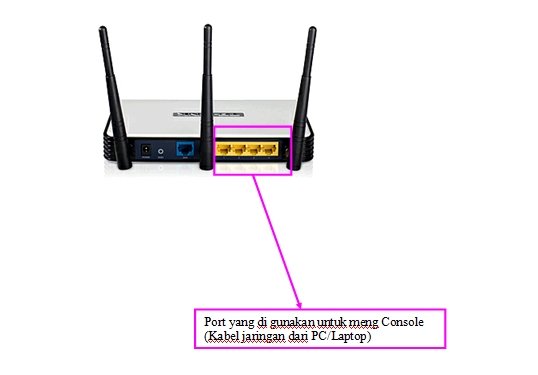
Подключение по статическому IP
Данные предоставляются провайдером
Подключение по PPPoE
Поддержи автора статьи, просмотри рекламу ↓↓↓
Расширенная настройка WiFi роутера Tp-Link TL-WR940N/TL-WR941ND
Настройка WiFi для роутера Tp-Link TL-WR940N/TL-WR941ND
Настройка пароля WiFi
Поддержи автора статьи, просмотри рекламу ↓↓↓
Настройка локальной сети и DHCP сервера на роутере TL-WR940N/TL-WR941ND
Диагностика работы сети роутера Tp-Link TL-WR940N/TL-WR941ND
Резервирование адресов для WiFi роутера Tp-Link TL-WR940N/TL-WR941ND
Проброс портов(Port Forwarding) на роутере Tp-Link TL-WR940N/TL-WR941ND
Поддержи автора статьи, просмотри рекламу ↓↓↓
Обновление прошивки роутера Tp-Link TL-WR940N/TL-WR941ND
Роутер TL-WR940N/TL-WR941ND сброс до заводских настроек
Просмотр системного журнала(Логи)
Обновление учётной записи администратора на роутере Tp-Link TL-WR940N/TL-WR941ND
Поддержи автора статьи, просмотри рекламу ↓↓↓
Нужна консультация или помощь в решении IT вопроса?
Другие наши услуги
Наши проекты
Настройка роутера TP-Link TL-WR941ND
Перейти к содержанию
Search for:
TP-Link
Автор redactor3 На чтение 4 мин. Просмотров 277 Опубликовано
Просмотров 277 Опубликовано
Содержание
- TL-WR941ND v6.x
- Технические характеристики маршрутизатора TL-WR941ND v6.x (спецификации)
- Инструкции по аппаратному сбросу TP-LINK TL-WR941ND v6.x
- Через веб-интерфейс
- С кнопкой RESET / WPS
- Сброс 30-30-30
- Заводские настройки по умолчанию для TP-LINK TL-WR941ND v6.x
- Как войти в TL-WR941ND v6.x
Маршрутизатор TP-LINK TL-WR941ND v6.x имеет Wi-Fi 300 Мбит / с, 4 ETH-порта 100 Мбит / с и 0 USB-портов.
Технические характеристики маршрутизатора TL-WR941ND v6.x (спецификации) Системные характеристики
CPU: 750 МГц
RAM: 32 MiB
Flash: 4 MiB
Пользовательские прошивки: OpenWrt
Возможности подключения
WiFi: 300 Мбит / с (bgn) Диапазоны
WiFi: 2,4 ГГц Пропускная
способность WiFi: нет данных
WAN: 1 порт 100 Мбит / с
ETH: 4 порта 100 Мбит / с
USB-порты: 0
Инструкции по аппаратному сбросу TP-LINK TL-WR941ND v6.
 x
xЕсли ваш маршрутизатор TL-WR941ND v6.x не работает должным образом, разрывает соединения или не реагирует на запросы, вам следует сначала выполнить сброс маршрутизатора, чтобы увидеть, сохраняются ли проблемы. Другие сценарии, в которых вы можете захотеть сбросить настройки маршрутизатора, — это если вы забыли пароль или неправильно его настроили и больше не можете получить доступ.
Вы можете сбросить настройки TP-LINK TL-WR941ND v6.x следующим образом:
- Откройте браузер и перейдите в веб-интерфейс роутера (проверьте настройки по умолчанию ниже)
- В меню внешнего вида для системных инструментов и под там найти заводские настройки по умолчанию параметра
- На странице «Заводские настройки по умолчанию» нажмите кнопку « Восстановить» , чтобы выполнить сброс.
- Включите устройство
- Нажмите и удерживайте кнопку сброса (иногда сброса / WPS ) в течение 10 секунд скрепкой или другим острым предметом.

- Когда светодиод SYS начнет мигать, быстро отпустите кнопку сброса и дождитесь, пока маршрутизатор загрузится.
Если приведенные выше инструкции не работают, вы всегда можете попробовать сброс 30-30-30 следующим образом:
- Когда роутер включен, нажмите кнопку сброса и удерживайте 30 секунд. (Используйте скрепку или что-нибудь острое)
- Удерживая нажатой кнопку сброса, отключите питание роутера и удерживайте кнопку сброса в течение 30 секунд.
- Удерживая нажатой кнопку сброса, снова включите питание устройства и удерживайте еще 30 секунд.
Этот процесс обычно работает для сброса любого маршрутизатора до заводских настроек. Примечание. Стоит узнать больше о том, как сбросить маршрутизаторы с помощью сброса 30 30 30, а также о рисках и соображениях, которые следует учитывать при такой настройке маршрутизатора, а не просто его перезагрузке.
Заводские настройки по умолчанию для TP-LINK TL-WR941ND v6.x
Как войти в TL-WR941ND v6.x
Чтобы войти в маршрутизатор TL-WR941ND v6.x и изменить настройки, вы можете выполнить следующие действия:
- Убедитесь, что вы подключены к сети маршрутизатора через Wi-Fi или Ethernet-кабель.
- Откройте браузер и посетите http://192.168.0.1.
- Вам должен быть предложен диалог входа в систему.
- Введите имя пользователя:
adminи пароль.admin
Примечание. Если вы уже изменили пароль, используйте его. - Теперь вы войдете в систему. Если вы еще не изменили пароль по умолчанию, мы рекомендуем вам изменить его в первую очередь после входа в систему.
Если эти инструкции не работают для вашего маршрутизатора, вы всегда можете попробовать сбросить настройки до заводских, чтобы восстановить настройки по умолчанию, или попробуйте использовать другие общие учетные данные TP-LINK , поскольку они обычно могут использоваться разными моделями / вариантами.
Настройка WiFi на TP-Link TL-WR941ND
Маршрутизатор TP-Link TL-WR941ND считается беспроводным маршрутизатором , поскольку он обеспечивает подключение к WiFi. WiFi или просто беспроводная связь позволяет подключать к маршрутизатору различные устройства, такие как беспроводные принтеры, смарт-телевизоры и смартфоны с поддержкой WiFi.
Прочие руководства TP-Link TL-WR941ND
Это руководство wifi для TP-Link TL-WR941ND . У нас также есть следующие руководства для того же маршрутизатора:
- TP-Link TL-WR941ND — Руководство пользователя TP-Link TL-WR941ND
- TP-Link TL-WR941ND — Инструкция по входу в TP-Link TL-WR941ND
- TP-Link TL-WR941ND — Как изменить IP-адрес на маршрутизаторе TP-Link TL-WR941ND
- TP-Link TL-WR941ND — Как изменить настройки DNS на роутере TP-Link TL-WR941ND
- TP-Link TL-WR941ND — Скриншоты TP-Link TL-WR941ND
- TP-Link TL-WR941ND — Информация о маршрутизаторе TP-Link TL-WR941ND
- TP-Link TL-WR941ND — Сброс TP-Link TL-WR941ND
Условия WiFi
Перед тем, как мы начнем, есть небольшая справочная информация, с которой вы должны быть знакомы.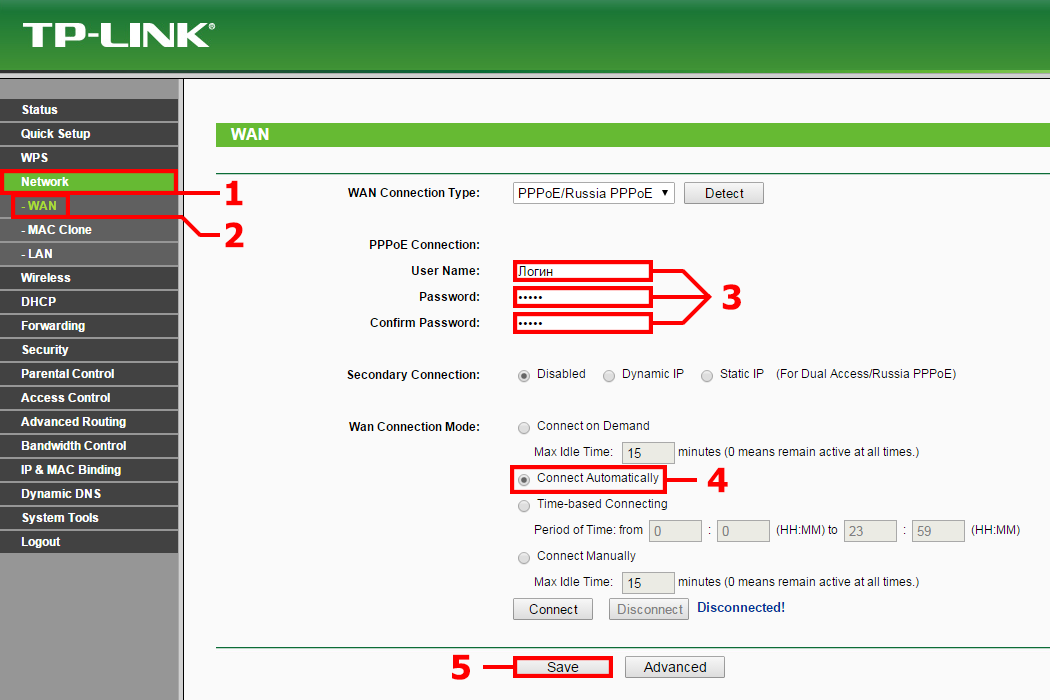
Имя беспроводной сети
Ваша беспроводная сеть должна иметь имя, чтобы однозначно идентифицировать ее среди других беспроводных сетей. Если вы не уверены, что это означает, у нас есть руководство, объясняющее, что такое имя беспроводной сети, которое вы можете прочитать для получения дополнительной информации.
Беспроводной пароль
Важной частью защиты вашей беспроводной сети является выбор надежного пароля.
Беспроводной канал
Выбор канала WiFi не всегда простая задача. Обязательно прочитайте о каналах WiFi, прежде чем сделать выбор.
Шифрование
Вы почти наверняка должны выбрать WPA2 для шифрования вашей сети. Если вы не уверены, обязательно сначала прочитайте наше руководство по WEP и WPA.
Войти в TP-Link TL-WR941ND
Для начала настройки TP-Link TL-WR941ND настройки Wi-Fi, необходимые для входа в маршрутизатор. Если вы уже вошли в систему, вы можете пропустить этот шаг.
Чтобы войти в TP-Link TL-WR941ND, следуйте нашему Руководству по входу в TP-Link TL-WR941ND.
Найдите настройки WiFi на TP-Link TL-WR941ND
Если вы следовали приведенному выше руководству по входу в систему, вы должны увидеть этот экран.
Это страница статуса вашего маршрутизатора TP-Link TL-WR941ND.Это руководство начинается на странице Status в TP-Link TL-WR9.Маршрутизатор 41ND . Щелкните параметр на левой боковой панели с надписью Wireless . Затем под этим нажмите Настройки беспроводной сети .
Измените настройки WiFi на TP-Link TL-WR941ND
Это страница настройки Wi-Fi вашего маршрутизатора TP-Link TL-WR941ND. На этой странице первое, что вы хотите сделать, это изменить имя беспроводной сети . Это SSID или имя, которое вы даете своей сети, чтобы вы могли ее идентифицировать. Не так важно, что вы вводите здесь, но мы рекомендуем избегать личной информации в качестве меры безопасности.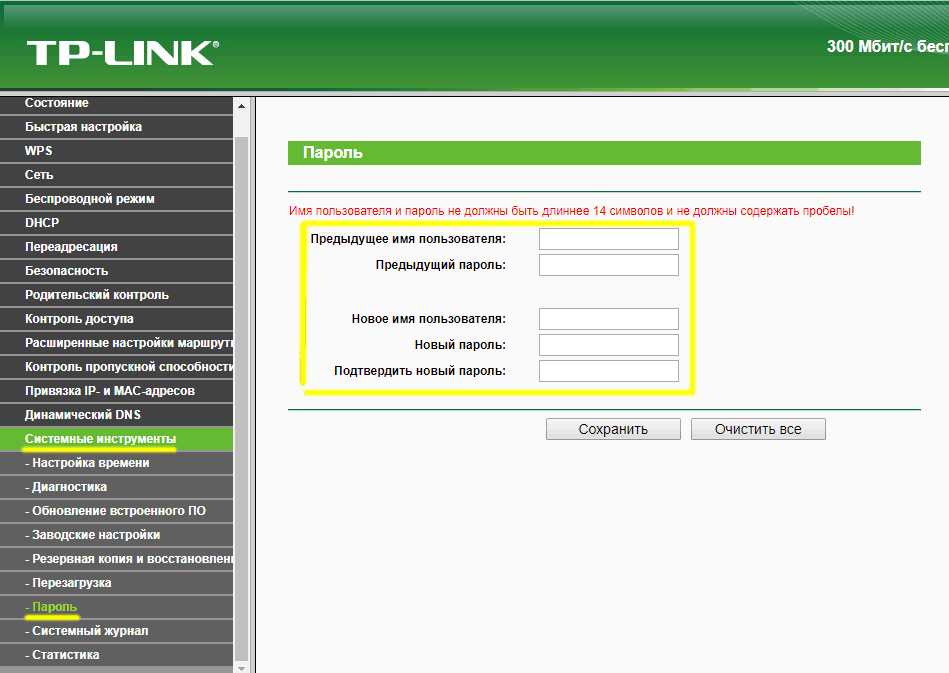
Если вы планируете изменить свой канал, сделайте это с помощью раскрывающегося списка Channel . Мы просто просим вас использовать каналы 1 , 6 или 11 . Узнайте почему в этом руководстве по беспроводным каналам.
Не вносите никаких других изменений на эту страницу, просто нажмите кнопку Сохранить , прежде чем продолжить.
Теперь вернитесь на левую боковую панель и выберите опцию Wireless Security .
это страница безопасности Wi-Fi с вашего маршрутизатора TP-Link TL-WR941ND.Теперь вы должны быть на странице, которую вы видите выше. Сначала щелкните переключатель с надписью WPA/WPA2 — Personal (Recommended) . Это находится внизу страницы.
Ниже находится версия . Мы рекомендуем установить это значение WPA2-PSK . Это лучшая защита, доступная прямо сейчас. Чтобы узнать больше, прочитайте это руководство.
Чтобы узнать больше, прочитайте это руководство.
Продолжайте и установите Шифрование на AES .
Наконец, вам нужно установить пароль PSK . Это пароль от интернета. Будьте изобретательны и сделайте этот пароль надежным. Мы рекомендуем не менее 14 символов. У нас есть много идей для вас в этом руководстве.
Все, больше ничего менять не нужно. Просто нажмите кнопку Сохранить перед выходом из маршрутизатора.
Возможные проблемы при изменении настроек WiFi
После внесения этих изменений в маршрутизатор вам почти наверняка придется повторно подключать все ранее подключенные устройства. Обычно это делается на самом устройстве, а не на вашем компьютере.
Другая информация о TP-Link TL-WR941ND
Не забывайте о другой информации о TP-Link TL-WR941ND, которая может вас заинтересовать.
Это руководство wifi для TP-Link TL-WR941ND .
У нас также есть следующие руководства для того же маршрутизатора:
- TP-Link TL-WR941ND — Руководство пользователя TP-Link TL-WR941ND
- TP-Link TL-WR941ND — Инструкция по входу в TP-Link TL-WR941ND
- TP-Link TL-WR941ND — Как изменить IP-адрес на TP-Link TL-WR941-й маршрутизатор
- TP-Link TL-WR941ND — Как изменить настройки DNS на роутере TP-Link TL-WR941ND
- TP-Link TL-WR941ND — Скриншоты TP-Link TL-WR941ND
- TP-Link TL-WR941ND — Информация о маршрутизаторе TP-Link TL-WR941ND
- TP-Link TL-WR941ND — сброс настроек TP-Link TL-WR941ND
ССЫЛКА — TL-WR941ND Логин и пароль по умолчанию
- Имя пользователя: админ
- Пароль: администратор
- IP-адрес: 192.168.1.1 Авторизоваться
- SSID: —
- 192.
 168.1.1
48 %
Авторизоваться
Администратор
168.1.1
48 %
Авторизоваться
Администратор - 192.168.0.1 47 % Авторизоваться Администратор
- 192.168.0.254 3 % Авторизоваться Администратор
- 192.168.1.253 1 % Авторизоваться Администратор
- tplogin.cn 1 % Авторизоваться Администратор
- tplinkwifi.net 0 % Авторизоваться Администратор
В зависимости от вашего локального IP-адреса выберите правильный IP-адрес из списка выше и нажмите «Администратор».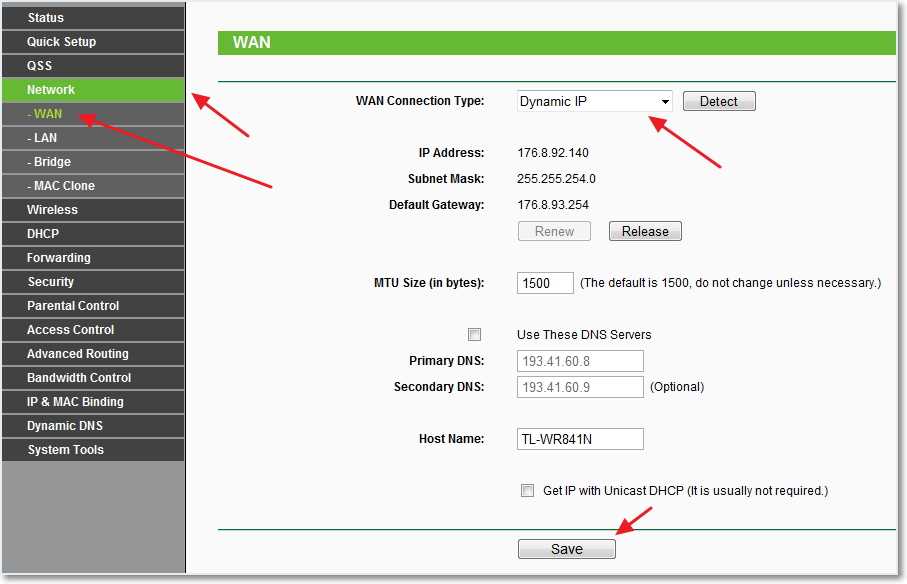 Вы должны быть перенаправлены в интерфейс администратора вашего маршрутизатора.
Вы должны быть перенаправлены в интерфейс администратора вашего маршрутизатора.
Логины по умолчанию для TP-LINK
100 %
Чтобы войти в систему с правами администратора на маршрутизаторе TP-LINK TL-WR941ND , воспользуйтесь приведенным ниже руководством.
Подключите свой ПК или ноутбук с помощью кабеля к маршрутизатору. Или вместо этого используйте свою беспроводную сеть.
Предложение — рекомендуется для подключения использовать кабель, подключенный к TP-LINK TL-WR9.41-й роутер. Это предотвратит потерю соединения в середине процесса настройки/настройки.

Используя выбранный веб-браузер и введя IP-адрес маршрутизатора TL-WR941ND в адресную строку, вы откроете экран входа в систему. Вы можете найти IP-адрес на задней панели маршрутизатора.
Теперь введите имя пользователя и пароль по умолчанию для вашего маршрутизатора, и вы получите доступ к его панели администратора. Если вы не знаете, что такое имя пользователя и пароль, не стесняйтесь искать некоторые из них по умолчанию для TL-WR9.Роутеры 41ND от TP-LINK.
Если у вас возникли проблемы со входом в систему маршрутизатора TL-WR941ND, возможно, вы используете неправильное имя пользователя или пароль. Не забудьте сохранить данные для входа после их сброса.
- Забыли пароль для входа? Попробуйте функцию жесткого сброса. Для этого нажмите и удерживайте маленькую черную кнопку, обычно расположенную на задней панели корпуса роутера, примерно 10 секунд.
 Это вернет ваш роутер к заводским настройкам.
Это вернет ваш роутер к заводским настройкам. - Страница входа в роутер не загружается? Если по какой-то причине веб-страница администратора не загружается, проверьте, подключено ли используемое вами устройство к сети Wi-Fi. Вы также можете посмотреть, какой именно IP-адрес был установлен по умолчанию для маршрутизатора.
- Во многих случаях проблемы, связанные с загрузкой экрана входа в систему маршрутизатора, связаны с его IP-адресом, отличным от того, который пытались загрузить. В этом случае ваша сеть наверняка использует другой IP-адрес. Если это так, просмотрите наш список маршрутизаторов IP-адресов и найдите правильный адрес. Если вам нужна помощь, ознакомьтесь с нашим руководством о том, как найти IP-адрес вашего маршрутизатора.
Маршрутизаторы популярных марок
- Вход в маршрутизатор Comtrend
- Вход в роутер Tp Link
- Вход в роутер Asus
- Вход в маршрутизатор Cisco
- Вход в роутер Tenda
- Вход в маршрутизатор Belkin
- Вход в маршрутизатор Netgear
- Вход в маршрутизатор Arris
- Вход в маршрутизатор D Link
- Вход в маршрутизатор Linksys
Другие бренды
Популярные IP-адреса
- 192,168 л 0,100
- 192.





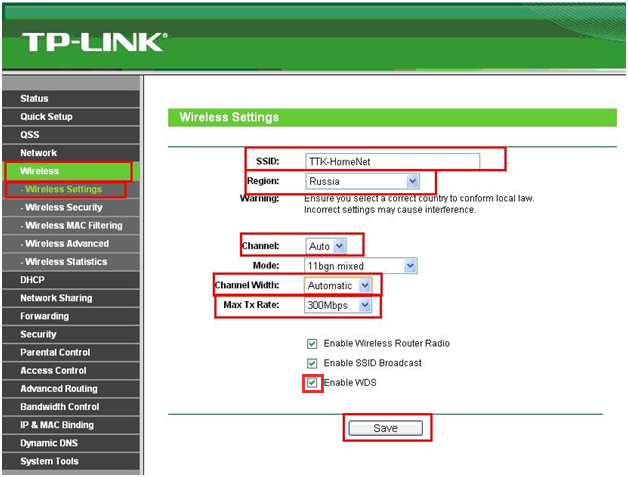
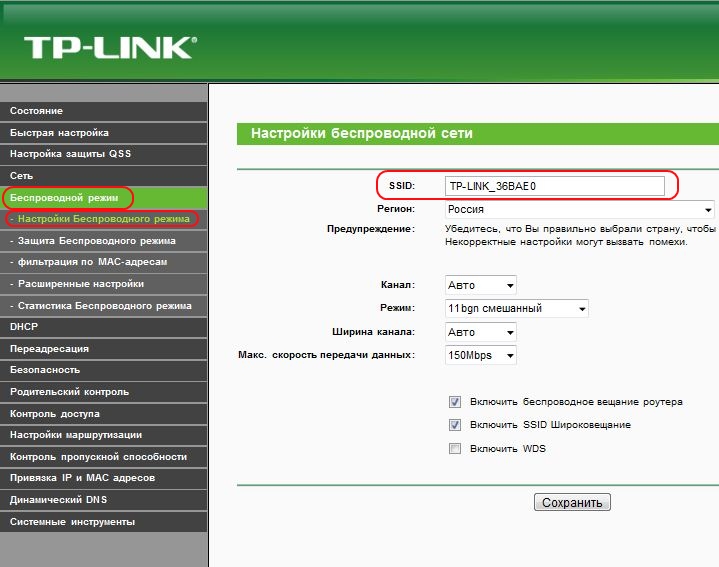 У нас также есть следующие руководства для того же маршрутизатора:
У нас также есть следующие руководства для того же маршрутизатора: 168.1.1
48 %
Авторизоваться
Администратор
168.1.1
48 %
Авторизоваться
Администратор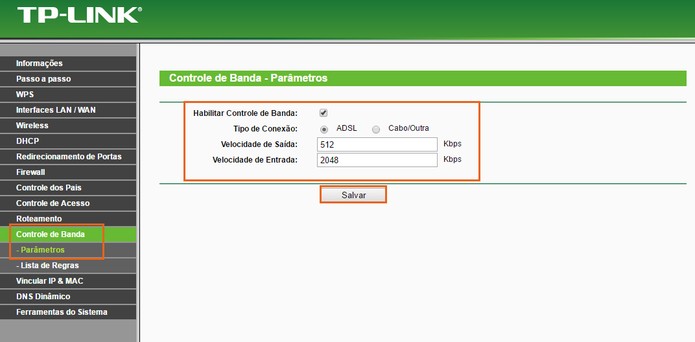
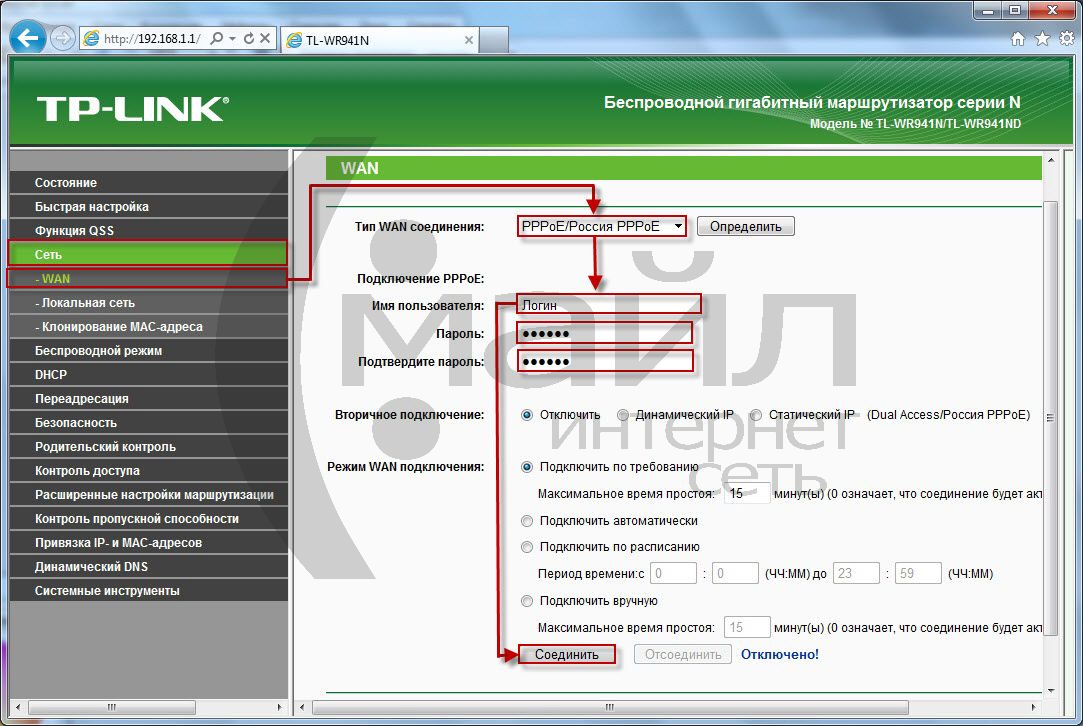 Это вернет ваш роутер к заводским настройкам.
Это вернет ваш роутер к заводским настройкам.