Настройка TRENDNet TEW-652BRP на RuDevice.ru
Инструкция по настройке роутера TRENDNet TEW-652BRP
Авторизация
Для того, что бы попасть в веб-интерфейс роутера, необходимо открыть ваш Интернет браузер и в строке адреса набрать 192. 168.10.1, Имя пользователя — admin, Пароль – admin (при условии, что роутер имеет заводские настройки, и его IP не менялся).
Смена заводского пароля
В целях безопасности рекомендуется сменить заводской пароль. По умолчанию: Логин admin, пароль admin. В интерфейсе роутера необходимо зайти во вкладку Main, меню Password. В поле New Password введите новый пароль. В поле Confirm Password повторите новый пароль. Аналогичную операцию повторите с паролем пользователя. Затем нажмите кнопку Apply.
Настройка Wi-Fi на роутере
В интерфейсе роутера необходимо выбрать вкладку слева «Wireless», в открывшемся списке выбираем «Basic». Выставляем параметры следующим образом:
Выставляем параметры следующим образом:
- Параметр «Wireless»: ставим точку «Enabled»
- Поле «SSID»: вводим название беспроводной сети. Значение в этом поле можно не менять.
- Нажимаем ниже кнопку «Apply»
Далее
- Слева в меню выбираем «Security»
- Authentication Type: WPA
- PSK/EAP: PSK
- Cipher Type: TKIP
- Passphrase: вы должны ввести любой набор цифр, длиной от 8 до 63. Их также необходимо запомнить, чтобы Вы могли указать их при подключении к сети
- Confirmed Passphrase: повторите предыдущий пункт
- Нажимаем ниже кнопку «Apply»
Настройка подключения к Интернет
В интерфейсе роутера необходимо выбрать вкладку слева «Main», в открывшемся списке выбираем «WAN».
Настройка PPPoE подключения
- Connection type: PPPoE (либо Russian PPPoE (Dual Access))
- User Name: Ваш логин из договора
- Password: Ваш пароль из договора
- Retype Password: повтор пароля
- Auto-reconnect – режим установки соединения «Always-on» для постоянного подключения
- MTU: 1472
- Сохраняем настройки кнопкой «Apply».

Настройка L2TP подключения
- Connection type: L2TP
- Ставим точку напротив Dynamic IP
- Server IP/Name: Вводите название или ip-адрес сервера (указан в договоре)
- L2TP Account: Ваш логин из договора
- L2TP Password: Ваш пароль из договора
- L2TP Retype password: Ваш пароль из договора
- Auto-reconnect: Always-on
- MTU: поменяйте значение на 1450 или меньше
- Сохраняем настройки кнопкой «Apply».
Настройка PPTP (VPN) при автоматическом получении локального IP адреса
- Connection type: PPTP
- Ставим точку напротив Dynamic IP
- DNS: вводите сервера вашего провайдера
- Server IP/Name: ppp.lan
- PPTP Account: Ваш логин из договора
- PPTP Password: Ваш пароль из договора
- PPTP Retype password: Ваш пароль из договора
- Auto-reconnect: Always-on
- MTU: 1372
- Сохраняем настройки кнопкой «Apply».

Настройка PPTP (VPN) при статическом локальном IP адресе
- Connection type: PPTP
- Ставим точку напротив Static IP
- IP Address: Вбиваем ваш IP адрес по договору
- Subnet Mask: Вбиваем маску по договору
- Gateway: Вбиваем шлюз по договору
- DNS: вводите сервера вашего провайдера
- Server IP/Name: ppp.lan
- PPTP Account: Ваш логин из договора
- PPTP Password: Ваш пароль из договора
- PPTP Retype password: Ваш пароль из договора
- Auto-reconnect: Always-on
- MTU: 1372
- Сохраняем настройки кнопкой «Apply».
NAT при автоматическом получении IP адреса (DHCP)
- Connection type: DHCP Client or Fixed IP
- Ставим точку напротив Obtain IP Automatically
- DNS сервер 1: и DNS сервер 2: вводите сервера вашего провайдера
- Нажимаем кнопку «Clone MAC Address»
- Сохраняем настройки кнопкой «Apply».

Сохранение/восстановление настроек роутера
После проведения настройки, рекомендуется сохранить их, чтобы в случае возникновения проблем, можно было их восстановить. Для этого необходимо зайти во вкладку Tools, меню Settings. — Для сохранения текущих настроек роутера необходимо нажать кнопку Save. Файл с настройками будет сохранен в указанное место на жёстком диске. — Для восстановления настроек настроек из файла, необходимо нажать кнопку выбора файла, указать путь к файлу с настройками, затем нажать кнопку Load. Внимание! Нажатие кнопки Restore приведет к восстановлению заводских настроек!
Переадресация\Проброс портов
Заходим в Access — Virtual Server.
- Enable — ставим галочку
- Name — название группы (любое)
- Protocol — выбираете требуемый протокол
- Private Port/Public Port — диапазон портов
- LAN Server — ip адрес устройства, на которое пробрасываете порт
- Нажимаем кнопку Add
Роутер trendnet tew 652brp — настройка wi-fi
Доступный по стоимости универсальный роутер Trendnet Tew 652brp – можно считать неплохим вариантом для построения домашней сети. Набор функций устройства позволяет работать в «100-мегабитных» проводных сетях, а встроенная точка доступа Wi-Fi – обладает «удвоенной» скоростью, до 300 Мбит/с, что выгодно отличает эту модель от базовой версии «Tew 651br». Оба роутера, и 652-й, и 651-й – допускают просмотр IPTV, правда, при выполнении некоторых условий. Рассмотрим это подробнее, а также, настроим основные функции: сеть Wi-Fi и соединение с Интернет. Приступим к настройке.
Набор функций устройства позволяет работать в «100-мегабитных» проводных сетях, а встроенная точка доступа Wi-Fi – обладает «удвоенной» скоростью, до 300 Мбит/с, что выгодно отличает эту модель от базовой версии «Tew 651br». Оба роутера, и 652-й, и 651-й – допускают просмотр IPTV, правда, при выполнении некоторых условий. Рассмотрим это подробнее, а также, настроим основные функции: сеть Wi-Fi и соединение с Интернет. Приступим к настройке.
Роутер Tew-652brp (2 канала Wi-Fi по 150 Мбит/с)
Будем сначала настраивать соединение с Интернет (один из вариантов). Затем, включим беспроводную сеть. Перед настройкой – необходимо выполнить все кабельные подключения. Рассмотрим это подробнее.
Настройка основных функций роутера
Последовательность действий перед настройкой
Роутер настраивают из web-интерфейса, который открывается в браузере. Поэтому, необходимо предварительно подключить к устройству компьютер (используя патч-корд из комплекта). Последовательность действий – будет следующей:
- К порту WAN – подключают кабель провайдера Интернет.

Задняя стенка роутера
- Любой из оставшихся портов (LAN1.. LAN4) – при помощи патч-корда надо соединить с сетевой картой ПК.
Схема подключения роутера к компьютеру
- На следующем этапе – проверяют правильность настройки проводного соединения в компьютере.
Настройка сетевой карты ПК
- Выполнив перечисленные здесь действия, можно подключить блок питания роутера. После загрузки устройства (в течение 1-й минуты) – мы откроем графический интерфейс.
Web-интерфейс для настройки роутера можно открыть, запустив браузер и перейдя к следующему адресу: 192.168.10.1.
Вход в графический интерфейс
Роутер потребует пройти авторизацию (здесь подходит пара «admin»). Когда авторизация успешно пройдена, появляется окно, показанное на рисунке:
Окно «мастера автоматической настройки»
Где мы должны выбрать «Exit», так как не собираемся пользоваться встроенным в интерфейс «мастером».
Важно знать! Любое кабельное соединение – выполняют с выключенным блоком питания роутера!
Настройка соединения (вариант DHCP)
Настроить соединение в роутере – будет просто, если провайдер раздает Интернет по DHCP-протоколу.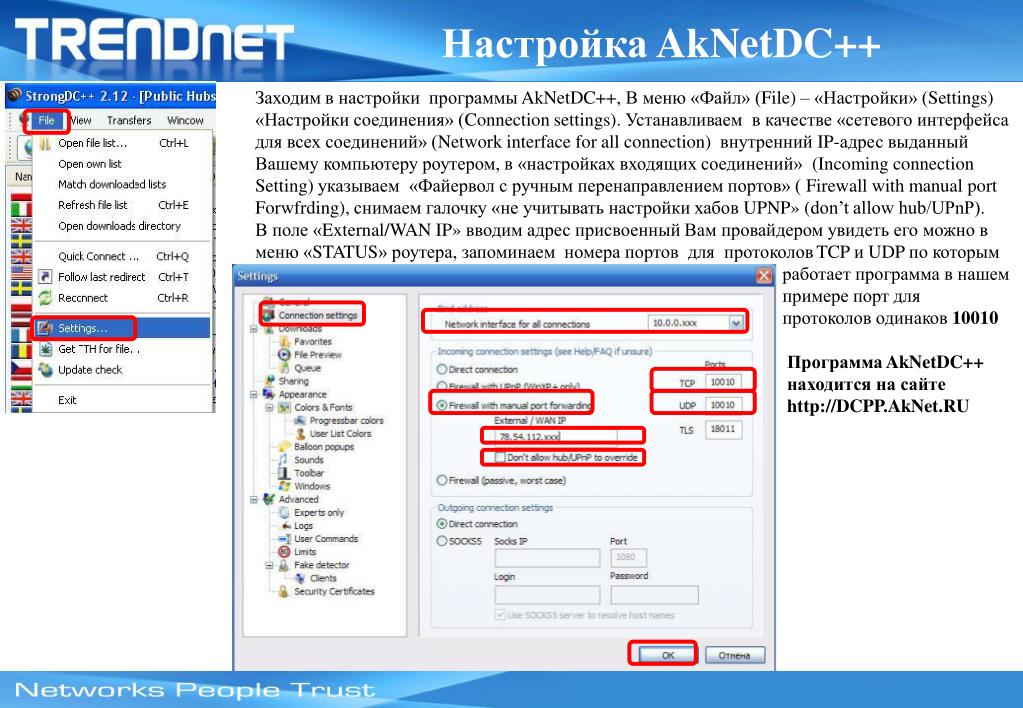 Допустимы еще три разных варианта (PPPoE, PPTP либо L2TP), но мы будем настраивать соединение «под DHCP».
Допустимы еще три разных варианта (PPPoE, PPTP либо L2TP), но мы будем настраивать соединение «под DHCP».
Чтобы выполнить настройку Интернет-соединения, надо, прежде всего, в web-интерфейсе перейти к вкладке «Main» -> «WAN»:
Вкладка настройки соединения
Для соединений «под DHCP» — надо установить переключатель «WAN IP» в значение «Obtain IP Automatically». Далее ничего настраивать не нужно, единственное, что можно сделать – клонировать адрес MAC.
Установив все необходимые значения, нажимают кнопку «Apply». Настройки будут сохранены в flash-памяти роутера, соединение – появится примерно через 20 секунд (см. вкладку «Status» -> «Device Information»).
 Удачной настройки!
Удачной настройки!Включение и настройка сети Wi-Fi
Беспроводная сеть – может быть полностью настроена с использованием одной вкладки: «Wireless» -> «Basic». Здесь выполняется настройка сети без шифрования.
Вкладка настройки Wi-Fi
Перейдите к указанной вкладке и установите следующие значения параметров:
- «Wireless» — «Enabled».
- «SSID» – поле должно содержать имя беспроводной сети.
- 3. «Auto Channel» — оставим в положении «включено» (так – будет происходить автоматический выбор радиоканала, которых всего доступно 13).
- «Mode» — рекомендуется оставить «по умолчанию» (b/g/n mixed). Если каждое из абонентских устройств – поддерживает «быстрый» протокол «802.11 N», можно установить режим «n only» (для достижения наибольших значений скорости).
- «Channel Width» — необходимо выбрать «20MHz» либо «Auto» (как показано). Если в беспроводной сети – хотя бы одно устройство будет поддерживать протокол «N», нужно установить значение «Auto».

Осталось рассмотреть последнее. А именно, как выполнить настройку сети для работы «на скрытом имени». Задействовать данную опцию (скрытое имя) – можно переключением «SSID Broadcast» в «Disable».
Как настроить роутер Тренднет 652 brp на шифрование в сети Wi-Fi? Для этого, достаточно перейти к вкладке «Security»:
Настройка шифрования Wi-Fi
Один из примеров настройки – приведен выше («WPA-Auto», «PSK» с алгоритмом «AES»). Два символьных поля на вкладке – предназначены для установки 8-значного пароля и его подтверждения. Выполнив настройку, нажимают «Apply».
Дополнительно, заметим, что если на всех компьютерах, подключаемых к сети Wi-Fi, установлена система Windows версии XP SP3 и выше, в настройках роутера – можно выбрать «WPA2» вместо «WPA Auto».
Удачного роутинга!
Использование дополнительных опций
Настройка IPTV для просмотра на компьютере
Просмотр IPTV на компьютерах, подключенных к сети роутера – в принципе, возможен.
При этом, в web-интерфейсе роутера – никаких дополнительных настроек для IPTV не предусмотрено.
Возможность просмотра программ IPTV, по крайней мере, заявлена (multicast-пакеты должны попадать из внешней сети в локальную сеть роутера). Но только с выполнением рассмотренных условий.
Вопрос-ответ
Вопрос: как сбросить роутер на заводские настройки? Не могу зайти в web-интерфейс.
Надо включить питание, подождать 1 минуту. Затем, зажать на 10 секунд кнопку «reset», которая расположена на задней панели. Отпустив «reset», надо ждать еще 30 секунд (затем – роутер можно выключить).
Вопрос: чем роутер данной модели отличается от роутера 651br?
Интерфейс настройки этих устройств – отличий не имеет (если сравнивать даже 652brp rev.3.0 с роутером 651br). Можно сказать, кроме второго Wi-Fi-канала – различий с предыдущей моделью нет.
На вкладке статуса – пользователь видит один номер канала:
Вкладка статуса роутера
Под крышкой корпуса можно обнаружить чип Realtek RTL8192SE. В его спецификации – сказано: «до 150 Мбит/с, если используется канал в 20МГц, до 300 – при использовании 40МГц».
В фильме – показано, как на роутере открыть определенные порты (что необходимо некоторым программам, работающим по Интернет):
ПредыдущаяD-LinkНастройка роутеров D-Link модели «N150» — пошаговая инструкция
СледующаяTrendnetНастройка роутера Trendnet модели «Tew 651br» в домашней сети
TEW-652BRP | Настройка оборудования
TRENDnet TEW-652BRP — это недорогой беспроводной домашний маршрутизатор с поддержкой всех современных стандартов Wi-Fi и максимальной скоростью передачи до 300 Mbps. Роутер умеет работать по IPoE, PPPoE, PPTP и L2TP, что фактически позволяет использовать его для работы с подавляющим большинством российских провайдеров. По функционалу TEW-652BRP почти идентичен роутеру Upvel UR-325BN, за исключением пожалуй лишь того, что не умеет тегировать трафик, а значит и полноценно работать с IPTV у него не получится.
По функционалу TEW-652BRP почти идентичен роутеру Upvel UR-325BN, за исключением пожалуй лишь того, что не умеет тегировать трафик, а значит и полноценно работать с IPTV у него не получится.
А у TEW-652BRP V2 преобладают черные тона:
А вот по настройкам устройства фактически идентичные. Чтобы настроить интернет выбираем раздел Main -> WAN
Для Ростелеком, ТТК и Дом.ру Connection Type выбираем PPPoE. Раздел WAN IP пропускаем. Вводим логин (UserName) и пароль (Password и Retype Password) с карточки, которую Вам выдали при подключении. Адреса DNS серверов можно оставить пустыми — тогда роутер подцепит адреса провайдера автоматически. Либо можно ввести DNS вручную, например от Google: 8.8.8.8 и 8.8.4.4. Auto-reconnect ставим в положение Always-On. Нажимаем кнопку Apply (Применить).
Адреса DNS серверов можно оставить пустыми — тогда роутер подцепит адреса провайдера автоматически. Либо можно ввести DNS вручную, например от Google: 8.8.8.8 и 8.8.4.4. Auto-reconnect ставим в положение Always-On. Нажимаем кнопку Apply (Применить).
Для Билайн Connection Type нужно выбрать L2TP, тип адресации — Dynamic IP, в поле Server IP пописываем tp.internet.beeline.ru. Затем вводим логин (L2TP Account) и пароль (L2TP Password и Retype L2TP Password), полученные при подключении. Нажимаем Apply (Применить).
Переходим к настройке беспроводной сети — раздел Wireless -> Basic.
Ставим галочку Enable.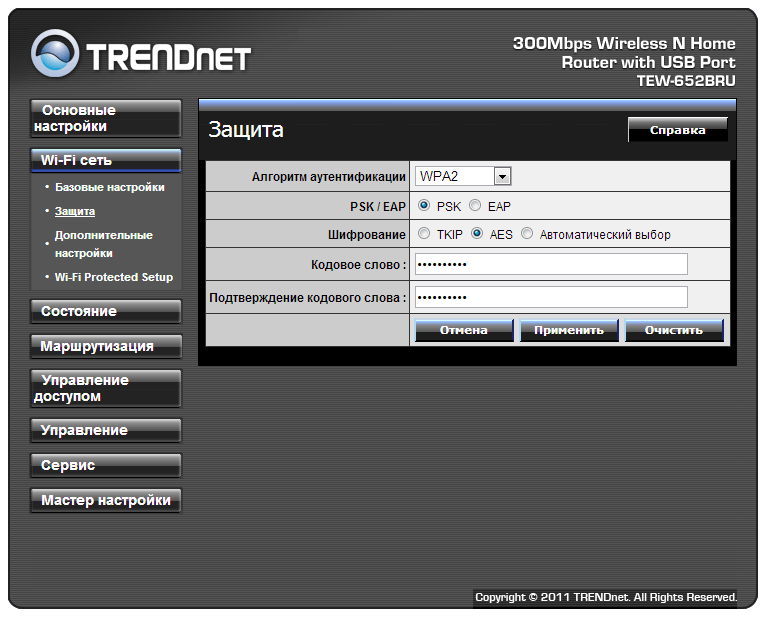 Идентификатор беспроводной сети SSID можно оставить по-умолчанию, но лучше ввести свой. Больше ничего менять не будем — нажимаем кнопку Apply (Применить).
Идентификатор беспроводной сети SSID можно оставить по-умолчанию, но лучше ввести свой. Больше ничего менять не будем — нажимаем кнопку Apply (Применить).
Переходим в подраздел Security:
Authentication Type выбираем WPA2. Вводим ключ беспроводной сети в раздел Passphrase
Ставим галочку WPS Disabled и нажимаем кнопку Apply (Применить).
Настройка роутера TRENDnet TEW-652BRP завершена.
Енисейтелефон | Trendnet TEW-652BRP
Для настройки роутера
Trendnet TEW-652BRP необходимо
подсоединить роутер к компьютеру через
LAN порт на
роутере.
В «Подключении по локальной сети» в свойствах «протокола Интернета (4-й версии)» прописать IP-адрес 192.168.10.2 (см. на Рис.1).Применить нажав «ОК».
Рис.1
Зайти в Интернет браузер (например Internet Explorer) и в адресной строке набрать http://192.168.10.1 нажать Enter. В появившемся окне (Рис.2) ввести User Name — admin, Password – admin (при условии, что роутер имеет заводские настройки, и его IP не менялся).
Рис.2
Настройка Wi-Fi на роутере.
В интерфейсе (Рис. 3) роутера необходимо выбрать вкладку слева «Wireless», в открывшемся списке выбираем «Basic».
Выставляем параметры следующим образом:
1. Параметр «Wireless»: ставим точку «Enabled»
2. Поле «SSID»:
вводим название беспроводной сети.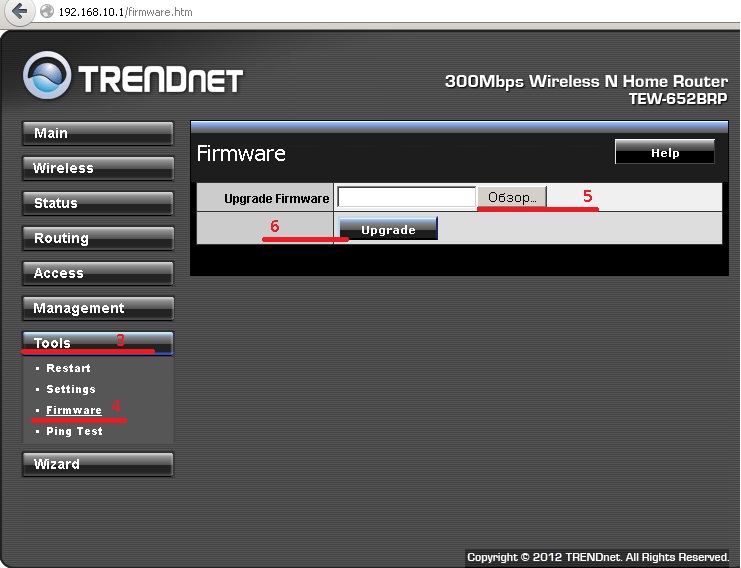 Значение в этом поле можно не
Значение в этом поле можно не
менять.
3. Нажимаем ниже кнопку «Apply»
Рис. 3
Далее
Слева в меню выбираем «Security» (Рис.4) и выставляем параметры:
1. Authentication Type: WPA-AUTO
2. PSK/EAP: PSK
3. Cipher Type: TKIP
4. Passphrase: вы должны ввести любой набор цифр, длиной от 8 до 63. Их также
необходимо запомнить, чтобы Вы могли указать их при подключении к сети.
Рекомендуется использовать в качестве ключа серийный номер устройства (указан на
коробке, в виде S/N ########).
5. Confirmed Passphrase: повторите предыдущий пункт.
6. Нажимаем ниже кнопку «Apply»
Рис. 4
4
Настройка подключения к Интернет.
В интерфейсе роутера необходимо выбрать вкладку слева «Main», в открывшемся списке
выбираем «WAN» (Рис.5).
Рис. 5
1. Connection type: DHCP Client or Fixed IP
2. Если вы подключены через телефонный кабель с настроенным модемом, то ставим точку напротив Obtain IP Automatically и переходим к шестому пункту. А если подключение на прямую по витой паре, то ставим точку напротив Specify IP.
3. IP Address: Вбиваем ваш IP адрес по договору (так же вы можете узнать данные у нашего оператора позвонив по номеру 269 68 99)
4. Subnet Mask: Вбиваем маску по договору
5. Gateway: Вбиваем шлюз по договору
6. DNS 1: 93.88.166.2
7. DNS 2: 93.88.169.1
DNS 2: 93.88.169.1
8. Нажимаем кнопку «Clone MAC Address»
9. Сохраняем настройки кнопкой «Apply».
Теперь перезапускаем роутер. Открываем «Tools» нажимаем кнопку «Restart» (Рис.6).
Рис. 6
После настройки в «Подключении по локальной сети» измените свойства протокола 4 версии на «Получить IP-адрес автоматически».
Для помощи в удаленной настройке рекомендуется к использованию он-лайн эмулятор —
http://www.trendnet.com/emulators/TEW-652BRP/
Роутер Trendnet TEW 652BRP в Beeline
Выбор роутера, нормально работающего в сети Beeline, на самом деле, не очень простое дело. Хороший маршрутизатор должен удовлетворять следующим требованиям:
- Обеспечивать нормальную скорость локальной сети при передаче WAN — LAN, что составляет для Beeline 100Мбит, или порядка 10Мбайт/с.
 Для этого необходим производительный роутер, с чем плохо справлялся описанный ранее TP-LINK TL-WR 542G.
Для этого необходим производительный роутер, с чем плохо справлялся описанный ранее TP-LINK TL-WR 542G. - Обеспечивать VPN интернет соединение вместе с маршрутизацией в локальную сеть, так называемое PPTP Russia или L2TP Russia.
- Для работы IPTV необходима поддержка Multicast.
- Уже не касаемо Beeline, но было бы неплохо, чтобы беспроводное соединение осуществлялось по скоростному стандарту 802.11n.
Несколько дней выбирались претенденты на покупку. Поверьте, это было непросто: одни роутеры резали скорость в локальной сети, другие, по отзывам, не по детски глючили, третьи — еще что-нибудь…
Далее меня приободрило чтение отзывов о Trendnet TEW 652BRP на различных форумах и сайтах, хотя оставались и сомнения: что то он достаточно дешев (нормальная цена около 2000р), чтобы удовлетворять всем перечисленным выше требованиям.
Отбросив сомнения, я все же решился на покупку и, забегая вперед, крайне доволен приобретением.
На коробке с роутером имелась наклейка с одобрением лучших собаководов в лице Beeline.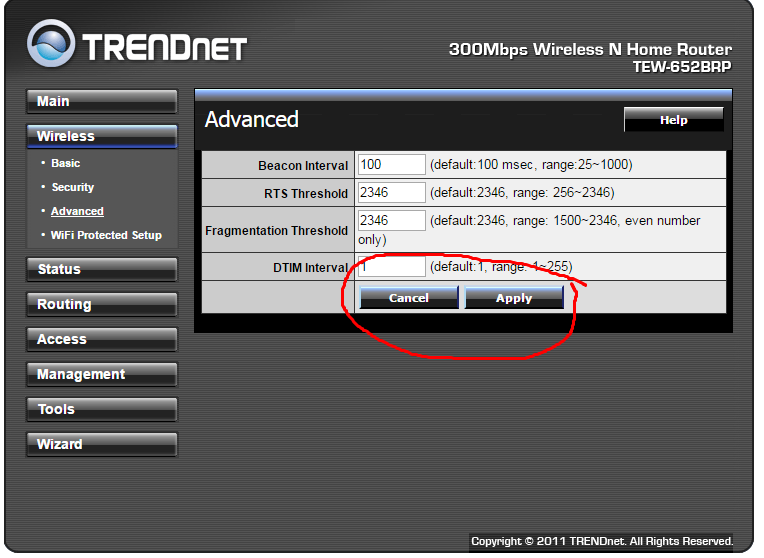
Обновив ПО, я прошелся по веб-интерфейсу роутера, изучая его меню.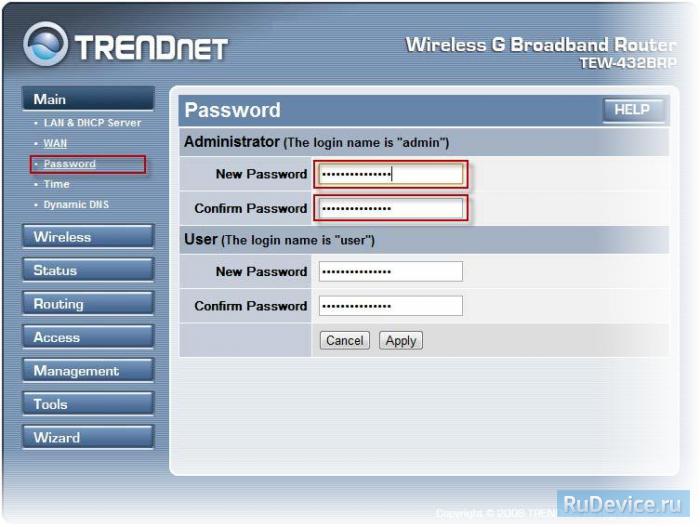
Кстати, до переключения на автосоединение (Always-on) с VPN, узнайте свой локальный адрес в сети Beeline, тот что 10.xx.xx.xx — он показывается на вкладке WAN, если временно указать ручное подключение (Manual). Этот адрес нам еще пригодится для настроек.
Для синхронизации времени в роутере, прописал соответствующий адрес.
На данный момент, соединившись по VPN, уже автоматически должны работать такие программы, как uTorrent, Skype (за счет UpNP), так же у меня сразу работало и IPTV.А вот далее, я попробовал соединиться с Питерским DC хабом из клиента FlylinkDC++, и… у меня ничего не получилось, даже по методике ранее описанной в обзоре роутера TP-LINK.
Кроме указанной настройки DC клиента, в который и нужно подставить свой локальный адрес (помните мы его посмотрели ранее) и создания виртуального сервера во вкладке Acess роутера, необходимо еще правильно прописать маршруты.
Узнав по nslookup ip адрес хаба, оказалось необходимым указать два статических маршрута — до самого хаба и общий маршрут в локальную сеть.
Обратите внимание, что необходимо для маршрутов выбрать именно интерфейс WAN_PHYS, иначе ничего работать не будет. Про отсутствии маршрута в локальную сеть я понял, к сожалению не сразу, посмотрев перечень существующих маршрутов на вкладке Routing Table. Без этого зайти на DC хаб будет можно, а качать что-либо — нет.
Про остальные настройки (WLAN, его шифрование и т. п. ) подробно говорить не буду, здесь все более-менее стандартно и описано на многих сайтах.
Отмечу только, что пока не разобрался, почему при фильтрации по MAC на вкладке Access — Filter перестает работать IPTV.
Так же отмечу, что пока не было возможности проверить скорость по 802. 11n, как получится, возможно напишу об этом дополнительно.
11n, как получится, возможно напишу об этом дополнительно.
За эти несколько дней после покупки, роутер ведет себя пока хорошо, полностью подходя по запросам, описанным в начале заметки и рекомендуется к покупке, как на удивление недорогое и неплохое решение для домашней сети.
Настройка роутера Trendnet TEW-652BRP для Redcom DC++ — Dudenok.ru
no images were found
no images were found
Задача:
Настроить на компьютере и ноутбуке доступ к локальной сети и интернету провайдера Redcom (г. Хабаровск) через роутер Trendnet TEW-652BRP.
no images were found
no images were found
Не так давно мною была разобрана новая задачка, решением которой я хочу сегодня поделиться с вами.no images were found
Необходимо настроить доступ к локальной сети и интернету провайдера Redcom (г. Хабаровск) через роутер Trendnet TEW-652BRP (говоря по-научному — настройка переадресации портов (проброс портов) в Trendnet TEW-432BRP).
ВНИМАНИЕ! Перед настройкой DC++ проверьте ваше проводное и беспроводное соединение через роутер с сетью интернет!
no images were found
Порядок настройки переадресации портов (проброс портов) следующий:
Часть 1. В меню выберите раздел Access и откройте пункт Virtual Server.
1. В строке Enable поставьте кружок в поле Enable.
2. В поле Name напишите название правила. Например DC++ (DC++_2 для второго компьютера и т.д. ).
3. В поле Protocol выберите * или «Both» (Это зависит от модели роутера).
4. В полях Private и Public Port укажите 7777 (7778 для второго компьютера и т.д. ).
5. В поле Lan Server укажите IP адрес вашего компьютера.
6. Проверьте все настройки и нажмите кнопку Add.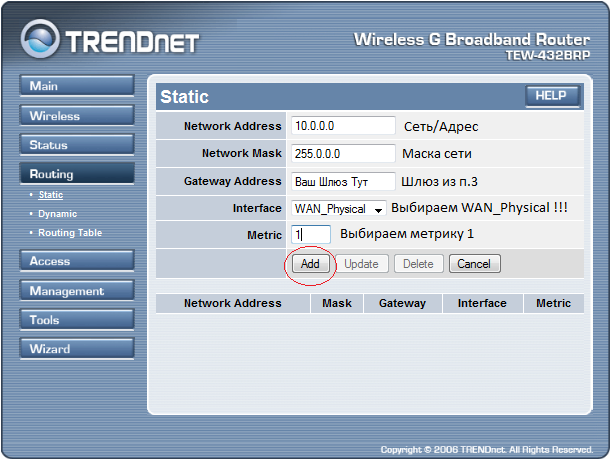 После нажатия кнопки «Add» добавится правило DC++ и ваш роутер уже практически готов к работе (если DC++ необходимо настроить на 2х компьютерах — пропишите еще раз это же правило, но для второго компьютера!).
После нажатия кнопки «Add» добавится правило DC++ и ваш роутер уже практически готов к работе (если DC++ необходимо настроить на 2х компьютерах — пропишите еще раз это же правило, но для второго компьютера!).
no images were found
no images were found
no images were found
Часть 2. В меню выберите раздел Routing и откройте пункт Static.
1. Адрес сети 192.168.0.0
2. Маску 255.255.0.0
3. Шлюз 192.168.Х.Y (где Х — номер Вашего сегмента в сети, а Y — ip-номер вашего компьютера)
4. Интерфейс WAN
5. Metric — 10 например
6. Проверьте все настройки и нажмите кнопку Add (если вы настраиваете работу DC++ сразу на 2х компьютерах — настройки следует прописать и для второго компьютера, вся разница между настройками будет только в IP-адресах!)
no images were found
no images were found
Часть 3. Затем настраиваем непосредственно DC++
Затем настраиваем непосредственно DC++
1. Запускаем DC++ и вычисляем, какой у нас реальный IP-адрес (его нам нужно в DC++ вбить).
no images were found
2. Устанавливаем настройки DC++ строго по картинке, не забывая вбить ваш реальный IP-адрес И ПОРТ (настроенный вами в роутере), полученные выше.
no images were found
3. При благоприятном исходе — вылетает сообщение о том, что у нас плохое имя пользователя — вводим хорошее, делаем доступ к файлам не менее 4Gb — и вуаля, DC++ у нас успешно работает!
no images were found
Напоследок, программа для работы в сети DC++ Redcom.[stextbox caption=»Скачать файлы» collapsing=»true» collapsed=»true» float=»false»][download][/stextbox]Хочу выразить огромную благодарность создателям и посетителям сайтов tradetelecom.ru и fill.ee, данные с этих сайтов очень помогли разобраться в настройке роутера Trendnet TEW-652BRP и настроить DC++.
Настройка маршрутизаторов TRENDnet TEW-432BRP, TEW-452BRP, TEW-632BRP и TEW-652BRP для работы в сети провайдера AkNet.RU
Настройка маршрутизаторов TRENDnet TEW-432BRP,TEW-452BRP, TEW-632BRP и TEW-652BRP для работы в сети
провайдера AkNet.RU*
*Перед покупкой устройства вы должны быть подключены, или иметь техническую возможность подключения к
провайдеру AkNet.RU
Сетевые решения
Для чего нужен маршрутизатор?
Использование маршрутизатора
позволит подключить интернет на
нескольких компьютерах, используя
один IP адрес назначенный провайдером.
Передавать данные между компьютерами,
подключенными к роутеру
Пользоваться сетевым принтером внутри
сети созданной роутером
Защищает внутреннюю сеть от атак из
интернета
Избавляет от необходимости держать
главный компьютер постоянно включенным
Подключение маршрутизатора
к компьютеру
1.
Перед началом настройки
маршрутизатора Вы должны
убедится, что интернетсоединение с провайдером
активно (открываются WEBстраницы сайтов, получается и
отправляется почта, работает ICQ
и т.
 д.). Если нет доступа к интернет,
д.). Если нет доступа к интернет,то Вам необходимо обратится в
техническую поддержку провайдера.
2.
Подключите один конец кабеля
Ethernet (данный кабель входит в
комплект устройства) к любому порту LAN
на задней панели маршрутизатора, а другой
конец к порту сетевой карты компьютера.
3.
Подключите к порту WAN сетевой кабель от
провайдера AkNet.RU.
4.
Подключите адаптер питания к
разъему на задней панели
маршрутизатора.
Порт WAN –служит для
подключения кабеля с разъемом
RJ-45 от провайдера
Порты LAN — предназначены
для подключения к домашним
компьютерам
Гнездо подключения
адаптера питания
Настройка сетевой платы в Windows XP
Нажмите кнопку «Пуск»,
выберите «Панель Управления»,
«Сетевые подключения»,
«Подключения по локальной сети»
В свойствах сетевого подключения
Выберите «протокол интернета (TCP/IP)»
И нажмите «Свойства»,
в новом окне выберите «Получить IP-адрес
автоматически» и «Получить DNS-сервера
автоматически»
Далее нажмите кнопку «Ok»
Настройка сетевой платы в Windows Vista
Нажмите кнопку «Пуск», выберите «Панель Управления», «Центр управления сетями и общим доступом»
«Управление сетевыми подключениями»,
Настройка сетевой платы в Windows Vista
«Подключения по локальной сети»
В свойствах сетевого подключения
Выберите «протокол интернета версии 4
(TCP/IPv4)»
И нажмите «Свойства»,
в новом окне выберите «Получить IPадрес автоматически» и «Получить DNSсервера автоматически»
Далее нажмите кнопку «Ok»
Настройка маршрутизатора через
WEB- интерфейс
Для доступа к интерфейсу
управления запускаем WEB браузер
(например Internet Explorer) и в
адресной строке вводим адрес
192.
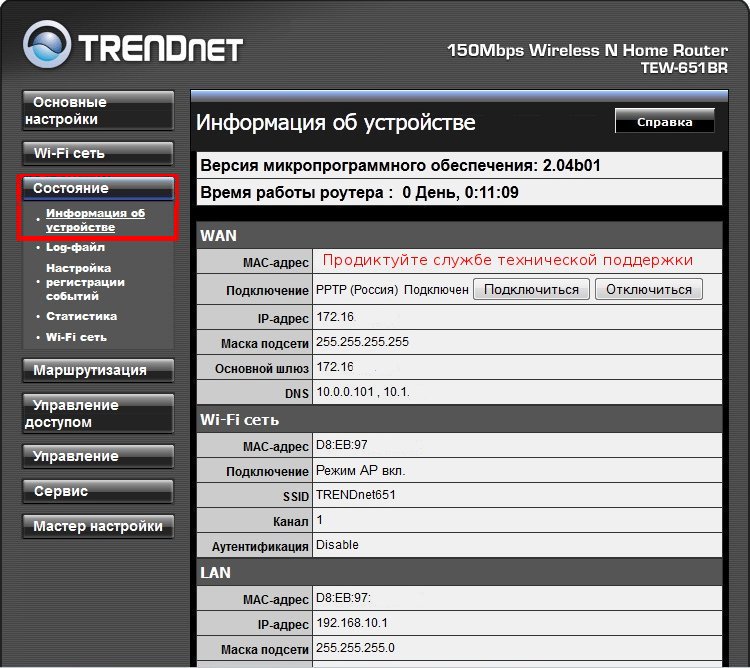 168.10.1
168.10.1В поле «пользователь» вводим
admin , в поле пароль также вводим
admin
Нажимаем «Ok»
Настройка на маршрутизаторе соединения
с провайдером AkNet.RU
После выполнения авторизации появится окно WEB-интерфейса устройства, через которое Вы можете настраивать
маршрутизатор. Для настройки подключения к провайдеру выберите меню «MAIN»- «Wan», нажмите «Clone MAC Address»,
сохраните настройки кнопкой «Apply». ВНИМАНИЕ! Данные действия, необходимо производить с компьютера ,
который был подключен к Интернету до установки роутера.
Настройка на маршрутизаторе соединения
с провайдером
В меню «Main» — «WAN», выберите в поле «Connection Type»- «DHCP Client or Fixed IP». Выбираем в
«WAN IP» тип IP-адреса «Specify IP». Затем в поля «IP Address» (IP адрес), «Subnet Mask» (Маска подсети) ,
«Default Gateway» (Основной шлюз), «DNS 1» и «DNS 2», вводим значения ХХХ и УУУ указанные в договоре с
провайдером AkNet.RU (в Вашем Акте).

IP Address 192.168.ххх.ууу
Default Gateway 192.168.ххх.1
Subnet Mask 255.255.zzz.hhh
DNS 1 78.158.192.26
DNS 2 78.158.223.226
MTU без изменений (1500)
Сохраняем настройки кнопкой
«Apply»
Настройка беспроводной сети
Заходим в настройки маршрутизатора, выбираем меню «Wireless» — «Basic», а данном пункте меню изменяем имя
беспроводной сети SSID (по умолчанию установлено имя сети TRENDnet) на любое свое, например NAME, сохраняем
изменения кнопкой «Apply»
Настройка беспроводной сети
Заходим в настройки маршрутизатора, выбираем меню «Wireless» — «Security», в данном пункте меню в поле
«Authentication Type» выбираем значение WPA, в полях «Passphrase» вводим ключ для подключения к Вашей беспроводной
сети от 8 до 63 символов, в поле «Confirmed Passphrase» повторяем ввод ключа, сохраняем изменения кнопкой «Apply».
ВНИМАНИЕ запомните ключ беспроводной сети, при первом подключении компьютеров к маршрутизатору по WiFi
Вам потребуется ввести этот ключ, при неправильном вводе ключа соединение с маршрутизатором не произойдет.

Настройка беспроводной сети
В основном настройка сети WiFi завершена. Но если Вы хотите еще больше защитить свою сеть, то можете ограничить доступ
к Вашей сети путем фильтрации MAC-адресов сетевых устройств (компьютер, ноутбук, коммуникатор, игровая приставка и т.д).
MAC-адрес — это уникальный шестнадцатеричный серийный номер, назначаемый каждому сетевому устройству Ethernet,
для идентификации его в сети. Проще говоря, это как госномер на автомобиле.
Для фильтрации сетевых устройств перейдите в раздел Access -> FILTER выбираем функцию MAC Filters и указываем
“Only allow computers with MAC address listed below to access the network»
(по-русски говоря «только устройствам с перечисленными ниже MAC-адресами разрешать подключаться к сети»).
Теперь в поле MAC Address впишите MAC-адреса
устройств, которые должны иметь доступ к сети и
имена устройств в сети. По окончании ввода MACадресов нажмите кнопку «Apply» внизу страницы.
Теперь ваша WiFi сеть настроена и готова к работе.

К ней могут подключиться только те люди кто знает
ваш кодовый ключ сети и чье устройство прописано в
таблице MAC-адресов (MAC Table).
Настройка IP-TV
В данных моделях роутеров включена поддержка мультикаста,
поэтому дополнительных настроек в роутере для работы IP-TV
делать не требуется. В настройках VLCплеера заходим в меню «Настройки»
Включаем «расширенные параметры». Далее заходим в меню
«вывод потока», выбираем параметр «Модули вывода» и в
поле «Интерфейс вывода IPv4 multicast указываем внутренний
(полученный от роутера) IP-адрес компьютера, на котором
установлен VLC плеер. Сохраняем изменения.
Настройка AkNetDC++
Заходим в настройки программы AkNetDC++, В меню «Файл» (File) – «Настройки» (Settings)
«Настройки соединения» (Connection settings). Устанавливаем в качестве «сетевого интерфейса
для всех соединений» (Network interface for all connection) внутренний IP-адрес выданный
Вашему компьютеру роутером, в «настройках входящих соединений» (Incoming connection
Setting) указываем «Файервол с ручным перенаправлением портов» ( Firewall with manual port
Forwfrding), снимаем галочку «не учитывать настройки хабов UPNP» (don’t allow hub/UPnP).
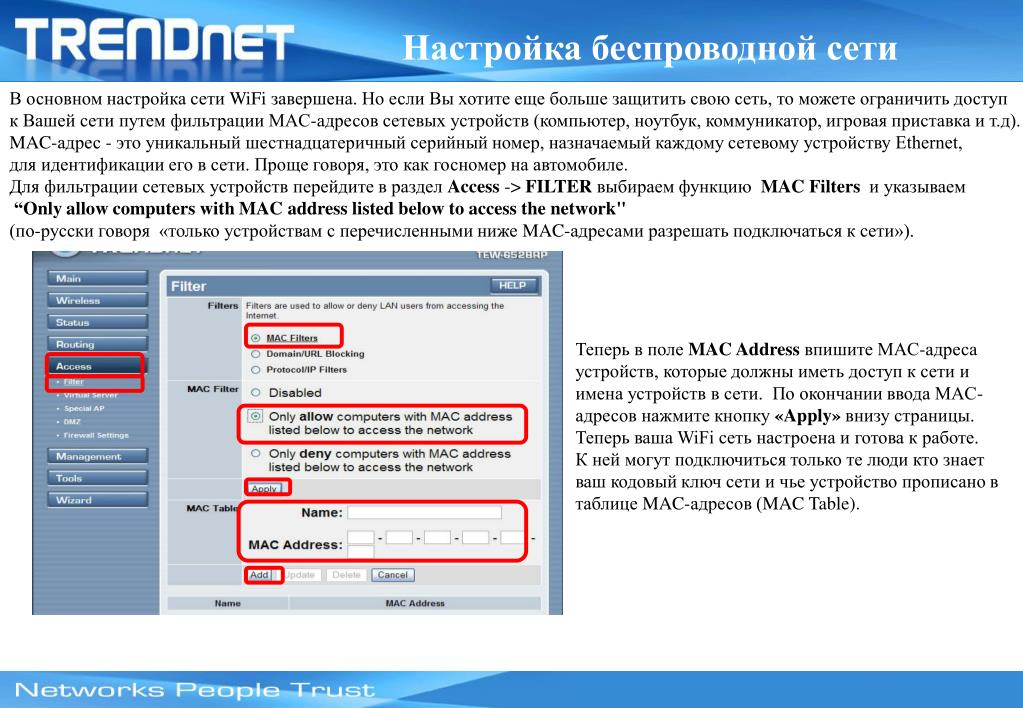
В поле «External/WAN IP» вводим адрес присвоенный Вам провайдером увидеть его можно в
меню «STATUS» роутера, запоминаем номера портов для протоколов TCP и UDP по которым
работает программа в нашем
примере порт для
протоколов одинаков 10010
Программа AkNetDC++
находится на сайте
http://DCPP.AkNet.RU
Настройка AkNetDC++
Заходим в настройки роутера, в меню «Access» — «Virtual server» создаем новый виртуальный сервер для программы DC++
Вводим имя сервера выбираем протокол * или Both (в зависимости от модели роутера ) обозначают два протокола, если
порты для протоколов TCP и UDP разные, то придется для каждого протокола создать свой виртуальный сервер, значения
Public port = Private Port= порту в настройках программы, LAN Server = IP адресу компьютера с установленной программой
AkNetDC++ . Добавляем новый виртуальный сервер кнопкой ADD.
Программа AkNetDC++
находится на сайте
http://DCPP.AkNet.RU
Настройка Торрентов
Заходим в настройки программы торрента, далее заходим в конфигурацию программы в
Меню «соединение» и устанавливаем «порт входящих соединений» например 11111,
Все остальные параметры, устанавливаем как на приведенном ниже примере.
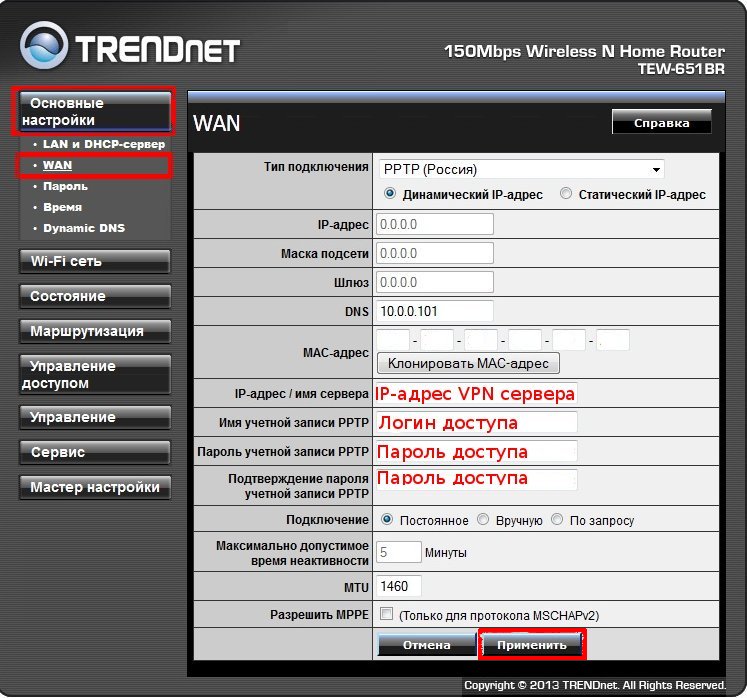
Настройка Торрентов
Заходим в настройки роутера, в меню «Access» — «Virtual server» создаем новый виртуальный сервер для программы torrent
Вводим имя сервера выбираем протокол * или Both (в зависимости от модели роутера) обозначают два протокола TCP и UDP,
Значения Public port = Private Port= порту в настройках программы, LAN Server = IP адресу компьютера с установленной
программой torrent. Добавляем новый виртуальный сервер кнопкой ADD.
Настройка E-mule
Заходим в настройки программы и далее в меню «соединение» и запоминаем «порты клиента» по протоколу TCP и UDP,
Остальные настройки оставляем, как на примере приведенном ниже. Сохраняем настройки кнопкой ОК.
Настройка E-mule
Заходим в настройки роутера, в меню «Access» — «Virtual server» создаем первый виртуальный сервер для программы E-mule
Вводим имя сервера выбираем протокол TCP
Значения Public port = Private Port = порту в настройках программы, LAN Server = IP адресу компьютера с установленной
программой E-Mule.
 Добавляем новый виртуальный сервер кнопкой ADD.
Добавляем новый виртуальный сервер кнопкой ADD.Настройка E-mule
Заходим в настройки роутера, в меню «Access» — «Virtual server» создаем первый виртуальный сервер для программы E-mule
Вводим имя сервера выбираем протокол UDP
Значения Public port = Private Port = порту в настройках программы, LAN Server = IP адресу компьютера с установленной
Программой E-Mule. Добавляем новый виртуальный сервер кнопкой ADD.
Виртуальные сервера
Виртуальные сервера предназначены для настройки доступа из интернета к серверам (FTP, WEB, VPN игровым серверам)
Находящимся внутри локальной сети за роутером Заходим в настройки роутера, в меню «Access»- «Virtual server»
Устанавливаем сервер в состояние enable, выбираем тип виртуального сервера из списка предлагаемых серверов
или создаем свой виртуальный сервер, вводим имя виртуального сервера, выбираем протокол по которому сервер будет
работать, прописываем внутренний и внешний порты для данного сервера (внешний порт желательно делать нестандартным
для защиты от атак извне например 801,
подключится к серверу можно будет так
ХХХ.
 ХХХ.ХХХ.ХХХ:801 где
ХХХ.ХХХ.ХХХ:801 гдеХХХ.ХХХ.ХХХ.ХХХ внешний IP Вашего роутера).
В поле LAN Server введите внутренний IP адрес
компьютера или сетевого устройства к которому
Вы хотите получить доступ. Нажмите Add.
Что бы создать несколько серверов повторите
описанные выше действия.
Для серверов одного типа должны различаться
имя сервера и Public port.
Виртуальные сервера
Таблица портов наиболее часто используемых в виртуальных серверах
Номер порта
Назначение
21
FTP сервер
80
WEB сервер,IP камера
1723
VPN сервер
3389
RDP (Удаленный рабочий стол)
4988
Radmin
Номера портов и протокол для конкретной программы можно посмотреть в настройках
программы либо на сайте www.portforward.com
Если у Вас IP-адрес «внутренний» вида 192.168.ххх.ууу, то внешние порты закрыты
Если у Вас IP-адрес «внешний» вида 78.158.ххх.ууу, то все порты открыты
Поиск и устранение неисправностей
Симптомы
Причины неисправности
Устранение неисправности
Неверно введены параметры для
Проверьте введенные параметры для
соединения с провайдером AkNet.
 RU соединения с провайдером IP-адрес,
RU соединения с провайдером IP-адрес,маску, шлюз, DNS-сервер
Обратитесь в техподдержку провайдера
AkNet.RU (495) 649-694-5
Не
устанавливается
соединение с
провайдером
AkNet.RU
Уточните, совпадает ли Ваш MACадрес, с данными провайдера
AkNet.RU
Недоступен сервер провайдера
AkNet.RU
Обратитесь в техподдержку провайдера
AkNet.RU (495) 649-694-5
Часто задаваемые вопросы (FAQ)
Я настроил интернет для работы с
компьютером, подключенным по
проводу, хочу подключить ноутбук по
WiFi, ноутбук видит сеть созданную
роутером, но пишет, что она
«небезопасная». Как защитить
беспроводную сеть?
Защита беспроводной сети осуществляется установкой шифрования в
настройках роутера в меню Wireless/Security выберите тип
шифрования, например WPA, введите ключ сети от 8 до 63 символов
(используйте латинские буквы и цифры), подтвердите пароль,
сохраните настройки кнопкой Apply.
Пытаюсь подключить ноутбук к
беспроводной сети, в ноутбуке
встроенный WiFi адаптер, но при
попытке подключения ноутбук не
обнаруживает сеть от роутера.
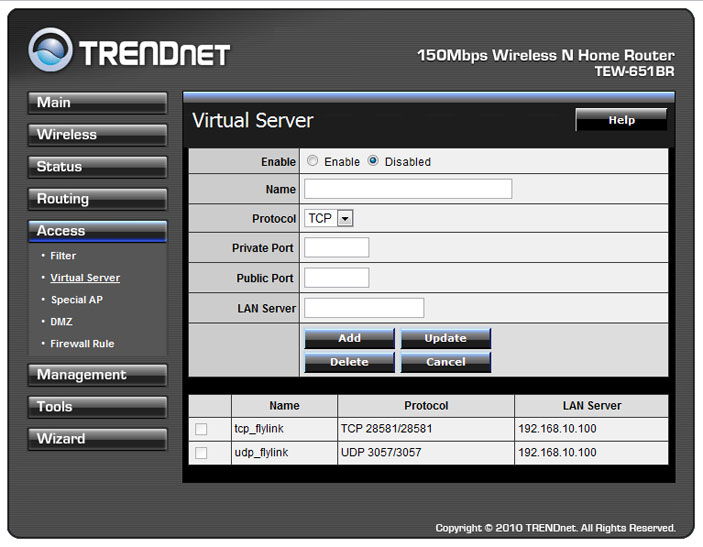
Проверьте включен ли встроенный адаптер и правильность установки
драйверов. Режим работы встроенного адаптера и возможные
варианты его отключения (включения) находятся в инструкции к
ноутбуку.
Подключаю компьютер по сети WiFi к
роутеру, при попытке подключится
выдается сообщение что сеть
подключена с ограниченными
возможностями или просто подключено,
но интернета нет, в чем может быть
проблема?
Проверьте настройки беспроводного сетевого подключения, также,
как и в проводном подключении, в протоколе интернета TCP/IP адрес
и DNS должны быть настроены на получение от роутера
автоматически, проверьте правильность ввода ключа (пароля)
беспроводной сети, отключите программные файерволы.
Часто задаваемые вопросы (FAQ)
У меня к роутеру подключены 3
компьютера, все компьютеры настроены
на получение IP и DNS автоматически, к
роутеру все компьютеры подключены,
однако на одном нет интернета
(использую браузер IE) .

Отключите программные файерволы, проверьте настройки браузера
меню Сервис- Свойства обозревателя — Подключения- Настройки
Сети: Поставьте автоматическое определение параметров — включить,
все остальные настройки выключите.
У меня к роутеру подключены несколько
компьютеров они видят роутер, выходят
через него в интернет, однако не видят
друг друга и не могут передавать файлы.
Компьютеры, которые подключены к роутеру, должны входить в одну
рабочую группу, иметь различные имена, для обмена файлами на
компьютерах должны существовать папки с общим доступом.
Техподдержка компании «AkNet.RU»
Время работы: Понедельник — Пятница с 08:00 до 22:00
Суббота — Воскресенье с 09:00 до 20:00
Тел.: (495) 649-694-5
(вопросы связанные с услугами связи в «Котловке»)
Техподдержка компании TRENDnet
Тел.: (495) 737-04-10, федеральный номер
бесплатный для всех городов России и СНГ
8-800-555-04-10
Время работы: пн-пт с 10:00-19:00
(вопросы связанные с настройкой маршрутизатора)
TRENDNET TEW652BRP 802.11n Беспроводной маршрутизатор Руководство пользователя UG TEW 652BRP v1 0R
55
Ограниченная гарантия
Компания TRENDnet гарантирует отсутствие в своих продуктах дефектов материалов и изготовления при нормальном использовании и обслуживании в течение следующих периодов времени от
до. Дата покупки.
TEW-652BRP 3 года
Если продукт не работает, как указано выше, в течение применимого гарантийного периода, TRENDnet обязуется по своему усмотрению и за свой счет отремонтировать дефектный продукт
или доставить покупателю эквивалентный продукт для замены дефектного. пункт.Все замененные продукты становятся собственностью
TRENDnet. Заменяемые продукты могут быть новыми или восстановленными.
TRENDnet не несет ответственности за любое программное обеспечение, микропрограммное обеспечение, информацию или данные в памяти клиента, содержащиеся, хранящиеся или интегрированные с
любых продуктов, возвращенных TRENDnet в соответствии с какой-либо гарантией.
Внутри изделия нет деталей, обслуживаемых пользователем. Не снимайте и не пытайтесь ремонтировать продукт в неавторизованных сервисных центрах.
Данная гарантия аннулируется, если (i) продукт был изменен или отремонтирован каким-либо неавторизованным сервисным центром, (ii) продукт стал предметом аварии,
неправильного обращения или неправильного использования (iii) продукт подлежал условиям серьезнее, чем указано в руководстве.
Гарантийное обслуживание можно получить, связавшись с офисом TRENDnet в течение применимого гарантийного срока для получения номера разрешения на возврат материалов (RMA)
, к которому прилагается копия доказательства покупки с датой.Товары, возвращаемые в TRENDnet, должны быть предварительно авторизованы TRENDnet с номером
RMA, указанным на внешней стороне упаковки, и отправлены с предоплатой, страховкой и соответствующей упаковкой для безопасной доставки.
ИСКЛЮЧИТЕЛЬНЫЕ ГАРАНТИИ: ЕСЛИ ПРОДУКТ TRENDNET НЕ РАБОТАЕТ В СООТВЕТСТВИИ С ГАРАНТИЕЙ, ВЫШЕ, ТОЛЬКО
ЗАКАЗЧИК ПРЕДЛАГАЕТ УСТРАНЕНИЕМ УСТРАНЕНИЯ, ПО ВЫПОЛНЕНИЮ TRENDNET, РЕМОНТА ИЛИ ЗАМЕНЫ. ВЫШЕУКАЗАННЫЕ ГАРАНТИИ И СРЕДСТВА ЗАЩИТЫ ЯВЛЯЮТСЯ ИСКЛЮЧИТЕЛЬНЫМИ ИСКЛЮЧИТЕЛЬНЫМИ И ЗАМЕНЯЮТ ВСЕ ДРУГИЕ ГАРАНТИИ, ЯВНЫЕ ИЛИ ПОДРАЗУМЕВАЕМЫЕ, ЛИБО ФАКТИЧЕСКИ ИЛИ ДЕЙСТВУЮЩИМ ЗАКОНОДАТЕЛЬСТВОМ.
TRENDNET НИКОГДА НЕ ПРИНИМАЕТ И НЕ УПОЛНОМОЧИВАЕТ НИКАКОГО ДРУГОГО ЛИЦА НЕСЯТЬ ЗА ЭТО ЛЮБУЮ ОТВЕТСТВЕННОСТЬ В СВЯЗИ
С ПРОДАЖЕЙ, УСТАНОВКОЙ, ТЕХНИЧЕСКИМ ОБСЛУЖИВАНИЕМ ИЛИ ИСПОЛЬЗОВАНИЕМ ПРОДУКТОВ TRENDNET.
TRENDNET НЕ НЕСЕТ ОТВЕТСТВЕННОСТИ ПО ДАННОЙ ГАРАНТИИ, ЕСЛИ ЕГО ИСПЫТАНИЯ И ИССЛЕДОВАНИЯ ВЫЯВЛЯЮТ, ЧТО ПРЕДПОЛАГАЕМЫЙ ДЕФЕКТ
В ПРОДУКТЕ НЕ СУЩЕСТВУЕТ ИЛИ ВЫЗЫВАЛСЯ КЛИЕНТОМ ИЛИ ЛЮБОЙ ТРЕТЬЕЙ ЛИЦЕЙ, ИСПОЛЬЗУЯ НЕПОСРЕДСТВЕННОЕ ИСПОЛЬЗОВАНИЕ ПРОДУКТА 9000 ИЛИ НЕПОСРЕДСТВЕННОЕ ИСПОЛЬЗОВАНИЕ ПРОДУКТА
, ПОМОЩЬ NEGO3 ДЛЯ РЕМОНТА ИЛИ ИЗМЕНЕНИЯ ИЛИ ЛЮБЫХ ДРУГИХ ПРИЧИН ЗА ПРЕДЕЛАМИ ПРЕДУСМОТРЕННОГО ИСПОЛЬЗОВАНИЯ
ИЛИ В РЕЗУЛЬТАТЕ АВАРИИ, ПОЖАРА, МОЛНИИ ИЛИ ДРУГИХ ОПАСНОСТЕЙ.
ОГРАНИЧЕНИЕ ОТВЕТСТВЕННОСТИ: В ПОЛНОЙ СТЕПЕНИ, РАЗРЕШЕННОЙ ЗАКОНОДАТЕЛЬСТВОМ, ТРЕНДНЕТ ТАКЖЕ ИСКЛЮЧАЕТ ДЛЯ СЕБЯ И ЕГО ПОСТАВЩИКОВ ОТВЕТСТВЕННОСТЬ
, ОСНОВАННУЮ ЛИ НА ДОГОВОРЕ ИЛИ НА ОСНОВЕ ДОГОВОРА (ВКЛЮЧАЯ НЕОБХОДИМОСТЬ, НЕОБХОДИМОСТЬ, НЕОБХОДИМОСТЬ, НЕОБХОДИМОСТЬ) УБЫТКИ ЛЮБОГО ВИДА, ИЛИ ПОТЕРЯ ДОХОДОВ ИЛИ ПРИБЫЛИ, ПОТЕРЯ БИЗНЕСА, ПОТЕРЯ ИНФОРМАЦИИ
ИЛИ ДАТЫ, ИЛИ ДРУГИЕ ФИНАНСОВЫЕ УБЫТКИ, ВОЗНИКАЮЩИЕ ИЛИ В СВЯЗИ С ПРОДАЖЕЙ, МОНТАЖОМ,
ТЕХНИЧЕСКОЕ ОБСЛУЖИВАНИЕ, ИСПОЛЬЗОВАНИЕ, ИСПОЛНЕНИЕ , ИЛИ ПРЕРЫВАНИЕ ВОЗМОЖНОСТИ ТАКИХ УБЫТКОВ И ОГРАНИЧИВАЕТ ЕГО
ОТВЕТСТВЕННОСТЬ ЗА РЕМОНТ, ЗАМЕНУ ИЛИ ВОЗВРАТ УПЛАЧЕННОЙ ЦЕНЫ ПОКУПКИ ПО ВАРИАНТУ TRENDNET.НАСТОЯЩИЙ ОТКАЗ ОТ
ОТВЕТСТВЕННОСТИ ЗА УБЫТКИ НЕ БУДЕТ ОТНОСИТЬСЯ, ЕСЛИ КАКИЕ-ЛИБО СРЕДСТВА, ПРЕДУСМОТРЕННЫЕ ЗДЕСЬ, НЕ ИМЕЮТ ЕГО СУЩЕСТВЕННОЙ ЦЕЛИ.
Применимое право: Настоящая ограниченная гарантия регулируется законами штата Калифорния.
Примечание. На адаптер питания переменного / постоянного тока, охлаждающий вентилятор, кабель и блок питания предоставляется 1-летняя гарантия.
trendnet tew-652brp Логин и пароль маршрутизатора по умолчанию
| IP-адрес | Загрузить Admin |
| Имя пользователя | админ |
| Пароль | админ |
| SSID | TRENDnet652 |
| Руководство пользователя | Руководство |
Лучшие IP-адреса trendnet
| 192.168.10.1 | |
| 192.168.10.100 | |
| 192.168.1.1 | |
| 192.168.0.1 | |
| 192.168.1.250 | |
| 198.162.1.1 | |
| 192.168.10.110 | |
| 10.0.0.2 | |
| 192.168.1.200 | |
| 10.0.0.3 |
Лучшие логины trendnet
| Имя пользователя | Пароль | |
|---|---|---|
| админ | админ | |
| админ | » генерируется случайным образом » | |
| нет | нет | |
| нет | админ | |
| админ | пароль | |
| по умолчанию | нет | |
| админ | » последние 8 цифр серийного номера » | |
| админ | напечатано на нижней части маршрутизатора | |
| адми | админы |
Части © Wikidevi под лицензией CC BY-SA 3.0.
Как настроить TRENDnet для AP-клиентов | Small Business
Ваш бизнес может использовать точку доступа TRENDnet для увеличения дальности вещания маршрутизатора, усиления сигнала, чтобы рабочие станции, расположенные в комнате или на другом этаже, могли обнаруживать сеть. Администраторы также могут запустить точку доступа в клиентском режиме, чтобы преобразовать ее в адаптер беспроводной сети и обеспечить беспроводное соединение с устройствами Ethernet в пределах досягаемости. Сконфигурируйте точку доступа в качестве клиента с помощью программы настройки, входящей в комплект поставки точки доступа TRENDnet.
Вставьте диск с программным обеспечением, входящий в комплект поставки маршрутизатора. При появлении запроса щелкните «Запустить Setup.exe».
Щелкните «Мастер установки». Ознакомьтесь с условиями лицензии, выберите «Я принимаю условия лицензионного соглашения» и нажмите «Далее».
Подключите кабель Ethernet к свободному порту на маршрутизаторе и к свободному порту на точке доступа, когда будет предложено. Нажмите «Далее.»
Подключите устройство TRENDnet и маршрутизатор к источнику питания, а затем нажмите «Далее». Выберите устройство и нажмите «Настроить».«
Введите« admin »в поле« Пароль »и нажмите« Войти ». Выберите« AP Client », а затем нажмите« Next ».
Выберите точку доступа или маршрутизатор, к которому должен подключиться AP-клиент, а затем нажмите «Подключиться».
Подтвердите, что идентификатор набора услуг или имя сети правильный, а затем нажмите «Далее».
Выберите, к какому беспроводному режиму — например, Wireless-N — устройство TRENDnet должно подключаться. , а затем нажмите «Далее».
Выберите «Нет», «WEP» или «WPA-PSK» в раскрывающемся меню «Режим безопасности», в зависимости от того, какой протокол безопасности использует маршрутизатор или точка доступа, а затем Нажмите «Далее.
Просмотрите настройки беспроводной сети на итоговом экране. Нажмите «Сохранить», а затем «Подключиться».
Нажмите «Выход», чтобы завершить настройку устройства TRENDnet.
Ссылки
Советы
- Конфигурация может отличаться в зависимости от марки и модели точки доступа TRENDnet.
- Если у вас больше нет программного обеспечения, поставляемого с точкой доступа, загрузите его с веб-сайта TRENDnet.
- Если вы не уверены, какой протокол безопасности использует ваша сеть, щелкните значок «Беспроводное сетевое соединение» на панели задач, выберите свою сеть и нажмите «Подключиться».«Щелкните сеть правой кнопкой мыши, выберите« Свойства »и затем выберите вкладку« Безопасность ». Просмотрите поле« Тип безопасности », чтобы увидеть имя протокола.
Writer Bio
Рури Ранбе работает писателем с 2008 года. Она получила степень AA по английской литературе в колледже Валенсии и заканчивает степень бакалавра компьютерных наук в Университете Центральной Флориды. Ранбе также имеет более шести лет профессионального опыта в области информационных технологий, специализируясь на компьютерной архитектуре, операционных системах, сетях и т.д. серверное администрирование, виртуализация и веб-дизайн.
портов переадресации в маршрутизаторе Trendnet TEW-652BRP
МаршрутизаторыЭто руководство по открытому порту для Trendnet TEW-652BRP v2 . У нас также есть следующие сопутствующие руководства:
Выберите направляющую, наиболее подходящую для вашего роутера.
Trendnet TEW-652BRP v2 включают в себя очень простой межсетевой экран, который помогает защитить вашу домашнюю сеть от нежелательного доступа из Интернета. Поскольку этот брандмауэр блокирует входящие соединения, вам может потребоваться , чтобы открыть через него порт для определенных игр и приложений.Этот процесс открытия порта часто называется переадресацией порта на , поскольку вы перенаправляете порт из Интернета в свою домашнюю сеть.
Базовый процесс открытия порта:
- Установите статический IP-адрес на вашем компьютере или устройстве, на которое вы хотите перенаправить порт.
- Войдите в свой маршрутизатор Trendnet TEW-652BRP.
- Перейдите в раздел переадресации портов.
- Нажмите кнопку Access .
- Щелкните Virtual Server .
- Создайте запись переадресации порта .
Хотя сначала эти шаги могут показаться сложными, мы рассмотрим каждый шаг для маршрутизатора Trendnet TEW-652BRP v2.
Мы думаем, что переадресация порта должна быть простой. Вот почему мы создали Сетевые утилиты. Наше программное обеспечение делает все, что вам нужно для перенаправления порта.
Начать сейчас!
Когда вы используете сетевые утилиты, ваш порт перенаправляется прямо сейчас!
Шаг 1
Важно настроить статический IP-адрес на устройстве, на которое вы перенаправляете порт.Это гарантирует, что ваши порты останутся открытыми даже после перезагрузки устройства.
- Рекомендуется — Наша бесплатная программа установит для вас статический IP-адрес.
- Или следуйте нашим руководствам по статическому IP-адресу, чтобы настроить статический IP-адрес.
После настройки статического IP-адреса на ваших устройствах вам необходимо войти в свой маршрутизатор.
Шаг 2
Теперь мы собираемся войти в ваш маршрутизатор Trendnet TEW-652BRP v2. У вашего маршрутизатора есть веб-интерфейс, поэтому вы войдете в него с помощью веб-браузера.Это может быть Chrome, Firefox, Internet Explorer или Edge. Обычно не имеет значения, какой браузер вы решите использовать.
Откройте веб-браузер и найдите адресную строку . Должно получиться примерно так:
192.168.10.1
На картинке выше адресная строка содержит 192.168.10.1. Просто замените все это IP-адресом вашего маршрутизатора Trendnet TEW-652BRP v2. IP-адрес вашего маршрутизатора также можно использовать в качестве шлюза по умолчанию для вашего компьютера.
По умолчанию установлен IP-адрес: 192.168.10.1
После ввода IP-адреса вашего роутера вы можете просто нажать Enter. Если все пойдет хорошо, вы увидите следующий экран:
Вы должны увидеть окно с запросом вашего имени пользователя и пароля.
- Имя пользователя маршрутизатора Trendnet TEW-652BRP по умолчанию: admin
- Пароль маршрутизатора Trendnet TEW-652BRP по умолчанию: admin
Введите свое имя пользователя и пароль, а затем нажмите кнопку Login , чтобы войти в свой маршрутизатор Trendnet TEW-652BRP v2.
Имена пользователей и пароли Trendnet
Если ваше имя пользователя и пароль не работают, посетите нашу страницу паролей маршрутизатора Trendnet по умолчанию .
Если вы по-прежнему не можете войти в свой маршрутизатор, потому что вы забыли имя пользователя и пароль маршрутизатора Trendnet TEW-652BRP v2, воспользуйтесь нашим руководством Как сбросить пароль маршрутизатора , чтобы вернуть маршрутизатор Trendnet TEW-652BRP v2 к заводским настройкам. .
Шаг 3
Теперь нам нужно найти раздел перенаправления портов в вашем маршрутизаторе.Вот как ты это делаешь. Начиная с первой страницы в вашем роутере:
Нажмите кнопку Access в левой части страницы.
Теперь вы должны увидеть новое меню. В этом новом меню щелкните Virtual Server .
Шаг 4
Вот порты для переадресации для Xbox Live :
TCP-порты: 3074 UDP-порты: 3074 Если вы ищете порты для другого приложения, вы можете найти его по:
Поставьте точку в радиокнопке Включить .
Придумайте имя для ввода в поле Имя . Название никак не влияет на функциональность форварда, оно просто присутствует, чтобы вы могли узнать, почему он был создан.
Протокол, который вы хотите пересылать, выбирается в поле Протокол .
Введите один и тот же номер порта, который будет перенаправлен в поля частного порта и общего порта .
Введите IP-адрес, на который вы перенаправляете порты, в поле LAN Server .Это либо IP-адрес компьютера, либо IP-адрес другого устройства в вашей сети.
По завершении нажмите кнопку добавить .
Теперь ваши порты должны быть открыты. Пора их испытать.
Проверьте, открыты ли ваши порты
Теперь, когда вы перенаправили порты на Trendnet TEW-652BRP v2, вы должны проверить, правильно ли перенаправлены ваши порты.
Чтобы проверить, правильно ли перенаправлен ваш порт, вы можете использовать наш инструмент Network Utilities , который включает бесплатный Open Port Checker.Наш инструмент проверки открытых портов — единственный инструмент онлайн-проверки портов с гарантированными результатами .
Скриншоты маршрутизатора Trendnet TEW-652BRP v2
У нас также есть самая большая в Интернете коллекция из скриншотов маршрутизатора .
Инструкции по переадресации портов маршрутизатораTrendnet TEW-652BRP
МаршрутизаторыЭто руководство по открытому порту для Trendnet TEW-652BRP . У нас также есть следующие сопутствующие руководства:
Выберите направляющую, наиболее подходящую для вашего роутера.
Trendnet TEW-652BRP включают в себя очень простой межсетевой экран, который помогает защитить вашу домашнюю сеть от нежелательного доступа из Интернета. Поскольку этот брандмауэр блокирует входящие соединения, вам может потребоваться , чтобы открыть через него порт для определенных игр и приложений. Этот процесс открытия порта часто называется переадресацией порта на , поскольку вы перенаправляете порт из Интернета в свою домашнюю сеть.
Базовый процесс открытия порта:
- Установите статический IP-адрес на вашем компьютере или устройстве, на которое вы хотите перенаправить порт.
- Войдите в свой маршрутизатор Trendnet TEW-652BRP.
- Перейдите в раздел переадресации портов.
- Нажмите кнопку Access .
- Щелкните Virtual Server .
- Создайте запись переадресации порта .
Хотя сначала эти шаги могут показаться сложными, мы рассмотрим каждый шаг для маршрутизатора Trendnet TEW-652BRP.
Мы думаем, что переадресация порта должна быть простой. Вот почему мы создали Сетевые утилиты.Наше программное обеспечение делает все, что вам нужно для перенаправления порта.
Начать сейчас!
Когда вы используете сетевые утилиты, ваш порт перенаправляется прямо сейчас!
Шаг 1
Важно настроить статический IP-адрес на устройстве, на которое вы перенаправляете порт. Это гарантирует, что ваши порты останутся открытыми даже после перезагрузки устройства.
- Рекомендуется — Наша бесплатная программа установит для вас статический IP-адрес.
- Или следуйте нашим руководствам по статическому IP-адресу, чтобы настроить статический IP-адрес.
После настройки статического IP-адреса на ваших устройствах вам необходимо войти в свой маршрутизатор.
Шаг 2
Теперь войдем в ваш маршрутизатор Trendnet TEW-652BRP. У вашего маршрутизатора есть веб-интерфейс, поэтому вы войдете в него с помощью веб-браузера. Это может быть Chrome, Firefox, Internet Explorer или Edge. Обычно не имеет значения, какой браузер вы решите использовать.
Откройте веб-браузер и найдите адресную строку .Должно получиться примерно так:
192.168.0.1
На картинке выше адресная строка содержит 192.168.0.1. Просто замените все это IP-адресом вашего маршрутизатора Trendnet TEW-652BRP. IP-адрес вашего маршрутизатора также можно использовать в качестве шлюза по умолчанию для вашего компьютера.
По умолчанию установлен IP-адрес: 192.168.0.1
После ввода IP-адреса вашего роутера вы можете просто нажать Enter. Если все пойдет хорошо, вы увидите следующий экран:
Вы должны увидеть окно с запросом вашего имени пользователя и пароля.
- Имя пользователя маршрутизатора Trendnet TEW-652BRP по умолчанию: admin
- Пароль маршрутизатора Trendnet TEW-652BRP по умолчанию: admin
Введите свое имя пользователя и пароль, а затем нажмите кнопку Login , чтобы войти в свой маршрутизатор Trendnet TEW-652BRP.
Имена пользователей и пароли Trendnet
Если ваше имя пользователя и пароль не работают, посетите нашу страницу паролей маршрутизатора Trendnet по умолчанию .
Если вы по-прежнему не можете войти в свой маршрутизатор, потому что вы забыли имя пользователя и пароль маршрутизатора Trendnet TEW-652BRP, воспользуйтесь нашим руководством Как сбросить пароль маршрутизатора , чтобы вернуть маршрутизатор Trendnet TEW-652BRP к заводским настройкам.
Шаг 3
Теперь нам нужно найти раздел перенаправления портов в вашем маршрутизаторе. Вот как ты это делаешь. Начиная с первой страницы в вашем роутере:
Нажмите кнопку Access в левой части страницы.
Теперь вы должны увидеть новое меню. В этом новом меню щелкните Virtual Server .
Шаг 4
Вот порты для переадресации для Xbox Live :
TCP-порты: 3074 UDP-порты: 3074 Если вы ищете порты для другого приложения, вы можете найти его по:
Установите переключатель Включить .
Введите имя программы в поле Имя . На самом деле не имеет значения, что вы кладете в это поле, но что-то, что напомнит вам, почему эти порты перенаправляются, будет хорошей идеей.
Используйте раскрывающийся список Протокол , чтобы выбрать тип протокола перенаправляемых портов.
Введите порт для пересылки в коробки частного порта и общего порта .
Введите IP-адрес, на который вы перенаправляете порты, в поле LAN Server .Это либо IP-адрес компьютера, либо IP-адрес другого устройства в вашей сети.
Нажмите кнопку Добавить , когда все будет готово.
Теперь ваши порты должны быть открыты. Пора их испытать.
Проверьте, открыты ли ваши порты
Теперь, когда вы перенаправили порты на Trendnet TEW-652BRP, вы должны проверить, правильно ли перенаправлены ваши порты.
Чтобы проверить, правильно ли перенаправлен ваш порт, вы можете использовать наш инструмент Network Utilities , который включает бесплатный Open Port Checker.Наш инструмент проверки открытых портов — единственный инструмент онлайн-проверки портов с гарантированными результатами .
Скриншоты маршрутизатора Trendnet TEW-652BRP
У нас также есть самая большая в Интернете коллекция из скриншотов маршрутизатора .
Безопасные шаги для перенаправления портов TRENDnet TEW-652BRP
Переадресация портов не работает на TRENDnet TEW-652BRP?
Вы пытались согнуть колени, но по-прежнему сталкиваетесь с проблемой переадресации портов на TRENDnet TEW-652BRP? Что ж, есть причина, по мнению Мудрецов: «Противоположность сети не работает».Итак, для того, чтобы заставить его работать, требуется несколько проб и ошибок. Здесь давайте рассмотрим типичные проблемы и проблемы с переадресацией портов на маршрутизаторе TRENDnet TEW-652BRP и способы их решения.
1. Вы можете использовать более одного маршрутизатора
Чаще всего ваш компьютер подключается к домашнему маршрутизатору (TRENDnet TEW-652BRP), который затем подключается к маршрутизатору вашего интернет-провайдера перед подключением к Интернету (переадресация портов через 2 маршрутизатора).Чтобы узнать это, войдите в свой маршрутизатор TRENDnet TEW-652BRP и проверьте IP-адрес на странице состояния. Если он не совпадает с вашим внешним IP-адресом (может помочь быстрый поиск в Google по запросу «what is my IP»), значит, ваш TRENDnet TEW-652BRP не является маршрутизатором с выходом в Интернет. В этом случае вам может потребоваться войти в первый маршрутизатор и включить DMZ для IP-адреса второго маршрутизатора (TRENDnet TEW-652BRP).
2.Включили ли вы статический IP-адрес на своих устройствах, которые запрашивают переадресацию порта, на маршрутизаторе TRENDnet TEW-652BRP
Да, здесь мы повторяем шаг, который мы знаем, но вы уверены, что это необходимо. Если ваш IP-адрес меняется каждый раз, когда вы перезагружаете компьютер / консоль, это означает, что настройки сети по-прежнему настроены динамически. Выполните шаг 1 в этом руководстве, перезагрузите устройство и убедитесь, что IP-адрес не изменился. Теперь тебе хорошо. (В некоторых случаях, хотя статический IP-адрес включен правильно, для правильного повторного использования IP-адреса может потребоваться перезагрузка.Что ж, перезагрузка работает) Конечно, переадресация портов работает без статического IP-адреса, но как только вы выключите устройство, вы можете потерять IP-адрес и не будете получать входящий трафик от маршрутизатора TRENDnet TEW-652BRP.
3. Убедитесь, что вы ввели правильный IP-адрес при переадресации портов в TRENDnet TEW-652BRP
Войдите в раздел переадресации портов на маршрутизаторе TRENDnet TEW-652BRP и убедитесь, что введенный IP-адрес правильный.Сначала выясните, какое конечное устройство будет использовать этот порт (XBOX / PS3 / PS4 / ПК / IP-камера), и введите IP-адрес этого устройства.
Примечание. Если ваш маршрутизатор TRENDnet TEW-652BRP сообщает, что вам нужно выбрать имя компьютера из раскрывающегося списка для правила переадресации портов вместо IP-адреса, убедитесь, что нет повторяющихся имен компьютеров и вы выбрали правильный.
4. Проверьте поле Внешние IP-адреса в правиле переадресации портов маршрутизатора TRENDnet TEW-652BRP
Проверьте, есть ли у маршрутизатора TRENDnet TEW-652BRP поле «Внешний IP-адрес» в разделе переадресации портов.Убедитесь, что вы ввели «0.0.0.0» в поля «Внешний IP-адрес».
Внешние IP-адреса не вводятся, если вы не ограничиваете доступ с определенных адресов WAN. Вы также не должны вводить IP-адреса LAN или свой собственный общедоступный IP-адрес.
5. дважды проверьте / измените настройки брандмауэра TRENDnet TEW-652BRP
В наш век кибербезопасность имеет первостепенное значение. Некоторые разработчики маршрутизаторов производят маршрутизаторы с большим количеством встроенных межсетевых экранов.Хотя это определенно положительный момент, некоторые из этих параметров могут ограничивать входящие соединения, даже если на маршрутизаторе TRENDnet TEW-652BRP установлено правило переадресации портов. К счастью, нас, программистов, очень мало. Маршрутизаторы содержат отличную информацию на странице справки, и быстрый взгляд должен сказать вам, какие настройки необходимо изменить / отключить. Обычно вы можете просто установить минимальные настройки брандмауэра на маршрутизаторе TRENDnet TEW-652BRP. И не волнуйтесь, ваш компьютер по-прежнему будет под защитой.
6. Проверьте настройки брандмауэра компьютера, разрешающий входящий трафик порта от маршрутизатора TRENDnet TEW-652BRP
Ваш брандмауэр / антивирус Windows / Mac / Linux может блокировать соединения.
Вам нужно только одно приложение для защиты от вирусов и брандмауэра. Убедитесь, что вы включили брандмауэр Windows и что никакой другой брандмауэр не установлен. Затем попробуйте добавить порты в приложение брандмауэра, а не только в программу, которая будет их использовать.
Если вы используете стороннее антивирусное решение, проверьте, есть ли в нем встроенный брандмауэр как часть антивирусного решения.Быстрый взгляд на домашнюю страницу приложений должен дать вам ключ к разгадке.
7. Использование одного и того же порта в разных правилах переадресации портов маршрутизатора TRENDnet TEW-652BRP
Порт— это дверной проем вашей домашней сети, который может быть перенаправлен только на один компьютер / IP одновременно. Убедитесь, что вы не указали один и тот же порт в нескольких правилах переадресации на маршрутизаторе TRENDnet TEW-652BRP.
8.Включена ли DMZ на вашем маршрутизаторе TRENDnet TEW-652BRP?
DMZ — это правило «открыть все порты». На большинстве маршрутизаторов это правило просто отменяет правила переадресации портов. Вы можете отключить DMZ и попробовать еще раз.
9. Перезагрузите TRENDnet TEW-652BRP после добавления правил переадресации портов
Некоторые маршрутизаторы, как и большинство приложений, требуют перезагрузки после применения или изменения настроек. Простая настройка в обычном цикле включения / выключения (почему я пытаюсь произвести на вас впечатление? Отключите шнур питания и вставьте его обратно — это все, что я говорю) помогает с большинством проблем.
10. Вы выполняли аппаратный сброс маршрутизатора TRENDnet TEW-652BRP?
Восстановление заводских настроек — это простой способ удалить ненужные модификации, обновления и сбросить пользовательские настройки на маршрутизаторе TRENDnet TEW-652BRP. Сброс TRENDnet TEW-652BRP вернет его в исходное состояние, как это было при покупке. А теперь давайте попробуем еще раз
11. Все перепробовали, но не повезло? Пора посетить выставочный зал.
И последнее, но не менее важное: ваш маршрутизатор TRENDnet TEW-652BRP может быть неисправен. Хотя это редкость в сегодняшнюю эпоху «удовлетворенности клиентов», это все же возможно. Были случаи, когда отдельные единицы оборудования или целый ряд моделей имели ошибки в прошивке (программисты тоже люди). Вашим первым шагом будет поиск обновления прошивки, в котором, вероятно, будет исправлена ошибка. Если это не помогает или нет доступных обновлений, вы заслужили право ворваться в офис вашего дилера и запросить, нет, спрос на новую модель!
TRENDnet TEW 652BRP Технические характеристики и цены
Фактор формы
рабочий стол
Тип
Беспроводной маршрутизатор
Технологии подключения
проводной беспроводной
Протокол передачи данных
Ethernet, Fast Ethernet, IEEE 802.11б, IEEE 802.11g, IEEE 802.11n (проект 2.0)
Сетевой / Транспортный протокол
L2TP, PPPoE, PPTP
Функции
Порт DMZ, Предотвращение DoS-атак, Фильтрация IP-адресов, Фильтрация MAC-адресов, Технология MIMO, Поддержка NAT, Качество обслуживания (QoS), Проверка пакетов с отслеживанием состояния (SPI), URL-фильтрация, Wi-Fi Protected Setup (WPS), автоматический восходящий канал (авто-MDI / MDI-X), динамический DNS-сервер, Журнал событий, защита межсетевым экраном, поддержка виртуального сервера
Соответствующие стандарты
IEEE 802.11б, IEEE 802.11e, IEEE 802.11g, IEEE 802.11n (проект 2.0), IEEE 802.3, IEEE 802.3u, UPnP, СЕРТИФИЦИРОВАННЫЙ Wi-Fi
Беспроводной протокол
802.11б / г / н (проект 2.0)
Протокол маршрутизации
статическая IP-маршрутизация
Протокол переключения
Ethernet
Протокол удаленного управления
HTTP
Скорость передачи данных
300 Мбит / с
Максимальный диапазон в помещении
328 футов
Максимальный диапазон открытого пространства
984 фут.
Кол-во портов WAN
1
Встроенный переключатель
4-портовый коммутатор
Ключевая особенность
брандмауэр







 Для этого необходим производительный роутер, с чем плохо справлялся описанный ранее TP-LINK TL-WR 542G.
Для этого необходим производительный роутер, с чем плохо справлялся описанный ранее TP-LINK TL-WR 542G.