Настройка TRENDNet TEW-652BRP на RuDevice.ru
Инструкция по настройке роутера TRENDNet TEW-652BRP
Авторизация
Для того, что бы попасть в веб-интерфейс роутера, необходимо открыть ваш Интернет браузер и в строке адреса набрать 192. 168.10.1, Имя пользователя — admin, Пароль – admin (при условии, что роутер имеет заводские настройки, и его IP не менялся).
Смена заводского пароля
В целях безопасности рекомендуется сменить заводской пароль. По умолчанию: Логин admin, пароль admin. В интерфейсе роутера необходимо зайти во вкладку Main, меню Password. В поле New Password введите новый пароль. В поле Confirm Password повторите новый пароль. Аналогичную операцию повторите с паролем пользователя. Затем нажмите кнопку Apply.
Настройка Wi-Fi на роутере
В интерфейсе роутера необходимо выбрать вкладку слева «Wireless», в открывшемся списке выбираем «Basic». Выставляем параметры следующим образом:
- Параметр «Wireless»: ставим точку «Enabled»
- Поле «SSID»: вводим название беспроводной сети. Значение в этом поле можно не менять.
- Нажимаем ниже кнопку «Apply»
Далее
- Слева в меню выбираем «Security»
- Authentication Type: WPA
- PSK/EAP: PSK
- Cipher Type: TKIP
- Passphrase: вы должны ввести любой набор цифр, длиной от 8 до 63. Их также необходимо запомнить, чтобы Вы могли указать их при подключении к сети
- Confirmed Passphrase: повторите предыдущий пункт
- Нажимаем ниже кнопку «Apply»
Настройка подключения к Интернет
В интерфейсе роутера необходимо выбрать вкладку слева «Main», в открывшемся списке выбираем «WAN».
Настройка PPPoE подключения
- Connection type: PPPoE (либо Russian PPPoE (Dual Access))
- User Name: Ваш логин из договора
- Password: Ваш пароль из договора
- Retype Password: повтор пароля
- Auto-reconnect – режим установки соединения «Always-on» для постоянного подключения
- MTU: 1472
- Сохраняем настройки кнопкой «Apply».
Настройка L2TP подключения
- Connection type: L2TP
- Ставим точку напротив Dynamic IP
- Server IP/Name: Вводите название или ip-адрес сервера (указан в договоре)
- L2TP Account: Ваш логин из договора
- L2TP Password: Ваш пароль из договора
- L2TP Retype password: Ваш пароль из договора
- Auto-reconnect: Always-on
- MTU: поменяйте значение на 1450 или меньше
- Сохраняем настройки кнопкой «Apply».
Настройка PPTP (VPN) при автоматическом получении локального IP адреса
- Connection type: PPTP
- Ставим точку напротив Dynamic IP
- DNS: вводите сервера вашего провайдера
- Server IP/Name: ppp.lan
- PPTP Account: Ваш логин из договора
- PPTP Password: Ваш пароль из договора
- PPTP Retype password: Ваш пароль из договора
- Auto-reconnect: Always-on
- MTU: 1372
- Сохраняем настройки кнопкой «Apply».
Настройка PPTP (VPN) при статическом локальном IP адресе
- Connection type: PPTP
- Ставим точку напротив Static IP
- IP Address: Вбиваем ваш IP адрес по договору
- Subnet Mask: Вбиваем маску по договору
- Gateway: Вбиваем шлюз по договору
- DNS: вводите сервера вашего провайдера
- Server IP/Name: ppp.lan
- PPTP Account: Ваш логин из договора
- PPTP Password: Ваш пароль из договора
- PPTP Retype password: Ваш пароль из договора
- Auto-reconnect: Always-on
- MTU: 1372
- Сохраняем настройки кнопкой «Apply».
NAT при автоматическом получении IP адреса (DHCP)
- Connection type: DHCP Client or Fixed IP
- Ставим точку напротив Obtain IP Automatically
- DNS сервер 1: и DNS сервер 2: вводите сервера вашего провайдера
- Нажимаем кнопку «Clone MAC Address»
- Сохраняем настройки кнопкой «Apply».
Сохранение/восстановление настроек роутера
После проведения настройки, рекомендуется сохранить их, чтобы в случае возникновения проблем, можно было их восстановить. Для этого необходимо зайти во вкладку Tools, меню Settings. — Для сохранения текущих настроек роутера необходимо нажать кнопку Save. Файл с настройками будет сохранен в указанное место на жёстком диске. — Для восстановления настроек настроек из файла, необходимо нажать кнопку выбора файла, указать путь к файлу с настройками, затем нажать кнопку Load. Внимание! Нажатие кнопки Restore приведет к восстановлению заводских настроек!
Переадресация\Проброс портов
Заходим в Access — Virtual Server.
- Enable — ставим галочку
- Name — название группы (любое)
- Protocol — выбираете требуемый протокол
- Private Port/Public Port — диапазон портов
- LAN Server — ip адрес устройства, на которое пробрасываете порт
- Нажимаем кнопку Add
rudevice.ru
Инструкция по настройке роутера TRENDNET TEW-652BRP : Help.netbynet.ru
Рекомендации.
1. Для помощи в удаленной настройке рекомендуется к использованию он-лайн эмулятор — http://www.trendnet.com/emulators/TEW-652BRP/
2. По умолчанию, Логин admin, пароль admin.
3. Курьеры-настройщики должны в настройках изменять пароль на Серийный номер, указанный на коробке (S/N). При перенастройке рекомендуется также использовать в качестве пароля на роутер и wi-fi S/N (серийный номер).
4. Сброс настроек роутера производится путем нажатия и удержания кнопки Reset на задней панели роутера в течении 10 секунд.
Авторизация.
Для того, что бы попасть в веб-интерфейс роутера, необходимо открыть ваш Интернет браузер и в строке адреса набрать http://192.168.10.1, User Name admin , Password – admin (при условии, что роутер имеет заводские настройки, и его IP не менялся).
Смена заводского пароля.
В целях безопасности рекомендуется сменить заводской пароль.
По умолчанию: Логин admin, пароль admin.
Курьеры-настройщики должны в настройках изменять пароль на Серийный номер, указанный на коробке (S/N). При перенастройке рекомендуется также использовать в качестве пароля на роутер и wi-fi S/N (серийный номер).
В интерфейсе роутера необходимо зайти во вкладку Main, меню Password.
В поле New Password введите новый пароль.
В поле Confirm Password повторите новый пароль.
Аналогичную операцию повторите с паролем пользователя.
Затем нажмите кнопку Apply.
Настройка Wi-Fi на роутере.
В интерфейсе роутера необходимо выбрать вкладку слева «Wireless», в открывшемся списке выбираем «Basic».
Выставляем параметры следующим образом:
1. Параметр «Wireless»: ставим точку «Enabled»
2. Поле «SSID»: вводим название беспроводной сети. Значение в этом поле можно не менять.
3. Нажимаем ниже кнопку «Apply»
Далее
Слева в меню выбираем «Security» и выставляем параметры:
1. Authentication Type: WPA-AUTO
2. PSK/EAP: PSK
3. Cipher Type: TKIP
4. Passphrase: вы должны ввести любой набор цифр, длиной от 8 до 63. Их также необходимо запомнить, чтобы Вы могли указать их при подключении к сети. Рекомендуется использовать в качестве ключа
5. серийный номер устройства (указан на коробке, в виде S/N ########).
6. Confirmed Passphrase: повторите предыдущий пункт.
7. Нажимаем ниже кнопку «Apply»
Настройка подключения к Интернет.
В интерфейсе роутера необходимо выбрать вкладку слева «
Настройка PPPoE подключения.
1. Connection type: PPPoE (либо Russian PPPoE (Dual Access))
2. User Name: Ваш логин из договора
3. Password: Ваш пароль из договора
4. Retype Password: повтор пароля
5. Auto-reconnect – режим установки соединения «Always-on» для постоянного подключения.
6. MTU: 1472
7. Сохраняем настройки кнопкой «Apply».
Настройка PPtP (VPN) при автоматическом получении локального IP адреса(DHCP).
1. Connection type
: PPTP2. Ставим точку напротив Dynamic IP
3. DNS: 212.1.224.6
4. Server IP/Name: ppp.lan (либо 10.10.3.36)
5. PPTP Account: Ваш логин из договора
6. PPTP Password: Ваш пароль из договора
7. PPTP Retype password: Ваш пароль из договора
8. Auto-reconnect: Always-on
9. MTU: 1372
10. Cохраняем настройки кнопкой «Apply».
Настройка PPtP (VPN) при статическом локальном IP адресе.
1. Connection type: PPTP
2. Ставим точку напротив Static IP
3. IP Address: Вбиваем ваш IP адрес по договору
4. Subnet Mask: Вбиваем маску по договору
5. Gateway: Вбиваем шлюз по договору
6. DNS: 212.1.224.6
7. Server IP/Name: ppp.lan (либо 10.10.3.36)
8. PPTP Account: Ваш логин из договора
9. PPTP Password: Ваш пароль из договора
10. PPTP Retype password: Ваш пароль из договора
11. Auto-reconnect: Always-on
12. MTU: 1372
13. Сохраняем настройки кнопкой «Apply».
NAT при автоматическом получении IP адреса (DHCP).
1. Connection type: DHCP Client or Fixed IP
2. Ставим точку напротив Obtain IP Automatically
3. DNS 1: 212.1.224.6
4. DNS 2: 212.1.244.6
5. Нажимаем кнопку «Clone MAC Address»
6. Сохраняем настройки кнопкой «Apply».
Сохранение/восстановление настроек роутера.
После проведения настройки, рекомендуется сохранить их, чтобы в случае возникновения проблем, можно было их восстановить. Для этого необходимо зайти во вкладку Tools, менюSettings.
— Для сохранения текущих настроек роутера необходимо нажать кнопку Save. Файл с настройками будет сохранен в указанное место на жёстком диске.
— Для восстановления настроек настроек из файла, необходимо нажать кнопку выбора файла, указать путь к файлу с настройками, затем нажать кнопку Load.
Внимание! Нажатие кнопки Restore приведет к восстановлению заводских настроек!
help.netbynet.ru
TEW-652BRP | Настройка оборудования


TRENDnet TEW-652BRP — это недорогой беспроводной домашний маршрутизатор с поддержкой всех современных стандартов Wi-Fi и максимальной скоростью передачи до 300 Mbps. Роутер умеет работать по IPoE, PPPoE, PPTP и L2TP, что фактически позволяет использовать его для работы с подавляющим большинством российских провайдеров. По функционалу TEW-652BRP почти идентичен роутеру Upvel UR-325BN, за исключением пожалуй лишь того, что не умеет тегировать трафик, а значит и полноценно работать с IPTV у него не получится.
Настройка TEW-652BRP не сложна. Адрес устройства в сети — 192.168.10.1, логин и пароль на доступ — admin/admin соответственно. Несмотря на то, что аппаратных версий устройства несколько — веб-интерфейс у них ничем, кроме цвета, особо-то и не отличается. У первой версии он в синих тонах: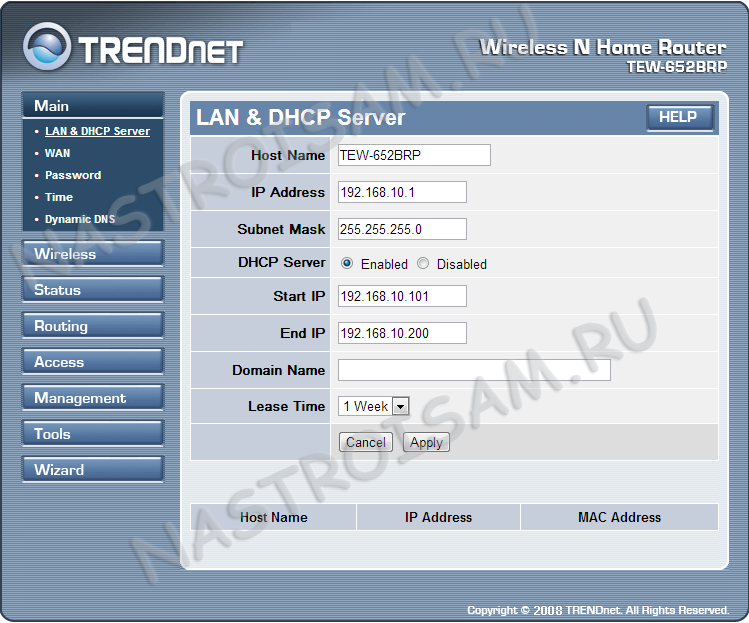
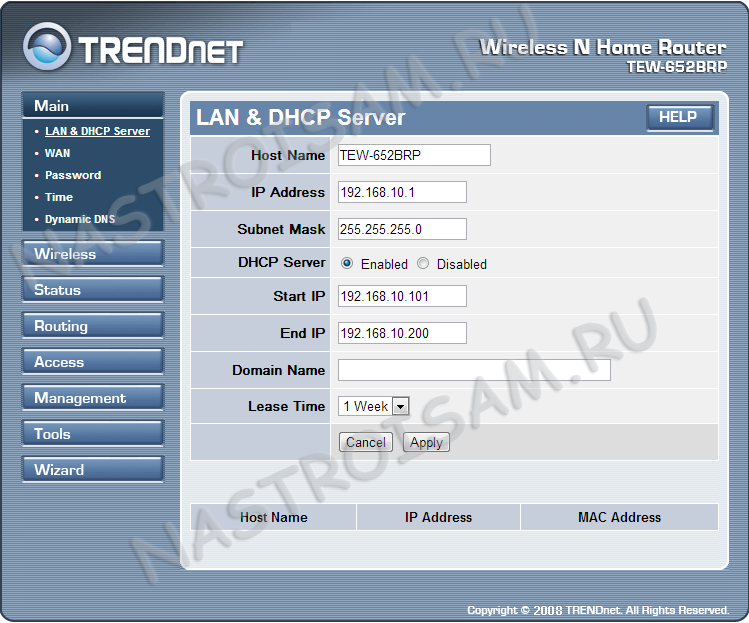
А у TEW-652BRP V2 преобладают черные тона:
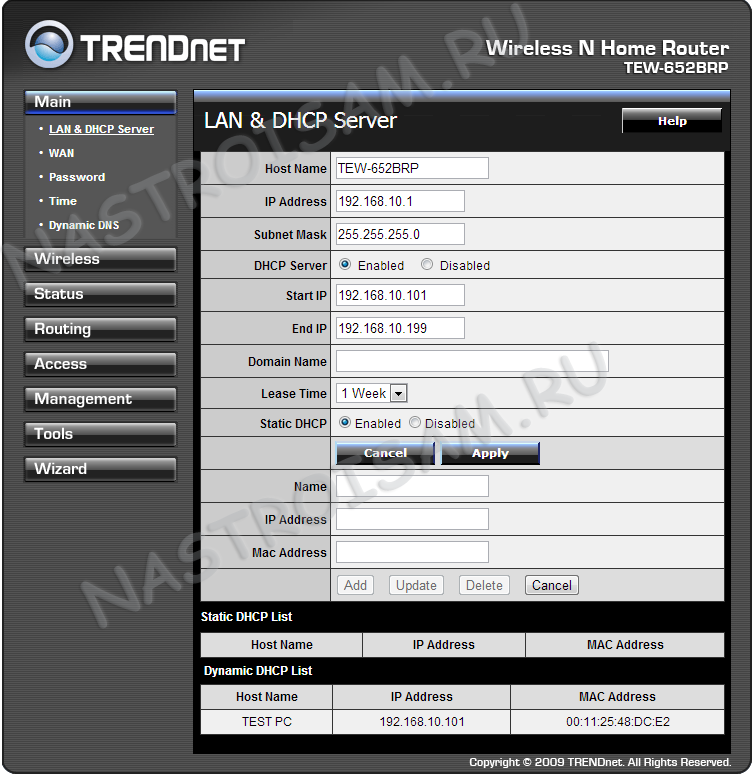
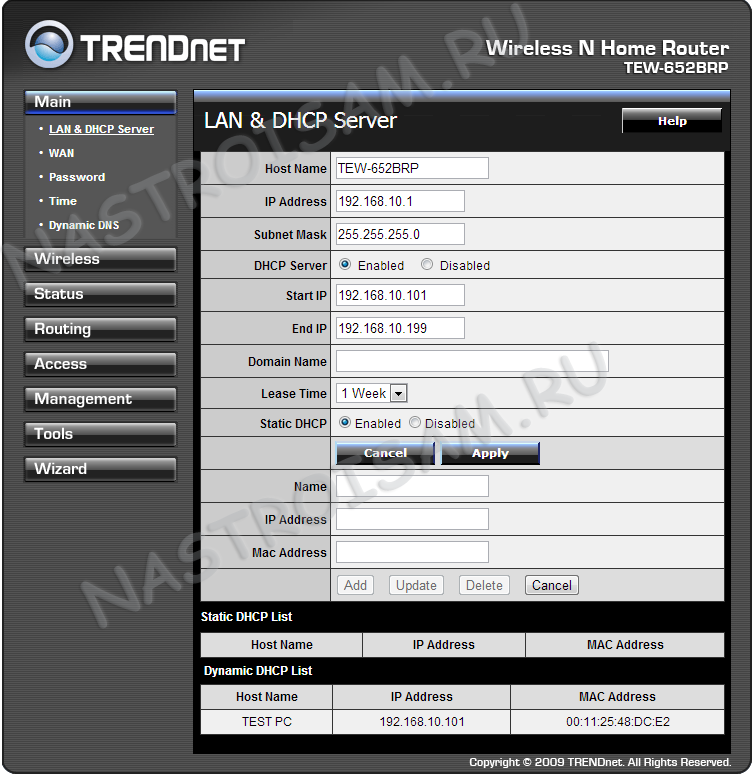
А вот по настройкам устройства фактически идентичные. Чтобы настроить интернет выбираем раздел
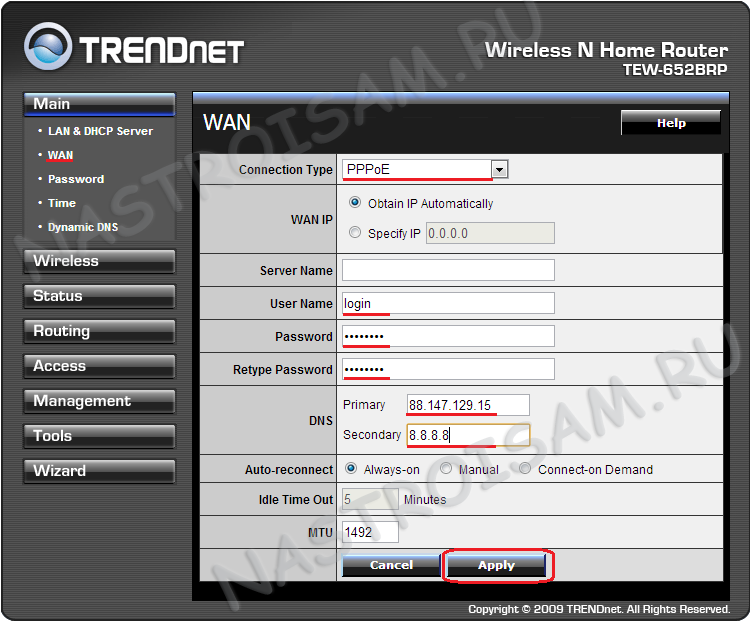
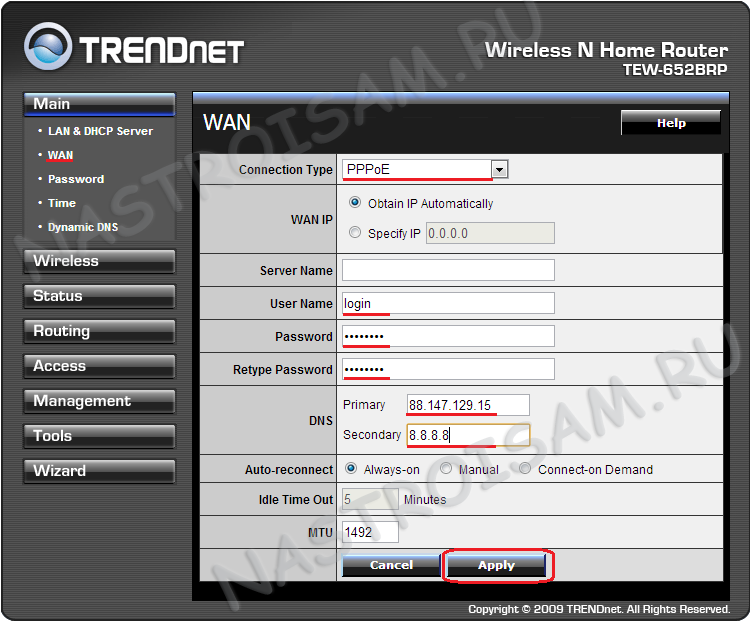
Для Ростелеком, ТТК и Дом.ру Connection Type выбираем PPPoE. Раздел WAN IP пропускаем. Вводим логин (UserName) и пароль (Password и Retype Password) с карточки, которую Вам выдали при подключении. Адреса DNS серверов можно оставить пустыми — тогда роутер подцепит адреса провайдера автоматически. Либо можно ввести DNS вручную, например от Google: 8.8.8.8 и 8.8.4.4. Auto-reconnect ставим в положение Always-On. Нажимаем кнопку Apply (Применить).
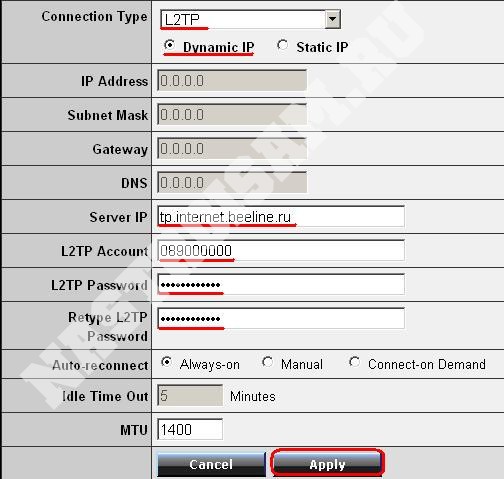
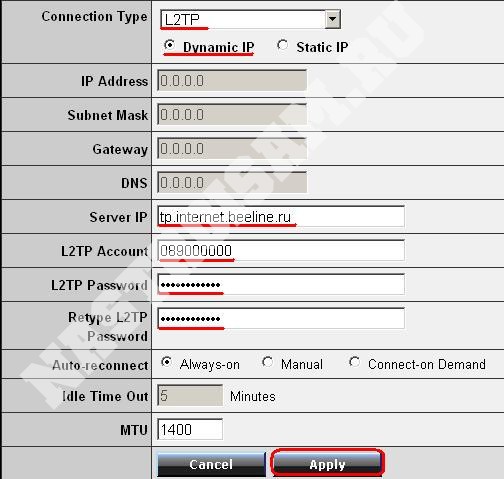
Для Билайн Connection Type нужно выбрать L2TP, тип адресации — Dynamic IP, в поле Server IP пописываем tp.internet.beeline.ru. Затем вводим логин (L2TP Account) и пароль (L2TP Password и Retype L2TP Password), полученные при подключении. Нажимаем Apply (Применить).
Переходим к настройке беспроводной сети — раздел Wireless -> Basic.


Ставим галочку Enable. Идентификатор беспроводной сети SSID можно оставить по-умолчанию, но лучше ввести свой. Больше ничего менять не будем — нажимаем кнопку Apply (Применить).
Переходим в подраздел Security:
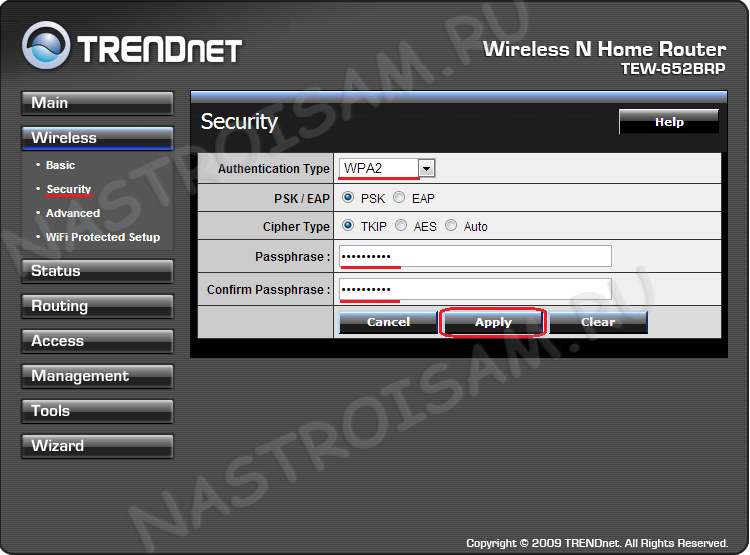
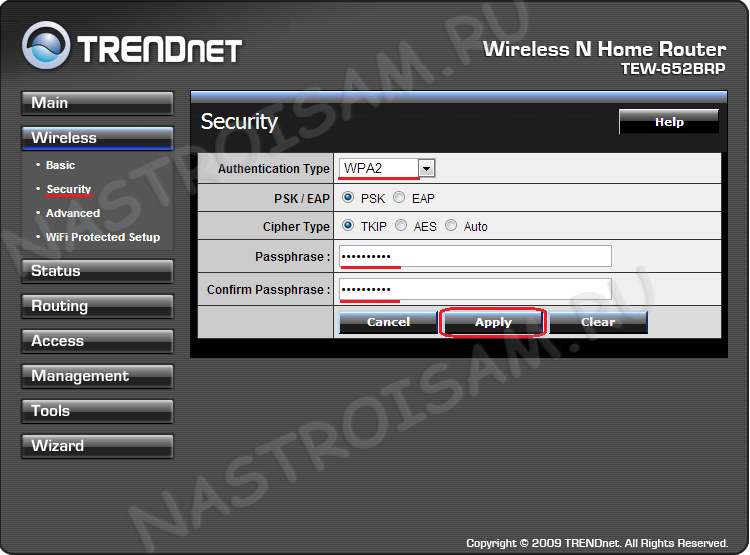
Authentication Type выбираем WPA2. Вводим ключ беспроводной сети в раздел Passphrase и повторяем его в поле Confirm Passphrase. Ключом сети может быть любая буквенная, циферная или смешанная последовательность длиной не менее 8 символов. Нажимаем кнопку Apply (Применить). Нам осталось только отключить ненужный нам WPS. Идем в подраздел WiFi Protected Setup:
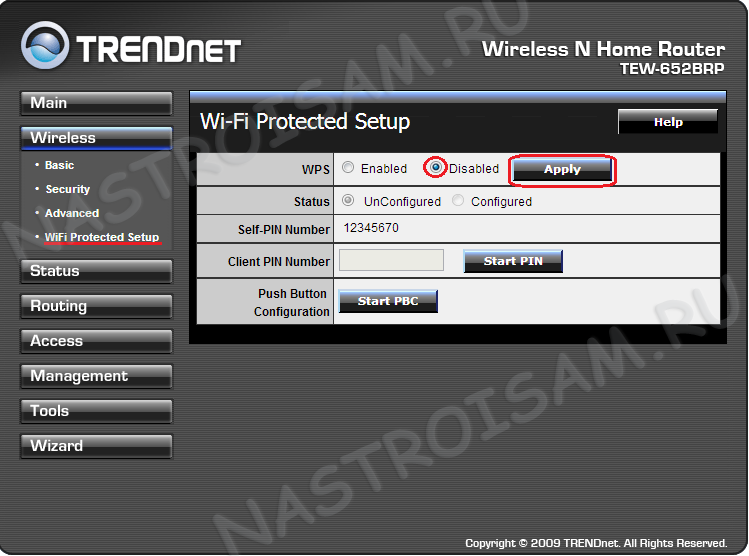
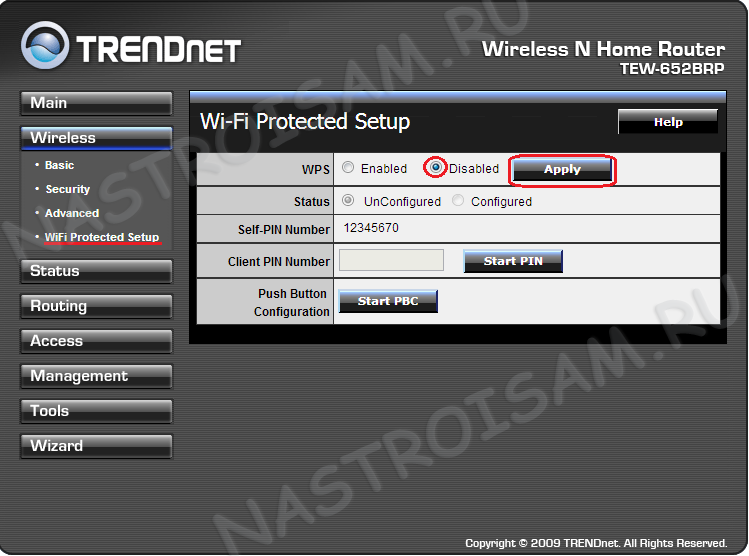
Ставим галочку WPS Disabled и нажимаем кнопку Apply (Применить).
Настройка роутера TRENDnet TEW-652BRP завершена.
nastroisam.ru
Настройка роутера TrendNet TEW-652BRP — инструкции по выходу в интернет через компьютер, как подключить проводной интернет
• Настройка доступа к интернету
• Настройка Wi-Fi
• Настройка роутера для работы в DC++
В момент первичной настройки роутера мы рекомендуем вам подключить один компьютер по Ethernet-кабелю, а остальные подключать уже после окончательной настройки роутера.
Настройка доступа к интернету
У Вас роутер TrendNet TEW-652BRP и Вы хотите узнать, как подключить комп к Интернету?
-
Наберите в адресной строке браузера адрес роутера, по умолчанию это 192.168.х.1. Если 192.168.х.1 не открывается, следует сбросить роутер на заводские настройки. Для этого нажмите с обратной стороны роутера кнопку Reset на 15 секунд, затем отпустите. Роутер перезагрузится, и настройки будут сброшены на заводские.

-
В открывшемся окне в поле «User Name» введите «admin», в поле «Password» тоже введите «admin», нажмите кнопку «Log In».

-
Откройте раздел «Main» и выберите пункт «WAN». В открывшейся странице в поле «Connection Type» выберите «DHCP Client or Fixed IP». В поле «WAN IP» поставьте точку на пункте «Obtain IP Automatically». В поле «MAC Address» нажмите кнопку «Clone MAC Address». Нажмите кнопку «Apply».

-
ВНИМАНИЕ! MAC-адрес должен совпадать с MAC-адресом, введённым в личном кабинете, в противном случае при попытке выхода в интернет вам будет выдаваться сообщение «Ваш компьютер не авторизирован».

Минимальная настройка роутера завершена. После перезагрузки роутера должно установиться соединение с интернетом.
Настройка Wi-Fi
-
Откройте раздел «Wireless» и выберите меню «Basic».
- В поле «Wireless» введите «Enable».
- В поле «SSID» введите «2KOM_WiFi».
- В поле «Channel» выберите «AUTO».
- В поле «802.11 Mode» выберите «Mixed 802.11n, 802.11g and 802.11b».
- В поле «SSID Broadcast» выберите «Enable».
-
Нажмите кнопку «Apply»

-
Откройте раздел «Wireless» и выберите меню «Basic».
- В поле «Authentication Type» введите «WPA2».
- В поле «PSK / EAP» выберите «PSK».
- В поле «Cipher Type» выберите «TKIP».
- В поле «Passphrase» введите ваш пароль для подключения к Wi-Fi. Все буквы обязательно должны быть латинскими.
- В поле «Confirmed Passphrase» введите ваш пароль для подключения к Wi-Fi еще раз.
-
По окончании ввода нажмите кнопку «Apply».

Минимальная настройка роутера завершена. После перезагрузки роутера должно установиться соединение с интернетом.
Настройка роутера для работы в DC++
Для корректной работы файлообменной сети DC++ следуйте инструкции.
-
Сначала зарезервируем за конкретными компьютерами вашей домашней сети конкретные IP-адреса. Для этого откройте раздел «MAIN» и выберите пункт «LAN & DHCP Server».
- В поле «Name» введите имя компьютера. Это может быть любое слово – например, «Lex» или «Notebook». Лучше использовать латинские буквы.
- В поле «MAC Address» введите MAC-адрес компьютера, которому должен будет назначаться ранее введенный IP-адрес. Его можем увидеть ниже, в таблице «Dynamic DHCP List».
- Нажмите кнопку «Add». Если все прошло удачно, то в списке «Static DHCP List» вы увидите соответствующую запись.

-
В меню выберите раздел «Access» и откройте пункт «Virtual Server».
- В строке «Enable» поставьте кружок в поле «Enable».
- В поле «Name» напишите название правила. Например DC++ (DC++_2 для второго компьютера, DC++_3 для третьего и т.д.).
- В поле «Protocol» выберите «Both».
- В полях «Private и Public Port» укажите 4000 (4001 для второго компьютера, 4002 для третьего и т.д.).
- В поле «Lan Server» укажите IP-адрес вашего компьютера (это тот адрес, который вы указывали при резервировании IP-адресов.)
- Проверьте все настройки и нажмите кнопку «Add». После нажатия кнопки «Add» добавится правило DC++, и ваш роутер будет готов к работе.
Настройка роутера для использования IP-TV
Специальных настроек для работы IP-TV нет. Ваш роутер полностью настроен, желаем приятной работы!
2kom.ru
Роутер trendnet tew 652brp — настройка wi-fi
Доступный по стоимости универсальный роутер Trendnet Tew 652brp – можно считать неплохим вариантом для построения домашней сети. Набор функций устройства позволяет работать в «100-мегабитных» проводных сетях, а встроенная точка доступа Wi-Fi – обладает «удвоенной» скоростью, до 300 Мбит/с, что выгодно отличает эту модель от базовой версии «Tew 651br». Оба роутера, и 652-й, и 651-й – допускают просмотр IPTV, правда, при выполнении некоторых условий. Рассмотрим это подробнее, а также, настроим основные функции: сеть Wi-Fi и соединение с Интернет. Приступим к настройке.

Роутер Tew-652brp (2 канала Wi-Fi по 150 Мбит/с)
Будем сначала настраивать соединение с Интернет (один из вариантов). Затем, включим беспроводную сеть. Перед настройкой – необходимо выполнить все кабельные подключения. Рассмотрим это подробнее.
Настройка основных функций роутера
Последовательность действий перед настройкой
Роутер настраивают из web-интерфейса, который открывается в браузере. Поэтому, необходимо предварительно подключить к устройству компьютер (используя патч-корд из комплекта). Последовательность действий – будет следующей:
- К порту WAN – подключают кабель провайдера Интернет.

Задняя стенка роутера
- Любой из оставшихся портов (LAN1.. LAN4) – при помощи патч-корда надо соединить с сетевой картой ПК.
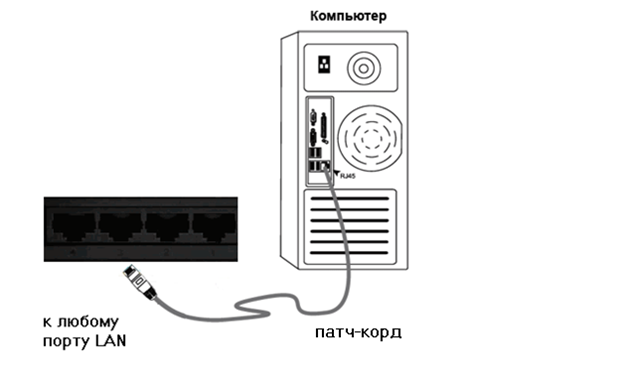
Схема подключения роутера к компьютеру
- На следующем этапе – проверяют правильность настройки проводного соединения в компьютере.
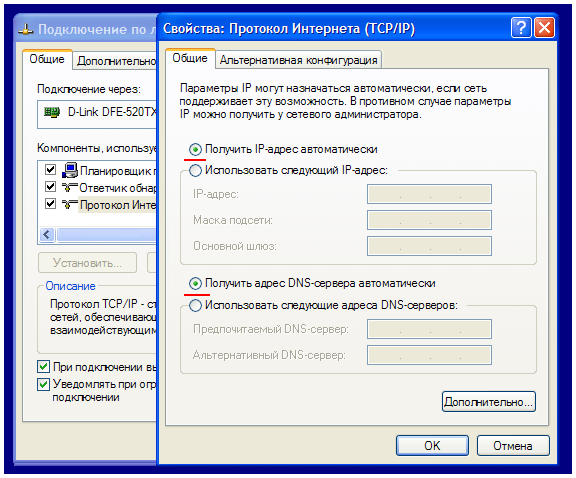
Настройка сетевой карты ПК
- Выполнив перечисленные здесь действия, можно подключить блок питания роутера. После загрузки устройства (в течение 1-й минуты) – мы откроем графический интерфейс.
Web-интерфейс для настройки роутера можно открыть, запустив браузер и перейдя к следующему адресу: 192.168.10.1.
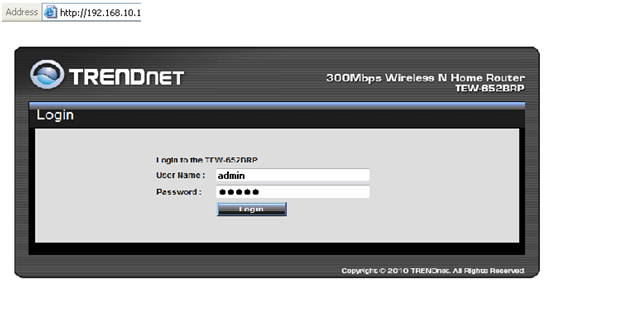
Вход в графический интерфейс
Роутер потребует пройти авторизацию (здесь подходит пара «admin»). Когда авторизация успешно пройдена, появляется окно, показанное на рисунке:
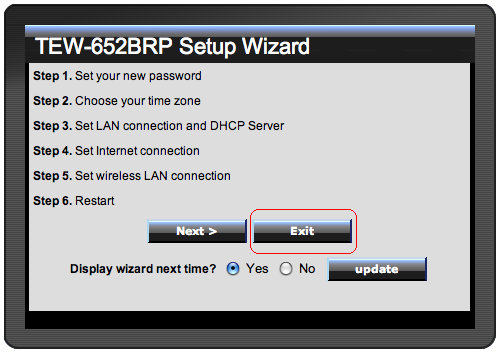
Окно «мастера автоматической настройки»
Где мы должны выбрать «Exit», так как не собираемся пользоваться встроенным в интерфейс «мастером».
Важно знать! Любое кабельное соединение – выполняют с выключенным блоком питания роутера!
Настройка соединения (вариант DHCP)
Настроить соединение в роутере – будет просто, если провайдер раздает Интернет по DHCP-протоколу. Допустимы еще три разных варианта (PPPoE, PPTP либо L2TP), но мы будем настраивать соединение «под DHCP».
Чтобы выполнить настройку Интернет-соединения, надо, прежде всего, в web-интерфейсе перейти к вкладке «Main» -> «WAN»:
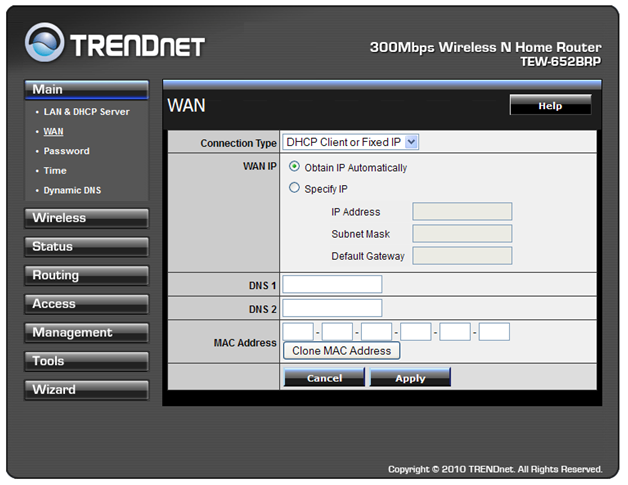
Вкладка настройки соединения
Для соединений «под DHCP» – надо установить переключатель «WAN IP» в значение «Obtain IP Automatically». Далее ничего настраивать не нужно, единственное, что можно сделать – клонировать адрес MAC.
Чтобы выполнить «копирование» MAC-адреса в роутер с сетевой карты ПК, с которого происходит настройка, надо нажать «Clone MAC Address». Хотя, если при создании подключений – проверяется MAC-адрес, можно просто предупредить провайдера о смене оборудования (настоящее значение «MAC» порта «WAN» – нанесено снизу корпуса).
Установив все необходимые значения, нажимают кнопку «Apply». Настройки будут сохранены в flash-памяти роутера, соединение – появится примерно через 20 секунд (см. вкладку «Status» -> «Device Information»). Удачной настройки!
Включение и настройка сети Wi-Fi
Беспроводная сеть – может быть полностью настроена с использованием одной вкладки: «Wireless» -> «Basic». Здесь выполняется настройка сети без шифрования.
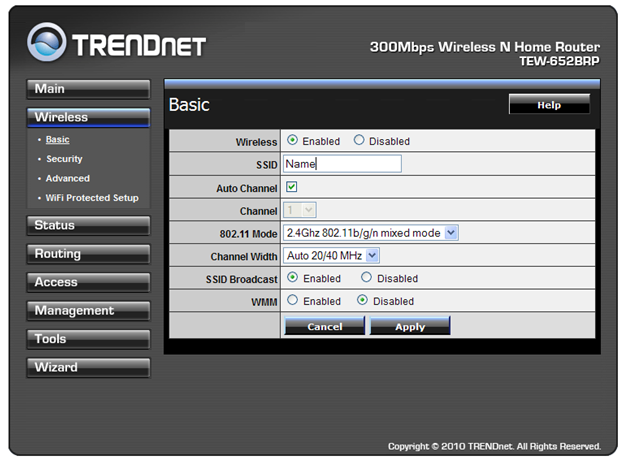
Вкладка настройки Wi-Fi
Перейдите к указанной вкладке и установите следующие значения параметров:
- «Wireless» – «Enabled».
- «SSID» – поле должно содержать имя беспроводной сети.
- 3. «Auto Channel» – оставим в положении «включено» (так – будет происходить автоматический выбор радиоканала, которых всего доступно 13).
- «Mode» – рекомендуется оставить «по умолчанию» (b/g/n mixed). Если каждое из абонентских устройств – поддерживает «быстрый» протокол «802.11 N», можно установить режим «n only» (для достижения наибольших значений скорости).
- «Channel Width» – необходимо выбрать «20MHz» либо «Auto» (как показано). Если в беспроводной сети – хотя бы одно устройство будет поддерживать протокол «N», нужно установить значение «Auto».
Осталось рассмотреть последнее. А именно, как выполнить настройку сети для работы «на скрытом имени». Задействовать данную опцию (скрытое имя) – можно переключением «SSID Broadcast» в «Disable».
Выполнив установку требуемых значений, надо нажать кнопку «Apply». Беспроводная сеть – появится через минуту.
Как настроить роутер Тренднет 652 brp на шифрование в сети Wi-Fi? Для этого, достаточно перейти к вкладке «Security»:
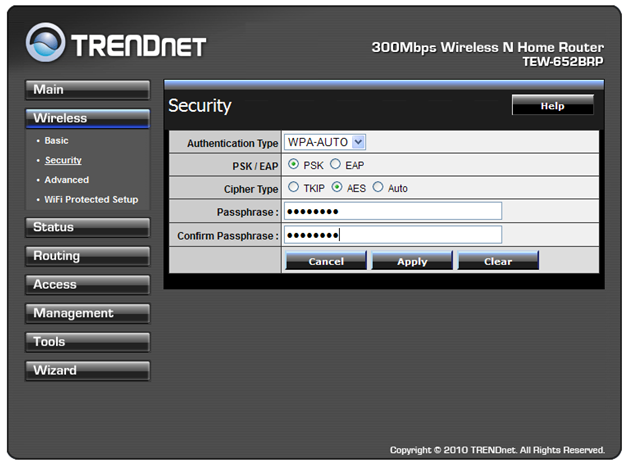
Настройка шифрования Wi-Fi
Один из примеров настройки – приведен выше («WPA-Auto», «PSK» с алгоритмом «AES»). Два символьных поля на вкладке – предназначены для установки 8-значного пароля и его подтверждения. Выполнив настройку, нажимают «Apply».
Дополнительно, заметим, что если на всех компьютерах, подключаемых к сети Wi-Fi, установлена система Windows версии XP SP3 и выше, в настройках роутера – можно выбрать «WPA2» вместо «WPA Auto».
Удачного роутинга!
Использование дополнительных опций
Настройка IPTV для просмотра на компьютере
Просмотр IPTV на компьютерах, подключенных к сети роутера – в принципе, возможен. Если контент – не относится к Full-HD (это – одно из условий), а также, соединение использует протокол DHCP, PPTP и, возможно, PPPoE.
При этом, в web-интерфейсе роутера – никаких дополнительных настроек для IPTV не предусмотрено.
Возможность просмотра программ IPTV, по крайней мере, заявлена (multicast-пакеты должны попадать из внешней сети в локальную сеть роутера). Но только с выполнением рассмотренных условий.
Вопрос-ответ
Вопрос: как сбросить роутер на заводские настройки? Не могу зайти в web-интерфейс.
Надо включить питание, подождать 1 минуту. Затем, зажать на 10 секунд кнопку «reset», которая расположена на задней панели. Отпустив «reset», надо ждать еще 30 секунд (затем – роутер можно выключить).
Вопрос: чем роутер данной модели отличается от роутера 651br?
Интерфейс настройки этих устройств – отличий не имеет (если сравнивать даже 652brp rev.3.0 с роутером 651br). Можно сказать, кроме второго Wi-Fi-канала – различий с предыдущей моделью нет.
На вкладке статуса – пользователь видит один номер канала:
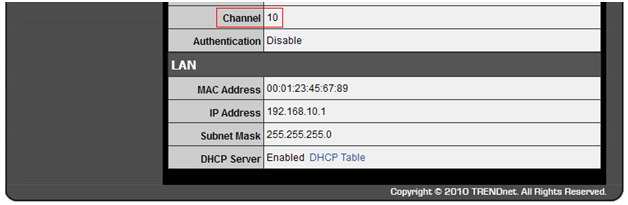
Вкладка статуса роутера
Под крышкой корпуса можно обнаружить чип Realtek RTL8192SE. В его спецификации – сказано: «до 150 Мбит/с, если используется канал в 20МГц, до 300 – при использовании 40МГц».
В фильме – показано, как на роутере открыть определенные порты (что необходимо некоторым программам, работающим по Интернет):
27sysday.ru
| Первым делом, конечно, лучше достать его из коробки. Прикручиваем антенну и подключаем в наше устройство блок питания, желательно рядом с компьютером, ибо кабель для подключения к ПК обычно не очень длинный (после настройки беспроводного подключения это условие уже работать не будет). Берем небольшой длины кабель с наконечниками RJ-45, который у нас идет так же в комплекте и вставляем один его конец в разъём LAN на коммутаторе, а второй в сетевой разъем в Вашем компьютере. Кабель «интернета», тот, который идет из подъезда (от провайдера), вставляем в разъем нашего TRENDnet под названием WAN. Если не понимаете где какой вход и что куда втыкать, — почитайте небольшую статью. |
| Начало положено и нам осталось всего лишь настроить роутер TRENDnet 🙂 |
| Теперь нам необходимо убедиться, что настройки сетевой карты компьютера стоят на «автомате». Для этого заходим в Пуск Панель управления Сеть и Интернет Центр управления сетями и общим доступом Изменение параметров адаптера (сверху слева) Тут у нас (обычно) есть подключение под названием «Подключение по локальной сети» Нажимаем на него ПРАВОЙ кнопкой мыши и выбираем «Свойства» Листаем список протоколов в центре окошка вниз Жмем два раза на «Протокол интернета 4 (TCP/IPv4)» Убеждаемся, что у нас стоят галочки «Получить IP-адрес автоматически» и «Получить адрес DNS-сервера автоматически», если нет, то ставим соответствующие галочки и жмём на «ОК». Пока настройка компьютера на этом закончена. Если не понимаете куда входить и что нажимать, — почитайте небольшую статью |
| Если наш маршрутизатор не новый, то есть б\у и уже использовался, то во избежание непонятных ситуаций, мы его сбросим на стандартные настройки. Для этого берем его в руки и смотрим на заднюю сторону устройства, где у нас расположились наши выходы и входы для кабелей. Найдите там слово «Reset», а вместе с ним и дырочку рядом – там у нас кнопочка сброса. Берем ручку или что-то похожее, чем можно было бы нажать эту кнопку. Включаем роутер в сеть (розетку) и видим, как прекрасно у нас загорелись и замигали лампочки на передней панели. Ждем пару минут, пока он загрузится. Берем ручку или что Вы там подобрали и нажимаем и держим кнопку «Reset» 30 секунд. Должны мигнуть индикаторы на передней панели (там, где загорелось и замигало). Усе, отпускаем и ждем загрузки устройства. Так, теперь нас не должно остановить какое-то недоразумение. |
| Далее открываем наш браузер (Internet Explorer, Mozilla Firefox, Opera, Safari или любой другой) и в адресной строке вбиваем вот это: 192.168.10.1 и смело жмём Enter. Должно появиться окошко с запросом «User Name» и «Password», и в то и другое вводим слово «admin» и жмём кнопочку Log In. |
| Начнем настройку интернета. |
| Выбираем раздел Main, а затем пункт WAN. Далее: Connetion type — L2TP или Russian L2TP (Dual Access) Ставим кружочек на Dynamic IP Server IP/Name — введите tp.internet.beeline.ru L2TP Account — введите ваш логин, выданный Билайном L2TP Password и L2TP Retype Password — введите ваш пароль, выданный Билайном Auto-reconnect — кружочек Always On MTU — 1400 Чуть ниже всего этого безобразия видим кнопку Save и жмем её, роутер сохранит настройки и перезагрузится, ждём пару минут. Теперь должен появиться интернет на компьютере, если нет, то вы сделали что-то не так, попробуйте немного внимательней прочитать статью, либо вызывайте меня – я вам помогу 😉 |
| Если силы ещё не покинули Вас, то продолжим. Настройка Вай-вая. Роутер перезагрузился, и мы видим страницу настроек, выбираем слева в меню пункт Wireless, а в нём пункт Basic и далее по порядку: Wireless — кружочек на Enable SSID — имя нашей беспроводной сети, к примеру «WiFi» Channel — ставим 6 (он наиболее часто свободен) SSID Broadcast — кружочек на Enable Видим кнопку Apply и жмем её, роутер сохранит настройки и перезагрузится, ждём пару минут. |
| Выбираем в меню пункт Wireless, а в нём пункт Security и далее по порядку:: Authentication Type — выбираем WPA-auto или WPA2 PSK/EAP — кружочек на PSK Clipher Type — кружочек на TKIP Passphrase и Confirmed Passphrase – вводим сюда свой пароль (не должен содержать в себе кириллические символы и не быть меньше 8 символов, должен состоять из латинских буковок и циферок) Видим кнопку Apply и жмем её, роутер сохранит настройки и перезагрузится, ждём пару минут (где-то это я уже слышал). |
| В принципе это всё, интернет должен заработать по кабелю (любому из вставленных в разъемы LAN) и «по воздуху» (должна появиться сеть Wifi под именем и паролем, которые мы задавали в пункте №6, теперь роутер можно спрятать куда-нибудь в уголок). |
nastroikarouterov.ru
TRENDNET TEW 652BRP: обзор, настройка и прошивка
Перед нами эффективный и экономный прибор для обустройства сети в домашних условиях. С помощью этой разработки от TRENDNET информация передаётся со скоростью до 300 Мбит/с. TEW 652BRP можно настроить для разных типов подключения, за счёт чего он работает с любыми отечественными провайдерами. Рассмотрим детальнее особенности работы и настройки этого маршрутизатора.

Маршрутизатор поддерживает работу с разными провайдерами
Характеристики:
- две антенны;
- вес 245 г;
- WPA2/WPA, WEP, WPA-PSK;
- WPS;
- 4 LAN-порта;
- DNS-server, DMZ, UPnP.
Разработчики также продумали фильтры URL, доменов, МАС-адресов, IP, протоколов. Глядя на характеристики, можно говорить о том, что TRENDNET TEW 652BRP имеет те же параметры, что и Upvel UR-325BN. Единственное отличие — представленный здесь роутер не способен работать полноценно с IP-телевидением.
Интерфейс
Настройка выполняется через интерфейс, попасть в который можно с любого браузера. Понадобится только ввести цифры 192.168.10.1, после чего заполнить поля password, login. Для новых устройств подойдут значения admin/admin. Разработчики отмечают, что роутер имеет несколько версий, но интерфейс одинаков для всех (отличаются они только расцветкой). К примеру, первая версия интерфейса исполнена в синем цвете, а V2 — в чёрном.
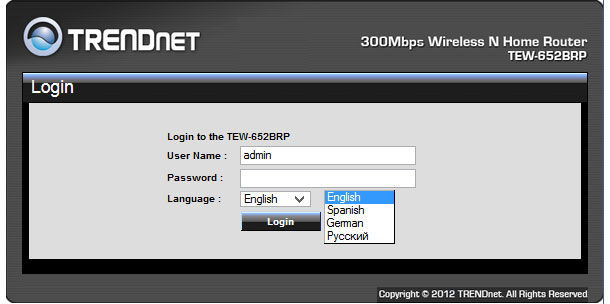
Настройка PPPoE
Особенности настройки зависят от фирмы, которая предоставляет интернет. Для юзеров Dom.ru, ТТК и Ростелеком TEW 652BRP следует настроить в режиме РРРоЕ. Перейдите в пункт WAN раздела Main, после чего введите следующие данные:
- тип соединения — РРРоЕ;
- WAN IP — получать автоматически;
- Auto-reconnect — всегда включён;
- MTU — 1492;
- User Name/Passoword — введите данные, вписанные в договоре.
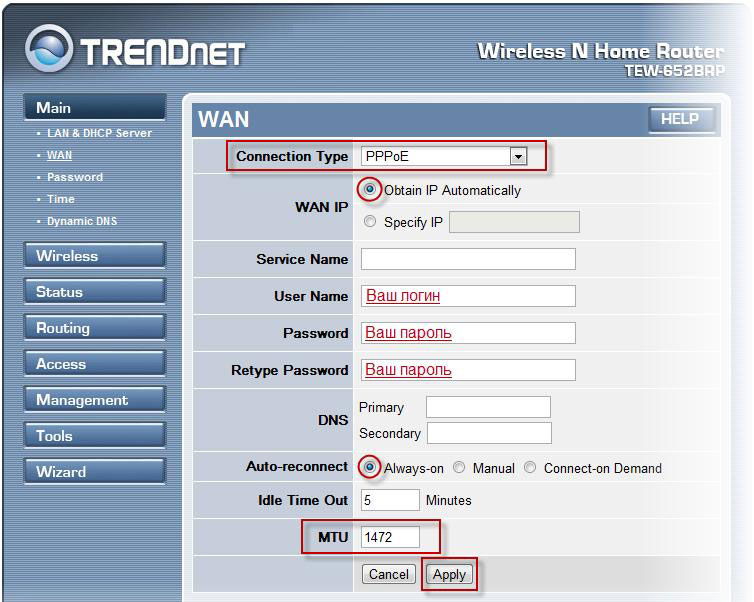
DNS-серверы можно не прописывать, устройство подтянет их в auto режиме. Другие поля также оставьте нетронутыми. После применения новой конфигурации на ПК должен появиться интернет. Если ничего не изменилось, проверьте пароль и логин ещё раз.
Настройка L2TP
Этот тип используется провайдером Билайн. Для пользователей этой сети подойдут такие параметры TRENDNET TEW 652BRP:
- Server IP — tp.internet.beeline.ru;
- тип соединения — L2TP;
- MTU — 1400;
- автоподключение — всегда включено;
- login/pass — введите информацию, выданную провайдером;
- IP dynamic.
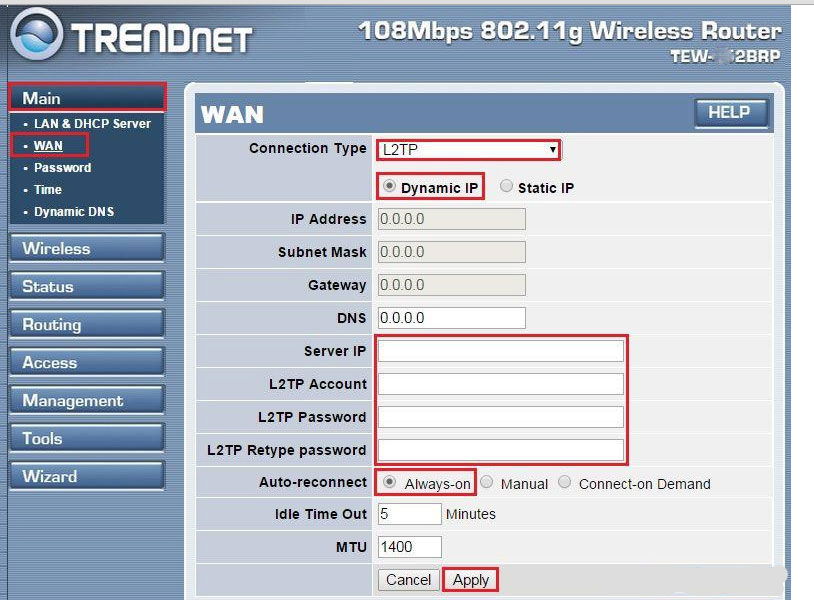
Настройка Wi-Fi
Wi-Fi настраивается в пункте Basic раздела Wireless. Здесь действуйте так:
- Выставьте флажок напротив Auto Channel.
- Wireless — Enabled.
- Ширина канала — 20 МГц.
- Включить WMM и SSID Broadcast.
- Тип 802.11 — 802.11b/g/n 2,4 ГГц.
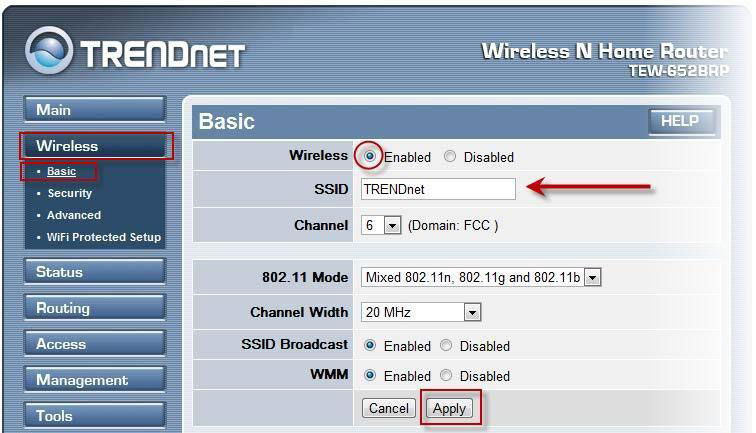
Проверив правильность данных, кликните на «Применить». Теперь осталось лишь настроить параметры безопасности. Делается это в пункте Security того же раздела. Всё, что вам необходимо — придумать для сети наименование (SSID) и пароль. Ключевое слово в нижнем поле требуется продублировать, после чего сохранить новую конфигурацию. Перед этим выберите в поле «Тип аутентификации» параметр WPA2, а также выставьте флаги напротив TKIP и PSK.
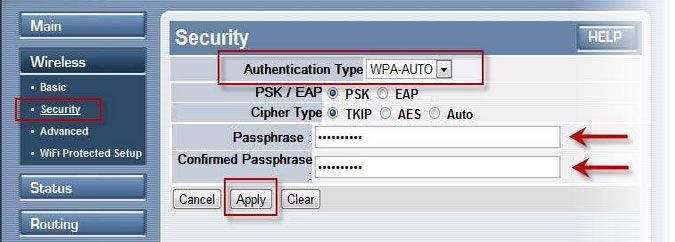
Если после этих манипуляций роутер не раздаёт интернет, зайдите в пункт Wi-Fi Protected Setup и снимите галочку с параметра WPS (он должен быть «Disabled»).
Прошивка
Устройство TEW 652BRP можно прошить для эффективной работы в любом режиме. Кроме того, разработчики постоянно совершенствуют микропрограмму, чтобы оно функционировало ещё лучше. Процесс прошивки можно осуществлять в считанные минуты, важно знать порядок действий. Текущая версия для вашего маршрутизатора указана в интерфейсе (пункт Device Information раздела Status).
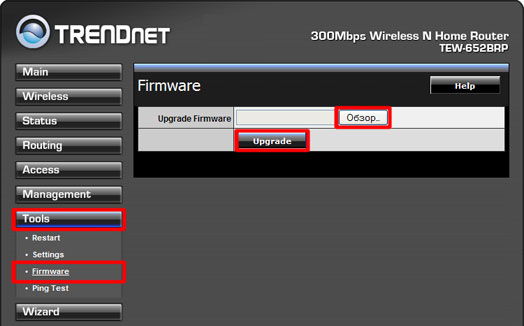
Обновлённую прошивку можно скачать на сайте поддержки TRENDNET. Распакуйте архив на ПК, затем перейдите в Firmware раздела Tools. Тут к файлу прошивки указывается путь. На последнем этапе достаточно кликнуть на Update и дождаться, пока прошивка установится. Маршрутизатор должен самостоятельно перезагрузиться, после чего им можно снова пользоваться. Процедура занимает примерно три минуты, выключать компьютер или питание роутера в этот период запрещено. Теперь во вкладке, где показывается статус устройства, вы увидите новую версию прошивки.
nastroyvse.ru


