Как создать сеть между двумя компьютерами через Wi-Fi? Настройка сети между 2-мя ПК
Практически все современные устройства ориентированы на взаимодействие между собой, поэтому связи между пользователями и компьютерами уделяется много внимания. Если дома или в офисе установлено пара компьютеров, будет очень удобно настроить между ними соединение. Оно позволит объединить в группу несколько ноутбуков и стационарных ПК от Asus, HP, Acer, Dell и другие, а также поможет передавать файлы в обоих направлениях. Раньше для этого использовался кабель, но теперь все можем сделать по беспроводной сети. Подробности о том, как создать сеть между двумя компьютерами через Wi-Fi, предлагаем прочитать дальше.
Что такое локальная сеть?
Локальной называется та сеть, которая связывает несколько устройств в пределах установленной области. Четкой формулировки локальной сети нет, но преимущественно ей называют ту, что охватывает сравнительно малую площадь: комнату, дом, офис, здание. Все подключенные к ней аппараты – это узлы. В каждой сети есть управляющее устройство или сервер, а также второстепенные аппараты. Для соединения могут использоваться как обычные кабеля, так и беспроводные технологии.
Как объединить два компьютера в локальную сеть?
Есть несколько способов, как подключить 2 компьютера по локальной сети:
- Посредством кабеля. Так как создать сеть между ноутбуками по Wi-Fi довольно дорого, многие предпочитают кабельное подключение. К его плюсам стоит отнести максимальную стабильность связи, возможность объединять довольно далеко расположенные между собой аппараты. Минусы заключается в сложности развертывания и отсутствии мобильности. Метод чаще применяют к стационарным компьютерам и рабочим ноутбукам, которые все время стоят на одном месте.
- Через свичи. Суть та же, что и в кабельном варианте, но дополнительно в сеть вводятся свичи, что упрощают подключение множества устройств. Метод часто используется в компаниях, школах и других учреждениях с разветвленной сетью аппаратов.

- Прямая связь по Wi-Fi. Самый быстрый способ, как создать Wi-Fi сеть между ноутбуками, сводится к раздаче интернета. Он становится точкой доступа, с ее помощью остальные гаджеты получают возможность выходить во всемирную сеть и напрямую обращаться к ПК.
- Через роутер. Это лучший метод, как создать локальную сеть между двумя компьютерами по Wi-Fi. Все из-за простоты расширения сети, мобильности устройств и минимальным настройкам гаджетов.
Так как создать локальную сеть между двумя ноутбуками по Wi-Fi проще и удобнее, чем возиться с кабелями, все внимание уделим беспроводным методам связи.
Как настроить сеть между двумя компьютерами через Wi-Fi?
Сперва изучим вариант, как подключить два ноутбука по Wi-Fi Windows 10 без использования маршрутизатора. Принцип сводится к способности модулей Wi-Fi работать в обоих направлениях: прием и раздача.
Как создать сеть Wi-Fi между ноутбуками Windows 10:
- Включаем один ПК.
- Через свойства Пуска открываем «Командная строка».
- Вставляем netsh wlan set hostednetwork mode=allow ssid=»название» key=»ключ входа» keyUsage=persistent и кликаем по Enter. Создание завершено.
- Включаем видимость netsh wlan start hostednetwork.
Теперь другой ноутбук может увидеть раздающее устройство. Запускать раздачу придется после каждой перезагрузки.
Следующий метод, как создать локальную сеть между двумя ноутбуками через Wi-Fi-маршрутизатор также прост в реализации, но его еще и включать постоянно не придется. Связь будет устанавливаться сразу после выхода в сеть.
Как настроить локальную сеть через Wi-Fi-роутер Windows 10:
- Кликаем ПКМ по изображению сети и идем в «Центр управления…».
- Жмем на ссылку «Домашняя группа» и жмем на «Создать домашнюю группу».
 На втором устройстве выбираем «Изменение расположения в сети» (если появляется ошибка). Во всплывающем уведомлении кликаем на «Подключиться».
На втором устройстве выбираем «Изменение расположения в сети» (если появляется ошибка). Во всплывающем уведомлении кликаем на «Подключиться». - Вводим пароль.
Включив видимость устройств, они будут отображаться на обоих компьютерах.
Готово, локальная сеть создана и готова работать. Возможно, ее придется дополнительное настроить, но в большинстве случаев такой необходимости нет. Обмен файлами между ноутбуками уже должен быть доступным.
Robot
Нужна помощь?
Задать вопрос
Как создать локальную сеть между двумя компьютерами — пошаговая интсрукция
Как настроить локальную сеть на Windows? Простейшие способы
Локальная сеть — как настроить
Рассмотрим различные варианты, как настроить локальную сеть между компьютерами.
Локальная сеть как настроить:
- При помощи вай-фай роутера.
- С использованием кабеля.
- С применением свича.
- Устроить виртуальную сеть.
Содержание этой статьи:
Настройка локальной сети для ОС Windows 10, 8, 7
Читай также:
ТОП-5 Лучших ВПН (VPN) сервисов для компьютера 2018 +Отзывы
Для корректной работы необходимо, чтоб все ПК были в пределах одного рабочего ансамбля. Приведем пример, как настроить локальную сеть на windows,
используя сеть MSHOME.
Для ее активации следует проделать такие манипуляции:
1
Нужно через конфигурации меню зайти в .
2
Найти вкладку .
3
Обратится к разделу .
4
Теперь перед вами появится окно, в левой части которого нужно отыскать раздел .
Как получить доступ до конфигураций локальной сети
5
Появится страничка с несколькими вложениями.
Следует кликнуть по кнопке «Изменить»
6
Здесь опускаемся к значку , и в окне, которое появилось, вносим изменения в название рабочей группы. Нужно прописать, в нашем случае, MSHOME.
Главное правило – все буквы должны быть заглавными.
7
Сохраняем заданные параметры клавишу .
8
В обязательном порядке следует выполнить перезагрузку компьютера, для вступления в действие новых конфигураций.
Настройка IP адреса
Читай также:
5 Советов по настройке файла подкачки Windows (7/8/10)
Следующим шагом является настройка IP адреса для нескольких персональных устройств.
- Заходим в раздел под названием .
- Нужно отыскать вкладку .
- Далее просмотреть левую часть вкладки и найти раздел .
- Затем нужно обратиться к пункту с названием вашей сетевой карты, кликнуть на него. Появится окно .
Находим, как называется сетевая карта и, кликнув по имени, переходим к изменению ее свойств
- Здесь нужно выбрать раздел и зайти в его свойства.
Настройка параметров протокола интернета
Если ваша связь выполнена при помощи роутера и включен DHCP сервер, то следует установить такие настройки в показанном окне:
- IP-адрес – в автоматическом режиме;
- DNS-Сервер – автоматический режим;
- Основной шлюз – авто режим.
Хотя все компьютеры связаны, каждый из них должен иметь собственный IP-адрес.
Настроить видимость для компьютера
Читай также:
Как пользоваться Tor — Основные понятия и примеры
Следующим шагом следует настроить видимость для компьютера в рамках этой сети. Выполняем следующие манипуляции:
- Заходим через пуск в .
- Затем в раздел .
- .
- Обращаемся к левой части странички, в которой нужен пункт .
Появилось окно с конфигурациями для общего доступа.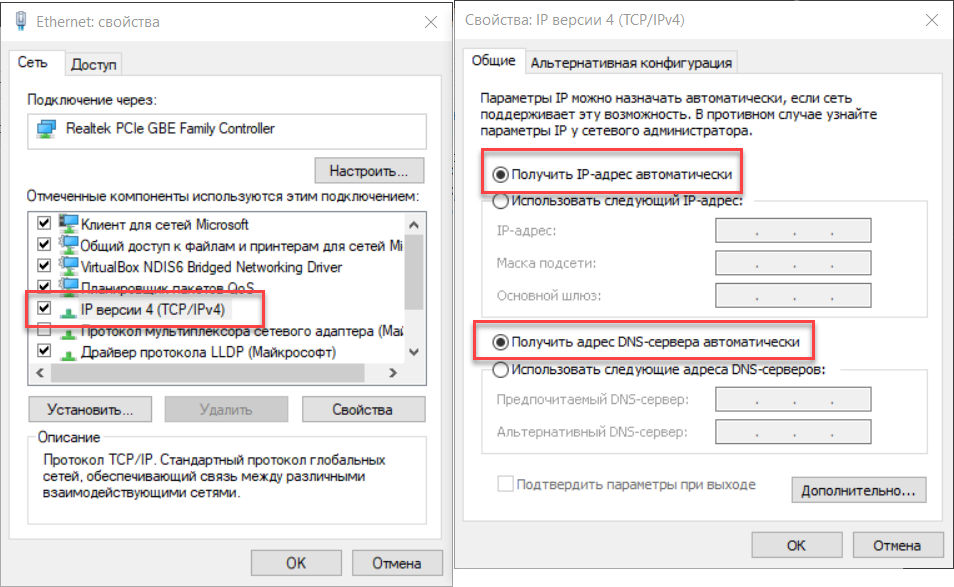
В каждом из них нужно активировать пункты:
сетевое обнаружение,
общий доступ,
доступ к файлам и принтерам
.
Еще здесь нужно отключить доступ с парольной защитой, чтобы каждый пользователь имел возможность пользоваться файлами и папками.
- Сохраняем настроенные параметры.
Как изменить конфигурации для настройки общего пользования по локальной сети
Настройки для папок
Читай также:
Основные горячие клавиши в Windows 10: все необходимые комбинации для полноценной работы, а также как отключить и настроить.
Теперь нужно изменить настройки для всех тех папок, которые должны быть в общем пользовании по локальной сети.
При этом не обязательно разрешать изменять значение данных, записанных там. Достаточно открыть доступ к просмотру.
1
Навести курсор на изменяемую папку, и кликнуть правой кнопкой.
2
Нужна вкладка , а в ней раздел .
3
Здесь переходим к пункту .
Изменения конфигураций при настройке доступа к папкам по локальной сети
4
На этой страничке, первой строчкой находится надпись «Открыть общий доступ к этой папке», а перед ней, специальное окошко, в котором нужно проставить галочку для активации данной функции.
5
Опускаемся до кнопки внизу страницы и жмем на нее. Таким образом, необходимая папка приобретает обозначенные права.
Так выглядит папка со всеми настроенными разрешениями
6
Активируем настройки, нажав на .
7
Следующая изменяемая вкладка .
8
Находим кнопку и кликаем в нее.
Настраиваем параметры безопасности
9
Появится новая вкладка с разделом . Нужно зайти в него и опустится к месту, в котором предлагается ввести имена всех выбираемых объектов. Здесь нужно прописать слово «Все» — это название группы, безо всяких кавычек и точек.
Нужно написать слово «Все» в окне для изменения данных
10
Подтвердите действия кнопкой .
11
Созданная папка добавится в раздел , в окне .
12
Нужно кликнуть по ней, и в окне, расположенном ниже , проставить галочки, чтоб определить уровень доступа.
Пример, как проставить разрешения для выбранной группы
13
Сберегаем новые данные во всех вкладках, используя кнопку «Ок».
14
Так же нужно перезагрузить компьютер.
Настроенная локальная сеть позволит связать некоторое количество гаджетов в одно. Это чаще применяется для организации взаимодействия между компьютерами на работе.
В домашних условиях данная настройка тоже возможна, но не для всех является необходимой.
Настройка с использованием кабеля
Читай также:
9 Простых способов как открыть командную строку в Windows 7-10
Настроить локальную сеть компьютер- компьютер,
можно с использованием кабеля. Используется RJ45. Он бывает двух видов:
- перекрестный;
- прямой;
Для создания подобного объединения нам понадобится перекрестный соединитель. Различать кабеля самостоятельно понадобится только лишь при покупке.
Так как нынешние сетевые карты могут самостоятельно определять его тип во время установки.
Если под рукой оказался кабель другого типа – это не страшно. Программа автоматически определит это и подберет все необходимые настройки.
Кабель для создания локальности для нескольких компьютеров
Деталь нужно верно подключить в ячейку ПК. Зажжется зеленый индикатор – это означает, что все функционирует хорошо.
Настройка:
- Заходим в и обращаемся к .
- Выделяем значок и используем правую кнопку на мышее.
- Появляется окно, в нем нужно выбрать строку .
- Всплыло страничка, в которой прописано подключение и находятся способы, которые применяют при данном сопряжении.
- Выделяем последний пункт и нажимаем ниже кнопку — .
Настройка подключение при помощи кабеля
- В данном разделе нужно обозначить ай пи адрес.
 Он должен быть в таком формате 192.168.ххх.ххх. На обоих ПК они не могут быть одинаковыми.
Он должен быть в таком формате 192.168.ххх.ххх. На обоих ПК они не могут быть одинаковыми. - Сохраняем конфигурации, используя кнопку .
- Выполняем перезагрузку.
Виртуальное сетевое подключение
Читай также:
6 Простых способов как открыть файл ISO на Windows (7/8/10)
Иногда бывают моменты, что необходима локальная сеть, но ее у вас попросту нет. Такую проблему можно решить с применением виртуального сопряжения компьютеров.
Для того чтоб она появилась, нужно скачать соответствующую программу. Например, Hamachi (платная), Comodo EasyVPN (есть бесплатный вариант), Remobo(бесплатный пробный вариант).
Используем для примера Comodo EasyVPN и рассмотрим, как ее подключить. Все остальные подобные программы активируются практически одинаково.
Программа для настройки виртуальной локальной сети
После установки утилиты на оба компьютера, нужно создать каждому человеку персональную страничку. Это делается в самой программе при помощи кнопки «Register a new account».
Первый пользователь должен зайти в меню, открыть раздел «Create a new network», обозначить название для сети и задать пароль.
Второй пользователь, после этого, тоже запускает программу, в ее настройки и, перейдя в «Join a network», вписывает данные, полученные от оппонента. Настройка готова, можно общаться или играть в игрушки.
| Тип создания локальной сети | Преимущества | Недостатки |
|---|---|---|
Вайфай роутер | Нужно настраивать отдельно роутер, а потом компьютера; | |
Кабель RJ45 | Наличие кабеля; | |
Свич | Соединяет в один ансамбль разнообразные устройства; | Много действий при настройке; |
Виртуальная связь | Нужно скачивать и устанавливать специальные программы; | Подходит в большей мере только для игр; |
8.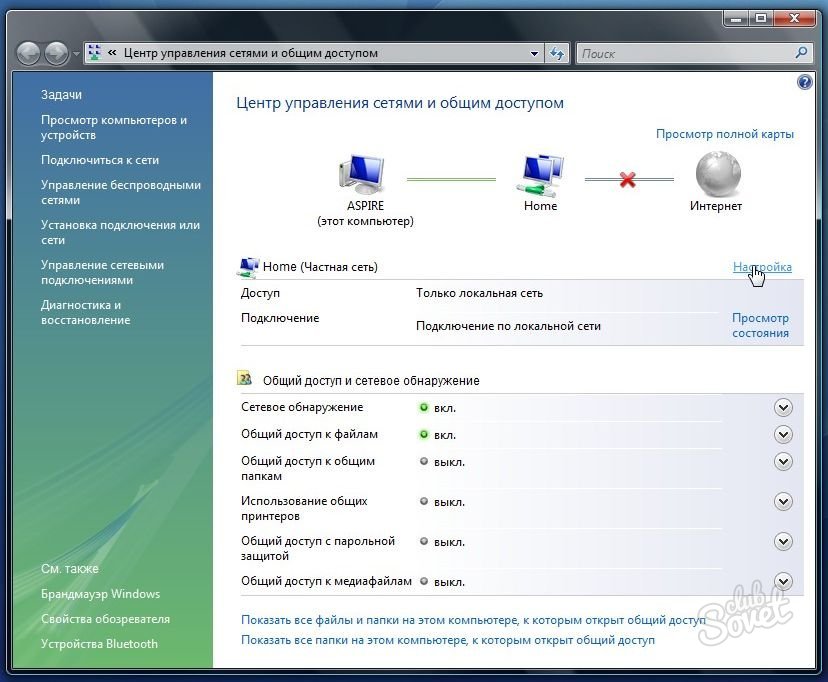 7
7
Total Score
Статья позволяет разобраться, как настроить локальную сеть. Указаны все варианты, при помощи которых можно создать подобное подключение. Как оказывает, это довольно легко и просто.
Простота настройки
8
Безопасность
9
Как создать сеть между двумя компьютерами или ноутбуками
23.01.2018
Часто возникает проблема, как перенести файлы с одного компьютера на другой? Можно использовать различные флешки, диски и т.д., но самым удобным и быстрым способом является создание сети. Как быстро создать сеть между двумя компьютерами рассмотрим на примере Windows XP и Windows Vista/7. Разницы в настройке между компьютером и ноутбуком нет.
Для организации обмена файлами нужно сначала создать сеть между устройствами, а потом настроить общий доступ. Начнем…
Для передачи файлов наиболее-удобным и быстрым является соединение с помощью сетевого кабеля. Сетевые кабели RJ45 для создания сети бывают прямые и перекрестные (Crossover). Нам нужен перекрестный кабель. Купить его можно в магазине или сделать самим. Отличить нужный кабель легко, если сложить концы одного кабеля вместе, то цветовая маркировка внутри разъема у перекрестного кабеля не должна совпадать.
Когда достали кабель RJ45, подключаем к сетевым разъемам. Если все в порядке, то должны загореться зеленые лампочки возле разъема.
Если у вас лампочки не загорелись, то поступим следующим образом:
- Проверяем есть ли лампочки вообще и включены ли устройства
- Проверяем включены ли интерфейсы в Сетевых подключениях
Проверяем кабель. Обращаем внимание на то в каком порядке идут проводки в разъеме и не поврежден ли сам кабель RJ45.
Настраиваем сеть между двумя компьютерами.
Настройка сети в Windows XP
Заходим в Панель управления -> Сетевые подключения
Щелкаем по подключению к локальной сети. Обратите внимание, что на подключении указано Подключено. Щелкаем правой кнопкой мышки и кликаем на Свойства
Обратите внимание, что на подключении указано Подключено. Щелкаем правой кнопкой мышки и кликаем на Свойства
Выбираем Протокол интернета (TCP/IP) и щелкаем на Свойства
Указываем IP-адрес. Можно указывать любой из диапазона 192.168.ххх.ххх. Главное, чтобы на двух компьютерах они не повторялись. То есть, если на одном 192.168.1.1, то на другом 192.168.1.2. Если на одном 192.168.100.10, то на втором 192.168.100.20.
Настройка сети в Windows Vista / 7
Заходим в Панель управления -> Центр управления сетями и общим доступом -> Управление сетевыми подключениями
Щелкаем правой кнопкой мышки на подключению по локальной сети, переходим в Свойства:
Выбираем Протокол интернета версии 4 (TCP/IP) и щелкаем на Свойства:
Указываем IP-адрес. Можно указывать любой из диапазона 192.168.ххх.ххх. Главное, чтобы на двух компьютерах они не повторялись. То есть, если на одном 192.168.1.1, то на другом 192.168.1.2. Если на одном 192.168.100.10, то на втором 192.168.100.20.
Должно получится примерно следующее:
Теперь переходим в Центр управления сетями и общим доступом и смотрим на нашу сеть. Она должна быть частная. Если она таковой не является, то щелкаем на Настройка
Выбираем Частное и нажимаем Далее:
Нажимаем Закрыть:
Дальше включаем общий доступ к файлам и сетевое обнаружение, отключаем общий доступ с парольной защитой:
Вот и все. С настройкой сети на Vista/7 закончили. Теперь перейдем к настройке Общего доступа.
Настройка общего доступа в Windows XP
Сначала заходим в Сервис -> Свойства папки:
На вкладке Вид включаем простой общий доступ к файлам:
Нажимаем Применить.
Далее необходимо чтобы оба компьютера (ноутбука) были в одной Рабочей группе. Для настройки рабочей группы надо щелкнуть на Моем компьютере правой кнопкой и перейти в Свойства:
Нажимаем кнопочку Изменить на вкладке Имя компьютера и вводим название рабочей группы.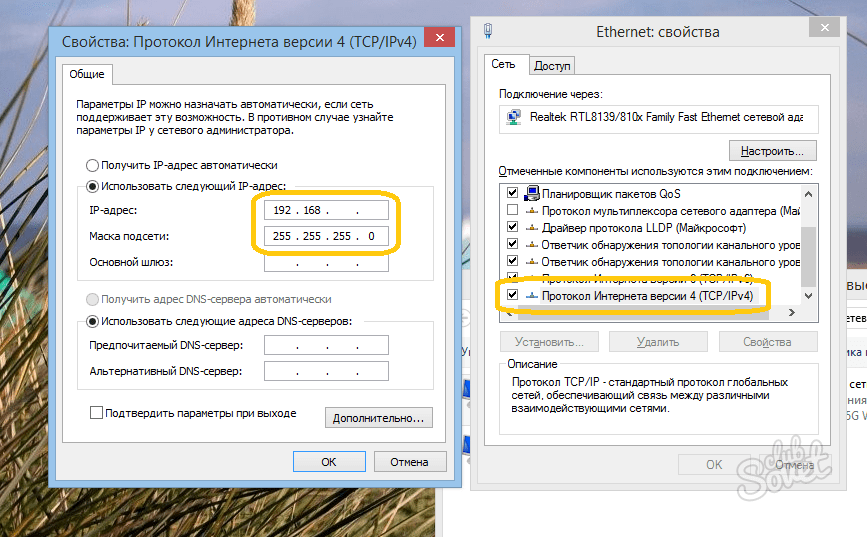
Два компьютера в сети должны иметь одно и то же название Рабочей группы.
На этой же вкладке можно указать название компьютера в сети.
Теперь заходим в Мой компьютер и щелкаем на папке, доступ к которой нужно обеспечить из сети, и выбираем в меню Общий доступ и безопасность…. В моем примере я открываю общий доступ ко всему разделу D:, то есть на другом компьютере будет отображаться весь раздел D: первого (на котором доступ и открыли)
Щелкаем на предупреждении:
Указываем название общего ресурса и разрешаем (или не разрешаем) изменение файлов по сети:
Вот и все …
Настройка общего доступа в Windows 7
Первым делом заходим в Панель управления -> Параметры папок и ставим галочку:
Дальше надо настроить имя рабочей группы. Для этого щелкаем на Компьютер правой кнопкой и переходим в Свойства. Дальше щелкаем Изменить параметры:
Щелкаем на Изменить:
Вводим название компьютера и рабочей группы. Имя Рабочей Группы должно совпадать на всех компьютерах сети:
Теперь заходим в Компьютер и щелкаем на папке, доступ к которой нужно обеспечить из сети, и выбираем в меню Общий доступ…. В моем примере я открываю общий доступ ко всему разделу D:, то есть на другом компьютере будет отображаться весь раздел D: первого (на котором доступ и открыли)
Щелкаем на Расширенная настройка доступа:
Указываем имя общего ресурса и нажимаем на Разрешения
На этой вкладке можем указывать какие пользователи смогут открывать и изменять файлы на данном компьютере из сети:
Вот что примерно должно получится:
С общим доступом на Windows Vista/ 7 закончили.
Как получить доступ к общим ресурсам на другом компьютере
После того как настроили сеть и общий доступ к файлам можно уже передавать файлы с одного компьютера на другой.
Для этого нужно открыть Компьютер и в строке адреса ввести \имя_компьютера. Например: \ASPIRE или \Athlon. Можно также через Сетевое окружение или Сеть. Если и это не сработает, то можно вводить IP-адрес другого компьютера в сети:
Например: \ASPIRE или \Athlon. Можно также через Сетевое окружение или Сеть. Если и это не сработает, то можно вводить IP-адрес другого компьютера в сети:
Подключение через маршрутизатор
Мы организовали простейшую сеть между двумя компьютерами. Если же необходимо включить в сеть более двух ПК, то следует купить в магазине маршрутизатор (Router). Маршрутизатор соединяет несколько ПК в сеть и позволяет использовать одно подключение к интернету для всех компьютеров.
Для подключения роутера используем кабель RJ45 прямой, не перекрестный.
Роутер подключается через разъем WAN к интернету. Остальные разъемы на задней стенке — LAN, к ним подключаем прямым кабелем RJ45 отдельно каждый ПК1-2-3-ПК4:
Настройка роутеров подробно описана в руководстве производителя модели.
Общие действия следующие:
1. В параметрах WAN указываем данные из договора провайдера InterZet — тип статический IP. 2. В параметрах LAN — выбираем тип динамический IP, то есть каждому подключенному ПК будет автоматически назначен адрес.
3. Настраиваем Windows XP/Vista/7, как уже описано выше.
Выбираем Протокол интернета версии 4 (TCP/IP) и щелкаем на Свойства:
Остальные настройки общего доступа, повторяем для выбранной Windows.
Решение возможных проблем
Если у вас не получается получить доступ к файлам на другом компьютере то нужно проделать такие операции:
Если у вас пинги идут (0% потерь), то нужно проверять настройки общего доступа, иначе проверять сетевое подключение и настройки файервола (брандмауэр).
Гороховский Александр +7 (812) 996-89-51
Руководитель направления ИТ-аутсорсинга
Как создать локальную сеть между двумя компьютерами
Локальная сеть или LAN – это два и более компьютера, соединенных между собой напрямую или через маршрутизатор (роутер) и способных обмениваться данными. Такие сети обычно охватывают небольшое офисное или домашнее пространство и применяются для использования общего подключения к интернету, а также для других целей – совместного доступа к файлам или игр по сети. В этой статье расскажем о том, как построить локальную сеть из двух компьютеров.
Такие сети обычно охватывают небольшое офисное или домашнее пространство и применяются для использования общего подключения к интернету, а также для других целей – совместного доступа к файлам или игр по сети. В этой статье расскажем о том, как построить локальную сеть из двух компьютеров.Соединяем компьютеры в сеть
Как становится ясно из вступления, объединить два ПК в «локалку» можно двумя способами – напрямую, с помощью кабеля, и через роутер. Оба эти варианта имеют свои плюсы и минусы. Ниже мы разберем их подробнее и научимся настраивать систему на обмен данными и выход в интернет.
Вариант 1: Прямое соединение
При таком соединении один из компьютеров выступает в роли шлюза для подключения интернета. Это значит, что на нем должны быть как минимум два сетевых порта. Один для глобальной сети, а второй для локальной. Впрочем, если интернет не требуется или он «приходит» без использования проводов, например, через 3G модем, то можно обойтись и одним LAN-портом.
Схема подключения проста: кабель включается в соответствующие разъемы на материнской плате или сетевой карте обеих машин.
Обратите внимание, что для наших целей нужен кабель (патч-корд), который предназначен для прямого соединения компьютеров. Называется такая разновидность «кроссовером». Впрочем, современное оборудование способно самостоятельно определять пары для приема и передачи данных, поэтому обычный патч-корд, скорее всего, также будет нормально работать. Если возникнут неполадки, то кабель придется переделать или найти в магазине нужный, что бывает весьма непросто.
Из плюсов этого варианта можно выделить простоту подключения и минимальные требования по оборудованию. Собственно, нам понадобится только патч-корд и сетевая карта, которая в большинстве случаев уже встроена в материнскую плату. Второй плюс – высокая скорость передачи данных, но это зависит уже от возможностей карты.
Минусы таковыми можно назвать с большой натяжкой – это сброс настроек при переустановке системы, а также невозможность доступа в интернет при выключенном ПК, являющимся шлюзом.
Настройка
После подключения кабеля требуется настроить сеть на обоих ПК. Для начала необходимо присвоить каждой машине в нашей «локалке» уникальное имя. Это нужно для того, чтобы программное обеспечение могло находить компьютеры.
- Жмем ПКМ по значку «Компьютер»
на рабочем столе и идем в свойства системы. - Здесь переходим по ссылке «Изменить параметры»
. - В открывшемся окне нажимаем кнопку «Изменить»
. - Далее вводим имя машины. Имейте в виду, что оно в обязательном порядке должно быть прописано латинскими символами. Рабочую группу можно не трогать, но если измените ее название, то это же необходимо проделать и на втором ПК. После ввода нажимаем ОК
. Для вступления изменений в силу нужно перезагрузить машину.
Теперь нужно настроить общий доступ к ресурсам в локальной сети, так как по умолчанию он ограничен. Данные действия также нужно выполнить на всех машинах.
- Кликаем ПКМ по значку подключения в области уведомлений и открываем «Параметры сети и интернет»
. - Переходим к настройке параметров общего доступа.
- Для частной сети (см. скриншот) разрешаем обнаружение, включаем общий доступ к файлам и принтерам, и позволяем Windows управлять подключениями.
- Для гостевой сети также включаем обнаружение и общий доступ.
- Для всех сетей отключаем общий доступ, настраиваем шифрование 128-битными ключами и отключаем доступ по паролю.
- Сохраняем настройки.
В Windows 7 и 8 данный блок параметров можно найти так:
- Правым кликом по значку сети открываем контекстное меню и выбираем пункт, ведущий в «Центр управления сетями»
. - Далее переходим к настройке дополнительных параметров и производим указанные выше действия.
Подробнее: Как настроить локальную сеть на Windows 7
Дальше требуется выполнить настройку адресов для обоих компьютеров.
- На первом ПК (том, который подключается к интернету) после перехода к параметрам (см. выше) нажимаем на пункт меню «Настройка параметров адаптера»
. - Здесь выбираем «Подключение по локальной сети»
, кликаем по нему ПКМ и идем в свойства. - В списке компонентов находим протокол IPv4
и, в свою очередь, переходим к его свойствам. - Переключаемся на ручной ввод и в поле «IP-адрес»
вводим такие цифры:192.168.0.1В поле «Маска подсети»
автоматически подставятся нужные значения. Здесь ничего менять не нужно. На этом настройка закончена. Жмем ОК. - На втором компьютере в свойствах протокола необходимо прописать такой IP-адрес:
192.168.0.2Маску оставляем по умолчанию, а вот в полях для адресов шлюза и DNS-сервера указываем айпи первого ПК и нажимаем ОК
.В «семерке» и «восьмерке» следует перейти в «Центр управления сетями»
из области уведомлений, а затем кликнуть по ссылке «Изменение параметров адаптера»
. Дальнейшие манипуляции производятся по тому же сценарию.
Заключительная процедура – разрешение совместного доступа к интернету.
- Находим среди сетевых подключений (на шлюзовом компьютере) то, через которое мы подключаемся к интернету. Кликаем по нему правой кнопкой мыши и открываем свойства.
- На вкладке «Доступ»
ставим все галки, разрешающие использование и управление подключением всем пользователям «локалки» и жмем ОК
.
Теперь на второй машине появится возможность работать не только в локальной сети, но и в глобальной. Если требуется обмениваться данными между компьютерами, необходимо будет выполнить еще одну настройку, но об этом мы поговорим отдельно.
Вариант 2: Соединение через роутер
Для такого подключения нам понадобится, собственно, сам роутер, набор кабелей и, разумеется, соответствующие порты на компьютерах. Тип кабелей для соединения машин с роутером можно назвать «прямым», как противоположность кроссовому, то есть жилы в таком проводе соединены «как есть», напрямую (см. выше). Такие провода с уже смонтированными коннекторами можно без проблем найти в розничной продаже.
Тип кабелей для соединения машин с роутером можно назвать «прямым», как противоположность кроссовому, то есть жилы в таком проводе соединены «как есть», напрямую (см. выше). Такие провода с уже смонтированными коннекторами можно без проблем найти в розничной продаже.
Маршрутизатор имеет несколько портов подключения. Один для получения интернета и несколько для подключения компьютеров. Различить их просто: LAN-разъемы (для машин) группируются по цвету и пронумерованы, а порт для входящего сигнала стоит особняком и имеет соответствующее название, обычно написанное на корпусе. Схема подключения в этом случае также довольно несложная – кабель от провайдера или модема подсоединяется в разъем «Internet»
или, в некоторых моделях, «Link»
или «ADSL»
, а компьютеры в порты, подписанные как «LAN»
или «Ethernet»
.
Плюсы такой схемы состоят в возможности организации беспроводной сети и автоматическом определении системных параметров.
Читайте также: Как подключить ноутбук к ноутбуку через WiFi
Из минусов можно отметить необходимость покупки роутера и его предварительную настройку. Делается это с помощью инструкции, входящей в комплект поставки и обычно не вызывает затруднений.
Читайте также: Настройка роутера TP-LINK TL-WR702N
Для настройки нужных параметров в Windows при таком подключении никаких действий предпринимать не требуется – все установки производятся в автоматическом режиме. Нужно только проверить способ получения айпи-адресов. В свойствах протокола IPv4 подключения по локальной сети необходимо поставить переключатель в соответствующее положение. Как добраться до настроек параметров, читайте выше.
Разумеется, также нужно не забыть установить разрешения общего доступа и сетевого обнаружения, как и для кабельного соединения.
Далее мы поговорим о том, как обеспечить работу с общими ресурсами – папками и файлами – в нашей «локалке».
Настройка доступа к ресурсам
Общий доступ подразумевает возможность использования каких-либо данных всеми пользователями локальной сети. Для того чтобы «расшарить» имеющуюся на диске папку, необходимо проделать следующее:
- Кликаем правой кнопкой мыши по папке и выбираем пункт контекстного меню с названием «Предоставить доступ к»
, а в подменю – «Отдельные люди»
. - Далее выбираем в выпадающем списке всех пользователей и жмем «Добавить»
. - Выставляем разрешения на выполнение операций внутри папки. Рекомендуется выставить значение «Чтение»
— это позволит участникам сети просматривать и копировать файлы, но не разрешит их изменять. - Сохраняем настройки кнопкой «Поделиться»
.
Доступ к «расшаренным» директориям осуществляется из области переходов «Проводника»
или из папки «Компьютер»
.
В Windows 7 и 8 названия пунктов меню немного отличаются, но принцип действия такой же.
Подробнее: Включение общего доступа к папкам на компьютере с Windows 7
Заключение
Организация локальной сети между двумя компьютерами – процедура не сложная, но требующая некоторого внимания со стороны пользователя. Оба способа, приведенные в этой статье, имеют свои особенности. Наиболее простым, с точки зрения минимизации настроек, является вариант с роутером. Если же такого устройства в наличии нет, то вполне можно обойтись и кабельным соединением.
Мы рады, что смогли помочь Вам в решении проблемы. Опишите, что у вас не получилось.Наши специалисты постараются ответить максимально быстро.
Помогла ли вам эта статья?
через роутер или между двумя компьютерами
Не секрет, что многие связывали два ПК с ХР через обычный шнур или посредством Wi-Fi модемов, но настройка локальной сети в операционной системе Windows 10 изменилась, и существенно.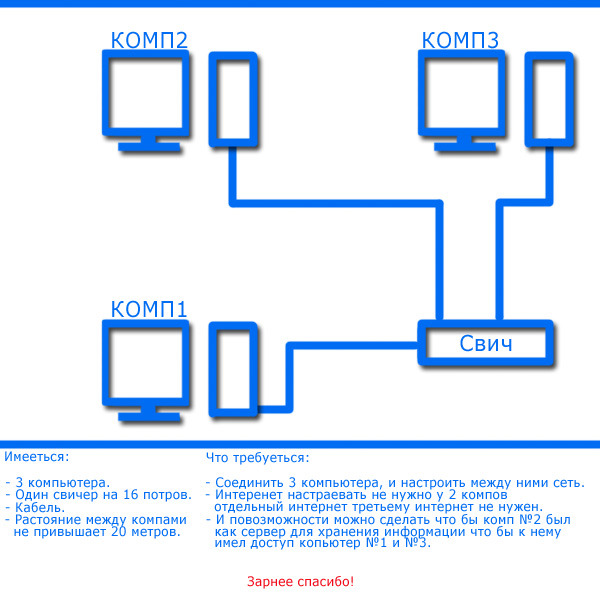 И все-таки домашняя сеть возможна. Почти в каждом доме теперь стоит роутер, потому что компов несколько, и мы посмотрим, как производится установка настроек в этом случае. Прежде, чем создавать подключения, пропингуем связь, а потом выясним, что нужно для успешного завершения этой процедуры. Потому что многие уже на этом шаге решат все свои проблемы.
И все-таки домашняя сеть возможна. Почти в каждом доме теперь стоит роутер, потому что компов несколько, и мы посмотрим, как производится установка настроек в этом случае. Прежде, чем создавать подключения, пропингуем связь, а потом выясним, что нужно для успешного завершения этой процедуры. Потому что многие уже на этом шаге решат все свои проблемы.
Тема сегодняшнего обзора не просто настройка сети в Windows 10, но обеспечение взаимодействия между двумя ПК. Хотя с развитием и удешевлением услуг провайдеров все выгоднее закачивать файлы на сетевые хранилища вместо того, чтобы передавать данные по локальной сети. Само понятие локалка выходит из моды. Когда даже играем мы теперь не в Диаболо на пиратках, а в CS (иногда, правда, с ботами). Настроенный пул ПК плох тем ещё, что его могут обнаружить хакеры. А это нам совсем не нужно.
Перед началом работы
Общепризнанно, что Windows является одной из самых плохих платформ для создания сети. Поэтому старайтесь действовать максимально приближённо к нормативным рамкам. Например, рабочую группу именуйте WorkGroup. У нас как-то ПК не видел даже сам себя из-за того – нет, это курам на смех – что одна из расшаренных папок… была пустой. Вслед за этим ноут пропал из поля зрения всей группы. И когда мы записали текст в пустую папку, он-таки увидел сам себя, но в поле зрения остальной части сети так и не появился.
Хакеры называют изделие Майкрософт, не иначе как MustDie, что в переводе с английского переводится, как не имеющий права на существование. Но нам не важны все эти особенности. Вместо этого попытается настроить сеть, потому что плохому танцору все пол неровный. И ещё одно замечание: проще всего между собой соединить Домашние версии винды. Почему? Но Pro это же для умных, пусть голову поломают!
Пинг
Пингование позволяет установить, что определённым образом настроенный абонент готов к связи по исправному кабелю. В данном случае операция успешно выполняется в том случае, когда включён доступ к файлам и папкам по сети. Давайте проверим:
Давайте проверим:
- Win + I.
- Заходим в сети.
- Выбираем Ethernet.
- Переходим по ссылке Изменение расширенных…
- Для гостевой сети включаем общий доступ к файлам и принтерам. Без этого ПК будет недоступен.
- Выполняем все настройки, как было указано выше, и проверяем (через ping) ещё раз.
Теперь можно продвигаться дальше… Кабель в порядке.
Имя ПК и группа
На Windows 10 сохранились требования предыдущих поколений. Однако мы не согласны с тем, что по-прежнему ПК должны входить в одну группу. Вот скрин с первого:
…и со второго.
Названия рабочих групп не совпадают. Итак, бред — то, что нужно обязательно править имена. Но можно это сделать из соображений выполнения большего числа действий или соблюдения проформы.
Создаём папки для доступа
Создавать папки потому ещё хорошо, что в процессе этого ОС сама знает, как настроить, и автоматически установит так, как нужно.
- Кликаем Сеть…
- Выполняем указания системы, выбираем локалку. А что, можно и в глобальную вылезти? Да. Вы же видите иногда тут соседей по дому.
- Жмём, и сразу же появляется результат.
- Этот ПК настроен, но не видит папки со второго. Это по той причине, что общий доступ пока не настроен. Что демонстрирует нам недостаточность одной лишь процедуры ping, которая просто оценивает качество проводов.
- Смотрим, что изменилось на одном ПК, и то же самое делаем на другом.
Теперь-то все наладится. Дело сделано, и не нужно ничего перезагружать. Вот скрин с одного из ПК, находящихся в местной сети. Даже два скрина.
- Общий вид сетевой папки.
- Файл на втором ПК (мы их пронумеровали, чтобы не путаться).
Итак, если не получается, напишите лично Билли Гейтсу и расскажите всё-всё про то, что его ОС называют Мастдайкой, но – «тсс…!» – про нас ни слова. В сеть можно объединять без проблем даже виртуальные ПК (и с настоящими). Это самый простой способ передавать большой объём информации:
- Между двумя виртуальными ПК.

- Между реальным и виртуальным ПК.
У меня спрашивают пароль…
В настройках видимости, в самом низу имеется опция, где нужно отключить общий доступ по паролю (Win + I, Сети, Ethernet, Изменение расширенных параметров…). Вот скрин для тех, кто сам не найдёт.
После этого пароль спрашивать перестанут.
Через Wi-Fi
Откровенно не знаем, что именно писать в этом разделе:
- Включите питание роутера.
- Через местный адрес (обычно 192.168.0.1) зайдите на домашнюю страницу устройства.
- Введите логин и пароль админа.
- Начните раздавать Wi-Fi и запишите его пароль.
- Подключитесь при помощи беспроводных адаптеров к роутеру.
- Все прочее делайте в точности так же.
То есть нет никакой разницы, настраивать Ethernet или Wi-Fi.
Как расшарить папку
- Нажмите Win + E для запуска проводника.
- Найдите нужную папку.
- Кликните её правой кнопкой мыши.
- Выберите Свойства и перейдите на вкладку Доступ.
- Нажмите там кнопку, где написано то, что нужно…
- Пропишите Все в настройках, как показано на скрине.
2 ПК кабелем
- Win + I.
- Сеть.
- Ethernet.
- Настройка параметров адаптера.
- Переходим по ссылке, щелкаем правой кнопкой нужный адаптер Ethernet, заходим в настройки.
- Нас интересуют свойства TCP/IP4 протокола.
- Для того и другого ПК задаём адреса из одной подсети.
- Для второго можно набрать 192.168.1.2.
Кабель патч-корд должен быть не обычным, которым мы соединяемся с роутером, а перекрёстным. Затем следует настроить локальную сеть так, как было показано выше. Особенность в том, что обычно IP-адреса назначает роутер. Но поскольку мы его отбросили, то пришлось эту работу проделать самостоятельно. Подключение ведётся в той же самой манере (настройка папок, сетевой видимости и так далее).
По беспроводному протоколу теперь создать локальную сеть нельзя.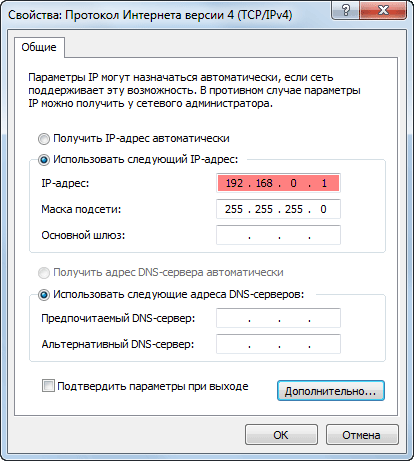 Но можно попробовать настроить точку доступа и к ней подключиться. Это вполне реально, хотя и долго. У нас на эту тему имеется отдельный обзор.
Но можно попробовать настроить точку доступа и к ней подключиться. Это вполне реально, хотя и долго. У нас на эту тему имеется отдельный обзор.
Итак, мы рассказали про создание сетки, как подключить ПК и как настраивать. С вас карта. Имеется в виду, нашего сайта! Пользуйтесь на здоровье.
Как создать локальную сеть между двумя компьютерами
Объединение персональных компьютеров в сеть — одна из важнейших технологий, созданная для совместного доступа пользователей ПК к данным, программам и оборудованию.
Наиболее эффективным способом создания локальной сети является использование кабеля Ethernet.
Как создать локальную сеть между двумя компьютерами
Локальные сети и сетевое оборудование
Локальная сеть (LAN, ЛВС) предназначена для работы в одном здании или помещении (офисе).
Вопросы, помогающие планировать ЛВС:
- наличие на месте сетевой инфраструктуры;
- сколько всего имеется ПК и сетевых устройств;
- позволяют ли помещения прокладывать сетевые кабели;
- используемые приложения и каковы их требования к сети;
- планируются ли подключение новых пользователей и установка ПО.
Выбор сетевого оборудования:
- для построения ЛВС используется кабель Ethernet не ниже 5-й категории;
- самый быстрый беспроводной стандарт сетей W-i-Fi на сегодня — 802.11n.
Другое сетевое оборудование должно быть совместимо с выбором кабеля или беспроводного соединения.
Сетевая плата ПК – имеет сетевой разъем RJ-45 или антенну Wi-Fi и настраивается для работы по сетевому протоколу TCP/IP.
При создании локальной сети, используемое оборудование должно быть совместимо с сетевой картой компьютера
Роутер (маршрутизатор) — имеет несколько сетевых разъемов RJ-45 и WI-Fi антенны, отслеживает адреса сетевых устройств, работая по протоколу TCP/IP.
Роутер должен быть совместим с оборудованием используемым для подключения локальной сети между компьютерами
Варианты построения домашней локальной сети
Способы построения домашней сети:
- Если необходимо создать сеть из двух ПК, их можно подключить напрямую кабелем Ethernet.
 Для соединения такой сети с Интернетом необходимо наличие на одном из ПК 2-х сетевых карт — первой для подключения другого ПК, и второй для соединения с Интернетом от провайдера.
Для соединения такой сети с Интернетом необходимо наличие на одном из ПК 2-х сетевых карт — первой для подключения другого ПК, и второй для соединения с Интернетом от провайдера.Вариант подключения сети из двух ПК напрямую кабелем Ethernet
- Более гибким вариантом домашней сети является подключение нескольких ПК к роутеру. В этом случае количество подключаемых ПК ограничено количеством портов роутера. Кабель Интернет подсоединяется к этому же устройству.
Схема подключения домашней сети через роутер
Создание домашней сети между двумя ПК
При подключении локальной сети через Ethernet (LAN) кабель первым вопросом является – прямой (патч-корд, straight) или перекрестный (crossover, кросс) кабель следует использовать.
Ответ на этот вопрос зависит, какие устройства по типу он соединяет:
- устройства одного типа – два ПК или сетевых коммутатора;
При соединении двух компьютеров одного типа нужен определенный Ethernet-кабель
- устройства разного типа – ПК и роутер или концентратор Ethernet.
Соединение устройств разного типа требует использование определенного вида кабеля
«Перекреснутые» проводники в кросс-кабеле служат для передачи сигналов с одного конца кабеля и приема их на другом конце и наоборот, что делает его подходящим для обмена информацией на устройствах одного типа.
«Перекреснутые» проводники в кросс-кабеле делают его подходящим для подключения и обмена информацией на устройствах одного типа
Сегодня многие сетевые устройства имеют функцию Auto-MDI(X), настраивающую передачу в кабелях различного типа.
Справка! Если минимум одно из подключаемых кабелем устройств имеет встроенный Auto-MDI(X), в этом подключении можно применять любой тип Ethernet кабеля.
При наличии на устройстве функции Auto-MDI(X) можно применять любой тип кабеля
Как подключить два ПК кабелем Ethernet
Шаг 1. Соединить два ПК (ноутбука) перекрестным кабелем, вставив его в разъемы RJ-45 сетевых плат ПК.
Соединить два ПК (ноутбука) перекрестным кабелем, вставив его в разъемы RJ-45 сетевых плат ПК.
Перекрестный кабель подключаем в разъемы RJ-45 сетевых плат компьютеров
Шаг 2. Нажать одновременно клавиатурные клавиши «Win+R» («Win» размещена справа от «Ctrl»).
Нажимаем одновременно клавиши «Win+R»
Шаг 3. Напечатать в окне «ncpa.cpl» и нажать «OK».
Печатаем в окне «ncpa.cpl», нажимаем «OK»
Шаг 4. Щелкнуть на пиктограмме соединения Ethernet правой кнопкой мыши и выбрать левой «Свойства».
Щелкаем на пиктограмме соединения Ethernet правой кнопкой мыши, выбираем левой «Свойства»
Шаг 5. В окне свойств подключения к ЛВС щелкнуть на TCP/IPv4 и нажать «Свойства».
Щелкаем на TCP/IPv4, нажимаем «Свойства»
Шаг 6. Установить IP-адрес 192.168.0.1 и маску подсети 225.225.225.0 для первого ПК и нажать «OK».
Ставим галочку на пункт «Использовать…», устанавливаем IP-адрес и маску подсети, как на фото, нажимаем «OK»
Шаг 7. Повторить «Шаги 2-6» для второго ПК, установив IP-адрес 192.168.0.2 и маску подсети 225.225.225.0.
Схема и данные для подключения двух ПК в домашней сети
Помещение компьютеров в общую сеть
Шаг 1. Зажмите клавиши «Win+R», напечатайте «sysdm.cpl» и нажать «OK».
Печатаем в поле «Открыть» команду «sysdm.cpl», нажимаем «OK»
Шаг 2. Щелкнуть по вкладке «Имя компьютера» и нажать «Изменить».
Щелкаем по вкладке «Имя компьютера», нажимаем «Изменить»
Шаг 3. Напечатать в строке «рабочей группы» имя сетевой группы и нажать «OK».
Примечание! Необходимо, чтобы имя рабочей группы было набрано английскими символами.
Печатаем в строке «рабочей группы» имя сетевой группы, нажимаем «OK»
Шаг 4. Перезагрузить ПК.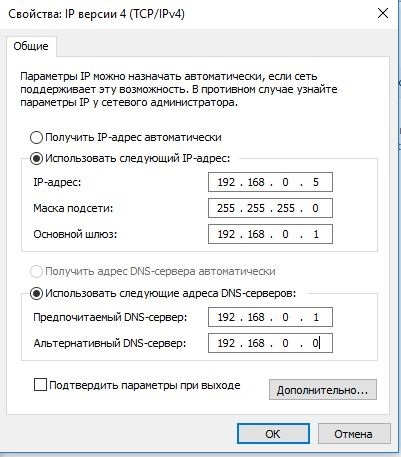
В меню «Пуск» нажимаем по опции «Перезагрузка»
Шаг 5. Повторить «Шаги 1-4″ на другом ПК, указав то же имя рабочей группы.
Открытие общего доступа к папкам
Шаг 1. Щелкнуть правой кнопкой мыши внизу рабочего стола справа на сети и выбрать левой «Параметры сети…».
Щелкаем правой кнопкой мыши по значку сети на панели задач, выбираем левой «Параметры сети…»
Шаг 2. Щелкнуть на пункте «Состояние» и выбрать «Центр управления…».
Щелкаем на пункте «Состояние», выбираем «Центр управления…»
Шаг 3. Раскрывать последовательно все сетевые профили и в каждом из них выставить точки напротив «Включить» и «Разрешить».
Раскрываем все сетевые профили, везде выставляем точки напротив опций «Включить» и «Разрешить»
Шаг 4. Пролистать список вниз и в последнем пункте «…с парольной защитой» выбрать «Отключить». Нажать «Сохранить изменения».
Отмечаем опцию «Отключить общий доступ с парольной защитой», нажимаем «Сохранить изменения»
Шаг 5. Повторить «Шаги 1-4» на другом ПК.
Настройка доступа к папкам
Шаг 1. Щелкнуть правой кнопкой мыши на папке, открываемой для доступа в сети, и щелкнуть левой кнопкой «Свойства».
Щелкаем правой кнопкой мыши на папке, открываемой для доступа в сети, левой кнопкой открываем «Свойства»
Шаг 2. Щелкнуть по закладке «Доступ» и выбрать «Общий доступ».
Щелкаем по закладке «Доступ», выбираем «Общий доступ»
Шаг 3. Открыть выпадающий список, выбрать «Все» и нажать «Добавить».
Открываем выпадающий список, выбираем «Все», нажимаем «Добавить»
Шаг 4. Выбрать в списке (выпадающем) для «Все» предпочитаемый «Уровень…»: «Чтение», «Редактирование», «Удаление». Нажать кнопку «Поделиться».
Выбираем в списке для группы «Все» предпочитаемый «Уровень…», нажимаем «Поделиться»
Шаг 5.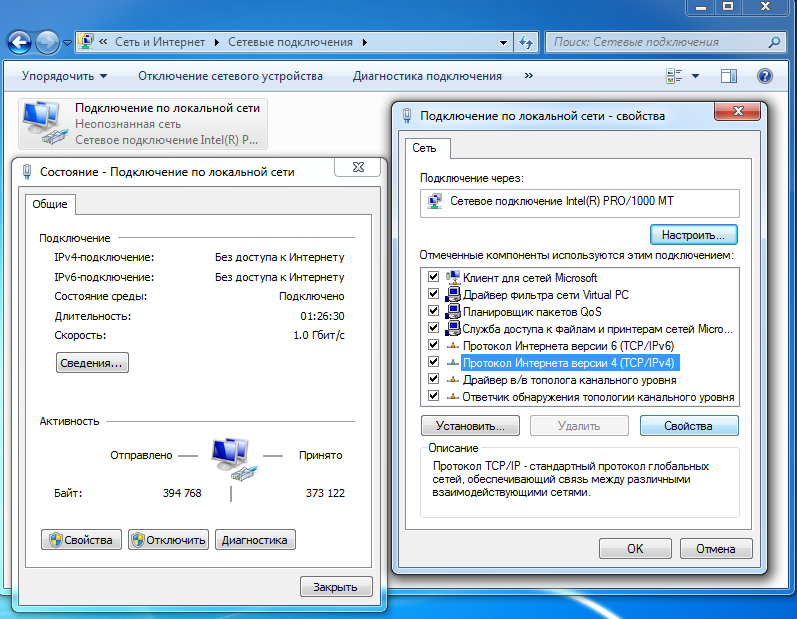 Щелкнуть «Готово».
Щелкнуть «Готово».
Нажимаем «Готово»
Шаг 6. Если требуется, проделать «Шаги 1-5″ на другом ПК.
Передача данных по сети с помощью сетевого диска
Шаг 1. Открыть папку «Компьютер», дважды щелкнув по его ярлыку.
Открываем папку «Компьютер», дважды щелкнув по его ярлыку
Шаг 2. Щелкнуть по надписи «Подключить сетевой диск» верху окна папки.
Нажимаем по надписи «Подключить сетевой диск» в верхней части окна папки
Шаг 3. Выбрать букву подключаемого диска и указать путь в строке «Папка», включающий имя ПК и имя папки в формате (\), показанном в «Пример». Нажать «Готово».
Выбираем букву подключаемого диска, указываем путь в строке «Папка», нажимаем «Готово»
Примечание! Указанное в примере имя ПК («сервер») смотрите в «Шаг 3» «Помещение компьютеров в общую сеть», а «общий ресурс» — это имя открытой к доступу папки. Вместо имени ПК можно указать его IP-адрес.
Сетевым диском можно будет пользоваться для передачи файлов, как обычным диском, открывая его в папке «Компьютер».
Сетевой диск будет отображен в папке «Компьютер»
Шаг 4. Повторить «Шаги 1-3» на других ПК, если требуется открыть доступ к их папкам.
Создание сети с помощью роутера
Для создания ЛВС с помощью роутера (маршрутизатора, коммутатора) требуется подключить несколько ПК к роутеру прямым кабелем Ethernet.
Подключаем несколько ПК к роутеру прямым кабелем Ethernet
Шаг 1. Подключить кабели от ПК к разъемам роутера, подписанным как Ethernet или LAN.
Подключаем кабели от ПК к разъемам роутера, подписанным как Ethernet или LAN
Примечание! Кабель, идущий от провайдера Интернет, подключается на роутере к разъему WAN или Internet.
Шаг 2.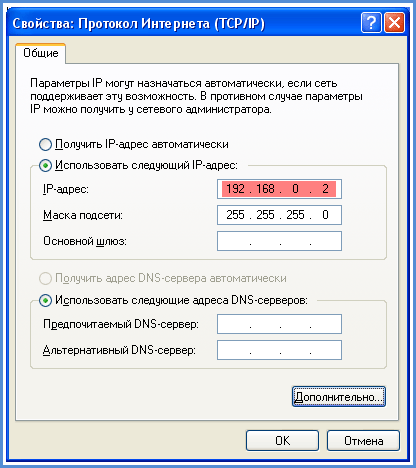 Подать на роутер питание.
Подать на роутер питание.
Включаем роутер, нажав на специальную кнопку для включения при наличии
Шаг 3. Выполнить «Шаги 2-6» раздела «Как подключить два компьютера кабелем Ethernet», выставив вместо IP-адреса галочки на автоматическое получение адресов.
Ставим галочки на автоматическое получение адресов
Справка! По умолчанию роутеры настроены на автоматическую раздачу IP-адресов (DHCP) и не требуют дополнительных настроек. Интернет также должен подключаться сразу, т.к. провайдеры обычно используют подключение по DHCP.
Шаг 4. Для передачи файлов между ПК выполнить настройки, приведенные в разделах выше, начиная от «Помещение компьютеров в общую сеть» и до текущего раздела.
На этом настройка локальной сети для передачи файлов с помощью роутера завершена.
Изменение пароля локальной сети
Чтобы гарантировать подключение в локальную сеть внешних устройств, а также защитить данные в папке, на ПК с общей папкой можно установить дополнительный пароль.
Шаг 1. Нажать «Win+R», напечатать «control» и нажать «OK».
Печатаем «control», нажимаем «OK»
Шаг 2. Выбрать вверху «Крупные значки» и щелкнуть по ссылке «Учетные записи пользователей».
Выбираем вверху «Крупные значки», кликаем по ссылке «Учетные записи пользователей»
Шаг 3. Щелкнуть «Управление записью…».
Нажимаем по ссылке «Управление записью…»
Шаг 4. Щелкнуть «Создание записи…».
Кликаем по опции «Создание учетной записи»
Шаг 5. Ввести «Имя…» записи, выбрать обычный доступ и нажать кнопку «Создание…» внизу окна.
Вводим «Новое имя..» записи, выбираем «Обычный доступ», нажимаем кнопку «Создание…»
Шаг 6. Щелкнуть по только что созданной записи.
Нажимаем по иконке только что созданной записи
Шаг 7.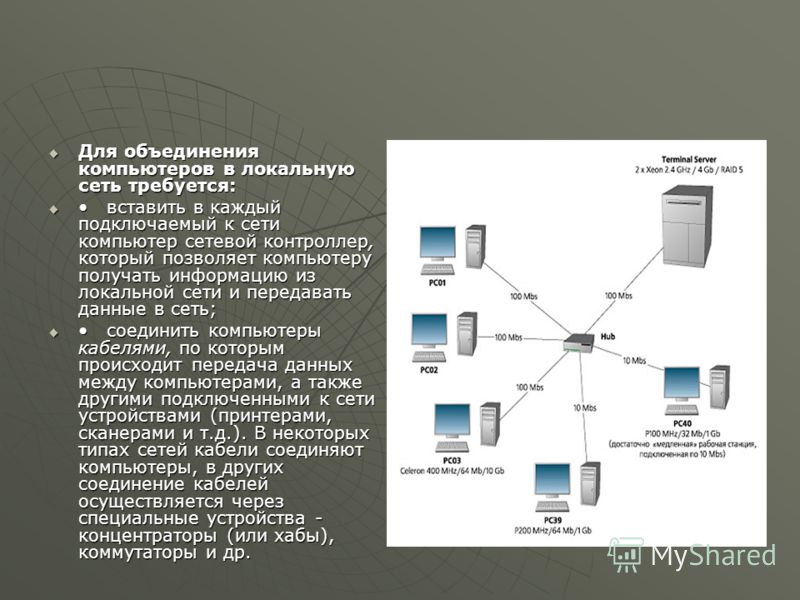 Щелкнуть «Создание пароля».
Щелкнуть «Создание пароля».
Нажимаем по ссылке «Создание пароля»
Шаг 8. Ввести пароль, подтверждение и подсказку. Нажать кнопку «Создать пароль».
Вводим пароль, подтверждаем его, вводим подсказку, нажимаем кнопку «Создать пароль»
Примечание! При создании новой учетной записи можно продолжать пользоваться основной записью пользователя.
Подключение Android устройства к локальной Wi-Fi сети
Шаг 1. Зайти на устройстве с ОС Android в Google Play Store и скачать ПО ES File Explorer File Manager.
Находим приложение ES File Explorer File Manager в Google Play Store, нажимаем «Install»
Шаг 2. Запустить ПО и перейти на вкладку LAN-подключения. Выбрать «Создать».
Переходим на вкладку LAN-подключения, выбираем «Создать»
Шаг 3. Указать путь к папке, вместо имени ПК введя его IP-адрес, а также набрать пользовательское имя и пароль учетной записи этого ПК. Нажать «OK».
Вводим данные компьютера, к которому подключаемся, нажимаем «ОК»
Откроются папки, открытые для доступа в локальной сети с этого ПК.
Папки, открытые для доступа в локальной сети с ПК, к которому подключились
Теперь можно открывать файлы, используемые на ПК, на устройстве с ОС Android.
Видео — Как создать локальную сеть между двумя (несколькими) компьютерами
Настройка сети между двумя компьютерами, сети компьютер-компьютер
С помощью настройки сети между двумя компьютерами вы можете легко обмениваться данными, закачивать необходимые файлы, использовать общие ресурсы (сканер, принтер), иметь общий неограниченный доступ в интернет. Настроить сеть компьютер-компьютер вы можете самостоятельно или обратиться за помощью в нашу компанию.
Настройка сети компьютер-компьютер. Алгоритм действий
Чтобы объединить в сеть два компьютера вам потребуется специальный сетевой кабель, который можно приобрести на рынке или в специализированном магазине, а также наличие на компьютерах сетевых карт. Что касается самого кабеля, это должен быть кабель компьютер в компьютер или как его еще называют кроссовер, поскольку обжимка его медной пары выполнена способом крест-накрест. Обжимка кабеля обязательна.
Далее между двумя компьютерами создается физическое соединение. Для этого оба компьютера должны быть включены. Вставляем кабель в разъем сетевых карт. Индикатор, находящийся рядом с разъемом, будет сигнализировать о правильном подсоединении сетевого кабеля. Не обращайте внимания, если возле разъема загорится одновременно несколько индикаторов.
Дальнейшие действия по настройке локальной сети будут заключаться в настройке непосредственно сетевой карты. Наиболее оптимальным способом является ручная настройка для получения IP-адресов. Кроме того, можно воспользоваться одним из описанных способов настройки:
Рабочая станция 1: Маска подсети: 255.255.240.1 IP-адрес: 192.168.1.1 Не нужно указывать такие параметры как «Основной шлюз», также не указывается DNS-сервер.
Рабочая станция 2: Маска подсети: 255.255.240.1 IP-адрес: 192.168.1.2 Не указывается «Основной шлюз» и DNS-сервер.
После выполнения вышеописанных действий локальная сеть может считаться настроенной. Для того чтобы проверить работоспособность и связь, необходимо выполнить следующее:
- открываем командную строку путем Пуск – Выполнить – cmd – и нажимаем кнопку ввода (Enter). Затем пингуем сеть.
- набираем следующую команду ping 192.168.1.1 Если все действия были выполнены правильно, появится такой результат:
Обмен пакетами с 192.168.1.1 по 32 байт:
Ответ от 192.168.1.1: число байт=32 время=1мс TTL=64
Ответ от 192.
 168.1.1: число байт=32 времяОтвет от 192.168.1.1: число байт=32 время=1мс TTL=64
168.1.1: число байт=32 времяОтвет от 192.168.1.1: число байт=32 время=1мс TTL=64
Ответ от 192.168.1.1: число байт=32 время=1мс TTL=64
Данные по статистике ping для IP-адреса 192.168.1.1
Отправлено пакетов: 4
Получено пакетов: 4
Потеряно пакетов: 0%
Время приема-передачи в мс
Максимальное – 1 мсек, минимальное – 0мсек, среднее – 0 мсек
Если путем выполнения описанных команд вы увидели результат, описанный выше, можно сделать выводы, что у вас получилось соединить компьютеры в локальную сеть. Таким образом, у вас появилась возможность играть в игры по сети одновременно на двух компьютерах, прежде указав IP-адрес второй рабочей станции в локальной сети непосредственно в настройках игры.
Передача файлов и другой информации с компьютера на компьютер
Для того чтобы иметь возможность перекачивать файлы по сети между рабочими станциями в сети компьютер-компьютер, понадобится создание и настройка идентичных рабочих групп на двух компьютерах, при этом имена одного и второго компьютеров в локальной сети должны отличаться. Как настроить рабочую группу, описано на отдельной странице.
На данном этапе потребуется перезагрузка двух компьютеров. После выполнения перезагрузки заходим в «Сетевое окружение» и выбираем опцию «Отобразить компьютеры рабочей группы», после чего должны отобразиться иконки двух компьютеров.
Чтобы настроить доступ к дискам двух компьютеров, заходим в «Мой компьютер», и в контекстном меню (щелчком правой кнопкой мыши по иконке диска) выбираем пункт «Свойства». Во вкладке «Доступ» выбираем «Открыть общий доступ к папке». Жмем «Применить» и закрываем окно. Теперь вы сможете свободно перекачивать файлы по сети.
Если у вас остались вопросы, или вам не удалось самостоятельно настроить сеть между двумя компьютерами, воспользуйтесь услугами специалистов. Для этого звоните по телефону и ваша заявка будет немедленно обработана.
Справочник
Локальная сеть — компьютерная сеть, которая покрывает относительно небольшую группу зданий или территорий. Локальная сеть между несколькими рабочими станциями настраивается обычно в одном офисе, доме, институте.
Локальная сеть между несколькими рабочими станциями настраивается обычно в одном офисе, доме, институте.
Рабочая станция – комплекс программных и аппаратных средств, которые выполняют определенный круг задач. В качестве рабочей станции выступает компьютер, а также набор необходимого программного обеспечения.
Рабочая группа – разделение персональных компьютеров на группы. В рабочей группе данные одного компьютера могут быть доступны другим, при этом один компьютер будет выступать сервером, остальные — клиентами. Компьютеры из другой рабочей группы не будут иметь доступа к первой.
Настройка сети windows 10 домашняя группа. Как создать и настроить локальную сеть между двумя компьютерами
Обновление! Так как в Windows 10 начиная с версии 1803 удалили домашнюю группу, то данная статья больше не актуальная. Я подготовил новую инструкцию по настройке локальной сети и управлению общими папками и файлами в Windows 10: .
В предыдущей статье я писал о настройке локальной сети на Windows 7. Но, так как количество пользователей Windows 10 растет с каждым днем, то решил подготовить инструкцию по настройке локальной сети в Windows 10. По этой инструкции, вы сможете объединить в домашнюю локальную сеть все компьютеры, которые у вас подключены к одному Wi-Fi роутеру. Показывать я буду на примере настройки сети между компьютером на Windows 10 и Windows 7. Но, в этой сети так же могут участвовать компьютеры на Windows 8, или несколько компьютеров на Windows 10. Инструкция универсальная, и если у вас несколько обычных стационарных компьютеров и ноутбуков подключены к одному маршрутизатору, то вы их без проблем сможете объединить в локальную сеть. И при этом, совсем не важно, на какой версии Windows они работают (кроме Windows XP) .
После создания локальной сети вы сможете:
- Обмениваться файлами между компьютерами в домашней сети.
- Использовать общий доступ к принтеру.
 Например: к одному компьютеру в локальной сети вы подключили принтер, а с других компьютеров можно будет пускать на печать документы.
Например: к одному компьютеру в локальной сети вы подключили принтер, а с других компьютеров можно будет пускать на печать документы. - Играть в игры по локальной сети.
И это все можно будет делать по воздуху. Если ваши компьютеры и ноутбуки подключены к роутеру по Wi-Fi сети. Это уже как у вас получается. Можно некоторые компьютеры подключить по кабелю, а ноутбуки, например, по Wi-Fi. Все будет работать.
Я настроил локальную сеть между двумя компьютерами (стационарный ПК и ноутбук) . Один работает на Windows 10, а второй на Windows 7. Настраивал я через домашнюю группу. Думаю, что это самый правильный и безопасной способ. Можно еще настроить через отключение общего доступа с парольной защитой, как я это делал в инструкции по .
Как работает локальная сеть, через настройку с помощью домашней группы? Очень важный момент, так как настройки там немного запутаны, то главное понять как все работает, и уже настроить будет проще. Значит, мы на одном из компьютеров создаем домашнюю группу и получаем пароль (я создавал на Windows 7, это не важно) . А все другие компьютеры, которые мы хотим объединить в сеть, мы просто присоединяем к домашней группе, используя полученный пароль. Вот и все. Именно такую схему, мы сейчас рассмотрим подробнее.
Сделал небольшую схему для наглядности (у вас может быть больше, или меньше компьютеров, и принтер не обязательно подключать) :
Перед тем как перейти к настройке, нужно обязательно проверить время и дату. Сверьте, что бы время и дата на всех компьютерах, которые будут участвовать в сети, было одинаковым.
Создаем домашнюю группу в Windows 7
Если у вас например все компьютеры на Windows 10, то создаем домашнюю группу на одном из компьютеров с «десяткой», там все точно так же. Или в Windows 8, например.
Нажмите павой кнопкой мыши на значок подключения к интернете, на панели уведомлений. Затем, выберите .
Там будет наше подключение к роутеру (по кабелю, или Wi-Fi)
.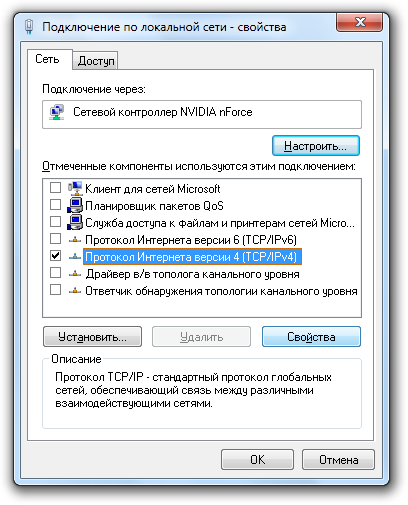 Важно, что бы оно было со статусом Домашняя сеть. Если у вас как у меня на скриншоте Общественная сеть, то нажмите на эту ссылку, и выберите Домашняя сеть .
Важно, что бы оно было со статусом Домашняя сеть. Если у вас как у меня на скриншоте Общественная сеть, то нажмите на эту ссылку, и выберите Домашняя сеть .
Закройте окно с выбором размещения сети. Теперь, наше подключение со статусом «Домашняя сеть». Перейдите в раздел Домашняя группа .
Нажимаем на кнопку Создать домашнюю группу .
Выделите галочками нужные элементы, к которым будет открыт общий доступ (общие папки) , и нажмите Далее .
Запишите, или сфотографируйте пароль, который у вас появится. С помощью этого пароля, мы будем присоединять к нашей сети другие компьютеры.
На этом, создание домашней группы завершено. Если снова зайти в Центр управления сетями и общим доступом — Домашняя группа , то можно будет вспомнить пароль, сменить его, выйти из группы, изменить параметры общего доступа и т. д.
Все, группа создана. Пароль у нас есть. Теперь подключаем к домашней группе необходимые компьютеры в нашей сети.
Настройка локальной сети в Windows 10: подключаемся к домашней группе
Переходим к другому компьютеру. Сейчас я покажу на примере компьютера с Windows 10, как подключится к домашней группе, для создания домашней локальной сети. Вы по этой схеме можете подключить не только компьютеры с установленной Windows 10, но и с Windows 7 и Windows 8.
Уже по стандартной схеме нажимаем правой кнопкой мыши на значок интернета, и выбираем Центр управления сетями и общим доступом . Переходим в Домашняя группа .
Если у вас будет сообщение «Домашняя группа недоступна, так как вы не подключены к своей домашней сети.» , то нажимаем на , и нажимаем на кнопку Да .
Немного ждем, и видим сообщение, что мы можем присоединится к домашней группе. Нажимаем на кнопку Присоединится .
Появится запрос пароля. Указываем пароль, который мы получили при создании домашней группы на другом компьютере. Нажимаем Ok .
Нажимаем Ok .
Появится сообщение, что вы присоединились к домашней группе. Нажмите Готово .
Если открыть Центр управления сетями и общим доступом — Домашняя группа, то можно будет настроить общий доступ, покинуть группу, посмотреть пароль и т. д.
Все, локальная сеть между компьютерами уже работает. Открываем проводник (Этот компьютер) , переходим слева на вкладку сеть, и видим компьютеры в локальной сети. Мы можем открывать их, и просматривать папки, к которым открыт общий доступ. Компьютер с Windows 10 без проблем видит в сети компьютер с установленной Windows 7.
Точно так же компьютер на Windows 7, видит и заходит на компьютер с Windows 10. Таким способом вы можете подключить другие компьютеры. Одно условие, что бы они были подключены к вашему маршрутизатору.
Что делать дальше? Как пользоваться локальной сетью?
Все зависит от того, с какой целью вы объединяли компьютеры в одну сеть.
- Если вы хотите играть по сети, то уже все должно работать. Иногда, антивирусы блокируют подобные соединения. Поэтому, если возникнут проблемы, когда компьютеры не будут видеть друг друга, то просто попробуйте на время отключить антивирус .
- Для обмена файлами, вы можете использовать папки общего доступа. Просто скопируйте файлы например в папку «Мои изображения» (при условии, что мы открыли общий доступ к этой папке в процессе настройки) , и они будут доступны со всех компьютеров в сети. Если вы хотите открыть общий доступ к своей папке на локальном диске, то следуйте . Смотрите после заголовка «Настройка общего доступа к файлам и папкам».
- А по настройке общего доступа к принтеру, я подготовлю отдельную статью.
Вот такие советы. Надеюсь, статья вам пригодилась.
Корпорация Microsoft, начиная с Windows Vista, сильно изменили политику безопасности своих систем относительно локальной сети. Операционная система казалось новой, какой-то слишком сложной, и поэтому многие так и не смогли разобраться как открыть доступ к файлам на компьютере.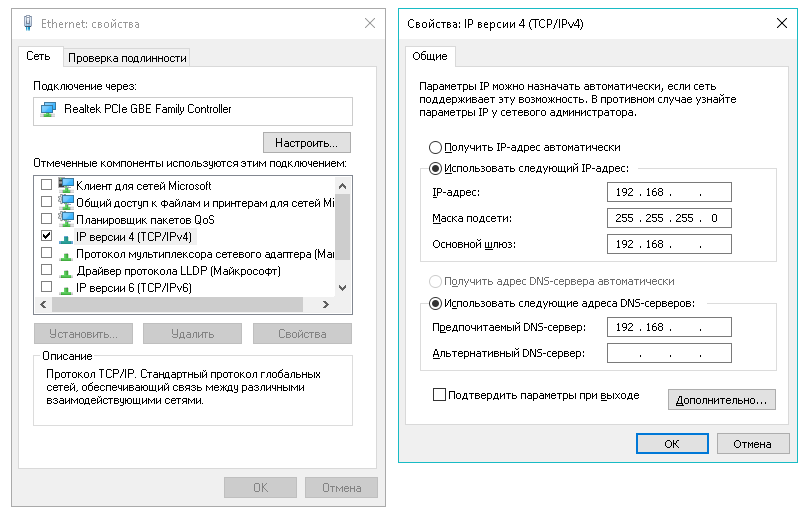 Сегодня мы разберем, как это делается на примере Windows 8.1, но в Vista и 7 аналогичная система, и разница не принципиальна. Локальную сеть можно также использовать для последующего создания
, которая будет объединять все мультимедийные устройства дома или квартиры, или
для обмена файлами с телефоном или планшетом.
Сегодня мы разберем, как это делается на примере Windows 8.1, но в Vista и 7 аналогичная система, и разница не принципиальна. Локальную сеть можно также использовать для последующего создания
, которая будет объединять все мультимедийные устройства дома или квартиры, или
для обмена файлами с телефоном или планшетом.
На мой взгляд это очень удобно, когда без дополнительных движений можно воспроизвести фильм с компьютера, ноутбука или даже телефона на большом экране телевизора или прослушать любимую музыку с телефона, на акустической системе без подключения дополнительных проводов, хотя тут уже необходим . Но перейдем к настройке локальной сети.
Видеоинструкция доступна по ссылке .
Пошаговая инструкция
- Для нормального функционирования локальной сети все компьютеры этой сети должны находиться в одной рабочей группе, для домашней сети возьмем MSHOME. Чтобы её установить, нам необходимо пройти по следующему пути: открываем «Панель управления» — «Система и безопасность» — «Система» (также можно на рабочем столе нажать правой клавишей по ярлыку «Компьютер» и выбрать «Свойства» или комбинация клавиш « «). В открывшемся окне в левой колонке выбираем «Дополнительные параметры системы».
- В открывшемся окне переходим на вкладку «Имя компьютера» и жмём кнопку «Изменить». Открывается диалоговое окно, в котором нам и нужно записать новую рабочую группу. Прописываем MSHOME (всё заглавными) и жмём ОК. Закрываем параметры системы так же нажатием кнопки ОК и перезагружаем компьютер.
- Далее желательно настроить постоянный IP для обоих компьютеров. Для этого идём в «Панель управления» — «Сеть и интернет» — «Центр управления сетями и общим доступом» — в левой части окна «Изменение параметров адаптера» — выбираем сетевую карту, нажимаем правой клавишей и жмём «Свойства».
- Перед выполнением этого пункта читаем примечания под скриншотом. Выбираем «Протокол Интернета версии 4» и жмём «Свойства», заполняем как показано на картинке.

P.S. В случае, если локальная сеть у вас организована через роутер с включенным DHCP сервером — IP-адрес, Основной шлюз и DNS-Сервера можно оставить в автоматическом режиме. Данное действие необходимо делать, если у вас два компьютера подключены на прямую или отключен DHCP на роутере.
P.P.S. Значение IP-адреса должно быть разным на компьютерах в пределах одной локальной сети. То есть, у данного компьютера указываем IP 192.168.0.7, а у следующего уже 192.168.0.8.
- В этом пункте начинаем работать именно с папками, которым будем давать общий доступ в сети. Я расскажу на примере одной папки, но открыть доступ можно ко всему локальному диску по аналогичному сценарию.
Для начала нам необходимо открыть общий доступ к папке. При этом нужно учитывать, что если сеть не ограничивается двумя компьютерами (к примеру некоторые провайдеры (Билайн) проводят интернет в квартиры на основе одной большой локальной сети), есть смысл не давать право на изменение содержимого папки; если вы уверены в компьютерах входящих в локальную сеть, смело давайте «Полный доступ». Итак, открываем свойства нужной нам папки, для этого жмём правой клавишей по папке и выбираем»Свойства», открываем вкладку «Доступ» и жмём кнопку «Расширенная настройка…». - В открывшемся окне ставим галочку «Открыть общий доступ к этой папке», жмём кнопку «Разрешения» и даём нужные права папке; так как это пример, я даю полный доступ к папке, но вы ставьте по вашему усмотрению.
 Вот что у меня получилось:
Вот что у меня получилось: - Жмём ОК для принятия изменений, так же жмём ОК в окне «Расширенная настройка общего доступа», далее в свойствах папки переходим в раздел «Безопасность» и нажимаем кнопку «Изменить».
- Жмём кнопку «Добавить», в открывшемся окне пишем «Все» (без кавычек) и жмём ОК.
- Выбираем в окне нашу новую группу и даём ей полный доступ в нижней части окна.
- Жмём ОК, в свойствах папки тоже ОК и для надежности ещё раз перезапускаем компьютер.
Далее нам нужно настроить видимость компьютера в пределах локальной сети. Для этого проходим в «Панель управления» — «Сеть и интернет» — «Центр управления сетями и общим доступом» — в левой части окна выбираем «Изменить дополнительные параметры общего доступа» и перед нами откроются профили параметров общего доступа. Тут ваша задача заключается в том, что во всех профилях вы должны включить «сетевое обнаружение», и «общий доступ к файлам и принтерам», и «общий доступ, чтобы сетевые пользователи могли читать и записывать файлы в общих папках», а так же «Отключить общий доступ с парольной защитой». Жмём сохранить изменения.
Посетите наш партнерский магазин ОГО.ру, там вы найдете много электроники от компьютерных комплектующих и до холодильников и стиральных машин по вкусным ценам.
На этом всё. Надеюсь, эта статья оказалась вам полезной, нажмите одну из кнопок ниже, чтобы рассказать о ней друзьям. Также подпишитесь на обновления сайта, введя свой e-mail в поле справа или подписавшись на группу в Вконтакте.
Спасибо за внимание!
Локальная сеть позволяет установить соединение между несколькими компьютерами в одном помещении, наладив совместный доступ к файлам. В результате настройки домашней сети пользователи получают возможность за разными компьютерами работать над одним документом или играть вместе в игры.
Возможности локальной сети
Настройка сети Windows 10 позволяет получить ряд удобных возможностей, которые будут полезными пользователям, имеющим в распоряжении сразу несколько компьютеров.
- Общий доступ к файлам с разных компьютеров. Быстрая передача данных вне зависимости от объема.
- Совместное использование принтера, сканера или другого сетевого устройства.
- Настройка сетевых игр и развлечений.
Это основные направления, каждое из которых содержит целый ряд возможностей. Например, быстрая передача данных позволяет создавать резервную копию важной информации, так что если одна машина перестанет нормально работать, нужные сведения останутся доступными с другого компьютера.
Чтобы начать пользоваться всеми этими функциями, сначала необходимо правильно настроить локальную сеть в Windows 10. Соединить можно машины, на которых установлены одинаковые версии, ПК и ноутбук с разными версиями Windows – в промежутке между «семеркой» и «десяткой» ограничений по совместимости нет.
Соединить можно машины, на которых установлены одинаковые версии, ПК и ноутбук с разными версиями Windows – в промежутке между «семеркой» и «десяткой» ограничений по совместимости нет.
Создание сети
Первым делом необходимо установить на всех компьютерах, которые вы собираетесь связать в сеть, одинаковое имя рабочей группы. На Windows 10 и других версиях это делается одинаково:
- Нажмите Win+R для вызова окна «Выполнить ».
- Введите «sysdm.cpl », чтобы открыть свойства системы.
- Появится сразу вкладка «». Посмотрите, какое название носит рабочая группа. Чтобы поставить это же имя на других компьютерах, нажмите «Изменить ». Используйте только латинские буквы!
Затем настройка продолжается в «Центре управления сетями и общим доступом », который запускается через панель управления или значок подключения в области уведомлений. Далее следует перейти к изменению дополнительных параметров.
На Windows 10 еще можно попасть сюда через раздел «VPN » на вкладке «Сеть и интернет » в параметрах системы.
Здесь необходимо включить сетевое обнаружение с автоматической настройкой, совместный доступ к файлам и устройствам, а также разрешить системе управлять подключениями домашней группы.
Внимание: включить сетевое обнаружение и общий доступ без пароля необходимо для всех профилей! Сначала вы настроите домашний или рабочий профиль, затем – общий профиль и все сети.
Эту операцию следует повторить на всех компьютерах. В итоге на участниках локальной сети должно быть:
- Назначено одно имя рабочей группы.
- Разрешено сетевое обнаружение.
Если домашняя сеть, в которую соединены компьютеры, построена на основе одного роутера, то перечисленных действий достаточно для нормальной работы локальной сети. Если компьютеры подключены напрямую с помощью crossover кабеля или на роутере отключена служба DHCP, самостоятельно раздающая машинам IP-адреса, то следует провести дополнительную настройку.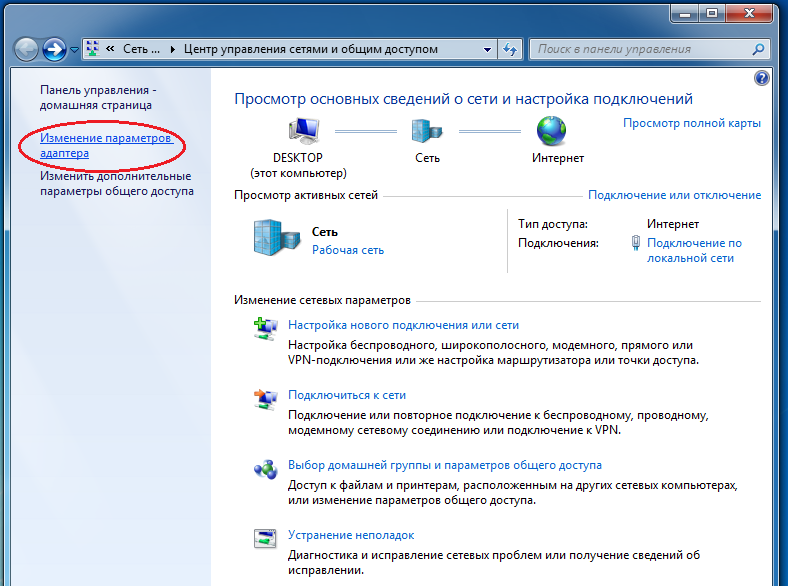
- Откройте «Центр управления сетями », затем перейдите к разделу «Изменение параметров адаптера ».
- Выберите сетевую карту, в которую установлен кабель crossover, и откройте её свойства.
- Отметьте «Использовать следующий IP » и «Использовать следующий DNS ». Заполните строки значениями, показанными на скриншоте.
На втором компьютере необходимо добавить такие данные:
На разных компьютерах IP-адрес будет отличаться. Если на первой машине вы написали 192.168.0.2, то на второй адрес будет 192.168.0.3 и далее в зависимости от количества участников сети. Остальные данные остаются неизменными.
Включение общего доступа
Локальная сеть создана, но чтобы пользоваться с одного компьютера программами и файлами, которые хранятся на другой машине, необходимо еще установить для них общий доступ. Настройка сети Windows 10 на этом, по сути завершается. Сделаем общей папку с документами:
- Щелкните по папке правой кнопкой, откройте свойства.
- Перейдите к вкладке «Доступ », щелкните по кнопке «Расширенная настройка ».
- Поставьте отметку «Открыть общий доступ ». Кликните по кнопке «Разрешения ».
- Установите разрешения. Если хотите, чтобы с другого компьютера каталог можно было только открыть и посмотреть его содержимое, то отметьте пункт «Чтение » в столбце «Разрешить ». Чтобы предоставить полный доступ, поставьте отметку в соответствующем пункте. Сохраните конфигурацию, нажав «ОК ».
Затем необходимо вернуться в свойства папки и перейти на вкладку «Безопасность ». Здесь следует нажать кнопку «Изменить ».
Появится окно «Разрешения для группы ». Под полем «Группы или пользователи » нажмите «Добавить ».
Введите имя «Все » (кавычки не нужны), нажмите «ОК ».
Установите такие же разрешения, которые вы сделали ранее при настройке доступа.
После разрешения общего доступа рекомендуется перезагрузить компьютер, чтобы настройка сети Windows 10 завершилась корректно. При следующем включении в проводнике появится раздел «Сеть », в котором будут отображаться компьютеры, между которыми установлено соединение.
Внутри каталога в именем другого компьютера вы найдете папки, для которых настроен общий доступ.
Внутри папки будут те же документы, что хранятся на другом компьютере. Если вы предоставили в настройках полный доступ, то можете спокойно их редактировать с другой машины.
Расшаривание доступа в интернет
Если локальная сеть построена без роутера, с помощью прямого проводного подключения компьютеров, и на одной машине есть доступ в интернет, а на другой его нет, то это быстро исправляется. Описанные действия выполняются на том компьютере, на котором есть подключение к глобальной сети.
- Щелкните по значку соединения в области уведомлений. Откройте «Центр управления » и перейдите к изменению параметров адаптера.
- В списке имеющихся соединений найдите подключение к глобальной сети. Откройте его свойства, кликну правой кнопкой.
- На вкладке «Доступ » разрешите другим участникам домашней сети использовать это соединение с интернетом.
Теперь с одного компьютера интернет будет раздаваться на других участников в сети. Это повлияет на скорость, но при доступе с разных устройств через роутер скорость тоже делится пропорционально нагрузке, так что это обычная практика совместной работы в интернете.
Е
сли вам необходимо обеспечить общий доступ к крупному хранилищу софта, фильмов или музыки в офисе или в домашних условиях, сделать это можно, организовав подключение по локальной сети между компьютерами. На заре развития интернета для того, чтобы настроить такую связь, единственным выходом было приобретение отдельного устройства, получившего название хаб или свитч (коммутатор).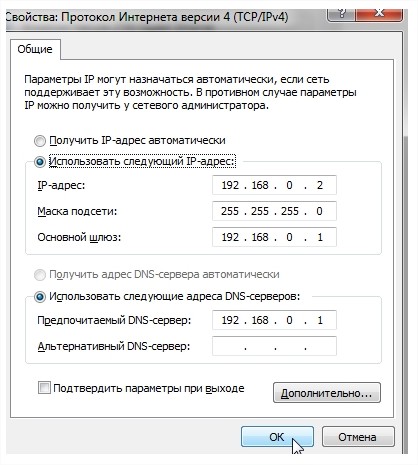 Сегодня, если вы настраиваете локальную сеть для работы, покупка свитча также является необходимой мерой для обеспечения стабильного высокоскоростного соединения. Тем не менее, ради того, чтобы скачать с сервера фильм или игру, достаточно и аксессуара, присутствующего практически в каждой современной квартире – роутера, или маршрутизатора. Кроме того, что обычный Wi-Fi роутер гарантирует беспроводное подключение по интернету с любого гаджета, будь это мобильный телефон или планшет, с его помощью можно еще и организовать локальное подключение по сети между несколькими компьютерами или ноутбуками. Принцип построения подобной связи в Windows 10 претерпел некоторые изменения, по сравнению с аналогичным алгоритмом, актуальном для «семерки». В этой статье мы расскажем, как настроить локальную сеть в финальной на сегодняшний день ОС от Майкрософт.
Сегодня, если вы настраиваете локальную сеть для работы, покупка свитча также является необходимой мерой для обеспечения стабильного высокоскоростного соединения. Тем не менее, ради того, чтобы скачать с сервера фильм или игру, достаточно и аксессуара, присутствующего практически в каждой современной квартире – роутера, или маршрутизатора. Кроме того, что обычный Wi-Fi роутер гарантирует беспроводное подключение по интернету с любого гаджета, будь это мобильный телефон или планшет, с его помощью можно еще и организовать локальное подключение по сети между несколькими компьютерами или ноутбуками. Принцип построения подобной связи в Windows 10 претерпел некоторые изменения, по сравнению с аналогичным алгоритмом, актуальном для «семерки». В этой статье мы расскажем, как настроить локальную сеть в финальной на сегодняшний день ОС от Майкрософт.
Принцип построения классической сети с помощью роутера отличается от стандартной схемы «клиент-сервер». Так, сразу несколько узлов в сети могут выступать в качестве серверов. Вы можете расшарить файловые объекты сразу на нескольких машинах, настроив связь так, чтобы все участники локальной сети имели равный доступ ко всем сетевым ресурсам, предоставленным для всеобщего подключения. Также, вы можете открыть доступ только для чтения или просмотра содержимого без возможности записывать какие-либо новые файлы в папку или изменять существующие. Как это сделать?
Как настроить локальную сеть – основные принципы и методика
Предварительным условием для организации локальной сети является корректная продуманная настройка роутера. Связь, обеспечиваемая этим устройством, должна быть надежной и стабильной. Также не должно быть разрывов в соединении, в противном случае соединение между отдельными узлами сети аналогичным образом может быть нарушена. Не так давно на нашем блоге мы уже , как настроить роутер. Предварительная конфигурация для построения локальной сети полностью повторяет описанную в этом материале процедуру, поэтому больше останавливаться на этом мы не будем.
Первое, что нам необходимо сделать для обеспечения коннекта, — это добавить все узлы в сети к единому рабочему пространству или группе. По умолчанию, во время инсталляции ОС создается рабочая группа “WORKGROUP” и компьютер, на котором происходит сет-ап, присоединяется к ней. Для того, чтобы убедиться, принадлежит ли выбранный компьютер к этому дефолтному сетевому пространству, перейдите к форме настроек системы, выполнив правый клик на стартовой кнопке «Пуск» и выбрав соответствующий пункт в меню.
В открывшемся окне среди имени узла в сети и его описания можно найти и поле «Рабочая группа», рядом с которым и указано активное рабочее пространство.
Насколько можно заметить из скриншота, мой ПК принадлежит к сетевому пространству “WORKGROUP”. Скорее всего, если вы ничего не меняли, ваша рабочая группа будет носить то же самое название. Вся фишка в том, что все компьютеры, подключенные к единой сети, обязаны быть подключены к рабочему пространству с одним и тем же именем (в моем случае, WORKGROUP). Скорее всего, ваша сетевая группа имеет то же название. Если вдруг вы его изменили и хотите задать новое значение, на форме свойств ПК кликните кнопку «Изменить параметры».
На форме «Свойства системы» заходим на вкладку «Имя компьютера» и щелкаем кнопку «Изменить» в самом низу окна. Чтобы попасть на ту же самую форму, можно воспользоваться еще одним методом: с помощью команды «Выполнить» и ключевого слова “sysdm.cpl”. Вызвать мини-форму для ввода команд можно, используя сочетание кнопок «Win+R».
В новом открывшемся окне как раз и есть возможность указать новое рабочее пространство в соответствующем поле.
Теперь перейдем к дополнительным настройкам, определяющим, как настроить локальную сеть в ОС Виндовс. Открываем панель управления с помощью опять все того же стартового меню.
Когда окно будет открыто, щелкаем на кнопке «Изменить дополнительные параметры общего доступа».
Итак, наконец мы попали на форму настройки общего сетевого пространства. Задействуем разрешение системы контролировать подключения рабочей группы, общий доступ к принтерам и файлам, обнаружение и настройку ПК в автоматическом режиме.
Задействуем разрешение системы контролировать подключения рабочей группы, общий доступ к принтерам и файлам, обнаружение и настройку ПК в автоматическом режиме.
После этого выбираем подраздел «Все сети» и в самом низу отмечаем радиокнопкой опцию, отвечающую за отключение общего доступа с защитой посредством пароля.
Теперь все настройки готовы. Сохраняем их путем нажатия на кнопку в нижней части экрана.
Важный момент: все те же самые шаги нужно проделать на всех компьютерах, которые вы хотите объединить в локальной сети. Это является обязательным условием для успешной организации подключения и не займет много времени.
Как видите, настройка локальной сети Windows 10 весьма проста, интуитивна и не требует много времени. Теперь откроем доступ к папкам и выставим разрешения.
Как конфигурировать доступ к файловым ресурсам и общим папкам?
Для организации общего доступа к выбранному каталогу, щелкните правой клавишей мыши на необходимой вам папке и зайдите в пункт «Свойства» в появившемся меню. Переключитесь на вкладку «Доступ» и затем – пункт «Расширенная настройка». Далее вы сможете узнать, как настроить локальную сеть, организовав совместный доступ к одной или нескольким папкам.
Для организации общего доступа к каталогу отметьте одноименную галочку вверху и затем щелкните на кнопке «Разрешения».
На открывшейся форме отметьте галочками тех пользователей, доступ которым вы желаете предоставить. Также задайте права: некоторым можно предоставить возможность только заходить в папку без способности редактирования, а другим можно дать разрешения на запись – решать вам. Не открывайте полный доступ тем пользователям, которых вы не знаете, иначе в скором времени в папке может возникнуть хаос и мусор, и придется эти открытые каталоги чистить либо восстанавливать.
Когда все будет готово, переключаемся на вкладку «Безопасность» и для юзера «Все» устанавливаем возможность лишь считывать содержимое из папки и запускать исполняемые файлы прямо в каталоге.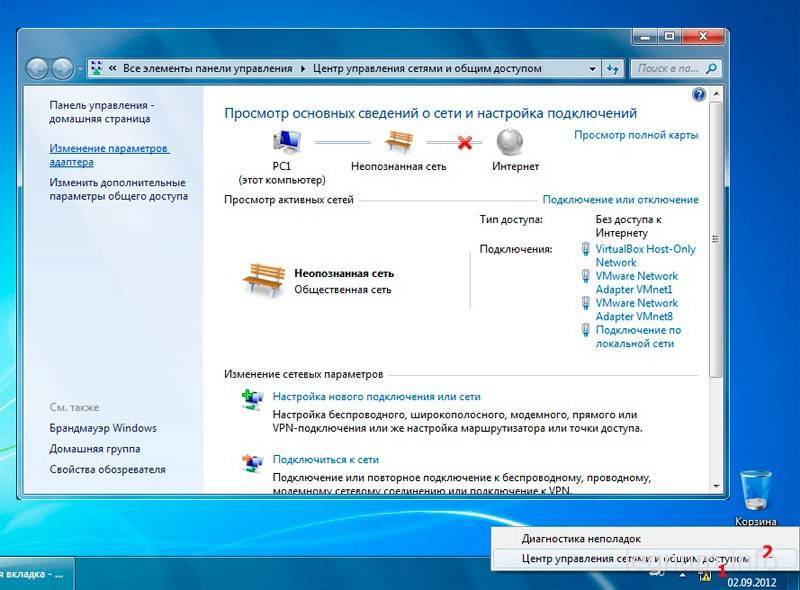 Это нужно для того, чтобы гостевые пользователи могли смотреть фильмы и слушать музыку прямо с вашего компьютера, не копируя файловые объекты себе на жесткий диск. Для изменения прав воспользуйтесь кнопкой «Изменить», предварительно выбрав одного из юзеров, доступ для которого вы хотите сконфигурировать.
Это нужно для того, чтобы гостевые пользователи могли смотреть фильмы и слушать музыку прямо с вашего компьютера, не копируя файловые объекты себе на жесткий диск. Для изменения прав воспользуйтесь кнопкой «Изменить», предварительно выбрав одного из юзеров, доступ для которого вы хотите сконфигурировать.
Итак, если вы все сделали точно по инструкции, зайдя в раздел «Сеть» в эксплорере вы сможете увидеть те папки, которые вы сделали открытыми. С помощью приведенной выше методики можно также узнать, как настроить локальную сеть между компьютерами с разными версиями операционных систем (например, между ПК с «семеркой» и «десяткой» на борту).
Подобный подход к организации файлового пространства невероятно удобен и практичен, поскольку позволяет хранить все нужные файлы в одном экземпляре и получать к ним доступ с любого другого компьютера. Это позволит вам сохранить важное дисковое пространство на жестком диске незанятым и позволит членам сети вместе проводить время за увлекательной игрой или совместным просмотром интересной кинокартины.
С выходом первых версий операционной системы Windows 10 многие пользователи столкнулись с проблемой, что нельзя было организовать устойчивое соединение между компьютерами. Это происходило в связи с тем, что не были до конца оптимизированы драйвера работы сетевых карт. Выход обновлений данную проблему устранил. Также на этой ОС был переработан интерфейс пользователя, и некоторые конфигурации сменили свое местоположение. В принципе настройка локальной сети Windows 10 мало чем отличается, но все же есть ряд подводных камней, о которых желательно знать. Если вы хотите купить последнюю версию системы windows, то перейдите по ссылке купить windows 10 киев .
Как создать локальную сеть на Windows 10?
Настроить LAN между ПК можно несколькими способами:
- через маршрутизатор;
- создать прямое соединение между компьютерами.
Наиболее технически правильным и удобным решением является создание ЛВС, через WiFi роутер. Обычно по молчанию в маршрутизаторе включен сервер DHCP, который присваивает сетевые адреса устройствам, поэтому для подключения достаточно подключить кабель к компьютеру и роутеру, и дождаться автоматического определения параметров. Или же найти в списке точку WiFi, и соединиться по радио каналу.
Обычно по молчанию в маршрутизаторе включен сервер DHCP, который присваивает сетевые адреса устройствам, поэтому для подключения достаточно подключить кабель к компьютеру и роутеру, и дождаться автоматического определения параметров. Или же найти в списке точку WiFi, и соединиться по радио каналу.
Создание локальной сети Windows 10 через проводное соединение выполняется путем ряда простых последовательных действий по конфигурации сетевой карты, соединения и брандмауэра.
Предварительная настройка параметров
Перед созданием сетевого соединения убедимся, что объединяемые в ЛВС ресурсы входят в одну рабочую группу, что разрешается сетевое обнаружение по всем сетям, а в свойствах брандмауэра разрешен доступ на подключение к общим ресурсам. Теперь все действия по порядку:
- Вызвать окно свойств, нажав правой кнопкой на «Мой компьютер». Второй способ более удобный. Нажать комбинацию клавиш «Win (клавиша с логотипом Microsoft) + R», и ввести команду «sysdm.cpl».
- В открывшемся окне на вкладке «Имя компьютера» будет название рабочей группы, и при необходимости изменяем. Ни в коем случае не использовать в имени кириллицу.
- ПК будет включен в рабочую группу после перезагрузки.
- Дальше переходим в «Центр управления сетями» через «Панель управления» или правой кнопкой на значке подключения в «Панели задач» (снизу справа экрана).
- Windows работает с несколькими профилями, например, домашняя или общественная, поэтому следующее действие необходимо выполнить для каждого из них или для всех вместе. Нажать кнопку «Дополнительные параметры общего доступа» и включить сетевое обнаружение, общий доступ к файлам и принтерам и разрешить системе автоматически управлять домашней группой. Так же следует отключить доступ по паролю.
Эти подготовительные шаги позволяют понять, как создать локальную сеть на Windows 10, и выполняются в обязательном порядке на каждой машине. Отдельно настраивать брандмауэр нет необходимости все действия автоматически вносят изменения и его политики. Еще один момент, на который обязательно следует обратить внимание — это чтобы на всех компьютерах стояло одинаковое время и дата. Без этого настроить LAN будет невозможно.
Еще один момент, на который обязательно следует обратить внимание — это чтобы на всех компьютерах стояло одинаковое время и дата. Без этого настроить LAN будет невозможно.
Задание IP адреса компьютера
При создании проводного соединения без использования роутера, установим статические адреса для каждого компьютера. Порядок действий следующий:
- Открывается «Центр управления сетями».
- Выбирается пункт «Дополнительные параметры адаптера».
- Выводится окно свойств требуемого адаптера.
- Выделить «Протокол интернета версии 4» и кликнуть кнопку «Свойства».
- Вручную установить айпишники из диапазона, отведенного для использования в LAN. Информацию об этих диапазонах можно найти в интернете.
- DNS и шлюз можно оставить в автоматическом режиме.
IP для каждого компьютера должен быть уникальным, но относиться к одной подсети, т.е. отличаться должны только последние цифры. После применения этих настроек должно подняться соединение, и можно приступать к настройке общих ресурсов.
Настройка общего доступа
Для «расшаривания» папки, вызываются ее свойства. Вкладка «Доступ» позволяет управлять правами пользователя. Для того, чтобы папка была видна по локалке, нажимаем «Расширенная настройка» и дальше «Открыть общий доступ к этой папке». Становится активной кнопка «Разрешения», которую и нажимаем для управления политиками безопасности. Новое окно позволит выбрать или одного конкретного пользователя или дать разрешения абсолютно всем желающим. Это зависит от того, какие задачи поставлены для общего доступа.
На этом все действия, как настроить локальную сеть на windows 10 заканчиваются. Аналогичным образом можно дать разрешения на доступ к принтеру или сканеру. Все общие ресурсы можно найти, открыв «Проводник» или любой другой файловый менеджер в разделе сеть. При первом подключении произойдет поиск устройств и разрешенных ресурсов, который может занять некоторое время. Для удобства общую папку можно подключить в качестве диска, присвоив ей определенную букву.
Настройка локальной сети в Windows XP
Если у вас дома два компьютера и более, пришло время заняться настройкой доступа к локальной сети. Вы уже разобрались с оборудованием и тем, каким образом организовать этот доступ, а если нет, то статьи с рубрики “Локальная сеть” вам в помощь. К счастью, не нужно быть системным администратором, чтобы настроить все, как надо. В Windows XP достаточно ввести лишь несколько параметров, и компьютер будет готов к работе. Посмотрим, как это можно сделать.
Первый этап настройки локальной сети не займет много времени. Щелкните правой кнопкой мыши на значке Мой компьютер и выберите команду Свойства. Перейдите на вкладку Имя компьютера и щелкните на кнопке Идентификация, чтобы запустить мастер сетевой идентификации.
В первом окне мастера просто щелкните на кнопке Далее. В новом окне следует выбрать вариант подключения к локальной сети. Если компьютер подключен к небольшой домашней сети, выберите переключатель Компьютер предназначен для домашнего использования и не входит в корпоративную сеть.
Щелкните на кнопке Далее. Осталось щелкнуть на кнопке Готово, и первый этап настройки локальной сети будет завершен.
После перезагрузки можно приступить ко второму этапу настройки локальной сети. Выберите команду Пуск->Мой компьютер, после чего щелкните на ссылке Сетевое окружение, расположенной в левой панели. Теперь щелкните в поле Сетевые задачи на ссылке Установить домашнюю или малую сеть.
На экране появится окно мастера Настройка сети. Щелкните в первом окне на кнопке Далее. В следующем окне мастер сообщит о возможных вариантах сетевых настроек и о необходимости установить на компьютере соответствующее оборудование до того, как вы начнете процедуру подключения к локальной сети. Снова щелкните на кнопке Далее.
В новом окне, позволяющем выбрать метод подключения к сети, выберите переключатель Этот компьютер подключен к Интернету через шлюз или другой компьютер в сети.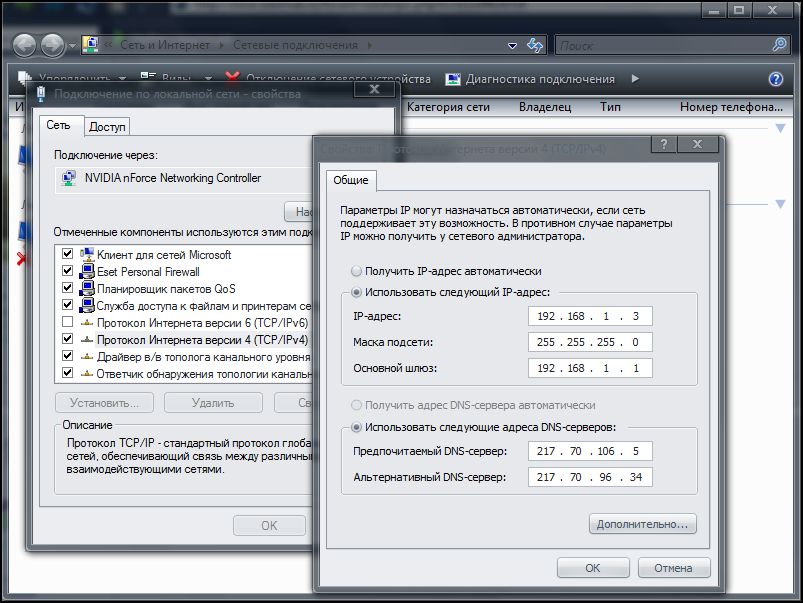 Данный вариант следует выбирать для типичной домашней локальной сети топологии «звезда» с коммутатором и подключением к Интернету через общий модем. Если же подключение производится через другой компьютер то выберите, соответственно, первый переключатель.
Данный вариант следует выбирать для типичной домашней локальной сети топологии «звезда» с коммутатором и подключением к Интернету через общий модем. Если же подключение производится через другой компьютер то выберите, соответственно, первый переключатель.
Если выбрать переключатель Другое, то станут доступными еще дополнительных три варианта, которые обычно не используются и описание которых говорит само за себя, например, «Этот компьютер имеет прямое подключение к Интернету, сеть пока отсутствует». Выбрав необходимый вариант, щелкните на кнопке Далее.
В следующем окне нужно указать сетевое имя и дать описание компьютера. Введите произвольное описание компьютера в поле Описание например «Мой железный супермонстр» или «Покоритель цифровой вселенной». Сетевое имя компьютера будет отображаться в папке Сетевое окружение, и предназначено для идентификации компьютера в локальной сети. Введите имя в поле Имя компьютера и щелкните на кнопке Далее.
В новом окне укажите название сетевой рабочей группы, к которой принадлежит компьютер. Введите название рабочей группы в поле Рабочая группа.
Все компьютеры в домашней локальной сети должны иметь одинаковое название рабочей группы. Можно оставить без изменений базовое название WORKGROUP, автоматически указываемое Windows XP, либо выбрать и свое название, не забыв указать его для других компьютеров.
В следующем окне мастер настройки сети продемонстрирует все указанные вами сведения. Если что-либо введено неправильно, воспользуйтесь кнопкой Назад, чтобы отредактировать соответствующие настройки. Когда все будет готово, щелкните на кнопке Далее. Теперь Windows XP автоматически протестирует конфигурацию локальной сети и настроит сетевое подключение на вашем компьютере. Щелкните на кнопке Готово.
Изменить сетевое имя компьютера, его описание и название рабочей группы можно и без помощи мастера настройки. Щелкните на кнопке Пуск, затем правой кнопкой мыши на значке Мой компьютер и выберите команду Свойства. Перейдите на вкладку Имя компьютера. В поле описание можно ввести любое текстовое описание компьютера (делать это не обязательно). В этом же окне указано название рабочей группы. Щелкните на кнопке Изменить и введите в поле Имя компьютера сетевое обозначение компьютера, а в поле Рабочая группа – название рабочей группы.
Щелкните на кнопке Пуск, затем правой кнопкой мыши на значке Мой компьютер и выберите команду Свойства. Перейдите на вкладку Имя компьютера. В поле описание можно ввести любое текстовое описание компьютера (делать это не обязательно). В этом же окне указано название рабочей группы. Щелкните на кнопке Изменить и введите в поле Имя компьютера сетевое обозначение компьютера, а в поле Рабочая группа – название рабочей группы.
Осталось настроить аналогичное подключение для других компьютеров в локальной сети, в которых следует воспользоваться услугами описанного в данном разделе мастера настройки сети.
Настройка конфигурации сети
Несмотря на то что мастер настройки сети автоматически создает все необходимые сетевые параметры, свойства сетевых протоколов могут не соответствовать текущей конфигурации локальной сети. Иными словами, мастер не всегда на «отлично» справляется со своей работой. Если, открыв папку Сетевое окружение, вы не увидите в ней значков подключенных к локальной сети компьютеров, придется изменять настройки сетевых протоколов вручную. Для этого понадобятся следующие параметры:
- IP-адрес вашего компьютера;
- маска подсети;
- IP-адрес основного шлюза доступа к Интернету.
Откройте папку Сетевое окружение и щелкните на ссылке Отобразить сетевые подключения в левой панели Сетевые задачи. Откроется окно Сетевые подключения, содержащее значки всех настроенных в системе сетевых подключений. Дважды щелкните на значке соответствующего сетевого подключения, чтобы открыть окно с данными о состоянии подключения локальной сети.
В частности, в окне указана длительность активного сетевого соединения, скорость соединения, активность (сколько байтов информации отправлено и принято). Все параметры сетевого соединения представлены в этом же окне на вкладке Поддержка. Там можно узнать тип IP-адреса (введен вручную или назначен DHCP), IP-адрес компьютера, маску подсети и IP-адрес основного шлюза.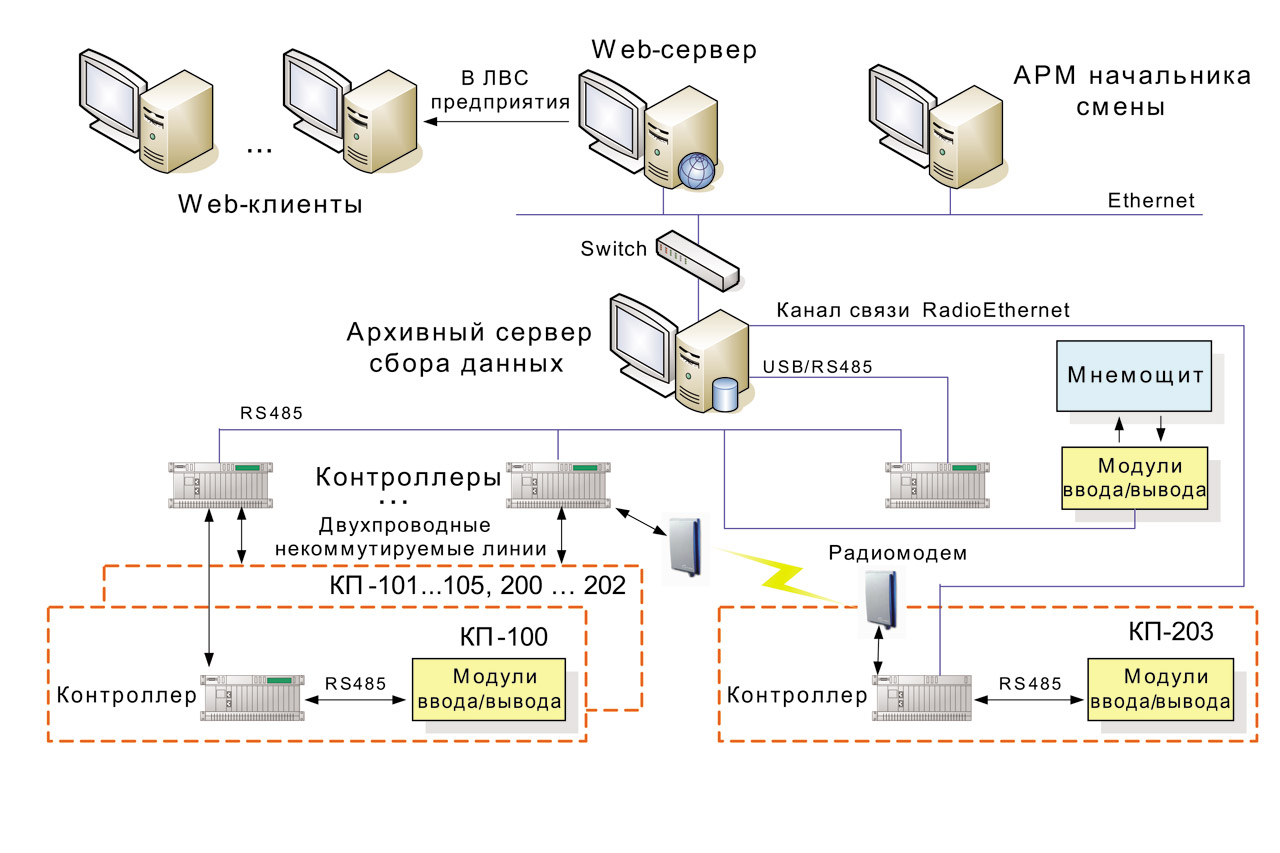
Вкладка Поддержка.
Кроме того, если щелкнуть на кнопке Подробности, можно получить дополнительные сведения, такие как физический MAC-адрес сетевого адаптера. В окне также расположена кнопка Исправить, позволяющая исправить некоторые проблемы, связанные с подключением.
Щелкните на кнопке Подробности, чтобы открыть это окно.
Щелкните на кнопке Исправить, чтобы исправить проблемы с сетевым подключением. Порой действительно помогает 🙂
Чтобы внести какие-либо изменения в конфигурацию локальной сети, щелкните на кнопке Свойства. Откроется окно со свойствами сетевого подключения.
Чтобы изменить аппаратные настройки сетевой платы, щелкните на кнопке Настроить. Кроме того, установите флажок При подключении вывести значок в области уведомлений, чтобы при подключении к локальной сети в области уведомления Windows XP отображался специальный значок.
Настройка параметров TCP/IP – основной шаг, позволяющий добиться работоспособности локальной сети. В окне Подключение по локальной сети выберите пункт Протокол Интернета (TCP/IP) и щелкните на кнопке Свойства. Откроется окно Свойства: Протокол Интернета (TCP/IP).
Для стандартной домашней сети можно рекомендовать такие параметры. Адреса компьютеров указывайте в диапазоне 192.168.0.2-192.168.0.50, т.е. первый компьютер получает адрес 192.168.0.2, второй – 192.168.0.3 и т.д. Адрес 192.168.0.1, как правило, присваивается основному шлюзу сети. Маску подсети укажите как 255.255.255.0. Во многих случаях такая конфигурация подойдет для организации работы локальной сети.
Если мастер настройки сети выполнил свою работу, то IP-адрес компьютеру назначается автоматически. В противном случае адрес придется указать вручную. Для этого выберите переключатель Использовать следующий IP-адрес и введите IP-адрес компьютера в поле Использовать следующий IP-адрес, а в поле Маска подсети – маску подсети.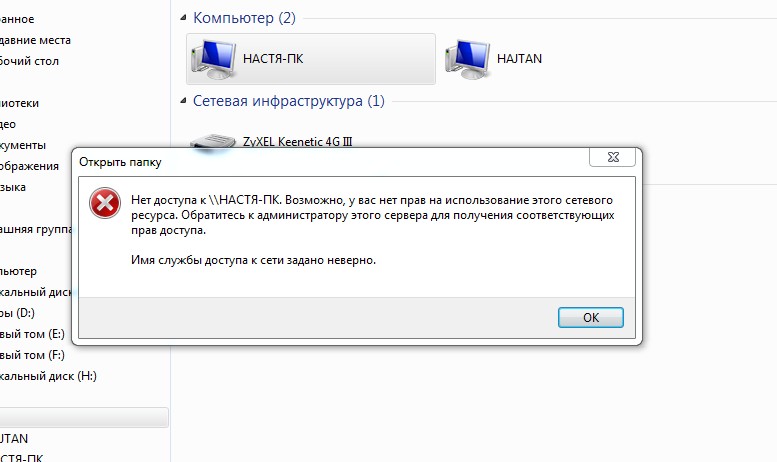 Если в сети используется определенный шлюз, такой как маршрутизатор, укажите его IP-адрес в поле Основной шлюз. Вводить IP-адреса первичного и вторичного DNS-серверов, как правило, не обязательно (хотя порой и требуется).
Если в сети используется определенный шлюз, такой как маршрутизатор, укажите его IP-адрес в поле Основной шлюз. Вводить IP-адреса первичного и вторичного DNS-серверов, как правило, не обязательно (хотя порой и требуется).
Если компьютер используется в нескольких сетях, щелкните на вкладке Альтернативная конфигурация. В ней можно, выбрав переключатель ввести параметры альтернативной конфигурации IP, включая IP-адрес, маску подсети и основной шлюз, а также предпочитаемые и альтернативные DNS-серверы.
Щелкните на кнопке OK, чтобы сохранить произведенные изменения. Для того чтобы изменения вступили в силу, потребуется перезагрузка компьютера. Если все параметры были указаны верно, после перезагрузки локальная сеть будет активизирована, и компьютеры смогут обмениваться данными.
Теперь, чтобы получить доступ к папкам и файлам другого компьютера, необходимо настроить сетевой доступ к удаленным компьютерам, о чем рассказывается в статье Настройка сетевого доступа в Windows XP.
Как соединить два компьютера через сеть
Что нужно знать
- Соедините оба компьютера одним кабелем, например кроссовером Ethernet или специальным кабелем USB.
- Или подключите ПК через центральную инфраструктуру, такую как Ethernet или USB-концентратор. Требуются два кабеля.
- Для новых компьютеров и ноутбуков подключайтесь по беспроводной сети через Wi-Fi, Bluetooth или инфракрасный порт. Wi-Fi предпочтительнее.
В этой статье объясняется, как подключить два компьютера к одной домашней сети.Вы можете использовать этот тип сети для обмена файлами, принтера или другого периферийного устройства, а также для подключения к Интернету.
Lifewire / Мэдди ПрайсСоедините два компьютера напрямую с помощью кабеля
Традиционный метод объединения двух компьютеров в сеть включает создание выделенного канала путем подключения одного кабеля к двум системам. Вам понадобится перекрестный кабель Ethernet, нуль-модемный последовательный кабель, параллельный периферийный кабель или специальные USB-кабели.
Подключения Ethernet
Метод Ethernet является предпочтительным выбором, поскольку он поддерживает надежное высокоскоростное соединение с минимальной необходимой конфигурацией.Кроме того, технология Ethernet предлагает наиболее универсальное решение, позволяющее позднее создавать сети с более чем двумя компьютерами. Если на одном из ваших компьютеров есть адаптер Ethernet, а на другом — USB, можно использовать перекрестный кабель Ethernet, предварительно подключив преобразователь USB-to-Ethernet к USB-порту компьютера.
Последовательные и параллельные соединения
Этот тип кабеля, называемый в Microsoft Windows прямым кабельным подключением, предлагает более низкую производительность, но те же базовые функции, что и кабели Ethernet.Вы можете предпочесть этот вариант, если у вас есть в наличии кабели Ethernet, и скорость сети не имеет значения. Последовательные и параллельные кабели никогда не используются для объединения в сеть более двух компьютеров.
USB-подключения
Обычные кабели USB 2.0 или новее с разъемами типа A позволяют напрямую соединять два компьютера друг с другом. Вы можете предпочесть этот вариант другим, если на ваших компьютерах отсутствуют работающие сетевые адаптеры Ethernet.
Для создания выделенных соединений с Ethernet, USB, последовательными или параллельными кабелями требуется следующее:
- Каждый компьютер имеет работающий сетевой интерфейс с внешним разъемом для кабеля.
- Сетевые настройки на каждом компьютере настроены соответствующим образом.
Одну телефонную линию или шнур питания нельзя использовать для прямого подключения двух компьютеров к сети.
Соедините два компьютера кабелем через центральную инфраструктуру
Вместо того, чтобы подключать два компьютера напрямую, компьютеры могут быть соединены косвенно через центральное сетевое устройство. Для этого метода требуются два сетевых кабеля, по одному для подключения каждого компьютера к устройству.Существует несколько типов приспособлений для домашних сетей:
Внедрение этого метода часто влечет за собой дополнительные первоначальные затраты на приобретение большего количества кабелей и сетевой инфраструктуры. Однако это универсальное решение, вмещающее любое разумное количество устройств (например, десять и более). Вы, вероятно, предпочтете этот подход, если намерены в будущем расширять свою сеть.
В большинстве кабельных сетей используется технология Ethernet. В качестве альтернативы хорошо работают концентраторы USB, а домашние сети Powerline и Phoneline предлагают уникальную форму центральной инфраструктуры.Стандартные решения Ethernet обычно надежны и обеспечивают высокую производительность.
Беспроводное соединение двух компьютеров
В последние годы возросла популярность беспроводных решений для домашних сетей. Как и в случае кабельных решений, существует несколько беспроводных технологий для поддержки базовых сетей с двумя компьютерами.
Подключения Wi-Fi
Соединения Wi-Fi могут достигать большего расстояния, чем беспроводные альтернативы. Многие новые компьютеры, особенно ноутбуки, имеют встроенную возможность Wi-Fi, что делает их предпочтительным выбором в большинстве ситуаций.Wi-Fi можно использовать как с сетевым устройством, так и без него. С двумя компьютерами сеть Wi-Fi без приспособлений (также называемая режимом ad-hoc) особенно проста в настройке.
Соединения Bluetooth
Технология Bluetooth поддерживает достаточно высокоскоростные беспроводные соединения между двумя компьютерами без использования сетевых устройств. Bluetooth обычно используется при объединении компьютера в сеть с портативным устройством потребителя, например с мобильным телефоном.
Большинство настольных и старых компьютеров не поддерживают Bluetooth.Bluetooth работает лучше всего, если оба устройства находятся в одной комнате в непосредственной близости друг от друга. Рассмотрите вариант Bluetooth, если вы заинтересованы в создании сетей с портативными устройствами, а на ваших компьютерах отсутствует поддержка Wi-Fi.
Инфракрасные соединения
Инфракрасные сети существовали на ноутбуках задолго до того, как стали популярными технологии Wi-Fi или Bluetooth. Инфракрасные соединения работают между двумя компьютерами, не требуют приспособлений и работают достаточно быстро. Поскольку он прост в настройке и использовании, рассмотрите возможность использования инфракрасного порта, если ваши компьютеры его поддерживают, и у вас нет желания вкладывать усилия в Wi-Fi или Bluetooth.
Если вы найдете упоминание об альтернативной беспроводной технологии под названием HomeRF, вы можете смело игнорировать ее. Технология HomeRF устарела несколько лет назад и не подходит для домашних сетей.
Спасибо, что сообщили нам!
Расскажите, почему!
Другой Недостаточно подробностей Сложно понятьКак соединить два компьютера без маршрутизатора
Опубликовано в: Сеть — маршрутизаторПредположим, у вас есть два компьютера дома, и вы хотите соединить их вместе, чтобы вы могли легко совместно использовать подключение к Интернету между двумя машинами или передавать фотографии, музыку и другие файлы с одного компьютера на другой.Как ты делаешь это?
Соедините два компьютера с помощью кабеля Ethernet
Есть два варианта: вы можете либо купить маршрутизатор, либо, если вы ищете что-то более простое и не хотите тратить деньги на новое сетевое оборудование, вы можете подключить два компьютеры с помощью общедоступного кабеля. Последний метод не требует сложных сетевых настроек, и вы по-прежнему сможете обмениваться файлами, подключением к Интернету и даже принтерами между компьютерами.
Чтобы настроить эту базовую проводную домашнюю сеть, все, что вам нужно, — это недорогой перекрестный кабель Ethernet, а также необходимо, чтобы сетевые карты * (также известные как карты LAN или Ethernet) были установлены на каждом из ваших компьютеров.
PS: Это не должно быть проблемой, потому что сетевые карты по умолчанию доступны на большинстве новых компьютеров, но если вы работаете с очень старым компьютером, вы можете либо подключить внутреннюю сетевую карту к материнской плате вашего компьютера, либо подключиться к сети USB. адаптер, который превратит порт USB в порт Ethernet (RJ45).
См. Также: Как определить компьютерные кабели и разъемы
Перекрестный кабель Ethernet выглядит как стандартный кабель Ethernet, но внутренняя проводка немного отличается.Перекрестные кабели можно приобрести на Amazon.com или в местном компьютерном магазине. Если у вас возникнут проблемы с их поиском, вы можете приобрести недорогой кроссоверный адаптер, который позволит вам использовать любой стандартный кабель Ethernet в качестве перекрестного кабеля.
Подключение компьютеров с помощью перекрестного кабеля Ethernet
Перед подключением двух компьютеров с помощью физического кабеля убедитесь, что оба компьютера используют одну и ту же рабочую группу. Вот пошаговое руководство, в котором объясняется, как вы можете изменить рабочую группу своих компьютеров.
Изменение рабочей группы в Windows XP — В меню «Пуск» щелкните правой кнопкой мыши «Мой компьютер». В раскрывающемся меню выберите «Свойства», а затем выберите вторую вкладку с надписью «Имя компьютера» в окне «Свойства системы». Теперь нажмите кнопку «Изменить», введите уникальное имя рабочей группы и перезагрузите компьютер.
Изменение рабочей группы в Windows 7 или Vista — Откройте панель управления, введите «Рабочая группа» в поле поиска и выберите запись с надписью «Изменить имя рабочей группы».Нажмите кнопку «Изменить», введите имя рабочей группы и перезагрузите компьютер. Пользователи Windows 7 могут пропустить один шаг; просто введите «Рабочая группа» в поле поиска в меню «Пуск» и выберите первую запись, затем действуйте, как указано выше.
Теперь, когда рабочие группы одинаковы для обоих компьютеров, соедините два компьютера вместе с помощью перекрестного кабеля Ethernet. Просто подключите один конец перекрестного кабеля к сетевому адаптеру компьютера A, а другой конец кабеля — к сетевому адаптеру компьютера B.
Windows автоматически распознает новую сеть, и теперь вы можете легко просматривать файлы и папки, к которым предоставлен общий доступ на другом компьютере. Просто откройте «Сети» из меню «Пуск» (или панели управления), и вы увидите другой компьютер по его имени. Затем вы можете просматривать любые общие файлы на другом компьютере и даже использовать общие принтеры.
Устранение неполадок — Если вы не видите другой компьютер в разделе «Сети», возможно, в верхней части окна «Сеть» отображается сообщение о том, что обнаружение сети отключено.Выберите «Включить обнаружение сети и общий доступ к файлам». В следующем запросе выберите «Нет, сделать сеть, в которой я подключен, к частной сети». Теперь вы должны увидеть другой компьютер в домашней сети.
PS: хотя можно обмениваться файлами между двумя компьютерами, подключенными с помощью перекрестного кабеля, не делая их частью одной и той же рабочей группы, этот метод будет работать только в том случае, если на обоих компьютерах эта сеть настроена как частная, и все равно могут возникать проблемы. . Поэтому рекомендуется иметь оба компьютера в одной рабочей группе перед совместным использованием файлов и принтеров.
Совместное использование подключения к Интернету между двумя компьютерами
Существуют сценарии, в которых вы можете использовать одно и то же подключение к Интернету между двумя компьютерами. Например:
Ситуация A — Вы настроили домашнюю сеть Wi-Fi, но на вашем старом настольном компьютере нет беспроводной сетевой карты. В этом случае вы можете использовать ноутбук для беспроводного подключения к Интернету, а затем использовать это же соединение с настольным компьютером через перекрестный кабель Ethernet.
Ситуация B — У вас есть нетбук со встроенным сотовым соединением для передачи данных.Вы можете использовать это соединение с любым другим домашним компьютером через перекрестный кабель Ethernet.
Ситуация C — Вы используете (медленный) беспроводной USB-модем с портативным компьютером, в то время как ваш настольный компьютер подключен к широкополосной линии ADSL, а дома нет маршрутизатора. Для любых задач, требующих высокой пропускной способности, например, когда вы хотите создать резервную копию фотографий с ноутбука в онлайн-сервисе, вы можете подключить ноутбук к настольному компьютеру, и все будет происходить намного быстрее.
Хорошо, давайте рассмотрим шаги, необходимые для совместного использования подключения к Интернету.
Во-первых, если вы хотите использовать только подключение к Интернету, а не файлы, оба компьютера не обязательно должны принадлежать одной рабочей группе. Все, что вам нужно сделать, это соединить два компьютера с помощью перекрестного кабеля Ethernet, а затем включить совместное использование подключения к Интернету на компьютере, который уже подключен к Интернету. Инструкции различаются для разных версий Windows:
Для Windows XP — Выберите «Сеть и подключения к Интернету» на Панели управления и нажмите «Сетевые подключения».»
Щелкните правой кнопкой мыши сетевое соединение, которое вы хотите предоставить (подключенное к Интернету), выберите« Свойства », щелкните вкладку« Дополнительно », а затем установите флажок« Разрешить другим пользователям сети подключаться через этот подключение компьютера к Интернету ». Нажмите OK, и второй компьютер, который вы подключили к этому компьютеру с помощью перекрестного кабеля, теперь должен иметь доступ в Интернет.
Для Windows 7 и Vista — Откройте Панель управления, введите «сетевые подключения» в поле поиска в правом верхнем углу и выберите «Просмотр сетевых подключений».
Щелкните правой кнопкой мыши по сетевому соединению, к которому вы хотите предоставить общий доступ (оно должно быть подключено к Интернету), и выберите «Свойства». Перейдите на вкладку «Общий доступ» и установите флажок «Разрешить другим пользователям сети подключаться через подключение к Интернету на этом компьютере». Нажмите OK, и другой компьютер, который вы подключили к этому компьютеру с Windows 7 или Vista, теперь должен иметь доступ в Интернет.
Связанное руководство: Подключение ноутбука к экрану телевизора
Как использовать принтер с двумя компьютерами без маршрутизатора | Small Business
Для совместного использования принтера двумя компьютерами оба компьютера должны быть подключены к одной сети.Деловые сети обычно создаются с использованием сетевого маршрутизатора, но вы также можете создавать небольшие сети, используя всего два компьютера и сетевой кабель, что позволяет избежать ненужных расходов на покупку маршрутизатора, если у вас небольшой офис и вы не планируете использовать более двух. компьютеры. Чтобы использовать принтер с двумя компьютерами и без маршрутизатора, создайте сеть компьютер-компьютер.
Подключите сетевой кабель или перекрестный сетевой кабель к одному из сетевых портов на первом компьютере. Подключите другой конец кабеля к сетевому порту на втором компьютере.
Войдите в систему на одном из компьютеров, а затем щелкните правой кнопкой мыши значок сети в области панели задач на панели задач. В контекстном меню выберите «Открыть центр управления сетями и общим доступом», а затем дважды щелкните значок рядом с меткой «Неопознанная сеть» или «Несколько сетей».
Щелкните панель сообщений в верхней части окна с надписью «Сетевое обнаружение и общий доступ к файлам отключены…», а затем выберите параметр «Включить сетевое обнаружение и общий доступ к файлам» на следующей странице.Нажмите «Сохранить изменения», а затем вернитесь в «Центр управления сетями и общим доступом». Щелкните «Изменить дополнительные параметры общего доступа», выберите параметр «Включить общий доступ к файлам и принтерам», а затем снова щелкните «Сохранить изменения».
Подключите принтер к первому компьютеру. Щелкните меню «Пуск», выберите «Устройства и принтеры», щелкните правой кнопкой мыши свой принтер, выберите «Свойства принтера», откройте вкладку «Совместное использование» и установите флажок «Совместное использование этого принтера».
Откройте «Устройства и принтеры» на втором компьютере, нажмите «Добавить принтер», выберите параметр «Добавить сетевой, беспроводной или Bluetooth-принтер», нажмите на принтер, нажмите «Далее», а затем следуйте оставшимся запросам. чтобы завершить добавление общего принтера.Оба компьютера теперь могут использовать принтер.
Ссылки
Советы
- Перекрестные сетевые кабели раньше требовались при создании сети компьютер-компьютер, но большинство новейших компьютерных сетевых адаптеров выполняют перекрестное подключение автоматически. Изучите документацию к сетевым адаптерам, чтобы узнать, выполняют ли они кроссовер компьютер-компьютер автоматически или нет. В противном случае используйте перекрестный сетевой кабель вместо обычного сетевого кабеля.
- Перекрестные сетевые кабели можно найти в Интернете и в магазинах электроники.
Писатель Биография
Дэниел Хаттер начал профессионально писать в 2008 году. Его письма сосредоточены на компьютерах, веб-дизайне, разработке программного обеспечения и технологиях. Он получил степень бакалавра искусств в области медиа, разработки игр и информационных технологий в Университете Висконсин-Уайтуотер.
Как подключиться к сети с помощью Windows 7
В настоящее время многие домашние хозяйства имеют более одного компьютера. На самом деле, нет ничего необычного в том, что каждый член семьи имеет свой собственный.Создание сети для подключения этих компьютеров позволяет легко обмениваться файлами, папками, подключениями к Интернету и даже принтерами.
o В прошлом настройка одной из этих сетей и фактическое совместное использование чего-либо могло быть утомительным процессом, но с Windows 7 Microsoft сделала этот процесс невероятно простым.
Понимание сетейТак что же такое сеть? Сеть — это просто группа компьютеров, подключенных друг к другу, чтобы они могли общаться друг с другом и обмениваться такими вещами, как изображения, принтеры или подключения к Интернету.
Типы сетейНа самом деле существует всего два типа сетей:
o Проводные сети — компьютеры, соединенные вместе проводами, обычно кабелями Ethernet
o Беспроводные сети — компьютеры, подключенные к беспроводной сети с помощью радиоволн
Самый простой тип сети — это всего лишь два компьютера, соединенные вместе одним кабелем. Более сложные сети требуют маршрутизатора и модема.
Маршрутизатор — это центральное устройство, к которому подключаются все компьютеры в сети. Это похоже на автовокзал: все автобусы должны прибыть в одно и то же место, чтобы забрать пассажиров, прежде чем отправиться в разные части города. Это гораздо более эффективная система, чем простое соединение одного компьютера с другим по большому кругу.
Если вы собираетесь подключиться к Интернету, вам также понадобится модем. Модем — это устройство, которое обменивается данными с Интернетом. Это происходит так: компьютеры подключаются к маршрутизатору (или связаны с ним), а маршрутизатор подключается к модему.В некоторых случаях модем и роутер объединены в единый блок.
Настройка небольшой сетиЧтобы создать небольшую сеть, вам понадобятся маршрутизатор, модем и способ их соединения. Для каждого компьютера также потребуется адаптер. Адаптер — это устройство, которое позволяет компьютеру обмениваться данными с маршрутизатором. Почти все компьютеры, продаваемые сегодня, имеют встроенный адаптер Ethernet (проводной). Кабели Ethernet выглядят как большие старомодные телефонные разъемы.В большинство современных ноутбуков встроены беспроводные адаптеры.
Не волнуйтесь, потому что вам не нужно выбирать один тип сети вместо другого, беспроводную или проводную. Большинство сетей используют их сочетание. Фактически, в большинстве беспроводных маршрутизаторов также есть места, к которым вы можете подключить кабели Ethernet, и нет ничего необычного в том, что главный компьютер в доме подключен напрямую к маршрутизатору с помощью проводов, а все остальные компьютеры подключены через Wi-Fi.
Итак, обычная сеть может выглядеть так: модем подключен к телефонной линии или кабелю, чтобы разрешить доступ в Интернет.Затем он подключается напрямую к маршрутизатору с помощью кабеля Ethernet. Затем маршрутизатор подключается непосредственно к одному компьютеру и одновременно передает радиосигнал, с которым могут взаимодействовать все остальные компьютеры в доме с адаптерами Wi-Fi.
Теперь, когда все компьютеры подключены, вам нужно настроить их с помощью Windows, чтобы они могли взаимодействовать друг с другом. Но не волнуйтесь. Как я сказал в начале этой статьи, Windows 7 делает этот процесс невероятно простым.
Настройка домашней группыИтак, следующим шагом будет выбор компьютеров, с которыми вы хотите установить связь. Вы делаете это, создавая так называемую домашнюю группу. Вы можете думать об этом как о том, чтобы дать каждому члену вашей семьи ключ от вашего дома. Это важно, потому что я уверен, что вы не хотите, чтобы посторонний мог получить доступ к вашим личным файлам.
Итак, запустим Панель управления и посмотрим, как это сделать. Щелкните Сеть и Интернет, а затем — Домашняя группа.Windows автоматически проверит, доступна ли уже другая домашняя группа в этой сети. Если это так, вы можете присоединиться к нему или создать свой собственный.
В этом примере в нашей сети нет других домашних групп, поэтому мы собираемся создать одну. Щелкните «Создать домашнюю группу».
Откроется новое окно, в котором вас спросят, какими элементами вы хотите поделиться с другими участниками этой домашней группы. Если вы хотите предоставить общий доступ к принтеру (о котором мы поговорим более подробно в ближайшее время), убедитесь, что этот флажок установлен, затем нажмите «Далее».«
На последнем этапе этого процесса вам будет предоставлен пароль. Он понадобится вам для подключения других компьютеров к вашей сети, так что запишите его.
Теперь на всех остальных компьютерах вам нужно будет перейти в «Сети и Интернет» и выбрать «Домашняя группа». Windows сообщит вам, что домашняя группа уже доступна, и спросит, хотите ли вы присоединиться. Присоединяйтесь к нему на других компьютерах и введите пароль домашней группы, когда его попросят. Вам также будет предоставлена возможность выбрать, какие файлы и принтеры вы хотите использовать на каждом из этих компьютеров.
Совместное использование файлов в XP и VistaMicrosoft действительно пережила много проблем, чтобы улучшить и упростить процесс создания сети. Однако большинство лучших функций доступны только на других машинах с Windows 7. Чтобы подключиться к компьютерам под управлением Windows XP или Vista, вам придется проделать немного больше работы.
После того, как вы создали домашнюю группу в Windows 7, войдите в компьютеры под управлением Windows XP и Vista и настройте новую сеть.
Теперь вернитесь к своему ПК с Windows 7, чтобы подключиться к сети, которую вы только что создали, и запустите Панель управления. Затем нажмите «Сеть и Интернет» и запустите Центр управления сетями и общим доступом. На этом экране нажмите «Изменить дополнительные настройки общего доступа», затем убедитесь, что эти элементы включены:
o Обнаружение сети
o Общий доступ к файлам и принтерам
Общий доступ, защищенный паролем, должен быть отключен. Если это не так, компьютеры под управлением XP и Vista должны будут ввести имя и пароль, прежде чем они смогут подключиться.
Теперь нажмите «Сохранить изменения».
Совместное использование принтераВ настоящее время во многих домах и офисах есть несколько компьютеров, но обычно только один принтер. Windows 7 позволяет каждому компьютеру в сети использовать один принтер с невероятной легкостью.
Для этого просто подключите принтер к любому компьютеру в вашей домашней группе. Windows 7 автоматически сообщает всем остальным компьютерам в этой домашней группе, что принтер доступен.Чтобы найти его, просто щелкните меню «Пуск» и выберите «Устройства и принтеры». Возможно, вам придется установить драйвер на каждый компьютер вручную, прежде чем вы сможете его использовать.
Устранение неполадок сетиПосле того, как сеть была настроена правильно, она должна работать нормально без каких-либо дополнительных действий, но если это не так, есть несколько вещей, которые вы можете попробовать, прежде чем выдергивать волосы.
Во-первых, конечно, попросить саму Windows попытаться диагностировать проблему.Для этого щелкните правой кнопкой мыши значок сети на панели задач и выберите «Устранение неполадок». Запустится мастер, который проведет вас через процесс.
Если это не сработает, вернитесь и убедитесь, что у всех компьютеров одинаковое имя рабочей группы.
Наконец, попробуйте выключить все компьютеры, маршрутизаторы и интернет-модемы. Дважды проверьте, что все проводные соединения безопасны, затем начните включать устройства по одному, начиная с модема, затем маршрутизатора, затем компьютеров, выжидая не менее минуты между каждым.
Распространенные жалобы на Windows 7 — и их исправления
Если есть одна истинная максима, когда дело касается персональных компьютеров, она должна быть такой: «Вы не можете угодить всем людям все время». Microsoft изо всех сил пыталась оптимизировать Windows 7, чтобы сделать ее более приятной на вид и более простой в использовании. Во многих случаях им это удавалось. Фактически, наиболее частые жалобы и разочарования по поводу Windows 7 связаны с незнанием нового способа работы.Мы привыкли к старому, дурнит.
В этой статье мы рассмотрим наиболее распространенные жалобы и объясним, почему они существуют и как их изменить, если вы хотите.
Раздражающие экраны разрешенийЕсли вы использовали Windows Vista, вы, вероятно, хорошо знаете эти раздражающие экраны разрешений. Это те, которые появляются каждый раз, когда вы пытаетесь установить какое-либо программное обеспечение или вносить серьезные изменения в Windows, и спрашивают вас, действительно ли вы хотите это сделать.По правде говоря, на самом деле хорошего решения для них нет. Если вы их выключите, вы оставите свой компьютер открытым для всех видов вредоносных программ, таких как шпионское ПО, черви и вирусы.
Если вы не хотите их полностью отключать, вы все равно можете установить их на другой уровень, чтобы они не всплывали так часто.
Для этого щелкните «Система и безопасность» на панели управления, а затем выберите «Изменить параметры управления учетными записями пользователей». Вы увидите экран, который выглядит так:
Если вы перетащите маленький прямоугольник посередине вверх, вы получите наиболее безопасную систему, но вы будете видеть экран разрешений каждый раз, когда в Windows вносятся изменения, независимо от того, инициировали вы это или нет.Если вы перетащите прямоугольник вниз, вы не увидите экранов разрешений, но вы также не получите уведомление, когда в окнах будут внесены какие-либо изменения. Это означает, что вирус может установить себя на ваш компьютер, и вы никогда этого не заметите.
Копирование музыки на iPod и другие устройстваКопировать музыку на большинство MP3-плееров невероятно просто. Windows распознает их как просто еще один диск. Вы можете легко перейти к устройству и перетащить на него музыку.С другой стороны, плееры iPod не так просты. Вы можете перемещать музыку и фильмы на свой iPod только через iTunes, проприетарное программное обеспечение Apple. Но не волнуйтесь, он совместим с Windows и доступен бесплатно на веб-сайте iTunes. iTunes также организует и воспроизводит вашу музыку и фильмы почти так же, как это делает Windows Media Player.
Отсутствующие менюЕсли вы использовали любую предыдущую версию Windows, возможно, вы уже заметили отсутствие меню.К тому же, возможно, вы уже совсем о них забыли. Мы говорим о панелях меню, которые раньше располагались в верхней части некоторых открытых окон и выглядели так:
Это похоже на старое здание, которое сносят в вашем районе — через 6 или 8 месяцев вы почти забываете, что оно вообще когда-либо было.
Если вам не хватало этих меню, вы можете легко (и временно) просмотреть их, нажав клавишу Alt.
Если вы хотите снова включить эти меню навсегда, нажмите кнопку «Упорядочить», затем выберите « Макет»> «Строка меню».
Специальные эффекты и производительность компьютераНет сомнений в том, что Windows 7 имеет привлекательный интерфейс и некоторые эффекты довольно крутые. Однако эти эффекты имеют свою цену — они занимают немного процессора и памяти вашего компьютера. Этот удар по производительности незначителен на высокопроизводительных компьютерах, но старые или недорогие компьютеры могут действительно это почувствовать.
Если вы не думаете, что Windows 7 работает так быстро, как могла бы, вы можете попробовать отключить эти эффекты.Для этого запустите Панель управления и щелкните «Система и безопасность», затем «Система». Теперь нажмите «Расширенные настройки системы». Вы увидите новое окно, которое выглядит так:
Выберите «Настройки». Откроется новое окно.
Отсюда вы можете отключить отдельные эффекты или отключить их все, выбрав «Настроить для лучшей производительности». Щелкните Применить.
Необходимость постоянного входа в WindowsКогда вы отойдете от компьютера на какое-то время, и ваша заставка «сработает», вы можете обнаружить, что по возвращении вам нужно снова войти в Windows.Так не должно быть. Вы можете легко настроить его так, чтобы, когда вы просыпаете свой компьютер из заставки, ваш компьютер возвращал вас к той программе, которую вы открыли. Просить вас снова войти в систему — это просто функция безопасности, которую достаточно легко отменить.
Чтобы исправить это, чтобы вам не приходилось постоянно входить в Windows:
o Щелкните правой кнопкой мыши пустую область на рабочем столе и выберите «Персонализировать».
o Щелкните «Заставка» в правом нижнем углу (как показано выше).
o Снимите флажок «При возобновлении, отображать экран входа в систему», чтобы отключить эту функцию безопасности.
o Щелкните OK.
Когда панель задач перемещается или исчезаетКак вы помните, панель задач — это та полоска, которая обычно находится внизу экрана. Если панель задач не заблокирована, вы можете случайно передвинуть ее повсюду. Чтобы заблокировать панель задач, щелкните ее правой кнопкой мыши и выберите «Заблокировать панель задач».»Вам придется снова разблокировать панель задач, прежде чем вы сможете» закрепить «или» открепить «значки на ней.
Еще одна проблема — исчезающая панель задач. Это происходит, если активна функция «Автоскрытие». В этом случае, если вы не переместите указатель мыши в нижнюю часть экрана, панель задач не будет отображаться.
Чтобы исправить это, переместите указатель мыши в нижнюю часть экрана, чтобы увидеть панель задач. Теперь щелкните его правой кнопкой мыши и выберите «Свойства».
Убедитесь, что флажок «Автоматически скрывать панель задач» не установлен.Вы также можете использовать это меню для дальнейшей персонализации панели задач. Вы можете выбрать его положение на экране, размер значков и многое другое. Я предлагаю попробовать каждую настройку, чтобы узнать, нравится ли она вам.
Терять открытые окнаОтслеживание всех открытых окон не должно быть утомительным! Есть секретный ключ, о котором Windows не сообщает вам. Просто удерживайте клавишу ALT и нажмите клавишу Tab. Появится небольшая полоса, на которой будут отображаться все значки для ваших открытых окон.Удерживайте нажатой клавишу Tab, пока не будет выделено нужное окно. Отпустите клавиши, и появится окно.
Выравнивание окон на экранеМожно идеально выстроить несколько окон на экране. Для этого убедитесь, что оба окна, которые вы хотите выровнять, видны, и убедитесь, что все остальные окна свернуты до панели задач. Теперь щелкните правой кнопкой мыши пустую область панели задач и выберите «Показать окна рядом».»Если у вас открыто два окна, они будут отображаться бок о бок в идеальном соотношении. Если у вас три окна, как в примере ниже, они появятся в трех равных столбцах.
Вы также можете расположить окна по длине друг над другом, выбрав «Показать окна в стопке», как в следующем примере.
Если клавиша Print Screen не работаетНа самом деле это скорее проблема с маркировкой, чем с Windows.Клавиша Print Screen (или Prt Scrn на некоторых клавиатурах) фактически не отправляет изображение экрана на принтер. Он должен быть помечен как «Скопировать экран», потому что это более точно. Когда вы нажимаете кнопку Print Screen, Windows просто сохраняет изображение этого экрана в буфер обмена. Затем вы можете вставить его в документ. Если вы твердо настроены на печать копии экрана, вы можете открыть такую программу, как Microsoft Paint или MS Word, и вставить в нее изображение, а затем распечатать его из этой программы.
Как соединить два компьютера вместе
Кому синхронизировать файлы между компьютерами сначала необходимо соединить компьютеры вместе.Для этого вам понадобится сеть, использующая провода или беспроводную сеть. Если ваши компьютеры уже подключены к сети пожалуйста, прочитайте общий доступ к папкам по сети . Тогда вы сможете узнать, как синхронизировать компьютеры. с использованием Синхронизация файлов AJC .
Как соединить компьютеры вместе, если у вас нет сети
Если у вас еще нет какой-либо сети, то самый простой способ подключить ваши компьютеры — это проводная сеть.Большинство современных компьютеров уже поставляются с уже установленной сетевой картой. В противном случае в наши дни вы можете купить сетевую карту за очень небольшую плату.
Сетевой разъем на задней панели компьютера и вилка сетевого кабеля выглядят следующим образом. | |
Для подключения всего двух компьютеров все, что вам нужно, это напрямую подключенный «перекрестный» кабель CAT5. между двумя сетевыми розетками вашего компьютера. |
Если вы подключаете более двух компьютеров, вам понадобится сетевой концентратор и обычные кабели CAT5. между каждым компьютером и концентратором.
Затем вам нужно сделать ваши файлы доступными по сети
Прежде чем вы сможете синхронизировать файлы с AJC Sync вам нужно сделать несколько папок на конечный компьютер доступен для общий доступ к папкам по сети .
Как настроить специальную беспроводную сеть компьютер-компьютер в Windows 7
Вам когда-нибудь приходилось создавать сеть между двумя ноутбуками, и у вас не было сетевого кабеля? Как оказалось, вы можете создать специальную сеть, используя свои карты беспроводной сети. Вы можете использовать эту сеть для передачи любых файлов между ними, как если бы они находились в обычной сети. Если вам интересно узнать, как это работает и как это можно сделать в Windows 7, не стесняйтесь прочитать это руководство.Руководство будет разделено на три части: создание специальной беспроводной сети, подключение к ней других компьютеров и совместное использование файлов и папок во вновь созданной сети.
ПРИМЕЧАНИЕ. Перед выполнением любого из этих шагов убедитесь, что на компьютерах, между которыми вы собираетесь создать одноранговую сеть, включена беспроводная связь.
Шаг 1. Создание специальной беспроводной сети
Сначала откройте Центр управления сетями и общим доступом.Нажмите «Настроить новое соединение или сеть» .
Беспроводная специальная сетьМастер «Настройка подключения или сети» будет запущен. С его помощью вы можете настроить все типы подключений, от обычной сети до VPN-подключения к сети вашей компании или специальной (компьютер-компьютер) сети. В списке вариантов выберите «Настроить одноранговую беспроводную сеть (компьютер-компьютер)» и нажмите Далее .
Беспроводная специальная сетьВы увидите новое окно, в котором описаны действия, которые вы можете делать в одноранговой беспроводной сети.Прочтите содержимое окна и нажмите Далее .
Беспроводная специальная сетьПришло время настроить сеть. Сначала введите имя сети, а затем выберите тип безопасности, который вы хотите использовать. Для большей безопасности я рекомендую вам выбрать WPA2-Personal. Он обеспечивает лучшее шифрование, и его намного сложнее взломать, чем WEP. Затем введите пароль, который хотите использовать, и, если вы хотите использовать эту сеть в других случаях, установите флажок с надписью «Сохранить эту сеть» .Когда закончите, нажмите Далее .
Беспроводная специальная сетьМастер создаст сеть. Это занятие должно занять не более нескольких секунд.
Беспроводная специальная сетьПо завершении вы получите уведомление о том, что сеть создана и готова к использованию. Убедитесь, что вы не забыли пароль, а затем нажмите Закрыть .
Беспроводная специальная сетьТеперь ваш ноутбук будет транслировать эту вновь созданную сеть и будет ждать подключения других компьютеров.
Беспроводная специальная сетьШаг 2: Подключение других компьютеров к сети
Теперь пора подключить другие компьютеры к этой сети. На клиентском компьютере щелкните значок сети в области уведомлений, и вы увидите список доступных сетей. Выберите одноранговую сеть, которую вы только что создали, и нажмите Connect .
Беспроводная специальная сетьВам будет предложено ввести пароль. Когда закончите, нажмите OK .
Беспроводная специальная сетьWindows 7 теперь будет подключаться к сети через несколько секунд.
Беспроводная специальная сетьКогда закончите, показанное выше окно исчезнет, и теперь вы можете начать использовать сеть.
Шаг 3. Общий доступ к файлам и папкам в сети
После настройки специальной сети компьютер-компьютер и подключения всех клиентских компьютеров можно было бы предположить, что такие функции, как совместное использование файлов, обнаружение сети и т. Д., Будут работать, и вы сможете начать совместное использование необходимого контента. К сожалению, это не случай.
После подключения клиент потратит несколько секунд на определение сети.Когда это произойдет, Центр управления сетями и общим доступом будет выглядеть так, как показано на снимке экрана ниже.
Беспроводная специальная сетьПосле того, как сеть будет идентифицирована, Windows 7 назначит ей профиль общедоступной сети. Это означает, что вы не можете ничем поделиться. Другая проблема заключается в том, что вы не можете изменить назначенный сетевой профиль с общего на рабочий или домашний.
Беспроводная специальная сетьЭто означает, что вам нужно вручную изменить настройки сети и общего доступа для общедоступного сетевого профиля.Чтобы узнать, как это сделать, ознакомьтесь с нашим руководством по настройке параметров общего доступа к сети в Windows 7. Убедитесь, что вы включили все функции, необходимые для профиля общедоступной сети на всех компьютерах, которые являются частью вашей сети.
ПРЕДУПРЕЖДЕНИЕ О БЕЗОПАСНОСТИ: при отключении от одноранговой сети убедитесь, что вы сбросили настройки общего доступа к сети для профиля общедоступной сети. Если вы оставите их без изменений, при следующем подключении к другой общедоступной сети ваш компьютер может подвергнуться риску из-за предоставления другим пользователям доступа к вашим файлам и папкам.Поэтому не забудьте сбросить эти настройки до значений по умолчанию, когда закончите.
Заключение
Эта функция может быть полезна, когда вам нужно подключить ноутбук к другому человеку, чтобы быстро поделиться некоторыми файлами. При дальнейшей настройке вы также можете использовать этот тип сетевого подключения для совместного использования подключения к Интернету на одном из компьютеров.
Не очень удачно то, что кажется невозможным легко изменить сетевой профиль, назначенный этому типу подключения.В большинстве случаев он будет прикреплен к общедоступному, и вам нужно будет вручную изменить настройки общего доступа к сети в профиле общедоступной сети. Это, как упоминалось выше, может привести к проблемам с безопасностью, если вы подключаетесь к другим действительно общедоступным сетям.
Если вы знаете решение этой проблемы или хотите поделиться другими интересными советами, не стесняйтесь оставлять комментарии.
Подключение ПК с помощью перекрестного кабеля Ethernet
Последнее обновление , Дэвид Уэбб .
Соединение двух компьютеров с помощью перекрестного кабеля Ethernet — самый безопасный и простой способ передачи файлов, изображений, видео и музыки. Эта передача данных создает сеть для обмена данными и использования двух электронных ресурсов, что позволяет избежать отдельного сетевого устройства для каждого компьютера. В этом руководстве объясняется, как связать два компьютера с помощью кабеля Ethernet.
Настройка сети между двумя компьютерами
Первый шаг — подключить перекрестный кабель Ethernet к портам LAN (RJ45) обоих компьютеров.Теперь следуйте приведенным ниже инструкциям, работая с одним компьютером за раз.Запустите на рабочем столе ПК 1 и перейдите к Мой компьютер > Свойства > Имя компьютера .
Измените имя компьютера на A и имя рабочей группы с на ABC . Нажмите OK , чтобы сохранить изменения.
Затем перейдите к Панель управления > Сетевые подключения . Щелкните правой кнопкой мыши подключение LAN и выберите Properties .
Выберите Интернет-протокол (TCP / IP) > Свойства и введите следующие значения:
IP-адрес :
192.168.0.1.
Маска подсети :
255.255.255.0.
Все остальные поля следует оставить пустыми. Нажмите OK , чтобы сохранить изменения.
Теперь возьмите второй компьютер и перейдите в Мой компьютер > Свойства > Имя компьютера .
Измените имя компьютера на B и имя рабочей группы на ABC . Затем нажмите OK , чтобы сохранить изменения.
Теперь перейдите в панель управления > Сетевые подключения . Щелкните правой кнопкой мыши ваше LAN-соединение и выберите Properties .
Выберите Интернет-протокол (TCP / IP) > Свойства , а затем введите следующие значения:
IP-адрес :
192.168.0.2.
Маска подсети :
255.255.255.0.
Оставьте все остальные поля пустыми и нажмите OK , чтобы сохранить изменения.
Проверить подключение к локальной сети
После сохранения подключений и настроек оба ПК должны быть подключены по локальной сети. Возможно, вам потребуется перезагрузить оба компьютера, чтобы изменения вступили в силу.Вы можете проверить, работает ли соединение, отправив эхо-запрос одного компьютера с другого.
Возьмите PC1 и перейдите к Start > Run > CMD > ping 192.


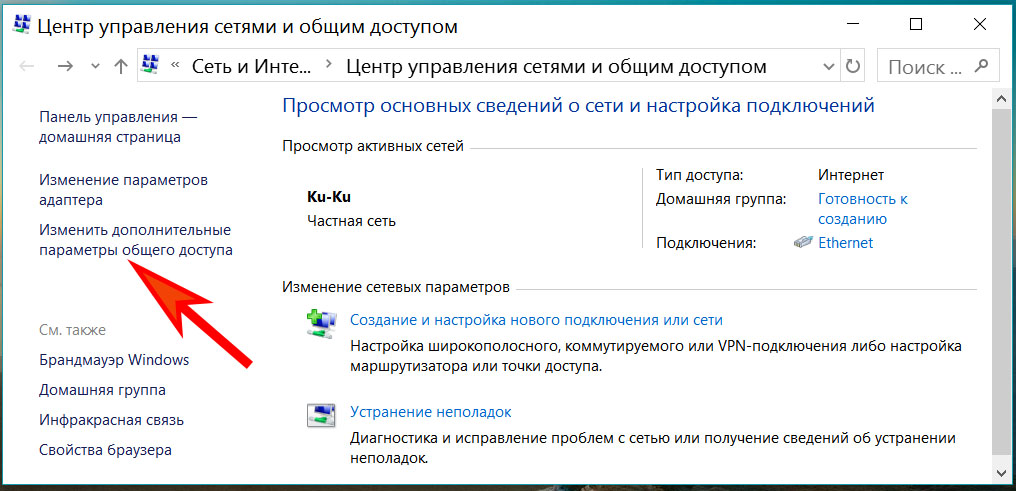
 На втором устройстве выбираем «Изменение расположения в сети» (если появляется ошибка). Во всплывающем уведомлении кликаем на «Подключиться».
На втором устройстве выбираем «Изменение расположения в сети» (если появляется ошибка). Во всплывающем уведомлении кликаем на «Подключиться».  Он должен быть в таком формате 192.168.ххх.ххх. На обоих ПК они не могут быть одинаковыми.
Он должен быть в таком формате 192.168.ххх.ххх. На обоих ПК они не могут быть одинаковыми.
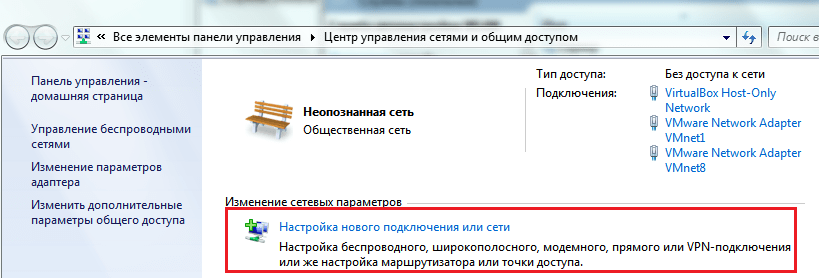 Для соединения такой сети с Интернетом необходимо наличие на одном из ПК 2-х сетевых карт — первой для подключения другого ПК, и второй для соединения с Интернетом от провайдера.
Для соединения такой сети с Интернетом необходимо наличие на одном из ПК 2-х сетевых карт — первой для подключения другого ПК, и второй для соединения с Интернетом от провайдера. Например: к одному компьютеру в локальной сети вы подключили принтер, а с других компьютеров можно будет пускать на печать документы.
Например: к одному компьютеру в локальной сети вы подключили принтер, а с других компьютеров можно будет пускать на печать документы.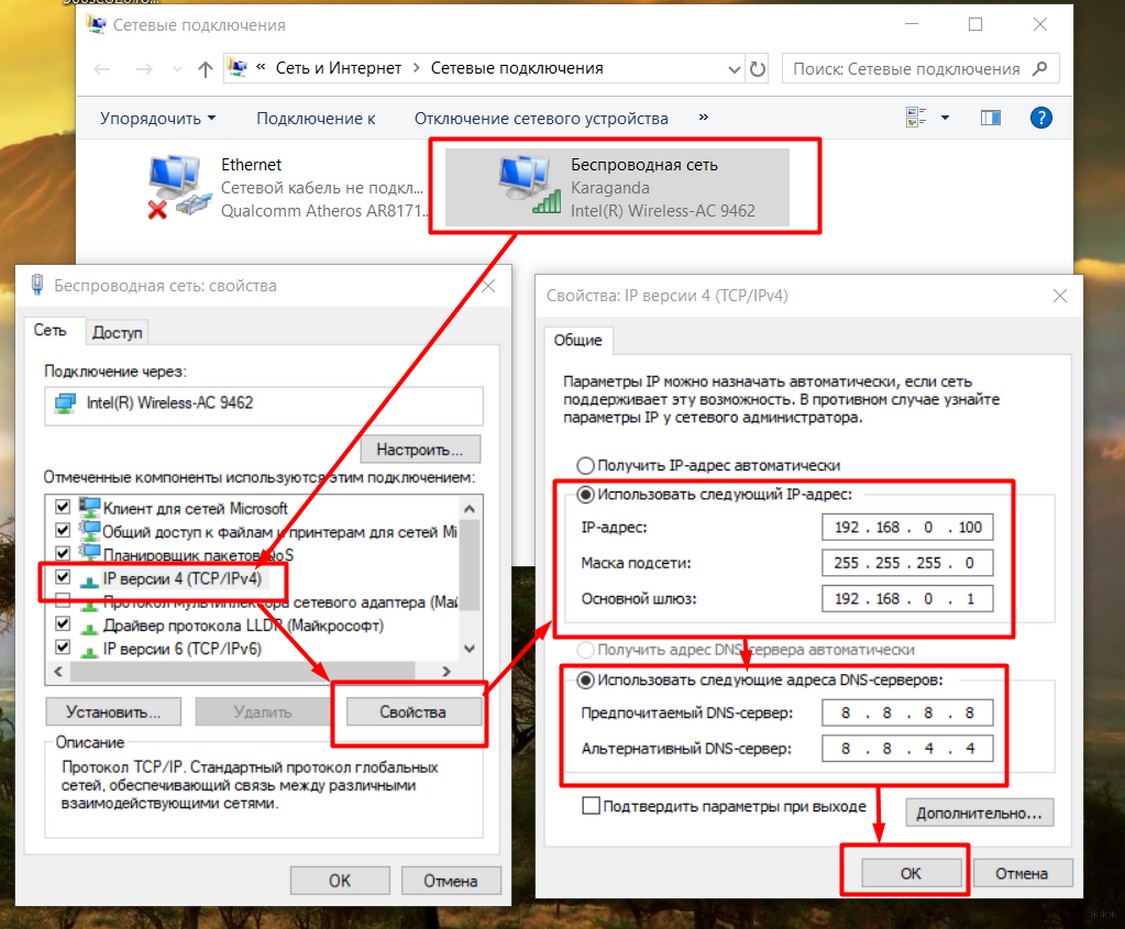
 Вот что у меня получилось:
Вот что у меня получилось: