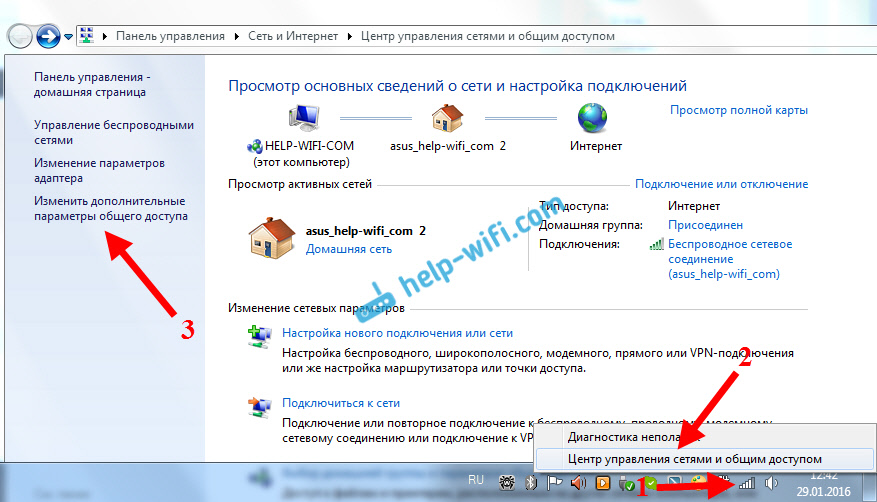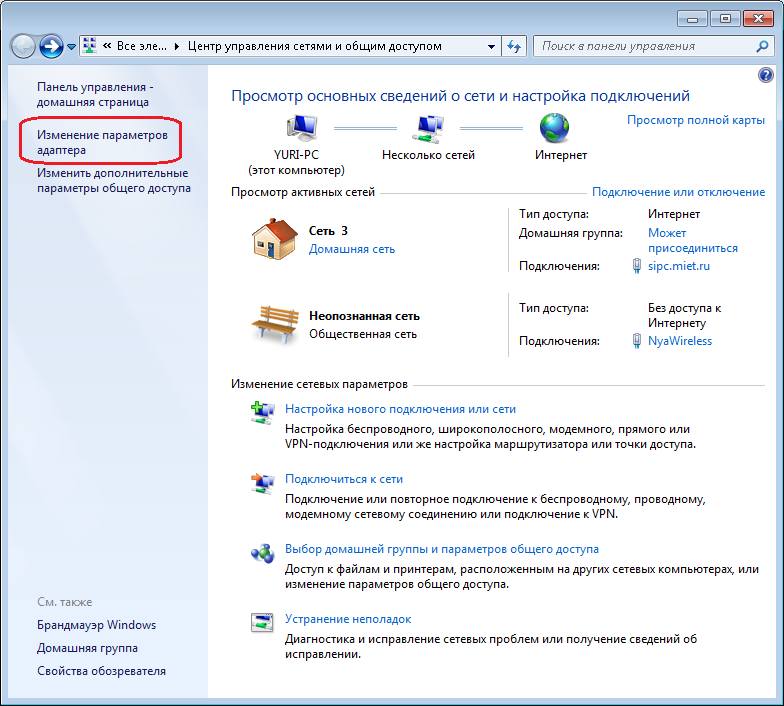Настройка домашней локальной сети с помощью Wi-Fi на Windows7
Настройку компьютерной сети с помощью Wi-Fi можно разделить на несколько основных шагов:
1 Прописываем сетевые настройки на всех компьютерах/ ноутбуках/ телевизорах домашней сети (этот шаг используется при отсутствии роутера в вашей локальной сети).
2 Включение Брандмауэр Windows.
3 Проверка имени компьютеров и рабочей группы прописанных в свойствах компьютеров.
4 Настройка на главном компьютере беспроводной сети компьютер-компьютер.
Прописываем IP адреса (процедура выполняется на всех компьютерах домашней сети).
Заходим в Панель управления («Пуск- Панель управления») и выбираем «Центр управления сетями и общим доступом».
После этого нажимаем «Изменение параметров адаптера».
В окне сетевые подключения, выбираем «Беспроводное сетевое соединение» и нажимаем на нем правой кнопкой мыши, выбираем «Свойства», в окне свойств подключения выбираем «Протокол Интернета версии 4 (TCP/IPv4)» и нажимаем ставшую активной кнопку « В окне Свойства протокола Интернета версии 4 (TCP/IPv4) прописываем IP адрес 192.168.1.1 (на остальных машинах прописываем 192.168.1.2, 192.168.1.3 и т.д.) Маска подсети у всех компьютеров должна быть 255.255.255.0. Шлюз не должен совпадать с IP адресом компьютера, в шлюзе пропишите IP другого компьютера сети ( в случае если у вас не будет указан шлюз, вы не сможете указать сеть, по умолчанию она у вас будет- Общественная, о этом пойдет речь ниже).
В окне Свойства протокола Интернета версии 4 (TCP/IPv4) прописываем IP адрес 192.168.1.1 (на остальных машинах прописываем 192.168.1.2, 192.168.1.3 и т.д.) Маска подсети у всех компьютеров должна быть 255.255.255.0. Шлюз не должен совпадать с IP адресом компьютера, в шлюзе пропишите IP другого компьютера сети ( в случае если у вас не будет указан шлюз, вы не сможете указать сеть, по умолчанию она у вас будет- Общественная, о этом пойдет речь ниже).
При первом подключении к сети необходимо выбрать сетевое размещение. От этого выбора зависят настройки брандмауэра и параметры безопасности для типа сети, к которой производится подключение. Если компьютер подключается к нескольким сетям (например, домашняя сеть, сеть в местном кафе или на работе), выбор сетевого размещения гарантирует необходимый уровень безопасности для компьютера.
Существует четыре типа сетевого размещения.
Домашняя сеть для работы в домашних сетях или в сетях, пользователи и устройства которых известны и им можно доверять.
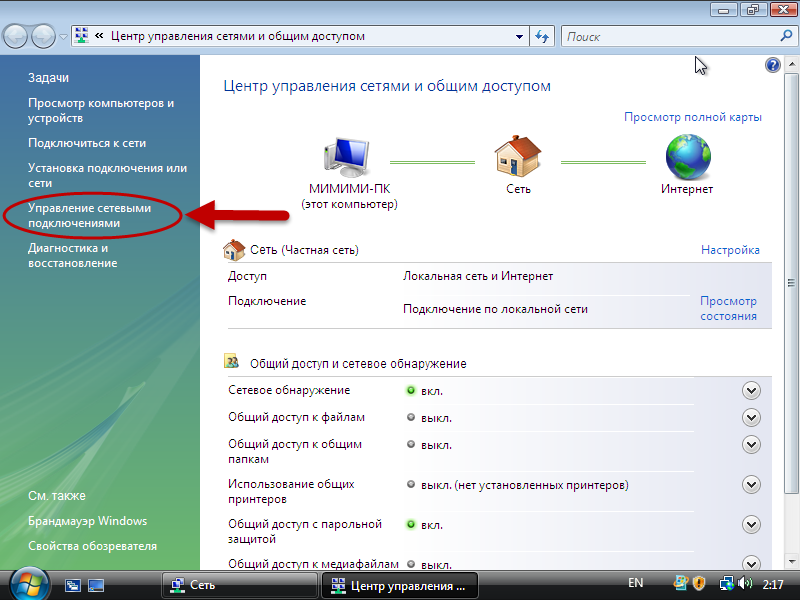 Компьютеры домашней сети могут принадлежать домашней группе. Для домашних сетей включается обнаружение сети, что обеспечивает использование остальных компьютеров и устройств, подключенных к сети, а также позволяет другим пользователям получать доступ к компьютеру из сети.
Компьютеры домашней сети могут принадлежать домашней группе. Для домашних сетей включается обнаружение сети, что обеспечивает использование остальных компьютеров и устройств, подключенных к сети, а также позволяет другим пользователям получать доступ к компьютеру из сети. Рабочая сеть для работы в сети небольшого офиса или другого рабочего места. Обнаружение сети, которое обеспечивает использование остальных компьютеров и устройств, подключенных к сети, а также позволяет другим пользователям получать доступ к компьютеру из сети, включено по умолчанию, но при этом нельзя создать домашнюю группу или присоединиться к ней.
Публичная сеть
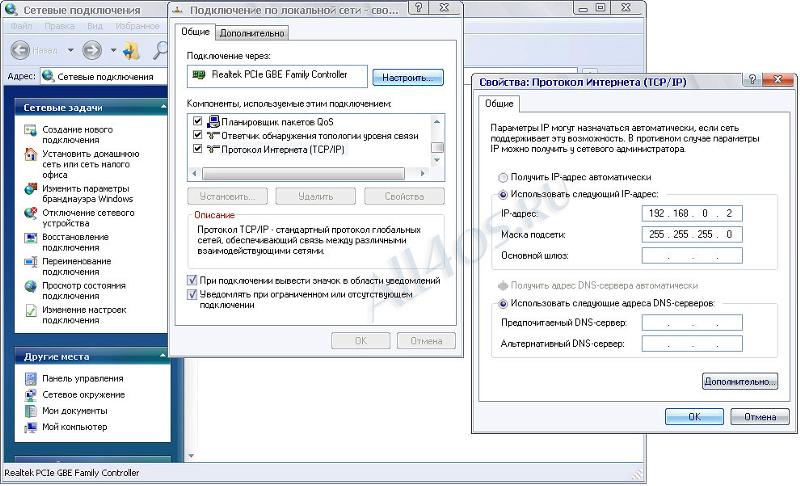 Этот вариант также следует выбрать, если используется прямое подключение к Интернету без маршрутизатора или мобильное высокоскоростное подключение.
Этот вариант также следует выбрать, если используется прямое подключение к Интернету без маршрутизатора или мобильное высокоскоростное подключение.Домен используется для доменных сетей, например таких, которые используются на рабочих местах в организациях. Сетевое размещение этого типа контролирует администратор сети и его нельзя выбрать или изменить.
На практике я бы рекомендовал для домашней сети выбирать Рабочую сеть, поскольку в отличие от Домашней сети, нет необходимости вводить пароль для предоставления общего доступа к ресурсам. Само собой- Общественную сеть для локальной сети в домашних условиях выбирать не стоит, про домен я вообще молчу, поскольку в этом случае вам необходимо установить, настроить контроллер домена- для домашней сети- это не стоит того.
Проверка имени компьютеров и рабочей группы.
Необходимо проверить, что бы все устройства в домашней сети входили в одну рабочую группу, при этом имели различные имена. Для этого заходим «Пуск-Панель управления- Система». Подобную процедуру необходимо выполнить на всех компьютерах/ ноутбуках сети.
Для этого заходим «Пуск-Панель управления- Система». Подобную процедуру необходимо выполнить на всех компьютерах/ ноутбуках сети.
В поле Имя компьютера, имя домена и параметры рабочей группы, смотрим прописанные имя компьютера и рабочей группы.
Проверка работы служба Брандмауэр Windows.
Следующим шагом, следует проверить включена ли служба Брандмауэр Windows. Для этого заходим «Пуск- Панель управления- Администрирование»
В открывшемся окне нажмите «Управление компьютером
Далее заходите «Службы и приложения- Службы», находите там службу Брандмауэр Windows и смотрите, что бы она была включена, если она отключена, необходимо запустить ее и проверить, что бы в Типе запуска было выставлено «Автоматически», для этого нажимаете двойным щелчком по этой службе и в открывшемся окне смотрите, и если надо исправляете Тип запуска.
Настройка на главном компьютере беспроводной сети компьютер-компьютер.
Заходим в Панель управления («Пуск- Панель управления») и выбираем «Центр управления сетями и общим доступом».
В открывшемся окне выбираем «Управление беспроводными сетями«.
После этого необходимо создать Wi-Fi сеть, для этого нажимаем «Добавить«.
После этого нажимаем «Создать сеть компьютер-компьютер«.
Следующее окно информационное, читаем и нажимаем «Далее«.
В следующем окне впишите:
Имя сети -произвольное имя вашей Wi-Fi сети
Тип безопасности — выберите тип шифрования (WPA2, WEP или без шифрования)
WEP (Wired Equivalent Privacy)- старый метод обеспечения безопасности беспроводной сети. Он все еще доступен (для поддержки устаревших устройств), но не рекомендуется к использованию. При включении протокола WEP выполняется настройка ключа безопасности сети.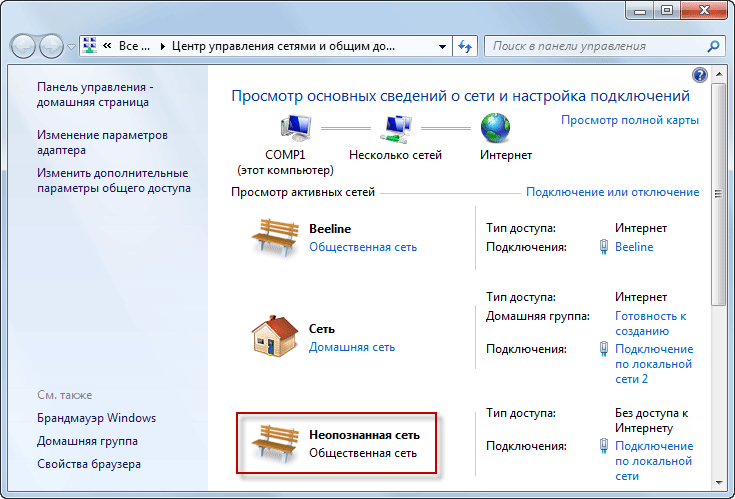 Этот ключ осуществляет шифрование информации, которую компьютер передает через сеть другим компьютерам. Однако защиту WEP относительно легко взломать.
Этот ключ осуществляет шифрование информации, которую компьютер передает через сеть другим компьютерам. Однако защиту WEP относительно легко взломать.
WPA2 (Wi-Fi Protected Access)- предназначены для работы со всеми беспроводными сетевыми адаптерами, но может оказаться несовместимыми со старыми маршрутизаторами и точками доступа.
Нет проверки подлинности- без ключа безопасности, наиболее опасный способ создания локально домашней сети по Wi-Fi, поскольку любой человек в радиусе 10 метров сможет подключиться к вашей сети Wi-Fi и получить доступ на все ресурсы.
Ключ безопасности -пароль, который необходимо прописать для подключения к компьютеру по Wi-Fi, если вы выбрали тип безопасности WEP или WPA2.
После этого откроется окно сообщающее, что Wi-Fi сеть настроена.
Теперь, если вы на другом компьютере нажмете на значек монитора в правом нижнем углу- увидите созданную вами Wi-Fi сеть.
После нажатия на имени Wi-Fi сети появится окно в котором необходимо ввести пароль.
Если все сделано правильно вы подключитесь к вашей Wi-Fi сети и у вас появится окно выбора сети, рекомендую выбрать «Сеть предприятия».
Я очень надеюсь, моя статья помогла Вам! Просьба поделиться ссылкой с друзьями:
Как настроить домашнюю сеть в windows 7: инструкция пользователя
Домашняя сеть – это возможность нескольким компьютерам обмениваться различной информацией, например, открывать друг другу доступ к различным папкам с музыкой, изображениями, видео, то есть к любым файлам. Десктопы, которые имеют такой доступ, так или иначе, входят в предварительно созданную домашнюю группу, таким образом, доступ посторонних полностью исключается. Настроить домашнюю сеть в windows 7 очень просто, с этим справиться даже не самый опытный пользователь. Давайте разберемся, как это сделать.
Настройка домашней сети
Так, для начала нужно выбрать оборудование, которое вы хотели бы использовать. Это может быть сетевой адаптер, коммуникатор, модем, маршрутизатор или же привычный сетевой кабель. Далее следует подключить все домашние компьютеры к имеющемуся оборудованию.
Это может быть сетевой адаптер, коммуникатор, модем, маршрутизатор или же привычный сетевой кабель. Далее следует подключить все домашние компьютеры к имеющемуся оборудованию.
Чтобы подключить необходимые ПК к общей сети, советую использовать мастер настройки сети.
Затем выберите местоположение сети (скорее всего, это будет Домашняя сеть).
Имейте в виду, что все компьютеры, которые будут входить в созданную сеть, должны работать на базе той же операционной системы, что и вы, то есть на Windows 7. Если у вас, к примеру, на одном из компьютеров стоит Windows XP, тогда вам обязательно нужно снести windows xp полностью и установить windows 7.
Если у вас, к примеру, на одном из компьютеров стоит Windows XP, тогда вам обязательно нужно снести windows xp полностью и установить windows 7.
Общий доступ
Чтобы открыть общий доступ к папкам и файлам, зайдите в «Пуск», выберите там раздел «Компьютер», после этого перейдите к папке, которую хотите открыть для всех. Щелкните на ней правой мышиной клавишей, выберите строку «Общий доступ с…» – «Домашняя группа/чтение», «Домашняя группа чтение/запись».
Вот и все, доступ для пользователей домовой сети открыт.
Как в Windows 7 настроить сеть?
Все мы прекрасно осознаем, что компьютер без доступа к Сети сегодня просто невообразим. Интернет необходим повсеместно. Даже если ваша работа не связана с ним, вы — не активный пользователь социальных сетей и электронной почтой тоже не пользуетесь, это не лишает вашу операционную систему потребности в обновлении так же, как и антивирус и множество других программ.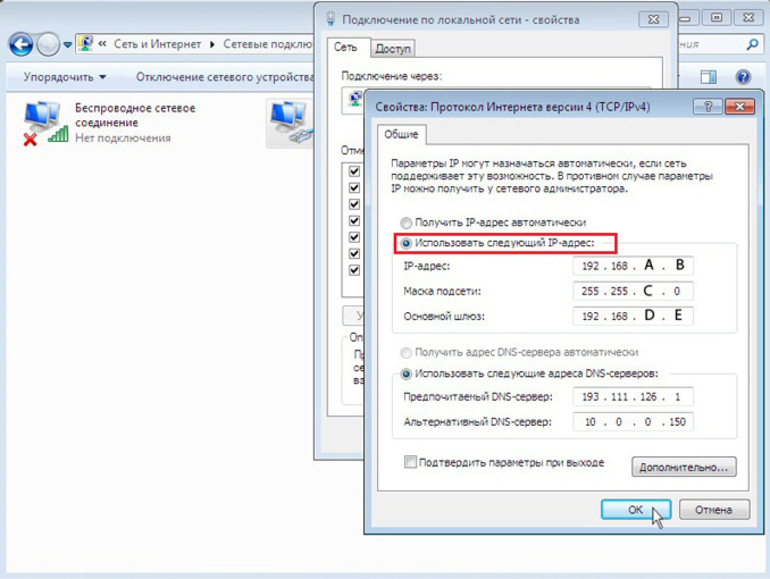
Подключение к Интернету
В операционную систему Windows 7 интегрирован прекрасный мастер по настройке доступа к Интернету. Найти его несложно: Пуск — Панель управления — Центр управления сетями и общим доступом. Далее жмем на «Создание нового подключения».
А дальше действуем по ситуации. Выбираем необходимый метод подключения и производим соответствующую настройку. Подробно на этом мы останавливаться не будем во имя экономии времени; подобные статьи с пошаговыми алгоритмами вы найдете на нашем сайте. Варианты подключения разнообразны: широкополосные высокоскоростные соединения, доисторические модемные, виртуальные частные подключения, беспроводные, директ-подключения типа «компьютер-компьютер», какие-то еще «подключения к рабочему месту» и так далее, спасибо Майкрософт, список далеко не полон. Некоторым вообще повезло с подключением, я сейчас говорю о пользователях популярных 3G-модемов, в изобилии наполнивших рынок. Там весь вопрос сводится к установке одной утилиты, которая весь процесс настройки автоматизирует.
Там весь вопрос сводится к установке одной утилиты, которая весь процесс настройки автоматизирует.
Как в Windows 7 настроить сеть
В эту операционную систему встроена прекрасная функция — домашняя группа. Её предназначение направлено на то, чтобы облегчить обмен файлами среди пользователей сети. Также стоит отметить безопасность: благодаря выверенным алгоритмам передачи данных, вы можете быть уверены, что они не «побьются» и не потеряются. К тому же, вы легко можете наложить парольную защиту на свой ресурс, что защитит его от несанкционированного доступа.
Настраиваем сеть в Windows 7. Для начала соединяем все компьютеры в локальную сеть. Физически осуществляется это кабелем или по wi-fi. Если компьютеров больше двух и вай-фаем они не обременены, нужно дополнительное устройство — коммутатор (хаб, свитч в обиходе). Ваш покорный слуга, имея два компьютера, соединяет их при помощи маршрутизатора (роутера) кабелями. Бессмысленно, это равносильно установке тройника в розетку, осознавая, что кроме настольной лампы сюда никогда ничего включать не будешь. Это была демотивация на личном примере нерасчетливости, ведь тройник стоит в сотню раз дешевле маршрутизатора. Продумав архитектуру сети, перейдем к алгоритму:
Это была демотивация на личном примере нерасчетливости, ведь тройник стоит в сотню раз дешевле маршрутизатора. Продумав архитектуру сети, перейдем к алгоритму:
- Заходим в Центр управления сетями и общим доступом, затем — выбор опций домашней группы;
- Жмем «создать»;
- Выбираем тип содержимого вашего компьютера, к которому предоставляем доступ пользователям будущей домашней группы;
- Созерцаем сгенерированный случайным образом пароль, а лучше — производим обратную оцифровку.
Каждый компьютер, входящий в подсеть к машине, на которой создана домашняя группа, отныне может к ней присоединиться.
Стоит отметить уровень прав пользователей домашней сети. Они одинаковы для всех, поэтому для более тщательной настройки придется с каждой папкой поработать отдельно.
Что означает «шара», и откуда это пришло?
Настроить сеть в Windows 7 несложно. Действительно сложно отслеживать список своих «расшареных» файлов и папок. «Шарить» от английского «Share» — «доля», в обиходе имеет более широкий смысл, шарить — предоставлять доступ к чему-либо, а не произвольно получать его, как может показаться на первый взгляд.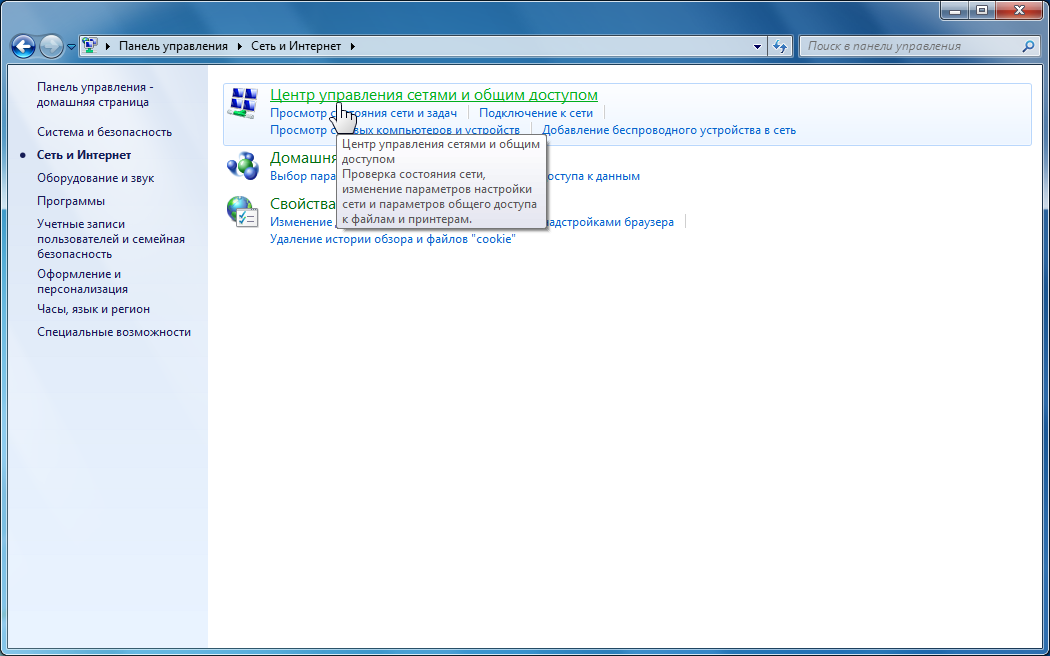
Упростить слежение за своими шарами просто. Шарьте целыми библиотеками! Вы ведь знаете, что это такое… да? Эх. Библиотеки, если абстрагироваться от стереотипов, — некие каталоги однотипных файлов в Windows 7. Вы сами указываете конкретным библиотекам пути, откуда им собирать данные, а позже предоставляете доступ к ним, то есть вы регулируете свои шары, просто удаляя папки из индексации их библиотеками.
Замечательнейшим свойством домашней группы, помимо перечисленного выше, является возможность доступа к устройствам. Принтеры, многофункциональные устройства, мультимедиа-устройства (проекторы, например) — список этот растет, ведь разработчики постоянно улучшают систему Windows 7, расширяя её функционал.
Да что там говорить, два года назад для того, чтобы открыть дисковод на удаленном компьютере, входящем в локальную сеть, надо было окончить технический ВУЗ и быть, как минимум, неплохим telnet программистом (что попахивает взломом и нарушением прав пользователей).. . Сегодня для этого есть домашняя группа и день на «бомбежку» поисковой системы Google. Да и те по-детски искренние эмоции аля «да это же магия!» уже сложно вызвать… Дерзайте!
. Сегодня для этого есть домашняя группа и день на «бомбежку» поисковой системы Google. Да и те по-детски искренние эмоции аля «да это же магия!» уже сложно вызвать… Дерзайте!
Ведь теперь вам известно, как настроить сеть в Windows 7!
Как поменять в Windows 7 тип сети с «Общественной» на «Домашнюю». Мой опыт.
Эта история началась с покупки мной маленького, всего 8 портов, но шустрого, 1 Гб/с на каждом порту + внутренняя скорость работы ажно до 13.6 Гб/с, коммутатора.Принёс я его домой, распаковал и подключил в сеть так, чтобы мой старый роутер (он же 100 Мб/с коммутатор, он же точка доступа) отныне смотрел не сразу на мой основной ПК, а на новый коммутатор.
Зачем я это сделал?
Да потому что я чуть раньше обзавёлся домашним NAS и теперь 100 Мб/с мне стало маловато и я решил, что пора повысить скорость работы домашней сети.
Первый вечер всё было великолепно.
Данные стали просто летать по сети.
Скорость работы с NAS стала замечательной.
И я тихо радовался.
На следующий же день мой ПК с ОС Widows 7 не смог найти интернет.
От слова вообще.
И я полез в интернет (с ноута, благо он прекрасно работал по WiFi и для него всё было как и раньше).
В интернете я нашел только статьи типа этой.
Решение тут есть, но оно подходит для Windows 7 Professional, а у меня дома «Home advanced».
Разница между этими версиями в том, что доблестные маркетологи из MS решили в комплект к домашней версии класть не весь софт.
Например, упоминаемой в решении, утилиты для редактирования локальных политик в домашних версиях просто нет.
Так что эти решения мне не подошли.
И я решил самостоятельно разобраться — можно ли решить эту проблему имея только то, что есть в домашней версии Windows 7.
И вы знаете, я её победил 🙂
Выяснилось следующее: Windows 7 почему-то решила, что раз она смотрит теперь на незнакомое ей устройство — значит надо считать это соединение — незнакомой общественной сетью.
Впрочем домашняя сеть никуда не делась (ведь роутер был по прежнему в сети и адреса не менял).
Ремарка:
В отличии от Windows XP, эти «замечательные» типы сетей напрямую влияют на работу встроенного FireWall.
То есть если сеть будет в режиме «Общественная», то там будут такие ограничения, что работать с ней будет практически нельзя.
Убрать новую сеть было можно, если выключить и включить сетевой адаптер.
Но делать это КАЖДЫЙ раз, когда включаешь ПК — утомляет.
Значит надо было искать другой выход.
На поиски у меня ушел где-то час.
И теперь я могу помочь вам с этой проблемой.
План действий
1) Открываем «Центр управления сетями и общим доступом»
2) Кликаем левой клавишей мыши (ЛКМ) на «домике» нашей старой сети.
3) В открывшемся окне нажимаем ссылку «Объединение или удаление сетевых размещений» (она в самом низу).
4) Видим нашу старую добрую сеть. Нам надо будет её удалить. Но сейчас этого сделать будет, к сожалению, нельзя.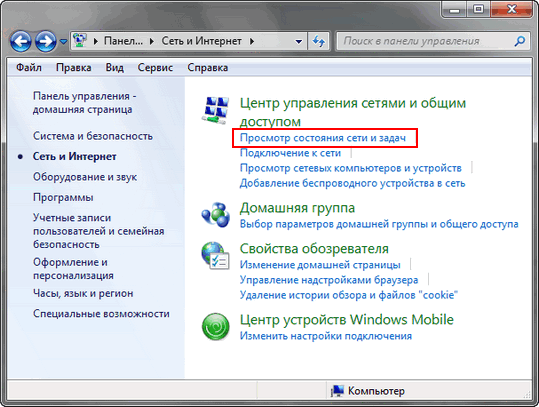 Кстати, сетей тут может быть больше, если у вас есть например VPN. А может и не быть 🙂
Кстати, сетей тут может быть больше, если у вас есть например VPN. А может и не быть 🙂
5) Закрываем окно с списком сетей, а окно «Настройка свойств сети» (то, которое открылось после целчка ЛКМ по «домику») оставляем ОТКРЫТЫМ. Оно нам ещё понадобится, а открыть его будет нельзя.
6) В отдельном окне открываем список сетевых адаптеров.
7) Отключаем наш сетевой адаптер (у кого их больше одного — выберите тот, через который вы подключены к проблемной сети).
8) После этого надо вернуться в окно «Настройка свойств сети» (помните мы его открытым оставили) и снова открыть «Объединение или удаление сетевых размещений».
9) Видите, теперь мы можем удалить нашу старую сеть. Так давайте сделаем это. После этого кнопками «ОК» закрываем оба окна.
10) Включаем сетевой адаптер обратно. ПК найдёт сеть, но не сможет опознать её, именно этого мы и добивались.
11) Теперь щелкаем ЛКМ на надписи «Общественная сеть» (теперь она будет работать как ссылка). И, о чудо, мы можем выбрать тип сети!
И, о чудо, мы можем выбрать тип сети!
12) Выбираем тип «Домашняя» (ну или «Рабочая» если вы на работе).
13) В принципе — всё. Но для красоты, можно ещё и имя подключению задать. Для этого надо кликнуть ЛКМ на «Домик» и задать новое сетевое имя.
14) Закрыть окно кнопкой «ОК».
На этом процесс окончен.
И ваша сеть снова работает в нормальном режиме 🙂
Если есть вопросы — прошу в комментарии 🙂
Это мой резервный журнал.
Здесь только кросспост.
Основной пост лежит тут: http://luden.dreamwidth.org/664056.html
Я буду рад комментарию в любом из двух журналов.
Ведь раз вы комментируете, значит вам — нравится.
Как установить проводную сеть в Windows 7
- Компьютеры
- Операционные системы
- Windows 7
- Как установить проводную сеть в Windows 7
Энди Рэтбоун
Windows 7 особенно хорошо умеет работать в сети . Установить проводную сеть в Windows 7 проще, чем когда-либо прежде. Фактически, Windows 7 была разработана с расчетом на то, что каждый хочет быть в сети, и поэтому большую часть работы она выполняет за вас, если вы все правильно подключили.
Фактически, Windows 7 была разработана с расчетом на то, что каждый хочет быть в сети, и поэтому большую часть работы она выполняет за вас, если вы все правильно подключили.
Перед тем как начать, вам понадобится маршрутизатор, сетевые адаптеры (если они еще не встроены в компьютеры) и необходимые кабели для подключения каждого компьютера к маршрутизатору. Если вы собираетесь совместно использовать подключение к Интернету, вам также понадобится модем и кабель для соединения модема и маршрутизатора.
Выключите и отсоедините все компьютеры в вашей сети, которая скоро появится.
Выключите все периферийные устройства компьютеров.
Сюда входят все подключенные принтеры, мониторы, модемы и все остальное.
При необходимости установите сетевые адаптеры.
Подключите USB-адаптеры к USB-портам вашего компьютера. Если вы используете карты адаптера в настольном ПК, снимите корпус каждого компьютера и вставьте карту в слот подходящего размера.

Если вы живете в среде, подверженной статическому электричеству, сначала заземлите себя, прикоснувшись к боковой стороне корпуса компьютера. Если карта не помещается в слот, не применяйте силу. Не торопитесь и осторожно протестируйте его в паре разных слотов, пока не убедитесь, какой из них подходит.
При необходимости замените корпуса компьютеров и подключите сетевой кабель между адаптерами каждого компьютера и маршрутизатором.
Остальные порты маршрутизатора, помеченные как LAN, пронумерованы. Вы можете подключить любой компьютер к любому из пронумерованных портов. (Вы можете оставить неиспользуемые пронумерованные порты пустыми.)
Пользователи широкополосного Интернета должны подключить свои модемы к WAN-порту маршрутизатора.
Большинство маршрутизаторов маркируют порт кабельного модема буквами WAN.
Если вы используете коммутируемый модем, просто оставьте его подключенным к компьютеру. Когда этот компьютер подключен к Интернету, Windows 7 позволяет каждому сетевому компьютеру совместно использовать Интернет-соединение.

Включите маршрутизатор, компьютеры и их периферийные устройства.
Сначала включите модем и дайте ему установить соединение. Затем включите маршрутизатор, а затем компьютеры и их мониторы, принтеры и любые другие подключенные устройства.
Выберите расположение для вашей сети.
Когда Windows 7 просыпается и замечает новое подключенное сетевое оборудование, она запрашивает у вас местоположение вашей сети: Домашнее, Рабочее или Общественное местоположение. Ваш выбор здесь определяет уровень безопасности (Public — наименее безопасный).
Если в качестве сетевого расположения вы выберете «Дом», Windows спросит, хотите ли вы создать домашнюю группу .
Домашняя группа позволит учетным записям пользователей компьютера обмениваться файлами между разными компьютерами. Идите вперед и потратьте несколько минут на его настройку.
Запустите любое необходимое программное обеспечение для установки сетевого адаптера.

Если к сетевому адаптеру вашего компьютера прилагается установочный компакт-диск, вставьте его сейчас. (Если программа установки не запускается автоматически, дважды щелкните файл установки на диске, чтобы установить программное обеспечение.)
Чтобы увидеть другие ПК, подключенные к вашему ПК через сеть, откройте любую папку и щелкните ссылку «Сеть» в области навигации слева.
Если что-то не работает должным образом, возможно, вам понадобится новый драйвер для сетевого адаптера.Если какой-либо из компьютеров не распознает новую сеть, попробуйте перезапустить их все еще раз.
Как вручную установить адаптеры в Windows 7
Данная статья применима к:
TL-WN721NC, TF-3239DL, Archer T6E, TL-WDN3800, TG-3269, Archer T4E, Archer T4UHP, Archer T3U Plus, TL-WN722NC, TL-WN781ND, TL-WN723N, TL-WN422G, TL-WN8 TL-WN321G, Archer T4U, Archer T600U Plus, Archer T2U Nano, Archer T2UHP, TL-WN821N, TL-WN851N, Archer T5E, TL-WN881ND, TL-WN861N, TL-WN951N, T4U V2, TF-3200, Archer T , Archer T600U Nano, TL-WN722N, TL-WN727N, TL-WN821NC, Archer T9UH, Archer T3U, TL-WDN3200, TL-WN350G, TL-WN822N, Archer T4UH V2, TF-3239D, Archer T810G, TL-WN3 Archer T2U Plus, TL-WN725N, TL-WN721N, Archer T2U, TL-WN350GD, TL-WDN4200, TL-WN7200ND, TG-3468, TL-WN322G, Archer T2UH, Archer T4UH, TL-WN751N, Archer T1U, TL- WN422GC, TL-WDN4800, TL-WN751ND
Примечание: Эта статья относится к ситуации, когда не удалось установить адаптер через .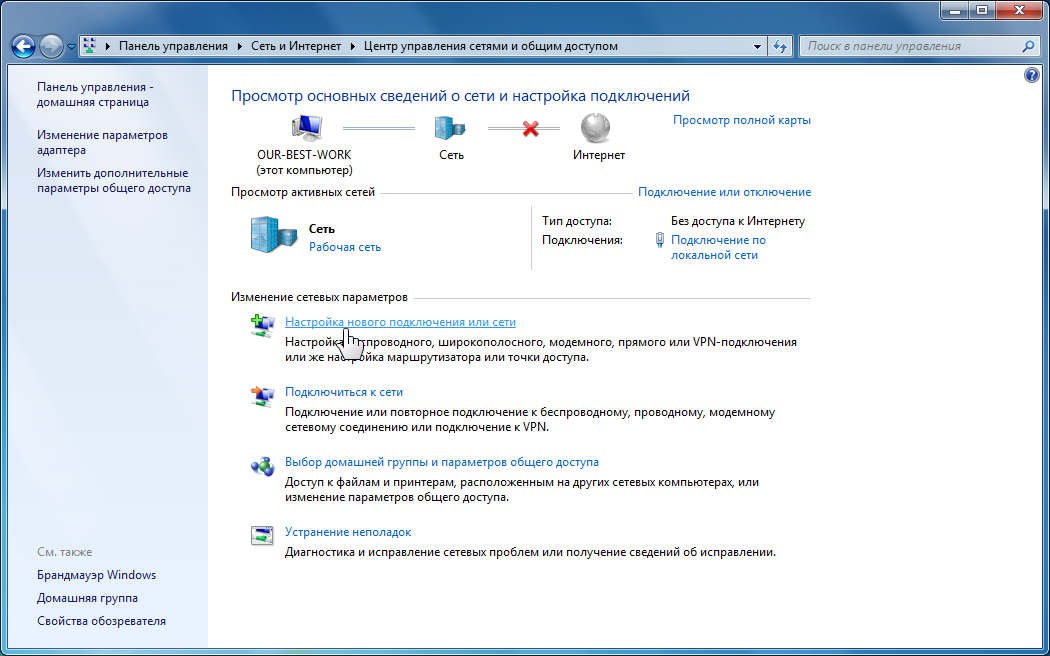 EXE , а в адаптере есть файл .inf для загрузки.
EXE , а в адаптере есть файл .inf для загрузки.
Перед установкой загрузите последнюю версию драйвера с официального сайта TP-Link. Нажмите здесь, чтобы перейти на страницу загрузки.
Примечание. Если драйвер уже существует, но он не работает, вам необходимо сначала удалить его перед установкой нового драйвера.(панель управления》 программа》 удалить программу》 удалить драйвер для нашего беспроводного адаптера)
Затем выполните следующие действия:
Шаг 1
Вставьте адаптер в компьютер.
Шаг 2
Щелкните правой кнопкой мыши Компьютер , а затем щелкните Управление .
Шаг 3
Открыть Диспетчер устройств . Щелкните адаптер правой кнопкой мыши и выберите Обновить программное обеспечение драйвера … .
Щелкните адаптер правой кнопкой мыши и выберите Обновить программное обеспечение драйвера … .
Шаг 4
Щелкните Найдите на моем компьютере программный драйвер .
Шаг 5
Щелкните Позвольте мне выбрать из списка драйверов устройств на моем компьютере .
Шаг 6
Выделите Показать все устройства и щелкните Далее .
Шаг 7
Щелкните Установите диск .
Шаг 8
Щелкните Обзор .
Шаг 9
Укажите на файл inf в папке драйвера, а затем щелкните Открыть .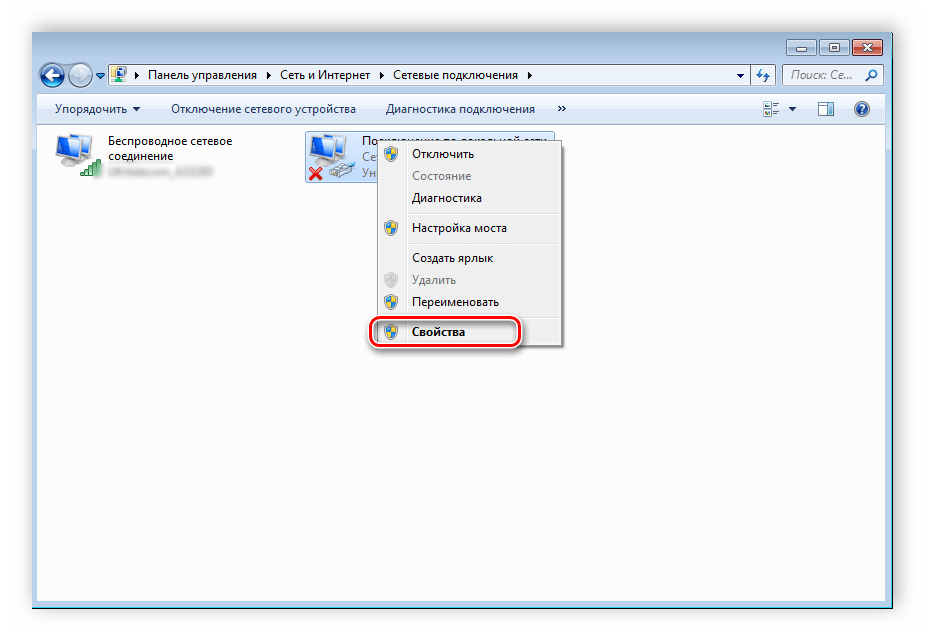
Примечание. Нажмите кнопку start , щелкните правой кнопкой мыши Computer и перейдите к properties , чтобы подтвердить операционную систему и тип системы вашего компьютера.
Шаг 10
Щелкните Далее .
Шаг 11
Щелкните Все равно установить этот драйвер .
Шаг 12
Щелкните Закройте .
Если возникнут дополнительные проблемы, посетите нашу страницу часто задаваемых вопросов или обратитесь в службу поддержки TP-Link.
3 способа настройки сетевого интерфейса в Linux
Примечание редактора: эта статья была написана, когда Джеймс Бригман был участником программы Red Hat Accelerator.
Практически любая полезная работа, которую можно было бы выполнять с системой Linux, требует сетевого интерфейса. Хотите просматривать веб-страницы, смотреть YouTube, транслировать видео, аудио или файлы? Все это делается через сетевой интерфейс. В дистрибутивах Linux на основе RPM, использующих Gnome, есть несколько основных способов настройки сетевого интерфейса.В этой статье я описываю три способа. Все методы конфигурации требуют ввода наборов чисел, которые позволяют сетевому интерфейсу работать.
Вам потребуются три основных элемента числовой информации, чтобы минимально настроить сетевой интерфейс для работы через IPv4 и др., Если вы хотите определить такие вещи, как IPv6, имена хостов или DNS-серверы. В этой статье описывается минимум IPv4. Вот эти три основных числовых элемента:
IP-адрес: Уникальный номер, определяющий точку доступа к вашему сетевому интерфейсу.Он имеет вид: xxx.xxx.xxx.xxx, где «xxx» — три или меньше чисел от 0 до 255.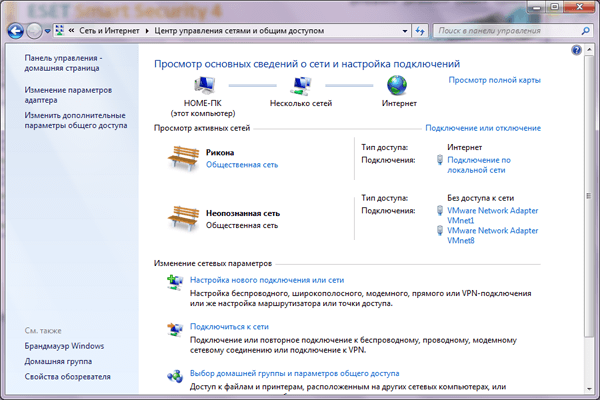 Это число может быть чисто выдуманным, но обычно оно принимает форму, которая работает с другие три числа. Если вы используете домашний маршрутизатор с DHCP, который является стандартной конфигурацией по умолчанию, маршрутизатор «назначит» IP-адрес вашему сетевому интерфейсу. Вам вообще не нужно вводить номер.
Это число может быть чисто выдуманным, но обычно оно принимает форму, которая работает с другие три числа. Если вы используете домашний маршрутизатор с DHCP, который является стандартной конфигурацией по умолчанию, маршрутизатор «назначит» IP-адрес вашему сетевому интерфейсу. Вам вообще не нужно вводить номер.
Шлюз: Уникальный номер, присвоенный сетевому интерфейсу на «другом конце провода», через который ваш компьютер должен обмениваться данными.Опять же, он имеет общий формат xxx.xxx.xxx.xxx и принимает форму, которая также работает с двумя другими числами. Если вы используете домашний маршрутизатор, ваш домашний маршрутизатор генерирует это число, потому что это шлюз, через который вы общаетесь с остальным миром.
Netmask: Неуникальный номер, определяющий саму сеть. Этот номер может быть сгенерирован автоматически, но иногда его запрашивает метод, который вы используете для настройки интерфейса. Он тоже имеет формат xxx.xxx. xxx.xxx.
xxx.xxx.
Обратите внимание, что я не буду вдаваться в , как из этих чисел; Я просто говорю вам, что они нужны для настройки сетевого интерфейса. Я пропущу это, чтобы вы могли перейти к сути статьи: три способа настройки сетевых интерфейсов. В каждом случае числа, которые я использую, будут действительными числами, применимыми к системе, которую я использовал при написании этой статьи. Я использовал CentOS 8 для создания образов, но все, что вы видите здесь, одинаково в Fedora и Red Hat Enterprise Linux.
Во время установки
Программа установки Anaconda запросит конфигурацию сети, и вы не сможете завершить установку, не предоставив эти номера программе установки. Вот начальный экран, где в правом столбце указано «Сеть и имя хоста», третий вариант ниже:
При выборе «Сеть и имя хоста» появляется следующий экран:
Программа установки автоматически определила один доступный интерфейс Ethernet и выбрала его для настройки.Текст рядом с выбранным интерфейсом — это системное имя интерфейса, состояние подключения, адрес оборудования (определяется из системы, мы не вводим его) и скорость (также определяется из системы).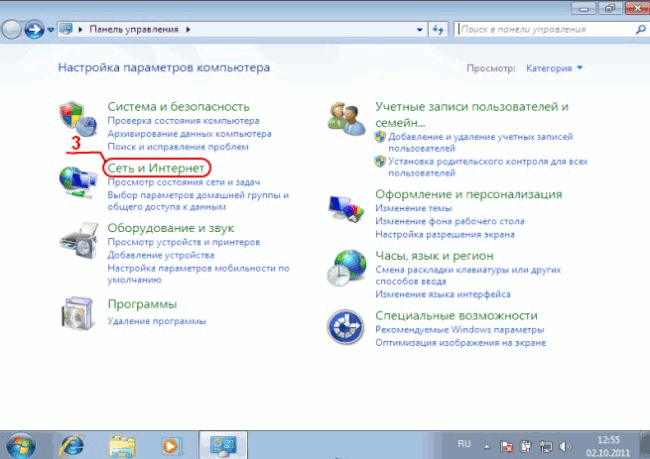
Что делать в этом случае? Просто переместите кнопку подключения Ethernet из положения OFF в положение ON и посмотрите, что произойдет:
Когда вы это сделаете, отобразится сетевая информация: IP-адрес, маршрут по умолчанию и DNS. Эти числа были получены от DHCP, потому что, когда вы переводите кнопку подключения Ethernet в положение ON, программа установки запрашивает DHCP и регистрирует систему с помощью DHCP.DHCP — это протокол динамической конфигурации хоста. Теперь ваша сеть настроена, и ваша система подключена к вашей локальной сети и, при желании, к Интернету.
С рабочего стола
Если вы работаете с системой Linux с помощью графического интерфейса пользователя, вы можете настроить сетевой интерфейс с помощью значка в правом верхнем углу экрана. Функция этого значка очень похожа на окно «Телевизор» в правом нижнем углу экрана на панели задач настольной системы Windows.
Вы вполне можете спросить: «Как вы дошли до этого, если у вас не была настроена сеть?» В этом случае предположим, что DHCP дал нам наш начальный IP-адрес, но по какой-то причине вам необходимо изменить эти параметры. Щелкните значок сети в правом верхнем углу рабочего стола Linux GNOME:
Щелкните значок сети в правом верхнем углу рабочего стола Linux GNOME:
При нажатии на значок сети открывается диалоговое окно:
При выборе «Настройки проводной сети» открывается всплывающее окно:
Здесь снова есть кнопка ВКЛ / ВЫКЛ, и в этом случае она находится в положении ВКЛ. При выборе передачи кнопка отображает сетевые номера, которые были назначены (все еще DHCP) сетевому интерфейсу. Вы узнаете наши три числа как адрес IPv4, маршрут по умолчанию и DNS.
Если вы щелкните IPv4, вы увидите, что ваши старые знакомые номера были присвоены вашему сетевому интерфейсу по DHCP.
Параметры, определенные в этих графических инструментах, должны находиться в файле, который вы можете видеть. Это файл / etc / sysconfig / network-scripts / ifcfg-enp0s3 . Он контролируется средством управления сетью nmcli . Важный бит информации здесь — использование DHCP, который используется для сбора этих трех важных сетевых номеров.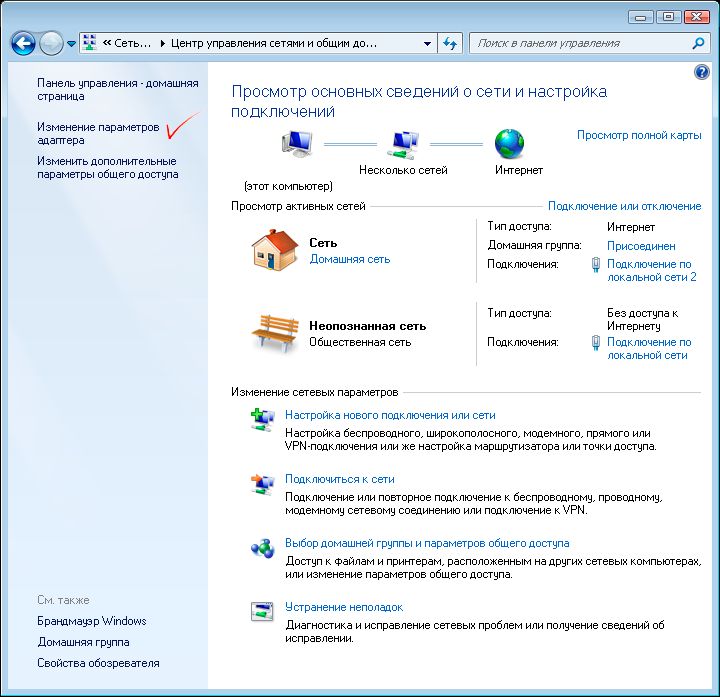 Эти числа не записаны в файле
Эти числа не записаны в файле / etc / sysconfig / network-scripts / ifcfg-enp0s3 . Важный параметр, показанный ниже:
BOOTPROTO = "dhcp"
Эта запись означает, что каждый раз, когда система загружается, она будет собирать информацию о своей сети с DHCP-сервера. Но помните, что система не хранит эти числа в файле — она хранит их в ОЗУ и устанавливает конфигурацию сетевого интерфейса при каждой загрузке системы.
Как исправить проблему «localhost»?
Оставление вашей системы Linux без имени означает, что она получит имя хоста по умолчанию «localhost».localdomain «. Вы не хотите создавать более одной системы с этим именем хоста по умолчанию. Если у вас есть несколько систем с одинаковым именем, вы можете ссылаться на эти системы в сети только по IP-адресу, и имя системы станет бесполезным.
Для DHCP вы можете установить DHCP_HOSTNAME в файле ifcfg-enp0s3 . Отредактируйте файл и добавьте следующую строку:
DHCP_HOSTNAME = unicorn.