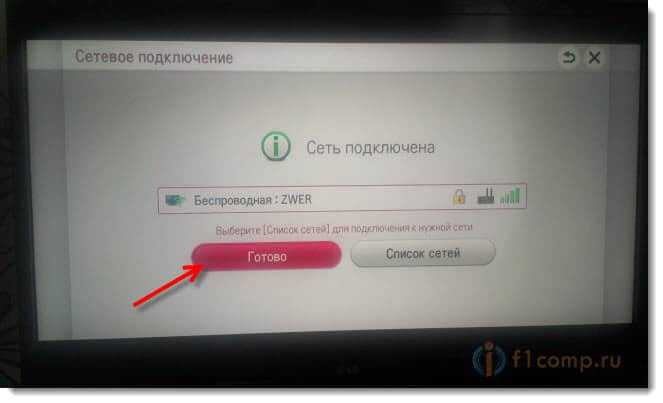Как подключить любой телевизор к интернет-сети: простая инструкция
Сергей Сакадынский
Работал в сфере IT-консалтинга, занимался созданием и администрированием интернет-ресурсов. 10 лет опыта работы по проектированию и обслуживанию компьютерных сетей.
Современные телевизоры умеют не только ловить сигнал на антенну, но и подключаться к интернету. Это позволяет смотреть фильмы в онлайн-кинотеатрах, ролики на YouTube, сотни IPTV-каналов. А ещё общаться в мессенджерах вроде Skype и соцсетях. Да и обычный интернет-сёрфинг тоже доступен. Особенно если подсоединить к телевизору мышку и клавиатуру. Устройство превращается в компьютер и медиацентр одновременно.
Но не все пользователи знают, как подключить телевизор к интернету. Ниже мы рассмотрим все доступные способы.
Содержание
- Варианты подключения
- По Wi-Fi
- По кабелю
- Через ноутбук
- Подключение к интернету по Wi-Fi
- Цифровой Smart TV
- Ручная настройка
- Подключение ТВ к роутеру через WPS
- One foot connection
- На Android TV
- ТВ с поддержкой USB-адаптера беспроводной связи
- Без Wi-Fi адаптера, с сетевой розеткой WAN/LAN
- Старый аналоговый телевизор без Smart TV
- Подключение и настройка в зависимости от модели
- Samsung
- LG
- Sony
- Philips
- Возможные ошибки и сложности
Варианты подключения
Чтобы подключить интернет на телевизоре, есть два способа, как и для обычного компьютера – беспроводной и по кабелю. Принцип тот же, но есть некоторые нюансы, о которых нужно знать.
Принцип тот же, но есть некоторые нюансы, о которых нужно знать.
По Wi-Fi
Самый удобный способ. Не нужно тянуть кабель через всю квартиру. Но чтобы подключить телевизор к Wi-Fi, необходимо два условия. Во-первых, у вас дома должен быть роутер и настроенная беспроводная сеть. Во-вторых, ваш телевизор должен уметь подключаться к беспроводной сети. Не все устройства со Смарт ТВ имеют встроенный вайфай модуль. Но эти ограничения можно обойти.
Подробная инструкция, как подключить телевизор к интернету через Wi-Fi и смотреть онлайн-видео, будет дана ниже.
По кабелю
Любой телевизор со Smart TV имеет сетевой разъём, точно такой же, как на вашем роутере или компьютере. Расположен он обычно на задней панели и выглядит так:
С его помощью можно подключиться к интернету через кабель. Понадобится обычный сетевой провод для компьютера с двумя штекерами RJ 45. Его можно купить в любом магазине электроники. Только заранее точно измерьте расстояние от роутера до телевизора, чтобы приобрести кабель нужной длины.
Читайте полезные советы по прокладке интернет-кабеля в квартире.
Один конец сетевого шнура подсоединяем к свободному LAN-порту маршрутизатора. Второй втыкаем в разъём на телевизоре. На маршрутизаторе должна загореться лампочка – индикатор, который сообщает о том, что к порту LAN подключено устройство.
Теперь нужно настроить подключение телевизора к интернету через сетевой кабель. Для этого входим в меню с помощью пульта или кнопок на передней панели. Интерфейс телевизоров разных производителей может заметно отличаться. Но принцип везде одинаков: откройте пункт «Настройка сети» или «Настройка подключения» и выберите «Кабель» или «Проводное подключение».
Произойдёт автоматическая настройка. Обычно больше ничего делать не нужно: телевизор получит IP-адрес от роутера и сообщит, что подключение настроено.
Через ноутбук
Если у вас нет роутера, а кабель провайдера подсоединён напрямую к ПК, вы всё равно сможете подключить интернет к телевизору. Только для этого и телевизор, и компьютер должны иметь Wi-Fi модуль.
Только для этого и телевизор, и компьютер должны иметь Wi-Fi модуль.
Современные Wi-Fi адаптеры умеют не только принимать сигнал, но и раздавать интернет на другие устройства. Для этого достаточно настроить компьютер для работы в режиме точки доступа. Сделать это позволяют различные программы. Но можно обойтись стандартными средствами Windows.
В десятке это можно сделать за пару кликов. Для этого нажмите мышкой на значок сетевого подключения в трее. Кликните по плитке «Мобильный хот-спот».
Плитка станет активной. Кликните по ней правой кнопкой и нажмите «Перейти к параметрам». Откроется окно настроек. Здесь можно посмотреть название вашей беспроводной сети и её пароль.
Используя эти данные, вы сможете подключить телевизор к вашему компьютеру или ноутбуку.
В Windows 7 такой волшебной кнопки нет, поэтому придётся поколдовать с командной строкой. Ничего сложного, достаточно ввести одну команду.
Запускаем командную строку от имени администратора (меню «Пуск» — «Стандартные» — правой кнопкой мыши жмём на пункт «Командная строка», выбираем «Запустить от имени администратора»).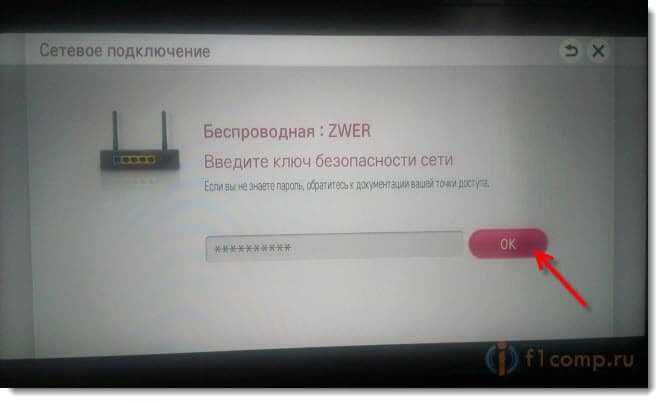
Вводим команду netsh wlan set hostednetwork mode=allow ssid=»Имя сети» key=»Пароль» keyUsage=persistent. Имя сети и пароль указываем латинскими буквами и цифрами любые, по желанию. Отключить точку доступа можно командой netsh wlan stop hostednetwork, а запустить netsh wlan start hostednetwork.
Включаем телевизор и подключаемся к беспроводной сети. Разумеется, ноутбук тоже должен быть включен и подключен к интернету.
Подключение к интернету по Wi-Fi
Теперь давайте разберёмся, как подключить роутер к телевизору по Wi-Fi, поскольку это самый популярный способ. Схема не зависит от провайдера (Ростелеком, Дом.ру и так далее). Здесь есть несколько вариантов, в зависимости от модели телевизора.
Цифровой Smart TV
В этом случае всё просто. Любой телевизор Смарт ТВ подключается к интернету. Сейчас мы рассмотрим тот случай, когда в нём есть встроенный Wi-Fi адаптер и вам нужно всего лишь выполнить несколько действий.
Ручная настройка
Для подключения телевизора к роутеру по Wi-Fi откройте с помощью пульта меню и в настройках сети выберите беспроводную сеть. Отобразится список доступных подключений. Найдите среди них свой роутер и нажмите на него.
Отобразится список доступных подключений. Найдите среди них свой роутер и нажмите на него.
На следующем этапе потребуется ввести пароль. Если у вас нет клавиатуры, придётся делать это с помощью пульта, что не очень удобно. Тут легко наделать ошибок. Внимательно смотрите, какие символы вводите. Если пароль указан правильно, телевизор подключится к интернету.
В разных моделях меню настройки может отличаться. В конце статьи мы приведём краткие инструкции для телевизоров популярных производителей.
Подключение ТВ к роутеру через WPS
Чтобы не возиться с вводом пароля, подключить телевизор к интернету через роутер можно по технологии WPS. Для этого войдите в меню и активируйте эту функцию.
На маршрутизаторе нажмите кнопку WPS. Дождитесь, пока будет установлено соединение.
One foot connection
Для подключения интернета на некоторых телевизорах можно воспользоваться встроенной функцией One foot connection. Но только в том случае, если роутер у вас её поддерживает.
Работает это ещё проще, чем WPS. Войдите в меню и нажмите на соответствующий пункт.
Больше ничего делать не надо. Просто подождите, пока закончится соединения.
На Android TV
Если у вас телевизор с Android TV, алгоритм подключения к беспроводной сети будет немного другой. На таких устройствах установлена система Android. Меню очень похоже на интерфейс смартфона или планшета, так что сложностей с настройкой не должно возникнуть.
Чтобы подключить интернет в телевизоре с OC Android, войдите в настройки. Обычно это значок шестерёнки в верхнем правом углу.
Нажмите на него. Откроется меню. Выберите «Сеть и интернет». Отобразится список доступных подключений, как на смартфоне. Выберите ваш роутер, нажмите на него и введите ключ сети.
ТВ с поддержкой USB-адаптера беспроводной связи
Мы рассматривали варианты подключения для телевизоров со встроенным Wi-Fi адаптером. Но бывает, что в бюджетных или просто устаревших моделях Smart TV его нет. При этом телевизор поддерживает подключение к интернету.
При этом телевизор поддерживает подключение к интернету.
Если в телевизоре есть USB порт, проблема решается приобретением внешнего Wi-Fi адаптера. Например, существуют фирменные w-fi адаптеры для телевизора Samsung. Можно также приобрести любой совместимый адаптер другого производителя. Главное, чтобы он поддерживался вашим телевизором.
Подключение к беспроводной сети с помощью внешнего адаптера выполняется точно так же, как и с использованием встроенного.
Без Wi-Fi адаптера, с сетевой розеткой WAN/LAN
У вас телевизор со Smart TV, но у него только сетевой порт и нет ни встроенного Wi-Fi модуля, ни USB-порта. Ситуация сложная, но не безнадёжная. В природе существуют Wi-Fi адаптеры для LAN порта. Они не так распространены, как устройства с USB-интерфейсом, но отыскать их в интернет-магазинах можно.
Другой способ – использовать старый роутер. Подключите его к LAN-порту вашего телевизора и настройте в качестве Wi-Fi адаптера или включите режим моста. Роутер будет принимать сигнал вашей беспроводной сети и по кабелю раздавать интернет на телевизор.
Старый аналоговый телевизор без Smart TV
И самый запущенный случай – старый телевизор без всех этих новомодных фишек. Не обязательно даже ящик с трубкой. ЖК-телевизор без Smart TV – вполне обычное явление. Особенно если устройству уже лет 10-15 от роду. При этом свою работу он выполняет исправно, выдаёт качественную картинку. Но вот к интернету не подключается. Эта проблема тоже решается.
Обычный телевизор без Смарт ТВ подключить к сети напрямую нельзя. Но это можно сделать с помощью внешней ТВ-приставки. Подключаться к интернету могут даже обычные тюнеры Т2. Правда, там возможности ограничены – можно смотреть ролики на Ютубе и фильмы в онлайн-кинотеатрах, присутствующих в прошивке. IPTV тоже доступно. Но для того, чтобы использовать интернет-подключение по максимуму, лучше приобрести приставку Смарт ТВ.
Они бывают разные. Самые популярные на базе Android. Главное, чтобы у вашего телевизора был HDMI-разъём или выходы под «тюльпан». Приставка подключается к интернету, а телевизор используется как монитор для вывода изображения. Таким способом можно превратить старый телевизор в мультимедийный центр.
Таким способом можно превратить старый телевизор в мультимедийный центр.
Подключение и настройка в зависимости от модели
Теперь кратко рассмотрим подключение ТВ популярных брендов к интернету.
Samsung
Откройте с помощью пульта меню. Цветовая гамма может отличаться, смотря какая у вас модель, но названия пунктов и их расположение одинаковые. Откройте пункт «Общие» и перейдите в раздел «Сеть».
Нажмите «Открыть настройки сети».
И выберите из списка ваш роутер.
Теперь введите пароль и нажмите «Готово».
Появится сообщение о том, что телевизор подключен к сети.
Для кабельного подключения нужно выбрать в меню подключение по кабелю и дождаться, пока будет выполнена настройка.
LG
По ссылке – подробная статья о том, как подключить вайфай к телевизору LG.
Откройте меню, выберите пункт «Расширенные настройки» — «Сеть» — «Подключение к сети Wi-Fi».
Найдите в списке свою сеть и нажмите на неё.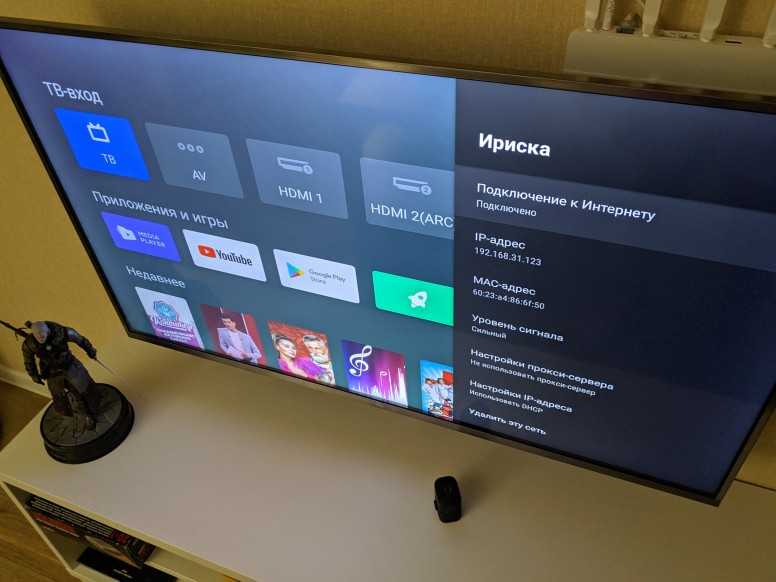 Будет предложено ввести пароль.
Будет предложено ввести пароль.
Кабельное подключение настраивается автоматически. Достаточно подсоединить сетевой провод к порту LAN и подождать.
Sony
В меню перейдите в пункт «Настройки». Перейдите в «Настройки сети» — «Беспроводная настройка».
Нажмите кнопку WPS в меню и сделайте то же самое на роутере.
Если не получается подключиться таким способом или на вашем маршрутизаторе нужной кнопки нет, выберите последний пункт «Сканировать». Отобразится список доступных сетей. Укажите нужную и введите пароль.
Для проводного подключения, после того, как кабель присоединён, в меню «Настройки сети» откройте проводную сеть и выберите режим «Авто». Подождите, пока телевизор настроит подключение.
Philips
Нажмите на пульте кнопку «Настройки». В меню перейдите в раздел «Все настройки» — «Беспроводная сеть и связь».
Нажмите пункт «Подключение к сети».
Выберите WPS для беспарольного подключения или Wireless для выбора сети вручную и ввода пароля.
Для настройки подключения по кабелю выберите пункт Wired и подождите завершения процесса.
Возможные ошибки и сложности
Если телевизор не подключается к интернету, попробуйте выполнить следующие действия:
- Перезагрузите роутер и телевизор.
- Если не получается подключиться по WPS, попробуйте выбрать сеть вручную и ввести пароль.
- Проверьте, правильно ли вы ввели пароль. При работе с пульта легко ошибиться. Включите опцию «Отображать пароль».
- Проверьте в настройках IP на телевизоре, настроено ли получение IP-адреса автоматически. Если нет, исправьте.
- Попробуйте вручную прописать IP-адрес на телевизоре. Для этого откройте настройки IP и введите адрес, на пару цифр отличающийся от адреса вашего роутера.
 Если у вас на маршрутизаторе установлен 192.168.1.1, установите 192.168.1.3 или 192.168.1.5.
Если у вас на маршрутизаторе установлен 192.168.1.1, установите 192.168.1.3 или 192.168.1.5. - Возможно, у вас на роутере установлен запрет на подключение неизвестных устройств. Зайдите в настройки и добавьте ваш телевизор в белый список.
- Скачайте последнюю прошивку для вашего телевизора и обновите её.
Как настроить каналы на телевизоре через wifi
До чего дошел прогресс – теперь, чтобы просматривать ролики в YouTube или искать необходимую информацию в сети Интернет, не нужно бежать за ноутбуком или хвататься за смартфон. Все, что хотите можно сделать через телевизор. Единственное необходимое условие — это наличие функции Смарт ТВ. Магазины электронной техники предлагают достаточно широкий выбор телевизоров от разных производителей с функцией Смарт ТВ, которые, к слову сказать, не из дешевых.
Но цель оправдывает средства. Удобство, комфорт и удовольствие от просмотра таких телевизоров с отличным качеством изображения, да еще и с возможностью выхода в интернет вряд ли стоит оговаривать. Одним из лидеров данного сегмента товаров, бесспорно, стали телевизоры Samsung Smart TV.
Одним из лидеров данного сегмента товаров, бесспорно, стали телевизоры Samsung Smart TV.
Что следует знать, прежде чем настраивать Smart TV?
Ваша мечта сбылась и из коробки Вы извлекли тот самый телевизор Samsung Smart TV. Определили его место, водворили его туда и теперь самое время приняться за настройки. Что нужно знать и уметь для того, чтобы беспрепятственно использовать функцию Смарт ТВ?
Начнем по порядку и разберем порядок настроек телевизора через Wi-Fi. Конечно, существует вариант подключения телевизора напрямую через провод, но это не слишком удобный вариант.
Дополнительный кабель, узлы проводов – все это хлопоты и неудобства, которые вряд ли понравятся. Найдутся противники и подключения через Wi-Fi, потому как многие считают, что подобное соединение не способно обеспечить бесперебойную связь с интернетом. Но это не правда. Прерывание связи и отсутствие ее стабильности — это исключительно проблема роутера. Если процессор роутера достаточно сильный и интернет провайдер обеспечивает быстрый интернет, то проблем не возникнет.
Прежде чем приступить к настройкам Смарт ТВ, нужно прояснить несколько моментов, а именно:
- Входит ли в комплектацию Вашего телевизора Samsung Smart TV встроенный Wi-Fi адаптер. Если да – это прекрасно, если нет – то его необходимо приобрести. Если Вы будете покупать адаптер, то обязательно обратите внимание на то, что он индивидуален для каждой модели телевизоров Смарт ТВ.
- Настроен ли роутер и работает ли он исправно. Но, в случае если роутер не новый и в Вашем смартфоне или планшете уже имеется подключение к интернету, то этот пункт можно пропустить, потому как все необходимые настройки уже выполнены. В противном случае, настройка роутера для доступа в интернет потребует вмешательства специалиста.
Что нужно сделать, чтобы настроить Smart TV через Wi-Fi?
Вероятно, телевизор Samsung Smart TV автоматически предложит перейти к настройкам при первом же его включении.
- Включите телевизор, нажимаем на пульте телевизора кнопку «Settings«.
- В меню телевизора перейдите на вкладку Сеть и выберите пункт Сетевое подключение.
- Далее отображается возможность проводного или беспроводного подключения. Нажимаем кнопку «Настроить подключение»
- Выбираем в списке нужную, беспроводную сеть. Внимание! Если есть необходимость задать свои параметры при подключении, то необходимо выбрать пункт «Настройка вручную».
 Например это понадобится для подключения к сети со скрытым SSID, при использовании статического IP адреса или подключится используя технологию WPS и прочие возможные варианты.
Например это понадобится для подключения к сети со скрытым SSID, при использовании статического IP адреса или подключится используя технологию WPS и прочие возможные варианты.
- Далее необходимо указать пароль для подключения Телевизора к точке доступа Wi-Fi.
- На следующем окне вы увидет состояние подключения. Сеть подключена, сигнал устойчивый. Нажмите кнопку Готово.
- Если всплывет запрос на ввод IP и DNS, то выбирайте «получать автоматически». Можете пользоваться функциями технологии Smart TV ! Если активирован режим Smart TV, то в верху Вы увидите значок, подключения к интернету.
После того, как Вы успешно подключились к сети через Wi-Fi, Вам нужно будет еще раз зайти в «Меню» и во вкладке «Поддержка» выбрать функцию «Smart Hub». Она способна открывать доступ ко многим информационным ресурсам в интернете. С ее помощью Вы сможете просматривать видео на YouTube или посещать другие интернет-страницы.
Что делать, если подключение Smart TV не удалось?
Часто происходит такая ситуация, что вроде все сделали правильно и последовательность соблюдена, а телевизор Samsung Smart TV упрямо отказывается подключаться к сети через Wi-Fi.
В этом случае нужно понять причину подобного поведения и устранить ее. Среди наиболее распространенных – неправильные настройки роутера. Проверьте наличие соединения на других устройствах в Вашем доме – телефонах, ноутбуках, планшетах. Если они также не видят сеть, то конечно двигайтесь в направлении исправления неполадки в роутере. В случае, если телевизор Samsung Smart TV отказывается соединиться, то следующим Вашим действием станет исправление ошибки в настройке Смарт ТВ.
Наиболее распространенная ошибка при настройке Смарт ТВ — это не правильно выбранная сеть Wi-Fi. В этом случае возвращайтесь в «Меню» — «Настройки сети» и уже более внимательно выбирайте свой роутер. Второй ошибкой может стать не правильно введенный пароль от Wi-Fi. В этом случае пройдите тот же путь в меню, и в поле пароля введите его корректную версию.
В этом случае пройдите тот же путь в меню, и в поле пароля введите его корректную версию.
Еще одной ошибкой может стать либо программный сбой, либо ошибка в самом телевизоре. В этом случае Вам необходимо будет обновить прошивку. Также, иногда при неудачной попытке подключения к сети через Wi-Fi может помочь элементарная перезагрузка телевизора или роутера. Просто выключите устройства на несколько минут, а потом возобновите работу.
Бывает, что телевизор Samsung Smart TV не может увидеть роутер из-за слишком большого расстояния между ними. Если, к примеру, телевизор и роутер разделяют больше чем одна стена, то соединение может прерываться. В этом случае Вам необходимо расположить их ближе улучшив, таким образом, качество соединения.
Чтобы настроить Смарт ТВ не требуется никаких особых навыков и умений. Все очень просто и доступно. Внимательно выполняйте шаг за шагом каждый пункт инструкции и по итогу наслаждайтесь неограниченными возможностями телевизора Samsung Smart TV.
Пишите в комментариях если у вас не получилось настроить подключение. Поможем!
До чего дошел прогресс – теперь, чтобы просматривать ролики в YouTube или искать необходимую информацию в сети Интернет, не нужно бежать за ноутбуком или хвататься за смартфон. Все, что хотите можно сделать через телевизор. Единственное необходимое условие — это наличие функции Смарт ТВ. Магазины электронной техники предлагают достаточно широкий выбор телевизоров от разных производителей с функцией Смарт ТВ, которые, к слову сказать, не из дешевых.
Но цель оправдывает средства. Удобство, комфорт и удовольствие от просмотра таких телевизоров с отличным качеством изображения, да еще и с возможностью выхода в интернет вряд ли стоит оговаривать. Одним из лидеров данного сегмента товаров, бесспорно, стали телевизоры Samsung Smart TV.
Что следует знать, прежде чем настраивать Smart TV?
Ваша мечта сбылась и из коробки Вы извлекли тот самый телевизор Samsung Smart TV. Определили его место, водворили его туда и теперь самое время приняться за настройки. Что нужно знать и уметь для того, чтобы беспрепятственно использовать функцию Смарт ТВ?
Что нужно знать и уметь для того, чтобы беспрепятственно использовать функцию Смарт ТВ?
Начнем по порядку и разберем порядок настроек телевизора через Wi-Fi. Конечно, существует вариант подключения телевизора напрямую через провод, но это не слишком удобный вариант.
Дополнительный кабель, узлы проводов – все это хлопоты и неудобства, которые вряд ли понравятся. Найдутся противники и подключения через Wi-Fi, потому как многие считают, что подобное соединение не способно обеспечить бесперебойную связь с интернетом. Но это не правда. Прерывание связи и отсутствие ее стабильности — это исключительно проблема роутера. Если процессор роутера достаточно сильный и интернет провайдер обеспечивает быстрый интернет, то проблем не возникнет. В противном случае, либо меняйте роутер, либо поставщика интернет услуг.
Прежде чем приступить к настройкам Смарт ТВ, нужно прояснить несколько моментов, а именно:
- Входит ли в комплектацию Вашего телевизора Samsung Smart TV встроенный Wi-Fi адаптер.
 Если да – это прекрасно, если нет – то его необходимо приобрести. Если Вы будете покупать адаптер, то обязательно обратите внимание на то, что он индивидуален для каждой модели телевизоров Смарт ТВ.
Если да – это прекрасно, если нет – то его необходимо приобрести. Если Вы будете покупать адаптер, то обязательно обратите внимание на то, что он индивидуален для каждой модели телевизоров Смарт ТВ. - Настроен ли роутер и работает ли он исправно. Но, в случае если роутер не новый и в Вашем смартфоне или планшете уже имеется подключение к интернету, то этот пункт можно пропустить, потому как все необходимые настройки уже выполнены. В противном случае, настройка роутера для доступа в интернет потребует вмешательства специалиста.
Что нужно сделать, чтобы настроить Smart TV через Wi-Fi?
Вероятно, телевизор Samsung Smart TV автоматически предложит перейти к настройкам при первом же его включении. Но этот момент можно опустить – при покупке телевизора Вы уже включали его в магазине. Если приобретение осуществлялось через интернет, то подобного предложения от устройства стоит ожидать. Телевизор Samsung Smart TV также самостоятельно приступит к поиску беспроводных соединений, если Вы не используете прямое подключение к сети через кабель, к примеру.
- Включите телевизор, нажимаем на пульте телевизора кнопку «Settings«.
- В меню телевизора перейдите на вкладку Сеть и выберите пункт Сетевое подключение.
- Далее отображается возможность проводного или беспроводного подключения. Нажимаем кнопку «Настроить подключение».
- Выбираем в списке нужную, беспроводную сеть. Внимание! Если есть необходимость задать свои параметры при подключении, то необходимо выбрать пункт «Настройка вручную». Например это понадобится для подключения к сети со скрытым SSID, при использовании статического IP адреса или подключится используя технологию WPS и прочие возможные варианты.
- Далее необходимо указать пароль для подключения Телевизора к точке доступа Wi-Fi.
- На следующем окне вы увидет состояние подключения.
 Сеть подключена, сигнал устойчивый. Нажмите кнопку Готово.
Сеть подключена, сигнал устойчивый. Нажмите кнопку Готово.
- Если всплывет запрос на ввод IP и DNS, то выбирайте «получать автоматически». Можете пользоваться функциями технологии Smart TV! Если активирован режим Smart TV, то в верху Вы увидите значок, подключения к интернету.
После того, как Вы успешно подключились к сети через Wi-Fi, Вам нужно будет еще раз зайти в «Меню» и во вкладке «Поддержка» выбрать функцию «Smart Hub». Она способна открывать доступ ко многим информационным ресурсам в интернете. С ее помощью Вы сможете просматривать видео на YouTube или посещать другие интернет-страницы.
Что делать, если подключение Smart TV не удалось?
Часто происходит такая ситуация, что вроде все сделали правильно и последовательность соблюдена, а телевизор Samsung Smart TV упрямо отказывается подключаться к сети через Wi-Fi.
В этом случае нужно понять причину подобного поведения и устранить ее. Среди наиболее распространенных – неправильные настройки роутера. Проверьте наличие соединения на других устройствах в Вашем доме – телефонах, ноутбуках, планшетах. Если они также не видят сеть, то конечно двигайтесь в направлении исправления неполадки в роутере. В случае, если телевизор Samsung Smart TV отказывается соединиться, то следующим Вашим действием станет исправление ошибки в настройке Смарт ТВ.
Проверьте наличие соединения на других устройствах в Вашем доме – телефонах, ноутбуках, планшетах. Если они также не видят сеть, то конечно двигайтесь в направлении исправления неполадки в роутере. В случае, если телевизор Samsung Smart TV отказывается соединиться, то следующим Вашим действием станет исправление ошибки в настройке Смарт ТВ.
Наиболее распространенная ошибка при настройке Смарт ТВ — это не правильно выбранная сеть Wi-Fi. В этом случае возвращайтесь в «Меню» — «Настройки сети» и уже более внимательно выбирайте свой роутер. Второй ошибкой может стать не правильно введенный пароль от Wi-Fi. В этом случае пройдите тот же путь в меню, и в поле пароля введите его корректную версию.
Еще одной ошибкой может стать либо программный сбой, либо ошибка в самом телевизоре. В этом случае Вам необходимо будет обновить прошивку. Также, иногда при неудачной попытке подключения к сети через Wi-Fi может помочь элементарная перезагрузка телевизора или роутера. Просто выключите устройства на несколько минут, а потом возобновите работу.
Бывает, что телевизор Samsung Smart TV не может увидеть роутер из-за слишком большого расстояния между ними. Если, к примеру, телевизор и роутер разделяют больше чем одна стена, то соединение может прерываться. В этом случае Вам необходимо расположить их ближе улучшив, таким образом, качество соединения.
Чтобы настроить Смарт ТВ не требуется никаких особых навыков и умений. Все очень просто и доступно. Внимательно выполняйте шаг за шагом каждый пункт инструкции и по итогу наслаждайтесь неограниченными возможностями телевизора Samsung Smart TV.
Пишите в комментариях если у вас не получилось настроить подключение. Поможем!
Чтобы воспроизводить контент на большом экране TV, нужно сначала настроить интернет-соединение. Существует два способа синхронизации – проводное и беспроводное. С первым способом все понятно. Пользователь подключает кабель Ethernet в разъем LAN, получает доступ к интернету. Однако мало кто знает, как подключить телевизор к Вай-Фай? С этим могут возникнуть определенные трудности.
Специфика подключения напрямую зависит от того, поддерживает ли используемый вами ТВ технологию Wi-Fi. Если да, то нужно просто соединить его с роутером. Однако если вы пользуетесь старой моделью, которая не поддерживает передачу интернет-сигнала по радиоканалу, тогда придется использовать дополнительные устройства.
Как узнать поддерживает ли телевизор Wi-Fi
Существует масса способов определить, можно ли подключить к телевизору LG, Samsung, Sony интернет по Wi-Fi. Самый простой вариант – изучить технические характеристики, которые указаны в сопроводительной документации. Также их можно найти в интернете на сайте магазинов электроники. Просто введите название модели ТВ в поисковой системе.
Если рядом с пунктом «Wi-Fi» написано «Да» или стоит плюс, значит, телевизор способен принимать беспроводной интернет-сигнал. В случаях, когда документации нет, а также отсутствует возможность посмотреть характеристики в интернете, можно просто взять пульт дистанционного управления, и зайти в настройки. Если вкладка «Сеть» отсутствует или в ней нет пункта о беспроводном подключении к интернету, значит, пользоваться Wi-Fi соединением можно только после подключения специальных адаптеров.
Если вкладка «Сеть» отсутствует или в ней нет пункта о беспроводном подключении к интернету, значит, пользоваться Wi-Fi соединением можно только после подключения специальных адаптеров.
Процесс подключения и настройки
Обязательное условие для подключения телевизора к Wi-Fi роутеру – наличие домашней сети. Это значит, что предварительно вам необходимо купить и установить маршрутизатор. Алгоритм настройки интернет-соединения у всех телевизоров моложе 2008 года примерно одинаковый. Могут быть небольшие изменения в названиях команд, но в целом процесс осуществляется по одинаковой схеме.
Возьмите пульт дистанционного управления телевизором, а потом зайдите в сетевые настройки, выбрав раздел «Сеть». Перейдите в подраздел «Беспроводные сети». На экране ТВ появится перечень доступных беспроводных сетей. Если вы не знаете, как называется домашняя сеть, то посмотрите на обратную сторону роутера, там указана вся необходимая информация.
Если для доступа к сети требуется пароль, тогда на экране телевизора появится клавиатура. Ввод осуществляется с помощью пульта дистанционного управления. Двигайте стрелками, выбирая необходимые цифры и буквы. Когда нужная комбинация будет введена, нажмите на кнопку «ОК». При наличии клавиатуры можно подключить ее к ТВ, чтобы упростить ввод информации.
Ввод осуществляется с помощью пульта дистанционного управления. Двигайте стрелками, выбирая необходимые цифры и буквы. Когда нужная комбинация будет введена, нажмите на кнопку «ОК». При наличии клавиатуры можно подключить ее к ТВ, чтобы упростить ввод информации.
Начнется автоматическое подключение к интернету. Что делать, если подключиться к сети не получается? Необходимо открыть сетевые настройки ТВ. Найдите команду «Автоматическое присвоение IP-адреса», активируйте ее. Настроить этот параметр можно в разделе «Сеть» -> «Беспроводные сети».
Когда откроются параметры Wi-Fi подключения, нужно выбрать «Получать автоматически». Эта настройка преимущественно активирована по умолчанию. Некоторые роутеры не поддерживают DCHP-подключения, т.е. IP-адрес автоматически не присваивается. Поэтому его нужно прописать вручную в настройках телевизора. Чтобы сделать это, придерживайтесь простой пошаговой инструкции:
- Зайдите в раздел «Сеть»

- Отключите опцию «Автоматическое присвоение IP-адреса».
- Зайдите в свойства и выберите команду «Ручная настройка».
- Вручную пропишите IP-адрес, маску подсети, шлюз и DNS-сервер.
- Всю необходимую информацию можно найти в настройках роутера.
Многие модели ТВ оснащены функцией «WPS». Суть этой опции заключается в обеспечении автоматического подсоединения к домашней сети. В момент подключения, нажмите на кнопку «WPS», которая находится на задней стороне роутера. Современные маршрутизаторы оборудованы этой клавишей.
Чтобы провести автоматическую настройку, зайдите в меню ТВ, а затем выберите «WPS». В этот момент нужно удерживать кнопку на роутере с аналогичным названием. Примерно через полминуты подключение будет завершено.
Если вы пользуетесь техникой от одного бренда, например, Samsung, то тогда сможете воспользоваться технологией One Foot Connection. Она предназначена для упрощения синхронизации подключенных к домашней сети устройств. Чтобы активировать эту функцию, зайдите в главное меню, затем выберите «One Foot Connection», и дождитесь окончания соединения.
Она предназначена для упрощения синхронизации подключенных к домашней сети устройств. Чтобы активировать эту функцию, зайдите в главное меню, затем выберите «One Foot Connection», и дождитесь окончания соединения.
Что делать, если в телевизоре нет встроенного аппаратного Wi-Fi модуля? Необходимо приобрести специальный адаптер для настройки подключения. Для телевизоров без Смарт ТВ – это уникальная возможность настроить интернет-соединение. Неплохой альтернативой также может стать Smart-приставка, которая подключается к телевизору. Она будет выступать связующим звеном, обеспечивая передачу контента на экран ТВ.
Настройка Wi-Fi на приставке с Android
Многие пользователи полагают, что устройства, работающие на операционной системе Android способны выступать исключительно в качестве клиентов Wi-Fi сети. Однако это не так. Каждый подобный гаджет можно использовать для беспроводной раздачи интернет-сигнала. Для реализации такой задачи, совершенно необязательно скачивать и устанавливать дополнительное программное обеспечение. Встроенных функциональных возможностей предостаточно. Сейчас рассмотрим схему подключения Wi-Fi к телевизору через Smart-приставку.
Встроенных функциональных возможностей предостаточно. Сейчас рассмотрим схему подключения Wi-Fi к телевизору через Smart-приставку.
Все начинается с того, что пользователю нужно вставить Ethernet кабель в LAN разъем приставки или подключить ее к домашней сети по беспроводному каналу. Если интернет работает корректно, можно переходить к подключению телевизора. Подсоедините устройство к приставке с помощью HDMI кабеля, а потом выберите соответствующий источник сигнала.
Пошаговая настройка интернета на Android-приставке:
- Когда вся техника соединена соответствующими кабелями, откройте главное меню настроек приставки. Сделать это можно с помощью предварительно подключенной мышки или пульта дистанционного управления.
- Найдите в главном меню раздел «Wi-Fi». По умолчанию эта опция деактивирована. Чтобы включить функцию, поменяйте положение ползунка.
- Поиск будет длиться всего лишь несколько секунд. Устройство выведет на большой экран TV список доступных сетей.
 Выберите домашнюю сеть.
Выберите домашнюю сеть. - Введите пароль к домашней сети, если, конечно, он был установлен ранее, а потом нажмите на кнопку «ОК».
- Если маршрутизатор настроен правильно, то подключение произойдет в течение нескольких секунд.
Телевизоры Смарт ТВ не нуждаются в подключении Android-приставки. Поскольку преимущественно они оснащены аппаратным модулем для беспроводного подключения к интернету. Описанный выше способ в большей степени ориентирован на владельцев обычных телевизоров без поддержки функций Smart.
Настроить на телевизоре Wi-Fi соединение можно также с помощью специального девайса от компании Android. Приставка Android Mini PC TV подключается к телевизору через интерфейс HDMI. После синхронизации с ТВ, это устройство выведет на экран собственное меню настроек. Через него и осуществляется подключение к домашней сети. По функциональным возможностям она сопоставима со смартфонами. Пользователь сможет запускать предустановленные приложения.
>
При необходимости можно подключить к ТВ ноутбук. Для этого используются следующие интерфейсы:
Разумеется, что оба устройства должны быть оснащены одним из этих разъемов.
Использование Wi-Fi адаптера
Чтобы подключиться к домашней сети с ТВ, который не оснащен Wi-Fi модулем, нужно приобрести специальный адаптер. Визуально это устройство напоминает самую обыкновенную флешку. Вставляется в разъем USB или HDMI. Что касается самого подключения к интернету через Вай-Фай, то оно осуществляется по такому же принципу, как и в случае с моделями Smart TV. Запомните, что иногда возникают проблемы с совместимостью. Поэтому лучше покупать фирменные устройства от того же производителя, что и телевизор.
На какие характеристики следует обратить внимание в процессе выбора адаптера? Сделайте акцент на следующих параметрах:
- радиус действия;
- мощность;
- поддерживаемые стандарты беспроводного подключения к интернету;
- пропускная способность.

Мало кто знает, но даже самый обычный роутер можно превратить в Wi-Fi адаптер. Как именно? Сейчас узнаете.
Практически все роутеры работают в нескольких режимах. Один из них – режим адаптера. Если ваш маршрутизатор поддерживает эту функцию, тогда вы сможете без лишних проблем настроить беспроводное подключение к интернету на своем телевизоре. Для этого необходимо следовать пошаговой инструкции:
- Откройте настройки роутера, а затем выберите режим адаптера.
- Маршрутизатор будет принимать сигнал домашней сети, а потом передавать на TV;
- Телевизор и роутер необходимо соединить с помощью Ethernet кабеля.
- Проверьте работоспособность подключения.
- Это проводной тип синхронизации, поэтому пароль вводить не придется.
Возможные проблемы с подключением
В процессе настройки подключения, пользователь может столкнуться с различными проблемами в виде программных сбоев и системных ошибок. Впрочем, решить подобного рода трудности можно очень легко. Самый простой, но действенный вариант – перезагрузка техники. Выключите роутер и телевизор, а затем подключите их обратно.
Самый простой, но действенный вариант – перезагрузка техники. Выключите роутер и телевизор, а затем подключите их обратно.
Если прошлая рекомендация не помогла, тогда нужно откатиться к настройкам по умолчанию программы SmartHub. Сделать это можно следующим образом:
- Зайдите в раздел с приложениями.
- На пульте дистанционного управления нажмите «Tools».
- Перейдите на вкладку сброса пользовательских параметров.
- Введите обновленный код безопасности – 0000.
- Дождитесь окончания процесса, соглашаясь со всеми уведомлениями.
Программное обеспечение будет переустановлено с настройками по умолчанию.
Третий способ устранения возникших проблем – обновление прошивки операционной системы телевизора, если вы пользуетесь моделью с поддержкой Smart TV. Чтобы обновиться, зайдите в раздел поддержки, а потом переключитесь на вкладку «Обновление ПО». Воспользуйтесь командой «Обновить программное обеспечение по интернету». Дождитесь окончания процесса инсталляции обновлений.
Дождитесь окончания процесса инсталляции обновлений.
Если доступ к интернету отсутствует, то обновиться можно, скачав предварительно новую версию прошивки на флешку или жесткий диск. Что делать, если предложенные варианты не помогли? Перезагрузите маршрутизатор, возможно, проблема заключается именно в нем. Проверьте, подключаются ли к интернету другие устройства: смартфон, планшет или ноутбук. Если интернет отсутствует на всех гаджетах, тогда позвоните провайдеру.
5 способов подключить Smart TV к Интернету
Интернет объединяет всех нас. Нам это нужно на каждом устройстве, которое у нас есть. Естественно, вы захотите подключить свой телевизор к Интернету. В этой статье вы узнаете о 5 способах подключения Smart TV к интернету.
Как подключить смарт тв к интернету?Вот 5 способов подключения Smart TV к Интернету:
- Wi-Fi
- Кабель Ethernet
- Powerline
- Зеркальное отображение
- Потоковое устройство
Большинство новых смарт-телевизоров поддерживают Wi-Fi, т. е. имеют встроенный беспроводной адаптер. Подключение телевизора к Интернету занимает всего пару минут. Имейте в виду, что этот вариант лучше всего работает, когда ваш телевизор находится в одной комнате с роутером, так как скорость интернета выше. Таким образом, буферизация сводится к минимуму.
е. имеют встроенный беспроводной адаптер. Подключение телевизора к Интернету занимает всего пару минут. Имейте в виду, что этот вариант лучше всего работает, когда ваш телевизор находится в одной комнате с роутером, так как скорость интернета выше. Таким образом, буферизация сводится к минимуму.
Сначала нажмите кнопку Меню на пульте телевизора. Затем выберите Сеть Настройки , затем Настройка беспроводного соединения . Затем выберите имя беспроводной сети для вашего домашнего Wi-Fi и, наконец, введите свой пароль WiFi с помощью кнопок пульта дистанционного управления.
Проводной вариант — подключение напрямую к маршрутизатору через Ethernet Вам нужно самое надежное и стабильное соединение? Подключите Smart TV напрямую к интернет-маршрутизатору с помощью кабеля Ethernet. Ваш телевизор должен находиться рядом с маршрутизатором.
При подключении нескольких устройств убедитесь, что соединение остается надежным, выбрав мощный маршрутизатор с формированием луча.
Как подключить Smart TV к Интернету с помощью кабеля EthernetСначала найдите порт Ethernet на задней панели телевизора. Затем подключите кабель Ethernet от маршрутизатора к порту на телевизоре. Выберите Меню на пульте ДУ телевизора, а затем перейдите в Сеть Настройки . Далее выберите опцию включения проводного интернета. Наконец, введите свой пароль WiFi с помощью кнопок пульта дистанционного управления.
Если ваш телевизор не находится рядом с маршрутизатором, используйте линию электропередач Ваш HD-телевизор находится наверху или в другой комнате от маршрутизатора? Это не означает, что вы не можете смотреть свои любимые шоу на Netflix. Чем дальше телевизор от роутера, тем слабее становится сигнал. Но вы можете расширить радиус действия своей домашней сети для более плавной потоковой передачи с помощью комплекта Powerline.
Комплект Powerline включает 2 адаптера и 2 кабеля Ethernet. Как только адаптеры подключены к розеткам и вашему маршрутизатору, интернет-сигнал передается по вашим электрическим кабелям.
Как подключиться с помощью PowerlineПодключите первый адаптер Powerline к розетке в той же комнате, где находится маршрутизатор. Используйте кабель Ethernet, соединение RJ45 для подключения адаптера к широкополосному маршрутизатору. Затем подключите второй адаптер Powerline к розетке в той же комнате, что и ваш Smart TV. Затем подключите кабель Ethernet к порту Ethernet на Smart TV. Наконец, подключите другой конец кабеля Ethernet к адаптеру Powerline.
Зеркалирование (он же Screencasting) – немного технический метод Вам понадобится любое смарт-устройство с ОС Android 4.4.2 (или выше) – планшет или смартфон. И, конечно же, 4K-телевизор с поддержкой зеркалирования. Поэтому убедитесь, что у бренда вашего Smart TV есть эта опция.
Откройте опцию зеркалирования на вашем телевизоре – настройте телевизор на зеркалирование. Когда вы сделаете это, он будет ожидать зеркального соединения. Затем откройте функцию зеркального отображения/запустите приложение зеркального отображения на устройстве Android. Далее нажмите Пуск. Помните, что ваш телевизор и устройство должны быть подключены к одной и той же сети Wi-Fi. Если ваш телевизор изначально не поддерживает зеркалирование, вам понадобится приложение, такое как Chromecast или screencast.
Потоковое устройство — самый быстрый, простой и многофункциональный способДля этого варианта вам понадобится медиа-бокс/потоковый проигрыватель, широкополосное соединение (2 Мбит/с и выше), WiFi-роутер, Ethernet-кабель, HDMI кабель или кабель VGA (Video Graphics Array) или аудиокабель.
Как подключить телевизор к Интернету с помощью потокового устройства Медиабоксы и потоковые устройства имеют встроенные предварительно запрограммированные приложения и каналы, такие как BBC iPlayer, HULU, ITV Player и Netflix. Это позволит устройству действовать как блок Freeview, который подключается к вашему Wi-Fi.
Это позволит устройству действовать как блок Freeview, который подключается к вашему Wi-Fi.
Точные пошаговые инструкции будут различаться от устройства к устройству (убедитесь, что вы прочитали инструкции или посетите YouTube для визуального пошагового руководства). Тем не менее, все они потребуют подключения устройства непосредственно к телевизору с использованием порта USB или порта HDMI для потоковой передачи Интернета на телевизор.
ИтогВ этой статье описаны 5 способов подключения Smart TV к Интернету. Каждый способ был подробно объяснен, поэтому все, что вам нужно сделать, это решить, какой из них лучше всего соответствует вашим потребностям. После этого все будет готово для использования Интернета на вашем Smart TV.
Часто задаваемые вопросы и ответы на них Как подключить телевизор к интернету? Существует несколько способов подключения телевизора к Интернету, например, по беспроводной связи через Wi-Fi, с помощью кабеля Ethernet, линии электропередачи, зеркалирования или потокового устройства.
Вы можете подключить Smart TV к Интернету по беспроводной сети – подключив его через домашний Wi-Fi, который поступает от интернет-модема.
Нужен ли Smart TV Wi-Fi?Нет, ваш телевизор будет нормально работать без подключения к Интернету. Вы сможете смотреть телеканалы с помощью кабельной приставки или антенны. Однако вы не сможете использовать какие-либо приложения для потоковой передачи видео, которые поставляются вместе с ним.
3 способа беспроводного подключения ПК к телевизору
Значок «Сохранить статью» Значок «Закладка» Значок «Поделиться» Изогнутая стрелка, указывающая вправо.Скачать приложение
Существует несколько способов беспроводного подключения ПК к телевизору. Google
Google- Если у вас есть подходящее оборудование, беспроводное подключение ПК к телевизору — простой процесс.
- Однако, если у вас старый телевизор без портов HDMI, у вас могут возникнуть проблемы с беспроводным подключением компьютера.
- Посетите домашнюю страницу Business Insider, чтобы узнать больше.
Если вы пытаетесь подключить свой компьютер к телевизору по беспроводной сети, то знание того, что вы хотите подключить, для даст вам лучшее представление о том, какое оборудование купить.
Многие смарт-телевизоры могут без проблем подключаться к ПК, поэтому, если они у вас есть, обратитесь к руководству или веб-сайту производителя за инструкциями.
В противном случае вам понадобится дополнительное устройство. Какое устройство вам нужно, зависит от того, что вы хотите с ним делать.
Ознакомьтесь с продуктами, упомянутыми в этой статье:
IOGEAR Wireless 3D Digital Kit (за 179,99 долларов США на Amazon)
Google Chromecast (от 35 долларов США в Best Buy)
Steam Link (за 71,67 долларов США на Amazon)
NVIDIA Shield ( За 188,48 долларов США на Amazon)
Как подключить ПК к телевизору по беспроводной сети
Беспроводные комплекты HDMI
Беспроводной комплект HDMI позволит вам подключить любое устройство с поддержкой HDMI. Амазонка
АмазонкаДля беспроводной потоковой передачи общего назначения — просто используя телевизор в качестве второго монитора ПК или дублируя экран — вы можете приобрести беспроводные устройства HDMI, такие как IOGEAR Wireless 3D Digital Kit.
Это должно позволить вам подключить телевизор к любому другому устройству, которое принимает кабель HDMI, причем многие устройства обеспечивают радиус действия 100 футов (30 метров). Другими словами, если ваш телевизор и ПК имеют порт HDMI, вы можете без проблем осуществлять трансляцию между ними. Если вы купили телевизор или ПК примерно с 2010 года, это не должно быть проблемой.
Что вам нужно сделать, так это подключить одну из коробок к телевизору, а другую к компьютеру. После того, как вы включите их и настроите телевизор на правильный канал HDMI, ваш компьютер должен воспринимать телевизор как новый монитор.
Возможно, это дорогой вариант, но беспроводные HDMI-боксы обеспечивают большую гибкость.
Chromecasts
Google Chromecast позволяет вести потоковую передачу с ПК или мобильного устройства. Волмарт Если вы пытаетесь подключиться к телевизору для работы в Интернете, то следующим лучшим выбором, вероятно, будет Chromecast. Google Chromecast позволяет транслировать кучу контента на ваш телевизор с ПК, Mac или мобильного устройства.
Google Chromecast позволяет транслировать кучу контента на ваш телевизор с ПК, Mac или мобильного устройства.
Чтобы узнать, как настроить и использовать Chromecast, ознакомьтесь с нашей статьей «Что такое Google Chromecast?»: как использовать интеллектуальное устройство Google для телевизоров и мониторов.
Устройства для потоковой передачи игр
Steam Link соединяет вашу учетную запись Steam с несколькими устройствами. Амазонка Если вы пытаетесь установить беспроводное соединение для игр на ПК, обратите внимание на такие устройства, как Steam Link.


 Если у вас на маршрутизаторе установлен 192.168.1.1, установите 192.168.1.3 или 192.168.1.5.
Если у вас на маршрутизаторе установлен 192.168.1.1, установите 192.168.1.3 или 192.168.1.5. Например это понадобится для подключения к сети со скрытым SSID, при использовании статического IP адреса или подключится используя технологию WPS и прочие возможные варианты.
Например это понадобится для подключения к сети со скрытым SSID, при использовании статического IP адреса или подключится используя технологию WPS и прочие возможные варианты. Если да – это прекрасно, если нет – то его необходимо приобрести. Если Вы будете покупать адаптер, то обязательно обратите внимание на то, что он индивидуален для каждой модели телевизоров Смарт ТВ.
Если да – это прекрасно, если нет – то его необходимо приобрести. Если Вы будете покупать адаптер, то обязательно обратите внимание на то, что он индивидуален для каждой модели телевизоров Смарт ТВ. Сеть подключена, сигнал устойчивый. Нажмите кнопку Готово.
Сеть подключена, сигнал устойчивый. Нажмите кнопку Готово.