Как настроить усилитель беспроводного сигнала?
Перед настройкой получите правильную нижеуказанную информацию об основном маршрутизаторе:
Информация об основном маршрутизаторе:
- LAN IP (IP-адрес в сети LAN): 192.168.1.254
- SSID (имя сети): 2WIRE_TEST
- Encryption Type (Тип шифрования): WPA2-PSK with AES
- Passphrase (пароль): testtplink
Поскольку функция DHCP в настройках усилителя беспроводного сигнала по умолчанию отключена, нам потребуется вручную ввести IP-адрес 192.168.1.x на компьютере таким образом, чтобы он совпадал с установленным по умолчанию IP-адресом усилителя беспроводного сигнала. Нажмите сюда для получения подробной информации. Для устройства TL-WA830RE IP-адрес в сети LAN является 192.168.0.254, просьба указать адрес 192.
Подключите компьютер к усилителю беспроводного сигнала с помощью кабеля Ethernet. Отключите функцию беспроводной связи на основном маршрутизатор.
Настройка усилителя беспроводной связи :
1. Перейдите на страницу веб-утилиты настройки устройства. Нажмите сюда для получения подробной инструкции;
2. Нажмите Network (Сеть). Пожалуйста, убедитесь, что IP-адрес усилителя беспроводного сигнала находится в одном сегменте IP-адресов с основным маршрутизатором во избежание конфликта IP-адресов. В данном случае мы можем изменить IP-адрес на «192.168.1.250». Далее нажмите Save (Сохранить).
Примечание: Если основной маршрутизатор не находится в сегменте IP-адресов 192.168.1.x, а находится, например, в сегменте 192.168.0.254, вам потребуется изменить IP-адрес усилителя беспроводного сигнала на 192.168.0.250. После нажатия Save (Сохранить) вам потребуется изменить IP-адрес вашего компьютера на 192.
3. Нажмите Quick Setup (Быстрая настройка), нажмите Next (Далее) -> Wireless (Беспроводная сеть). Выберите Range Extender (Усилитель беспроводного сигнала) в качестве Operation Mode (Рабочий режим). Затем нажмите Search (Поиск).
4. Найдите SSID основного маршрутизатора в списке и нажмите Connect (Подключиться).
5. Нажмите Save (Сохранить).
6. Нажмите Wireless (Беспроводная сеть) -> Wireless Security (Защита беспроводного соединения)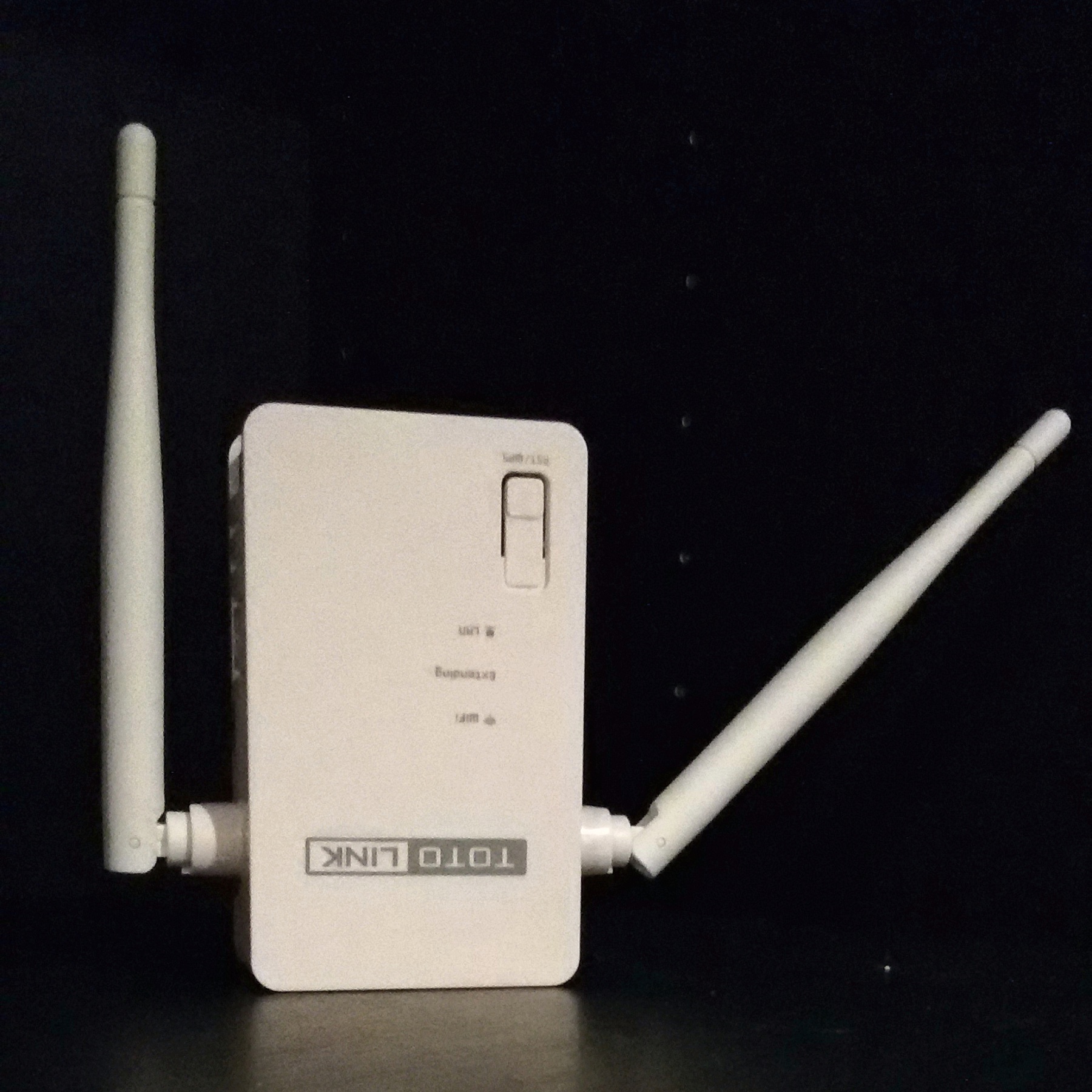 Далее нажмите Save (Сохранить). На усилителе беспроводного сигнала должны быть установлены такие же настройки, как и на основном маршрутизаторе. Свяжитесь со службой технической поддержки, если вы не уверены в правильности своих действий.
Далее нажмите Save (Сохранить). На усилителе беспроводного сигнала должны быть установлены такие же настройки, как и на основном маршрутизаторе. Свяжитесь со службой технической поддержки, если вы не уверены в правильности своих действий.
После того, как вы совершите все вышеуказанные действия, усилитель беспроводного сигнала должен правильно работать в связке с основным маршрутизатором.
Как проверить:
Перейдите во вкладку System Tools (Системные инструменты) -> Disgnostic (Диагностика). В поле IP address (IP-адрес)
или (IP address / Domain Name — IP-адрес / Доменное имя) введите IP-адрес основного маршрутизатора 192.168.1.254, нажмите Start (Запуск) внизу страницы.В качестве последнего шага потребуется настроить компьютер на автоматическое получение IP-адреса.
Если результат Ping-запроса является отрицательным, просьба внимательно проверить все вышеуказанные настройки или связаться со службой технической поддержки компании TP-Link.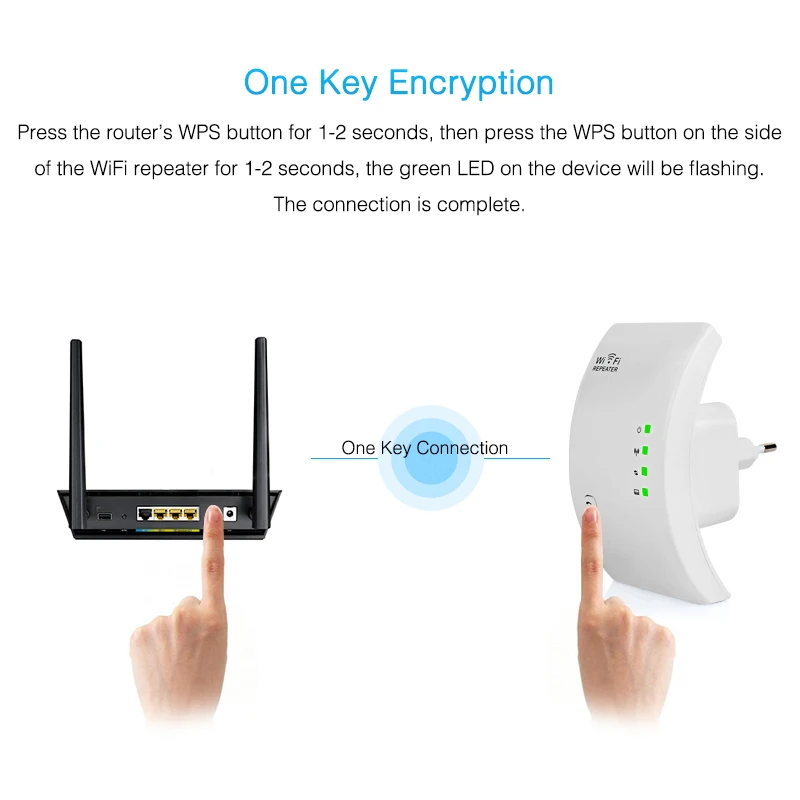
Как Подключить Усилитель WiFi TP-Link Extender
Среди множества сетевых устройств от TP-Link существует ряд моделей так называемых WiFi репитеров. Их еще называют повторителем, ретранслятором или усилителем сигнала, так как они служат для улучшения качества приема беспроводного сигнала от роутера и расширения зоны приема сети. В этой статье мы подробно разберем, как подключить wifi повторитель TP-Link к маршрутизатору и настроить усилитель беспроводного сигнала посредством.
- Как установить wifi повторитель TP-Link?
- Как подключить усилитель сигнала WiFi TP-Link Extender
- Автоматическое подключение кнопкой WPS
- Настройка репитера TP-Link со смартфона
- Настройка wifi повторителя ТП-Линк с компьютера или ноутбука по кабелюДанный вариант конфигурации также можно осуществить двумя путями
при помощи установочного диска, который идет в комплекте с wifi репитером,
или через веб-интерфейс.Второй мне ближе, поэтому возьмем именно его за основной в данной инструкции.
 Сколько репитеров TP-Link можно подключить к роутеру одновременно?
Количество усилителей беспроводного сигнала, которые можно одновременно подключить к маршрутизатору по Wi-Fi, точно не регламентируется. Однако на практике устанавливать больше 2-3 повторителей нецелесообразно.Итак, если у вас под рукой нет смартфона, то соединяем компьютер с репитером напрямую с помощью витой пары — на устройстве замигает лампочка «Ethernet».Далее заходим в компе по цепочке: «Панель управления > Сеть и Интернет > Центр управления сетями и общим доступом > Изменение параметров адаптера»Здесь нам надо выбрать «Подключение по локальной сети». Кликаем по ней правой кнопкой и выбираем «Свойства». Здесь нас, как всегда, интересует пункт «Протокол версии 4 (TCP/IPv4) > Свойства».Если у вас уже имеется настроенная через роутер локальная сеть, то запишите их все на бумагу и сохраните, а пока установите все галочки на «Автомат»:Сохраняем и заходим в браузере по адресу http://tplinkextender.net, который мы также узнали из волшебной наклейки на корпусе.
Сколько репитеров TP-Link можно подключить к роутеру одновременно?
Количество усилителей беспроводного сигнала, которые можно одновременно подключить к маршрутизатору по Wi-Fi, точно не регламентируется. Однако на практике устанавливать больше 2-3 повторителей нецелесообразно.Итак, если у вас под рукой нет смартфона, то соединяем компьютер с репитером напрямую с помощью витой пары — на устройстве замигает лампочка «Ethernet».Далее заходим в компе по цепочке: «Панель управления > Сеть и Интернет > Центр управления сетями и общим доступом > Изменение параметров адаптера»Здесь нам надо выбрать «Подключение по локальной сети». Кликаем по ней правой кнопкой и выбираем «Свойства». Здесь нас, как всегда, интересует пункт «Протокол версии 4 (TCP/IPv4) > Свойства».Если у вас уже имеется настроенная через роутер локальная сеть, то запишите их все на бумагу и сохраните, а пока установите все галочки на «Автомат»:Сохраняем и заходим в браузере по адресу http://tplinkextender.net, который мы также узнали из волшебной наклейки на корпусе. Откроется уже знакомая нам страничка авторизации, где вводим логин и пароль «admin».Попадаем в админку. Здесь все очень легко — следуем по пошаговому проводнику, вводя нужные данные.Сначала выбираем страну, после чего устройтсво начинает сканировать доступные сети. Если ваш wifi нашелся, выбираем его. В том же случае, если настройки безопасности на роутере скрывают SSID, то можно поставить флажок на «Указать SSID и MAC-адрес вручную». И нажимаем кнопку «Далее».На следующем шаге нам нужно выбрать тип шифрования вашей существующей сети (заданный в админке маршрутизатора) и ввести пароль от вашего вайфая.Также можно указать, будет ли репитер клонировать название вашей сети (SSID) или у него будет свое название, которое вы зададите вручную. При этом локальная сеть останется та же, то есть у вас основная может называться Сеть 1, а вторая Сеть 2. Но по сути это будет одно и то же, и к какой бы из них вы не подключили ПК, он будет видеть другие устройства, подключенные к сети.И наконец, на последнем шаге видим всю нашу конфигурацию, после чего применяем ее, нажав на кнопку «Завершить».
Откроется уже знакомая нам страничка авторизации, где вводим логин и пароль «admin».Попадаем в админку. Здесь все очень легко — следуем по пошаговому проводнику, вводя нужные данные.Сначала выбираем страну, после чего устройтсво начинает сканировать доступные сети. Если ваш wifi нашелся, выбираем его. В том же случае, если настройки безопасности на роутере скрывают SSID, то можно поставить флажок на «Указать SSID и MAC-адрес вручную». И нажимаем кнопку «Далее».На следующем шаге нам нужно выбрать тип шифрования вашей существующей сети (заданный в админке маршрутизатора) и ввести пароль от вашего вайфая.Также можно указать, будет ли репитер клонировать название вашей сети (SSID) или у него будет свое название, которое вы зададите вручную. При этом локальная сеть останется та же, то есть у вас основная может называться Сеть 1, а вторая Сеть 2. Но по сути это будет одно и то же, и к какой бы из них вы не подключили ПК, он будет видеть другие устройства, подключенные к сети.И наконец, на последнем шаге видим всю нашу конфигурацию, после чего применяем ее, нажав на кнопку «Завершить».

- Сколько репитеров TP-Link можно подключить к роутеру одновременно?
- Видео инструкция
Как установить wifi повторитель TP-Link?
Схема установки WiFi репитера TP-Link для усиления сигнала от роутера очень проста.
- Сначала мы определяем, в какой комнате сигнал на ноутбуке наиболее слабый или его вовсе нет.
- После того, как мы узнали, где нужно усиливать беспроводной сигнал wifi, находим то место, где сеть ловит, но уже не так хорошо — на одно-два деления на телефоне.
- Туда то мы и ставим репитер — зона его работы круговая, а это означает, что подхватит сигнал от wifi маршрутизатора и передаст его дальше.
Как подключить усилитель сигнала WiFi TP-Link Extender
Подключить и настроить повторитель wifi TP-Link можно тремя способами:
- Через автоматическое подключение репитера по WPS
- По WiFi при помощи смартфона, планшета или ноутбука
- Через подключенный к нему по витой паре компьютеру
Автоматическое подключение кнопкой WPS
Как и большинство современных моделей сетевых беспроводных устройств, усилитель wifi TP-Link TL-WA850RE поддерживает настройку на сигнал существующей точки доступа в автоматическом режиме.
Для этого маршрутизатор также должен иметь такую функцию — за ее включение отвечает кнопка «WPS» На старых устройствах TP-LINK она называлась «QSS».
Нажимаем одновременно на эти клавиши на роутере и усилителе, после чего он должен подхватить wifi и начать его раздавать.
Настройка репитера TP-Link со смартфона
Мне больше нравится держать под контролем весь процесс, поэтому я автоматическим способом настройки репитера никогда не пользуюсь, а делаю все вручную. Для того, чтобы подключить усилитель сигнала TP-Link Extender с телефона или планшета:
- включаем WiFi на смартфоне,
- жмем на центральную кнопку на приборе,
- и находим на телефоне в списке доступных для подключения сеть с названием TP-LINK_Extender_7320BA — это SSID, который по умолчанию прошит в устройстве.
- Подключаемся к нему. В моем случае пароль не нужен, но если для вашей модели требуется вводить ключ авторизации, то он будет указан на наклейке на корпусе устройства.

Сразу же после коннекта нас перекинет на страницу авторизации в админке для первичной установки — откроется окошко для ввода логина и пароля. По умолчанию в данной модели это admin/admin — в вашей могут быть другие, поэтому посмотрите либо на инструкцию, либо на наклейку на днище репитера — на ней как правило указаны все данные для доступа.
А что скрыто за этой страницей авторизации мы узнаем из следующего раздела, где зайдем в настройки со стационарного компьютера.
Настройка wifi повторителя ТП-Линк с компьютера или ноутбука по кабелю
Данный вариант конфигурации также можно осуществить двумя путями
- при помощи установочного диска, который идет в комплекте с wifi репитером,
- или через веб-интерфейс.
Второй мне ближе, поэтому возьмем именно его за основной в данной инструкции.
Сколько репитеров TP-Link можно подключить к роутеру одновременно?
Количество усилителей беспроводного сигнала, которые можно одновременно подключить к маршрутизатору по Wi-Fi, точно не регламентируется.
Однако на практике устанавливать больше 2-3 повторителей нецелесообразно.
Итак, если у вас под рукой нет смартфона, то соединяем компьютер с репитером напрямую с помощью витой пары — на устройстве замигает лампочка «Ethernet».
Показать результатыПроголосовало: 13797
Далее заходим в компе по цепочке: «Панель управления > Сеть и Интернет > Центр управления сетями и общим доступом > Изменение параметров адаптера»
Здесь нам надо выбрать «Подключение по локальной сети». Кликаем по ней правой кнопкой и выбираем «Свойства». Здесь нас, как всегда, интересует пункт «Протокол версии 4 (TCP/IPv4) > Свойства».
Если у вас уже имеется настроенная через роутер локальная сеть, то запишите их все на бумагу и сохраните, а пока установите все галочки на «Автомат»:
Сохраняем и заходим в браузере по адресу http://tplinkextender.net, который мы также узнали из волшебной наклейки на корпусе. Откроется уже знакомая нам страничка авторизации, где вводим логин и пароль «admin».
Попадаем в админку. Здесь все очень легко — следуем по пошаговому проводнику, вводя нужные данные.
Сначала выбираем страну, после чего устройтсво начинает сканировать доступные сети. Если ваш wifi нашелся, выбираем его. В том же случае, если настройки безопасности на роутере скрывают SSID, то можно поставить флажок на «Указать SSID и MAC-адрес вручную». И нажимаем кнопку «Далее».
На следующем шаге нам нужно выбрать тип шифрования вашей существующей сети (заданный в админке маршрутизатора) и ввести пароль от вашего вайфая.
Также можно указать, будет ли репитер клонировать название вашей сети (SSID) или у него будет свое название, которое вы зададите вручную. При этом локальная сеть останется та же, то есть у вас основная может называться Сеть 1, а вторая Сеть 2. Но по сути это будет одно и то же, и к какой бы из них вы не подключили ПК, он будет видеть другие устройства, подключенные к сети.
И наконец, на последнем шаге видим всю нашу конфигурацию, после чего применяем ее, нажав на кнопку «Завершить». После перезагрузки wifi повторитель начнет раздавать интернет с вашего маршрутизатора, тем самым увеличив дальность приема беспроводного сигнала.
После перезагрузки wifi повторитель начнет раздавать интернет с вашего маршрутизатора, тем самым увеличив дальность приема беспроводного сигнала.
Также после быстрой конфигурации станет доступным левое меню, в котором вы можете более детально настроить репитер — изменить ключ шифрования, отключить на нем DCHP сервер, задать вручную IP адрес, включить фильтрацию по MAC, обновить прошивку, посмотреть статистику и т.д.
Вот и все дела. Теперь настройки сети в компьютере можно вернуть на исходные и отключить кабель, которым он соединялся с репитером. Кстати, если вы заметили, ПК тоже стал получать интернет — по кабелю от репитера, то есть он может работать так же в режиме клиента, принимая интернет по wifi и раздавая его по витой паре на компьютер. Теперь даже в самом дальнем углу у вас будет стабильный прием!
Открою еще один маленький секрет — если у вас где-то завалялся второй роутер, то можно его задействовать в качестве повторителя, а сам отдельный репитер не покупать.
Подробно о таком использовании в другой статье.
Видео инструкция
Спасибо!Не помоглоЦены в интернете
Александр
Выпускник образовательного центра при МГТУ им. Баумана по специальностям «Сетевые операционные системы Wi-Fi», «Техническое обслуживание компьютеров», «IP-видеонаблюдение». Автор видеокурса «Все секреты Wi-Fi»
Задать вопрос
Как настроить усилитель Wi-Fi сигнала TP-Link TL-WA855RE
Примечание. Вы также можете настроить усилитель в режиме Точки доступа, чтобы преобразовывать уже существующую проводную сеть в беспроводную.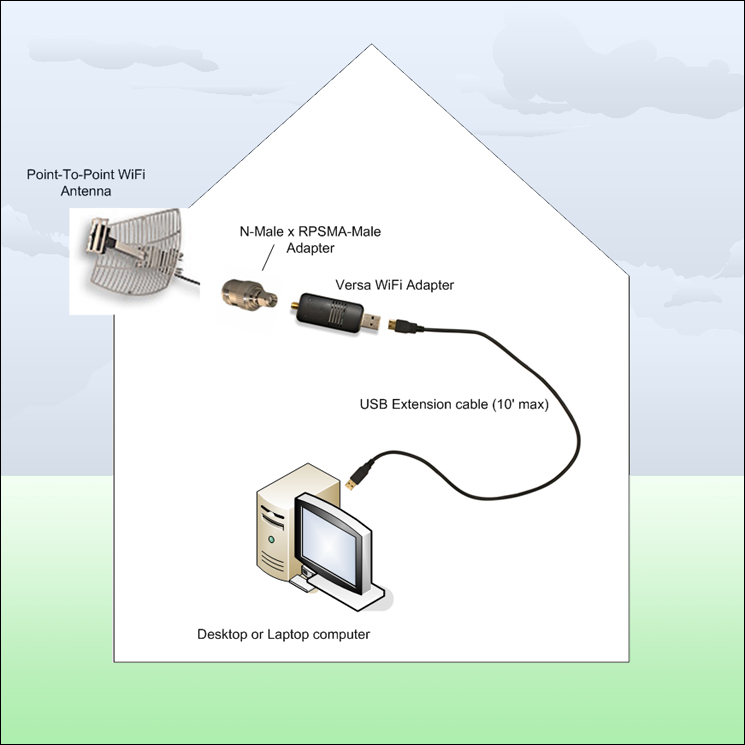
Итак, необходимо выполнить следующие действия:
Подсоедините усилитель сигнала к розетке.
- Подсоедините усилитель сигнала к розетке, расположенный рядом с вашим модемом/роутером.
- Подождите, пока индикатор питания Power не будет гореть постоянно.
Установите соединение с усилителям сигнала.
Подключите компьютер к Wi-Fi сети усилителя сигнала TP-Link_Extender.
Примечание.
 Для подключения через проводное соединение используйте сетевой кабель, соединив порт на усилителе сигнала и порт на сетевой карте вашего компьютера.
Для подключения через проводное соединение используйте сетевой кабель, соединив порт на усилителе сигнала и порт на сетевой карте вашего компьютера.Зайдите в настройки усилителя сигнала.
- Откройте любой браузер. В адресной строке перейдите по адресу 192.168.0.254 или http://tplinkrepeater.net.
- Придумайте пароль для входа в настройки усилителя сигнала.
- Нажмите Начало для продолжения.
Примечание. Настройка усилителя сигнала может быть произведена также ещё 2-мя способами:
Способ 1: C помощью кнопки WPS
- Нажмите кнопку WPS на вашем модеме/роутере.

- В течении 2 минут зажмите кнопку WPS на усилителе сигнала на 1 секунду. Индикатор сигнала должен перестать мигать и начать гореть постоянно. Это означает что подключение выполнено успешно.
- Усилитель сигнала использует имя сети вашего модема/роутера с окончанием _EXT, а также тот же пароль, что и у вашего модема/роутера. Если вы хотите изменить имя сети усилителя сигнала, то необходимо зайти в настройки усилителя сигнала через браузер.
Способ 2: Через приложение Tether
- Загрузите приложение Tether через Google Play или AppStore.
- Подключите смартфон к сети усилителя сигнала TP-Link_Extender.
- Запустите приложение и выберите ваш усилитель.
 Создайте пароль для входа в систему.
Создайте пароль для входа в систему. - Следуйте пошаговым инструкциям для завершения настройки. Индикатор сигнала должен начать гореть постоянно. Это означает, что подключение выполнено успешно.
Выберите вашу домашнюю сеть Wi-Fi.
- После авторизации откроется вкладка Быстрая настройка. Вам необходимо выбрать из списка вашу домашнюю сеть Wi-Fi, сигнал который вы хотите усилить, и ввести от неё пароль.
- После ввода пароля нажмите Далее.
- Появится окно с подтверждением, нажмите Подтвердить.

Измените данные для сети Wi-Fi усилителя сигнала.
- Появится страница с названием сети Wi-Fi усилителя сигнала и его паролем. На данной странице вы можете изменить название сети Wi-Fi усилителя.
- Обратите внимание, усилитель сигнала использует имя вашей домашней сети с окончанием _EXT, а также тот же пароль, что и у вашей домашней сети.
- Нажмите Далее для продолжения.
- Далее усилитель сигнала перезагрузится.
Переместите усилитель сигнала.

- Установите усилитель сигнала примерно посередине между вашим модемом и «мертвой зоной» Wi-Fi. Выбранное вами местоположение должно находится в зоне покрытия вашей домашней сети Wi-Fi.
- Подождите около 2 минут, пока светодиодный индикатор сигнала не станет гореть синим цветом. Если этого не происходит, переместите усилитель ближе к модему для достижения наилучшего качества сигнала.
- Далее нажмите Готово.
Описание индикаторов Название Состояние Обозначение (Режим усилителя Wi-Fi сигнала) Signal (Сигнал) Синий Усилитель подключен к с беспроводной сети роутера и находится в наилучшем местоположении. 
Красный Низкий уровень сигнала. Попробуйте переместить усилитель ближе к модема/роутера. Мигает Выполняется WPS соединение. Не горит Беспроводное соединение не установлено. Power (Питание) Горит/не горит Усилитель включен или выключен. Мигает Выполняется запуск системы или обновление ПО. Завершите настройку усилителя сигнала Wi-Fi.

- Подключитесь к сети Wi-Fi усилителя.
- После подключения, поставьте галочку в поле Я подключен к расширенной сети.
- Для завершения настроек нажмите Завершить.
Всё готово! 🙂
На этом шаге настройка закончена.
Список часто задаваемых вопросов
Как выполнить сброс настроек усилителя сигнала?
Не отключая питания усилителя, удерживая кнопку RESET в течение 1 секунды с помощью булавки.
 Усилитель перезагрузится.
Усилитель перезагрузится.Что делать, если индикатор сигнала не горит постоянно после настройки через браузер или через приложение Tether?
- Возможно, вы ввели неправильный пароль сети Wi-Fi для вашего домашнего модема/роутера в ходе настройки. Проверьте правильность пароля и повторите попытку.
- Удостоверьтесь, что усилитель сигнала находится рядом с вашим модемом/роутером, желательно в пределах 5 метров друг от друга и вдали от крупных электроприборов.
- Попробуйте выполнить настройку с помощью кнопки WPS.
- Сбросьте настройки усилителя и выполните настройку снова.

Что делать, если я не могу войти в веб-интерфейс усилителя сигнала?
- Убедитесь, что ПК или смартфон подключены к сети усилителя сигнала, а не к сети модема/роутера. Если ваш модем/роутер и усилитель используют одно имя сети, подключите ваш ПК к усилителю с помощью сетевого кабеля Ethernet или используйте приложение Tether.
- Укажите в настройках IP и DNS на вашем компьютере Получить IP и DNS-адрес автоматически.
- Проверьте, правильно ли вы ввели в адресной строке http://tplinkrepeater.net или 192.168.0.254. 192.168.0.254 используется только для усилителей с заводскими настройками по умолчанию.

- Попробуйте использовать другой браузер и повторите попытку.
- Перезагрузите усилитель и повторите попытку.
Режим «Усилитель Wi-Fi сигнала» на роутере TP-Link. Настройка TP-Link в качестве репитера
В комментариях к статье о настройке беспроводного моста (WDS) на роутерах TP-Link мне подсказали, что в настройках некоторых новых роутеров (например, на TL-WR841N V14) появилась возможность выбрать режим работы роутера. И там есть рабочий режим «Усилитель Wi-Fi сигнала», или просто «Усилитель сигнала». Честно скажу – не знал. В последнее время не приходилось настраивать новые модели устройств от TP-Link. И насколько я понял, возможность выбора режима работы есть далеко не на всех новых роутерах, или новых аппаратных версиях старых устройств. Но новость очень хорошая, так как до этой поры не было возможности настроить роутер TP-Link в режиме репитера, чтобы он усиливал Wi-Fi сеть. Точнее, такая возможность была – это режим беспроводного моста, но с настройками там все намного сложнее. И в процессе настройки пользователи сталкивались с множеством разных проблем.
Но новость очень хорошая, так как до этой поры не было возможности настроить роутер TP-Link в режиме репитера, чтобы он усиливал Wi-Fi сеть. Точнее, такая возможность была – это режим беспроводного моста, но с настройками там все намного сложнее. И в процессе настройки пользователи сталкивались с множеством разных проблем.
Несколько слов о том, что такое вообще режим усилителя Wi-Fi сигнала и зачем он нужен на роутере. А затем перейдем непосредственно к настройке. Есть такие отдельные устройства, как репитеры. Их основана задача – усиливать сигнал уже существующей Wi-Fi сети. Расширять радиус действия Wi-Fi сети. Практически все роутеры могут работать в режиме реиптера. То есть, выполнять функцию усилителя беспроводного сигнала. В том числе это умеют роутеры от TP-Link. Только на устройствах большинства конкурентов эти настройки организованы проще и понятнее. Нужно выбрать соответствующий режим работы (который так и называется «усилитель Wi-Fi», или «повторитель») и пройти быструю настройку. А на маршрутизаторах TP-Link приходилось настраивать режим беспроводного моста (WDS).
А на маршрутизаторах TP-Link приходилось настраивать режим беспроводного моста (WDS).
В принципе, если разобраться, это практически одно и то же. Но так как у нас задача усилить сигнал определенной Wi-Fi сети, то после настройки сеть должна быть одна (с одним именем и паролем). При необходимости, можно сменить имя сети на втором роутере. Так вот, когда есть возможность выполнить настройку роутера именно в режиме усилителя, то роутер автоматически копирует настройки главной Wi-Fi сети. И после настройки мы получаем усилитель сигнала. Сеть одна, просто усиленная с помощью второго роутера. А в случае с WDS, приходится сначала настраивать подключение к главному роутеру, затем вручную отключать, или задавать определенные настройки DHCP-сервера, менять настройки беспроводной сети.Выводы: настроить роутер TP-Link в режиме усилителя Wi-Fi сигнала (через выбор этого режима в настройках) намного проще, чем делать это через WDS. Не знаю, возможно там есть еще каике-то фишки, может работает стабильные. Но я считаю, что такой режим работы должен быть в настройках каждого современного роутера. Надеюсь, в ближайшее время такие настройки появляться на всех роутерах TP-Link. Возможно, даже в новых версиях прошивок (если это можно реализовать с помощью программного обеспечения).
Но я считаю, что такой режим работы должен быть в настройках каждого современного роутера. Надеюсь, в ближайшее время такие настройки появляться на всех роутерах TP-Link. Возможно, даже в новых версиях прошивок (если это можно реализовать с помощью программного обеспечения).
Настройка роутера TP-Link в качестве репитера (для усиления сигнала Wi-Fi сети)
На данный момент у меня нет возможности протестировать это все в реальных условиях. Как только у меня появится маршрутизатор, в настройках которого будет возможность выбрать этот рабочий режим и все проверить – я это сделаю. И при необходимости дополню статью. Для написания этой статьи я использовал симулятор веб-интерфейса роутера TL-WR841N аппаратной версии v14. Такие же настройки я обнаружил на TL-WR940N v6, TL-WR840N v6.
Так как эта функция на данный момент (на момент написания статьи) доступна только на некоторых роутерах, то скорее всего для использования роутера TP-Link в качестве усилителя вам придется настраивать режим WDS.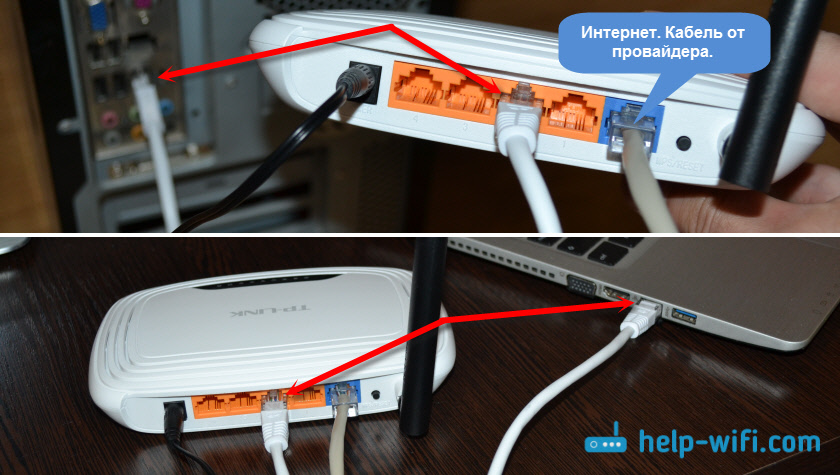 Ссылку на подробную инструкцию я давал выше.
Ссылку на подробную инструкцию я давал выше.
Сначала нам нужно зайти в настройки маршрутизатора. Можете использовать мою инструкцию: как зайти в настройки роутера TP-Link.
Если на вашем маршрутизаторе есть возможность изменить режим работы, то там должна быть вкладка «Рабочий режим» (Operation Mode). Открываем ее, ставим переключатель возле режима «Усилитель Wi-Fi сигнала» и нажимаем на кнопку «Сохранить». Если появится сообщение «Новый рабочий режим будет использоваться только после перезагрузки роутера. Вы хотите изменить рабочий режим?» нажмите «Да».
Роутер должен перезагрузиться.
После смены рабочего режима настроек в веб-интерфейсе станет значительно меньше. Ненужные настройки будут скрыты. Это хорошо, так как в них проще разобраться и нет ничего лишнего. Так же в свойствах беспроводного режима будет указан выбранный нами режим работы.
Дальше нужно наш роутер-репитер подключить к главной Wi-Fi сети, сигнал которой нужно усилить. Для этого перейдите в раздел «Беспроводной режим» – «Подключение к сети» и нажмите на кнопку «Поиск». Если необходимо, то можно вручную прописать имя сети (SSID), ее MAC-адрес, выбрать тип защиты и ввести пароль.
Для этого перейдите в раздел «Беспроводной режим» – «Подключение к сети» и нажмите на кнопку «Поиск». Если необходимо, то можно вручную прописать имя сети (SSID), ее MAC-адрес, выбрать тип защиты и ввести пароль.
Выберите свою сеть из писка доступных сетей, которые найдет наш роутер TP-Link.
Нам нужно ввести только пароль от этой Wi-Fi сети и нажать на кнопку «Сохранить». Важно: обязательно убедитесь, что пароль вы ввели правильно. Иначе роутер не сможет подключиться к выбранной сети, синхронизировать настройки, и усиливать сигнал.
Настройка завершена. После сохранения настроек наш маршрутизатор должен подключится к выбранной беспроводной сети и расширить ее радиус действия. По умолчанию у нас будет одна сеть, так как TP-Link в этом режиме клонирует настройки сети (имя, пароль), к которой подключается.
Дополнительные настройки
Если вы хотите, чтобы TP-Link раздавал сеть с другим именем и паролем, то достаточно сменить эти настройки в разделе «Беспроводной режим» – «Расширенная сеть». Там можно сменить имя (SSID) расширенной сети, пароль, и сохранить настройки. Защиту расширенной сети менять не советую (оставьте WPA-PSK/WPA2-PSK).
Там можно сменить имя (SSID) расширенной сети, пароль, и сохранить настройки. Защиту расширенной сети менять не советую (оставьте WPA-PSK/WPA2-PSK).
Что касается настроек IP и DHCP сервера, то после переключения роутера в режим «Усилитель Wi-Fi сигнала» в настройках LAN сети автоматически устанавливается режим работы «Smart IP (DHCP)».
В этом режиме TP-Link автоматически настраивает необходимые параметры. При этом DHCP-сервер отключен, а IP-адреса выдает главный роутер. Так и должно быть при использовании роутера в качестве репитера.
Важный момент: при подключении устройств в LAN-порт роутера интернет будет работать. Это значит, что в этом режиме маршрутизатор так же можно использовать как адаптер (приемник Wi-Fi) для проводных устройств (ПК, телевизоры, приставки и т. д.). Так как отдельного режима «Адаптер» на этих роутерах нет (возможно пока нет).
Как вернуть роутер TP-Link в обычный режим работы?
Очень просто.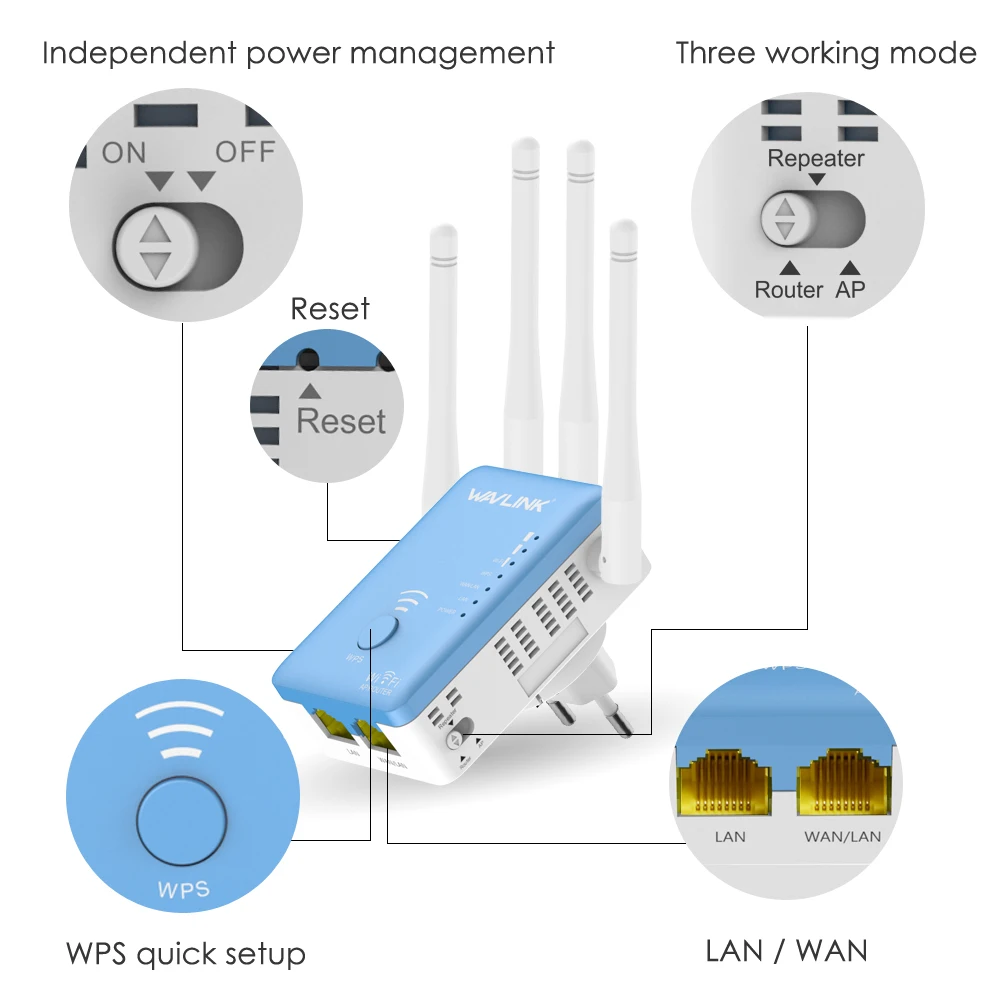 Переходим в раздел «Рабочий режим», ставим переключатель возле «Беспроводной роутер» и сохраняем настройки.
Переходим в раздел «Рабочий режим», ставим переключатель возле «Беспроводной роутер» и сохраняем настройки.
После перезагрузки роутер будет работать в обычном режиме. Вернутся все настройки.
Можно так же выполнить сброс настроек с помощью кнопки, или через веб-интерфейс.
Думаю, я еще не раз буду обновлять эту статью, так как маршрутизаторы TP-Link с функцией «Усилитель сигнала» только появляются в продаже. Не забывайте писать в комментариях. Задавайте вопросы, делитесь полезными советами!
Установка и настройка ретранслятора TP-LINK TL-WA850RE
Сегодня мы будем устанавливать и настраивать интересное, и полезное устройство, которое называется ретранслятор. Еще, его называют репитер, или повторитель Wi-Fi сети, все это одно устройство, задача которого расширить радиус действия уже существующей Wi-Fi сети. Рассмотрим мы процесс настройки на примере отличной модели ретранслятора TP-LINK TL-WA850RE.
Более подробно о репитерах, можете почитать в статье: что такое Wi-Fi репетир (повторитель), как он работает. Если у вас установлен роутер, и сигнал Wi-Fi «не доходит» в какие-то дальние комнаты, или, например, на второй этаж, то такое устройство как TP-LINK TL-WA850RE, может без проблем решить эту проблему. Можно конечно же попробовать усилить сигнал Wi-Fi правильной настройкой роутера, и другими способами, о которых я писал в статье как усилить сигнал Wi-Fi сети? Увеличиваем дальность Wi-Fi. Или, заменить антенны на Wi-Fi роутере, на более мощные. Но, такого эффекта расширения Wi-Fi сети, как от установки репитера, вы не получите. Это самый оптимальный вариант увеличить покрытие беспроводной сети. Стоит ретранслятор не очень дорого, а эффект от него хороший.
Если у вас установлен роутер, и сигнал Wi-Fi «не доходит» в какие-то дальние комнаты, или, например, на второй этаж, то такое устройство как TP-LINK TL-WA850RE, может без проблем решить эту проблему. Можно конечно же попробовать усилить сигнал Wi-Fi правильной настройкой роутера, и другими способами, о которых я писал в статье как усилить сигнал Wi-Fi сети? Увеличиваем дальность Wi-Fi. Или, заменить антенны на Wi-Fi роутере, на более мощные. Но, такого эффекта расширения Wi-Fi сети, как от установки репитера, вы не получите. Это самый оптимальный вариант увеличить покрытие беспроводной сети. Стоит ретранслятор не очень дорого, а эффект от него хороший.
Несколько слов о том, как все это работает. У нас установлен роутер, который раздает интернет по Wi-Fi. Но, в какой-то комнате Wi-Fi не ловит, или очень плохой сигнал. Мы берем повторитель, в нашем случае TP-LINK TL-WA850RE, и включаем его в том месте, где сигнал от роутера еще стабильный (желательно 50-60%). Настраиваем соединение, и будет одна Wi-Fi сеть (с таким же именем и паролем, как на главном роутере), но усиленная повторителем. Все устройства, будут автоматически переключатся с роутера, на репитер, и наоборот. В зависимости от уровня сигнала. Можно настроить так, что бы репитер транслировал еще одну сеть, с другим именем и паролем.
Все устройства, будут автоматически переключатся с роутера, на репитер, и наоборот. В зависимости от уровня сигнала. Можно настроить так, что бы репитер транслировал еще одну сеть, с другим именем и паролем.
Настройка репитера TP-LINK TL-WA850RE
Главное, правильно выбрать место для расположения нашего репитера. Нужно стараться установить устройство в таком месте, где будет максимально возможный сигнал от роутера (для минимальной потери скорости), и где репитер будет покрывать Wi-Fi сигналом необходимые нам комнаты.
Настроить ретранслятор TL-WA850RE можно за одну минуту. Включаем его в розетку. На роутере, ищем и нажимаем кнопку WPS. Выглядит она примерно вот так:
Дальше, на ретрансляторе нажимаем на большую кнопку с изображением замка. Загорится индикатор «RE», репитер подключится к маршрутизатору, и будет усиливать Wi-Fi.
Индикаторы, которые появляться с правой стороны, будут показывать уровень сигнала от роутера. У меня, на фото выше, вы можете видеть три деления.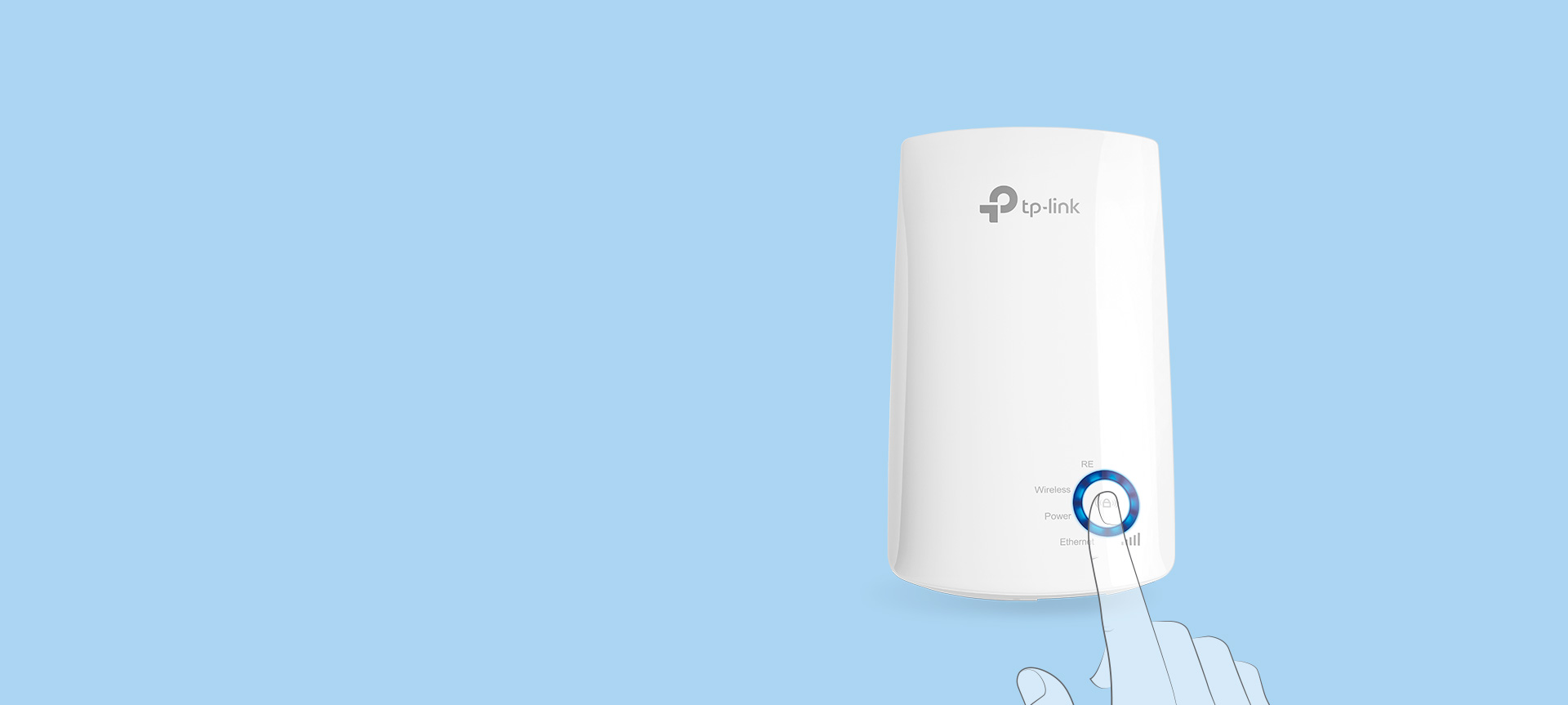 Это хороший сигнал. Для стабильной работы, и минимальной потери в скорости, нужно, что бы было минимум два деления. Лучше три.
Это хороший сигнал. Для стабильной работы, и минимальной потери в скорости, нужно, что бы было минимум два деления. Лучше три.
Вот и все, репитер усиливает сигнал Wi-Fi сети. Вы даже не заметите никаких изменений, кроме как более сильного сигнала Wi-Fi, который появится в тех местах, где раньше не ловил совсем.
Вы можете выключить TP-LINK TL-WA850RE, и включить его в розетку в другой комнате. Он сразу подключится к беспроводной сети, повторная настройка не нужна. Более того, он запоминает сети, с которыми вы устанавливали соединение.
Снизу этого репитера есть один LAN-порт, для подключения устройств к интернету по сетевому кабелю. Его можно использовать для подключения стационарных компьютеров, телевизоров, и других устройств, у которых нет возможности подключится по Wi-Fi, или нужно стабильное соединение.
Как видите, все очень просто и понятно. Включили, нажали на кнопку, и все работает.
Панель управления TP-LINK TL-WA850RE. Настройка репитера без кнопки WPS
У этого маленького устройства, есть своя панель управления. Там можно настроить подключение к Wi-Fi сети, если на вашем маршрутизаторе нет кнопки WPS. Сейчас мы рассмотрим, как зайти в настройки ретранслятора TP-LINK TL-WA850RE.
Там можно настроить подключение к Wi-Fi сети, если на вашем маршрутизаторе нет кнопки WPS. Сейчас мы рассмотрим, как зайти в настройки ретранслятора TP-LINK TL-WA850RE.
Что бы зайти в панель управления TL-WA850RE, нужно сначала к нему подключится. Можно по сетевому кабелю, или по Wi-Fi. Сразу после включения ретранслятора, он будет транслировать Wi-Fi сеть без пароля, с заводским названием. Если у вас ретранслятор уже настроен, то вы так же можете зайти в его настройки при подключении по Wi-Fi.
Достаточно в браузере перейти по адресу tplinkrepeater.net. Адрес для входа в настройки, заводские имя пользователя и пароль указаны на самом устройстве:
На странице авторизации указываем имя пользователя и пароль. По умолчанию, это: admin и admin.
Подробнее об этом писал в статье: tplinkrepeater.net и tplinkextender.net – пароль admin, вход в настройки репитера.
На главной странице будет отображаться текущее состояние повторителя. Если подключение уже настроено, то вы увидите эту информацию.
Если подключение уже настроено, то вы увидите эту информацию.
Настройка повторителя Wi-Fi сети TP-LINK через панель управления (без кнопки WPS)
Есть такие маршрутизаторы, на которых нет кнопки WPS. В таких случаях, ретранслятор можно настроить вручную, лучше всего через мастер быстрой настройки. В панели управления перейдите на вкладку «Быстрая настройка», и нажмите кнопку «Далее».
В следующем окне выбираем свой регион, и нажимаем «Далее».
Ретранслятор выполнит поиск беспроводных сетей, к которым можно подключится. Выделите свою сеть, и нажмите кнопку «Далее».
Укажите пароль от Wi-Fi сети, к которой вы хотите подключится. Так же, можно выбрать название Wi-Fi сети. Можно клонировать его с маршрутизатора, или указать свое имя. Нажимаем на кнопку «Далее».
Смотрим заданные настройки, и нажимаем на кнопку «Завершить». Репитер будет перезагружен. Затем, он должен подключится к сети, которую мы настроили.
Сброс настроек репитера TP-LINK TL-WA850RE
Если вы хотите сбросить настройки ретранслятора к заводским, то это можно сделать двумя способами. Через панель управления, или кнопкой на самом устройстве. Включите репитер, возьмите что-то острое, и на пару секунд зажмите кнопку RESET (снизу). Загорятся все индикаторы, ретранслятор перезагрузится, и настройки будут сброшены к заводским.
Через панель управления, или кнопкой на самом устройстве. Включите репитер, возьмите что-то острое, и на пару секунд зажмите кнопку RESET (снизу). Загорятся все индикаторы, ретранслятор перезагрузится, и настройки будут сброшены к заводским.
Или, зайдите в web-интерфейс, перейдите на вкладку «Системные инструменты» – «Заводские настройки», и нажмите на кнопку «Восстановить».
После перезагрузки настройки будут сброшены.
Если после настройки ретранслятора TP-LINK не работает интернет
Судя по отзывам, в процессе настройки иногда возникают проблемы. Либо ретранслятор не может подключится к Wi-Fi сети роутера, либо подключение есть, но не работает интернет. Несколько советов по решению проблем:
- Установите ретранслятор ближе к маршрутизатору. Чаще всего, проблемы в работе усилителя Wi-Fi сети появляются из-за слабого сигнала, или помех.
- Если репитер не может подключится к маршрутизатору, или не работает интернет, то восстановите заводские настройки на TL-WA850RE (как это сделать, писал выше), затем перезагрузите роутер, и попробуйте соединить их еще раз.

- При возникновении проблем с настройкой через кнопку WPS, можете попробовать установить соединение с нужной Wi-Fi сетью через панель управления. Выше писал как это сделать.
- Можно так же попробовать обновить прошивку вашего ретранслятора.
- И еще, в настройках роутера можно сменить канал Wi-Fi сети. Как это сделать, я писал в статье: как найти свободный Wi-Fi канал, и сменить канал на роутере.
Вот такие советы. Если не получается настроить TP-LINK TL-WA850RE, и вы уже все перепробовали, то задавайте вопрос в комментариях. Постараюсь помочь. Всего хорошего!
Установка и настройка репитера TP-LINK TL-WA850RE – Интернет-провайдер Unet.by
В данной статье мы раскажем Вам о том, что же такое репитер и как его настроить. Также мы подготовили для Вас видео, в котором Вы можете посмотреть что же входит в комплект репитера TP-LINK TL-WA850RE .
Что такое репитер и для чего он нужен?
Репитер — это повторитель сигнала или ретранслятор.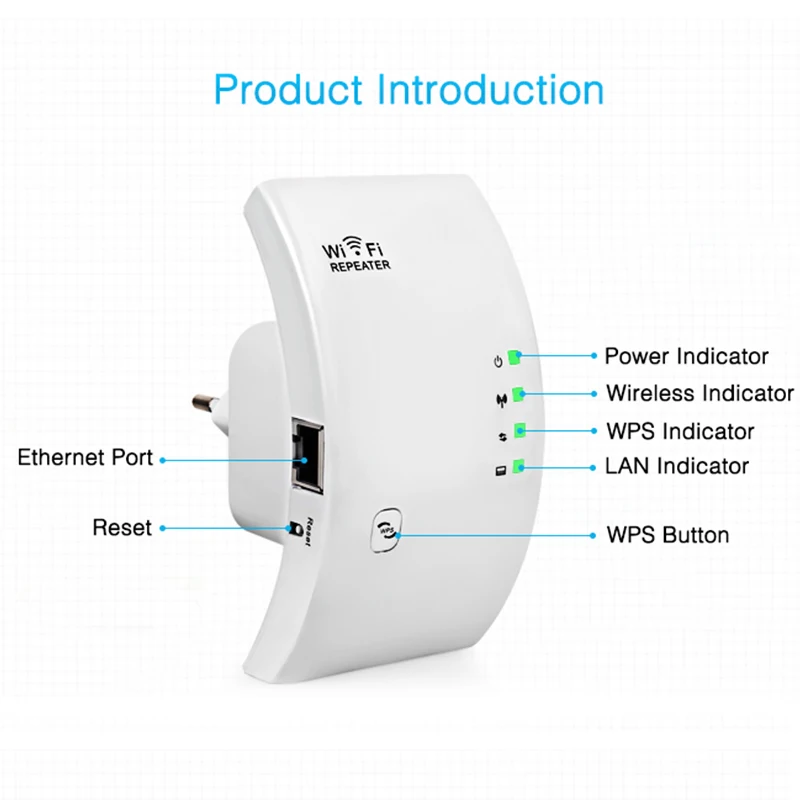 Устройство используется для передачи различного типа сигналов и их усиления.
Устройство используется для передачи различного типа сигналов и их усиления.
Если до части вашей квартиры не доходит сигнал от Wi-Fi маршрутизатора или он очень слабый, то вам может помочь репитер, который усилит этот сигнал и увеличит радиус действия Wi-Fi.
Репитер позволит расширить зону покрытия вашей существующей беспроводной сети и увеличить её мобильность, одновременно предоставляя возможность подключения проводного устройства.
Важно! Репитер НЕ влияет на скорость интернета. Если у Вас есть вопросы по скорости, то обратите внимание на данный раздел или обратитесь в контакт-центр.
Репитер можно купить или взять в аренду в нашем офисе, а также приобрести за бонусные баллы через Личный кабинет.
Как его настроить?
Существует 2 способа проведения настройки.
Способ 1.
- Включить репитер в розетку.
- Нажать на лицевой панели репитера круглую кнопку.
- После этого кратковременно нажать (НЕ удерживать) кнопку WPS на Вашем роутере (она на некоторое время позволяет подключаться к роутеру без введения пароля).

В некоторых моделях она интегрирована с кнопкой сброса настроек (reset), поэтому нажимать надо однократно, без удерживания.
После этого в течение двух минут репитер должен подключиться к Вашему роутеру и их настройки синхронизируются.
Чтобы проверить успешность произведенных настроек необходимо подключить компьютер кабелем к репитеру и проверить есть ли интернет. Или отнести репитер в дальнюю от роутера комнату, где обычно был уровень сигнала меньше максимального, включить его в розетку и посмотреть на своем устройстве (телефон, планшет, ноутбук и т.п.) изменился ли уровень сигнала.
Способ 2.
Так же репитер можно настроить через его админ-панель (метод используется если на роутере нет кнопки wps).
- Включить репитер в розетку.
- Соединить патчкордом порт Ethernet репитера и своего компьютера.
- На компьютере открыть браузер и в адресную строку вписать адрес 192.168.0.254
4. Нажать клавишу Enter. Откроется окно приветствия.
Нажать клавишу Enter. Откроется окно приветствия.
5. В появившемся окне необходимо задать пароль для доступа к настройкам репитера в будущем. Мы рекомендуем использовать пароль admin. После того как Вы введете дважды пароль нажмите кнопку «Начало».
Репитер начнет сканировать доступные для подключения сети.
6. После сканирования будут показаны доступные сети. В списке необходимо выбрать сеть которую раздает ваш роутер, ввести пароль от нее и нажать «Подтвердить».
7. Далее откроется окно настройки расширенной сети (той, что будет раздавать репитер). По умолчанию предлагается расширенную сеть назвать так, как называется Ваша основная сеть. Но Вы можете изменить имя в строке «SSID расширенной сети 2,4 ГГц» по своему усмотрению. Пароль у расширенной сети будет такой же как у и основной. После того как определитесь с именем сети нажмите кнопку «Далее».
8. После этого репитер перезагрузится для применения настроек и у Вас будет работать интернет. Теперь его можно вставить в розетку, где Вам будет удобнее его использовать.
После этого репитер перезагрузится для применения настроек и у Вас будет работать интернет. Теперь его можно вставить в розетку, где Вам будет удобнее его использовать.
Чтобы проверить успешность произведенных настроек необходимо подключить компьютер кабелем к репитеру и проверить есть ли интернет. Или отнести репитер в дальнюю от роутера комнату, где обычно был уровень сигнала меньше максимального, включить его в розетку и посмотреть на своем устройстве (телефон, планшет, ноутбук и т.п.) изменился ли уровень сигнала.
Хотелось бы напомнить, что для качественной работы репитера необходимо размещать его в зоне устойчивого приема wi-fi сигнала.
Сброс настроек
Сбросить настройки репитера можно нажав на кнопку RESET на корпусе прибора. Или пройдя в web-интерфейс, перейдите на вкладку «Системные инструменты» – «Заводские настройки» — «Восстановить«.
Возможные проблемы и способы устранения:
Не работает интернет:
- Установите репитер ближе к маршрутизатору.
 Чаще всего проблемы в работе усилителя Wi-Fi сети появляются из-за слабого сигнала, или помех.
Чаще всего проблемы в работе усилителя Wi-Fi сети появляются из-за слабого сигнала, или помех. - Репитер не может подключиться к маршрутизатору. Восстановите заводские настройки, затем перезагрузите роутер и попробуйте соединить их еще раз.
- При возникновении проблем с настройкой через кнопку WPS, попробуйте установить соединение с нужной Wi-Fi сетью через панель управления.
- Обновить прошивку вашего репитера.
- В настройках роутера можете попробовать сменить канал сети.
Как настроить усилитель сигнала Mercusys?
Способ 1: через веб-браузер
Шаг 1. Подключите компьютер или смартфон к сети усилителя сигнала MERCUSYS_RE_XXXX.
Если вы используете компьютер, и он подключён к сети роутера через кабель (Ethernet), отключите данный кабель.
Примечание: имя беспроводной сети (SSID) напечатано на этикетке усилителя с обратной его стороны.
Шаг 2. Запустите веб-браузер и введите в адресной строке http://mwlogin. net
net
Следуйте инструкциям мастера быстрой настройки, чтобы подключить усилитель сигнала к беспроводной сети роутера:
а) создайте пароль для входа в настройки, который должен быть на английском языке и должен содержать от 6 до 15 символов;
б) выберите из списка имя беспроводной сети (SSID) 2,4 ГГц вашего роутера;
Примечание: если сети, к которой вы хотите подключиться, нет в списке, переместите усилитель ближе к роутеру и нажмите «Повторное сканирование» (Rescan) в нижней части списка.
в) введите пароль беспроводной сети, используемой вашим основным роутером.
Усилитель сигнала скопирует имя беспроводной сети (SSID) основного роутера — можете оставить это имя или поменять его по своему усмотрению. Затем нажмите «Далее» (Next).
Примечание: у беспроводной сети усилителя сигнала будет тот же пароль, что и у беспроводной сети основного роутера.
Шаг 3. Проверьте индикатор на усилителе сигнала: если он горит зелёным или оранжевым, значит подключение успешно установлено.
Проверьте индикатор на усилителе сигнала: если он горит зелёным или оранжевым, значит подключение успешно установлено.
Шаг 4. Разместите усилитель сигнала для оптимального покрытия беспроводной сети и производительности. В таблице ниже показана взаимосвязь между состоянием индикатора и производительностью сети.
Способ 2: через WPS
Шаг 1. Включите усилитель сигнала в розетку рядом с роутером и подождите, пока индикатор загорится красным.
Шаг 2. Нажмите на роутере кнопку WPS.
Шаг 3. В течение 2 минут нажмите на усилителе сигнала кнопку WPS или RESET/WPS. При успешном подключении индикатор должен будет загореться зелёным.
Примечание: усилитель будет использовать то же имя беспроводной сети и пароль, что и у основного роутера. Если вы хотите поменять имя беспроводной сети усилителя сигнала, перейдите в его веб-интерфейс управления http://mwlogin. net
net
Шаг 4. Разместите усилитель сигнала для оптимального покрытия беспроводной сети и производительности. В таблице ниже показана взаимосвязь между состоянием индикатора и производительностью сети.
Как настроить усилитель WiFi
Усилители, повторители и повторители WiFiпозволяют интернету в доме распространяться дальше и оставаться стабильным, даже если вы пытаетесь использовать широкополосный доступ в нескольких комнатах от того места, где находится ваш маршрутизатор.
Если вы заметили, что ваша широкополосная связь не работает во время потоковой передачи видео, онлайн-игр или загрузки файлов, вы можете воспользоваться одним из этих устройств.Внедряя усилитель Wi-Fi там, где ваш Интернет слабый или нестабильный, вы сможете улучшить сигнал до такой степени, что может возникнуть ощущение, что вы используете Интернет непосредственно рядом со своим маршрутизатором.
Как работают усилители WiFi?
Если у вас проблемы с широкополосным доступом, усилитель, повторитель или ретранслятор Wi-Fi могут помочь улучшить мощность или скорость вашего Интернета.Усилители WiFi являются самыми популярными из трех, и легко понять почему, если учесть, как именно они работают.
Основная цель усилителя WiFi — повысить скорость и мощность входящего сигнала WiFi на ваш широкополосный маршрутизатор. Работая близко к вашему оригинальному маршрутизатору, усилитель WiFi втягивает существующий сигнал WiFi и усиливает его, чтобы он стал сильнее и прошел дальше, чем ваш маршрутизатор мог бы сам по себе.
Как установить усилитель WiFi
Настроить усилитель WiFi быстро и легко.Фактически, это настолько простая задача, что вы можете запустить ее в считанные минуты. ASUS PL-N12 — яркий тому пример, как из-за простоты настройки, так и из-за доказанного повышения производительности в Интернете от его использования.
Все, что вам нужно сделать для начала, — это подключить меньший адаптер к розетке и подключить его напрямую к вашему WiFi-роутеру с помощью сетевого кабеля. При нажатии кнопки «клонировать» на меньшем адаптере усилитель автоматически определит имя и пароль вашей текущей сети Wi-Fi.
Наконец, подключите адаптер большего размера к розетке рядом с устройством, на котором вы пытаетесь улучшить широкополосное соединение, подключив устройство к адаптеру через Wi-Fi или сетевой кабель.
Можете ли вы использовать свой телефон в качестве усилителя WiFi?
Мобильные телефоны могут принимать и передавать данные Wi-Fi и мобильные данные, поэтому становится все проще использовать эти устройства в качестве импровизированного усилителя Wi-Fi.Samsung была первой компанией, которая попробовала это, после того, как представила свое специальное приложение для совместного использования Wi-Fi, которое должно стать часто включенной функцией на будущих телефонах Android. Это также можно сделать на iPhone и других устройствах Apple, но, как сообщается, разработчики работают над специальным приложением для iOS, чтобы упростить процесс.
Это также можно сделать на iPhone и других устройствах Apple, но, как сообщается, разработчики работают над специальным приложением для iOS, чтобы упростить процесс.
Подобно персональной точке доступа, где можно использовать данные вашего мобильного телефона в качестве соединения Wi-Fi для локальных устройств, вы можете разрешить любым выбранным мобильным телефонам использовать сигнал вашего телефона с дополнительным стимулом к тому, что ваш телефон будет повышать активный Wi-Fi. вместо того, чтобы копаться в выделенных вам данных.
Насколько хорошо работают усилители WiFi?
Существуют различные исследования, которые показывают, что усилители Wi-Fi эффективны, особенно в тех случаях, когда в доме возникают серьезные проблемы с сигналом, что приводит к необходимости дополнительного широкополосного покрытия в более уединенных районах дома.
Эксперты, которые опробовали использование усилителя WiFi и сравнили свои результаты с их широкополосным подключением, увидели, что слабый сигнал заметно улучшился, что сделало его более устойчивым для большинства типичных видов использования Интернета.
Внедрение усилителя Wi-Fi не гарантирует, что ваш интернет-сигнал будет безупречным, но они, как известно, максимально эффективно используют ваш маршрутизатор и предлагают лучший возможный сигнал в любом месте вашего дома.
Какое широкополосное соединение лучше всего для игр?
Вернуться
Как установить расширитель диапазона Wi-Fi
Поскольку многие из нас сейчас работают из дома или просто заедают на Netflix и YouTube из-за ограничений блокировки, легко обнаружить, что ваша домашняя сеть Wi-Fi начинает бороться со всей этой онлайн-активностью, даже если у вас есть один из лучшие беспроводные маршрутизаторы, которые можно купить за деньги.
Многие люди покупают новые маршрутизаторы и даже дорогие ячеистые сетевые системы, чтобы улучшить свой домашний Wi-Fi, но простой расширитель диапазона часто может предоставить более доступное решение.
Как следует из названия, расширитель диапазона может усилить Wi-Fi от вашего существующего маршрутизатора, помогая ему добраться до спален наверху или в саду. Однако их может быть немного сложно настроить, поэтому вот наше краткое руководство по началу работы с расширителями диапазона.
Однако их может быть немного сложно настроить, поэтому вот наше краткое руководство по началу работы с расширителями диапазона.
Обязательно ознакомьтесь с нашим обзором лучших расширителей Wi-Fi, чтобы выбрать, какой из них подойдет именно вам.
(Изображение предоставлено TP-Link)1. Выбор подходящей модели
Первый шаг при настройке расширителя диапазона — просто решить, хотите ли вы купить компактную модель, которая подключается непосредственно к сетевой розетке. или более крупная модель, которую нужно будет разместить на столе или полке.
Подключаемые модели действительно удобны, хотя настольная модель может иметь дополнительные функции, такие как порты Ethernet, которые также могут пригодиться. Мы выберем удлинитель RE650 от TP-Link, который представляет собой быстрый и доступный вариант подключаемого модуля по цене около 120 долларов США / 80 фунтов стерлингов / 180 австралийских долларов.Однако процесс настройки будет аналогичным и для настольных моделей.
Лучшие на сегодня предложения по удлинителю Wi-Fi
ПРЕДВАРИТЕЛЬНАЯ ПРОДАЖА заканчивается через
Узнайте больше предложений от этих ведущих розничных продавцов:
(Изображение предоставлено TP-Link)2. Начало работы
Независимо от того В какой комнате вы планируете его использовать, вы начнете процесс настройки, когда расширитель диапазона будет подключен и расположен как можно ближе к вашему основному маршрутизатору.
Современные маршрутизаторы и расширители диапазона теперь имеют кнопку WPS («Wi-Fi Protected Set-up»), которая создает двухминутное окно, в котором два устройства могут подключаться друг к другу без пароля Wi-Fi.
Это самый быстрый способ начать работу, но вам все равно нужно будет использовать приложение производителя для завершения начальной настройки, поэтому мы рассмотрим весь процесс с помощью приложения здесь.
(Изображение предоставлено: Future; TP-Link)3. Подключение расширителя диапазона Wi-Fi
Перед запуском приложения повторителя просто зайдите на панель настроек Wi-Fi на смартфоне или планшете.
Наш обычный маршрутизатор называется 0606 Hyperoptic, и вы можете видеть, что он передает Wi-Fi как на 2.Полосы 4GHz и 5.0GHz. Вы также можете видеть, что расширитель диапазона передает собственные сигналы Wi-Fi — снова в диапазонах 2,4 и 5,0 ГГц — называемые TP-Link_Extender_2.4GHz и TP-Link_Extender_5GHz.
Если для начала вы использовали WPS, возможно, вы уже подключены к расширителю диапазона. Кроме того, вы можете просто нажать на TP-Link_Extender_2.4GHz, чтобы подключить свой смартфон к повторителю диапазона.
4. Двухдиапазонный Wi-Fi
Теперь, когда мы подключили наш смартфон к расширителю диапазона, мы можем запустить приложение TP-Link.Большинство производителей попросят вас ввести адрес электронной почты и пароль, чтобы создать личную учетную запись.
Затем приложение просканирует область и покажет все другие обнаруженные им сети Wi-Fi. Приложение, вероятно, начнется с диапазона 2,4 ГГц, и вы можете увидеть нашу сеть маршрутизатора 0606 Hyperoptic 2,4 ГГц прямо в верхней части списка. Теперь нам нужно выбрать сеть маршрутизатора 2,4 ГГц, чтобы приложение могло связать маршрутизатор и расширитель диапазона.
Теперь нам нужно выбрать сеть маршрутизатора 2,4 ГГц, чтобы приложение могло связать маршрутизатор и расширитель диапазона.
5.Объединение Wi-Fi
Теперь приложение просит вас ввести пароль для сети Wi-Fi 2,4 ГГц вашего маршрутизатора. Это позволяет повторителю диапазона подключать собственный сигнал Wi-Fi 2,4 ГГц к сигналу 2,4 ГГц нашего основного маршрутизатора.
Вам также потребуется повторить процесс для диапазона 5 ГГц. Как только это будет сделано, расширитель диапазона будет подключен к маршрутизатору в обоих диапазонах Wi-Fi, и это позволяет расширителю диапазона действовать как своего рода реле, так что ваши компьютеры и мобильные устройства в комнатах с плохим Wi-Fi могут теперь подключитесь к вашему роутеру через расширитель диапазона.
6. Имена сетей
Здесь все может немного запутаться. В начале процесса настройки сеть Wi-Fi расширителя диапазона называлась TP-Link_Extender на диапазонах 2,4 ГГц и 5,0 ГГц.
Но теперь, когда расширитель диапазона подключен к нашему маршрутизатору, приложение изменяет имя Wi-Fi расширителя диапазона, чтобы использовать то же имя — 0606 Hyperoptic — в качестве сети Wi-Fi нашего маршрутизатора.
Тем не менее, он добавляет «EXT» на конце — 0606 Hyperoptic 1GB Fiber 5G_EXT — так что вы все еще можете отличить новую сеть расширителя диапазона от обычной сети маршрутизатора.
(Изображение предоставлено: Future; TP-Link)7. Дом на полпути
Это немного сбивает с толку, но приложение позволяет вам изменить имя сети расширителя диапазона на то, что легче запомнить. Давайте для простоты назовем его «Range Extender 2,4 ГГц» и «Range Extender 5,0 ГГц».
Просто помните, что расширитель диапазона все еще находится рядом с нашим маршрутизатором, так что пришло время отключить расширитель диапазона и отодвинуть его подальше. Вы должны начать с размещения его примерно на полпути между маршрутизатором и комнатой или другим местом, где вам нужно усилить сигнал Wi-Fi.
8. Местоположение, местоположение, местоположение
Теперь взгляните на приложение расширителя диапазона. На данный момент у нас есть расширитель диапазона, расположенный примерно на полпути между нашим основным маршрутизатором и нашим домашним офисом, где сигнал Wi-Fi имеет тенденцию быть немного слабым.
Однако приложение сообщает нам, что существует очень хорошее соединение между маршрутизатором и расширителем диапазона, поэтому мы все равно можем переместить расширитель диапазона подальше от маршрутизатора без потери соединения.Приложение TP-Link также включает функцию «помощника по определению местоположения», которая может помочь вам найти лучшее местоположение для расширителя диапазона.
9. Выход за пределы диапазона
Если мы вернемся к панели настроек Wi-Fi нашего смартфона, то теперь мы увидим, что у нас есть две разные сети — основной маршрутизатор (0606 Hyperoptic) на диапазонах 2,4 ГГц и 5,0 ГГц, и сеть Range Extender, которая также работает в диапазонах 2,4 и 5,0 ГГц.
Если вы переместитесь в комнату, в которой нет сигнала Wi-Fi от маршрутизатора, вы можете переключиться на сеть Range Extender для улучшения приема.
Вы уже ввели пароль Wi-Fi роутера в приложение, поэтому вам не нужно делать это снова. Однако вам все равно нужно выбирать сеть Range Extender каждый раз, когда вы возвращаетесь в эту комнату с изворотливым Wi-Fi.
(Изображение предоставлено Netgear)10. Завершение работы
Переключение между сетями — не большая проблема для одного устройства, например ноутбука, который может проводить большую часть своего времени в спальне или офисе. Однако со смартфонами и планшетами, которые перемещаются гораздо чаще, это может быть немного утомительно.
Некоторые из более дорогих расширителей диапазона, такие как новая модель Netgear EAX80, могут устранить эту проблему, объединив их собственную сеть Wi-Fi с сетью от вашего основного маршрутизатора.
Это называется «роумингом», поскольку он позволяет автоматически переключаться между маршрутизатором и расширителем диапазона в зависимости от того, какой из них находится ближе, и обеспечивает самый сильный сигнал Wi-Fi.
Что такое расширитель или усилитель WiFi и как он работает?
A Усилитель сигнала Wi-Fi расширяет зону покрытия сети WiFi за счет усиления или усиления существующих сигналов.Это позволяет всем беспроводным устройствам в пределах этого расширенного пространства покрытия подключаться к Интернету или аналогичной беспроводной сети. Это уникальное решение, которое работает за счет подключения существующего слабого Wi-Fi от передатчика. Затем он усиливает его, прежде чем транслировать передачу в другие места, где это необходимо. Усилитель сигнала Wi-Fi помогает эффективно расширить вашу текущую сеть Wi-Fi, достигнув нескольких этажей в здании, во всех углах дома и даже во дворе, офисе или доме.
С тех пор, как вы это читаете, в вашем офисе или дома могут быть моменты, когда вы могли заметить, что в некоторых комнатах или зонах почти нет Wi-Fi.Благодаря усилителю Wi-Fi покрытие беспроводной сети будет увеличено, чтобы охватить большие площади. В результате вы получите более высокую скорость использования Интернета, а также другие дополнительные преимущества, которые будут разъяснены ниже. У нас есть два очень мощных усилителя и расширителя Wi-Fi: расширитель и усилитель Wi-Fi Fusion 7 (потребительский уровень) для покрытия до 20000 кв. Футов и усилитель и удлинитель Wi-Fi Force 7 (коммерческий класс) для площади до 80000 кв. . футов. улучшение приема. Они также усиливают сигналы всех операторов сотовой связи в помещениях на таких больших площадях.
Вам нужен усилитель Wi-Fi?
Одним из главных факторов, определяющих, является ли усилитель Wi-Fi хорошей инвестицией, является текущее покрытие Wi-Fi в вашем помещении. Если вы понимаете, что в разных частях вашего офиса или дома качество беспроводной связи действительно слабое или соединение не работает, то такой удлинитель Wi-Fi — отличный гаджет. Это избавляет вас от покупки дополнительных кабелей или более дорогого сетевого оборудования, включая коммутаторы и концентраторы.
Благодаря усилителю Wi-Fi ваше текущее покрытие беспроводной сети будет улучшено.В конце дня передача будет сильнее, так как прием будет распространяться на большее количество пространств. Это дает большему количеству людей вокруг вас возможность наслаждаться своими игровыми устройствами, играть в онлайн-игры или работать над проектами, подключенными к Интернету, во многих областях здания или дома.
Обратите внимание, что плохое соединение может быть связано либо с тем, что маршрутизатор находится вне зоны досягаемости в определенных комнатах, либо из-за препятствий, создаваемых различными объектами или конструкциями, такими как мебель или толстые стены. Они фактически мешают освещению, мешая.С помощью усилителя Wi-Fi проблема устраняется, поскольку беспроводная передача захватывается с точки доступа или маршрутизатора и передается на беспроводное устройство.
Что вам нужно для использования усилителя Wi-Fi?
Для идеального использования любого усилителя Wi-Fi крайне важно, чтобы у вас было работающее широкополосное подключение к Интернету через Wi-Fi. Хотя это может быть очень слабое соединение, оно должно быть. В этом случае точка доступа или беспроводной маршрутизатор уже существует. Интеграция точки доступа с маршрутизатором может быть уже существующей или ее можно легко выполнить, просто подключившись к существующей проводной сети, если таковая имеется.
Как работает усилитель Wi-Fi?
Чтобы приобрести самый идеальный усилитель Wi-Fi для использования дома или в офисе, сначала узнайте, как он работает. По сути, усилитель начинает работать после установления соединения между маршрутизатором или точкой доступа и вашим беспроводным устройством, например ноутбуком или сотовым телефоном с включенным Wi-Fi. Например, чтобы использовать веб-соединение на мобильном телефоне без использования большого количества данных в выделенном пакете данных, было бы разумно включить точку доступа или маршрутизатор.Маршрутизатор немедленно отправляет сообщение. Если он не доходит до вашего устройства, как планшет в каком-то углу, в такой ситуации поможет усилитель Wi-Fi.
Передача фиксируется усилителем и возвращается или вводится в ваш мобильный телефон с включенной функцией Wi-Fi. Беспроводная сеть отправляет информацию до того, как маршрутизатор получит ее. После того, как маршрутизатор принял информацию, он ретранслирует ее на веб-серверы. После этого процесс начинается снова.
Скорость процесса фактически зависит от маршрутизатора и типа выбранного усилителя Wi-Fi, а также от стандарта каждого усилителя. Например, распространенным стандартом большинства усилителей приема Wi-Fi является Wireless N (802.11n). Это поддерживает максимальную пропускную способность сети 300 Мбит / с. По сути, стандарт обеспечивает отличную скорость и дальность действия, а также очень устойчивый к помехам в своем покрытии.
Существуют и другие стандарты беспроводной связи, при этом 802.11ac является одним из стандартов новейшего поколения, позволяющим усилителю Wi-Fi поддерживать частоты 5 и 2 ГГц.Полосы 4 ГГц. Он также обеспечивает полосу пропускания 450 Мбит / с для диапазона 2,4 ГГц и 1300 Мбит / с для диапазона 5 ГГц. Конечно, стандарты 802.11ac и 802.11n могут быть нарушены в процессе снижения их пропускной способности. В то же время интернет-провайдер также может ограничивать скорость, не позволяя стандартам реализовать свой максимальный потенциал.
Ретрансляторы WiFi и повторители WiFi — это одно и то же?
Очевидно, что и расширитель Wi-Fi, и повторители Wi-Fi во многом схожи.Но они разные по своему поведению. Повторитель Wi-Fi выполняет прием, полученный от маршрутизатора, прежде чем ретранслировать его на устройство. При этом повторитель не передает покрытие с использованием того же типа сетевого имени, что и исходная беспроводная сеть. Например, если исходная или начальная сеть известна как «WirelessNet1», усилитель создаст новое имя сети, такое как «WirelessNet2». Чтобы ваше устройство могло подключиться к Интернету по желанию, оно должно быть подключено к «WirelessNet2».
С другой стороны, повторитель Wi-Fi будет работать несколько иначе. Повторитель работает, повторяя полученный сигнал, даже когда передача ретранслируется на беспроводное устройство. Это означает, что вы будете использовать такой же идентификатор беспроводной сети, как и вначале. Также стоит отметить, что многие бустеры на самом деле поставляются с возможностью использования расширителя Wi-Fi в качестве повторителя Wi-Fi. В зависимости от усилителя Wi-Fi это может быть так же просто, как изменить настройки, позволяющие использовать один SSID или имя сети.Вы также можете найти расширитель WiFi, позволяющий использовать несколько SSID или сетевых имен с уникальными и отдельными проходами.
Функции усилителя приема Wi-Fi.
Как вы, возможно, уже знаете, каждый усилитель Wi-Fi уникален с точки зрения функций. Однако есть удобные функции, например кнопка WPS. Как правило, кнопка WPS упрощает подключение маршрутизатора и усилителя одним нажатием кнопки. Это гарантирует, что сложная установка не требуется. Однако маршрутизатор и повторитель должны находиться в одной комнате, если функция WPS будет работать.
Предлагаются и другие функции, которые зависят от того, какой расширитель или усилитель Wi-Fi вы ищете. Они включают в себя такие приятные функции, как кнопки питания, кнопки сброса, несколько портов для Ethernet, индикаторы состояния и порты USB.
Что нужно для размещения усилителя Wi-Fi?
Усилитель приема, в зависимости от его характера, может потребовать подключения к розетке, размещения на плоских поверхностях или монтажа на стене. Усилители Wi-Fi, подключенные к стенам, легко вписываются в окружающую обстановку, например в офис или дом.Никаких кабелей не требуется, а их ненавязчивый характер означает, что их можно разместить практически в любом месте рядом с розеткой, включая кухни и коридоры. Бустеры Wi-Fi с плоской поверхностью нуждаются в ровной поверхности и ограничены с точки зрения размещения, поскольку им нужна стенная розетка поблизости. Настенные бустеры Wi-Fi обеспечивают преимущества как бустеров с плоской поверхностью, так и настенных бустеров; их можно легко разместить на стене, и разместить их можно практически в любом месте, которое вам нравится.
Ethernet-порты.
Количество портов Ethernet на бустере Wi-Fi имеет свои преимущества, и вы должны проверить, сколько у него есть в бустере.У некоторых может быть один, а у других — даже пять. Основная причина использования усилителя Wi-Fi — это покрытие беспроводной сети за пределами типичного диапазона маршрутизатора. Наличие более одного порта Ethernet отлично подходит при использовании таких устройств, как игровые консоли, которые являются стационарными, но находятся за пределами диапазона маршрутизатора. У вас будет возможность подключить устройства к усилителю для наиболее надежной скорости передачи данных. В случае, если усилитель Wi-Fi имеет несколько портов, получение передачи с помощью стационарных устройств может быть затруднено.
Антенны.
Антенны усилителя Wi-Fi помогают ретранслировать и захватывать прием, который производит маршрутизатор, ваше сотовое устройство или точка беспроводного доступа. Практически все усилители Wi-Fi оснащены двумя антеннами. Пока один передает, другой передает сигнал. У некоторых есть три антенны, одна из которых захватывает беспроводную передачу, а две другие антенны используются для широковещательной трансляции захваченного приема дальше от усилителя Wi-Fi. В результате дальность действия увеличивается.Антенны на бустере могут быть внутренними или внешними. Обратите внимание, что антенны также имеют решающее значение для повышения производительности другими способами, такими как уравновешивание помех.
Увеличение дальности бустера.
Увеличение дальности действия усилителя Wi-Fi определяет радиус действия беспроводной передачи. В случае, если гостиная и кухня находятся на расстоянии 300 футов друг от друга, а зона покрытия беспроводной сети составляет всего 150 футов — усилитель Wi-Fi поможет преодолеть разницу. В случае, если усилитель Wi-Fi не покрывает полностью все расстояние, будет создана некоторая «мертвая зона», где никакие беспроводные устройства не могут быть использованы для подключения к Интернету.
Вот почему так важно знать радиус действия усилителя Wi-Fi, который вы решили взять с собой домой. Большинство из них имеют увеличение средней дальности на 300 футов, в то время как у других даже есть увеличение дальности на тысячи футов. Конечно, у некоторых есть увеличение дальности всего на 100 футов.
Безопасность усилителя Wi-Fi.
Безопасность усилителя Wi-Fi вполне гарантирована. Обычно он не отличается от того же уровня безопасности, который обеспечивают типичные маршрутизаторы Wi-Fi, например WPA2, WPA и WEP.
Усилитель воды и Wi-Fi.
Точная беспроводная передача сильно затруднена из-за воды. Любой источник воды в офисе или дома может вызвать плохое беспроводное соединение. Вода как плотное вещество значительно снижает зону покрытия беспроводной сети. Даже человек, стоящий между беспроводным устройством и усилителем Wi-Fi, может прервать передачу; в человеческом теле много воды. Это означает, что вы можете удалить или переключить предметы, которые могут мешать приему, например цветочные горшки, фонтаны, аквариумы и мебель, где люди становятся помехой, если они мешают усилителю Wi-Fi и сотовым устройствам.В качестве альтернативы вы можете получить устойчивый к атмосферным воздействиям усилитель Wi-Fi даже в своем саду.
Как завершить установку усилителя Wi-Fi.
Усилитель Wi-Fi установить несложно. Найдите место, где уже есть сеть Wi-Fi, и подключите источник питания. Через свой ноутбук войдите в усилитель Wi-Fi и добавьте данные для входа, включая пароль вашей текущей сети Wi-Fi. Это позволит усилителю Wi-Fi расшириться после подключения.
Вкратце, решение для усиления Wi-Fi отлично подходит для:
- Mariners: Для беспроводного подключения к береговому Интернет-соединению для лучшего беспроводного доступа в Интернет на яхте или лодке.
- Для домашнего использования: Расширение Wi-Fi внутри жилого помещения или на заднем дворе.
- Офис: Подключение к Интернету и сети в разных комнатах или местах на рабочем месте.
- Наружное применение: Идеально подходит для расширения беспроводного Интернета в таких местах, как кемпинг.
Обратите внимание, что установка усилителя Wi-Fi занимает всего несколько минут. Это обеспечивает идеальное покрытие Wi-Fi для вашего дома или офиса. Помните, что лучший способ разместить повторитель Wi-Fi — это на полпути между той областью, где Wi-Fi неожиданно исчезает, известной как мертвая зона, и маршрутизатором.Таким образом, ваша пропускная способность и мощность сигнала будут увеличиваться немедленно и будут направлены в точку, где нет надежного Wi-Fi. При этом ретранслятор или усилитель Wi-Fi расширяет зону покрытия сети, позволяя вашим компьютерам, планшетам и смартфонам оставаться подключенными с меньшими помехами.
Как расширить диапазон Wi-Fi с помощью другого маршрутизатора
Один маршрутизатор Wi-Fi не подходит для большого дома. Рано или поздно вы обязательно попадете в мертвую зону, и тогда все потеряно, особенно если у вас есть дети.К счастью, есть способ избавиться от драмы, и все, что для этого требуется, — это дополнительный маршрутизатор.
Вторичный маршрутизатор действует как расширитель, который принимает ваш сигнал Wi-Fi и повторно передает его. Это свежий поток данных прямо из воздуха. Вот как это сделать.
Сбросить 30/30/30
Прежде чем мы все настраиваем, давайте убедимся, что ваш маршрутизатор DD-WRT использует настройки по умолчанию. Для этого мы выполняем так называемый полный сброс — или сброс 30/30/30, — который удаляет все конфигурации из NVRAM вашего маршрутизатора.Вот как это делается.
Примечание. Как предупреждает DD-WRT Wiki, существуют ситуации, в которых не следует выполнять полный сброс или сброс 30/30/30. Не выполняйте их во время обновления роутера. Не делайте этого для маршрутизаторов серии Linksys EA (так как это может привести к их блокированию). И не делайте их ни с какими маршрутизаторами ARM.
Шаг 1 : Подключив маршрутизатор к источнику питания, удерживайте кнопку Reset , расположенную в нижней части маршрутизатора, в течение 30 секунд. Ваш роутер перезагрузится, и это нормально.Продолжайте удерживать кнопку.
Шаг 2 : Теперь, удерживая кнопку Reset , отключите маршрутизатор. Подождите 30 секунд.
Шаг 3 : Удерживая нажатой кнопку Reset , подключите маршрутизатор. Удерживайте кнопку Reset нажатой в течение 30 секунд.
Правильно: вы удерживаете кнопку 30 секунд при включенном маршрутизаторе, затем 30 секунд при выключенном маршрутизаторе, затем 30 секунд при включенном маршрутизаторе. Когда это будет сделано, вы готовы приступить к настройке.
Настройка DD-WRT в качестве беспроводного ретранслятора
Имейте в виду, что некоторые модели маршрутизаторов (особенно старые маршрутизаторы) позволяют изначально настроить маршрутизатор как повторитель, что означает, что вам не нужно использовать DD-WRT. К счастью, многие из наших шагов, приведенных ниже, можно использовать с собственными настройками, которые позволяют это, даже если все выглядит иначе: Linksys, например, имеет другой интерфейс, и метод, который используют Nighthawks Netgear, также немного отличается, в то время как режим Asus тоже отличается.Поищите эти параметры перед загрузкой DD-WRT, чтобы убедиться, что они недоступны. Это сэкономит вам время. В противном случае вы можете продолжить работу с DD-WRT на всех парах.
Если маршрутизатор в настоящее время подключен к какой-либо сети, отключите его — нам не нужны кабели Ethernet для повторителя. Теперь подключитесь к роутеру по беспроводной сети. SSID по умолчанию будет «dd-wrt», и вам нужно будет установить имя пользователя и пароль администратора.
Шаг 1: Сначала перейдите в раздел Wireless и щелкните вкладку Basic Settings .
Шаг 2 : Установите Wireless Mode на Repeater .
Шаг 3 : Установите Wireless Network Mode в соответствии с вашим маршрутизатором. Это может потребовать некоторых исследований с вашей стороны, хотя Mixed довольно универсален.
Шаг 4 : Установите SSID в соответствии с вашим маршрутизатором. Мы выбрали Potcasting , потому что это имя маршрутизатора, которое мы надеемся повторить.
Шаг 5 : В разделе Виртуальные интерфейсы щелкните Добавить .
Шаг 6 : Назначьте новому виртуальному интерфейсу уникальный SSID. Мы использовали Potcasting-Repeat , но вы можете использовать любое имя, какое захотите. Только не используйте то же имя, что и у вашей основной сети.
Шаг 7 : нажмите Сохранить , но пока не нажимайте Применить настройки . Вам следует подождать, пока вы полностью не закончите.
Теперь перейдем к разделу Wireless Security .
Шаг 1 : В разделе Physical Interface убедитесь, что настройки точно соответствуют настройкам вашего основного маршрутизатора.Например, если ваш основной маршрутизатор использует WPA2 Personal с шифрованием TKIP, установите здесь то же самое и введите свой ключ, как если бы вы подключались с ПК или телефона.
Шаг 2 : Затем в разделе Virtual Interfaces вы установите настройки, которые вы будете использовать для подключения к этому маршрутизатору. Лучше всего сделать их идентичными настройкам в разделе Physical Interface .
Шаг 3 : нажмите Сохранить , но подождите Применить настройки .
Почти готово! Теперь перейдите в раздел Security , отключите брандмауэр SPI Firewall и снимите отметки со всего, что находится в разделе Block WAN Requests . Затем нажмите Сохранить .
Наконец, перейдите к Setup и выберите Basic Setup. В разделе Настройка сети измените IP-адрес маршрутизатора на подсеть, отличную от подсети вашего основного маршрутизатора. Например, если IP-адрес вашего основного маршрутизатора — 192.168.1.1, установите IP-адрес ретранслятора на 192.168.2.1. Не меняйте другие наборы номеров (192, 168 и т. Д.) В адресе, только этот.
После этого вернитесь на каждую настроенную страницу и убедитесь, что все настройки верны. Убедившись, что все в порядке, нажмите кнопку Применить настройки . Ваш роутер перезагрузится, и вы увидите SSID, который вы выбрали ранее для ретранслятора. Подключитесь к нему и убедитесь, что ваш Интернет работает, зайдя на сайт Digital Trends (или любой другой).Если это сработает, теперь у вас есть беспроводной ретранслятор!
Если вы не можете заставить это работать, проверьте свои настройки или найдите дополнительную информацию на вики DD-WRT.
Когда дело доходит до физического размещения ретранслятора в вашем доме, репитер зависит от приема беспроводного сигнала от вашего основного маршрутизатора для выполнения своей работы, поэтому размещение его в мертвой зоне, скорее всего, не принесет вам много пользы. В идеале ретранслятор должен быть расположен рядом с мертвой зоной, но достаточно близко к маршрутизатору, чтобы по-прежнему получать достойный сигнал. Поэкспериментируйте с разными локациями, пока не будете довольны охватом и скоростью.
Можно ли использовать приложение для маршрутизатора?
Возможно: современные приложения для маршрутизаторов могут помочь в управлении более сложными системами, в которых используются ретрансляторы. И Nighthawk, и приложения Asus позволяют настраивать совместимые маршрутизаторы в качестве повторителей. Опять же, маршрутизатор должен быть включен и должен работать, но соединение Ethernet не требуется. В случае Asus, как видите, это так же просто, как определить маршрутизатор и начать настройку, выбрав опцию ретранслятора. Для приложения Nighthawk вам нужно выбрать маршрутизатор, который вы используете в качестве ретранслятора, затем войти в приложение Nighthawk и позволить ему обнаружить маршрутизатор после подключения.Оба приложения должны иметь возможность продолжить настройку в качестве повторителя.
Однако это обычно работает только в том случае, если ваше приложение маршрутизатора изначально поддерживает переключение на ретранслятор, и приложения могут работать с некоторыми маршрутизаторами лучше, чем с другими. Обратите внимание, что этот процесс еще проще, если вы приобретаете совместимый повторитель Wi-Fi той же марки, но это означает, что вы не сможете сэкономить, используя старый маршрутизатор в качестве ретранслятора.
Если приложение не работает, вам нужно будет внести изменения из DD-WRT на рабочем столе.Многие производители маршрутизаторов отказались от режимов повторителя, поэтому они не распространены на новых маршрутизаторах и их приложениях. Некоторые настройки маршрутизатора, такие как ячеистая система Google Nest WiFi, вообще не совместимы с режимами расширения из-за того, как они работают. Вот почему мы рекомендуем DD-WRT.
Настройка DD-WRT в качестве второй точки доступа
Убедитесь, что ваш маршрутизатор не подключен ни к чему, кроме источника питания. Подключитесь по беспроводной сети — SSID по умолчанию будет «dd-wrt», и вам нужно будет установить имя пользователя и пароль администратора.
Вы начнете со страницы Basic Setup . Некоторые настройки маршрутизатора будут иметь дополнительный режим, называемый AP Mode или Bridge Mode , который специально предназначен для настройки второй точки доступа. Если вы обнаружите этот режим, вам непременно следует попытаться активировать его: ваш маршрутизатор может автоматически получить большую часть информации, указанной ниже, что сэкономит вам много времени. Только будьте осторожны, вместо этого вы случайно не активируете режим ретранслятора: эти условия настройки маршрутизатора могут быть расплывчатыми, поэтому всегда важно изучать детали на странице настроек вашего собственного маршрутизатора.
Здесь вам нужно:
Шаг 1 : Измените локальный адрес на другой, отличный от того, который использует ваш основной маршрутизатор. Мы использовали 192.168.1.2. Запишите этот IP-адрес, потому что он понадобится вам позже для настройки точки доступа.
Шаг 2 : Введите IP-адрес, используемый вашим основным маршрутизатором, в Шлюз . Обычно это 192.168.1.1, но проверьте, чтобы убедиться.
Шаг 3 : Отключите DHCP-сервер .Это предотвратит борьбу точки доступа с маршрутизатором за назначение IP-адресов.
Шаг 4 : Назначьте порт WAN для коммутатора. В этом нет необходимости, но позже вы получите дополнительный порт, если он вам понадобится.
Шаг 5 : нажмите Сохранить , но не нажимайте Применить . Ваш роутер не готов, и если вы слишком рано примените новые настройки, он будет работать некорректно.
Затем перейдите в раздел Wireless и внесите следующие изменения на подстранице Basic Settings .
Шаг 1 : Убедитесь, что для параметра Wireless Mode установлено значение AP . Это должно быть значение по умолчанию.
Шаг 2 : Выберите SSID. При желании он может быть таким же, как ваш основной маршрутизатор, но если да, убедитесь, что эта точка доступа и маршрутизатор используют разные каналы. Например, если ваш основной маршрутизатор настроен на , канал 1 , установите для этого маршрутизатора значение , канал 11 , чтобы избежать конфликтов. Если это слишком сложно, просто используйте два разных SSID.
Шаг 3 : нажмите Сохранить , но не Применить .
Теперь перейдите в подраздел Безопасность беспроводной сети. Если SSID совпадает с вашим основным маршрутизатором, убедитесь, что ваши устройства плавно переключаются между двумя точками доступа, скопировав здесь настройки безопасности. Если SSID отличается, используйте те настройки безопасности, которые вам больше нравятся. WPA2 — это параметр, который мы рекомендуем, если вы хотите быть уверены в безопасности своей сети.
Теперь отключите брандмауэр, перейдя в раздел «Безопасность».В брандмауэре нет необходимости, поскольку маршрутизатор не фильтрует ваше интернет-соединение, а также является потенциальным источником проблем.
Взгляните на настройки выше. Если они выглядят хорошо, нажмите Применить настройки и перезапустите маршрутизатор. Затем подключите его к сети около мертвой зоны.
Пока есть проводное соединение, вы можете разместить точку доступа в крайних углах мертвой зоны. Это даст вам лучшее покрытие там, где вам это нужно больше всего, но это зависит от того, где у вас есть проводной доступ к сети.
Рекомендации редакции
Как использовать маршрутизатор в качестве повторителя для расширения вашего Wi-Fi
Давайте начнем это руководство с того, что, хотя это технически возможно, использование старого маршрутизатора для расширения домашнего покрытия Wi-Fi не лучший способ иди об этом. Это единственный вариант, если вы не хотите вообще тратить деньги (хотя вам все равно может понадобиться купить длинный кабель Ethernet), но во многих случаях он неэлегантен и непрактичен.
Это связано с тем, что многие маршрутизаторы не поддерживают беспроводной мост, и даже если они его поддерживают, вам могут понадобиться два маршрутизатора от одного производителя (или даже два идентичных маршрутизатора), чтобы они могли общаться друг с другом, не соединяя их вместе по сети кабель. Если вам повезет, оба маршрутизатора будут поддерживать WDS, но во многих случаях текущий и запасной маршрутизаторы не будут хорошо работать друг с другом.
Если ваш дом уже не подключен к портам Ethernet, протянуть длинный кабель от основного маршрутизатора к запасному в другой комнате будет некрасиво и непопулярно среди всех, кто живет с вами.Вы можете использовать пару сетевых адаптеров Powerline, но это будет стоить вам немало, если у вас их еще нет.
Когда мы писали это руководство несколько лет назад, ячеистые системы Wi-Fi только начинали появляться. С ценами, начинающимися примерно от 70 фунтов стерлингов / 80 долларов, гораздо разумнее инвестировать в один из этих комплектов, чем экономить эти деньги и возиться со старыми маршрутизаторами, которые, вероятно, будут медленнее и не будут поддерживать новейшие стандарты Wi-Fi.
Например, в комплект Tenda MW3 входят три маршрутизатора Currys по цене менее 60 фунтов стерлингов.Если к тому времени, как вы это прочитаете, сделка закончится, проверьте цену MW3 на Amazon, так как она обычно конкурентоспособна.
Читателив США могут купить Tenda MW3 на Amazon за 99,99 долларов.
Если это не вариант для вас, и вы хотите попробовать использовать запасной маршрутизатор для увеличения покрытия Wi-Fi за пределами досягаемости вашего текущего маршрутизатора, мы объясним, как это сделать.
Обычно лучше, если ваш запасной маршрутизатор поддерживает режим моста. Это эффективно превращает его в простую точку доступа Wi-Fi, которая позволяет другому маршрутизатору выполнять всю работу (например, маршрутизацию и передачу IP-адресов).Если он не поддерживает режим моста, вы можете попробовать выполнить следующие шаги, но по-прежнему нет никаких гарантий, что он будет работать так, как вы хотите.
Если это не сработает и вы по-прежнему не тратитесь на ячеистую систему, более дешевой альтернативой является покупка расширителя диапазона, такого как EX3700 от Netgear, который стоит около 30 фунтов стерлингов / 30 долларов США.
1. Найдите IP-адрес вашего маршрутизатора
Сначала вам нужно узнать некоторые подробности об используемом в настоящее время маршрутизаторе, в том числе о том, на каком канале Wi-Fi он транслируется и какой тип безопасности он использует.
На любом ПК с Windows, подключенном к этому маршрутизатору, откройте командную строку (введите cmd в поле поиска) и введите ipconfig.
Это покажет ваш шлюз и IP-адрес компьютера. Запишите свой шлюз, так как это адрес вашего основного маршрутизатора обычно в формате; 192.168.1.1 или аналогичный. Не обращайте внимания на более длинные адреса с буквами (если вы их видите): это адреса IPv6, и вам нужен только адрес IPv4.
Для получения более подробных инструкций, вот как подключиться к вашему роутеру.
Затем откройте веб-браузер и в адресной строке введите записанный IP-адрес шлюза и нажмите Enter. Вы должны увидеть экран настройки вашего основного маршрутизатора. Он может запросить имя пользователя и пароль. Если вы знаете эти данные, введите их. В противном случае информация может быть на этикетке под маршрутизатором, или информация может быть доступна путем поиска в Интернете имен пользователей и паролей по умолчанию для вашей модели маршрутизатора.
Как только вы перейдете на экран конфигурации маршрутизатора, вы увидите что-то похожее на это.
3. Проверьте настройки Wi-Fi
Как вы увидите, есть множество настроек, к которым вы можете получить доступ и изменить, но вы не хотите перенастраивать основной маршрутизатор, только проверьте его настройки. Взгляните на настройки беспроводной сети и найдите подробную информацию об имени сети Wi-Fi, канале и типе безопасности.
SSID этого маршрутизатора — BT-Hub6-ZG2C, работает на канале 11 (для 2,4 ГГц) и канале 36 для 5 ГГц и использует WPA2 для безопасности.SSID — это имя, которое вы найдете при поиске беспроводных сетей со своего ноутбука, планшета или смартфона.
Примечание. Некоторые маршрутизаторы, включая этот BT, автоматически изменяют каналы Wi-Fi для достижения наилучшей производительности. Это обозначено здесь «умным», и вы можете отключить эту функцию, чтобы оба маршрутизатора всегда использовали другой канал (во избежание помех).
Запишите тип безопасности, потому что вам нужно установить второй маршрутизатор на те же настройки.Когда вы закончите, обычно есть опция «выйти». Вы только посмотрели настройки и не внесли никаких изменений, поэтому, если вас спросят, нечего сохранять.
4. Сбросить роутер на заводские настройки
Подключите старый маршрутизатор и сбросьте его до заводских настроек. Найдите небольшое отверстие в задней части маршрутизатора, обычно помеченное как «сброс».
Включите маршрутизатор, вставьте скрепку для бумаг или что-то подобное и удерживайте в течение нескольких секунд.Когда вы отпустите скрепку, вы увидите, что все индикаторы на маршрутизаторе погаснут и снова загорятся. Вы сбросили маршрутизатор до заводских настроек.
Если это не работает для вашего конкретного маршрутизатора, поищите процедуру сброса в Интернете.
5. Настройте второй маршрутизатор
Теперь подключите этот второй маршрутизатор с помощью сетевого кабеля к ПК или ноутбуку, который не подключен к первому маршрутизатору. Лучший способ сделать это — выключить основной маршрутизатор на несколько минут, пока вы настраиваете этот подчиненный маршрутизатор, чтобы предотвратить подключение ПК через Wi-Fi.
После подключения ко второму маршрутизатору повторите шаг 1 с этим маршрутизатором, пока не дойдете до этапа, на котором вы перешли на страницу конфигурации. Здесь мы используем роутер D-Link.
6. Скопируйте настройки
Игнорируйте мастеров настройки и перейдите на страницу настроек Wi-Fi. Включите беспроводную связь, измените имя беспроводной сети, чтобы оно было таким же, как у основного маршрутизатора, и выберите канал подальше от канала 6, который используется основным маршрутизатором.
Точно сопоставьте тип безопасности и введите тот же пароль, который вы используете для Wi-Fi на основном маршрутизаторе.
7. Дайте ему фиксированный IP-адрес
Наконец, вам нужно заставить подчиненный маршрутизатор работать вместе с основным маршрутизатором, а не против него. По сути, вам нужно отключить функцию NAT, чтобы не получить двойной NAT, и вам нужно дать второму маршрутизатору IP-адрес в том же диапазоне, что и первый.
Лучше всего это сделать, переведя второй маршрутизатор в режим моста, но если он недоступен, вы можете попробовать следующее:
Перейдите на страницу настройки LAN (или аналогичную) и дайте маршрутизатору IP-адрес в том же диапазоне, что и IP-адреса, выданные моим основным маршрутизатором, но за пределами диапазона, который автоматически назначается DHCP.
Протокол динамической связи с хостом — это процесс, с помощью которого устройство выдает IP-адреса оборудованию в сети. Вам нужно запретить подчиненному маршрутизатору выдавать IP-адреса устройствам, оставив эту задачу в руках основного маршрутизатора.
Отключите DHCP, сняв галочку на соответствующей странице конфигурации. Чтобы назначить фиксированный IP-адрес, предположим, что основной маршрутизатор имеет адрес 192.168.1.1 и он настроен на выдачу адресов — по DHCP — между 192.168.1.2 и 192.168.1.49. Дайте подчиненному маршрутизатору IP-адрес 192.168.1.50. Запомните этот адрес, так как он может понадобиться вам для доступа к этому маршрутизатору позже.
На каждой странице конфигурации подтвердите свой выбор, щелкнув «сохранить настройки» внизу каждой страницы. Помните также, что после изменения IP-адреса маршрутизатора вам придется дождаться его перезагрузки, а затем получить к нему доступ, введя новый IP-адрес в адресную строку браузера.
8. Соедините все вместе
Теперь вы готовы соединить все это вместе.Если ваши два маршрутизатора поддерживают WDS или беспроводной мост, обязательно включите его на обоих (см. Следующий раздел).
Другой способ — соединить два маршрутизатора вместе с помощью длинного сетевого кабеля или пары сетевых адаптеров Powerline.
Они работают за счет использования сетевых кабелей в стенах и полах, которые действуют как сетевые кабели, а также пропускают через них электричество. Они работают только от кольцевой сети, которая подключена к одному блоку потребителей (блоку предохранителей). Если у вас два отдельных здания или пристройка с собственным электроснабжением и счетчиком, то адаптеры Powerline работать не будут.
Мы объяснили отдельно, как настроить сетевые адаптеры Powerline для подключения ваших адаптеров.
Теперь, когда оба маршрутизатора включены, пора протестировать вашу сеть. Возьмите смартфон, планшет или ноутбук и проверьте уровень сигнала рядом с каждым из маршрутизаторов. Вы обнаружите, что успешно расширили зону действия своей беспроводной сети и теперь имеете вторую точку беспроводного доступа.
Если вам повезло или вы сделали правильный выбор, когда купили старый маршрутизатор, возможно, он уже имеет функции, которые необходимо повторно использовать для улучшения покрытия Wi-Fi.То есть без сетевых кабелей или адаптеров Powerline.
Мы не можем перечислить все маршрутизаторы, которые имеют какой-либо режим моста или повторителя, но все обычные подозреваемые (включая Apple, Belkin, Linksys, Netgear и TRENDNet) имеют функциональность в большинстве своих последних продуктов. Одна из функций, на которую следует обратить внимание, — это WDS (система беспроводной передачи данных).
Поставщики номенклатуры используются по-разному, но основные шаги по настройке очень похожи. Вкратце, ключевые шаги — это найти режим моста или ретранслятора в инструменте настройки, выбрать его, а затем ввести любую сетевую информацию, которую запрашивает инструмент.Например, это может быть MAC-адрес, имя сети (SSID), диапазон спектра и режим безопасности.
Важно отметить, что эта функция не является стандартной, поэтому нет гарантии, что маршрутизаторы разных производителей будут работать вместе.
10. Использование кастомной прошивки
Для маршрутизаторов, у которых нет встроенного WDS (или аналогичного), вы можете установить специальную прошивку, такую как DD-WRT, OpenWRT или Tomato. Для их использования требуются некоторые технические знания и умение очень внимательно следовать инструкциям.
Например, установить DD-WRT на маршрутизатор в большинстве случаев почти так же просто, как установить программу на свой компьютер. Однако, если вы сделаете это неправильно, у вас может остаться маршрутизатор, который придется выбросить. Так что внимательно следуйте инструкциям!
Ваш маршрутизатор должен быть совместим с DD-WRT, OpenWRT или Tomato, и вам придется поискать в Интернете вашу конкретную модель маршрутизатора, чтобы узнать, можно ли установить специальную прошивку. После того, как совместимость будет установлена, для каждого производителя и маршрутизатора есть много информации, включая меры предосторожности, о том, как установить прошивку.
Как только это будет сделано, включить функцию ретранслятора будет довольно просто. Более подробную информацию вы найдете на веб-сайте DD-WRT.
Теги:Примечание. Мы можем получать комиссию, если вы совершаете покупки по ссылкам на нашем сайте, без каких-либо дополнительных затрат для вас. Это не влияет на нашу редакционную независимость. Учить больше.
Лучшие расширители диапазона Wi-Fi в 2021 году
Если ваше мобильное устройство или рабочее место слишком далеко от маршрутизатора, вы, вероятно, на собственном горьком опыте усвоили, что мертвые зоны, в которых вы просто не можете подключиться, являются настоящей проблемой.Если вы используете Netflix, работаете из дома, играете или болтаете с друзьями и семьей в видеочатах, вам, вероятно, понадобится надежное интернет-соединение, которое работает в каждом уголке вашего дома. К счастью, хороший расширитель диапазона Wi-Fi может быть полезен — и здесь мы выделили множество надежных вариантов, в том числе те, которые поддерживают Wi-Fi 6, новейшее и самое быстрое поколение Wi-Fi.
Расширители диапазона Wi-Fi улучшат вашу сеть, получая беспроводной сигнал от вашего маршрутизатора и ретранслируя его дальше в ваш дом.Их также легко настроить — просто выберите хорошее место, подключите его и нажмите кнопку WPS, чтобы синхронизировать его с вашим основным маршрутизатором. В большинстве случаев для работы ваш расширитель радиуса действия беспроводной сети даже не обязательно должен быть той же марки, что и ваш существующий маршрутизатор.
Выбор редакции
Подпишитесь на CNET Теперь, чтобы получать самые интересные обзоры дня, новости и видео.
Но не думайте, что эти вещи взаимозаменяемы.За последний год я протестировал 10 различных расширителей диапазона здесь, у себя дома в Луисвилле, Кентукки, и производительность определенно различается. Я сосредоточился на расширениях диапазона плагинов, потому что это самый популярный стиль. Если вы думаете о том, чтобы потратить более 100 долларов или около того на более модный настольный беспроводной удлинитель, вам действительно стоит подумать о замене маршрутизатора — подробнее об этом в конце этого поста.
В итоге я обнаружил трех явных победителей среди расширителей диапазона, которые превзошли остальных — давайте перейдем к ним:
Ry Crist / CNETВ настоящее время доступный по цене 80 долларов, TP-Link RE505X является одним из самых доступных расширителей диапазона Wi-Fi, который включает поддержку Wi-Fi 6, что означает, что он поддерживает более высокие и эффективные скорости для устройств текущего поколения с новейшими Wi-Fi. Fi радио.Их количество на рынке и в наших домах растет, поэтому для большинства из нас Wi-Fi 6 заслуживает приоритетного внимания на данном этапе.
RE505X почти такой же стабильный исполнитель, как и получается, и достаточно мощный, чтобы предлагать среднюю скорость загрузки не ниже 140 мегабит в секунду в любой части моего дома, где у меня скорость входящего оптоволоконного интернета 300 Мбит / с и мертвая зона в назад, где скорости обычно стремятся к однозначным цифрам. Средняя скорость загрузки в этой мертвой зоне тоже была выше 50 Мбит / с, что достаточно для видеозвонков в формате HD и всего, что связано с большим объемом загрузки.Я также не заметил проблем с пингом, так как во время тестов задержка оставалась низкой. Все это — высокая скорость загрузки, высокая скорость загрузки, низкая задержка — оставалось верным независимо от того, проводил ли я свои тесты на блестящем iPhone 12 Pro с полной поддержкой Wi-Fi 6 или на пыльном ноутбуке Dell. с 2015 года с устаревшим радио Wi-Fi 5.
Объедините это с защитой от идиотов и широким списком дополнительных функций в приложении, и вы увидите мой общий выбор повторителя диапазона на 2021 год.Моя единственная реальная критика заключается в том, что RE505X создает свою собственную, отдельную версию «EXT» вашей сети Wi-Fi, а не объединяется для единого опыта (если вы не используете маршрутизатор TP-Link Archer A7) — но если это нарушитель сделки, продолжайте читать, чтобы найти надежную альтернативу.
Ry Crist / CNETTP-Link RE220 при цене 35 долларов был самым дешевым расширителем диапазона во время моего первого запуска тестов в 2020 году, но это не помешало ему превзойти все остальные, которые я тестировал на каждом шагу.Этот расширитель Wi-Fi быстрый, надежный, работает практически со всеми маршрутизаторами и прост в использовании. И на момент написания это стоит даже меньше, чем я заплатил за это — всего до 27 долларов.
Подключите его и нажмите кнопку WPS, чтобы связать его с домашней сетью, и он начнет транслировать свои собственные сети в диапазонах 2,4 и 5 ГГц. Оба предлагали стабильную скорость по всему дому, в том числе среднюю скорость загрузки в диапазоне 5 ГГц не менее 75 Мбит / с в каждой комнате, которую я тестировал, а также высокую скорость загрузки.RE220 ни разу не разорвал мое соединение, и его скорость была стабильной в течение нескольких дней испытаний как в дневное, так и в вечернее время.
На данный момент это немного длинновато, и он не поразит вас скоростью Wi-Fi 6, но высокая простота использования и стабильный, надежный уровень производительности, который он предлагает, означает, что он по-прежнему является абсолютным воровством. 27 долларов. Это идеальный выбор, если вы хотите усилить сигнал в задней комнате, которая находится вне досягаемости маршрутизатора, но вы хотите платить как можно меньше, чтобы выполнить свою работу.
Узнайте больше об улучшении домашней сети Wi-Fi.
Ry Crist / CNETДопустим, вы хотите увеличить дальность связи от домашнего подключения к Интернету, но не хотите переключаться между обычной сетью Wi-Fi и сетью EXT расширителя диапазона.Вы хотите, чтобы все было унифицировано в единой сети, которая при необходимости автоматически направляет ваше соединение через расширитель диапазона. Лучше всего просто перейти на систему ячеистой сети, потому что именно для этого предназначены ячеистые маршрутизаторы.
Тем не менее, если вы присмотритесь к магазинам, вы найдете расширители диапазона, которые обещают то же самое. Это более сложный вопрос, поскольку вы часто будете подключать свой ретранслятор к маршрутизатору стороннего производителя от совершенно другого производителя. К счастью, есть унифицированный протокол EasyMesh, который помогает всем работать нормально.
Два расширителя диапазона, которые я тестировал в 2021 году, поддерживают EasyMesh, и оба они действительно смогли интегрироваться в мою существующую сеть и повысить ее скорость до мертвой зоны сигнала Wi-Fi в моем доме без необходимости создания отдельного EXT. сеть. Из них двоих я предпочитаю менее дорогой D-Link DAP-X1870. Он увеличил скорость загрузки в мертвой зоне моей задней ванной комнаты больше, чем любой другой протестированный мной расширитель, и достиг максимальной скорости загрузки в мертвой зоне, когда я использовал клиентское устройство Wi-Fi 6.Эти скорости заметно упали, когда я повторно провел тесты с использованием клиента Wi-Fi 5, но производительность по-прежнему оставалась стабильной.
Как я их тестировал
В 2021 году мы все еще работаем из дома, поэтому во втором раунде домашних тестов расширителей диапазона я следовал той же методике, что и в 2020 году. Короче говоря, я бегал много-много и множество тестов скорости.
Я начал с измерения средней скорости интернета в пяти разных частях моего дома, в доме площадью 1300 квадратных футов, похожем на дробовик, с входящим оптоволоконным интернет-соединением AT&T со скоростью 300 Мбит / с.Я направился к передней части дома в гостиной, где находится маршрутизатор, и вернулся в ванную комнату в задней части дома — обычную мертвую зону, когда я здесь проводил тесты скорости. Даже с маршрутизатором AX1500 Wi-Fi 6, работающим с моим сетевым трафиком Wi-Fi, скорость в этой задней ванной упала в среднем до 15 Мбит / с для клиентского устройства Wi-Fi 5 (мой шестилетний ноутбук Dell) и 50 Мбит / с для Wi-Fi. — Устройство Fi 6 (мой шестимесячный iPhone 12 Pro). Скорость загрузки обычно выражается в однозначных числах, и иногда соединение прерывается.
Эти базовые скорости представлены серыми столбцами в результатах тестирования ниже. Видишь, как они уходят в ту заднюю ванную?
Ry Crist / CNETНа верхнем графике показаны средние скорости в каждой комнате, когда я проводил тесты скорости на ноутбуке шестилетней давности с устаревшим радиомодулем Wi-Fi 5. Что касается нижней диаграммы, я провел тесты скорости на iPhone 12 Pro с полной поддержкой Wi-Fi 6.Все расширители увеличили скорость работы в задней части туалета для них обоих, но некоторые справились лучше, чем другие.
Ry Crist / CNETЕсли бы та задняя ванная была, скажем, вспомогательным офисом, я был бы несчастен, но это представляет собой четкую миссию для моих тестовых расширителей. Какой из них обеспечит самый большой и стабильный прирост скорости интернета в задней части моего дома?
Чтобы выяснить это, я подключил каждый расширитель диапазона по одному и соединил их со своим маршрутизатором, подключил свой ноутбук к их сетям расширения и повторил свои тесты скорости (а затем снова на iPhone с Wi-Fi 6 в играть).Я разместил удлинители в коридоре, на полпути между местами, где я тестирую, в ванной в коридоре и в главной спальне, и близко к краю, где я могу поддерживать надежное соединение с маршрутизатором. Хороший расширитель диапазона должен иметь возможность получать устойчивый сигнал от маршрутизатора на таком расстоянии, а затем передавать свой сигнал дальше, чем изначально могла распространяться беспроводная сеть.
В итоге я провел в общей сложности 60 тестов скорости для каждого повторителя, 30 для проверки его скорости на клиентском устройстве Wi-Fi 5 и еще 30 для проверки его скорости на клиентском устройстве Wi-Fi 6.В каждом тесте я регистрировал скорость загрузки клиентского устройства, его скорость загрузки и задержку соединения.
Сравнение расширителей диапазона Wi-Fi
| | TP-Линк RE315 | TP-Ссылка RE505X | TP-Ссылка RE605X | Netgear EAX15 | D-Link DAP-X1870 | Модель Asus RP-AC51 |
|---|---|---|---|---|---|---|
| Цена | 45 долларов США | 80 долл. США | 95 долларов США | 100 долларов США | 115 долларов США | 50 долларов США |
| Рейтинг скорости | AC1200 | AX1500 | AX1800 | AX1800 | AX1800 | AC750 |
| Стандарт Wi-Fi | Wi-Fi 5 | Wi-Fi 6 | Wi-Fi 6 | Wi-Fi 6 | Wi-Fi 6 | Wi-Fi 5 |
| Поддержка EasyMesh | Нет | Нет | Нет | да | да | Нет |
| Средняя скорость загрузки, устройство Wi-Fi 5 | 122.49 | 168.38 | 177.12 | 133.62 | 141.11 | 139.58 |
| Средняя скорость загрузки, устройство Wi-Fi 6 | 119.27 | 198.67 | 195.40 | 242.10 | 218.47 | 151.72 |
| Средняя скорость загрузки, устройство Wi-Fi 5 | 90.47 | 116.74 | 124.72 | 107.25 | 171.35 год | 91.02 |
| Средняя скорость загрузки, устройство Wi-Fi 6 | 86.26 | 129.65 | 147.73 | 168.50 | 159.37 | 96.77 |
| Средняя задержка | 18.75 мс | 19.10 мс | 19.02 мс | 19.32 мс | 19.15 мс | 26.35 мс |
| Средняя скорость загрузки в мертвой зоне, устройство Wi-Fi 5 (изначально 15,80 Мбит / с) | 102.44 | 143.88 | 140.56 | 62.47 | 78.09 | 114.68 |
| Средняя скорость загрузки в мертвой зоне, устройство Wi-Fi 6 (изначально 51,80 Мбит / с) | 108.83 | 165.67 | 171.17 | 160.98 | 188.00 | 107.12 |
| Средняя скорость загрузки в мертвой зоне, устройство Wi-Fi 5 (изначально 2,14 Мбит / с) | 39.03 | 54.92 | 78.41 год | 40.11 | 80.41 год | 38.09 |
| Средняя скорость загрузки в мертвой зоне, устройство Wi-Fi 6 (изначально 9,91 Мбит / с) | 59.83 | 66.80 | 107.48 | 93.97 | 117.67 | 53.98 |
Результаты 2021 года: Wi-Fi 6 побеждает
Всего за последний месяц я протестировал шесть новых подключаемых модулей расширения диапазона. TP-Link — самый известный бренд из этой группы, поскольку он производит и продает широкий спектр расширителей диапазона. Он также произвел выбор CNET в прошлом году, RE220.В этом году компания выставила на продажу три новые модели, в том числе две с поддержкой Wi-Fi 6 — я обязательно протестировал их все, а также расширители диапазона от Asus, D-Link и Netgear.
Две модели, не поддерживающие Wi-Fi 6, — Asus RP-AC51 и TP-Link RE315 — показали хорошие результаты. Скорости от каждого из них были более или менее идентичны, использовал ли я свой ноутбук с Wi-Fi 5 или мой iPhone с Wi-Fi 6, что имеет смысл, учитывая, что повторители подключались к каждому из них с использованием одного и того же набора протоколов Wi-Fi 5.Расширители диапазона Fancier Wi-Fi 6 могут использовать новые приемы, такие как OFDMA и 1024 QAM, для более быстрой передачи на другие устройства Wi-Fi 6.
Кстати, остальные четыре повторителя включают в себя поддержку Wi-Fi 6, и каждый из них обеспечивает производительность, превосходящую RP-AC51 и RE315. Обратите внимание, что Netgear EAX15 и D-Link DAP-X1870 поддерживают EasyMesh, поэтому вместо тестирования скорости их выделенной сети «EXT» мне пришлось протестировать свою исходную сеть с автоматическим включением расширителя диапазона всякий раз, когда я выхожу за пределы диапазона.Вот почему средние скорости Netgear так хорошо выглядят в гостиной (оранжевые столбцы на графиках выше) — я подключался напрямую через маршрутизатор в той же комнате.
На этих графиках показаны результаты задержки для всех шести расширителей диапазона во всех моих тестах — Wi-Fi 5 слева, Wi-Fi 6 справа. Устойчивое кольцо, расположенное близко к центру, здесь идеально, и большинство удлинителей прибивают его, удерживая на 20 мс или около того. Но Asus RP-AC51 (красный) показал множество всплесков в обоих раундах тестов, при этом средняя задержка при посадке была ближе к 30 мс.
Ry Crist / CNETПросто убедитесь, что вы также отметили, что эти скорости были не такими хорошими, как я обычно ожидал бы от этого маршрутизатора в гостиной (серый). Фактически, модель D-Link существенно сократила эту нормальную скорость в гостиной вдвое. EasyMesh — полезная функция, но не стоит ожидать идеальной производительности, когда два конкурирующих бренда вынуждены вести себя хорошо.
Еще один красный флаг: и Netgear EAX15, и D-Link DAP-X1870 временами уступали клиентским устройствам Wi-Fi 5, при этом скорость загрузки в мертвой зоне была в среднем ниже, чем то, что я видел у повторителей Wi-Fi 5. .Это не дисквалифицирующий фактор, но он подталкивает TP-Link к вершине рейтинга, поскольку у обоих его расширителей Wi-Fi 6 не было таких проблем с повышением скорости для устройств Wi-Fi 5 и Wi-Fi 6. Тем не менее, D-Link оправдал себя превосходной скоростью загрузки — лучшими среди всех шести повторителей в моей задней ванной для устройств Wi-Fi 5 и Wi-Fi 6, лучшими во всем моем доме для устройств Wi-Fi 6, и второй лучший во всем моем доме для устройств Wi-Fi 5.
В конце концов, я поставил первое место TP-Link RE505X, потому что он стоит немного меньше, чем также отличный RE605X, при этом предлагая сопоставимый уровень производительности.Я думаю, что для большинства людей этого более чем достаточно, но если вы совершаете много видеозвонков или занимаетесь другой интернет-деятельностью, которая сильно зависит от загрузки, подумайте о том, чтобы потратить на RE605X — умеренное увеличение скорости загрузки, вероятно, является самым большим. разница между этим и RE505X.
Ни один из подключаемых модулей расширения диапазона, которые я тестировал в 2020 году, не смог достичь молниеносной скорости, но модели TP-Link и D-Link смогли поддерживать скорости в задней части моего дома, которые легко достаточно быстро для потоковое HD-видео или звонки FaceTime и Zoom.
Ry Crist / CNETПрошлогодние тесты
В 2020 году я протестировал четыре недорогих расширителя диапазона, чтобы увидеть, какой из них предлагает наибольшую отдачу от вложенных средств. Это было начало пандемии, и люди изо всех сил старались укрепить свои домашние сети — я хотел быть уверен, что мы сможем указать им на хороший, недорогой вариант, который лучше всего работал бы в качестве усилителя сигнала, предлагая дополнительную комнату. стоимость освещения в крайнем случае.
В конце концов, TP-Link RE220 стал безоговорочным победителем. Он по-прежнему доступен по цене 35 долларов или меньше, но в 2021 году он остается надежным выбором.
До и после в моей задней ванной, где часто трудно поддерживать надежное соединение Wi-Fi. TP-Link RE220 (справа) отлично справился с повышением скорости.
Ry Crist / CNETЯ отделил эти четыре модели от остальных шести, потому что в 2020 году схема испытаний была другой, и было бы несправедливо проводить прямые сравнения с этими результатами.Большая разница — это роутер, который я использовал. В этом году, чтобы полностью протестировать возможности повторителей, таких как TP-Link RE505X, Netgear EAX15 и DP-Link DAP-X1870, которые поддерживают Wi-Fi 6, мне нужно было использовать маршрутизатор, поддерживающий Wi-Fi 6, также. В прошлом году, в 2020 году, я использовал комбинированный модем и маршрутизатор, который поставлялся с моим тарифным планом ISP, а тот вообще не поддерживает Wi-Fi 6.
Вы уже читали о лучшем из этой недорогой модели — TP-Link RE220. Вот мои выводы из трех других, которые я тестировал:
D-Link DAP-1620 с двумя регулируемыми внешними антеннами довольно мощный для бюджетного расширителя диапазона, но он не был таким последовательным, как наш лучший выбор.
Ry Crist / CNETD-Link DAP-1620 : Это был единственный расширитель диапазона, который когда-либо достиг трехзначного числа во время моих тестов 2020 года со средней скоростью 104 Мбит / с в моей спальне в вечерние часы. Настройка была такой же простой, как и в случае с TP-Link. Я мог без проблем транслировать HD-видео, просматривать веб-страницы и совершать видеозвонки в сети повторителя.
Скорость сети была непостоянной — и намного медленнее в дневное время, с большим падением, чем я видел с TP-Link.Устройство также разорвало мое соединение в какой-то момент во время моих тестов скорости. Вдобавок ко всему, приложение было слишком привередливым на мой вкус, не позволяя мне входить в систему и настраивать параметры с помощью предоставленного пароля устройства. В конечном итоге это заставило меня перезагрузить устройство.
Программные проблемы в стороне, аппаратное обеспечение с этим расширителем диапазона кажется хорошим, и он имеет двойную внешнюю антенну. Поскольку это не самая новая модель от D-Link, есть большая вероятность, что вы найдете ее где-нибудь в продаже. Один продавец выставил его новым на Amazon примерно за 40 долларов, но я бы не стал тратить на него больше 30 долларов, учитывая, сколько стоит превосходный TP-Link RE220.
Netgear EX3700 был недостаточно мощным для такой цены.
Ry Crist / CNETNetgear EX3700 : Это устарелое устройство, и в моих тестах оно не показало хороших результатов. Диапазон 2,4 ГГц был способен поддерживать работоспособную скорость от 30 до 40 Мбит / с на большей части моего дома, что было достаточно для потоковой передачи видео с минимальной буферизацией или для проведения быстрого видеозвонка с небольшой задержкой.Но полоса 5 ГГц была на удивление слабой, часто превращаясь в однозначные числа, и только одна стена отделяла мой компьютер или подключенное устройство от расширителя диапазона.
Я тоже не был поклонником веб-интерфейса — он казался больше заинтересованным в том, чтобы заставить меня зарегистрироваться для получения гарантии (и подписаться на маркетинговые электронные письма), чем в том, чтобы на самом деле предлагать мне какой-либо контроль над соединением. Вместо этого вы можете использовать приложение, но оно доступно только на устройствах Android. Настройка на основе кнопки WPS позволяет вам пропустить все это, что полезно, но все же, поскольку большинство торговых точек предлагают это примерно за 50 долларов, это то, что вы можете смело пропустить.
Linksys RE6350 оставляла желать лучшего.
Ry Crist / CNETLinksys RE6350: Мои скорости соответствовали RE6350 — они просто не были быстрыми.
По умолчанию устройство автоматически переключает вас между диапазонами 2,4 и 5 ГГц, но со скоростью загрузки от 10 до 35 Мбит / с на протяжении всех моих тестов в течение нескольких дней, оно также может по умолчанию использовать более медленный 2.Диапазон 4GHz. Устройство поддерживает автоматическое обновление прошивки, что прекрасно, но вы не можете использовать приложение Linksys Wi-Fi для настройки параметров — вместо этого вам придется войти в систему через веб-портал.
Вдобавок ко всему, RE6350 оказался наименее стабильным из всех тестируемых мной расширителей, во время моих тестов было несколько разорванных соединений. Приблизительно за 50 долларов это слишком много минусов, чтобы рекомендовать его.
Большинство подключаемых расширителей диапазона предлагают в лучшем случае только базовые функции, но TP-Link RE220 также включает в себя тестер уровня сигнала и высокоскоростной режим в приложении.
Скриншоты Ry Crist / CNETДругие моменты, на которые стоит обратить внимание
Помимо тестов скорости, я удостоверился, что транслирую видео в своей спальне в сети каждого повторителя, а также сделал несколько видеозвонков в каждой сети. Я также потратил время, играя с настройками каждого повторителя. Вы не должны ожидать многого, но большинство из них, по крайней мере, упростят изменение имени или пароля внутренней сети.Некоторые также включают элементы управления приложениями с дополнительными функциями.
Мой лучший выбор, TP-Link RE505X, позволяет легко настраивать параметры через приложение Tether TP-Link на устройстве Android или iOS. Опять же, функции делают выбор в тонкости, но вы можете проверить мощность сигнала или включить высокоскоростной режим, который выделяет полосу 2,4 ГГц для трафика от маршрутизатора к расширителю диапазона, оставляя 5 ГГц свободным для вашей обычной сети Wi-Fi. движение. Этот режим на самом деле был не таким быстрым, как совместное использование диапазона 5 ГГц, как обычно, когда я его тестировал, потому что те входящие 2.Скорость 4GHz ограничена, но в некоторых ситуациях это все же может быть полезным вариантом.
Установка расширителя диапазона почти настолько безболезненна. Большинство из них, включая все десять, которые я тестировал здесь, дома, поддерживают Wi-Fi Protected Setup или WPS, который является универсальным протоколом, который беспроводные сетевые устройства могут использовать для соединения друг с другом. Просто подключите расширитель диапазона и подождите минуту, пока он загрузится, нажмите кнопку WPS, а затем нажмите кнопку WPS на маршрутизаторе в течение двух минут.
Также стоит убедиться, что в вашем расширителе диапазона есть хотя бы один порт Ethernet. Если вы можете подключить к нему свое проводное устройство (например, смарт-телевизор) напрямую, вы сможете наслаждаться максимальной скоростью.
Ячеистый маршрутизатор с собственными выделенными расширителями диапазона еще лучше справится с распространением скоростного сигнала Wi-Fi по всему дому, и вы можете получить его за меньшую плату, чем вы думаете. Например, эта трехкомпонентная установка от Netgear Orbi хорошо зарекомендовала себя в наших тестах, и в настоящее время она доступна менее чем за 150 долларов.
NetgearМне просто купить ячеистый маршрутизатор?
Последнее замечание: если вы живете в большом доме или вам нужна скорость выше 100 Мбит / с на дальности, то, вероятно, стоит пойти дальше и перейти на ячеистый маршрутизатор, который поставляется с собственным спутником, расширяющим диапазон. устройств. В наши дни у вас есть больше возможностей, чем когда-либо, и почти все они, вероятно, превзойдут по производительности автономный маршрутизатор в паре с подключаемым расширителем диапазона, подобным тем, которые были протестированы здесь.
Например, во время тестов 2020 года у меня под рукой был трехкомпонентный сетчатый маршрутизатор TP-Link Deco M5, поэтому я настроил его и провел несколько тестов скорости вместе с четырьмя расширителями диапазона, которые я изначально тестировал. Моя средняя скорость оставалась намного выше 100 Мбит / с по всему дому, даже в задней части. Более того, мне не нужно было переключаться между моей основной сетью и отдельными сетями расширения. Все было объединено в единую унифицированную сеть, и сетка автоматически маршрутизировала мое соединение через повторитель, когда это было целесообразно.Простой!
Еще лучше то, что трехкомпонентная версия этой системы с маршрутизатором и двумя расширителями в настоящее время стоит 150 долларов — и это лишь одна из нескольких приличных конфигураций сетки, которые вы можете получить менее чем за 200 долларов. Например, версия ячеистой системы Eero 2019 года теперь стоит 199 долларов за комплект из трех штук. Версия Netgear Orbi AC1200 — еще один хороший бюджетный выбор сетки, а пакет из трех доступен всего за 140 долларов в Walmart. Вот почему я не рекомендую тратить больше 100 долларов на расширитель диапазона.
Все новые маршрутизаторы, анонсированные на выставке CES 2021, включая Wi-Fi следующего поколения 6E
Посмотреть все фотоЕсли вы готовы потратить более 200 долларов на ячеистый маршрутизатор, вы начнете видеть варианты, поддерживающие новейшие и самые быстрые скорости Wi-Fi 6, а также трехдиапазонные модели с дополнительной полосой 5 ГГц, которую вы можете выделить. для трафика между маршрутизатором и повторителями. Если вы можете себе это позволить, я рекомендую инвестировать в систему, которая делает и то, и другое, поскольку трехдиапазонный дизайн в сочетании с Wi-Fi 6 обеспечивает одну из самых мощных комбинаций, которые вы можете получить в ячеистом маршрутизаторе.
Позже, в 2021 году, мы начнем видеть ячеистые маршрутизаторы, поддерживающие Wi-Fi 6E, который добавляет эксклюзивный доступ к недавно открытому сверхширокому диапазону 6 ГГц. У меня есть много информации о таких системах, как те, что описаны в моем кратком обзоре полносвязных маршрутизаторов, так что не забудьте взглянуть и на нее.
Тем не менее, если все, что вам нужно, это чтобы ваш текущий маршрутизатор поддерживал устойчивый сигнал на одну или две комнаты дальше от вашего дома, то простой расширитель диапазона, вероятно, подойдет, особенно если вы купите правильный.За мои деньги лучше всего начать с TP-Link RE505X, D-Link DAP-X1870 и TP-Link RE220.
Подробнее о подключении
Как настроить повторитель WiFi NETGEAR? | Ответ
Управляемая помощь помогает устранить проблему, с которой вы столкнулись с устройством NETGEAR, задавая вам вопросы.
Ваш расширитель зоны покрытия NETGEAR расширяет вашу домашнюю сеть Wi-Fi, подключаясь к существующей сети и улучшая зону покрытия. Следующие инструкции помогут вам настроить повторитель.
Для наших новых устройств мы рекомендуем настроить повторитель с помощью приложения Nighthawk. Дополнительные сведения см. В следующих статьях:
Для всех остальных расширителей мы рекомендуем следующие инструкции.
Для настройки повторителя:
- Подключите повторитель.
Загорается индикатор питания.
Если индикатор питания не горит, нажмите кнопку питания или включения / выключения. - Подключите компьютер или мобильное устройство к сети Wi-Fi повторителя.
Имя сети WiFi (SSID) повторителя по умолчанию — NETGEAR_EXT. Сеть повторителя либо не имеет пароля, либо пароль по умолчанию — пароль.
Ваше устройство может предупредить вас о том, что Интернет недоступен. Этого следовало ожидать.Сохраняйте соединение Wi-Fi. - Запустите веб-браузер и введите mywifiext.net или 192.168.1.250.
Откроется страница настройки нового повторителя. - Щелкните или коснитесь НОВЫЕ НАСТРОЙКИ РАСШИРЕНИЯ.
Если будет предложено принять условия, щелкните или коснитесь ДА или Я СОГЛАСЕН. - Выберите учетные данные администратора повторителя.
Эти учетные данные используются для доступа к настройкам вашего повторителя в веб-браузере.
Мы рекомендуем оставить в качестве имени пользователя по умолчанию admin и выбрать пароль, отличный от пароля вашей сети WiFi. - Выберите и ответьте на два контрольных вопроса из раскрывающихся меню.
Эти вопросы используются для восстановления учетных данных администратора вашего повторителя, если вы их забудете. - Щелкните или коснитесь ДАЛЕЕ.
Если ваш повторитель спрашивает, хотите ли вы использовать NETGEAR Genie для помощи, щелкните или коснитесь ДА или ПРОДОЛЖИТЬ.
Повторитель ищет локальные сети Wi-Fi. - Установите переключатели для имен сетей Wi-Fi (SSID) 2,4 ГГц и 5 ГГц.
Если вы не видите свои сети, щелкните или коснитесь «Подробнее». - Щелкните или коснитесь ДАЛЕЕ.
- Введите пароль существующей сети и щелкните или коснитесь ДАЛЕЕ.
- Выберите SSID и пароли для повторителя.
По умолчанию повторитель использует имя существующей сети с добавлением _2GEXT в конце для диапазона 2,4 ГГц и _5GEXT для диапазона 5 ГГц. По умолчанию пароль для каждого диапазона такой же, как у вашей существующей сети. - (Необязательно) Для расширителей ячеистой сети у вас есть возможность использовать то же имя и пароль WiFi, что и в существующей сети.Установите флажок «Включить одно имя WiFi», чтобы включить эту функцию, если ваш повторитель поддерживает ее.
Это позволяет повторителю использовать то же имя WiFi (SSID) и пароль, что и существующая сеть WiFi. - Щелкните или коснитесь ДАЛЕЕ.
Расширитель применит ваши настройки. Это может занять несколько минут.
Повторитель отображает имя сети Wi-Fi (SSID) и пароль для каждого диапазона вашего повторителя. Обратите на это внимание. - На устройстве, которое вы планируете подключить к сети повторителя, перейдите в настройки WiFi и подключитесь к новой сети повторителя.
- Вернитесь в свой веб-браузер, установите флажок внизу страницы и щелкните или коснитесь ПРОДОЛЖИТЬ.
Ваш повторитель расширяет зону покрытия вашей сети.
Последнее обновление: 01.06.2021 | Идентификатор статьи: 23517
.

 Сколько репитеров TP-Link можно подключить к роутеру одновременно?
Количество усилителей беспроводного сигнала, которые можно одновременно подключить к маршрутизатору по Wi-Fi, точно не регламентируется. Однако на практике устанавливать больше 2-3 повторителей нецелесообразно.Итак, если у вас под рукой нет смартфона, то соединяем компьютер с репитером напрямую с помощью витой пары — на устройстве замигает лампочка «Ethernet».Далее заходим в компе по цепочке: «Панель управления > Сеть и Интернет > Центр управления сетями и общим доступом > Изменение параметров адаптера»Здесь нам надо выбрать «Подключение по локальной сети». Кликаем по ней правой кнопкой и выбираем «Свойства». Здесь нас, как всегда, интересует пункт «Протокол версии 4 (TCP/IPv4) > Свойства».Если у вас уже имеется настроенная через роутер локальная сеть, то запишите их все на бумагу и сохраните, а пока установите все галочки на «Автомат»:Сохраняем и заходим в браузере по адресу http://tplinkextender.net, который мы также узнали из волшебной наклейки на корпусе.
Сколько репитеров TP-Link можно подключить к роутеру одновременно?
Количество усилителей беспроводного сигнала, которые можно одновременно подключить к маршрутизатору по Wi-Fi, точно не регламентируется. Однако на практике устанавливать больше 2-3 повторителей нецелесообразно.Итак, если у вас под рукой нет смартфона, то соединяем компьютер с репитером напрямую с помощью витой пары — на устройстве замигает лампочка «Ethernet».Далее заходим в компе по цепочке: «Панель управления > Сеть и Интернет > Центр управления сетями и общим доступом > Изменение параметров адаптера»Здесь нам надо выбрать «Подключение по локальной сети». Кликаем по ней правой кнопкой и выбираем «Свойства». Здесь нас, как всегда, интересует пункт «Протокол версии 4 (TCP/IPv4) > Свойства».Если у вас уже имеется настроенная через роутер локальная сеть, то запишите их все на бумагу и сохраните, а пока установите все галочки на «Автомат»:Сохраняем и заходим в браузере по адресу http://tplinkextender.net, который мы также узнали из волшебной наклейки на корпусе. Откроется уже знакомая нам страничка авторизации, где вводим логин и пароль «admin».Попадаем в админку. Здесь все очень легко — следуем по пошаговому проводнику, вводя нужные данные.Сначала выбираем страну, после чего устройтсво начинает сканировать доступные сети. Если ваш wifi нашелся, выбираем его. В том же случае, если настройки безопасности на роутере скрывают SSID, то можно поставить флажок на «Указать SSID и MAC-адрес вручную». И нажимаем кнопку «Далее».На следующем шаге нам нужно выбрать тип шифрования вашей существующей сети (заданный в админке маршрутизатора) и ввести пароль от вашего вайфая.Также можно указать, будет ли репитер клонировать название вашей сети (SSID) или у него будет свое название, которое вы зададите вручную. При этом локальная сеть останется та же, то есть у вас основная может называться Сеть 1, а вторая Сеть 2. Но по сути это будет одно и то же, и к какой бы из них вы не подключили ПК, он будет видеть другие устройства, подключенные к сети.И наконец, на последнем шаге видим всю нашу конфигурацию, после чего применяем ее, нажав на кнопку «Завершить».
Откроется уже знакомая нам страничка авторизации, где вводим логин и пароль «admin».Попадаем в админку. Здесь все очень легко — следуем по пошаговому проводнику, вводя нужные данные.Сначала выбираем страну, после чего устройтсво начинает сканировать доступные сети. Если ваш wifi нашелся, выбираем его. В том же случае, если настройки безопасности на роутере скрывают SSID, то можно поставить флажок на «Указать SSID и MAC-адрес вручную». И нажимаем кнопку «Далее».На следующем шаге нам нужно выбрать тип шифрования вашей существующей сети (заданный в админке маршрутизатора) и ввести пароль от вашего вайфая.Также можно указать, будет ли репитер клонировать название вашей сети (SSID) или у него будет свое название, которое вы зададите вручную. При этом локальная сеть останется та же, то есть у вас основная может называться Сеть 1, а вторая Сеть 2. Но по сути это будет одно и то же, и к какой бы из них вы не подключили ПК, он будет видеть другие устройства, подключенные к сети.И наконец, на последнем шаге видим всю нашу конфигурацию, после чего применяем ее, нажав на кнопку «Завершить».
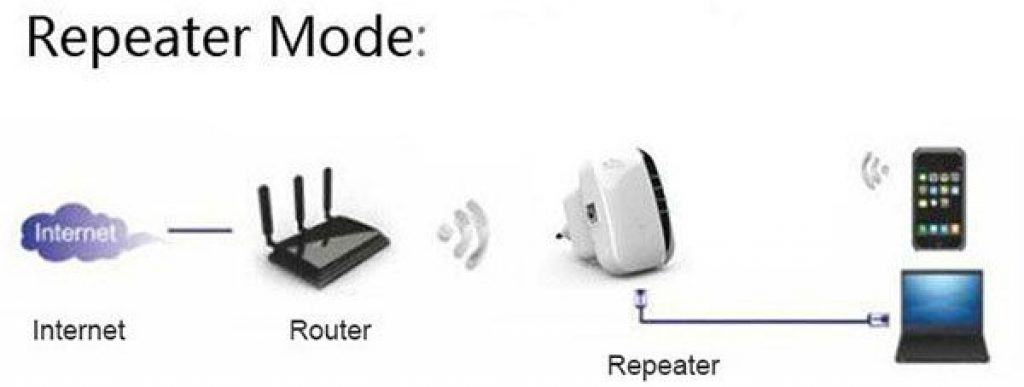
 Для подключения через проводное соединение используйте сетевой кабель, соединив порт на усилителе сигнала и порт на сетевой карте вашего компьютера.
Для подключения через проводное соединение используйте сетевой кабель, соединив порт на усилителе сигнала и порт на сетевой карте вашего компьютера.



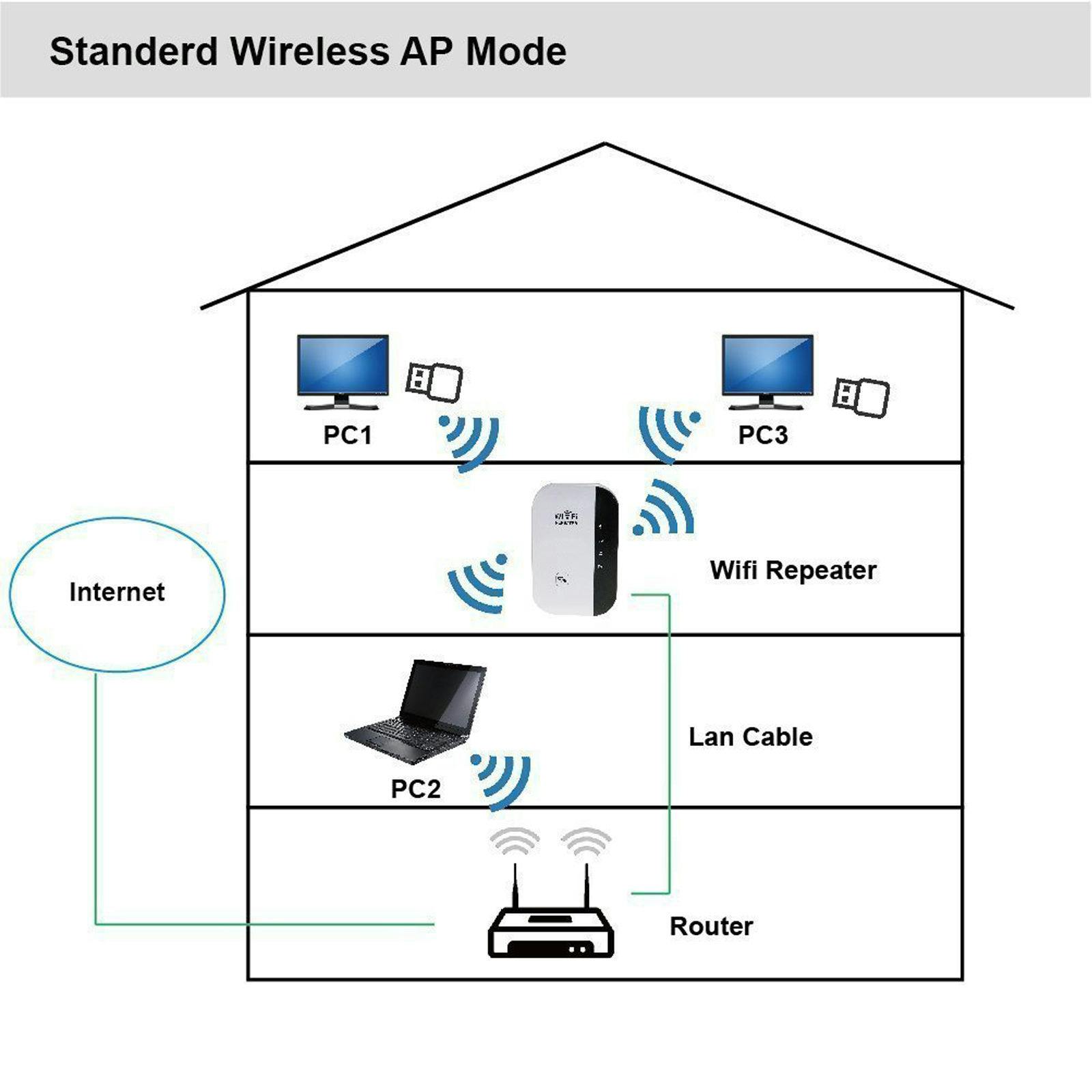



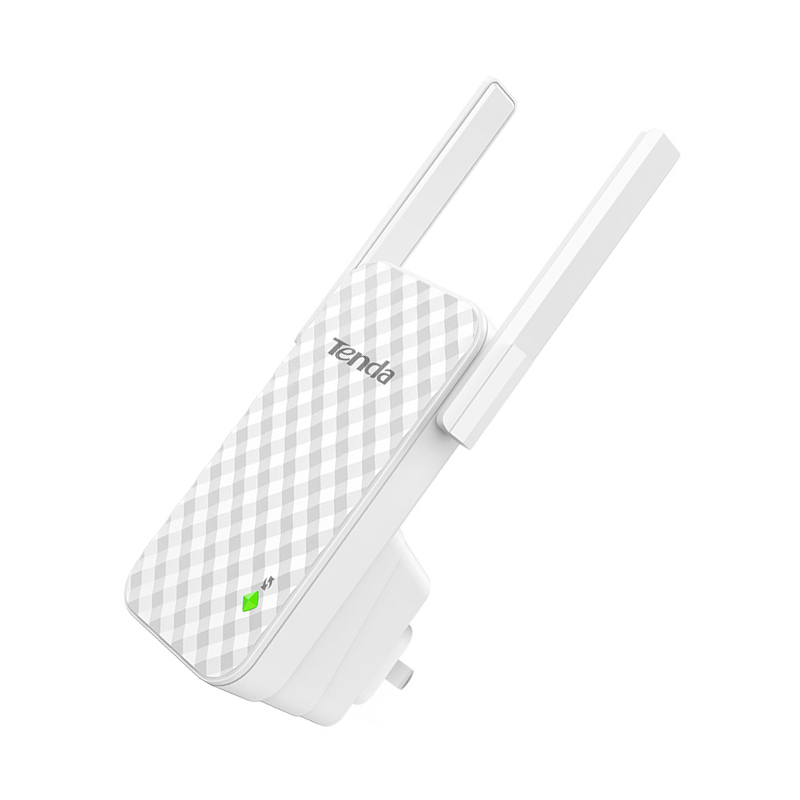
 Чаще всего проблемы в работе усилителя Wi-Fi сети появляются из-за слабого сигнала, или помех.
Чаще всего проблемы в работе усилителя Wi-Fi сети появляются из-за слабого сигнала, или помех.