Как включить Wi-Fi на ноутбуке Lenovo?
Ноутбуки Lenovo не отличаются особой капризностью в плане соединения по беспроводной сети, но иногда, чтобы включить Wi-Fi на ноутбуке Lenovo, приходится изрядно попотеть. Особенно, если это не очень новая модель ноутбука, и на нем установлена Windows 7, или Windows 8 (или даже XP). В Windows 10 все как-то проще. Хотя, я на своем ноутбуке после установки Windows 10 никак не мог включить Wi-Fi. Писал об этом в одной из статей на сайте. Но проблема решилась довольно быстро. В статье об этом так же напишу.
Конечно же, в зависимости от модели ноутбука, установленной операционной системы и разных настроек – причины могут быть разные. Но как показывает личный опыт и информация, которой со мной часто делятся в комментариях, чаще всего не удается подключится ноутбук Lenovo к Wi-Fi из-за того, что он отключен переключателем на корпусе ноутбука, или сочетанием клавиш на клавиатуре. Поэтому, эти два способа мы рассмотрим в первую очередь. Ну и конечно же очень часто на ноутбуке просто не установлен драйвер беспроводного модуля.
Давайте по порядку:
1 Если в трее у вас иконка беспроводной сети со звездочкой, то это значит, что все хорошо. Нажимайте на нее, выбирайте нужную сеть и подключайтесь. 2 Если там вообще нет значка Wi-Fi, а вместо него иконка «сетевого подключения» (Ethernet), то я практически уверен, что на вашем ноутбуке Леново не установлен драйвер на Wi-Fi. Примерно так выглядит эта иконка:А в диспетчере устройств, на вкладке «Сетевые адаптеры» вы не увидите беспроводного адаптера (Wireless, WLAN).
В таком случае, вам нужно скачать и установить нужный драйвер. Я уже писал об этом в отдельной статье: Wi-Fi на ноутбуке Lenovo: как скачать драйвер и утилиту.
3 Ну и третий варианта, которому посвящена эта статья, это когда Wi-Fi адаптер есть, вроде все работает, но иконка Wi-Fi с красным крестиком и статус «Нет подключения – Нет доступных подключений», или «Беспроводная сеть – Отключено».В моем случае, в Windows 10 кнопка Wi-Fi была просто неактивна. А переключатель беспроводной сети в параметрах не работал. Я писал об этом в статье Беспроводная сеть – Отключено в Windows 10. Там я как раз с этой проблемой столкнулся на ноутбуке Lenovo.
А переключатель беспроводной сети в параметрах не работал. Я писал об этом в статье Беспроводная сеть – Отключено в Windows 10. Там я как раз с этой проблемой столкнулся на ноутбуке Lenovo.
Если у вас такой же случай, не удается включить беспроводную сеть на ноутбуке, то смотрите и применяйте решения из этой статьи.
Механический переключатель Wi-Fi
На многих моделях ноутбуков Lenovo есть отдельный переключатель, который предназначен для отключения и включения беспроводного соединения. Нужно проверить, есть ли такой переключатель на вашем ноутбуке. Может вы, или кто-то другой случайно перевели его в положение «Выкл.» Поэтому, беспроводная связь отключена.
Чаще всего он находится спереди ноутбука. Может быть сборку, или где-то возле клавиатуры. Возле переключателя должна быть икона беспроводной сети.
Если такой переключатель есть на вашем ноутбуке, то убедитесь, что он в положении «Вкл.». Если там все включено, то отключите и снова включите.
Можно так же выполнить перезагрузку ноутбука. Если ноутбук не увидит беспроводные сети сразу после использования специального переключателя.
Если ноутбук не увидит беспроводные сети сразу после использования специального переключателя.
Сочетание клавиши Fn на ноутбуке Lenovo для включения Wi-Fi
На новых моделях, на которые производитель рекомендует устанавливать Windows 10, сочетание клавиш Fn + F7 (с иконкой самолета) служит для включения и отключения режима «в самолете». Но не исключено, что с помощью этого сочетания клавиш в отдельных случаях так же можно включить Wi-Fi.
Так же часто встречается сочетание клавиш Fn + F5 (с иконкой беспроводной сети).
В основном на ноутбуках Леново используется сочетание клавиш Fn + F7, или Fn + F5. Другие я не встречал.
Один раз нажимаем эти клавиши вместе и смотрим на результат. Если ничего не произошло, то нажмите на них и перезагрузите ноутбук.
Почему не работают функциональные клавиши?
Бывает, что беспроводная связь на ноутбуке Леново действительно отключена с помощью функциональных клавиш. Windows (после запуска диагностики) сообщает нам, чтобы для включения мы использовали клавиши, или переключатель.
Windows (после запуска диагностики) сообщает нам, чтобы для включения мы использовали клавиши, или переключатель.
Но отдельного переключателя нет, а функциональные клавиши не функционируют по причине отсутствия драйвера, или утилиты, которая отвечает за работу этих функциональных клавиш. В том числе Fn + F7 и Fn + F5.
А это значит, что нам нужно с сайта компании Lenovo, конкретно для своего ноутбука и установленной на нем системы загрузить и установить утилиту. Скорее всего это утилита Hotkey Features Integration, которую можно скачать по этой ссылке:
А если у вас Windows 10, то скорее всего необходима утилита Lenovo Utility for Windows 10. Ее можно скачать на страничке конкретной модели ноутбука.
После установки утилиты перезагрузите ноутбук и попробуйте использовать функциональные клавиши.
Программный способ (в настройках Windows)
Попробуйте использовать Центр мобильности Windows.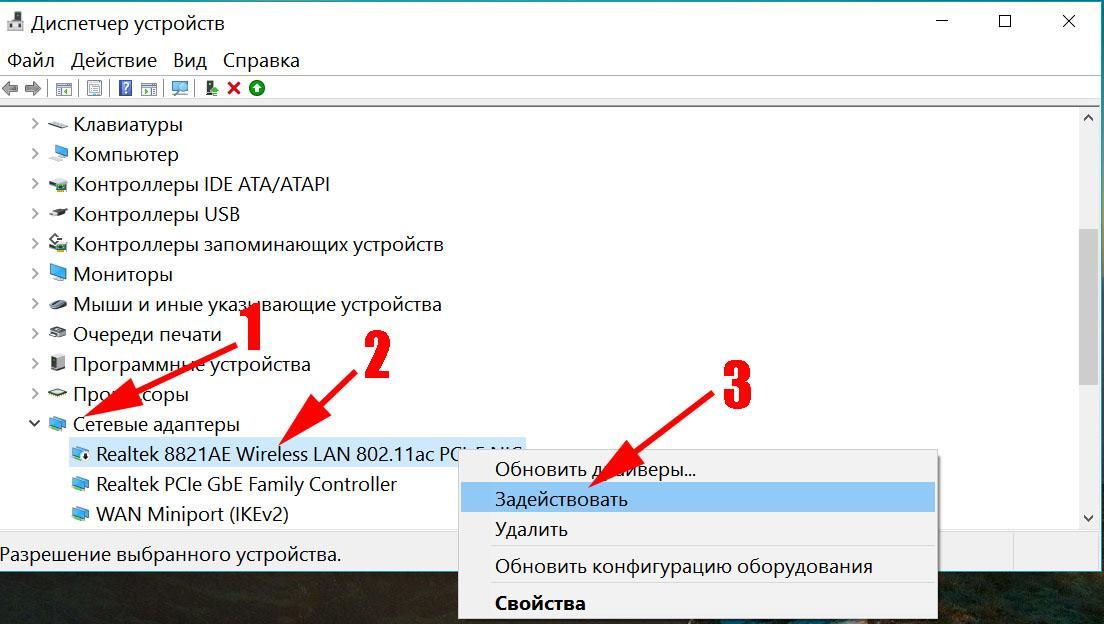 Чтобы вызвать его, нажмите сочетание клавиш Win + X.
Чтобы вызвать его, нажмите сочетание клавиш Win + X.
Возможно, там будет кнопка «Включить беспроводную связь».
Если она есть и активна, то после нажатия Wi-Fi должен заработать.
В Windows 10 открыть это окно можно через поиск.
Но на моем ноутбуке с Windows 10 нет управления беспроводной связью в этом окне. Поэтому, зайдите в параметры, в раздел «Сеть и интернет» и на вкладке Wi-Fi попробуйте его включить.
Думаю, этих советов достаточно. Если вы знаете другие способы, которыми можно включить вай-фай на ноутбуке Леново, то пишите в комментариях.
Рекомендую еще статью: не работает Wi-Fi на ноутбуке. Что делать?
Если ничего из статьи не помогло, то все таки еще раз проверьте функциональные клавиши. Особенно, если у вас Windows 8 и ниже. Скачайте и установите утилиту Hotkey Features Integration, о которой я писал выше.
Как включить Wi-Fi на ноутбуке Lenovo любой модели?
Ноутбуки этой компании, иногда в комплектации при продаже имеют небольшой баг – отключение WiFi модуля. Из-за чего некоторые пользователи впадают в ступор — вот только, что вайфай работал, а теперь его нет. Сегодня в статье мы разберём часто задаваемый вопрос – как быстро и без проблем включить Вай-Фай на ноутбуке Леново.
Из-за чего некоторые пользователи впадают в ступор — вот только, что вайфай работал, а теперь его нет. Сегодня в статье мы разберём часто задаваемый вопрос – как быстро и без проблем включить Вай-Фай на ноутбуке Леново.
Инструкция будет развёрнутая и пошаговая, так что я думаю каких-то сложностей у вас возникнуть не должно. В некоторых местах я буду делать уточнение, для обычного пользователя. Также инструкция подойдёт для всех версий операционной системы Windows (7, 8, 8.1, 10). При этом не важно какая у вас модель Lenovo: G580, G50, G570, b570, b560, B590, sl510, g 5080, 320 или игровой ноут нового поколения.
ПОМОЩЬ! Если что-то у вас пошло не так, вылезла ошибка или быть может вы запутались в инструкции – смело пишите свои вопросы в комментариях ниже, а я вам сразу же, помогу. Наш долг – помогать всем нуждающимся во имя великого Wi-Fi-гида! Да пребудет с вами беспроводная сеть!
Подключение к Wi-Fi
Давайте для начала посмотрим в правый нижний угол экрана, где должно отображаться наше подключение.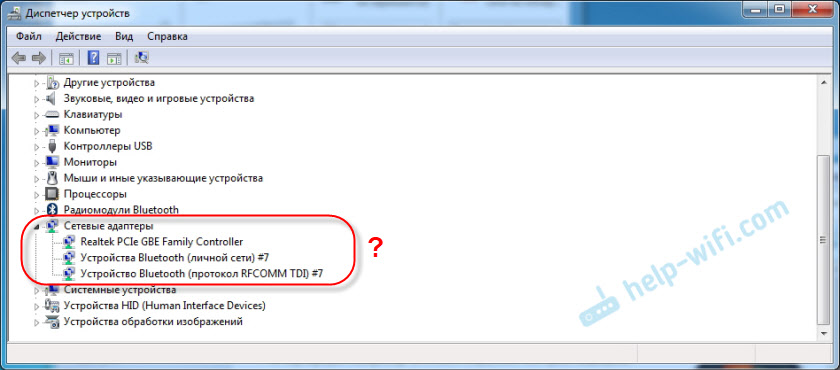 От значка будет зависеть дальнейшие действия.
От значка будет зависеть дальнейшие действия.
Со звездочкой
В этом случаи Wi-Fi уже включен и полноценно работает. Достаточно нажать по этому соединению в правом нижнем углу. Выбрать домашнюю сеть, нажать «Подключиться», ввести пароль и радоваться интернетом.
С красным крестиком или вообще нет такого подключения
В таком случае есть два варианта:
- WiFi модуль выключен и его надо включить в ручную или с помощью кнопок;
- На него не установлены драйвера.
Далее переходим к следующим главам, которые решают эту проблему.
С помощью кнопок
Есть два вида включения, через комбинацию горячих клавиш и через отдельную кнопку, правда она есть не на всех ноутах. Для начала найдите самый верхний ряд с клавишами, который начинаются на букву «F». Если присмотреться, то можно увидеть рядом маленькие значки.
Они обозначают включение или отключение функций на ноутбуке быстрым нажатием на определённое сочетание клавиш. Найдите кнопочку, на которой есть значок с антеннкой или ноутбуком с отходящими от него волнами.
Найдите кнопочку, на которой есть значок с антеннкой или ноутбуком с отходящими от него волнами.
Как только найдёте такую клавишу – нажмите на неё и на дополнительную клавишу «Fn», которая расположена рядом с кнопками «Win» и «Ctrl» в левом нижнем или правом нижнем углу клавиатуры. Вспомогательная клавиша может располагаться на любой клавише: F2, F4, F5, F12 и т.д. Ещё раз уточню, надо нажать одновременно и один раз.
Если вы её не нашли – не беда! Возможно, у вас данная кнопочка выведена отдельно, для быстрого включения и выключения беспроводной сети. Поищите по всему ноутбуку, переключатель или кнопку с тем же значком.
Она может быть расположена в любой части ноутбука, но чаще это передняя часть или лицевая сторона рядом с клавиатурой. Иногда после переустановки ОС, клавиши перестают работать, потому что на ноуте не установлена специальная утилита. Я расскажу о её установки чуть ниже, а мы пока включим Wi-Fi другим способом.
Включить вручную
- Нажмите одновременно клавишу «Windows» и «R».

- В специальном окошке впишите волшебную команду ncpa.cpl.
- Вы должны увидеть два – три подключения. Первое – проводное. Третье – Bluetooth (есть не на всех моделях). И вот второе с лесенкой и есть наш встроенный Wi-Fi приёмник. Если он горит серым цветом. Нажмите по нему правой кнопкой мыши и выберите «Включить». А после этого по стандарту попытайтесь подключиться к вашей беспроводной сети, использую пароль.
Если такого подключения нет, то значит на вашем Lenovo не установлены драйвера на сетевой адаптер. Переходим к следующей главе.
Установка драйверов
Далее я приведу 4 способа, установки драйверов на ноутбуки фирмы Lenova. Так что выберите, тот, который кажется вам наиболее удобным.
Первый способ
Есть несколько вариантов, который мы можем использовать. Так как мы не можем подключиться к интернету по беспроводной сети, давайте постараемся вспомнить, был ли у вас диск вместе с ноутбуком. Там должны быть драйвера от беспроводного модуля. Посмотрите в коробке из под ноутбука.
Там должны быть драйвера от беспроводного модуля. Посмотрите в коробке из под ноутбука.
Если вы не нашли диск, зайдите в «Мой компьютер», на новых ноутбуках, разработчики сразу отдельно делают раздел в жестком диске с драйверами и так его и называют «Drivers». Далее ничего сложного нет, заходим туда и запускаем «Setup.exe». Устанавливаем все драйвера.
Второй способ
Если ничего нет, то давайте попробуем установить драйвера с прямого подключения по проводу. В коробке из-под роутера должен быть сетевой кабель. Один конец воткните в роутер в желтый разъём, а второй в ноутбук в сетевую карту – так как показано на картинке ниже.
По идее драйвера должны сразу же установиться, но не всегда так происходит. Поэтому далее действуем простой инструкции:
- Опять жмём одновременно кнопку «Windows» и «R».
- Вписываем команду devmgmt.msc и жмём «окей».
- Найдите вкладку «Другие устройства». Там будут расположены все устройства без установленных драйверов.
 Беспроводной адаптер может иметь имя «Неизвестное устройство» или в своём названии иметь слова: «Wireless», «Wi-Fi» или «802.11». Жмём по нему правой кнопкой мыши и «Обновить драйвера». Выбираем поиск с серверов Microsoft и после поиска устанавливаем.
Беспроводной адаптер может иметь имя «Неизвестное устройство» или в своём названии иметь слова: «Wireless», «Wi-Fi» или «802.11». Жмём по нему правой кнопкой мыши и «Обновить драйвера». Выбираем поиск с серверов Microsoft и после поиска устанавливаем.
Если драйвере не установились, переходим к следующему способу.
Третий способ
Это способ самый надёжный, так как вы будете устанавливать драйвера с официального сайта. Сайт у этой компании очень неудобный и тугой, поэтому я приведу подробную пошаговую инструкцию с картинками.
- Заходим на официальный сайт Lenovo – https://www.lenovo.com/ru/ru/.
- Выбираем в верхнем меню «Поддержка и гарантия» и во всплывающем меню «Ресурсы поддержки».
- Пролистайте чуть ниже и выберите «Ноутбуки и нетбуки».
- Теперь покажу на примере ноута Lenovo g580. После выбора устройства, чуть ниже появится окошко заполнения.

- Выбираем серию. В моём случаи это G.
- И подсерию G580.
- Я очень долго искал где эта вкладка находится. Но она оказалось ближе чем я думал. Нажмите по верхнему меню «Драйверы и Программное обеспечение».
- Выберите операционную систему Виндовс. Не ошибитесь с выбором, иначе драйвера не подойдут. Версию операционной системы можно посмотреть, нажав правой кнопкой мыши на иконку моего компьютера, и выбрав «Свойства».
- Сайт дико не удобный, поэтому сначала нажмите на раздел «Сетевые подключения: беспроводная LAN». После этого выберите самую последнюю версию продукта по дате и нажмите по названию драйвера. Далее откроется ещё одна вкладке, где будут драйвера. Выберите пак с названием «Recommended» и правее нажимаем «Скачать».
- Я бы ещё рекомендовал скачать утилиту по управлению питания.
 Она позволяет быстро включать и отключать Wi-Fi как по клавишам, так и вручную. Для этого заходим в «Управление питанием», нажимаем на последнюю версию утилиты и скачиваем рекомендованный пак. Но его установите, только после установки драйвера на беспроводной модуль.
Она позволяет быстро включать и отключать Wi-Fi как по клавишам, так и вручную. Для этого заходим в «Управление питанием», нажимаем на последнюю версию утилиты и скачиваем рекомендованный пак. Но его установите, только после установки драйвера на беспроводной модуль. - После этого запускаем обновление драйвера, устанавливаем и в конце перезагружаем ноут.
Четвертый способ
Не самый надёжный, но самый простой.
- Заходим на сайт – https://drp.su/ru/foradmin.
- Скачиваем пакет Offline для сетевого оборудования. Данный пак содержит все доступные драйвера для беспроводных модулей.
- После скачивания устанавливаем. Но при установке будьте внимательны, не установите лишнего мусора на свой компьютер. Ничего страшного там нет – ни вирусов, ни вредных программ, но они тормозят работе ноута.
Wi-Fi подключен, но интернета нет
Если Wi-Fi есть, но внизу вы видите подключение с желтым треугольником и интернета нет, то действуем так.
- Win+R;
- ncpa.cpl;
- Правой кнопкой по беспроводной сети и выбираем свойства;
- Выбираем четвертый проток и заходим в устройства. Получение IP нужно поставить в автономном режиме, то есть верхний флажок из двух. А вот DNS ставим второй флажок и вводим цифры как на картинке выше. Далее нажимаем «ОК».
Если и после этого интернета не будет, то скорее всего у вас проблемы с настройкой роутера. Для начала просто перезагрузите его. Для этого вытащите шнур питания из розетки маршрутизатора, а через минуту вставьте обратно. Если не помогло – идём сюда.
Отключить постоянное выключение Wi-Fi на ноутбуке
Ноутбуки работают от аккумуляторов. И во многих системах стоит настройка, отключения Wi-Fi модуля, когда он бездействует. Если вы постоянно пользуетесь интернетом и вас бесит самопроизвольное отключение, то действуем так:
- Заходим в «Сетевые подключения», как это сделать написано в прошлой главе.

- Нажимаем правой кнопкой по беспроводному подключению и далее выбираем «Свойства». В окне находим кнопку «Настроить».
- Переходим во вкладку, связанную с электропитанием, и отключаем верхнюю галочку. В конце нажимаем «ОК».
Теперь ваш ноутбук будет работать с постоянно включенным вай-фай модулем. Нужно понимать, что от этого батарея садиться куда быстрее. Но вы всегда можете обратно включить эту функцию.
Как включить WiFi на ноутбуке Acer
Как включить вай фай на ноутбуке Леново своими руками
Подключить вай-фай на ноутбуках марки Lenovo не вызовет сложности, если устройство исправно, имеет необходимое программное обеспечение, а передатчик обеспечивает достаточную мощность сигнала. Но если хотя бы одно из этих условий отсутствует или выполнено не полностью, включить вай-фай не удастся, и эта несложная процедура превратится в долгую и скучную настройку.
Поэтому в первую очередь будет рассмотрено, как подключить к Интернету исправный ноутбук, затем возможные неисправности, способные вызвать проблемы при настройке Леново, и способы их устранения.
Подключаем вай фай в 4 клика
Модели Lenovo отличаются друг от друга рядом характеристик, не влияющих на процесс того, как включить вай-фай, поэтому дальнейшее руководство подойдет для каждой из них и будет рассмотрено в рамках трех наиболее используемых операционных систем – Windows 7, Windows 8 и Windows 10.
Чтобы подключить вай-фай на устройстве Lenovo, необходимо выполнить следующее.
- В правом нижнем углу экрана (его еще называют «треем») левой кнопкой мыши необходимо щелкнуть по значку, обозначающему подключение к Интернету. Независимо от версии операционной системы он выглядит как исходящие из одной точки волны сигнала. Откроется окно следующего вида.
- В нем представлен список точек доступа, к которым можно подключить ноутбук Lenovo.
 Необходимо выбрать необходимую (в данном случае это «Gostevaya») и еще раз щелкнуть по ней левой клавишей мыши.
Необходимо выбрать необходимую (в данном случае это «Gostevaya») и еще раз щелкнуть по ней левой клавишей мыши. - Откроется окно, предлагающее ввести пароль, который служит защитой от неавторизованного доступа. Его можно получить у владельца конкретной точки
Нередки случаи, когда можно включать вай фай и без пароля. В этом случае слово «Защищено» заменяется на «Доступно».
- После ввода пароля необходимо нажать кнопку «Далее».
Вот таким простым способом можно подключить вай-фай на ноутбуках Леново. Если выполнение этих действий дало желаемый результат, дальше статью можно не читать. Ну, а если нет, стоит обратить внимание на ее следующую часть. В ней описаны не только варианты, почему ноутбук подключить не удалось, но также и способы их устранения.
Какие могут возникнуть сложности
Чаще всего подключить Леново к Интернету не получается по двум причинам – отключенный модуль вай-фай или отсутствие драйверов. Если и при исправлении этих проблем подключить устройство не удалось, необходимо обратиться в сервисный центр, возможно, ноутбук Lenovo неисправен и требует ремонта.
Включение вай-фай модуля
Необходимо перейти в «Панель управления».
В операционной системе Windows 7 нужно щелкнуть левой кнопкой мыши по кнопке «Пуск» (она находится в левом нижнем углу экрана), в Windows 8 и 10 – правой, а затем в открывшемся меню выбрать раздел «Панель управления».
Панель управления для всех видов операционных систем практически не имеет различий, а необходимый пункт в разных версиях не отличается вовсе.
Открыть раздел «Сеть и Интернет», далее – «Центр управления сетями и общим доступом» и выбрать «Изменение параметров адаптера».
Здесь представлены все варианты, которыми можно подключить устройство Lenovo к Интернету. Надо обратить внимание на пункт «Беспроводная сеть». Если пиктограмма и деления, обозначающие уровень сигнала, имеют серый цвет, значит, адаптер отключен.
Для его включения необходимо щелкнуть по значку беспроводного соединения правой клавишей мышки и выбрать пункт «Включить».
Важно!
Для выполнения этого действия необходимо работать под учетной записью администратора, либо быть готовым ввести его пароль по требованию системы.В противном случае адаптер включить не удастся.
Если пиктограмма «Беспроводное соединение» стала цветной, включить модуль вай-фай удалось. Можно подключать Интернет.
Совет!
Включить вай-фай адаптер можно и другим способом – на всех моделях Леново для этого существуют специальные клавиши. В зависимости от марки Lenovo клавиши могут находиться в разных местах, но всегда имеют значок либо антенны с расходящимся сигналом, либо самолетика.
Отсутствие драйверов
Может случиться и так, что в окне «Центра управления сетями и общим доступом» вообще не отобразится значка беспроводного подключения. Это означает, что на ноутбуке Lenovo для модуля вай-фай не установлено программное обеспечения, либо он по какой-то причине неисправен. В последнем случае придется обращаться в сервисный центр, но установить необходимое программное обеспечение удастся своими силами.
- Для этого правой кнопкой мыши надо щелкнуть по значку «Компьютер».
 В Windows 7 он находится на рабочем столе, в версиях 8 и 10 носит название «Этот компьютер» и может быть открыт щелчком по пиктограмме «Проводник» в панели задач.
В Windows 7 он находится на рабочем столе, в версиях 8 и 10 носит название «Этот компьютер» и может быть открыт щелчком по пиктограмме «Проводник» в панели задач.
- Откроется окно, в котором требуется выбрать раздел «Диспетчер устройств».
- Развернуть список «Сетевые адаптеры» и определить нужный – в нем обязательно будут слова Wireless или Wi-Fi – щелкнуть правой кнопкой и выбрать «Обновить драйверы».
- В первую очередь следует попытаться произвести обновление средствами Windows. Для этого из предложенных вариантов щелкнуть «Автоматический поиск драйверов». Система сама попытается найти и обновить устройство Lenovo.
Но этот способ хорош, если ноутбук может подключиться к Интернету и без работающего вай-фая, к примеру, через локальную сеть. В противном же случае придется скачать драйвера самостоятельно с любого другого компьютера или ноутбука, имеющего выход в Интернет.
http://support.lenovo.com/ — на сайте производителя вы найдете драйвера для необходимой модели ноутбука Леново.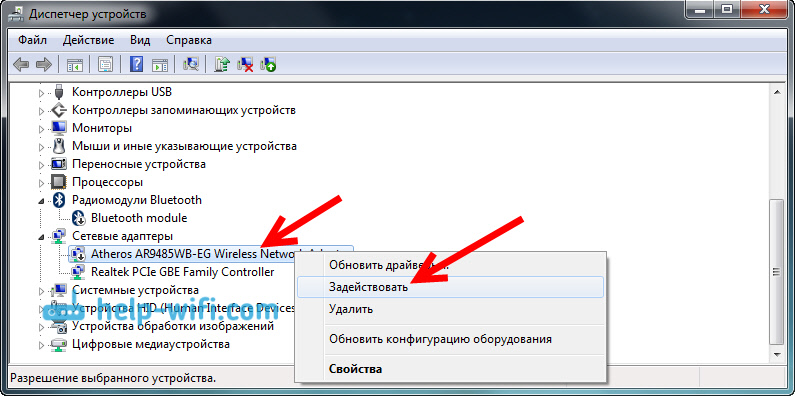 Сложности это не представит – сайт запросит конкретную марку Lenovo и выведет на страницу все варианты для нее. Из полученного списка следует выбрать тот, в котором будут присутствовать слова Wireless или Wi-Fi. Левой клавишей мыши щелкнуть по кнопке «Скачать», перейти в папку «Загрузки» и двойным щелчком мыши запустить установку.
Сложности это не представит – сайт запросит конкретную марку Lenovo и выведет на страницу все варианты для нее. Из полученного списка следует выбрать тот, в котором будут присутствовать слова Wireless или Wi-Fi. Левой клавишей мыши щелкнуть по кнопке «Скачать», перейти в папку «Загрузки» и двойным щелчком мыши запустить установку.
Важно!
Всегда скачивайте драйвера только с официального сайта Леново! В противном случае есть риск получить инфицированные файлы, нанеся значительный, а то и непоправимый вред ноутбуку.
После успешной установки драйверов появится уже включенный значок беспроводного адаптера, и можно пробовать подключать Интернет.
Вот основные причины, по которым Леново может иметь проблемы с выходом в Интернет. Если приведенные пути их решения не помогли, и вай-фай включить не удалось, проблема гораздо серьезней, и в этом случае требуется помощь технического специалиста.
Видео: Как подключить Wi-Fi на ноутбуке самостоятельно
Вай фай на ноутбуке Леново: включить или подключить Wi-Fi на Lenovo
Основное достоинство девайса — мобильность.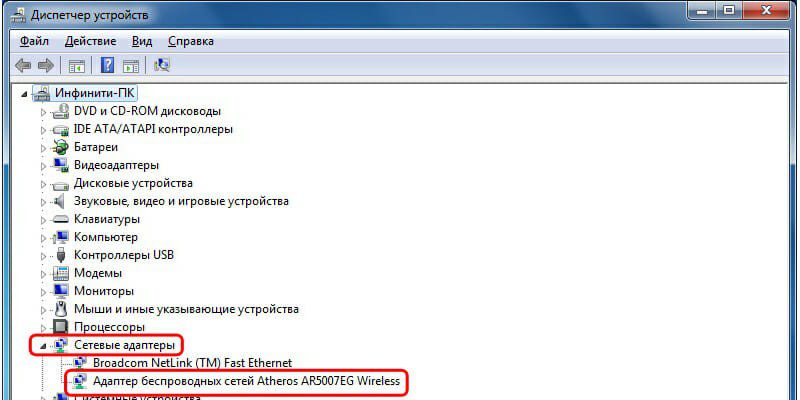 Его можно использовать на работе, в дороге, дома, в кафе и других местах, без привязки к рабочей поверхности. Потому в основном его выбирают люди, которые предпочитают комфорт и отсутствие ограничений. Для полноценного функционирования всех программ и утилит, оборудования подключаются к всемирной паутине. О популярных методах, позволяющих включить вай-фай в устройствах Леново, и поговорим ниже.
Его можно использовать на работе, в дороге, дома, в кафе и других местах, без привязки к рабочей поверхности. Потому в основном его выбирают люди, которые предпочитают комфорт и отсутствие ограничений. Для полноценного функционирования всех программ и утилит, оборудования подключаются к всемирной паутине. О популярных методах, позволяющих включить вай-фай в устройствах Леново, и поговорим ниже.
Настройка Wi-Fi на Lenovo с установленной ОС
Если на персональном компьютере уже предустановлена ОС Виндовс 7, 8, XP, 10, то подключить интернет на нем не составит особого труда. Главное чтобы оборудование функционировало корректно, а передатчик предоставлял достаточный сигнал.
Для этого следует воспользоваться Центром мобильности ОС. Вызвать меню можно через сочетание кнопок на клавиатуре — Win и X. Одновременное использование их откроет Центр. Если у вас 10 версия Windows, то запустить Центр возможно через поисковую строку.
Вероятно в появившемся окне отобразится неактивная специализированная иконка «включить беспроводную сеть». Нажмите на нее и появится возможность использовать всемирную паутину в своих целях. В случае отсутствия такого значка Вам следует открыть параметры компьютера и выбрать вкладку «сеть и интернет», в категории «вай фай» активировать его.
Нажмите на нее и появится возможность использовать всемирную паутину в своих целях. В случае отсутствия такого значка Вам следует открыть параметры компьютера и выбрать вкладку «сеть и интернет», в категории «вай фай» активировать его.
Включение Wi-Fi на девайсах Леново
Существует еще два способа подключения на компьютере вай-фая – нажимая функциональные кнопки или специальным переключателем. Различные модели ноутов отличаются характеристиками, но они не особо влияют на весь процесс получения доступа к всемирной паутине. Предлагаем Вашему вниманию подробную инструкцию, согласно которой подключается вай фай.
Способ 1: включение с помощью горячих клавиш
Производитель рекомендует устанавливать на новые модели исключительно 10 версию Виндовс. На них нажатие комбинации клавиш Fn и F7 запускает или отключает ограниченный режим «самолет». Но существует вероятность, что такое сочетание в некоторых ситуациях поможет подсоединиться к Wi-Fi.
Очень часто можно встретить сведения про использование:
Такие функциональные комбинации применяются чаще всего на компьютерах этой фирмы, информации про другие варианты на данный момент нет.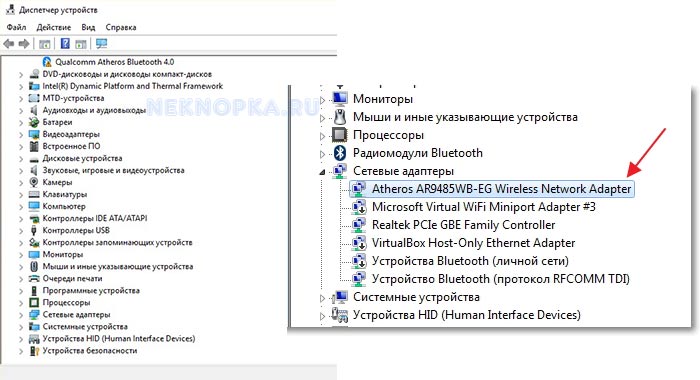
Необходимо однократно нажать на них и посмотреть на полученный результат. Если манипуляции не привели ни к каким изменениям, то перезагрузите устройство.
Способ 2: особой кнопкой
Многие продукты этой компании оснащены специальным регулятором, цель его включение и отключение сетей. Давайте разберемся как включить вай фай на ноутбуке леново механическим вариантом.
В начале проверьте присутствует ли он на вашем оборудовании, возможно вы или окружающие люди случайно переключили его. Чаще всего он расположен на передней части, но можно встретить на торце или внутренней части корпуса. Этот переключатель в обязательном порядке маркируется соответствующим значком.
Если вы нашли, то убедитесь в его правильном положении в значении «включено». В случае корректного отображения можно попробовать отключить и подключить доступ заново. Вероятно вам понадобится полная перезагрузка компьютера, если на мониторе не отобразятся изменения.
Краткие данные про «Lenovo Energy Management»
Это специальное приложение, которое отвечает за управление питанием. Если интернет не функционирует, то может понадобится установить дополнительное программное обеспечение. С его помощью функциональные кнопки становятся активными и решается поставленная задача.
Если интернет не функционирует, то может понадобится установить дополнительное программное обеспечение. С его помощью функциональные кнопки становятся активными и решается поставленная задача.
Очень часто проблема в выключенном модуле на устройстве. Подключить его можно исключительно клавишным методом. Как раз в этом и поможет утилита Энерджи Мэнеджмент от аналогичного производителя. Закачать и установить утилиту можно с официального ресурса компании, а после инсталляции обязательно перезагрузите систему.
Достоинство приложения – включение в автоматическом режиме модуля после перезагрузки, и пользователю не надо будет переживать и думать как на ноутбуке Леново его включить.
Как подключить вай-фай на ноутбук Lenovo при отсутствии знака подключения?
Случаются моменты, когда все действия проведены, а интернет так и не подключен. Вероятно проблема скрыта в выключенном модуле или отсутствии актуальных драйверов. Ниже мы расскажем как включить wifi на ноутбуке Lenovo через актуализацию адаптера и загрузки последнего ПО.
Переустановка адаптера
Наши советы помогут быстро разобраться как включить беспроводную сеть windows 7. Для этого на «пуск» следует кликнуть левой клавишей мышки, а затем на «панель управления». Если вы являетесь обладателем 8 или 10 версии ОС, то используйте правую сторону мыши.
В этой категории нас интересует «центр управления сетями и общим доступом». После перехода в нужную папку кликнете на позицию, которая отвечает за корректировку характеристик адаптера. Здесь вашему вниманию откроются все способы, которыми включается wifi на Lenovo. Серый оттенок в иконке говорит о том, что система не функционирует. Как ее настроить – все просто, включается она с помощью компьютерной мышки. Изменение окраса подтверждает ее активизацию.
Проверяем актуальность драйвера wifi и исправность его работы
Если не отображается нужная иконка, то это означает отсутствие корректного программного обеспечения. Для проверки актуальности запускаете Центр управления и выбираете позицию «устранение неполадок» – «сетевой адаптер». Процесс запускается только от имени администратора. По завершению система выдаст вам сведения о возможных причинах неполадки.
Процесс запускается только от имени администратора. По завершению система выдаст вам сведения о возможных причинах неполадки.
Установка драйверов
Для актуализации программного обеспечения, необходимо запустить «диспетчер устройств» и перейти к сетевым адаптерам, определяетесь с верной позицией (в ней присутствуют слова «Wireless» или Вай Фай). Если значок не отображается или маркируется картинкой в виде треугольника, то необходимо загрузить драйвера. Для этого надо нажать на название мышкой и выбрать «обновление ПО» с автоматическим поиском. Этот вариант подходит, если подсоединить ноутбук Леново к локальному кабелю от провайдера.
Другой метод – скачать самостоятельно все драйвера и перенести его через носитель на Lenovo.
Список карт для популярных моделей:
| Модель | WiFi карты |
| Lenovo Ideapad 520 | Intel 3165 1x1AC+BT PCIE M.2 WLAN |
| Cbt RTL8821AE 1x1AC+BT PCIE M.2 WLAN | |
Ltn NFA435A 1x1AC+BT PCIE M.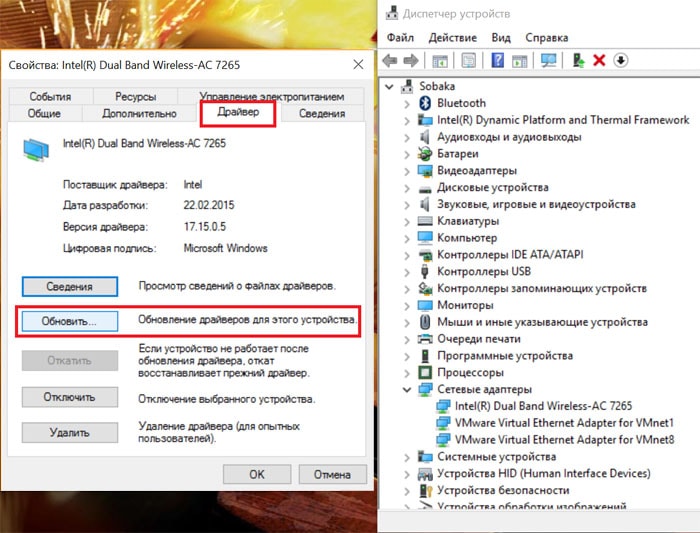 2 WLAN 2 WLAN | |
| Intel 8265 2x2AC+BT PCIE M.2 WLAN NV | |
| Liteon Ltn NFA344A 2x2AC+BT4.x PCIE M.2 | |
| Lenovo Ideapad 330s | Intel 3165 1x1AC+BT PCIE M.2 WLAN |
| Cybertan RTL8821CE 1*1ac+BT4.x PCIE M.2 | |
| Liteon NFA435A QCA9377A_5 1*1ac + BT4.x PCIE M.2 | |
| Lenovo Ideapad 530s | Liteon NFA435A |
| FXN 8822BEM2 | |
| Cybertan 8821CE | |
| Intel 3165ac | |
| Intel 8265NVM2 | |
| Lenovo V130 | Liteon NFA435A |
| FXN 8822BE M2 | |
| Intel 8265 NV M2 | |
| Intel 3165 ac | |
| Cybertan 8821CE |
Обновление прошивки
Не будет лишним обновить прошивку вай фай адаптера или BIOS всего компьютера, если производитель предлагает данную возможность
ВАЖНО! При обновление прошивки отдельных устройств или всего ноутбука может привести к полной неработоспособности устройства.
Если у Вас нет опыта подобных операций, обратитесь к специалисту.
Подключаем девайс к беспроводной сети через роутер
Чтобы произвести соединение оборудования с роутером необходимо использовать трей, который расположен внизу экрана справа. С помощью нажатия левой клавиши мыши вы вызовите меню интернет-подключения. Здесь отображается ассортимент точек доступа, к которым вы можете подключить ноутбук. Выбираете нужную позицию вашего канала и вводите при необходимости защитный пароль, затем нажимаете «далее» и можете пользоваться всемирной паутиной.
Проблема windows – не удалось подключиться к беспроводной сети
Операционная система виндовс в некоторых случаях может выдавать ошибку «не получилось подключиться к подключенному соединению». Давайте попробует разобраться в способах исправления этой ситуации и как включить вай фай в ноутбуке марки леново.
Как решить проблему?
В первую очередь убедитесь, что роутер функционирует корректно.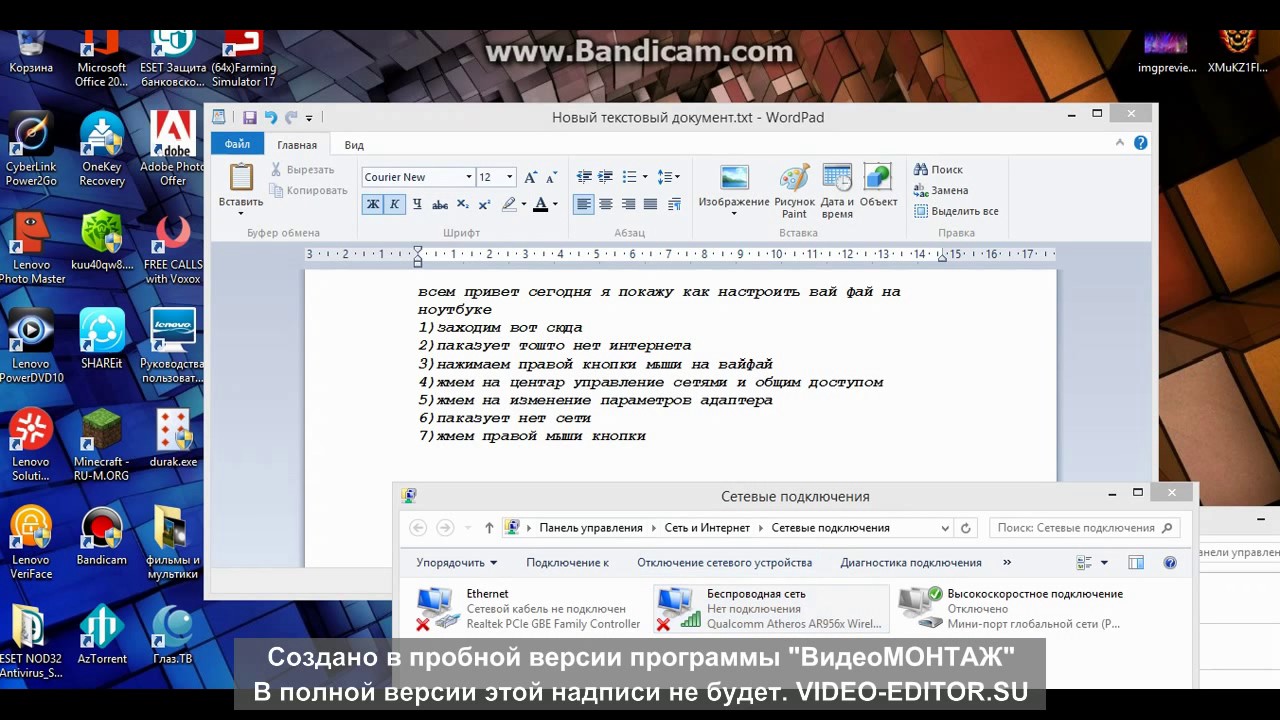 Если все оборудования работают – перезагрузите их, а затем проведите диагностику системы. Для этого правой клавишей мышки кликнете на значок wifi и выберите верную позицию.
Если все оборудования работают – перезагрузите их, а затем проведите диагностику системы. Для этого правой клавишей мышки кликнете на значок wifi и выберите верную позицию.
Если настройки подключения корректные, подождите 15 секунд, ноутбук сам подключится к беспроводной сети. В противном случае придется компьютер перезагружать.
Возможно слетели настройки, для их отладки обратитесь к провайдеру.
Что делать, если проблема осталась?
Когда все озвученные решения не принесли положительного результата, то Вам нужно обратиться в специализированную службу по сервисным работам. Вероятно проблема заключается в том, что антенна модуля отсоединена от материнской платы ноутбука. Решить ситуацию может только опытный специалист, владеющий навыками ремонтных работ.
Заключение
Здесь мы разобрали основные варианты как включить wi fi на ноутбуке Lenovo. Если вы находитесь в поисках информации о том, как раздать вай-фай с устройства Леново, то Вам нужно на ноуте в его параметрах разрешить доступ другому оборудованию использовать подключение к домашнему каналу. Например, настройки на телефоне предоставляют возможность применить его в качестве маршрутизатора. После сохранения таких характеристик вся электроника может быть подключена к интернету. Надеемся, что изложенная информация была для вас полезной.
Например, настройки на телефоне предоставляют возможность применить его в качестве маршрутизатора. После сохранения таких характеристик вся электроника может быть подключена к интернету. Надеемся, что изложенная информация была для вас полезной.
Как включить WiFi на ноутбуке Lenovo: проблемы с подключением, кнопка и утилиты
Беспроводное подключение WiFi дает сегодня возможность миллионам гаджетов получить свободный доступ к интернету. Теперь для подключения не надо прокладывать метры проводов и потом маскировать их, чтобы они каждый день не попадались на глаза.
Поэтому, все ноутбуки, планшеты и телефоны комплектуются специальными модулями, которые обеспечивают подключение WiFi и дают насладиться данной технологией.
Подключение ноутбука Lenovo к вайфай не вызывает сложности, если установлены нужные драйвера, относящиеся к адаптеру. Но, если юзер новичок в компьютерном деле, первый раз занимается подключением роутера, то возможны затруднения. В этой статье описывается как подключить ноутбук Леново к WiFi.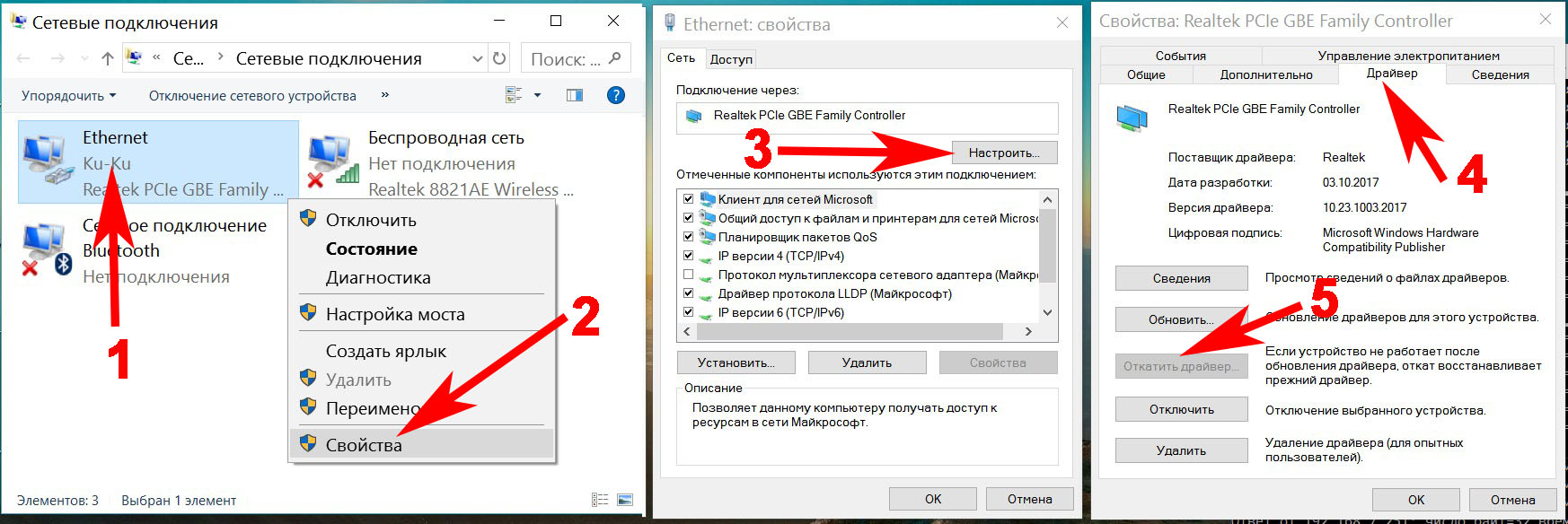
Для активации необходимо подключить роутер к сети и подключить к нему сетевой интернет- кабель.
Дальше проверяется «видит» ли компьютер роутер. Для этого ЛКМ нужно кликнуть по иконке соединения, расположенной справа в панели задач, обычно между значками заряда батареи и языком клавиатуры. Откроется окно, в котором будет видна сеть, подключенная к ноутбуку, и, если появится надпись «подключено, защищено» — значит модуль подключен. Если появится надпись «подключиться», то тогда пользователю нужно будет вписать ключ безопасности сети.
При первом подключении роутера вводится имя сети (SSID) и пароль, который записан прямо на роутере (в нижней его части).
Важно!
В дальнейшем рекомендуется сменить пароль своим, чтобы никто не смог подобрать ключ к Wi-Fi пользователя.
Подключение к Wifi на ноутбуках Dell — распространенные проблемы
Чтобы увидеть работает ли модуль в ноутбуке нажимается клавиша Виндовс, войти в Служебные Виндовс, потом — Панель управления, затем — «Центр управления сетями и общим доступом» — «Изменения параметров адаптера», станут видны Сетевые подключения. Если на Беспроводном соединении виден красный крестик, надо по Беспроводному соединению нажать ПКМ, сначала выбрав «Включить» или «Диагностика».
Если на Беспроводном соединении виден красный крестик, надо по Беспроводному соединению нажать ПКМ, сначала выбрав «Включить» или «Диагностика».
Как включить и настроить Wi-Fi на Windows 10: установка на ноутбуке Acer
Если данные методы не сработали, проверяется установка нужных драйверов. Задача решается двумя путями:
- Самостоятельная проверка драйверов.
- Официальный сайт Леново.
Нажимается Win + R, в окне вставляется devmgmt.msc. Открывается Диспетчер устройств, дальше в «сетевых адаптерах» выбрать подчеркнутую строку и нажать по ней ПКМ. Нажать «обновить драйвера», затем кликнуть «обновить автоматически», дождаться пока компьютер сам проверит драйвера. Затем перезагрузить его.
Драйвера к адаптеру на ноутбук свободно скачиваются с сайта Lenovo:
- Найти сайт Леново. Адрес сайта https://support.lenovo.com/kr/ru/ ;
- На сайте перейти в пункт «Загрузки»;
- В пункте «Драйвера» найти файл драйвера, в названии присутствует Wireless или WiFi и который соответствует ОС ноутбука;
- Загрузить файл и запустить;
- Установить драйвер согласно инструкции.

WiFi
Настройка Wi-Fi на ноутбуке с Windows 7: подключение через роутер
Как еще подключить WiFi на ноутбуке Lenovo? В некоторых конфигурациях Lenovo имеется переключатель для запуска вайфай. Он находится на торце ноутбука или расположен как отдельная клавиша поблизости с питанием. На ней изображается иконка с антенной. Такое действие поможет, если, например, на Lenovo t400 вдруг не включается WiFi.
Клавиши включения вайфайВозможен еще один способ как на ноутбуках Леново включить Wi-Fi. Создатели Леново сделали определенное сочетание кнопок. Это клавиши Fn и F5. На ней тоже изображен значок антенны. первой нажимается Fn, потом нажимается кнопка с вайфай.
АктивацияWiFi
крышкой монитора
Есть метод как включить вайфай на некоторых моделях Леново с помощью несложного действия с его крышкой.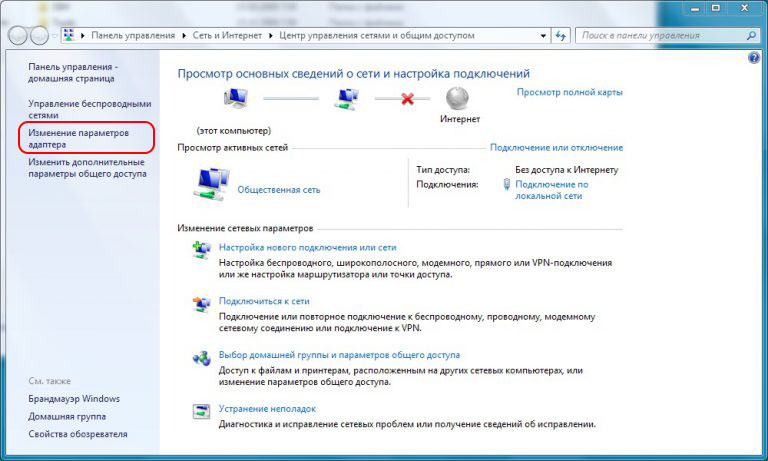 Нужно лишь закрыть ноутбук на некоторое время и затем открыть его. За это время адаптер перезапустится и будет искать соединение для подключения.
Нужно лишь закрыть ноутбук на некоторое время и затем открыть его. За это время адаптер перезапустится и будет искать соединение для подключения.
Но до этого процесса надо выключить спящий режим или отключение путем закрывания крышки в регулировки энергосбережения системы.
LenovoEnergy
Management
В случае, если на ноутбуке не откликаются клавиши беспроводного интернета, пользователь может выбрать на сайте Леново программу Lenovo Energy Management. Ссылка на программу: https://support.lenovo.com/kr/ru/search?query=Lenovo%20Energy%20Management&SearchType=Customer%20search&searchLocation=Homepage.
Обратите внимание!
Утилита активирует кнопки для запуска вайфай. В случае, если установка сделана правильно, на экране окажется сообщение, где можно будет выбрать «Включить» или «Отключить» беспроводное соединение. Главный плюс этой программы в том, что в потом она самостоятельно будет присоединяться к сети.
WiFi
на материнской плате
Если с адаптером сети все хорошо, но WiFi не появился, надо проверить возможность отключения антенн адаптера от материнской платы. При сборке их могли не подсоединить или они отсоединились во время перевозки. Тогда инет не запускается на ноутбуке именно при раздаче через роутер. Следует снять нижнюю крышку и посмотреть присоединены ли проводки антенны к материнской плате.
Быстрая настройка вайфай на ноутбуках и моноблоках ЛеновоДействия, необходимые для быстрой настройки вайфай:
- Удостовериться, что в Параметрах неактивен режим самолета.
- Посмотреть в Параметрах — Сеть и интернет- вайфай — включение.
- Провести диагностику неполадок.
- Проверить подключение адаптера.
Важно!
Во всех предустановленных системах Виндовс, независимо от версии, существует утилита для управления сетями от Леново. Программа имеет в названии Wireless или WiFi. В ней можно изменить текущее положение адаптера. Программа находится в меню Пуск или в меню Все программы. Ярлык утилиты может располагаться в панели управления Виндовс.
Программа имеет в названии Wireless или WiFi. В ней можно изменить текущее положение адаптера. Программа находится в меню Пуск или в меню Все программы. Ярлык утилиты может располагаться в панели управления Виндовс.
Как включить WiFi на ноутбуке Lenovo или нетбуке линейки ideapad того же производителя, если адаптер самостоятельно не находит беспроводную соединение? Можно вручную записать адреса DNS.
Обратите внимание!
Зайти в «Сетевые подключения», кликнуть ПКМ «Беспроводные сети», нажать «Свойства», дальше отыскать IP версии 4 (TCP/IPv4), выделить, снова нажать «Свойства». Включать все, как показано на картинке и вписать цифры в нижних окошках. Затем ноут перезагружается и соединение подключается автоматически.
Вайфай может не включаться после переустановки ОС. При этом процессе могут установиться не все драйвера. Некоторые антивирусы также могут ограничивать свободный доступ к вайфай.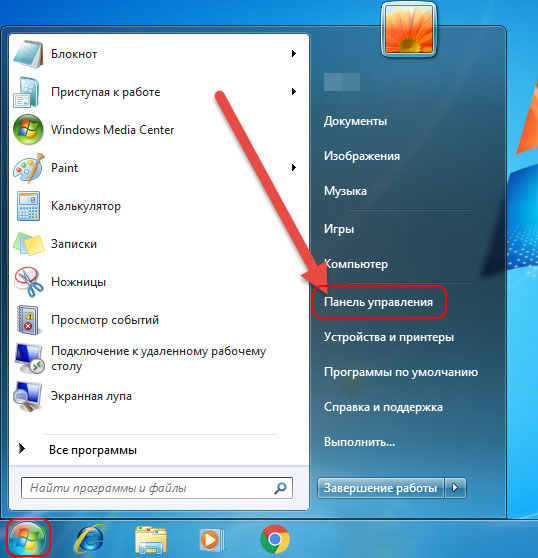 Поэтому надо внимательно просмотреть включенные параметры на своем антивирусе.
Поэтому надо внимательно просмотреть включенные параметры на своем антивирусе.
Не у всякой модели Леново модуль беспроводного соединения активирован изначально. Иногда надо выполнить некоторые действия для его запуска.
Сначала надо выяснить что не в порядке — ноутбук или роутер:
- Можно подсоединить сетевой кабель прямо к ноутбуку. Интернет заработал — значит причина неисправности в роутере.
- Связаться через смартфон с роутером. Если связь роутер — телефон работает, значит проблема отсутствия вайфай находится в ноутбуке.
Обратите внимание!
Если ноутбук не «видит» роутер совсем, можно сначала перезапустить роутер. Для это его надо на минуту отключить от розетки или включить кнопку запуска.
Иногда не выходит использовать установленный канал сети. Тогда надо посмотреть настройки роутера:
- Можно изменить канал связи с Автоматического на другой;
- Поменять частоты или тип беспроводной соединения;
- Поменять свой регион сети на другую страну.

Когда ноутбук не различает собственный роутер, но замечает посторонние соединения, надо зайти в настройки собственного роутера:
- В адресной строке любого браузера прописывается IP роутера. Данные по IP расположены на наклейке в нижней части роутера.
- Со стартовой страницы роутера надо перейти на страницу расширенной настройки, затем открыть вкладку вайфай, затем отрыть основные настройки.
- В основных настройках поставить галочку «включить беспроводное соединение».
Обратите внимание!
Как поступить, если модуль вайфай отсутствует вообще? В некоторых моделях Леново этот вопрос решается через BIOS.
Перезагружается ноутбук и, пока идет перезагрузка, нажимается клавиша F2. В открывшемся BIOS надо перейти к разделу Configuration, в ней найти пункт Wireless LAN, нажать Enter. Затем, навести на надпись Enab led и снова Enter. Потом зайти во раздел Exit, нажать F10 и еще раз Enter. После перезапуска в диспетчере установится WiFi-модуль, а на панели — символ вайфай.
Теперь можно кликнуть на символ вайфай ЛКМ и откроется окно с сетями, которые доступны к подключению. Осталось найти свой роутер, прописать его данные.
Утилиты для работы с вайфайLenovo notebook WiFi Router
Lenovo notebook WiFi Router — это утилита, которая делает из ноутбука беспроводной маршрутизатор. Специально разработана для совместного использования ноутбука Леново с другими гаджетами через Wi-Fi.
Это удобный и простой в использовании программный маршрутизатор для ноутбуков Леново. После загрузки и установки легкого приложения Lenovo notebook WiFi Router использует встроенную WiFi-карту ноутбука для беспроводного обмена любым доступным интернет-соединением: проводным широкополосным соединением, кабельным модемом или адаптером 3G USB.
WiFi Manager
WiFi Manager-это комбинированное ПО безопасности и управления WLAN для сетей 802.11 a/b / g. Он делает веб-представление всех беспроводных соединений, работающих в вашем здании, точек доступа, доступных внутри каждого соединения, состояние этих точек доступа, канал, на котором они работают.
Обратите внимание!
Он самостоятельно обнаруживает точки входа, беспроводные маршрутизаторы, шлюзы и отслеживает их доступность, работоспособность, ошибки и использование. Free Edition управляет 3 точками доступа и 10 проводными устройствами.
WiFi Hopper
WiFi Hopper позволяет управлять беспроводными подключениями вместо использования Диспетчера беспроводных сетевых подключений Windows. Если программа запущена, служба конфигурации Windows Zero автоматически останавливается, чтобы разрешить Hopper администрировать ваши беспроводные соединения, но у нее есть опция, которая позволяет вам снова запустить/остановить эту службу.
W
ifi.com 3.0
Wifi.com 3.0 сеть компилирует доступные, безопасные и коммерческие беспроводные соединения Интернет и готова предложить пользователям самый большой выбор для легкого, бесплатного и безопасного доступа вайфай.
Wifi.com реализует то же самое безопасное решение, используемое компаниями Fortune 500, банками и ведущими интернет-торговцами для защиты безопасных беспроводных интернет-коммуникаций.
Обратите внимание!
Шифруя свои сообщения, wifi.com пользователи уверены, что их информация защищена от чужих глаз и хакеров.
Как видно, существует много причин почему на ноутбуках и нетбуках Леново может не работать WiFi. Но любые вопросы можно разрешить собственноручно, не прибегая к вызову мастера. Следует только понять причины возможных неисправностей и затем выполнить определенные действия по их устранению.
Как подключить ноутбук леново к wifi
Передача данных по сети Wi-Fi – одно из преимуществ всех портативных устройств. Данные передаются с высокой скоростью, не нужно никаких проводов и дополнительных устройств, подключение производится очень просто: достаточно только найти точку доступа, а компьютер все сделает сам. Однако даже совершенно новым устройствам может потребоваться настройка Wifi. На ноутбуке Lenovo это можно сделать силами пользователя, ведь, как правило, дело не в техническом сбое, а в настройках операционной системы.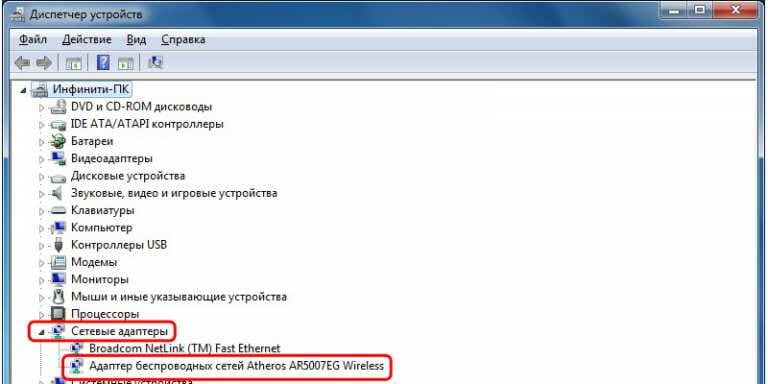
Настройка
Что делать, если не работает Wifi на ноутбуке Lenovo? Специалисты этой фирмы любят снабжать ноутбуки различными дополнительными кнопками, будь то NovoButton – кнопка для входа в БИОС, или переключатель активности беспроводной сети. Это порой вызывает затруднения у пользователей. Возможно, скоро производитель будет снабжать устройства справочной литературой, но пока ее нет, владельцы ищут информацию самостоятельно.
Как включить Wifi на ноутбуке Lenovo? Первый способ – использовать сочетание клавиш Fn+F5. Однако некоторые ноутбуки этой фирмы оснащены дополнительными кнопками, расположение которых разнится в зависимости от модели, но, как правило, переключатель располагается либо рядом с входом под микрофон и наушники, либо рядом с кнопкой включения. Третий вариант расположения – рядом с разъемом питания.
Переключатель
Если кнопка включения Wifi на ноутбуке Lenovo находится c боковой стороны, она, скорее всего, будет в виде ползунка с возможностью переключения влево и вправо, если же она рядом с включением, то имеет вид обычной кнопки с зеленым значком компьютера. В таком случае рядом с ней будет так называемая NovoButton, отвечающая за вход в БИОС и сброс устройства на заводские настройки. Нет, ее нажатие не приведет к мгновенной перезагрузке и возврату компьютера в первоначальное состояние, так что ничего не случится, если пользователь нажмет на нее случайно.
В таком случае рядом с ней будет так называемая NovoButton, отвечающая за вход в БИОС и сброс устройства на заводские настройки. Нет, ее нажатие не приведет к мгновенной перезагрузке и возврату компьютера в первоначальное состояние, так что ничего не случится, если пользователь нажмет на нее случайно.
Однако, например, на модели Lenovo G580 и на некоторых других такого переключателя нет, и у пользователей часто возникают вопросы по поводу включения беспроводных сетей, потому что нажатие горячих клавиш Fn+F5 тоже не работает: включается режим «В самолете». На некоторых ноутбуках этой фирмы может сработать сочетание Fn+F2, однако если переустанавливалась операционная система, комбинации могли поменяться. В таком случае проще всего посмотреть список горячих клавиш в панели управления.
Горячие клавиши
Как включить Wifi на ноутбуке Lenovo, если этот способ не сработал? Пользователь должен проверить наличие соответствующих драйверов. Дело в том, что если производилась переустановка операционной системы, а мастер (или сам владелец) не обеспокоился установкой фирменных драйверов, а использовал стандартные, идущие пакетом с самой Windows, эти горячие клавиши могут просто не работать.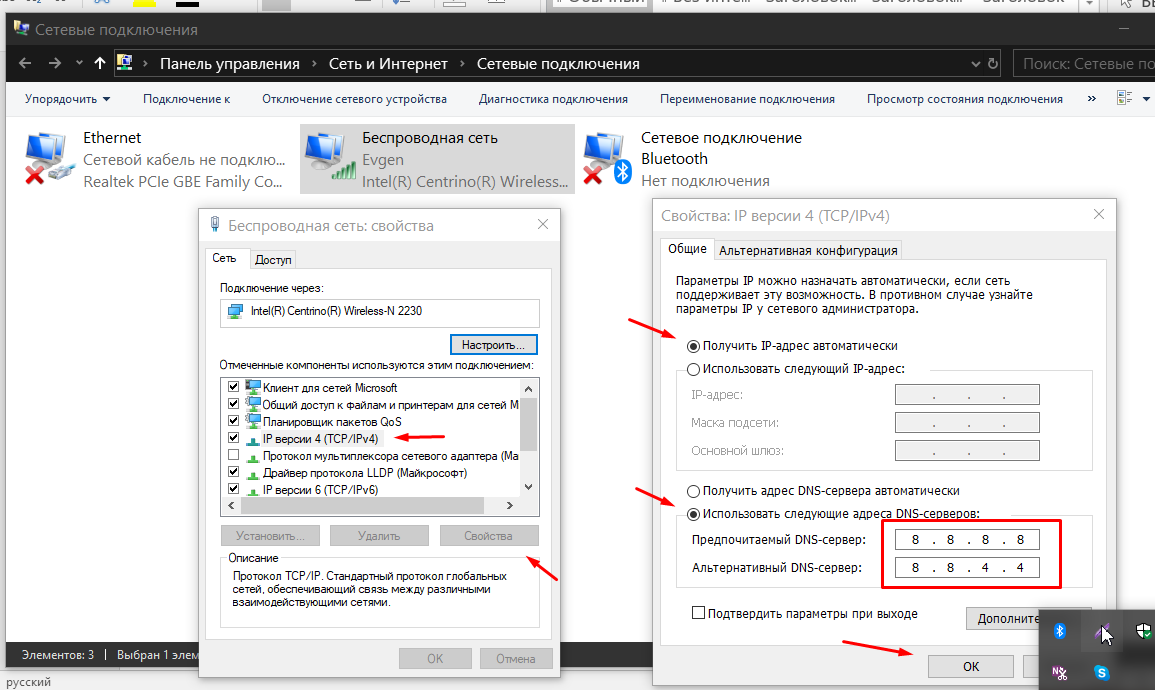 Чтобы выяснить, есть ли такая проблема, необходимо убедиться, функциональны ли остальные горячие клавиши F и Fn и есть ли среди них кнопка Wifi.
Чтобы выяснить, есть ли такая проблема, необходимо убедиться, функциональны ли остальные горячие клавиши F и Fn и есть ли среди них кнопка Wifi.
Программа для ноутбука, отвечающая за работу функциональных кнопок, может потребовать отдельного скачивания с официального сайта производителя.
Включение беспроводной передачи
Если инструкции соблюдены, но все равно не работает Wi-Fi на ноутбуке Lenovo, проверьте, не включен ли режим «В самолете». В случае его активации отключаются все соединения, и зачастую именно такая простая вещь может быть решением всей проблемы. Если же режим не включен, то необходимо убедиться, включен ли адаптер беспроводных сетей в самой операционной системе. Следует нажать меню «Пуск» и зайти в «Панель управления», набрав ее в поиске (в версиях Windows 8 и старше можно воспользоваться сочетанием клавиш Win+X), затем перейти в «Диспетчер устройств». В нем развернуть вкладку «Сетевые адаптеры». В зависимости от моделей название искомого устройства может разниться (для примера: Broadcom 802.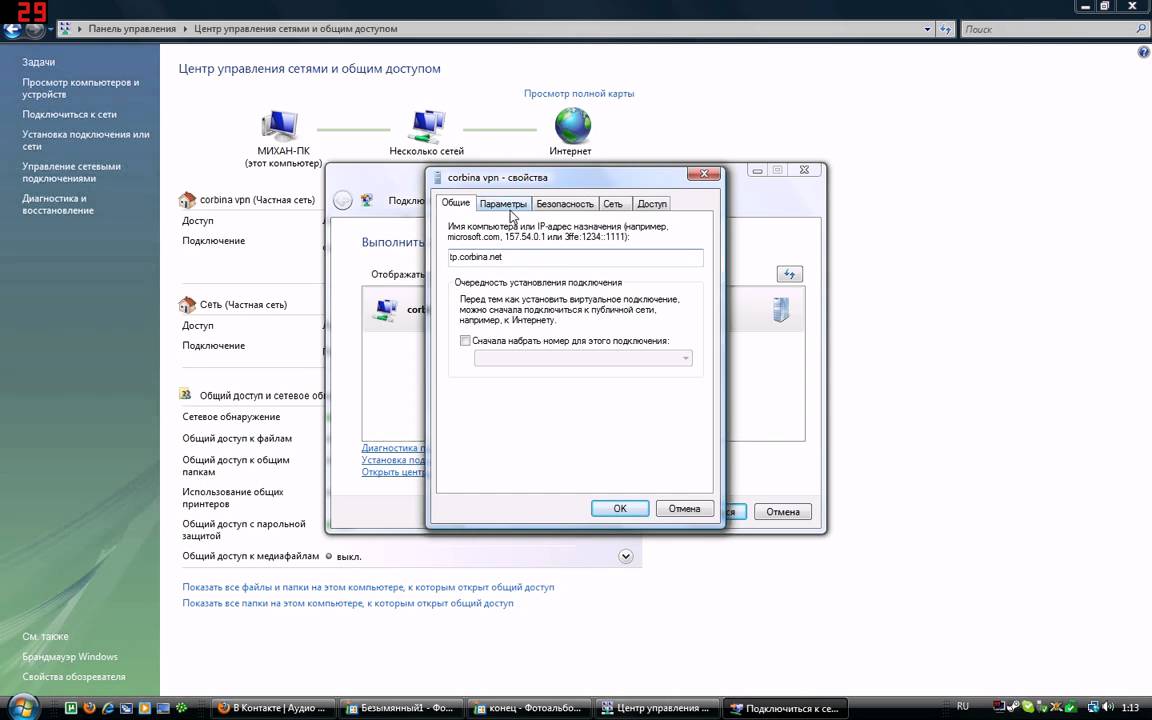 11g Network Adapter, следует поискать похожее).
11g Network Adapter, следует поискать похожее).
После того как нужное устройство будет найдено, пользователь должен убедиться, что оно задействовано: кликнуть правой кнопкой мыши и выбрать «Включить». Если же оно активно, можно выключить и включить вновь, иногда это тоже помогает решить проблему. После переустановки драйверов или включения/выключения адаптера устройство следует перезагрузить.
Удаление адаптера
Есть ли еще варианты того, как включить Wifi на ноутбуке Lenovo? Да – удаление адаптера. В том же меню кликнуть по адаптеру правой кнопкой мыши, но вместо «Включить» выбрать «Удалить». Это не значит, что компьютер навсегда теряет функцию подключения к беспроводным сетями, но необходимо будет скачать и установить с сайта производителя самые новые драйвера специально для данной операционной системы и модели ноутбука.
Чаще всего именно этот способ решает проблему с беспроводными сетями на ноутбуке Lenovo G580.
Если раньше Wi-Fi работал
Все предыдущие методы того, как включить Wifi на ноутбуке Lenovo, должны справиться с проблемой, если компьютер новый и до этого никогда не подключался по беспроводной сети.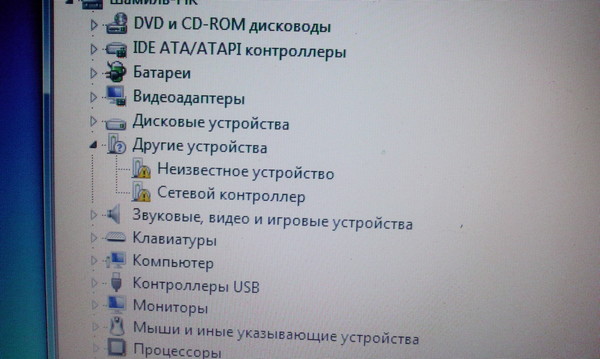 Однако если же еще недавно все было в порядке, и ноутбук обнаруживал сеть, а теперь в трее висит иконка сети с красным крестиком, и операционная система сообщает о том, что нет доступных подключений, ситуация может быть другой. Конечно, сначала нужно будет попробовать все предыдущие способы решения проблемы, и если они не помогут, читать инструкцию далее.
Однако если же еще недавно все было в порядке, и ноутбук обнаруживал сеть, а теперь в трее висит иконка сети с красным крестиком, и операционная система сообщает о том, что нет доступных подключений, ситуация может быть другой. Конечно, сначала нужно будет попробовать все предыдущие способы решения проблемы, и если они не помогут, читать инструкцию далее.
Такая проблема довольно распространена среди владельцев портативных компьютеров на Windows 7 и старше. Сначала пользователь должен убедиться, что роутер работает, и остальные устройства успешно подключаются к беспроводной сети. Если все работает, значит, операционная система данного ноутбука считает, что выключен адаптер Wi-Fi.
Первым шагом должна стать проверка активности беспроводного подключения в списке сетевых соединений (сначала нужно зайти в Центр управления сетями и общим доступом, перейти во вкладку «Сеть и Интернет», а из нее в меню «Сетевые подключения»).
В Windows 8 и старше в правой панели следует найти пункт «Параметры», далее – «Изменение параметров компьютера», и в появившемся окне выбрать меню «Сеть», а на 8 версии ОС – «Беспроводная связь». Там нужно убедиться в активном состоянии беспроводных модулей.
Там нужно убедиться в активном состоянии беспроводных модулей.
Включение служб
Также частой проблемой может быть отключение необходимых служб. Часто пользователи деактивируют многие компоненты операционной системы для ускорения работы компьютера, и это действительно может помочь. Дело в том, что Windows может выполнять множество различных задач, и под каждую из них нужны определенные инструменты, но система не может знать, какие из них в следующий момент могут понадобиться пользователю, поэтому держит включенными большинство из них. Это приводит к замедлению работы, особенно если на компьютере установлена небольшая оперативная память.
К примеру, зачем нужно держать включенными службы принтера и факса, если таковые устройства владельцу не нужны и не будут использоваться? Также компьютерный мастер (или сам пользователь) может выключить службы, связанные с работой сетей, если не ожидается подключение к интернету, и это существенно ускоряет работу.
Список служб
Ниже представлен список основных служб, без которых подключение к интернету не будет производиться или будет некорректно работать.
- DHCP-клиент: служба используется при подключении. Должно быть выбрано включение автоматически, но не вручную.
- DNS-клиент: также должно быть установлено «Включение автоматически».
- Сетевые подключения: как следует из названия, отвечает за эти функции. Можно поставить «Вручную», даже если интернет используется.
Подключить вай-фай на ноутбуках марки Lenovo не вызовет сложности, если устройство исправно, имеет необходимое программное обеспечение, а передатчик обеспечивает достаточную мощность сигнала. Но если хотя бы одно из этих условий отсутствует или выполнено не полностью, включить вай-фай не удастся, и эта несложная процедура превратится в долгую и скучную настройку.
Поэтому в первую очередь будет рассмотрено, как подключить к Интернету исправный ноутбук, затем возможные неисправности, способные вызвать проблемы при настройке Леново, и способы их устранения.
Подключаем вай фай в 4 клика
Модели Lenovo отличаются друг от друга рядом характеристик, не влияющих на процесс того, как включить вай-фай, поэтому дальнейшее руководство подойдет для каждой из них и будет рассмотрено в рамках трех наиболее используемых операционных систем – Windows 7, Windows 8 и Windows 10.
Чтобы подключить вай-фай на устройстве Lenovo, необходимо выполнить следующее.
- В правом нижнем углу экрана (его еще называют «треем») левой кнопкой мыши необходимо щелкнуть по значку, обозначающему подключение к Интернету. Независимо от версии операционной системы он выглядит как исходящие из одной точки волны сигнала. Откроется окно следующего вида.
- В нем представлен список точек доступа, к которым можно подключить ноутбук Lenovo. Необходимо выбрать необходимую (в данном случае это «Gostevaya») и еще раз щелкнуть по ней левой клавишей мыши.
- Откроется окно, предлагающее ввести пароль, который служит защитой от неавторизованного доступа. Его можно получить у владельца конкретной точки
Нередки случаи, когда можно включать вай фай и без пароля. В этом случае слово «Защищено» заменяется на «Доступно».
- После ввода пароля необходимо нажать кнопку «Далее».
Вот таким простым способом можно подключить вай-фай на ноутбуках Леново. Если выполнение этих действий дало желаемый результат, дальше статью можно не читать. Ну, а если нет, стоит обратить внимание на ее следующую часть. В ней описаны не только варианты, почему ноутбук подключить не удалось, но также и способы их устранения.
Если выполнение этих действий дало желаемый результат, дальше статью можно не читать. Ну, а если нет, стоит обратить внимание на ее следующую часть. В ней описаны не только варианты, почему ноутбук подключить не удалось, но также и способы их устранения.
Какие могут возникнуть сложности
Чаще всего подключить Леново к Интернету не получается по двум причинам – отключенный модуль вай-фай или отсутствие драйверов. Если и при исправлении этих проблем подключить устройство не удалось, необходимо обратиться в сервисный центр, возможно, ноутбук Lenovo неисправен и требует ремонта.
Включение вай-фай модуля
Необходимо перейти в «Панель управления».
В операционной системе Windows 7 нужно щелкнуть левой кнопкой мыши по кнопке «Пуск» (она находится в левом нижнем углу экрана), в Windows 8 и 10 – правой, а затем в открывшемся меню выбрать раздел «Панель управления».
Панель управления для всех видов операционных систем практически не имеет различий, а необходимый пункт в разных версиях не отличается вовсе.
Открыть раздел «Сеть и Интернет», далее – «Центр управления сетями и общим доступом» и выбрать «Изменение параметров адаптера».
Здесь представлены все варианты, которыми можно подключить устройство Lenovo к Интернету. Надо обратить внимание на пункт «Беспроводная сеть». Если пиктограмма и деления, обозначающие уровень сигнала, имеют серый цвет, значит, адаптер отключен.
Для его включения необходимо щелкнуть по значку беспроводного соединения правой клавишей мышки и выбрать пункт «Включить».
Важно! Для выполнения этого действия необходимо работать под учетной записью администратора, либо быть готовым ввести его пароль по требованию системы. В противном случае адаптер включить не удастся.
Если пиктограмма «Беспроводное соединение» стала цветной, включить модуль вай-фай удалось. Можно подключать Интернет.
Совет! Включить вай-фай адаптер можно и другим способом – на всех моделях Леново для этого существуют специальные клавиши.
В зависимости от марки Lenovo клавиши могут находиться в разных местах, но всегда имеют значок либо антенны с расходящимся сигналом, либо самолетика.
Отсутствие драйверов
Может случиться и так, что в окне «Центра управления сетями и общим доступом» вообще не отобразится значка беспроводного подключения. Это означает, что на ноутбуке Lenovo для модуля вай-фай не установлено программное обеспечения, либо он по какой-то причине неисправен. В последнем случае придется обращаться в сервисный центр, но установить необходимое программное обеспечение удастся своими силами.
- Для этого правой кнопкой мыши надо щелкнуть по значку «Компьютер». В Windows 7 он находится на рабочем столе, в версиях 8 и 10 носит название «Этот компьютер» и может быть открыт щелчком по пиктограмме «Проводник» в панели задач.
- Откроется окно, в котором требуется выбрать раздел «Диспетчер устройств».
- Развернуть список «Сетевые адаптеры» и определить нужный – в нем обязательно будут слова Wireless или Wi-Fi – щелкнуть правой кнопкой и выбрать «Обновить драйверы».

- В первую очередь следует попытаться произвести обновление средствами Windows. Для этого из предложенных вариантов щелкнуть «Автоматический поиск драйверов». Система сама попытается найти и обновить устройство Lenovo.
Но этот способ хорош, если ноутбук может подключиться к Интернету и без работающего вай-фая, к примеру, через локальную сеть. В противном же случае придется скачать драйвера самостоятельно с любого другого компьютера или ноутбука, имеющего выход в Интернет.
http://support.lenovo.com/ — на сайте производителя вы найдете драйвера для необходимой модели ноутбука Леново. Сложности это не представит – сайт запросит конкретную марку Lenovo и выведет на страницу все варианты для нее. Из полученного списка следует выбрать тот, в котором будут присутствовать слова Wireless или Wi-Fi. Левой клавишей мыши щелкнуть по кнопке «Скачать», перейти в папку «Загрузки» и двойным щелчком мыши запустить установку.
Важно! Всегда скачивайте драйвера только с официального сайта Леново! В противном случае есть риск получить инфицированные файлы, нанеся значительный, а то и непоправимый вред ноутбуку.
После успешной установки драйверов появится уже включенный значок беспроводного адаптера, и можно пробовать подключать Интернет.
Вот основные причины, по которым Леново может иметь проблемы с выходом в Интернет. Если приведенные пути их решения не помогли, и вай-фай включить не удалось, проблема гораздо серьезней, и в этом случае требуется помощь технического специалиста.
Видео: Как подключить Wi-Fi на ноутбуке самостоятельно
Ноутбуки этой компании, иногда в комплектации при продаже имеют небольшой баг – отключение WiFi модуля. Из-за чего некоторые пользователи впадают в ступор — вот только, что вайфай работал, а теперь его нет. Сегодня в статье мы разберём часто задаваемый вопрос – как быстро и без проблем включить Вай-Фай на ноутбуке Леново.
Инструкция будет развёрнутая и пошаговая, так что я думаю каких-то сложностей у вас возникнуть не должно. В некоторых местах я буду делать уточнение, для обычного пользователя. Также инструкция подойдёт для всех версий операционной системы Windows (7, 8, 8.1, 10). При этом не важно какая у вас модель Lenovo: G580, G50, G570, b570, b560, B590, sl510, g 5080, 320 или игровой ноут нового поколения.
Также инструкция подойдёт для всех версий операционной системы Windows (7, 8, 8.1, 10). При этом не важно какая у вас модель Lenovo: G580, G50, G570, b570, b560, B590, sl510, g 5080, 320 или игровой ноут нового поколения.
ПОМОЩЬ! Если что-то у вас пошло не так, вылезла ошибка или быть может вы запутались в инструкции – смело пишите свои вопросы в комментариях ниже, а я вам сразу же, помогу. Наш долг – помогать всем нуждающимся во имя великого Wi-Fi-гида! Да пребудет с вами беспроводная сеть!
Подключение к Wi-Fi
Давайте для начала посмотрим в правый нижний угол экрана, где должно отображаться наше подключение. От значка будет зависеть дальнейшие действия.
Со звездочкой
С красным крестиком или вообще нет такого подключения
С помощью кнопок
Есть два вида включения, через комбинацию горячих клавиш и через отдельную кнопку, правда она есть не на всех ноутах. Для начала найдите самый верхний ряд с клавишами, который начинаются на букву «F». Если присмотреться, то можно увидеть рядом маленькие значки.
Если присмотреться, то можно увидеть рядом маленькие значки.
Они обозначают включение или отключение функций на ноутбуке быстрым нажатием на определённое сочетание клавиш. Найдите кнопочку, на которой есть значок с антеннкой или ноутбуком с отходящими от него волнами.
Включить вручную
Установка драйверов
Далее я приведу 4 способа, установки драйверов на ноутбуки фирмы Lenova. Так что выберите, тот, который кажется вам наиболее удобным.
Первый способ
Есть несколько вариантов, который мы можем использовать. Так как мы не можем подключиться к интернету по беспроводной сети, давайте постараемся вспомнить, был ли у вас диск вместе с ноутбуком. Там должны быть драйвера от беспроводного модуля. Посмотрите в коробке из под ноутбука.
Второй способ
Если ничего нет, то давайте попробуем установить драйвера с прямого подключения по проводу. В коробке из-под роутера должен быть сетевой кабель. Один конец воткните в роутер в желтый разъём, а второй в ноутбук в сетевую карту – так как показано на картинке ниже.
Третий способ
Это способ самый надёжный, так как вы будете устанавливать драйвера с официального сайта. Сайт у этой компании очень неудобный и тугой, поэтому я приведу подробную пошаговую инструкцию с картинками.
- Заходим на официальный сайт Lenovo – https://www.lenovo.com/ru/ru/ .
Четвертый способ
Не самый надёжный, но самый простой.
- Заходим на сайт – https://drp.su/ru/foradmin .
Wi-Fi подключен, но интернета нет
Если Wi-Fi есть, но внизу вы видите подключение с желтым треугольником и интернета нет, то действуем так.
Отключить постоянное выключение Wi-Fi на ноутбуке
Ноутбуки работают от аккумуляторов. И во многих системах стоит настройка, отключения Wi-Fi модуля, когда он бездействует. Если вы постоянно пользуетесь интернетом и вас бесит самопроизвольное отключение, то действуем так:
- Заходим в «Сетевые подключения», как это сделать написано в прошлой главе.
Как включить Wi-Fi на ноутбуке Lenovo?
Временами проблематично включить Wi-Fi на ноутбуках Lenovo. В большей мере это присуще старым моделям, на которых используется Windows 7 или даже XP, но временами с этим возникают сложности и на совсем новых устройствах.
В большей мере это присуще старым моделям, на которых используется Windows 7 или даже XP, но временами с этим возникают сложности и на совсем новых устройствах.
В первую очередь для исправления проблемы убедитесь в следующем:
- в трее есть пиктограмма (со звездочкой) беспроводного подключения – жмете на нее, подбираете подходящую Wi-Fi сеть и присоединяетесь к ней;
- проверьте, что установлен драйвер на модуль Вай-Фай – для этого открывайте Диспетчер устройств и раскрываете список Сетевые адаптеры, где должна быть строка, которая содержит слова «Wi-Fi», «Wireless», «WLAN» и возле нее не должно быть восклицательного или вопросительного знака.
Если после этого Wi-Fi так и не работает, то выполняйте следующее
- Убедитесь, что беспроводной адаптер активирован аппаратно. В некоторых моделях Wi-Fi включается специальным ползунком на корпусе ноутбука. Он может размещаться на передней или боковых гранях и всегда обозначается иконкой, на которой изображен ноутбук с исходящими «волнами» по сторонам.
 Если у вас новый лэптоп, то с высокой долей вероятности Вай-Фай будет активироваться при помощи зажатия комбинации функциональных клавиш. Чаще всего это Fn+F7 или Fn+F5.
Если у вас новый лэптоп, то с высокой долей вероятности Вай-Фай будет активироваться при помощи зажатия комбинации функциональных клавиш. Чаще всего это Fn+F7 или Fn+F5. - Проверьте, что установлен драйвер на функциональные клавиши. Этот драйвер в большинстве случаев называется Hotkey Features Integration, а для Windows 10 — Lenovo Utility. Лучше всего скачивать его с официального сайта Lenovo. Для этого перейдите в раздел поддержки и введите название вашей модели ноутбука.
- Убедитесь, что сеть включена программно. В Win 10 для этого следуйте по пути: «Параметры» => «Сеть и интернет» => «Wi-Fi». Посмотрите, активирована ли беспроводная связь. В более ранних версиях Виндоус для этого стоит использовать Центр мобильности. Он запускается нажатием сочетания клавиш Win+X. Если в появившемся окне отображается кнопка «Включить беспроводную связь», то кликните на нее и это включит Wi-Fi на ноутбуке Леново.
Нашли опечатку? Выделите текст и нажмите Ctrl + Enter
настройка и подключение WIFI для Виндовс 7, 8, 10
Автор Дмитрий Каменов На чтение 7 мин. Просмотров 1.5k.
Обновлено
Просмотров 1.5k.
Обновлено
Для настройки беспроводного подключения на лэптопах разных брендов применяются общие принципы, хотя производители привносят в стандартную схему свои особенности. Не стали исключением популярные среди покупателей ноутбуки Lenovo. На действия пользователей влияет расположение клавиш и переключателей, версия используемой ОС, а также параметры, установленные по умолчанию или заданные самими пользователями.
Проблемы подключения к сети Wi-Fi на устройствах Lenovo
Сложности, с которыми сталкиваются владельцы портативных компьютеров этой марки при первых попытках задействовать модуль радиосвязи, часто возникают из-за того, что встроенный адаптер по умолчанию выключен. Поэтому перед созданием нового соединения стоит проверить состояние этого аппаратного компонента.
Отсутствие подключения при активном передатчике часто указывает на проблему с драйверами для Wi-Fi-адаптера.
Программные сбои, ошибки при обновлении системы, повреждения файлов из-за вирусных атак приводят к неработоспособности софта. Драйверы понадобится обновить или установить заново.
Диагностика беспроводного подключения
Средства операционной системы позволяют следить за состоянием сетевых подключений без запуска специальных приложений. О работоспособности соединения говорят значки на иконке «Сеть» в системном трее:
- Желтая или белая звездочка (в зависимости от версии Windows).
Показывает, что проблем с сетью нет, поэтому можно нажимать на пиктограмму, выбирать подходящее соединение и подключаться. - Красный крестик.
Сигнализирует об отсутствии драйвера или отключении адаптера.
Во втором случае при нажатии на иконку появляется окошко с надписью «Нет подключения». Значки хорошо заметны, поэтому пользователю достаточно одного взгляда, чтобы понять, доступна ли сеть или пора заняться ее настройкой.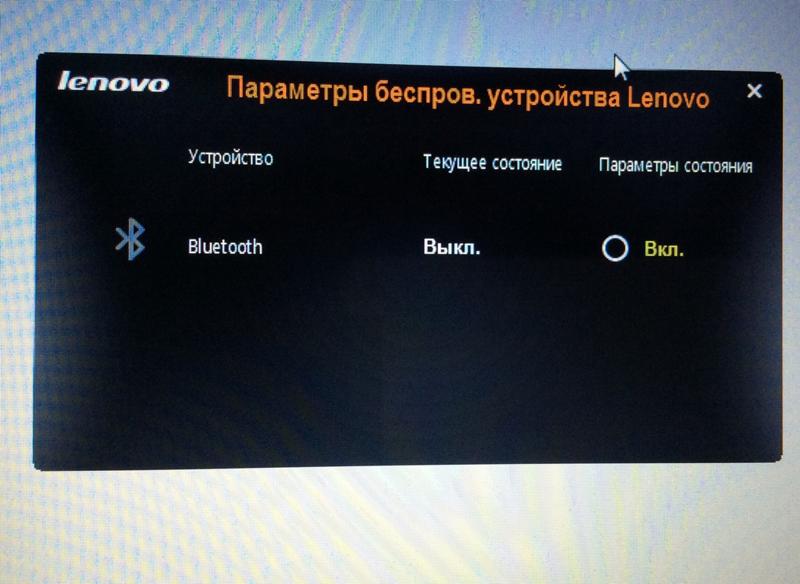
Как включить Wi-Fi программно
Чтобы подключить вай-фай на ноутбуке Леново, понадобится нажать сочетание клавиш Win + X. В окне запущенного «Центра мобильности Windows» кликнуть по кнопке «Включить беспроводную связь».
В 10 версии Windows это сочетание открывает меню, в котором нужно выбрать строку соответствующей надписью. В этой версии ОС «Центр мобильности» также можно открыть через контекстное меню, которое возникает при нажатии правой кнопкой мыши по значку «Питание» на панели задач (схематическое изображение батареи с вилкой для подключения с электросети). Кроме того, можно открыть меню «Пуск», зайти в «Параметры» (обозначены иконкой в виде шестеренки), оттуда перейти в категорию «Сеть и интернет», где перевести переключатель в положение «Включено».
Использование функциональных клавиш
Кнопки с обозначениями F1-F12 находятся в верхнем ряду и в сочетании с удерживаемой клавишей Fn активируют или деактивируют некоторые полезные опции. С их помощью можно быстро включить адаптер беспроводной связи. Кнопка с изображением самолета (во многих моделях лэптопов от Lenovo это клавиша F7) включает полетный режим, в котором модули Bluetooth и Wi-Fi не работают. Повторное нажатие выводит компьютер из указанного состояния.
С их помощью можно быстро включить адаптер беспроводной связи. Кнопка с изображением самолета (во многих моделях лэптопов от Lenovo это клавиша F7) включает полетный режим, в котором модули Bluetooth и Wi-Fi не работают. Повторное нажатие выводит компьютер из указанного состояния.
В части моделей вай-фай адаптер включается кнопкой F5 (при зажатой Fn). В этом случае нужно ориентироваться на пиктограмму в виде компьютера или радиоантенны с полукруглыми волнами.
Наличие подобных привязок зависит от модели лэптопа: у одних на клавиатуре найдется только кнопка для перехода в режим «В самолете», у других — только для включения адаптера. Отсутствие обозначений говорит о том, что клавиша не отвечает за выполнение какой-либо функции, поэтому упомянутые комбинации окажутся бесполезными. Полное описание сочетаний следует искать в печатной или электронной инструкции к ноутбуку.
Использование механических переключателей
Немало моделей ноутов от Леново оснащены выключателями, которые размещаются на боковой или передней панели устройства. Такие рычажки помечаются изображениями компьютера без радиоволн и с ними. Пиктограммы обычно выдавлены на поверхности кожуха, чтобы не затереться за время эксплуатации девайса, хотя встречаются модели с нанесенной на плоский выключатель антенной с расходящимися от нее волнами.
Такие рычажки помечаются изображениями компьютера без радиоволн и с ними. Пиктограммы обычно выдавлены на поверхности кожуха, чтобы не затереться за время эксплуатации девайса, хотя встречаются модели с нанесенной на плоский выключатель антенной с расходящимися от нее волнами.
Когда рычажок сдвинут влево, адаптер выключен, когда вправо — включен. Как правило, при работе модуля на корпусе загорается индикатор с иконкой Wi-Fi. Выключатель легко отыскать на ощупь и передвинуть пальцем или ногтем.
Если сеть не видна сразу после задействования переключателя, ноутбук следует перезагрузить.
Решение проблем при настройке беспроводного подключения
Отключенный адаптер — частая причина того, что усилия по настройке сети оказываются неэффективными. Чтобы включить модуль Wi-Fi на ноутбуке Lenovo, необходимо выполнить следующие шаги:
Нажать клавиатурную комбинацию Windows + R.
В строке окна с заголовком «Выполнить» ввести команду ncpa.
 cpl, после чего нажать кнопку «Enter» на клавиатуре или «OK» в диалоговом окошке.
cpl, после чего нажать кнопку «Enter» на клавиатуре или «OK» в диалоговом окошке.В перечне соединений отыскать беспроводное. Иконка в серых тонах свидетельствует о неактивности модуля.
Вызывать контекстное меню правым кликом на значке подключения и щелкнуть левой кнопкой по строке «Включить».
Если модуль работает, о чем говорит светящийся индикатор, но подключения не происходит (в меню соединения присутствует пункт «Отключить»), следует обновить драйверы по приведенной ниже инструкции:
Запустить Диспетчер устройств нажатием Windows + R и выполнением команды devmgmt.msc. Другой способ — открыть Панель управления, перейти в категорию «Оборудование и звук», где в разделе «Устройства и принтеры» находится строка с искомым названием.
Развернуть список сетевых адаптеров, для чего кликнуть по стрелке слева от значка.
Если рядом с названием модуля связи виден желтый треугольник с восклицательным знаком, компонент отображается как неопознанное устройство или отсутствует, понадобится установить свежую версию драйвера.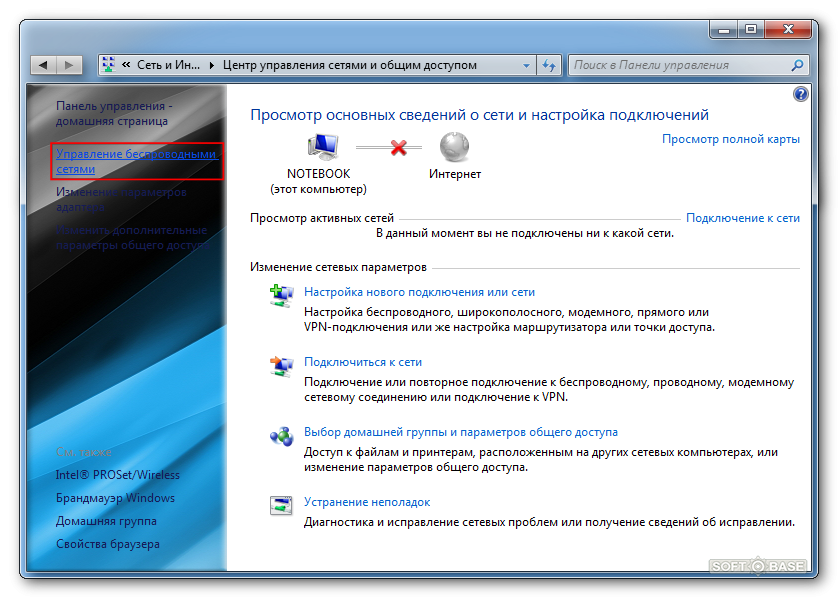 Для этого нужно:
Для этого нужно:
Кликнуть в контекстном меню адаптера по строке «Обновить драйверы».
Выбрать «Автоматический поиск», чтобы Windows отыскала софт, который требуется, или ручную установку, если драйвер заранее скачан с сайта производителя (при поиске необходимо ввести модель лэптопа).
Следовать инструкциям, которые будут последовательно выводиться на экран. При установке в ручном режиме потребуется указать, где на жестком диске или другом носителе находится скачанный архив с ПО.
Кроме того, можно запустить установку дайвера двойным кликом по исполняемому файлу. После обновления или инсталляции софта ноутбук понадобится перезагрузить, чтобы внесенные в конфигурацию изменения вступили в силу. Затем можно попробовать снова подключиться к сети Wi-Fi.
Это стандартные методы, которые срабатывают в большинстве случаев. Но некоторые пользователи сталкиваются с другими проблемами, требующими установки вспомогательного ПО или выполнения сложных инструкций.
Включение функциональных клавиш
Отсутствие реакции на нажатие клавиатурных комбинаций может свидетельствовать о том, что функциональны клавиши отключены. Исправить ситуацию можно при помощи приложения Lenovo Energy Management, которая размещена на портале производителя и выпускается для всех выпусков ОС от Microsoft. После инсталляции софта и перезагрузки ПК следует нажать сочетание клавиш для включения адаптера.
На дисплее появится диалоговое окно, где пользователю нужно воспользоваться мышью или тачпадом для включения Wi-Fi-модуля (выставить значение «Вкл.» в строке напротив устройства). Это приведет к тому, что адаптер будет включаться во время загрузки Windows, благодаря чему владельцу лэптопа не придется каждый раз активировать компонент.
Проверка физического состояния модуля
Если включить Вай-Фай на ноутбуке Леново не получается ни одним из приведенных выше способов, стоит проверить, подключен ли модуль к материнской плате компьютера.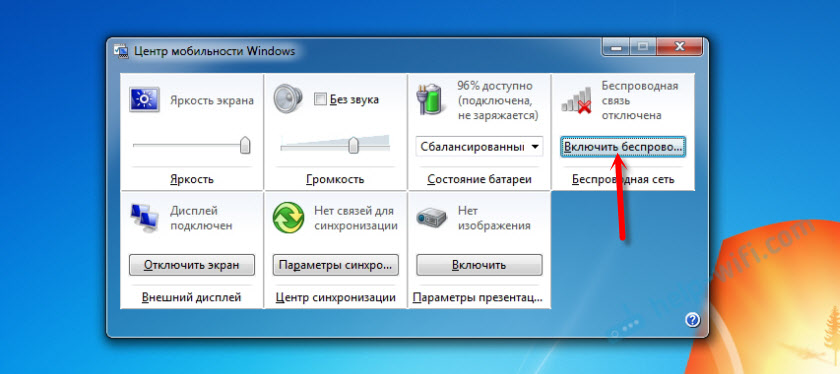 Девайс придется выключить, обесточить и разобрать, для чего настоятельно рекомендуется обратиться к фото- или видеоинструкции для конкретной модели лэптопа.
Девайс придется выключить, обесточить и разобрать, для чего настоятельно рекомендуется обратиться к фото- или видеоинструкции для конкретной модели лэптопа.
Антенны Wi-Fi-передатчика нередко отсоединяются от платы из-за сильной тряски, падения или во время чистки лэптопа от пыли. После их закрепления ноут собирают в обратной последовательности и включают. Если устройство находится на гарантийном обслуживании, для разборки, осмотра и диагностики лучше обратиться в сервисный центр.
Отсутствие результата часто означает, что адаптер сломан и нуждается в починке или замене. Такую работу стоит поручить опытному мастеру, поскольку значительная часть пользователей не обладает навыками ремонта электроники, а ошибки новичка могут привести к выходу из строя других компонентов и дополнительным расходам.
После окончательной настройки беспроводной сети владельцу лэптопа останется только выбрать нужное соединение, сведения о котором будут храниться в системе и долго не будут нуждаться в корректировках.
Как правильно включить вай фай на ноутбуке Леново?
У Вас ноутбук популярного производителя — Lenovo, в статье рассмотрим алгоритм подключения ноутбука к wi-fi Современные технологии являются неотъемлемой частью нашего времени, а одной из наиболее практических разработок считается беспроводное соединение wi-fi. К сожалению, несмотря на всю упрощенность его подключения, многие люди задаются вопросом о том, как включить вай фай на ноутбуке Леново, ведь подобные вопросы поступают к нам постоянно. Давайте рассмотрим наиболее простой и понятный алгоритм действий, которому необходимо будет следовать в большинстве ситуаций для достижения этой цели.
Проверим wi-fi адаптер на ноутбуке
Для начала всегда следует проверить, работает ли на вашем ноутбуке wifi адаптер, ведь все проблемы могут заключаться только в том, что он отключён. Вот основные действия, которые надо осуществить для проверки этого:
- Откройте диалоговое окно под названием «Выполнить» (сделать это можно в меню пуск вне зависимости от версии Windows), после чего вставьте в это окно команду с текстом «ncpa.
 cpl», что поможет вам сразу перейти в необходимый раздел параметров ноутбука. Для того, чтобы это осуществилось, просто нажмите клавишу «Enter».
cpl», что поможет вам сразу перейти в необходимый раздел параметров ноутбука. Для того, чтобы это осуществилось, просто нажмите клавишу «Enter». - В появившемся окне, где, скорее всего, будет указано, что адаптер отключен, следует найти именно тот, который вам нужен. Так как подключить необходимо именно wi-fi, то выберите пункт под названием «Беспроводное соединение», после нажатия на которые вы увидите меню. Если у вас действительно не работает wi fi по этой причине, то вы увидите в этом контекстном меню строку с надписью «Включить», на неё и необходимо будет кликнуть, после чего — проверить результат.
- Стоит отметить, что если этой строки не будет, а вы увидите текст «Отключить», то проблема заключается в чём-либо другом, беспроводное соединение было включено.
Обратите внимание! Стоит напомнить про то, что многие ноутбуки Lenovo и даже других фирм оснащаются специальным переключателем, расположенным на корпусе. Он отвечает за возможность ноутбука подключение к беспроводным сетям, то есть за работу WiFi модуля.
Если переключатель по каким-то причинам будет выключен, то вы просто не сможете активировать адаптер и подключиться к беспроводной сети! По этой причине обязательно проверяйте данный факт в самом начале, ведь в некоторых случаях он сможет сэкономить ваши нервы и время!
Переустановка адаптера
В некоторых ситуациях проблемы можно решить только переустановкой адаптера. Чтобы это осуществить, также кликните правой кнопкой мыши на пункт «Беспроводные соединения» (место расположения, характерное данному значку беспроводного соединения, было описано ранее). В этом контекстном меню потребуется выбрать пункт «Удалить», который, как несложно догадаться, не испортит ваш ноутбук, навсегда лишив его возможности подсоединения к беспроводным сетям. Для того, чтобы установить адаптер, необходимо просто скачать соответствующие драйвера и установить их с официального сайта Lenovo.
Проверяем актуальность драйвера wifi и исправно ли он работает
Проблемы могут быть не только с адаптером, да и в случае с его переустановкой необходимо бывает сначала проверить актуальность драйверов. Стоит сразу упомянуть, что проблемы с драйвером возникают достаточно редко, потому что беспроводное соединение нормально может функционировать и при устаревших версиях, но таких ситуаций лучше не допускать с целью избегания возможных трудностей. Отметим на то, что всё, касающееся драйверов, должно быть установлено только с официального сайта Lenovo, в противном случае велик риск неправильно работы чего-либо.
Стоит сразу упомянуть, что проблемы с драйвером возникают достаточно редко, потому что беспроводное соединение нормально может функционировать и при устаревших версиях, но таких ситуаций лучше не допускать с целью избегания возможных трудностей. Отметим на то, что всё, касающееся драйверов, должно быть установлено только с официального сайта Lenovo, в противном случае велик риск неправильно работы чего-либо.
Проверка проводится по следующему алгоритму:
- Войдите в диалоговое окно, имеющее название «Выполнить». Как уже было сказано ранее, попасть туда можно посредством меню Пуск, а также допустимо нажать сочетание клавиш «Win+R«, после этого наберите в диалоговом окне команду «devmgmt.msc». Важно уделять этому максимум внимания, не допускайте ошибок, ведь при их наличии в диспетчер устройств вы попасть точно не сможете.
- Выберите пункт под названием «Сетевые адаптеры» и откройте его. Ищите устройство, которое отвечает именно за wi-fi. Стоит упомянуть, что в большинстве ситуаций подобный сетевой адаптер отмечается словом «Wireless».
 Что же касается обыкновенного проводного подключения, то при его наличии вы сможете обнаружить слово «Ethernet».
Что же касается обыкновенного проводного подключения, то при его наличии вы сможете обнаружить слово «Ethernet». - О проблемах будет свидетельствовать то, что сетевой адаптер вообще не отображается (в таком случае в большинстве ситуаций появляется некое неопознанное устройство) или же напротив него располагается значок треугольной формы. При наличии таких проблем следуйте инструкциям по установке драйверов.
Как установить драйверы wifi?
Как уже было сказано ранее, любой драйвер wifi для ноутбука должен устанавливаться только с официального сайта его производителя, иначе возникнет масса проблем. По этой причине вам следует перейти на сайт Lenovo, после этого в строку поиска запишите название вашей модели ноутбука и перейдите в раздел «Драйверы». Скачав их оттуда, вы сможете без труда установить драйвера в операционной системе.
Настройка wifi на ноутбуке Lenovo с установленной ОС
Давайте рассмотрим и общий алгоритм действий, которому стоит следовать на всех моделях Леново, если вы стремитесь установить подключение wifi (речь идёт про несколько систем Windows, ведь в продаже еще есть ноутбуки на Windows 7 или 8):
- Нажмите на переключатель, расположенный на корпусе.

- Проверьте wi-fi адаптер.
- Проверьте драйверы и при необходимости переустановите их.
- Наслаждайтесь выходом в Интернет!
Важно! Бывают ситуации, когда проблема заключается не в самом ноутбуке, а, например, в роутере, тогда подобным образом решить проблему не получится!
Кратко о lenovo energy management
Нам часто задают вопросы и о Lenovo Energy Management. Это специальный софт для ноутбуков Леново, мы рекомендуем установить его с официального сайта, это поможет оптимизировать работу.
Включение с помощью горячих клавиш или кнопки
Ещё раз упомянем, что многие люди сталкиваются с непонятной проблемой, из-за которой wi-fi просто не работает. Очень часто это происходит из-за того, что кнопка включения WiFi не была нажата (включение вай фай не будет возможна).
Заключение
Если проблема заключалась в самом ноутбуке Lenovo, то, скорее всего, вы без проблем сможете его решить при помощи приведённых алгоритмов, в противном случае обратитесь в гарантийный центр Lenovo.
Сеть wi-fi и ноутбукПочему на ноутбуке может не работать wi-fi ? Анализируем причины.
( Пока оценок нет )
[решено] Ноутбук Lenovo не может найти сеть или нет доступа к Интернету
Многие пользователи Lenovo сообщают, что они подключены к сети, в которой все в порядке, и другие устройства могут подключаться по назначению, за исключением конкретного ноутбука Lenovo. Хотя устройство подключено, они не могут получить доступ к Интернету. В то время как некоторые пользователи ноутбуков Lenovo сообщают, что их ноутбук даже не может найти какую-либо сеть. Итак, сегодня в этом руководстве мы поможем вам устранить эту проблему на ноутбуках Lenovo.Мы перечислим решения для разных моделей ноутбуков Lenovo.
Решения для ноутбуков Lenovo не удается найти сеть или нет доступа к Интернету
Lenovo X1 Carbon
- Запустите командную строку, используя cmd.exe от имени администратора
- Запустите
netcfg -sn, чтобы проверить любые сторонние сетевые службы с помощью этой команды .
- Обычно встроенная сетевая служба начинается с ms_
- Затем используйте
netcfg -v -u <имя сетевой службы>, чтобы удалить ее.
ThinkPad Tablet X60
Должна быть проблема с Winsock, который обрабатывает запросы ввода / вывода для Интернет-приложений в операционной системе Windows. Этот вопрос можно решить двумя способами.
Метод 1
- Нажмите Search на панели задач
- Найдите CMD и откройте его
- Введите
netsh int ip reset resetlog.txt - Hit Enter
Теперь посмотрите, сохраняется ли проблема, если проблема продолжается, попробуйте второй способ.
Метод 2
- Откройте CMD от имени администратора
- Введите
netsh winsock, покажите каталог и нажмите Enter - Снова введите
netsh winsockreset catalog и нажмите Enter
Проблема должна исчезнуть. Кроме того, вы можете попробовать небольшое приложение под названием WinSock XP Fix.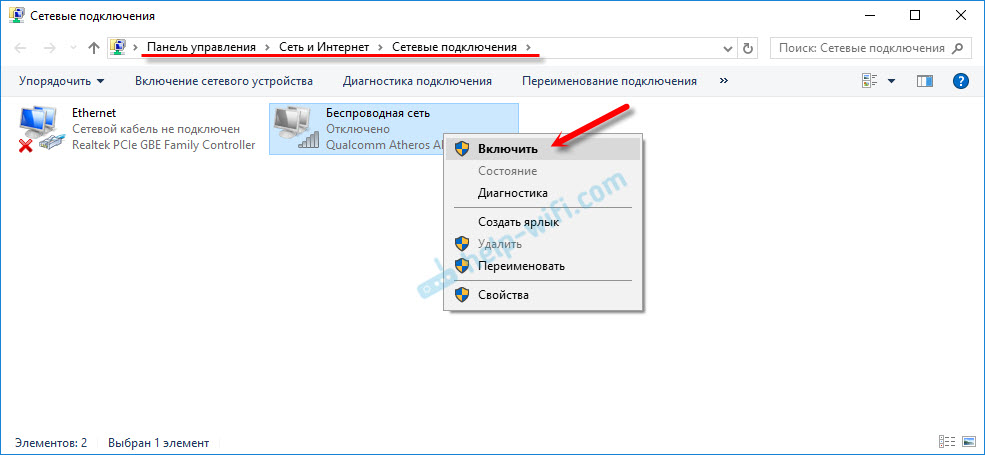 Хотя в названии указано, что оно предназначено для Windows XP, приложение также отлично работает и с более новыми версиями Windows.
Хотя в названии указано, что оно предназначено для Windows XP, приложение также отлично работает и с более новыми версиями Windows.
Lenovo G500
- Нажмите Fn + F5 и выключите режим полета.Когда закончите, проверьте, можете ли вы теперь обнаружить сеть Wi-Fi и подключиться к ней.
- Нажмите клавишу Windows + R, введите
ncpa.cplи нажмите Enter. Убедитесь, что в сетевых подключениях беспроводное подключение не отключено. - Нажмите клавишу Windows + R, введите
devmgmt.mscи нажмите Enter. В диспетчере устройств убедитесь, что беспроводная карта обнаружена и не содержит ошибок. - Выключите компьютер и нажмите кнопку OneKey Recovery. В меню кнопки Novo выберите BIOS Setup.В BIOS перейдите на вкладку
Configurationи убедитесь, что для Wireless LAN установлено значение Enabled .
X1 Yoga
Обновите драйвер и проверьте, решена ли проблема. Для большинства пользователей этот драйвер был полезен. Получите драйвер, перейдя по этой ссылке.
Получите драйвер, перейдя по этой ссылке.
Lenovo ThinkPad T470s
Для Lenovo ThinkPad T470s тонкая настройка BIOS вызвала проблему отсутствия сети или невозможности подключения к Интернету.В этом случае выполните следующие действия.
- Перезагрузите систему
- Нажмите F1, чтобы войти в BIOS
- Нажмите F9, чтобы загрузить настройки по умолчанию
- Нажмите F10 для сохранения.
- Выход
Теперь, когда вы загружаетесь в Windows, посмотрите, решена ли проблема.
Lenovo ThinkCentre M710q 10MR (ПК)
На этом ПК от Lenovo необходимо загрузить приложение Lenovo System Update и установить его. Как только он будет установлен в вашей системе, запустите его. Он не только загрузит и установит последние версии драйверов для вашей системы, но и обновит BIOS.После обновления BIOS проблема должна исчезнуть, и вы сможете подключиться к сети и получить доступ к Интернету.
Lenovo Thinkpad X121e
Загрузите и установите Microsoft Net. Фреймворк. Вы должны обновить его как минимум до v1.1, но держитесь подальше от последних версий, поскольку, как сообщается, у них есть проблемы. Теперь получите утилиту обновления системы Lenovo и запустите ее. После загрузки и установки новых драйверов проблема должна быть решена.
Фреймворк. Вы должны обновить его как минимум до v1.1, но держитесь подальше от последних версий, поскольку, как сообщается, у них есть проблемы. Теперь получите утилиту обновления системы Lenovo и запустите ее. После загрузки и установки новых драйверов проблема должна быть решена.
Lenovo Thinkpad T430
Получите последние версии драйверов от Lenovo и установите их.После установки драйверов перезагрузите систему, и проблема должна быть решена.
Lenovo Ideapad 330s
Пожалуйста, проверьте, обнаружен ли сетевой адаптер в диспетчере устройств. Чтобы узнать это, выполните следующие действия.
Нажмите Windows + X> Диспетчер устройств> Вкладка «Просмотр»> «Показать скрытые устройства»> «Разверните Сетевой адаптер»> «Найдите адаптер Wi-Fi». Если адаптер обнаружен, возможно, проблема с драйвером WLAN.
Получите драйвер WLAN от Lenovo, после загрузки перенесите файлы в систему и установите его.Теперь проблема должна исчезнуть!
Lenovo G700
Отключение и включение адаптера решает проблему.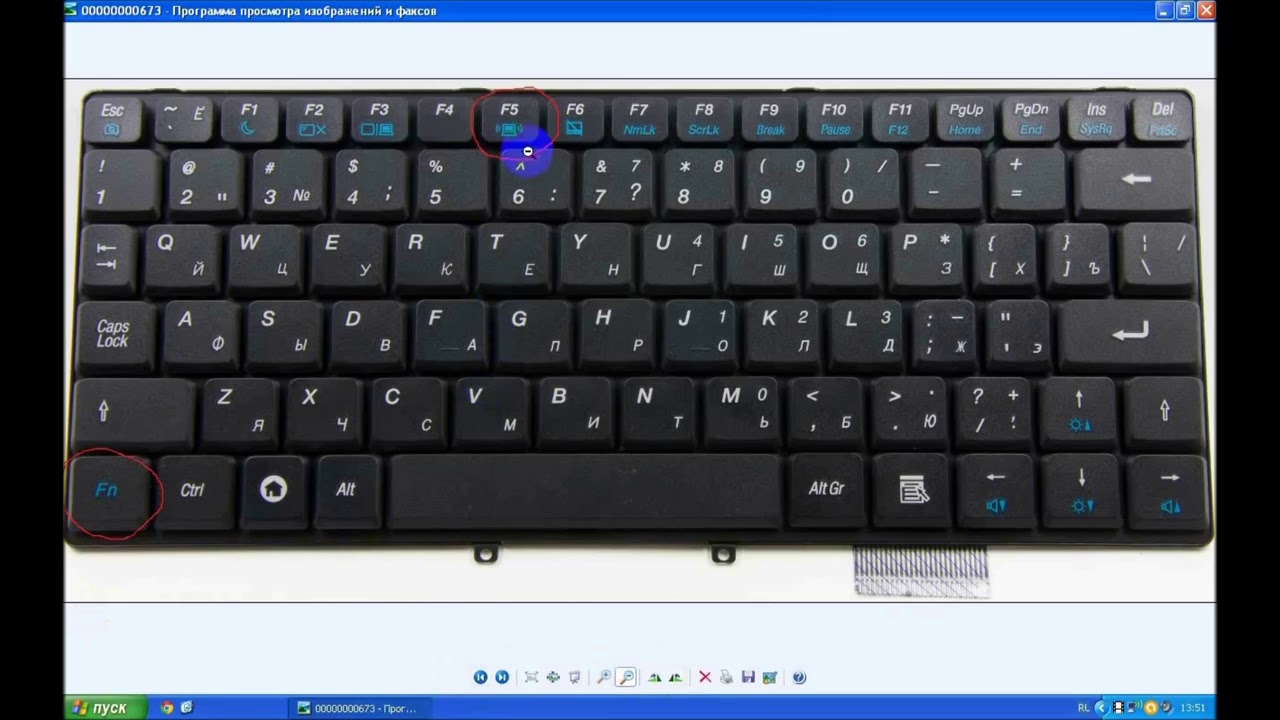 Вот руководство, как это сделать. Попробуйте сделать то же самое. В качестве альтернативы вы можете попробовать загрузиться в безопасном режиме с загрузкой сетевых драйверов и понаблюдать. Если Интернет работает нормально, то, скорее всего, это программное обеспечение безопасности, которое блокирует подключение к Интернету. Если у вас есть предустановленный Mcafee Security Suite или аналогичное программное обеспечение безопасности, попробуйте удалить его и наблюдайте.
Вот руководство, как это сделать. Попробуйте сделать то же самое. В качестве альтернативы вы можете попробовать загрузиться в безопасном режиме с загрузкой сетевых драйверов и понаблюдать. Если Интернет работает нормально, то, скорее всего, это программное обеспечение безопасности, которое блокирует подключение к Интернету. Если у вас есть предустановленный Mcafee Security Suite или аналогичное программное обеспечение безопасности, попробуйте удалить его и наблюдайте.
Lenovo Yoga 3 Pro
Для Lenovo Yoga 3 Pro проблему можно решить, удалив драйвер WLAN и снова установив его.Сначала загрузите драйвер по этой ссылке, а затем удалите драйвер из вашей системы. Теперь перенесите файлы в вашу систему и установите драйвер. Перезагрузите ноутбук, и теперь вы должны увидеть сетевые подключения и даже подключиться к Интернету как обычно.
Lenovo C460 & C560 (ПК)
Для этих моделей моноблочных ПК от Lenovo проблема возникла, когда пользователи обновили Windows 8 или Windows 8. 1 до Windows 10. В таких случаях выполните следующие действия.
1 до Windows 10. В таких случаях выполните следующие действия.
- Нажмите Пуск и введите командную строку.
- Щелкните правой кнопкой мыши Командная строка и выберите Запуск от имени администратора ,
- Выполните следующие команды:
reg удалить HKCR \ CLSID \ {988248f3-a1ad-49bf-9170-676cbbc36ba3} / f netcfg -v -u dni_dne
reg удалить HKCR \ CLSID \ {988248f3-a1ad-49bf-9170-676cbbc36ba3} / f
netcfg -v -u dni
2netcfg -v -u dni 906 W700
Для пользователей Thinkpad W700 проблема может быть решена путем обновления вручную до Access Connection 5.5.
Lenovo G580
Попробуйте выполнить следующие действия, как описано ниже.
- Нажмите Winkey + R> введите
ncpa.cpl - Щелкните правой кнопкой мыши соединение LAN или WLAN и убедитесь, что TCP / IPV4 настроен на получение IP-адреса автоматически.

- Запустите командную строку с повышенными привилегиями и введите следующее:
netsh winsock resetnetsh ini ip reset- Перезагрузите компьютер в обычном режиме и проверьте.
- Если возникнет та же проблема, перезагрузитесь в безопасном режиме, сделайте резервную копию всех важных данных и выполните восстановление системы.
Lenovo G470 и G570
Обновление BIOS решило проблему для этих ноутбуков. Получите последнее обновление от Lenovo и попробуйте. Вопрос должен быть решен.
Это некоторые из примеров того, как можно решить эту проблему. Хотя мы перечислили возможные решения для некоторых из выбранных моделей, которые, как известно, имеют проблемы, вы можете попробовать действия, описанные в этом руководстве, для любого другого ноутбука или ПК Lenovo, которые могут у вас быть.Если вы столкнулись с подобными проблемами и хотите, чтобы мы вам помогли, просто укажите ниже номер модели вашего устройства, и мы постараемся вам помочь.

Настройка точки доступа Wi-Fi на мобильном телефоне Lenovo — Обзор программного обеспечения RT
Портативная точка доступа Wi-Fi на мобильных телефонах, таких как Samsung, iPhone, Lenovo, LG, Motorola, помогает нам легко обмениваться подключением к Интернету и передавать данные между разными смартфонами. Мы рассмотрели эту проблему в недавних статьях, таких как это руководство по настройке точки доступа Wi-Fi на телефонах Samsung Galaxy и в этом руководстве по настройке портативной точки доступа Wi-Fi на телефонах Xiaomi и Redmi.Сегодня мы будем использовать мобильный телефон Lenovo K3 в демонстрации, чтобы показать, как включить точку доступа Wi-Fi на мобильных телефонах Lenovo. Процедура очень похожа для разных телефонов на базе Android, таких как телефоны Samsung Galaxy, телефоны Xiaomi, телефоны Redmi, как мы упоминали выше. Ознакомьтесь с подробностями со скриншотами ниже.
Как настроить точку доступа Wi-Fi на мобильном телефоне Lenovo?
Нажмите, чтобы запустить Настройки с домашнего экрана телефона Lenovo.

Перейдите в раздел Беспроводные сети и , нажмите Подробнее… , вы найдете опцию Модем и точка доступа на мобильном телефоне Lenovo.
Нажмите, чтобы открыть настройки модема и точки доступа на телефоне Lenovo, сдвиньте переключатель, чтобы включить точку доступа Wi-Fi или точку доступа WLAN .
Коснитесь точки доступа Wi-Fi, чтобы получить доступ к ее настройкам, как показано ниже. На этом экране вы можете включить или отключить точку доступа Wi-Fi на телефоне Lenovo, найти подключенные устройства или телефоны через точку доступа Wi-Fi, настроить точку доступа Wi-Fi или настроить ее параметры.
Touch Настройка точки доступа Wi-Fi , вы откроете экран настроек точки доступа Wi-Fi на телефоне Lenovo.Здесь вы можете найти и изменить имя точки доступа Wi-Fi (сетевой SSID), тип безопасности точки доступа Wi-Fi, пароль точки доступа Wi-Fi.
Как подключить телефоны к телефону Lenovo через точку доступа Wi-Fi?
Подключение других телефонов или компьютеров к точке доступа Wi-Fi или телефона Lenovo через точку доступа Wi-Fi аналогично подключению телефона или компьютера к обычной сети Wi-Fi. Включите соединение Wi-Fi на своем ПК или мобильном телефоне, затем выберите имя точки доступа Lenovo Wi-Fi из списка доступных сетей Wi-Fi, вам будет предложено ввести пароль, затем вы можете найти пароль в Wi-Fi. -Экран настройки точки доступа Fi, приведенный выше, и, наконец, подключите свой телефон к компьютеру к телефону Lenovo через точку доступа Wi-Fi.
Теперь вы можете предоставить доступ к Интернету к вашему телефону Lenovo другим пользователям телефонов или компьютеров. Вы также можете легко обмениваться данными и файлами между подключенными устройствами без беспроводного маршрутизатора или сети. Например, вы можете обратиться к этому руководству для передачи данных между телефонами Samsung Galaxy и компьютерами через точку доступа Wi-Fi.
 Тот же метод и инструмент работают и с передачей данных между телефонами Lenovo и компьютерами.
Тот же метод и инструмент работают и с передачей данных между телефонами Lenovo и компьютерами.точка доступа Wi-Fi против Bluetooth
Вы можете подключить два или более мобильных телефона и компьютеров через Bluetooth, Wi-Fi, точку доступа Wi-Fi, прямой Wi-Fi и т. Д.Bluetooth — это классический способ легкого подключения между разными устройствами. Вы также можете обратиться к руководствам ниже, чтобы поделиться Интернетом между телефонами Samsung через Bluetooth.
Совместное использование подключения к Интернету через Bluetooth-модем на телефонах Samsung
Bluetooth также может помочь вам обмениваться файлами и данными между сотовыми телефонами. См. Ниже руководство по отправке мультимедийных файлов между телефонами Samsung и компьютерами через Bluetooth.
СвязанныеПередача фотографий, видео, музыкальных файлов между телефоном Samsung и ПК с Windows 10 через Bluetooth
Как настроить WiFi в Linux Mint
Настроить Wi-Fi в Linux Mint довольно просто, но, конечно, вам нужно сначала настроить адаптер Wi-Fi, что в Linux может быть чем угодно, от очень простого до почти невозможного.
 В предыдущей главе этого курса для начинающих Linux Mint я объяснил, как установить драйверы WiFi в Linux Mint. Все зависит от того, какие аппаратные компоненты или какой у вас ноутбук. Для моего Dell Latitude E7450 было несложно иметь рабочий WiFi-адаптер, так как Linux Mint сразу распознал его. Это часто случается со многими ноутбуками A-класса, такими как Lenovo ThinkPad, HP Stream, Dell XPS и Dell Latitude. Но на моей рабочей станции i7 нестандартной сборки было намного сложнее найти рабочее решение для нескольких USB-адаптеров WiFi, так что один из них был подключен.Итак, пришло время настроить само соединение Wi-Fi.
В предыдущей главе этого курса для начинающих Linux Mint я объяснил, как установить драйверы WiFi в Linux Mint. Все зависит от того, какие аппаратные компоненты или какой у вас ноутбук. Для моего Dell Latitude E7450 было несложно иметь рабочий WiFi-адаптер, так как Linux Mint сразу распознал его. Это часто случается со многими ноутбуками A-класса, такими как Lenovo ThinkPad, HP Stream, Dell XPS и Dell Latitude. Но на моей рабочей станции i7 нестандартной сборки было намного сложнее найти рабочее решение для нескольких USB-адаптеров WiFi, так что один из них был подключен.Итак, пришло время настроить само соединение Wi-Fi. Как подключиться к беспроводной сети
Я предполагаю, что у вас есть работающий адаптер WiFi (на основе объяснения в предыдущей главе «Как установить драйверы WiFi в Linux Mint»), поэтому пришло время настроить само соединение WiFi. Когда перед вами рабочий стол Linux Mint и вы еще не подключились к беспроводной сети, вы увидите следующий значок в правой части панели в том, что мы называем областью индикатора системы.
 Эти «две стрелки с маленьким x» указывают на то, что беспроводное соединение еще не активно.
Эти «две стрелки с маленьким x» указывают на то, что беспроводное соединение еще не активно.Если беспроводное соединение активно, вы увидите индикатор WiFi. В этот значок встроены четыре уровня, которые предоставят вам информацию о мощности принимаемого вами сигнала. В этом примере мощность вашего сигнала составляет примерно 75%.
Но предположим, что мы впервые пытаемся активировать соединение Wi-Fi. Начните с щелчка левой кнопкой мыши по значку «две стрелки с маленьким x», и появится следующий экран.
На этом экране вы видите, что ни проводное, ни беспроводное соединение неактивны. Итак, нажмите переключатель включения / выключения справа от раздела «Беспроводная связь».
Теперь переключатель активации изменится на «Активировано», и мы надеемся, что одна или несколько доступных сетей Wi-Fi будут показаны с их уровнями мощности. Здесь вы можете выбрать собственную беспроводную сеть.
Когда вы выбрали предпочитаемую беспроводную сеть, вам будет представлено всплывающее окно проверки подлинности сети Wi-Fi.
 Введите здесь пароль администратора и нажмите Подключиться.
Введите здесь пароль администратора и нажмите Подключиться.Если все пойдет так, как ожидалось, вы подключены к беспроводной сети и можете просматривать веб-страницы.
Используйте свой Linux-компьютер как точку доступа
Что касается беспроводной связи, у Linux Mint есть еще одна хитрость. Можно использовать вашу рабочую станцию или ноутбук с установленным дистрибутивом Linux Mint в качестве беспроводной точки доступа для других беспроводных устройств, таких как ноутбуки, планшеты и мобильные телефоны.Единственная загвоздка в том, что этот компьютер с точкой доступа Linux должен быть подключен к вашему интернет-роутеру проводом. При беспроводном подключении ваш компьютер нельзя использовать в качестве беспроводной точки доступа.
Итак, чтобы настроить беспроводную точку доступа, сначала убедитесь, что ваш компьютер имеет проводное соединение. Теперь щелкните левой кнопкой мыши значок сети в области индикатора системы в правой части панели.

Щелкните Параметры сети.
Теперь откроется экран настроек сети.Здесь вы найдете кнопку «Использовать как точку доступа».
Итак, щелкните по нему, чтобы открыть настройки точки доступа.
На приведенном выше снимке экрана вы видите, что имя сети было создано вместе с паролем. Теперь вы просто ищите это сетевое имя в сетевых настройках своего мобильного телефона, планшета или другого ноутбука и вводите предоставленный пароль для входа в эту беспроводную сеть. Это все.
Как исправить ошибку подключения «Нет Интернета, защищенное»
Были ли вы когда-нибудь в ситуации, когда ваш компьютер подключен к Интернету, но вы не можете открыть ни одну страницу в Интернете? Что ж, это странная, но часто решаемая проблема.Если вы подключены к Интернету через маршрутизатор Wi-Fi, но не можете перейти на какую-либо веб-страницу, проверьте значок беспроводной связи в правом нижнем углу панели.
 Скорее всего, вы увидите небольшой желтый треугольник, и когда вы нажмете на него, вы увидите сообщение «Нет Интернета, защищено».
Скорее всего, вы увидите небольшой желтый треугольник, и когда вы нажмете на него, вы увидите сообщение «Нет Интернета, защищено».Эта ошибка возникает по разным причинам, наиболее распространенной из которых является изменение параметров конфигурации, например IP-адреса, что может вызвать проблемы с подключением маршрутизатора к Интернету. Любая программа, включая обновление операционной системы, может вызвать эту проблему.
Как решить проблему «Нет Интернета, безопасность»
Есть много способов решить эту проблему. Рекомендуется просмотреть каждый из приведенных ниже вариантов, так как любой из них может решить проблему. Просто вы не знаете, какой из них будет работать при каждом возникновении этой ошибки!
Поскольку точную причину этой ошибки определить сложно, вам придется попробовать одно или несколько из этих решений.
Измените свойство вашего WiFi-соединения
Выполните следующие действия, чтобы изменить свойства вашего подключения.

- Удерживая клавишу Windows, нажмите букву «R.» В окне запуска введите «ncpa.cpl» и нажмите «ОК».
- Откроется окно «Сетевые подключения».
- Выберите соединение Wi-Fi, щелкните правой кнопкой мыши Wi-Fi и выберите «Свойства».
- Убедитесь, что в этом диалоговом окне отмечены следующие параметры.
- Клиент для сетей Microsoft
- Общий доступ к файлам и принтерам в сетях Microsoft
- Драйвер ввода-вывода устройства отображения топологии канального уровня
- Интернет-протокол версии 4 или TCP / IPv4
- Интернет-протокол версии 6 или TCP / IPv6
- Ответчик обнаружения топологии канального уровня
- Затем щелкните значок сети и найдите сеть Wi-Fi, которая выдает эту ошибку
- Отключите любой кабель Ethernet, подключенный к компьютеру
- Включить авиарежим на вашем компьютере
- Перезагрузите WiFi роутер
- После включения WiFi-роутера отключите авиарежим на вашем компьютере
- Затем снова подключитесь к Wi-Fi соединению, и оно должно работать
Обновить сетевой адаптер
Иногда устаревший драйвер может помешать вашему компьютеру подключиться к Интернету.
 Чтобы исправить:
Чтобы исправить:- Нажмите клавиши Windows + R и введите «devmgmt.msc» в диалоговом окне «Выполнить». Нажмите Enter, и это откроет окно диспетчера устройств
- В этом окне дважды щелкните «сетевые адаптеры», чтобы развернуть его
- Определите сетевой адаптер, который в настоящее время использует ваш компьютер, щелкните его правой кнопкой мыши и выберите «Обновить программное обеспечение драйвера».
- В диалоговом окне «Обновить драйвер» выберите опцию «Автоматический поиск». Windows выполнит поиск обновленного программного обеспечения драйвера .
- Затем откройте «Центр управления сетями и общим доступом.»Чтобы открыть, щелкните правой кнопкой мыши значок сети в области уведомлений компьютера и выберите« Открыть центр управления сетями и общим доступом ».
- Найдите «изменить настройки адаптера» в левом меню и нажмите на него
- Затем щелкните правой кнопкой мыши свою беспроводную сеть и выберите «Свойства».
- Снимите флажок с Интернет-протокола версии 6 (TCP / IPv6), чтобы отключить его. Нажмите ОК
- Закройте окно и перезагрузите компьютер. Теперь у вас должен быть доступ к Интернету
Если у вас по-прежнему нет доступа к Интернету, попробуйте удалить сетевой адаптер.Для этого:
- Откройте диспетчер устройств и дважды щелкните сетевые адаптеры, чтобы развернуть его
- Найдите сетевой адаптер, который вы используете для подключения к Интернету, щелкните его правой кнопкой мыши и выберите «Удалить». Это приведет к удалению сетевого адаптера с вашего компьютера
- Затем найдите пункт меню под названием «действие». прямо в верхней части панели. Щелкните и выберите «Сканировать на предмет изменений оборудования». Windows автоматически просканирует и обнаружит сетевой адаптер и даже установит его для вас
- Дождитесь установки и перезагрузите компьютер
Это должно исправить любые проблемы, связанные с сетевым адаптером.
Изменение свойств TCP / IP
Если вам не удается подключиться к Интернету и вы используете обновление для разработчиков Windows 10 или Windows 10 Fall Creators Update, попробуйте изменить настройки TCP / IP.
- Удерживая клавишу Windows, нажмите букву «R.» В окне запуска введите «ncpa.cpl» и нажмите OK
- Откроется окно «Сетевые подключения».
- Определите свое WiFi-соединение, щелкните его правой кнопкой мыши и выберите «Свойства».
- Дважды щелкните Интернет-протокол 4 или TCP / IPv4
- Выберите параметры «получить IP-адрес автоматически» и «получить DNS-сервер автоматически».
- Затем нажмите кнопку «Дополнительно».Вы можете найти его в правом нижнем углу диалогового окна
- Перейдите на вкладку «WINS»
- Прокрутите вниз до настройки NetBIOS и выберите настройку «Включить NetBIOS через TCP / IP». Нажмите ОК во всех диалоговых окнах.
Закройте все. Подождите несколько минут и снова откройте сетевой адаптер. На этот раз соединение IPv4 должно быть в состоянии «Интернет», и при этом для вас должна открыться любая веб-страница.
Изменить свойства управления питанием
Другая возможная причина ошибки «Нет Интернета, защищено» может быть связана с настройками управления питанием.Скорее всего, вы столкнетесь с этой проблемой, если используете Windows 10 Creators Update или версии Windows 10 Fall Creators Update. Чтобы обойти эту проблему:
- Нажмите клавишу Windows + X, чтобы перейти к списку переходов
- Выберите диспетчер устройств и разверните сетевые адаптеры
- Дважды щелкните свою беспроводную сеть и перейдите на вкладку «Управление питанием».
- Снимите флажок «Разрешить компьютеру выключать это устройство для экономии энергии».
- Перезагрузите компьютер и проверьте, можете ли вы сейчас подключиться к Интернету.
Отключить ПО для совместного использования Wi-Fi
В Windows 10 драйвер маршрутизатора может конфликтовать с драйвером беспроводной сети, и это может вызвать ошибку «Нет Интернета, защищено». Чтобы исправить этот конфликт,
- Открытые сетевые адаптеры. Щелкните правой кнопкой мыши беспроводную сеть, которую вы используете, и выберите «Свойства» .
- Щелкните вкладку «Совместное использование»
- Снимите флажок «Протокол мультиплексора сетевого адаптера Microsoft» и любой другой элемент, связанный с совместным использованием Wi-Fi. Чтобы узнать, какие элементы имеют отношение к совместному использованию, нажимайте на каждый элемент, и ниже вы получите описание его цели.Основываясь на этом описании, выберите элементы, которые необходимо снять с
- Закройте сетевые адаптеры и попробуйте подключиться к Интернету
Да, ошибка «Нет Интернета, защищено» является распространенной ошибкой. Скорее всего, вы получите его в Windows 10, чем в других версиях. Поскольку эта ошибка может быть вызвана множеством изменений в настройках конфигурации, вам придется выбрать разные варианты, чтобы исправить это. По нашему опыту, одно из вышеперечисленных решений должно решить эту проблему за вас.
Сообщите нам в разделе комментариев, если вы нашли другой способ решить эту проблему.
Просмотры сообщений: 339 070
сообщить об этом объявленииДрайвер Wi-Fi Lenovo
18 июня 2019 г. · Загрузите последнюю версию драйвера Wi-Fi для Lenovo Ideapad 110 с домашней страницы Lenovo; После завершения загрузки файла вам нужно дважды щелкнуть файл .exe, и мастер установки запустится автоматически, и будет установлена последняя версия драйвера Wi-Fi для вашего ноутбука. Загрузите обновление BIOS для Lenovo Ideapad 110, чтобы устранить проблемы с Wi-Fi. Драйвер Intel WLAN для ноутбука Lenovo E46 для ноутбука XP Описание издателя Этот пакет включает драйвер Intel WLAN для ноутбука Lenovo E46 версии 13.0.0.107 для ОС XP. После завершения загрузки дважды щелкните установочный файл и следуйте инструкциям по обновлению драйверов. После того, как вы загрузили нужные драйверы, дважды щелкните загруженный файл и следуйте инструкциям на экране, чтобы установить драйвер. Вариант 2. Обновите драйверы Lenovo для Windows 10 автоматически. Если у вас нет времени, терпения или компьютерных навыков для обновления драйверов вручную, вы можете сделать это автоматически с помощью Driver Easy. Скачать драйверы устройств Wi-Fi Lenovo G570 для Windows 7, XP, 10, 8 и 8.1 или установите программное обеспечение DriverPack Solution О Lenovo + О Lenovo. Наша компания … База знаний и руководства по драйверам и программному обеспечению Инструкции и решения Поиск по гарантии …> ноутбуки и нетбуки> ноутбуки thinkpad-edge> Ноутбук E470 (ThinkPad) Ноутбук E470 (ThinkPad) Главная страница; Драйверы и программное обеспечение; Диагностика; База знаний и руководства 13 апреля 2010 г. · Плохая новость заключается в том, что я часто сталкиваюсь с трудностями, пытаясь заставить работать драйвер беспроводной связи Ideapad. У Lenovo обычно хорошие отношения с Linux в целом — небольшое предостережение, подключение к Интернету по локальной сети будет действительно удобным, если WIFI не работает при установке.Вы также можете проверить Диспетчер устройств (клавиша Windows + X) и нажать «Показать скрытые устройства». Нажмите на сетевые адаптеры и посмотрите, обнаружена ли карта WLAN, или обратите внимание, есть ли какие-либо отметки. Если вы щелкните по нему правой кнопкой мыши, вы можете попробовать откатить драйверы и даже обновить драйверы, если откат не сработал. Сообщите нам, как это происходит. С уважением, драйвер Realtek WIFI для Windows 10 (32- и 64-разрядная версии) — Рабочий стол. Lenovo Inc. Просмотр Просмотр. ПОДДЕРЖКА МАГАЗИНА. Центр обработки данных ПК … О компании Lenovo. Новости нашей компании Отношения с инвесторами Устойчивое развитие…Realtek Wireless LAN Driver для Windows 10 (64- и 32-разрядная версии) — Рабочий стол. Lenovo Inc. Просмотр Просмотр. ПОДДЕРЖКА МАГАЗИНА. Центр обработки данных ПК … О компании Lenovo. Новости нашей компании Связи с инвесторами Устойчивость … Удаление профилей беспроводной сети на вашем компьютере может улучшить ваше беспроводное подключение к вашей текущей беспроводной сети. Шаг 4: Введите свой пароль. Если вы не уверены, пожалуйста, войдите на страницу управления, чтобы дважды проверить. Примечание. В другой операционной системе иногда может возникнуть проблема с подключением к беспроводной сети.Вот некоторые проблемы … 12 сентября 2013 г. · Для тех, кому не нравятся ограничения, которые Lenovo наложила на свою систему, вот мод BIOS, который вернет вам хотя бы часть свободы, которую вы должны иметь в отношении своего собственного оборудования. Характеристики: Белый список карт WLAN удален, любая карта (совместимая с оборудованием) теперь должна работать. Скрытые меню BIOS разблокированы. 27 июля 2017 г. · Беспроводной адаптер переменного тока Archer T4U от TP-Link имеет два диапазона, которые позволяют подключать ПК или ноутбук к сети. беспроводная сеть для получения скорости до 300 Мбит / с на 2.4 ГГц или 867 Мбит / с на частоте 5 ГГц. Для простых задач, таких как серфинг в Интернете, отправка электронной почты и чаты, полосы 2,4 ГГц более чем достаточно, но если вы хотите играть в многопользовательские игры, смотреть HD … У меня есть Lenovo Legion Y520, и первое, что я сделал, это установил Ubuntu 18.04 LTS. Я поставил галочку в поле «установить стороннее программное обеспечение для графики и оборудования Wi-Fi» и установил его. Однако в настройках Wi-Fi отображается сообщение «Адаптер Wi-Fi не найден». Вкладка «Дополнительные драйверы» в «Программное обеспечение и обновления» не показывает ничего, связанного с WiFi.↓ ↓ ↓ Откройте любую ссылку ─ ─ ─ ─ ─ ─ ─ ─ ─ ─ ─ ─ ─ ─ ─ ─ ─ ─ ─ ─ ─ ─ ─ ♦ Lenovo ThinkPad T510 Intel WLAN Driver 15.11.0.7 15.12.0.6 ─ ─ ─ ─ ─ ─ ─ ─ ─ ─ ─ ─ ─ ─ ─ ─ Чтобы включить адаптер Wi-Fi на ПК Lenovo, необходимо установить стабильное программное обеспечение производителя на свой компьютер. Если производитель ноутбука не выпускает драйверы, поддерживающие новую операционную систему для более старых моделей, вам следует потратить некоторое время на поиск совместимых драйверов в Интернете. Как только это будет завершено, отсоедините кабель Ethernet и посмотрите, сможете ли вы теперь подключиться к Сеть Wi-Fi.Примечание. Если перед обновлением вы видите параметр «Откатить драйвер», это означает, что ваш драйвер уже обновлен. Попробуйте выполнить откат, чтобы узнать, не вызывает ли обновление драйвера вашего Wi-Fi проблему с действительной конфигурацией IP. просто обновите на своем ноутбуке последнюю версию беспроводного адаптера, проверьте настройки брандмауэра и убедитесь, что он не блокирует его. если не работает, перейдите к драйверу беспроводной сети, сбросьте его и перезагрузите компьютер; если ничего не работает, посетите http://support.lenovo.com/in/en/GlobalPr… и давайте посмотрим, поможет ли это вам. Был ли этот ответ полезным? Драйверы мобильного широкополосного доступа thinkpad l440, l540 us. Ошибка состояния питания драйвера [решено] ноутбуки техподдержка ноутбуков. Обзор ноутбука lenovo thinkpad l540 20av002yge. Как решить проблему с подключением к Wi-Fi на lenovo thinkpad windows. Устранить проблемы с драйвером lenovo wifi для драйвера Windows 10 легко. Загрузите Lenovo T400 Treiber для Windows 10/8/7 / XP 32 и 64 бит. Herunterladen aktueller treiber und software netzwerk, grafikkarte, audio, wlan, bluetooth and wifi kostenlos.Lenovo T400 Treiber имеет следующие характеристики:
Установите драйверы устройств Wi-Fi для ноутбука Lenovo B570 для Windows 10 x64 или загрузите программное обеспечение DriverPack Solution для автоматической установки и обновления драйверов
Загрузите драйвер Lenovo G460 для Windows 7,8,10 32 / 64-разрядная версия, звук ноутбука, аудио, сеть, графика, видео, беспроводная локальная сеть, Интернет-драйверы для ноутбуков и настольных ПК
Конвертер ноутбука Lenovo в точку доступа превращает ваш ноутбук Lenovo в точку доступа беспроводной сети. С помощью этого программного обеспечения ваш ноутбук Lenovo (платформа Windows) превращается в точку доступа Wi-Fi, чтобы вы могли делиться Интернетом со вторым ноутбуком или друзьями.
Установите драйверы для экранного меню Caps Lock, управления энергопотреблением, затем беспроводной связи. (Используйте серийный номер ноутбука, чтобы найти определенные драйверы в службе поддержки Lenovo). Если Wi-Fi по-прежнему не работает, измените порядок загрузки, чтобы он загружался с PXE (PCI LAN) перед загрузкой с жесткого диска.
19 августа 2020 г. · Хотя это может показаться простым решением, устаревшие драйверы действительно являются основной причиной большинства проблем, связанных с Wi-Fi. Вы можете легко обновить их с помощью встроенных инструментов Windows 10, но использовать сторонние программы обновления драйверов намного проще.
16 января 2019 г. · Затем я попытался установить драйверы WiFi, чтобы иметь доступ к сети и Интернету на ноутбуках. Однако при попытке установить драйвер WiFi я продолжал получать сообщение «Раздел установки службы в этой информации недействителен». Оказывается, Windows Server не поставляется с установленной службой беспроводной локальной сети.
12 сентября 2012 г. · Cherche pas plus loin fait la mise a jour du bios moi sa me fesait pareil j’ai carement démonté l’ordi pour vérifier si elle étais bien la (la carte wifi) puis un jour j’ai acheté des barre de ram et mon pc pouvais utilisé seulement la moitier des ram du coup j’ai cherché mon problème sur un forum et il fallais faire la mise a jour du bios, je l’ai fait et quand j’ai rallumé le pc la …
30 сентября 2012 г. · Перейдите в диспетчер устройств, выберите сетевой контроллер, щелкните правой кнопкой мыши, выберите «Обновить программное обеспечение драйвера». Выберите «Обзор моего компьютера», затем перейдите к папке, которую вы только что создали на рабочем столе, и выберите папку x64, щелкните следующий.
Бесплатные драйверы для Lenovo G560. Найдено 300 файлов для Windows 8.1, Windows 8.1 64-bit, Windows 8, Windows 8 64-bit, Windows 7, Windows 7 64-bit, Windows Vista, Windows Vista 64-bit, Windows XP, Windows 2000, Windows XP Tablet PC , Windows NT, Linux.Выберите драйвер для загрузки.
О компании Lenovo + О компании Lenovo. Наша компания … База знаний и руководства по драйверам и программному обеспечению Инструкции и поиск решений по гарантии … Ноутбуки и нетбуки
:: нетбуки серии ideapad s :: s145 15iwl Поддержка ПК Lenovo — Lenovo Support US
Hi Jack-Dusty ,. Добро пожаловать на форумы сообщества. В руководстве по аппаратному обеспечению укажите режим полета F7 как горячую клавишу, относящуюся к функциям беспроводной сети. Возможно, вы можете выключить машину и перезагрузить. Попробуйте нажать горячую клавишу F7 и проверьте, отображается ли значок Wi-Fi рядом со значком RJ45.
ноутбуки и нетбуки :: ноутбуки lenovo серии e :: e41 25 :: 81fs Поддержка Lenovo PC — поддержка Lenovo US
Добавьте беспроводное подключение к ноутбуку с помощью сетевой карты. Best Buy предлагает широкий выбор беспроводных сетевых карт, включая адаптеры Wi-Fi. Делайте покупки здесь!
В этом видео я покажу вам, как установить собственный BIOS для обхода белого списка карт Wi-Fi lenovo. Делаете на свой страх и риск. Форум: https: //www.bios-mods.com/forum/T …
Драйвер Realtek WIFI для Windows 10 (32-бит, 64-бит) — Рабочий стол… О Леново + О Леново. Новости нашей компании Связи с инвесторами Устойчивое развитие …
Ноутбуки и нетбуки :: ноутбуки lenovo серии b :: lenovo b570. Скачать обновление драйверов lenovo для windows 10 driver easy. Драйвер беспроводной локальной сети для Microsoft Windows 7 (32-бит, 64-бит) lenovo. Последние версии драйверов для Windows 10 (обновлено 14 февраля 2019 г.). [решено] lenovo b570 broadcom wifi. Устранение проблем с драйверами lenovo | установить обновления драйверов lenovo.
17 декабря 2015 г. · Как вы думаете, неисправна карта Wi-Fi? 0 Крипткипер Уважаемый.19 ноября 2015 г. 294 0 4 860 32. 18 декабря 2015 г. № 8 адаптер Wi-Fi встроен в ноутбук? 0
Скачать драйвер lenovo thinkpad x220 intel wimax 7. 5. 0. 0000 для. Проблема с Wlan началось обновление на 9. 403-4 mit lenovo thinkpads. Обновление BIOS thinkwiki. Бесплатно скачайте и установите драйверы lenovo после windows 10. Ноутбуки и нетбуки :: ноутбуки thinkpad x series :: thinkpad x220 ru. Драйверы для Lenovo thinkpad x220 | скачать для windows 7, xp, 10, 8.
Скачать Lenovo G550 Intel Wifi Драйвер v.15.5.5.47 для Windows 8 (32/64-бит) бесплатно.
Lenovo ThinkPad SL410 Intel WLAN Driver 15.03.1000.1637 для Windows 7 x64 2013-04-29 Lenovo ThinkPad SL410 Intel WLAN Driver 14.03.0000 2013-02-09 Lenovo ThinkPad SL410 Intel WLAN Driver 15.02.0000.1258 2013-02-09
Как только это будет завершено, отсоедините кабель Ethernet и посмотрите, можете ли вы теперь подключиться к сети Wi-Fi. Примечание. Если перед обновлением вы видите параметр «Откатить драйвер», это означает, что ваш драйвер уже обновлен.Попробуйте выполнить откат, чтобы узнать, не вызывает ли обновление драйвера вашего Wi-Fi проблему с действительной конфигурацией IP.
Драйверы Wi-Fi для Windows® 10 для беспроводных адаптеров Intel®. Эта запись загрузки устанавливает драйверы пакета Wi-Fi для Windows® 10 22.10. для беспроводных адаптеров Intel® серии AX210 / AX200 / 9000/8000. Драйвер: Windows 10, 32-разрядная * Windows 10, 64-разрядная * 22.10. Последнее: 01.12.2020: Программное обеспечение Intel® PROSet / Wireless и драйверы для Windows 7 *
11 октября 2015 г. · Необходимые драйверы для Lenovo Ideapad S400. У меня были большие проблемы с поиском и установкой драйверов для моего ПК, тип 9630, который я использовал DriverAgent, и это немного помогло, но рядом с неизвестным устройством все еще стоит восклицательный знак.Инструмент загрузки драйверов Lenovo — загрузка и обновление драйверов Lenovo для вашего ПК — бесплатное сканирование драйверов и автоматическое обновление. Пошаговые инструкции по установке драйверов Lenovo на Drivers.com
Как это исправить, когда ваш Chromebook не подключается к Wi-Fi
Если ваш Chromebook не подключается к Wi-Fi, вы можете попробовать исправить несколько вещей. Используйте это руководство, если у вас возникли следующие проблемы с Wi-Fi:
- Ваш Chromebook не может обнаруживать беспроводные сети.
- Ваш Chromebook не может подключиться к какой-либо сети.
- Ваш Chromebook подключен к Wi-Fi, но нет доступа к Интернету.
Информация в этой статье применима ко всем ноутбукам с Chrome OS независимо от производителя (Acer, Dell, Google, HP, Lenovo, Samsung, Toshiba и т. Д.).
причины, по которым ваш Chromebook не подключается к Wi-Fi
UnsplashДесятки производителей компьютеров производят Chromebook, но все они используют одну и ту же операционную систему, поэтому действия по устранению проблем с Wi-Fi одинаковы для всех устройств с Chrome OS.Если вы не можете подключить Chromebook к беспроводной сети, это может быть связано с несколькими причинами:
- На вашем Chromebook отключен Wi-Fi.
- Проблемы со связью между Chromebook и маршрутизатором.
- Конкуренция между предпочтительными беспроводными сетями.
- Проблемы с внутренним оборудованием устройства.
Прежде чем приступить к устранению неполадок, следует исключить другие потенциальные проблемы с беспроводной связью, проверив маршрутизатор и модем. Если сеть зашифрована, проверьте еще раз, чтобы убедиться, что вы используете правильный пароль.
Как это исправить, когда ваш Chromebook не подключается к Wi-Fi
Попробуйте выполнить каждый из этих шагов по порядку, пока Chromebook не сможет подключиться к Интернету:
Найдите переключатель Wi-Fi . В некоторых моделях есть физический переключатель, который позволяет включать и выключать беспроводное соединение Chromebook. Убедитесь, что переключатель случайно не был переведен в положение «Выкл.».
Убедитесь, что Wi-Fi включен .Откройте настройки Chromebook и просмотрите раздел Сеть , чтобы убедиться, что переключатель рядом с Wi-Fi включен. Вы также можете выбрать значок Wi-Fi в правом нижнем углу экрана, чтобы просмотреть свои подключения.
Отключите и снова подключитесь к сети . Если вы не можете получить доступ к Интернету, даже если ваш Chromebook подключен к Wi-Fi, попробуйте повторно подключиться к сети. Зайдите в настройки Wi-Fi и выберите сеть, затем выберите Отключить и попробуйте подключиться снова.
Обновите Chrome OS . По возможности обновите Chromebook, чтобы убедиться, что у вас установлена текущая версия Chrome OS.
Выключите маршрутизатор, затем перезапустите Chromebook . Перезапуск Chromebook после отключения маршрутизатора может разрешить конфликты связи между устройствами. После перезагрузки Chromebook снова включите маршрутизатор и попробуйте повторно подключиться.
Отключить предпочтительные сети .Выбор предпочтительной сети может вызвать конфликты при попытке установить новое соединение. В настройках Wi-Fi выберите со стрелкой вправо рядом с Известные сети для управления предпочитаемыми сетями.
Запустить диагностику подключения Chrome . Диагностика подключения Chrome — это надстройка Google Chrome, предназначенная для устранения неполадок сетевых подключений на Chromebook. Он может обнаружить любые проблемы с Wi-Fi и предложить способы их устранения.
Выполните полный сброс .Одновременно нажмите и удерживайте кнопку обновления + Power , затем отпустите кнопку Refresh при загрузке Chromebook.
Аппаратный сброс может удалить любые локально сохраненные файлы, которые вы загрузили, поэтому сохраните все, что хотите, на свой Google Диск.
Используйте USB-адаптер Wi-Fi . Если вы определили внутреннюю проблему Chromebook, вставьте USB-адаптер Wi-Fi и попробуйте подключиться таким образом.
Подключение к Интернету через Ethernet .Если в вашем Chromebook есть порт Ethernet, вы можете подключить его непосредственно к модему, чтобы избежать проблем с Wi-Fi. Если вы можете подключиться таким образом, проблема может заключаться в приемнике Wi-Fi вашего Chromebook.
Powerwash Chromebook . В крайнем случае, вы можете получить доступ к расширенным настройкам вашей системы, чтобы промыть Chromebook и восстановить заводские настройки. Это разрешит любые конфликты, связанные с программным обеспечением.
Все, что сохранено на жестком диске, будет стерто во время промывки.
- Нажмите Winkey + R> введите



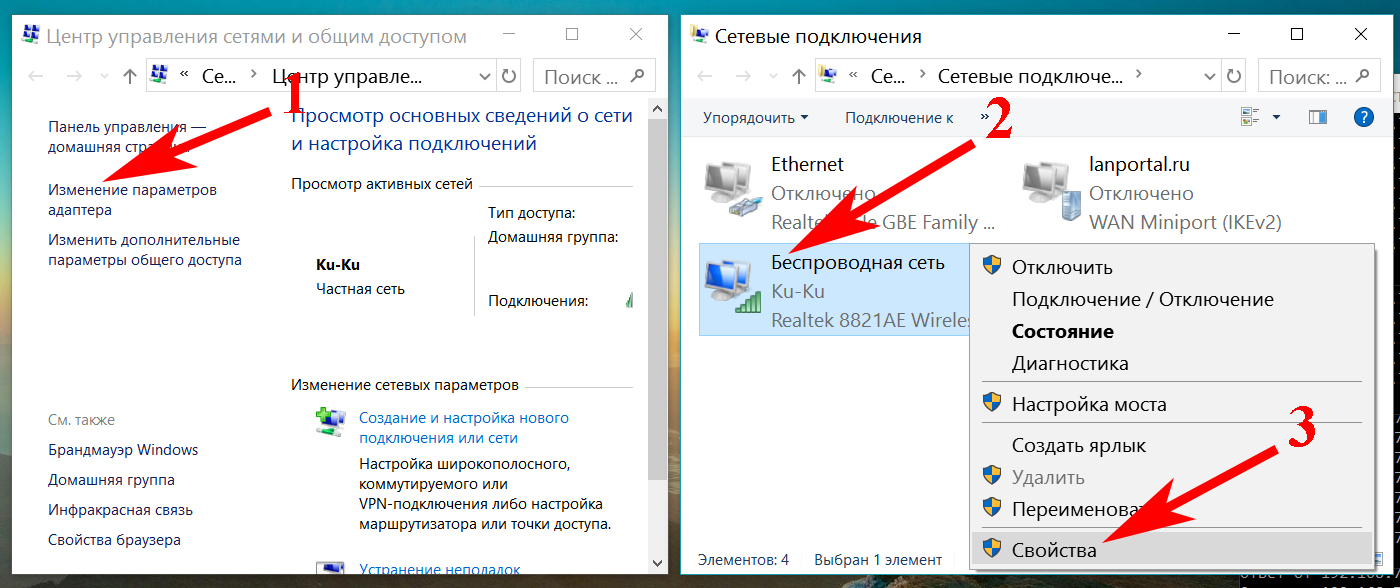 Беспроводной адаптер может иметь имя «Неизвестное устройство» или в своём названии иметь слова: «Wireless», «Wi-Fi» или «802.11». Жмём по нему правой кнопкой мыши и «Обновить драйвера». Выбираем поиск с серверов Microsoft и после поиска устанавливаем.
Беспроводной адаптер может иметь имя «Неизвестное устройство» или в своём названии иметь слова: «Wireless», «Wi-Fi» или «802.11». Жмём по нему правой кнопкой мыши и «Обновить драйвера». Выбираем поиск с серверов Microsoft и после поиска устанавливаем.
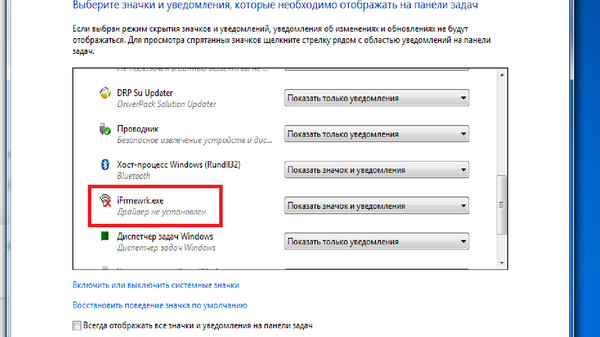 Она позволяет быстро включать и отключать Wi-Fi как по клавишам, так и вручную. Для этого заходим в «Управление питанием», нажимаем на последнюю версию утилиты и скачиваем рекомендованный пак. Но его установите, только после установки драйвера на беспроводной модуль.
Она позволяет быстро включать и отключать Wi-Fi как по клавишам, так и вручную. Для этого заходим в «Управление питанием», нажимаем на последнюю версию утилиты и скачиваем рекомендованный пак. Но его установите, только после установки драйвера на беспроводной модуль.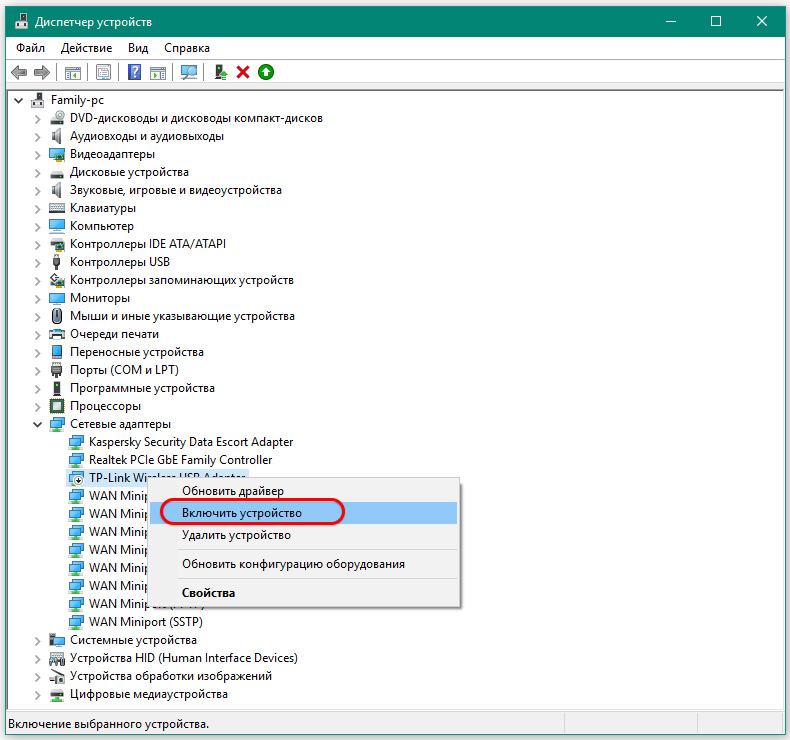
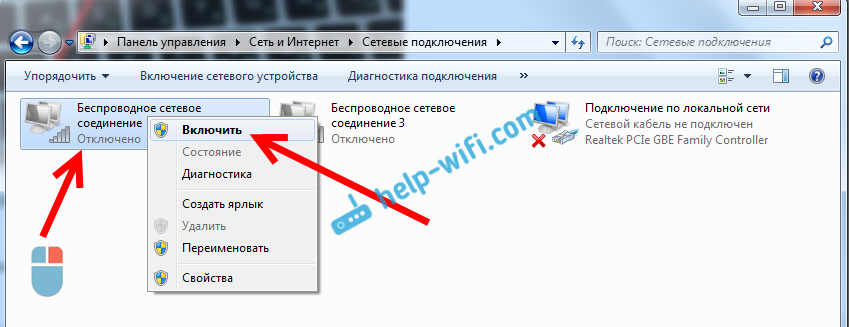 Необходимо выбрать необходимую (в данном случае это «Gostevaya») и еще раз щелкнуть по ней левой клавишей мыши.
Необходимо выбрать необходимую (в данном случае это «Gostevaya») и еще раз щелкнуть по ней левой клавишей мыши.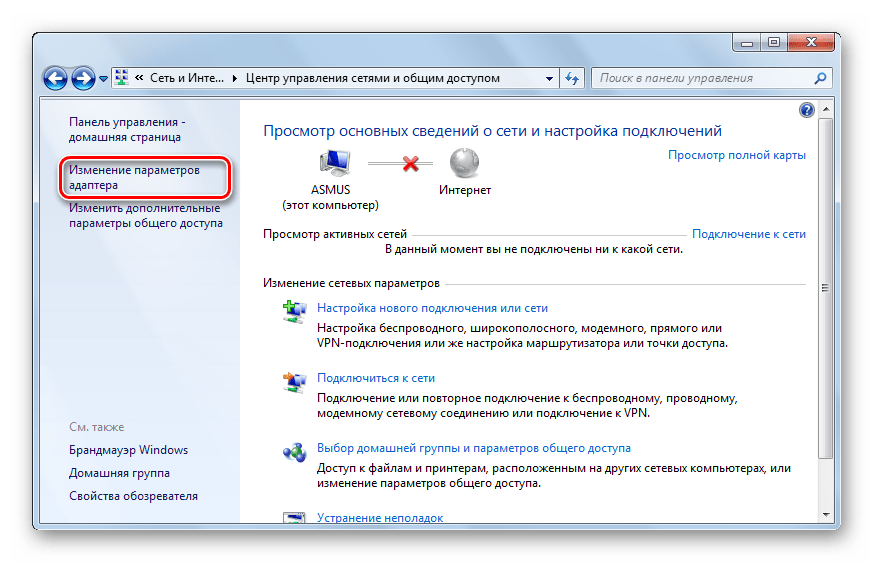 В противном случае адаптер включить не удастся.
В противном случае адаптер включить не удастся. В Windows 7 он находится на рабочем столе, в версиях 8 и 10 носит название «Этот компьютер» и может быть открыт щелчком по пиктограмме «Проводник» в панели задач.
В Windows 7 он находится на рабочем столе, в версиях 8 и 10 носит название «Этот компьютер» и может быть открыт щелчком по пиктограмме «Проводник» в панели задач.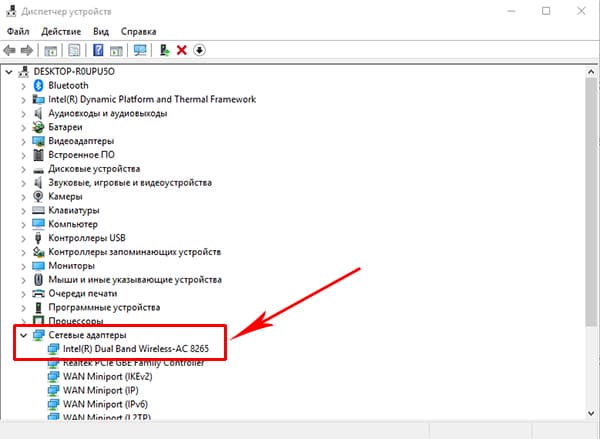 Если у Вас нет опыта подобных операций, обратитесь к специалисту.
Если у Вас нет опыта подобных операций, обратитесь к специалисту.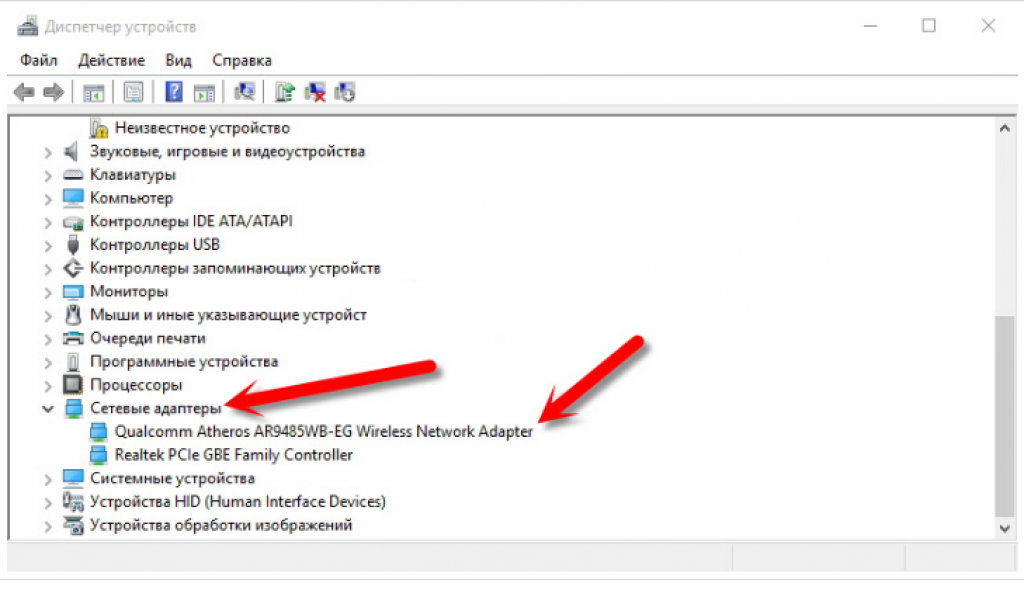

 В зависимости от марки Lenovo клавиши могут находиться в разных местах, но всегда имеют значок либо антенны с расходящимся сигналом, либо самолетика.
В зависимости от марки Lenovo клавиши могут находиться в разных местах, но всегда имеют значок либо антенны с расходящимся сигналом, либо самолетика.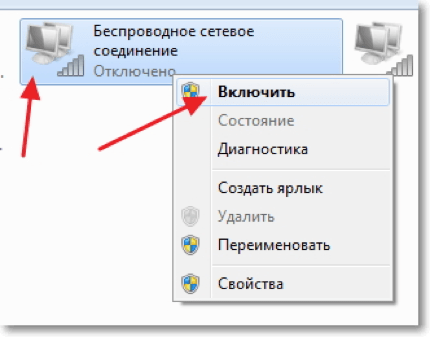

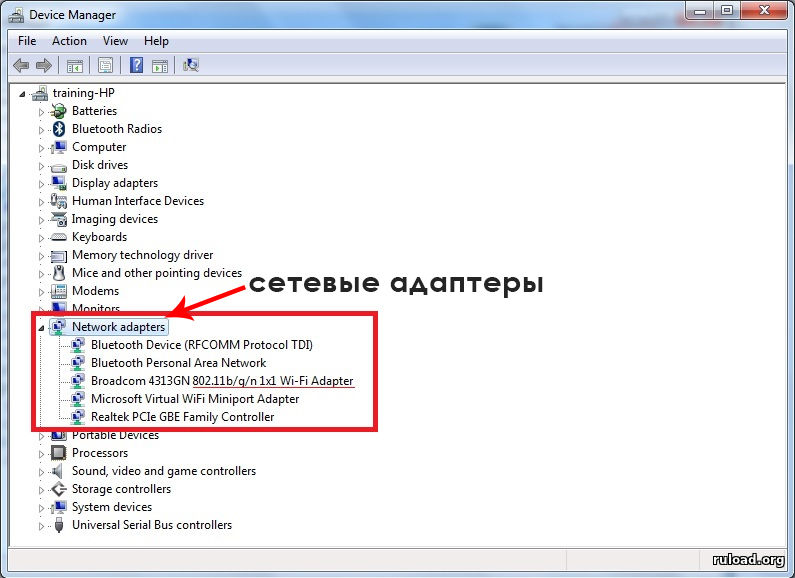 Если у вас новый лэптоп, то с высокой долей вероятности Вай-Фай будет активироваться при помощи зажатия комбинации функциональных клавиш. Чаще всего это Fn+F7 или Fn+F5.
Если у вас новый лэптоп, то с высокой долей вероятности Вай-Фай будет активироваться при помощи зажатия комбинации функциональных клавиш. Чаще всего это Fn+F7 или Fn+F5.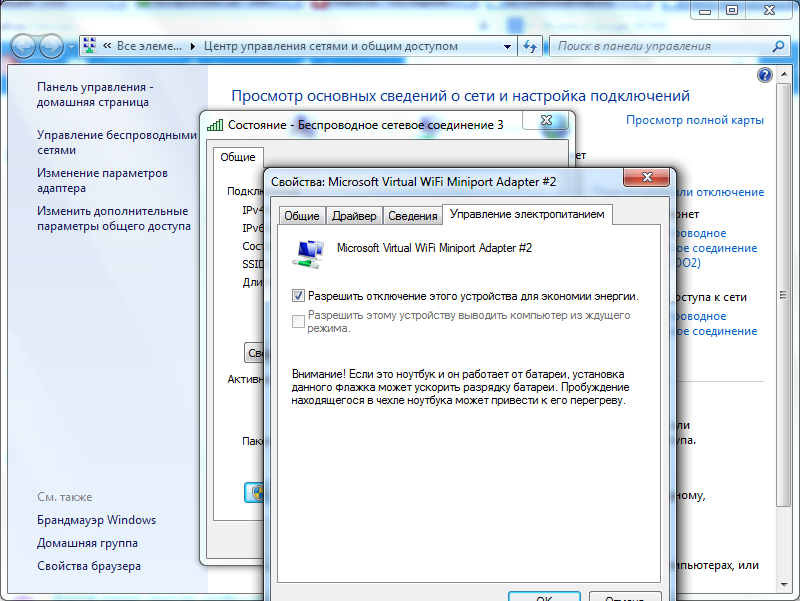 Программные сбои, ошибки при обновлении системы, повреждения файлов из-за вирусных атак приводят к неработоспособности софта. Драйверы понадобится обновить или установить заново.
Программные сбои, ошибки при обновлении системы, повреждения файлов из-за вирусных атак приводят к неработоспособности софта. Драйверы понадобится обновить или установить заново. cpl, после чего нажать кнопку «Enter» на клавиатуре или «OK» в диалоговом окошке.
cpl, после чего нажать кнопку «Enter» на клавиатуре или «OK» в диалоговом окошке. cpl», что поможет вам сразу перейти в необходимый раздел параметров ноутбука. Для того, чтобы это осуществилось, просто нажмите клавишу «Enter».
cpl», что поможет вам сразу перейти в необходимый раздел параметров ноутбука. Для того, чтобы это осуществилось, просто нажмите клавишу «Enter».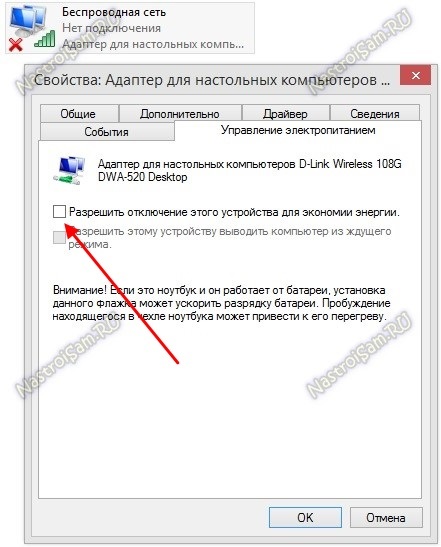 Если переключатель по каким-то причинам будет выключен, то вы просто не сможете активировать адаптер и подключиться к беспроводной сети! По этой причине обязательно проверяйте данный факт в самом начале, ведь в некоторых случаях он сможет сэкономить ваши нервы и время!
Если переключатель по каким-то причинам будет выключен, то вы просто не сможете активировать адаптер и подключиться к беспроводной сети! По этой причине обязательно проверяйте данный факт в самом начале, ведь в некоторых случаях он сможет сэкономить ваши нервы и время! Что же касается обыкновенного проводного подключения, то при его наличии вы сможете обнаружить слово «Ethernet».
Что же касается обыкновенного проводного подключения, то при его наличии вы сможете обнаружить слово «Ethernet».


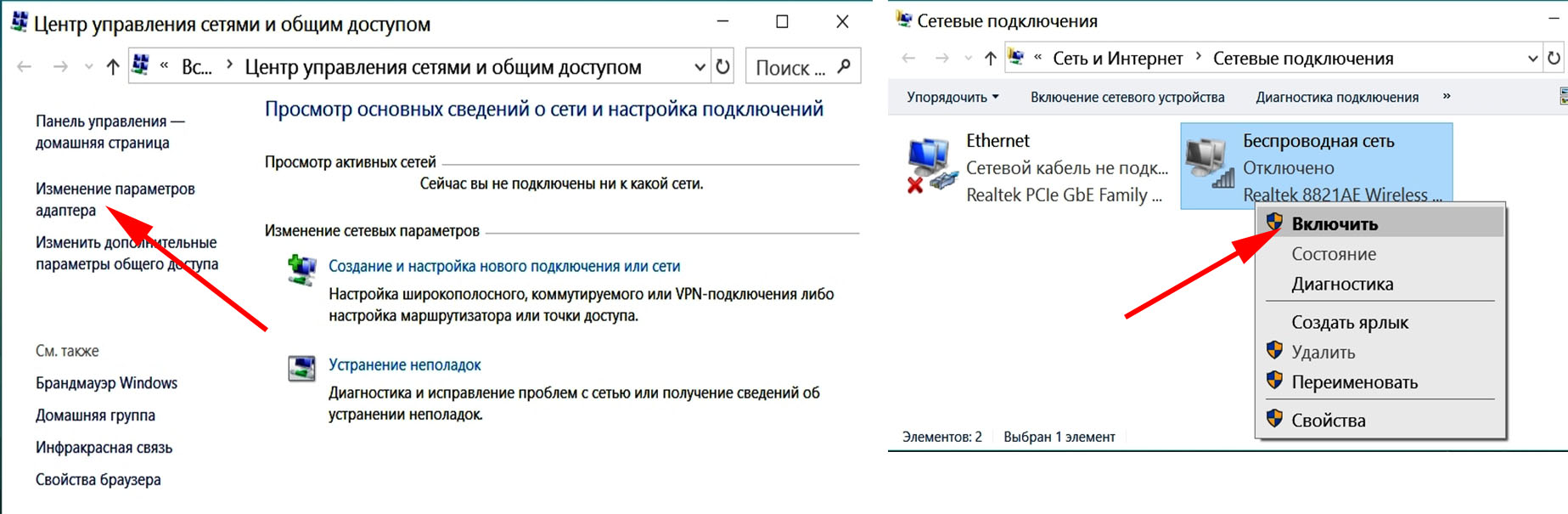
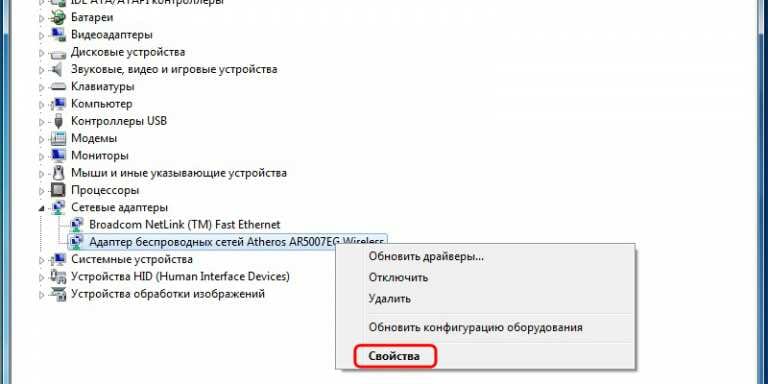
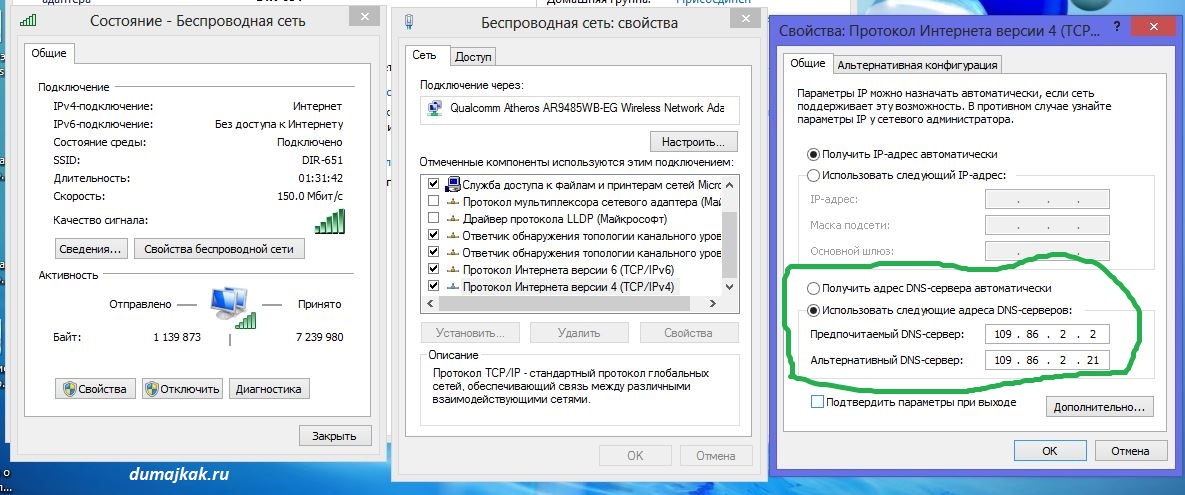
 Тот же метод и инструмент работают и с передачей данных между телефонами Lenovo и компьютерами.
Тот же метод и инструмент работают и с передачей данных между телефонами Lenovo и компьютерами.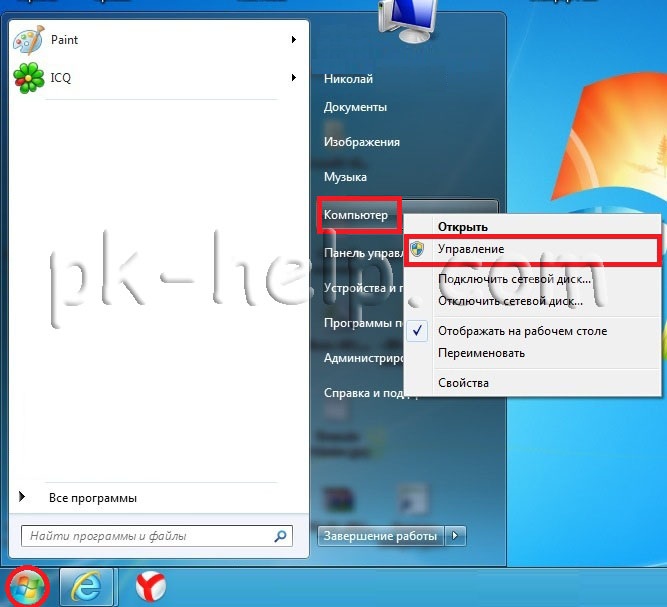 Эти «две стрелки с маленьким x» указывают на то, что беспроводное соединение еще не активно.
Эти «две стрелки с маленьким x» указывают на то, что беспроводное соединение еще не активно. Введите здесь пароль администратора и нажмите Подключиться.
Введите здесь пароль администратора и нажмите Подключиться.
 Скорее всего, вы увидите небольшой желтый треугольник, и когда вы нажмете на него, вы увидите сообщение «Нет Интернета, защищено».
Скорее всего, вы увидите небольшой желтый треугольник, и когда вы нажмете на него, вы увидите сообщение «Нет Интернета, защищено».
 Чтобы исправить:
Чтобы исправить: