Настройка Wi-Fi на ноутбуке: пошаговое руководство
Подключение к беспроводной сети – наиболее удобный способ получить доступ в интернет на хорошей скорости без лишних проводов. Однако чтобы пользоваться всеми преимуществами беспроводного соединения, нужно сначала понять, как настроить вайфай на ноутбуке.
Включение адаптера
Прежде чем вы начнете создавать новое подключение, необходимо проверить, включен ли адаптер Wi-FI.

Функциональная клавиша для включения/выключения адаптера у каждой модели ноутбука своя. Например, на ноутбуках ASUS используется сочетание Fn+F2, а на Acer – Fn+F3. На некоторых моделях Lenovo управление состоянием адаптера осуществляется с помощью аппаратного переключателя, расположенного на передней панели.

Чтобы определить, какая клавиша установлена у вас, посмотрите на ряд F1-F12. На одной из кнопок должен быть значок – антенна, раздающая сигнал. Нажмите эту кнопку в сочетании с клавишей Fn и убедитесь, что световой индикатор адаптера Wi-Fi изменил цвет с красного на синий или зеленый.
Что делать, если адаптер Wi-Fi не включается?
Встречаются ситуации, когда после нажатия на функциональную клавишу адаптер не включается. Обычно возникновение этой проблемы связано с одной из перечисленных ниже причин:
- Неправильно установленные драйверы.
- Некорректная работа системы.
- Вирусное заражение ноутбука.
Пока вы не устраните причину, вопрос, как настроить в ноутбуке вай вай, не получит положительного разрешения. Чаще всего проблема заключается в неправильно установленных драйверах, но и на вирусы систему проверить будет нелишним. Если вредоносных приложений не обнаружено, переустановите драйверы модуля Wi-Fi и попробуйте снова его включить.
Как настроить вайфай на ноутбуке
С включением адаптера мы разобрались, дальше посмотрим, как настроить wifi на ноутбуке Windows. Процесс настройки в разных версиях ОС немного отличается, поэтому для каждой системы будет дано индивидуальное пошаговое руководство.
Настройка на Windows XP
Для настройки достаточно правильно указать некоторые параметры работы беспроводного соединения:
- Откройте через «Панель управления» раздел «Сетевые подключения» и найдите беспроводное соединение.
- Кликните по нему правой кнопкой мыши и откройте свойства «Свойства».


- На вкладке «Общие» в поле «Компоненты» выделите «Протокол TCP/IPv4» и нажмите кнопку «Свойства».
- Установите автоматическое получение IP и DNS адресов или введите конкретные значения (зависит от настройки роутера).
- Закройте свойства протокола и перейдите на вкладку «Беспроводные сети».


- В поле «Доступные сети» нажмите кнопку «Беспроводные сети».
- Кликните «Обновить список» в меню слева.
- Выберите сеть, через которую вы хотите выходить в интернет, и нажмите «Подключиться».
Если на беспроводное подключение установлен пароль, то вам будет необходимо указать ключ безопасности, после чего соединение будет установлено.
Настройка на Windows 7
С XP разобрались, теперь посмотрим, как настроить беспроводную сеть на ноутбуке с установленной Windows 7. Принципиальных различий практически нет:
- Перейдите в «Центр управления сетями».
- Кликните в меню слева по разделу «Изменение параметров адаптера».


- Откройте свойства беспроводного подключения.
- Установите для протокола TCP/IPv4 нужные параметры работы.
- Вернитесь в «Центр управления сетями» и нажмите «Подключиться к сети».
- Выберите доступное соединение и нажмите «Подключиться».


На этом настройка wifi на ноутбуке с Windows 7 завершена. При подключении вы вводите ключ безопасности и получаете доступ в интернет.
Для Windows 8.1 или Windows 10 нет отличий в настройке от седьмой версии . Список доступных для подключения сетей можно вызвать прямо из панели уведомлений – в трее есть специальный значок Wi-Fi.
Видео настройки вайфая на ноутбуке

Одним из наиболее удобных способов получения доступа к ресурсам сети интернет является подключение к беспроводной сети wifi. Вопреки распространению компьютеров, планшетов и смартфонов, прочих устройств, использующих сетевые ресурсы, многие пользователи не имеют представления о том, как настроить wifi на ноутбуке.
Модуль, обеспечивающий функциональность и возможность работы с сетью
Перед тем, как приступить к программной настройке вашего ноутбука, потребуется осуществить проверку активности особого адаптера вай фай. Важно понимать: любой производитель ноутбуков может закладывать возможность управления адаптером как программно, так и физически:
В первом случае для того, чтобы установить данный модуль в рабочее положение, потребуется на включенном портативном устройстве найти клавишу с символами «fn», а также кнопку с символом антенны в режиме вещания – обычно это небольшая «палочка», вокруг которой схематически изображены излучаемые волны. 
Во втором случае, если никаких клавиш не обнаружено, переде тем, как настроить вай фай на ноутбуке, потребуется отыскать на корпусе сбоку или снизу особый аппаратный переключатель. Если ключ не будет содержать индикаторов, то попробуйте перемещать его из положения в положение, пока на панели задач не появится соответствующий всем знакомый значок, сигнализирующий о том, что с устройства можно осуществлять подключение.
Если попытка привести ноутбук в состояние, при котором он сможет контактировать с сетью, не удалось, то можно попробовать принять следующие меры:
- Переустановить драйвера – программное обеспечение для модуля, посредством которого осуществляется связь с сетью;
- Проверить систему на наличие сбоев или критических ошибок;
- Просканировать носители на вирусы.
Важно: для компьютеров различных моделей и лет выпуска драйвера, соответственно, могут различаться.
Перейдем к рассмотрению главного вопроса: как настроить вай фай на ноутбуке.
Нюансы и этапы настройки
После того, как с адаптером проблема решена, и он активен, можно переходить к непосредственно настройке. В зависимости от установленной на вашем персональном компьютере операционной системы, процесс будет незначительно различаться. В качестве примера подробно разберем, как настроить wi fi на ноутбуке с предустановленной операционной системой windows xp (для последующих версий порядок действий тот же, разница лишь в наименовании отдельных пунктов меню и опций):
Открываем «панель управления», заходим в раздел «сетевых подключений»:
Универсальный способ:
- Набираем на клавиатуре комбинацию Win (Пуск) + R

Комбинация Win + R на клавиатуре
- Вводим в поле «Открыть» команду ncpa.cpl


Внешний вид «Панели управления Windows»
- Вы увидите иконку «беспроводного соединения»;

Заходим в свойства Ethernet
- Выбрав свойства беспроводного соединения, вкладку «общие», в поле «компоненты» выставляем значение «TCP/IPv4», затем выбираем его свойства посредством нажатия на правую кнопку мыши;
- Далее устанавливаем автоматическое получение айпи и DNS адресов, либо вводим требуемые значения. Эти значения будут находиться в зависимости от настроек, заданных на роутере;
- Далее обращаемся ко вкладке «беспроводные сети»;
- Выбрав поле сетей, которые могут быть доступны, устанавливаем значение «беспроводные»;
- После обновления списка доступных сетей, вай-фай на ноутбуке станет доступен.
Разберем ту же процедуру для устройства с предустановленной операционной системой windows 7:
Обратившись к центру управления сетями, выберем опцию изменения параметров работы адаптера;
Перейдя к свойствам беспроводного подключения, настраиваем для уже знакомого нам TCP/IPv4 необходимые для работы значения;
После обновления соответствующего перечня открытых для соединения сетей, смело подключаемся к любой из доступных и пользоваться всеми ресурсами интернета.
Процедура настройки wi-fi на ноутбуках с предустановленными операционными системами от Виндовс 8 до 10 практически не отличается от процедуры настройки на 7 версии. Единственное принципиальное отличие от рассмотренных операционных систем заключается в наличии на панели уведомлений особого значка с логотипом сети вай-фай, посредством нажатия на который можно получить доступ к требуемым опциям и функциям.
Подводя итоги
Настройка ноутбука для работы с беспроводной сетью – дело незатейливое: осуществить подключение, следуя описанным в статье этапам, удастся даже самому неопытному пользователю. Длительность процедуры составляет не более 10 минут. Однако не стоит забывать о вероятности возникновения затруднений в процессе настройки.
Одна из самых распространенных сложностей, с которой может столкнуться пользователь – неисправность оборудования или предустановленные, но устаревшие драйвера.
Их обновление можно осуществить как через программную среду, так и вручную, однако предварительно рекомендуется удалить старые версии программного обеспечения.
В случае, если после данной процедуры и проверки системы на наличие вирусных и вредоносных файлов проблему решить не удалось, рекомендуется обратиться в соответствующий сервис: вероятнее всего, модуль, отвечающий за возможность совершать беспроводное подключение, поврежден или по каким-либо причинам не откликается на системные запросы.
ПредыдущаяСеть wi-fi и ноутбукПочему ноутбук не подключается к сети wifi
СледующаяСеть wi-fi и ноутбукВы не знаете как включить вай-фай на ноутбуке ASUS ? Читайте статью
Вконтакте
Google+
как настроить, включить или подключить к сети
Автор Владимир Васильев На чтение 8 мин. Просмотров 5k. Опубликовано
Большинство ноутбуков оснащено встроенным модулем, который обеспечивает подключение к интернету. Они дают возможность подключить внешнее устройство для этого. Беспроводные технологии получили распространение среди пользователей различных уровней ввиду удобства и практичности. Но иногда стандартные способы активации связи не работают.
Перед тем, как включить Wi-Fi на ноутбуке, следует знать о методах, а также возможных причинах неполадок для их устранения.
Проверяем работу аппаратного Wi-Fi модуля на ноутбуке
Чтобы проверить наличие модуля беспроводной связи в ноутбуке, необходимо:
- Зайти в панель управления.
- В диспетчере устройств перейти в раздел «Сетевые адаптеры». Если в списке устройств есть название Wireless, то в технику встроен модуль соединения WiFi.
Чтобы включить Wi-Fi на некоторых моделях ноутбуков, нужно найти на корпусе устройства ползунок или специальную кнопку.
 Такой способ активации распространен преимущественно на старых моделях. Если встроенного переключателя нет, то необходимо обратить внимание на клавиатуру лэптопа. На функциональных клавишах F1-F12 расположены кнопки для быстрого действия. Они позволяют регулировать громкость звука, яркость экрана, активировать режим самолета, а также включать или выключать беспроводной модуль.
Такой способ активации распространен преимущественно на старых моделях. Если встроенного переключателя нет, то необходимо обратить внимание на клавиатуру лэптопа. На функциональных клавишах F1-F12 расположены кнопки для быстрого действия. Они позволяют регулировать громкость звука, яркость экрана, активировать режим самолета, а также включать или выключать беспроводной модуль.
Для запуска беспроводного соединения, осмотрите функциональные кнопки. На одной из них должна быть изображена антенна, символизирующая Вай-Фай. На ноутбуках от различных производителей, клавиши могут отличаться. Но в большинстве случаев, кнопка Fn активирует функциональную кнопку при одновременном нажатии. Она располагается внизу клавиатуры.
 Рассмотрим наиболее популярные модели для примера:
Рассмотрим наиболее популярные модели для примера:
- Ноутбуки от компании Samsung обычно располагают кнопку для аппаратного включения на F9 или F12. Одну из них нужно зажать одновременно с клавишей Fn.
- Сочетание клавиш Fn и F2 активирует сетевой адаптер на устройствах от Asus.
- На технике Lenovo нужно использовать комбинацию клавиш Fn и F5. Но в некоторых моделях встречаются отдельные аппаратные кнопки для этой функции.
- Ноутбуки HP обычно обладают сенсорной клавишей с изображением антенны. Но также есть возможность активации адаптера посредством сочетания Fn и F12.
- Одновременное зажатие Fn и F3 включает модуль связи без проводов на устройствах Acer и Packard bell.
Также зачастую используется оригинальная комбинация клавиш в некоторых моделях устройств. Об этом подробно написано в инструкции по применению, которая поставляется в комплекте с ним.
Скрытый переключатель беспроводного адаптера
На некоторых ноутбуках кнопка включения может находиться в неожиданных местах, порой это можно просто не заметить.
Иногда производитель помещает переключатель на заднюю или боковую часть корпуса устройства так, что она сливается с корпусом и становится почти незаметной.
Обычно переключатель подписан Wlan, Wireless или пиктограммой.
Если вы используете внешний WiFi адаптер, то включать его аппаратно не обязательно. Он активируется автоматически при подключении к ноутбуку через разъем USB.

Настройка беспроводного модуля на Windows 10
Новая операционная система от компании Microsoft Windows 10 собрала все лучше из предыдущих версий. Подключение к интернету теперь возможно в два клика. Несмотря на то, что интерфейс ОС отличается от других, он доступен для понимания любого пользователя. Кроме того, все драйвера устанавливаются в автоматическом режиме. Не исключение и ПО для сетевой карты и модуля WiFi. Но если с этим возникли проблемы, мы рассмотрим решение ниже.
Перед тем, как включить беспроводную сеть на ноутбуке, работающем на базе операционной системы Windows версии 10, убедитесь, что с настройками все в порядке. Для этого нажмите правой кнопкой мыши на подключение, отображенное на панели уведомлений. В открывшемся меню выберите «Параметры сети и интернет», затем перейдите в пункт с настройками параметров адаптера.
В открывшемся окне отобразится список устройств, которые подключены к ноутбуку. Если один из них под названием «Беспроводной адаптер» неактивен, его необходимо включить. Для этого щелкните по значку ПКМ и в контекстном меню нажмите на пункт «Включить».
Если адаптер не отображается в списке устройств, то причин проблемы может быть несколько:
- Модуль беспроводной технологии Вай-Фай не встроен в устройство.
- Отсутствуют драйвера или они работают некорректно.
В первом случае вы можете докупить стороннее оборудование для доступа в интернет. Кроме того, существуют специальные программы для настройки сетевого подключения и изменения настроек адаптеров. Это актуально в том случае, если стандартные средства Windows не распознают WiFi модуль.
Maxidix WiFi Suite – русскоязычная утилита для включения Вай-Фай на ноутбуке, распространяемая бесплатно. Ею пользуются не только рядовые пользователи, но и профессионалы. Приложение позволяет контролировать доступные подключения. Оно обнаруживает точки доступа и подключается к ним в несколько кликов.
Разработчики встроили в программу специальный алгоритм, позволяющий подключиться к интернету в несколько раз быстрее, чем посредством штатных инструментов. С помощью утилиты возможно подсчитывать потребленный трафик.
Подключение к Wi-Fi сети
Подключение к точке доступа на компьютере под управлением ОС Windows 10 осуществляется за несколько кликов. Для этого нажмите правой клавишей мышки на иконку сети, которая расположена в трее. Если вы видите значок с изображением монитора с крестиком, это означает, что WiFi адаптер отсутствует или отключен.
Иконка антенны со звездочкой обозначает, что доступны точки доступа. Чтобы подключиться к одной из них, сделайте следующее:
- Щелкните по значку «Сеть», откроется панель со списком доступных сетей.
- Выберите ту сеть, к которой нужно подключиться, и нажмите на соответствующую кнопку.
- В появившемся окне для авторизации введите пароль. Чтобы его можно было увидеть, нажмите на значок в виде глаза, расположенного справа от поля ввода. Текст будет доступен, пока кнопка мыши нажата.
- После ввода пароля, нажмите на «Далее». Через некоторое время осуществится подключение к интернету.
После соединения, система запросит выбрать тип соединения. Если вы разрешите обнаруживать другим устройствам ваш ноутбук, то в одной сети возможно будет обмениваться файлами и данными. При отказе, будет только доступ в интернет.
Драйвер сетевой карты: обновляем и проверяем работоспособность
Если вы аппаратно включили WiFi на ноутбуке, где предусмотрен переключатель или функциональная клавиша, а доступ в интернет не появляется, то необходимо проверить свойства сетевого адаптера и наличие корректных драйверов. Для этого сделайте следующее:
- Нажмите на пуск и перейдите в раздел главных настроек, выбрав кнопку «Параметры».
- В разделе «Устройства» перейдите в пункт «Диспетчер устройств» и отыщите адаптеры. Здесь отображаются два адаптера, один из них – сетевая карта. Для подключения к интернету используется специальный кабель. Беспроводной адаптер должен иметь в названии слово «Wireless». Если устройства нет в списке, то модуль Вай-Фай не предусмотрен производителем.
Если устройство беспроводной связи работает нормально, но интернет не появляется, то нужно попробовать обновить драйвера адаптера. Обратите внимание, что иногда устройство не отображается в разделе сетевых адаптеров. В этом случае, оно будет расположено во вкладке с неизвестными устройствами. Попробуйте установить на оборудование драйвера Wireless.
Чтобы включить адаптер WiFi на ноутбуке, скачайте драйвера с официального сайта производителя аппарата. Для этого введите в поиске на сайте название модели. Также можно найти программное обеспечение через меню, перейдя в раздел с загрузками. Ищите драйвер со «Wireless» в названии. Обычно есть возможность перед скачиванием выбирать версию операционной системы. Если Windows 10 не предусмотрена, попробуйте скачать и установить ПО для предыдущей ОС.
После сохранения установочного файла в формате .exe на жесткий диск ноутбука, запустите его. Начнется процесс установки драйверов для сетевого оборудования. После того, как процедура завершена, перезагрузите систему и попробуйте выйти в интернет.
Настройка Wi-Fi на ноутбуке с Windows 7
Перед настройкой беспроводного соединения на ноутбуке, работающем под управлением 7-ой версии Windows, необходимо включить Вай-Фай в ноутбуке аппаратным или программным способом. Стандартный метод выхода в интернет простой и понятный для пользователей любого уровня. Для этого достаточно нажать на значок в трее, выбрать нужную доступную точку и ввести пароль. Операционная система все остальные параметры установит самостоятельно.
Существует еще способ осуществления соединения, который позволяет произвести настройку вручную. Для этого следуйте пошаговой инструкции:
- В панели управления перейдите в раздел «Сеть и интернет», затем в «Центр обновления сетями и общим доступом».
- Появится окно, где нужно выбрать пункт с настройкой нового подключения.
- В диалоговом окне нажмите на ручное подключение к беспроводной сети.
- Затем система потребует ввести информацию о соединении: имя точки соединения, тип безопасности и пароль.
После завершения настройки нажмите на «Далее» и новое подключение появится в списке доступных в трее. Большинство маршрутизаторов раздают ресурс посредством технологии DHCP. Она настраивает IP-адрес в автоматическом режиме. Если этого не происходит, попробуйте отредактировать некоторые значения.
Для изменения настроек достаточно щелкнуть правой клавишей мыши по соединению, чтобы вызвать контекстное меню. Перейдите в свойства для изменения некоторых параметров адаптера. Во вкладке сети перейдите в свойства протокола TCP/IPv4. Здесь необходимо убрать галочки с пунктов автоматического определения IP-адреса и DNS-сервиса. В полях введите данные, которые предоставляются вашим провайдером. Затем нажмите на «Применить» и подтвердите изменения.
Перед тем, как включить WiFi на ноутбуке под управлением ОС Windows, необходимо удостовериться в наличии сетевого модуля и корректной работе драйверов. Различные модели устройств активируют беспроводное соединение способами, которые также могут отличаться. Обычно система настраивает все нужные параметры автоматически, но в редких исключениях необходимо сделать дополнительные настройки.
Как настроить Wi-Fi на ноутбуке
Доброго времени суток… Все современные ноутбуки имеют встроенный WI-FI — адаптер. Аппаратный компонент, позволяющий принимать сигнал WI-FI, раздаваемый маршрутизатором, репитером. А также любым другим устройством, выполняющим роль точки доступа к беспроводной сети. И сегодня мы поговорим о том, как настроить Wi-Fi на ноутбуке…
В свою очередь, при соответствующих настройках, многие модели ноутбуков, способны сами раздавать интернет. Будучи подключены к проводной или беспроводной сети. Как настроить Wi-Fi на ноутбуке обычно не составляет труда — и восьмерка и десятка поставляются со встроенными драйверами сетевой карты. Позволяющими ноутбуку автоматически обнаруживать беспроводные сети в радиусе их действия.
Процедура подключения лэптопа к сети в разных версиях Windows может отличаться. Но эти отличия несущественны. Иное дело, когда Wi-Fi-сеть, в наличии которой вы уверены, не обнаруживается. На это станет указывать индикатор Wi-Fi в системном трее. Отмеченный красным крестиком.
В случае же определения беспроводных сетей индикатор будет отмечен звездочкой. Почему сеть не определяется? Причины тому могут быть разные, например, отсутствие подходящего драйвера или отключение беспроводного адаптера…



Почему не обнаруживаются сети Wi-Fi
Проверить активен ли Wi-Fi — адаптер очень просто. Откройте командой ncpa.cpl сетевые подключения. Найдите элемент «Беспроводная сеть» (название по умолчанию) и посмотрите его статус. Значок неактивного устройства будет иметь серый цвет и подпись «Отключено».
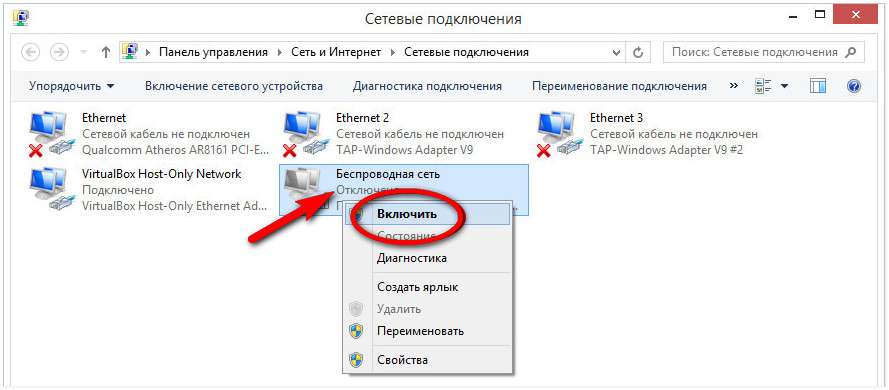
Задействуйте его, кликнув по нему ПКМ и выбрав в меню соответствующую опцию. Включить или отключить адаптер также можно из Диспетчера устройств. Откройте его командой control /name Microsoft.Device Manager. Найдите в разделе «Сетевые адаптеры» отвечающий за беспроводное подключение (в его названии будет Wi-Fi или LAN).
Отключенное устройство будет отмечено значком с изображением направленной вниз стрелки. Чтобы его включить, кликните по нему ПКМ и выберите «Задействовать». Если же вы увидите, что устройство отмечено желтой иконкой с восклицательным знаком.
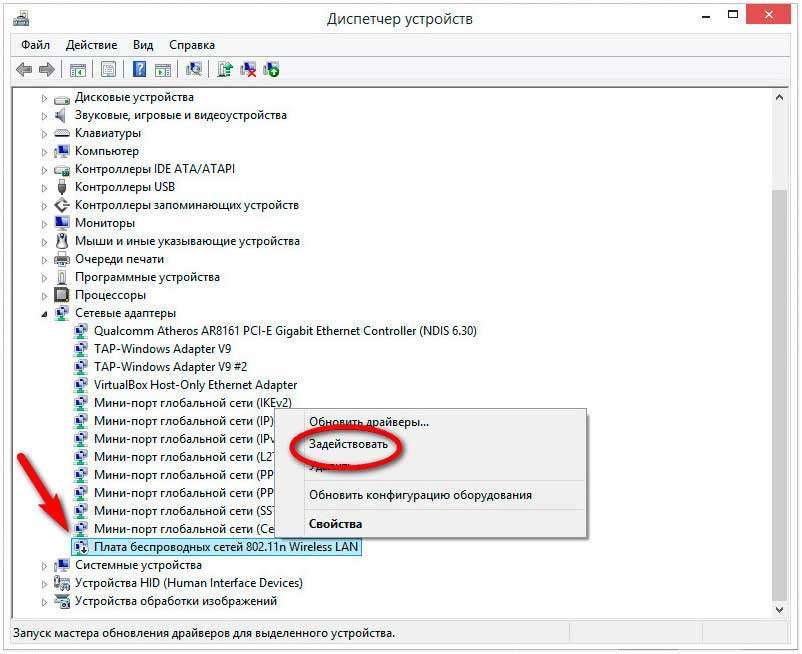
Это будет указывать на проблему с драйвером. В таком случае необходимо будет установить «родной» драйвер сетевой карты. С прилагаемого к ноутбуку диска. Обратите также внимание, что на ПК должно быть включено обнаружение беспроводных сетей. Это что касалось основных проблем с обнаружением сети. Перейдем теперь непосредственно к самому подключению и настройке
Подключаемся к WI-FI
Процедура подключения к WI-FI очень проста. Кликните по иконке WI-FI в системном трее и выберите в списке обнаруженных сетей вашу сеть. Затем нажмите кнопку «Подключиться» и введите ключ безопасности сети — пароль, выданный вашим провайдером. Исключение составляют публичные беспроводные сети, которые ввода такого ключа не требуют.
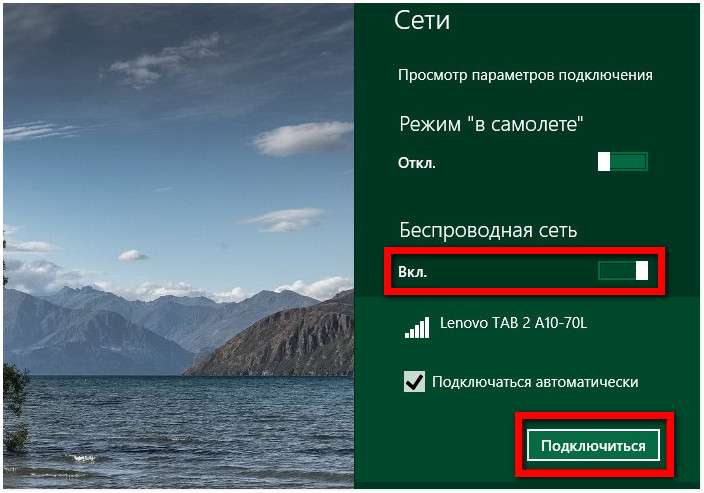
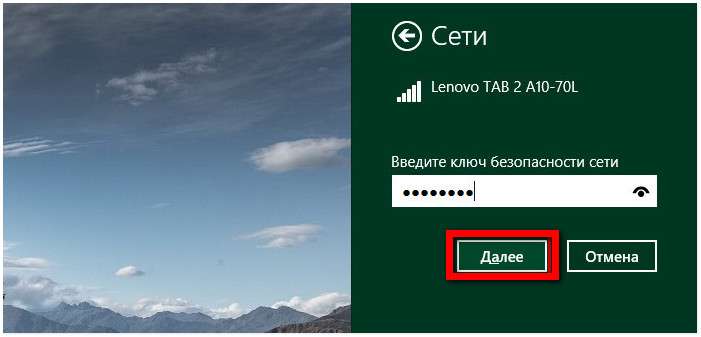
Если пароль окажется верным. Windows попросит вас указать, желаете ли вы чтобы ваш компьютер был виден другим компьютерам в локальной сети. Если в ваших планах есть создание общей домашней сети. Но при этом вы не планируете использовать общедоступные сети, можете выбрать «Да».
В остальных случаях от предложения желательно отказаться. Вот и всё, после этих простых манипуляций ноутбук подключится к беспроводной сети…
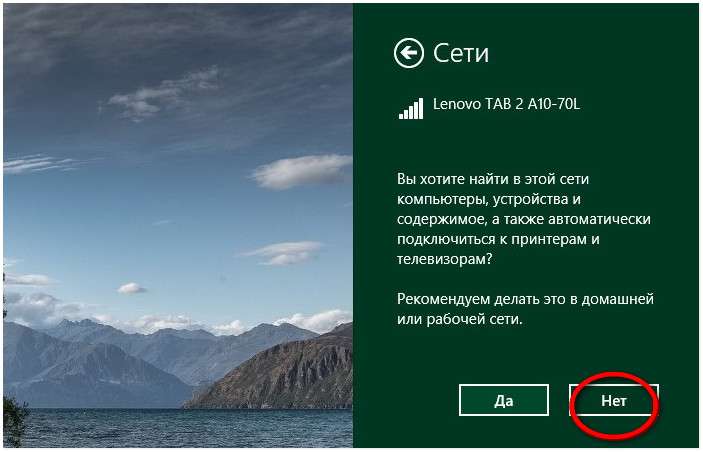
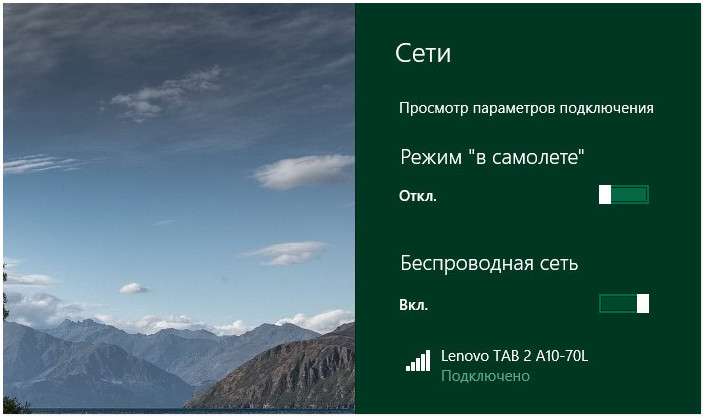
Проверьте настройки подключения
Если после подключения к WI-FI у вас отсутствует интернет. Первым делом проверьте настройки WIFI на ноутбуке. Для этого зайдите в свойства беспроводного адаптера. Найдите в списке «IP версии 4 (TCP/IPv4)» и откройте его свойства.
Читайте также интересные статьи:
Как отключить режим защищённого просмотра в MS Office 2013
Какую видеокарту выбрать? Особое внимание к деталям
Использование оперативной памяти компьютера, назначение и выбор ОЗУ
Восстановление стёртых данных
Обратите внимание, что получение IP- и DNS-адреса при подключении через маршрутизатор должно быть выставлено «Автоматически». Впрочем, в настройках можете прописать публичный DNS от Google или Cloudflare.
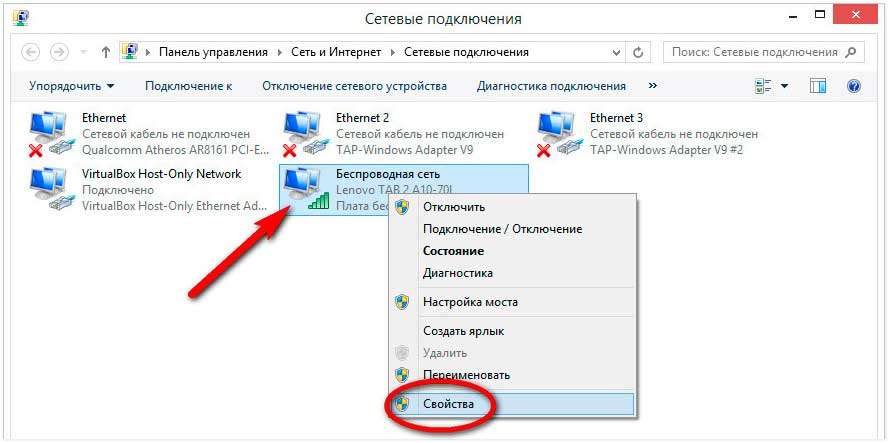
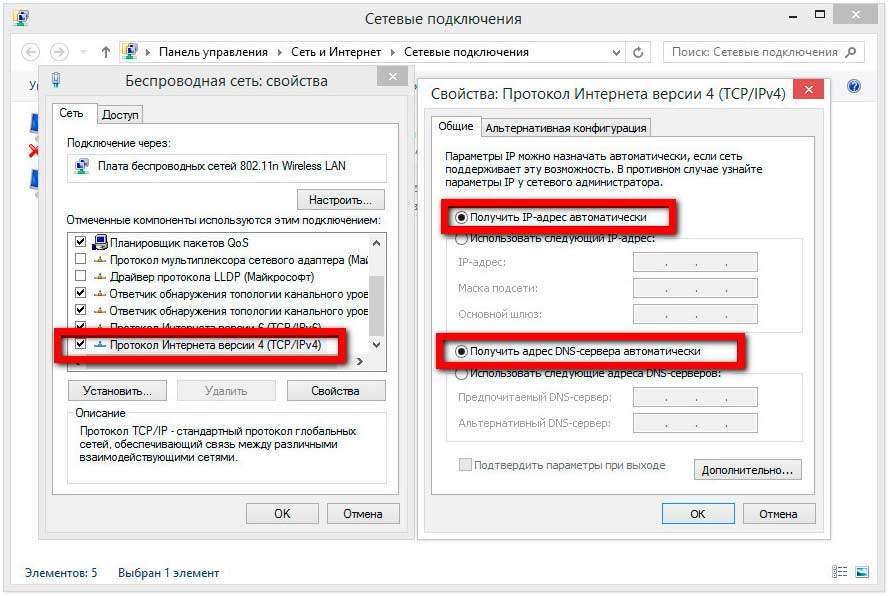
А так, конечно, проблемы с интернет-соединением — это большая тема, требующая отдельного рассмотрения.
Ноутбук как точка доступа
Как уже было сказано, ноутбук сам может использоваться в качестве точки доступа Wi-Fi для других устройств. Однако необходимо, чтобы драйвер беспроводного адаптера поддерживал такую возможность. Чтобы это проверить. Нам необходимо выполнить в запущенной от имени администратора командой строке netsh wlan show drivers.
И посмотреть, какое значение имеет пункт «Поддержка размещенной сети». Если «да», то значит всё в порядке. Если «Нет», обновляйте или устанавливайте для вашего беспроводного адаптера соответствующий драйвер…
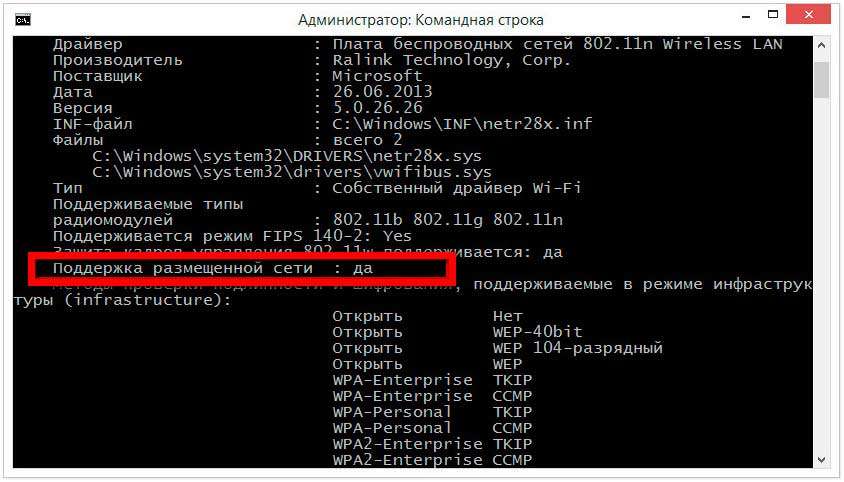
Что касается процедуры создания точки доступа, то она одинакова во всех популярных версиях Windows. Создать ее можно с помощью специальных программ. Либо с помощью командной строки, что является более надежным способом. Откройте консоль CMD с повышенными привилегиями и выполните в ней одну за другой указанные на скриншоте команды…
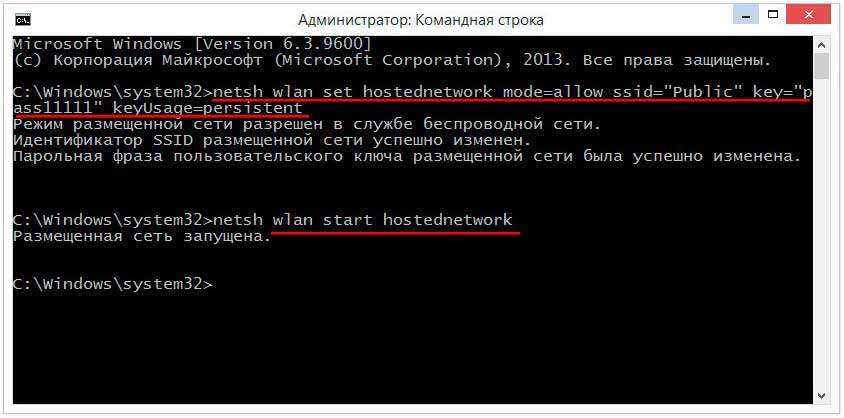
Вкратце поясню…
- Первая команда регистрирует в системе новую сеть
- Вторая команда создает виртуальный адаптер и запускает новую сеть
- Public — это имя созданного виртуального адаптера, а pass 11111 — это пароль
И имя сети, и пароль у вас будут свои. Если Вы теперь зайдёте в сетевые подключения, то увидите, что там появился новый адаптер «Подключение по локальной сети *». Затем откройте свойства того адаптера, через который Ваш ноутбук подключен к сети.
Переключитесь на вкладку «Доступ» и выставьте разрешения так, как показано на скриншоте ниже. Также в выпадающем списке «Подключение к домашней сети» вам нужно будет выбрать название созданного виртуального адаптера.
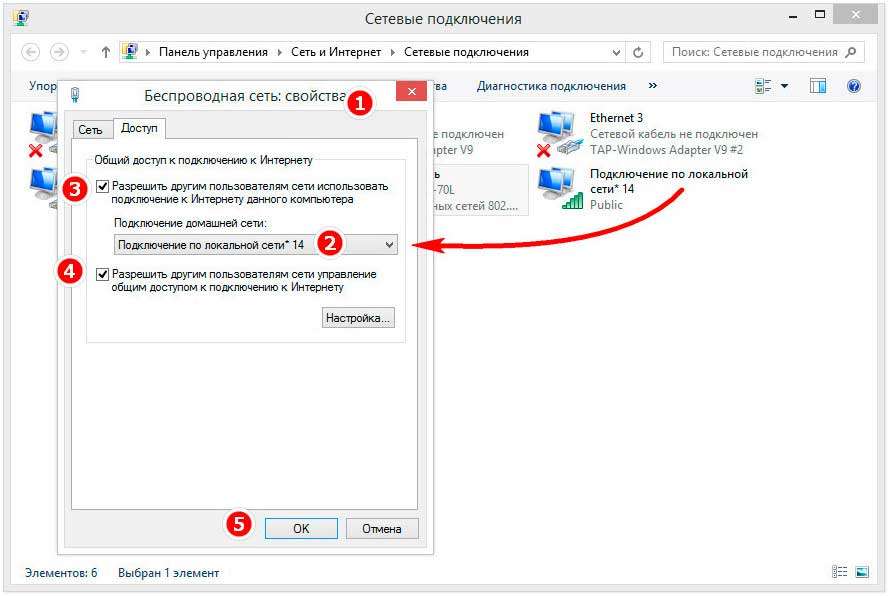
Отныне созданная сеть будет видна всем устройствам в радиусе ее действия. Если Вам нужно отключить сеть, необходимо выполните команду netsh wlan stop hostednetwork. При следующей активации регистрировать сеть повторно уже не нужно. Достаточно будет второй команды…
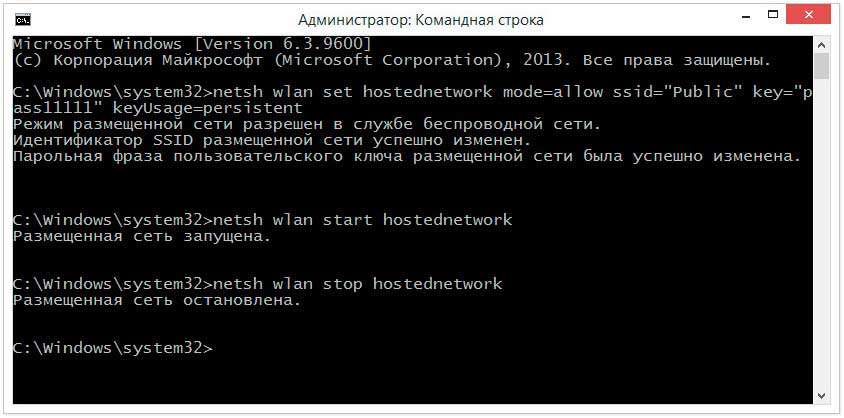
И последнее… Начиная со сборки 1607 в Windows 10 реализована функция «Мобильный хот-спот». Как раз предназначенная для создания точки доступа Wi-Fi на ноутбуке. Найдете вы ее в разделе «Сеть и интернет».
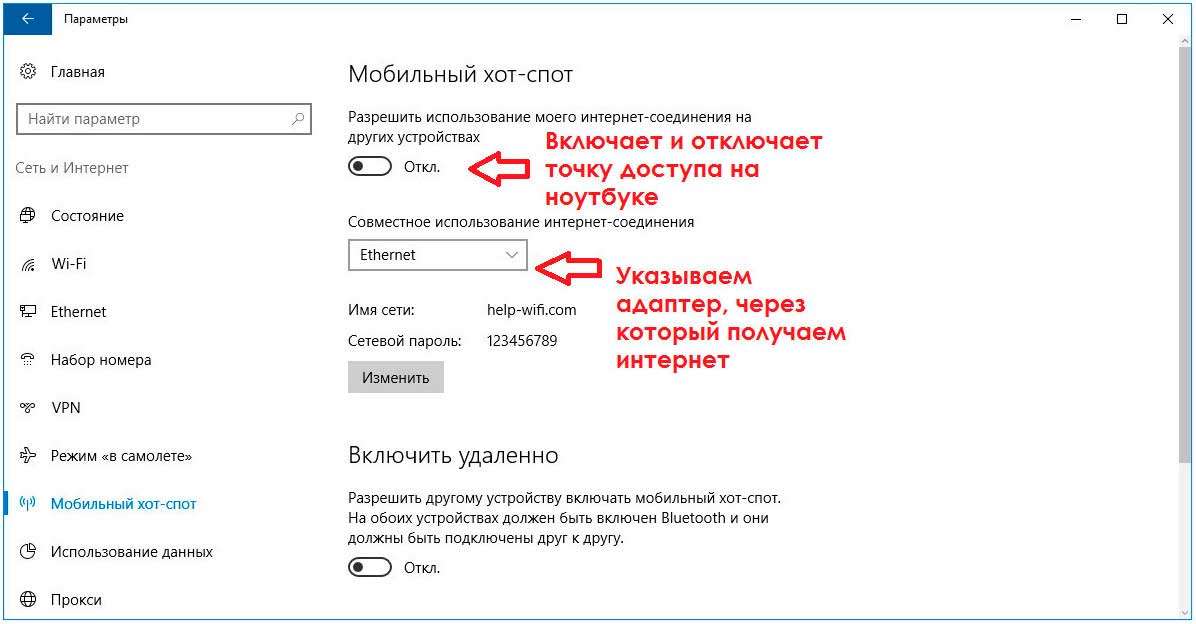
Там вообще всё просто — выбираем в меню «Совместное использование интернет-соединения» адаптер. По которому получаем интернет и устанавливаем переключатель в положение «Вкл». Готово, теперь Ваш ноутбук будет исполнять роль роутера. Пока Вы не отключите функцию «Мобильный хот-спот». Надеюсь эта статья будет для Вас полезной. Теперь и Вы знаете как настроить Wi-Fi на ноутбуке…
Как на ноутбуке настроить вай фай, а также на Android
Молодежь растет в прогрессивном мире, где умение пользоваться компьютером необходимость. Чего не скажешь о родителях, которые в молодости не видели компьютеров. А когда у них в доме на старости лет, появился ноутбук, возникло много вопросов. Но с появлением роутера, который раздает по Wi-Fi интернет, вопросов стало еще больше. Мы решили им помочь разобраться, хотя бы в таком простом вопросе и рассказать, как на ноутбуке можно настроить вай фай.
Проверяем наличие wi fi модуля на ноутбуке
Большинство современных ноутбуков поддерживают технологию WiFi, но есть модели, в которых он отсутствует. Ваша задача проверить есть ли у вас на ноутбуке вай фай модуль. Первый способ самый простой, это банально посмотреть, есть ли на корпусе значок WiFi. Также можно заглянуть в техническое руководство, которое идет в комплекте с устройством. Найдите характеристики вашего ПК, в них будет написано, поддерживает устройство вай фай или нет.
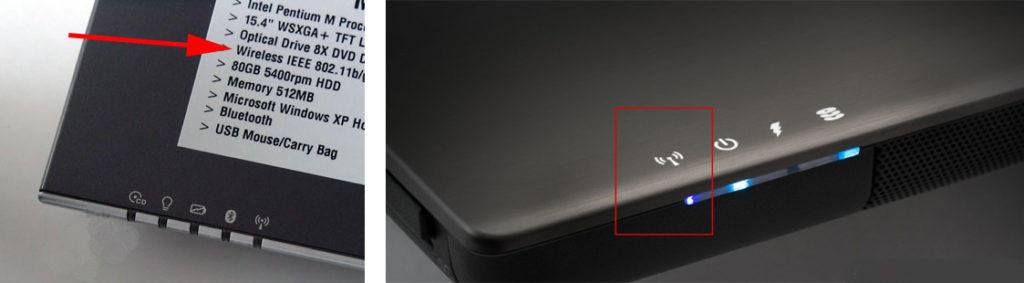
Второй способ заключается в просмотре наличия радиомодуля в «Диспетчере задач». Для этого на рабочем столе находим ярлык «Мой компьютер», наводим курсор на него и жмем правой кнопкой мыши, появится окошко, где выбираем в самом низу «Свойства».
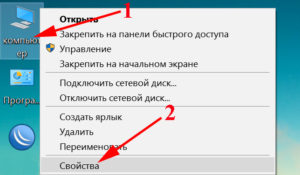
С левой стороны находим пункт «Диспетчер устройств», в нем вы увидите «Сетевые адаптеры» которые необходимо развернуть, что бы увидеть наличия WiFi модуля. Если он будет, тогда возможность заниматься настройкой вай фай на ноутбуке есть.
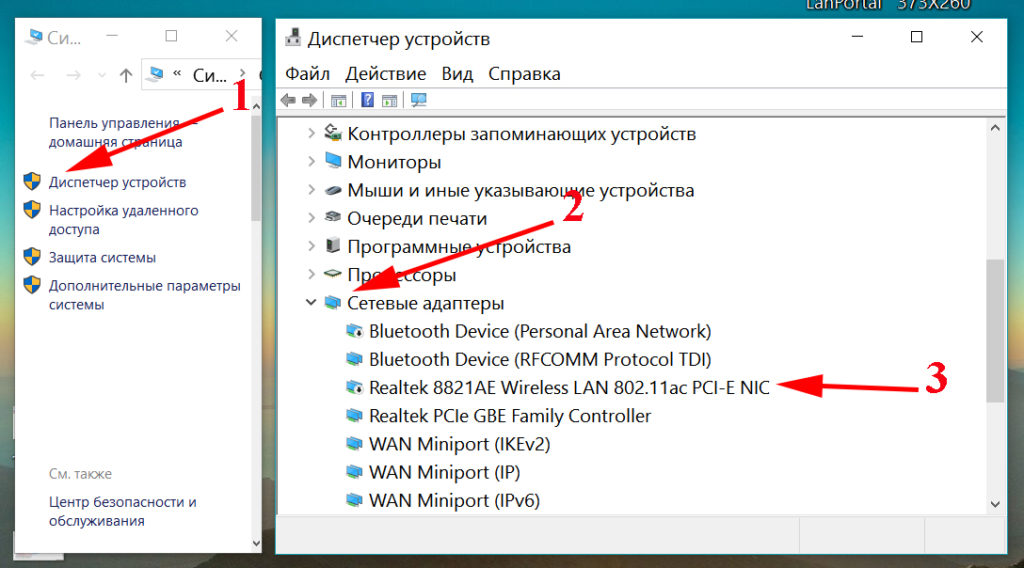
Возможно увидите такой вариант, на скриншоте ниже.
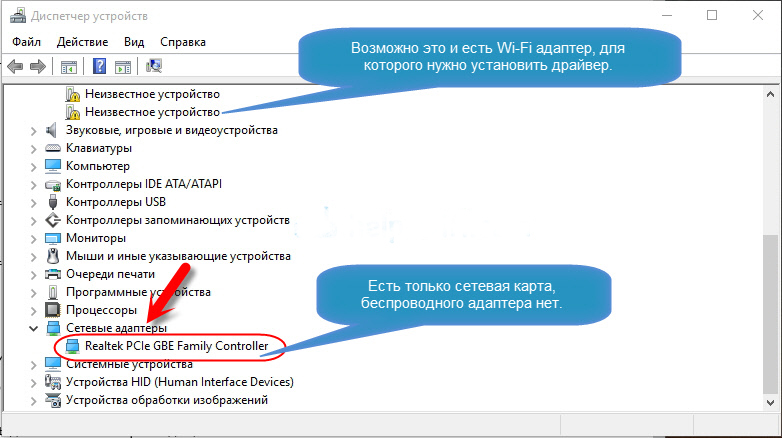
Как решить проблему отсутствия Wi-Fi модуля на ноутбуке
Вас полностью устраивает ваш ноутбук? Несмотря на то, что это устаревшая модель, в которой отсутствует возможность подключения по беспроводной технологии. Замечательно, покупать новый ПК вам не придется, и вы сэкономите немалую сумму денег. А способ добавить на свой старенький домашний лэптоп функцию беспроводного подключения, вы сможете, необходимо всего лишь сходить в компьютерный магазин и купить USB Wi-Fi адаптер. На рынке представлено большое количество адаптеров, лучше выбирать с внешней антенной, она значительно усилит сигнал. А вот как настроить USB WiFi на ноутбуке, после покупки, рассказывать не будем. С этим вы и сами без труда справитесь.

Включаем WiFi на вашем ноутбуке
Для того чтобы узнать как настроить wi fi на ноутбуке, его сперва необходимо запустить. Включить можно несколькими способами, производители по-разному подошли к этому моменту. Рассмотрим все эти варианты.
Переключатель сбоку корпуса
На некоторые гаджетах предусмотрен переключатель, сбоку или сверху на корпусе. Насколько это удобно? Сложно сказать, каждый пользователь определит это для себя самостоятельно. Обычно на таких кнопках есть иконка, в виде антенны с волнами. Как это выглядит, вы можете посмотреть на фото расположенные ниже.

Включить WiFi в BIOS
Перезагружаете ПК, как только он начинает загружаться, постоянно жмем клавишу «Delete» или F1, F2, F8, Esc. Когда вы попадете в Биос вам нужно найти раздел «Wireless Device Control». В нем выберите «Always On», это означает, что Wi-Fi и Bluetooth будут всегда включаться при запуске компьютера.
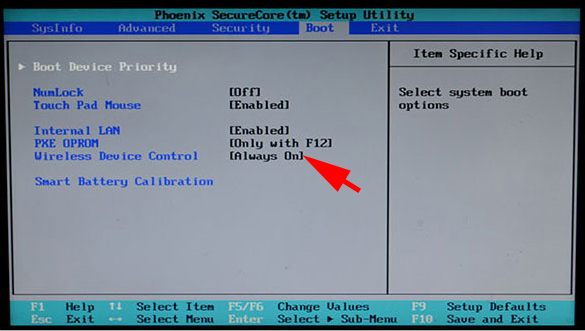
Запускаем при помощи клавиш
Делаем активацию модуля с помощью нажатия нескольких клавиш. Смотрим нижний ряд на клавиатуре, вы увидите клавишу «Fn», При помощи этой клавиши можно запускать разные дополнительные функции. Нажимаем на неё и удерживая жмем на ещё одну «F2, F3, F12» в зависимости от вашей модели ноутбука. Данные действия активируют радио модуль вай фай на компьютере. Внизу монитора с правой стороны появится знак Wi-Fi.
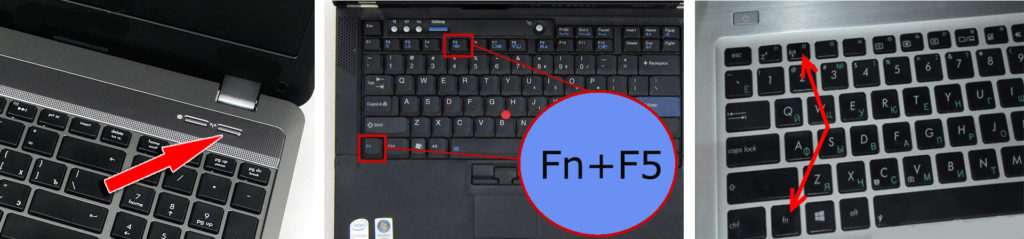
Что делать с неработающим Wi Fi на ПК?
При включении Wi-Fi оказалось, что он не работает? Рассмотрим варианты, как вам сделать wi fi. Сперва нужно поочередно всё проверить и начать лучше всего с проверки, запущен беспроводной модуль или нет. Это возможно посмотреть в сетевых настройках. Убедившись, что все включено, переходим к проверке драйвера wi fi адаптера.
Зайдите «Диспетчер устройств», как это сделать мы писали выше в статье. Раскройте строку «Сетевые адаптеры», там вы увидите беспроводной адаптер, клацнете на нем двойным щелчком. Выберите сверху вкладку «Драйвер», в ней откроется вся информация о стоящем в данный момент драйвере. Можете при помощи Windows обновить, но этот вариант не у каждого работает.
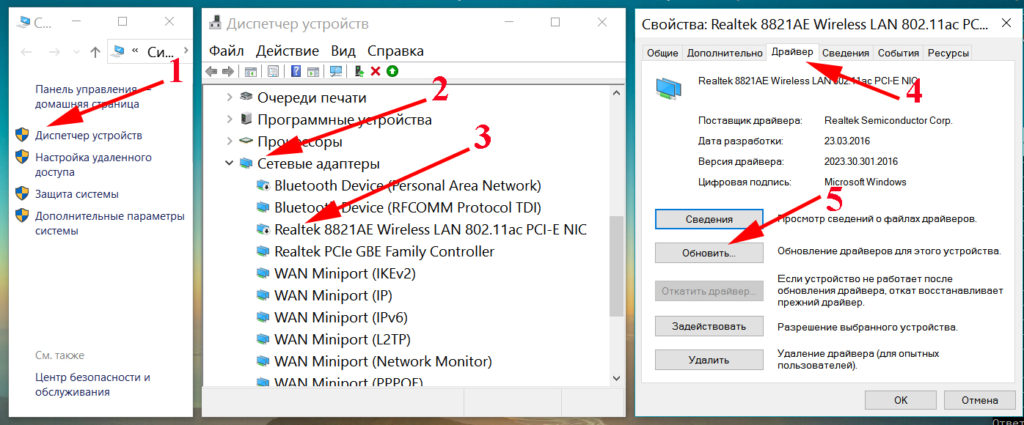
Или вообще удалите полностью драйвер, потом зайдите на официальный сайт производителя и скачайте новый, после чего установите его.
Также возможно установить программу на компе, которая проверит все стоящие на ПК драйвера. После этого она выдаст отчет, какие необходимо обновить. Выбираете обновить, утилита автоматически будет скачивать, и устанавливать все выбранные вами драйвера. В интернете таких приложений много, выделим такие утилиты: Driver Genius, Driver Booster Free, DriverPack Solution.
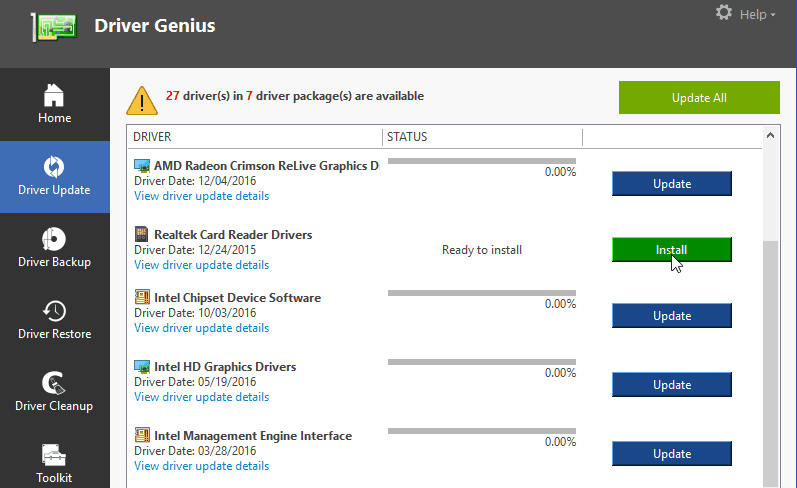
Настраиваем Вай фай на windows 7
Давайте разбираться с вопросом, как можно настроить wifi на windows 7. Первое, что нужно сделать, это проверить в настройках «Управление электропитанием» не стоит ли там галочка в строке «Разрешить отключение этого устройства для экономии энергии». Если стоит, то необходимо её убрать.
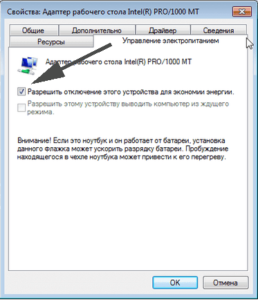
Заходим в «Пуск», «Сеть и Интернет», «Центр управления…». Жмем на строку «Изменения параметров адаптера», выбираем действующий беспроводной сетевой модуль. Кликаем на нём правой клавишей мышки и выбираем «Свойства».
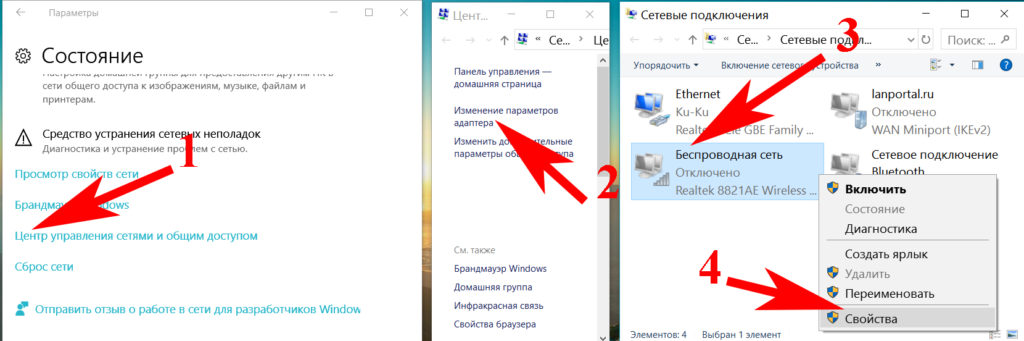
Появится окошко, где нужно войти в строку «IP версии 4 (TCP/IPv4)». Дальше ставим точки в строках, где написано «Получить айпи адрес автоматически», а также «Получить адрес ДНС сервера автоматически». Иногда провайдер может выдавать статический айпи адрес, тогда вам придется его ввести в настройки сетевого модуля.
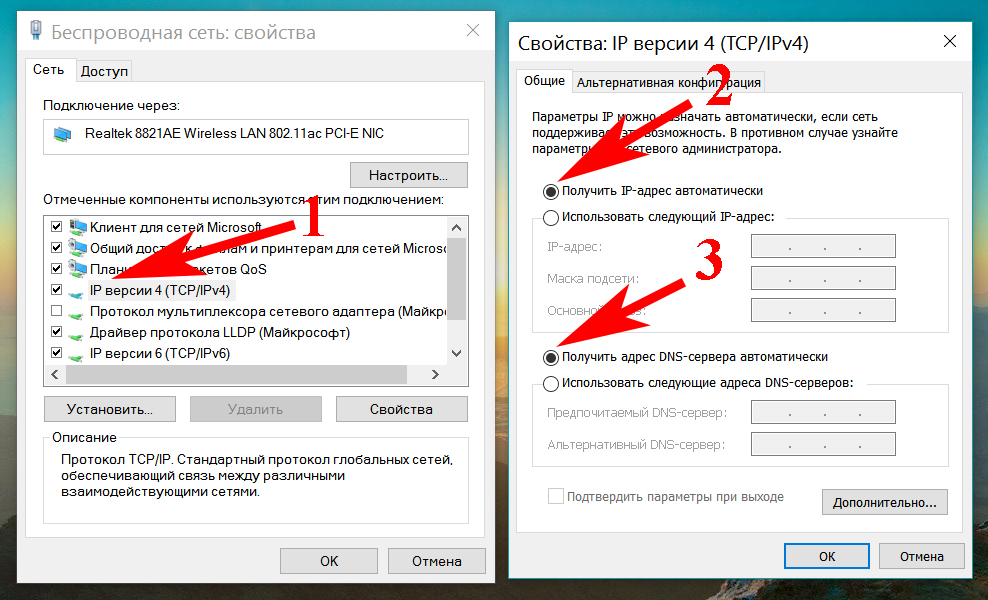
Вот и все, как настроить wifi на ноутбуке OC windows 7 вы узнали. Даже после очередной переустановки windows 7, сложностей с настройкой Wi-Fi у вас не должно возникнуть.
Настраиваем Вай фай на windows 10
Так же как и в Виндовс 7, необходимо убрать галочку в пункте «Управление электропитанием», если она там стоит. Но имейте виду, убирая эту галочку, ваш лэптоп будет больше потреблять электроэнергии. Поэтому кто работает от сети 220V это не критично, а вот кто от батареи тому нужно задуматься.
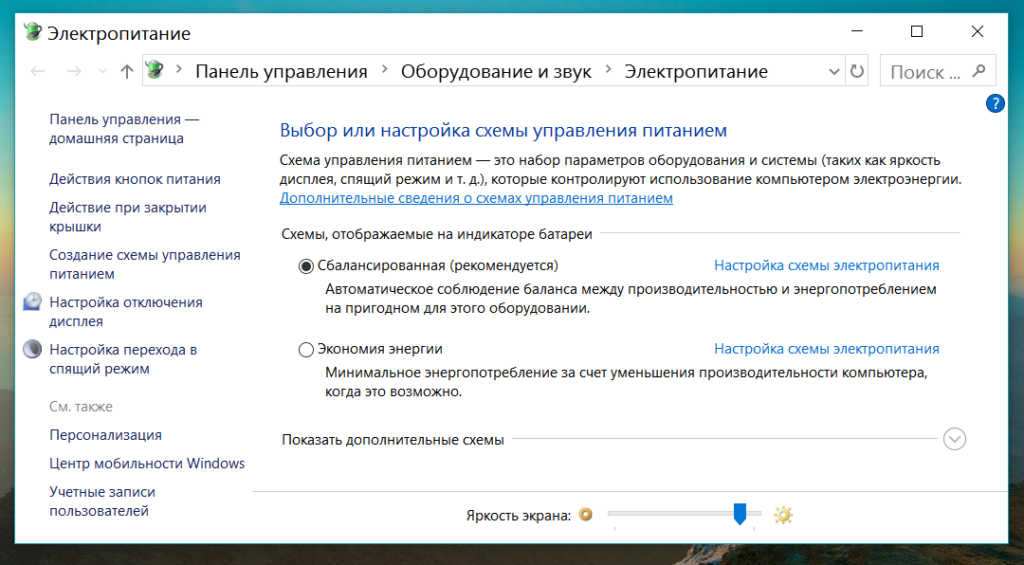
Внизу справа на мониторе, где отображается время, есть иконка компьютер, нажимаем на него и выбираем «Сетевые параметры», «Центр управления….».
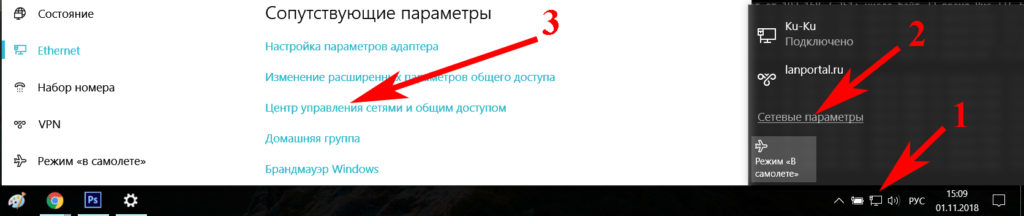
Клацаем «Изменение параметров адаптера», дальше находим из списка беспроводной модуль. Если он отключен обязательно включаем его двойным щелчком мыши. Наводим курсор и клацаем правую кнопку мыши, выбираем «Свойства».
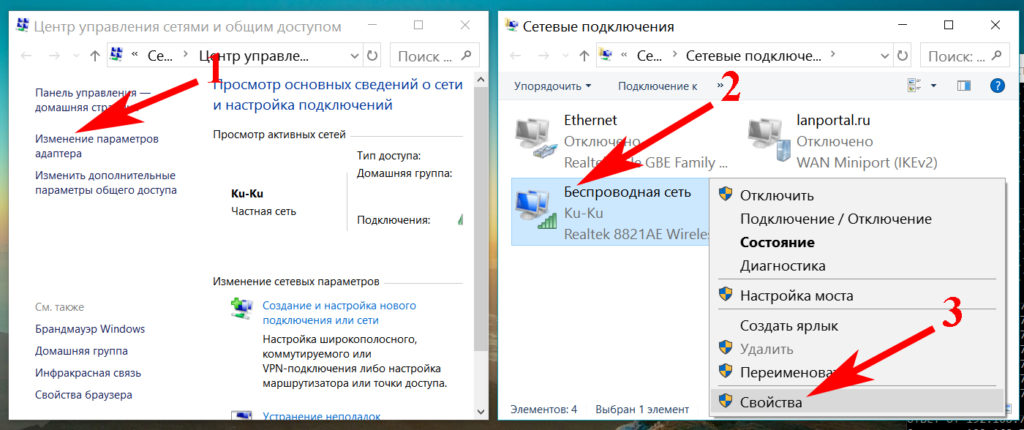
Потом «IP версии 4», ставим точки везде, где написано «получить автоматически», как на скриншоте ниже.
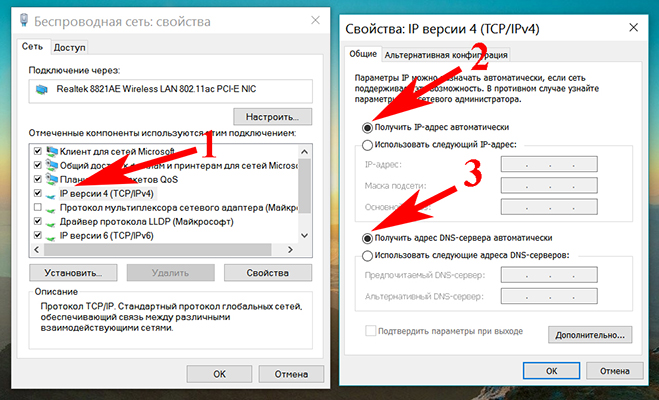
Все готово, делаете поиск доступных сетей и подключаетесь к ним. Надеемся, мы доступно рассказали, как настроить вай фай на windows 10
Настраиваем Wi-Fi на windows XP
Убираем галочку в разделе «Управление электропитанием».
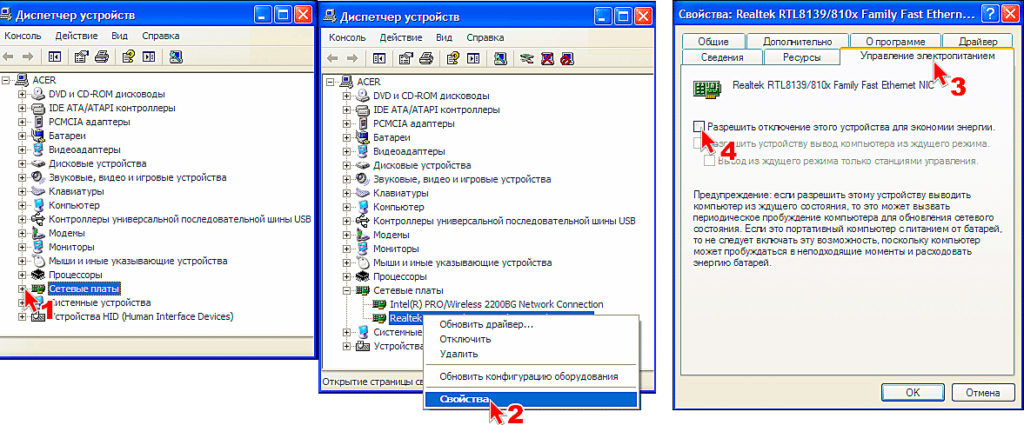
Входим в «Панель управления», среди множества иконок выбираем «Сетевые подключения». У вас отобразиться все доступные адаптеры, вам надо выбрать активный.
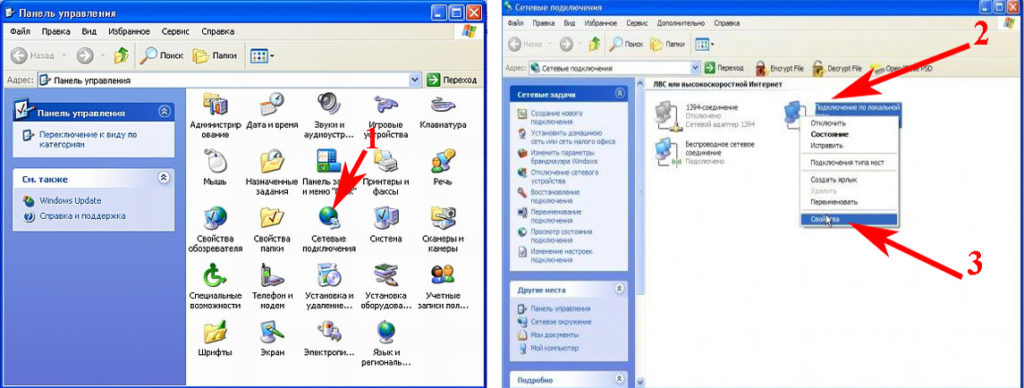
Войдите в его свойства, нажмите на «Протокол Интернета…», «Свойства». Появится окно, где надо поставить точки в двух разделах «Получить автоматически IP и DNS».
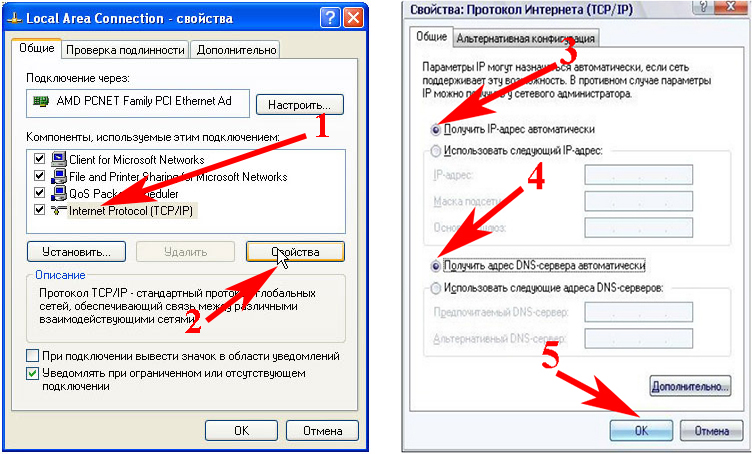
Настройка окончена. В этом разделе статьи вы узнали, как настроить wifi на ОС windows xp.
Настраиваем Wi Fi на андроиде
Выполняем настройку WiFi на гаджете с андроидом в ручном режиме. Если wifi на планшете отключен, тогда необходимо его включить.
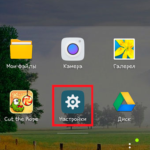
Заходим в меню настроек (обычно это значок в виде шестеренки).
Увидите надпись Wi-Fi, а напротив ползунок, с помощью которого есть возможность включить или выключить вай фай.
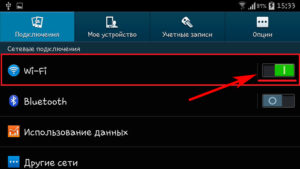
После включения система покажет список доступных сетей. Теперь можно начать настраивать вам интернет. Для этого необходимо выбрать свою сеть и прописать пароль. Забыли пароль от сети WiFi? Не беда, в одной из наших статей мы рассказывали как узнать пароль от вай фай сети.
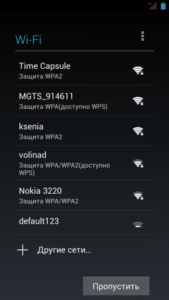
Если нужно подключиться к скрытой вай фай сети, тогда необходимо в самом низу, нажать «Добавить сеть».
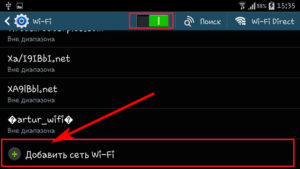
Вводите туда название (SSID), выберите тип безопасности (если он стоит на маршрутизаторе) и пароль.
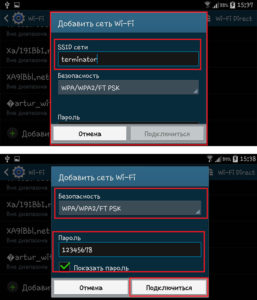

Для более детальной настройки установите галочку «Показать дополнительные параметры». Тут вы сможете ввести: прокси, параметры айпи, IP-адрес.
Заключение
Человеку с низким уровнем знания ПК, будет не сложно разобраться с вопросом, как можно настроить вай фай в ноутбуке, самому без помощи посторонних. Нужно следовать нашим рекомендациям в статье и все у вас получиться. Процесс настройки займет 15-20 минут, при условии, что поломок в лэптопе нет и драйвера стоят последней версии.
Вы также можете почитать:
Как настроить вай фай на ноутбуке правильно
 Доступ к Интернету имеет важную роль в современных условиях жизни. С его появлением пользователи получили возможность быстро выполнять различные задачи, поддерживать связь с другими людьми, а также работать с информацией в режиме онлайн. Первые варианты доступа к сети были проводными, однако, передовые разработки и идеи позволили производителям создать варианты беспроводного доступа.
Доступ к Интернету имеет важную роль в современных условиях жизни. С его появлением пользователи получили возможность быстро выполнять различные задачи, поддерживать связь с другими людьми, а также работать с информацией в режиме онлайн. Первые варианты доступа к сети были проводными, однако, передовые разработки и идеи позволили производителям создать варианты беспроводного доступа.
Наиболее популярным способом соединения в наше время является применение Wi-Fi связи. Для этого можно купить специальный роутер или маршрутизатор, чтобы предоставить выход в Интернет. Преимуществом данного метода является возможность подключения сразу нескольких устройств через один канал связи.
В нашей статье мы рассмотрим алгоритм подсоединения функции Wi-Fi на ноутбуке, разберемся в возможных причинах неисправностей и проблем, возникающих при подключении, а также дадим несколько полезных советов. Данная информация будет полезна как новичкам, так и профессионалам в области компьютерной технологии.
Содержание статьи
Как настроить WiFi на ноутбуке?
 При первом использовании техники рекомендуется прочитать инструкцию и руководство по эксплуатации, там вы сможете не только найти план подключения, но и полезные советы по работе с устройством. Также полезно будет узнать дополнительную информацию на сайтах и посмотреть видеообзоры, чтобы понимать основной принцип конструкции и способы взаимодействия с сопряженным оборудованием.
При первом использовании техники рекомендуется прочитать инструкцию и руководство по эксплуатации, там вы сможете не только найти план подключения, но и полезные советы по работе с устройством. Также полезно будет узнать дополнительную информацию на сайтах и посмотреть видеообзоры, чтобы понимать основной принцип конструкции и способы взаимодействия с сопряженным оборудованием.
Поскольку процесс может существенно отличаться в зависимости от используемого типа техники и операционной системы, которая на нем установлена, стоит разобраться в каждом варианте отдельно. Для примера мы рассмотрим несколько вариантов операционной системы Windows, выберите подходящий под ваш формат план описания и следуйте инструкциям.
В целом процесс не займет много времени, не потребует специальных навыков и умений, пользователю достаточно правильно выполнить все этапы описанной инструкции.
Важно! Стоит учитывать не только формат операционной системы, но и индивидуальные особенности выбранного типа связи. Заранее уточните информацию о дополнительных возможностях и способах настройки аппаратуры у специалистов или поищите информацию на официальном сайте компании.
Windows 7. Для удобства начнем разбираться в наиболее ранней версии операционной системы. Несмотря на то что данная модель появилась давно, она по-прежнему используется в компьютерах и занимает лидирующие позиции по популярности. Она удобна в применении и обладает простым интерфейсом, поэтому ориентироваться в ней достаточно легко. Для удобства выполнения воспользуйтесь следующим пошаговым планом подключения и настройки:
- Включите ноутбук и роутер в источник питания, после этого запустите устройство. Зайдите на основной экран в пользовательском режиме.
- Зайдите в меню «пуск» при помощи клавиши или значка в левом нижнем углу рабочего стола.
- Воспользуйтесь стандартным путем и выберите пункт «беспроводные сети», после этого выберите раздел настроек.
- В данном меню выберите интересующую вас сеть, активируйте её работу при помощи соответствующей кнопки или бегунка. В некоторых случаях система может потребовать ввести пароль для запуска.
- Затем выполните регулировку необходимых параметров для лучшей работы. Сохраните все внесённые изменения и попробуйте выйти в сеть. При правильном выполнении всех этапов у вас появится доступ к Интернету.
Запомните основные пункты и параметры настроек, данный алгоритм будет браться за основу в других версиях программного обеспечения. Путь будет похож, однако, из-за обновленного интерфейса могут быть заменены некоторые названия и разделы настроек.
Windows 8. Для данной версии алгоритм будет похож на предыдущий план. Выполните стандартное включение и запуск основного меню. Ориентируйтесь на основные пункты в описанном выше плане, постарайтесь найти похожие названия разделов в настройках. Для удобства можно выполнить один из следующих способов:
- Воспользуйтесь быстрым поиском в меню «пуск». Для этого зайдите в главное меню, в поисковой строке наберите интересующее вас название. Из появившегося списка выберите необходимый пункт и зайдите в него.
- Также можно вызвать контекстное меню «выполнить» с помощью клавиши Win или комбинации Win+R.
- Для удобства разработчики создали специальные горячие клавиши, выполняющие различные действия. Узнайте информацию о предназначении клавиш, это поможет включать и выключать беспроводную сеть при помощи клавиатуры.
Windows 10. Для последней версии подойдут практически все представленные выше варианты активации. Могут возникнуть сложности только из-за сильно изменённого интерфейса и замены некоторых названий пунктов и разделов в системе. Воспользуйтесь представленной инструкцией и выберите один из способов для подключения к беспроводному каналу связи.
Также в последней версии можно вывести необходимые задачи на экран основного меню. После входа в настройки беспроводной сети выведите его значок для быстрого доступа при следующем подключении.
Почему ноутбук не распознает роутер для передачи сигнала?
 Если вы все выполнили правильно, проблем с доступом к сети возникнуть не должно. Однако в ряде случаев даже правильно выполненное подключение по инструкции может не обеспечить передачу сигнала. Чаще всего проблемы возникают по следующим причинам:
Если вы все выполнили правильно, проблем с доступом к сети возникнуть не должно. Однако в ряде случаев даже правильно выполненное подключение по инструкции может не обеспечить передачу сигнала. Чаще всего проблемы возникают по следующим причинам:
- Механическое повреждение в результате удара или попадания воды в корпус техники. Это может привести к сбоям к электронике, микросхемах и проводах.
- Неправильное подключение ноутбука или маршрутизатора к источнику питания.
- Неправильно выполнено сопряжение и дальнейшие настройки системы для обнаружения сигнала от роутера. Обычно человеческий фактор играет важную роль в возникновении неполадок.
- Вирусное поражение системы. Вредоносные программы и приложения могут попасть на компьютер при скачивании файлов из Интернета с сомнительных источников без подключения антивируса.
- Программное обеспечение и драйверы не установлены на ноутбуке или используются их устаревшие версии. Данный критерий очень важен для осуществления полноценной работы оборудования и взаимодействия устройств.
- Сбой в программных настройках, случайное нажатие автоматического выключения Wi-Fi. Данный параметр может быть активирован при низком уровне заряда аккумулятора, при подключении проводного Интернета.
- Случайное зажатие горячих клавиш, с помощью которых выполняется быстрая активация или отключение беспроводного типа сигнала по Wi-Fi.
При наличии времени и желания вы можете самостоятельно произвести диагностику и осмотр внешнего вида конструкции. Также можно посмотреть функционирование всех систем и комплекта драйверов, обращая особое внимание на описанные выше пункты. Если это не помогло решить проблему, стоит обратиться в специализированный сервисный центр за профессиональной помощью или вызвать мастера.
Важно! Сохраняйте гарантийный талон, чтобы получить возможность бесплатной диагностики и устранения возможных неполадок.
Для того чтобы гарантия была действительна, не производите самостоятельный ремонт и замену составных элементов конструкции. Обычно производители пишут подобное предупреждение на товаре или в специальной документации к нему.
Работа с компьютерной техникой требует от пользователей определенных базовых знаний и навыков. При желании улучшить качество работы, а также повысить производительность своей техники стоит читать дополнительную информацию и следить за обновлениями различных компонентов системы. Стоит постоянно совершенствовать свои навыки и узнавать о передовых разработках, которые внедряются в мир компьютерных технологий.
Также не стоит забывать о важных правилах пользования техникой, которые помогут вам облегчить рабочий процесс и продлить срок службы устройства:
- Периодически рекомендуется производить чистку техники от скопившейся пыли, грязи и посторонних элементов.
- Проводите профилактическую диагностику системы и всех установленных компонентов. По возможности производите настройки для улучшения работы.
- Не скачивайте файлы с Интернета без подключенного антивируса, это обезопасит ваш компьютер от попадания вредоносных программ и вирусных приложений.
- Не забивайте память компьютера. У техники есть свой предел мощности, не стоит его превышать. Удаляйте ненужные файлы и приложения, которыми вы давно не пользуетесь.
- Не выполняйте много задач одновременно, это снизит производительность и может привести к зависанию ноутбука.
- Не позволяйте посторонним людям пользоваться вашим оборудованием, у ноутбука, как и у любой компьютерной техники, должен быть один пользователь.
Подпишитесь на наши Социальные сети
Как настроить Вай-Фай на ноутбуке

Технология Wi-Fi давно прочно вошла в повседневную жизнь обычных людей. Сегодня для доступа к интернету не нужно подключать кабель и сидеть на одном месте: беспроводная раздача позволяет свободно перемещаться по дому без потери связи. Покупая новый ноутбук, можно быть уверенным, что все необходимые настройки для использования Wi-Fi уже внесены. Но что делать, если установки были изменены и компьютер не имеет доступа к беспроводной сети? Об этом читайте в нашей статье.
Настройка БИОС
Параметры функционирования элементов материнской платы задаются в BIOS.
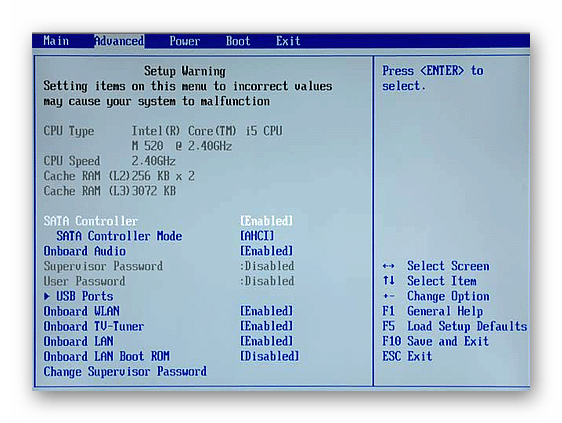
Запретив (случайно или осознанно) адаптер беспроводной связи в этих установках, вы не сможете использовать Вай-Фай на ноутбуке. Конкретные шаги для активации адаптера определяются моделью портативного ПК, видом прошивки и версией БИОС. В общем случае, зайдя при загрузке ПК в BIOS, необходимо:
- Пройтись по пунктам меню и поискать в настройках названия типа «Onboard WLAN», «Wireless LAN», «Wireless» и т.п.
- Если такой пункт будет обнаружен, то его значение должно быть установлено в режим «Enabled» или «ON».
- Нажать клавишу «F10» (или ту, которая в вашем случае отмечена надписью «Save and Exit»).
- Перезагрузить компьютер.
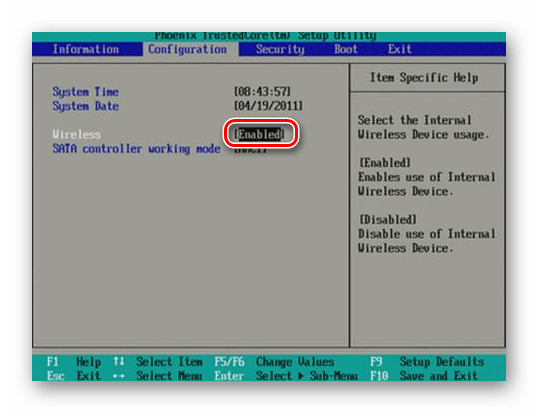

Установка драйвера Wi-Fi адаптера
Для нормального функционирования аппаратных компонентов системы необходимо соответствующее программное обеспечение. Поэтому, как правило, любое компьютерное оборудование комплектуется драйверами. Их можно найти на прилагаемом к устройству установочном диске. Здесь все просто: запускаем фирменное ПО и следуем инструкциям на экране. Как вариант можно использовать средства самой ОС для инсталляции программы.
Подробнее: Установка драйверов стандартными средствами Windows
Но случается и такое, что по разным причинам такой носитель отсутствует. Обычно фирменные драйвера для портативных компьютеров включены в раздел восстановления на диске или идут в комплекте как отдельные DVD c образом системы. Но следует сказать, что большинство современных ноутбуков вообще не имеют встроенных приводов (DVD, Blu-ray), а процесс использования средств восстановления требует переустановки Windows. Конечно, такой вариант подходит далеко не всем.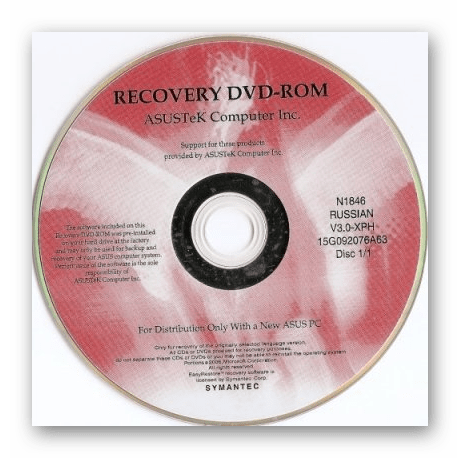
Самый оптимальный способ получения подходящего драйвера адаптера Wi-Fi — скачивание ПО на сайте производителя ноутбука. Покажем на конкретном примере необходимые для этого действия. Для поиска нужного ресурса будем использовать Google.
Перейти на сайт Google
- Переходим в Google по ссылке выше и вводим название вашей модели ноутбука + «drivers».
- Затем идем на подходящий ресурс. Зачастую официальные сайты выводятся на первые позиции в поисковой выдаче.
- В поле «Please select OS» указываем установленную у вас операционную систему.
- Сайт отобразит ссылки для скачивания по вашей модели компьютера.
- Обычно драйвер беспроводного адаптера имеет в своем названии слова типа «Wireless», «WLAN», «Wi-Fi».
- Нажимаем «Download», сохраняем установочный файл на диск.
- Запускаем программу и следуем дальнейшим инструкциям.

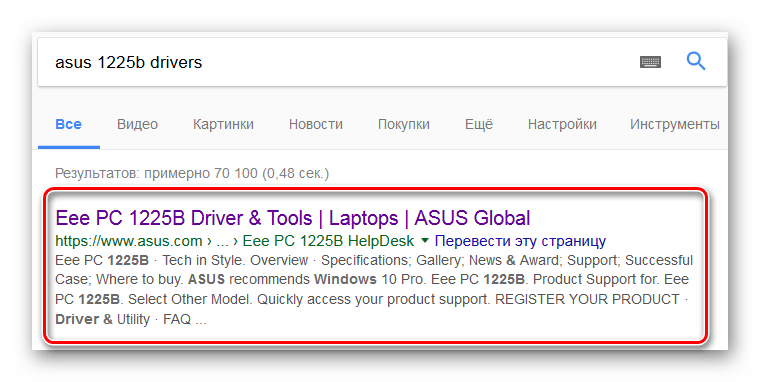
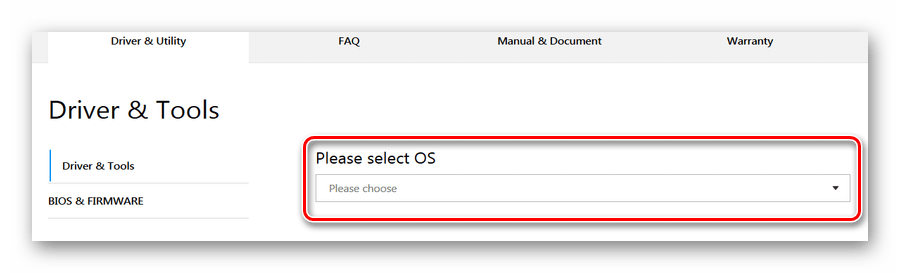

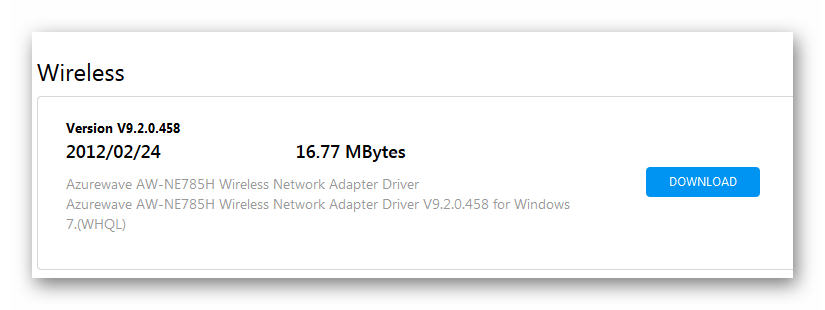
Подробнее:
Скачивание и установка драйвера для Wi-Fi адаптера
Поиск драйверов по ID оборудования
Включение Wi-Fi адаптера
Следующий шаг после установки необходимых драйверов – включение самого Wi-Fi адаптера. Сделать это можно несколькими способами.
Способ 1: Клавиатурная комбинация
Одним из методов запуска Вай-Фай является включение адаптера с помощью специальной кнопки на клавиатуре ноутбуков. Подобная возможность присутствует на некоторых моделях портативных ПК. Часто такая клавиша выполняет две функции, переключение между которыми осуществляется с помощью «FN».

Например, на некоторых ноутбуках Asus для включения модуля Wi-Fi необходимо нажать «FN» + «F2». Найти такую клавишу очень легко: она находится в верхнем ряду клавиатуры (от «F1» до «F12») и имеет изображение Wi-Fi:
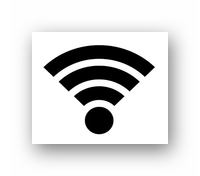
Способ 2: Системные средства Windows
Другие решения сводятся к программному запуску Wi-Fi в системе Windows.
Windows 7
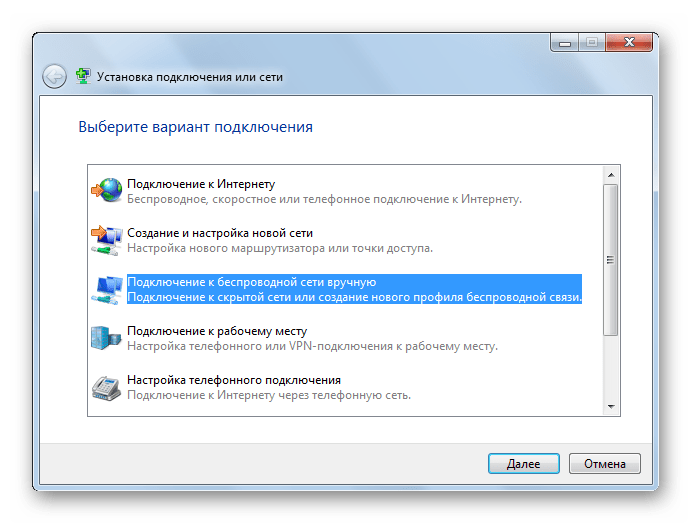
По ссылке ниже можно ознакомиться с уроком, где рассмотрен процесс включения Wi-Fi-модуля средствами операционной системы Windows 7.
Подробнее: Как включить Wi-Fi на Windows 7
Windows 8 и 10
Для включения Wi-Fi в операционных системах Виндовс 8 и 10 необходимо выполнить следующие действия:
- Щелкнуть левой кнопкой мыши по значку сетевого подключения в самом низу экрана справа.
- Отобразится меню беспроводных соединений.
- Если необходимо, то переставляем переключатель в положении «Вкл» (Windows 8)
- Или кликаем на кнопку «Wi-Fi», если у вас Windows 10.


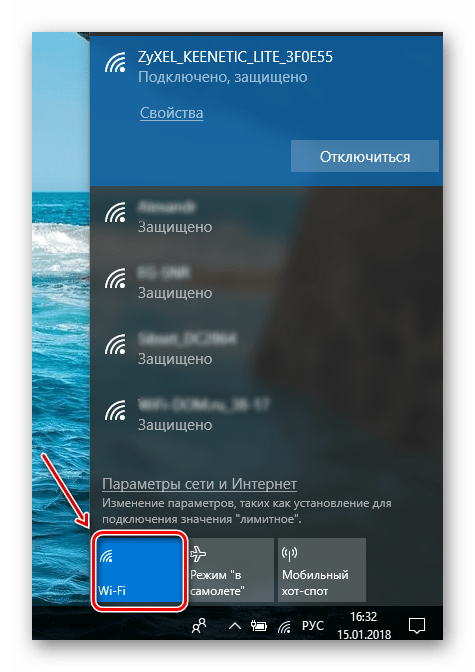
Возможно, что нажав на значок в трее, вы не увидите в меню переключателя для запуска Вай-Фай. Значит, модуль не задействован. Чтобы перевести его в рабочее состояние, выполним следующее:
- Нажимаем «Win» + «X».
- Выбираем «Сетевые подключения».
- Щелкаем правой кнопкой мышки по значку беспроводного соединения.
- Далее – «Включить».


Для запуска модуля Wi-Fi в «Диспетчере устройств» следует:
- С помощью комбинации «Win» + «X» вызвать меню, где выбрать «Диспетчер устройств».
- Найти название вашего адаптера в списке оборудования.
- Если значок Wi-Fi модуля со стрелкой вниз, то кликнуть правой кнопкой мыши по нему.
- Выбрать «Задействовать».

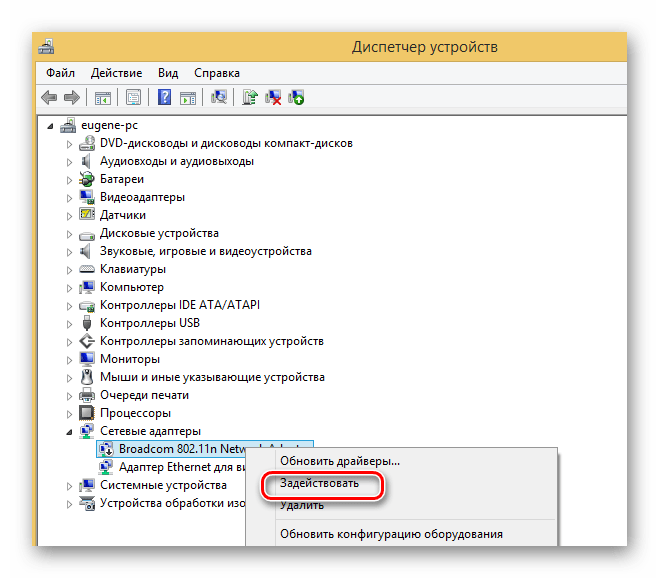
Таким образом, запуск Wi-Fi адаптера на ноутбуке требует комплексного подхода. Начинать работу по настройке беспроводной связи нужно с проверки установок БИОС. Далее — удостовериться, что в системе присутствуют все необходимые драйвера. Завершающим этапом будет аппаратный или программный запуск самого Wi-Fi подключения.
 Мы рады, что смогли помочь Вам в решении проблемы.
Мы рады, что смогли помочь Вам в решении проблемы. Опишите, что у вас не получилось.
Наши специалисты постараются ответить максимально быстро.
Опишите, что у вас не получилось.
Наши специалисты постараются ответить максимально быстро.Помогла ли вам эта статья?
ДА НЕТВы когда-нибудь были в ситуации, когда у вас нет маршрутизатора W-Fi, только один сетевой кабель и пять человек, которым необходимо использовать Интернет? Или, может быть, у вас есть 3G-ключ, который работает с вашим ноутбуком, но оставляет планшет с поддержкой Wi-Fi в автономном режиме. Звучит знакомо? Конечно, было бы удобно разделить интернет-соединение между всеми пользователями и устройствами без маршрутизатора, верно?
Или, может быть, этот сценарий будет звонить в колокол. Многие отели предлагают бесплатный проводной доступ в Интернет, но взимают плату за Wi-Fi и / или за использование Интернета на нескольких устройствах.Так вы должны просто заплатить сумасшедшую сумму, которую они просят? Не обязательно.
Вы можете поделиться своим ноутбуком или настольным Интернет-соединением через Wi-Fi с другими устройствами, и по большей части это довольно просто. Пользователи Mac не сталкиваются с какими-либо проблемами, так как настройка общего доступа к Интернету в OS X находится всего в нескольких щелчках мыши, но для пользователей Windows процесс может быть немного более трудоемким. Встроенные опции не всегда сокращают его из-за сложных настроек и проблем с надежностью.
Используйте Windows 7, Windows 8 или Windows 8.1 Ноутбуки как точки доступа Wi-Fi
К счастью, существует довольно много приложений, которые позволяют использовать вашу машину в качестве точки доступа Wi-Fi. Прежде чем использовать какое-либо из этих приложений, вы можете проверить действия на сайте Microsoft, чтобы увидеть встроенный в Windows общий доступ к Интернету и узнать, повезло ли вам больше, чем мы. Мы рекомендуем, чтобы вы пропустили это и использовали стороннее приложение, поскольку опыт обычно намного лучше.
Мы протестировали несколько популярных приложений, которые позволяют вам это делать — Connectify и Virtual Router Plus.Последний не очень хорошо работал для нас. Наш антивирус пометил его как угрозу, и во время установки он пытался заставить нас установить нежелательное программное обеспечение.
У нас не было таких проблем с Connectify. Это надежное приложение для превращения вашего компьютера в точку доступа Wi-Fi. Прежде чем продолжить, знайте, что для этой работы вам потребуется ПК с Windows с адаптером Wi-Fi (или встроенным Wi-Fi). Если на вашем компьютере нет Wi-Fi, вы можете купить тот, который подключается через USB, такой как этот.
Ниже приведены инструкции по настройке компьютера под управлением Windows в качестве точки доступа Wi-Fi:
- Загрузите Connectify и установите его.Установка довольно проста, и когда установка будет завершена, перезагрузите компьютер.
- После перезагрузки компьютера проверьте, подключен ли он к Интернету. Если это так, запустите приложение Connectify Hotspot .
- В приложении вы увидите две вкладки — Настройки и Клиенты . На вкладке Настройки в разделе «Создать …» нажмите Точка доступа Wi-Fi.
- В разделе Internet to Share вы увидите раскрывающееся меню.Разверните его и выберите соединение, которым вы хотите поделиться. Мы протестировали это приложение с проводным и беспроводным подключением и обнаружили, что оно отлично работает с обоими.
- При этом вы увидите еще несколько вариантов. Добавьте пароль Wi-Fi. Нажмите Запустите Hotspot .
Это все, что вам нужно сделать. Теперь другие устройства будут обнаруживать сеть Wi-Fi, помеченную как Connectify-me. Введите пароль, и все готово.
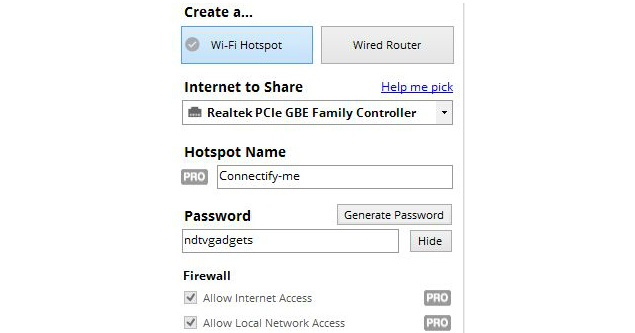
Connectify является платным приложением, но у него есть урезанная бесплатная версия.Вы можете создать точку доступа с бесплатной версией, но главное ограничение заключается в том, что она автоматически отключается каждые 30 минут и показывает всплывающие окна, в которых вас просят купить профессиональную версию. Вам нужно будет повторно включить горячую точку вручную, чтобы начать использовать ее снова.
Pro версия имеет больше функций и стоит 25 долларов (1550 рупий) в год и 40 долларов (2450 рупий) за полную лицензию. Помимо неограниченного времени бесперебойной работы точки доступа, вы получаете такие функции, как настраиваемое именование точек доступа, возможность общего доступа к Интернету из сетей 3G и 4G (для обмена USB-ключами через Интернет) и расширенные средства управления брандмауэром (выберите, какие устройства могут получать доступ к Интернету и личным файлам в вашей локальной сети). ).
Использование OS X MacBook в качестве точки доступа Wi-Fi
Для пользователей Mac это намного проще. Вот как поделиться интернет-соединением вашего Mac.
- Открыть Системные настройки > Sharing > проверить Internet Sharing слева.
- Справа разверните раскрывающееся меню рядом с . Поделитесь своим подключением с: и выберите подключение, которым вы хотите поделиться. Вы можете обмениваться интернет-соединениями через Ethernet, Wi-Fi, Bluetooth или даже iPhone USB.
Обычно вам нужно выбрать Ethernet , если вы используете проводное подключение к Интернету iMac, Mac Pro или MacBook Pro. Если вы используете внешний адаптер Ethernet с MacBook Air, вам нужно выбрать USB Ethernet или Thunderbolt Ethernet , в зависимости от типа используемого вами ключа (обычно это USB).
- Чуть ниже находится поле рядом с . Для компьютеров, использующих: , где вы должны установить флажок рядом с Wi-Fi .
- Нажмите кнопку Параметры Wi-Fi под полем. Выберите имя сети , тип безопасности и дважды введите пароль в поля с именами Пароль и Проверка . Настоятельно рекомендуем вам выбрать пароль, вместо того, чтобы оставить параметр «Безопасность» на «Нет». Вы можете оставить Канал в качестве значения по умолчанию, если вы не знаете, что делаете. Нажмите ОК.
- Если соединение активно, вы увидите зеленый значок и текст «Общий Интернет: включен» в разделе «Системные настройки».
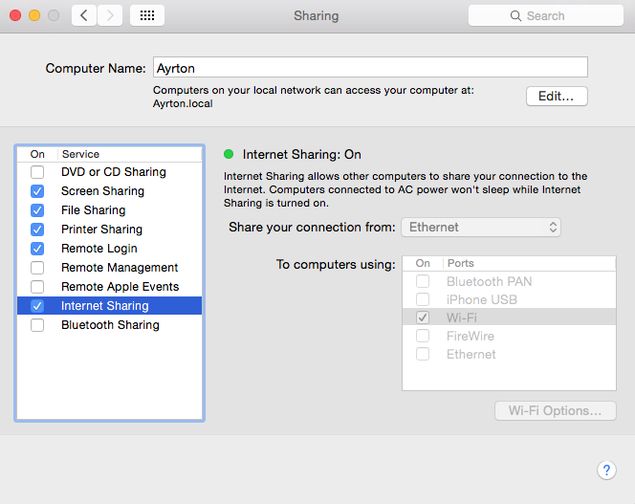
Вот и все. Теперь вы сможете использовать Интернет на других устройствах, подключившись к сети, указанной в поле «Имя сети».
Именно так вы превращаете свой ПК или Mac в точку доступа Wi-Fi. Есть ли другие способы, которые вы использовали, чтобы сделать это? Дайте нам знать через комментарии. Как всегда, вы можете прочитать больше уроков в нашем разделе «Как».
Партнерские ссылки могут создаваться автоматически — подробности см. В нашем заявлении об этике. .В этой статье объясняется, как настроить расширенную беспроводную сеть 802.11n.
Чтобы узнать о других возможностях расширения беспроводной сети базовой станции Wi-Fi и о вещах, которые следует учитывать перед расширением сети, нажмите здесь.
Настройка: Компоненты расширенной сети
➊ Основная базовая станция Wi-Fi (это базовая станция, подключенная напрямую к Интернету)
➋ Расширенная базовая станция
Настройка беспроводной расширенной сети
Чтобы создать расширенную сеть Wi-Fi, вы должны поместить любые расширенные базовые станции Wi-Fi в радиусе действия основной базовой станции Wi-Fi.
Начните с устройства, которое будет настроено в качестве основной базовой станции Wi-Fi. Затем настройте свои расширенные базовые станции Wi-Fi, убедившись, что каждая из них находится в пределах прямого диапазона основной базовой станции Wi-Fi. Физическое местоположение расширенных базовых станций Wi-Fi будет различаться в зависимости от среды здания и может потребовать некоторых экспериментов.
Если вы ранее настраивали свои базовые станции Wi-Fi, может быть полезно выполнить заводские настройки по умолчанию для каждой базовой станции Wi-Fi, которая будет частью беспроводной расширенной сети, прежде чем вы начнете.
Настройка основной базовой станции Wi-Fi
- Включите все базовые станции Wi-Fi 802.11n и дайте им время появиться в дополнительном меню AirPort.
- Откройте AirPort-Утилиту (на Mac выберите «Перейти»> «Приложения» на рабочем столе, щелкните папку «Утилиты», затем откройте «AirPort-Утилиту». В Microsoft Windows выберите «Пуск»> «Все программы»> «AirPort», чтобы запустить AirPort-Утилиту).
- Выберите основную базовую станцию Wi-Fi в «Выбор базовой станции», затем нажмите «Продолжить». Примечание: Если вы видите сообщение о том, что базовая станция Wi-Fi была сброшена, нажмите Отмена, чтобы продолжить.
- Нажмите Ручная настройка. При необходимости введите пароль базовой станции.
- Нажмите AirPort на панели инструментов.
- Нажмите Беспроводной.
- Выберите «Создать беспроводную сеть» в меню беспроводного режима.
- Установите флажок «Разрешить расширение этой сети».
- Введите имя беспроводной сети.
- Необязательно: По умолчанию для Wireless Security установлено значение None, поэтому для подключения к сети пароль не требуется.Мы рекомендуем вам щелкнуть в меню Wireless Security, выбрать WPA2 Personal и создать пароль длиной от 8 до 63 символов.
- В меню выбора радиоканала выберите «Автоматический».
- Нажмите Обновить.
- Следующее окно может указывать на наличие проблем. Решите проблемы, затем нажмите Обновить.
Теперь вы готовы добавить расширенные базовые станции Wi-Fi в свою сеть.
Настройка расширенной базовой станции Wi-Fi
- Разместите любые расширенные базовые станции Wi-Fi в зоне действия основной базовой станции Wi-Fi
- Убедитесь, что все 802.11n базовых станций Wi-Fi включены и позволяют им появляться в меню AirPort Extra
- Откройте AirPort-Утилиту (на Mac выберите «Перейти»> «Приложения» на рабочем столе, щелкните папку «Утилиты», затем откройте «AirPort-Утилиту». В Microsoft Windows выберите «Пуск»> «Все программы»> «AirPort», чтобы запустить AirPort-Утилиту).
- Выберите базовую станцию расширенного Wi-Fi в окне выбора базовой станции, затем нажмите «Продолжить». Примечание: Если вы видите сообщение о том, что базовая станция Wi-Fi была сброшена, нажмите Отмена, чтобы продолжить.
- Нажмите Ручная настройка. При необходимости введите пароль базовой станции.
- Нажмите AirPort на панели инструментов.
- Нажмите Беспроводной.
- Выберите «Расширить беспроводную сеть» в меню беспроводного режима.
- Выберите сеть, которую вы хотите расширить, в меню Имя сети.
- При необходимости введите пароль сети и устройства, затем нажмите «Обновить».
- Следующее окно может указывать на наличие проблем. Решите проблемы, затем нажмите Обновить.
Дата публикации:
,





