планшет не подключается к WiFi
Беспроводная технология Wi-Fi давно приобрела широкую популярность, поэтому практически каждый смартфон или планшет может подключаться к такой сети. Это очень удобно, так как нужно просто найти нужную точку доступа, ввести пароль и пользоваться интернетом. В этой статье пойдет речь о том, что делать если планшет Леново не подключается к Wi-Fi.
Описание проблемы
При подключении Android устройства к сети Wi-Fi обычно появляется сообщение «Сохранено, защита WPA/WPA2». В некоторых случаях даже при наличии этого уведомления интернет на планшете отсутствует и необходимо каким-то образом решить проблему. Об этом мы поговорим ниже.
Почему не работает Wi-Fi?
Если после подключения планшета к точке доступа веб-страницы в браузере не открываются, то нужно будет выполнить несколько шагов, чтобы попробовать устранить неполадку. Проблема может быть как в неправильных настройках, так и в самом роутере.
Пути решения
Ниже перечислены основные методы, которые должны помочь решить проблему. Давайте перейдем непосредственно к сути.
Если планшет или телефон Леново успешно подключается к Wi-Fi и на экране появляется соответствующее уведомление, то можно попробовать перезагрузить роутер. Иногда после этого страницы в браузере начинают открываться, а значит все работает корректно.
Неправильный пароль
Здесь все просто. Если при подключении к точке доступа появилось сообщение «Неверный пароль» и т.п, то значит введенная комбинация не является правильной. Если же пароль введен верно, то нужно воспользоваться одним из решений, описанных ниже.
Ошибка в работе Wi-Fi часто возникает из-за неправильного региона в настройках. Чтобы сменить регион необходимо зайти в веб-интерфейс устройства. Если Вы не знаете, как открыть настройки роутера, то ознакомьтесь с инструкцией (она обычно находится в упаковочной коробке роутера).
Рассмотрим процесс смены региона на примере роутера от производителя TP-Link. Необходимо открыть вкладку «Беспроводной режим» и в пункте «Регион» выбрать нужную страну. Не забудьте подтвердить сохранение новых настроек с помощью специальной кнопки.
Режим работы Wi-Fi сети
Маршрутизатор может работать в таком режиме, который не поддерживается на гаджетах Lenovo. Всего существует 3 режима: b/g/n. Основное отличие состоит в скорости отправки данных. B –наиболее медленный режим, g – средний, n – самый быстрый режим.
Смена режима работы может решить проблему с вай фай. После изменения параметров необходимо перезагрузить роутер и Wi-Fi на планшете.
Планшет не видит Wi-Fi
Вполне может быть так, что роуте
comuedu.ru
Как настроить Wi-Fi соединение на планшете с Android. Планшет Леново не подключается к Wi-Fi
Стационарные компьютеры уходят в небытие. На смену им пришли более удобные и портативные вещи, имя которым планшеты. Развитие современной технической мысли уже сейчас позволяет их создавать в формальном выражении ничуть не уступающими обычным ПК.
Девайсы нового поколения многофункциональны, «выносливы», максимально портативны и оснащены клавиатурой. Они позволяют использовать безграничные информационные возможности интернета в любом времени и месте, но для этого, вне зависимости от выбранной модели, допуск к Сети придётся устанавливать.
Зачем подключать планшет к Интернет
Переносные ПК многофункциональны и удобны, но не лишены недостатков обычной техники. Портативные компьютеры нуждаются в настройке соединения со Всемирной паутиной. Единственным исключением из правила можно считать более дорогие модели со встроенными 4 и 3G-модемами.
Но и такой расклад не освобождает от проведения элементарных настроек.
Обладатели бюджетных моделей не могут рассчитывать на раздачу в любой точке, где есть прием сотового оператора. А ведь, по сути, планшет не может нормально функционировать без Интернета. Слаженная работа всех приложений зависит от него. Именно поэтому необходимо знать основные способы подключения гаджета через WIFI-интерфейс.
Настройка Wi-Fi
Почти все современные планшеты позволяют подключаться к Интернету через wifi-точку доступа.
Существуют два основных способа настройки:
- автоматическая;
- в ручном режиме.
Для домашнего подключения лучше всего подойдёт режим роутера (когда модем раздаёт интернет для всех устройств). Соединение по типу моста имеет более ограниченные возможности.
Автоматическая
Для того чтобы устройство выполнило настройку соединения в автоматическом режиме необходимо провести ряд следующих действий:
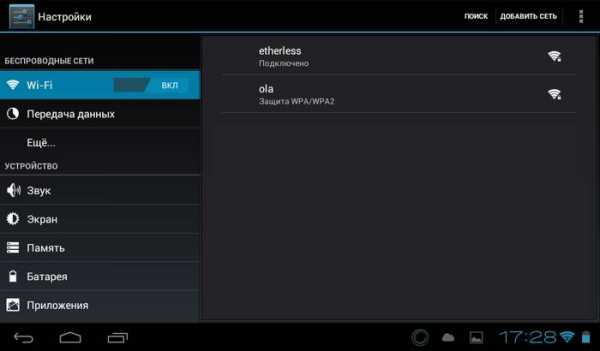
После проведения всех необходимых действий нужно закрыть все вкладки и проверить работоспособность заданных параметров. Иногда бывают проблемы, которые требуют ручного вмешательс
Планшет Леново не подключается к Wi-Fi
Беспроводная технология Wi-Fi давно приобрела широкую популярность, поэтому практически каждый смартфон или планшет может подключаться к такой сети. Это очень удобно, так как нужно просто найти нужную точку доступа, ввести пароль и пользоваться интернетом. В этой статье пойдет речь о том, что делать если планшет Леново не подключается к Wi-Fi.
Описание проблемы
При подключении Android устройства к сети Wi-Fi обычно появляется сообщение «Сохранено, защита WPA/WPA2». В некоторых случаях даже при наличии этого уведомления интернет на планшете отсутствует и необходимо каким-то образом решить проблему. Об этом мы поговорим ниже.
Почему не работает Wi-Fi?
Если после подключения планшета к точке доступа веб-страницы в браузере не открываются, то нужно будет выполнить несколько шагов, чтобы попробовать устранить неполадку. Проблема может быть как в неправильных настройках, так и в самом роутере.
Пути решения
Ниже перечислены основные методы, которые должны помочь решить проблему. Давайте перейдем непосредственно к сути.Перезагрузка роутера
Если планшет или телефон Леново успешно подключается к Wi-Fi и на экране появляется соответствующее уведомление, то можно попробовать перезагрузить роутер. Иногда после этого страницы в браузере начинают открываться, а значит все работает корректно.
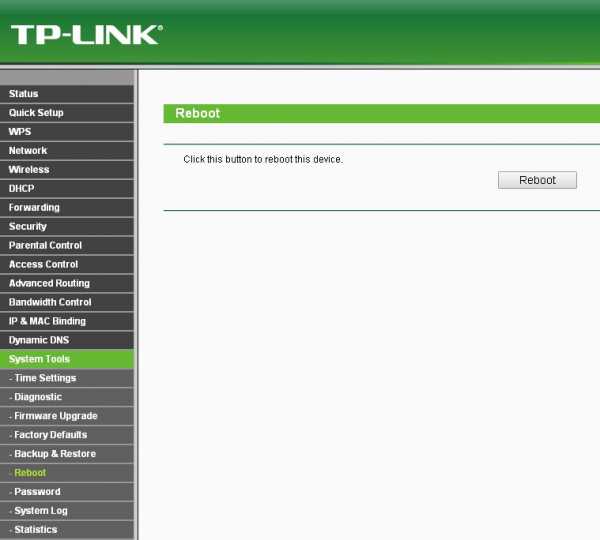
Неправильный пароль
Здесь все просто. Если при подключении к точке доступа появилось сообщение «Неверный пароль» и т.п, то значит введенная комбинация не является правильной. Если же пароль введен верно, то нужно воспользоваться одним из решений, описанных ниже.
Регион в настройках роутера
Ошибка в работе Wi-Fi часто возникает из-за неправильного региона в настройках. Чтобы сменить регион необходимо зайти в веб-интерфейс устройства. Если Вы не знаете, как открыть настройки роутера, то ознакомьтесь с инструкцией (она обычно находится в упаковочной коробке роутера).
Рассмотрим процесс смены региона на примере роутера от производителя TP-Link. Необходимо открыть вкладку «Беспроводной режим» и в пункте «Регион» выбрать нужную страну. Не забудьте подтвердить сохранение новых настроек с помощью специальной кнопки.

Режим работы Wi-Fi сети
Маршрутизатор может работать в таком режиме, который не поддерживается на гаджетах Lenovo. Всего существует 3 режима: b/g/n. Основное отличие состоит в скорости отправки данных. B –наиболее медленный режим, g – средний, n – самый быстрый режим.
Смена режима работы может решить проблему с вай фай. После изменения параметров необходимо перезагрузить роутер и Wi-Fi на планшете.
Планшет не видит Wi-Fi
Вполне может быть так, что роутер включен и исправно работает, а телефон или планшет не видит точку доступа. В этом случае необходимо проверить настройки – это является одной из главных причин некорректной работы Wi-Fi. Возможно понадобится сменить режим работы или канал маршрутизатора.
Итоги
В статье описаны самые эффективные пути решения проблемы неработающего Wi-Fi на устройствах Lenovo. Если Вы знаете другие – пишите в комментарии.
lenovomania.org
Как подключить Wi-Fi на планшете, как подключить планшет к Wi-Fi
Планшет, как и ноутбук, нельзя полноценно использовать без подключения к Интернету. Без подключения к интернету вы не сможете скачивать приложения, обновлять Android, а также пользоваться приложениями, которым нужен доступ к всемирной сети. Поэтому первой проблемой, с которой сталкиваются пользователи, купившие себе планшет, это как подключить Wi-Fi на планшете. О том, как решить подобную проблему мы расскажем на примере Андроид планшета Samsung Nexus 10.
Первое, что нужно сделать при подключении планшета к Wi-Fi, это убедиться, что так называемый «Режим полета» отключен. «Режим полета» это режим, в котором все беспроводные модули отключаются. Поэтому пока включен «Режим полета» вы не сможете подключиться к Wi-Fi.
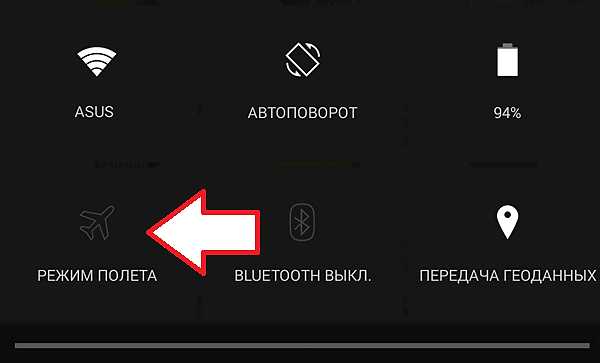
После того как мы проверили «Режим полета» нам необходимо открыть настройки Android. Открыть настройки можно с помощью верхней шторки, которая открывается свайпом вниз, или с помощью иконки на рабочем столе.
В настройках Андроида нам необходимо найти раздел Wi-Fi и включить модуль беспроводной связи Wi-Fi. Чаще всего раздел Wi-Fi находится в самом верху окна с настройками, а переключатель, с помощью которого можно включить Wi-Fi, находится справа от раздела Wi-Fi.
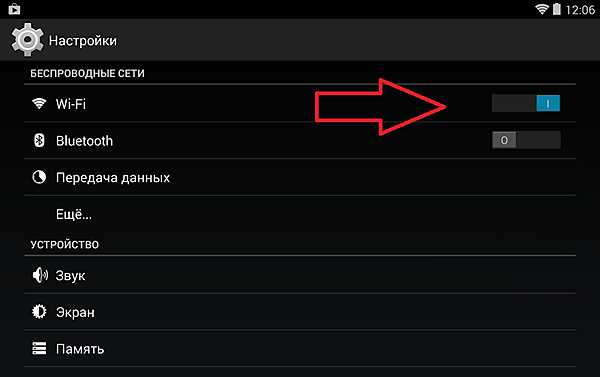
После того как вы включили Wi-Fi модуль на вашем планшете, нужно открыть раздел Wi-Fi. После этого перед вами откроется список всех доступных Wi-Fi сетей. Выберите нужную вам Wi-Fi сеть и нажмите на нее.
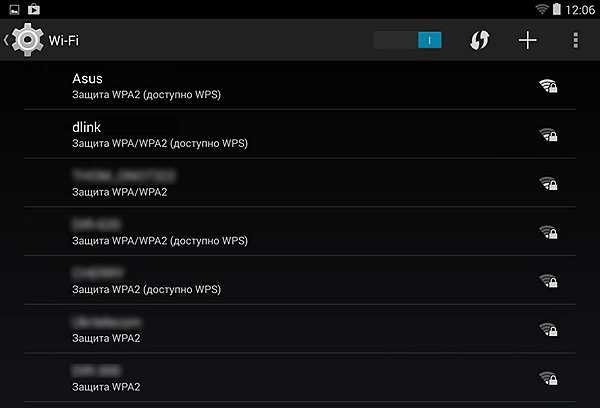
После этого вы увидите всплывающее окно, в котором нужно ввести пароль для подключения к Wi-Fi. Введите пароль и нажмите на кнопку «Подключить». При необходимости можете поставить отметку напротив функции «Показать пароль». В этом случае пароль будет отображаться при ввода и вам будет легче набирать текст.
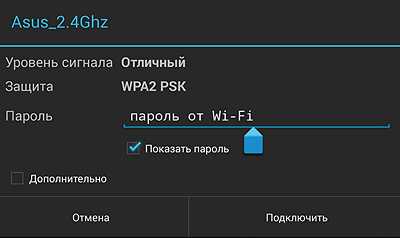
Если введенный вами пароль окажется правильным, то планшет подключится к Wi-Fi. На этом процесс подключения Wi-Fi на планшете закончен, и вы можете пользоваться Интернетом.
Как подключить планшет к Wi-Fi со скрытым SSID
Нужно отметить, что Wi-Fi сети со скрытым SSID не отображаются в списке доступных сетей. Если вам нужно подключить планшет к такой Wi-Fi сети, то вы должны нажать на кнопку со знаком «плюс».
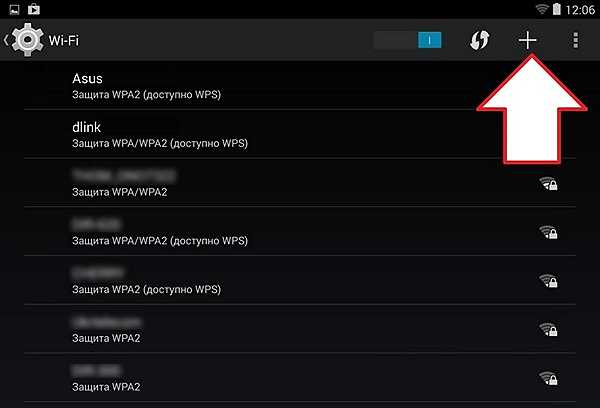
После этого откроется всплывающее окно, в котором нужно ввести название нужной Wi-Fi сети и пароль.
Как подключить Wi-Fi на планшете при помощи WPS
WPS (или Wi-Fi Protected Setup) это протокол безопасного подключения к Wi-Fi сети без использования пароля. Существует два метода подключения с помощью WPS, это подключение при помощи аппаратной кнопки на роутере и при помощи PIN-кода клиента. Рассмотрим оба этих варианта.
Для того чтобы подключить Wi-Fi при помощи кнопки WPS вам нужно открыть список доступных Wi-Fi сетей на планшете и нажать на кнопку в виде двух стрелок.

После этого появится окно с требованием нажать на кнопку на маршрутизаторе (роутере).
Не закрывая это окно на планшете, находим кнопку WPS на роутере и нажимаем ее.

После нажатия на кнопку WPS нужно подождать около 1 минуты для того чтобы планшет и роутер подключились друг к другу. После этого вы увидите сообщение о том, подключение к Wi-Fi сети завершено.
Подключение при помощи PIN-кода клиента происходит похожим образом. Открываете выпадающее меню и выбираете пункт «Вход по PIN-коду WPS»
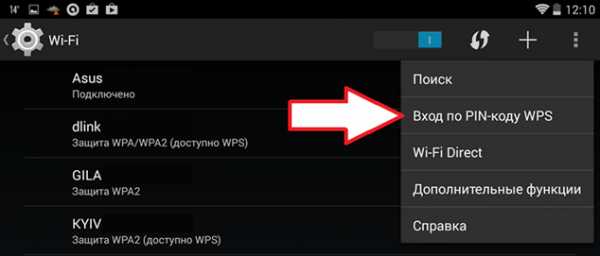
После этого откроется окно с PIN-кодом.
Дальше вам нужно открыть настройки роутера, найти нам раздел WPS и ввети PIN-код, который вы видите на экране планшета. После этого планшет подключится к Wi-Fi.
smartphonus.com
Планшет Леново не подключается к Wi-Fi. Как подключить свой планшет к Wi-Fi
Несмотря на то что планшеты появились уже достаточно давно и многие к ним уже привыкли, все же достаточно часто встречаются самые разные вопросы по использованию тех или иных функций. В этой статье мы поговорим о том, как подключить Wi-Fi на планшете с операционной системой Android, а также рассмотрим все варианты настройки беспроводной сети на мобильном девайсе. Стоит отметить, что, независимо от операционной системы, все планшеты имеют схожие принципы настройки и подключения к беспроводным сетям. Итак, поехали.
Немного общей информации
Для начала нам потребуется разобраться, как открыть нужные органы управления. В системе Android как на смартфонах, так и на планшетах есть панель быстрого доступа к некоторым функциям. Если потянуть пальцем сверху экрана вниз (на некоторых моделях снизу вверх), то появится всплывающее меню.
Вот здесь-то вы и найдете кнопки для включения или отключения наиболее часто используемых функций. Среди них вы найдете кнопочку, на которой нарисована эмблема Wi-Fi (антенна с отходящими сигналами или просто уровень сигнала). Если нажать на нее, то модуль Wi-Fi включится, и вы сможете его использовать.
Это первый способ активации нужного нам адаптера. Второй вариант более длинный:
- Войти в меню гаджета.
- Найти ярлык «Настройки» и выбрать его (как правило, он имеет вид шестеренки или квадратика с тремя полосками).
- На этом этапе находим раздел «Wi-Fi» и входим в него.
- Включаем адаптер. Для этого переведите ползунок или переключатель в положение «Вкл».
Вот и все. Мы научились включать Wi-Fi адаптер. Теперь рассмотрим, как настроитьWi-Fi на планшете и подключиться к беспроводной сети.
Как подключить WI-FI на планшете: Видео
Настройка беспроводного подключения
В принципе, здесь не так много настроек, как на компьютере. Вы можете просто подключиться к сети, используя автоматические параметры или задать настройки вручную. Чтобы просто подключиться к сети, войдите в настройки Wi-Fi и включите адаптер. В меню справа (или внизу) отобразятся доступные подключения.
Ваша задача – выбрать из списка нужную сеть (по названию) и выбрать ее. Если потребуется, введите пароль безопасности. С этим все очень просто. Более того, в следующий раз при подключении к этой же сети ничего вводить не нужно. Просто включите адаптер, и планшет автоматически подключится к нужному соединению.
Но иногда бывают такие случаи, когда необходимо настроить подключение вручную. Для этого снова входим в настройки Wi-Fi и включаем адаптер. После того как отобразится список доступных сетей, найдите нужное подключение (по названию), нажмите на него пальцем и удерживайте до тех по
comuedu.ru
планшет не подключается к WiFi. Почему на Android планшете, или смартфоне не работает интернет по Wi-Fi
Беспроводная технология Wi-Fi давно приобрела широкую популярность, поэтому практически каждый смартфон или планшет может подключаться к такой сети. Это очень удобно, так как нужно просто найти нужную точку доступа, ввести пароль и пользоваться интернетом. В этой статье пойдет речь о том, что делать если планшет Леново не подключается к Wi-Fi.
Описание проблемы
При подключении Android устройства к сети Wi-Fi обычно появляется сообщение «Сохранено, защита WPA/WPA2». В некоторых случаях даже при наличии этого уведомления интернет на планшете отсутствует и необходимо каким-то образом решить проблему. Об этом мы поговорим ниже.
Почему не работает Wi-Fi?
Если после подключения планшета к точке доступа веб-страницы в браузере не открываются, то нужно будет выполнить несколько шагов, чтобы попробовать устранить неполадку. Проблема может быть как в неправильных настройках, так и в самом роутере.
Пути решения
Ниже перечислены основные методы, которые должны помочь решить проблему. Давайте перейдем непосредственно к сути.
Если планшет или телефон Леново успешно подключается к Wi-Fi и на экране появляется соответствующее уведомление, то можно попробовать перезагрузить роутер. Иногда после этого страницы в браузере начинают открываться, а значит все работает корректно.
Неправильный пароль
Здесь все просто. Если при подключении к точке доступа появилось сообщение «Неверный пароль» и т.п, то значит введенная комбинация не является правильной. Если же пароль введен верно, то нужно воспользоваться одним из решений, описанных ниже.
Ошибка в работе Wi-Fi часто возникает из-за неправильного региона в настройках. Чтобы сменить регион необходимо зайти в веб-интерфейс устройства. Если Вы не знаете, как открыть настройки роутера, то ознакомьтесь с инструкцией (она обычно находится в упаковочной коробке роутера).
Рассмотрим процесс смены региона на примере роутера от производителя TP-Link. Необходимо открыть вкладку «Беспроводной режим» и в пункте «Регион» выбрать нужную страну. Не забудьте подтвердить сохранение новых настроек с помощью специальной кнопки.
Режим работы Wi-Fi сети
Маршрутизатор может работать в таком режиме, который не поддерживается на гаджетах Lenovo. Всего существует 3 режима: b/g/n. Основное отличие состоит в скорости отправки данных. B –наиболее медленный режим, g – средний, n – самый быстрый режим.
Смена режима работы может решить проблему с вай фай. После изменения параметров необходимо перезагрузить роутер и Wi-
comuedu.ru
обзор проблем и их решение
Большинство планшетов созданы для работы с беспроводным подключением к Wi-Fi. Есть и варианты с SIM-картой, но мобильный интернет остается труднодоступным для многих из-за высокой стоимости.
Точки Wi-Fi можно найти по всему городу в каждой квартире и многих общественных местах. Обычно подсоединиться к ним не составляет сложностей. Если что-то пошло не так, то придется разбираться, почему планшет не подключается к сети Вай Фай и каким образом можно исправить ситуацию.
Смотрите также видео-инструкцию по настройке Wi-Fi на планшетах:
Основные проблемы

Не стоит сразу же подозревать, что планшет сломан. Неполадки с Wi-Fi могут возникать даже у самых исправно работающих устройств. Причинами становятся программные ошибки, нарушенные протоколы или несовместимость, вызванная другими факторами.
Не стоит сразу же торопиться нести свой девайс в ремонтную мастерскую — это крайняя мера. Прежде чем к ней прибегать, можно попробовать менее «травматичные» и финансово-затратные способы решить проблему и разобраться, почему на планшете не хочет подключаться Wi-Fi.
Читайте также нашу статью, где мы подробно рассказали о причинах, почему может не работать Wi-Fi ЗДЕСЬ.
Неверный пароль
Один из самых распространенных случаев — просто неправильно набранный пароль. Если речь идет о рабочей точке или другой, не принадлежащей лично вам. Установить, из-за этого ли не работает подключение легко, если следовать следующему алгоритму:
- Открыть меню настроек — выглядит на системах Android в виде шестеренки.
- Отыскать меню «Беспроводные сети», а там — Wi-Fi.
- Посмотреть, что происходит во время соединения.
- В большинстве случаев, устройство выдает сообщение о неверном пароле — например, так делают многие планшеты под операционной системой Android.
Решение так же просто: отключиться и перенабрать пароль заново. Конечно, его для этого нужно знать, но данный вопрос точно не относится к исправности или неисправности планшета.
Чтобы видеть, правильно ли вы пишете пароль, отметьте галочку в пункте «Показать пароль» (на примере планшета Леново):
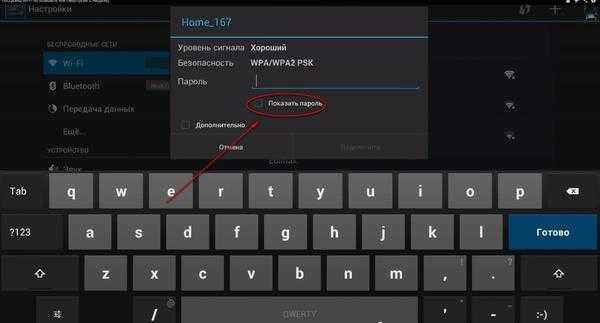
Ошибка алгоритма шифрования
Частая проблема с китайскими брендами, в том числе, официальными — Xiaomi, Lenovo и другими. Они адаптированы под местные сети, поэтому их приходится «переучивать». Проблема выражается тем, что нет сообщений о неправильном пароле.
Исправляется так:
- Нужно подключиться к маршрутизатору или роутеру через компьютер, зайдя в базовое меню. Если не знаете админки, стандартная — 192.168.1.1 либо 192.168.0.1.
- Связка логин-пароль — admin-admin/1234, если не установлено иное.
- После того, как попали внутрь настроек роутера, заходите в раздел «Шифрование».
- Сделайте так, чтобы тип совпадал с тем, что указан на планшете. В самом устройстве его пишут прямо там же, где раздел настроек Wi-Fi.
Эта неполадка, помимо «китайцев», иногда встречается у устройств Самсунг. Относится чаще к устаревшим моделям. На последних версиях неполадка была исправлена, решение проблемы таким способом требуется реже.
Бесконечное получение IP
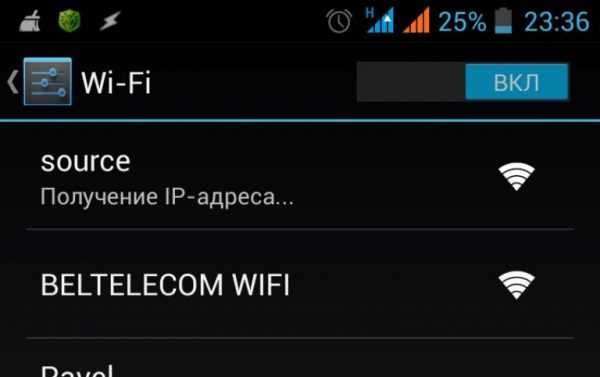
Еще одна распространенная неполадка, из-за которой часто даже рекомендуют сделать сброс до заводских параметров. Поступать так необязательно, решить вопрос можно и без потери данных:
- На планшете заходите в настройки конкретной сети.
- Выбираете ручную настройку, ставя галочку «Дополнительные настройки».
- В появившимся меню прописываем IP-адрес: 192.168.a.bbb. Вместо символов a и b нужно будет указать цифры от 0 до 255.
- Возможно, придется проделать операцию несколько раз, чтобы попасть в нужный диапазон.
Неполадка связана с устаревшей версией Android. Почти никогда не встречается на новых системах. Рекомендовано обновить операционку.
Тест MAC-фильтрации
И еще одна причина, которая не имеет отношения к планшету. МАК-адреса тоже задаются роутером, а поправить ошибку можно так:
- Войти в админ-панель.
- Отыскать настройки MAC-адресов — в каждой модели маршрутизатора может быть своя вкладка, но она обязательно имеется и связана с разделом Wi-Fi.
- Проверить, не установлена ли фильтрация.
- При необходимости нужно отключить ее.
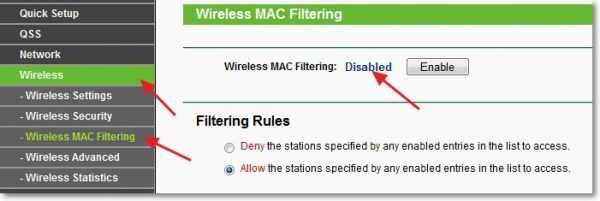
MAC-адреса обеспечивают безопасность и не разрешают «незнакомым» телефонам, планшетам или компьютерам подсоединяться к сети. Но если это домашний маршрутизатор, то такая защита совершенно ни к чему.
Настройка режима
Универсальный режим передачи сигнала Wi-Fi — 802.11 b/g/n mixed. Он подходит для всех типов беспроводной связи. Однако не во всех модемах стоит по умолчанию, и это может являться причиной, по которой планшет откажется подсоединиться к сети.
«Вылечить» тоже нетрудно:
- Зайти в меню роутера.
- Обнаружить раздел «Беспроводная связь».
- В ней поставить 802.11 b/g/n mixed (или смешанный, если меню полностью переведено).
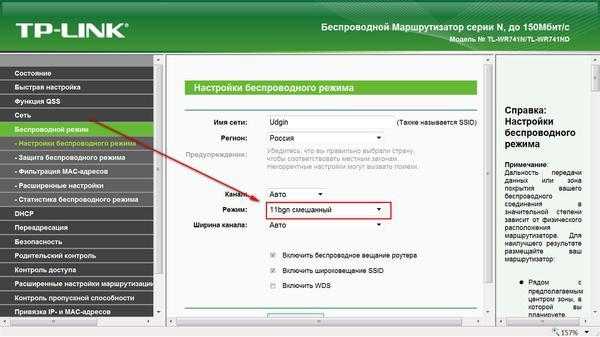
Этот способ работает с большинством планшетов и смартфонов. Если возникла неполадка при подключении, стоит обязательно проверить подобную настройку в меню беспроводного модема.
Сброс системы
Если ничего не помогает, можно воспользоваться инструкцией к устройству и сделать так называемый hard reset. Конечно, это крайняя мера, к тому же стоит заранее скинуть всю ценную информацию на компьютер. Стандартная схема: одновременное зажатие клавиши включения и кнопки громкости в направлении вниз.
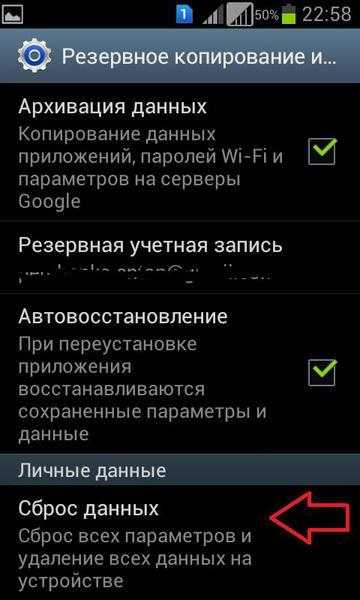
Этот метод почти наверняка сработает, если вы прежде пытались производить какие-то недопустимые действия — проникнуть в root без соответствующих навыков или просто подхватили вирус.
Самая простая причина, почему планшет не хочет подключаться к Wi-Fi — это плохое качество связи. Поэтому если неприятность возникла в метро, на улице, возле какой-то сомнительной точки — не торопитесь экспериментировать с гаджетом. Для начала желательно протестировать способность к коннекту на других точках доступа.
Заметили ошибку или знаете, как можно еще решить проблему подключения планшета к сети Wi-Fi? Пишите, не стесняйтесь! Мы обязательно исправим недочеты и дополним статью!
wifigid.ru

