пошаговая инструкция и возможные проблемы
Подписав контракт на предоставление услуг интернета Ростелеком, в аренду вы получаете маршрутизатор (роутер). Он подключается к интернету через кабель провайдера и раздает его всем подключенным устройствам (компьютерам, планшетам, смартфонам). Для внесения изменений в настройки, например, для смены пароля Wi-Fi точки, потребуется зайти в панель роутера Ростелеком.
Вход в админ-панель
Вход в настройки любого маршрутизатора описан в следующем видео:
Авторизация в панели (веб-интерфейсе) роутера, где собраны все настройки устройства, делается через адресную строку браузера Opera, Яндекс. Браузер, Google Chrome, Mozilla Firefox и прочих интернет-обозревателей. Чтобы зайти в настройки любого роутера, в том числе от Ростелеком, компьютер, ноутбук или другое устройство должно быть подключено к локальной сети через LAN-кабель или точку доступа Wi-Fi.
Браузер, Google Chrome, Mozilla Firefox и прочих интернет-обозревателей. Чтобы зайти в настройки любого роутера, в том числе от Ростелеком, компьютер, ноутбук или другое устройство должно быть подключено к локальной сети через LAN-кабель или точку доступа Wi-Fi.
По умолчанию маршрутизаторы используют один из адресов:
Обратите внимание, что адрес содержит только цифры и желательно его прописывать вручную или полностью скопировать с сайта. Иногда при наборе символов, поисковики выдают подсказки, и перейдя по ним вас перенаправляет на страницу поисковой системы, а не на страницу входа. При этом в запросе меняются 1 (единицы) на l (английская маленькая буква L).
Далее браузер покажет окно, в котором необходимо ввести логин и пароль.
Если он изменен, Ростелеком мог указывать его в соглашении на предоставление услуг. Если логин и пароль установлены по умолчанию, посмотреть их можно в документации к маршрутизатору или на обратной стороне корпуса, обычно снизу.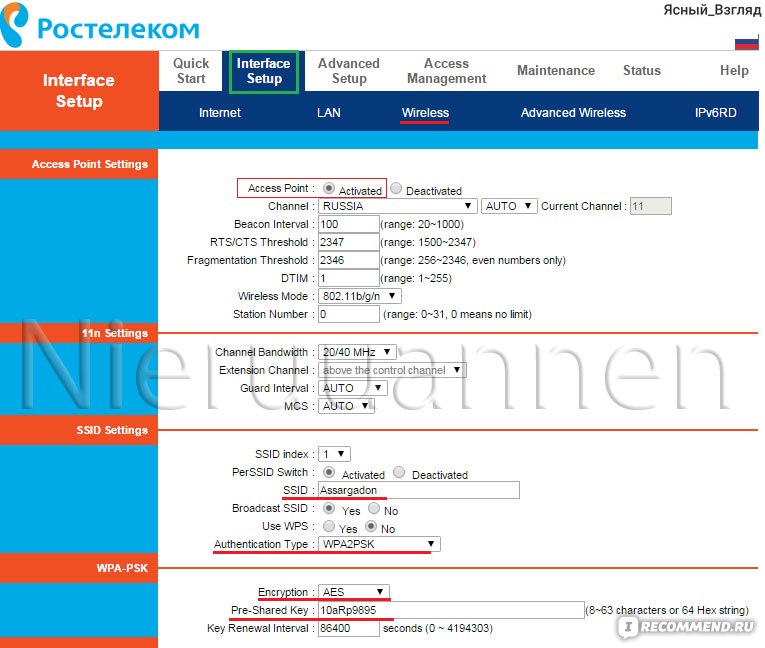
Стандартные комбинации, которые помогут зайти в настройки маршрутизатора Ростелеком:
- admin/пусто.
- admin/admin.
- admin/password.
- admin/1234.
- admin/12345.
Второй вариант в 90% случаях используется по умолчанию.
После правильного ввода, вы попадаете в главное меню.
Данные для доступа к веб-интерфейсу всех современных маршрутизаторов я давала тут.
Проблемы со входом
Основные проблемы можно поделить на две:
- По адресу не удается открыть страницу входа в админ-панель роутера.
- Не могу зайти в веб-интерфейс роутера Ростелеком, потому что не подходят логин и пароль.
Решить проблемы можно несколькими способами:
- Убедиться, что устройство подключено к той локальной сети, в которой находится Wi-Fi маршрутизатор. Например, со смартфона через мобильные данные зайти в админ-панель роутера не получится. В обязательном порядке подключайтесь к Wi-Fi.

- Посмотреть с компьютера через командную строку, какой IP-адрес присвоен роутеру. Узнав этот IP, выполнить вход через него.
- Найти договор, в котором указан измененный логин и пароль или узнать эту информацию из наклеенного на корпус маршрутизатора листка.
- Сбросить роутер к заводским настройкам с помощью кнопки Reset на корпусе и войти через адрес, логин и пароль, прописанные по умолчанию.
Если первый и третий способ решения требует внимательности, то второй и четвертый некоторых знаний. Рассмотрим их детальнее.
Как посмотреть IP-адрес роутера через компьютер?
О том, как узнать IP-адрес, есть наглядное видео:
youtube.com/embed/7HgV0SWvfQA?feature=oembed» frameborder=»0″ allow=»accelerometer; autoplay; encrypted-media; gyroscope; picture-in-picture» allowfullscreen=»»/>Для этого используйте командную строку:
- Нажмите ПКМ по Пуск и выберите «Командная строка (Администратор)».
- Вставьте команду ipconfig/all и нажмите Enter.
- Обратите внимание на строку «Основной шлюз».
- Указанный адрес присвоен маршрутизатору, поэтому вход в панель сделайте через него.
Если вы вводите этот адрес, убедитесь, чтобы 1 не были заменены на l, а устройства находились в одной локальной сети.
Сброс до заводских настроек (Hard Reset)
Это радикальный способ входа в роутер, потому что все настройки, вплоть до измененного MAC-адреса, который иногда присваивает провайдер поверх реального MAC-адреса роутера, стирается. Также сбрасывается Wi-Fi точка. Все нужно будет восстанавливать заново. Прибегайте к данной процедуре только в крайнем случае.
Прибегайте к данной процедуре только в крайнем случае.
Чтобы сбросить до заводских:
- Найдите на маршрутизаторе маленькую кнопку Reset или (RST). Еще она может подписываться RST/WPS.
- Зажмите ее на секунд 5-10 до перезапуска устройства (об этом оповестит изменяющаяся индикация светодиодов).
- Если кнопка утоплена в корпус для пущей безопасности, обломайте острый конец зубочистки или разогните скрепку, и зажмите ею Reset.
- После перезагрузки маршрутизатора, попробуйте зайти в настройки с помощью стандартных адреса, логина и пароля устройства Ростелеком.
Если кто-то искал, инструкцию по настройке роутера от Ростелеком можно найти тут.
Завершение
Войти в настройки Wi-Fi роутера Ростелеком можно через адресную строку браузера с помощью 192.168.0.1 или 192.168.1.1, после ввода логина и пароля. Если эти данные не изменены, то их можно посмотреть с тыльной стороны роутера. Измененный IP-адрес можно узнать через командную строку с компьютера.
На этом заканчиваем. Если возникли вопросы или статья не помогла, напишите в комментарии!
как выбрать, подключить и настроить
Провайдер «Ростелеком» на протяжении пяти лет предлагает своим абонентам подключение к беспроводному интернету посредством собственного брендированного оборудования. Компания сотрудничает с такими производителями Wi-Fi аппаратуры, как D-Link, Asus, ZTE, Sagemcom и некоторыми другими. Это позволяет не заботиться об изготовлении и серийном выпуске модемов или роутеров, а «Ростелекому» — заниматься только их первичной настройкой. Рассмотрим основные типы и нюансы эксплуатации этих устройств.
Подключение и настройка роутера «Ростелеком»
Обращаясь к провайдеру, пользователь, прежде всего, желает получить максимально быстрый и качественный доступ к сети. Если требуется беспроводное подключение к интернету, «Ростелеком» предоставляет необходимое оборудование, проводит кабель от распределительной коробки внутрь квартиры или другого жилого помещения, настраивает для персонального использования роутер или модем, раздающий сигнал.
Есть случаи, когда роутер Wi-Fi от «Ростелекома» уже подключен, но по каким-то причинам нужно перенастроить устройство. Требуется переустановка операционной системы на компьютере или ноутбуке, учитывается нежелание пользоваться сочетанием имени пользователя и пароля точки доступа по умолчанию, исправляются ошибки в конфигурировании подключения. Чтобы ответить на вопрос: как правильно подключить Wi-Fi роутер от «Ростелекома», нужно воспользоваться инструкциями Wi-Fi роутеров, приведенными ниже для каждого типа и конкретной модели.
В основном используются два вида настроек:
- Через web-интерфейс.
- С помощью оптического диска.
Настройка с диска позволяет быстро, в автоматическом режиме подготовить роутер к работе, а браузерная предполагает установку некоторых параметров самостоятельно. Рекомендуется также обновить системное ПО, то есть прибегнуть к прошивке устройства Ростелеком.
Настройки роутеров ADSL технологии
Такие устройства используются довольно редко, так как подключение с помощью Ethernet-кабелей типа «витая пара» постепенно вытесняет их.
Startnet AR800
Этот модем «Ростелеком» используется преимущественно при подключении в МРФ «Дальний Восток». С большой вероятностью является обновленной версией модели ZTE ZXDSL 831 II, известной своей надежностью. Некоторые старые устройства работают исправно и по сей день.
Для настройки роутера необходимо подсоединить его патч-кордом к компьютеру, открыть интернет-браузер, ввести адрес интерфейса устройства по умолчанию 192.168.1.1, нажать клавишу Enter или Return. При этом появится окно ввода учетных данных. Если настройки роутера не менялись, логин и пароль – admin.
Далее, если устройство еще не сконфигурировано для работы с «Ростелекомом», необходимо это сделать самостоятельно.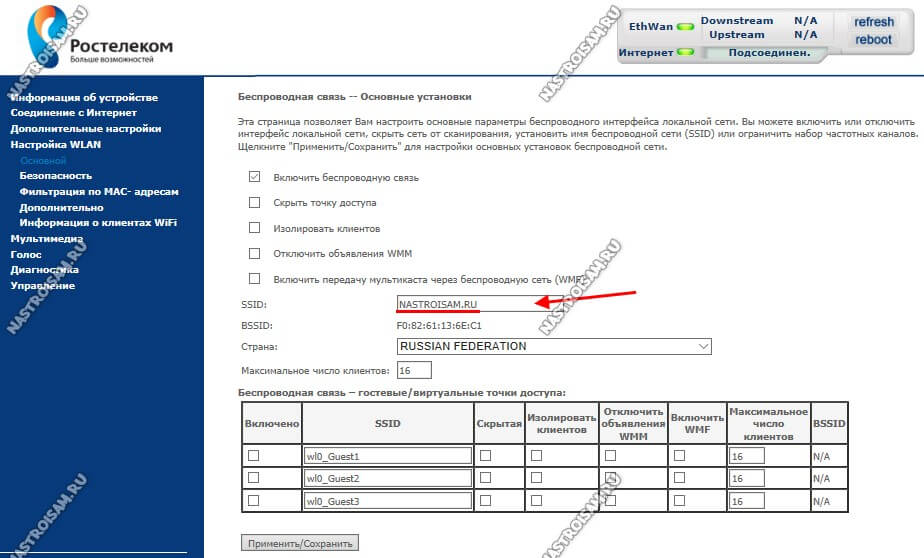 Примерная последовательность:
Примерная последовательность:
- Во вкладке Advanced зайти в подраздел WAN раздела WAN-Service, удалив существующие соединения.
- Настроить новое соединение, нажав кнопку New Connection.
- Service Name заполняется произвольно, это имя создаваемого соединения.
- Поля VPI и VCI заполняются согласно принадлежности к определенному филиалу «Ростелекома».
- Тип подключения выбирается в поле Select WAN service type, в зависимости от обстоятельств бывают ситуации, когда:
- Bridging, если используется режим моста.
- PPP over Ethernet (PPPoE), если используется схема подключения типа «точка-точка», например, от маршрутизатора к роутеру.
- Настройки инкапсуляции выставляются в поле Encapsulation Type, в данном случае оставляется значение LLC.
- DHCP включен, чтобы не назначать вручную адреса каждому устройству.
- Если вместе с роутером абоненту выданы данные для входа, они вводятся в поля PPP username и PPP Password.
 PPP Connection оставлен в режиме Always online, чтобы иметь постоянное подключение к сети.
PPP Connection оставлен в режиме Always online, чтобы иметь постоянное подключение к сети.
D-Link серии DSL
Популярные модели с ADSL-портом и преимущественно четырьмя LAN. Подходят для создания малых сетей в офисах или дома. Из-за того, что любой LAN-порт используется для подключения к выделенной линии, устройство обладает достаточной универсальностью, не теряя актуальности и позволяя пользоваться «вайфаем».
Далее рассмотрим, как зайти в настройки роутера от «Ростелекома». Они находятся в браузере по адресу 192.168.0.1. Меню интерфейса интуитивно, набор функций во многом повторяет прошлый пример.
Вкладка «Сеть» отвечает за настройку и управление параметрами подключений. Там уже содержится сохраненное в программном обеспечении (ПО) соединение с именем, повторяющим название модели роутера. Удалить его невозможно.
Вкладка Wi-Fi управляет беспроводными соединениями. Здесь задаются SSID и кодовая фраза для подключения, добавить нежелательные устройства в MAC-фильтр, настроить тип, частоту и диапазон сигнала. В этой же вкладке настраивается WPS-соединение с помощью стандартного пин-кода роутера.
В этой же вкладке настраивается WPS-соединение с помощью стандартного пин-кода роутера.
Обновление программного обеспечения роутера вынесено во вкладку «Система».
Во вкладках «Дополнительно» и «Межсетевой экран» содержатся настройки, как правило, ненужные обычным пользователям, а предназначенные для обслуживания роутера «Ростелекома» и его тонкой настройки.
Если пользователь интересуется, как настроить роутер «Ростелеком», основанный на D-Link серии DSL, сделать это можно так: перейти во вкладку «Сеть», задать название подключения. Здесь же выбирается его тип, вводятся дополнительные данные от «Ростелекома» в случае использования протокола «точка-точка».
Zyxel Keenetic DSL
Этот Wi Fi роутер от РТК «Ростелеком» имеет немного отличающиеся настройки в зависимости от версии встроенного ПО. Разница в наличии и отсутствии некоторых пунктов, функций и пароле интерфейса настройки (в старых – 1234, в новых — admin). В остальном роутер от «Ростелекома» настраивается аналогично параметрам других устройств.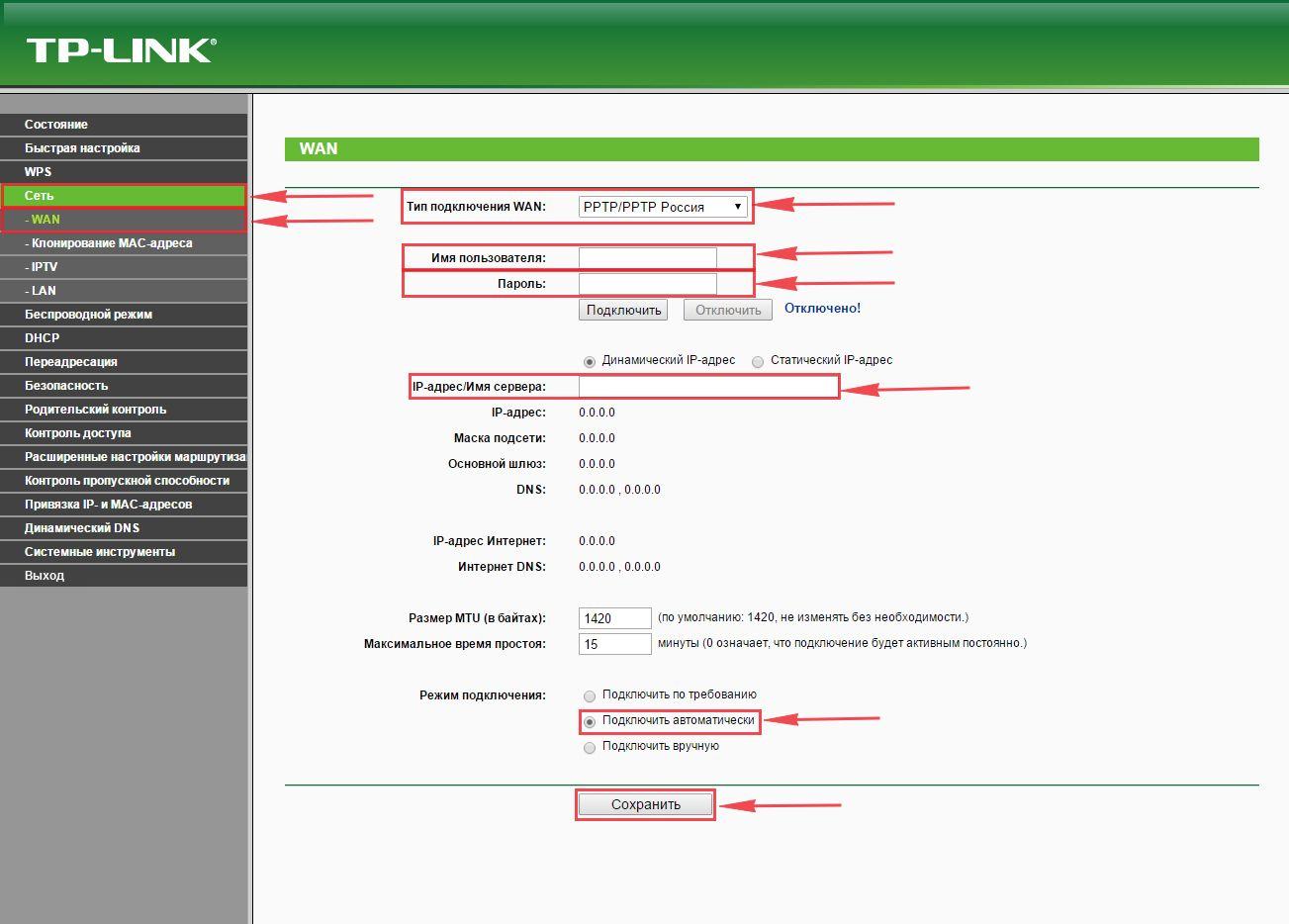
Qtech
Этот вид распространен на Урале и в Саратове. Является универсальным роутером «Ростелекома». Серийно выпускается на совместном российско-китайском производстве. Адрес интерфейса настроек: 192.168.1.1, имя и пароль к роутеру «Ростелеком» – admin. Процесс первичной настройки повторяется как у предыдущих устройств.
Настройки роутеров ETTH технологии
Технология Ethernet To The Home, сокращенно ETTH, предоставляемая «Ростелекомом», обеспечивает более высокую скорость подключения к интернету, чем ADSL: до 1 гигабита против 48 мегабит. Распространена, благодаря этому, намного шире. Используется четырех— или восьмижильная «витая пара», обжатая коннектором RJ-45.
Первый вариант позволяет достичь стамегабитных скоростей, является достаточным для домашнего использования. Второй предлагает гигабитные «спиды», востребованные малыми предприятиями. Роутеры, рассмотренные ниже, довольно простые, а процесс конфигурирования повторяет таковой из предыдущих примеров, поэтому ограничимся их кратким обзором.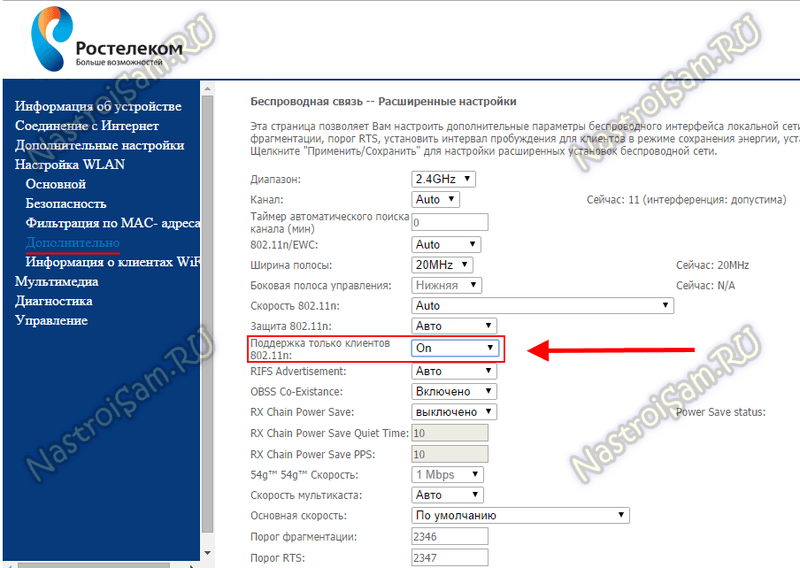
Sagemcom
Несмотря на то что большинство роутеров от «Ростелекома» этой марки имеют ADSL-порты, они являются универсальными устройствами, подключаются по технологии ETTH. Есть модели, имеющие возможность резервировать канал для подключения по 3G. Вообще, данная марка является самой распространенной среди роутеров «Ростелекома». Комплектуется устройство импульсным блоком питания, предотвращающим сброс параметров при скачках напряжения в сети.
D-Link серии DIR
Роутеры этой линейки – настоящие мафусаилы рынка беспроводных маршрутизаторов. Имеют довольно низкое качество сборки и дешевые комплектующие. Из-за этого страдают от слабой силы сигнала, порой не «пробивающей» даже стены средней тонкости, имеют нестабильное ПО, сбрасывающее параметры чаще, чем это нужно. Программное обеспечение, кстати, серьезно улучшалось от версии к версии, его последняя итерация имеет интуитивно понятный вид, облегчая процесс конфигурации. Параметры входа в интерфейс «Ростелекома», находящегося по адресу 192.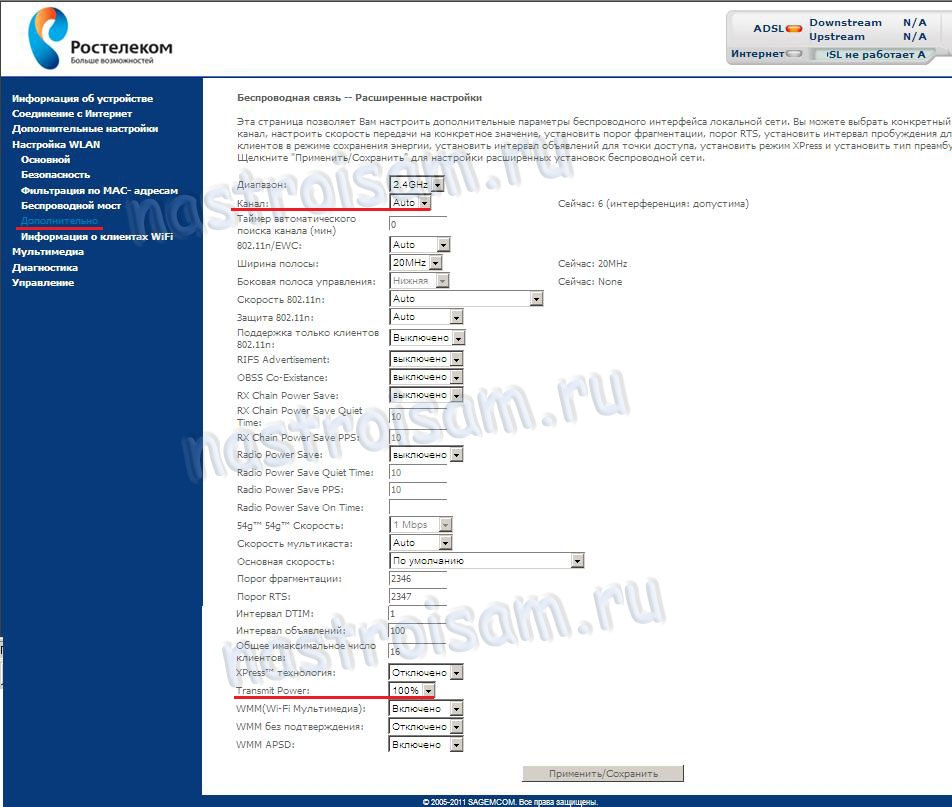 168.0.1, стандартные.
168.0.1, стандартные.
QBR 2041ww
Богатый на интерфейсы роутер. Тут возможность подключить оптику, ADSL, четыре LAN-порта, и даже один порт USB для подключения принтера, внешнего накопителя или даже 3G-модема. Обладает довольно слабым процессором — Ralink RT63365E и 32 мегабайтами памяти на борту, что, однако, позволяет справляться со скоростями в 100 мегабит.
Upvel
Модели этого производителя недорогие, поддерживают стандарт 802.11n до 150 мегабит, имеют функцию тегирования как трафика, так и IPTV. Полезна возможность использовать его как репитер сигнала, что, благодаря низкой цене, является приятным дополнением к не такому уж и скудному функционалу. Настройки роутера «Ростелеком» проходят по обычной процедуре, данные входа – стандартные, а вот адрес, по которому устройство видно в сети, нет: 192.168.10.1.
Подключение GPON
Из-за повышенного спроса на высокоскоростное соединение полезно знать, как подключить роутер «Ростелеком» к оптоволокну.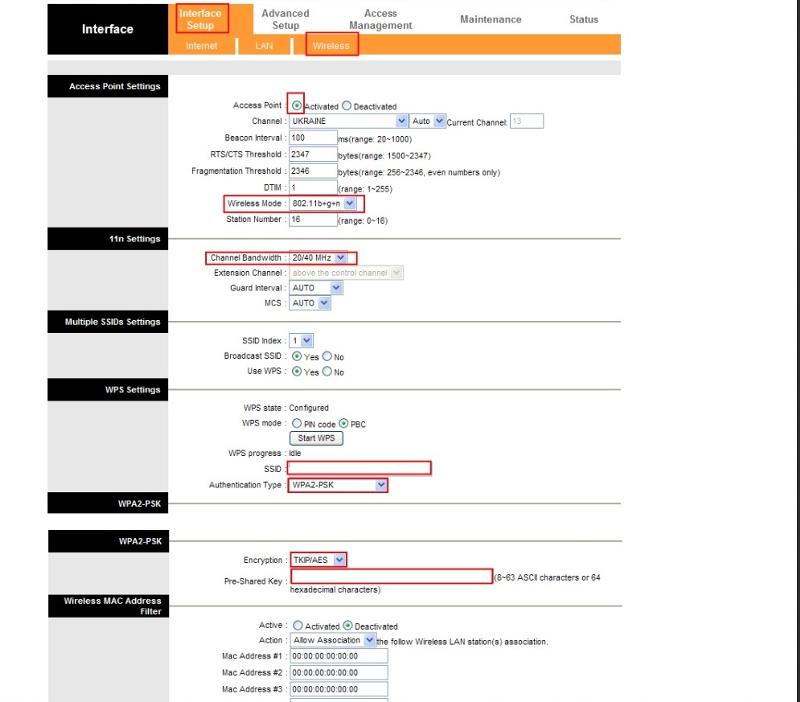
Huawei HG8245H
Универсальная модель, снабженная портами LAN и ADSL, используется для подключения оптики. Особенность кроется в настройке маршрутизатора пользователем. Это связано с тем, что настройки интернета «Ростелеком» заливаются провайдером на устройство удаленно и защищаются нестандартным паролем. Можно попробовать логин и пароль telecomadmin и root. Если не получится выполнить таким образом настройку роутера, «Ростелеком» поставит другую комбинацию, для чего требуется позвонить на горячую линию провайдера. Там сообщат данные для входа, если причина неполадки действительно серьезная.
Особенности настройки IPTV в роутерах
Интернет-телевидение настраивается через интерфейс пользователя.
Для этого понадобится создать новый профиль, поставить галочку напротив IPTV, а соединение переключить в режим моста.
Далее стоит указать VLan ID, предоставляемый провайдером, выставить приоритет в строке 802.1p (для IPTV это должно быть максимальное значение, например, 7 у Huawei HG8245H) и выбрать порт на роутере с подключенным ресивером, если это не произошло автоматически.
Слетели настройки роутера «Ростелеком»
Если в результате перепадов напряжения в сети или других причин, например, перегрева сетевого контроллера из-за грозы, сбились настройки роутера, следует их восстановить. Симптомы выражаются в том, что не работает «вай-фай» на роутере «Ростелекома» или выдается предупреждение об ограниченном подключении. Возможно сделать это двумя способами в зависимости от ситуации:
- Первый способ подразумевает наличие у пользователя сохраненной в файл конфигурации устройства. Чтобы ее восстановить, требуется перейти в соответствующее подменю конфигурационного меню, загрузить этот файл через диалоговое окно.

- Второй: сброс до значений по умолчанию. Для этого держать нажатой кнопку Reset на роутере в течение 10—15 секунд. После этого устройство перезагрузится, восстановив стандартные значения.
Вывод
Провайдер «Ростелеком» поставляет все виды оборудования для подключения к беспроводному интернету, поэтому какая бы линия ни была проложена в доме, всегда найдется несколько способов подключить эту услугу.
Плюсы
Среди положительных моментов отмечаются:
- Широкая распространенность.
- Вариативность подключения.
- Большой выбор устройств.
Минусы
Среди недостатков выделяются:
- Обрывы сигнала.
- Закрытость некоторого встроенного ПО устройств.
Отзывы
Абоненты жалуются на слабый сигнал у ряда моделей устройств, поставляемых «Ростелекомом». А также критикуются частая нестабильность сигнала и среднее качество самих маршрутизаторов. Однако пользователи сходятся в одном: провайдер пытается наладить покрытие даже в самых дальних уголках, с готовностью идет не только в многоквартирные дома, но и в частный сектор, стараясь обеспечить своевременное и качественное предоставление услуг.
Похожие статьи
Как Зайти в Настройки Роутера Ростелеком 192.168.1.1 и 192.168.0.1 — Подключение ADSL Модема к Интернету и Установка WiFi
192.168.1.1 или 192.168.0.1 — это IP адрес входа в личный кабинет роутера Ростелеком для настройки ADSL модема через меню веб-интерфейса. Проблема заключается в отсутствии где-либо в сети подробной инструкции по настройке wifi роутера Ростелеком в панели управления. В результате чего часто слышу вопросы, типа «не могу зайти в настройки Ростелеком», «какой пароль от входа» и т.д. А при обращении в техподдержку клиенты компании часто слышат о «невозможности произвести подключение модема Huawei, ZTE, Eltex или Sagemcom самостоятельно», и далее следует предложение вызвать мастера на дом — естественно, за свой счет. Как зайти в роутер Ростелеком и что делать, если вход в настройки модема по IP адресу не открывается? Эта инструкция поможет без приложения особых усилий зайти в личный кабинет, подключить модем Ростелеком к интернету по ADSL или Ethernet и настроить WiFi сеть через веб-интерфейс самостоятельно. А при желании впоследствии поменять его на TP-Link, D-Link, Asus, Zyxel, Keenetic или любой другой.
Как зайти в роутер Ростелеком и что делать, если вход в настройки модема по IP адресу не открывается? Эта инструкция поможет без приложения особых усилий зайти в личный кабинет, подключить модем Ростелеком к интернету по ADSL или Ethernet и настроить WiFi сеть через веб-интерфейс самостоятельно. А при желании впоследствии поменять его на TP-Link, D-Link, Asus, Zyxel, Keenetic или любой другой.
Что из себя представляет WiFi роутер Ростелеком?
Нередко известный провайдер поставляет в комплекте своих услуг роутер марки F@st Sagemcom 2804 v7 (бывает, встречается еще модель Sagemcom 1744), ZTE, Eltex или Huawei для установки беспроводного доступа в интернет. Его еще часто называют «ADSL-модем», однако это не совсем так. Поскольку маршрутизатор Ростелекома — это комбинированное устройство, совмещающее в себе ADSL модем и wifi роутер, поэтому я буду его называть просто роутер.
Как подключить wifi модем Ростелеком по ADSL к интернету?
Подключение роутера (модема) Ростелеком к интернету бывает двух типов — оба из них поддерживаются Sagemcom (2804 и 1744), Huawei, ZTE, Eltex:
- По технологии ADSL
- Или по Metro Ethernet
Какой именно тип подключения к интернету у вас должно быть указано в договоре с провайдером на предоставление услуг интернета.
В данной статье не будем рассматривать подключение через сети GPON, о них поговорим отдельно.
Посмотрите на заднюю панель устройства — на ней кроме привычных портов LAN и USB имеется «маленький» сетевой порт DSL. При технологии ADSL к вам в квартиру протягивается тонкий провод, похожий на телефонный, который как раз подключается к этой розетке. Компьютер же мы коннектим кабелем в LAN разъем №1.
Если же у вас от провайдера идет провод Ethernet, то его втыкаем в LAN1, а компьютер в LAN2. ТВ приставка при необходимости всегда подсоединена к 4-му разъему.
Далее ожидаем, пока во вкладке «Текущие подключения» не отобразится новое локальное соединение. Подключение пока без доступа к интернету, поэтому переходим к следующему этапу – установке соединения.
Как войти в веб-интерфейс по IP адресу 192.168.1.1 или 192.168.0.1?
Вход в роутер Ростелеком производится по IP адресу 192.168.1.1 или 192.168.0.1 в зависимости от модели ZTE, Sagemcom, Eltex или Huawei.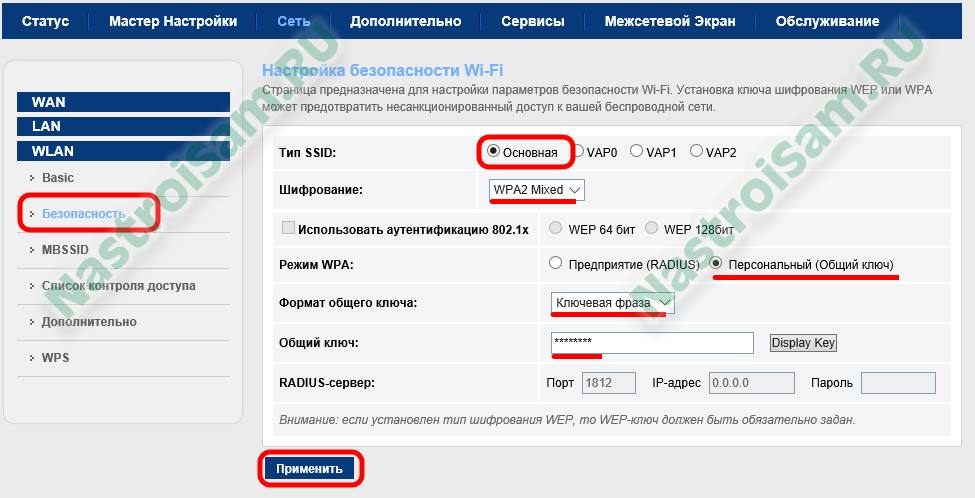 Какой именно нужен в вашем случае, смотрим на наклейке, которая находится на корпусе.
Какой именно нужен в вашем случае, смотрим на наклейке, которая находится на корпусе.
Чтобы зайти в личный кабинет маршрутизатора Ростелеком нужно:
- Открыть любой браузер и прописать в адресной строке «http://192.168.0.1» или «192.168.1.1».
- В выплывшем окне в строках логин и пароль ввести одно и то же — admin-admin.
- Мы попали в настройки роутера Ростелеком.
Что, если компьютер не заходит в настройки Ростелеком?
Несмотря на простоту действий, иногда случается проблема, что даже после правильного выполнения всех шагов компьютер не может зайти в настройки роутера Ростелеком. В ситуации, когда это новый маршрутизатор и вы его подключаете и настраиваете впервые, проще всего выполнить полный сброс к заводским параметрам с помощью кнопки «Reset» на корпусе устройства.
Если же зайти в личный кабинет не получается, но вы не хотите сбивать настройки Ростелеком с роутера, то прочитайте отдельную инструкцию по исправлению данной ошибки.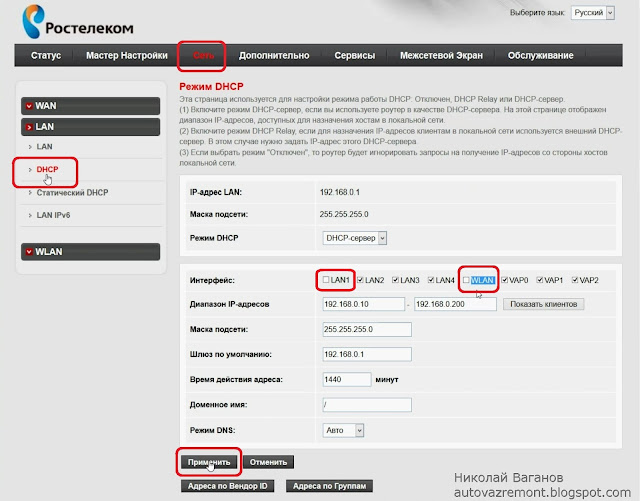
Какой пароль для входа в роутер Ростелеком?
На роутерах Ростелеком по умолчанию используется пара логин-пароль admin-admin. Если она не подходит, а настоящий вы забыли, то нужно сбросить настройки и посмотреть пароль по умолчанию, который указан на этикетке на нижней крышке.
Настройка интернета на роутере Ростелеком через ADSL
Теперь заходим в раздел «Дополнительные настройки — WAN-сервис» и смотрим, если здесь таблица с заполненными строками. Если есть, то ставим галочку на «Удалить» и жмем на одноименную кнопку.
Далее открываем раздел «Интерфейс 2-го уровня» и также удаляем строки из таблицы
После этого здесь же нажимаем на кнопку «Добавить» и, ничего не меняя, жмем на «Применить/Сохранить»
После этого опять же кликаем на «Добавить» и меняем значение VCI на «38», после чего сохраняем настройки. В итоге должна получиться табличка с двумя строчками.
Теперь идем в «WAN-сервис», жмем на «Добавить», и на новой странице — «Далее»
На следующей странице галочкой выбираем PPP over Ethernet (PPPoE)
Далее вводим свой логин и пароль, а в «Имя сервиса PPPoE» вписываем «NET»
Жмем «Далее» и на следующем шаге, ничего не меняя, тоже.
И потом «Применить/Сохранить»
Терпение — осталось немного. Теперь снова нажимаем «Добавить», потом «Далее», ставим флажок на «Bridging», и потом сохраняем.
Наконец, заходим в раздел «Группировка интерфейсов» и нажимаем «Добавить»
Как подключить и настроить вай-фай роутер Ростелеком: к компьютеру через кабель
Использование роутера считается оптимальным вариантом в доме, где есть несколько подключенных устройств, поэтому порядком и правилами его настройки интересуются многие. Поскольку самым известным сегодня провайдером является «Ростелеком», настройка их оборудования — первое, что интересует потребителей. Существует пошаговая инструкция, как настроить вай-фай роутер «Ростелеком». Ознакомившись с представленной последовательностью действий, любой пользователь сможет настроить его самостоятельно.
Проверка и настройка: общие правила
Роутер от «Ростелеком»
Перед началом самостоятельной настройки необходимо ознакомиться с правилами осуществления процесса:
- для использования роутера вай-фай не требуется телефон.
 Ранее выход в Интернет сопровождался обязательным подключением к телефонной линии. Теперь этого не требуется;
Ранее выход в Интернет сопровождался обязательным подключением к телефонной линии. Теперь этого не требуется; - для работы потребуется ноутбук или ПК с подключенным монитором, мышью и клавиатурой. Дополнительно требуется подключить к ним роутер. Он может быть любой модели, но при эксплуатации важно соблюдать инструкцию, приложенную производителем;
- потребуется подключить роутер к компьютеру или ноутбуку — вставить сетевой кабель в разъем, а вилку — в розетку. Провести активацию техники в сети Виндовс.
Схема соединения
Чтобы активировать роутер в компьютерной сети, необходимо проделать следующие действия:
- Открыть «Пуск» и «Панель управления».
- Выбрать «Сетевые подключения». Здесь отображаются все сети Интернета, ранее активированные на компьютере.
- Выбрать в открывшейся форме «Подключение по локальной сети» и нажать по надписи правой кнопкой мыши.
- Открыть из контекстного меню «Свойства».
- Далее выбрать «Протокол Интернета» и также «Свойства».

Важно! В открывшейся форме проверяют, как подключена Сеть. Должно быть активным автоматическое подключение IP-адреса и DNS-сервера. Если этого нет, выбрать указанные параметры.
Подключение роутера к Интернету
Мало установить роутер и активировать его в системе. Требуется подключать технику так, чтобы она принимала трафик вай-фай и отдавала его. Здесь руководствуются разновидностью устройства.
Обратите внимание! Подключить вай-фай от «Ростелеком» можно, предварительно получив у них роутер для пользования. Компания предлагает устройство вне зависимости от того, подключен ли у пользователя телефон или проведена ли антенна к телевизору от данного провайдера. Основное условие заключается в оформлении пакета услуг.
Специальный модем со встроенной функцией
Подключиться к Интернету можно через специальный модем «Ростелеком» с Wi-Fi. Инструкция с пошаговой последовательностью действий:
- Распаковать маршрутизатор и найти на задней панели разъем для подключения кабеля.
 Над ним указано слово «Интернет». Подключить к нему специальный кабель.
Над ним указано слово «Интернет». Подключить к нему специальный кабель. - Второй конец провода вставить в порт № 1 компьютера. Подключить само устройство к питанию.
- Как только все будет сделано, требуется дождаться стабильного свечения индикатора на приборе.
- Далее осуществляют подключение роутера через «Пуск» и «Панель управления». Требуется открыть «Центр управления сетями и общим доступом». Возможно, система предложит другие наименования.
- Затем выбирают нужную иконку — того роутера, который подключен к ПК.
- Откроется меню, где выбрать «Свойства» и перейти в раздел «Общие». Найти «Протокол Интернета».
- Требуется поставить здесь 2 галочки — «Получить DNS-сервер» и «IP-адрес автоматически».
- Далее необходимо только сохранить результаты.
Важно! Если устройство имеет 4 порта, используют только с обозначением № 1 и № 2. Остальные два используются для подключения Смарт ТВ.
Парно подключенные модем и роутер «Ростелеком»
Подобные конструкции приобретаются только в «Ростелеком».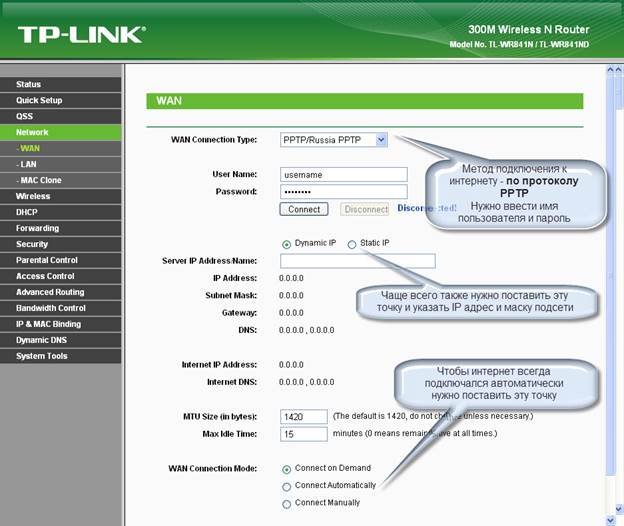 Оба устройства должны подходить друг другу. Каждый из них требует определенную настройку, которую могут обеспечить только техники из компании провайдера. У них имеется необходимое для установки программное обеспечение, поэтому проблем при подключении не возникнет. Сама схема схожа с предыдущей.
Оба устройства должны подходить друг другу. Каждый из них требует определенную настройку, которую могут обеспечить только техники из компании провайдера. У них имеется необходимое для установки программное обеспечение, поэтому проблем при подключении не возникнет. Сама схема схожа с предыдущей.
Парно подключенные модем и роутер
Параметры маршрутизатора «Ростелеком» для доступа в Интернет и просмотра телевидения
Маршрутизатор, или роутер, имеет определенные характеристики, которые влияют на дальнейшее качество Интернета. К примеру, некоторые из них предназначены для проведения сети в частный дом, другие подойдут для работы в квартире. Большинство моделей рассчитано на двойное удовольствие — подключение Интернета и телевидения. Модель подбирается в соответствии с пожеланиями, а для подготовки устройства требуется подать заявление на сайте «Ростелеком».
Современные телевизоры будут работать только с маршрутизатором. Остальным потребуется дополнительная приставка вроде модема. Если она используется, подключаться приходится через кабель, концы которого требуется вставить в приставку и желтый порт роутера.
Если она используется, подключаться приходится через кабель, концы которого требуется вставить в приставку и желтый порт роутера.
Подключение роутера
Обратите внимание! Настройка устройства «Ростелеком» довольно проста. Но в процессе подключения происходит автоматическое определение конфигураций. Если они сбиваются, значит предстоит их повторная настройка. Процедуру можно провести самостоятельно, но лучше обратиться к мастерам из компании провайдера.
Как войти в настройки маршрутизатора «Ростелеком»
Форма для ввода данных
В вопросах, как подключить и настроить роутер «Ростелеком», настройка Wi-Fi происходит сразу после включения самого устройства. Здесь необходимо воспользоваться дополнительными данными — адресом, указанным на упаковке, и логином с паролем, что зачастую представляются для первоначального входа как «admin».
К сведению! Провайдер может дать свои логин и пароль, с помощью которых можно войти в сеть. При оформлении покупок будет это обговорено.
При оформлении покупок будет это обговорено.
Для изменения конфигураций нужно выбрать «Расширенные настройки»
Зайти в настройки роутера можно следующим образом:
- Сразу при подключении открывается форма ввода данных для авторизации. Вводят необходимую информацию.
- Далее откроется форма со всеми возможностями маршрутизатора. Необходимо выбрать вкладку «Расширенные настройки».
- Затем открывают вкладку «Сеть». Здесь откроется форма, в которой введены все данные настроек. Настраивать их каждый раз при использовании Интернета не придется. Но для первого раза потребуется указать данные, которые были предоставлены провайдером. Здесь в поле «Тип соединения» указывается «PPPOE», в имени соединения — «Rostelecom». В графы под логин и пароль нужно ввести те, что выдал провайдер.
Ввод данных от провайдера
Затем достаточно подтвердить введенные данные, нажав на кнопку «Сохранить». Лучше не трогать другие показатели, чтобы ничего не сбить.
Обратите внимание! «Ростелеком» предлагает в пользование модели компании Sagemcom. Это французская фирма, специализирующаяся на производстве техники и компьютеров.
Настройка Wi-Fi соединения на маршрутизаторе «Ростелеком»
Далее приступают к настройке Wi-Fi. Здесь необходимо открыть соответствующую вкладку из ранее запущенной «Расширенные настройки», выбрать «Основные». Откроется форма для ввода данных, где в поле SSID ввести имя на свое усмотрение, а остальное оставить без изменения. Требуется подтвердить введенные данные, нажав на кнопку «Изменить».
Заполненная форма
Затем открыть во вкладке подраздел «Настройка безопасности». Здесь выбирают в полях нужные для запуска данные. После можно пользоваться Интернетом без проблем.
Выбранные данные
Настройка роутера в автоматическом режиме
Если воспользоваться услугами настройщиков «Ростелеком» не получается, но у пользователя имеются роутер и установочный диск, можно наладить все самостоятельно. Для этого маршрутизатор требуется включить через компьютер. Далее система запустит установку.
Для этого маршрутизатор требуется включить через компьютер. Далее система запустит установку.
Если у абонента возникают сложности, он всегда может воспользоваться помощью оператора. Для этого созваниваются с сотрудниками «Ростелеком» или обращаются через личный кабинет на официальном сайте провайдера при помощи обратной связи. Это удобнее, поскольку можно не только узнать о проблеме, но и отправить скрины для большего разъяснения.
Как настроить компьютер для работы с роутером «Ростелеком»
В параметрах нужно выбирать «Свойства»
Проводная сеть может быть неправильно настроена, поэтому Интернет будет пропадать с определенной периодичностью. Чтобы этого не произошло, необходимо еще раз проверить проведенную ранее операцию на верность введенных данных:
- Через «Панель управления» открыть «Сеть Интернет», а далее «Сетевые подключения».
- Выбрать иконку ранее подключенной сети и нажать правой кнопкой мыши. В предложенном списке выбрать «Свойства».

- Далее в форме кликают кнопкой мыши на «Протокол Интернета версии» и открывают «Свойства».
- Проверить, подключены ли автоматические адреса.
- Если галочки стоят на месте, можно подтверждать действия, нажав на кнопку «Ок».
Обязательные для активации пункты
К сведению! Зачастую система автоматической настройки допускает ошибки, не активируя представленные пункты, поэтому у пользователя возникают проблемы с Интернетом.
Что делать, если сбились параметры конфигурации точки доступа «Ростелеком»
Если Интернет работает с перебоями, рекомендуется сбросить все настройки. Для этого достаточно нажать кнопку включения роутера. Она находится на задней крышке устройства. Мало нажать, ее нужно удерживать в течение 20 сек. В это время происходит сброс ранее осуществленных настроек. В дальнейшем требуется проверить выше указанные параметры. Если они верные, проблем с использованием Интернета не возникнет.
Можно выключить роутер аналогичным способом и включить его через несколько минут.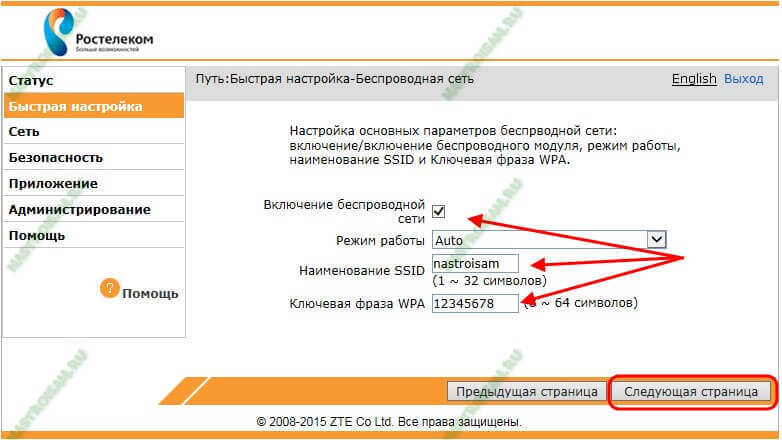 В этом случае произойдет перенастройка параметров. Зачастую этот способ помогает избавиться от проблемы.
В этом случае произойдет перенастройка параметров. Зачастую этот способ помогает избавиться от проблемы.
Кнопка выключения
Как настроить роутер «Ростелеком» на другого провайдера
Если пользователь меняет местожительство или желает воспользоваться другим провайдером, но ему хочется оставить прежний маршрутизатор, следует обратиться к новому провайдеру для получения его данных. Для сброса настроек достаточно выключить роутер и подключить его вновь. Только уже во время подключения вай-фая от нового провайдера выбирают в «Сети» его иконку.
Обратите внимание! В личном кабинете «Ростелеком» представлена инструкция, как проводится настройка Wi-Fi. Пошаговая инструкция была приведена выше. При настройке Интернета от другого провайдера действуют по ней же. В поля форм необходимо вводить только новые параметры, за которыми обращаются в компанию лично.
Настроить роутер самостоятельно возможно. При сбросе параметров и срочно понадобившемся Интернете реально быстро исправить ситуацию. Можно, конечно, обратиться к провайдеру, но мастера приходят только на следующий день. Ждать техника или попытаться самому настроить Сеть, каждый пользователь решает сам.
Можно, конечно, обратиться к провайдеру, но мастера приходят только на следующий день. Ждать техника или попытаться самому настроить Сеть, каждый пользователь решает сам.
Подробная инструкция для абонентов Ростелеком по настройке Wi-Fi
Сегодня мы разберемся, как настроить Wi-Fi от Ростелекома. Количество абонентов Ростелеком, желающих подключить интернет по вай-фаю, растет с каждым днем. Популярность беспроводного доступа вполне объяснима – именно на него рассчитаны все современные гаджеты. Кроме того, установка WI-FI-точки позволяет избавиться от сетевого кабеля, который путается под ногами и портит интерьер. Идя навстречу пожеланиям клиентов, провайдер внес в список своих услуг беспроводной доступ к интернету, и даже предоставляет необходимое для этого оборудование. Давайте узнаем, как подключить роутер от Ростелеком к компьютеру и настроить ADSL-интернет без проводов.
Давайте узнаем, как подключить роутер от Ростелеком к компьютеру и настроить ADSL-интернет без проводов.
Содержание статьи:
Что нужно знать перед подключением?
Многие пользователи считают, что вай-фай и интернет, это одно и то же. Но это мнение в корне неверно. Более того, часто оно создает проблемы при настройке и использовании беспроводного доступа и общении с техниками. Перед тем, как установить вай-фай роутер Ростелеком, как и любого другого провайдера, стоит разобраться с данным заблуждением.
Система подачи в дом интернета напоминает водопровод. Трафик поступает по сетевому кабелю к модему так же, как вода по трубам к крану. Wi-Fi роутер, в данном случае. можно сравнить с длинным гибким шлангом, который позволяет подвести воду в любую нужную точку квартиры, а не только в раковину. Что нам подсказывает обычная житейская логика? Перед тем, как подключать к крану шланг, нужно сделать так, чтоб вода доходила до самого крана. Если вода из шланга почему-то не течет, это не значит, что ее в системе нет вообще – возможно, шланг забился или напор слишком мал. И, наконец, сам шланг будет гнуться и дотягиваться до любого места в квартире, независимо от наличия в нем воды.
И, наконец, сам шланг будет гнуться и дотягиваться до любого места в квартире, независимо от наличия в нем воды.
Перенесем аналогию на интернет. Первичное подключение роутера Ростелеком к компьютеру для его настройки производится кабелем. В первую очередь необходимо настроить сам интернет либо убедиться, что он работает стабильно, и только потом переходить к настройке беспроводного доступа. Если ваша скорость по тарифу менее 35 Мбит/с, вай-фай может работать с перебоями (вспоминаем про маленький напор в сети водопровода). И, наконец, любой роутер сразу после подключения питания начнет раздавать собственный сигнал. Он будет делать это в любом случае, даже если к нему не присоединен сетевой кабель – индикатор вай-фая на панели будет гореть, а название роутера отобразится в списках сетей на мобильных устройствах. Но если прибор неверно подключен или не настроен, интернет работать не будет.
Это базовая информация, но ее нужно очень хорошо понимать, как при первичном подключении, так и при дальнейшей работе с беспроводной сетью. Научившись разбираться в том, что именно у вас не работает, интернет или вай-фай, вы сможете быстрее устранить поломку самостоятельно. Ну, или сэкономите себе время при общении с технической поддержкой провайдера.
Научившись разбираться в том, что именно у вас не работает, интернет или вай-фай, вы сможете быстрее устранить поломку самостоятельно. Ну, или сэкономите себе время при общении с технической поддержкой провайдера.
Схемы подключения вай-фай роутера от Ростелеком
У ADSL-абонентов Ростелекома есть два способа устройства беспроводного интернета. Первый – приобрести модем с функцией Wi-Fi, который будет одновременно принимать трафик и раздавать его по беспроводной сети. Такое устройство можно получить в офисе провайдера при подключении, или обменять на него свой старый модем (при условии, что он тоже был получен в Ростелекоме).
Второй вариант — подключение роутера к модему Ростелеком, чтобы устройства работали в паре. Роутер вы также можете взять у провайдера, либо приобрести самостоятельно. Перед покупкой обязательно проконсультируйтесь со специалистами компании относительно модели и производителя устройства. Техники Ростелекома располагают настроечными данными только для ограниченного списка приборов.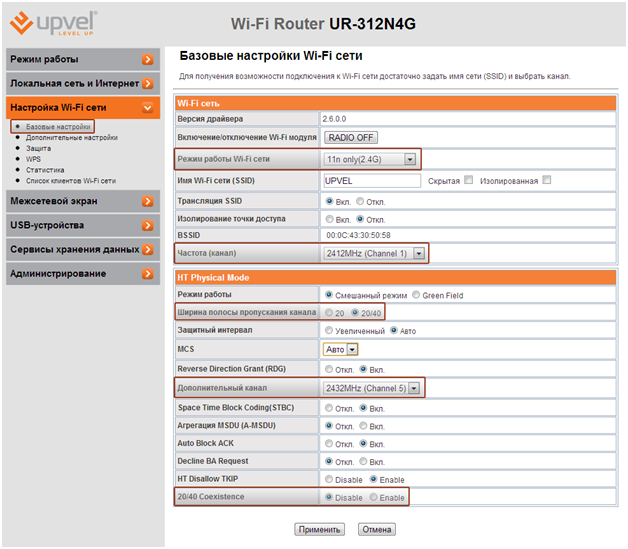 Если купленный вами роутер в него не попадает, получить помощь от техподдержки можно будет только на платной основе, и то не всегда.
Если купленный вами роутер в него не попадает, получить помощь от техподдержки можно будет только на платной основе, и то не всегда.
Как подключить вай фай роутер к интернету от Ростелеком
Рассмотрим первый вариант подключения беспроводной сети, когда роутер исполняет функции модема. Для примера возьмем одну из самых популярных моделей сетевых устройств — D-Link DIR-300. На других устройствах настройки будут проводиться похожим образом, главное – понять логику действий.
Для начала необходимо установить проводное подключение к интернету от Ростелеком через роутер. Найдите на задней панели прибора разъем с надписью INTERNET (обычно он дополнительно выделен цветом) и подключите к нему сетевой кабель, который протянет в вашу квартиру провайдер. К порту с цифрой 1 присоедините Ethernet-кабель (идет в комплекте с роутером), другой конец которого воткните в разъем сетевой карты вашего компьютера.
Важно: на 4-хпортовых роутерах от Ростелекома для интернета предназначены разъемы №1 и №2.
На третьем и четвертом портах прошиты настройки IPTV, использовать их для доступа в сеть не следует.
Говоря о том, как правильно подключить роутер Ростелеком, стоит упомянуть, что все шнуровые соединения обязательно должны проводиться при отключенном питании. Только присоединив все провода, можно подключать питание роутера. Дождитесь, когда индикатор WLAN будет гореть стабильно, и начинайте настраивать маршрутизатор по алгоритму ниже.
Узнайте, с какими подводными камнями может столкнуться абонент Ростелеком, подключивший услугу Интерактивное ТВ.
В каких случаях услуга Гудок может стать необычайно полезной, можно узнать тут.
Начинаем с сетевой карты. Через кнопку «Пуск» нужно попасть в «Панель управления», а затем в «Центр управления сетями и общим доступом». Кликаем по иконке доступной сети, жмем в выпавшем меню на последний пункт – «Свойства». Здесь в подразделе «Общие» выберите в перечне строчку «Протокол интернета (TCP/IP)» и дважды кликните по ней мышкой. Поставьте «птички» напротив строк «Получить IP-адрес автоматически» и «Получить адрес DNS-сервера автоматически» и нажмите кнопку «Сохранить». Первый этап закончен, все окна можно закрыть.
Поставьте «птички» напротив строк «Получить IP-адрес автоматически» и «Получить адрес DNS-сервера автоматически» и нажмите кнопку «Сохранить». Первый этап закончен, все окна можно закрыть.
Перед тем, как установить роутер Ростелеком, уточните адрес веб-интерфейса для проведения настроек. Как правило, он указан в инструкции или на этикетке с обратной стороны прибора и выглядит как комбинация цифр и точек. Для рассматриваемой нами модели D-Link DIR-300 адрес может быть таким — //192.168.0.1 или //192.168.1.1
Вбейте эти цифры в адресную строку любого браузера, чтобы увидеть таблицу настроек. Система запросит у вас логин и пароль – в обе графы введите «admin». Откроется окно, в нем выберите раздел «Сеть», а затем — WAN. Кликните по соединению с динамическим IP, в свойствах сети установите IGMP – «активно», напротив DNS выберите «автоматически». Остальные конфигурации изменять не нужно, просто нажмите кнопку «Сохранить», а в следующем окне «Добавить». Перед вами откроется окно с несколькими разделами, в каждом из которых нужно будет выставить значения определенных параметров.
Раздел «Главные настройки»:
- Тип соединения – PPPoE;
- Порт – Port5;
- Имя – придумайте любое название для своей сети;
- параметр «Разрешить» активировать.
Раздел «Ethernet»:
- MTU – 1500;
- MAC – выберите адрес в соответствии с инструкцией к роутеру.
Раздел «PPP»:
- Имя пользователя и пароль – берется из договора с Ростелекомом;
- Алгоритм аутентификации – AUTO;
- MTU – 1492;
- LCP интервал – 30;
- LCP провал – 3;
- Keep alive – поставьте «птичку» напротив.
В разделе «Разное» отметьте галочками пункты «NAT» и «Сетевой экран», далее нажмите кнопку «Сохранить».
Настройка доступа по Wi-Fi
После проведения описанных выше действий, у вас должно появиться интернет-соединение. Перед тем, как продолжить подключение wifi роутера Ростелеком к компьютеру, проверьте этот момент. Если связь отсутствует, перезагрузите компьютер, и вновь проверьте соединение.
Внимание: если провести настройку интернета на первом порту роутера не получилось, подключите Ethernet-кабель ко второму разъему и повторите действия по описанному выше алгоритму.
Если с интернетом все в порядке, начинаем настройку вай-фая. В веб-интерфейсе роутера перейдите по раздел Wi-Fi и активируйте беспроводное соединение. Во вкладке «Основные настройки» выберите имя сети, которое задавали ранее. Остальные параметры оставьте неизменными.
Узнайте, что можно сделать, если не работает Интерактивное ТВ.
Правильно настроить роутер d link dir 620 поможет статья.
Условия подключения роуминга по домашнему от Ростелекома: //o-rostelecome.ru/uslugi/rouming-po-domashnemu/.
Пройдите в раздел «Настройки безопасности» и установите параметр «Система аутентификации» в значение «WPA/WPA2 mixed». Здесь же задайте пароль для подключения к беспроводной сети. Его можете взять с этикетки на обороте роутера, либо придумать свой собственный. Остальные параметры оставьте как есть. Проверьте, чтоб в поле «Максимальное число клиентов» стоял 0 – в этом случае роутер будет определять это значение автоматически.
Сохраните настройки, закройте веб-интерфейс и перезагрузите компьютер. Если все сделано верно, у вас должна появиться беспроводная сеть, доступная для всех устройств. После того, как вы закончите подключать роутер от Ростелекома к компьютеру, и убедитесь в корректности его работы, можете отсоединить Ethernet-кабель, он вам больше не потребуется.
Как подключить режим безопасности на вай-фай роутере от Ростелекома
После того, как вы подключили роутер Ростелеком к ноутбуку или компьютеру и настроили беспроводную сеть, нелишне будет принять некоторые меры по ограничению доступа к ней. Помимо установки пароля, которую вы уже провели при первичной настройке, можно скрыть точку доступа, чтобы она не была видна никому, кроме вас. Делается это в веб-интерфейсе роутера, во вкладке «Wi-Fi». Пройдите в раздел «Точка доступа» и поставьте галочку на строке «Скрыть точку доступа».
Помимо скрытого имени, на соединение можно установить режим шифрования. По умолчанию он отключен. Активировать его вы можете также в «Настройках безопасности», установив соответствующий чекбокс. Если в результате активации этого режима у вас возникли проблемы с доступом к сети, соедините роутер с компьютером с помощью кабеля и отключите шифрование.
Как подключить wi-fi роутер к модему Ростелеком
Мы рассмотрели способ устройства беспроводной сети, при котором роутер и принимает трафик, и раздает его. Но если у вас уже имеется модем, который вы не хотите менять, можно установить роутер в дополнение к нему. Перед тем, как подключить роутер к модему Ростелеком, убедитесь, что интернет по проводу у вас работает, и произведите сброс настроек на вай-фай роутере.
Для соединения модема с роутером используйте сетевой кабель, который был в коробке с оборудованием. Один его конец подключите к разъему LAN на модеме, второй к порту WAN на роутере. Если разъемов LAN несколько, выбирайте первый или второй. Включите оборудование в сеть. Если соединение устройств проведено верно, и на вашем модеме настроена автоматическая раздача IP-адресов, роутер сразу начнет раздавать интернет по беспроводным каналам.
После того, как вы подключили роутер к модему Ростелеком, доступ в сеть не появился? Значит, автоматика у вас не настроена, и необходимо выставить IP-адреса вручную. Для этого откройте браузер и введите в командную строку адрес веб-интерфейса роутера. Он должен быть указан в инструкции или на наклейке с оборота прибора.
Перейдите во вкладку WAN (либо Wi-Fi, в зависимости от модели устройства). В поле WAN Connection Type должно быть проставлено значение Dynamic IP. Если установлено иное, поменяйте значение параметра. Сохраните настройки и перезагрузите все оборудование – модем, компьютер и роутер – по питанию.
Настройка вай-фая на планшете
Вопрос о том, как подключить планшет к роутеру Ростелеком, по сути, сводится к тому, как включить на гаджете вай-фай. Для всех устройств на андроиде алгоритм подключения будет одинаковым. Зайдите в настройки, выберите раздел WI-FI и переведите ползунок в нем в положение «Вкл». Далее нажмите на название раздела и задержите палец на пару секунд. Перед вами появится список беспроводных сетей, в котором надо выбрать свою точку доступа. При необходимости, введите пароль от вай-фая, который прописывали в настройках роутера.
Внимание: пароль от Wi-Fi – это не пароль от интернета, и не номер лицевого счета! Его нет в базе у провайдера, даже если подключение вам проводили техники Ростелекома. Как правило, ключ безопасности указан на этикетке самого роутера после слов Pass или Key. Также вы можете посмотреть его в свойствах беспроводной сети на компьютере, с которого производились настройки.
Сложности с подключением гаджетов могут возникнуть, если в настойках вашего роутера не включен DHCP-сервер. В этом случае, выбрав сеть, поставьте галочку «Показывать дополнительные параметры» и выберите пользовательские настройки сети. Поля для ввода IP-адресов, шлюза, маски подсети и DNS-сервера станут доступны. Заполните их в соответствии с настройками вашего роутера и нажмите «Подключить».
Теперь у вас есть полная информация о том, как подсоединить роутер Ростелеком к имеющимся в доме устройствам и правильно настроить беспроводной интернет. В случае затруднений, вы всегда можете обратиться к инструкциям на сайте компании. Они находятся в разделе «Для себя» — > «Поддержка» — > «Домашний интернет». Не забудьте установить в шапке сайта свой регион, настройки оборудования могут различаться в зависимости от места вашего проживания!
Если вам необходима помощь техников, обратитесь в техподдержку провайдера по единому номеру 8-800-1000-800. Но помните, что первая линия технической поддержки очень редко консультирует по настройкам вай-фая, поскольку не обладает информацией по всем имеющимся в продаже моделям роутеров. Скорее всего, для вас оформят заявку на звонок от техников. Если дистанционные настройки не помогут, будьте готовы к тому, что выезд мастеров на дом может быть платным.
Как зайти в настройки роутера Ростелеком
На момент написания этой инструкции компания ПАО Ростелеком при подключении предоставляет своим абонентом в целом около 50 моделей различных модемов, WiFi-роутеров и оптических терминалов GPON. При этом бОльшая их часть имеют фирменную прошивку и логотип оператора на корпусе. При этом провайдер не занимается производством оборудования доступа. Под логотипом Ростелеком представлены устройства от D-Link, Rotek, Sercomm, Huawei, Sagemcom, Eltex, ZTE и т.п. Как видите, выбор аппаратуры достаточно широкий. В этой инструкции я покажу как зайти в настройки роутера, ADSL-модема или оптического терминала Ростелеком, даже если Вы не специалист в этом и в первый раз решили самостоятельно настроить маршрутизатор без вызова специалиста.
Как зайти в админку роутера
У вас на руках выкупленный или арендный роутер и Вы ходите его самостоятельно настроить подключение или сеть WiFi — поменять пароль, например. Окей! Начните с того, что подключитесь к своему роутеру. Самый оптимальный вариант — через сетевой LAN-кабель, который идёт с ним в комплекте (обычно он желтого или синего цвета, но это не обязательно).
Можно, конечно, это делать и через WiFi, если Вы знаете имя и пароль сети. Но для первоначальной настройки маршрутизатора всё же оптимальнее воспользоваться кабельным соединением. Подключились? Отлично. Теперь надо попасть в его веб-интерфейс. Это такой интерактивный инструмент в виде сайта, в котором собраны все параметры конфигурации устройства. Его ещё называют личным кабинетом роутера Ростелеком, но это неверно. Правильнее называть его всё же «веб-интерфейс» или «веб-конфигуратор». Как в него войти? Сейчас покажу!
Возьмите в руки устройство и внимательно его осмотрите. На нём должна быть примерно вот такая наклеечка:
Внимательно её изучите! Здесь, помимо информации о серийном номере, аппаратном MAC-адресе и версии прошивки, будет написан способ как зайти на роутер Ростелеком. В моём примере это область справа, которая отмечена как «Доступ к Web-интерфейсу». Вот ещё пример с Sagemcom F@st 1744:
Обратите внимание, что здесь указан адрес, по которому есть доступ в роутер, а так же логин для входа. На некоторых моделях маршрутизаторов РТК может быть указан и заводской пароль для входа, который используется по умолчанию, то есть с завода. Но здесь стоит учитывать, что при первой настройке этот пароль обычно требуется сменить.
Открываем любой веб-браузер — Chrome, Opera, Firefox — и в адресной строке, куда обычно вводим адрес сайта, прописывает адрес роутера Ростелеком, который написан на наклейке. Практически на всех современных моделях с прошивкой этого провайдера вход в настройки доступен через адрес http://rt. То есть просто пропишите в адресной строке две буквы rt и нажмите на клавишу Enter. Вот так:
Если всё сделали правильно и нет каких-либо проблем, то в этом случае должно появится окно авторизации в web-интерфейсе девайса. Выглядит оно примерно вот так:
На разных моделях эта форма может незначительно отличаться, но не суть. Здесь нужно ввести логин, который написан в наклейке и пароль. Если Вы не знаете или не помните пароль, то можно попробовать следующее:
логин — admin ; пароль -admin
логин — admin ; пароль — 1234
логин — user ; пароль — user
логин — root ; пароль — admin
логин — guest ; пароль — guest
В тех случаях, когда ни один вариант не подходит — сочувствую, Вам придётся выполнять сброс настроек к заводским значениям.
Дальше вы попадёте в веб-конфигуратор устройства доступа, который выглядит примерно так:
В тех случаях, когда роутер Ростелеком настраивается впервые, вместо статусной страницы Вы можете попасть в мастер первоначальной настройки, который потребует в обязательном порядке подключить кабель в WAN-порт:
Здесь подразумевается кабель, который идёт от оборудования провайдера и заходит в Ваш дом или квартиру из подъезда. После того, как вы включите его в WAN-порт, можно будет продолжать процесс.
Роутер Ростелеком — 192.168.0.1 или 192.168.1.1?!
Этот раздел для тех, кто не смог зайти в настройки роутера используя адрес http://rt — браузер пишет «страница не найдена» или перекидывает в поисковик. Дело в том, что не на всех фирменных маршрутизаторах провайдера этот адрес работает — раз. К тому же из-за сетевых настроек ПК этот адрес может отрабатываться некорректно — два. Что делать? Правильно — получить доступ к роутеру Ростелеком через его IP-адрес. Как его узнать? Да всё там же — в наклейке на корпусе!
Вот, к пример, ONT-терминал Sercomm RV6699, который достаточно часто встречается на PON-подключениях от Ростелеком. Как Вы видите, на нём,кроме символьного, сразу написан IP-адрес — 192.168.0.1. То есть для доступа к его веб-интерфейсу Вам надо в адресной строке браузера ввести IP-адрес 192.168.0.1 — вот так:
После этого дальше всё пойдёт по привычному сценарию. Но не все роутеры Ростелеком используют IP 192.168.0.1! Есть и модели, которые используют адрес 192.168.1.1, как, например, маршрутизаторы Sagemcom F@st 2804.
Не на всех брендовых устройствах провайдера написан адрес — http://rt. В качестве примера может выступать опять тот же самый Sagemcom или Qtech — там написан адрес 192.168.1.1 и данные для авторизации в конфигураторе. Соответственно, в адресной строке чтобы зайти в роутер Ростелеком Вы должны ввести IP 192.168.1.1 — вот так:
Как узнать IP адрес роутера Ростелеком
Кстати, есть модели роутеров Ростелеком, где используется вообще другая подсеть. Тот же D-Link DPN-R5402 имеет IP 192.168.8.1. Соответственно зайти на через 192.168.0.1 и 192.168.1.1 на него не получится. Как в этом случае узнать IP роутера Ростелеком? Очень просто! Вам нужно запустить командную строку Windows и прописать там команду ipconfig. Вот так:
Вывод команды будет содержать данные о адресах всех сетевых адаптеров. Как правило, на среднестатистическом компьютере активных всего 1 или 2 адаптера.
Если Вы подключены к роутеру через кабель — значит смотрите данные по кабельному адаптеру Ethernet.
Если через WiFi — значит смотрим на данные о беспроводной сети.
В строке «Основной шлюз» и будет прописан IP-адрес роутера Ростелеком! Пропишите его в адресной строке браузера и нажмите клавишу «Enter».
Ultimate | Все о маршрутизаторах
В Allconnect мы работаем над тем, чтобы предоставлять качественную информацию с соблюдением правил редакции. Хотя этот пост может содержать предложения от наших партнеров, мы придерживаемся собственного мнения. Вот как мы зарабатываем деньги.
Не знаете свой интернет-маршрутизатор по повторителю Wi-Fi? Мы вас охватили
Вы когда-нибудь хотели получить полную информацию о маршрутизаторах, не посещая миллион веб-сайтов? Мы собрали полное руководство по интернет-роутерам, чтобы собрать всю необходимую информацию в одном месте.Поверьте, как только вы закончите, вы захотите добавить эту страницу в закладки в качестве справочного руководства по маршрутизатору на всякий случай.
Изучите основы работы с интернет-маршрутизатором
Во-первых, пришло время установить уровень и убедиться, что все мы находимся на одной странице, когда речь идет об основных знаниях интернет-маршрутизатора. Прямо сейчас у вас дома может быть роутер, но вы все еще не совсем уверены, для чего он предназначен. Что ж, в этом нет ничего постыдного — я тоже не могу рассказать, как работает мой водонагреватель. Итак, давайте начнем с некоторых основ маршрутизатора.
Что такое роутер?
Маршрутизатор — это важное устройство, которое позволяет одновременно подключать к Интернету более одного устройства. Маршрутизаторы могут быть проводными или беспроводными. Маршрутизатор отличается от модема.
Если у вас есть модем без маршрутизатора, вы все равно можете подключиться к Интернету на проводном устройстве (например, настольном компьютере или ноутбуке с кабелем Ethernet). Но если у вас есть маршрутизатор без модема, вы не сможете подключиться к Интернету.
В чем разница между проводным и беспроводным маршрутизатором?
Проводной маршрутизатор необходимо подключить кабелем к устройствам, на которых он работает.Беспроводной маршрутизатор, обычно называемый Wi-Fi, не требует кабеля. Вам нужно, чтобы ваш дом был готов к Wi-Fi, если в вашем доме несколько человек с несколькими устройствами.
Что делает роутер и как он работает?
Маршрутизатор разделяет интернет-сигнал от вашего модема, поэтому несколько устройств могут подключаться к Интернету одновременно. Без маршрутизатора вы могли бы одновременно подключать к Интернету только одно проводное устройство, например настольный компьютер.
Что такое Wi-Fi роутер?
Маршрутизатор Wi-Fi позволяет беспроводным устройствам, таким как мобильные телефоны, планшеты, ноутбуки, принтеры, интеллектуальные колонки и т. Д., Одновременно находиться в сети.Маршрутизатор Wi-Fi использует радиоволны для передачи сигнала.
Какой роутер мне нужен?
Перед покупкой интернет-роутера необходимо учитывать несколько ключевых факторов. Ответы на эти вопросы помогут вам определить тип маршрутизатора, который лучше всего подойдет для вашего дома:
- Насколько велик ваш дом?
- Вам понадобится Wi-Fi по всему дому или в одном месте в центре?
- Сколько людей и / или устройств будет подключено одновременно?
- Какие типы действий, такие как просмотр веб-страниц, игры или потоковая передача, должен поддерживать маршрутизатор Wi-Fi?
Когда у вас есть ответы на вышеперечисленные вопросы, вы можете выбрать маршрутизатор, совместимый с размером вашего дома и интернет-привычками.
Покупка маршрутизатора
На рынке существует множество вариантов маршрутизатора, но не позволяйте этому ошеломить вас. Читайте дальше, чтобы найти лучший интернет-маршрутизатор для вас.
Какой роутер мне купить?
Когда дело доходит до покупки маршрутизатора для дома, вы можете обратить внимание на несколько популярных функций:
- Двухдиапазонный : передает два беспроводных сигнала для повышения производительности
- USB-порт : позволяет для подключения внешнего хранилища или беспроводных принтеров
- Совместимое приложение : используйте приложение для настройки маршрутизатора, запуска теста скорости и управления своей сетью Wi-Fi из любого места
- Ячеистая сеть: использует несколько вариантов доступа Wi-Fi точки в вашем доме для повышения скорости подключения в больших домах
Руководство по покупке маршрутизатора
Ознакомьтесь с нашим руководством по маршрутизатору дальнего действия и нашим руководством по беспроводному маршрутизатору, чтобы получить наши экспертные рекомендации по маршрутизаторам, которые в настоящее время присутствуют на рынке.
Настройка маршрутизатора
Вы знаете, что такое маршрутизатор, вы выбрали лучший для своего дома и, наконец, вернулись домой с товарами. Что теперь?
Как настроить маршрутизатор Wi-Fi
Вам не нужно быть техническим экспертом, чтобы настроить маршрутизатор. Если вы хотите улучшить свой сигнал Wi-Fi или впервые настроить домашнюю сеть спутникового Интернета, у нас есть для вас руководство:
Как усилить сигнал Wi-Fi
Как настроить домашнюю сеть с спутниковый интернет
Вы больше наглядный ученик? Посмотрите это видео о настройке интернет-роутера.
Как лучше всего установить маршрутизатор?
Размещение маршрутизатора в оптимальном месте в доме — первый шаг к успеху маршрутизатора. Убедитесь, что он находится в центре, вдали от другой электроники. Следуйте этим инструкциям физика Джейсона Коула, чтобы узнать, где лучше всего разместить маршрутизатор.
Как я могу передать сигнал маршрутизатора дальше?
Существует множество советов и приемов для улучшения сигнала вашего интернет-маршрутизатора, от изменения угла наклона антенны маршрутизатора до переключения на другой канал Wi-Fi.Вычеркните эти идеи из своего списка, чтобы получить максимальную производительность маршрутизатора.
Как перезагрузить маршрутизатор
Зачем вообще нужно перезагружать маршрутизатор? Что ж, у вашего маршрутизатора есть память и локальное хранилище, которые могут занимать место на устройстве. При перезагрузке маршрутизатора эти временные файлы удаляются, позволяя ему возобновить нормальное функционирование.
Вам не нужно часто перезагружать маршрутизатор, но если вы это сделаете, найдите на маршрутизаторе кнопку Reset и удерживайте ее концом скрепки примерно 20 секунд.
Что делать, если ваш маршрутизатор не работает
Возникли проблемы с вашим маршрутизатором? Ты не одинок. Проблемы с модемом и маршрутизатором — одни из самых распространенных проблем с Интернетом.
Сначала попробуйте перезагрузить роутер. Для этого отсоедините его от модема, подождите 20 секунд и затем подключите его снова. Если у вас есть модем и маршрутизатор, построенные вместе, также называемые шлюзом, отключите это устройство.
Если с маршрутизатором по-прежнему возникают проблемы, разместите его в таком месте дома, где он не заблокирован стенами или дверьми.Если вы используете Wi-Fi, попробуйте использовать свое устройство в той же комнате, что и маршрутизатор.
Как защитить свой маршрутизатор
Защита вашего интернет-маршрутизатора сделает вашу сеть Wi-Fi более безопасной и продлит срок службы вашего маршрутизатора. Обязательно примите эти простые меры предосторожности для домашней сети Wi-Fi.
Какие советы по защите безопасности моего роутера?
Безопасность маршрутизаторов важна, потому что они являются привлекательной целью для хакеров, поскольку они подключаются ко всем вашим устройствам Wi-Fi.Вот два основных совета по защите вашего маршрутизатора от взлома:
- Измените сетевое имя маршрутизатора по умолчанию
- Создайте надежный пароль
Как узнать, был ли ваш маршрутизатор взломан
Если вы заметили что-нибудь необычное, например поскольку ваш логин на маршрутизаторе не работает или на ваших устройствах установлено программное обеспечение, которое вы не авторизовали, ваш маршрутизатор может быть взломан.
Как исправить взломанный маршрутизатор
Если вы подозреваете, что ваш маршрутизатор был взломан, запомните этот простой акроним, чтобы выйти из этого R.UT:
R eboot your router
U обновить прошивку вашего роутера
T urn в гостевой сети
Как обновить прошивку роутера
Обновление прошивки роутера звучит пугающе чем есть на самом деле. Большинство обновлений можно выполнить всего за несколько шагов и менее чем за 15 минут. Вот как обновить прошивку для четырех самых популярных марок маршрутизаторов.
Ищете маршрутизатор для конкретной марки?
Если у вас уже есть ISP (провайдер интернет-услуг) или вы хотите переключиться, сейчас самое время выяснить, какие модемы и маршрутизаторы будут лучше всего работать с вашим поставщиком услуг.К счастью, мы сделали всю работу за вас с этими восемью ведущими поставщиками услуг. Узнайте, какое оборудование конкретной марки рекомендуется вашему интернет-провайдеру здесь:
Другие часто задаваемые вопросы
Интернет-маршрутизатор, факт или вымысел
Сигнал маршрутизатора Wi-Fi может проходить сквозь стены.
ФАКТ. Поскольку они используют радиоволны, сигналы Wi-Fi проходят через стены, потолки и полы. Однако некоторые материалы, такие как металл и бетон, могут ослабить сигнал или полностью заблокировать его.
Сигнал маршрутизатора Wi-Fi со временем теряет силу.
ФАКТ. Уровень сигнала Wi-Fi со временем может ухудшиться. Если вы заметили все более слабый сигнал Wi-Fi, возможно, пришло время приобрести новый маршрутизатор. Срок службы большинства маршрутизаторов составляет от двух до пяти лет, в зависимости от использования.
Брандмауэр и антивирусное программное обеспечение защитят мой маршрутизатор.
ФИКЦИЯ. Антивирусная программа защитит ваше устройство при просмотре веб-страниц, предотвращая и обнаруживая вредоносные программы, но не защитит ваш маршрутизатор.Ваш маршрутизатор является разновидностью межсетевого экрана, но без дополнительных мер предосторожности он все равно уязвим.
Что еще умеет ваш роутер?
Многие новые интернет-маршрутизаторы выходят за рамки основных функций Wi-Fi, чтобы предоставить пользователям больше возможностей и элементов управления для их домашней сети. Вот несколько распространенных дополнительных функций маршрутизатора, которые следует искать на своем маршрутизаторе:
- Блокировка веб-сайтов
- Запланировать время простоя для цифровой детоксикации
- Установить родительский контроль
- Настроить гостевую сеть
У вас есть вопрос о маршрутизаторе, который мы не ответили не отвечаете здесь? Задайте нам вопрос в Twitter или Facebook.Посетите наш ресурсный центр, чтобы узнать больше о новостях и предложениях в Интернете.
Автор:
Lisa IscrupeWriter, Broadband & Data Content
Lisa использует многолетний опыт продаж и обслуживания клиентов для провайдеров интернет-телевидения, чтобы проинформировать ее о широкополосном доступе. На ее работу ссылались CNN и другие национальные источники. … Читать далее
Как настроить маршрутизатор — шаг за шагом
Шаги настройки маршрутизатора
Шаг 1. Решите, где разместить маршрутизатор.
Лучшее место для беспроводного бизнес-маршрутизатора — открытое пространство на рабочем месте, так как вы получите равномерное покрытие.Однако иногда бывает непросто найти место на открытом воздухе, потому что вы должны подключить маршрутизатор к широкополосному шлюзу от вашего интернет-провайдера, который обычно подключается к кабелю у внешней стены.
Шаг 2. Подключитесь к Интернету
Подключите маршрутизатор к кабелю или выберите сетчатый маршрутизатор
Чтобы решить проблему «большого расстояния» при подключении маршрутизатора, вы можете использовать кабель CAT5e или CAT6 для подключения маршрутизатора к порту Ethernet шлюза ISP.Другой вариант — провести кабели Ethernet через стены вашего офиса к выбранному центральному месту для маршрутизатора.
Еще один вариант — установить ячеистую сеть с маршрутизатором. Ячеистая сеть позволяет размещать несколько передатчиков Wi-Fi в вашем доме или офисе в одной сети. В отличие от повторителей, которые можно использовать с любым беспроводным маршрутизатором, для ячеистых сетей требуется маршрутизатор со встроенной этой возможностью.
Независимо от того, какой вариант вы выберете, вы будете использовать простой кабель Ethernet, подключенный к глобальной сети (WAN) или к Интернет-порту маршрутизатора.Интернет-порт обычно выделяется другим цветом от других портов.
Проверьте светодиодные индикаторы маршрутизатора
Светодиодные индикаторы вашего маршрутизатора сообщают вам, успешно ли вы установили активное подключение к Интернету. Если вы не видите индикаторов, подтверждающих такое подключение, убедитесь, что вы подключили кабель к правильному порту.
Проверить соединение с устройством
Убедитесь, что у вашего маршрутизатора есть рабочее соединение, подключив портативный компьютер к одному из портов устройства на задней панели маршрутизатора.Если все пойдет хорошо, вы сможете установить проводное соединение, как и при подтверждении активного подключения к Интернету.
Шаг 3. Настройте шлюз беспроводного маршрутизатора
В некоторых случаях интернет-провайдеры предлагают клиентам шлюзы со встроенными маршрутизаторами. В большинстве случаев эти комбинированные устройства не предназначены для бизнес-сред и не имеют дополнительных портов, безопасности и других опций, которые позволяют добавлять службы и расширять сети по мере роста бизнеса.
Если у вас есть шлюз со встроенным маршрутизатором, вам необходимо настроить шлюз для отключения маршрутизатора и передачи IP-адреса WAN — уникального адреса интернет-протокола, который интернет-провайдер назначает вашей учетной записи, — и всего сетевого трафика, проходящего через ваш новый роутер.
Если вы не сделаете этого шага, вы можете столкнуться с конфликтами, которые мешают правильной работе устройств. Возможно, вам придется обратиться к своему интернет-провайдеру за помощью на этом этапе.
Шаг 4. Подключите шлюз к маршрутизатору
Сначала выключите шлюз.Если кабель Ethernet уже подключен к порту локальной сети (LAN) шлюза, отсоедините кабель и подключите его к порту WAN маршрутизатора. Снова включите шлюз и подождите несколько минут, пока он загрузится. Подключите питание маршрутизатора и включите его, снова подождав несколько минут.
Шаг 5. Используйте приложение или веб-панель
Самый простой способ продолжить настройку маршрутизатора — использовать мобильное приложение, если оно есть у производителя маршрутизатора.Если приложения нет или вы предпочитаете использовать веб-панель управления маршрутизатора, подключите маршрутизатор к компьютеру с помощью кабеля Ethernet.
Вы можете найти IP-адрес маршрутизатора, напечатанный на задней панели самого устройства; Если нет, введите 192.168.1.1, общий адрес маршрутизатора, в строку поиска браузера.
Шаг 6: Создайте имя пользователя и пароль
Чтобы настроить маршрутизатор, вам необходимо войти в систему, используя имя администратора и пароль по умолчанию.Обычно эту информацию можно найти на самом маршрутизаторе или в сопроводительном руководстве пользователя.
Затем введите необходимые учетные данные. Как только вы войдете, вы должны немедленно создать новое имя пользователя и пароль. По умолчанию обычно используются что-то вроде «admin» и «password1234», что явно небезопасно, поэтому не забудьте изменить их при первой возможности.
Шаг 7: Обновите прошивку роутера
Ваш роутер может нуждаться в обновлении «прошивки» или программного обеспечения, с которым он работает.Обновите его как можно скорее, так как новая прошивка может исправить ошибки или предложить новые средства защиты.
Некоторые маршрутизаторы могут загружать новую прошивку автоматически, но многие этого не делают. Возможно, вам потребуется проверить наличие обновлений через приложение или интерфейс браузера.
Шаг 8. Создайте пароль Wi-Fi
Подобно тому, как большинство маршрутизаторов поставляются с заранее заданными именами пользователей и паролями администратора, большинство из них также имеют заранее заданные имена пользователей и пароли Wi-Fi.Вероятно, вам будет предложено изменить имя пользователя и пароль Wi-Fi, но даже если вы не видите такого запроса, запланируйте это как можно скорее.
Шаг 9. По возможности используйте инструменты автоматической настройки
Если ваш маршрутизатор оснащен функциями автоматической установки, положитесь на них, чтобы завершить настройку. Например, вы должны иметь возможность использовать автоконфигурацию для управления IP-адресами с помощью протокола динамической конфигурации хоста (DHCP), который автоматически назначает IP-адреса устройствам.Вы всегда можете изменить эти адреса позже.
Шаг 10: Настройте безопасность
Многие производители маршрутизаторов предоставляют функции безопасности для защиты конфиденциальности сети и пользователей. Вы можете войти в веб-панель управления и включить дополнительные функции безопасности, такие как брандмауэр, веб-фильтрация и контроль доступа, чтобы защитить себя от вредоносного трафика. Вы также можете настроить виртуальные частные сети (VPN) для обеспечения конфиденциальности.
Как настроить сеть Wi-Fi
Урок 10: Как настроить сеть Wi-Fi
/ ru / internetbasics /standing-urls / content /
Как настроить сеть Wi-Fi
Интернет — действительно мощный инструмент. Он дает нам доступ ко всем видам информации в любой момент — например, к электронной почте, поиску Google и Википедии. Так что есть что-то нелогичное в том, что вы можете использовать Интернет только тогда, когда вы садитесь за настольный компьютер.Что, если бы вы могли пользоваться Интернетом из любой точки дома или офиса?
Если у вас дома уже есть высокоскоростной (широкополосный) доступ в Интернет, довольно легко создать собственную домашнюю беспроводную сеть . Беспроводная сеть, известная как Wi-Fi , позволяет подключать ноутбуки, смартфоны и другие мобильные устройства к домашнему Интернет-сервису без кабеля Ethernet.
Приобрести беспроводной маршрутизатор
Для создания собственной сети Wi-Fi вам понадобится беспроводной маршрутизатор .Это устройство, которое будет транслировать сигнал Wi-Fi с вашего интернет-модема по всему дому. Ваш интернет-провайдер (ISP) может предложить вам беспроводной маршрутизатор за небольшую ежемесячную плату. Если вы никогда раньше не настраивали сеть Wi-Fi, это может быть самым простым вариантом.
Если вы хотите купить собственный маршрутизатор, мы рекомендуем потратить немного больше времени на изучение различных вариантов. CNET предлагает подробное руководство по покупке маршрутизатора.
Некоторые интернет-модемы могут уже иметь встроенный беспроводной маршрутизатор, а это значит, что вам не нужно покупать отдельный.
Подключите кабели
После того, как вы приобрели беспроводной маршрутизатор, вам необходимо подключить его к существующему Интернет-модему.
Подключите кабель Ethernet от модема к беспроводному маршрутизатору (обычно для этой цели в комплект поставки беспроводного маршрутизатора входит короткий кабель Ethernet).
Подключите шнур питания к беспроводному маршрутизатору.
Подождите не менее 30–60 секунд и убедитесь, что индикаторы на вашем маршрутизаторе работают правильно.
Настройте маршрутизатор
Затем вам нужно будет использовать компьютер для настройки параметров маршрутизатора по умолчанию. Это включает установку уникального имени и пароля для вашей беспроводной сети.
Используя веб-браузер, введите IP-адрес маршрутизатора по умолчанию в адресную строку, затем нажмите Введите . Инструкции вашего маршрутизатора должны включать эту информацию, но некоторые из наиболее распространенных адресов включают 192.168.0.1 , 192.168.1.1 и 192.168.2.1 .
Откроется страница входа в роутер. Опять же, точные данные для входа должны быть включены в инструкции вашего маршрутизатора, но большинство маршрутизаторов используют стандартную комбинацию имени пользователя и пароля, например admin и password .
Откроется страница настроек вашего роутера. Найдите и выберите параметр Имя сети , затем введите уникальное имя сети.
Найдите и выберите параметр Сетевой пароль , а затем выберите параметр «Шифрование». Существует несколько типов шифрования , которые вы можете использовать, но мы рекомендуем WPA2 , который обычно считается наиболее безопасным.
Введите желаемый пароль. Обязательно используйте надежный пароль, чтобы никто не мог получить доступ к вашей сети.
Найдите и нажмите кнопку Сохранить , чтобы сохранить настройки.
Подключиться!
Вот и все! Теперь вы готовы подключиться к своей сети Wi-Fi и убедиться, что она работает. Процесс подключения к сети Wi-Fi будет незначительно отличаться в зависимости от того, какой тип компьютера или устройства вы используете, но для любой системы потребуются эти основные шаги.
Найдите сетевые настройки вашего компьютера и выполните поиск ближайших сетей Wi-Fi.
Выберите свою сеть и введите свой пароль.
Если соединение установлено, откройте веб-браузер и попробуйте перейти на веб-страницу, например www.google.com. Если страница загружается, это означает, что ваше соединение Wi-Fi работает правильно.
Поздравляем!
Вы только что настроили свой
Настройте свой Super Router
Вот наше простое руководство, которое поможет вам настроить или переустановить TalkTalk Super Router.
Шаг 1. Найдите свою основную телефонную розетку
Основная телефонная розетка — это основная телефонная розетка в вашем доме. Обычно она больше, чем обычная телефонная розетка, и часто имеет горизонтальную линию посередине.Есть два типа основной телефонной розетки:
Стандартная основная телефонная розетка
Стандартные основные телефонные розетки имеют один порт на передней панели, что означает, что вам понадобится микрофильтр для подключения телефона или маршрутизатора. Вам также нужно будет использовать микрофильтры в каждой другой розетке, которую вы используете в своем доме.
Основная телефонная розетка с предварительной фильтрацией
Основные телефонные розетки с предварительной фильтрацией имеют два порта на передней панели, что означает, что ваша линия уже разделена между телефоном и широкополосным подключением.Вы можете подключить свой телефон и маршрутизатор прямо к предварительно отфильтрованной основной телефонной розетке без использования каких-либо микрофильтров.
Шаг 2. Подключите маршрутизатор
Способ настройки маршрутизатора зависит от того, какая у вас основная телефонная розетка. Выберите свой из представленных ниже вариантов.
Стандартная основная телефонная розетка
- Подключите микрофильтр с подключенным широкополосным кабелем к основной телефонной розетке .
- Подключите другой конец широкополосного кабеля к широкополосному порту на супер-маршрутизаторе.
- Вставьте кабель питания в порт питания Super Router , подключите его к стене и включите переключатель.
- Нажмите кнопку питания Super Router .
Основная телефонная розетка с предварительной фильтрацией
- Вставьте широкополосный кабель прямо в верхний или левый порт на основной телефонной розетке .
- Подключите другой конец широкополосного кабеля к широкополосному порту на супер-маршрутизаторе.
- Вставьте кабель питания в порт питания Super Router , подключите его к стене и включите переключатель.
- Нажмите кнопку питания .
Использование проводного подключения
Чтобы использовать проводное соединение, просто подключите кабель Ethernet к устройству. Затем подключите другой конец к любому из желтых портов Ethernet на задней панели Super Router.
Направляющая света маршрутизатора
Индикаторы на передней панели Super Router меняют цвет в зависимости от состояния вашего подключения.
| Свет | Статус | Описание |
| Интернет | зеленый | Вы подключены к широкополосной сети. |
| Красный | Ваш маршрутизатор не устанавливает соединение. Возможно, ваше соединение истекло, или мы обновляем программное обеспечение вашего маршрутизатора. Подождите несколько минут, а затем попробуйте перезагрузить маршрутизатор. | |
| Широкополосный доступ | зеленый | Вы подключены к широкополосной сети. |
| Мигает или красный | Ваш маршрутизатор не устанавливает соединение. Убедитесь, что ваш маршрутизатор настроен правильно, а если вы используете микрофильтры, убедитесь, что вы подключили их к каждой розетке, которую вы используете в своем доме. | |
| Мощность | зеленый | Ваш роутер включен. |
| Красный или выключенный | На маршрутизатор не подается питание.Пожалуйста, проверьте следующее:
| |
| Беспроводная связь | мигает | Вы подключены к Wi-Fi или WPS. |
| Ethernet | мигает | Вы используете проводное соединение. |
| телевизор | зеленый | Вы используете TalkTalk TV. |


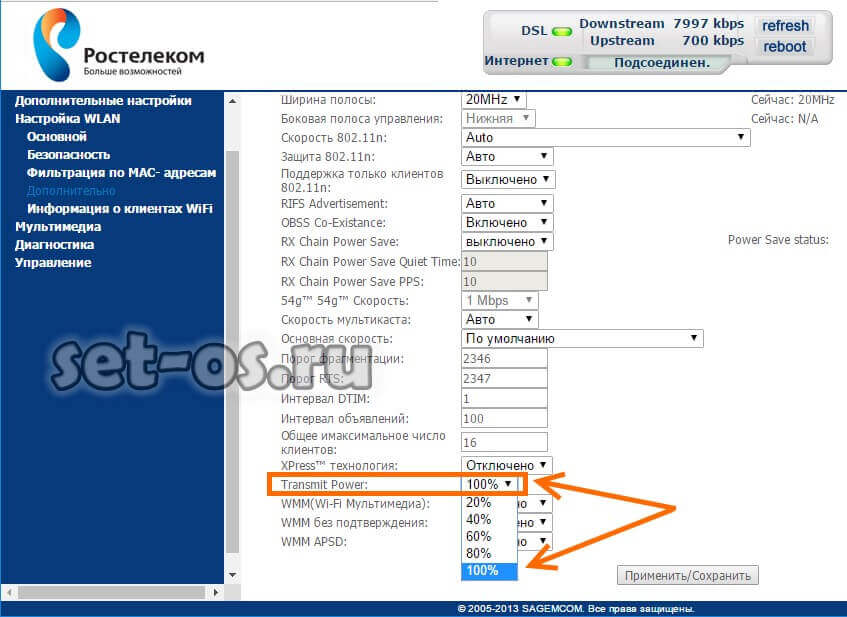
 PPP Connection оставлен в режиме Always online, чтобы иметь постоянное подключение к сети.
PPP Connection оставлен в режиме Always online, чтобы иметь постоянное подключение к сети.
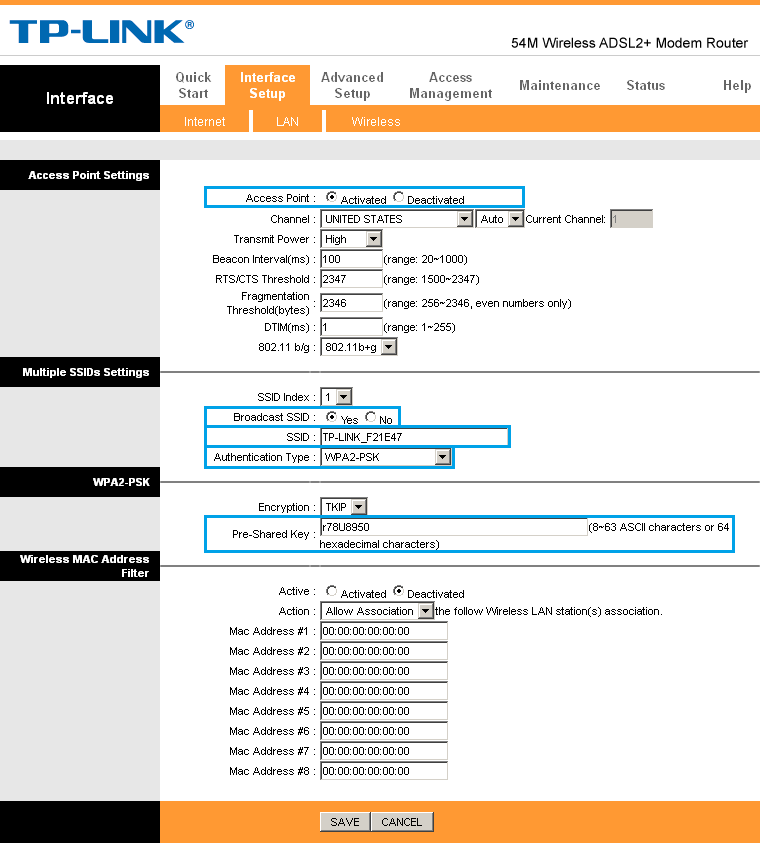
 В данной статье не будем рассматривать подключение через сети GPON, о них поговорим отдельно.
В данной статье не будем рассматривать подключение через сети GPON, о них поговорим отдельно. Ранее выход в Интернет сопровождался обязательным подключением к телефонной линии. Теперь этого не требуется;
Ранее выход в Интернет сопровождался обязательным подключением к телефонной линии. Теперь этого не требуется;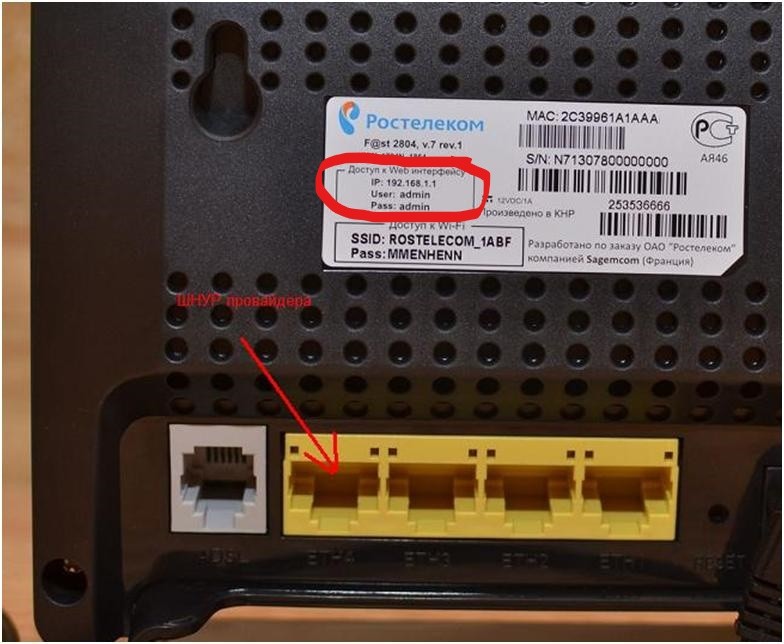
 Над ним указано слово «Интернет». Подключить к нему специальный кабель.
Над ним указано слово «Интернет». Подключить к нему специальный кабель.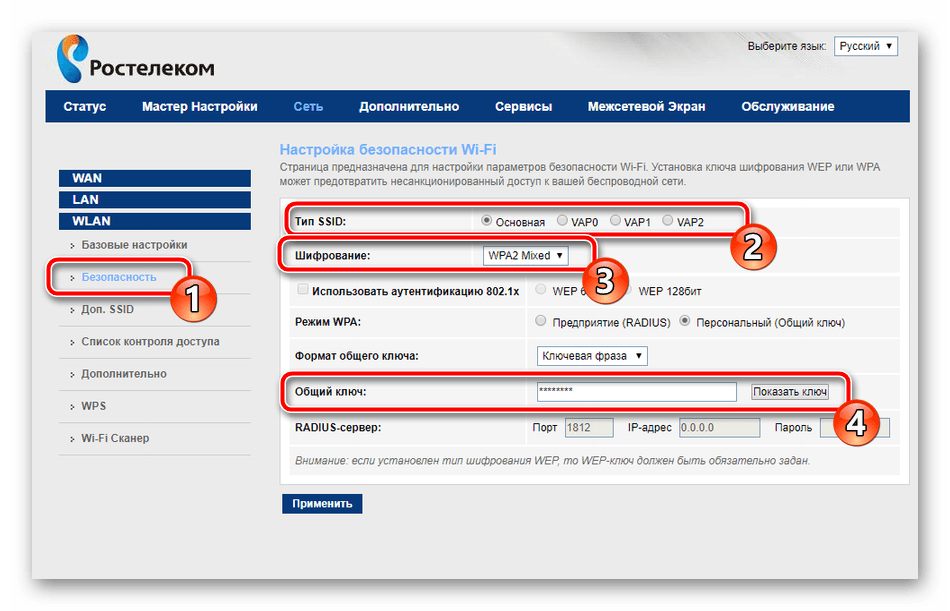
 На третьем и четвертом портах прошиты настройки IPTV, использовать их для доступа в сеть не следует.
На третьем и четвертом портах прошиты настройки IPTV, использовать их для доступа в сеть не следует.