Настройка роутера Tenda n301
- Подключение роутера
- Проверка подключения по локальной сети
- Вход в настройки роутера
- Настройка интернета и Wi-Fi
- Настройка IP TV
Подключение роутера
- Подключите кабель выделенной линии Ethernet от Интернет провайдера в WAN-порт маршрутизатора, как показано на рисунке. Для удобства, каждый порт маршрутизатора подписан и имеет своё обозначение.
- Используя Ethernet-кабель из комплекта поставки, подключите персональный компьютер в один из свободных LAN-портов маршрутизатора так, как это показано на рисунке.
- Подключите маршрутизатор в электросеть через адаптер питания из комплекта поставки
Настройка подключения по локальной сети на ПК
Проверьте подключение по локальной сети по инструкции
Вход в настройки роутера
Откройте браузер, введите в адресную строку адрес 192.168.243.1 или 192.168.1.1 или 192.168.0.1 и нажмите клавишу «Enter» на клавиатуре. Заводской IP адрес указан на обратной стороне роутера.
У вас сразу откроется окно быстрой настройки роутера.
Если такое окно не открылось, возможно роутер уже ранее где-то использовался и был настроен, сбросьте настройки роутера до заводских. Для этого удерживайте кнопку Reset около 10 секунд, отпустисте кнопку, дождитесь загрузки роутера и ещё раз зайдите в его настройки.
Настройка интернета и Wi-Fi
В меню быстрой настройки нужно выбрать:
- Тип подключение — Динамичкский IP-адрес
- MTU — менять не нужно, оставляем 1500
- Имя беспроводной сети — Придумайте произвольное имя wi-fi сети и укажите здесь
- Пароль беспроводной сети — Придумайте произвольный пароль для вашей wi-fi сети (минимум 8 символов)
Настройка IP TV
В данной моделе роутера нет отдельный настроек для работы IP TV.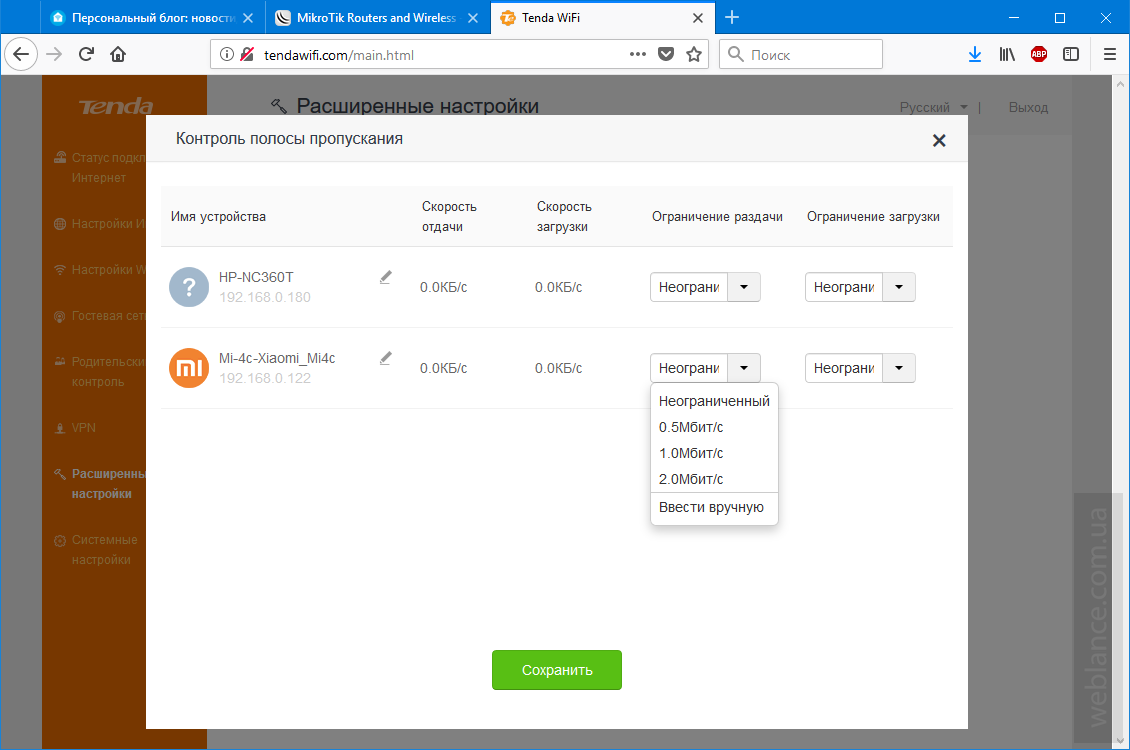
Инструкции по настройке роутеров
Подключите маршрутизатор к питанию как указано в инструкции.Соедините любой LAN разъем (LAN1-LAN3/IPTV) маршрутизатора с сетевой картой Вашего компьютера. Подключите кабель МТел к WAN разъему маршрутизатора.
Настройка маршрутизатора (роутера) через WEB интерфейс
Узнайте IP адрес маршрутизатора. Это можно выполнить двумя способами:
Первый. Посмотреть на наклейке внизу маршрутизатора.
Второй. Средствами Windows. В появившемся окне наберите ncpa.cpl и нажмите ОК. Щелкните правой кнопкой мыши на значке сетевого адаптера Ethernet выберите в меню пункт Состояние. В появившемся окне нажмите кнопку «Сведения». Значение параметра «Шлюз по умолчанию» вставьте в адресную строку Вашего браузера и нажмите клавишу Enter на клавиатуре.
При входе маршрутизатор сразу предлагает запустить мастер быстрой настройки (Quick Setup Wizard). Нажимаете кнопку Next.
Если кабель Интернет у Вас еще не подключен к роутеру – он предложит это сделать. После подключения кабеля автоматически осуществляется переход на следующую страницу. На открывшейся странице необходимо выбрать Connection type – Dynamic IP Address (установлено по умолчанию), MAC Address оставить без изменений (по умолчанию Default). Нажать Next На следующей странице Вам предложат ввести название WiFi сети, пароль к ней, а также пароль для доступа к маршрутизатору.
В поле WiFi Name введите имя Вашей WiFi сети (можно использовать латинские буквы, цифры, знак подчеркивания).
В поле WiFi Password введите пароль к Вашей WiFi сети (не менее 8 символов, можно использовать латинские цифры и буквы).
В третье строке необходимо ввести пароль для доступа к маршрутизатору.
После ввода всех данных нажать Next. Далее маршрутизатор сообщит, что теперь Вы можете подключиться к своей WiFi сети, используя введенные данные.
 Чтобы внести дополнительные настройки или проверить статус подключения интернет нажмите кнопку More. В противном случае можете закрыть вкладку и начинать пользоваться услугой доступа в сеть Интернет. После нажатия кнопки More роутер предложит ввести пароль (который Вы указали при настройке), он же является логином, поэтому для ввода доступна одна строка. После ввода пароля попадаем в основное меню роутера, где видим, состояние подключения к сети Интернет.
Чтобы внести дополнительные настройки или проверить статус подключения интернет нажмите кнопку More. В противном случае можете закрыть вкладку и начинать пользоваться услугой доступа в сеть Интернет. После нажатия кнопки More роутер предложит ввести пароль (который Вы указали при настройке), он же является логином, поэтому для ввода доступна одна строка. После ввода пароля попадаем в основное меню роутера, где видим, состояние подключения к сети Интернет. Есть альтернативный вариант настройки Вашего роутера, если нет устройства, которым можно подключиться кабелем.
Снизу на наклейке роутера имеются данные для подключения к роутеру по WiFi по умолчанию. Подключаетесь к указанной сети со смартфона или иного устройства, не поддерживающего подключения кабелем, и вводите при запросе указанный пароль.
Tenda 316R (NEW) | АльянсТелеком ®️ — INETVL.RU
Настройка роутеров: Tenda 316R и Tenda N301
Tenda 316R
Это инструкция для настройки на новый тип подключения. Для перехода на новый тип подключения воспользуйтесь СТАТЬЁЙ.
Подключение роутера.
Извлеките роутер из коробки, установите в удобном для вас месте. Подключите адаптер питания из комплекта в соответствующий разъём на задней панели роутера и в розетку на 220В. Основной сетевой кабель (тот, который вам провели в квартиру при подключении к сети компании Альянс Телеком) подключите в порт WAN, а сетевой кабель из комплекта одним концом подключите в один из пронумерованных портов LAN на задней панели роутера, а другим — в сетевую плату компьютера, на котором уже был доступ к интернет от АльянсТелеком. Установочный диск, идущий в комплекте с роутером, Вам не понадобится.
Важно: Не подключайте основной сетевой кабель в пронумерованные порты LAN! Это приведет к нарушению подачи услуги связи во всем доме.
Настройка роутера.
Настройка маршрутизатора Tenda будет выполняться через веб-интерфейс. Для этого необходимо в любом браузере своего компьютера (Opera, Internet Explorer, Mozilla Firefox, Google Chrome) в адресной строке перейти по адресу: http://192.168.0.1 (этот адрес роутер имеет по умолчанию).
Для обеспечения безопасности, нужно сменить пароль администратора.
Подключение можно выполнить как в упрощенном варианте, так и в расширенном.
Упрощенный вариант
В случае если вы стали обладателем роутера Tenda 316R в рамках акции «Семейка», в роутере может не быть необходимого типа соединения DHCP. В этом случае воспользуйтесь статьёй по обновлению ПО роутера, или обратитесь по телефону 2-302-501.
По умолчанию, выбрано соединение DHCP, необходимо нажать на кнопку Clone MAC Address и выбрать пароль для WIFI-сети роутера. Через несколько минут роутер установит соединение, и настройка будет завершена.
По умолчанию – сеть wifi защищена по технологии wpa-psk, метод aes. Имя сети – TENDA_XXXXXX.
Расширенные возможности настройки.
Теперь можно перейти к настройке WAN соединения на роутере: выбираем пункт Advanced Settings.
В появившемся окне нужно выбрать тип интернет соединения (Mode) – DHCP и нажать на кнопку ОК
Затем переходим на вкладку »MAC Clone», нажимаем на кнопку Clone MAC Address. Нажимаем «Apply»
Выбираем раздел Wireless Settings, подраздел Wireless Basic Settings. В поле SSID вводим желаемое название вашей домашней сети, затем сохраняем настройки кнопкой ОК.
Заходим на вкладку Wireless Security, в пункте Security Mode выбераем тип шифрования WPA/WPA2-PSK, в пункте WPA Algorithms выбираем TKIP&AES, в поле Key вводим желаемый пароль (не менее 8 символов и только латинские буквы и цифры). Нажмите кнопку ОК.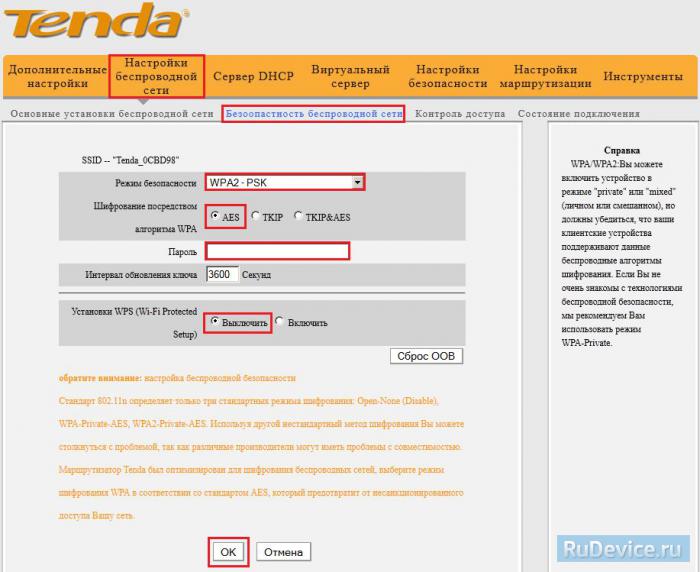
Настройка успешно завершена. Если у Вас возникли затруднения, обратитесь в службу технической поддержки по телефону 205-01-01.
Инструкция для Tenda N301
Подключение роутера.
Извлеките роутер из коробки, установите в удобном для вас месте. Подключите адаптер питания из комплекта в соответствующий разъём на задней панели роутера и в розетку на 220В. Основной сетевой кабель (тот, который вам провели в квартиру при подключении к сети компании Альянс Телеком) подключите в порт WAN, а сетевой кабель из комплекта одним концом подключите в один из пронумерованных портов LAN на задней панели роутера, а другим — в сетевую плату компьютера, на котором уже был доступ к интернет от АльянсТелеком. Установочный диск, идущий в комплекте с роутером, Вам не понадобится.
Важно: Не подключайте основной сетевой кабель в пронумерованные порты LAN! Это приведет к нарушению подачи услуги связи во всем доме.
Настройка роутера.
Настройка маршрутизатора Tenda будет выполняться через веб-интерфейс. Для этого необходимо в любом браузере своего компьютера (Opera, Internet Explorer, Mozilla Firefox, Google Chrome) в адресной строке перейти по адресу: http://192.168.0.1 (этот адрес роутер имеет по умолчанию).
По умолчанию вводим Default: admin , Password: admin нажимаем ОК.
Подключение можно выполнить как в упрощенном варианте, так и в расширенном.
По умолчанию, выбрано соединение DHCP, если нет выберите его. Далее введите пароль для WIFI-сети роутера и нажмите ОК. Теперь Вам необходимо зарегистрировать новое сетевое оборудование.
Регистрация нового сетевого оборудования
На компьютере запустите любой обозреватель страниц интернета из установленных (например, Internet Explorer, Opera, Mozilla Firefox, Google Chrome), в адресной строке введите адрес stat.inetvl.ru (набирается без www.) и нажмите клавишу Enter на клавиатуре, перед Вами вход в Личный кабинет.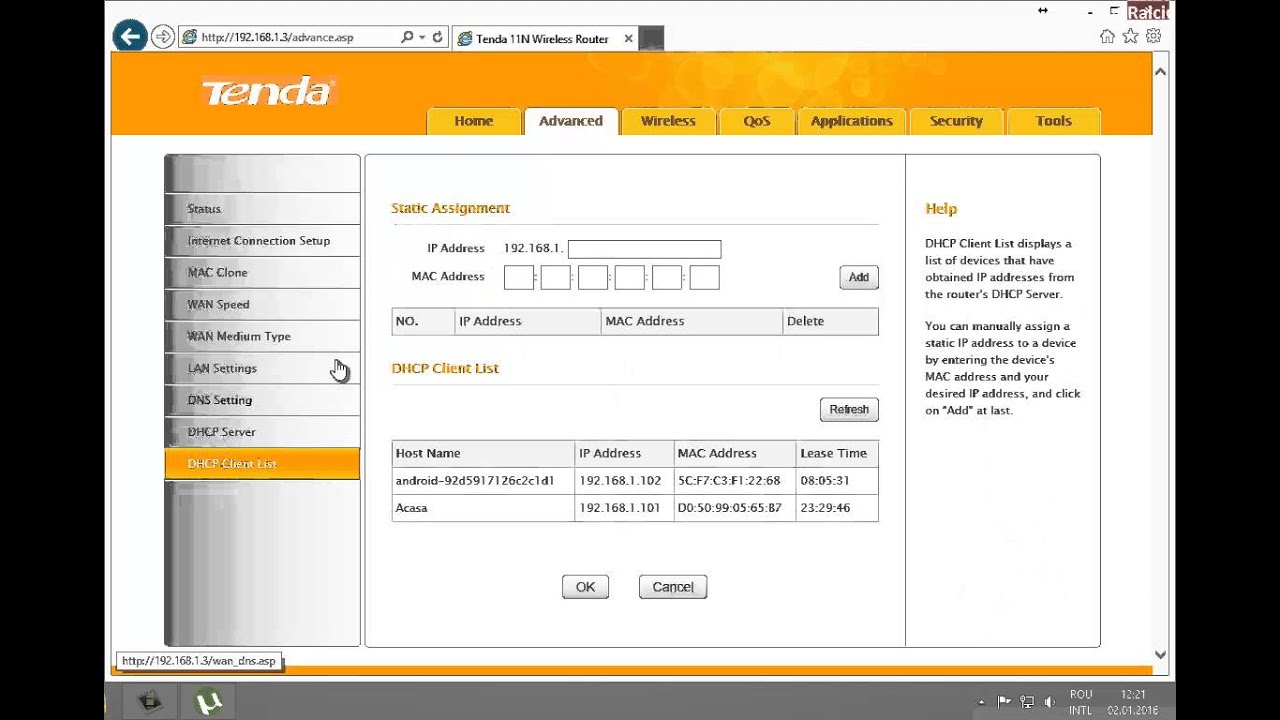 Здесь авторизуйтесь, используя логин и пароль, указанные в вашей копии «Договора на оказание услуг связи».
Здесь авторизуйтесь, используя логин и пароль, указанные в вашей копии «Договора на оказание услуг связи».
В Личном кабинете по умолчанию открывается раздел «Профиль», переходим в раздел «Настройка». Нажимаем «Зарегистрировать сетевое оборудование». Появившиеся далее сообщения, набранное зелёным цветом, сообщают о том что «Ваше оборудование уже зарегистрировано» и что «через 5 минут необходимо будет перезагрузить компьютер». Компьютер перезагружать не надо,потому что сейчас регистрируется сетевое оборудование не компьютера, а роутера. Процесс регистрации может занять до 10 минут и к тому времени когда вы закончите настройку, роутер будет перезагружен и его мас адрес зарегистрирован.
По умолчанию – сеть wifi защищена по технологии wpa-psk, метод aes. Имя сети – TENDA_XXXXXX.
Настройка подключения к Интернету.
Выбираем Advanced -> Internet Connection Setup, по умолчанию, Internet Connection Type выбрано соединение DHCP, если нет выберите его и нажмите OK.
Далее необходимо зарегистрировать новое сетевое оборудование.
Настройка беспроводной сети
Выбираем раздел Wireless, подраздел Wireless Basic Settings. В поле SSID вводим желаемое название вашей домашней сети, затем сохраняем настройки кнопкой ОК.
Заходим на вкладку Wireless Security, в пункте WPS Settings выбираем Disable.
Теперь в пункте Security Mode выберем тип шифрования WPA/WPA2-PSK, в пункте WPA Algorithms выбираем TKIP&AES, в поле Security Key вводим желаемый пароль (не менее 8 символов и только латинские буквы и цифры). Нажмите кнопку ОК.
Настройка успешно завершена. Если у Вас возникли затруднения, обратитесь в службу технической поддержки по телефону 205-01-01.
Как настроить D301_D151 в качестве модема-маршрутизатора
D301 / D151 имеет два режима работы: один для восходящей линии ADSL, который является интерфейсом ATM (работает как модем-маршрутизатор), а другой для Ethernet-канала, который является интерфейсом ETH (работает только как маршрутизатор). Если произвести настройку Tenda ADSL2 + в качестве модема-маршрутизатора, это позволит устройству одновременно работать как DSL-модем и маршрутизатор. В этой статье вы узнаете, как настроить D301 / D151 в качестве модема-маршрутизатора без установочного компакт-диска.
Если произвести настройку Tenda ADSL2 + в качестве модема-маршрутизатора, это позволит устройству одновременно работать как DSL-модем и маршрутизатор. В этой статье вы узнаете, как настроить D301 / D151 в качестве модема-маршрутизатора без установочного компакт-диска.
Часть 1
Перед началом установки вам необходимо уточнить тип подключения к Интернет и соответствующую информацию.
В целом, D301 / D151 поддерживает 5 различных типов подключения к Интернет: PPPoE, PPPoA, IPoE, IPoA и мостовое подключение. За подробной информацией, обратитесь к своему поставщику услуг Интернет (ISP), если вы не знаете, какой тип выбрать.
|
Тип Интернет-подключения |
Основная информация, предоставленная Интернет-провайдером |
|
PPPoE |
VPI/VCI, имя пользователя, пароль |
|
PPPoA |
VPI/VCI, имя пользователя, пароль |
|
IPoE |
Динамический IP-адрес: нет |
|
Статический (неизменный) IP-адрес: IP-адрес, маску подсети, первичный DNS-сервер и вторичный DNS-сервер, если таковой имеется. |
|
|
IPoA |
IP-адрес, маску подсети, первичный DNS-сервер и вторичный DNS-сервер, если таковой имеется. |
|
Bridging |
нет |
Часть 2
Как показано на рисунке ниже, на задней панели есть один порт DSL и 4 порта Ethernet. Соедините ваши устройства в соответствии с пошаговой инструкцией.
Шаг 1:
Подключите линию DSL к соответствующему порту DSL устройства Tenda.
Шаг 2:
Подключите один конец кабеля Ethernet к компьютеру, а другой конец — к порту Ethernet на задней панели D301 / D151.
Шаг 3:
Проверьте индикаторы на передней панели. Убедитесь, что PWR включен, SYS и DSL мигают, порт LAN, в который вы подключили кабель Ethernet, светится или мигает, а WLAN горит или мигает.
Часть 3:
Перед тем, как войти на веб-страницу настроек, вы должны убедиться, что ваш компьютер получил действующий IP-адрес. Инструкции о том, как получить правильный IP-адрес, смотрите здесь.Откройте веб-браузер, например Internet Explorer, Firefox, Safari и т. д., введите IP-адрес по умолчанию: 192.168.1.1 в адресную строку, а затем нажмите [Enter].
Примечание: Если вы изменили IP-адрес по умолчанию, вы должны ввести новый, который вы изменили. Затем вы будете перенаправлены на веб-страницу настроей Tenda, как показано на следующем рисунке.
Часть 4
Существует два способа настроить подключение к Интернет:
Настройка подключения к Интернет на исходной странице
Шаг 1:
Выберите свою страну и интернет-провайдера.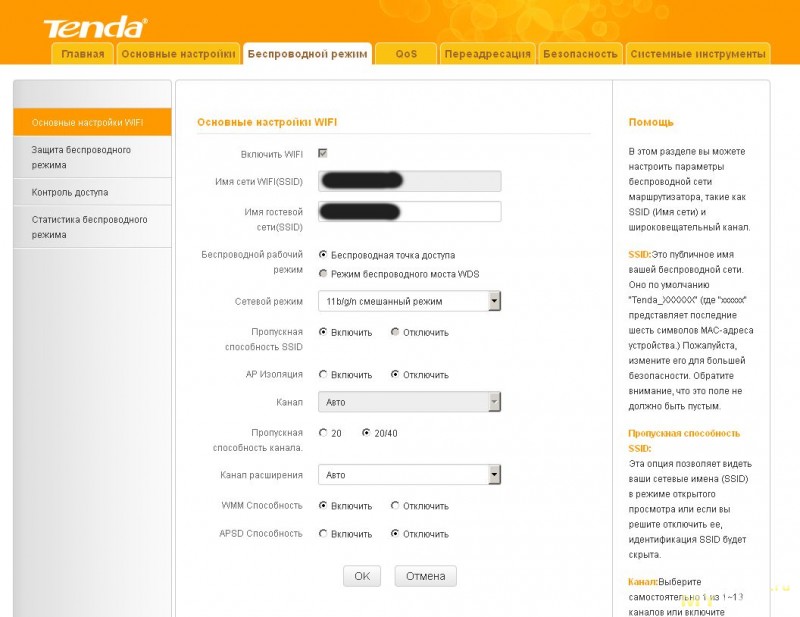 Таким образом, поля VPI и VCI будут автоматически заполнены.
Таким образом, поля VPI и VCI будут автоматически заполнены.
Шаг 2:
Правильно выберите тип подключения к Интернет и заполните оставшуюся информацию, введя запрошенные данные для параметров DSL, например, информацию об учетной записи или IP-информацию, предоставленную вашим Интернет-провайдером.
Шаг 3:
В строку «Security Key (Ключ безопасности)» введите пароль с буквами или цифрами или смешанный.
Примечание: Если вы не смогли найти вашу страну и / или вашего интернет-провайдера на исходной странице, нажмите кнопку в правом верхнем углу, чтобы вручную настроить VPI и VCI. Подробнее смотрите в разделе Setup Internet connection in Advanced page (Настройка подключения к Интернет на странице Дополнительно). Настройка подключения к Интернет на странице расширенного доступа
Настройка подключения к Интернет на странице Дополнительно
Шаг 1:
Нажмите кнопку в правом верхнем углу исходной страницы. Вы увидите следующую страницу.Шаг 2:
Выберите «Advanced Setup (Расширенная настройка)»> «Layer 2 Interface (Интерфейс уровня 2)»> «ATM Interface (Интерфейс ATM)». После того, как вы попали в интерфейс ATM, нажмите кнопку «Add (Добавить)» слева.
Шаг 3:
Введите значения VPI и VCI, выберите тип подключения DSL (тип подключения к Интернет), оставьте остальные параметры без изменений по умолчанию и нажмите «Apply/Save (Применить / Сохранить)» в нижней части страницы.
Note: EoA is for PPPoE, IPoE and Bridging.
Шаг 4:
В главном меню слева выберите пункт «WAN Service (Служба WAN)» в разделе «Advanced Setup (Расширенная настройка)». Нажмите кнопку «Add (Добавить)».
Шаг 5:
В зависимости от типа подключения, вы попадете на разные разделы и получите запрос на ввод остальной информации для настроек DSL, таких как информация об учетной записи или IP-информация, предоставленная вашим Интернет-провайдером.
Примечание: Оставьте другие параметры без изменений по умолчанию и нажмите «Apply/Save (Применить / Сохранить)».
Ссылки ниже могут быть полезными, если возникли трудности с тем, как настроить службу WAN:
Инструкции по EOA (PPPoE, IPoE и мостовому подключению), нажмите здесь Инструкции по PPPoA, нажмите здесь Инструкции по IPoA, нажмите здесь
Часть 5
Если веб-страница открывается, это значит, у вас есть доступ в Интернет сейчас.
Поиск неисправностей:
Если вы не можете получить доступ к Интернет, попробуйте выполнить следующие действия:
1) Выключите питание устройства Tenda и компьютера.
2) Сбросьте устройство Tenda и проверьте необходимую информацию, предоставленную вашим Интернет-провайдером.
Выключите питание устройства Tenda и компьютера
Шаг 1:
Отключите адаптер питания от устройства Tenda и выключите компьютер.
Шаг 2:
Включите устройство Tenda, дождитесь включения подсветки и включите компьютер.
Сбросьте устройство Tenda
Найдите кнопку WPS / RST на задней панели устройства Tenda и удерживайте ее около 10 секунд. В течение этого времени вы увидите, что все индикаторы будут отключены, а некоторые из них загорятся снова. Все ранее сохраненные настройки D301 / D151 будут удалены после сброса.
В течение этого времени вы увидите, что все индикаторы будут отключены, а некоторые из них загорятся снова. Все ранее сохраненные настройки D301 / D151 будут удалены после сброса.
Проверьте основную информацию, полученную от своего интернет-провайдера, и выполните новую настройку.
Примечание: Если после всех манипуляций, трудности с подключением все-таки остались, рекомендуется позвонить своему Интернет-провайдеру для получения помощи по проверке подключения к Интернет.
что нужно знать о роутерах фирмы Tenda
Tenda хоть они и не супер популярный роутер, однако исправно работает. Разберем вкратце отличия в моделях этой компании, а затем рассмотрим, как настроить роутер Tenda.
Модели Tenda
Общие характеристики и функционал, которым обладают все модели. Одна из самых важных характеристик в работе это частота работы. На всех девайсах этой компании значение полностью одинаковое – 2,4 ГГц.
Следующее значение это скорость передачи пакетов данных по локальным портам, на всех девайсах это 100 Мегабит в секунду. Три типа соединения интернета – PPPoE, L2TP, PPTP, а также IPsec (только на старом Tenda N3).
Антенны на всех маршрутизаторах одинаковые по типу – несъемные. Среди одинаковых конфигураций можно отметить еще две. Первая в роутере Tenda — это функции безопасности. Это по стандарту WPA-PSK/WPA2-PSK/WPA-PSK & WPA2-PSK. Версии W300 и W301 поддерживают функцию быстрого подключения и настройки через WPS.
Небольшое отступление! Мы настойчиво рекомендуем отключать функцию WPS, особенно если Вы ею не пользуетесь. Если хакер или какой-то мошенник смог подключиться к роутеру один раз, то у него появляется возможность узнать WPS пароль. Благодаря этому он сможет постоянно узнавать Ваш ключ безопасности так, что Вы даже не узнаете. Тут есть два выхода: меняем пароль от панели управления маршрутизатором, о чем мы расскажем позже, либо отключить WPS.
Может показаться, что это не такая серьезная проблема, однако у злоумышленника появляется возможность контролировать все пакеты данных, в том числе информация о кредитках, кошельках и так далее. Будьте осторожны!
Итак, последняя общая характеристика — это комплект поставки, там все одинаково. Далее рассмотрим отличия и, как происходит настройка маршрутизатора Tenda.
Tenda W316R
Данный маршрутизатор компании можно признать самым некрасивым среди сегодняшней пятерки. Скорость работы беспроводной сети здесь такой же, как и в N3, однако в два раза ниже остальных моделей. Всего до 150 Мегабит в секунду. Как говорилось выше, поддерживаются протоколы PPTP, L2TP и PPPoE. Есть поддержка VPN. Всего одна встроенная антенна 5dBi. Один порт WAN для интернет кабеля, 4 LAN порта для сетевых кабелей, чего больше, чем достаточно, чтобы сделать стандартную настройка роутера Tenda W316R. Все порты типа 10/100.
Есть поддержка MDI/MDIX, а также передача аудио и видеозаписей через Wi-Fi Multimedia. Можно фильтровать пользователей по адресам (url и mac). Можно мониторить состояние маршрутизатора. В Tenda W316R настройка осуществляется идентично 301му. Присутствует встроенный брандмауэр.
Tenda N3
Несмотря на слабые характеристики и конфигурацию, которые будут перечислены ниже, стоит отметить очень красивый дизайн устройства. Отлично видно работу дизайнеров. Но это бюджетное устройство, поэтому обладает всего одним LAN и одним WAN разъемом, чего достаточно для настройки роутера Tenda N3. Скорость передачи информации через провода до 100 Мегабит в секунду. Скорость передачи через беспроводную сеть от 150 Мегабит в секунду, что в два раза ниже остальных девайсов (кроме W316R). Оперативной памяти всего ничего – 8 Мегабайт. Все возможные контроллеры припаяны непосредственно к процессору.
Тип портов 10/100, если точнее – RJ-45. Функции VPN нет. Безопасность контролируется через MAC-адреса. Не будем останавливаться на нем, ведь настройка Tenda N3 такая же, как и на всех остальных маршрутизаторах.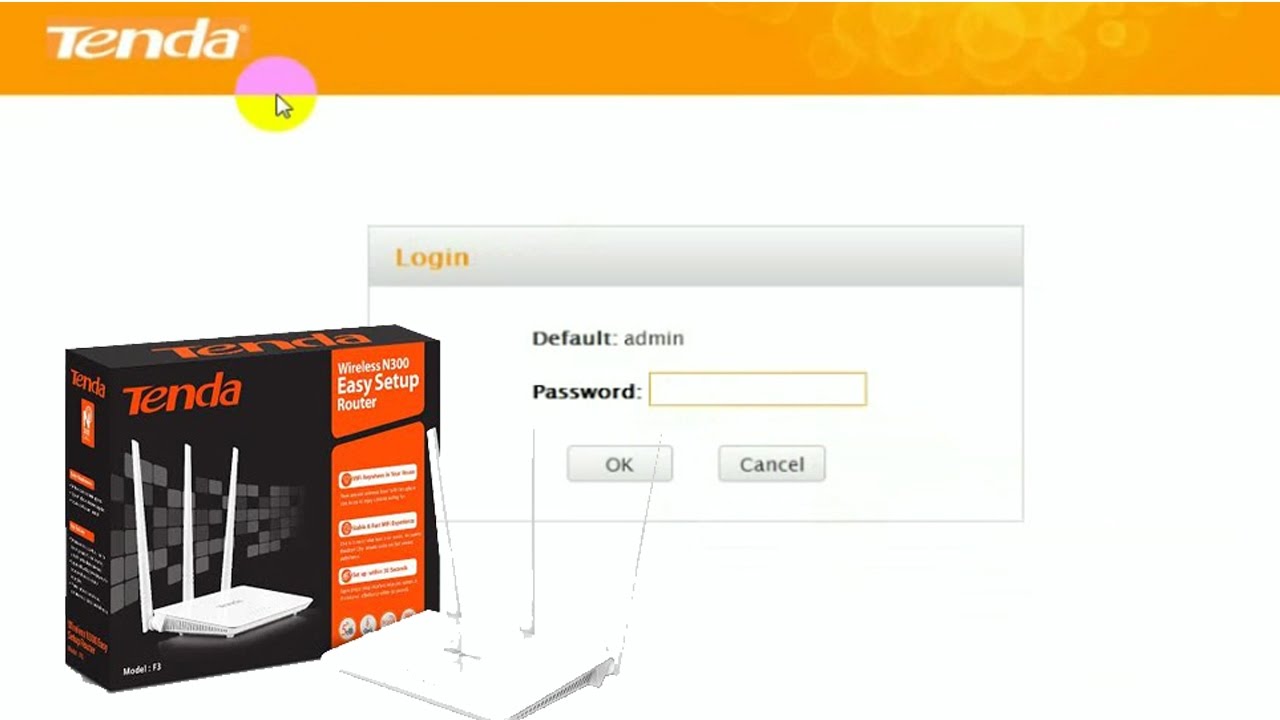
Tenda W308R
Настройка Tenda W308R может разбираться и на 301-й модели. Количество антенн теперь выросло до 2, однако, они также встроенные, несъемные. Скорость передачи данных по кабелям не изменилась, все те же 100 Мегабит. Тип портов 10/100. Но скорость беспроводной передачи до 300 Мегабит в секунду. VPN присутствует, также само как и WISP, MAC-фильтры и остальные стандартные функции.
Из функций стоит отметить Wi-Fi радио, обновление программного обеспечения через браузер (панель управления), статистика трафика через девайс, гостевая сеть. А еще есть резервное копирование всех настроек и их восстановление, в случае надобности настройка роутера Tenda W308R будет максимально быстрой. Включена функция VPN туннелей.
Tenda F300
Все те же функции имеет в себе маршрутизатор Tenda F300. Есть несколько режимов работы: мост, раздатчик интернета по беспроводной сети и точка доступа. Можно включить виртуальный сервер и DHCP. MAC-адреса можно клонировать с помощью встроенного функционала. Всегда ведется системный лог. Хороший плюс это дистанционное управление через интернет. Есть возможность выполнить быстрый проброс PPTP и L2TP.
Есть 4 локальных порта типа 10/100 RJ45. 1 интернет порт 10/100 Мегабит в секунду, тоже типа RJ45. Две несъемные антенны. В отличии от 308го, нет VPN тоннелей. Скорость передачи данных по Wi-Fi 300 Мегабит в секунду. Настройка роутера Tenda F300 тоже типичная, ведь происходит так же, как и на 301м.
Tenda N301
Виновник торжества, так как на Tenda N301 настройка роутера самая типичная. Отличий с последними устройствами почти нет. Также само 300 Мегабит в секунду при передаче данных через воздух. Такая же поддержка протоколов – PPPoE, L2TP и PPTP. Две антенны по 5дБи.
Безопасность поддерживается так же, как и в F300, через 64/128 битный WEP, через стандартные WPA-PSK и WPA2-PSK. Возможно быстрое подключение через WPS. Режимы работы идентичны, та же точка, маршрутизатор и мост, только появился еще повторитель.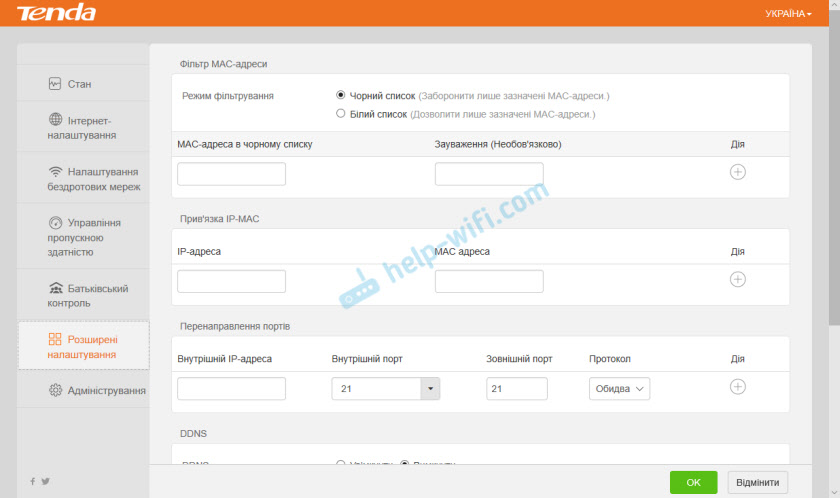 Есть приоритезация трафика через QoS, что важно в больших сетях. Клонируются мак адреса, есть сервер DHCP и хост DMZ. В роутер Tenda N301 настройка может происходить через глобальную сеть. Также существует Tenda D301, тоже роутер, который мы сегодня не рассмотрим. И есть ретранслятор к 301му, это Tenda A301.
Есть приоритезация трафика через QoS, что важно в больших сетях. Клонируются мак адреса, есть сервер DHCP и хост DMZ. В роутер Tenda N301 настройка может происходить через глобальную сеть. Также существует Tenda D301, тоже роутер, который мы сегодня не рассмотрим. И есть ретранслятор к 301му, это Tenda A301.
Подробная отладка для дальнейшей работы
Чтобы правильно произошла настройка роутера Tenda N301, для начала нужно его правильно установить и убедиться в работоспособности.
Установка устройства
На данном этапе нет ничего сложного. Главное ничего не потерять из комплекта поставки. Сначала ищем подходящее место для девайса, ведь этому этапу всегда не хватает внимания. Место должно быть равно отдалённым от всех точек дома, чтобы связь везде была одинаковой. Хорошо если есть ноутбук для первичной отладки, если такового нет, то место должно быть возле настольного компьютера, либо нужно отыскать у друзей переносной ПК, либо нужен длинный локальный кабель. Вариантов достаточно.
В то место, где вы собрались установить девайс, должен доходить WAN кабель с интернетом, который предоставляется Вашим провайдером. Ну и последнее, неподалеку должна быть розетка или переноска. Теперь нужно подсоединить все кабели к маршрутизатору, а именно:
- Блок питания к розетке;
- Сетевой кабель к компьютеру;
- WAN кабель интернета.
О том, как подключить, не нужно подробно рассказывать, поэтому переходим к следующему этапу.
Проверка подключения
- Проверяем на месте ли наши шнуры, если да, то действуем по такой схеме:
- Находим наше подключение по локальной сети в изменении параметров адаптера.
- Жмем свойства.
- Протокол четвертого интернета нужно изменить.
- Там выбираем все автоматическое, как на скриншоте, кликаем «готово».
Перед тем, как зайти в настройки роутера Tenda, нужно перезапустить наш ПК и девайс.
Входим в панель управления
Мы должны быть уверены в правильном соединении.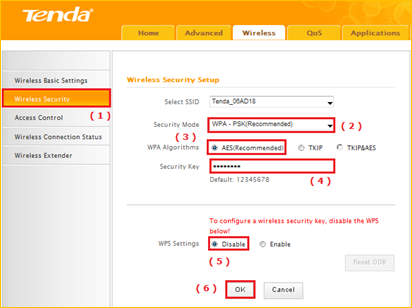 Сейчас нужно войти в меню маршрутизатора Tenda N301. На обратной стороне нашего девайса есть вся нужная информация. Или просто заходим в любой браузер и переходим на адрес панели управления – 192.168.0.1.
Сейчас нужно войти в меню маршрутизатора Tenda N301. На обратной стороне нашего девайса есть вся нужная информация. Или просто заходим в любой браузер и переходим на адрес панели управления – 192.168.0.1.
Пароль на роутере Tenda по умолчанию admin, такой же, как и логин. После мы рекомендуем сменить пароль от меню управления для Вашей же безопасности. Это можно сделать в инструменте системы.
Установка интернет соединения
Перед тем, как настроить интернет на wi-fi роутере, узнаем тип своего подключения у провайдера. Это будет в договоре, скорее всего. Если нет, то узнаем в службе поддержки. Настройка Tenda N301 дальше отличается только типом соединения.
Самый популярный на сегодняшний день это тип PPPoE. Он используется у таких провайдеров, как Ростелеком, ТТК, ДОМ и прочие. Кликаем на дополнительную установку вверху экрана.
Затем установку порта WAN. Режим в первой строчке должен соответствовать тому, что указан в договоре. Прописываем тот логин, что указан в том же документе. С паролем то же самое. Нажимаем снизу «ок» или «уточнение».
Такая же самая настройка роутера Tenda N301 для L2TP. Отличается лишь еще двумя важными полями:
- Адрес сервера;
- Аккаунт (номер вашего счета).
Эти данные также должны быть прописаны в договоре или даны службой поддержки. После этих махинаций уже должен появиться интернет по локальной сети.
Беспроводная сеть
В Tenda настройка роутера заканчивается этапом отладки беспроводной сети. В верхнем меню выбираем установку беспроводной сети. Затем кликаем на основные установки сети роутера тенда. Действуем так, как указано на скриншоте. SSID – это имя беспроводной сети, здесь можно включить фантазию. Все остальное прописываем как на картинке.
Жмем «уточнение» и переходим к безопасности беспроводной сети, также само в верхнем меню. Настраиваем режим безопасности, выбираем там WPA2-PSK. Ключ, он же пароль на роутере Tenda, нужно лучше придумать сложнее, чем от 1 до 9.
Ключ, он же пароль на роутере Tenda, нужно лучше придумать сложнее, чем от 1 до 9.
Перед тем, как поставить пароль, запишите его на листик или в блокнот, чтобы не забыть. В противном случае придется менять пароль.
Кликаем на @уточнение. Все перезагружаем. Для Tenda N301 настройка окончена, можно спокойно наслаждаться отсутствием кучи шнуров.
Дополнительная функция
Мы уже советовали сменить пароли. Есть еще хороший момент. Можно контролировать пользователей с помощью MAC адресов. Добавляем незваных гостей в черный список и все. Это отключает возможность подключения к вашей сети Wi-Fi.
Видео по теме:
Быстрого Вам интернета!
инструкция для AC5, AC6, AC7, AC10U и других
Начиная с 2001 года, продукция китайской компании Tenda Technology вышла на мировой рынок. Основное их направление — компьютерные сети и все, что с этим связано. Одним из востребованных продуктов стал Wi-Fi роутер Tenda AC5.
Подключение Wi-Fi маршрутизатора
Роутер Tenda AC5Прежде чем начать подключение, необходимо ознакомиться с девайсом. Внешне — это квадрат с довольно стильным дизайном: матовая поверхность, цвет черный, на крышке выступают небольшие волны. LED-индикаторы расположены на передней панели. Они имеют синий цвет, который довольно мягко воспринимается зрением, при необходимости индикаторы можно отключить.
Задняя панель более продуктивная, на ней размещены все кнопки и разъемы:
- кнопка быстрой настройки/сброс настройки — WPS;
- вкл/выкл Wi-Fi;
- разъем блока питания;
- ethernet порты: WAN и три LAN.
По бокам у роутера прорези — они предназначены для вентиляции при большой нагрузке. Такое же охлаждение есть на нижней крышке устройства. Единственное чего нет в устройстве, это USB разъема, соответственно нет возможности подключить внешний диск. Но это не проблема, так как отсутствие такого подключения избавляет устройство от перегрузки системы питания.
Но это не проблема, так как отсутствие такого подключения избавляет устройство от перегрузки системы питания.
Индикаторы на передней панелиВнимание! По своим техническим параметрам девайс приятно удивляет, у него мощный процессор Realtek 1 ГГц, что говорит о высокой производительности.
АС5 — двухдиапазонный маршрутизатор, в его силах раздача сети на частотах 2,4 ГГц и 5 ГГц. Beamforming+ — разработка, которая улучшает сигнал сети, увеличивая диапазон ее работы. Тенда поддерживает технологию 802.11ac, Wave 2.0 и MU-MIMO, она увеличивает пропускную способность. Из основных особенностей можно отметить:
- Сеть Wi-Fi имеет скорость до 1200 Мбит/с. В диапазоне 2,4 ГГц скорость до 300 Мбит/с, при частоте 5 ГГц до 867 Мбит/с.
- Порты WAN и LAN имеют скорость до 100 Мбит/с.
- Внешние антенны, четыре штуки 5 dbi.
- IPTV.
- Кнопка выключения Wi-Fi сети.
- Копирование PPPoE настроек со старого устройства.
- Светодиодные индикаторы с функцией отключения.
- ОП 64 МБ.
- Flash-память 8 МБ.
- Порты — один WAN и три LAN.
- Возможна работа в режиме роутера, ускорителя, клиентском режиме.
- Управления через мобильное приложение.
- Размер — 171×171×21 мм.
Для справки! Все драйверы маршрутизатора обновляются самостоятельно через интернет.
Сам процесс подключения довольно простой. Сперва нужно включить роутер в сеть при помощи специального разъема. Дальше в WAN порт, он выделен синим цветом, подключается кабель, идущий от провайдера, также возможно подключение от модема. Если настройка будет производиться с компьютера, соединение нужно выполнить сетевым кабелем. Возможен вариант подключения при помощи сети Wi-Fi, ее название производитель указал внизу маршрутизатора. Пароль отсутствует.
В случае некорректной работы роутера Tenda AC5 его нужно перезапустить. Выполнить этот процесс поможет кнопка WPS/Reset, ее нужно зажать и держать 8 секунд, после чего все индикаторы на передней панели загораются и сразу тухнут — роутер перезагружен.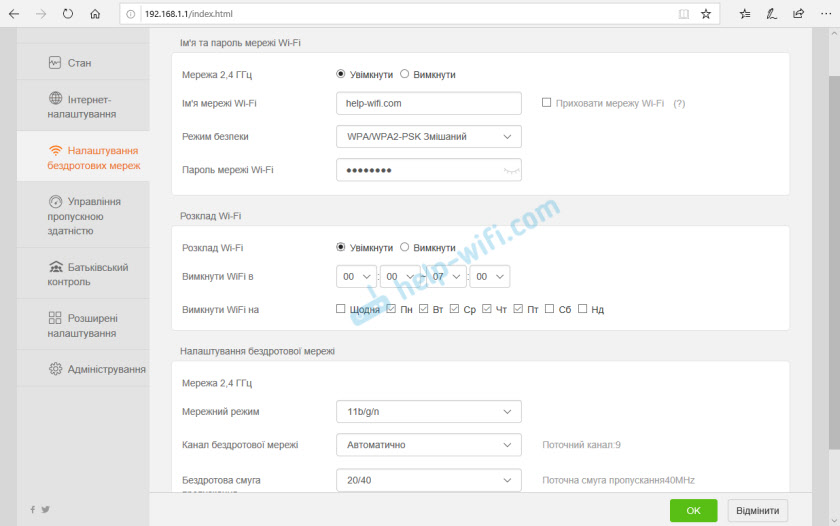
Вход в web-интерфейс Tenda
Web-интерфейс роутера — это все страницы настроек маршрутизатора хранящиеся в памяти девайса, а не в интернете. Открыть его можно в любом браузере при помощи IP адреса 192.168.0.1 или 192.168.1.1, он указан на нижней крышке. Кроме того, войти в настройки возможно при помощи хостнейма tendawifi.com — это IP адрес, он соответствует названию сайта.
Перейдя по любому из вариантов, загрузится панель управления. Первая вкладка web-интерфейса, это запрос пароля на вход. Необходимо ввести в строку логин — admin, в строку пароль — password или admin. В редких случаях это поле не заполняется вообще. Все, вход в web-интерфейс Tenda Wi-Fi AC5 произведен.
Вход в системные настройка роутераНастройка роутера
Войдя в роутер при помощи IP адреса или хостнейма, открывается стартовая страница настроек. Первая навигационная вкладка — это ввод пароля администратора, пишется маленькими, латинскими буквами.
Основные настройкиДальше для более детальной работы, необходимо открыть вкладку «Основные настройки», с нее перейти на раздел «Настройка подключения WAN», где в поле «тип подключения» нужно вписать данные интернет-соединения, их лучше уточнить у провайдера перед установкой. Чаще всего выбирается подключение по типу PPPoE или Россия PPPoE.
Настройка подключения WANСледом в этой же вкладке, прописывается логин — это имя пользователя, вводится только латиницей, без единого пробела, строчными буквами. Водится новый, трудноповторимый пароль, после чего ставится отметка «Подключаться автоматически» и кнопка «ОК».
Дальше идет вкладка «Беспроводной режим», в ней все функции управляющие сетью вай-фай.
Обратите внимание! Раздел «QoS» поможет повысить производительность. С его помощью можно улучшить скорость видео или онлайн-игры в момент параллельной загрузки тяжелого файла.
Вкладка «Переадресация» имеет поддержку статических маршрутов и маршрутизации.
«Безопасность» фильтрует опасные сайты. Функция отличный помощник для родителей, так как с ее помощью можно блокировать нежелательные ссылки.
Опция «Системные инструменты» имеет много подразделов:
- заводские настройки;
- резервная копия/восстановление;
- системный журнал;
- удаленное web-управление;
- настройки времени;
- изменение пароля;
- обновление встроенного ПО.
Ну и, конечно, раздел «Перезагрузка», с помощью которого можно перезапустить маршрутизатор, нажав на нем соответствующую кнопку и выждав две минуты.
Во вкладке «Системные инструменты» есть кнопка «Перезагрузка»Обратить внимание! Инструкции к настройкам для роутеров Тенда AC5, AC6, AC7, AC10U, AC1200 полностью идентичны.
Установка и изменение пароля
Обезопасить настройки маршрутизатора — необходимая мера, особенно когда к роутеру подключено несколько пользователей. Чтобы обеспечить безопасность, нужно установить пароль. Для этого следует войти через хостнейм tendawifi.com или ай пи адрес — 192.168.0.1 на вкладку с настройками роутера. С нее переход на «Основные настройки», дальше на вкладку «Системные настройки», где расположена опция «Изменение пароля».
Если это первая настройка с заводской, то поле «Старый пароль» пропускается. В него вводятся данные, только в случае смены существующего пароля. В поля «Новый пароль» и «Повторить пароль», вбивается сложное сочетание латинских букв и цифр, дальше кнопка «ОК».
Важно! Все пароли должны представлять собою сложный набор цифр и букв, такой шифр обеспечит безопасность маршрутизатора.
Установить пароль требуется и на сеть Wi-Fi. Изначально он отсутствует, а это большой риск подключения к роутеру незнакомых гаджетов, которые будут «съедать» его скорость.
Как поставить пароль на вай-фай роутер Тенда? Его установка проходит по тому же принципу, что для любого другого маршрутизатора:
- Зайдя на админ вкладку, нужно перейти на «Основные настройки».

- Дальше переход на «Беспроводной режим».
- Следом открывается вкладка «Основные настройки Wi-Fi», где в строку «Имя сети» необходимо написать латинскими буквами и цифрами свое, уникальное имя сети.
- Далее, поставить обозначение напротив строки «Беспроводная точка доступа».
- «Сетевой режим» — ставить значение «11b/g/n смешанный режим».
- Включить «Пропускную способность» SSID и отключить поле «AP Изоляция».
- На функцию «Канал» устанавливается значение «Авто».
- Завершить настройку кнопкой «ОК». Теперь сеть Wi-Fi имеет свое, индивидуальное имя.
Следом устанавливается пароль. Не выходя из вкладки «Беспроводной режим», необходимо перейти в «Защиту беспроводного режима». Потом отключить «Настройки WPS». В меню поля «Версия» необходимо выбрать «WPA2-PSK». Строка «Шифрование» переключается в положение «TKIP/AES». Следом нужно придумать уникальный пароль, он должен содержать более восьми цифр и букв в латинской раскладке, вписывается в поле «Пароль Wi-Fi» и кнопка «Ок». После этого сеть Тенда вай-фай имеет свой личный пароль.
Пароль вай-фай задается в отдельном полеВажно знать! Если пароль утерян, чтобы его поменять потребуется сброс всех настроек, выполняется кнопкой WPS.
Настройка роутера с мобильного приложения
Управление маршрутизатором Тенда АС5, возможно, с мобильного приложения, оно скачивается с App Store и Google Play. Устанавливается и запускается сразу после подключения на мобильном устройстве Wi-Fi Тенда АС5.
Если маршрутизатор на заводских настройках, то после запуска приложения его установка производится сразу же. Оно запросит параметры интернет-подключения и настройки сети Wi-Fi. После внесения всех данных необходимо переподключить вай-фай, и заново запустить приложение. После включения на экране появляется управляемое устройство, нажав на него появиться окно пароля, вводится слово admin или пароль сети Wi-Fi.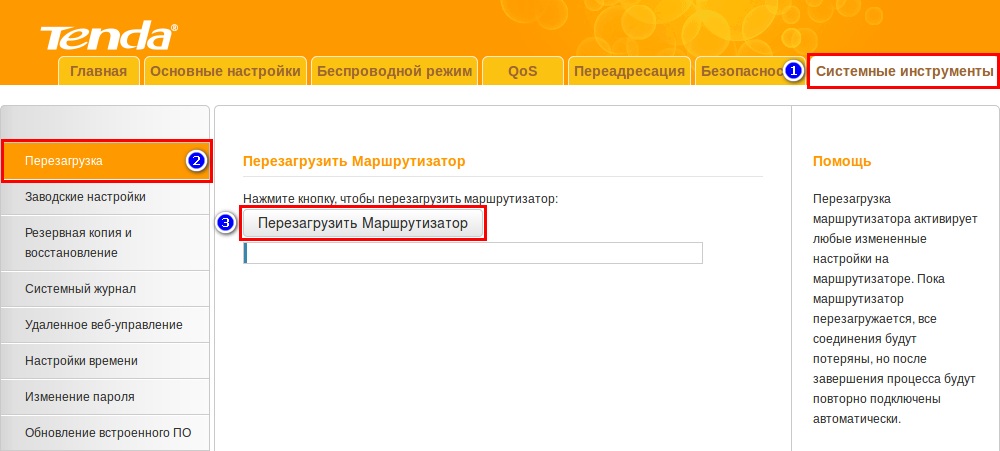 На открывшейся вкладке можно ознакомиться со всеми устройствами, подключенными к роутеру.
На открывшейся вкладке можно ознакомиться со всеми устройствами, подключенными к роутеру.
Приложение очень помогает в управлении, с его помощью можно заблокировать определенное устройство или ограничить его скорость. И также с него удобно подключить родительский контроль и управлять им.
Все настройки доступны во вкладке инструменты: обновление ПО, черный список, перезагрузка и другие основные функции.
ПриложениеРежим повторителя
Этот режим работает, как усилитель сети Wi-Fi на маршрутизаторе. Принцип его работы: роутер принимает сторонний сигнал, усиливает его и передает на большее расстояние, при этом расширив зону покрытия.
Настройка роутера в режиме повторителя/усилителя практически одинакова для всех моделей Тенда. По одному принципу можно настроить Wi-Fi роутер Tenda AC6 и остальные модели серии АС. Единственное немного будет отличаться дизайн web-интерфейса.
Внимание! Перед тем как приготовить роутер Tenda Wi-Fi к настройкам усилителя, необходимо уточнить, имеется ли эта функция в этом устройстве. В случае ее отсутствия все последующие действия невозможны.
Информацию о наличии встроенной в оболочку настройки на переключения в режим репитера/усилителя, можно найти на упаковке от гаджета. В технических характеристиках будет написано, что существует опция WISP моста или WDS. К тому же данную информацию легко получить на официальном сайте — tendacn.com, в разделе интересующей модели.
Для переключения маршрутизатора Тенда АС5 в режим повторителя, необходимо: войти в настройки, ввести пароль администратора, выбрать «Настройки Wi-Fi» и «Беспроводная ретрансляция». В ней, активировав режим усилителя, появляются на выбор две опции:
- WISP — это стандартный усилитель сети Wi-Fi. Роутер принимает сигнал, усиливает и передает его дальше. Используется для расширения зоны Wi-Fi у главного маршрутизатора.
- Точка доступа/клиент — в этом режиме устройство выполняет функции Wi-Fi адаптера.
 Он подключается сетевым кабелем к компьютеру, находит сигнал от другого адаптера и отправляет его на компьютер через кабель. Такая функция спасает в случае отсутствия беспроводной сети модуля у стационарного ПК или у телевизора. В этом режиме создается новая сеть, совершенно не связанная с основным роутером.
Он подключается сетевым кабелем к компьютеру, находит сигнал от другого адаптера и отправляет его на компьютер через кабель. Такая функция спасает в случае отсутствия беспроводной сети модуля у стационарного ПК или у телевизора. В этом режиме создается новая сеть, совершенно не связанная с основным роутером.
В случае выбора любого из режимов в выпадающем меню указывается название и пароль главной сети, передаваемый дальше сигнал. Потом роутер перезапускается и начинает работать в режиме повторителя.
Если сравнивать Тенда АС5 с его ценовыми конкурентами, а это категория от 25$ до 30$ (цена актуальна на май 2020 г), такое сравнение выигрывает АС5 своим мощным набором функций, а также простотой управления всеми этими возможностями. Не последнюю роль играет отличное мобильное приложение, в разы упрощающее управление маршрутизатором.
Это отличный выбор роутера для домашнего пользования. Он прост в настройке, есть выбор нужного языка для интерфейса. Компания Tenda произвела мощный девайс, составляющий сильную конкуренцию на рынке компьютерных сетей.
Последнее обновление — 2 ноября 2020 в 07:27
Как настроить вай фай роутер tenda
Роутеры от китайского производителя Tenda сегодня очень востребованы в эконом-сегменте. Они не могут конкурировать с более именитыми брендами по скорости или показателям производительности, однако достаточно стабильно выполняют свою функцию маршрутизаторов и раздают WIFI. Среднестатистическому потребителю большее и не требуется, что делает подобную технику весьма популярной. В данной статье показано, как производится настройка роутера Tenda.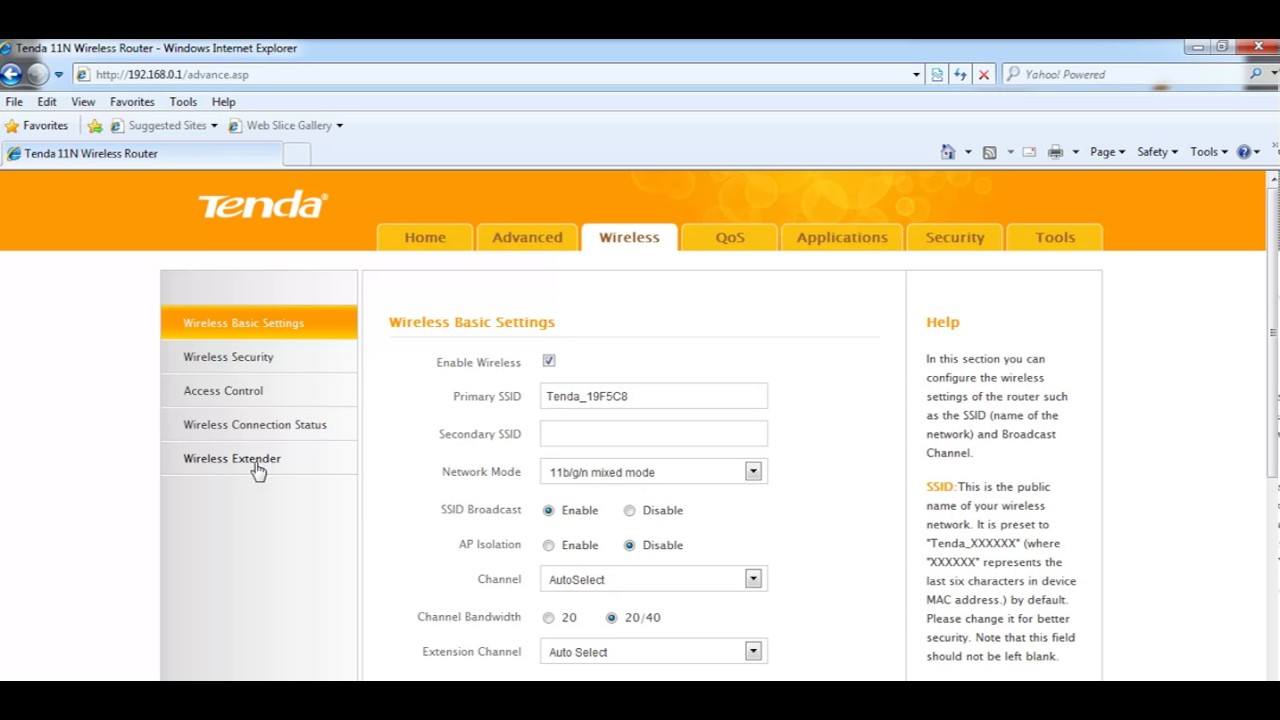 Инструкция актуальная для моделей W316R, N3, W303R, W308R, W309R.
Инструкция актуальная для моделей W316R, N3, W303R, W308R, W309R.
Важно знать, что несмотря на то, что подобная техника стойко базируется в эконом-сегменте, данные роутеры отлично подходят для стандартных квартир. К ним можно подключить ноутбук, смартфоны и других устройства, использующие WIFI.
В настройке роутеры Тенда очень дружелюбны к пользователю. Они не требует установки на ПК драйверов и дополнительного программного обеспечения. Все действия осуществляются через веб-интерфейс. Иными словами, для того, чтобы подключить и настроить данный маршрутизатор вам потребуется только рабочий браузер, причем не важно, каким он будет.
Базовая настройка роутера
Начнем настраивать ваш маршрутизатор. Для этого вам необходимо обеспечить его соединение с ПК. Для этого подойдет любой сетевой кабель, как поставляемый в комплекте, так и обжатый самостоятельно.
Зайти в свойства своего Сетевого соединения. Если опция автоматического получения IP-адреса и серверов DNS активирована (по умолчанию она включена) – ничего не трогайте. В ином случае – задействуйте ее.
Следующие шаги будут выполняться в браузере. Запустите свой, и перейдите по адресу 192.168.0.1 (вводите прямо в адресной строке), это активирует доступ к веб-интерфейсу маршрутизатора. Если все сделано правильно, вы увидите такое окно:
Система запроси у вас логин и пароль для доступа. По умолчанию, в обоих случаях требуется ввести «admin» без кавычек. После этого вы сможете получить возможность работать уже с панелью управления вашего роутера. Первый экран должен выглядеть примерно так:
После загрузки страницы, необходимо зайти в опцию «Дополнительная установке», в правом верхнем углу. Дальнейшие действия зависят от того, какой у вас провайдер. Рассмотрим наиболее популярные варианты на примере известных провайдеров.
Режим L2TP
Данная настройка подойдет для провайдера Beeline
После того, как страница загрузится, вам необходимо перейти в подменю «Установка WAN». Экран должен измениться, как показано на рисунке. В графе «режим» необходимо выбрать из списка пункт L2TP. Далее нужно задать L2TP адрес, в этой графе требуется вписать 80.241.35.45 (адрес лучше уточнить у провайдера). Затем впишите данные аккаунта (логин и пароль). Их вам также должен предоставить ваш провайдер. Другие настройки трогать не стоит.
Экран должен измениться, как показано на рисунке. В графе «режим» необходимо выбрать из списка пункт L2TP. Далее нужно задать L2TP адрес, в этой графе требуется вписать 80.241.35.45 (адрес лучше уточнить у провайдера). Затем впишите данные аккаунта (логин и пароль). Их вам также должен предоставить ваш провайдер. Другие настройки трогать не стоит.
Режим PPPOE
Данный режим подходит для провайдеров: ДОМ.РУ, Ростелеком, ТТК.
В данном случае, необходимо в графе «режим» выбрать PPPOE. Затем введите предоставленные вашим провайдером данные в графы «счет» (логин) и «пароль». Другие настройки трогать не стоит.
Режим «Динамического IP»
Данная настройка подойдет для провайдеров ТТК-Урал, Ростелеком Удуртия и Чувашия.
Пожалуй, самый простой в настройке тип соединения. Для того, чтобы получить доступ в интернет по данной системе, просто выберите в графе «Режим» опцию DHCP и нажмите ОК.
Настройки параметров безопасности
Чтобы сделать ваш интернет-серфинг не только комфортным, но и безопасным, обратите внимание на вкладку «Установка безопасности». Если вы уберете галочку из графы «Включение» в подпункте «Удаленное управление WEB» – никто кроме вас уже не сможет получить доступ к настройкам маршрутизатора.
Кроме того, рекомендуется сменить стандартный пароль в соответствующем подпункте. Классический «admin» – универсален почти для всех роутеров, потому известен каждому. Смените его на собственный вариант и защитите свой маршрутизатор.
Настройка Wi-Fi
Для того, чтобы настроить ваш роутер на раздачу беспроводного интернета, обратитесь к пункту меню «Установка беспроводной сети». Там вы обнаружите подпункт «Основные установки беспроводной сети», он то вас и интересует.
Для корректной работы роутера, отметьте галочкой опцию «Включение беспроводной функции», в поле Primary SSID вы можете задать уникальное название вашей сети WIFI.
Чтобы отвадить нежелательных «гостей», установите пароль в соответствующей графе. Если вы активируете функцию Радиовещание SSID – подключиться смогут только те, кто знает и пароль и идентификатор.
Если вы активируете функцию Радиовещание SSID – подключиться смогут только те, кто знает и пароль и идентификатор.
Для повышения уровня безопасности, в соответствующем пункте меню рекомендуется установить режим WPA2-PSK. После чего необходимо сохранить настройки. Теперь вы можете пользоваться вашим роутером, без опасения «вторжения» извне по WIFI сети.
Роутер Tenda – устройство для приема и передачи сигнала интернета. Это бюджетная, но качественная модель маршрутизатора. По таким показателям, как скорость приема и передачи, данный router не уступает более дорогим моделям. Маршрутизатор Тенда производится в Китае. Настроить роутер можно самостоятельно без особых усилий.
Технические характеристики
Роутер Тенда не отличается особыми техническими характеристиками, но пользователям достаточно простых функций маршрутизатора:
- скорость приема и передачи интернета – до 300 Мбит/сек;
- 2 типа разъемов – 3 или 4 LAN, 1 WAN;
- частота – 2,4 ГГц.
Устройство поддерживает бесплатный сервис NO-IP. Прибор оснащен функцией расписания работы и родительского контроля, а также двумя антеннами, которые не снимаются.
На маршрутизаторе установлена внешняя кнопка WPS/Reset. Если нажать на нее и не удерживать, то происходит авторизация в системе. Если же на кнопку нажать и удерживать в течение нескольких секунд, то происходит сброс настроек до заводских.
Как подключить и настроить?
Посмотрите видео-обзор роутера Тенда N300 в следующем ролике:
Маршрутизатор Tenda имеет одинаковую инструкцию подключения, независимо от модели. Это означает, что устройства N300, D151, D301 и другие приборы подключаются одинаково.
Для активизации требуется провод от интернет-провайдера. Кабель одним концом подключают к роутеру, а другим – в сетевую карту компьютера.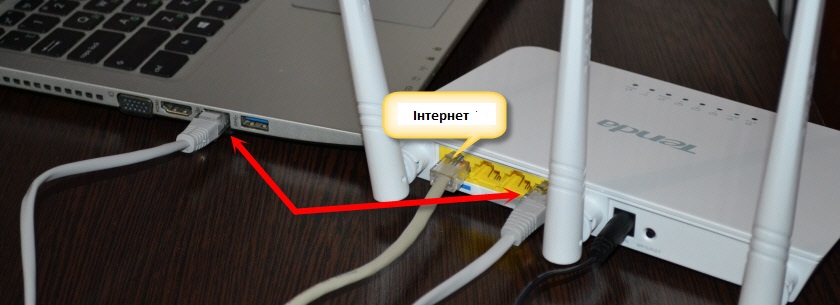 После этого сетевые устройства настраивают соответствующим образом. Потом можно будет выходить в интернет.
После этого сетевые устройства настраивают соответствующим образом. Потом можно будет выходить в интернет.
Настройка роутера
Как зайти в настройки роутера? Настройка является обязательным условием для нормальной работы маршрутизатора. Если присоединение устройств происходило с помощью кабеля, осуществляют открытие браузера и вводят адрес роутера. Он указан на нижней панели прибора.
Читайте также: Как определить степени свободы в статистике
Динамический IP
Для подключения модема Tenda к интернету задают соответствующие параметры. При таком типе подключения важно узнать, есть ли привязка к MAC-адресу или нет. Если ее нет, то подключение к сети выполняется автоматически, поскольку все настройки заданы по умолчанию.
В том случае, если привязка к адресу имеется, то его придется дублировать. Сделать это можно в настройках, выбрав вкладку «Клонирование MAC-адреса». После этого можно выполнять настройку Вай-Фай.
Подключение PPPoE
Для любителей видео-инструкций представляем настройку PPPoE в следующем ролике:
В этом случае в меню настроек маршрутизатора выбирают графу «Настройка подключения WAN» и выполняют такие манипуляции:
- напротив типа подключения из предложенных вариантов выбирают PPPoE/Russia PPPoE;
- вводят логин и пароль провайдера;
- в графе адресный режим выбирают значение «Динамический»;
- ставят точку напротив фразы «Подключаться автоматически»;
- сохраняют настройки, подтверждая действие нажатием на окно «OK».
Тип подключения РРТР или L2TR
В этом случае настройка осуществляется следующим образом:
- выбирают соответствующий тип подключения;
- вводят адрес сервера;
- заполняют графы: «логин» и «пароль»;
- настройки сохраняют, подтверждая свое действие нажатием на клавишу «OK».
Осуществить настройку для этого типа подключения также можно, активировав функцию VPN. Сделать это можно следующим образом:
Сделать это можно следующим образом:
- в левом нижнем углу выбирают меню «VPN»;
- нажимают клавишу «Клиент РРТР/L2TR»;
- выбирают соответствующий тип подключения – в этом случае РРТР или L2TR;
- вписывают адрес, логин и пароль;
- настройки сохраняют.
После выполнения соответствующих действий осуществляют настройку Вай-Фай.
Настройка WI-FI
В этом случае выполняют простые манипуляции по смене названия WI-FI и изменению пароля. Для этого нужны такие действия:
- осуществляют вход во вкладку «Беспроводной режим»;
- в левом углу кликают по графе «Основные настройки Wi-FI»;
- в графе «Имя сети» данные стирают и вписывают имя своей сети Вай-Фай;
- сохраняют настройки, подтверждая свое действие нажатием на окно «OK».
При желании можно оставить действующий адрес, который задан системой по умолчанию.
После этого выполняют такие манипуляции:
- в левом углу выбирают графу «Защита беспроводного режима»;
- в графе «Версия» из представленного списка выбирают значение «Mixed WPA/WPA2»;
- напротив фразы «Пароль WI-FI» указывают придуманный вариант пароля, который нужно запомнить, а лучше всего – записать;
- настройки сохраняют нажатием на клавишу «OK».
Хороший роутер за свои деньги, который, я думаю, будет выполнять свои задачи. Все что необходимо, это правильно его настроить, чем мы сейчас и займемся. Более подробно рассмотрим процесс подключения Tenda N301, входа в панель управления, настройку подключения к интернету, и настройку Wi-Fi сети. То есть, все базовые настройки, которые необходимы для работы маршрутизатора.,
Tenda N301: подключение и вход в настройки
Для начала нам нужно установить и подключить маршрутизатор. Все зависит от того, с какого устройства вы будете его настраивать. Если с ноутбука, или стационарного компьютера, то на момент настройки советую подключится к роутеру по сетевому кабелю, который вы найдете в комплекте. Также подключаем питание к роутеру.
Также подключаем питание к роутеру.
Интернет (кабель от провайдера) подключаем в WAN порт.
Можно подключится к роутеру и по Wi-Fi сети. По умолчанию роутер раздает Wi-Fi сеть с заводским названием. Сеть без пароля (мы его установим в процессе настройки) . А если будет запрос пароля, то попробуйте «12345678». У меня эта сеть выглядит вот так:
Можно к этой сети подключится даже с телефона, или планшета, и выполнить настройку маршрутизатора.
Главное, чтобы ваше устройство было подключено к Tenda N301.
Чтобы зайти в настройки Tenda N301, запустите любой браузер, и перейдите по адресу 192.168.0.1.
Появится страница авторизации, где нужно указать пароль для доступа к настройкам роутера. Заводской пароль: admin.
Указываем пароль, и нажимаем Ok.
Если не получается зайти в настройки, то первым делом проверьте, установлено ли на вашем компьютере автоматическое получение IP-адреса. Подробнее в статье: https://help-wifi.com/oshibki-i-polomki/chto-delat-esli-ne-zaxodit-v-nastrojki-routera-na-192-168-0-1-ili-192-168-1-1/
Вы увидите страницу с самыми главными настройками. Где нужно указать тип подключения к интернету, задать необходимые параметры, и сменить пароль WiFi сети. Все настройки можно задать на этой странице, если вам так будет удобнее. Я же советую нажать на ссылку «Основные настройки», и открыть расширенные параметры роутера Tenda N301, где мы все настроим.
Настройка подключения к интернету (WAN)
Проверьте, подключили ли вы интернет к роутеру в порт WAN. Это может быть кабель от вашего интернет-провайдера, или от модема. Как подключить, я показывал на фото выше.
Самая главная настройка. Нам нужно задать параметры, чтобы роутер смог подключится к интернету. В противном случае, у нас будет WI-FI сеть, но без доступа к интернету.
Так же, хорошо бы уточнить, есть ли привязка по MAC адресу.
Если провайдер делает привязку по MAC-адресу, то клонировать его можно в настройках на вкладке «Клонирование MAC-адреса». Или позвонить к провайдеру, и попросить прописать новый MAC-адрес. И продиктовать адрес роутера.
Вы сразу можете переходить к разделу с настройкой Wi-Fi сети.
Настройка PPPoE на Tenda N301
- В настройках нужно перейти на вкладку «Настройка подключения WAN».
- В выпадающем меню » Тип подключения WAN» выбрать «PPPoE/Russia PPPoE».
- Указать логин и пароль, который вам выдает интернет-провайдер.
- Адресный режим: Динамическое.
- Проверить, установлен ли пункт «Подключатся автоматически».
Нажимаем Ok для сохранения настроек.
Если вы все параметры задали правильно, то роутер должен подключится к интернету.
Настройка PPTP, или L2TP
- Открываем вкладку «Настройка подключения WAN».
- Выбираем тип подключения «PPTP/Russia PPTP», или L2TP (смотря какой тип подключения использует ваш провайдер) .
- Задаем «Адрес сервера».
- Указываем логин и пароль.
- Ok для сохранения настроек.
Когда интернет через роутер заработает, можно переходит к настройке Wi-Fi сети.
Настройка Wi-Fi на Tenda N301. Установка пароля
Нам нужно только сменить название Wi-Fi сети, и установить пароль на Wi-Fi.
Перейдите на вкладку «Беспроводной режим» – «Основные настройки WIFI».
В поле «Имя сети Wi-Fi (SSID)» укажите название вашей Wi-Fi сети. Можно оставить стандартное название сети. Если необходимо, там же можно включить гостевую сеть. Нажмите Ok для сохранения настроек.
Дальше, слева переходим на вкладку «Защита беспроводного режима».
В выпадающем меню «Версия» выберите «Mixed WPA/WPA2». В поле «Пароль WIFI» придумайте и укажите пароль. Пароль должен быть минимум из 8 символов. Нажимаем Ok для сохранения настроек.
После перезагрузки роутера появится W-Fi сеть с новым названием. Для подключения к ней нужно будет указать пароль, который вы установили. Запустить перезагрузку роутера можно с панели управления.
На этом настройку Tenda N301 можно завершить. Но я советую повторно зайти в настройки, и сменить заводской пароль admin, который используется для входа в настройки роутера на какой-то другой.
Смена пароля admin
Сделать это можно на вкладке «Системные инструменты» — «Изменение пароля». Просто указываем старый пароль (заводской admin) и два раза новый пароль. Нажимаем ok.
Постарайтесь не забыть новый пароль, а то не сможете зайти в настройки. И придется делать полный сброс настроек роутера Tenda N301. А сделать сброс можно кнопкой WPS/RST. Ее нужно нажать, и подержать примерно 10 секунд.
Возможно, вам еще пригодится инструкция по обновлению прошивки на Tenda N301: https://help-wifi.com/tenda/obnovlenie-proshivki-routera-tenda-n301/
Вопросы можете задавать в комментариях. Всего хорошего!
Оценка статьи:
Загрузка…Поделиться с друзьями:
Как настроить двухдиапазонный Wi-Fi-маршрутизатор Tenda Ac1200
Беспроводные маршрутизаторы Tenda известны своей высокой скоростью до 1200 Мбит / с, теперь это нечто потрясающее! Двухдиапазонный WiFi-маршрутизатор Tenda Ac1200 — один из таких маршрутизаторов, предлагающих высокоскоростную технологию Wi-Fi. Вы можете легко подключить до 20 беспроводных устройств, поддерживая оптимальную скорость Wi-Fi. Еще одна лучшая вещь — это то, что он также имеет четыре 4 всенаправленных антенны. Эти антенны помогают поддерживать высокоскоростное соединение с должной стабильностью.
Итак, используя этот маршрутизатор, вы гарантированно получите лучшее в своем классе качество. Теперь, когда вы получаете новый маршрутизатор, возникает распространенная проблема, которая в основном связана с процессом установки. Люди обычно путаются с процессом установки Tenda Ac1200, и если вы также сталкиваетесь с такими проблемами, то здесь мы должны ответить, как настроить беспроводной Wi-Fi Smart Router Tenda Ac1200.
Tenda Ac1200 Двухдиапазонный WiFi-маршрутизатор Основные характеристики
- Скорость беспроводной связи до 300 Мбит / с и 867 Мбит / с на 2.4 ГГц и 5 ГГц соответственно.
- Четыре антенны для увеличения дальности действия.
- Новейшая технология MU-MIMO для улучшения многозадачности.
- Мощный ЦП 1 ГГц + 128 Мб DDR3
- Контроль пропускной способности и интеллектуальные светодиоды
Методы настройки двухдиапазонного WiFi-маршрутизатора Tenda Ac1200
Метод I. Настройка беспроводного маршрутизатора Tenda с использованием порта LAN
- Извлеките принтер и подключите его шнуром питания.
- После этого необходимо установить соединение между ISP и устройством WAN.Вы можете использовать кабель Ethernet для установления соединения.
- Вот и все, ваша настройка завершена.
Метод II: Настройка беспроводного маршрутизатора Tenda с использованием DHCP
- Используйте меню и перейдите к настройкам беспроводной сети.
- Выберите опцию DHCP.
- Выберите пароль и сохраните его.
- Теперь ваш интернет-провайдер управляется DHCP.
Метод III: Настройка беспроводного маршрутизатора Tenda Настройка статического IP-адреса
- Откройте веб-браузер и введите IP-адрес 192.168.0.1 и нажмите, при этом откроется страница входа в маршрутизатор.
- Теперь введите учетные данные для входа, в качестве пароля вы можете использовать «admin» в качестве пароля по умолчанию.
- Теперь перейдите к опции «Настройка подключения к Интернету».
- Здесь выберите тип подключения к Интернету и нажмите OK.
- Вы должны ввести некоторые данные, такие как «DNS-сервер, IP-адрес, шлюз по умолчанию, маска подсети, альтернативный DNS». После этого нажмите ОК.
- Вот и все, соединение установлено.
Метод IV: Настройка беспроводного маршрутизатора Tenda с PPPoE
- Перейдите в свой веб-браузер и введите 192.168.0.1, а затем введите учетные данные для входа. для пароля по умолчанию введите «admin»
- Перейдите на экран настройки Интернета, затем щелкните PPPoE, заполните все данные, предоставленные поставщиком Интернет-услуг.
- Теперь перезагрузите маршрутизатор и вуаля !!
Как настроить базовые настройки беспроводной сети на двухдиапазонном WiFi-маршрутизаторе Tenda Ac1200?
Этот раздел статьи расскажет вам больше о базовом процессе настройки двухдиапазонного Ac1200.Просто выполните указанные ниже шаги и начните использовать свой маршрутизатор.
- Зайдите в свой веб-браузер, введите IP-адрес 192.168.0.1 и продолжайте.
- Введите логин и пароль в данное поле, в качестве пароля по умолчанию вы можете использовать «admin».
- После этого вам нужно нажать на ссылку «Advanced».
- Теперь перейдите на вкладку Wireless, вы увидите список. Выберите из него вариант «Базовый».
- Вы увидите опцию «Band», щелкнув ее раскрывающееся меню.
- Теперь выберите 5 ГГц и включите его.
- После этого нужно выбрать страну, выбрать свою страну.
- Теперь вам нужно включить или отключить широковещание SSID, если вы включите его, это упростит ваше сетевое соединение. И если вы отключите его, ваша сеть будет скрыта, обеспечьте ее безопасность, но вам придется настраивать сеть для каждого нового подключаемого устройства.
- После этого вам следует присвоить имя вашей сети.
- Здесь вы увидите два поля: 802.11 mode и channel делают их 11a / n / ac / mixed и Auto соответственно. Еще одно поле — ширина канала, оно должно оставаться по умолчанию.
- Теперь, после внесения всех изменений, нажмите «Сохранить».
Итак, это простые шаги по настройке беспроводного интеллектуального маршрутизатора Wi-Fi Tenda Ac1200. Если после этого у вас возникнут какие-либо проблемы, вы можете связаться с нашими техническими экспертами для получения дополнительной поддержки.
▷ Как настроить повторитель WiFi для расширения зоны покрытия WiFi дома. —
TENDA A301 — это расширитель покрытия Wi-Fi со скоростью 300 Мбит / с.
Он устанавливается Acoplándolo в настенную розетку с помощью Plug и имеет преимущество наличия быстрого порта Ethernet 10/100 Мбит / с, кнопки быстрой настройки с WPS и внешних антенн для излучения большей мощности.
Он выделяется двумя внешними антеннами Wi-Fi с ориентацией 2 дБи, которые делают излучение WiFi более мощным и имеют больше возможностей, чем другие реле WiFi без антенн.
Позволяет расширить зону покрытия вашей сети Wi-Fi на районы, недоступные в настоящее время.Вилка и блок питания интегрированы в устройство, поэтому установка не требуется, поскольку вилка сама по себе такая же, как и опора.
Кроме того, устройство имеет порт Ethernet, поэтому, помимо выполнения функции ретранслятора, расширение зоны покрытия сети «позволяет подключать устройство по кабелю». Его можно настроить следующим образом:
- Режим клиента Tenda A301
- Режим точки доступа WIFI-передатчик AP Tenda A301
- Режим маршрутизатора или повторителя Tenda A301
Универсальный беспроводной расширитель диапазона N300 A301 предназначен для расширить зону действия существующей беспроводной сети и улучшить зону покрытия, чтобы устранить «тупик», предоставляя вам свободу роуминга в любом месте дома и доступ к Интернету.Благодаря скорости беспроводной связи до 300 Мбит / с он идеально подходит для потоковой передачи видео и онлайн-игр. Изделие было специально разработано для подключения к розетке и прекрасно сочетается с любой средой. Он также имеет порт Ethernet для подключения проводных устройств, таких как проигрыватель Blu-ray, игровая приставка, видеорегистратор и Интернет-телевидение.
Скорость беспроводной связи N, скорость передачи данных до 300 Мбит / с
Совместимость с устройствами 802.11 b / g / N
Встроенный порт Ethernet для подключения устройств с помощью кабеля
Поддерживает шифрование WEP, WPA и WPA2
Простая установка без необходимости вставлять компакт-диск
Конструкция с дюбелем для гибкого размещения
2x 2.5 DBI Внешние антенны для оптимального покрытия
Push & Connect — мгновенно расширьте зону действия существующей беспроводной сети, чтобы наслаждаться повышенной мобильностью дома, нажав кнопку Extend.
купить сейчас TENDA A301 — 19,50 EUR
1- Как настроить повторитель TENDA A301Усилители диапазона беспроводного Wi-Fi — это устройства, которые действуют как усилитель диапазона основного маршрутизатора. Их можно настроить без использования кабелей, поскольку они работают через WIFI.
Чтобы начать использовать его, сначала подключите усилитель WIFI к розетке, которая находится в зоне действия беспроводной сети вашего маршрутизатора.После использования любого устройства, совместимого с Wi-Fi, например ноутбука, планшета, мобильного телефона и т. Д., Просмотрите список доступных сетей и подключитесь к повторителю Wi-Fi. Если вы не видите эту сеть, возможно, вам потребуется сбросить ретранслятор диапазона. Для этого просто нажмите кнопку сброса усилителя диапазона не менее 10 секунд, пока роутер A301 включен.
Запустите веб-браузер, чтобы войти на страницу конфигурации маршрутизатора, которая в случае TENDA A301 выглядит так: http://re.tendacn.com, затем введите пароль по умолчанию: admin и нажмите OK.При появлении запроса введите пароль беспроводной сети и нажмите OK, затем дождитесь, пока настройки подтвердят ваш пароль, и нажмите «Сохранить», чтобы перезапустить маршрутизатор, и все будет готово.
Альтернативный и более быстрый способ — использовать кнопку Extend WPS на маршрутизаторе TENDA A301, сначала нажмите кнопку WPS на основном маршрутизаторе, а затем кнопку Extender на маршрутизаторе TENDA, через несколько секунд два маршрутизатора соединятся через WIFI и трасса R A301 начнет работать как усилитель с того места, где она расположена.
Характеристики оборудования 2-TENDA A301
Стандарты беспроводной связи 802.11 n / g / b, IEEE 802.3 / 802.3 u
Тип вилки ЕС, США, Австралия, Великобритания
Интерфейс LAN 1 * 10/100 м
Внешняя антенна (2 )
Кнопки расширения Кнопка диапазона
Кнопка сброса
Источник питания Вход: AC: 100 ~ 240 В; 50/60 Гц
Выход: 5,0 В 0,7 A
LED Power, RE (расширитель диапазона), индикатор мощности сигнала, LAN
Размеры (Д * Ш * В) мм 110 мм * 55 мм * 39 мм
Функции беспроводной связи
Скорость беспроводной связи до 300 Мбит / с
Диапазон частот (ГГц) 2.412–2,472 ГГц
Контроль доступа к беспроводной сети Wrieless
Безопасность беспроводной сети: включить / выключить
WPA-PSK / WPA2-PSK, WPA-PSK, WPA2-PSK, WEP Функция беспроводной связи
: включить / выключить
SSID передачи: включить / отключить
Канал: 1-11
Функция входа в домен
Программные функции
Режим беспроводного расширителя диапазона
Другое
N300 Wireless Universal Range Extender Комплектация
Ethernet-кабель
Руководство по быстрой установке
Resource CD
Температура Рабочая температура: 0 ℃ ~ 40 ℃
Температура хранения: -40 ℃ ~ 70 ℃
Влажность рабочая Влажность: 10% ~ 90% без конденсации
Влажность при хранении: 5% ~ 90% без конденсации
Настройки по умолчанию доступ по умолчанию: re.tenacn.com
Пароль для входа: admin
Сертификаты ЕС; FCc; RoHS
Ручной испанский маршрутизатор Tenda A301 WIFI Repeater
Купить сейчас TENDA A301 19,50 EUR
* Tenda A301 легко увеличивает покрытие беспроводной сети WiFi, нажав кнопку «Range Extender» * Простая настройка WiFi-маршрутизатора Tenda * Router to установить на Encchufe высокоскоростной Wi-Fi до 300 Мбит / с * Совместимость со всеми сетями Wi-Fi 802.11 b / g / n 2, 4Ghz.
сеть — Как настроить локальную сеть с маршрутизаторами Tenda для расширения зоны покрытия беспроводной сети.
сеть — Как настроить локальную сеть с маршрутизаторами Tenda для расширения зоны покрытия беспроводной сети — СуперпользовательСеть обмена стеков
Сеть Stack Exchange состоит из 176 сообществ вопросов и ответов, включая Stack Overflow, крупнейшее и пользующееся наибольшим доверием онлайн-сообщество, где разработчики могут учиться, делиться своими знаниями и строить свою карьеру.
Посетить Stack Exchange- 0
- +0
- Авторизоваться Зарегистрироваться
Super User — это сайт вопросов и ответов для компьютерных энтузиастов и опытных пользователей.Регистрация займет всего минуту.
Зарегистрируйтесь, чтобы присоединиться к этому сообществуКто угодно может задать вопрос
Кто угодно может ответить
Лучшие ответы голосуются и поднимаются наверх
Спросил
Просмотрено 2k раз
Я купил два роутера Tenda F3 в надежде расширить зону покрытия беспроводной сети.Хотя у меня есть некоторые знания о сетях из университета, я не уверен, как правильно настроить сеть.
Текущее состояние:
- У меня есть маршрутизатор, предоставленный моим интернет-провайдером, на котором запущен DHCP-сервер и который служит модемом (я не пытаюсь заменить этот маршрутизатор). Также работает сеть Wi-Fi.
- К этому маршрутизатору также подключено несколько устройств через Ethernet-кабель, например, принтер.
- DHCP настроен на использование адресов, начиная с 192.168.0.0.10, фиксированные подключенные устройства находятся ниже этой границы.
Желаемое состояние:
- Первый маршрутизатор Tenda подключается к модему через кабель Ethernet и излучает свою собственную сеть WiFi (свое имя, пароль и т. Д.). Его администрирование доступно с заданного фиксированного IP-адреса.
- Второй маршрутизатор Tenda подключен к первому маршрутизатору Tenda и снова излучает собственную сеть Wi-Fi. Его администрация доступна по заданному фиксированному IP-адресу.
- Только модем / маршрутизатор ISP действует как DHCP-сервер.
- Два маршрутизатора Tenda имеют фиксированные IP-адреса.
Выпуски:
- IP-адрес локальной сети модема интернет-провайдера — 192.168.0.1 (я тоже не могу это изменить)
- IP-адрес маршрутизатора Tenda по умолчанию также 192.168.0.1
- Если я отключу маршрутизатор Tenda от модема и просто подключу его к компьютеру через кабель Ethernet, я увижу страницу быстрой настройки по адресу 192.168.0.1 с выбором между типами подключения PPPoE, Статический IP или Динамический IP.Он также побуждает меня подключить источник Интернета к порту WAN и не дает мне доступа к настройкам без этого. Я также не знаю, какой из трех типов подключения выбрать.
- Если я подключаю маршрутизатор Tenda к модему, он получает динамический IP-адрес, и я подключаюсь к сети и Интернету через маршрутизатор Tenda, могу получить доступ к администрированию модема по адресу 192.168.0.1. но не может получить доступ к настройкам Tenda с предоставленного ему IP-адреса.
- Я попытался указать зарезервированный IP-адрес в администрировании модема на основе MAC-адреса Tenda, затем он дал Tenda этот адрес, но адрес по-прежнему недоступен в веб-браузере.
- Так что, по сути, сейчас я не прошел настройку первого роутера Tenda.
Конечно, я совершаю одну основную ошибку из-за отсутствия практики. Я полагаю, что маршрутизатор Tenda должен быть способен к желаемому сценарию.
Создан 24 сен.
4Решение было простым — хотя казалось, что страница быстрой настройки требует подключения порта WAN к источнику Интернета, кнопка «ОК» прекрасно работала и без этого.А потом стали доступны все необходимые опции, и дело осталось в выборе режима AP. Мне пришлось определить IP-адрес маршрутизатора с помощью резервирования адреса DHCP, хотя, поскольку в режиме AP нет возможности установить статический IP-адрес на этом маршрутизаторе (резервирование кажется лучшим способом).
Создан 02 окт.
Суперпользователь лучше всего работает с включенным JavaScriptВаша конфиденциальность
Нажимая «Принять все файлы cookie», вы соглашаетесь с тем, что Stack Exchange может хранить файлы cookie на вашем устройстве и раскрывать информацию в соответствии с нашей Политикой в отношении файлов cookie.
Принимать все файлы cookie Настроить параметры
Настройка маршрутизатора Tenda [имя пользователя-IP-пароль] — TechniqueHow
Tenda — очень распространенный и популярный маршрутизатор беспроводной сети.Если вы купили маршрутизатор Tenda для создания беспроводной сети, это прекрасный выбор. Но для этого вам нужно идеально настроить маршрутизатор Tenda .
Для хорошего диапазона и надежного соединения Tenda всегда рекомендуется как один из лучших сетевых маршрутизаторов после Digisol.
МаршрутизаторыTenda доступны в вариантах со скоростью 150 Мбит / с и 300 Мбит / с и могут обрабатывать меньшую или большую пропускную способность Интернета в зависимости от пропускной способности. Раньше популярной моделью была Tenda W311R, которая является старой версией и сейчас редко.
Недавно Tenda выпустила новые маршрутизаторы серии N (например, Tenda N3, N4, N300 и N301), которые стали более популярными благодаря лучшей аппаратной формуле.
В то время как Tenda N3 имеет пропускную способность 150 Мбит / с, Tenda N4 является последним и имеет пропускную способность 300 Мбит / с, но стоит немного больше, чем N3.
Формула конфигурации для всех моделей Tenda практически одинакова.
Но есть три типа настройки подключения к Интернету в маршрутизаторах. Это настройка DHCP, PPPoE и статического IP.Чтобы сделать эту статью полным руководством, я поделился краткими пошаговыми инструкциями по настройке маршрутизатора Tenda без компакт-диска .
Настройка порта WAN и LAN маршрутизатора Tenda
Внимательно прочтите эти шаги, чтобы идеально настроить маршрутизатор Tenda в вашем доме, квартире или офисе. Это очень важная часть настройки маршрутизатора, потому что без идеальной физической настройки невозможно правильно запустить маршрутизатор. Step-1
Сначала распакуйте коробку маршрутизатора и подключите адаптер питания к маршрутизатору.
Step-2
Затем подключите кабель Ethernet (от поставщика услуг Интернета) к порту WAN на устройстве.
Примечание: Вы можете подключить другой кабель Ethernet к порту LAN на устройстве на вашем ПК или ноутбуке. Для вашего ноутбука это не обязательно, если ваш ноутбук имеет функции Wi-Fi, в противном случае это необходимо.
Настройка DHCP для маршрутизатора Tenda
DHCP — это обычная и простая настройка любого маршрутизатора.
Для маршрутизаторов Tenda просто зайдите в настройки беспроводной сети, выберите DHCP, установите пароль для своего маршрутизатора и сохраните его.Это все сделано для DHCP на Tenda.
DHCP полностью управляется провайдером и лучше всего работает для группы подключений в одной сети.
Настройка маршрутизатора Tenda со статическим IP (без компакт-диска)
Теперь получите данные вашего IP-адреса от провайдера и начните настройку. Просто следуйте инструкциям ниже —
Step-1
Сначала откройте веб-браузер и введите 192.168.0.1 в адресной строке, затем нажмите «Enter», чтобы перейти на страницу входа в маршрутизатор.
Step-2
Затем введите «admin» в поле пароля и нажмите кнопку OK.[«Admin» — пароль по умолчанию для маршрутизатора Tenda]
Step-3
Затем нажмите «Internet Connection Setup». После этого щелкните стрелку типа подключения к Интернету и выберите «Статический IP-адрес».
Step-4
Затем введите IP-адрес, маску подсети, шлюз по умолчанию, предпочитаемый DNS-сервер и альтернативный DNS-сервер один за другим и нажмите кнопку OK.
Step-5
После нажатия кнопки OK вы увидите, что ваше интернет-соединение подключено.
Описанный выше процесс был самым быстрым способом настройки статического IP-адреса на маршрутизаторе Tenda.
Настройка маршрутизатора Tenda с использованием режима PPPoE
Режим PPPoE — самый простой режим для любой настройки маршрутизатора. Для Tenda выполните следующие действия:
. Step-1
Прежде всего, зайдите на 192.168.0.1 из вашего браузера. Затем войдите в систему с паролем по умолчанию. Введите «admin» в поле пароля и нажмите кнопку OK. [«Admin» — пароль по умолчанию для маршрутизатора Tenda].
Step-2
После этого на экране настройки подключения к Интернету выберите параметр PPPoE. Введите имя пользователя и пароль PPPoE, предоставленные вашим интернет-провайдером. Затем введите желаемый Электронный ключ и нажмите ОК.
Теперь просто перезапустите маршрутизатор один раз, а затем начните использовать свой Интернет. Это были простые шаги по настройке маршрутизатора Tenda в режиме PPPoE.
Это лучшая часть.
Если у вас уже есть прямое интернет-соединение с вашим ПК или ноутбуком через локальную сеть, то, к счастью, вы можете найти предоставленные вами данные провайдера в настройках IPv4 в Интернете.Выполните следующие действия и получите свои данные —
Найдите IP-адреса, предоставленные поставщиком Интернет-услуг на ПКПросто следуйте указаниям, приведенным ниже —
Step-1
Сначала перейдите в панель управления и щелкните Сеть и Интернет.
Step-2
Затем щелкните «Центр управления сетями и общим доступом». После этого нажмите на изменение настроек адаптера.
Step-3
Здесь вы найдете подключение по локальной сети.Затем просто щелкните правой кнопкой мыши «Подключение по локальной сети» и выберите «Свойства». Здесь вы увидите Интернет-протокол версии 4. Затем дважды щелкните по нему, и откроется окно.
Step-4
Здесь вы увидите IP-адрес, маску подсети, шлюз по умолчанию, предпочтительный DNS-сервер и альтернативный DNS-сервер. Просто внимательно запишите их по одному.
Нажмите ОК и закройте.
Как изменить SSID и пароль Wi-Fi на маршрутизаторе Tenda?
Чтобы узнать, как изменить имя и пароль в маршрутизаторе Tenda, просто выполните следующие шаги один за другим, которые показаны ниже —
Step-1
Сначала откройте свой веб-браузер и перейдите на 192.168.0.1.
Step-2
Затем введите «admin» в поле пароля и нажмите кнопку OK. [«Admin» — пароль по умолчанию для маршрутизатора Tenda]
Step-3
Затем нажмите «Дополнительно».
Step-4
Теперь нажмите «Wireless», который вы найдете в верхней части страницы маршрутизатора, затем перейдите к опции «Wireless basic settings».
Step-5
Здесь вы увидите основной SSID. Затем напишите имя SSID вашего маршрутизатора, как хотите.После этого нажмите кнопку ОК. [SSID — это имя сети маршрутизатора].
Step-6
Затем перейдите к параметру «Безопасность беспроводной сети», который вы увидите в левой части страницы, и вы увидите поле с ключом безопасности. Затем введите свой пароль, который хотите сохранить. После этого нажмите кнопку ОК, чтобы сохранить настройки.
После сохранения настроек ваш роутер будет отключен и перезапустится. Просто подключитесь еще раз и наслаждайтесь!
Итак, это были простые методы настройки маршрутизатора Tenda.Если вы хотите изменить дополнительные настройки, вы найдете все параметры в настройках вашего маршрутизатора (например, блокировка пользователя, контроль пропускной способности, скрытие SSID и т. Д.).
Настройка беспроводной сетиTenda Router | Беспроводной маршрутизатор tenda, прошивка маршрутизатора tenda
Маршрутизаторы Tenda известны своей отличной способностью маршрутизации. Эти маршрутизаторы обеспечивают исключительные результаты, будь то выполнение ваших сетевых требований для дома или небольшого офиса. Для выполнения настройки Tenda Router требуется ноутбук или настольный компьютер, который можно подключить к маршрутизатору и начать процесс настройки.Если у вас есть какое-либо устройство с поддержкой Wi-Fi, например ноутбук, iPhone, iPad или любое устройство Android, вы можете подключить их к маршрутизатору Tenda по беспроводной сети и просматривать страницы в Интернете.
Внимательно прочтите эту веб-страницу, чтобы понять, как выполняется настройка маршрутизатора Tenda, каковы некоторые функции беспроводного маршрутизатора Tenda и как можно решить некоторые из часто возникающих проблем с маршрутизатором Tenda.
Tenda Router Manual Guide:Ваш недавно приобретенный Tenda Router поставляется с руководством Tenda Router , которое включает подробную информацию об устройстве, такую как спецификация маршрутизатора, прошивка Tenda Router, имя пользователя и пароль для входа в Tenda WiFi Router, процесс установки и так далее.Рекомендуется просмотреть это руководство, чтобы получить общее представление о продукте.
Как настроить маршрутизатор Tenda?
Пользователи часто ищут в Интернете, как настроить Tenda Router и начать выполнять это самостоятельно. Однако вы должны убедиться, что следуете точному набору правил для настройки Tenda Router. Вот несколько шагов, которые необходимо выполнить:
- Чтобы начать настройку Tenda Router, сначала завершите физическое подключение устройства.
- Подключите один конец кабеля Ethernet к модему, а другой — к синему порту WAN на маршрутизаторе Tenda.
- Подключите компьютер к маршрутизатору с помощью другого кабеля Ethernet.
- Откройте веб-браузер на своем ПК и просмотрите IP-адрес Tenda Router по умолчанию, то есть 192.168.0.1; нажмите Enter для входа в Tenda Router .
- Введите «admin» в поле имени пользователя и пароля; нажмите Enter, чтобы войти в админ-панель роутера.
- После входа в консоль управления маршрутизатором вы увидите мастер настройки маршрутизатора.Нажмите «Далее» и выберите поставщика услуг Интернета, а затем нажмите «Применить».
- Вы можете получить доступ к различным вкладкам, таким как «Основные настройки», «Настройки беспроводной сети», «Расширенные настройки» и т. Д., Чтобы настроить маршрутизатор.
Прошивка для маршрутизатора Tenda | Обновление прошивки Tenda Router
Обеспечение обновленной прошивки на вашем Tenda Router критически важно для бесперебойной работы устройства. Более того, установка последней версии прошивки добавляет устройству некоторые дополнительные функции.В большинстве случаев он предоставляет исправления любых проблем, связанных с производительностью маршрутизатора.
Как обновить прошивку маршрутизатора Tenda?Перед обновлением прошивки Tenda Router посетите веб-сайт Tenda, чтобы загрузить последнюю версию прошивки. После загрузки выполните следующие действия:
- Запустите веб-браузер на своем компьютере и просмотрите IP-адрес маршрутизатора по умолчанию, то есть 192.168.0.1.
- Введите имя пользователя и пароль по умолчанию для маршрутизатора, если вы их не изменили.Нажмите Enter, чтобы войти в админ-панель роутера.
- На вкладке «Настройка подключения к Интернету» щелкните «Дополнительно», а затем «Инструменты».
- На левой панели щелкните ссылку «Обновление прошивки», а затем нажмите «Обзор».
- Дважды щелкните загруженный файл прошивки Tenda Router и нажмите «Обновить».
- Нажмите OK во всплывающем окне.
Советы по подключению к маршрутизаторам Tenda через Wi-Fi
Если у вас есть устройство с поддержкой Wi-Fi, такое как ноутбук, iPhone или устройства Android, вы можете подключить их к беспроводной сети своего маршрутизатора Tenda.Чтобы подключить компьютер к Tenda Router через Wi-Fi, выполните следующие действия:
- Включите компьютер и маршрутизатор.
- Убедитесь, что индикатор питания на маршрутизаторе горит, а индикатор подключения к Интернету мигает.
- Теперь щелкните параметр беспроводной сети на своем компьютере и найдите свою беспроводную сеть в списке доступных SSID.
- Щелкните имя своей беспроводной сети и введите кодовую фразу в необходимое поле.
- Нажмите «Подключить», чтобы подключить компьютер к Wi-Fi.
Беспроводной маршрутизатор Tenda F3 N300 — один из самых продаваемых маршрутизаторов семейства Tenda. Расширенные функции и элегантный вид маршрутизатора делают его одним из лучших вариантов для многих. Вот как это можно настроить:
- Сначала настройте физическое подключение маршрутизатора, подключив один конец кабеля Ethernet к модему, а другой — к порту WAN маршрутизатора.
- Затем подключите один конец другого кабеля Ethernet к порту LAN вашего компьютера, а другой — к одному из портов LAN маршрутизатора.
- Откройте веб-браузер на своем ПК и просмотрите IP-адрес маршрутизатора по умолчанию.
- Введите admin в качестве имени пользователя и пароля беспроводного маршрутизатора Tenda по умолчанию; нажмите Ввод.
- После входа в панель администратора маршрутизатора вы можете приступить к настройке маршрутизатора.
Сброс Tender Router | Как сбросить маршрутизатор Tenda?
Сброс маршрутизатора Tenda помогает решить многие проблемы маршрутизатора. Он включает в себя возврат устройства к заводским настройкам по умолчанию, восстановление пароля маршрутизатора по умолчанию и т. Д.Выполните следующие действия, чтобы перезагрузить маршрутизатор Tenda:
- Включите маршрутизатор и убедитесь, что индикатор питания горит.
- Нажмите и удерживайте кнопку сброса маршрутизатора около 10 секунд; вы заметите, что индикаторы состояния мигают.
- Отпустите кнопку сброса и дождитесь, пока маршрутизатор перезагрузится самостоятельно.
- Сброс настроек маршрутизатора Tenda Router завершен.
Часто задаваемые вопросы (FAQ) по настройке Tenda Router
- Что такое имя пользователя и пароль для входа в Tenda Router и как выполнить вход в Tenda Router?
Имя пользователя и пароль для входа в Tenda Router — admin.Чтобы выполнить вход в Tenda Router, выполните следующие действия:
- Откройте веб-браузер на своем компьютере.
- Введите 192.168.0.1 в адресной строке браузера и нажмите Enter.
- После входа в консоль управления маршрутизатором вы можете установить или настроить маршрутизатор в соответствии со своими уникальными требованиями.
- Как настроить маршрутизатор Tenda?
Для настройки маршрутизатора Tenda необходимо сначала установить физическое соединение.Для начала подключите роутер к модему с помощью кабеля Ethernet. Затем с помощью другого кабеля Ethernet подключите маршрутизатор к компьютеру. Наконец, просмотрите IP-адрес маршрутизатора по умолчанию, введите учетные данные маршрутизатора и войдите в консоль управления маршрутизатором.
- Почему необходимо обновление прошивки в маршрутизаторах Tenda?
Обновленная прошивка Tenda Router устраняет риск возникновения многих проблем с маршрутизатором. Кроме того, обновление прошивки маршрутизатора добавляет устройству новые функции, которые помогают поддерживать его бесперебойную работу.
- Что такое вход в Tenda WiFi Router и как его подключить к моему ноутбуку?
Вход в Tenda WiFi Router — это процесс входа в панель администратора маршрутизатора. Вам необходимо просмотреть IP-адрес маршрутизатора по умолчанию и ввести учетные данные для входа в маршрутизатор, чтобы войти в Tenda WiFi Router. Если вам нужно подключить портативный компьютер к маршрутизатору WiFi, следуйте этим инструкциям:
- Включите портативный компьютер и маршрутизатор Tenda.
- Убедитесь, что индикатор питания маршрутизатора горит, а индикатор подключения к Интернету мигает.
- Теперь щелкните параметр беспроводной сети на своем компьютере и найдите свою беспроводную сеть в списке доступных SSID.
- Щелкните имя своей беспроводной сети и введите кодовую фразу в необходимое поле.
- Нажмите «Подключить», чтобы подключить компьютер к Wi-Fi.
Обеспечение бесперебойной работы Tenda Router зависит от правильной настройки и конфигурации устройства. Следуйте инструкциям по настройке Tenda Router, указанным на этой веб-странице, и подключите к нему различные устройства с поддержкой Wi-Fi для беспроводного доступа в Интернет.Кроме того, убедитесь, что прошивка маршрутизатора обновлена, чтобы исключить риск возникновения определенных проблем маршрутизатора.
Как настроить маршрутизатор Tenda AC1200
Настройка маршрутизатора Tenda AC1200Мы все настолько зависимы от Интернета, что хотим, чтобы наше устройство было подключено к сети 24 * 7. Если мы используем проводную сеть, мы можем столкнуться с некоторыми трудностями, например, мы должны сидеть в одном месте и т. Д. Мы всегда стараемся использовать беспроводные сети.Tenda — один из лучших маршрутизаторов беспроводной сети. Здесь возникает вопрос, как настроить роутер Tenda AC1200. Итак, давайте узнаем его ответ.
Прежде чем узнать метод для маршрутизатора Tenda AC1200, необходимо подробно изучить маршрутизатор Tenda. Так что давайте пролим свет на это.
Маршрутизатор Tenda AC1200Это один из самых удивительных беспроводных маршрутизаторов среди многих. Он может покрывать большие расстояния с сильной сетью. Формы, доступные для маршрутизатора Tenda: 150-300 Мбит / с.Он имеет большую пропускную способность.
Методы настройки маршрутизатора Tenda AC1200У нас есть много способов настройки роутера Tenda AC1200, давайте изучим их по порядку.
Метод 1: — Настройка маршрутизатора Tenda с портом LANЭто один из самых важных методов. Пошаговое руководство по этому методу выглядит следующим образом.
Шаг 1) Сначала выньте роутер из пакета, а затем подключите роутер к адаптеру питания.
Шаг 2) Теперь установите соединение между интернет-провайдером и WAN-портом устройства с помощью кабеля Ethernet.
Значит настройка установлена.
Метод 2: — Настройка маршрутизатора Tenda AC1200 через DHCPШаги для этого метода следующие.
Шаг 1) Перейдите к настройкам беспроводной сети.
Шаг 2) Выберите параметр DHCP.
Шаг 3) Выберите пароль и сохраните его для использования в будущем.
Теперь у вас есть DHCP на Tenda. Важно помнить, что интернет-провайдер управляет DHCP.
Метод 3: — Настройка статического IP-адресаНиже приведено пошаговое руководство по настройке роутера Tenda AC1200 с помощью статического IP.
Шаг 1) Зайдите в веб-браузер, затем в адресной строке введите 192.168.0.1 и нажмите Enter. Откроется страница входа в маршрутизатор.
Шаг 2) Теперь введите учетные данные и в поле пароля введите «admin», так как это пароль по умолчанию для входа в Tenda.
Шаг 3) Перейдите к настройке подключения к Интернету. Выберите тип подключения к Интернету. Щелкните статический IP-адрес.
Шаг 4) Пора заполнить такие детали, как «DNS-сервер, IP-адрес, шлюз по умолчанию, маска подсети, альтернативный DNS». Нажмите кнопку ОК.
Шаг 5) После всего этого. Вы увидите, что ваше интернет-соединение подключено.
Вы можете получить доступ к Интернету через сеть Tenda.
Метод 4: — Настройка маршрутизатора в режиме PPPoEНиже приведены шаги для настройки маршрутизатора Tenda AC1200 с помощью опции PPPoE:
Шаг 1) Откройте браузер и перейдите по адресу 192.168.0.1. Поместите учетные данные и в поле пароля введите админ. Пароль по умолчанию — Admin.
Шаг 2) Теперь найдите экран настройки Интернета и выберите опцию PPPoE. Заполните данные для входа, предоставленные интернет-провайдером, а также введите ключ безопасности.После этого нажмите кнопку ОК.
Шаг 3) Перезагрузите маршрутизатор
Теперь вы можете подключиться к Интернету.
Как изменить пароль маршрутизатора Tenda?Если вы хотите изменить пароль Tenda ac1200 по умолчанию для маршрутизатора Tenda и установить его в соответствии с вашими предпочтениями, выполните следующие действия.
Шаг 1) Перейдите в веб-браузер и перейдите по адресу 192.168.0.1.
Шаг 2) Используйте пароль для входа по умолчанию «admin» и нажмите кнопку OK.
Шаг 3) Выберите «расширенный» вариант.
Шаг 4) Теперь перейдите в верхнюю часть страницы и щелкните по беспроводной сети. После этого выбираем — основные настройки беспроводной сети.
Шаг 5) На появившемся экране вы найдете опцию «основной SSID». Выберите имя SSID для роутера по вашему желанию. Нажмите кнопку ОК.
Шаг 6) В левой части текущей страницы вы найдете защиту беспроводной сети.Выберите этот вариант. Вы перейдете на другую страницу.
Шаг 7) На появившемся экране есть поле для ключа безопасности. В этом поле напишите пароль вашего желания. Теперь сохраните настройку, нажав кнопку ОК.
Следовательно, ваш пароль изменен для настройки маршрутизатора Tenda ac1200.
ЗаключениеВыше я предоставил вам несколько простых способов настройки маршрутизатора Tenda ac1200. Я надеюсь, что это окажется для вас полезным.
Как настроить беспроводной маршрутизатор Tenda N301 (300 Мбит / с) без Интернета @ 192.168.0.1
Как настроить и настроить Tenda N301 беспроводной маршрутизатор 300 Мбит / с без Интернета @ 192.168.0.1
Как настроить беспроводной маршрутизатор tenda n301: Маршрутизатор Tenda N301 300 Мбит / с считается беспроводным маршрутизатором, потому что он предлагает возможность подключения по Wi-Fi, он позволяет подключать к маршрутизатору различные устройства.
Возможность доступа к сигналу WiFi на вашем маршрутизаторе Tenda зависит от нескольких условий. Маршрутизатор имеет функции безопасности, используемые для защиты вашего соединения от злоумышленников.Если эти маршрутизаторы настроены неправильно, вы не сможете получить доступ к своему маршрутизатору. Пошаговое руководство по установке и настройке беспроводного маршрутизатора tenda n301 n300 приведено ниже.
Здесь мы предоставляем вам информацию о том, как настроить Tenda Router? Ниже приведены шаги, которые необходимо выполнить для настройки маршрутизатора Tenda N301 вручную.
Как настроить беспроводной маршрутизатор Tenda N301 (300 Мбит / с) без ИнтернетаШаги по настройке / настройке беспроводного маршрутизатора Tenda N301 300 Мбит / с без Интернета (192.168.0.1)
Ниже приведен процесс настройки маршрутизатора Tenda N301 вручную.
- Чтобы настроить Tenda Router, прежде всего, необходимо выключить и снова включить модем и маршрутизатор.
- Для этого вам необходимо отключить модем и маршрутизатор от источника питания.
- Подключите Ethernet-кабель модема к WAN- или Интернет-порту маршрутизатора.
- А затем включите сначала модем, а затем маршрутизатор, снова подключив их к источнику питания.
- После выполнения всего этого процесса вам необходимо выполнить настройку вручную.
- Для этого подключите компьютер к одному из портов Ethernet маршрутизатора.



 Может показаться, что это не такая серьезная проблема, однако у злоумышленника появляется возможность контролировать все пакеты данных, в том числе информация о кредитках, кошельках и так далее. Будьте осторожны!
Может показаться, что это не такая серьезная проблема, однако у злоумышленника появляется возможность контролировать все пакеты данных, в том числе информация о кредитках, кошельках и так далее. Будьте осторожны!
 Он подключается сетевым кабелем к компьютеру, находит сигнал от другого адаптера и отправляет его на компьютер через кабель. Такая функция спасает в случае отсутствия беспроводной сети модуля у стационарного ПК или у телевизора. В этом режиме создается новая сеть, совершенно не связанная с основным роутером.
Он подключается сетевым кабелем к компьютеру, находит сигнал от другого адаптера и отправляет его на компьютер через кабель. Такая функция спасает в случае отсутствия беспроводной сети модуля у стационарного ПК или у телевизора. В этом режиме создается новая сеть, совершенно не связанная с основным роутером.