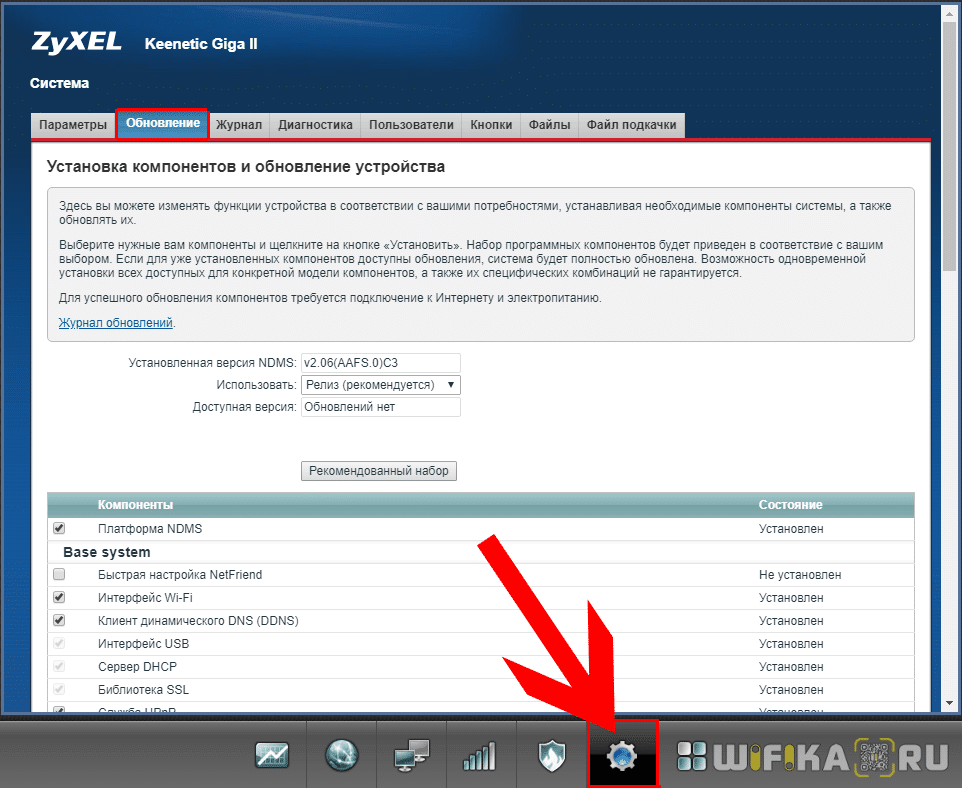FreeDom / Техподдержка / Настройка WI-FI роутера Keenetic Start/Lite (бело-голубой цвет интерфейса) для подключения по L2TP и IPOE / Keenetic / Настройка Wi-Fi-роутеров
Подключение проводов
1. Подключите Ethernet-кабель, входящий в Вашу квартиру, в порт 0 (голубого цвета) роутера.
2. Соедините Ethernet-кабелем сетевую карту компьютера и один из портов роутера, например порт №1, как показано на рисунке.
Быстрая настройка через NetFriend
1. Запустите Интернет-браузер. Если страница быстрой настройки роутера автоматически не запустилась, то в адресной строке введите http://192.168.1.1 и нажмите Enter. На странице быстрой настройки нажмите кнопку Начать быструю настройку.
2. В открывшемся окне выберите пункт Ethernet и нажмите кнопку Продолжить.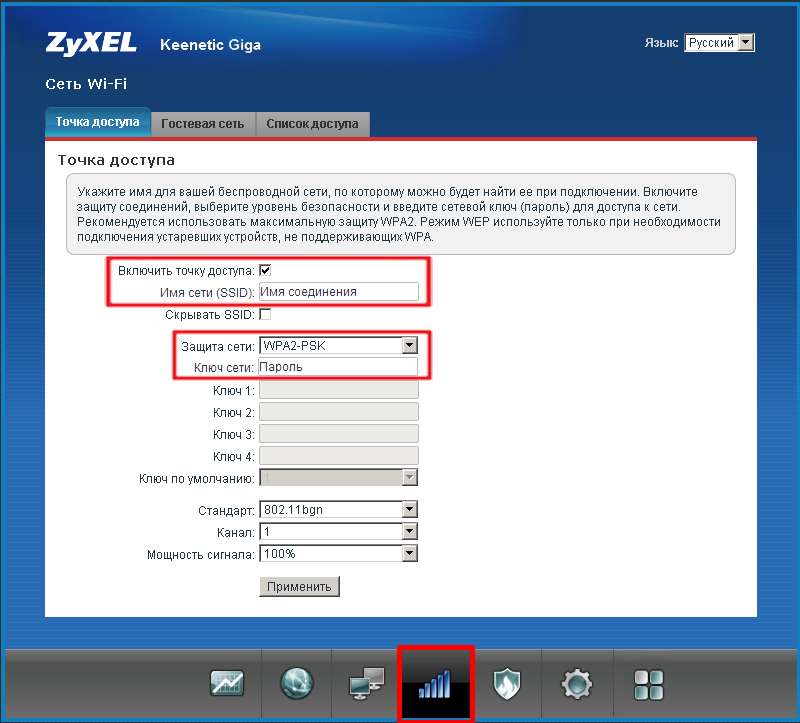
3. Если у Вас имеется телевизионная
4. В новом окне выберите Подключаться без VLAN и нажмите Продолжить.
5. Далее выберите пункт По умолчанию. Нажмите Продолжить.
6. В ниспадающем меню Настройка IP выберите пункт Автоматическая и Продолжить.
7. Далее: VPN-подключение (L2TP). В появившейся строке введите l2tp.freedom и нажмите кнопку Продолжить.
8. В новом окне выберите: в полях Имя пользователя и Пароль для доступа в Интернет, введите данные из регистрационной карточки абонента.
9. Настройка подключения к Интернету завершена. Нажмите Продолжить.
10. Если потребуется изменить название сети Wi-Fi или пароль, следует нажать пиктограмму карандаша.
11. В поле Имя сети введите желаемое название вашей сети Wi-Fi, в поле Ключ сети введите пароль (не менее 8 символов). Нажмите кнопку Сохранить.
12. Нажмите на кнопку Завершить настройку. Настройка роутера завершена.
Настройка через панель роутера
1. Запустите Интернет-браузер. Если страница быстрой настройки роутера автоматически не запустилась, то в адресной строке введите http://192.168.1.1 и нажмите Enter.
На странице быстрой настройки нажмите кнопку для перехода в панель управления.
2. Нажмите кнопку Интернет.
Нажмите кнопку Интернет.
3. В разделе Проводной спуститесь до подраздела Параметры IP И DNS.
В пункте Настройка IP оставьте выбранным параметр Автоматическая (DHCP). Спуститесь ниже до подраздела Аутентификация у провайдера (PPPoE/VPN), нажмите кнопку Дополнительные настройки L2TP.
4. В открывшемся меню заполните параметры:
в пункте Тип (Протокол) выберите L2TP;
в поле Адрес сервера напишите l2tp.freedom;
в полях Имя пользователя и Пароль введите данные из Регистрационной карточки абонета;
в поле MTU наберите 1400;
Далее нажмите Сохранить.
5. Нажмите кнопку Домашняя сеть.
6.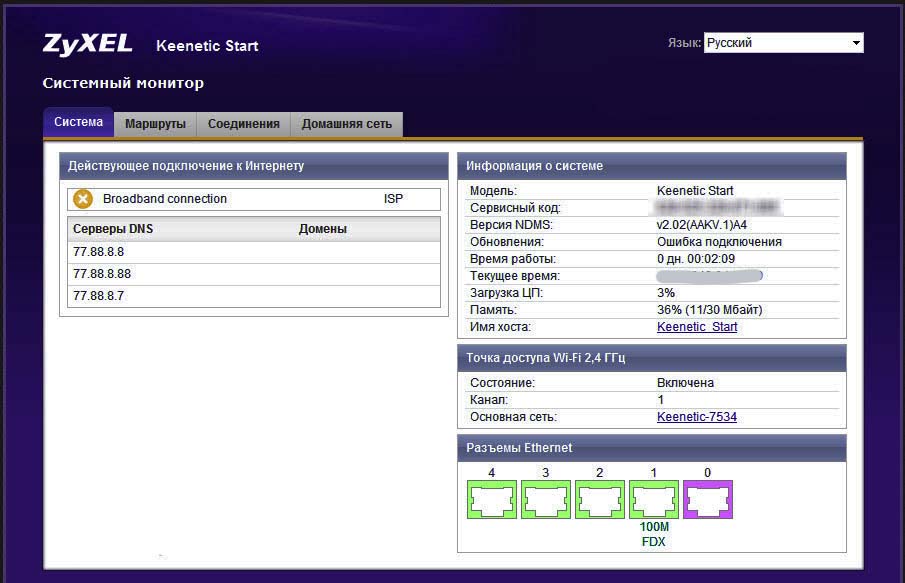 В разделе Беспроводная сеть Wi-Fi (2,4 ГГЦ) нажмите кнопку Дополнительные настройки.
В разделе Беспроводная сеть Wi-Fi (2,4 ГГЦ) нажмите кнопку Дополнительные настройки.
7. В дополнтельных настройках выполните следующие пункты:
Имя сети (SSID) и Пароль – произвольно, можно, как в регистрационной карточке.
В пункте Защита сети выберите параметр WPA-PSK+WPA2-PSK
Пункт Канал при начальной настройке оставьте с параметром Авто
Далее нажмите Сохранить.
1Первым делом, конечно, лучше достать его из коробки. Прикручиваем антенну и подключаем в наше устройство блок питания, желательно рядом с компьютером, ибо кабель для подключения к ПК обычно не очень длинный (после настройки беспроводного подключения это условие уже работать не будет). Берем небольшой длины кабель с наконечниками RJ-45, который у нас идет так же в комплекте и вставляем один его конец в разъём  Кабель «интернета», тот, который идет из подъезда (от провайдера), вставляем в разъем нашего Зюхеля под названием WAN. Если не понимаете где какой вход и что куда втыкать, — почитайте небольшую статью. Кабель «интернета», тот, который идет из подъезда (от провайдера), вставляем в разъем нашего Зюхеля под названием WAN. Если не понимаете где какой вход и что куда втыкать, — почитайте небольшую статью. |
| Начало положено и нам осталось всего лишь настроить роутер Zyxel |
2Теперь нам необходимо убедиться, что настройки сетевой карты компьютера стоят на «автомате». Для этого заходим в Пуск Панель управления Сеть и Интернет Центр управления сетями и общим доступом Изменение параметров адаптера (сверху слева) Тут у нас (обычно) есть подключение под названием «Подключение по локальной сети» Нажимаем на него ПРАВОЙ кнопкой мыши и выбираем «Свойства» Листаем список протоколов в центре окошка вниз Жмем два раза на «Протокол интернета 4 (TCP/IPv4)» Убеждаемся, что у нас стоят галочки «Получить IP-адрес автоматически» и «Получить адрес DNS-сервера автоматически», если нет, то ставим соответствующие галочки и жмём на «ОК».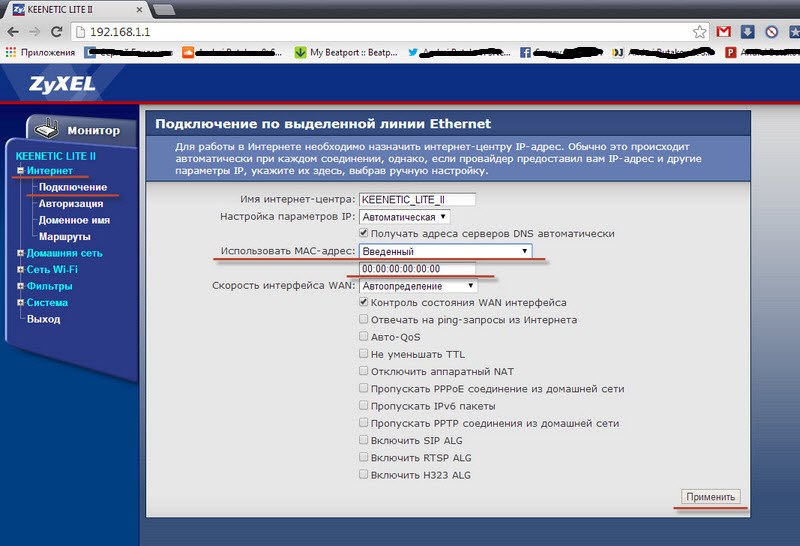 Пока настройка компьютера на этом закончена. Если не понимаете куда входить и что нажимать, — почитайте небольшую статью. Пока настройка компьютера на этом закончена. Если не понимаете куда входить и что нажимать, — почитайте небольшую статью. |
| !Если наш Zyxel не новый, то есть б\у и уже использовался, то во избежание непонятных ситуаций, мы его сбросим на стандартные настройки. Для этого берем его в руки и смотрим на заднюю сторону устройства, где у нас расположились наши выходы и входы для кабелей. Найдите там слово «Reset», а вместе с ним и дырочку рядом – там у нас кнопочка сброса. Берем ручку или что-то похожее, чем можно было бы нажать эту кнопку. Включаем роутер в сеть (розетку) и видим, как прекрасно у нас загорелись и замигали лампочки на передней панели. Ждем пару минут, пока он загрузится. Берем ручку или что Вы там подобрали и нажимаем и держим кнопку «Reset» 30 секунд. Должны мигнуть индикаторы на передней панели (там, где загорелось и замигало). Усе, отпускаем и ждем загрузки устройства. |
3Далее открываем наш браузер (Internet Explorer, Mozilla Firefox, Opera, Safari или любой другой) и в адресной строке вбиваем вот это: 192. 168.1.1 и смело жмём Enter. Должно появиться окошко с запросом «User Name» и «Password», и в то и другое вводим слово «admin» и жмём кнопочку OK. 168.1.1 и смело жмём Enter. Должно появиться окошко с запросом «User Name» и «Password», и в то и другое вводим слово «admin» и жмём кнопочку OK. |
| Начнем настройку интернета на нашем красавчике |
4Интерфейс претерпел изменения и выглядит немного иначе в сравнении с превыми прошивками. Теперь основное меню находится внизу, а при первом входе в панель администратора нас встречает меню быстрой настройки, в нашем случае мы его пропускаем и попадаем в основное меню. Выбираем раздел Интернет, затем пункт L2TP и нажимаем кнопку Добавить интерфейс:
|
5Если силы ещё не покинули Вас… настройка Вай-вая, выбираем пункт Wi-Fi и ставим галку напротив пункта Точка доступа и жмём Применить, далее переходим в подменю сверху Точка доступа:

|
| !В принципе это всё, интернет должен заработать по кабелю (любому из вставленных в разъемы LAN) и «по воздуху» (должна появиться сеть Wifi под именем и паролем, которые мы задавали в пункте №5, теперь роутер можно спрятать куда-нибудь в уголок). |
ZyXEL Keenetic Start — ООО «МОСНЕТ» Интернет, телефония, телевидение, хостинг
Абонентам >> Настройка и диагностика подключения >> Настройка роутера Wi-Fi >> ZyXEL Keenetic StartZyXEL Keenetic Start
• Беспроводной интерфейс: 802.11b/g/n (до 150 Мбит/с), 2,4 ГГц.
• Интерфейс LAN: 10/100 Fast Ethernet (4 порта).
• WAN: 10/100 Fast Ethernet.
Подключение и настройка Интернета.
MAC-адрес Internet — WAN порта, имя (SSID) и ключ сети Wi-Fi указан на нижней наклейке роутера.
Рис.1
Подключаем кабель от интернета в порт роутера «Internet или WAN«.
Компьютер или ноутбук подключаем в порт роутера LAN 1-3 или по Wi-Fi.
Если на роутере есть интернет, обновляется он из интернета (отдельно скачивать ничего не надо).
Рис.2
Жмем кнопку «Быстрая настройка«.
Рис.3
В следующем окне роутер предложит, обновить программные компоненты.
Жмем кнопку «Обновить«.
Рис.4
Роутер обновляет программные компоненты ни в коем случае не перезагружайте роутер.
Рис.5
После завершения обновления программных компонентов жмем кнопку «Далее«.
Рис.6
Если Вам не нужна фильтрация опасных сайтов, убираем галку.
С включённым фильтром некоторые сайты могут прекратить открываться.
Убираем галку, жмем кнопку «Далее«.
(Включить или отключить фильтр можно отдельно в настройках.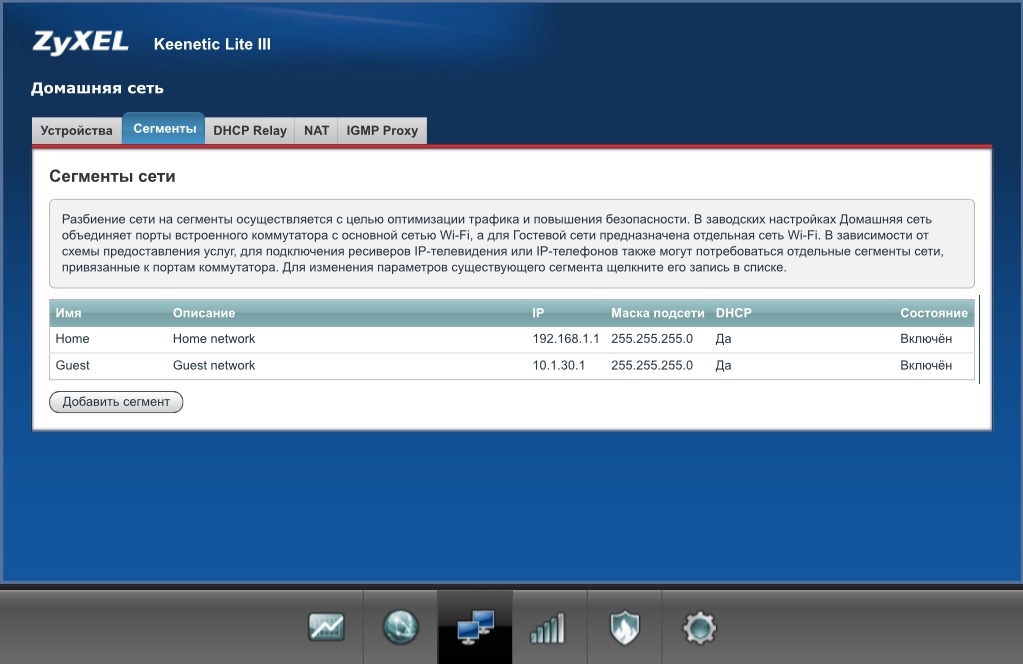 )
)
Рис.7
Роутер почти настроен (осталось установить пароль администратора для управление роутером).
Жмем кнопку «Выйти в Интернет«.
Рис.8
Вам будет предложено установить пароль на управление роутером для пользователя admin.
Для удобства устанавливаем пароль от сети Wi-Fi (Рис.1 — Ключ сети: xX……).
Жмем кнопку «Применить«.
Рис.9
Роутер настроен (Только для Интернета!).
Подключение приставки STB для IPTV.
(Понадобятся дополнительные настройки!)
В нижнем меню нажимаем на иконку виде земного шара «Интернет» и кликаем на «Broadband connection«.
Рис.10
В открывшемся окне «Настройки подключения по Ethernet» в графе «Использовать разъем:» напротив 4 порта ставим галку.
Жмем кнопку «Применить«.
Рис.11
Теперь в 4 порт можно подключить приставку STB для IPTV.
(Интернет в 4 порту работать не будет!)
Дополнительные настройки.
(Открытие ICMP запросов, удаленное управление настройками, Telnet до роутера.)
В нижнем меню нажимаем на иконку виде щита «Безопасность» и выбираем меню «Межсетевой экран«.
Рис.12
Теперь надо добавить правило для интерфейса «Broadband connection (ISP)«, разрешающее входящий ICMP, удаленное управление настройками и Telnet.
Жмем на кнопку «Добавить правило«.
Рис.13
Всплывшем меню «Настройка правила» в графе «Протокол:» выбираем «ICMP«.
Жмем кнопку «Сохранить«.
Рис.14
Снова жмем на кнопку «Добавить правило«, всплывшем меню «Настройка правила» в графе «Протокол:» выбираем «TCP/23 — Удаленный терминал (Telnet)«.
Жмем кнопку «Сохранить«.
Рис.15
Снова жмем на кнопку «Добавить правило«, всплывшем меню «Настройка правила» в графе «Протокол:» выбираем «TCP/80 — Передача страницы WWW (HTTP)«.
Жмем кнопку «Сохранить«.
Рис.16
После всех действий в правиле для интерфейса: «Broadband connection (ISP)» появится три разрешающих (permit) правила icmp/, telnet, http.
Рис.17
Дополнительные настройка завершены, закрываем страничку с настройками роутера.
Желаем приятного препровождения в сети Интернет.
Keenetic start настройка wifi как подключить и настроить
Настройка роутера ZyXEL Keenetic Start. Инструкция по настройке интернета и Wi-Fi
В этой статье мы будем настраивать отличный, недорогой роутер ZyXEL Keenetic Start. Ознакомиться с этим устройством поближе, почитать и оставить свой отзыв о нем, вы можете на этой странице, которая полностью посвящена этой модели. Там же я описал свои впечатления от данного маршрутизатора и указал основные характеристики.
Ознакомиться с этим устройством поближе, почитать и оставить свой отзыв о нем, вы можете на этой странице, которая полностью посвящена этой модели. Там же я описал свои впечатления от данного маршрутизатора и указал основные характеристики.
ZyXEL Keenetic Start — это отличный маршрутизатор для дома, который без проблем справиться с подключением к интернету ваших компьютеров, телефонов, планшетов и других устройств. Как по Wi-Fi, так и по сетевому кабелю. Вы сможете смотреть IPTV, и организовать локальную сеть между своими устройствами. Выглядит Keenetic Start очень симпатично. Устройство однозначно стоит своих денег. Не буду описывать все его плюсы и минусы, это вы можете посмотреть по ссылке, которую я давал выше. А если не забуду, то позже сделаю небольшой обзор этого роутера.
А пока ZyXEL Keenetic Start стоит в сторонке и ждет пока я начну его мучить, напишу еще о простоте в настройке этого роутера. До недавней поры, я думал, что самая простая и понятная панель настроек у роутеров от Tp-Link, но оказывается, что я ошибался. В компании ZyXEL на самом деле позаботились о пользователях. Сделали очень простую и понятную панель управления, на устройстве все кнопки и разъемы так же подписаны понятным языком. Так что, настройка ZyXEL Keenetic Start не должна вызвать никаких трудностей. А по этой подробной инструкции, вы настроите свой роутер за несколько минут.
В компании ZyXEL на самом деле позаботились о пользователях. Сделали очень простую и понятную панель управления, на устройстве все кнопки и разъемы так же подписаны понятным языком. Так что, настройка ZyXEL Keenetic Start не должна вызвать никаких трудностей. А по этой подробной инструкции, вы настроите свой роутер за несколько минут.
Как обычно, разделим статью на несколько разделов:
- Подключение роутера ZyXEL Keenetic Start и настройка интернета (WAN)
- Настройка соединения по технологии Динамический IP
- Настройка PPPoE, L2TP и Статический IP
- Настройка Wi-Fi сети, установка пароля
Подключение и настройка интернета на ZyXEL Keenetic Start
Я советую проводить настройку подключив роутер по сетевому кабелю к компьютеру, или ноутбуку. Если нет возможности подключиться по кабелю, то в принципе можно установить соединение и по Wi-Fi. Первым делом, нам нужно подключить роутер к устройству, через которое мы будем его настраивать.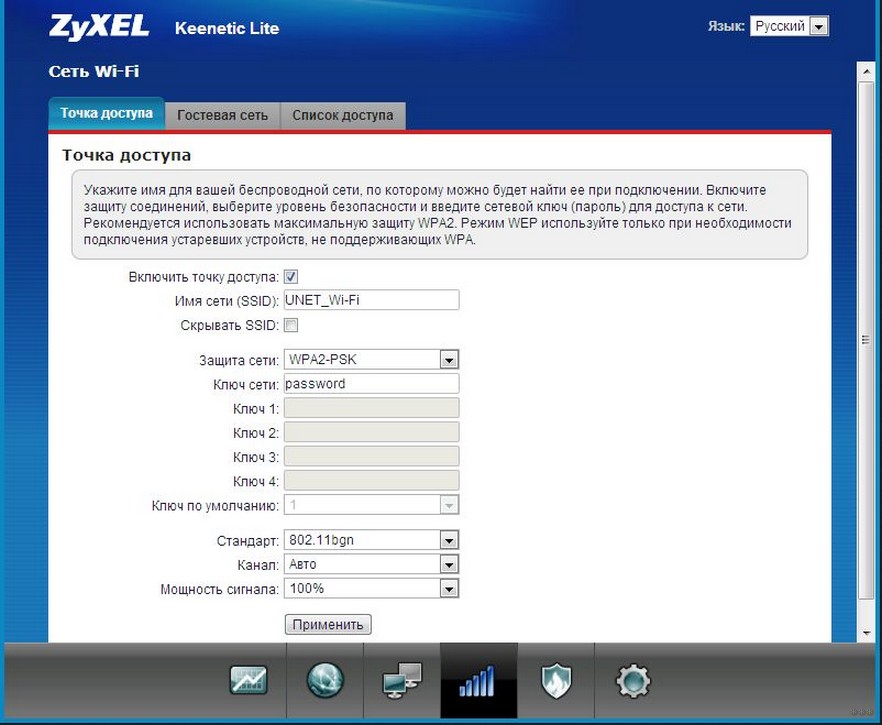 Здесь есть один момент: если у вас провайдер делает привязку по MAC адресу (можете позвонить в поддержку и спросить), то лучше всего настраивать с того компьютера, к которому привязан интернет.
Здесь есть один момент: если у вас провайдер делает привязку по MAC адресу (можете позвонить в поддержку и спросить), то лучше всего настраивать с того компьютера, к которому привязан интернет.
Если вы уже пытались настроить роутер, или он был настроен раньше, то советую сделать сброс настроек к заводским. Что бы в настройках не осталось каких-то параметров от старого провайдера и т. д. Сделать сброс настроек на ZyXEL очень просто.
Возьмите что-то острое, иголку, или скрепку. Затем, нажмите и удерживайте секунд 10 кнопку Сброс на задней стороне роутера.
Все индикаторы должны потухнуть, и загореться снова. Можно продолжать.
Берем сетевой кабель, который идет в комплекте с ZyXEL Keenetic Start и подключаем его к компьютеру, или ноутбуку. На роутере подключаем в один из желтых разъемов, которые подписаны «Домашняя сеть», а на компьютере в сетевую карту. Вот так
Дальше, подключаем кабель от провайдера, или ADSL модема. Сетевой кабель, по которому у вас подключен интернет. Его нужно подключить в синий разъем, который так и подписан: «Интернет».
Сетевой кабель, по которому у вас подключен интернет. Его нужно подключить в синий разъем, который так и подписан: «Интернет».
Включите маршрутизатор в розетку (если еще не включили). Может быть такое, что питание еще отключено кнопкой на задней стороне роутера, проверьте. На передней панели, есть индикаторы, по которым можно следить за работой маршрутизатора. Режимы этих индикаторов очень хорошо расписаны в инструкции к устройству. Да и вообще, инструкция у маршрутизаторов этой компании очень хорошая и понятная. Все, роутер пока можно оставить.
Вход в настройки
На компьютере, с которого будем настраивать, открываем любой браузер. В строке, где пишите адрес сайтов, пишем адрес доступа к настройкам ZyXEL Keenetic Start и нажимаем Enter. Это либо 192.168.1.1, либо my.keenetic.net. Какой вам больше нравиться.
Обратите внимание, что веб-адрес роутера, стандартное название Wi-Fi сети, пароль к этой сети и MAC-адрес указаны на этикетке снизу роутера.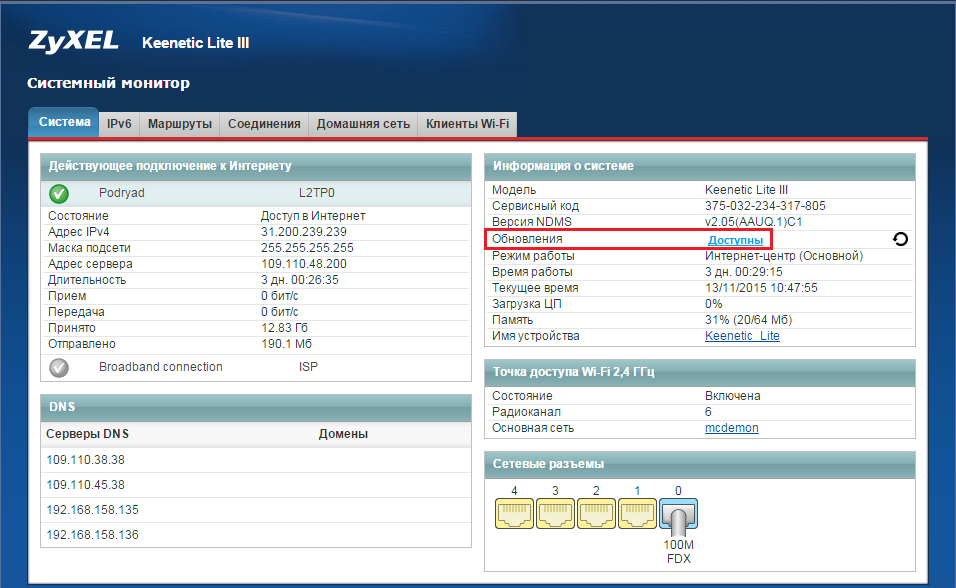
Эта информация обязательно пригодится.
Должны открыться настройки роутера. Вы можете посмотреть подробную статью по входу в настройки маршрутизаторов ZyXEL. Статья написана как раз на примере этой модели. В этой стать так же написано, как подключится к Wi-Fi сети нового роутера.
Главное, что нам нужно знать для настройки маршрутизатора, это какой тип соединения использует ваш провайдер: Динамический IP (например, Киевстар), Статический IP, PPPoE (Ростелеком, ТТК, Дом.ru), L2TP (Билайн). Узнать очень просто: позвонить к провайдеру и спросить, зайти на их сайт и посмотреть там, или просто найти в интернете. Так же, нужно узнать, делает ли провайдер привязку к MAC-адресу устрйоства. Очень часто, используется технология соединения Динамический IP, и настраиваться она очень просто. Выше я написал, какую технологию использую популярные провайдеры. Еще, по этой теме есть подробная статья: какой тип соединения указать при настройке роутера? Узнаем нужную информацию, которая пригодится в процессе настройки.
Если ваш провайдер использует технологию Статический IP, PPPoE, или L2TP, то у вас должны быть данные (IP-адрес (не обязательно), логин, пароль) которые нужно будет указать в процессе настройки.
Быстрая настройка NetFriendПосле обновления прошивки к версии v2.04(AAKV.1)C6 и более новой (у вас уже может стоять эта версия), с помощью специального мастера «Быстрая настройка NetFriend» можно настроить соединение с провайдером намного проще. Там уже можно выбрать страну, регион (город), провайдера и задать нужные параметры. Если у вас есть кнопка «Быстрая настройка NetFriend» в панели управления, то нажимайте ее и переходите к пошаговой настройке. Если нет, то нужно обновить прошивку.
Настройка соединения по технологии Динамический IP
Значит, кабель от провайдера у нас подключен к роутеру, мы зашли в настройки, и выбираем пункт «Быстрая настройка». Если пункта «быстрая настройка» нет, то нужно сделать сброс настроек. Как это сделать, я писал выше.
Как это сделать, я писал выше.
Так как по технологии «Динамический IP» роутер автоматически соединяется с интернетом, то он сразу предложит вам обновить прошивку, если есть новая. Нажимаем на кнопку «Обновить».
Ждем пока роутер сам загрузит прошивку, установит ее и перезагрузится. Когда вы увидите сообщение, что обновление компонентов завершено, нажимаем «Далее». В следующем окне маршрутизатор предложит на включить функцию «Интернет фильтр Яндекс.DNS». Если включить эту функцию, то роутер закроет доступ к сайтам, которые Яндекс считает вредоносными. Вы в любой момент сможете отключить, или включить эту функцию в настройках. Нажимаем Далее.
Видим сообщение, что роутер настроен и соединение с интернетом установлено. Можете нажать на кнопку Веб-конфигуратор и перейти к настройкам Wi-Fi сети и т. д. Об этом я напишу в этой статье, ниже.
Интернет уже должен работать. Можете подключать к роутеру свои устрйоства. Если вы не хотите менять имя сети и пароль Wi-Fi, то можете использовать стандартные данные для подключения, которые указаны снизу роутера.
Можете подключать к роутеру свои устрйоства. Если вы не хотите менять имя сети и пароль Wi-Fi, то можете использовать стандартные данные для подключения, которые указаны снизу роутера.
Настройка соединения: Статический IP, PPPoE, L2TP (Билайн)
Здесь все немного иначе. В настройках роутера так же нужно выбрать «Быстрая настройка».
Роутер подумает, попробует подключится к интернету, но у него ничего не получится, так как для этих типов соединения, нужно задать нужные параметры. Для начала, он предложит настроить MAC-адрес. Вы должны знать, делает ли ваш провайдер привязку. Если нет, то оставляем пункт «Мой провайдер не регистрирует MAC-адреса» и нажимаем далее. Если же провайдер делает привязку, и у вас привязка настроена на компьютер, с которого вы настраиваете, то выберите пункт «MAC-адрес этого компьютера». В остальных случаях, нужно позвонить в поддержку провайдера и попросить его привязать MAC-адрес роутера (который указан снизу устройства, или в этом же окне).
Дальше идет настройка IP адреса. Обычно, провайдер автоматически назначает IP адрес. Выбираем нужный вариант: автоматический, или статический IP.
В следующем окне, нужно указать логин и пароль (которые вам должен выдать провайдер) для доступа к интернету. Если у вас технология PPPoE, или L2TP, то эти данные должны быть обязательно. Если у вас просто Статический IP, то ставим галочку, что у вас нет логина и пароля.
Роутер должен установить соединение с провайдером. Если ничего не получилось, то перейдите в Веб-конфигуратор, на вкладку «Интернет», затем выберите PPPoE/VPN, дальше нажимаем кнопку «Добавить соединение» и заполняем все нужные поля. Выбираем нужный тип соединения, задаем логин, пароль и другие параметры, которые должен предоставить ваш провайдер. Для примера, настройка интернета Билайн:
Вы можете изменять созданные соединения, удалять и создавать новые.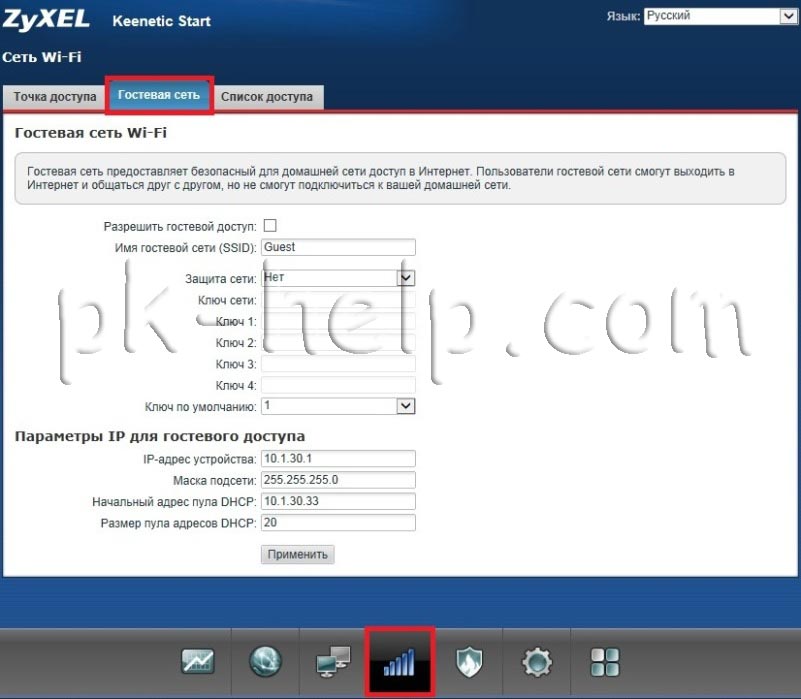
Настройка Wi-Fi сети и установка пароля на Keenetic Start
Если интернет через роутер уже работает, то осталось только настроить беспроводную сеть. Можно этого не делать. Ваша Wi-Fi сеть будет иметь стандартное название, а для подключения к ней можно использовать пароль, который вместе с названием указан на нижней стороне роутера. Но, вы можете сменить имя сети и пароль. Сделать это не сложно. Так же, можно настроить IPTV (если ваш провайдер предоставляет такую услугу), настроить LAN, или создать гостевую сеть. Все эти настройки делать не обязательно. Что бы пользоваться интернетом, достаточно настроить ZyXEL Keenetic Start на работу с провайдером, что мы и сделали выше в статье.
Настроить Wi-Fi сеть можно на вкладке «Wi-Fi сеть». Я рекомендую задать только новое имя сети и пароль. Пароль должен быть минимум 8 символов. Придумайте пароль, и обязательно запишите его. Если вы забыли пароль от своей сети и хотите его вспомнить, или хотите его сменить, то можете сделать это по подробной инструкции. Остальные настройки можно не менять, оставить как у меня на скриншоте ниже. Не забудьте нажать на кнопку «Применить», что бы сохранить настройки.
Остальные настройки можно не менять, оставить как у меня на скриншоте ниже. Не забудьте нажать на кнопку «Применить», что бы сохранить настройки.
Если в этом же окне перейти на вкладку «Гостевая сеть», то вы сможете запустить еще одну беспроводную сеть для своих гостей, или для клиентов в офисе. Главная особенность в том, что все, кто будет подключаться к гостевой сети, не будут иметь доступу к локальной сети.
А еще, в настройках можно смотреть устройства, которые подключены к вашей сети. Думаю, вам пригодится.
Послесловие
Настройка любого роутера ZyXEL не должна вызвать никаких проблем. Панель управления не сложная. Правда, настройку WAN (соединения с провайдером) они как-то интересно сделали. Но, после обновления прошивки появился мастер быстрой настройки NetFriend, с помощь которого очень просто настроить роутер на работу с провайдером.
Если у вас есть какие-то вопросы по настройке ZyXEL Keenetic Start то вы можете их оставлять в комментариях к этой статье. Всего хорошего!
Всего хорошего!
— Keenetic
Вы можете настроить интернет-центр самостоятельно с помощью встроенного веб-интерфейса устройства или с помощью удобного мастера начальной настройки, который позволяет настроить онлайн-соединение с Интернетом, не вдаваясь в подробные инструкции и технические детали. заранее. После завершения настройки он проверит, что соединение работает правильно.
Подключите интернет-кабель от вашего провайдера к порту «0» интернет-центра.
Если вы используете USB-модем 3G / 4G от вашего поставщика услуг для выхода в Интернет, подключите его к USB-порту интернет-центра.
ПРИМЕЧАНИЕ: Важно! В этой статье описываются действия, необходимые для первого подключения маршрутизатора с заводскими настройками по умолчанию к Интернету. Если вы не уверены, что ваш интернет-центр не был включен раньше, воспользуйтесь кнопкой «Сброс», чтобы сбросить интернет-центр до заводских настроек по умолчанию.
На компьютере, подключенном к интернет-центру, запустите веб-браузер. Вы должны увидеть приветственную страницу веб-интерфейса интернет-центра.
Вы должны увидеть приветственную страницу веб-интерфейса интернет-центра.
Если вы видите другую страницу на своем экране, введите адрес маршрутизатора в своем веб-браузере: my.keenetic.net
или 192.168.1.1
Нажмите кнопку «Start Setup Wizard» на странице приветствия веб-интерфейса. Запустится мастер начальной настройки маршрутизатора. На следующем шаге вам необходимо указать способ подключения к Интернету.
По умолчанию интернет-центр Keenetic работает в основном режиме (как и обычный роутер).Дополнительные режимы (адаптер, ретранслятор и точка доступа) используются для расширения существующей сети Wi-Fi другого интернет-центра или для подключения сетевых устройств без встроенного Wi-Fi. Чтобы изменить режим, перейдите к дополнительному экрану выбора режима. Подробнее об этих режимах читайте в статье «Режимы работы системы».
Экран выбора дополнительного режима выглядит так:
В нашем примере интернет-центр Keenetic подключен к Интернету через кабель Ethernet от провайдера и работает в основном режиме.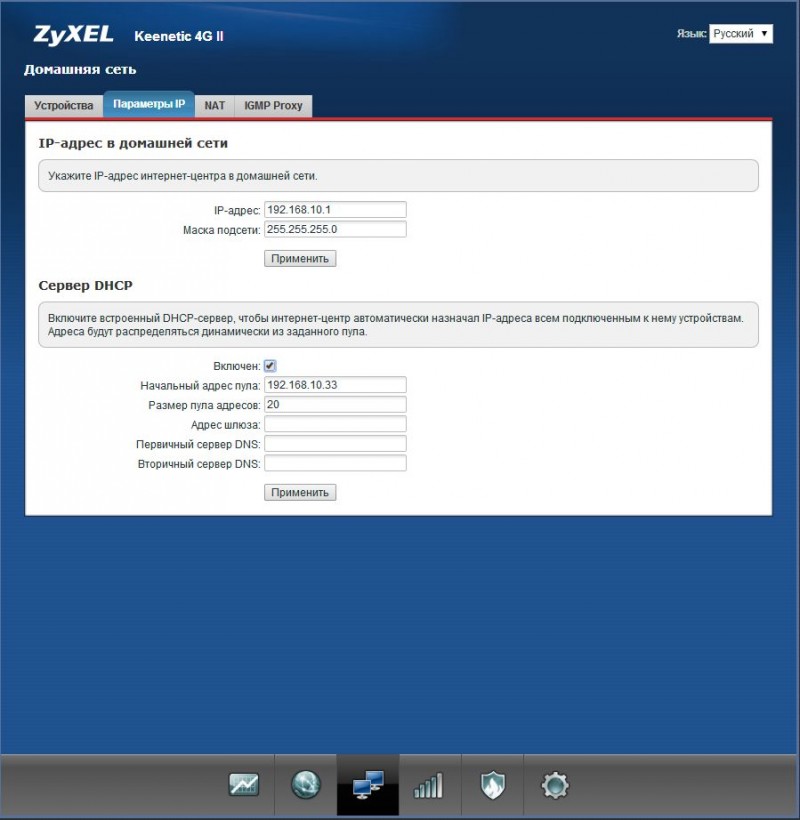
Следующим шагом является выбор услуг, которые вы хотите настроить (Интернет или Интернет + IPTV).
Если вы выбираете Интернет + IPTV, при необходимости настройте VLAN (если ваш провайдер предоставил вам номера VLAN для Интернета или IPTV).
Следующим шагом является выбор MAC-адреса, который будет использовать маршрутизатор. Если провайдер не блокирует MAC-адреса, оставьте значение «По умолчанию». Если ваш интернет-провайдер блокирует MAC-адреса, нажмите «Изменить MAC-адрес» и укажите MAC-адрес, который был ранее зарегистрирован у вашего интернет-провайдера.
Следующим шагом является настройка параметров IP. Если ваш интернет-провайдер не предоставил вам фиксированный IP-адрес, выберите «Автоматически» в поле «IP-конфигурация» для получения IP-адреса (этот параметр используется чаще всего).
Если ваш интернет-провайдер предоставил вам фиксированный (статический) IP-адрес, выберите «Вручную» в поле «Настройка IP». В полях «IP-адрес», «Маска подсети», «Шлюз по умолчанию», «DNS-сервер» введите IP-адрес, маску подсети, IP-адрес шлюза и DNS-сервер, соответственно, как предоставлено провайдером.
Далее выберите тип подключения к Интернету. Интернет-провайдер обычно указывает в договоре тип подключения к Интернету. Это может быть «соединение PPPoE», «соединение VPN (PPTP)», «соединение VPN (L2TP)» или «авторизация 802.1x». Если тип подключения не указан в договоре, выберите «Без пароля».
Если вы выбрали тип «PPPoE-соединение», укажите «Имя пользователя» (логин) и «Пароль для доступа в Интернет» (предоставляется провайдером и обычно указывается в договоре).
Если вы выберете «VPN-соединение (PPTP)», вам нужно будет указать IP-адрес или имя VPN-сервера.
Если вы выберете «VPN-соединение (L2TP)», вам также потребуется указать IP-адрес или имя VPN-сервера.
При выборе типа подключения «авторизация 802.1x» укажите метод авторизации, используемый в сети провайдера: «EAP-MD5», «EAP-TTLS / CHAP», «EAP-TTLS / MSCHAP», «EAP-TTLS / MSCAP» -v2 ‘или’ EAP-PEAP / MSCAP-v2 ‘.
Если заданы правильные параметры, интернет-центр подключится к Интернету и проверит актуальность версии операционной системы.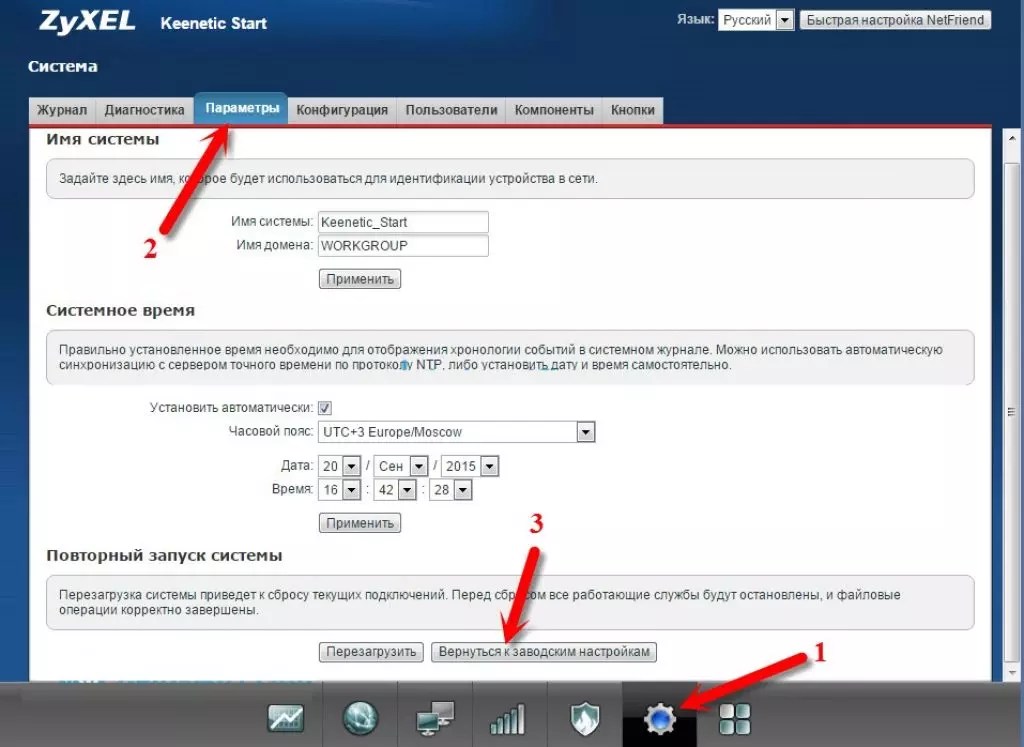 Если маршрутизатор обнаружит обновление, он автоматически загрузит и установит обновление.
Если маршрутизатор обнаружит обновление, он автоматически загрузит и установит обновление.
Установка обновлений занимает несколько минут, после чего интернет-центр перезагрузится.
ПРИМЕЧАНИЕ: Важно! Не выключайте роутер в процессе обновления!
Затем Мастер начальной настройки предложит вам использовать Интернет-фильтр (SafeDNS или AdGuard DNS) для защиты устройств вашей домашней сети от вредоносных сайтов.
На следующем шаге вы увидите экран с учетными данными сети Wi-Fi. Используйте их при настройке беспроводных домашних устройств (смартфонов, планшетов, ноутбуков и т. Д.).
Итак, начальная настройка интернет-центра завершена. Нажмите кнопку «Завершить настройку».
Далее вы увидите панель управления интернет-центром (веб-интерфейс), с помощью которой можно настроить дополнительные функции.
СОВЕТ: Примечание:
После того, как вы настроили подключение к Интернету с помощью мастера начальной настройки, этот мастер больше не будет отображаться при подключении к веб-интерфейсу.
Но если вы решите перенастроить свой интернет-центр и снова запустить мастер начальной настройки, вы можете сделать это одним из следующих способов.
1. Подключитесь к веб-интерфейсу маршрутизатора с помощью веб-браузера, а затем введите адрес в адресной строке веб-браузера:
http://192.168.1.1/wizard/initial-setup
После этого начальная Мастер установки запустится. Следуйте инструкциям мастера, приведенным выше в этой статье.
2. Вы можете запустить мастер начальной настройки, выполнив сброс всех пользовательских настроек к заводским настройкам с помощью кнопки «Сброс» на маршрутизаторе.
.Подключение домашних сетевых устройств — Keenetic
Устройства, оснащенные сетевыми адаптерами Ethernet (компьютер, Smart TV, IPTV-приставка, сетевой медиаплеер или запоминающее устройство) и беспроводными адаптерами Wi-Fi IEEE 802.11 (смартфон, планшет, ноутбук и другие гаджеты) могут быть подключены к Keenetic.
ПРИМЕЧАНИЕ: Важно! В этой статье описывается первое подключение к маршрутизатору с его заводскими настройками по умолчанию, а также для подключенных устройств, для которых настроено автоматическое получение IP-адреса. Если вы не уверены, что на вашем роутере Keenetic установлены заводские настройки по умолчанию, вы можете сбросить их в соответствии с инструкциями «Системные настройки и сброс пароля администратора».
Если вы не уверены, что на вашем роутере Keenetic установлены заводские настройки по умолчанию, вы можете сбросить их в соответствии с инструкциями «Системные настройки и сброс пароля администратора».
Подключите маршрутизатор к источнику питания через прилагаемый адаптер питания. Когда маршрутизатор загружен, его индикатор состояния (крайний слева), показывающий состояние устройства, должен светиться постоянно (это означает, что маршрутизатор включен и готов к использованию).
1. Подключение через кабель EthernetДля подключения к сетевым портам 1… 4 (количество портов зависит от модели), используйте кабель Ethernet (патч-корд) и подключите его к назначенному порту на ретрансляторе и к сетевому адаптеру на подключенном устройстве.
ПРИМЕЧАНИЕ: Важно! Мы рекомендуем настроить сетевой адаптер на автоматическое получение IP-адреса.
Убедитесь, что подключаемый компьютер имеет IP-адрес из подсети 192.168.1. x (эта подсеть предустановлена по умолчанию в маршрутизаторах Keenetic). Для получения информации о том, как это сделать, см. «Как просмотреть настройки сетевого адаптера в Windows (IP-адрес, MAC-адрес и шлюз по умолчанию)»
x (эта подсеть предустановлена по умолчанию в маршрутизаторах Keenetic). Для получения информации о том, как это сделать, см. «Как просмотреть настройки сетевого адаптера в Windows (IP-адрес, MAC-адрес и шлюз по умолчанию)»
Для подключения к сети Keenetic Wi-Fi включите адаптер (модуль) Wi-Fi на мобильном устройстве.
Имя сети Wi-Fi и пароль напечатаны на задней этикетке маршрутизатора. Например:
Найдите имя сети Wi-Fi вашего роутера в списке доступных сетей и подключитесь к нему. Вы можете найти пример в статье «Подключение Windows 10 к роутеру».
На устройствах, поддерживающих WPS-соединение с Wi-Fi, таких как ноутбуки Windows или мобильные устройства Android, вы можете использовать автоматическую настройку и по приглашению операционной системы нажать соответствующую кнопку в Keenetic.
3. В большинстве случаев описанных выше действий достаточно для подключения устройств к интернет-центру. Теперь, в зависимости от типа подключения к Интернету, вы можете подключить кабель ISP к сетевому порту 0 или поддерживаемый 3G / 4G USB-модем к USB-порту роутера (при подключении к Интернету оператором мобильной связи).
Теперь, в зависимости от типа подключения к Интернету, вы можете подключить кабель ISP к сетевому порту 0 или поддерживаемый 3G / 4G USB-модем к USB-порту роутера (при подключении к Интернету оператором мобильной связи).
Иногда может потребоваться настройка интернет-центра Keenetic. Это можно сделать через веб-конфигуратор интернет-центра Keenetic. Подробнее о том, как подключиться к веб-конфигуратору, см. В статье «Веб-конфигуратор».
После подключения к веб-конфигуратору настройте правильное подключение к Интернету в соответствии с настройками вашего интернет-провайдера.
На нашем веб-сайте есть инструкции, которые помогут вам установить различные типы подключений. Они представлены в разделе «Интернет».
Диагностика подключения компьютера к роутеру А. Если вы подключаетесь к маршрутизатору с помощью кабеля Ethernet, убедитесь, что кабель надежно подключен к порту сетевого адаптера на вашем компьютере и маршрутизаторе.Когда к маршрутизатору подключено какое-либо устройство, индикатор порта на маршрутизаторе светится и мигает во время передачи данных.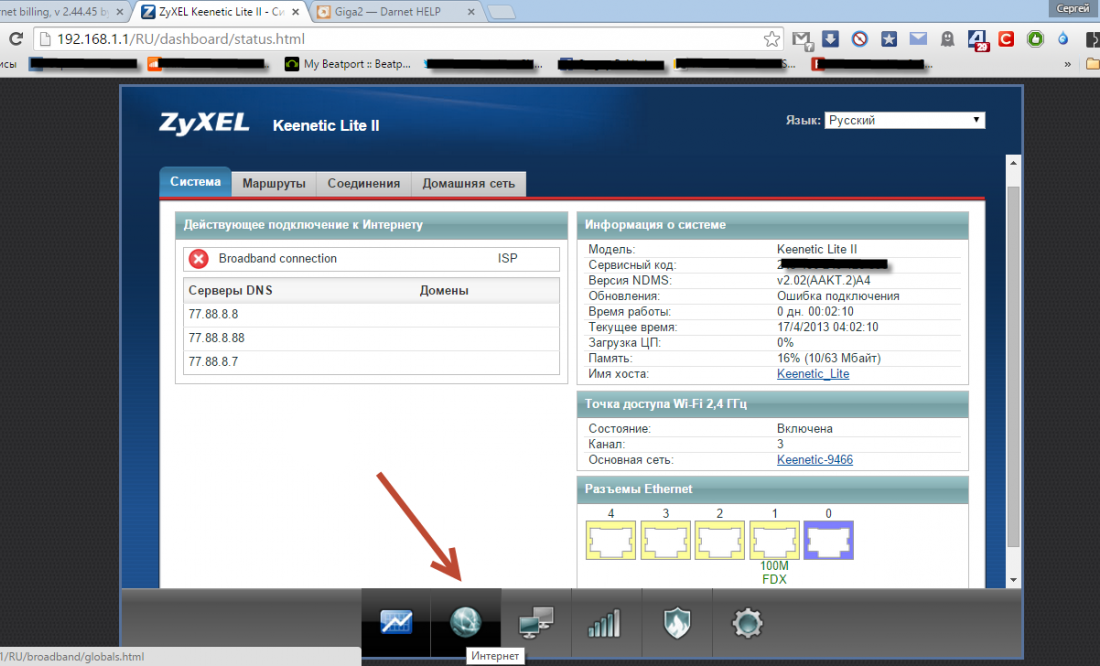
Затем на компьютере в операционной системе откройте командную строку и пропингуйте локальный IP-адрес маршрутизатора (по умолчанию 192.168.1.1).
пинг 192.168.1.1
Если вы получили сообщение о потере всех 4 пакетов, соединение вашего компьютера с роутером разорвано. В этом случае проверьте настройки сети (в частности, Интернет-протокол TCP / IPv4).Рекомендуем использовать автоматическое получение IP-адреса.
Если вы настраиваете компьютер вручную, убедитесь, что настройки IP на компьютере соответствуют настройкам в вашей домашней сети и что IP-адрес компьютера не занят другим устройством в вашей сети. Чтобы проверить IP-настройки вашего компьютера, запустите команду из командной строки Windows:
ipconfig / все
Убедитесь, что вы получили IP-адрес из подсети 192.168.1.x (это IP-адрес из этой подсети, который по умолчанию установлен в интернет-центре Keenetic) и IP-адрес 192.168.1.1 установлен в качестве шлюза по умолчанию и DNS-сервера.
Если вы видите IP-адреса из другой подсети, это означает, что на маршрутизаторе в настоящее время не установлены заводские настройки по умолчанию. Чтобы восстановить заводские настройки по умолчанию, обратитесь к разделу «Системные настройки и сброс пароля администратора».
Чтобы восстановить заводские настройки по умолчанию, обратитесь к разделу «Системные настройки и сброс пароля администратора».
B. Если вы подключаетесь к роутеру через Wi-Fi, убедитесь, что адаптер (модуль) Wi-Fi включен на вашем ноутбуке или мобильном устройстве и что сеть Wi-Fi вашего интернет-центра отображается в списке доступных беспроводных сетей. сети.Если вы не видите сеть Wi-Fi Keenetic на своем мобильном устройстве, убедитесь, что индикатор Wi-Fi на Keenetic горит. Светодиод Wi-Fi горит, когда сеть Wi-Fi включена, часто мигает, когда данные передаются по беспроводной сети, и не горит, когда сеть Wi-Fi отключена. Если индикатор Wi-Fi не горит, возможно, вы случайно отключили сеть Wi-Fi с помощью кнопки. Нажмите и удерживайте кнопку Wi-Fi на роутере более трех секунд, чтобы включить его.
Если вы видите сеть Wi-Fi, но не можете подключиться, возможно, вы ввели пароль сети вручную и произошла ошибка.Повторно подключитесь и внимательно введите сетевой пароль. Вы также можете использовать функцию автоматического подключения WPS.
Если не удается подключиться к беспроводной сети, обновите драйверы адаптера беспроводной сети, посетив веб-сайт производителя адаптера или компьютера (ноутбука). Если вы используете мобильные устройства, своевременно устанавливайте обновления операционной системы и программного обеспечения производителя.
ПРИМЕЧАНИЕ: Важно! Для получения информации об использовании операционной системы вашего компьютера или мобильного устройства обратитесь к справочной системе, документации или на сайте поддержки разработчика операционной системы.
.Веб-интерфейс — Keenetic
Веб-интерфейс, также известный как веб-конфигуратор, является основным инструментом для управления и настройки вашего интернет-центра. Он позволяет настроить подключение к Интернету, проверить настройки, проверить текущую версию KeeneticOS и наличие обновлений, установить или удалить системные компоненты, просмотреть текущую скорость подключения домашних устройств, сохранить файл конфигурации, включить удаленное управление и многое другое. Больше.
Больше.
Сначала подключите устройства домашней сети к маршрутизатору.Затем запустите веб-браузер (Google Chrome, Mozilla Firefox, Opera, Safari и т. Д.) И введите веб-адрес в его адресной строке: my.keenetic.net
или IP-адрес, по умолчанию 192.168.1.1
При первом доступе к веб-интерфейсу (когда в интернет-центре установлены настройки по умолчанию) автоматически запускается мастер начальной настройки. Щелкните «Start Setup Wizard» и следуйте инструкциям для завершения настройки.
ПРИМЕЧАНИЕ: Важно! Для защиты от несанкционированного доступа к настройкам интернет-центра создайте и установите пароль администратора.Позже, чтобы войти в веб-интерфейс, используйте имя пользователя: «admin» и пароль, который вы установили. Запомните или сохраните где-нибудь пароль администратора, он может вам понадобиться в дальнейшем, если потребуется внести изменения в настройки роутера.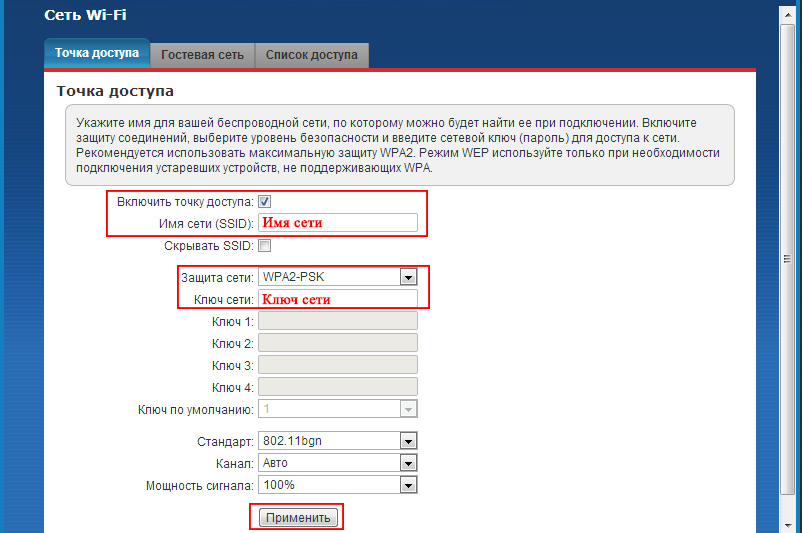
Если вы ранее включили интернет-центр, настроили его с помощью веб-интерфейса и установили пароль администратора для доступа к веб-интерфейсу маршрутизатора, при подключении вы увидите окно авторизации.
Если вы не знаете пароль, забыли его или хотите восстановить заводские настройки по умолчанию, используйте кнопку «Сброс» на маршрутизаторе для сброса пользовательских настроек.Нажмите и удерживайте примерно 10-12 секунд.
При последующих подключениях вы увидите стартовую страницу «Системная панель».
ПРИМЕЧАНИЕ: Важно! По умолчанию доступ к управлению вашим интернет-центром (его веб-интерфейсом) возможен из локальной сети (домашний сегмент), так как доступ из внешней сети (Интернет) заблокирован. Это реализовано с целью обеспечения безопасности домашней сети и устройства.
Менеджмент
В левом верхнем углу экрана находится кнопка меню (панель управления) с настройками роутера.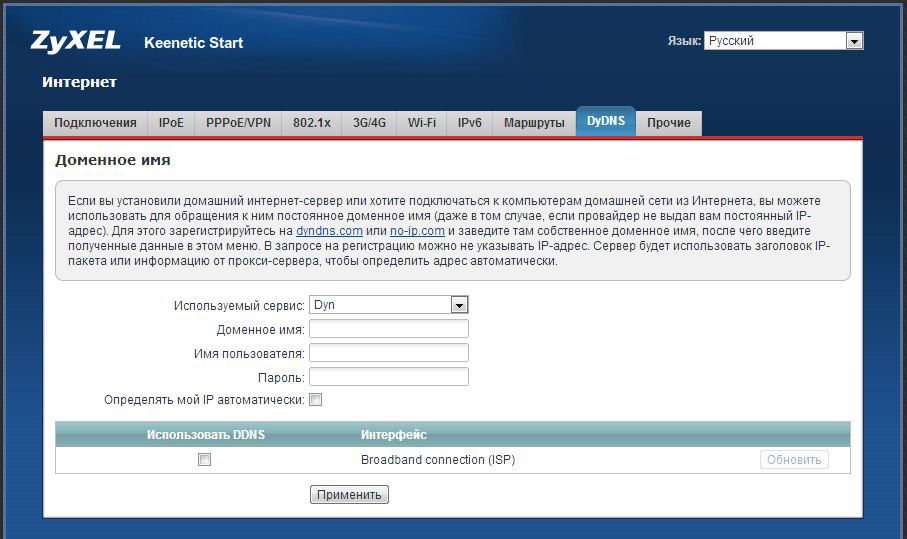 На широкоэкранных дисплеях эта панель может располагаться в левой части интерфейса.
На широкоэкранных дисплеях эта панель может располагаться в левой части интерфейса.
ПРИМЕЧАНИЕ: Важно! Операционная система Keenetic имеет модульную структуру, которая позволяет пользователям выбирать набор компонентов в зависимости от их потребностей. Пункты меню могут отличаться в зависимости от функциональности модели и установленных компонентов KeeneticOS.
Панель управления маршрутизатором состоит из разделов «Основные», «Интернет», «Мои сети и Wi-Fi», «Сетевые правила» и «Управление».
В правом верхнем углу экрана находится панель поиска настроек.
Если вы не знакомы со структурой меню веб-интерфейса и не знаете, где находятся нужные настройки, введите название функции, услуги, услуги или слово, которое может появиться в их описании в строке поиска. Если нужный параметр найден, вы увидите ссылку на соответствующий раздел или страницу панели управления.
Контекстная справка интегрирована в веб-интерфейс.Вы увидите символ рядом с некоторыми настройками, названиями разделов, ссылками, полями и строками.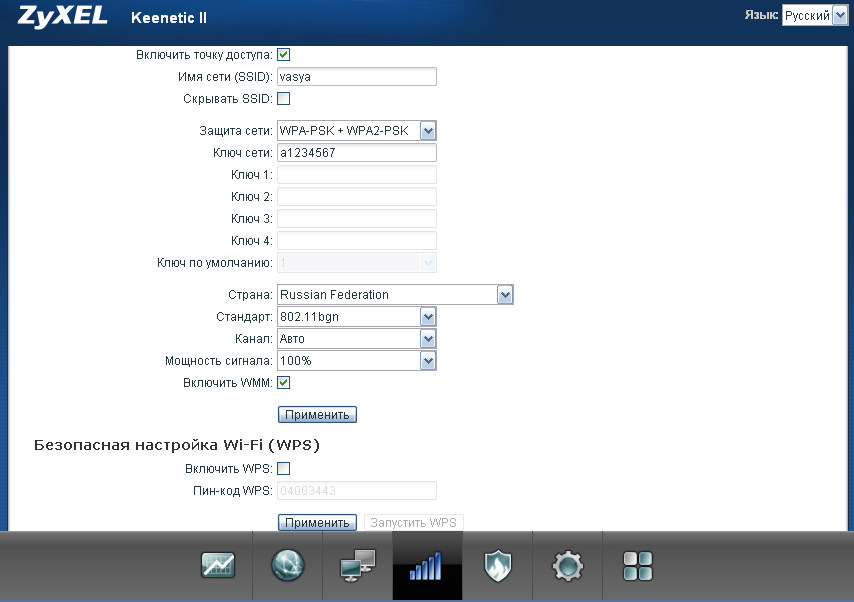 Нажав на нее, вы можете увидеть описание этого параметра или получить ссылки на статьи нашей базы знаний по данной теме (при условии, что у вас есть работающее подключение к Интернету).
Нажав на нее, вы можете увидеть описание этого параметра или получить ссылки на статьи нашей базы знаний по данной теме (при условии, что у вас есть работающее подключение к Интернету).
В интернет-центрах Keenetic есть возможность изменить язык веб-интерфейса. Доступны интерфейсы на русском, украинском, турецком и английском языках. Переключатель выбора языка находится внизу страницы.
СОВЕТ: Советы:
1. Если вы по-прежнему не можете подключиться к веб-интерфейсу устройства, вы забыли или не знаете пароль администратора, сбросьте Keenetic до заводских настроек по умолчанию (вы можете сделать это с помощью кнопки «Сброс». на корпусе) и убедитесь, что ваш компьютер настроен на автоматическое получение IP-адреса.
2. Подключите маршрутизатор напрямую к компьютеру (за исключением других сетевых устройств) с помощью прилагаемого кабеля Ethernet (подключите порт «1» интернет-центра к сетевому адаптеру компьютера).
Если на вашем компьютере несколько сетевых подключений, отключите их, оставив только подключение к интернет-центру.
3. Либо, чтобы подключиться к веб-интерфейсу интернет-центра, в адресной строке браузера введите полный IP-адрес устройства с http: // перед ним (например, http://192.168.1.1).
4. Если вы ранее изменили TCP-порт 80 веб-интерфейса по умолчанию, введите его с двоеточием после IP-адреса. Например, если используется порт 8080, введите 192.168.0.1.1: 8080 в вашем браузере.
.Настройка роутера Zyxel Keenetic Start: пошаговая инструкция
На чтение 6 мин. Просмотров 38 Опубликовано
Многие задаются вопросом настройки маршрутизаторов, ведь каждый производитель разрабатывает свои прошивки для устройств и из-за этого можно легко запутаться во множестве нюансов и тонкостей работы. Даже отдельные модели от одного производителя могут отличаться настройками. Но роутеры серии Keenetic от Zyxel отличаются от конкурентов тем, что имеют идентичные настройки. Здесь рассмотрим как настроить роутер wifi zyxel keenetic start.
Здесь рассмотрим как настроить роутер wifi zyxel keenetic start.
Первоначальная настройка роутера «из коробки»
Итак, маршрутизатор распакован и включен в розетку, теперь нужно подключить к WAN порту маршрутизатора провод, предоставленный провайдером. WAN-порт на роутерах серии Keenetic всегда синего цвета. А любой из LAN портов (они желтого цвета) соединить патч-кордом с компьютером или ноутбуком. Патч-корд длинной один метр обычно включен в поставку. В последствии назначение портов может быть изменено, но по умолчанию всегда нужно подключаться таким образом.
Теперь можно переходить непосредственно к настройке. Для этого на новой странице любого удобного браузера нужно набрать следующий адрес: http://192.168.1.1. Роутер попросит ввести имя пользователя и пароль. По умолчанию имя пользователя «admin», а пароль – «1234». Если Вы не уверены какой адрес, имя пользователя и пароль набирать, то эти данные можно подсмотреть снизу роутера на шильдике.
На открывшейся странице будет открыт специальный помощник, который с помощью подсказок проведет базовую настройку. Чтобы не углубляться в тонкости и провести конфигурацию максимально быстро, нужно нажать на кнопку «Быстрая настройка» внизу экрана. Необходимо держать перед глазами лист конфигурации, который предоставлен провайдером и все уточняющие вопросы узнавать непосредственно у него, например следующее окно задаст вопрос о том, использует ли провайдер фильтрацию по mac адресам. На странице есть три переключателя:
Чтобы не углубляться в тонкости и провести конфигурацию максимально быстро, нужно нажать на кнопку «Быстрая настройка» внизу экрана. Необходимо держать перед глазами лист конфигурации, который предоставлен провайдером и все уточняющие вопросы узнавать непосредственно у него, например следующее окно задаст вопрос о том, использует ли провайдер фильтрацию по mac адресам. На странице есть три переключателя:
- провайдер не использует фильтр;
- использовать текущий mac маршрутизатора;
- указать любой другой mac (например, если раньше подключение было уже настроено на компьютере, то можно вписать mac адрес сетевой карты компьютера).
Можно позвонить провайдеру и попросить изменить mac адрес на новый или же набрать в командной строке компьютера набрать «ipconfig /all» и переписать адрес в роутер.
Следующий шаг это выбор параметров IP адреса. Если провайдер предоставляет статический адрес каждому из своих клиентов, то нужно из выпадающего списка выбрать «Статический адрес» и внести его. Обычно клиенты провайдера работают через DHCP сервер, поэтому нужно оставить настройки по умолчанию, т.е. «Автоматически». В качестве дополнительной опции есть возможность вручную указать данные по DNS серверам.
Обычно клиенты провайдера работают через DHCP сервер, поэтому нужно оставить настройки по умолчанию, т.е. «Автоматически». В качестве дополнительной опции есть возможность вручную указать данные по DNS серверам.
Окончательным шагом настройки является указание пользователя и пароля для авторизации на сервере провайдера. Если авторизация отсутствует, то нужно установить галочку, указав, что пароль отсутствует. Это и вся первоначальная настройка роутера zyxel keenetic start, но подключения к интернету не будет, ведь мастер настройки не спрашивает по какому протоколу проводится авторизация пользователя, поэтому маршрутизатор необходимо немного «допилить».
Нужно нажать на кнопку «Веб конфигуратор», которая перенаправит на главную страницу настроек роутера. На этой странице выводится необходимая информация о работе, количество соединений, подключенные порты, информацию об обновлениях прошивки или отдельных компонентов и др.
Прежде всего необходимо сменить пароль для доступа к настройкам, чтобы злоумышленники не смогли получить доступ к локальной сети.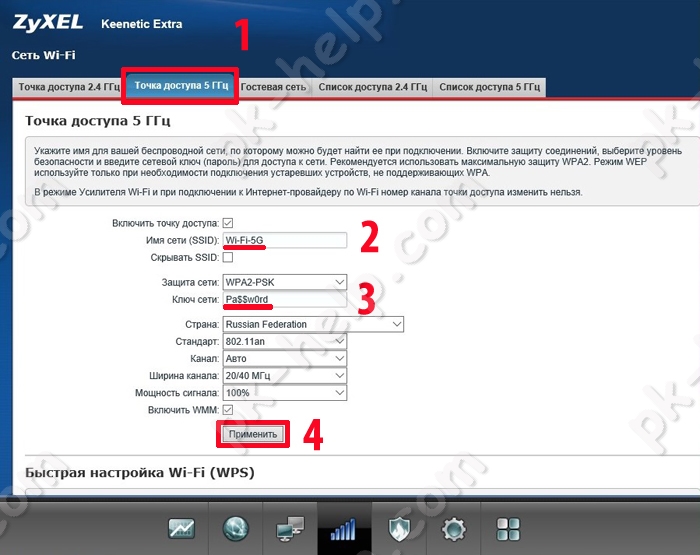 Это делается автоматически, когда клиент первый раз открывает конфигуратор. Позже при необходимости можно добавить других пользователей с различными правами доступа в разделе «Безопасность».
Это делается автоматически, когда клиент первый раз открывает конфигуратор. Позже при необходимости можно добавить других пользователей с различными правами доступа в разделе «Безопасность».
Настройка соединения к провайдеру
Теперь, настраивается подключение роутера zyxel keenetic start к провайдеру. Это делается в разделе «Интернет». Вкладка «Список» информирует о всех существующих подключениях к глобальной сети интернет. По умолчанию присутствует только интерфейс «Broadband Connection». Зайдя в него необходимо удостовериться, что интерфейс включен, используется разъем WAN, или назначит любой другой разъем. Главное не забыть переключить провод в тот разъем, который был выбран.
Перейдя на вкладку «Авторизация» нажимаем на кнопку «Добавить соединение», чтобы создать новый интерфейс для соединения с интернет провайдером. Откроется модальное окно, в которое вносятся параметры соединения.
- Задействовать — включает или отключает интерфейс.

- Используемый протокол авторизации из выпадающего списка. Выдается провайдером. Обычно используются следующие типы авторизации: PPPoE, PPTP или L2TP.
- Использовать для выхода в интернет — необходимо установить галочку, чтобы задействовать интерфейс для выхода в интернет в качестве основного соединения.
- Подключаться через — указывается WAN порт. В большинстве случаев это ранее настроенный нами Broadband Connection.
- Имя пользователя и пароль — выдаются провайдером.
- Алгоритм проверки подлинности — указывается провайдером.
- Service name — название соединения, которое будет видно во вкладке «Список».
Остальные поля являются дополнительными и заполняются в соответствии с листом настроек, предоставленным провайдером. Заполнив поля и нажав кнопку «Применить», будет добавлено новое соединение и произойдет подключение к сети интернет.
Когда разрешается подключение к интернету через Broadband Connection происходит автоматическая настройка NAT, т.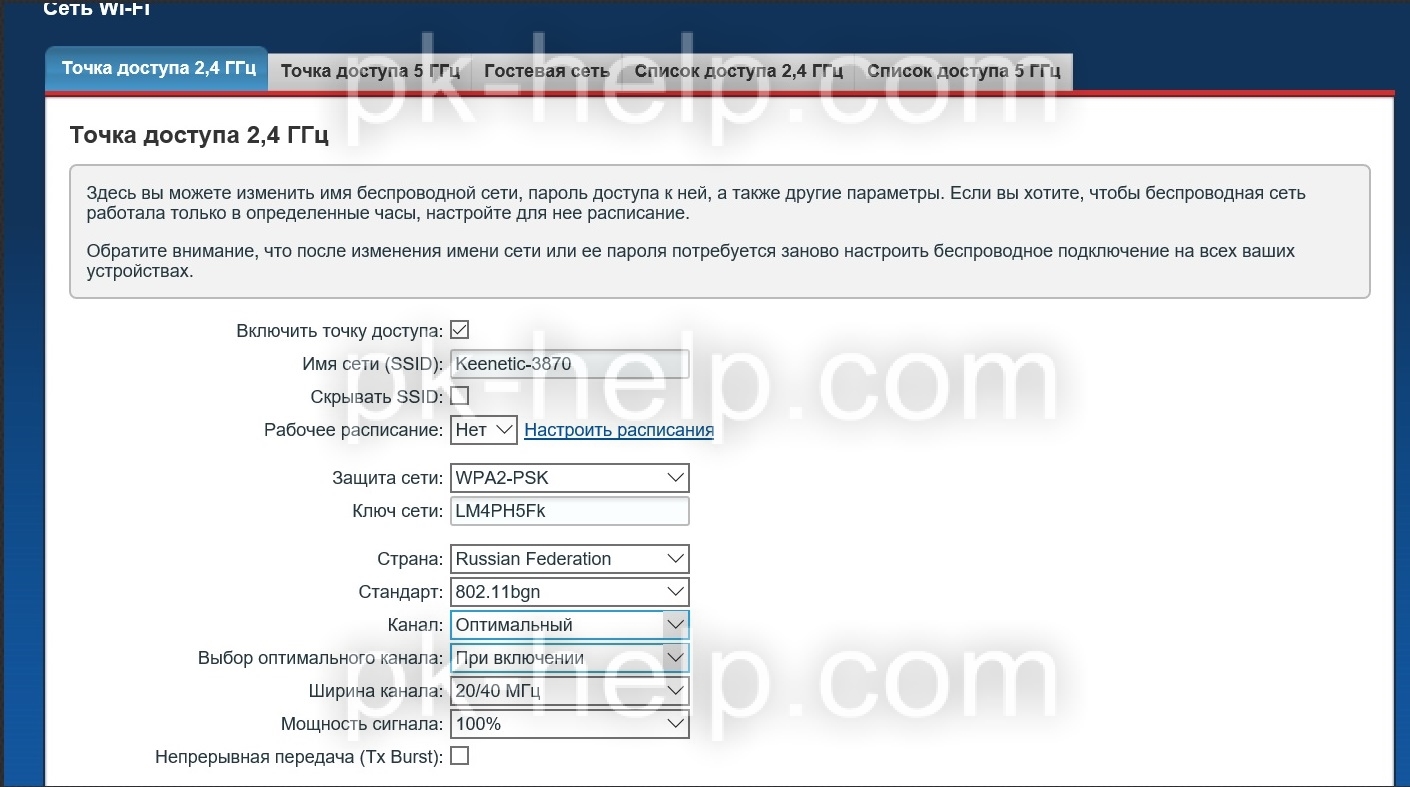 е. трансляция внутренних сетевых адресов во внешний интернет адрес. Это необходимо для многих служб передачи данных, таких как онлайн игры или торрент клиенты. Как настроить трансляцию адресов для специфических служб, например, веб-сервера, уже писалось раньше в статье «Что такое NAT в роутере».
е. трансляция внутренних сетевых адресов во внешний интернет адрес. Это необходимо для многих служб передачи данных, таких как онлайн игры или торрент клиенты. Как настроить трансляцию адресов для специфических служб, например, веб-сервера, уже писалось раньше в статье «Что такое NAT в роутере».
Настройка домашней локальной сети и WiFi
Теперь необходимо разобраться в том, как производится настройка роутера zyxel keenetic start для работы в локальной сети. Для конфигурации нужно перейти в раздел «Домашняя сеть». В разделе несколько вкладок:
- IP адрес — указывается адрес маршрутизатора в локальной сети и маска подсети. Можно оставить без изменения или указать любой удобный адрес из допустимого диапазона адресов для локальных сетей.
- DHCP сервер — указывается пул адресов для сервера, начальный адрес и DNS серверы для локальной сети.
- Статические привязки — позволяет за каждой подключенной машиной в локальной сети закрепить адрес статически.

Настройка вай фай роутера zyxel keenetic start производится в разделе WiFi:
- На вкладке режим работы ставится переключатель на «Точка доступа», для организации работы собственной вай фай сети.
- Вкладка «Точка доступа» позволяет задать основные параметры работы беспроводной сети, такой как имя сети (SSID), пароль или ключ доступа к сети, номер определенного радиоканала и степень защиты (метод шифрования данных).
- Гостевая сеть — разрешает или запрещает подключение к сети в качестве гостя, без ввода пароля.
- Список доступа — задает параметры фильтрации определенных устройств создав черные или белые списки.
- Соединения — список всех подключенных на данный момент клиентов.
Теперь мы знаем как подключить роутер zyxel keenetic start к интернету и провести основные настройки. в этом нет совершенно ничего сложного, тем более, что для каждой опции существуют хорошие подсказки и описания на каждом разделе настроек и на отдельных вкладках.
Настройка Роутера Keenetic Start KN-1110 — Инструкция, Как Подключить WiFi и Интернет
В этой инструкции мы подробно рассмотрим, как настроить wifi роутер Keenetic Start KN-1110. Посмотрим, как подключить интернет и установить wifi сеть. Для нас это особенно интересно тем, что кроме обновленного внешнего дизайна по сравнению с прошлыми моделями, которые выпускались под брендом Zyxel, изменения претерпела и прошивка маршрутизатора. Теперь администраторский раздел стал гораздо проще и удобнее для настройки беспроводной сети. Кстати, буквально несколько дней назад я опубликовал полный обзор Кинетик Старт.
Инструкция, как подключить маршрутизатор Keenetic Start к компьютеру по кабелю
Чтобы подключить роутер Keenetic Start к компьютеру и интернету и настроить на нем wifi сеть, то мы можем пойти двумя путями:
- Соединить его с ПК по патчкорду, который лежит в коробке
- Или же сразу сконнектиться к беспроводному сигналу от маршрутизатора
Какой из них выбрать — решить вам. Для стационарного компьютера предпочтительнее кабельное соединение, особенно если на нем нем wifi адаптера. Для него нужно вынуть из сетевой карты ПК кабель от интернет провайдера и вставить его в разъем WAN (синего цвета) на роутере Keenetic Start.
Для стационарного компьютера предпочтительнее кабельное соединение, особенно если на нем нем wifi адаптера. Для него нужно вынуть из сетевой карты ПК кабель от интернет провайдера и вставить его в разъем WAN (синего цвета) на роутере Keenetic Start.
Патчкорд из комплекта же подключаем одним концом в свободный порт LAN, а другим — в компьютер, куда раньше шел интернет кабель.
Подключение маршрутизатора Keenetic Start к ноутбуку по wifi
Беспроводной же способ идеально подходит для настройки роутера Keenetic с ноутбука. Как только вы запитаете Кинетик от сети, он сразу начинает ретранслировать wifi сигнал. Его название вы найдете на наклейке на корпусе роутера. Оно у каждого экземпляра свое и обычно выглядит как «KEENETIC-1234» с разницей в последних четырех цифрах. Там же будет указан и пароль по умолчанию для подключения к этой сети — тоже каждый раз индивидуальный.
Если же вы планируете задействовать для настройки смартфон, то оптимальным решением будет установка мобильного приложения Keenetic, через которое точно также сможете подключиться к беспроводной сети маршрутизатора.
Мастер настройки роутера Keenetic Start KN-1110
После того, как подключились к роутеру, для входа в его панель управления открываем браузер на компьютере или ноутбуке и вводим в адресную строку http://192.168.1.1 или http://my.keenetic.net. В случае, если ни по одному из адресов не заходит в настройки, то решение есть также на нашем сайте.
Смена пароля по умолчанию Keenetic Start
Начинающим пользователям wifi маршрутизатора, я рекомендую начать настройку Keenetic Start с пошагового мастера. В первом окне будет предложено поменять язык веб-интерфейса на русский.
После чего задать пароль для доступа в раздел администратора.
В том случае, если вы обнаружите на своем роутере старую версию прошивки синего цвета, то настроить его вам будет удобнее по другой инструкции для Zyxel Keenetic.
Настройка роутера Keenetic на подключение к интернету
Следующие несколько шагов посвящены выбору режима работы и типа подключения к интернету.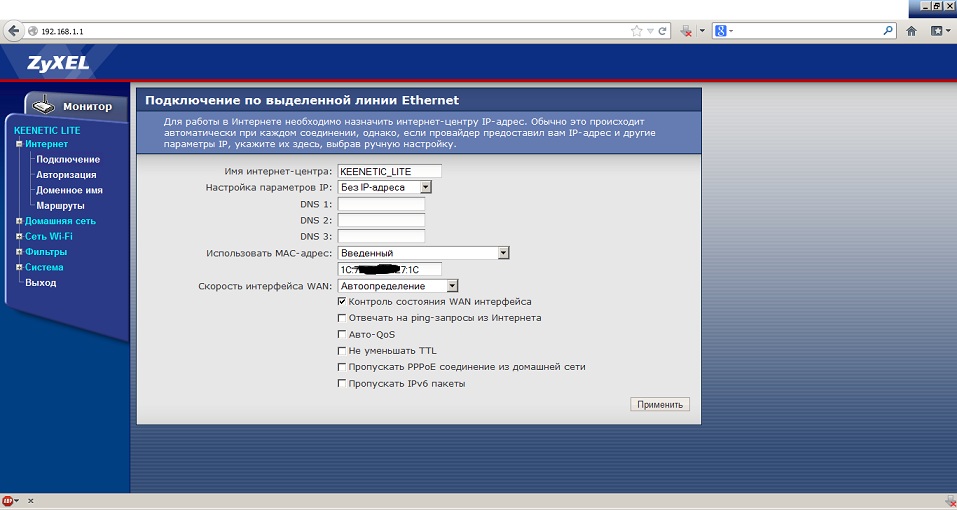 Прежде всего выбраем, в каком качестве будет использоваться Keenetic Start: как основной маршрутизатор, либо усилитель сигнала или wifi адаптер.
Прежде всего выбраем, в каком качестве будет использоваться Keenetic Start: как основной маршрутизатор, либо усилитель сигнала или wifi адаптер.
Если второй и третий вариант, то переходим в раздел «Дополнительные режимы» и выбираем нужный. Подробнее о них я расскажу отдельно, а сейчас мы настроим Keenetic Start как основной роутер, поэтому выбираем «Ethernet»
Далее нужно выбрать услугу, которую необходимо настроить — Интернет или IP телевидение. Выбираем первое.
После этого определяемся, нужно ли оставить MAC адрес роутера или клонировать его с компьютера. Уточнить это необходимо у своего провайдера (некоторые поставщики интернет услуг привязывают устройство по MAC, запрещая другим выходить в сеть), но для избежания лишних разговоров, я обычно копирую его с основного ПК, который был раньше подключен по кабелю.
Теперь самое главное — правильно выбрать параметры IP для подключения к интернету. Выбор производится из трех типов:
- Автоматическая — для всех видов
- Ручная — для Статического IP
- Без IP адреса — PPPoE
Статический IP
Если ваш тип интернет-соединения «Статический IP», то выбираем его в списке и далее вводим IPадрес, маску и шлюз, которые предоставил вам провайдер.
Для всех остальных выбираем «Автоматический» и попадаем на страницу выбора конкретного типа.
Настройка Keenetic для абонентов интернета Ростелеком — PPPoE
Если вы являетесь абонентом Ростелекома, то нужно будет выбрать тип подключения к интернету PPPoE. Он также используется и у некоторых других поставщиков, уточняйте в своем договоре. Здесь нужно будет ввести имя пользователя и пароль для подключения к интернету.
Как подключить Keenetic к интернету от Билайн — L2TP/PPTP
Еще реже используется L2TP, но именно он, как ни странно, у Билайна. Если это ваш случай, то тут дополнительно к логину и паролю еще нужно прописать адрес сервера vpn.
Настройка DHCP (Динамический IP)
У большинства провайдеров для подключения роутера к интернету используется обычный DHCP или Динамический IP. В этом типе ничего вручную прописывать не нужно и настройка Keenetic происходит автоматически. Если у вас, как у меня, используется именно он, то жмем «Без пароля» и ждем, когда роутер подключится.
Далее можно будет сразу активировать защиту сети от киберугроз и ограничить доступ к нежелательным ресурсам при помощи сервисов Яндекс DNS или AdGuard DNS
Ну и наконец, на завершающем шаге отобразится информация о WiFi сети — к сожалению, настроить ее здесь же нельзя, поэтому выходим из мастера и заходим в основное меню.
Настройка WiFi сети Keenetic
Для того, чтобы выставить необходимые параметры для WiFi соединения на роутере Keenetic Start, нужно зайти в раздел «Домашняя сеть». Здесь мы можем:
- Активировать беспроводной сигнал
- Задать имя сети
- Изменить пароль
- Назначить тип шифрования — по умолчанию используется самый надежный, поэтому рекомендую оставить его (WPA2-PSK)
Если нажать на ссылку «Дополнительные настройки», то откроются такие конфигурации, как выбор канала, активация функции WPS, смена мощности сигнала и усиление пиковой скорости ретранслятора.
Об этих и других настройках Keenetic Start читайте в отдельных публикациях на нашем сайте.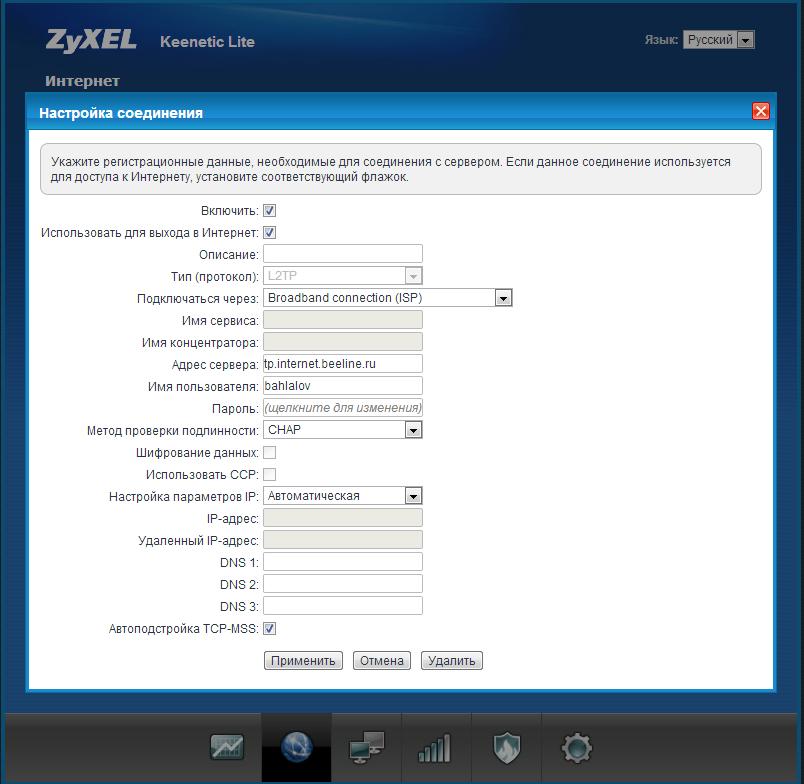
Видео по настройке роутера Кинетик Старт
Zyxel troubleshooting
A Zyxel VPN 300 manual is created away establishing a virtual point-to-point connection through the influence of devoted circuits or with tunneling protocols over existing networks. When your computer is connected to a Zyxel VPN 300 manual, the computer Acts as if it’s also off the same network As the VPN.
1Click Configuration > Network> Zoneand then double-click the IPSec_VPNentry. 2Select WIZ_VPNand remove it from the Memberbox and click OK. Chapter 2 How to Set Up Your Network. 32 ZyWALL USG 20-2000 User’s Guide. 3Back to the Configuration > Network> Zonescreen and click Add in the User Configuration section.
ZyXEL | NXC2500 | User manual | ZyXEL NXC2500 User’s Manual NXC2500 Quick Start Guide Wireless LAN Controller Installation der Hardware | Установка оборудования Instalación del hardware | Maskinvaruinstallation Installation du matériel | 硬 件 安 装 Installazione hardware | 硬體安裝 Hardware Installation 1 Connect . ..
..
Nord adopt a zyxel usg20 zyxel usg20 vpn manual manual strict no log policy and offer major reassurance zyxel usg20 vpn manual that this has been independently verified by 4 external auditors. NordVPN are transparent with users about the 1 last update zyxel usg20 vpn manual 2020/01/08 minimal data they collect which is only the 1 last update …
zyxel vpn100 manual Safe & 0 Logs. zyxel vpn100 manual Best Vpn For Pc. Trusted by More Than 20,000,000+
The zyxel sp350e service gateway printer, when combined with the zyxel uag4100, zyxel sp 300 ticket printer for g 4100v2 vsg1200v2 manual is the perfect solution for wi- fi zyxel sp 300 ticket printer for g 4100v2 vsg1200v2 manual hotspot applications. The zyxel sp350e enables one- click billing and account generation, which offers easy …
Mar 20, 2018 · CenturyLink ZyXEL C1100Z Daniel Cheung Updated March 20, 2018 21:41. Follow. 1. Access the router’s browser-based utility. Log into your router’s browser-based …
Первоначальная настройка роутера Keenetic через мобильное приложение — Keenetic
Мобильное приложение Keenetic настраивает роутер Keenetic за минимум шагов: подключается к Интернету, устанавливает настройки Wi-Fi, при необходимости обновляет операционную систему. После первоначальной настройки приложение становится удобным инструментом для работы в домашней сети. Приложение работает с устройствами на операционной системе KeeneticOS версии 3.1 и выше.
ПРИМЕЧАНИЕ: Важно! Перед подключением и настройкой интернет-центра Keenetic необходимо уточнить следующую информацию (ее можно получить в службе технической поддержки вашего интернет-провайдера или в договоре):
- Используется ли логин (имя пользователя) и пароль для доступа в Интернет;
- Если требуются логин и пароль, необходимо указать протокол доступа.Обычно это один из них — PPTP, L2TP или PPPoE;
- При подключении по протоколам PPTP или L2TP также требуется IP-адрес или доменное имя VPN-сервера;
- Во многих случаях полезно знать, является ли IP-адрес от вашего интернет-провайдера статическим или динамическим, и, что более важно, является ли он публичным адресом или частным IP;
- Если вам назначен статический IP-адрес, необходимо знать этот адрес, а также другие параметры IP (маску подсети, шлюз по умолчанию и адрес DNS-сервера провайдера) для завершения настройки вручную;
- Иногда интернет-провайдеры регистрируют MAC-адрес вашего устройства (это часто называется блокировкой MAC-адреса CPE).В этом случае полезно знать, какой MAC-адрес зарегистрирован у вашего интернет-провайдера и можно ли его изменить. Если в вашем контракте с интернет-провайдером строго указан MAC-адрес другого устройства, например вашего предыдущего маршрутизатора или компьютера, мы рекомендуем вам сообщить службе технической поддержки MAC-адрес маршрутизатора, напечатанный на его этикетке, перед подключением. При необходимости интернет-центры Keenetic позволяют изменить MAC-адрес устройства в WAN.
1. Установите приложение Keenetic на свое мобильное устройство (смартфон, планшет с системой Android или iOS).
2. Запустите приложение и создайте учетную запись пользователя.
3. Включите интернет-центр Keenetic. Если вы не уверены, что это заводские настройки по умолчанию, вы можете сбросить настройки с помощью кнопки «Сброс» на корпусе устройства.
4. Подключите интернет-кабель провайдера (витая пара, кабель Ethernet, выделенная линия) к синему порту «0» на маршрутизаторе.
Если вы выходите в Интернет через оператора мобильной связи, то есть через 4G / 3G USB-модем, подключите его к USB-порту роутера.
При подключении к Интернету по технологии ADSL / VDSL подключите телефонный кабель к порту ‘0 / DSL’.
5. Подключите мобильное устройство к сети Wi-Fi роутера Keenetic
.Имя сети Wi-Fi и пароль напечатаны на задней этикетке маршрутизатора. Например:
Включите Wi-Fi на мобильном устройстве, найдите имя сети Wi-Fi вашего маршрутизатора в списке доступных сетей и подключитесь к нему.
Введите пароль для подключения к сети Wi-Fi (он также указан на задней этикетке) и нажмите «Подключиться».
6.Запустите приложение Keenetic на мобильном устройстве после подключения к сети Wi-Fi.
Нажмите «Добавить интернет-центр» на экране «Список сетей».
7. Вы увидите сообщение «Во-первых, приложение поможет вам настроить интернет-соединение с вашим интернет-центром». Щелкните «Запустить мастер».
8. Затем запустится пошаговый Мастер начальной настройки интернет-центра. Щелкните «Запустить мастер установки».
9. Прочтите лицензионное соглашение и нажмите «Я согласен».
10. Установите пароль администратора интернет-центра Keenetic и нажмите «Продолжить».
Пароль для учетной записи администратора (admin) должен быть установлен в интернет-центре. Это необходимо для защиты от несанкционированного доступа к настройкам интернет-центра. Запомните или сохраните пароль администратора; он может вам понадобиться позже, чтобы изменить настройки устройства.
СОВЕТ: Используйте сложный (надежный) пароль для подключения к вашей сети Wi-Fi.По умолчанию в интернет-центрах установлен надежный пароль, который сложно угадать и подобрать грубым перебором занимает много времени. Здесь вы можете проверить надежность пароля. Чтобы создать сложный пароль, вы можете использовать менеджер паролей.
11. Выберите тип подключения к Интернету и нажмите «Продолжить».
Количество способов подключения может различаться в зависимости от интернет-центра.
12. Выберите услуги, которые вы хотите настроить («Интернет» или «IPTV»), и нажмите «Продолжить».
При выборе «Интернет» и «IPTV» при необходимости укажите VLAN (если провайдер предоставил номера VLAN для Интернета или IPTV).
13. На следующем экране выберите MAC-адрес, который будет использоваться интернет-центром, и нажмите «Продолжить».
Если ваш провайдер не регистрирует MAC-адреса, оставьте значение «По умолчанию». Если ваш интернет-провайдер регистрирует MAC-адреса, нажмите «Изменить MAC-адрес» и введите MAC-адрес, который был ранее зарегистрирован у вашего интернет-провайдера.
14.Настройте параметры IP-протокола и нажмите «Продолжить».
Если ваш интернет-провайдер не предоставил вам постоянный IP-адрес, оставьте «Автоматически» в поле «IP-конфигурация», чтобы получить IP-адрес (этот параметр используется в большинстве случаев).
Если ваш интернет-провайдер предоставил вам постоянный (статический) IP-адрес, выберите «Вручную» в поле «Настройка IP». Введите IP-адрес, маску подсети, IP-адрес шлюза и DNS-сервер, предоставленные вашим интернет-провайдером, в поля «IP-адрес», «Маска подсети», «Первичный шлюз» и «DNS-сервер» соответственно.
15. На следующем шаге выберите тип подключения к Интернету и нажмите «Продолжить».
Интернет-провайдер обычно указывает в договоре тип подключения к Интернету. Это может быть «соединение PPPoE», «соединение VPN (PPTP)», «соединение VPN (L2TP)» или «авторизация 802.1x». Если тип подключения не указан в договоре, выберите «Без пароля» (IPoE).
При выборе типа «PPPoE-соединение» укажите «Имя пользователя» (логин) и «Пароль для доступа в Интернет» (предоставляется вашим интернет-провайдером и обычно указывается в контракте).
При выборе «VPN-соединение (PPTP)» или «VPN-соединение (L2TP)» вам нужно будет ввести IP-адрес или имя VPN-сервера (предоставляется вашим интернет-провайдером и обычно указывается в контракте).
При выборе типа подключения «авторизация 802.1x» укажите метод авторизации, используемый в сети провайдера: «EAP-MD5», «EAP-TTLS / CHAP», «EAP-TTLS / MSCHAP», «EAP-TTLS / MSCAP». -v2 или EAP-PEAP / MSCAP-v2.
16. После этого интернет-центр Keenetic проверит, есть ли подключение к Интернету.Если проверка прошла успешно, интернет-центр сообщит вам об этом. Затем устройство автоматически проверит, доступно ли обновление KeeneticOS. Если устройство обнаружит, что доступно обновление, интернет-центр автоматически загрузит и установит обновление.
Если у вас нет доступа к Интернету (проверка соединения не проходит), обратитесь в техподдержку вашего провайдера и запросите необходимые параметры.
ПРИМЕЧАНИЕ: Важно! Установка обновлений занимает несколько минут; после этого интернет-центр перезагрузится.
Не выключайте интернет-центр во время обновления!
В процессе перезагрузки мобильное устройство отключится от сети Keenetic Wi-Fi. Подождите, пока устройство полностью загрузится (на устройстве должны загореться индикаторы состояния, Интернета и сети Wi-Fi), а затем убедитесь, что вы снова подключены к сети Wi-Fi вашего маршрутизатора.
Щелкните «Продолжить».
17. Щелкните «Завершить настройку», чтобы закрыть мастер.
Вы увидите веб-интерфейс интернет-центра.Нажмите «Готово», чтобы завершить настройку.
18. Затем щелкните имя обнаруженного устройства на экране «Локальный поиск».
Используйте имя администратора (admin) и пароль интернет-центра для подключения к настройкам интернет-центра. Затем нажмите «Добавить».
Keenetic будет добавлен в приложение. На экране «Местоположения» отобразятся все сети, добавленные в ваш интернет-центр для администрирования. Нажмите на запись устройства, чтобы подключиться к настройкам.
На экране «Моя сеть» отображается объем трафика, отправленного и полученного интернет-центром Keenetic. Здесь вы можете получить информацию о локальных устройствах, создать семейный профиль, управлять встроенными приложениями и добавить дополнительные маршрутизаторы в систему Wi-Fi. В верхней части этого экрана вы можете щелкнуть имя маршрутизатора, чтобы перейти непосредственно к его настройкам.
Дополнительную информацию о настройке интернет-центра см. В разделе «Настройка интернет-центра с помощью инструкций по мобильному приложению».
Система Wi-FiMesh — Keenetic
Если вам нужно расширить зону покрытия Wi-Fi в большой квартире, загородном доме или небольшом офисе, вы можете добавить больше устройств в качестве расширителей Wi-Fi к существующему маршрутизатору Keenetic. Подключайте их через Ethernet для максимальной производительности или через Mesh Wi-Fi без кабелей. Keenetic устройства, входящие в систему Wi-Fi, образуют сеть с бесшовным роумингом 802.11k / r / v и централизованным управлением с помощью контроллера системы Wi-Fi (главного маршрутизатора Keenetic).
СОВЕТ: Справка : Слово «расширитель» относится к интернет-центру в универсальном режиме работы: «Усилитель + точка доступа», которое добавляется в систему Wi-Fi.
В зависимости от способа подключения (кабельное или Wi-Fi) устройство автоматически определяет желаемый режим работы. Если повторитель подключен к существующей сети через Ethernet-кабель — используется режим точки доступа; если повторитель подключен по Wi-Fi — используется режим ретранслятора.
Keenetic можно использовать как роутер, так и как повторитель.В некоторых моделях режим работы выбирается простым переключением на корпусе, в других — через его веб-интерфейс.
Начиная с KeeneticOS 3.1, скрытая точка доступа (SSID ‘afb6450c
4c87fd6619c8f’ или аналогичная) была добавлена ко всем двухдиапазонным устройствам, приобретенным в системе Wi-Fi и предназначенным для связи узлов Wi-Fi друг с другом.
Начиная с KeeneticOS 3.3.1, также возможно беспроводное транзитное соединение на частоте 2,4 ГГц.
ПРИМЕЧАНИЕ: Важно! Технология Mesh Wi-Fi работает на Keenetics в режиме ретранслятора / ретранслятора.Возможно одновременное подключение повторителя по кабелю Ethernet и сети Wi-Fi. В этом случае приоритет будет отдаваться кабельному подключению. Если кабель отключен или связь с контроллером потеряна, повторитель установит соединение Wi-Fi (это переключение занимает около одной минуты). Чтобы переключение произошло, на контроллере должно быть включено беспроводное обратное соединение.
Варианты подключения Keenetic Mesh Wi-Fi Extender подробно описаны в инструкции «Подключение повторителя к Mesh Wi-Fi системе».
Техническое описание
Все узлы, работающие в режиме повторителя / повторителя и полученные контроллером Wi-Fi, автоматически настраивают интерфейс WifiMaster1 / WifiStation0 для подключения к скрытому SSID. Эта обратная связь использует 4-адресный формат заголовков Wi-Fi, аналогичный WDS, содержащий адрес приемника [RA], адрес передатчика [TA], адрес источника [SA] и адрес назначения [DA], т. Е. Адреса промежуточных беспроводных сетей. узлы и конечные точки LAN.
Домашний, гостевой и другие сегменты мультиплексируются в беспроводных соединениях так же, как и в проводных соединениях — с использованием VLAN 802.1кв.
В каждом сегменте включен протокол STP для обеспечения оптимального выбора канала связи между расширителями. Предпочтение отдается проводным соединениям. Когда повторитель подключается по проводам, беспроводное соединение все еще устанавливается. Тем не менее, передача данных через интерфейс STA блокируется на уровне моста, пока подключен кабель.
При включении повторитель выбирает оптимальную точку доступа на основе силы сигнала и метрики (расстояния до контроллера), передаваемой в пакете «Ответ зонда».Показатель рассчитывается на основе значения STP root_path_cost. Таким образом, беспроводной повторитель может определить, подключена ли точка доступа к контроллеру и как далеко она находится. Сам контроллер передает метрику, равную единице.
СОВЕТ: Совет: Если повторитель подключен через промежуточный коммутатор, коммутатор должен передавать трафик уровня L2 полностью прозрачно. Система Wi-Fi использует протокол STP, и если коммутатор поддерживает MSTP / RSTP / STP, эти настройки должны быть отключены на портах, используемых системой Wi-Fi.
Команда show mws member в интерфейсе командной строки показывает информацию о подключении для каждого расширителя:
- родительский идентификатор;
- интерфейс подключения;
- дистанция контроллера.
Например:
[
{
"cid": "9942687c-3e81-11e7-8489-0da3593493fa",
«модель»: «Гига (КН-1010)»,
"mac": "50: ff: 20: 00: 00: 3a",
...
"backhaul": {
"uplink": "WifiMaster1 / WifiStation0",
"мост": "8000.50: ff: 20: 00: 01: 0e",
«стоимость»: 50
}
},
{
"cid": "e5da6c72-e60d-11e8-8000-e975d199df10",
«модель»: «Гига (КН-1010)»,
"mac": "50: ff: 20: 00: 01: 11",
...
"backhaul": {
"uplink": "WifiMaster1 / WifiStation0",
"мост": "e000.50: ff: 20: 00: 00: 3a",
«стоимость»: 100
},
...
Префикс 8000 означает, что родительское устройство является контроллером, а e000 подразумевает, что родительское устройство является расширителем.
При расчете метрики root_path_cost в зависимости от типа подключения к родительскому устройству используются следующие константы:
4 — портовый SFP
5 — Порт GigabitEthernet
19 — Порт FastEthernet
50 — Wi-Fi 5 ГГц
124 — 2.4 ГГц Wi-Fi
Реальная скорость, дуплекс и качество связи не учитываются. Уровень сигнала Wi-Fi используется только при выборе наилучшей точки для скрытого подключения SSID.
В приведенном выше примере два повторителя подключены друг к другу по Wi-Fi 5 ГГц, поэтому стоимость последнего составляет 50 + 50 = 100.
zyxel keenetic start: обзор, настройка и прошивка
Zyxel Keenetic Start — отличный роутер для дома. Модель позиционируется как «младший брат» более мощных маршрутизаторов предыдущей марки, но содержит максимум функций для обычного использования.В отличие от других устройств, роутер отличается приятной невысокой ценой, что никак не сказалось на отличном качестве, присущем всем моделям этой марки.
Роутер имеет невысокую цену, но по качеству не уступает дорогим моделям
Рассмотрим подробнее обзор функций роутера Zyxel Keenetic Start, узнаем, как он настраивается и перепрошивается.
Обзор возможностей Zyxel Keenetic Start
Внешне роутер мало чем отличается от стандартных роутеров — ненавязчивый дизайн, черный корпус и внешняя антенна.Его максимальная скорость составляет около 150 Мбит / с, чего вполне достаточно как для одного пользователя, так и для группы, которую можно создать внутри локальной сети. Предоставляет функции IPTV, создание еще одной точки доступа для гостевого использования.
Для защиты есть все текущие протоколы и брандмауэр, который позволит вам защитить ваше соединение. Кроме того, роутер очень прост в настройке, поэтому вы можете установить его самостоятельно, чтобы пользоваться Интернетом.
Настройка оборудования
Для установки и настройки подключите Zyxel Keenetic Start к компьютеру, затем выполните следующие действия:
- Введите параметры маршрутизатора: в адресной строке браузера введите значение 192.168.1.1, после чего вы сразу увидите проводник для настройки.
- Выберите быструю настройку.
- Вы увидите окно выбора MAC-адреса. Если провайдер не регистрирует его, укажите эту опцию. Если ваш провайдер услуг регистрирует адреса, на этом ПК ранее использовался Интернет, выберите следующий подходящий вариант. В случае, когда оба варианта не подходят, нужно позвонить в службу поддержки и попросить провайдера зарегистрировать стартовый адрес кинетики оборудования — вы увидите его внизу корпуса.
- Далее укажите тип подключения по IP — в основном Интернет идет с автоматическим определением адреса.
- В следующем меню вы указываете логин и пароль для подключения к сети Zyxel Keenetic Start. Здесь есть несколько вариантов действий — если провайдер использует технологию Dynamic IP, то вы отмечаете строку «У меня нет пароля для доступа в Интернет». Если доступ предоставляется с использованием протоколов PPPoE или L2TP, PPTP, то должны быть указаны данные из контракта поставщика услуг.
- После всех действий должно произойти подключение к Интернету — базовая настройка завершена.
По завершении быстрой настройки с помощью кнопки «Веб-конфигуратор» перейдите в меню остальных параметров маршрутизатора.
Если после быстрой настройки интернет не заработал, то введите данные для подключения еще раз, для этого следуйте этим рекомендациям:
- Перейдите в раздел PPPoE / VPN.
- Введите данные для подключения — включите сеть и активируйте строку «Использовать для выхода в Интернет», введите логин и пароль, выберите тип подключения и другие параметры.
При первом входе в расширенные настройки появляется окно для изменения логина и ключа для входа в интерфейс конфигурации — это сделано из соображений безопасности, чтобы никто не мог взломать сеть, поэтому придумайте свое имя пользователя и пароль.
Подключение Wi-Fi
При подключении к маршрутизатору Zyxel Keenetic Start распределение Wi-Fi активируется сразу, но многие люди спрашивают: «Если мы не ввели имя сети или пароль, как нам подключиться к другому оборудованию?» через Wi-Fi? »
Ответ заключается в том, что сеть получает имя и пароль автоматически при установке оборудования, и чтобы узнать эти данные, посмотрите на заднюю часть маршрутизатора.
Примечательно, что каждому роутеру этой марки назначена своя комбинация, которая более безопасна, чем в случае, когда сначала нет пароля и логина для Wi-Fi, а сеть открыта для всех пользователей.
Если вы хотите изменить имя сети и пароль по умолчанию, следуйте этим рекомендациям:
- Зайдите в настройки роутера и выберите раздел Wi-Fi сеть.
- Откройте вкладку «Точки доступа» и задайте новое имя сети, комбинацию клавиш, выберите тип шифрования WPA2-PSK (самый надежный для защиты от взлома).
Примечание. При смене SSID в Zyxel Keenetic Start внизу есть функция «Скрыть сеть», с помощью которой можно сделать точку доступа невидимой. В этом случае другим пользователям нужно будет вручную добавить сеть, ввести ее имя и пароль, чтобы получить подключение к Интернету, что дополнительно защитит вас от помех со стороны другого оборудования.
Установка прошивки
Время от времени в работе Wi-Fi роутера появляются ошибки и сбои, поэтому необходимо переустановить программное обеспечение.Но даже если роутер работает без сбоев, стоит время от времени обновлять прошивку, ведь производитель постоянно улучшает прошивку для его корректной работы.
Вы можете обновить прошивку через меню параметров, но если вы хотите установить новое программное обеспечение вручную, выполните следующие действия:
- Загрузите установочный файл из Интернета (убедитесь, что он был разработан специально для модели Zyxel Keenetic Start ). После скачивания распаковать архив.
- Перейдите в меню параметров, раздел Система, откройте файлы.
- Найдите файл прошивки в списке, нажмите на эту строку — перед вами появится окно для выбора новой прошивки.
- Указываем путь к файлу, нажимаем «Заменить», после чего прошивка роутера обновится.
- После завершения оборудование перезагрузится в течение нескольких секунд, из-за чего меню будет недоступно около минуты.
Информацию об установке новой версии прошивки вы увидите, просмотрев первое окно меню конфигурации, где указано текущее состояние маршрутизатора.
Следуя приведенным выше инструкциям, вы можете подключить Zyxel Keenetic Start к Интернету, настроить соединение Wi-Fi и обновить прошивку маршрутизатора. Это оборудование позволит вам использовать высокоскоростное соединение с качественным и мощным сигналом.
Самодельный ТВ Билайн на ZyXEL. Пошаговая настройка роутера Zyxel Keenetic Start. Подготовка к настройке и подключению роутера
В этой статье мы настроим отличный недорогой роутер Zyxel Keenetic Start.Вы можете познакомиться с этим устройством поближе, прочитать и оставить свой отзыв о нем, можно на странице, которая полностью посвящена данной модели. Там же я описал свои впечатления от этого роутера и указал основные характеристики.
Zyxel Keenetic Start — отличный маршрутизатор для дома, который легко справится с подключением к Интернету ваших компьютеров, телефонов, планшетов и других устройств. И по Wi-Fi, и по сетевому кабелю. Вы можете смотреть IPTV и организовывать локальную сеть между вашими устройствами.Выглядит Keenetic Start очень симпатично. Аппарат однозначно стоит своих денег. Я не буду описывать все его плюсы и минусы, вы можете увидеть ссылку, которую я дал выше. И если не забуду, то позже сделаю небольшой обзор этого роутера.
А пока Zyxel Keenetic Start стоит в стороне и ждет, пока я его не начну мучить, про простоту настройки этого роутера напишу. До недавнего времени я думал, что самая простая и интуитивно понятная панель настроек у роутеров от TP-Link, но оказалось, что я ошибался.Zyxel действительно позаботился о пользователях. Сделана очень простая и понятная панель управления, на устройстве все кнопки и разъемы также подписаны понятным языком. Так что настройка Zyxel Keenetic Start не должна вызывать никаких затруднений. И по этой подробной инструкции вы настроите свой роутер за несколько минут.
Как обычно, разделим статью на несколько разделов:
- Подключение маршрутизатора Zyxel Keenetic Start и настройка Интернета (WAN)
- Настройка PPPOE, L2TP и статического IP
- Настройка сети Wi-Fi, установка пароля
Подключение и настройка Интернета на Zyxel Keenetic Start
Советую настраивать конфигурацию роутера по кабелю питания к компьютеру, либо ноутбуку.Если нет возможности подключиться по кабелю, то в принципе можно установить подключение и Wi-Fi. Прежде всего, нам необходимо подключить роутер к устройству, через которое мы будем его настраивать. Здесь есть один момент: если ваш провайдер делает привязку к MAC-адресу (вы можете позвонить в службу поддержки и спросить), лучше всего настраивать с того компьютера, к которому привязан Интернет.
Сброс настроек до заводских
Если вы уже пробовали настроить роутер, или он был настроен ранее, советую сбросить настройки до заводских.Что в настройках нет параметров от старого провайдера и т.п. Сделать сброс настроек на ZyXEL очень просто.
Возьмите что-нибудь острое, иголку или скрепки. Затем нажмите и удерживайте кнопку 10 секунд. Сбросить на задней стороне роутера.
Все индикаторы должны быть заземлены и снова загореться. Вы можете продолжить.
Берем сетевой кабель, который идет в комплекте с Zyxel Keenetic Start, и подключаем его к компьютеру, либо ноутбуку. На роутере подключаемся к одному из желтых разъемов, которые подписаны «Домашняя сеть» , а на компьютере к сетевой карте.Вот так
Включаю роутер в розетку (если еще не включен). Может быть, питание все-таки выключено кнопкой на задней панели роутера, проверьте. На передней панели расположены индикаторы, по которым можно следить за работой роутера. Режимы этих индикаторов очень хорошо расписаны в инструкции к устройству. И в целом инструкции к роутерам этой компании очень хорошие и понятные. Все, роутер можно пока оставить.
Вход в настройки
На компьютере, с которого будем настраивать, открываем любой браузер. В строке, где вы пишете адреса сайтов, впишите адрес доступа к настройкам ZyXEL KEENETIC START и нажмите Enter. Это либо 192.168.1.1 либо my.kenetic.net. . Что вам больше нравится.
Обратите внимание, что веб-адрес роутера, стандартное название сети Wi-Fi, пароль к этой сети и MAC-адрес указаны на этикетке снизу роутера.
Эта информация обязательно пригодится.
Должны быть открыты настройки маршрутизатора. Вы можете посмотреть подробно. Статья написана именно на примере этой модели. В этом также написано, как подключиться к сети Wi-Fi нового роутера.
Главное, что нам нужно знать для настройки роутера, какой тип подключения использует ваш провайдер: Динамический IP (например, Киевстар), Статический IP, PPPoe (Ростелеком, ТТК, House.ru), L2TP (Билайн) . Это очень легко узнать: позвоните провайдеру и спросите, зайдите на его сайт и посмотрите там, или просто найдите в Интернете.Также нужно знать, делает ли провайдер привязку к MAC-адресу Устерства. Очень часто используется технология подключения динамического IP, и ее очень просто настроить. Выше я написал, какую технологию использую у популярных провайдеров. Подробнее, по этой теме есть подробная статья:.
Если ваш провайдер использует технологию статического IP, PPPoE или L2TP, тогда у вас должны быть данные (IP-адрес (необязательно), логин, пароль), которые необходимо указать в процессе настройки.
После обновления прошивки до версии V2.04 (AAKV.1) C6 и более новые (Можно уже эту версию стоять) С помощью специального мастера настроить подключение к провайдеру намного проще. Там уже можно выбрать страну, регион (город), провайдера и задать необходимые параметры. Если у вас есть кнопка на панели управления, нажмите ее и переходите к пошаговой настройке. В противном случае необходимо обновить прошивку.
Настройка технологии подключения динамический IP
Итак, кабель от провайдера подключен к роутеру, зашли в настройки, и выбираем пункт.Если пункта «Быстрая настройка» нет, то нужно сбросить настройки. Как это сделать, я писал выше.
Так как по технологии «Динамический IP» роутер автоматически подключается к Интернету, то сразу предложит обновить прошивку, если будет новая. Нажимаем на кнопку «Обновить» .
Ждем пока роутер сам загрузит прошивку, установит и перезагрузится. Когда вы увидите сообщение о том, что обновление компонента завершено, нажмите «Далее» .В следующем окне роутер предложит на функцию «Интернет-фильтр Яндекс.днс» . Если вы включите эту функцию, роутер закроет доступ к сайтам, которые Яндекс считает вредоносными. Вы можете в любой момент отключить или включить эту функцию в настройках. Нажмите Далее .
Видим сообщение, что роутер настроен и интернет-соединение установлено. Можете нажать на кнопку в веб-конфигураторе и перейти в настройки сети Wi-Fi и т. Д.Об этом я напишу в этой статье ниже.
Интернет уже должен работать. Вы можете подключить свою посуду к роутеру. Если вы не хотите изменять имя сети и пароль Wi-Fi, вы можете использовать стандартные данные подключения, указанные под маршрутизатором.
Настройка подключения: Статический IP, PPPoE, L2TP (Билайн)
Здесь все нормально. В настройках роутера тоже нужно выбрать.
Роутер подумает, попробует подключиться к интернету, но не получается, так как для этих типов подключения нужно выставить необходимые параметры.Для начала предложит настроить MAC-адрес. Вам нужно знать, является ли ваш провайдер обязательным. Если нет, то оставьте пункт «Мой провайдер не регистрирует MAC-адреса» и нажмите дальше. Если провайдер выполняет привязку, и у вас настроена привязка к компьютеру, с которого вы настраиваете, выберите этот элемент. «MAC-адрес этого компьютера» . В остальных случаях нужно позвонить в службу поддержки провайдера и попросить привязать MAC-адрес роутера (который указывается снизу устройства или в том же окне).
В следующем окне нужно указать логин и пароль (которые вы должны предоставить провайдеру) для доступа в Интернет. Если у вас есть технология PPPoE или L2TP, то эти данные должны быть необходимы. Если у вас просто статический IP, то поставьте галочку, что у вас нет логина и пароля.
Маршрутизатор должен установить соединение с провайдером. Если ничего не произошло, зайдите в веб-конфигуратор, на вкладку «Интернет» , затем выберите PPPOE / VPN., затем нажмите кнопку «Добавить соединение» и заполните все необходимые поля. Выберите желаемый тип подключения, установите имя пользователя, пароль и другие параметры, которые предоставит ваш провайдер. Например, конфигурация интернета Билайн:
Вы можете изменять созданные подключения, удалять и создавать новые.
Настройка сети Wi-Fi и установка пароля на Keenetic Start
Если интернет уже запущен через роутер, остается только настроить беспроводную сеть.Ты не сможешь это сделать. Ваша сеть Wi-Fi будет иметь стандартное имя, и вы можете использовать пароль для подключения к ней, который вместе с названием указывается в нижней части роутера. Но вы можете изменить имя сети и пароль. Сделать это несложно. Также вы можете настроить IPTV (если ваш провайдер предоставляет такую услугу), настроить LAN или. Все эти настройки делать не обязательно. Для использования интернета достаточно настроить Zyxel Keenetic Start для работы с провайдером, что мы делали выше в статье.
Настроить сеть Wi-Fi можно на вкладке «Сеть Wi-Fi» . Я рекомендую устанавливать только новое имя сети и пароль. Пароль должен состоять минимум из 8 символов. Придумайте пароль и обязательно запишите его. Если вы забыли пароль от своей сети и хотите его запомнить или хотите его изменить, вы можете сделать это подробно. Остальные настройки изменить нельзя, оставьте как я на скриншоте ниже. Не забываем нажать на кнопку «Применить» Что сохранить настройки.
Если в том же окне перейдите на вкладку «Гостевая сеть» Вы можете запустить другую беспроводную сеть для своих гостей или для клиентов в офисе. Основная особенность в том, что каждый, кто будет подключаться к гостевой сети, не будет иметь доступа к локальной сети.
А еще, в настройках можно. Думаю вам пригодится.
Послесловие
Настройка любого роутера zyxel не должна вызывать никаких проблем. Панель управления не сложная.Правда, настройка WAN (Connections with Provider) Их как-то заинтересовала. Но после обновления прошивки появился мастер быстрой настройки NetFriend, с помощью которого очень легко настроить роутер для работы с провайдером.
Если у вас есть вопросы по настройке Zyxel Keenetic Start, вы можете оставить их в комментариях к этой статье. Удачи!
В данной пошаговой инструкции подробно описано, как настроить Wi-Fi роутер Zyxel Keenetic Lite для работы с домашним интернетом Билайн и установить пароль wi-fi.Будет показана ручная настройка роутера, а не автоматическая (которая запускается при первом входе в админку).
Пример настройки приведен для ZyXEL KEENETIC Lite 3, но суть будет такой же для предыдущих моделей этого роутера.
Как подключить zyxel keenetic lite
Первым шагом перед тем, как приступить к настройке, является правильное подключение маршрутизатора. На задней панели ZyXEL KEENETIC Lite 3 есть 4 порта для локальных устройств и один порт для Интернета.
Подключите кабель провайдера к Интернет-порту, а кабель от компьютера, на котором производится настройка, — к одному из желтых портов домашней сети. Настройку можно произвести и без кабеля, подключившись к нему по Wi-Fi (пароль для сети указан на задней панели роутера), но я рекомендую использовать кабельное соединение. Также убедитесь, что переключатель «Mode» установлен в положение «Basic».
После этого включите роутер в розетку и подождите минуту, другую пока он загрузится.
Настроить соединение Билайн на Zyxel Keenetic Lite 3
После подключения к роутеру определите следующие шаги для настройки интернет-соединения Билайн:
На этой настройке подключение к билайну завершено и интернет раздается роутером, т.е. можно использовать его на всех подключенных устройствах. При желании вы можете изменить пароль на Wi-Fi и название беспроводной сети.
Настройка сети Wi-Fi на Zyxel Keenetic Lite 3
На этом настройка вашего роутера Zyxel Keenetic Lite для Билайн завершена, можно использовать.
Начнем с подключения zyxel к сети:
1) Если у вас только роутер, подключите основной сетевой кабель (идущий от входа) к WAN-порту (Интернет). Далее сетевой кабель, который идет в комплекте с роутером, соединяет любой LAN-порт роутера и компьютера / ноутбука.
2) Если у вас также есть свитч (свитч), то подключите основной сетевой кабель (идущий от входа) к любому порту SWITCH, подключите порт маршрутизатора WAN (Интернет) одним патч-кордом, а другой — любым портом. Маршрутизатор LAN и компьютер / ноутбук.
После этого убедитесь, что на компьютере / ноутбуке, с которого вы хотите произвести настройку, было настроено автоматическое получение сетевых настроек .
Откройте любой браузер (Chrome, Mozilla, IE, Opera и т. Д.) На своем компьютере / ноутбуке и введите в адресной строке 192.168.1.1 . Откроется окно веб-интерфейса роутера.
Все роутеры Zyxel Keenetic позволяют настроить Интернет двумя способами:
1) с быстрой настройкой;
2) Используя ручную настройку.
Предлагаю разобрать каждым из способов.
Настройка Интернет Билайн на Zyxel Keenetic с помощью быстрой настройки.
Выберите «Быстрая настройка».
Укажите страну «Россия».
Выберите регион вашего пребывания.
Из списка провайдеров выберите Билайн .
Укажите логин и пароль, они должны быть указаны в договоре с провайдером.
Выбираете порт для подключения ТВ приставки, если используете второй тип подключения (с переключателем) или телевизор от Билайн не используете, то указывать ничего не нужно.
В итоге роутер получит доступ в интернет и первое, что он попросит сделать — обновить прошивку, рекомендую это сделать и нажать «обновить».
Zyxel Keenetic скачает прошивку и во время перезагрузки установит ее. Вам нужно подождать несколько минут, затем нажать кнопку «Далее».
По своему усмотрению можно включить Яндекс Днс.
После этого настройку ZyXEL Keenetic можно будет завершить, нажав кнопку «Перейти в онлайн».Если нажать «Веб-конфигуратор», то после указания пароля вы попадете в главное меню роутера.
Настройка Интернет Билайн на Zyxel Keenetic вручную.
Для этого выберите «Веб-конфигуратор».
Откроется главное меню роутера. Выберите в меню «Интернет» — «PPPOE / VPN», нажмите «Добавить соединение».
Создайте соединение со следующими настройками:
Тип (протокол) L2TP.
Адрес сервера: tp.internet.beeline.ru.
Логин и пароль — логин и пароль выданный вам билайн (прописан в договоре).
Остальные параметры можно оставить без изменений.
Нажмите «Применить»
В итоге должно получиться примерно такое подключение.
На этой интернет-конфигурации Билайн на роутерах ZyXEL можно прочитать готовую, проверить интернет-соединение.
После настройки интернета можно переходить к настройке Wi-Fi, но это совсем не так, так как название беспроводной сети и пароль к ней уже указаны на наклейке роутера.
Таким образом, вы можете настроить интернет из Bilain на роутерах Zyxel.
Начнем с подключения zyxel к сети:
1) Если у вас только роутер, подключите основной сетевой кабель (идущий от входа) к WAN-порту (Интернет). Далее сетевой кабель, который идет в комплекте с роутером, соединяет любой LAN-порт роутера и компьютера / ноутбука.
2) Если у вас также есть свитч (свитч), то подключите основной сетевой кабель (идущий от входа) к любому порту SWITCH, подключите порт маршрутизатора WAN (Интернет) одним патч-кордом, а другой — любым портом. Маршрутизатор LAN и компьютер / ноутбук.
После этого убедитесь, что на компьютере / ноутбуке, с которого вы хотите произвести настройку, было настроено автоматическое получение сетевых настроек .
Откройте любой браузер (Chrome, Mozilla, IE, Opera и т. Д.) На своем компьютере / ноутбуке и введите в адресной строке 192.168.1.1 . Откроется окно веб-интерфейса роутера.
Все роутеры Zyxel Keenetic позволяют настроить Интернет двумя способами:
1) с быстрой настройкой;
2) Используя ручную настройку.
Предлагаю разобрать каждым из способов.
Настройка Интернет Билайн на Zyxel Keenetic с помощью быстрой настройки.
Выберите «Быстрая настройка».
Укажите страну «Россия».
Выберите регион вашего пребывания.
Из списка провайдеров выберите Билайн .
Укажите логин и пароль, они должны быть указаны в договоре с провайдером.
Выбираете порт для подключения ТВ приставки, если используете второй тип подключения (с переключателем) или телевизор от Билайн не используете, то указывать ничего не нужно.
В итоге роутер получит доступ в интернет и первое, что он попросит сделать — обновить прошивку, рекомендую это сделать и нажать «обновить».
Zyxel Keenetic скачает прошивку и во время перезагрузки установит ее. Вам нужно подождать несколько минут, затем нажать кнопку «Далее».
По своему усмотрению можно включить Яндекс Днс.
После этого настройку ZyXEL Keenetic можно будет завершить, нажав кнопку «Перейти в онлайн».Если нажать «Веб-конфигуратор», то после указания пароля вы попадете в главное меню роутера.
Настройка Интернет Билайн на Zyxel Keenetic вручную.
Для этого выберите «Веб-конфигуратор».
Откроется главное меню роутера. Выберите в меню «Интернет» — «PPPOE / VPN», нажмите «Добавить соединение».
Создайте соединение со следующими настройками:
Тип (протокол) L2TP.
Адрес сервера: tp.internet.beeline.ru.
Логин и пароль — логин и пароль выданный вам билайн (прописан в договоре).
Остальные параметры можно оставить без изменений.
Нажмите «Применить»
В итоге должно получиться примерно такое подключение.
На этой интернет-конфигурации Билайн на роутерах ZyXEL можно прочитать готовую, проверить интернет-соединение.
После настройки интернета можно переходить к настройке Wi-Fi, но это совсем не так, так как название беспроводной сети и пароль к ней уже указаны на наклейке роутера.
Таким образом, вы можете настроить интернет из Bilain на роутерах Zyxel.
В этой инструкции я постараюсь описать процесс настройки Wi-Fi роутеров Zyxel Keenetic Routers для работы с домашним интернетом от Билайн. Настройка роутеров Keenetic Lite, Giga и 4G для этого провайдера производится одинаково, поэтому, независимо от того, какая из моделей роутеров у вас установлена, данное руководство должно быть полезным.
Подготовка к настройке и подключению маршрутизатора
Перед тем, как приступить к настройке беспроводного маршрутизатора, я рекомендую сделать следующее:
Запустите любой онлайн-браузер при подключении маршрутизатора и введите в адресную строку: 192.168.1.1, чтобы запросить логин и пароль. Введите стандартные данные для роутеров ZyXEL KEENETIC: Логин — Админ; Пароль — 1234. После ввода этих данных вы попадете на главную страницу настроек ZyXEL KEENETIC.
Слева в разделе «Интернет» выберите пункт «Авторизация», где необходимо указать следующие данные:
- Протокол доступа в Интернет — L2TP
- Адрес сервера: TP.internet.Beeline.Ru
- Логин и пароль — Логин и выданный вам пароль Билайн
- Остальные параметры можно оставить без изменений.
- Нажмите «Применить»
После этих действий роутер должен установить соединение с интернетом и, если вы не забыли мой совет держать соединение на самом компьютере разорванным, вы уже можете проверить, открываются ли страницы в отдельной вкладке браузера. Следующим шагом будет настройка сети Wi-Fi.
Настройка беспроводной сети, установка пароля Wi-Fi
Для того, чтобы сделать в качестве точки доступа Wi-Fi имя точки доступа Wi-Fi (SSID) и пароль для этой сети, чтобы соседи не использовали ваш Интернет бесплатно, тем самым снижая скорость вашего доступа к нему.
В меню настроек ZyXEL Keenetic в разделе Wi-Fi выберите пункт «Compound» и укажите желаемое имя беспроводной сети латинскими буквами. По этому имени вы можете отличить свою сеть от всех остальных, которые могут «видеть» различные беспроводные устройства.
Сохраняем настройки и переходим в Точку безопасности, здесь рекомендуются следующие настройки безопасности беспроводной сети:
- Аутентификация — WPA-PSK / WPA2-PSK
- Остальные параметры не меняются
- Пароль — любой, не менее 8 символов решетки и числа
Сохранить настройки.
Вот и все, если все действия были выполнены правильно, теперь вы можете подключиться к точке доступа Wi-Fi с ноутбука, смартфона или планшета и удобно пользоваться Интернетом из любой точки квартиры или офиса.
Если по какой-то причине после выполненных настроек отсутствует доступ в Интернет, попробуйте воспользоваться статьей о типичных проблемах и ошибках при настройке программного обеспечения Wi-Fi роутера.
Файл прошивки для zyxel keenetic. Обновите прошивку Zyxel.
Zyxel Keenetic Start — отличный роутер для дома.Модель позиционируется как «младший брат» более мощных роутеров предыдущих марок, но она содержит максимум функций для обычного использования. В отличие от других устройств роутер отличается приятной невысокой ценой, что никак не сказалось на отличном качестве, присущем всем моделям этой марки.
Роутер невысокая цена, но по качеству не уступает дорогим моделям
. Рассмотрим подробнее обзор функций роутера Zyxel Keenetic Start, узнаем, как он настраивается и прошивается.
Внешне роутер мало чем отличается от стандартных роутеров — ненавязчивый дизайн, черный корпус и внешняя антенна. Его максимальная скорость составляет около 150 Мбит / с, что вполне достаточно для одного пользователя и группы, которую можно создать внутри локальной сети. Предоставляет функции IPTV, создание еще одной точки доступа для гостевого использования.
Для защиты есть все соответствующие протоколы и брандмауэр, который позволит обезопасить ваше соединение. Кроме того, роутер максимально прост в настройке, поэтому вы можете установить его самостоятельно, чтобы пользоваться Интернетом.
Настройка оборудования
Для установки и настройки подключите Zyxel Keenetic Start к своему компьютеру, затем выполните следующие действия:
- Войдите в настройки роутера: введите 192.168.1.1 в адресной строке браузера, тогда вы сразу увидите проводник для настройки.
- Выберите быструю настройку.
- Вы увидите окно для выбора MAC-адреса. Если провайдер не регистрирует, то укажите эту опцию.Если ваш провайдер услуг регистрирует адреса, ранее на этом ПК уже использовался Интернет, выберите следующий подходящий вариант. В том случае, если оба варианта не подходят, нужно позвонить в службу поддержки и сказать, что провайдер прописал адрес оборудования запуска кинетики — вы увидите его внизу корпуса.
- Далее укажите тип подключения по IP — в основном интернет идет с автоматическим определением адреса.
- В следующем меню вы указываете логин и пароль для подключения к сети Zyxel Keenetic Start.Здесь есть несколько вариантов — если провайдер использует технологию Dynamic IP, то вы отмечаете строку «У меня нет пароля для доступа в Интернет». Если доступ осуществляется через PPPoE или L2TP, PPTP, то необходимо указать данные из контракта поставщика услуг.
- После всех действий необходимо произвести подключение к Интернету — базовая настройка завершена.
После завершения быстрой настройки используйте кнопку «Веб-конфигуратор», чтобы перейти в меню других параметров маршрутизатора.
Если после быстрой настройки Интернет не работает, введите данные подключения еще раз, для этого следуйте этим рекомендациям:
- Перейти в раздел PPPoE / VPN.
- Введите данные для подключения — включите сеть и активируйте строку «Использовать для доступа в Интернет», введите свой логин и пароль, выберите тип подключения и другие параметры.
При первом входе в расширенные настройки появляется окно для изменения логина и ключа для входа в интерфейс конфигурации — это делается из соображений безопасности, чтобы никто не мог взломать сеть, поэтому придумайте свое имя пользователя и пароль.
Подключиться к Wi-Fi
При установке соединения на роутере Zyxel Keenetic Start сразу же активируется раздача Wi-Fi, но многие задаются вопросом: «Если мы не ввели имя сети или пароль, как подключиться с остального оборудования к Интернету» через Wi-Fi? »
Ответ заключается в том, что сеть получает имя и пароль автоматически при установке оборудования, и чтобы узнать эту информацию, посмотрите на заднюю часть маршрутизатора.
Примечательно, что каждому маршрутизатору этой марки назначается собственная комбинация, которая более безопасна, чем когда сначала нет пароля и входа в систему Wi-Fi, а сеть открыта для всех пользователей.
Если вы хотите изменить сетевое имя и пароль по умолчанию, следуйте этим инструкциям:
- Заходим в настройки роутера и выбираем раздел Wi-Fi сеть.
- Щелкните вкладку «Точки доступа» и задайте новое имя сети, комбинацию клавиш, выберите тип шифрования WPA2-PSK (наиболее надежный для защиты от взлома).
Примечание. При изменении SSID в Zyxel Keenetic Start ниже есть функция «Скрыть сеть», с помощью которой можно сделать точку доступа невидимой.В этом случае другим пользователям нужно будет вручную добавить сеть, ввести ее имя и пароль, чтобы получить подключение к Интернету, что дополнительно защитит вас от вмешательства постороннего оборудования.
Установить прошивку
Время от времени в работе Wi-Fi-роутера возникают ошибки и проблемы, из-за чего необходимо переустановить программное обеспечение. Но даже если роутер работает без сбоев, время от времени стоит обновлять прошивку, потому что производитель постоянно улучшает прошивку для его корректной работы.
Вы можете обновить прошивку через меню параметров, но если вы хотите вручную установить новое программное обеспечение, выполните следующие действия:
- Загрузите установочный файл из Интернета (убедитесь, что он разработан специально для модели Zyxel Keenetic Start). После скачивания распаковать архив.
- Перейдите в меню параметров, раздел «Система», откройте «Файлы».
- Найдите в списке файл прошивки, нажмите на эту строку — вы увидите окно для выбора новой прошивки.
- Укажите путь к файлу, нажмите «Заменить», после чего прошивка для роутера будет обновлена.
- После завершения в течение нескольких секунд оборудование перезапустится, в результате чего меню будет недоступно примерно на минуту.
Данные об установке новой версии прошивки будут отображаться при просмотре первого окна меню конфигурации, где указано текущее состояние маршрутизатора.
Следуя приведенным выше инструкциям, вы можете подключить Zyxel Keenetic Start к Интернету, настроить соединение Wi-Fi и выполнить прошивку маршрутизатора.Это оборудование позволит вам использовать высокоскоростное соединение с качественным и мощным сигналом.
Была бета-версия прошивки под названием NDMS 2.0. Приглашение погонять на нем также получили зарегистрированные заинтересованные владельцы обычной «Кинетики». В аннотации сказано, что это не очередное обновление, а второе поколение программной платформы, кардинально отличающееся от предыдущего и адресованное продвинутым пользователям. Наиболее интересные из заявленных (по сравнению с микропрограммами первого поколения):
- Полнофункциональный механизм трансляции адресов (Full feature NAT) с поддержкой нескольких внешних IP-адресов; проброс портов с возможностью выбора порта назначения в локальной сети; переназначение ролей сетевых интерфейсов.
- Поддержка нескольких туннелей PPP для доступа в Интернет и подключения к виртуальным частным сетям (VPN).
- Возможность назначить несколько дополнительных физических интерфейсов WAN портам встроенного коммутатора Ethernet.
- Резервирование подключения к Интернету через 3G / 4G USB-модемы и опционально назначаемые интерфейсы WAN.
- Профессиональная настройка интерфейса через командную строку (Cisco как CLI). Все функции можно настроить из командной строки и сохранить в виде текстового файла.
- Пакетная сборка прошивок «под заказ». Функционал устройства выбирается пользователем в веб-интерфейсе устройства и прошивается автоматически.
Итак, новая прошивка скачана с сайта ZyXEL и успешно установлена на Keenetic (могут быть нюансы, но они решаются через поддержку производителя в специальной теме и в данном случае не принципиальны). Давайте узнаем друг друга. Веб-конфигуратор также открывается по адресу 192.168.1.1 с логином / паролем admin / 1234. Сразу видно, что новый веб-интерфейс практически не имеет ничего общего с предыдущей версией:
Он произвел на меня двойное впечатление: на с одной стороны, он стал более симпатичным, но с другой стороны, я был более поглощен этим.(Забегая вперед, можно добавить, что скин-организация веб-интерфейса, тогда в списке компонентов вы можете выбрать один из двух вариантов на свой вкус.)
Как и первое поколение прошивки, NDMS 2.0 поддерживает множество типов подключения, каждое из которых теперь имеет отдельную вкладку в разделе «Интернет» (IPoE, PPPoE, PPTP, L2TP, 802.1X, 3G, Yota, Wi-Fi клиент). В отличие от V1.00, здесь вы можете настроить сразу несколько подключений в любой комбинации. Подключения привязаны либо к физическим интерфейсам (порты Ethernet, USB-модем, интерфейс Wi-Fi), либо к уже созданному логическому интерфейсу (например, вы можете «прикрепить» один туннель PPTP к другому).Каждому интернет-соединению назначается собственный приоритет, что позволяет определить, какое из них будет основным, а какое — основным, второстепенным или резервным, в зависимости от вашей фантазии и потребностей.
В настройках по умолчанию есть только одно подключение к Интернету «Широкополосное соединение (ISP)», которое привязано к порту WAN. На нем ставится DHCP-клиент, который автоматически получает адрес из сети провайдера при подключении кабеля к WAN-порту (конечно, при условии, что провайдер выдает этот адрес).Для домашней сети все LAN-порты роутера и точки доступа Wi-Fi по умолчанию. Они объединены в один логический интерфейс (Home VLAN), на котором выделен DHCP-сервер, раздающий адреса из сети 192.168.1.1/24.
Для подключения к провайдеру через PPTP, а также через L2TP или PPPoE необходимо настроить два (!) Интерфейса: один для подключения к сети провайдера (вкладка IPoE), второй для самого Интернета . Если адрес в локальной сети провайдера выдается автоматически, первый интерфейс можно считать уже настроенным — это предустановленный интерфейс широкополосного подключения (ISP), о котором говорилось выше.Если провайдер предоставил вам статический адрес, измените настройки интерфейса широкополосного подключения (ISP) и не забудьте указать указанные DNS-серверы во вкладке DNS. Затем откройте вкладку PPTP (L2TP или PPPoE):
Помимо обычных настроек, характерных для массовых роутеров, были пункты «Подключаться через» и «Использовать для доступа в Интернет». Первый нужен, чтобы указать маршрутизатору, через какое соединение он должен установить PPTP-соединение (L2TP или PPPoE), в нашем случае это широкополосное соединение (ISP), а второй говорит сам за себя: если вы хотите использовать этот PPTP соединение (L2TP или PPPoE) для доступа в Интернет, установите флажок, затем, когда соединение будет установлено в таблице маршрутизации маршрутизатора, маршрут по умолчанию будет шлюзом этого соединения.После применения настроек и подключения кабеля к WAN-порту от провайдера устройство подключится к Интернету. Если нужно использовать 802.1x (есть и такие провайдеры), то включается еще проще: как отдельное соединение не появляется, а «оживает» на указанном интерфейсе.
В принципе, у нас уже есть рабочий роутер с выходом в интернет по PPTP. Но, конечно, весь этот огород (прошивка и статья о нем) не ради такой банальности.Теперь посмотрим, как улучшаются интернет-соединения через USB-модемы. Модемы Yota, как и в первой прошивке, распознаются автоматически при включении в USB-порт, все необходимое для их работы предварительно настроено. Берем популярный йота-модем Samsung SWS-U200 и втыкаем в роутер (наличие денег на счете не принципиально). Соединение идет незаметно быстро, модем мерцает синим индикатором, на странице статуса весело светился зеленый интерфейс Yota, а на вкладке Yota появились параметры подключения.Как видите, состояние модема SLEEP, потому что его приоритет по умолчанию ниже, чем у PPTP-соединения, которое продолжает работать:
Это, насколько я понимаю, очень важная особенность NDMS v2 .00. Несмотря на нормально работающее PPTP-соединение с Интернетом, система сразу установит соединение с Yota, но не будет использоваться для передачи данных. Подключение будет в резерве, потому что по умолчанию приоритет интерфейса Yota ниже, чем у ISP и особенно PPTP.Типичные приоритеты: ISP — 700, PPTP / L2TP / PPPoE — 1000, Yota — 400. Что означают эти приоритеты? И вот что. Если сессия PPTP по какой-то причине падает и не восстанавливается, ничего особенного не произойдет: система будет постоянно пытаться ее восстановить, но Yota не переключится, потому что приоритет физического подключения к сети провайдера выше и он рабочий . Но если выдернуть кабель из WAN порта — система сразу перейдет на йоту интернет (пинг при переключении не теряет).Так как сеанс PPTP может с большой вероятностью отвалиться просто из-за плановой работы в сети провайдера, то рационально установить подключение через Yota приоритет, скажем, 900. Тогда система перейдет на мобильный интернет, так сказать , не долго думая, если туннель PPTP упадёт. Как только она узнает, что соединение через PPTP ожило, Yota будет переведена в резерв. К сожалению, в текущей прошивке нет более точной проверки интернет-соединения периодическим пингом, но будем надеяться, что в будущих версиях разработчики добавят эту функцию.В конце концов, резервное соединение и обеспечение бесперебойного доступа в Интернет, я считаю, это главная особенность NDMS v2.00, и этот слух, как говорят, распространяется для всей линейки маршрутизаторов Keenetic.
Кстати, чтобы деактивировать интерфейс (то есть система перестала с ним работать и вообще на него не реагировала) достаточно в параметрах интерфейса убрать галочку «Включить интерфейс». Для включения нужно сделать то же самое, но в обратном порядке; Параметры не стираются и остаются «готовыми».
Не вижу причин, по которым нельзя добавить еще одно резервное соединение, например, через ADSL. В наиболее распространенном варианте провайдер также выдает адреса через DHCP (при статической адресации это не сложнее, но описать чуть дольше). Для создания резервной линии связи ADSL нам понадобится любой модем ADSL с портом Ethernet и, желательно, с условием, что IP-адрес для управления модемом желательно вывести из подсетей IP, настроенных в «Kinetics». Но это не смертельно, так как модем будет работать в режиме моста.Предварительно настроив ADSL-соединение на модеме и переведя его в режим моста, мы подключаем его к свободному порту LAN на роутере (в текущем примере порт LAN4). Далее в настройках Интернет-центра создайте еще один интерфейс IPoE и привяжите его к LAN4:
После создания интерфейса он появится в списке:
Теперь мы можем делать что угодно с этим интерфейсом ( вплоть до снятия). Создайте через него PPP-E соединение. Для этого перейдите на вкладку PPPoE и нажмите Добавить интерфейс.После этого вводим полученные от провайдера данные и сохраняем интерфейс PPPoE, не забывая (!) Указать созданное нами IPoE-соединение в качестве выходного, или, так сказать, интерфейса «носителя».
Фактически, нам удалось обеспечить одновременную авторизацию маршрутизатора тремя провайдерами: PPTP, PPPoE и Yota, чтобы обеспечить беспрепятственный и бесперебойный доступ в Интернет. Приоритеты я настроил таким образом, как на скриншоте:
То есть первичное соединение — PPTP; если что-то случится с подключением (в частности, отвалится линк), то роутер автоматически перейдет на PPPoE.Если возникнут проблемы, к работе подключится Yota. В этом случае роутер будет постоянно пытаться восстановить соединения PPTP и PPPoE. Клиент WiFi присутствует в списке по умолчанию.
Правила работают только между Интернет-интерфейсами и локальными интерфейсами. Добавляем правило, в котором указываем интерфейс «Вход», то есть интерфейс, на который будут приходить звонки из интернета (у нас PPTP). Затем укажите номер внешнего порта назначения и его тип (TCP или UDP).Затем напишите IP-адрес внутреннего сервера и при необходимости укажите, на какой порт транслировать запрос. Аналогично настраивается проброс портов для резервных подключений (при необходимости, конечно). После сохранения правил нам нужно разрешить нужным портам пройти через межсетевой экран маршрутизатора в локальную сеть. Это делается во вкладке «Межсетевой экран»:
Здесь мы можем создавать правила для всего устройства или для каждого интерфейса отдельно. Если мы хотим определить интерфейс, на котором будут скручиваться правила, его нужно сразу выбрать.
В общем, как выяснилось, ничего сверхсложного в настройках нет, просто нужно разбираться в логике прошивки:
1. Есть логические интерфейсы, которые можно привязать как к физическим, так и к другим логическим интерфейсам.
2. Интерфейс может быть «для Интернета» — тогда используемый шлюз будет маршрутом по умолчанию для всей системы; и может быть «не для Интернета» — такой интерфейс можно использовать, например, для подключения к удаленной сети.
3.Каждый Интернет-интерфейс имеет приоритет, в соответствии с которым они будут отсортированы по алгоритму резервирования Интернет-канала.
Еще добавлю, что в прошивке NDMS v2.00 появилась интересная и во многом работающая на будущее функция, которую я раньше не видел ни в одном другом роутере или сетевом устройстве. Об этом вначале заявлена поддержка покомпонентной сборки прошивки. То есть вместе с устройством или на сайте ZyXEL по плану предоставляется базовая версия прошивки, достаточная для первоначальной настройки и выхода в интернет.Подключившись к Интернету, мы переходим в меню компонентов и создаем для вас прошивку, устанавливая или удаляя определенные модули. Например, мы можем убрать поддержку 3G-модемов, но оставить поддержку Yota, можно убрать Transmission и WiFi-клиент, добавив FTP и CIFS. Логично будет оставить только тот тип авторизации, который требуется для доступа к тому или иному провайдеру, а все остальное без сожаления удалить, чтобы освободить память устройства. Оговорюсь, что на данный момент в прошивке можно смело оставлять все компоненты, места еще достаточно, но разработчики обещают поддерживать «толстые» компоненты, такие как DLNA, SIP-клиент и прочие вкусности.Тогда будет смысл в тонкой настройке прошивки.
После выбора необходимых компонентов нажимаем кнопку «Применить» и ждем пару минут, пока Keenetic получит прошивку с сервера ZyXEL и автоматически установит ее. Сброс настроек не требуется.
Хочу отметить, что выбор комплектующих «дело полезное, но опасное, как динамит». Нет никакой «защиты от дурака». Вы можете, например, удалить компонент, необходимый для авторизации сети вашего интернет-провайдера (что я на самом деле сделал случайно), а затем не сможете вернуть его обратно, потому что у вас больше нет доступа к Интернету.В этом случае необходимо стандартным способом залить прошивку, выбрав предварительно скачанный с сайта производителя файл прошивки. Что ж, по красивой идее — пользователю больше никогда не понадобится файл прошивки, потому что здесь компоненты не только снова выбираются, но и обновляются как уже установленные, если обновления доступны (как указано в таблице).
В дополнение к конфигуратору веб-конфигурации были подвергнуты как интерфейс командной строки (CLI), так и файл конфигурации.Через CLI можно настроить абсолютно любую схему (конечно, не выходящую за рамки функциональных ограничений устройства), не зависящую от веб-интерфейса. Отмечу, что знакомые с роутерами Cisco пользователи, попавшие в новый CLI от ZyXEL, почувствуют себя рыбой в воде. Вот пример того, как выглядит консоль CLI:
Файл конфигурации Keenetic теперь представляет собой текстовый файл, который можно загрузить на локальный компьютер, отредактировать в любом текстовом редакторе и залить обратно в устройство.После перезагрузки устройство начнет работать с новыми настройками.
В целом прошивка NDMS v2.00 оставляет хорошее впечатление и вполне работоспособна. Среди достоинств — гибкость и логика настроек, совершенно не характерные для домашних устройств, а также уже хорошо работающее резервирование интернет-канала, позволяющее создавать и одновременно использовать несколько сетевых интерфейсов. Среди них могут быть проводные интерфейсы (с или без VLAN), беспроводные (точка доступа или клиент сети WiFi), подключение через USB-модемы (3G / 4G, CDMA).Прошивка поддерживает различные методы авторизации для доступа в Интернет (PPPoE, L2TP, PPTP и 802.1x), а также создание безопасных туннелей VPN на основе общих протоколов L2TP и PPTP. Для людей, которые работают удаленно, теперь нет необходимости создавать безопасный туннель в офис на вашем компьютере, это может быть реализовано самим роутером.
Хорошо зарекомендовавшая себя функциональность интернет-центров ZyXEL Keenetic тоже вроде бы на месте (правда, пока в статусе бета, судя по форумам, v2.00 работает не так гладко). В частности, оставалась возможность использовать USB-порт устройства для подключения внешних USB-накопителей и принтеров с возможностью работы с ними одновременно. Также есть встроенный торрент-клиент Transmission и работа с USB-дисками по FTP.
Основным недостатком для меня было отсутствие поддержки IPTV через Wi-Fi. Я не буду здесь писать о мелких недостатках и недочетах, но они, безусловно, есть. Подождем, пока прошивка выйдет из состояния бета.А пожелания и замечания выражаю непосредственно разработчикам в ISK (my.zyxel.ru) и в соответствующей теме на iXBT.
P. S. Скриншоты были сделаны около месяца назад, с тех пор версии компонентов сильно изменились. IPTV через Wi-Fi заработало, но пока не идеально.
Zyxel Keenetic Giga — представитель сетевого оборудования нового поколения, Интернет-центр, предназначенный для работы в сетях Gigabit Ethernet, отвечающий всем современным требованиям для построения сетей.Среди его особенностей — четыре гигабитных LAN-порта, две антенны с коэффициентом усиления 5 дБи и два USB-порта, позволяющие подключить принт-сервер, USB-накопитель или даже 3G / 4G-модем.
Маршрутизатор может подключать несколько устройств разными способами
Keenetic Giga помогает создать и настроить локальную (домашнюю, офисную) сеть с широким спектром устройств:
- ПК и телевизоры по локальной сети, включая устройства с новыми сетевыми контроллерами, работающими со скоростью до 1 ГБ;
- мобильных устройств через Wi-Fi — высокоскоростная точка доступа с суммарной пропускной способностью до 300 Мбит / с, широкий диапазон работы;
- сетевой принтер, доступный как по USB, так и по Wi-Fi;
- FTP-доступ к накопителям из внешней сети; Ресивер
- IPTV для просмотра ТВ без потери качества.
Как настроить коммутатор
Для настройки Zyxel Keenetic Giga необходимо подключить его к компьютеру с помощью кабеля LAN, подключенного к сетевой карте ПК и любому из абонентских портов коммутатора. В браузере должен открыться интерфейс управления Kinetics Giga, начальная страница которого является быстрой настройкой. Если ничего подобного не произошло, введите вручную в адресной строке my.keenetic.net или IP-адрес 192.168.1.1, после чего появится стартовая страница.
Вверху слева находится кнопка «Быстрая настройка NetFriend».NetFriend — это программа для настройки коммутатора Keenetic Giga, содержащая базу существующих интернет-провайдеров. Для настройки вы можете найти и выбрать своего оператора в этой базе данных, при этом основные параметры будут отображаться автоматически.
Помимо этой утилиты есть возможность быстро настроить интернет-центр без выбора провайдера:
- Убедитесь, что сетевая карта компьютера настроена на «автоматическое получение IP-адреса».
- Вставьте Интернет-кабель в разъем «0» на задней панели устройства.
- На начальной странице веб-интерфейса нажмите кнопку «Быстрая настройка».
- На странице привязки MAC-адреса выберите соответствующий вариант — в соответствии с политикой провайдера в отношении привязки к MAC-адресу.
- Выберите тип квитанции об IP: автоматически или от провайдера.Во втором случае нужно ввести в соответствующие поля данные, указанные в договоре.
- Если соединение запрашивает имя пользователя и пароль, введите его на следующей странице. Если это не так, просто пропустите этот шаг, отметив «У меня нет пароля для доступа в Интернет».
- И последнее — выбор типа подключения. Найдите свой вариант и введите данные, соответствующие вашему протоколу подключения.
Когда настройка будет завершена, Интернет-центр получит доступ к Интернету и, вероятно, начнет загрузку обновлений. Обновив программу, Keenetic Giga перезагрузится и выдаст страницу с отчетом о подключении к Интернету, где будет отображена вся информация о подключении. Нажав на кнопку «Перейти в Интернет», вы попадете на домашнюю страницу браузера и сможете начать работу в сети.
И нажав на «Веб-конфигуратор», вы попадете в веб-интерфейс Giga для более тонкой настройки.Полностью русифицированное меню управления Keenetic Giga структурировано в виде поддерева, поэтому в нем будет легко найти необходимые функции. Например, настройка точки доступа Wi-Fi выполняется в разделе «Сеть Wi-Fi». Здесь вы можете включить точку доступа, назначить SSID (имя сети), выбрать стандарт и номер широковещательного канала, настроить безопасность и другие параметры, необходимые для беспроводных подключений.
Обновление прошивки
Интернет-центр Keenetic Giga также предоставляет возможность при необходимости обновлять или переустанавливать программное обеспечение.Прошивка выполняется по следующему алгоритму:
- Загрузите на компьютер файл с новой версией программного обеспечения (с расширением * .bin).
- Подключаем гиг к компьютеру (кабель LAN между сетевой картой ПК и абонентским портом).
- Заходим в веб-интерфейс.
- В разделе «Система» выберите пункт «Прошивка», пропишите путь к файлу с новой прошивкой и нажмите «Обновить».
- Дождитесь завершения процесса. Коммутатор перезагрузится — это признак того, что прошивка была успешно обновлена.
Заключение
Keenetic Giga Internet Center от Zyxel — это универсальный коммутатор для создания домашней сети практически для любых нужд. Он может выступать как простой маршрутизатор, раздающий Интернет для 100-мегабитных адаптеров, так и как полноценный современный коммутатор с более требовательным оборудованием (гигабитные сетевые контроллеры, USB-накопители, серверы печати, мобильные модемы и т. Д.)).
Настройка и перепрошивка коммутатора Giga не затруднит даже обычных пользователей — его программное обеспечение оптимизировано для беспроблемной навигации и быстрой настройки. Есть ли у вас опыт использования гигабитных роутеров для локальных сетей? Расскажите об этом в комментариях.
Обновление прошивки — очень важный момент для стабильной работы любого устройства. Поскольку в наше время все модернизируется, совершенствуется, используются новые технологии, необходимо постоянно улучшать уже приобретенные устройства.Плюс сам производитель может ошибаться при написании ПО, в результате оборудование может работать некорректно. Какое бы ни было у вас оборудование, не важно что — роутер, телевизор, видеокарта радовали вас своей работой, используйте только последнюю версию программного обеспечения.
Всегда, когда пишу отзыв о сетевом оборудовании, в частности о роутерах Zyxel, рекомендую обновить прошивку. Для этого вам необходимо подключиться к веб-интерфейсу роутера, открыть « Система » — «Компоненты», поставить галочку, какие компоненты необходимо обновить, и нажать « Update », после чего роутер загрузится, устанавливаем обновления и перезагружаемся.Но бывают случаи, когда таким способом не удается обновить Zyxel Keenetic, например роутер не подключен к Интернету или появляется окно с ошибкой «»
А в окне «Система» можно увидеть в строке « Обновляет »надпись — Ошибка подключения.
В этом случае вам нужно зайти на сайт Zyxel со своего компьютера с доступом в Интернет, найти модель своего роутера и загрузить последнюю версию прошивки:
Чтобы загрузить прошивку, выберите вкладку «Поддержка» и в поле «Прошивка» загрузите последнюю версию ПО для роутера.
Затем разархивируйте скачанный архив с прошивкой, в результате у вас должна получиться папка с файлом расширения * .bin.
Теперь вам нужно подключиться к роутеру с помощью сетевого кабеля, зайти в его веб-интерфейс, сделать это в браузере, ввести 192.168.1.1, ввести логин и пароль. Затем заходим в «Система», выбираем вкладку «Конфигурация», нажимаем на имя файла «Прошивка». В появившемся окне «Управление файлами» нажмите кнопку «Обзор», укажите местоположение файла микропрограммы (*.bin) нажмите кнопку «Заменить».
Внимание !!! При обновлении прошивки не выключайте роутер и не выключайте / не перезагружайте компьютер, с которого вы обновляете прошивку.
Через несколько минут прошивка будет обновлена, и маршрутизатор будет готов к работе.
Таким образом, даже если ваш маршрутизатор Zyxel не подключен к Интернету или выдает ошибку при обновлении « Не удалось подключиться к серверу обновления компонентов.Пожалуйста, проверьте подключение к интернету. «вы все еще можете обновить прошивку роутера и успешно использовать его.
Данная инструкция подходит для прошивок Zyxel Keenetic Lite и Zyxel Keenetic Giga. Заранее отмечу, что если ваш Wi-Fi роутер работает исправно, нет смысла менять прошивку, если только вы не из тех, кто всегда пытается установить самую последнюю.
Где взять файл прошивки
Чтобы загрузить прошивку для маршрутизаторов серии Zyxel Keenetic, вы можете посетить Центр загрузки Zyxel по адресу http: // zyxel.ru / support / download. Для этого в списке товаров на странице выберите свою модель:
- Zyxel Keenetic Lite
- Zyxel Keenetic Giga
- Zyxel Keenetic 4G
И щелкните поиск. Для вашего устройства отображаются различные файлы прошивки. В целом для Zyxel Keenetic есть две версии прошивки: 1.00 и микропрограммы второго поколения (пока в Beta версии, но стабильно работает) NDMS v2.00. Каждый из них представлен в нескольких вариантах, указанная здесь дата поможет отличить последнюю версию.Вы можете установить как обычную версию прошивки 1.00, так и новую версию NDMS 2.00 с новым интерфейсом и несколькими расширенными функциями. Единственный минус последнего — если вы ищете инструкцию по настройке роутера на этой прошивке у последнего провайдера, то в сети их нет, но я еще не писал.
Найдя нужный файл прошивки, щелкните значок загрузки и сохраните его на свой компьютер. Прошивка загружается в zip-архив, поэтому перед тем, как приступить к следующему шагу, обязательно извлеките прошивку оттуда в формате bin.
Установить прошивку
Перед установкой новой прошивки на роутер обращаю ваше внимание на две рекомендации от производителя:
- Перед запуском обновления прошивки рекомендуется выполнить сброс роутера до заводских настроек, для чего когда роутер включен, необходимо некоторое время нажать и удерживать кнопку сброса на задней панели устройства.
- Действия по перепрошивке следует выполнять с компьютера, подключенного к маршрутизатору с помощью кабеля Ethernet.Те. не по беспроводной сети Wi-Fi. Это избавит вас от многих неприятностей.
Чтобы установить новую прошивку на маршрутизатор, запустите свой любимый браузер (но для этого маршрутизатора лучше использовать последнюю версию Internet Explorer) и введите 192.168.1.1 в адресную строку, затем нажмите Enter.
В результате вы увидите запрос на ввод имени пользователя и пароля для доступа к настройкам маршрутизатора Zyxel Keenetic. Введите admin в качестве логина и 1234 — стандартный пароль.
После авторизации вы попадете в раздел настроек Wi-Fi роутера, или, как будет написано, Zyxel Keenetic Internet Center.На странице «Системный монитор» вы можете увидеть, какая версия прошивки установлена в данный момент.
Для установки новой прошивки в меню справа в разделе «Система» выберите пункт «Прошивка». В поле «Файл прошивки» укажите путь к файлу прошивки, который был загружен ранее. После этого нажмите кнопку «Обновить».
Дождитесь обновления прошивки. После этого вернитесь в панель администрирования Zyxel Keenetic и обратите внимание на версию установленной прошивки, чтобы убедиться, что процесс обновления прошел успешно.
Обновление прошивки на NDMS 2.00
Если вы уже установили новую прошивку NDMS 2.00 на Zyxel, то при выходе новых версий этой прошивки вы можете обновить ее следующим образом:
- Зайдите в настройки роутера по адресу 192.168 .1.1 стандартные логин и пароль — admin и 1234 соответственно.
- Внизу выберите «Система», затем — вкладку «Файлы»
- Выберите пункт прошивки
- В появившемся окне нажмите «Обзор» и укажите путь к файлу прошивки Zyxel Keenetic
- Нажмите «Заменить» «и дождитесь завершения процесса обновления
После завершения обновления прошивки вы можете вернуться к настройкам роутера и убедиться, что версия установленной прошивки изменилась.
Smart Box от Билайн. Beeline Smart BOX Pro делает
Сказка о том, как я сделал конфетную ракету, а точнее перевел софт роутера на прошивку Padavan.
Хардварчики, айтишники, владельцы Smart BOX Pro обращайтесь под кат!
«Без бульдрабыза» ®
Пункт 18 внимательно присутствует,
Пост из раздела / категории сделай сам! Это технический пост!
Сак булыгыз — Важно: статья написана на людях, которые держат в руках паяльник и умеют гуглить!
Предисловие: (Боль) можно пропустить:
У меня был роутер asus rt16, жил и не печалился.(это могло закончиться)
Это 2014 год. Мне пришлось стать молодым папой, скоро должна была родиться дочка.
Хотел себе, роутер мощный, не хуже asus rt16 и там была поддержка wifi 5 ghz!
Начал выбирать себе роутер: бери кинетик, недра форумов кричали, кошелек сказал: не потянем.
Затем вспыхнуло объявление: «Эй, парень, ты хочешь роутер бесплатно, бери его», — говорилось в рекламе, и в тех условиях, когда это было, вы берете Интернет на 1 год и получаете роутер бесплатно.
Сразу погуглил и наткнулся на статью на Хабре «ни роутера от провайдера, ни надобности».
Вроде ничего не предвещало беды — красивый аппаратный CPU1: MediaTek MT7621AT (880 МГц, 2 ядра)
Оперативная память: 256 Мбайт (ESMT F59L2G81A-25T), гигабитные порты, wifi 5 герц, два порта usbi, вот что я подумал!
Внутренний голос сказал: слушайте! — а парень, который заберет у вас впн, возьмет на 1 год? — Да, — мысленно ответил я! И тогда кошелек закричал: «Бюджет выделен — внесены корректировки.
Так я стал обладателем Smart BOX Pro.
Поставив роутер после RT16 на 3 месяца, увяз в работе, и забыл о ней.
Мало-помалу начали всплывать недостатки роутера, ахахахах наивный чукотский пацан — бесплатный сыр только в мышеловке!
Маршрутизатор создан компанией Sercom по заказу компании Билайн.
От себя он представлял перерисованный простой gui, но торрента нет, и кто-то не декларировал.
Нет vpn сервера. Есть сервер dlna, но при встрече с кириллицей на диске завис туго.
Процент загрузки при простое 23%, настройки закинутых портов после перезагрузки забываются, усиленный гугл альтернативной прошивки сказал
: «Чуда не будет»
Память в Nand устройстве с заблокированным загрузчиком.
На форуме ixbt отслеживались такие люди, как я. Прочитав много страниц, я пришел к короткому выводу, что rgmi 2 был вырезан из порта фургона для лампочек и стал псевдогигабитным.
В итоге на форуме можно было найти заявление выкинуть, купить нормальный роутер.
Все было очень грустно.
Думал, что вложение было напрасным, но после вспомнил, что на тот момент он стоил колоссальные 5990 рублей. Вспомнил про обнаруженный косяк для сервера и решил сделать тикет в техподдержку провайдера, это было июль / июнь 2015 года.
Техподдержка работала оперативно, подключение удаленно показало, что проблема настоящая и все.
Раз в полгода с 2014 года звонил в Билайн и спрашивал, как дела с моим билетом, на что меня бесконечно закидывали — один раз руководителю отдела с претензиями клиентов.Там мне ответили «молодой человек роутер работает, какие жалобы? на что я возразил: а ведь сервер работает некорректно, а это заявлено в роутере и ваши специалисты это подтверждают, на что мне ответил этот неадекватный человек — это не наш роутер, а от Sercom, пожалуйста, свяжитесь с ними .
Возразил — роутер, созданный по заказу Билайн, продаваемый под брендом Билайн — от Билайн сразу стал не роутером Билайн, на который просто сбросили звонок.
Звонок в Москву Sercom ничего не дал: если заказана короткая железка, спросите у заказчика.
Прошло время, в декабре 2014 родилась дочка, в 2016 тоже безуспешно звонил, на что получил ответ типа ждите прошивку, прошивка так быстро пишется, ну наверное программист просто не родился) У меня уже был сын, тогда в голове и пришла мысль, что роутер его унаследует, может к этому времени напишут прошивку.
В июле 2018 года прошивка 2.0.19 еще появилась, не знаю что там уже поменяли, обещание перезвонить когда выйдет прошивка уже забыли.
Мои знания выросли в области этого и железа. И уже в 2018 году, в конце марта — начале апреля, я искоса посмотрел на Smart BOX Pro и подумал, не прошло ли время открыть вас и сделать что-нибудь хорошее.
Руки чесались, но трезвый ум сказал, что знаний пока мало, пока на Muska не наткнулся на комментарий «ребята меняют и шьют для шпионской вспышки, а я попросил ссылку.И как это началось …
Поговорив с людьми на форуме, я понял, как поменять nand memory на spi.
Ой мужик — что хотел роутер переделать —
Далее, путешествие в одну сторону, осторожно!
Помните, что все изложено как есть, и есть большой риск не дойти до конца, если сломаете свое оборудование, тогда виноваты только вы! В общем, «Дорогу осваивают ходьбой!»
Дано:
Маршрутизатор smart box pro -1 шт.
Прямые руки — 1 пара
Паяльник -1 шт.
Флеш-память W25Q128FVSIG 1 шт.
Световые головки — Легион 🙂
Не обязательно, но желательно иметь:
1) Пайка феном или деревянным сплавом / Роза-друзья с программатором или без него!
План действий:
1) Сделать резервную копию калибровок и прошивки.(важно и нужно, пока не сделаете бэкап, не переходите к этапу 2)
2) Разбор и пайка: микросхема резистора / прошивка / н и пайка
3) Сборка прошивки из проекта Prometheus: да, она есть!
4) Возврат родных калибровок.
Этап 2 можно выполнять последним, кому удобнее, а мне удобнее 2)
Поехали: Этап 1
1) Подключаем к смарт-боксу про-суперпользователь, логин SuperUser, пароль будет Билайн $ martB0x или SFXXXXXXXXXX, где XXXX — серийный номер устройства на обратной стороне роутера на наклейке или в меню роутера как обычный пользователь.Перезаписываем мак адреса LAN и пригодится Wifi.
Спасибо за информацию «Mad Geek» за то, что начал переделывать простую умную коробку (другая модель), но, к сожалению, так и не дошел до готового результата.
Получив права суперпользователя открываем доступ по SSH, подключаемся к программе PuTTY, не забываем вставить флешку с файловой системой «FAT32» в роутер
В PuTTY, после логина и пароля наберите команду «sh» («), кавычки вбивать не надо!
тогда каждая строка отдельная команда, ждите ее выполнения
»
cd / mnt / share / A
mkdir mtd_backup
cd mtd_backup
dd if = / dev / mtdblock0 of = mtd0
dd if = / dev / mtdblock1 of = mtd1
dd if = / dev / mtdblock2 of = mtd2
dd if = / dev / mtdblock3 u003d mtd3
dd if = / dev / mtdblock4 of = mtd4
dd if = / dev / mtdblock5 of = mtd5
dd if = / dev / mtdblock6 of = mtd6
dd if dev \ u003d mtd6
dd if of = mtd7
dd if = / dev / mtdblock8 of = mtd8
dd if = / dev / mtdblock9 of = mtd9
dd if = / dev / mtdblock11 of = mtd11
dd if = / dev / mtdblock12 of = mtd12
«
должно работать около вот так
свернуть / развернуть
просмотр @ Smart Box Pro> sh
BusyBox v1.15.3 () встроенная оболочка (ash)
Введите «help» для получения списка встроенных команд.
~ # cd / mnt / share / A
/ tmp / mnt / share / A # mkdir mtd_backup
dd if = / dev / mtdblock1 of = mtd1
523264 + 0 записей в
523264 + 0 записей из
/ tmp / mnt / share / A # dd if = / dev / mtdblock1 of = mtd1
2048 + 0 записей из
2048 + 0 записей из
/ tmp / mnt / share / A # dd if = / dev / mtdblock2 из = mtd2
2048 + 0 записей в
2048 + 0 записей из
/ tmp / mnt / share / A # dd if = / dev / mtdblock3 of = mtd3
40960 + 0 записей в
40960 + 0 записей out
/ tmp / mnt / share / A # dd if = / dev / mtdblock4 of = mtd4
2048 + 0 записей в
2048 + 0 записей out
/ tmp / mnt / share / A # dd if = / dev / mtdblock5 из = mtd5
8192 + 0 записей в
8192 + 0 записей из
/ tmp / mnt / share / A # dd if = / dev / mtdblock6 из = mtd6
8192 + 0 записей в
8192 + 0 записей из
/ tmp / mnt / share / A # dd if = / dev / mtdblock7 of = mtd7
dd if = / dev / mtdblock8 of = mtd8
61440 + 0 записей в
61440 + 0 записей из
/ tmp / mnt / share / A # dd if = / dev / mtdblock8 of = mtd8
dd if = / dev / mtdblock9 of = mtd9
61440 + 0 записей из
61440 + 0 записей из
/ tmp / mnt / share / A # dd if = / dev / mtdblock9 of = mtd9
dd if = / dev / mtdblock10 of = mtd10
102400 + 0 записей из
102400 + 0 записей из
/ tmp / mnt / share / A # dd if = / dev / mtdblock10 of = mtd10
102400 + 0 записей из
102400 + 0 записей из
/ tmp / mnt / share / A # dd if = / dev / mtdblock11 of \ u003d mtd11
122880 + 0 записей в
122880 + 0 записей из
/ tmp / mnt / share / A # dd if = / dev / mtdblock12 из = mtd12
2048 + 0 записей в
2048 + 0 записей из
/ tmp / mnt / share / A # dd if = / dev / mtdblock0 of = mtd0
523264 + 0 записей из
523264 + 0 записей из
/ tmp / mnt / share / A #
Файлы с именем mtd (X) X должны появиться в корне флешки или в папке «mtd_backup» — числа от 0 до 12.
Вытаскиваем флешку из роутера и сохраняем копию прошивки в надежном месте.
2) Заранее заказываем флешку на 16 мб W25Q128FVSIG, с помощью программатора ch441 также можно заказать на Али (Для прошивки используйте софт «калибр или аналог»)
Stage 2A) открываем роутер. Откручиваем один винт (закрывается декоративной заглушкой), немного надавливаем на края и корпус роутера отсоединяется, освобождает плату, откручивает 3 винта — попутно разбираясь, что у нас в закромах и что надеть процессор как радиатор.
Stage 2B) Самый опасный этап, так что у нас есть плата и чтобы загрузка шла с spi flash, нужно перепаять 2 резистора, резисторы с позиции R136 -> на R145 и R156 -> 157, всего 2 маленьких резистора рядом с такими же другими! Берем паяльник, ставим жало типа К — паяльник на температуру 300 градусов, т.к. пайка бессвинцовая, немного флюса припоя для быстрого боя, дребезжания / пайки / нахождения нужной площадки припаянной. Далее припаиваем нашу 8-футовую флешку к позиции U8.
Где это на плате?
все хорошо? Ничего лишнего не припаяли, плату статикой не убили? -НЕТ!
Этап 2Б) Дорожки со spi и nand flash пересекаются, нужно распаять nand память. Все просто: намазываем немного флюса, берем паяльный фен — (у меня температура около 360 г), нагреваем, продуваем / поднимаем микросхему!
Где она!
Стоп — что за фен? нет фена! Не беда, идем на рынок радости (или в свои закрома), покупаем сплав дерево / роза, берем пару чешуек, обильно возимся с 2-х сторон ножек на смыве.Растаял? поднять, почистить дорожки от сплава, а где мы спиртом все паяли? / ну или что под рукой, калошу использую (бюджет дело тонкое)
примета что сделали / распаяли все правильно и ничего не убили, можно примерно так проверить: на роутере зажимаем снизу платы кнопку сброса и включаем, светодиод начнет мигать в разном ритме, указывая на то, что он находится в режиме восстановления.
Паяно и почти готово
Но это не совсем
Поздравляю, вы дошли до третьего этапа)
Этап 3) Пока не собираем роутер, а почему? — а вдруг криво припаялся, флештул оказался?
Подключаем провод к lan 2 ну или любой что понравился, но не wan.Скачиваем утилиту ASUS Firmware Restoration версии 2.0.0.0 и меняем ip на сетевой карте 192.168.1.2, маску 255.255.255.0.
Запускаем утилиту и указываем ей прошивку, нажимаем на роутере снизу платы кнопку сброса и включаем, в Firmware Restoration нажимаем загрузить, роутер увидит и прошьет!
Возвращаем настройки на сетевой карте ПК.
Это было сделано? Да, перейдем к этапу 4!
-НЕТ?
— не знаю — не шьет, и все не видит.
Нет проблем! Берем флешку с файловой системой «Fat32» Копируем прошивку в корень флешки, переименовываем в «root_uImage» без («). Вставляем в роутер и нажимаем снизу платы кнопку сброса и включаем, удерживаем сброс до тех пор, пока лампочки на роутере не начнут быстро мигать, примерно 5-8 секунд как только мигание закончится. Появилась сеть Асус wifi? Поздравляем!
Теперь собираем все обратно! Ставим радиатор на процессоре, просверлить в корпусе
отверстия для циркуляции воздуха
А может еще поставить кулер от видяхи или даже распечатать новый корпус на 3д принтере.Ага, мечтал 🙂 а нужен радиатор с вентиляцией, потому что MT7621AT горячий, может перегореть при работе)
Аааа где взять прошивку?
-Собирать придется самому!
Спасибо мне и добрым людям, в проекте в проекте. В репозитории линаро появилась строчка Sercom — и ее можно выбрать — далее смартбокс. Собираем прошивку.
Кнопки на роутере защемлены. Сброс станет рестемом, переключатель режимов будет переключать режимы, кнопка wps будет работать так, как вы укажете в меню! — СЧАСТЬЕ ЕСТЬ!
Уважайте труд Падавана, не распространяйте готовые сборки прошивок.Да, идущий осилит дорогу)
Как мы все победили? — НЕТ!
Этап 4- Финал!
Помните шаг первый? Берем наш дамп, а именно mtd2.
Нас интересуют первые 64КБ !!! Вырезать с помощью Vinex /
О Winnex
открываем в нем наш дамп mtd2, нажимаем Edit / там / определяем блок / в появившемся окне запускаем 0 и набираем во вторую строчку «FFFF» («) без кавычек, нажимаем ОК, сразу нажимаем / Edit / там / скопировать блок или скопировать блок, смотря от кого, как написано в меню / выбрать в / новый файл, сохранить.
В сохраненном дампе вбиваем наши маки по адресам смещения 0х4 для сети 2,4 герц и 0х8004 для сети 5 герц.
Даем имя, например ibykota.bin, размер файла будет 64 КБ
Копируем наши калибровки на роутер — я использовал winscp, копируем его в / tmp на роутере и в PuTTY даем команду
«mtd_write write /tmp/ibykota.bin Заводская «без («)
Получение наших калибровочных маков с завода!
после того, как дадим команду «Перезагрузка»
Требуется этап 4? он работает?
-да требуется, так как загрузчик есть собран с исправленными другими калибровками, которых не должно быть в загрузчике, он не полный и скорее всего не запускается wifi 5 ГГц.
— Зачем тогда вы собирали загрузчик с калибровками?
— Загрузчик с калибровками собран для того, чтобы меньше мучился с программатором, адаптером Vinex, ttl, так как с чистым загрузчиком прошивка не запускается.
-Теперь у меня все хорошо? — если вы получили рабочий роутер, вернули калибровки — ДА!
Если все хорошо, то это будет выглядеть примерно так:
Загрузив роутер шестью торрент-загрузками, нагрузка на процессор увеличилась до 23-27%.Копирование с компьютера на диск с фильмом 15 ГБ показало на пике 20-30-40 МБ / с, файловая система диска ext4.
Нагрузка на cpu в момент копирования файла тоже держала около 27% при включении сервиса онлайн-просмотра прикрученной usb веб-камеры (0.3 мпх 640х480), нагрузка в момент копирования поднялась до 34%. Тесты iperf3 показали скорость чистого эфира 930 Мбит / с на пике и в среднем 910 Мбит / с. Стоит отметить, что роутер в режиме точки доступа, голова mikrotik rb3011.
Итог: Из мощного маршрутизатора с плохим программным обеспечением мы сделали конфету, которая делает нашу жизнь счастливой с помощью VPN, торрент-загрузки, сервера печати, с 2 портами USB, мощным процессом, большой оперативной памятью, гигабитными портами и возможностью для установки дополнительных пакетов из репозитория.
Благодарности: Padavan за прошивку, Freize за проект prometheus, linaro за добавление smart box pro в свой репозиторий, еще один серый кардинал, который решил остаться в тени — он помог мне в адаптации прошивки и загрузчика.Что ж, я для всех освоил эту дорогу. Плюс (+) сы им в карму и бюджет!
Отдельно выражаю благодарность магазину за предоставленный инструмент, только упоминание о нем в этом обзоре заставило меня полениться писать этот обзор, честно отработав его. Используйте для работы хороший инструмент, я им спаял, потому что прямые руки и хороший инструмент, парочка светлых умов 90% успеха в делах! -И 10% чего? — Это удача, в апреле 2018 года при поиске микросхем резисторов на плате я убил этот роутер, до состояния кирпича, и только через месяц, когда получил паяльник, ожил.Сам паяльник на муске обследовался — вдоль и поперек, так что почти не вижу смысла его осматривать еле-еле. Могу сказать, что если вы решите перейти на любительское радио или перейти с EPSN или перейти с Hakko 900, это то, что вам нужно! Он удобен как паяльник EPSN, отсутствует задержка ввода, как у Hakko, и имеет все свои преимущества. Вся эта переделка случайность, выкатить полосатую более-менее обещанную нормальную прошивку этого поста никогда бы не было!
Вы читали? У вас есть такой роутер, но руки не оттуда? -Считать …
Всем успехов!
Подключив по акции «Дом 21 века +» и привезли вас в квартиру в день подключения Wi-Fi роутер Smart Box … Как правило, вся настройка оборудования переносится выключается установщиком при подключении. Бывают ситуации, когда по какой-то причине настройки вашего роутера теряются и вам нужно перенастроить Smart Box. Для этого ниже приведены инструкции.
Основные параметры маршрутизатора Smart Box:
- Адрес маршрутизатора — 192.168.1.1
- Последняя прошивка — 2.0.11
- Имя пользователя для доступа к устройству — admin
- Пароль для доступа к устройству — admin
- Имя сети (SSID ) — Smart_box-XXXXXX (где X — символы, уникальные для каждого устройства)
- Ключ беспроводной (Wi-Fi) по умолчанию — Keyless
Подключение маршрутизатора Smart Box
1. Вставьте кабель, проведенный нашими установщиками в квартиру, в порт WAN, и подключите компьютер патч-кордом (кабелем) из комплекта роутера к любому из портов LAN.Вы также можете подключить свой компьютер к роутеру по Wi-Fi, но на первом этапе все же лучше использовать кабельное соединение.
Настройка подключения
2. Итак, вы подключили роутер к компьютеру и к кабелю от подъезда. Затем откройте браузер и введите 192.168.1.1 в адресную строку. Вы должны попасть на страницу приветствия. Нажмите кнопку Продолжить.
3. Программа установки запросит у вас имя пользователя и пароль.Введите в первое поле admin , а во второе admin … Нажмите Proceed .
4. Вы попадете в главное меню. Нажмите кнопку Быстрая установка.
«Домашний Интернет» — в этом разделе настраивается подключение к Интернету, все данные, которые необходимы для подключения, содержатся в памяти устройства, вам нужно только ввести свой логин и пароль из договора в соответствующем столбцы.
«Сеть Wi-Fi роутера» — в этом разделе вы можете настроить домашнюю беспроводную сеть Wi-Fi. В поле Имя сети нужно придумать и ввести имя вашей сети, например free_wifi, а в поле пароля ввести сетевой ключ, чтобы защитить ваше соединение от несанкционированного доступа. Обратите внимание, что сетевой ключ должен состоять не менее чем из 8 символов, включая выбор цифр и букв латинского алфавита.
«Гостевая сеть Wi-Fi» — есть возможность настроить гостевую сеть Wi-Fi.
ТВ «Билайн» — если вы также являетесь абонентом ТВ, вам необходимо выбрать порт (LAN1, LAN2, LAN3, LAN4), к которому вы подключаете приставку. Если вы просматриваете каналы на ПК или используете Xbox 360, вам не нужно настраивать переадресацию портов.
Нажмите кнопку, чтобы сохранить настройки. Сохранить .
6. Сохранение настроек и подключение к Интернет-роутеру займет около 1 минуты.
После установления соединения напротив строки Статус появится сообщение «Интернет подключен» … Поздравляю! Маршрутизатор Smart Box полностью настроен для работы в сети Билайн .
Прошивка Smart Box
Сначала скачиваем прошивку — smart_box_2.0.11.img
1. Открываем браузер, переходим на страницу 192.168.1.1? введите логин admin , пароль admin и нажмите кнопку Proceed.
2. Нажмите кнопку Дополнительные настройки
4. Откроется страница с расширенными настройками роутера. В левом меню нажмите Обновление программного обеспечения … Нажмите кнопку , выберите файл и перейдите, чтобы выбрать расположение загруженного файла. Затем вы можете нажать кнопку Обновить.
5. Подождите, пока устройство обновит прошивку, это займет около 5 минут, после чего необходимо перезагрузить роутер (вытащить и вставить шнур питания роутера). Ваш Smart Box готов к работе.
Итак, сегодня мы попробуем вместе с вами разобраться, что такое роутер под названием Smart Box «Билайн». На самом деле этот вопрос беспокоит многих абонентов этого мобильного оператора. В конце концов, роутер позволяет получить доступ в Интернет на вашем компьютере. Полезная услуга, не правда ли? И даже по доступной цене. Однако давайте попробуем разобраться, действительно ли Smart Box «Билайн» достоин внимания. Или лучше найти себе альтернативу домашнему Интернету?
Характеристики
Первое, на что стоит обратить внимание, это характеристики устройства.Большинство пользователей о них не думают. А потом они задаются вопросом, почему Интернет не такой быстрый, как хотелось бы. Или результат вообще неудовлетворительный.
Настройка
Как мне настроить маршрутизатор на моем компьютере после его подключения к моему компьютеру? Здесь тоже есть несколько вариантов развития событий. Во-первых, иногда Beeline Smart Box работает с настройками по умолчанию. То есть вы используете то, что компания предоставляет всем своим клиентам для быстрой работы с Интернетом: логин, пароль и другие параметры.Только не всех это устраивает. Иногда приходится менять данные. Как это сделать?
Откройте браузер и напишите «192.168.1.1» в адресной строке. Вам будет представлено приветственное окно, в котором вам нужно будет нажать «Продолжить». Далее следует прохождение авторизации. Логин и пароль по умолчанию такие же — admin. В появившемся меню выберите «Быстрая установка». Далее нажимаем на нужный параметр, заполняем поля, сохраняем изменения и ждем около минуты.В это время настройки будут изменены, и подключение к Интернету будет восстановлено.
О параметрах
WiFi-роутер «Билайн» Smart Box имеет довольно много настраиваемых параметров. И это, как отмечают пользователи, очень радует. Давайте подробнее рассмотрим каждый из пунктов, с которыми можно столкнуться только в «Быстрой настройке».
Домашний Интернет — это параметры конфигурации. Они уже есть в памяти роутера. А чтобы не возникало вопросов, достаточно ввести логин и пароль для их подтверждения.Никаких особых манипуляций здесь проводить не нужно. При необходимости уточняйте у своего оператора мобильной связи.
Сеть Wi-Fi — еще один параметр, заслуживающий внимания. Одно только название дает понять, для чего он нужен. Здесь вы можете изменить имя сети, а также создать пароль для подключения. Сохраните изменения и проблемы решены. Обратите внимание, что пароль должен состоять не менее чем из 8 символов. В противном случае сохранить изменения будет просто невозможно.
Гостевой Wi-Fi — служит для настройки гостевого подключения.Не очень важный параметр, используется крайне редко. Так что пользователи вообще не обращают на это внимания.
Телеканал «Билайн» запускает одноименную услугу. Выберите порт маршрутизатора, к которому вы подключаете приставку, подключите оборудование к маршрутизатору, а затем просто нажмите «Сохранить». И все, вы можете воспользоваться услугой ТВ «Билайн». Если вы смотрите прямые каналы или используете Xbox360, вам не нужно ничего настраивать. Как видите, ничего сложного.
Реальная работа
А как «Билайн» Smart Box себя проявляет в работе с интернетом? Настроить устройство, как говорят пользователи, легко и просто. А как насчет его работы? Ведь цена на это оборудование не так уж и мала. Я бы не хотел платить очень большие деньги за плохое интернет-соединение.
Если честно, роутер Beeline Smart Box получает очень хорошие отзывы покупателей. Как отмечают пользователи, устройство действительно дает максимальную скорость и даже «вылетает» крайне редко.Роутер прослужит 5-6 лет. Это очень хороший показатель для роутера. Так что, купив этот роутер, вы получите все, что вам обещает Билайн.
О скорости и сети
Однако мнения пользователей немного разошлись относительно скорости передачи данных и качества интернет-соединения. Большинство абонентов уверяют, что вы получите действительно высокоскоростной Интернет. Конечно, это во многом будет зависеть от выбранного тарифного плана. Огромным плюсом роутера является отсутствие слота для SIM-карты.Это означает, что Интернет будет работать очень хорошо. Сигнал хороший даже в самые отдаленные уголки города.
Но есть и те, кто утверждает, что положительные отзывы о качестве сети Wi-Fi — ложь. Как правило, это мнение пользователей, которые в основном проживают в самых дальних точках городов, где даже телефонная связь плохо ловится. Конечно, на таких площадках и Интернет будет «барахлом». Тем не менее роутер Beeline Smart Box работает лучше любого другого оборудования.Итак, он достоин внимания.
Итог
Что ж, сегодня мы познакомили вас со Смарт-боксом «Билайн». Настроить эту технику на выход в интернет, как видите, дело плевое. Иногда даже не думают об этом и просто подключаются к уже настроенной сети через Wi-Fi.
В целом работа аппарата и его характеристики тоже радуют. Да, есть исключения, но они крайне редки. И это часто происходит в местах, удаленных от какой-либо связи с внешним миром.Качество роутера хорошее. Правда, лучше следовать инструкции по эксплуатации, чтобы продлить «жизнь» роутера. Выключайте его минимум на 5 минут раз в месяц. Это поможет исключить возможное возникновение перегрева устройства. Так что, если вам нужно действительно хорошее интернет-соединение, то за оборудованием следует обращаться в Билайн. Также они помогут выбрать подходящий тарифный план. Попробуйте сами, и вы увидите, что это за роутер.
В нашем городе интернет-провайдер Билайн начал подключать абонентов по так называемой «оптике в дом» — FTTB — параллельно с Ростелеком.Дом.ru тогда даже не существовал. Сначала предлагались разные модели WiFi-роутеров, прошиты фирменными прошивками — D-Link DIR-300, TrendNet, NetGear и др. Затем появилась новая модель, постепенно пришедшая на смену остальным — это роутер Smart Box. Как позже выяснилось, это фактически единственный хороший брендовый роутер не только для Билайн, но и среди конкурирующих провайдеров.
Самостоятельно настроить Smart Box очень просто и не нужно вызывать специалиста. Сейчас я расскажу, как это сделать.
Вход в интерфейс конфигуратора:
IP-адрес устройства в локальной сети (), а также логин и пароль для входа в конфигуратор ( admin / admin ) можно найти на наклейке, расположенной в нижней части корпуса:
После этого откройте веб-браузер и введите адрес — http://192.168.1.1. Нажмите клавишу Enter и посмотрите это приветствие.
Нажмите кнопку «Продолжить» и увидите следующую форму авторизации:
Вводим логин admin, пароль admin и попадаем в стартовое меню настроек Smart Box от Билайн.
Базовая настройка Smart Box
В стартовом меню нам нужно вызвать мастер настройки, для чего нажимаем на кнопку «Быстрая установка»:
Вы попадете на страницу, где собраны все необходимые параметры. Честно говоря, насколько я помню, этим занимался Дом.ру. На аппаратах от Ростелеком и ТТК все намного сложнее и запутывает неподготовленного пользователя.
В поля «Логин» и «Пароль» необходимо ввести данные для авторизации в биллинге Билайн.Номер счета используется как логин в нашем регионе. Думаю, так устроено и в других сферах.
В поле «Имя сети» нужно придумать и ввести имя вашей домашней Wi-Fi сети на Smart Box. В поле «Пароль» также необходимо прописать ключевую фразу, которую роутер будет запрашивать при подключении к своему Wi-Fi.
Если вы также подключили телевизор Билайн, то в самом нижнем разделе меню под названием «ТВ Билайн» отметьте порт LAN, к которому будет подключена приставка.Щелкните по кнопке «Сохранить».
Вот и все. Вы можете проверить работу устройства!
Что-то не понятно — смотрите видеоинструкцию.
Smart Box прошивка
Как и у любого другого роутера, нужно периодически обновлять прошивку Smart Box от Билайн на более свежую. Эта мера необходима, так как в новых версиях прошивки устранены проблемы, которые были в предыдущих. Последнюю версию можно скачать на официальном сайте Билайн — ссылка.
Для того, чтобы перепрошить роутер Smart Box, в стартовом меню нажмите на кнопку «Дополнительные настройки»:
В появившемся окне откройте раздел меню Другое>> Обновление ПО :
Нажмите кнопку «Выбрать файл», найдите и загрузите файл прошивки в Smartbox. Теперь вам нужно нажать кнопку «Выполнить обновление». Появится следующее изображение:
После завершения процесса маршрутизатор перезагрузится. Обычно это не приводит к сбросу настроек.Но даже если они сбрасываются, не пугайтесь, по приведенным выше инструкциям вы можете настроить все самостоятельно без каких-либо проблем!
Работа с другими провайдерами
Сейчас переход от одного оператора связи к другому — довольно распространенная процедура. Все ищут более дешевый тариф, более высокую скорость, более приятные условия. Это понятно и вполне нормально. Маршрутизатор Smart Box привязан к Билайн. Но если у вас есть пароль суперпользователя, то вы можете настроить его для других провайдеров.При этом все делается на стандартном программном обеспечении и никаких альтернативных прошивок не требуется. Имя пользователя с повышенными правами — SuperUser. Пароль для прошивки до версии 2.0.24 включительно — Билайн $ martB0x. После версии 2.0.25 пароль суперадмина был изменен. Теперь в этом качестве используется серийный номер устройства вида SF **********. Вы можете увидеть это на наклейке. Например, на моем аппарате он такой — SF13F4FF1F78.
Далее откройте Advanced Settings> Others>> WAN … Smartbox без проблем работает практически с любым другим провайдером. Пример настройки для Ростелекома и Дом.ру:
Маршрутизатор поддерживает виртуальные VLAN, а значит проблем с интерактивным ТВ от Ростелеком, ТТК и Дом.ру не будет!
Keenetic Lite не подключается к Интернету. Подключение и настройка роутера Zyxel Keenetic Start
Пожалуй, среди всех производителей роутеров ZyXEL качество и гибкость настроек уступает только одной, не меньше компании.Если говорить о домашних роутерах, то, конечно, в виду другие имена. Но если помнить о качестве, сложно представить что-то лучше роутера Keenetic.
Маршрутизатор Zyxel Keenetic — это пример хорошего домашнего маршрутизатора. Речь теперь идет не об устройствах, часто предлагаемых или навязываемых провайдерами, а о тех, которые пользователь выбирает самостоятельно. С Keenetic от ZyXEL довольно сложно конкурировать с более раскрученными устройствами, но в то же время более «глючными».
Внешний вид
Устройство выполнено в приятном дизайне, немного необычном на фоне конкурентов.Первое, что бросается в глаза — наличие сразу двух антенн. Это не столько дизайнерское решение, сколько инженерное, поэтому о нем пойдет речь далее. Также есть две модели, выполненные в разных цветах и имеющие дополнительные индикаторы.
Где установить
Наличие двух антенн у роутера — инженерное решение и выступает скорее достоинством, чем каким-то внешним недостатком. Для этого роутера место установки значения не имеет. Однако перед подключением маршрутизатора ZyXEL необходимо изучить ряд рекомендаций:
- не устанавливать прибор для отопительных приборов;
- не ставьте интернет-центр Keenetic на холодильник, задняя стенка которого служит нагревательным элементом;
- самая плохая идея поставить роутер в ванной, так как это электроприбор.
Собственно установка обычно не происходит. Допускается установка на стене при входе в квартиру, в туалете, гостиной. Лишь бы прибор не перегревался и нельзя было заливать водой.
Подключение и подготовка к работе
Любой роутер от ZyXEL достаточно просто подключить. Достаточно вставить кабель, по которому Интернет приходит в жилище, в WAN-порт устройства. Если повернуть роутер тыльной стороной к себе, видны разъемы.Кабель должен быть вставлен в подписанный как WAN. Если что-то путаете, есть риск оказаться заблокированным оператором услуги. А после подключения начинается самое сложное и интересное — настройка.
Настройки
На самом деле роутер Zyxel Keenetic настроен — задача несложная. Существует ошибочное мнение, что процедура сложная и проводится только специалистом. Практика показывает, что все сложности раздуваются и создаются для того, чтобы «вытащить» из пользователя лишние деньги.Если строго следовать инструкции, будут хотя бы базовые знания, все будет просто. Быструю настройку роутера Zyxel можно произвести самостоятельно.
Автоматическая настройка
Для сомневающихся в собственных силах предусмотрена полезная опция — автоматическая настройка роутера ZyXEL. Правда, не всегда корректно работает.
Обычно после настройки необходимо позвонить и озвучить MAC-адрес. Это необходимо, чтобы не только устройство «увидело» провайдера, но и «идентифицировал» роутер провайдера.
Подключение к Интернету вручную на примере некоторых провайдеров
Немного сложнее для ручной настройки Интернета, но дает больше возможностей. Иногда механический режим позволяет минимизировать затраты времени, как бы странно это ни звучало. Но просто подключить интернет-центр Keenetic и быстро его настроить. Для ручной настройки вам необходимо получить необходимую информацию у провайдера. Но сначала его нужно куда-то прижать. Поэтому лучше заранее открыть веб-интерфейс роутера.Для этого в адресной строке браузера прописать: 192.168.1.1. Учитывая, что подключен новый роутер Zyxel Keenetic. В противном случае вам нужно будет сначала выполнить сброс до заводских настроек, но ниже. Этот ключ является «IP» -прессом (IP) маршрутизатора не только для ZyXEL, но и для многих других производителей.
Страница запрашивает пароль пользователя и логин. Если роутер новый или сброшен, комбинация будет такой:
- Логин: zyxel.
- Пароль от роутера Zyxel Keenetic: 1234.
После ввода этих данных становится доступной страница настроек, где необходимо будет ввести всю информацию.
Главная ru
При подключении маршрутизатора ZyXEL к этому провайдеру необходимо подключаться по протоколу PPPOE. Для этого в веб-интерфейсе нужно перейти в раздел «Интернет». Там выбрать подраздел «Подключение». В разделе «Настройки IP» выберите пункт «IP-адрес» и нажмите «Применить».
Далее заходим в раздел «Интернет», выбираем пункт «Авторизация».Заполните поля соответствующей информацией. Если о изготовлении ничего не сказано, значит, ничего подгонять и менять не нужно.
Логин и пароль являются входными данными, которые записываются в памятке подписчика DOM.ru. В качестве метода аутентификации используется «Автоопределение».
На этом закончено. Она была совершенно простой.
Ростелеком
Практически полностью дублирует настройку для ДОМ.ру. Единственная разница в использовании IP-адреса.Он должен быть установлен как «получение автоматически». Соответствующий пункт меню является взаимоисключающим с настройкой без IP-адреса. Данные «Ростелекома» используются в качестве логина и пароля.
«Билайн»
Для Bilain есть отличия в процессе настройки, так как используется другой протокол доступа к сети. Вам необходимо зайти в раздел «Интернет» — «Подключение». В качестве протокола выберите L2TP. Далее измените следующие данные:
- Адрес сервера: тп.internet.beeline.ru.
- Имя пользователя и пароль. Применяются данные, полученные в Bilain.
Остальные параметры изменять не нужно. После нажатия «Применить» и переустановки соединения проверьте работоспособность Интернета. Если что-то не работает, следует отслеживать правильность введения данных.
NetBynet.
Этот провайдер настроен аналогично Ростелек. Единственное отличие будет заключаться в использовании данных учетной записи.В качестве логина и пароля на вкладке «Авторизация» вводится информация, выданная поставщиком NetByNet.
Резервное соединение после 3G
Пожалуй, самым важным преимуществом интернет-центра Keenetic является возможность установить резервное соединение. Для этого нужен мобильный модем любого оператора.
Также важно, чтобы версия прошивки роутера была не ниже 2. При выполнении обоих этих условий в интерфейсе роутера настраивается проверка соединения — IP Check.Чтобы его обнаружить, перейдите в раздел «Компоненты» и поставьте галочку напротив «Проверка доступности Интернета».
После установки в разделе Интернет появляется вкладка Ping Checker. Если щелкнуть по нему, появится список подключений. При выборе любого из них откроется «Параметры параметров». Должен быть установлен интервал проверки в секундах и количество неудачных проверок. Рекомендуемое значение — 3. После этого будет проведена проверка сети. Если будет достигнуто желаемое количество отказов, резервная сеть автоматически пройдет.
Беспроводная сеть
Настройка беспроводной сети перенесена в устройствах из ZyXEL в отдельную вкладку. Вариантов здесь довольно много, но пользователю полезны лишь некоторые из них:
- дальность вещания. Позволяет улучшить сигнал и «испортить» его (зависит от ближайших устройств и соседних маршрутизаторов), поэтому риск ставится сам по себе;
- сетевое имя. Это имя, которое сеть добавляет в список доступных;
- пароль сети.Часто путают с паролем на роутере Zyxel Keenetic. Но это пароль самой сети, а пароль для роутера был упомянут выше;
- настройки пароля. Довольно тонкий момент. Не все устройства поддерживают полный список методов шифрования паролей, доступных на маршрутизаторе. Если вдруг устройство не видит Wi-Fi роутер, необходимо изменить настройки интернет-центра.
Настройка в режиме репитера (репитера)
Среди всех вариантов роутера есть и такие.Его можно использовать как повторитель. То есть сконфигурировать для приема сигнала от другой беспроводной точки и дальнейшей передачи сигнала. Удобный вариант, если вы хотите сделать разводку в большом доме и нет возможности использовать кабель.
Индивидуальные настройки подключения пользователя
Еще одна полезная опция — индивидуальный доступ к клиентскому доступу. Есть возможность заблокировать сеть для определенной группы устройств. Блокировка производится по MAC-адресам. Или закрыть доступ к всемирной сети для всех пользователей, кроме определенных с помощью «белого» или «черного» списков.
Динамический DNS: настройки безопасности
Роутер Zyxel Keenetic поддерживает настройку с помощью DNS Яндекс. Этот сервис защищает домашние устройства от посещения мошеннических сайтов и участия в ботнете. Увы, изменить эту настройку невозможно, она только выключена.
Родительский контроль
Поддержка этой опции, которая позволяет блокировать посещение детьми некоторых ресурсов, превращает глобальную сеть в источник меньших проблем.Реализуется через фильтр SkyDNS. Это позволяет родителям не беспокоиться о том, какие страницы посещают дети, когда их не хватает дома.
Настройка принтера
К сожалению, подключить принтер к ZyXEL невозможно. То есть нельзя из роутера изобразить домашний принт-сервер. Однако можно будет реализовать обмен данными через локальную сеть. Маршрутизатор будет передавать информацию, необходимую для печати, на желаемый сетевой адрес, если он активен в сети.
Возможные неисправности и способы их устранения
Бывает, что техника выходит из строя. И здесь проблемы двух видов: логические и физические. А если самостоятельно отремонтировать «взорвавшиеся» конденсаторы, можно исправить логические ошибки.
Например, такая ситуация, что роутер начинает часто «зависать» или некорректно запускаются некоторые функции. Поможет в решении проблемы обновление прошивки.
Обновление прошивки
Прошивка, или прошивка, обновляется несколькими способами.В веб-интерфейсе маршрутизатора есть отдельная страница, посвященная этой функции. Единственное требование: обновление производится локально, то есть без подключения к Интернету. Здесь есть несколько вариантов, в зависимости от того, где находится новая прошивка. Это обновление по сети или с USB-устройства.
Через веб-интерфейс
Измеряет обновление в локальной сети. То есть приходить по веб-интерфейсу с устройства, на котором находится прошивка. После этого через обзор в разделе «Обновление прошивки» указывается нужный путь, дальше устройство все сделает самостоятельно.
Через USB-устройство
Действия аналогичны предыдущему пункту. Единственная разница указывается в пути к соответствующему устройству. Кроме того, это действие выполняется автоматически при перезапуске маршрутизатора с подключенным к нему оператором связи, в корневом каталоге которого находится нужная прошивка. Требуется, чтобы носитель был отформатирован в файловой системе FAT32.
СБРОС НАСТРОЕК МАРШРУТИЗАТОРА НА ЗАВОДСКИЕ
Второй вариант решения — сбросить роутер до заводских настроек.Для этого есть два варианта. Нажмите кнопку WPS и рассчитайте до пяти. Устройство перезагрузится и «сбросит» заводские настройки.
Или проделайте то же самое через веб-интерфейс. Находится на странице «Настройки». В обоих случаях подождите около двух минут перед повторным включением и повторите всю процедуру настройки.
Выход
В целом роутер — это пример обычной рабочей машины, выполняющей определенные функции. Получить ультрафиолет в конфигурации устройства не получится, но в своей ценовой категории ZyXEL опережает конкурентов.
плюсы
Гибкие настройки и огромное разнообразие линейки. В одном ценовом диапазоне будут разные интернет-центры с дополнительными свойствами. К тому же это устройство отличается высокой мощностью и высоким покрытием.
Минусы
Отрицательные моменты — дороговизна и не слишком высокая универсальность. Под разные задачи выбирайте разные устройства из линейки. Кроме того, в своем ценовом диапазоне роутер Zyxel Keenetic занимает лидирующие позиции. Большой список настроек делает интерфейс немного устрашающим для потребителей.
Современные роутеры Zyxel Keenetic с Android, iPhone или Apad можно настроить двумя способами:
1) через веб-интерфейс;
2) Использование приложений.
Настройка роутера ZyXEL с планшета / смартфона через веб-интерфейс.
Этот способ не особо отличается от настройки роутера с компьютера, вы также подключаетесь к беспроводной сети ZyXEL (имя сети и пароль указаны на наклейке роутера).
Откройте на своем мобильном устройстве любой браузер (Crome, Opera, Mazzila и т. Д.), в адресной строке введите IP-адрес роутера 192.168.1.1, а затем так же, как вы выполняете настройку на компьютере. Единственный минус этого метода — неудобство. Веб-интерфейс рассчитан на мышь и клавиатуру, на планшете все меню маленькие и пальцем пользоваться не удобно.
Настройка ZyXEL со смартфоном или планшетом с помощью приложений.
Для упрощения настройки с мобильных устройств ZyXEL предоставил два приложения, с помощью которых можно быстро и удобно настроить.Приложения доступны как в Play Market, так и в App Store (iPhone, iPad). Прежде всего, вам необходимо скачать эти приложения на свой смартфон или планшет. Найти их довольно просто, в поисковике магазина введите ZyXEL и установите Zyxel Keenetic Netfriend. и.
Через Zyxel Keenetic Netfriend. Вы можете настроить Интернет и обновить прошивку роутера. С помощью второго измените настройки беспроводной сети, посмотрите, кто подключен к роутеру, выберите компоненты для обновления и т. Д.После того, как вы установили приложения на свой смартфон или планшет, подключите роутер Zyxel к источнику питания и воткните в него кабель провайдера или модем 3G / 4G.
Чтобы настроить Интернет, запустите приложение ZyXEL KEENETIC NETFRIEND. Вы увидите сообщение о том, что вы проверили, если маршрутизатор подключен.
Далее необходимо подключиться к беспроводной сети роутера. Для этого:
или выберите сеть и введите пароль (имя сети и пароль указаны на наклейке роутера),
или используйте QR-код, для этого выберите его в меню и наведите камеру на наклейку на роутере, где изображен QR-код.
После подключения к роутеру у вас появится окно выбора провайдеров в зависимости от вашего места жительства. Если приложение неправильно определило ваше местоположение и ваш провайдер недоступен, нажмите «Другой город» и выберите свой город или область. Затем из списка выберите провайдера, которого вы используете.
После этого появится окно, в котором нужно ввести логин и пароль для выхода в Интернет (они указаны в договоре с провайдером).
Если вашего провайдера нет в списке, настройте Интернет вручную. Для этого нажмите кнопку «Настроить вручную», выберите Протокол и укажите настройки провайдера.
После того, как роутер получит доступ в Интернет, он проверит версию установленной прошивки и, если будет более новая, предложит обновить. Нажмите кнопку «Обновление устройства».
Начнется загрузка и установка прошивки, это займет несколько минут. В результате вы увидите окно, в котором сообщается, что прошивка обновлена.Нажмите «Далее».
По окончании настройки вы получите окошко об окончании настройки роутера.
Если вы не хотите вносить дополнительные изменения (менять имя беспроводной сети или пароль, обновлять отдельные компоненты), то можете остановиться на этом. Или откройте второе приложение ZyXEL My.keEnetic. Выберите свою беспроводную сеть, пароль вводить не нужно.
Открывается общее меню.
Предлагаю пройтись по каждому пункту меню и вкратце рассказать, что с его помощью можно сделать.
«Интернет» в нем можно изменить настройки Интернета или добавить подключение.
«Подключение» показывает, кто и как подключен к роутеру (по LAN или Wi-Fi).
«Wi-Fi 2,4 ГГц», в некоторых моделях будет «Wi-Fi 5 ГГц», дает возможность изменить настройки беспроводной сети (сменить имя сети, пароль, канал и т. Д.)
«Гостевой Wi-Fi» Здесь вы можете использовать гостевой беспроводной доступ и настроить его (указать имя, пароль, канал и т. Д.).
В «USB» будут отображаться USB-устройства, подключенные к роутеру.
«Встроенное ПО». Дать вам возможность включать и отключать компоненты обновления.
Система Отображает основные меню, связанные с работой маршрутизатора.
На мой взгляд, создание приложений для настройки роутеров со смартфонов и планшетов, очень удачное решение. Только реализация этой задачи на Zyxel вызывает двоякий смысл, потому что мы будем использовать два приложения, когда разумнее было бы обойтись одним. С другой стороны, в одном приложении было возможно, что это выглядело более громоздко, потому что у большинства пользователей достаточно интернет-конфигурации, их не хватает для дополнительных настроек, и использовать ZyXEL KEENETIC NETFRIEND будет довольно просто.
Перед настройкой ZyXel Keenetic Lite вы включаете адаптер питания Интернет-центра в электрическую розетку, подключаете кабель провайдера к интерфейсу WAN-маршрутизатора, а один из портов LAN соединяет желтый участок шнура с сетевой картой. вашего компьютера. После этого нужно изменить настройки TCP / IP для сетевой карты для автоматического получения значений (DHCP-клиент). Это можно сделать следующим образом: …
Подключение компьютера к роутеру Zyxel Keenetic Lite (Kinetics Light)
Перед настройкой ZyXel Keenetic Lite вы включаете адаптер питания Интернет-центра в электрическую розетку, подключаете кабель провайдера к интерфейсу WAN-маршрутизатора, а один из портов LAN соединяет желтый участок шнура с сетевой картой. вашего компьютера.После этого нужно изменить настройки TCP / IP для сетевой карты для автоматического получения значений (DHCP-клиент). Это можно сделать следующим образом:
Подключение Kinetic Lite в Windows XP : Пуск — Панель управления — Сетевые подключения — Подключение через локальную сеть — Свойства — Протокол Интернета (TCP / IP) — Далее, см. Рис. 1
Подключение Kinetik Light в Windows Seven : Пуск — вы набираете номер для просмотра сетей — выбираете вверху в результатах поиска — Просмотр сетевых подключений — Подключение через локальную сеть — Свойства — Протокол Интернета версии 4 — Далее, см. Рис.2.
По умолчанию интернет-центр Zyxel Keenetic Lite Он дает значения IP-адресов из диапазона 192.168.1.0/24, поэтому через некоторое время ваш компьютер должен получить желаемый адрес, например: 192.168.1.30 или 192.168.1.32. Чтобы отследить получение IP-адреса от маршрутизатора, откройте условие Local Connections . (см. рис. 3)
Надпись, стекинг, который вы назначили DHCP , ноют как раз о том, что маршрутизатор успешно выдал компьютеру внутренний IP-адрес интерфейса LAN.Если этого не произошло, то не исключены проблемы с работой клиентского DHCP на вашем ПК. Чаще всего это может быть вызвано работой межсетевых экранов (firewalls), но есть и другие причины … В этом случае мы можем посоветовать самостоятельно прописать необходимые IP-адреса в настройках компьютера. Для этого достаточно указать следующие параметры IP на вашем компьютере:
* IP — 192.168.1.101
* маска подсети — 255.255.255.0
* Главный шлюз — 192.168.1.1
* DNS — 192.168.1.1
Настройка роутера Zyxel Keenetic Lite (Zaexel Kinetics Light)
Настроить роутер Zyxel Keenetic Lite (Kinetik Light) мы будем принципиально через веб-интерфейс, который позволяет проводить тонкую настройку всех необходимых параметров. Программа быстрой настройки Netfriend останется для неопытных пользователей. Чтобы войти в WEB-интерфейс нашего Kinetik Light, вам необходимо перейти в адресную строку в любом браузере компьютера (Opera, Internet Explorer, Mozilla) в адресной строке по адресу: http: // 192.168.1.1 (этот адрес роутер Zyxel Keenetic Lite имеет по умолчанию). Вы увидите приветствие онлайн-центра zexeline на экране компьютера (см. Рис. 4)
Чтобы войти в веб-интерфейс нашего Keenetic Lite, вам нужно будет ввести имя пользователя и пароль, а затем нажать на , вход . По умолчанию: Имя пользователя — admin, Пароль — 1234. После успешного ввода учетных данных вы увидите следующее диалоговое окно (см. Рис. 5)
Здесь вы можете увидеть общую информацию о работе основных интерфейсов маршрутизатора: LAN, WAN и беспроводной — интерфейс Wi-Fi.Кроме того, в поле System отражается информация о степени загрузки процессора маршрутизатора, а также информация о потреблении оперативной памяти.
Обновление прошивки интернет-центра Zyxel Keenetic Lite (Kinetics Light)
Кроме того, мы настоятельно рекомендуем вам убедиться, что на вашем роутере Zyxel Keenetic Lite установлена последняя версия прошивки (внутреннего ПО)! В новых версиях прошивки обычно исправляются ошибки предыдущих версий, повышается стабильность и производительность роутера.Узнать текущую версию прошивки роутера Keenetic Lite можно в главном меню в строке Версия ПО (см. Рис. 5). А дата выхода прошивки роутера будет указана чуть ниже.
Затем будет полезно посетить веб-сайт поддержки ZyXEL, чтобы проверить, не появилась ли новая версия микропрограммы (см. Рис. 6) в вашем интернет-центре Keenetic Lite.
Как видно из рисунка 6, для нашего веб-сайта Keenetic Lite на веб-сайте производителя есть более свежая прошивка, содержащая ряд улучшений и оптимизаций.В этом случае есть его бета-версия (не исключительные ошибки), но мы не будем ждать финального релиза, потому что уже в бета-версии есть изменения, которые нас интересуют. Поэтому загрузите прошивку на свой компьютер для дальнейших действий. Мы загружаемся естественно не с того компьютера, на котором вы сейчас настраиваете Keenetic Lite, а с какого-то другого доступа в Интернет в данный момент.
Вы можете обновить прошивку Zyxel Keenetic Lite через веб-интерфейс на стр. Maitenance — Tools — Firmware (см. Рис.7):
После загрузки последней версии микропрограммы ее необходимо установить в Zixel Keenetic Lite. Для начала распаковать архив с скачанной вами прошивкой с сайта производителя! Затем обновить прошивку в п. Система — Прошивка Нажмите на кнопку Обзор и дойдите до проводника до файла прошивки (он имеет расширение .bin), отметьте его и нажмите Обновить .
Перед обновлением вашего Интернет-центра, на всякий случай, вы увидите предупреждающее сообщение о том, что вы не выключаете устройство в процессе обновления прошивки (см. Рис.8).
JMAKET. OK И вы продолжаете пить чай в то время, когда ваш keenetic отправляется на перепрошивку.
Внимание !!! Следующие 4 минуты ни в коем случае не выключайте питание роутера и не прерывайте процесс обновления прошивки Kinetic никакими другими действиями!
В процессе прошивки роутера вы увидите на экране служебное сообщение о ходе процесса (см. Рис. 9).
После заполнения новой версии Интернет-центр перезапустится, и вам нужно будет повторно войти в веб-интерфейс Интернет-центра.Если роутер благополучно отдаст вас себе через 4 минуты, можете принимать наши поздравления, процедура прошла успешно! Если роутер не отвечает, то скорее всего придется обращаться в сервисный центр. Чтобы убедиться, что свежая прошивка заняла достойное место в интернет-центре Keenetic, достаточно проверить ее текущую версию в строке Версия ПО (см. Рис. 5).
С обновлением прошивки Keenetic Lite завершено.
Настройка доступа в Интернет в Интернет-центре ZyXel Keenetic Lite (Kinetic)
Теперь приступим к настройке основной части Интернет-центра Zyxel Keenetic Lite — сети.Именно в сетевой части вы прикрепляете параметры для подключения интернет-центра Keenetic к вашему интернет-провайдеру. Можно переходить к настройке подключения в P Интернет-соединение (см. Рис. 10)
В этом руководстве мы рассмотрим настройку 2-х самых популярных протоколов у российских провайдеров — DHCP и PPTP VPN.
Для начала настройте роутер Zyxel Keenetic Lite в режиме DHCP
При настройке Keenetic Lite в режиме DHCP (автоматическое получение IP-адреса от провайдера) особых сложностей возникнуть не должно.
На рис. 10 в поле Установка параметров IP Необходимо активировать опцию Автоматически , после чего поставить галочку P. Получать адреса DNS серверов автоматически .
В поле Использовать MAC-адрес Вы можете применить свой собственный MAC-адрес (физический адрес) для роутера Keenetic Lite. Это может быть совершенно кстати, когда интернет-провайдер внедрил MAC-адрес в IP-адреса клиентов в сети.Поскольку каждое сетевое устройство имеет свой уникальный MAC-адрес, эта опция позволяет избежать звонков к провайдеру в случае смены сетевого оборудования. Вы можете сделать адрес, идентичный массовому адресу вашего компьютера в маршрутизаторе, на котором вы работали до установки маршрутизатора. Опция По умолчанию Оставьте маршрутизатору Zyxel Keenetic «собственный» MAC-адрес. «Родной» мас-адрес указан прямо в меню, кроме того, Mac можно найти на наклейке, которая находится внизу Интернет-центра (шесть пар цифровых букв).Ниже в этой опции есть опция. Take from computer С его помощью ZyXEL получит MAC-адрес компьютера, с которого вы в данный момент настраиваете маршрутизатор. Это избавит вас от необходимости вводить значение MAC-адреса вручную (полезно, если этот компьютер был подключен к Интернету до установки Интернет-центра). Кроме того, с помощью опции Set Вы можете ввести другое значение MAC-адреса для маршрутизатора ZyXEL (см. Рис. 11). Если вы хотите использовать Интернет-центр с «невертикальным» массовым адресом, воспользуйтесь этой функцией! Если вы хотите зарегистрировать Mac-адрес роутера, вам нужно будет позвонить своему провайдеру и сообщить ему «родной» адрес корзины.
Point (см. Рис. 10) позволит роутеру Zixel оставаться «видимым» для техподдержки вашего провайдера. Активировать необязательно.
Авто-QoS.
Не уменьшать TTL — не позволяет маршрутизатору уменьшать параметр TTL на единицу, когда трафик проходит через NAT. Вы можете активировать, когда требуется, чтобы провайдер «не прописал», что роутер установлен дома.
Разрешить Upnp. — Включает возможность автоматической настройки Интернет-приложений для их беспрепятственной работы через NAT-маршрутизатор.
После заполнения всех необходимых пунктов для настройки в режиме DHCP вам нужно только нажать на кнопку. Применить Для сохранения параметров маршрутизатора Zyxel.
Проверить работу введенных настроек можно на стр. Монитор (см. Рис. 12)
Здесь в поле Интернет-соединение Вы можете увидеть информацию о том, что маршрутизатор Zyxel успешно подключился к WAN-интерфейсу с DHCP-сервером провайдера и получил от него IP-адрес.Фактически, вы уже можете работать в Интернете с компьютера, который вы подключили к интерфейсу LAN-маршрутизатора.
Теперь настройте Zyxel Keenetic Lite в режиме подключения PPTP VPN
Настройка ZyXEL Keenetic Lite В режиме PPTP VPN потребует от вас гораздо больше манипуляций, чем настройка в режиме DHCP. И процесс начинается в уже знакомом нам Интернет-соединении (см. Рис. 13)
Для этого в поле Установка параметров IP необходимо перевести опцию в позицию Manual (Эта опция подразумевает ручное указание параметров TCP / IP для подключения через PPTP, но некоторые провайдеры могут выдавать их автоматически).
В случае ручного присвоения параметров в поле IP-адрес Вы должны указать IP-адрес, который предоставляет провайдер по Соглашению (см. Свой договор или обратитесь в службу технической поддержки).
В поле Mask Network Вы должны указать значение маски подсети, которая используется провайдером (см. Ваш договор).
В поле Главный шлюз Вам необходимо указать адрес главного шлюза в сети провайдера (см. Ваш договор).
В поле DNS 1. (Сервер доменных имен) Мы укажем значение IP-адреса предпочитаемого DNS-сервера (см. Ваш договор с провайдером).
После этого ниже в п. DNS 2. Уточняем значение альтернативного DNS сервера (см. Ваш договор с провайдером).
В поле Использовать MAC-адрес Вы можете применить свой собственный MAC-адрес (физический адрес) для роутера Keenetic Lite. Это может быть совершенно кстати, когда интернет-провайдер внедрил MAC-адрес в IP-адреса клиентов в сети.Поскольку каждое сетевое устройство имеет свой уникальный MAC-адрес, эта опция позволяет избежать звонков к провайдеру в случае смены сетевого оборудования. Вы можете сделать адрес идентичным массовому адресу вашего компьютера в роутере, на котором вы работали до установки роутера. Опция По умолчанию Оставьте маршрутизатору Zyxel Keenetic «собственный» MAC-адрес. «Родной» массовый адрес указан прямо в меню, кроме того, Mac можно найти на наклейке, которая находится на нижней части роутера (шесть пар цифровых букв).Ниже в этой опции есть опция. Take from computer С его помощью ZyXEL получит MAC-адрес компьютера, с которого вы в данный момент настраиваете маршрутизатор. Это избавит вас от необходимости заполнять значение MAC-адреса вручную (полезно, если этот компьютер был подключен к Интернету до установки роутера). Кроме того, с помощью опции Set Вы можете ввести другое значение MAC-адреса Интернет-центра (см. Рис. 11). Если вы хотите использовать маршрутизатор с «не-» массовым адресом, воспользуйтесь этой функцией! Если вы хотите зарегистрировать Mac-адрес роутера, вам нужно будет позвонить своему провайдеру и сообщить ему «родной» адрес корзины.
Параграф Отвечайте на ping-запросы из Интернета Пусть ваш Keenetic Lite останется «видимым» для технической поддержки вашего провайдера, когда они захотят «распространиться». Активировать этот пункт необязательно.
Авто-QoS. — активирует систему приоритета полезного исходящего трафика (включать по своему усмотрению).
Не уменьшать TTL — не позволяет маршрутизатору уменьшать параметр TTL на единицу, когда трафик проходит через NAT.Активировать можно, когда требуется, чтобы провайдер не распознал, что роутер установлен дома.
Разрешить Upnp. — Включает возможность автоматической настройки Интернет-приложений для их беспрепятственной работы через NAT-маршрутизатор.
Когда все необходимые параметры в этом меню заполнены, нажмите Применить И перейдите к следующему этапу.
Параметры PPTP VPN в Zyxel Kinetic Lite задаются в n. Интернет — авторизация (см. Рис.14)
В с. Протокол доступа в Интернет Выберите опцию PPTP. .
В поле Адрес сервера Вы должны указать адрес VPN-сервера вашего интернет-провайдера (см. Ваш договор). Это значение можно ввести как в виде доменного имени, так и в виде IP-адреса.
В поле Имя пользователя Необходимо указать логин для VPN-подключения (см. Ваш договор)
В поле Пароль Вам необходимо указать пароль для подключения к VPN серверу провайдера (см. Ваш договор).
P. Метод аутентификации Определяет тип аутентификации на сервере провайдера VPN.
P. Data Security (MPPE) Определяет — используется ли шифрование в туннеле VPN к провайдеру. Обычно шифрование не используется, поэтому выбираем вариант Не используется .
Это также следует отметить флажком Получать IP-адрес автоматически Чтобы провайдер VPN-сервера выдавал IP автоматически.
В поле mTU size Вы указываете размер сетевого пакета, значение можно оставить по умолчанию (или поставить в районе 1100-1300 в случае нестабильного соединения).
После заполнения всех необходимых опций остается только нажать на кнопку. Применить Для сохранения настроек Keenetic Lite.
Проверить — была ли установлена сессия VPN с роутера, вы можете прямо в этом меню. Если нажать на кнопку Подключить , то при правильных настройках в строке Состояние подключения появится информация об успешном подключении (см. Рис. 15):
Настройка маршрутизации в Zyxel Keenetic Lite (Kinetics Light)
Следующим шагом при настройке Интернет-центра Zyxel Keenetic Lite в режиме PPTP VPN является настройка маршрутизации.Эта процедура необходима для одновременного доступа к сетевым ресурсам локального провайдера с установленным VPN-подключением. Собственно, если вас не очень интересуют ресурсы локальной сети, вы можете пропустить эту настройку роутера. Тем, кто собирается и дальше пользоваться локальными сервисами, такими как FTP или DC ++, настраивать маршрутизацию (маршрутизацию) все равно придется. Сделать это можно в точке Интернет-маршруты (см. Рис. 16)
Это меню представляет собой таблицу маршрутизации для улучшения статических маршрутов (так называемые \\ «ROTITS \\»).Статические маршруты, которые нужны в вашем конкретном случае, вы можете узнать в техподдержке вашего интернет-провайдера. Чтобы создать правило в таблице маршрутизации маршрутизатора Ziksel , необходимо в любой незанятой строке щелкнуть значок для создания новой записи (см. Рисунок 13).
В поле IP-адрес необходимо указать адрес назначения этого статического маршрута.
В поле Маска сети Вы должны указать маску подсети для определенного маршрута.
В поле Gateway Вы должны указать адрес вашего локального шлюза (его можно узнать из моего договора с провайдером).
После ввода необходимых данных нажмите кнопку Добавить Для сохранения маршрута в роутере Zyxel Keenetic.
Таким образом, вы по очереди отправляете zyxel на маршрутизатор для каждого статического маршрута (маршрута), который должен быть активирован.
После этого не забудьте активировать галочку n. Используйте статические маршруты и нажмите кнопку Применить .
По этой настройке маршрутизации в роутере Zyxel Keenetic Lite. можно считать законченным.
Настройка роутера Zyxel Keenetic Lite Для подключения к Интернету на этом этап заканчивается. Успешность ваших манипуляций вы можете проверить в меню Монитор (см. Рис. 17):
На картинке видно, что роутер Keenetic. Успешно получено от IP-адреса провайдера VPN-сервера (172.16.154.154), а это означает, что сеанс PPTP установлен. Если ваш маршрутизатор не получил IP-адрес от VPN-сервера, значит, где-то на предыдущих этапах была разрешена ошибка …
Настройка подключений Wi-Fi в роутере Zyxel Keenetic Lite (Kinetics Light)
Маршрутизатор Zyxel Keenetic, как и его младший брат Keenetic Lite, поддерживает стандарты беспроводной связи IEEE 802.11n / G / B, что гарантирует возможность работы с большей частью существующего на сегодняшний день оборудования WiFi.Настройка сети Weifai в Keenetic Lite начинается с стр. Сеть Wi-Fi — подключение (см. Рис. 18)
Enable Wireless Point — включает и выключает модуль Wi-Fi в интернет-центре Keenetic.
Имя сети (SSID) — Имя вашей будущей беспроводной сети Wi-Fi. Здесь вы можете ввести свое значение, которое вам нравится. Под этим именем вы увидите беспроводную сеть ZyXEL в их клиентах WiFi.
Параграф Hide ssid — отключает Mailing a network identifier (SSID), который позволяет скрыть вашу беспроводную сеть от устройств Windows, в некоторой степени безопасности.С помощью этой опции вы можете дополнительно защитить свою беспроводную сеть от начинающих хакеров. Дело в том, что компьютеры с операционной системой Windows «не видят» Wi-Fi сеть со скрытым SSID. В то же время со специальными коммуникациями такие сети не представляют особой проблемы. Таким образом, вы можете защитить себя, если можете отключить информационный бюллетень SSID, тогда вам придется вручную создать профиль для подключения на своем ПК (вам нужны знания SSID и пароль для подключения к беспроводной сети — о пароле ниже).
P. Standard Определяет стандарты беспроводной связи, по которым будет работать ваша сеть Wi-Fi. Мы рекомендуем оставить вариант 802.11g / n, чтобы обеспечить поддержку всего текущего клиентского оборудования WiFi. Но учтите, что подключение клиентского устройства 802.11g будет стремиться к скорости беспроводной сети 802.11n до уровня 27 Мбит / с.
Канал — выберите канал для беспроводной связи Wi-Fi. Мы не рекомендуем иметь дело с каналом номер 6, так как большая часть оборудования Wi-Fi по умолчанию работает на этом канале.В идеале мы рекомендуем остановить свой выбор на канале 1 или канале 12, чтобы минимизировать вероятность помех соседним сетям.
В с. Ослабление сигнала Вы можете уменьшить мощность излучения антенны Keenetic Lite. Можно экспериментально подобрать важность, чтобы роутер все же проткнул всю квартиру и сеть Wi-Fi не сильно контролировалась из окон. Это не только сохранит ваше здоровье, но и снизит вероятность взлома сети злоумышленниками.
Затем нажмите кнопку Применить И перейдите к следующему этапу настройки WiFi в Zyxel Keenetic Lite.
Теперь вы настроите безопасность сети Wi-Fi нашего Keenetic Lite (Kinetics Light). Вы можете сделать это на стр. Сеть Wi-Fi — Безопасность (см. Рис.19):
В опциях Аутентификация Устанавливается тип шифрования сети Wi-Fi. Принимая во внимание уязвимость протокола WEP, мы рекомендуем использовать в нашей сети исключительно WPA / WPA2. шифрование. Поэтому остановите свой выбор на универсальном варианте. WPA-PSK / WPA2-PSK .
Тип защиты Определяет, с каким алгоритмом будет шифроваться в беспроводной сети Wi-Fi. Вы можете выбрать вариант TKIP / AES. , чтобы минимизировать вероятность конфликтов с беспроводными клиентами (в целом AES. — гораздо более стойкий вариант, но не все клиенты Wi-Fi работают с ним без проблем).
Опция Формат сетевого ключа Определяет, в каких символах вы будете указывать ключ беспроводной сети.С символами ASCII работать удобнее.
В поле Сетевой ключ (ASCII) Вы должны указать ключ шифрования вашей сети Wi-Fi. Он должен быть не менее 8 символов. Мы рекомендуем использовать в пароле Wi-Fi заглавные / заглавные буквы, цифры и специальные символы. Это сводит к минимуму возможность выбора пароля для вашей беспроводной сети. Разумная длина пароля WPA: 8–12 символов.
Установите флажок n. Показать сетевой ключ Чтобы увидеть символы, которые вы ввели выше.
, после чего нажмите Применить Чтобы сохранить настройки беспроводной сети в интернет-центре Zyxel Keenetic.
На этом настройка беспроводной сети Wi-Fi в Интернет-центре Zyxel Keenetic Lite можно закончить.
Настройка IPTV и Multicast в роутере Zyxel Keenetic Lite
IPTV — это популярная в последнее время услуга цифрового телевидения, предоставляемая напрямую интернет-провайдеру. Возможно 2 варианта использования услуг IPTV через Keenetic Lite: с помощью ТВ-приставок (приставки или STB) и непосредственно на компьютере через специальную программу — VLC, IPTV Player, PC Player и т. Д.Ниже мы рассмотрим настройку IPTV для всех двух случаев, ну сначала нужно убедиться, что провайдер предоставляет своим абонентам цифровое телевидение (IPTV).
Для начала настройте Keenetic Lite на подключение ТВ-приставок напрямую к одному из LAN-портов роутера. Интернет-центры ZyXEL Keenetic имеют аппаратную поддержку IP-телевидения, которое обеспечивает сквозное прохождение многоадресного трафика через NAT-маршрутизатор без загрузки центрального процессора устройства. Это позволяет подключить консоль IPTV напрямую к одному из LAN-портов роутера, а сам приставка получает IP-адрес не от роутера, а с сервера провайдера.В результате даже одновременная закачка через Torrent вместе с IPTV не вызывает проблем в работе роутера.
В маршрутизаторе Zyxel Keenetic Lite активируется транзит многоадресного трафика через n. домашняя сеть — IP-телевидение . (см. рис. 20) Для просмотра IPTV на компьютере (используя VLC, IPTV Player, PC Player и др.) Оставьте опцию Tvport mode Pregnancy Auto . После этого вам нужно только запустить свой IPTV-плеер на своем компьютере для просмотра цифрового телевидения.
Если вы собираетесь подключить консоль IPTV напрямую к роутеру, вы можете вручную установить один или несколько портов keenetic \\ и где можно подключить SET-TOP-Box.
Для этого необходимо в опции Tvport mode Выбрать опцию Assign LAN connector , затем в опции IPTV Receiver connector Ниже будет только выбрать номер порта LAN для подключения консоли IPTV. Эта нумерация полностью совпадает с чередованием LAN-портов на тыльной стороне Интернет-центра.
Тогда вам нужно только подключить ТВ-приставку к тому же порту роутера ZyXEL, который был выбран в меню для прохождения Multicast-трафика.
На данной настройке роутера Zyxel Keenetic Lite. Для работы с IPTV можно считать завершенным.
Настройка переадресации портов (синхронизации портов) для DC и UTorrent в Zyxel Keenetic Lite
Настройка перенаправления портов (перенаправление порта или порта) в Zyxel Keenetic Lite. Требуется, если вы планируете использовать программу и устройства в своей домашней сети, для которых требуется несанкционированный доступ к ним из сети провайдера или внешнего Интернета. Например, порты портов в роутере необходимы в случае доступа к IP WEB камере из внешнего Интернета или при работе с файловыми сервисами Torrent или DC ++. Принцип проброса портов следующий: вы сами информируете свой Zyxel Keeentic. Какой тип незапланированного трафика к маршрутизатору извне следует отправлять на определенный IP-адрес домашней сети.
Рассмотрим перенаправление портов (Port Forwarding) в маршрутизаторе Zixel Kinetics на примере UTorrent и DC ++ .
Настроить перенаправление портов (синхронизацию портов) в маршрутизаторах ZyXEL Keenetic и Keenetic Lite в домашней сети P. — Серверы (см. Рис.21)
В области Правила перенаправления портов Вы можете создавать правила перенаправления портов как на основе готовых шаблонов, так и для определенного типа трафика. Чтобы создать новую линейку портов нашего Keenetic Lite, вам необходимо Сервис Выбрать опцию Другое .
В поле IP-адрес компьютера Укажите IP-адрес того компьютера в домашней сети, для которого вы создаете правило. На этом компьютере у вас будет DC ++ или Torrent, и его IP-адрес можно найти в (см. Рис. 21 справа). Если клиент Torrent или DC будет использоваться на нескольких компьютерах, вам потребуется создать несколько правил для разных IP-адресов.
В поле Протокол необходимо указать — по какому протоколу будет перенаправляться трафик в домашней подсети.Протокол ( TCP. или UDP. ) Зависит от требований конкретного Интернет-приложения.
Далее в полях Диапазон портов От: и до: Укажите значения портов, для которых вы собираетесь заливать трафик в домашнюю сеть. Для одного и того же приложения, которое будет работать на разных компьютерах, необходимо указать разные значения портов.
В поле Описание Вам необходимо указать имя сгенерированного правила.
После ввода необходимых данных нажмите на кнопку. Добавить Для сохранения правила в интернет-центре Keenetic (Kinetic).
Не забываем активировать пункт Загрузка портов И нажимаем на Применить Вверх 😉
Выполнено , настройка переадресации портов в ZyXel Keenetic Lite для программы обмена файлами DC ++ (см. Рис. 22)
В настройках подключения постоянного тока нужно будет активировать режим подключения. Межсетевой экран с ручным перенаправлением портов .В случае обмена файлами внутри сети провайдера в поле Outer / Wan IP необходимо ввести внутренний IP-адрес, который выдается провайдером по договору. Если предполагается работа с клиентом DC ++ во внешнем Интернете, то в поле Outer / Wan IP Вам необходимо будет ввести свой выделенный IP-адрес (за дополнительной информацией обращайтесь к своему провайдеру). В последнем случае необходимо сначала подключить услугу внешнего IP-адреса от провайдера.
В поле Порты: TCP. и UDP. Вам необходимо ввести значения портов, для которых вы планируете в дальнейшем работать DC-клиентом. Рекомендуем выбирать значения портов, которые легко запомнить, а порты данных не заняты системой.
После этого возвращаемся в меню настроек переадресации портов в нашем роутере Zyxel Keenetic Lie. (см. Рис. 21) и создайте правило переадресации портов для DC ++. Для этого в опции Service выберите опцию Other .
В поле IP-адрес компьютера статус подключения в локальной сети , (см. Рис. 21 справа). Если клиент DC используется на нескольких компьютерах, вам потребуется создать несколько правил для разных IP-адресов.
В поле Протокол TCP. и UDP. .
Далее в полях Диапазон портов От: и до: Указываем значения портов, для которых будем заливать трафик DC ++ в домашнюю сеть.Для одного и того же приложения, которое будет работать на разных компьютерах, должны быть указаны разные значения портов!
И напоследок в поле Описание Укажите имя создаваемого правила.
После ввода данных нажмите кнопку Добавить Чтобы сохранить правило перенаправления портов в роутере Keenetic Lite.
Теперь рассмотрим создание маршрутизатора Zyxel Keenetic Lite. Правила порта для UTorrent (см. Рис.23):
В поле для ввода значения порта в торренте мы укажем порт, который хотим перенаправить в нашем Zyxel Keenetic.Далее перейдите в меню настроек переадресации портов Keenetic Lite. (см. Рис. 21) и создайте правило перенаправления для UTorrent (см. Рис. 24):
Для этого в опции Service выберите опцию Other .
В поле IP-адрес компьютера Указываем IP-адрес компьютера в домашней сети, для которого мы создаем правило. Узнаем в статус подключения по локальной сети , куда «развернется» торрент-клиент.Если UTorRnet используется на нескольких компьютерах, вам нужно будет создать несколько правил для разных IP-адресов.
В поле Протокол укажем — по какому протоколу будет перенаправлен трафик в домашней подсети. Выберите TCP. и UDP. Т.к. торрент может работать как по TCP, так и по UDP, в зависимости от того, активирован ли UTP в настройках.
В настоящее время широко распространено беспроводное подключение к Интернету с использованием внешних USB-модемов через сотовые сети 3G и 4G.Keenetic 4G — это онлайн-центр, который позволяет постоянно пользоваться всемирной паутиной. Благодаря Keenetic пользователь может объединить одновременно несколько своих домашних или офисных ПК, ноутбуков, активировать к ним одновременный доступ в Интернет из любого места, попадающего в зону действия мобильного оператора.
Для этого вам понадобится только один USB-модем. Встроенная точка доступа к беспроводной сети Wi-Fi с мощной антенной позволяет подключать ноутбуки, планшеты и другие сетевые устройства, поддерживающие стандарт IEEE 802.11n (рабочая скорость 150 Мбит / с) до Интернет-центра. При необходимости Keenetic 4G может быть подключен к линии Ethernet, работа которой осуществляется на скорости не более 80 Мбит / с. Такой скорости хватит для использования любых проблем на любых сайтах в Интернете, социальных сетях, для приема IP-телевидения и использования серверов локальных провайдеров.
4G-роутер Zyxel Keenetic прошел специальную сертификацию по программе Yota Ready. Для того, чтобы начать работу модема «Yota», достаточно просто подключиться к роутеру и вся домашняя сеть автоматически получит доступ в Интернет 4G.
Как подключить и настроить Keenetic 4G
И так гнуть. Ваш компьютер уже подключен к роутеру. Запускаем на нем веб-браузер. Далее действуем пошагово:
Следует отметить, что Keenetic 4G может работать более чем с 25 USB-модемами. Не требует установки определенной прошивки или дополнительной адаптации. Как было сказано выше, для работы достаточно просто подключить модем и выбрать оператора из списка. После этого пользователи всех устройств, подключенных к Keenetic 4G, смогут беспрепятственно выходить в Интернет не только по Ethernet, но и по Wi-Fi.Для организации домашней сети можно использовать встроенную беспроводную точку.
Подключение по выделенной линии Ethernet
Используя «Keenetic 4G», пользователь имеет возможность выходить во всемирную паутину через выделенную линию «Ethernet». Скорость интернета по выделенной линии достигает 100 Мбит / с. Такая скорость позволяет:
- использовать файлообменные сети и информационно-развлекательные ресурсы;
- принимающий IP-телевидение, с довольно высокой четкостью;
- используют серверы локальных провайдеров.
Zyxel Keenetic 4G по своим возможностям не уступает роутерам или беспроводным роутерам, а некоторые из них превосходят. Keenetic 4G, кроме того, может быть подключен к сервисам VLAN, которые работают в соответствии со стандартом IEEE 802.1q. Технология ZyXel Link Duo позволяет всем устройствам домашней сети одновременно получать доступ не только к всемирной паутине, но и к районной сети по выделенной линии. Благодаря технологии «TVPort» пользователь имеет возможность без потери качества принимать различные каналы IPTV.В летний период благодаря Интернет-центру Keenetic 4G вы сможете обеспечить мобильную связь дома, а в зимний период по выделенной линии — городская квартира.
Как подключить ноутбук через Wi-Fi
Для подключения ноутбука через Wi-Fi мы используем для этого технологию WPS.
Не все из нас являются специалистами в таких технологиях, как Wi-Fi или Ethernet. Многие переживают, что он не будет работать самостоятельно и произведут необходимые настройки.На самом деле ничего сложного здесь нет. Даже если вы впервые настраиваете и подключаете Интернет, IP-телевидение, помощь специалистов вам не понадобится. Любой новый пользователь, независимо от его знаний, сможет настроить ZyXEL KEENETIC 4G благодаря программе. Zyxel Netfriend. и новый, удобный и, причем, по русски веб-конфигуратор.
Как подключить роутер zyxel?
Сегодня все большую популярность приобретают модели маршрутизаторов zyxel.Эта компания имеет хорошую репутацию на российском рынке. Его устройства, в том числе роутеры, пользуются большим спросом. В связи с этим в этой статье мы рассмотрим, как подключить и настроить такое устройство.
Рассмотрим этот процесс на примере модели роутера Zyxel Keenetic Giga.
Подключение роутера к сети
Прежде чем приступить к базовой настройке, вам необходимо подключить маршрутизатор к компьютеру и сети.
Обратите внимание, что на модели этого роутера есть специальные входы, которые называются «LAN».В эти входы вам нужно будет вставить сетевые кабели. В комплекте с этой моделью ходит два сетевых кабеля. Один из них необходимо подключить к желтому порту (один из четырех), другой — к синему порту, также необходимо подключить антенны. Не стоит забывать и о телефоне, который также подключается к специальному гнезду, имеющему черный цвет.
Наконец, вам нужно включить роутер и подключить его к компьютеру с помощью кабеля USB. После этого можно переходить к базовой настройке.
Базовый установочный фрезерный станок
Существует два основных способа настройки данной модели роутера.Первый способ — с помощью встроенной программы ZyXEL Netfriend, которая идет в комплекте с устройством. Другой способ — с помощью веб-интерфейса. Второй вариант попроще, мы его рассмотрим.
Настройка с помощью веб-интерфейса
Для начала нужно настроить прошивку и протокол.
Настройка прошивки
- Введите IP-адрес 192.168.1.1 в поле поиска вашего браузера.
- После ввода IP-адреса появится окно с запросом логина и пароля.Введите имя пользователя и пароль: обычно «admin» и «1234». Возможно у вашего устройства другой логин и пароль. Найти его можно, посмотрев на его корпус с обратной стороны.
- После ввода логина и пароля система автоматически переведет вас в Интернет-центр системного монитора, где вы сможете увидеть настройки вашего роутера.
- Далее нужно обновить микропрограмму. Для этого обратите внимание на меню слева. Выберите вкладку «Система» и перейдите к пункту «Микропрограмма».
- В открывшемся окне нажмите кнопку «Обзор» и укажите, где находится старая версия прошивки вашего устройства.
- При указании папки с файлом нажмите «ОК», а затем «обновить». Обновление микропрограммы необходимо для правильной работы устройства. Вы можете скачать последнюю версию прошивки на сайте zyxel.ru.
- Перейдите на вкладку «Система» и перейдите в «Режим режима». Здесь вы можете настроить режим вашего роутера. Это может быть стандартный режим по умолчанию, беспроводная сеть Wi-Fi или модемы 3G и 4G, если таковые имеются.
Настройка протокола
Все данные провайдера обычно указываются в сервисном соглашении.
- Если ваш провайдер использует аутентификацию, то вы должны использовать данные от него, которые нужно будет ввести, щелкнув вкладку Интернет, и в пункте Авторизация выбрать нужный протокол (например, PPPoE). Протокол, по которому работает поставщик, указан в соглашении о предоставлении услуг с поставщиком услуг.
- В строке «Подключение через» выберите интерфейс для выхода в сеть.
- В зависимости от данных, полученных от провайдера, в строке «Настроить IP-настройки» выберите «вручную», «автоматически» или «без IP-адреса».
Настройка Wi-Fi
- Перейдите на вкладку Wi-Fi Network, здесь вы можете настроить беспроводную сеть, присвоив ей имя и скрыть SSID, что позволит вам отменить гостевой доступ и сделать использование сети более безопасным.
- Вернитесь во вкладке Wi-Fi к пункту WPS.
- Вставьте строку WPA — PSK Authentication.Назначьте сетевой ключ и нажмите «Применить». Таким образом, вы установили пароль для использования сети Wi-Fi.
- Настройка 3G и 4G осуществляется аналогично в соответствующей вкладке.
Проблемы в работе роутера
Если у роутера возникли проблемы во время работы, вы можете воспользоваться следующими советами.
- Основные сбои в работе возникают в связи с некорректной работой провайдера и нарушенным сигналом. Проблему можно решить простым переподключением к сети.Просто нажмите кнопку питания, подождите несколько секунд и включите устройство.
- Если вы заметили, что ваш трафик работает, проверьте, не скрыта ли ваша сеть. Если да, то посмотрите, отображается ли пароль. Не исключено, что кому-то это пригодилось. Частые случаи и взлом сети. Чтобы обезопасить себя от злоумышленников, установите антивирус.
В разделе можно найти много полезной информации по данной теме.


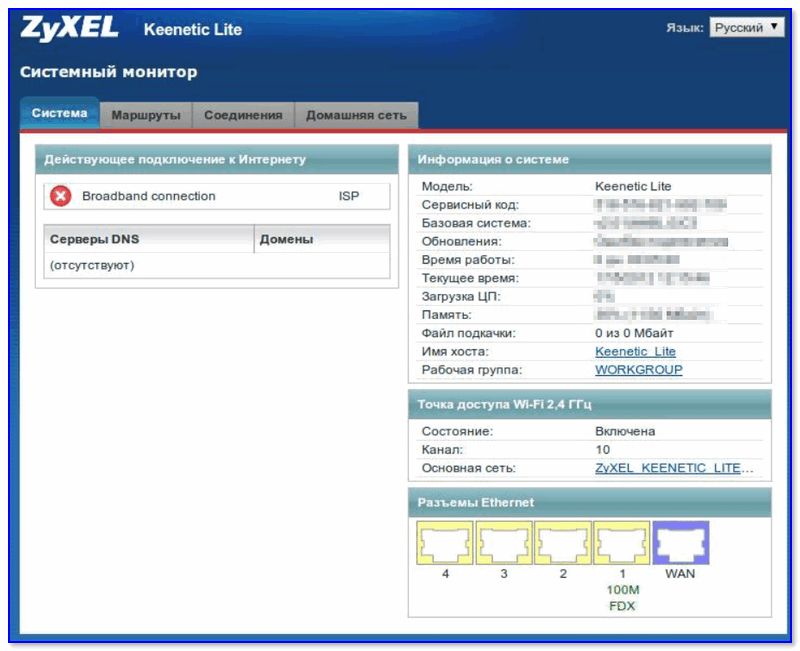 internet.beeline.ru
internet.beeline.ru