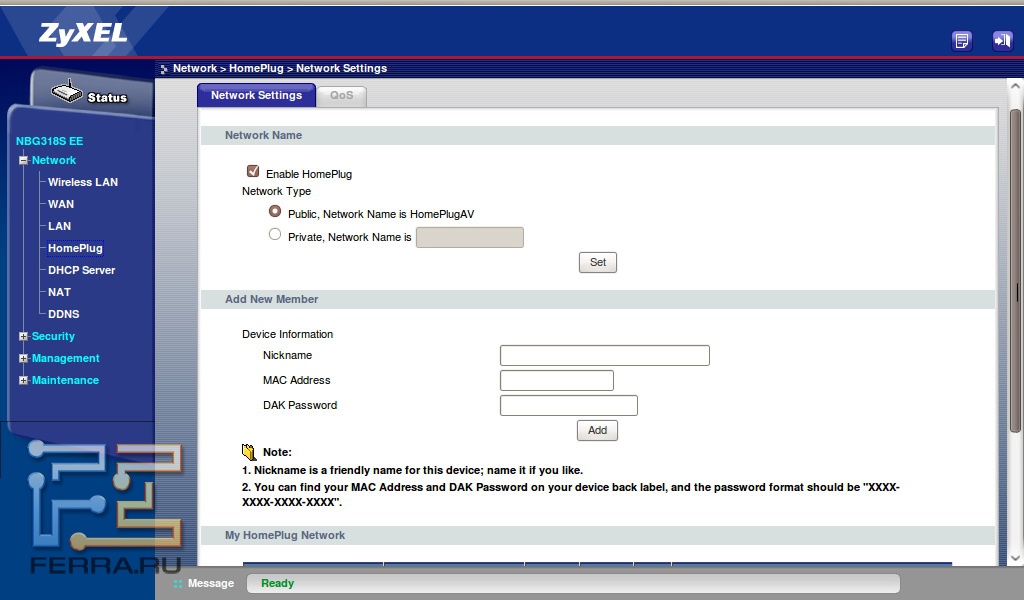Инструкция по первоначальной настройке интернет-центров через Мастер быстрой настройки (для версий NDMS 2.11 и более ранних)
NOTE: В данной статье показана настройка версий ОС NDMS 2.11 и более ранних. Настройка актуальной версии ПО представлена в статье «Мастер начальной настройки NetFriend».
Для настройки интернет-центра вы можете воспользоваться веб-конфигуратором с мастером быстрой настройки, который поможет вам в несколько шагов настроить подключение к Интернету по выделенной линии Ethernet.
Перед началом настройки интернет-центра подключите его к компьютеру. Для этого обратитесь к инструкции по применению, которая входит в комплектацию устройства.
Внимание! В данной статье приведены настройки для первого подключения интернет-центра с заводскими установками, когда на компьютере/ноутбуке пользователя для сетевого адаптера Ethernet или Wi-Fi установлено автоматическое получение IP-адреса.
На компьютере, подключенном к интернет-центру, запустите веб-браузер. Вы увидите страницу приветствия веб-конфигуратора интернет-центра.
Если на вашем экране вы видите другую страницу, введите в адресной строке веб-браузера адрес интернет-центра: my.keenetic.net или 192.168.1.1.
Щелкните на странице приветствия веб-конфигуратора по кнопке Быстрая настройка. Запустится мастер, который позволит вам настроить подключение в диалоговом режиме без необходимости предварительного изучения подробных инструкций и технических деталей. По завершении настройки он проверит исправность подключения.
Итак, нажав на кнопку Быстрая настройка вы увидите сообщение Интернет-кабель не подключен. Для продолжения настройки подключите интернет-кабель от вашего провайдера к синему разъему «0» интернет-центра и нажмите кнопку Далее для продолжения.
После подключения интернет-кабеля произойдет Проверка подключения.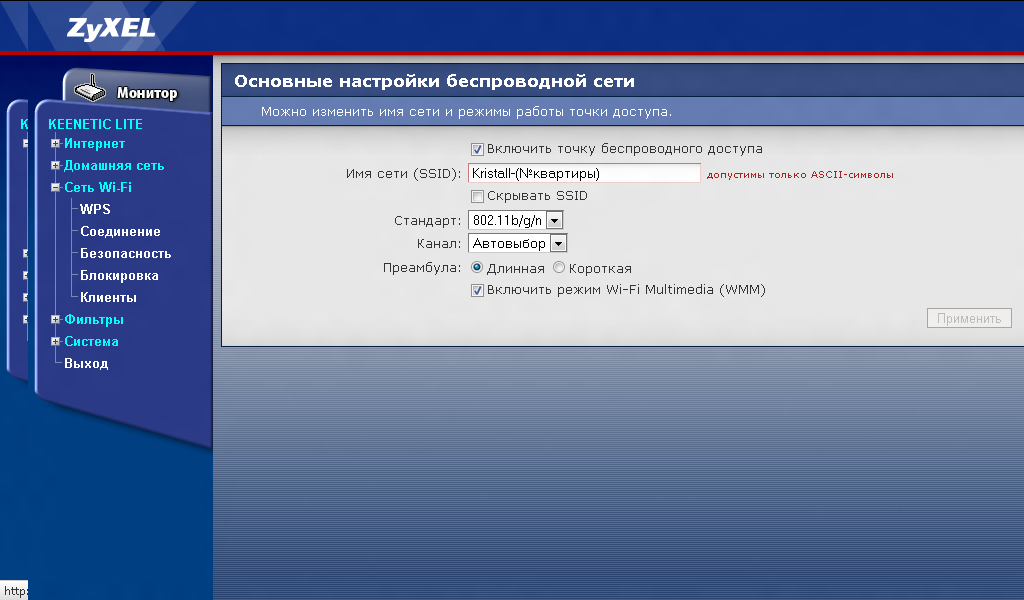
В следующем окне настройки подключения к Интернету нужно указать регистрирует ваш провайдер MAC-адреса или нет. Если провайдер не регистрирует MAC-адреса, оставьте значение Мой провайдер не регистрирует MAC-адреса. Если ваш провайдер регистрирует MAC-адреса, укажите тот MAC-адрес, который зарегистрирован у провайдера или сообщите ему MAC-адрес этого интернет-центра. Нажмите кнопку Далее для продолжения.
В следующем окне нужно настроить параметры протокола IP. Если провайдер не выдал вам IP-адрес, в поле Настройка IP-адреса выберите значение Автоматическая для получения IP-адреса по DHCP и нажмите кнопку Далее.
Если вы получаете IP-адрес автоматически по DHCP, но вам необходимо вручную установить адреса DNS-cерверов, в этом случае поставьте галочку в поле Задать адреса DNS-серверов вручную и в поле
Если провайдер выдал вам статический IP-адрес, в поле Настройка IP-адреса выберите значение Ручная. В появившихся полях IP-адрес, Шлюз, Маска подсети, Сервер DNS впишите соответственно IP-адрес, IP-адрес шлюза, маску подсети и сервер DNS, предоставленные провайдером. Нажмите кнопку Далее.
В следующем окне продолжайте настройку интернет-центра. Если провайдер вам не предоставил логина и пароля, в этом случае установите галочку в поле У меня нет пароля для доступа в Интернет и затем нажмите кнопку Далее.
Если провайдер предоставляет логин и пароль (должны быть прописаны в договоре с провайдером), введите их соответственно в поля Логин (имя пользователя) и Пароль для доступа в Интернет. Нажмите кнопку Далее
для продолжения.После ввода логина и пароля для доступа в Интернет, появится окно с выбором типа подключения. Провайдер обычно указывает тип подключения к Интернету в договоре.
Провайдер обычно указывает тип подключения к Интернету в договоре.
Укажите используемый у вас в сети один из типов подключения: VPN(L2TP), VPN(PPTP), PPPoE или 802.1x. Для продолжения настройки нажмите кнопку Далее.
При выборе подключения VPN(L2TP) нужно будет указать IP-адрес или имя VPN-сервера.
При выборе подключения VPN(PPTP) нужно будет указать IP-адрес или имя VPN-сервера.
При выборе типа подключения PPPoE при необходимости (если требуется провайдером) вы можете указать имя сервиса PPPoE и имя концентратора PPPoE (данные параметры должны быть предоставлены вашим провайдером и прописаны в договоре).
При выборе типа подключения 802.1x укажите способ авторизации EAP-MD5 или EAP-TTLS/MSCAP-v2, используемый в сети провайдера.
При установке правильных параметров, интернет-центр установит соединение с Интернетом и проверит на актуальность программные компоненты устройства. Если интернет-центру потребуются обновления, нажмите кнопку Обновить. Интернет-центр самостоятельно загрузит и установит обновления.
Во время обновления компонентов интернет-центра вы увидите статус данного процесса: Загрузка обновления с сервера > Обновление устройства > Перезагрузка устройства.
Установка обновлений занимает несколько минут, после чего интернет-центр перезагрузится. Внимание! Не выключайте интернет-центр в процессе обновления!
После успешного обновления компонентов, вы увидите сообщение: Компоненты интернет-центра обновлены
Итак, работа Мастера быстрой настройки по подключению интернет-центра к Интернету завершена. Вы увидите сообщение: Интернет-центр настроен и установил соединение с Интернетом.
Вы можете выйти в Интернет прямо сейчас, нажав кнопку Выйти в Интернет.
Нажав кнопку Веб-конфигуратор можно перейти в веб-конфигуратор интернет-центра для настройки дополнительных функций.
Примечание
Выполнив один раз настройку подключения к Интернету через Мастер быстрой настройки, данный мастер больше не будет появляться при подключении к веб-конфигуратору интернет-центра, через который вы также можете настраивать устройство: «Самостоятельная настройка Keenetic для подключения к Интернету по Ethernet-кабелю».
1. В веб-конфигураторе в меню Интернет нажмите кнопку NetFriend.
После чего запустится Мастер быстрой настройки. Далее следуйте инструкциям мастера, указанным выше в данной статье.
2. Запустить Мастер быстрой настройки можно, выполнив сброс всех пользовательских настроек интернет-центра на заводские установки с помощью кнопки Сброс.
KB-3261
Настройка роутеров ZyXEL Keenetic на примере модели “Start” (Для физических лиц)
Настройка роутеров ZyXEL Keenetic на примере модели “Start” (Для физических лиц)
Тип подключения: “Динамический ip” (для физических лиц компании “ИнфоЛада”)
• Подключаем кабели из комплекта согласно схеме ниже.
- Кабель интернета который Вам провели специалисты ИнфоЛада, подключаем в синий порт “ИНТЕРНЕТ”
- Кабель из комплекта с роутером одним концом в порт на сетевой карте компьютера\ноутбука, другим концом в любой желтый или серый порт на роутере.

- Блок питания в черный порт питания на роутере и в розетку.
- Проверьте что бы переключатель “РЕЖИМ” стоял в положении “ОСНОВНОЙ”
- Кнопка питания должна быть в положении “ВКЛ”
Перед началом настройки дождитесь полной загрузки роутера (1-2 минуты)
Расположение портов на примере нескольких версий роутеров:
• Открываем браузер (Google, Mozilla Firefox, Opera, Internet Explorer).
• В адресной строке браузера если что то написано, необходимо стереть, далее ввести стандартный ip адрес роутера (192.168.1.1 или 192.168.0.1) и нажать Enter на клавиатуре.
• Далее откроется окно ввода логина(Имя пользователя) и пароля для входа в настройки.
- Имя пользователя: admin
- Пароль: 1234
Нажимаем кнопку “Вход”
• В нижнем меню выбираем раздел Интернет, затем в верхнем меню пункт IPoE и нажимаем кнопку Добавить интерфейс:
↓• В открывшемся окне прописываем следующие настройки:
- Использовать разъем – Галочка на синем порту, в него должен быть включен кабель интернет на роутере.
- Передавать теги VLAN ID – Ставим галочку там же
- Включить интерфейс – Ставим галочку
- Описание – К примеру internet
- IP-адрес и Маска подсети – Оставляем пустыми
- Получить адрес по DHCP – Ставим галочку
- Это прямое подключение к Интернет – Ставим галочку
После нажимаем кнопку “Применить“
• Настройка Wi-Fi на роутере
В нижней части страницы выберите раздел Wi-Fi.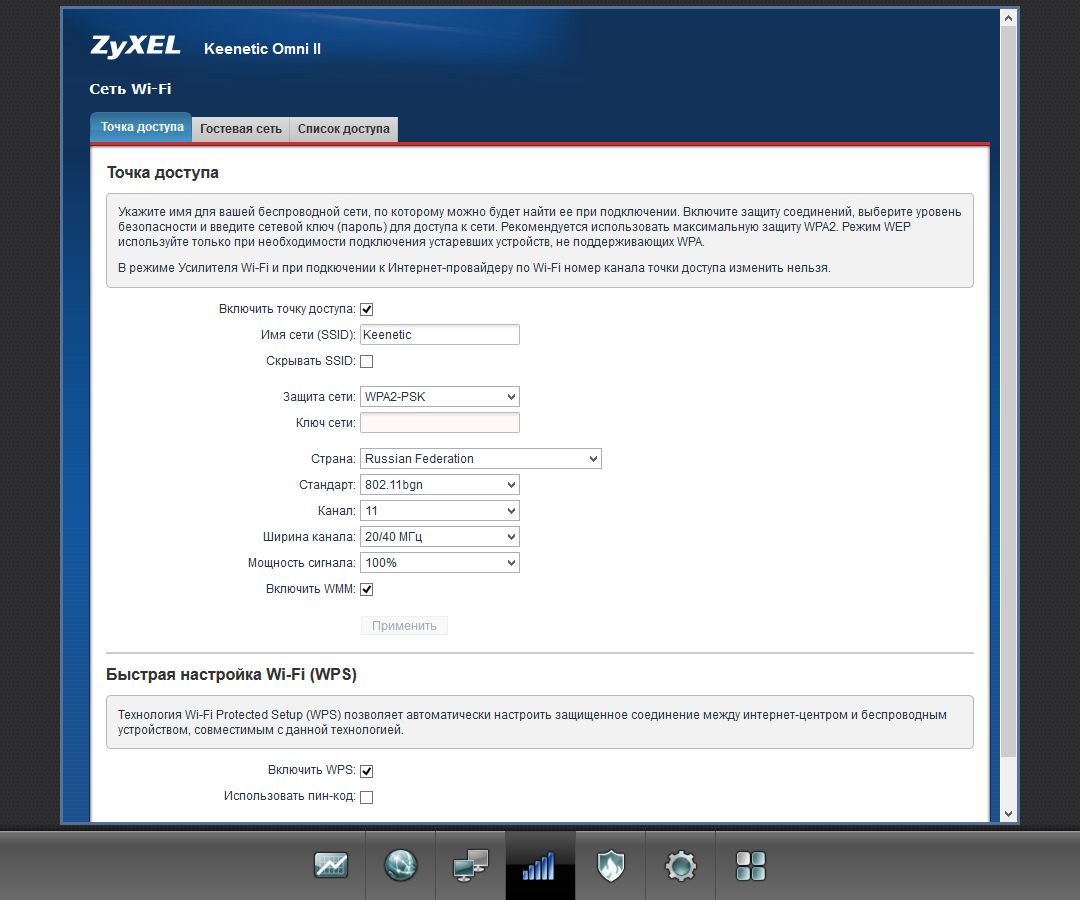 (значек в виде “Лесенки”), в открывшемся окне проставьте следующие настройки:
(значек в виде “Лесенки”), в открывшемся окне проставьте следующие настройки:
- Включить точку доступа: Поставьте галочку.
- В поле Имя сети (SSID) введите название Вашей сети (любое)
- В поле Защита сети выберите WPA2-PSK
- В поле Ключ сети введите Ваш пароль для доступа в сеть (Латинницей или цифрами не менее 8 символов)
- В поле Канал: выберите Auto
После заполнения всех полей нажмите кнопку Применить.
• На этом настройка роутера завершена. Далее необходимо пройти авторизацию.
Настройка Маршрутизатора Zyxel Keenetic LTE – Интернет-провайдер Unet.by
Данный маршрутизатор (роутер) рассчитан на подключение по технологии LTE. Для его настройки необходимо:
1. Подключиться к роутеру по кабелю или по wi-fi.
- для подключения по кабелю — используйте LANпорт (желтого цвета)
- для подключения по wi-fi — в списке доступных wi-fi сетей найдите Вашу сеть и подключитесь к ней. Если роутер сброшен до заводских настроек, то название wi-fi сети и пароль от нее можно посмотреть снизу роутера на наклейке.
2. Далее в адресной строке Вашего браузера введите IP-адрес точки доступа (по умолчанию 192.168.1.1). В открывшемся окне нажмите кнопку «Веб-конфигуратор».
3. Введите «Имя пользователя» — admin, новый пароль — «Пароль от личного кабинета», повторите пароль и нажмите кнопку «Применить».
4. Система попросит войти под этими данными — вводите логин и пароль из предыдущего пункта.
4. Далее выбирайте вкладку Интернет – Подключения. Нажмите на пункт 4G LTE Internet Modem.
5. В новом окне в поле «Имя точки доступа (APN)» пропишите unet и укажите остальные пункты как на скриншоте ниже. По окончании нажмите Применить.
6. Далее пройдите в раздел Сеть wi-fi.
В поле «Имя сети (SSID)» введите имя Вашей wi-fi сети.
В поле «Ключ сети» — укажите пароль доступа к wi-fi (не менее 8 символов). По окончании нажмите Применить.
6. Возвращаемся в пункт Системный монитор и ожидаем, пока маршрутизатор автоматически подключится.
Настройка завершена. Приятного пользования!
Для настройки удаленного доступа к оборудованию рекомендуем использовать данную инструкцию. Настройка удаленного доступа может понадобится в разных ситуация. Наши специалисты технической поддержки просят пользователей настроить удаленный доступ для проведения полной диагностики, а также чтобы иметь возможность удаленно менять настройки роутера, управлять подключенным устройствами, выполнять перезагрузку роутера удаленно и т.д.
Настройка роутера Zyxel Keenetic
Техподдержка1Настройка Zyxel Keenetic для подключения к Интернету по Ethernet-кабелю
Самостоятельную настройку подключения интернет-центра к Интернету будем производить через веб-интерфейс. Для настройки подключитесь к устройству через Ethernet-кабель. Запустите любой браузер и в адресной строке наберите 192.168.1.1 (IP-адрес устройства по умолчанию). Для входа в меню наберите логин admin и пароль, который вы установили( по умолчанию admin). Вы увидите веб-интерфейс устройства.
Настройка подключения к Интернету не требуется если тип соединения Динамический IP (если сессия поднимается на ONT Eltex) – используется практически всегда, исключение это когда абонент сам попросил чтобы сессия поднималась на его оборудовании или если устанавливается ONT Eltex NTU-1. Если тип подключения у вас Динамический IP, то можете сразу переходить к настройкам параметров Wi-Fi.
2Настройка интернет-центра для подключения к Интернету по протоколу PPPoE
Зайдите в меню Интернет > PPPoE/VPN и нажмите кнопку Добавить соединение для настройки параметров подключения к Интернету.
В окне Настройка соединения выполните следующее:
- Убедитесь, что установлена галочка в поле Включить для активизации создаваемого подключения и в поле Использовать для выхода в Интернет.
- В поле Тип (протокол) укажите протокол подключения PPPoE.
- В поле Подключаться через укажите интерфейс, через который вы будете выходить в Интернет (в нашем примере это интерфейс ISP).
- В поля Имя пользователя и Пароль введите соответственно логин и пароль, прописанные в договоре, для подключения к Интернету.
- Поля Имя сервиса и Имя концентратора являются необязательными, оставьте их пустыми.
В поле Настройка параметров IP оставьте значение Автоматическая, если IP-адрес для выхода в Интернет вы получаете от провайдера автоматически по DHCP.
Нажмите Применить для сохранения настроек.
ТехподдержкаЕсли проблема сохраняется, то просим вас обратиться в техническую поддержку по номеру 58-00-18 или +7 (800) 333-44-40
Как настроить роутер Zyxel Keenetic Lite III
Эта инструкция подходит для настройки всех роутеров фирмы Zyxel
Подготовка компьютера или ноутбука для настройки
Прежде чем настраивать роутер, нужно подготовить компьютер. Откройте эту страницу, чтобы она была у вас под рукой, потому как пока вы не настроите роутер у вас не будет интернета.
В нашем примере операционная система Windows 8.1. Windows 7 и windows 10 настраиваются таким же образом.
Есть два способа настроить ваше интернет соединение, они немного различаются вначале. Давайте посмотрим:
Первый способ
1. Зайдите в меню «Пуск». Оно находится слева внизу на вашем компьютере.
2. Зайдите в «Панель управления»
3. Выберите «Сеть и Интернет»
4. Зайдите в «Центр управления сетями и общим доступом»
Второй способ
1. Найдите иконку компьютера рядом с вашими часами, как на картинке
2. Нажмите на иконку левой кнопкой и выберите «Центр управления сетями и общим доступом»
Далее настройка двух способов идентична
1. Далее нажмите «Изменения параметров адаптера»
2. Правой кнопкой мыши нажмите на иконку «Подключение по локальной сети»
3. В появившемся контекстном меню, в самом низу найдите «Свойства» и нажмите на них
4. Перед вами откроется окно «Подключение по локальной сети — свойства». В этом окне в компонентах найдите «Протокол Интернета версии 4» и откройте его двойным нажатием мыши
5. В открывшемся окне «Свойства — Протокол Интернета версии 4» вам нужно поставить точки в верхнее положение «Получить IP-адрес автоматически» и «Получить адрес DNS-сервера автоматически» после чего нажмите «ОК». Если точки уже стоят в верхнем положении, ничего не делайте.
Мы подготовили компьютер для настройки роутера. Теперь перейдем непосредственно к настройке роутера.
Настройка роутера через компьютер или ноутбук
После того, как вы закончили подготовку компьютера, нужно подключить роутер к компьютеру.
Подключите сетевой кабель в любой желтый порт, другой конец кабеля подключите в компьютер или ноутбук. Кабель для подключения есть в коробке с роутером. Посмотрите в коробке: он серого цвета, 1-1.5 метра длинной со штекерами на обоих концах. Блок питания подключите в розетку.
Пока нам не нужно подключать Интернет-кабель, который приходит к вам в квартиру в синий порт роутера. Сделаем это позже.
Мы будем настраивать роутер Zyxel Keenetic Light III через веб-интерфейс.
1. Запустите ваш браузер. Браузер — это программа через которую вы открываете сайты. Самые распространенные браузеры смотрите на рисунке ниже. Поищите похожую иконку на вашем рабочем столе, возможно их несколько. Выберите любой.
Переверните роутер и посмотрите какой адрес нужно ввести для входа в настройки роутера:
Теперь в адресную строку браузера введите: http://my.keenetic net и нажмите «ENTER» на клавиатуре. Нажмите «Веб-конфигуратор»
Роутер предложит задать вам «Имя пользователя» и «Пароль». Вы можете написать любое имя пользователя и пароль, главное запомните и запишите их. Также вы можете не устанавливать пароль, но мы не советует так делать, так как это не безопасно.
2. Вы внутри роутера. Приступим к настройке. В меню внизу, нажмите на иконку «Интернет», как показано на картинке.
Нажмите на «Broadband connection» как показано на рисунке.
3. В «Настройке параметров IP» выберите «Ручная». Заполните 5 полей сетевых реквизитов:
— IP-адрес
— Маску подсети
— Основной шлюз
— Два DNS-сервера.
Сетевые реквизиты есть в вашем договоре на первой странице в Приложении А к договору, смотрите таблицу. Также вы можете позвонить в техническую поддержку и узнать сетевые реквизиты у наших сотрудников. После внесения настроек, прокрутите страницу вниз и нажмите «Применить».
4.Теперь настроим беспроводное соединение, чтобы вы могли пользоваться Интернетом через телефон, планшет или ноутбук.
В меню внизу нажмите на иконку «Беспроводной режим», смотрите рисунок.
В поле «Имя сети (SSID)» напишите название вашего WIFI. Оно может быть любое: Anton_wifi, TP-link12414, fawgwagag. Главное, чтобы вы знали имя вашей сети.
«Защита сети» оставьте без изменений.
В поле «Ключ сети» напишите пароль. В пароле используйте строчные и заглавные буквы, цифры и знаки, так безопасней. Например: FahqyAR245. Если забудете пароль, сможете всегда посмотреть его в настройках роутера.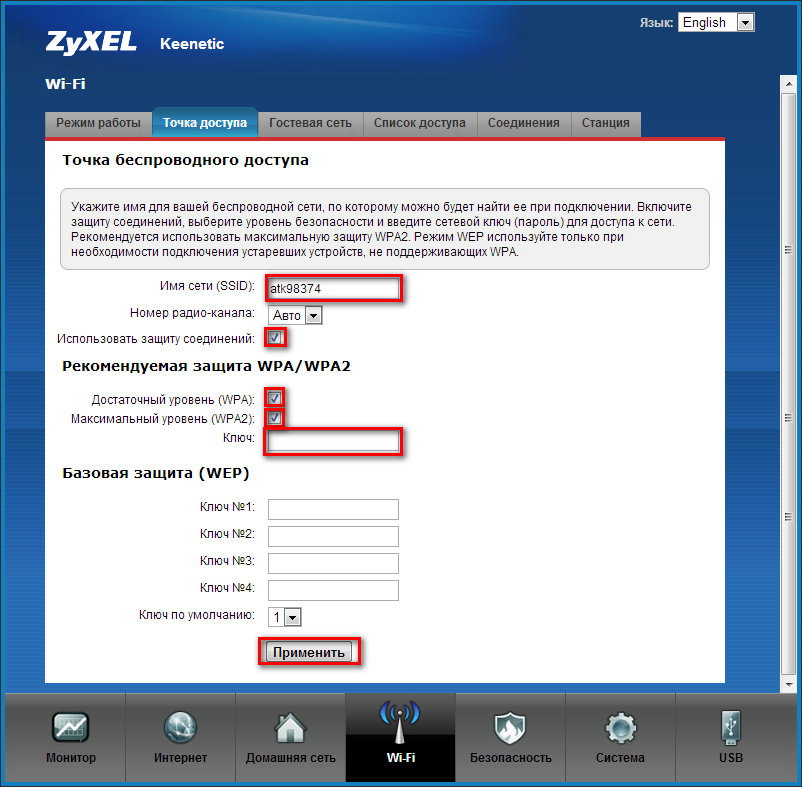
Далее в поле «Стандарт» поставьте «802.11 bgn смешанный» — это наиболее оптимальный режим работы беспроводной сети, который поддерживает разные устройства.
В поле «Канал» выставите авто режим. Обычно это оптимальный режим. В некоторых ситуациях ваши устройства будут отключаться от WIFI в авторежиме, в таком случае придется выставить канал WIFI принудительно. Попробуйте выставить любой канал от 8 до 11, обычно они наименее загружены.
Нажмите «Применить»
5. Чтобы завершить настройку, зайдите в «Системные настройки». Нажмите на кнопку «Перезагрузка», подождите завершения процесса.
Для проверки зайдите на роутер снова. В адресной строке браузера введите: http://my.keenetic.net и нажмите «ENTER».
После чего введите «Имя пользователя » и «Пароль», которовые вы задали в начале настройки.
Сверьте настройки с вашим договором.
6. Теперь подключите кабель Интернета, который заходит к вам в квартиру, в синий порт роутера. Подождите пока роутер проверит подключение. Готово.
Настройка ZyXEL Keenetic Giga на RuDevice.ru
Инструкция по настройке роутера ZyXEL Keenetic Giga
Авторизация
Для того, что бы попасть в веб-интерфейс роутера, необходимо открыть ваш Интернет браузер и в строке адреса набрать 192.168.1.1, User Name admin (Имя пользователя) , Password (пароль) – 1234 (при условии, что роутер имеет заводские настройки, и его IP не менялся).
Смена заводского пароля
В целях безопасности рекомендуется сменить заводской пароль. По умолчанию: Логин admin, пароль 1234. В интерфейсе роутера необходимо зайти во вкладку «Система», далее пароль. В поле «Новый пароль» введите новый пароль. В следующее поле его необходимо повторить. Далее сохраняем настройки нажатием кнопки «Применить».
Настройка Wi-Fi на роутере
В нижней части страницы выберите раздел Wi-Fi.
- В появившемся окне в поле Имя сети (SSID) введите название Вашей сети (любое)
- В поле Использовать защиту соединений выберите WPA-PSK + WPA2-PSK
- В поле Ключ сети введите Ваш пароль для доступа в сеть (любой)
- В поле Канал: выберите Auto
- После заполнения всех полей нажмите кнопку Применить.
Настройка сетевого подключения
NAT при автоматическом получении IP адреса (DHCP)
- В нижней части страницы выберите раздел Интернет
- В появившемся окне щёлкните на Broadband connection (ISP)
- В поле Настройка параметров IP выберите Автоматическая
- В поле Размер MTU введите 1400
- После заполнения этих полей нажмите кнопку Применить.
Настройка соединения с Интернет
В верхней части страницы выберите вкладку Авторизация.
- В поле Тип (используемый протокол) выберите PPTP
- В поле Подключаться через выберите Broadband connection (ISP)
- В поле Адрес сервера введите Название или адрес сервера (узнаете у провадйера)
- В поле Имя пользователя введите Ваш логин из договора
- В поле Пароль введите Ваш пароль из договора
- В поле Метод проверки подлинности выберите Авто
- Имя сервиса, Имя концентратора, Описание — можно не заполнять
- После заполнения всех полей нажмите кнопку Применить.
Настройка PPPoE подключения (Ростелеком, Dom.ru)
В интерфейсе роутера необходимо выбрать вкладку слева «Интернет», в открывшемся списке выбираем «Авторизация»
- Протокол доступа в Интернет: PPPoE
- Имя пользователя: Ваш логин по договору
- Пароль: Ваш пароль по договору
- Сохраняем настройки кнопкой «Применить».

Настройка L2TP подключения (Билайн)
В интерфейсе роутера необходимо выбрать вкладку слева «Интернет», в открывшемся списке выбираем «Авторизация»
- Протокол доступа в Интернет: L2TP
- Описание: название подключения
- Адрес сервера: название или адрес сервера (указано в договоре)
- Имя пользователя: Ваш логин по договору
- Пароль: Ваш пароль по договору
- Метод проверки подлинности: Авто
- Сохраняем настройки кнопкой «Применить».
Справочник абонента ТТК — Настройка роутера на примере ZyXEL Keenetic
Перед началом настройки роутера необходимо произвести соответствующие подключения кабелей к портам маршрутизатора. ПК (ноутбук), с которого будут проводиться настройки устройства подключить с помощью патчкорда к желтым разъем роутера.
Подключиться к маршрутизатору.
Зайдите в папку сетевых подключений своего ПК (ноутбука) (Пуск→Настройка→Панель управления→Сетевые подключения).
В новом окне выберите «Подключение по локальной сети» щелкните по нему правой кнопкой мыши и выберите параметр свойства. В открывшемся окне выберите строку «Протокол Интернета TCP/IP» щелкните на нее 2 раза.
Поставьте галочку «Получить IP-адрес автоматически», нажмите «OK».
ПК (ноутбук) подключнный к роутеру теперь должен автоматически получитьот него IP адрес.
Теперь получите доступ к WEB интерфейсу маршрутизатора. Для этого запустите браузер и наберите в адресной строке IP адрес маршрутизатора: 192.168.1.1
Появится окно для ввода логина/пароля для доступа к WEB интерфейсу устройства. В поле «Имя пользователя» наберите admin, в поле «Пароль» также наберите 1234.
Нажмите кнопку «OK» (или клавишу Enter).
Переходим в раздел «Интернет» — далее «Авторизация» и заполняем графы «Имя пользователя» и «Пароль» в соответствии с учетными данными договора
Нажимаем «Применить»
Настраиваем Wi-Fi, (При настройке IPTV настоятельно не рекомендуется использовать WiFi). Заходим во вкладку «Сеть Wi-Fi», затем в «Соединение». Вводим SSID: XXXXX — именно его Вы будете видеть в списке беспроводных сетей при подключении ноутбука или других устройств с WiFi.
В качестве XXXXX может быть, например имя Вашей тети или еще что-то более креативное.
Нажимаем «Применить»
-
Заходим в раздел «Безопасность», прописываем настройки:
- Сетевая аутентификация: «WPA-PSK/WPA2-PSK»
- Ключ шифрования: длиной от 8 до 63 (в данном примере пароль:12345678) Он должен быть не менее 8 символов. Создавайте надежный пароль, состоящий из букв, цифр и символов!
Нажимаем «Применить»
Для уточнения вашей технологии подключения обратитесь к провайдеру.
💻 Как войти в маршрутизатор ZyXEL и получить доступ к странице настройки
Маршрутизатор ZyXEL
веб-интерфейс — это панель управления вашим роутером, в нем находятся все настройки
хранятся и меняются. Чтобы внести изменения в свою сеть, вам необходимо войти в свой маршрутизатор ZyXEL.
Доступ к веб-интерфейсу ZyXEL довольно прост, и все, что вам нужно, это:
- Маршрутизатор ZyXEL
- Доступ к сети , Либо через LAN-кабель, либо через Wi-Fi
- Веб-браузер , который у вас явно есть.
Ниже приведены инструкции по подключению к интерфейсу маршрутизатора ZyXEL для настройки и настройки.
диагностика.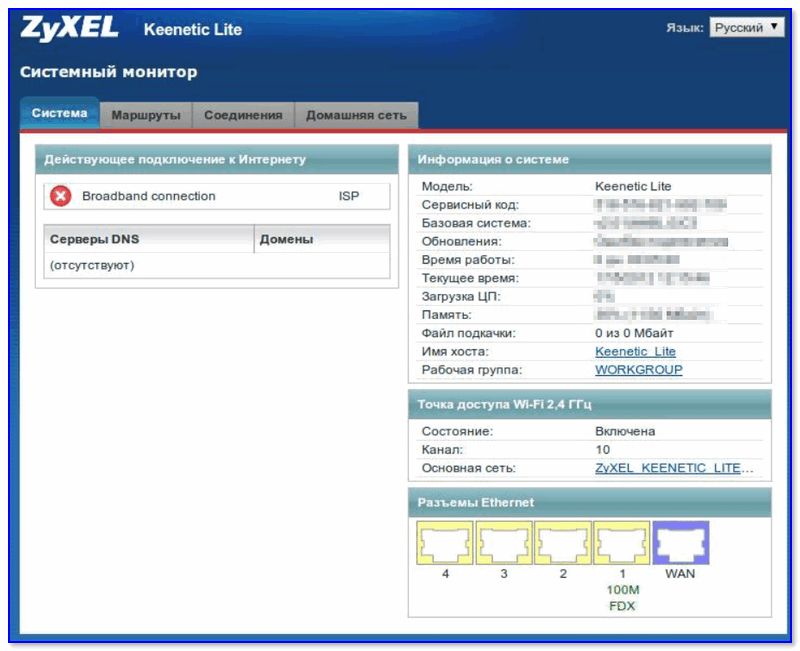
1.
Убедитесь, что вы подключены к маршрутизатору ZyXEL. Чтобы получить доступ к страницам настройки маршрутизатора ZyXEL, вам необходимо подключиться к его сети.
Итак, начнем с подключения к сети либо через Wi-Fi, либо через кабель Ethernet.
Совет: Если вы не знаете пароль WiFi для своего ZyXEL маршрутизатора, вы всегда можете подключиться к нему с помощью кабеля Ethernet, для которого не потребуется пароль.
2.
Откройте веб-браузер и перейдите к 192.168.1.1Откройте браузер и введите IP-адрес в адрес поле. Наиболее распространенный IP-адрес маршрутизаторов ZyXEL: 192.168.1.1 Если этот IP-адрес не работает, вы можете выполнить поиск список IP-адресов ZyXEL по умолчанию для вашей конкретной модели.
Совет: Поскольку вы уже подключены к маршрутизатору ZyXEL, вы также можете использовать whatsmyrouterip.com чтобы быстро найти IP.Это «Частный IP-адрес маршрутизатора» -значение.Когда страница загрузится, вы должны увидеть что-то вроде этого:
Страница входа в веб-интерфейс маршрутизатора ZyXEL. Примечание: Интерфейс вашего маршрутизатора может выглядеть по-разному в зависимости от вашей версии и модели.3.
Введите имя пользователя и пароль для вашего маршрутизатора ZyXEL.В поле имени пользователя и пароля введите свое текущее имя пользователя и пароль и нажмите ввод / вход.
Учетные данные по умолчанию для ZyXEL
Если вы не уверены в имени пользователя и пароле, вы можете посмотреть учетные данные ZyXEL по умолчанию чтобы увидеть значения по умолчанию и способы их восстановления.— Учетные данные также могут быть напечатаны на этикетке на задней панели вашего роутера.
После того, как вы вошли в систему со своими учетными данными, вам должны быть представлены:
Веб-интерфейс маршрутизатора ZyXEL. Ваш может выглядеть по-разному в зависимости от версии и модели.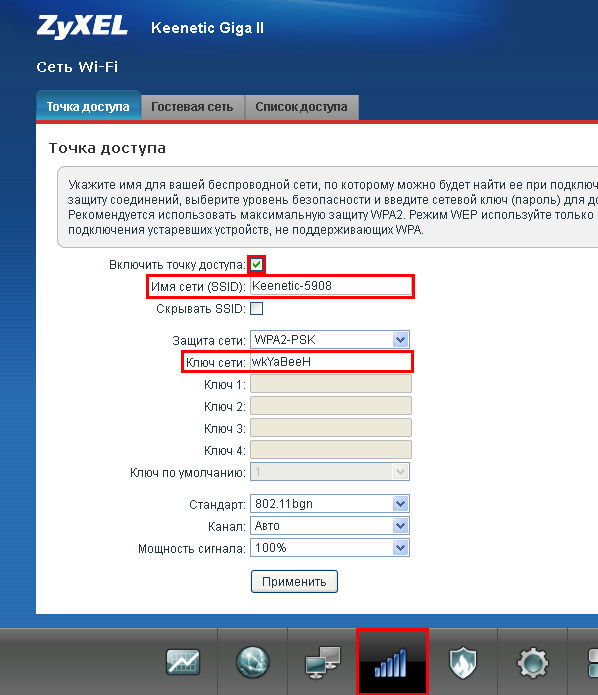
Вот и все! Теперь вы можете настроить на устройстве все, что захотите.
Как настроить маршрутизатор ZyXEL
После входа в административный интерфейс ZyXEL вы сможете изменять любые настройки, которые
доступный.
Будьте осторожны при настройке маршрутизатора, чтобы не нарушить работу сети.
Совет: запишите свои текущие настройки, прежде чем что-либо менять, чтобы что вы можете вернуть его в случае возникновения проблем.
Что делать, если мой маршрутизатор или сеть ZyXEL перестают работать после изменения конфигурацииЕсли вы по ошибке внесете какие-либо изменения, которые сломают вашу домашнюю сеть ZyXEL, вы всегда можете вернуться к нуль следуя стандартному трюку с аппаратным сбросом 30 30 30.
Обычно это последнее средство, и если у вас все еще есть доступ к интерфейсу ZyXEL, вы всегда можете войти в систему. чтобы попытаться сначала вернуть настройки (это, конечно, предполагает, что вы записали исходное значение перед изменением Это).
Руководство по установке и устранению неполадок ZyXEL EMG3425 — Ting Help Center
ZyXEL EMG3425-Q10A — это гигабитный домашний шлюз / маршрутизатор с передовыми характеристиками и потрясающей производительностью беспроводной связи. Это поможет вам максимально эффективно использовать Ting Fiber, обеспечивая скорость до 100 Мбит / с на 2.Сеть 4 ГГц, до 400 Мбит / с в сети переменного тока 5 ГГц и до 1000 Мбит / с при проводном соединении Cat6 для совместимых устройств. Помните, что указанные скорости беспроводной связи являются теоретическими и основаны на идеальных условиях окружающей среды, без помех и препятствий. Для максимальной скорости мы рекомендуем по возможности проводное соединение через Cat6 Ethernet.
Функции
IP-адреса и пароли по умолчанию
Доступ к веб-интерфейсу
Настройка Wi-Fi
Изменение IP-адреса шлюза или подсети
Настройка DHCP
Резервирование статических IP-адресов LAN
NAT и переадресация портов
Нет подключения к Интернету
Медленное соединение / потеря пакетов
Нет Wi-Fi
Chromecast не подключается к каким-либо устройствам
Заводские настройки
Расшифровка светодиодных диаграмм
Характеристики
- Двухдиапазонный 2.
 Возможности беспроводной связи 4 ГГц b / g / n и 5 ГГц a / n / ac
Возможности беспроводной связи 4 ГГц b / g / n и 5 ГГц a / n / ac - Обеспечивает скорость до 600 Мбит / с на частоте 5 ГГц с поддерживаемыми устройствами в оптимальных условиях
- До четырех одновременных SSID
- 4-портовый шлюз Ethernet
- USB-хост для сетевого хранилища
- Кнопка включения / выключения светодиода, если вы не хотите, чтобы свет был включен или мигал
В начало
Конфигурация
По умолчанию
IP шлюза : 192.168.1.1
Войдите в веб-интерфейс маршрутизатора : имя пользователя admin, пароль 1234
Если этот пароль не работает, он мог быть изменен пользователем этого маршрутизатора
SSID : ZyXELxxxx (2.4G) и ZyXELxxxx_5G (5G)
Безопасность : WPA2-PSK (со случайно сгенерированным PSK, найденным на информационной этикетке)
В начало
Доступ к веб-интерфейсу настройки
- Подключитесь к шлюзу ZyXel с помощью проводного соединения. Примечание. Если проводное соединение невозможно, вы можете использовать беспроводное соединение, но имейте в виду, что вы будете отключены, если какие-либо изменения будут внесены в беспроводную сеть, к которой вы подключаетесь.
- Укажите в веб-браузере IP-адрес ZyXel. Если вы не изменили его, он будет по умолчанию: http://192.168.1.1 или https://192.168.1.1
- При первом входе в систему вам может быть предложено изменить пароль администратора. Этот пароль используется для доступа к инструменту настройки ZyXel через Интернет, и он понадобится вам в следующий раз, когда вы захотите внести какие-либо изменения.Храните его в надежном месте, так как невозможно восстановить этот пароль , и вы должны выполнить сброс ZyXel Gateway до заводских настроек, если он утерян. Примечание: это не ваш беспроводной ключ
В начало
Настройка Wi-Fi
Конфигурация> Сеть> Беспроводная локальная сеть [2.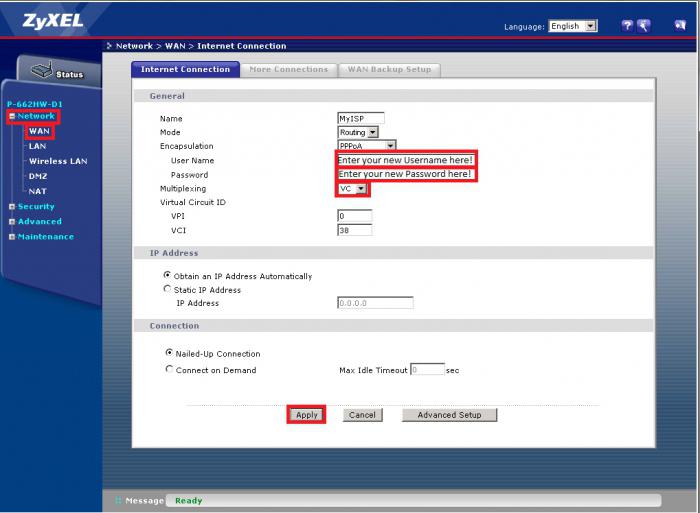 4G / 5G]
4G / 5G]
Здесь мы найдем типичные настройки Wi-Fi, такие как включение / отключение каждого SSID, а также установка типа и ключа шифрования.WPA2-PSK является предпочтительным. Избегайте использования WPS и никогда не используйте WEP.
- Войдите в веб-интерфейс, выполнив действия, перечисленные в разделе Доступ к интерфейсу веб-конфигурации
- Щелкните в древовидном меню слева и выберите Configuration > Network
- Выберите беспроводную сеть, которую вы хотите настроить. Беспроводная локальная сеть [2,4 ГГц / 5 ГГц]
- Задайте желаемое имя сети в поле Имя (SSID) . Рекомендуем добавить _ 2.4 или _5 в сети 2,4 ГГц и 5 ГГц, если в противном случае они имели бы то же имя. Например, если вы хотите, чтобы ваши сети назывались Скажи моему Wi-Fi, люби ее , назовите сеть 2,4 ГГц Скажи моему Wi-Fi, люби ее_2.4 и сеть 5 ГГц Скажи моему Wi- Fi люблю ее_5
- Установите режим безопасности на WPA2-PSK
- Установите желаемый сетевой пароль в поле Pre-Shared Key
- Если вы хотите изменить эти настройки как для 2.Сети 4GHz и 5GHz, не забудьте повторить эти шаги для каждой из них.
В начало
Расширенные настройки
Изменить IP-адрес шлюза или подсеть
Конфигурация> Сеть> LAN> Вкладка IP
Здесь вы можете изменить IP-адрес шлюза и его маску подсети. Убедитесь, что шлюз находится в той же подсети, что и начальный адрес IP-пула.
В начало
Настроить DHCP
Конфигурация> Сеть> DHCP-сервер> Вкладка Общие
DHCP лучше оставить включенным, чтобы новые устройства автоматически получали IP-адреса.Если вы хотите статически назначить каждому клиенту IP-адрес, того же эффекта можно добиться с помощью резервирования DHCP.
Убедитесь, что начальный адрес находится в той же подсети, что и IP-адрес шлюза. (т.е. если шлюз находится на 192.168.1.1, укажите начальный адрес 192.168.1.x, а не 192.168.2.x)
В начало
Резервирование статического IP / DHCP
Конфигурация> Сеть> DHCP-сервер> Вкладка «Дополнительно»
Для каждого клиентского устройства, на котором запущена служба, порты которой будут перенаправлены, им должен быть назначен статический IP-адрес LAN в этих таблицах DHCP.Настройте это, используя MAC-адрес устройства и желаемый IP-адрес
.В начало
NAT и перенаправление портов
Конфигурация> Сеть> Nat> Вкладка перенаправления портов
Как только устройства LAN имеют статический IP-адрес LAN, вы можете указать определенные порты или диапазоны портов на IP-адрес LAN для этих устройств.
В начало
Поиск и устранение неисправностей
Нет интернета
- Убедитесь, что ONT и Zyxel имеют питание
- Выключите и снова включите маршрутизатор Zyxel, вынув из него шнур питания на 10–15 секунд, а затем снова подключив его. Затем подождите примерно 3 минуты, чтобы маршрутизатор снова включился.Это решает большинство проблем с подключением.
- Попытка прямого проводного подключения к ZyXel Box
- Убедитесь, что клиентское устройство получает IP-адрес из устройства ZyXel
В Windows
- Win + R, чтобы открыть приглашение запуска
- Введите cmd и нажмите Enter
- Выполнить ipconfig
- Найдите заголовок соответствующего интерфейса. Для проводного подключения он будет выглядеть примерно так: Ethernet Adapter Local Connection или для Wi-Fi-подключения адаптер беспроводной локальной сети . Скорее всего, текста будет много, и вам, возможно, придется прокрутить колесико мыши, чтобы найти нужный.

- Убедитесь, что для адреса IPV4 задано значение, и он находится в той же подсети, что и шлюз. Подсказка: посмотрите на первые три октета; убедитесь, что шлюз соответствует таковым на клиентском устройстве
- Использование свойств сети:
- Щелкните правой кнопкой мыши значок сети на панели задач
- Выберите Открытый центр управления сетями и общим доступом
- Под Просмотрите свои активные сети , щелкните ссылку Local Area Connection для соединения ZyXel
- Нажмите Подробнее
- Убедитесь, что IPv4-адрес имеет значение (не нуль) и что он находится в подсети шлюза
- Открытый терминал (CMD + пробел для открытия прожектора, затем введите терминал )
- Выполнить ifconfig
- Убедитесь, что для inet задано значение и он находится в той же подсети, что и шлюз
Если ваш компьютер не получает IP-адрес от шлюза ZyXel, вероятно, что-то не так с настройками DHCP на ZyXel или клиентском компьютере.Убедитесь, что и шлюз, и клиентский компьютер настроены на использование адресации DHCP. В случае, если клиентскому устройству требуется статический IP-адрес LAN, убедитесь, что он по-прежнему настроен на запрос через DHCP и что резервирование выполнено правильно в настройках DHCP шлюза (для получения помощи см. Выше раздел «Резервирование статического IP-адреса LAN»).
Если ваша машина получает локальный IP-адрес, но не имеет подключения к Интернету, проверьте подключение на шлюзе:
- Подключение к веб-интерфейсу шлюза
- Проверьте меню состояния, чтобы убедиться, что у шлюза есть IP-адрес WAN и что интерфейс WAN включен.
- Убедитесь, что соответствующий интерфейс LAN подключен к клиентскому устройству, на котором возникают проблемы.
 Например: LAN1 для проводного устройства на первом порту Ethernet или WLAN 5G для беспроводного устройства в сети 5 ГГц.
Например: LAN1 для проводного устройства на первом порту Ethernet или WLAN 5G для беспроводного устройства в сети 5 ГГц. - Перезагрузите ONT, затем шлюз, затем клиентское устройство
В начало
Медленное соединение / потеря пакетов
- Выключите и снова включите маршрутизатор Zyxel, вынув из него шнур питания на 10–15 секунд, а затем снова подключив его. Затем подождите примерно 3 минуты, чтобы маршрутизатор снова включился.Это решает большинство проблем с подключением.
- Если вы используете корпоративный брандмауэр или антивирус, удалите их из уравнения во время тестирования. Перезагрузите тестовую машину в безопасном режиме с подключением к сети и обойдите все сетевое оборудование, кроме предоставленного шлюза и ONT.
- Запустите тест ping через веб-интерфейс шлюза на вкладке «Обслуживание»> «Диагностика»> «Ping». Это можно использовать для исключения проблем с доступом шлюза к Интернету. Примечание. Пингует в Google.com или DNS-серверы Google могут быть отфильтрованы как трафик DoS. Если вы выполняете pingtest, выберите другой IP-адрес или другой хост (например, charlottesville.speedtest.ting.com).
- Если шлюз может выполнить эхо-запрос, а клиентский компьютер — нет, проблема существует между ними. Проверьте конфигурацию DHCP и замените все сетевые кабели.
- Еще раз проверьте, что это также может быть вызвано настройками IP / DNS на клиентском устройстве, чтобы убедиться, что они совместимы с настройками шлюза ZyXel.
В начало
Нет Wi-Fi
- Убедитесь, что кнопка включения / выключения Wi-Fi (на задней панели) установлена в положение ВКЛ.
- Переведите кнопку включения / выключения Wi-Fi в положение ВЫКЛ, подождите 10 секунд, затем снова включите
- Выключите и снова включите маршрутизатор Zyxel, вынув из него шнур питания на 10–15 секунд, а затем снова подключив его.
 Затем подождите примерно 3 минуты, чтобы маршрутизатор снова включился. Это решает большинство проблем с подключением.
Затем подождите примерно 3 минуты, чтобы маршрутизатор снова включился. Это решает большинство проблем с подключением. - Если вы не можете найти SSID или если вы забыли свой ключ WPA, их можно изменить в меню конфигурации Wi-Fi в веб-интерфейсе через Конфигурация> Сеть> Беспроводная локальная сеть 2.4G и / или 5G
- Убедитесь, что Wi-Fi включен в веб-интерфейсе, и убедитесь, что для параметра «Беспроводная связь» установлено значение «Включить». Помните, что радиомодули 2,4 ГГц и 5 ГГц имеют свои собственные настройки.
- В OSX и MacOs один из SSID будет скрыт при подключении компьютера к другому. Забудьте о конфигурации сети, чтобы показать другой SSID.
- Связаться
Вернуться к началу
Chromecast не подключается ни к каким устройствам
Если ваш Chromecast может подключиться к беспроводной сети Zyxel, но никакие устройства не могут с ним взаимодействовать (например, при выполнении начальной настройки или трансляции данных на Chromecast), отключите «IGMP Snooping» в разделе «Настройки»> «Сеть»> «Сеть»> «IGMP Snooping» в Zyxel. RG и перезагрузите его.
В начало
Заводские настройки
Если ничего не помогает, выполните сброс шлюза ZyXel к заводским настройкам. Примечание. Это приведет к удалению всей вашей конфигурации, включая имена беспроводных сетей, сетевые ключи, перенаправленные порты и зарезервированные IP-адреса.
- Удерживайте кнопку аппаратного сброса до заводских настроек на задней стороне корпуса ZyXel в течение 10 секунд. Не отпускайте его, пока индикатор питания не начнет мигать
- Отпустите кнопку сброса настроек и дождитесь, пока индикатор питания не загорится.
- Перенастройте устройство в соответствии с вашими потребностями
В начало
Расшифровка шаблонов светодиодов
Если ни один из светодиодов не горит:
- Убедитесь, что шлюз подключен
- Убедитесь, что кнопка POWER шлюза находится в положении «Вкл.
 ».
». - Убедитесь, что кнопка включения / выключения светодиода шлюза находится в положении «Вкл.».
- Если ничего из вышеперечисленного не помогло, свяжитесь с нами, и мы отправим вам замену.
Если индикатор питания не перестает мигать:
Для загрузки устройства требуется примерно 2–3 минуты, в течение которых индикатор питания будет мигать. После загрузки индикатор питания должен гореть непрерывно. Если этого не произошло, свяжитесь с нами, и мы отправим вам замену.
Если 2.Индикаторы 4G и / или 5G выключены:
Это также полезно, если светодиоды горят, но ваши устройства не могут подключиться к одной или обеим сетям.
- Убедитесь, что кнопка включения / выключения Wi-Fi установлена в положение ВКЛ.
- Переведите кнопку включения / выключения Wi-Fi в положение ВЫКЛ, подождите 10 секунд, затем снова включите
- Выключите и снова включите маршрутизатор Zyxel, вынув из него шнур питания на 10–15 секунд, а затем снова подключив его. Затем подождите примерно 3 минуты, чтобы маршрутизатор снова включился.Это решает большинство проблем с подключением.
- Убедитесь, что Wi-Fi включен в веб-интерфейсе через Configuration> Network> Wireless LAN 2.4G и / или 5G, и убедитесь, что для параметра Wireless установлено значение Enable. Помните, что радиомодули 2,4 ГГц и 5 ГГц имеют свои собственные настройки.
- Если ничего из вышеперечисленного не помогло, свяжитесь с нами.
Если светодиод WAN не мигает, не мерцает и не включается вообще:
Убедитесь, что шлюз подключен к ONT с помощью кабеля Ethernet и что ONT включено.В противном случае замените кабель Ethernet, так как он может быть неисправным.
Если индикатор ИНТЕРНЕТ не загорается:
Индикатор INTERNET должен мигать при отправке / получении данных. Если этот индикатор не мигает или не мерцает, свяжитесь с нами, чтобы мы могли устранить неполадки вместе с вами.
Если ВСЕ светодиоды горят:
Шлюз не может быть подключен к правильному источнику питания. Убедитесь, что шлюз подключен к входящему в комплект поставки блоку питания 12 В постоянного тока / 4 А.Если вы подтвердили, что шлюз использует правильный источник питания, но проблема не устранена, свяжитесь с нами, и мы отправим вам замену.
В начало
Нология | Руководство по настройке EtherWAN (оптоволокно)
ZyXEL VMG1312-B10D
Настройка EtherWAN для оптоволоконного подключения к Интернету (с помощью мастера быстрого запуска)
1.
С помощью кабеля Ethernet (RJ45) подключите модем Telkom Fiber к маршрутизатору ZyXEL VMG1312-B10D через порт LAN 4.
2.
Подключитесь к ZyXEL VMG1312-B10D с помощью кабеля Ethernet или по беспроводной сети для настройки. См. QIG или Руководство пользователя, чтобы узнать, как подключиться к маршрутизатору.3.
Откройте веб-браузер, в адресной строке введите 10.0.0.2
4.
Введите имя пользователя (admin) и пароль (admin). Выполните действия по изменению пароля, если это первый вход в систему.
5.
Откройте мастер быстрого запуска в правом верхнем углу страницы.
6.
Шаг 1: Выберите «Ethernet» из раскрывающегося списка.
7.
Шаг 2: «Порт LAN 4 будет преобразован в порт WAN. Если кабель LAN в настоящее время подключен к порту LAN 4, отключите кабель. Подключите кабель Ethernet WAN к порту 4 ». Нажмите «Далее; это приведет вас к шагу 5.
8.
Шаг 5: Введите имя пользователя и пароль PPPoE, предоставленные Telkom, и нажмите Далее.
9.
Шаг 6: При необходимости настройте беспроводную сеть и нажмите «Далее».
10.
Шаг 7: Настройте аварийное переключение 3G / LTE (при необходимости). Нажмите «Далее.
11.
Установка завершена, и теперь вы должны быть подключены к Интернету через оптоволоконный модем.
ZyXEL VMG1312-B10D
Настройка EtherWAN для оптоволоконного подключения к Интернету (через графический интерфейс)
1.
С помощью кабеля Ethernet (RJ45) подключите модем Telkom Fiber к маршрутизатору ZyXEL VMG1312-B10D через порт LAN 4.
2.
Подключитесь к ZyXEL VMG1312-B10D с помощью кабеля Ethernet или по беспроводной сети для настройки.См. QIG или Руководство пользователя, чтобы узнать, как подключиться к маршрутизатору.3.
Откройте веб-браузер, в адресной строке введите 10.0.0.2
4.
Введите имя пользователя (admin) и пароль (admin). Выполните действия по изменению пароля, если это первый вход в систему.
5.
Перейдите к настройкам сети в строке меню.
6.
Щелкните «Широкополосный доступ», на странице «Широкополосный доступ» щелкните вкладку с надписью «Ethernet WAN».
7.
Рядом с «Активно» нажмите «Включить», чтобы включить Ethernet WAN.Сообщение ОК… Применить…
8.
Роутер перезагрузится.
9.
Маршрутизаторсначала должен загореться красным светом Интернета, но затем загорится зеленым; соединение установлено с гостевой учетной записью, просмотр невозможен.
10.
Войдите в маршрутизатор.
11.
Перейдите в раздел «Настройка сети» в строке меню, нажмите «Широкополосный доступ» и нажмите кнопку редактирования интерфейса ETHWAN WAN в столбце «Изменить».
12.
Введите свое имя пользователя и пароль PPPoE и нажмите «Применить».
Как перенастроить модем Zyxel?
Чтобы войти в маршрутизатор, убедитесь, что маршрутизатор подключен к компьютеру с помощью кабеля.
Откройте страницу в браузере. В адресной строке введите следующее.
//192.168.1.1:7080
Вы должны увидеть следующий экран
(Если вы не видите этот экран или ваш маршрутизатор ранее был сброшен, попробуйте следующий адрес: // 192. 168.1.1)
168.1.1)
Ваш пароль должен быть паролем DSL клиента, выданным вам вместе с приветственным пакетом. Если вы сбросили настройки маршрутизатора, это будет 1234.
После того, как вы ввели свой пароль и нажали «Войти», вам может быть задан вопрос об использовании «мастера» или перейти в «расширенный режим», как показано ниже:
Выберите расширенный режим и нажмите ПРИМЕНИТЬ
Перед вами появится следующий экран:
Выберите «Сеть» в меню слева, чтобы перейти к следующему экрану, а затем «WAN» и «Подключение к Интернету».Вы увидите следующий экран:
Убедитесь, что настройки соответствуют следующему:
- Режим ADSL = автоматическая синхронизация
- Тип приложения = ПРИЛОЖЕНИЕ A / L
- Mode = Маршрутизация
- Инкапсуляция = PPPoE
- Имя пользователя = Имя пользователя DSL
- Пароль = Пароль DSL
- Название службы = Магнит
- Мультиплекс = LLC
- VPI = 8
- VCI = 35
- Получить IP-адрес автоматически
- Оставайся в живых
В меню слева — перейдите к LAN, DHCP-серверу и DNS-серверу, чтобы увидеть следующий экран:
Проверьте свои настройки, чтобы они соответствовали следующим;
- Первичный DNS-сервер = 85.91.1.128
- Вторичный DNS-сервер = 85.91.1.130
В меню слева — перейдите в NAT, чтобы увидеть следующий экран:
Выберите следующее:
- Трансляция активных сетевых адресов
- Только SUA
В меню слева — перейдите в раздел Безопасность, чтобы увидеть следующий экран настроек брандмауэра:
Установите для брандмауэра и SPI значение Отключить
В меню слева — перейдите в Сеть, Беспроводная локальная сеть, чтобы увидеть следующий экран:
Установите для беспроводной сети значение Включить
Здесь вы также можете изменить беспроводной канал, если у вас возникли проблемы с подключением Wi-Fi в вашем доме из-за помех.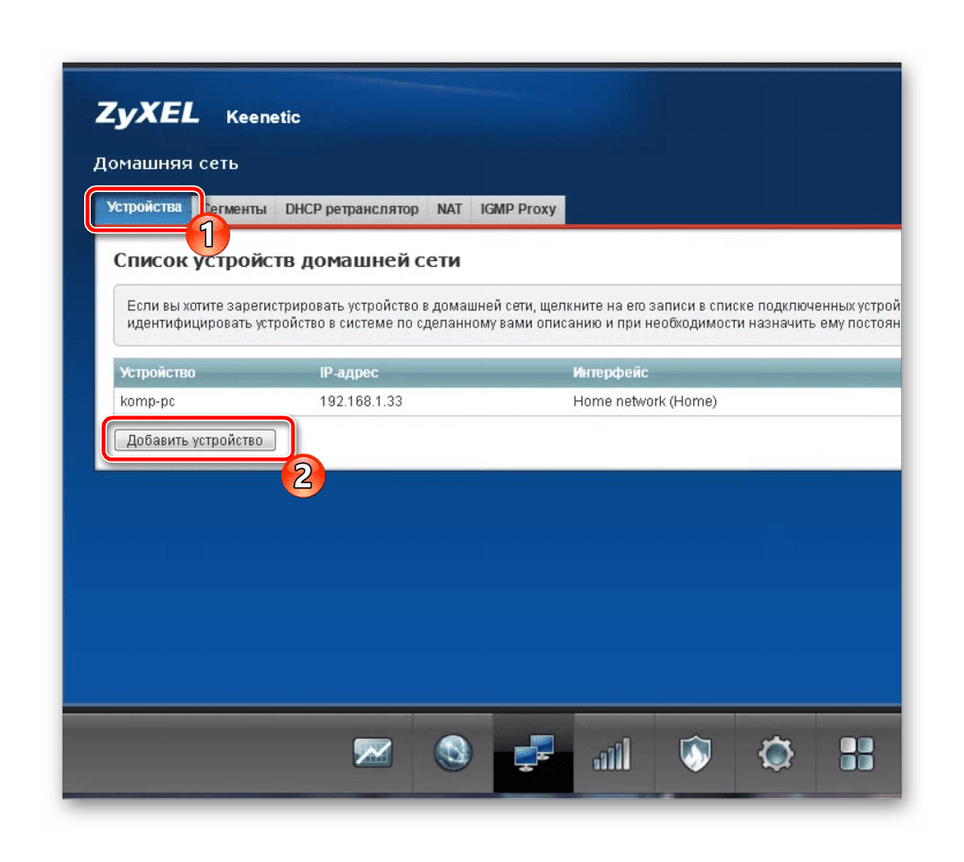
Наконец, в левом меню выберите Сеть, WAN и нажмите Advanced Set-up , чтобы увидеть следующий экран:
Если вы отключили маршрутизатор / модем, значение MTU будет сброшено до 1500. Это приведет к тому, что некоторые веб-страницы будут недоступны. Правильная настройка — 1492.
Как получить доступ к настройкам моего маршрутизатора ZYXEL
Как получить доступ к маршрутизатору Zyxel
Шаг 1: Подключите кабель Ethernet категории 5 к порту WAN на маршрутизаторе.Подключите другой конец сетевого кабеля к Cat5, LAN или сетевому порту модема. Подключите адаптер переменного тока к маршрутизатору, а затем включите его в доступную электрическую розетку.
Шаг 2: Подключите кабели RJ-45 к любым компьютерам с проводным подключением, которые вы хотите использовать с маршрутизатором. Подключите кабели RJ-45 к портам LAN на задней панели маршрутизатора.
Шаг 3: Включите широкополосный модем и маршрутизатор ZyXel. Подождите несколько минут, пока модем инициализируется и установит подключение к Интернету.
Настроить маршрутизатор ZyXel Router
Шаг 1: Перейдите к одному из компьютеров, подключенных к маршрутизатору с помощью кабеля RJ-45. Откройте предпочтительный веб-браузер. Введите «192.168.1.1» в адресной строке и нажмите «Ввод». Когда будет предложено ввести пароль администратора, введите «1234» и затем нажмите «Войти».
Шаг 2: Щелкните ссылку «Перейти к мастеру установки», затем щелкните нужный язык на экране приветствия. Нажмите «Далее» на экране «Информация о системе».
Шаг 3: Введите уникальное имя сети в поле «Имя (SSID)», затем нажмите «Далее». Появится небольшое диалоговое окно со значением «Pre-Shared Key». Запишите это значение, так как оно понадобится вам для подключения беспроводных компьютеров к маршрутизатору позже. Нажмите кнопку «ОК», чтобы закрыть диалоговое окно.
Нажмите кнопку «ОК», чтобы закрыть диалоговое окно.
Шаг 4: Выберите тип широкополосного подключения из раскрывающегося списка — если утилита не обнаружит его автоматически — затем нажмите «Далее». При использовании соединения «PPP через Ethernet» или «PPTP» — большинство широкополосных подключений обычно одно или другое — введите свое имя пользователя и пароль в соответствующие поля.
Шаг 5: Выберите параметр «Получить автоматически от интернет-провайдера», если ваш поставщик услуг назначает новый IP-адрес каждый раз, когда вы подключаетесь к Интернету. Если у вас статический или постоянный IP-адрес, выберите параметр «Использовать фиксированный IP-адрес», затем введите IP-адрес и маску подсети, назначенные поставщиком Интернет-услуг, в соответствующие поля. Щелкните кнопку «Далее».
Шаг 6: Щелкните параметр «Заводские настройки по умолчанию» в окне «MAC-адрес WAN», затем щелкните «Далее».«На следующем экране оставьте флажок« Включить BM для всего трафика автоматически »и нажмите« Далее ».
Шаг 7: Нажмите кнопку «Применить», затем «Готово», чтобы завершить процесс установки. Подождите несколько минут, пока маршрутизатор перезагрузится, и внесите изменения в конфигурацию.
Шаг 8: Откройте новую вкладку или окно в веб-браузере. Путешествуйте по Интернету как обычно.
Как усилить сигнал на ZyXEL | Small Business
ZyXel производит полную линейку относительно недорогих маршрутизаторов, которые предлагают многие функции, присущие моделям других производителей, которые стоят дороже.Хотя большинство маршрутизаторов ZyXel обеспечивают достаточно хорошую производительность, владельцы часто жалуются на ограниченный диапазон Wi-Fi по сравнению с другими моделями. Тем не менее, эффективный беспроводной сигнал маршрутизаторов ZyXel примерно такой же, как и у других моделей с аналогичной ценой. Чтобы получить максимальный радиус действия беспроводной сети от вашего маршрутизатора ZyXel, вы можете использовать несколько методов для усиления сигнала.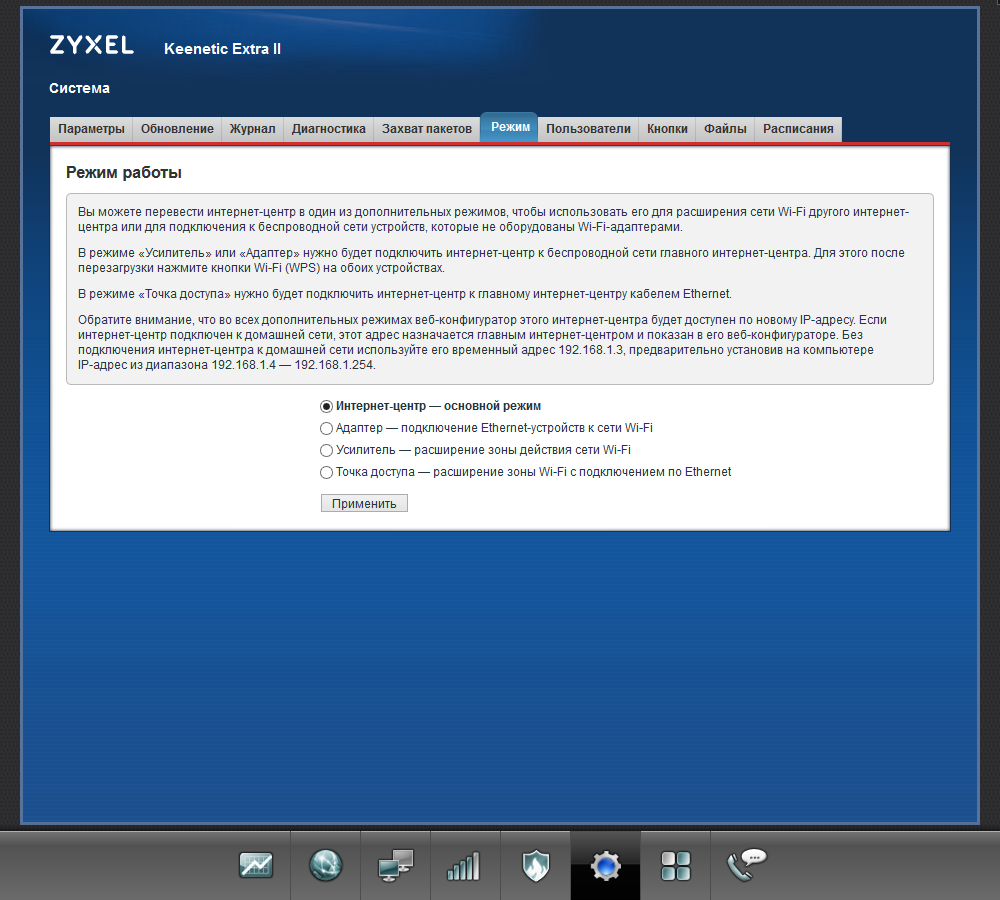
Уменьшение помех канала
Откройте новую вкладку или окно браузера, введите «192.168.1.1 »в адресную строку и нажмите« Ввод ». В браузере откроется страница входа в веб-конфигуратор ZyXel.
Введите пароль маршрутизатора ZyXel в поле« Пароль », а затем нажмите« Войти ».
Щелкните значок Вкладка «Состояние», а затем обратите внимание на значения «Канал» и «Рабочий канал», перечисленные в разделе «Информация о WLAN» под заголовком «Информация об устройстве»
Щелкните «Сеть» на панели навигации, а затем выберите «Беспроводная локальная сеть». вкладка «Общие»
Щелкните раскрывающийся список «Выбор канала» и выберите значение, отличное от отображаемого в данный момент.Нажмите кнопку «Применить» и подождите несколько секунд, пока маршрутизатор ZyXel применит изменения канала.
Перейдите к одному из компьютеров или устройств, подключенных к маршрутизатору ZyXel. Откройте приложение сетевых подключений на компьютере или устройстве, чтобы определить, улучшило ли изменение беспроводного канала сигнал.
Изменяйте канал на маршрутизаторе ZyXel, пока не найдете тот, который обеспечивает лучший беспроводной сигнал для подключенных компьютеров или устройств.
Добавить беспроводной расширитель
Приобретите расширитель диапазона беспроводной связи, совместимый с маршрутизаторами ZyXel Wi-Fi, например расширитель диапазона ZyXel Wireless N300.
Найдите неиспользуемую электрическую розетку рядом с одним из компьютеров, подключенных к маршрутизатору ZyXel, и подключите к ней расширитель диапазона беспроводной связи.
Подключите кабель Ethernet RJ-45 к расширителю диапазона беспроводной связи и компьютеру.
Вставьте установочный диск для беспроводного расширителя диапазона в оптический привод компьютера, а затем нажмите кнопку «Установка» или «Автоустановка» в окне мастера установки. Следуйте инструкциям по поиску маршрутизатора ZyXel в сети, а затем подождите, пока расширитель диапазона подключится автоматически.
При появлении запроса введите беспроводной ключ или пароль для маршрутизатора ZyXel. Следуйте оставшимся запросам, чтобы сохранить настройки конфигурации для повторителя беспроводного доступа и выйти из утилиты настройки.
Отсоедините кабель Ethernet от компьютера и беспроводного расширителя диапазона. Отключите ретранслятор от электрической розетки.
Выберите другую электрическую розетку, которая находится примерно на полпути от маршрутизатора ZyXel и наиболее удаленного от него компьютера или устройства. Подключите ретранслятор к выбранной розетке.
Подключитесь к одному из компьютеров или устройств в локальной сети с плохим сигналом беспроводной связи. Откройте приложение сетевых подключений и выберите SSID или имя сети для расширителя диапазона беспроводной связи, а не для маршрутизатора ZyXel. Нажмите «Подключиться» и введите беспроводной ключ или пароль для маршрутизатора ZyXel, как обычно. Подождите несколько секунд, пока компьютер или устройство подключится к повторителю беспроводного сигнала. Расширитель диапазона подключается к маршрутизатору и получает IP-адрес, который затем назначает подключенному компьютеру или устройству.Путешествуйте по Интернету на компьютере или мобильном устройстве, как обычно.
Обновление микропрограммы
Перейдите на сайт поддержки ZyXel и загрузите последнюю версию микропрограммы для вашей конкретной модели маршрутизатора (ссылка в разделе «Ресурсы»).
Откройте новую вкладку или окно браузера и войдите в веб-конфигуратор маршрутизатора ZyXel. Щелкните «Обслуживание» на панели навигации, а затем щелкните вкладку «Прошивка».
Нажмите кнопку «Обзор» и перейдите в папку, в которую вы сохранили файл микропрограммы с веб-сайта поддержки ZyXel.Выберите файл прошивки и нажмите «Открыть».
Нажмите кнопку «Загрузить» и подождите несколько минут, пока маршрутизатор ZyXel загрузит новый файл прошивки и установит его. Маршрутизатор автоматически перезагружается после установки обновления прошивки.
Ссылки
Ресурсы
Советы
- Размещение маршрутизатора ZyXel на возвышении также может способствовать усилению беспроводного сигнала в вашей сети. Большинство маршрутизаторов ZyXel имеют в нижней части слоты, которые позволяют монтировать их на стене.Установка маршрутизатора близко к потолку так, чтобы он смотрел на открытое пространство, не загораживаемое стенами или перегородками, иногда может значительно усилить беспроводной сигнал.
Writer Bio
Джефф Гранди пишет статьи и учебные пособия, связанные с компьютерами, с 1995 года. С тех пор Гранди написал множество руководств по использованию различных приложений, которые опубликованы на многочисленных сайтах с практическими рекомендациями и учебными пособиями. Гранди родился и вырос в Южной Георгии и имеет степень магистра математических наук Технологического института Джорджии.
Как настроить маршрутизатор ZyXEL AMG1302 для доступа в Интернет
Перед подготовкой к настройке / перенастройке оборудования подключите маршрутизатор ZyXEL, как показано ниже.
Веб-конфигуратор представляет собой интерфейс управления на основе HTML, который позволяет легко настраивать устройство и управлять им через Интернет-браузер. Используйте Internet Explorer 8.0 и более поздние версии, Google Chrome, Mozilla Firefox или Safari.
Чтобы использовать веб-конфигуратор, вам необходимо разрешить:
• Всплывающие окна веб-браузера с вашего устройства.
• JavaScript (по умолчанию включен).
• Разрешения Java (включены по умолчанию).
Доступ к веб-конфигуратору
- Убедитесь, что оборудование AMG1302 TSeries правильно подключено.
- Запустите веб-браузер.
- Введите «192.168.1.1» в качестве URL-адреса.
- Отобразится экран пароля. Введите «admin» (по умолчанию) в качестве имени пользователя и «1234» в качестве пароля и нажмите «Войти». Если вы изменили пароль, введите свой пароль и нажмите «Войти».

Следующий экран отображается, если вы еще не изменили свой пароль. Настоятельно рекомендуется изменить пароль по умолчанию. Введите новый пароль, введите его еще раз для подтверждения и нажмите Применить; или нажмите «Пропустить», чтобы перейти к экрану «Состояние подключения», если вы не хотите менять пароль сейчас.
Затем отобразится экран состояния подключения.
Панель навигации будет отображаться в нижней части браузера.
Чтобы настроить широкополосное соединение, перейдите в «Настройки сети»> «Широкополосный доступ» и введите или выберите значения, предоставленные нашей командой широкополосного доступа.
Заполните поля «Имя пользователя» и «Пароль» предоставленными учетными данными и измените значение VCI на 38 (значение по умолчанию — 33).
В качестве IP-адреса вы можете либо использовать «Получить IP-адрес автоматически», либо установить переключатель «Статический IP-адрес» (если он вам был назначен) и ввести его.
Первичный DNS и Вторичный DNS могут либо оставьте как «Получено от интернет-провайдера» или используйте предоставленные настройки DNS.
Перед тем, как нажать «Применить», перейдите в «Расширенная настройка» и измените значение MTU на 1492.
Если ваш маршрутизатор подключен правильно, индикатор «Интернет» на маршрутизаторе изменит цвет с красного на зеленый.
Автор: X Константин
.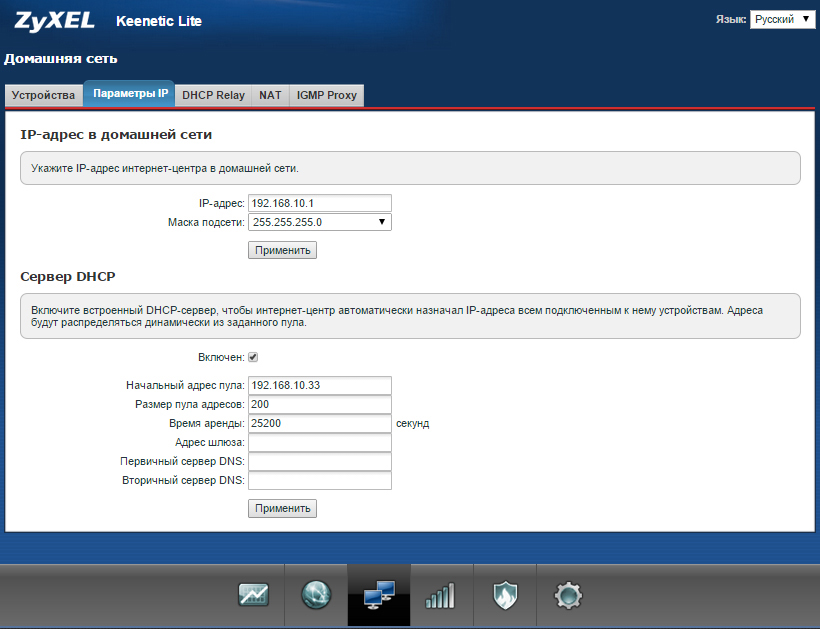




 Возможности беспроводной связи 4 ГГц b / g / n и 5 ГГц a / n / ac
Возможности беспроводной связи 4 ГГц b / g / n и 5 ГГц a / n / ac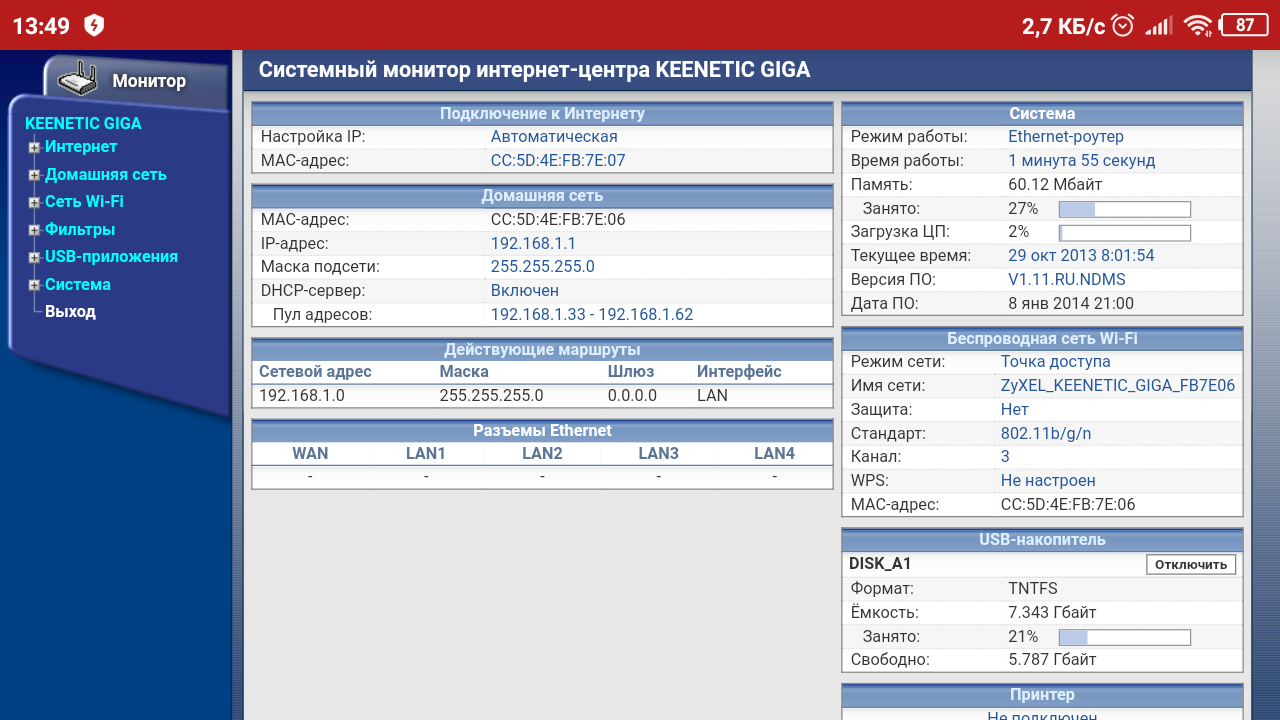
 Например: LAN1 для проводного устройства на первом порту Ethernet или WLAN 5G для беспроводного устройства в сети 5 ГГц.
Например: LAN1 для проводного устройства на первом порту Ethernet или WLAN 5G для беспроводного устройства в сети 5 ГГц. Затем подождите примерно 3 минуты, чтобы маршрутизатор снова включился. Это решает большинство проблем с подключением.
Затем подождите примерно 3 минуты, чтобы маршрутизатор снова включился. Это решает большинство проблем с подключением.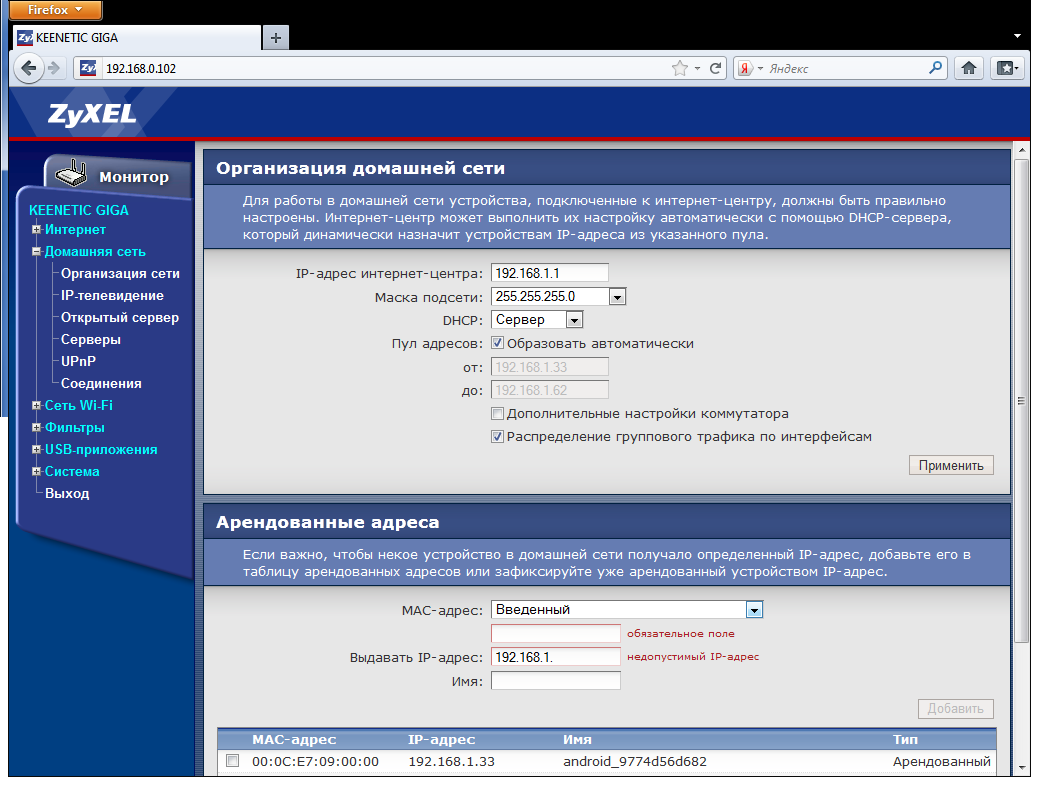 ».
».