Устройство компьютера. Из чего состоит компьютер?
Основные устройства компьютера «живут» в системном блоке. К ним относятся: материнская плата, процессор, видеокарта, оперативная память, жесткий диск. Но за его пределами, обычно на столе, «проживают» также не менее важные устройства компьютера. Такие как: монитор, мышь, клавиатура, колонки, принтер.
В этой статье мы рассмотрим, из чего состоит компьютер, как эти устройства выглядят, какую функцию выполняют и где они находятся.
Системный блок.
В первой категории мы разберём те устройства, или их еще называют комплектующие, которые «прячутся» в системной блоке. Они наиболее важны для его работы. Кстати, сразу можете заглянуть в системник. Это не сложно. Достаточно открутить два болта сзади системного блока и отодвинуть крышку в сторону, и тогда нам откроется вид важнейших устройств компьютера, по порядку которые, мы сейчас рассмотрим.
1. Материнская плата.
Материнская плата – это печатная плата, которая предназначена для подключения основных комплектующих компьютера. Часть из них, например, процессор или видеокарта устанавливается непосредственно на саму материнскую плату в предназначенный для этого разъем. А другая часть комплектующих, к примеру, жесткий диск или блок питания, подключается к материнской плате с помощью специальных кабелей.
2. Процессор.
Процессор – это микросхема и одновременно «мозг» компьютера. Почему? Потому что он отвечает за выполнение всех операций. Чем лучше процессор тем быстрее он будет выполнять эти самые операции, соответственно компьютер будет работать быстрее. Процессор конечно влияет на скорость работы компьютера, и даже очень сильно, но от вашего жесткого диска, видеокарты и оперативной памяти также будет зависеть скорость работы ПК.
3. Видеокарта.
Видеокарта или по-другому графический плата, предназначена для вывода картинки на экран монитора. Она также устанавливается в материнскую плату, в специальный разъем PSI-Express. Реже видеокарта может быть встроена в саму материнку, но её мощности чаще всего хватает только для офисных приложений и работы в интернете.
4. Оперативная память.
Оперативная память – это такая прямоугольная планка, похожа на картридж от старых игровых приставок. Она предназначена для временного хранения данных. К примеру, она хранит буфер обмена. Копировали мы какой-то текст на сайте, и тут же он попал в оперативку. Информация о запущенных программах, спящий режим компьютера и другие временные данные хранятся в оперативной памяти.
5. Жесткий диск.
Жесткий диск, в отличие от оперативной памяти, предназначен для длительного хранения файлов. По-другому его называют винчестер. Он хранит данные на специальных пластинах. Также в последнее время распространились SSD диски.
К их особенности можно отнести высокую скорость работы, но тут же есть сразу минус – они дорого стоят. SSD диск на 64 гигабайта обойдется вам в цене также как винчестер на 750 гигабайт. Представляете сколько будет стоить SSD на несколько сотен гигабайт. Во, во! Но не стоит расстраиваться, можно купить SSD диск на 64 ГБ и использовать его в виде системного диска, то есть установить на него Windows. Говорят, что скорость работы увеличивается в несколько раз. Система стартует очень быстро, программы летают. Я планирую перейти на SSD, а обычные файлы хранить на традиционном жестком диске.
5. Дисковод.
Дисковод нужен для работы с дисками. Хоть уже и гораздо реже используется, все-же на стационарных компьютерах он пока что не помешает. Как минимум дисковод пригодится для установки системы.
6. Системы охлаждения.
Система охлаждения – это вентиляторы, которые охлаждают комплектующие. Обычно установлено три и более кулеров. Обязательно один на процессоре, один на видеокарте, и один на блоке питания, а далее уже по желанию. Если будет что-то тепленьким, то желательно охлаждать. Устанавливаются также вентиляторы на жесткие диски и в самом корпусе. Если кулер в корпусе установлен на передней панели, то он забирает тепло, а кулеры установленные на заднем отсеке подают в системних холодный воздух.
6. Звуковая карта.
Звуковая карта выводит звук на колонки. Обычно она встроена в материнскую плату. Но бывает, что она либо ломается, и поэтому покупается отдельно, либо же изначально качество стандартной владельца ПК не устраивает и он покупает другую звуковуху. В общем звуковая карта также имеет право быть в этом списке устройств для ПК.
Но бывает, что она либо ломается, и поэтому покупается отдельно, либо же изначально качество стандартной владельца ПК не устраивает и он покупает другую звуковуху. В общем звуковая карта также имеет право быть в этом списке устройств для ПК.
7. Блок питания.
Блок питания нужен для того, чтобы все вышеописанные устройства компьютера заработали. Он обеспечивает все комплектующие необходимым количеством электроэнергии.
8. Корпус
А чтобы материнскую плату, процессор, видеокарту, оперативную память, жесткий диск, дисковод, звуковую карту, блок питания и возможно какие-то дополнительные комплектующие было куда-то засунуть, нам понадобится корпус. Там все это аккуратно устанавливается, закручивается, подключается и начинает ежедневную жизнь, от включения до выключения. В корпусе поддерживается необходимая температура, и все защищено от повреждений.
В итоге мы получаем полноценный системный блок, со всеми важнейшими устройствами компьютера, которые нужны для его работы.
Периферийные устройства.
Ну а чтобы полноценно начать работать на компьютере, а не смотреть на «жужжащий» системный блок, нам понадобятся Периферийные устройства. К ним относятся те компоненты компьютера, которые за пределами системника.
1. Монитор.
Монитор само собой нужен, чтобы видеть то, с чем мы работаем. Видеокарта подает изображение на монитор. Между собой они подключены кабелем VGA или HDMI.
2. Клавиатура.
Клавиатура предназначена для ввода информации, ну само собой какая работа без полноценной клавиатуры. Текст напечатать, в игры поиграть, в интернете посидеть и везде нужна клавиатура.
3. Мышь.
Мышь нужна чтобы управлять курсором на экране. Водить его в разные стороны, кликать, открывать файлы и папки, вызывать различные функции и много другое. Также, как и без клавиатуры, без мыши никуда.
Водить его в разные стороны, кликать, открывать файлы и папки, вызывать различные функции и много другое. Также, как и без клавиатуры, без мыши никуда.
4. Колонки.
Колонки нужны в основном чтобы слушать музыку, смотреть фильмы и играть в игры. Кто еще сегодня использует колонки больше, чем ежедневно их воспроизводят обычные пользователи в этих задачах.
5. Принтер и сканер или МФУ.
Принтер и сканер нужен чтобы печатать и сканировать документы и всё, всё необходимое в области печатанья. Или МФУ, многофункциональное устройство. Пригодится всем тем, кто часто что-то печатает, сканирует, делает ксерокопии и совершает много других задач с этим устройством.
В этой статье мы лишь кратко рассмотрели основные устройства компьютера, а в других, ссылки на которые вы видите ниже, мы подробно рассмотрим все наиболее популярные периферийные устройства, а также компоненты, которые входят в состав системного блока, то есть комплектующие.
Короче, все ссылки на статьи с описанием вы видите ниже!
Приятного чтения!
Составные части персонального компьютера.
Знакомство с операционной системой Windows XP.
Глава 1. ОБЩЕЕ УСТРОЙСТВО ПЕРСОНАЛЬНОГО КОМПЬЮТЕРА.
Цель: Знакомство с архитектурой и основными узлами персонального компьютера.
Представление информации в персональном компьютере. Биты и байты. Системы счисления.
Предназначение компьютера — следуя поступающим от человека командам, принимать, перерабатывать, хранить и выдавать информацию. При выполнении любых действий на компьютере пользователь посылает компьютеру команды, которые преобразуются в простейшие вычислительные инструкции (сложение, умножение, сдвиг). Проделывая миллионы элементарных операций в секунду, компьютер позволяет работать с текстами, графикой, слушать музыку, смотреть видео, работать во всемирной сети Интернет.
Для того, чтобы научить вычислениям электронное устройство, на заре компьютерной эры была создана очень простая система счисления. Естественным электронным способом счета является система счисления, основанная на двух цифрах 0 и 1 («есть сигнал / нет сигнала»), которая называется двоичной. В двоичной системе счисления один двоичный разряд называется битом. Бит — это термин, являющийся сокращением от слов «двоичная цифра» (binary digit — bit).
В восьми двоичных разрядах умещается 256 целых чисел — вполне достаточно для того, чтобы дать уникальное 8-битовое обозначение каждой заглавной и строчной букве двух алфавитов (русского и английского), знакам препинания, цифрам, некоторым другим символам, а также управляющим кодам. Таким образом, для кодировки и передачи любого символа или управляющего кода необходимо 8 бит. Существует таблица кодов, в которой каждому символу в соответствие поставлено двоичное число от 00000000 до 11111111 (в десятичном представлении от 0 до 255).
Килобайт 1 Kb = 210 байт = 1024 байт.
Мегабайт 1 Mb = 1024 Kb = 220 байт = 1048576 байт.
Гигабайт 1 Гб = 1024 Мб = 230 байт.
Терабайт 1 Тб = 1024 Гб = 240 байт.
Числа можно записывать и в других системах счисления. Наиболее привычна для нас десятичная система счисления, в которой принят счет десятками и используется 10 основных цифр (0,1,2,3,4,5,6,7,8,9). Размещая эти цифры на различных позиция, можно выразить любое число.
Составные части персонального компьютера.
Визуально персональный компьютер(ПК) состоит (см. рис. 1.1) из системного блока, клавиатуры, мыши и монитора. К компьютеру могут быть подключены колонки (см. рис. 1.1), принтер (рис. 1.2) или сканер (рис. 1.3).
| Рис. 1.1 |
В системном блоке расположены основные узлы персонального компьютера: источник питания, системная плата, процессор, оперативная память, жесткий диск, дисковод гибких дисков, дисковод CD ROM, звуковая карта; в него могут устанавливаться дополнительные устройства: FM и TV тюнеры, модем.
Большинство узлов и микросхем персонального компьютера размещены на одной плате, которую принято называть материнской (см. рис. 1.4). Передача информация между узлами компьютера осуществляется по линиям, образующим системную шину.
| Рис. 1.2 – Лазерный принтер Samsung ML-1210 |
Рис 1. 3 — Планшетный сканер 3 — Планшетный сканер
|
На материнской плате размещаются:
1. Процессор (см. рис. 1.5) осуществляет вычисления и обеспечивает общее управление компьютером.
Процессор состоит из: арифметико-логического устройства, предназначенного для выполнения арифметических операций; устройства управления, обеспечивающего управление вычислительным процессом.
| Рис. 1.4 — Материнская плата Intel D845GERG2 | |
| Рис. 1.5 — Процессор Pentium 4 3.4 ГГц «Northwood» |
Процессор характеризуется:
— тактовой частотой;
— разрядностью;
— архитектурой.
Тактовая частота определяется максимальным временем выполнения элементарного действия (сложения или умножения) в процессоре. Тактовая частота современного персонального компьютера достигает 3. 4 ГГц (т.е. 3.4 млрд. элементарных операций в секунду).
4 ГГц (т.е. 3.4 млрд. элементарных операций в секунду).
Разрядность — максимальное число двоичных разрядов, которые могут обрабатываться одновременно. Понятие разрядности включает в себя:
— разрядность внутренних регистров процессора;
— разрядность шины данных;
— разрядность шины адреса.
Разрядность внутренних регистров определяет размер данных, с которыми может работать процессор. Разрядность шины данных определяет скорость передачи информации (размер данных, которые могут быть переданы в единицу времени) между процессором и другими устройствами. Разрядность шины адреса определяет адресное пространство компьютера.
Таким образом, если тактовая частота определяет скорость вычислений, то разрядность определяет размер данных, которые могут обрабатываться процессором или передаваться от одного узла компьютера к другому в единицу времени.
2. Память компьютера — запоминающее устройство, напрямую связанное с процессором и предназначенное для хранения программ и данных в процессе выполнения программы. Основная память состоит из оперативного запоминающего устройства (ОЗУ или RAM) и постоянного запоминающего устройства (ПЗУ или ROM). ОЗУ является энерго зависимым. Именно в ОЗУ хранятся программы и данные во время работы ПК. На современные персональные компьютеры устанавливают 256 (или более) Мб оперативной памяти.
Основная память состоит из оперативного запоминающего устройства (ОЗУ или RAM) и постоянного запоминающего устройства (ПЗУ или ROM). ОЗУ является энерго зависимым. Именно в ОЗУ хранятся программы и данные во время работы ПК. На современные персональные компьютеры устанавливают 256 (или более) Мб оперативной памяти.
ПЗУ — энерго независимое устройство, которое обеспечивает надежное хранение и выдачу информации. Содержимое ПЗУ не может быть изменено. Иногда содержимое ПЗУ называют BIOS (Basic Input Output System — базовая система ввода-вывода). В ПЗУ хранятся программы, реализующие основные функции ввода-вывода, а также программа тестирования ПК и ряд других программ
Существует еще один вид памяти — CMOS, это полупостоянная память, предназначенная для хранения параметров функционирования компьютера. В CMOS хранятся характеристики ряда устройств (например, жесткого диска).
3. Внутри системного блока находятся устройства, предназначенные для долговременного хранения информации. Эти устройства называются накопителями на магнитных носителях.
Эти устройства называются накопителями на магнитных носителях.
Накопитель на жестком магнитном диске (или укоренившийся жаргонный термин «винчестер») — это огромное хранилище данных, на котором хранятся программы и данные пользователя. «Винчестер» состоит из пакета жестких магнитных дисков, заключенного вместе с головками чтения-записи в герметичный корпус (см. рис. 1.6).
| Рис. 1.6 — Внешний вид современного «винчестера» |
Жесткие магнитные диски обладают большим объемом (объем современного винчестера 40 – 160 Гб) и высоким быстродействием.
Накопитель на дискетах осуществляет чтение и запись информации на гибкие магнитные диски, заключенные в жесткие пластиковые конверты. Такие диски называются дискетами. Дискета состоит из круглой полимерной подложки (см. рис. 1.7), покрытой с обеих сторон магнитным окислом и помещенной в пластиковую упаковку, на внутреннюю поверхность которой нанесено очищающее покрытие. В упаковке сделаны с двух сторон радиальные прорези, через которые головки считывания/записи накопителя получают доступ к диску.
В упаковке сделаны с двух сторон радиальные прорези, через которые головки считывания/записи накопителя получают доступ к диску.
| Рис. 1. 7 — Общее устройство дискеты |
Эти накопители работают достаточно медленно, их объем незначителен (1.44Мб), но у этих носителей информации есть большое преимущество: практически все компьютеры (от самых древних до современных) комплектуются дисководами для дискет и поэтому на любом компьютере можно считать или записать информацию на дискету. Для работы с дискетой необходимо вставить дискету в привод наклейкой вверх, стрелкой вперед (см. рис. 1.8).
| Рис. 1.8 |
Для извлечения дискеты из дисковода необходимо нажать кнопку выброса дискеты (см. рис. 1.9).
| Рис. 1.9 |
Первое время дискеты были единственным хранителем информации, однако ввиду малого объема они перестали удовлетворять требованиям пользователя, и современные компьютеры практически всегда комплектуются накопителями CD-ROM (Compact Disk Read Only Memory — постоянные запоминающие устройства на компакт диске) или CD-RW (Compact Disk Read and Write) (см. рис. 1.10). Накопитель CD-ROM аналогичны по конструкции лазерному проигрывателю, но позволяют читать как музыкальные диски, так и компьютерные диски, записанные в специальном формате. Накопители CD-RW позволяют не только читать информацию с диска, но и записывать ее на диск.
рис. 1.10). Накопитель CD-ROM аналогичны по конструкции лазерному проигрывателю, но позволяют читать как музыкальные диски, так и компьютерные диски, записанные в специальном формате. Накопители CD-RW позволяют не только читать информацию с диска, но и записывать ее на диск.
| Рис. 1.10 — Общий вид накопителя CD-ROM |
Для извлечения диска из накопителя (привода) необходимо нажать кнопку Eject (см. рис. 1.10).
Носителем информации в этих приводах является компакт-диск (CD-ROM) — прозрачный полимерный диск диаметром 12 см и толщиной 1,2 мм, на одну сторону которого напылен свето отражающий слой алюминия, защищенный от повреждений слоем прозрачного лака. Толщина напыления составляет несколько десятитысячных долей миллиметра. Информация на диске представляется в виде последовательности впадин (углублений в диске) и выступов (их уровень соответствует поверхности диска), расположенных на спиральной дорожке, выходящей из области вблизи оси диска. На каждом дюйме (2,54 см) по радиусу диска размещается 16 тысяч витков спиральной дорожки. Емкость компакт-диска достигает 780 Мбайт.
На каждом дюйме (2,54 см) по радиусу диска размещается 16 тысяч витков спиральной дорожки. Емкость компакт-диска достигает 780 Мбайт.
На смену технологии СD-ROM стремительно идет технология цифровых видеодисков DVD. Эти диски имеют тот же размер, что и обычные CD, но вмещают до 17 Гбайт данных, т.е. по объему заменяют 20 стандартных дисков CD-ROM. На таких дисках выпускаются мультимедийные игры и интерактивные видеофильмы отличного качества.
4. Внутри системного блока располагается видеокарта. Видеокарта — устройство, соединяющее монитор с материнской платой. Современные видеокарты обладают довольно большой собственной памятью (64-128Мб) и позволяют самостоятельно обрабатывать видеоинформацию, не нагружая процессор компьютера. На современных ПК бывают видеокарты, встроенные в материнскую плату или выполненные в виде отдельной платы (см. рис. 1.11), которые вставляются в специальный разъем на материнской плате (AGP разъем).
5. Звуковая карта служит для преобразования цифрового сигнала в звуковой. К звуковой карте подключаются колонки или наушники. Существуют звуковые карты, встроенные в материнскую плату или выполненные в виде отдельной платы и подключаемые через PCI разъем.
Звуковая карта служит для преобразования цифрового сигнала в звуковой. К звуковой карте подключаются колонки или наушники. Существуют звуковые карты, встроенные в материнскую плату или выполненные в виде отдельной платы и подключаемые через PCI разъем.
| Рис. 1.11 — Современная видеокарта |
6. TV-тюнер — специальная плата, позволяющая смотреть телевизионные программы на мониторе. Современные TV-тюнеры (см. рис. 1.12) позволяют записывать телевизионные программы в виде специального файла на жесткий диск компьютера для последующего просмотра в удобное для пользователя время.
| Рис. 1.12 — TV тюнер |
7. Модем — устройство для подключения компьютера к телефонной сети с целью передачи и получения информации. Различают внутренние модемы, которые выполнены в виде отдельной платы и вставляются в PCI разъем материнской платы, и внешние (см. рис. 1.13), которые подключаются в качестве внешнего устройства к системному блоку.
рис. 1.13), которые подключаются в качестве внешнего устройства к системному блоку.
Модем и сегодня остается одним из основных способов подключения к всемирной сети Internet с домашнего компьютера.
8. Сетевая карта — устройство, с помощью которого компьютеры объединяются в локальную вычислительную сеть. Каждый компьютер в сети имеет свою сетевую карту. С помощью кабелей компьютеры объединяются в сеть.
| Рис. 1.13 — Внешний модем |
К системному блоку подключаются следующие внешние устройства:
1. Клавиатура — устройство для ввода символьной информации в компьютер.
2. Мышь — представляет собой устройство, которое преобразует перемещения по столу в перемещение курсора по экрану и используется дополнительно к клавиатуре как устройство ввода.
3. Принтер — устройство для вывода информации на бумагу. Наиболее распространены следующие разновидности принтеров:
Наиболее распространены следующие разновидности принтеров:
— матричные принтеры — принтеры с игольчатой печатающей головкой формируют печатные символы из точек. Эти точки отпечатываются на бумаге в момент прижатия к ней красящей ленты иголками печатной головки в процессе движения ее вдоль строки. Эти принтеры работают очень громко, создают документы не очень высокого качества, стоят довольно дорого. К их преимуществам следует отнести дешевизну расходных материалов и возможность печати на бумаге не очень высокого качества.
— в струйных принтерах изображение возникает в результате распыления чернил по бумаге; к преимуществам струйных принтеров следует отнести высококачественную цветную и чернобелую печать, относительно недорогую стоимость; к недостаткам — очень высокую стоимость расходных материалов, стоимость цветного и черного картриджа в принтере сопоставима со стоимостью самого принтера.
— лазерные принтеры постраничной печати имеют ту же технологию, что и копировальные аппараты; к преимуществам лазерных принтеров следует отнести высококачественную печать, относительно недорогую стоимость расходных материалов; главный недостаток лазерных принтеров — достаточно высокая стоимость.
4. Сканер считывает информацию с документа и формирует электронную копию, которую можно подвергать обработке различными программами, в том числе и программами распознавания текста, с помощью которых можно посредством сканера, минуя клавиатуру, вводить информацию в компьютер.
Клавиатура.
Может работать в режиме ввода русских букв или латинских (английских). Как правило, латинские буквы на клавишах изображены черным цветом, русские буквы – красным цветом.
Переключение режимов русскийóанглийский производят одновременным нажатием клавиш [Ctrl+Shift] или [Alt+Shift]. На каждом компьютере настроено какое-либо одно сочетание клавиш.
Примечание: другой способ переключения режима клавиатуры.
На экране монитора в правом нижнем углу отражается текущий режим работы клавиатуры. Если там отражается Ru , значит, клавиатура работает в русском режиме; если En– в английском (латинском). Чтоб переключить режим, нужно мышкой щелкнуть в этот индикатор и переключить на другой режим.
Если там отражается Ru , значит, клавиатура работает в русском режиме; если En– в английском (латинском). Чтоб переключить режим, нужно мышкой щелкнуть в этот индикатор и переключить на другой режим.
Все клавиши клавиатуры (обычно их 104) делят на 5 групп (полей). Рассмотрим их.
1. Буквенно-цифровыеклавиши – центральное, самое большое поле клавиатуры. На этих клавишах изображено по 2-3 символа.
Как ввести конкретный символ? Как ввести заглавную (прописную) букву?
Чтобы ввести заглавную букву, следует нажать клавишу Shift и одновременно нажать клавишу с нужной буквой.
Для ввода символов, указанных на клавишах сверху (например, символов @, #, $, %, & и др.), следует также нажимать клавишу Shift и одновременно – клавишу с нужным символом. При этом ещё следует учитывать, в каком режиме – русском или английском – надо набирать нужный символ: если символ красного цвета – значит в режиме русских букв, если черного – в режиме английских букв.
Пример: чтобы набрать символ @, нужно установить режим английских букв, нажать Shift и одновременно клавишу @.
Правила ввода символов мы изобразили на рисунке справа.
2. Функциональные клавиши (F1–F12). Нажатие на такую клавишу приводит к исполнению определенной операции. В разных программах эти клавиши выполняют различные операции, но клавиша F1(клавиша “Помощь”) в любой программе вызывает на экран справочник по работе с данной программой.
3. Управляющиеклавиши – нажатие на них не приводит к набору какого-либо символа, а даёт указание компьютеру выполнить определенное действие:
ESC– прекратить, отменитьвыполнение операции. Так, при появлении на экране диалогового окна (с кнопками Да, Нет, Отмена) нажатие Esc означает отказ от ввода какой-либо команды, т. е. аналогично нажатию «Отмена«.
е. аналогично нажатию «Отмена«.
Tab(табуляция) – в текстовом редакторе Tab перемещает курсор вправо сразу на несколько позиций — на величину абзацного отступа . В таблице нажатие Tab переместит курсор в следующую ячейку.
Caps Lock– после её нажатия весь печатаемый тест будет набираться большими (прописными) буквами. При этом на клавиатуре, справа сверху, загорится индикатор Caps Lock. Чтобы отменить этот режим, опять нажимают Caps Lock.
Ctrlи Altиспользуются совместно с др. клавишами для задания разных команд.
Так, при сбое в работе для перезагрузки ПК нажимают вместе Ctrl+ Alt+ Del
ÿ— открывает главное меню системы Windows; это равносильно щелчку мыши на экране по кнопке Пуск .
При одновременном нажатии [ÿи Е английской] откроется программа Проводник
Enter(ввод) – даёт указание “Выполнить” команду, после того, как она подготовлена на экране. При наборе текста Enter переводит курсор на следующую строку для начала нового абзаца или для вставки пустой строки.
При наборе текста Enter переводит курсор на следующую строку для начала нового абзаца или для вставки пустой строки.
çили Back Space– для удаления символа слева от курсора.
Print Screen – копирует в память весь вид экрана. После командой Вставить можно вставить этот вид как картинку в текст или др. место, или распечатать на бумаге.
Pause – при загрузке ПК, когда на экране мелькают сведения о системе, Pause останавливает этот процесс, позволяя неспеша прочесть нужную информацию.
4. Клавиши управления курсором.
ß, à, á, â– клавиши для перемещения курсора на одну позицию влево/вправо, на строку вверх / вниз.
Page Up, Page Down– пролистывание документа вверх /вниз целыми страницами.
Home,End– при наборе текста Home переводит курсор в начало строки, End переводит курсор в конец строки. [Ctrl+ Home] – переход в начало документа,
[Ctrl+ Home] – переход в начало документа,
[Ctrl+ End] – переход в конец документа.
Delete– клавиша удалениясимвола права от курсора или удаления выделенного текста, файла и пр. выделенных объектов.
Insert– клавиша для смены режимов вставки и замены символов. В режиме вставки печатаются новые символы. В режиме замены одни символы заменяются (стираются) другими – теми, которые вводятся с клавиатуры.
5. Дополнительная клавиатура (расположена справа) может работать в одном из 2-х режимов: 1) режиме набора цифр, 2) режиме управления курсором. Переключаются эти режимы клавишей Num Lock. При этом на клавиатуре, справа сверху, засветится одноименный индикатор.
Виды системных блоков | Советы Хозяевам.РФ
Все пользователи знают или слышали, что такое системный блок.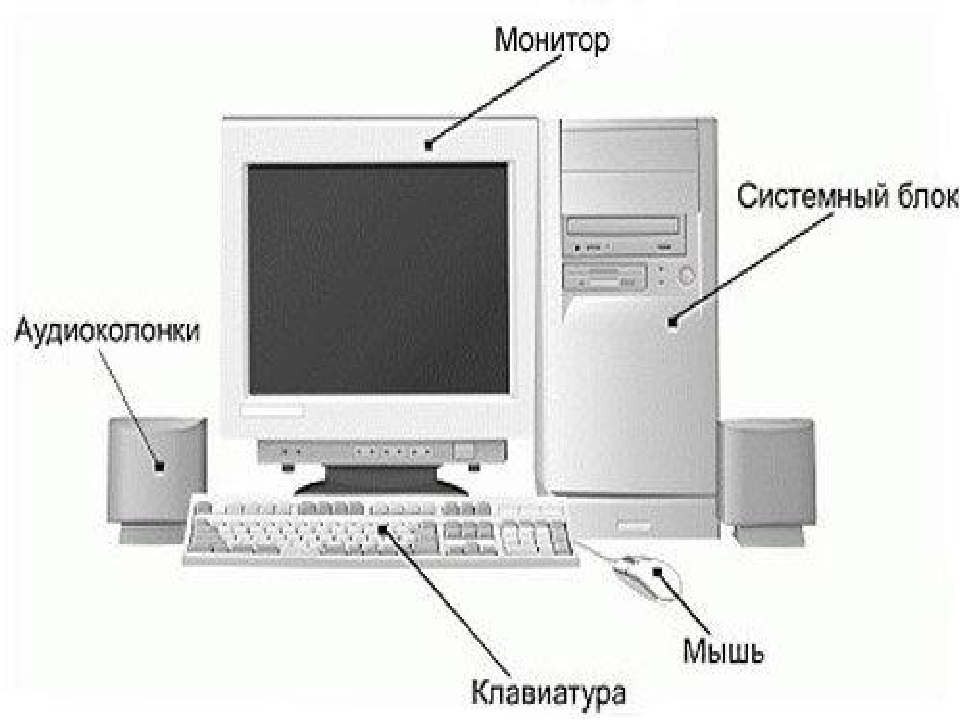 Это оборудование, позволяющее работать с компьютером. Иногда его ещё могут называть процессором, но это не правильно, ведь процессор это элемент, который находится в системном блоке. Какие виды системных блоков бывают?
Это оборудование, позволяющее работать с компьютером. Иногда его ещё могут называть процессором, но это не правильно, ведь процессор это элемент, который находится в системном блоке. Какие виды системных блоков бывают?
Системный блок в компьютере является главным компонентом и на это есть две причины. Во-первых, он открывает много возможностей. Во-вторых, компоненты, установленные внутри корпуса, очень ценные. Они могут иметь разную начинку. Чем больше её будет, тем большую производительность можно обеспечить компьютеру. Чаще всего покупают → системные блоки со стандартными размерами корпусов.
Это устройство создали с целью защитить деталей от повреждений механического характера. Кроме того, системный блок создаёт и поддерживает конкретные условия для работы деталей. К примеру, температурный режим и др. Давайте более подробно изучим разновидности системных блоков.
Какие бывают системные блоки
Какие бывают корпуса персональных компьютеров? Выделяют 2 главных типа. Первый – Desktop. Такой вариант сегодня применяется не очень часто. Это горизонтальные системные блоки, они могут легко разместиться под монитором компьютера на рабочем столе. Корпус был сделан из металла по типу кейса. Такой системный блок мог выдержать монитор устаревшего образца.
Первый – Desktop. Такой вариант сегодня применяется не очень часто. Это горизонтальные системные блоки, они могут легко разместиться под монитором компьютера на рабочем столе. Корпус был сделан из металла по типу кейса. Такой системный блок мог выдержать монитор устаревшего образца.
Системный блок типа Десктоп, горизонтальный
Второй – Tower (от англ. — башня). Такие виды системных корпусов компьютера используются чаще, чем предыдущий вариант. Выглядит корпус как бокс прямоугольной формы, где выражена вертикальная ориентация. Корпус изготовлен из металла. Такой вид пользуется большей популярностью, поскольку здесь отмечается большая вместительность и свободный доступ к разным деталям. В случае с Tower виды корпуса системного блока для ПК бывают трёх модификаций.
Системный блок типа Тауэр пользуется большей популярностью благодаря множеству преимуществ
Между собой отличаются некоторыми особенностями:
- Mini-tower. Многие не знают, как называются маленькие системные блоки.
 Mini-tower считаются офисным вариантом благодаря небольшой высоте. Специалисты рекомендуют регулярно протирать корпус внутри, чтобы убрать пыль.
Mini-tower считаются офисным вариантом благодаря небольшой высоте. Специалисты рекомендуют регулярно протирать корпус внутри, чтобы убрать пыль.
Системный блок мини-тауэр — это невысокая башня
- Midi-tower. Здесь можно отметить средний размер компьютерного блока, поэтому он может использоваться для комплектации игрового компьютера. Есть возможность поставить материнскую плату, видеокарты и жесткие диски. При желании такие типы корпусов системного блока компьютеров могут стать основой для домашнего ПК хорошей мощности.
Миди-тауэр — системный блок средней высоты
- Big-tower. Из всех модификаций эта считается самой большой. Сюда можно поместить всё необходимое. Данный вид блока может применяться в роли небольшого сервера либо для работы прогрессивных пользователей.
Высокая разновидность системного блока
Перед покупкой данного изделия стоит изучить основные технические характеристики корпуса системного блока компьютера. Подробнее остановимся на каждом виде.
Подробнее остановимся на каждом виде.
Slimtower
Как называется тонкий системный блок? Именно Slimtower. Корпус здесь выглядит миниатюрно и аккуратно, он собирается на основе материнской платы Flex-ATX. Его внешний вид довольно привлекательный, поэтому устройство может устанавливаться на компьютерном столе. Единственное – оно не модернизируется, не улучшается. Внутри все детали находятся рядом друг с другом.
Слим-тауэр — тонкий системный блок
Midi-tower
Этот системный блок имеет стандартные размеры, он часто используется в офисах и квартирах. Корпус отличается своей просторностью и возможностью установки больше двух жестких дисков. Также здесь можно поставить больше 1 привода для CD/DVD. В большинстве случаев данную модель ставят на стационарные компьютеры.
Mini-tower
Основные описания и характеристики этого системного блока: это компактная версия, которая позволяет создать комплектацию небольшой мощности. Его обычно применяют в офисах либо для создания мультимедиа центров. Детали довольно маленькие в размерах, способны показывать хорошую производительность. Но при критических нагрузках система mini-tower не может обеспечить достаточную вентиляцию.
Детали довольно маленькие в размерах, способны показывать хорошую производительность. Но при критических нагрузках система mini-tower не может обеспечить достаточную вентиляцию.
Системный блок мини-тауэр
Big-tower
Такая версия является наиболее крупной. В ней размещают большое количество жестких дисков, приводов. Кроме того, здесь установлена система вентиляции хорошей мощности. В подобных устройствах блок питания находится в отдельном месте. Основные характеристики системного блока Big-tower обеспечивают больший отток воздуха (тёплого) и свободный доступ к деталям. Также стоит упомянуть о большом количестве креплений, которые находятся в корпусе, к примеру, там могут быть салазки для приводов.
Системный блок Биг-тауэр
File-server
Согласно классификации корпусов ПК, этот вариант является основой для сервера. Здесь предусмотрено много отсеков, куда могут подключаться дополнительные устройства. Также присутствуют колесики, с помощью которых системный блок может легко передвигаться. File-server отличается множеством индикаторов, блоков питания, вентиляторов, кулеров. Это гарантирует безотказную работу устройства. Корпус имеет горизонтальный вид, поэтому его можно устанавливать на рабочий стол. Такой вид компьютерного корпуса ещё называют десктоп. Что касается внешнего вида, то он довольно элегантный и аккуратный.
File-server отличается множеством индикаторов, блоков питания, вентиляторов, кулеров. Это гарантирует безотказную работу устройства. Корпус имеет горизонтальный вид, поэтому его можно устанавливать на рабочий стол. Такой вид компьютерного корпуса ещё называют десктоп. Что касается внешнего вида, то он довольно элегантный и аккуратный.
Серверный системный блок
Форм-фактор системных блоков
Отличие видов системных блоков персонального компьютера в основном выражается внешним видом, но также есть и другие параметры, которые соединяются в одно понятие, – “форм-фактор”.
Что такое форм-фактор системного блока персонального компьютера? Это стандарт техники, описывающий полную комплектацию параметров, например, формы, габариты, типы разъемов и др.
Виды системных блоков
В случае с системным блоком первым таким фактором стал AT. Благодаря ему пользователи понимали, как размещены на передней панели кнопки питания. Также AT указывал на появление корпусов.
Системный блок компьютера со стандартными размерами пользуется форм-фактором ATX. Если расшифровывать с английского, то получается аббревиатура Advanced Technology Extended. Такой форм-фактор позволяет определить наиболее важные характеристики. Речь идет о разъемах, блоке питания, геометрических параметрах платы и др.
Оставляйте ваши советы и комментарии ниже. Подписывайтесь на новостную рассылку. Успехов вам, и добра вашей семье!Основные компоненты компьютера
Урок 3: Основные части компьютера
/ ru / computerbasics / what-is-a-computer / content /
Введение
Основными частями настольного компьютера являются корпус компьютера , монитор , клавиатура , мышь и шнур питания . Каждая часть играет важную роль всякий раз, когда вы используете компьютер.
Посмотрите видео ниже, чтобы узнать об основных частях компьютера.
Ищете старую версию этого видео? Вы все еще можете просмотреть это здесь.
Корпус компьютера
Корпус компьютера — это металлический и пластиковый корпус, в котором находятся основные компоненты компьютера, включая материнскую плату, центральный процессор (ЦП) и источник питания. На передней части корпуса обычно есть кнопка включения / выключения и один или несколько оптических приводов .
Компьютерные корпуса бывают разных форм и размеров.Настольный корпус лежит на столе, а монитор обычно лежит на нем. Корпус в корпусе Tower — высокий, его можно разместить рядом с монитором или на полу. Моноблочные компьютеры поставляются со встроенными в монитор внутренними компонентами, что исключает необходимость в отдельном корпусе.
Монитор
Монитор работает с видеокартой , расположенной внутри корпуса компьютера, для отображения изображений и текста на экране. Большинство мониторов имеют кнопок управления и , которые позволяют изменять настройки отображения монитора, а некоторые мониторы также имеют встроенные динамики.
Более новые мониторы обычно оснащены дисплеями LCD (жидкокристаллический) или LED (светодиодные). Их можно сделать очень тонкими, и их часто называют плоскими дисплеями и . В старых мониторах используются дисплеи CRT (электронно-лучевая трубка). ЭЛТ-мониторы намного больше и тяжелее, и они занимают больше места на столе.
Клавиатура
Клавиатура — один из основных способов связи с компьютером. Существует много различных типов клавиатур, но большинство из них очень похожи на и позволяют выполнять одни и те же базовые задачи.
Нажимайте кнопки в интерактивном меню ниже, чтобы узнать о различных частях клавиатуры.
Состоит из электромагнитных устройств и систем для связи на большие расстояния.
— это инструмент для обработки информации — широкий спектр продуктов, программного обеспечения и услуг, которые используются для производства, хранения, обработки, распространения и обмена информацией. ИКТ — это, в основном,
2. Вы всегда получаете один и тот же результат для одного и того же процесса при использовании компьютера.Это преимущество компьютеров называется согласованностью
.Неправильное и продолжительное использование компьютера может привести к неисправности или травмам
локти, запястья, шея, спина и глаза. Этот недостаток компьютеров называется Health Risk
.4. Используя Интернет на своем компьютере, вы рискуете раскрыть вашу личную информацию. Этот недостаток компьютеров называется Нарушение конфиденциальности
.5.Процесс производства компьютеров и компьютерные отходы вредны для окружающей среды. Этот недостаток компьютеров называется воздействием на окружающую среду
6. Утилизированные компьютеры также могут стать причиной пожара. Этот недостаток компьютеров называется воздействием на окружающую среду
7. Данные, хранящиеся на компьютере, могут быть потеряны или скомпрометированы различными способами. Этот недостаток компьютеров называется Data Security
.8. Используйте компьютеры без положительных целей.Этот недостаток компьютеров называется трата времени и энергии
9. Используйте компьютер для отрицательных действий. Этот недостаток компьютеров называется Компьютерные преступления
10. Вычислительные системы хранят, представляют и помогают нам изменять: текст, аудио изображения и графику, видео
Компьютеризированные представления моделей и атрибутов реальных или смоделированных объектов. Это
Данные
12. Данные, представляющие результаты вычислительного процесса. Это Информация
13. Данные, представляющие результаты некоторых процессов, таких как восприятие, обучение, ассоциации и рассуждения. Это Знание
14. Данные собираются и передаются в компьютер для обработки. Это Вход
15. Информация предоставляется пользователю как Выход
Это непрерывное представление, аналогичное фактической информации, которую оно представляет.
Цифровые данные
17. — дискретное представление, разбивающее информацию на отдельные (дискретные) элементы. Цифровые данные
18. Вычислительные системы … конечные машины
Устройства, которые хранят и управляют цифровыми данными, намного дешевле и сложнее для
… двоичное представление
20. Электронные сигналы легче обслуживать, если они несут … двоичные данные
21. может быть нулем или единицей. 2 н
22. n битов могут представлять состояния. 2 н
23. Три бита могут представлять состояния Восемь
24. IEEE: Институт инженеров по электротехнике и электронике
25. ANSI — это Американский национальный институт стандартов
26. ETSI — это Европейский институт телекоммуникационных стандартов
27. CEN — это Европейский комитет по стандартизации
28. CENELEC — это Европейский комитет по электротехнической стандартизации
29. Каждый символ кодируется как Байт
30. Седьмая степень двойки — коды. 128
31. В наборе символов Юникода используется количество битов на символ.16
32. Это программируемая и многофункциональная машина, которая принимает необработанные факты и цифры, обрабатывает или преобразует их в информацию для будущего использования. Компьютерные технологии
Состоит из электромагнитных устройств и систем для связи на большие расстояния.
Коммуникационные технологии
34. Это машина большой мощности с тысячами процессоров, которая может выполнять более нескольких триллионов вычислений в секунду. Супер компьютер
35. Его часто называют компьютером среднего размера. Базовый блок
36. Это дорогие, мощные персональные компьютеры, используемые для конкретных задач, таких как проектирование, 3D-анимация и другие. Рабочая станция
37. Это ПК, который является автономным или подключен к сети. Микрокомпьютер
38. Настольные ПК, ПК в корпусе Tower, Ноутбуки, карманные компьютеры. Общее название
Микрокомпьютер
39. Он крошечный по размеру, в нем установлен специализированный микропроцессор. Обычно он встречается в умных приборах и автомобилях. Микроконтроллер
40. Это централизованный компьютер, на котором хранится сбор данных (база данных) и происходит совместное использование ресурсов клиентами по сети. Сервер
41. Данные, которые были обобщены или обработаны для получения требуемого результата. Информация
42. Физические компоненты компьютера. Оборудование
43.
Программы, состоящие из инструкций, которые сообщают компьютеру, как выполнять определенную задачу.Необработанные факты и цифры.
45. — это манипуляция, выполняемая компьютером для преобразования данных в информацию. Обработка
46. Схема, содержащая данные, ожидающие обработки. Внутреннее / временное хранилище
47. Устройства, которые постоянно хранят данные и информацию. Постоянное / вторичное хранилище
48. Данные или информация передаются по проводной или беспроводной среде с определенной целью.
Связь
49. Первый электронный компьютер назывался Electronic Numerical Integrator And Calculator
50. изобрел технологию для хранения программ Доктор Джон фон Нейман
51. Может выполнять от 200 000 до 250 000 вычислений в секунду Транзисторы
52. Комбинированные компоненты ЭВМ на микросхеме Микропроцессор
53. Первые компьютеры для вычислений. вакуумные трубки
54. База компьютеров первого поколения — электронных ламп
55. База второго поколения компьютеров — транзисторов
56. Базой третьего поколения компьютеров являются микросхем
57. Базой четвертого возраста компьютеров являются микропроцессоров
58. Временно сохраняет данные и инструкции программы во время работы компьютера. Основная память
.59. Выполняет инструкции Микропроцессор
60. Постоянное хранение данных и прикладных программ Устройства хранения
Excel
61. <вопрос> Что вы нажимаете, чтобы ввести текущую дату в ячейку? CTRL +; (точка с запятой)
62. <вопрос> Быстрый способ сложить этот столбец чисел — щелкнуть в ячейке под числами, а затем Щелкните кнопку Автосумма на стандартной панели инструментов, затем нажмите ENTER
63. <вопрос> Как изменить ширину столбца, чтобы она соответствовала содержимому? Дважды щелкните границу справа от заголовка столбца
64. <вопрос> Какой из них является быстрым способом скопировать форматирование из выбранной ячейки в две другие ячейки на том же листе? Дважды щелкните «Формат по образцу» на панели инструментов «Форматирование», затем щелкните каждую ячейку, для которой необходимо скопировать форматирование в
.65. <вопрос> Как можно быстро расширить эти числа до более длинной последовательности, например от 1 до 20? Выберите обе ячейки, а затем перетащите маркер заполнения в нужный диапазон, например еще 18 строк
66. <вопрос> Какой из следующих вариантов является формулой? = СУММ (A1: A5)
67. <вопрос> Какой из следующих параметров НЕЛЬЗЯ использовать в формуле электронной таблицы Excel? , (запятая)
68.<вопрос> Результат вычисления в ячейке C1: 55
| A1 * 2 | A1 + B1 |
69. <вопрос> Правильное написание блочных ячеек в MS Excel: C20: D35
70. <вопрос> Функция MS Excel вычисляет «квадратный корень из числа»:
71. <вопрос> Что такое ИКТ? Международная и коммуникационная терминология
72. <вопрос> В каких сферах нашей жизни мы используем компьютеры? Все вышеперечисленное
73. <вопрос> В чем НЕ преимущества компьютера? Воздействие на окружающую среду
74. <вопрос> В чем НЕ преимущества компьютера? риски для здоровья
75. <вопрос> Что НЕ является недостатками компьютера? Надежность
76. <вопрос> Что НЕ является недостатками компьютера? Хранилище
77. <вопрос> Какие устройства мы используем в ИКТ? Все вышеперечисленное
78. <вопрос> Чем НЕ обладают возможности ИКТ на предприятиях? предоставить неправовую информацию
79. <вопрос> Что представляет собой сайт электронного правительства Казахстана? egov.kz
80. <вопрос> Какие сайты НЕ популярны в образовательной сфере? бронирование.com
81. <вопрос> Вычислительные системы состоят из двух частей: Аппаратное и программное обеспечение
82. <вопрос> Какое устройство ввода? клавиатура
83. <вопрос> Какое устройство вывода? принтер
84. <вопрос> Какой из компонентов обрабатывает? ЦП
85. <вопрос> Какое устройство хранения? Жесткий диск
86. <вопрос> Что связано с программным компонентом? заявок
87. <вопрос> Какая операционная система компьютера самая популярная? Windows 7
88. <вопрос> Какое устройство НЕ является устройством ввода? динамиков
89. <вопрос> Какое устройство НЕ является устройством вывода? ЦП
90. <вопрос> Что такое вычислительная система на базе Интернета? информация
91.<вопрос> Что из перечисленного НЕ является службами Google?
<вариант> Gmail
<вариант> GoogleDocs
<вариант> Youtube
<вариант> Google Календарь
<вариант> Google Times
92. <вопрос> Какая услуга является альтернативой Microsoft Word?
<вариант> Google Slides
<вариант> Google Документы
<вариант> Google Таблицы
<вариант> Календарь Google
<вариант> Google Диск
93.<вопрос> Какая услуга является альтернативой Microsoft Excel?
<вариант> Google Таблицы
<вариант> Google Slides
<вариант> Google Документы
<вариант> Календарь Google
<вариант> Google Диск
94. <вопрос> Какая услуга является альтернативой Microsoft PowerPoint?
<вариант> Google Таблицы
<вариант> Google Документы
<вариант> Google Slides
<вариант> Календарь Google
<вариант> Google Диск
95.<вопрос> Какой сервис дает вам возможность создавать события?
<вариант> Календарь Google
<вариант> Google Slides
<вариант> Google Таблицы
<вариант> Google Документы
<вариант> Google Диск
96. <вопрос> Чтобы открыть командную строку
<вариант> Нажмите Win + R, введите cmd и нажмите ОК
<вариант> Нажмите Старт и введите информацию
<вариант> Нажмите Alt + Ctrl + Del, введите NewTask и нажмите Ok
<вариант> Нажмите Win + R, введите msinfo и нажмите ОК
<вариант> Выберите Пуск-> Все программы-> CommandLine
97. <вопрос> Какая команда отображает версию операционной системы? WinVer
98. <вопрос> Где кнопка «Пуск» в ОС Windows? на панели задач
99. <вопрос> Как получить доступ к окну системной информации? в командной строке введите msinfo32
100. <вопрос> В каких единицах измеряется скорость процессора? мегагерц и
гигагерц101. <вопрос> В каких единицах измеряется память компьютера? килобайт, мегабайт и
гигабайт102. <вопрос> Что это за специальная утилита, показывающая, какие программы и службы работают на вашем компьютере? Диспетчер задач
103. <вопрос> Чтобы открыть диспетчер задач , нажмите Ctrl + Shift + Esc
104. <вопрос> Чтобы открыть диспетчер задач , нажмите Alt + Ctrl + Del и выберите Диспетчер задач
105. <вопрос> На этой вкладке показаны все запущенные программы, с которыми можно взаимодействовать.
Вкладка приложений
106. <вопрос> На этой вкладке отображается список всех запущенных на компьютере процессов. Вкладка «Процессы»
107. <вопрос> На этой вкладке отображается общая информация о сетевом трафике на компьютере. Вкладка «Сеть»
108. <вопрос> Список всех активных пользователей (у которых есть активный сеанс на компьютере) показан на вкладке Пользователи
<вопрос> Вкладка приложений показывает все запущенные программы, с которыми можно взаимодействовать<вопрос> На вкладке «Процессы» отображается список всех запущенных процессов на компьютере
111.<вопрос> Вкладка «Сеть»
<вариант> показывает общую информацию о сетевом трафике на компьютере
<вариант> отображает список всех запущенных процессов на компьютере
<вариант> показывает все запущенные программы, с которыми можно взаимодействовать с
<вариант> показывает список всех активных пользователей
<вариант> отображает информацию об аппаратном обеспечении компьютера
112.<вопрос> Вкладка «Пользователи»
<вариант> показывает список всех активных пользователей
<вариант> показывает общую информацию о сетевом трафике на компьютере
<вариант> отображает список всех запущенных процессов на компьютере
<вариант> показывает все запущенные программы, с которыми можно взаимодействовать с
<вариант> отображает информацию об аппаратном обеспечении компьютера
2
: 2018-11-11; : 1254 | |
:
:
:
© 2015-2021 лекции.org — —
переменных — Как компьютер отслеживает, какой тип данных хранится в определенной области памяти?
Переполнение стека- Около
- Продукты
- Для команд
- Переполнение стека Общественные вопросы и ответы
- Переполнение стека для команд Где разработчики и технологи делятся частными знаниями с коллегами
- Вакансии Программирование и связанные с ним технические возможности карьерного роста
- Талант Нанимайте технических специалистов и создавайте свой бренд работодателя
- Реклама Обратитесь к разработчикам и технологам со всего мира
- О компании
Загрузка…
.

 Mini-tower считаются офисным вариантом благодаря небольшой высоте. Специалисты рекомендуют регулярно протирать корпус внутри, чтобы убрать пыль.
Mini-tower считаются офисным вариантом благодаря небольшой высоте. Специалисты рекомендуют регулярно протирать корпус внутри, чтобы убрать пыль.