Простейший способ подключения ноутбука к телевизору через WiFi
Сегодня мы постараемся приподнять завесу тайны и ответить на вопрос: как подключить ноутбук к телевизору с использованием локальной сети WiFi.
Легче всего подсоединить ноутбук к телевизору через кабель HDMI. Любая модель компьютеров и «голубых экранов» сегодня оснащается необходимым для HDMI разъемом. Но бывают ситуации, когда подключать ноутбук через кабель проблематично и неудобно. Например, если компьютер или ноутбук расположен в другой комнате и нет возможности переместить его. В данном случае единственное оптимальное решение-использование беспроводной локальной сети WiFi.
Подключение ноутбука к телевизору поколения Smart TV с помощью WiFi
НЕ ЗАБУДЬТЕ! Оба устройства, и телевизор, и ноутбук, должны быть подключены к одной локальной беспроводной сети. Если вы производите настройку дома, то проверьте, чтобы оба прибора были подключены к одному роутеру.
Теперь переходим к самой настройке. Сначала нужно выполнить подключение телевизора к локальной сети, согласно инструкции вашей модели. После этого выполняем подключение ноутбука. Дальнейшую настройку для отображения информации на большом дисплее производим с помощью уникального помощника-особого приложения. Вся работа ляжет на могучие плечи электронного помощника, который возьмет на себя тяжелое бремя коммуникаций.
Сначала нужно выполнить подключение телевизора к локальной сети, согласно инструкции вашей модели. После этого выполняем подключение ноутбука. Дальнейшую настройку для отображения информации на большом дисплее производим с помощью уникального помощника-особого приложения. Вся работа ляжет на могучие плечи электронного помощника, который возьмет на себя тяжелое бремя коммуникаций.
В качестве помощника можно использовать стандартную Windows Media Center Extender. Она идет в заводской комплектации многих компьютеров и ноутбуков. Если у вас ее нет, можно скачать и уставить любой медиа-сервер.
Media Center Extender
ВАЖНО! Media Center Extender является встроенной для операционных систем Windows седьмой и восьмой версий.
Механизм открытия в семерке: в «Пуске» в поисковой строке пишем название проги. Открываем в результатах поиска. Механизм открытия для восьмерки: наводим курсор в верхний угол с правой стороны, перед вами появится меню, в нем нужно запустить поиск. Далее открываем ресурс в результатах поиска.
Далее открываем ресурс в результатах поиска.
НЕ ЗАБУДЬТЕ! Если у вас установлена операционная система нужного типа, но вы все равно не смогли найти необходимую опцию, значит ее нужно будет установить самостоятельно. Для этого зайдите на официальный ресурс и установите нужные обновления.
После установки переходим к настройке. В меню выбираем пункт «Медиаприставка». На открывшемся меню открываем пункт «Установка медиаприставки». На иллюстрации ниже вы можете увидеть, как выглядит установка.
Использовать Media Center Extender достаточно легко, ее эксплуатация не составит большого труда и не требует каких-либо профессиональных знаний. Главное, правильно следовать пунктам инструкции, которая отображается на экране. После того, как соединение ноутбука с телевизором будет успешно завершено, отправьте необходимые файлы на медиа приставку, то есть в телевизор. После этого вы получите желаемое изображение на большой диагонали.
Сторонние программы для подключения
В интернете можно найти огромное количество специальных приложений для отображения информации с ноутбука или персонального компьютера по телевизору. Но, чтобы не заблудиться в столь великом разнообразии, лучше всего выбирать проверенные варианты:
Но, чтобы не заблудиться в столь великом разнообразии, лучше всего выбирать проверенные варианты:
- Share Manager;
- Домашний медиа-сервер;
- Samsung Share.
Третий сервис имеет облегченный интерфейс, и богатый функционал. Но, к сожалению, оно является привилегией обладателей телевизоров южнокорейского производителя Samsung. При соединении с другими марками техники, он работает некорректно и может привести к сбоям.
Если вы ищите универсальный сервис, то домашний медиа-сервер станет идеальным вариантом для вас. Помимо этого, такой сервер отличается стабильностью работы и высокой практичностью.
- Установка данного приложения осуществляется бесплатно, что ни может ни радовать. Рассмотрим механизм использования сторонних приложений для подключения ноутбука к Smart TV через локальную сеть WiFi на примере именно этого приложения.Скачиваем Домашний медиа-сервер. Устанавливаем ее и запускаем. Если вы загрузили медиа-сервер в формате EXE, то просто следуйте инструкциям во всплывающих окнах.

Данный процесс не требует профессиональных знаний и навыков IT специалиста, с ней справится даже школьник. - Теперь назначаем телевизор, который мы будем использовать в качестве большого дисплея для демонстрации контента с ноутбука. Делается это следующим образом: когда появится таблица со списком типов устройств, выбираем свою модель телевизора. Как видно из иллюстрации, представленной ниже, у нас телевизор Sony 1280*720. После выбора нажимаем «Далее».
- Сервер любезно предлагает нам расширить имеющиеся папки и открыть те, что уже созданы на вашем ноутбуке или компьютере. Выглядит это так:
Что ж, отказываться от предложения неудобно, тем более, файлы у нас замурованы в недрах оперативной памяти. - Жмем значок плюса и указываем местоположение нужных файлов. Для подтверждения жмем «ОК».

- Наслаждаемся четким, красочным и качественным изображением файлов на большом экране телевизора.
Поделиться:
Сервисы
Подписывайтесь на нас в соцсетях:
Вопрос-ответ
Задать вопрос
Как подключить ноутбук к телевизору
Главная » Настройка компьютера » Как подключить ноутбук к телевизору
в Настройка компьютера, Уроки 13.10.2022 0 28 Просмотров
Выполнение такой простой операции как подключение ноутбука к телевизору может вызвать у обыкновенного пользователей массу вопросов. Вопрос как подключить компьютер к телевизору, так же решится после прочтения этой небольшой статьи.
Как подключить ноутбук к телевизору
Для начала разберитесь какие разъемы есть на ноутбуке или PC и телевизоре, есть ли hdmi вход на ноутбуке, как на картинке ниже:
Лучше всего выбрать вариант подключения с помощью HDMI кабеля, только убедитель что ваш телевизор и ноутбук имеют эти разъемы, а так же у Вас должен быть и сам соеденительный HDIM кабель
- Первое что нужно сделать это подключить ноутбук к телевизору кабелем HDMI
- На пульте управления телевизором нужно включить режим просмотра HDMI, а если у вас несколько портов, то режим должен быть HDMI (1,2,3), номер должен соответствовать номеру порта HDMI в который вставлен кабель (1,2,3).

- Далее нужно на вашем ноутбуке зажать функциональную клавишу Fn и нажать кнопку переключения видео (обычно это клавиша F1 F5 или F7 F8, должен быть значок в виде двух разных экранов)
Сочетание клавиш Fn+..(номер вашей клавиши с изображением 2 экранов) должно переключить вас на экран телевизора, для переключения изображения обратно на ноутбук выполните то же самое, что и в предыдущем пункте. Главное удобство данного способа подключения ноутбука к телевизору по HDMI заключается в том в том, что вместе с изображением будет передаваться и звук, что избавляет от необходимости использования большого количества лишних проводов.
2 Способ Подключения ноутбука к телевизору
Подойдет тем, у кого на ноутбуке и телевизоре нет HDMI разъема, а есть только VGA разъем
Для этого нам понадобится кабель VGA
- На пульте управления телевизором включите режим просмотра VGA.
- После этого зажмите клавишу Fn на вашем ноутбуке и нажмите кнопку переключения видео (обычно это клавиша F7, она имеет соответствующий значок в виде двух разных экранов)
В этом случае звук будет воспроизводится на встроенных колонках вашего ноутбука или подключенных к нему колонках.
Третий способ комбинированное подключение.
Если у Вашего ноутбука имеется только VGA разъем или HDMI разъем, и у вашего телевизора тоже один вход какого либо типа.
Данная проблема разрешается использованием кабелей VGA – HDMI, HDMI – VGA, VGA – Scart, VGA – RCA (тюльпаны). Переходники такого типа существуют, вам остается лишь найти их в магазинах или заказать в интернете.
Так же существуют существуют конвертеры различных типов, которые позволяют лучше VGA – HDMI по словам производителей такие конвертеры дают более лучшее качество на выходе чем простой кабель VGA – HDMI.
Смотрите так же:
- Как обновить Ubuntu
- Opera Next 15 Скачать
- Oracle Java 7 Ubuntu
- Как изменить стартовую страницу браузера
2022-10-13
Предыдущий: Почему принтер пачкает бумагу.
Следующий: Zotac ZBOX Nano CI322 — MiniPC с Celeron Bay Trail
Как подключить ноутбук к телевизору
Вы пытаетесь показать свои отпускные фотографии членам семьи, собравшимся в гостиной? Экран вашего ноутбука недостаточно большой, чтобы смотреть фильм на качественном дисплее? Может быть, вы просто хотите просматривать веб-страницы, не вставая с дивана, используя беспроводную клавиатуру и мышь?
Есть много причин, по которым вы можете захотеть подключить компьютер или ноутбук к телевизору. Он открывает мир возможностей, так что вы можете делать все, от потокового видео до игр уровня ААА (AAA) на 60-дюймовом мониторе 4K.
Он открывает мир возможностей, так что вы можете делать все, от потокового видео до игр уровня ААА (AAA) на 60-дюймовом мониторе 4K.
Проводное соединение
Если вы хотите использовать кабель HDMI или перейти на беспроводную связь, вот руководство для всего, что вам нужно знать о том, как подключить компьютер к телевизору.
Что такое кабель HDMI?
«HDMI» означает мультимедийный интерфейс высокой четкости. Выход HDMI на вашем ноутбуке или компьютере передает видео и звук высокой четкости на совместимый дисплей через вход HDMI на вашем телевизоре.
Вы можете использовать кабели HDMI для зеркального отображения изображения и звука с компьютера на телевизор, и вы также найдете эти порты ввода/вывода на проекторах, кабельных коробках и AV-ресиверах. Эти кабели — самый простой и удобный способ научиться подключать компьютер к телевизору. По сути, все, что вам нужно сделать, это подключить один конец кабеля HDMI к совместимому компьютеру, а другой конец подключить к приемному порту за панелью телевизора.
Имейте в виду, однако, что если вы не подключаете портативный ноутбук к телевизору, а вместо этого хотите проецировать дисплей стационарного компьютера, вам понадобится кабель HDMI достаточной длины для соединения обоих устройств. Вместо того, чтобы покупать 6-футовый кабель, вы можете выбрать 10-футовый кабель HDMI для подключения ПК к телевизору и свести к минимуму риск споткнуться.
Совет для профессионалов: более длинный кабель может привести к ухудшению качества сигнала и возможной потере качества звука или изображения. Если у вас возникли проблемы с отображением изображения, переключитесь на шнур длиной менее 16 футов или подключите ноутбук к телевизору, используя альтернативный метод.
Какой кабель HDMI мне нужен?
При покупке кабелей HDMI вы, вероятно, заметите, что существуют разные типы мониторов. По мере того, как дисплейные панели развиваются от разрешения высокой четкости (HDR) до Full HD (FHD) и Ultra HD (UHD), производители стремятся предлагать более мощные передатчики сигнала.
Стандартные кабели HDMI могут обрабатывать сигналы 720p и 1080i. Они могут поддерживать разрешение 1080p и 4K, но это не гарантируется.
Высокоскоростные кабели HDMI без проблем будут отображать разрешение 4K, FHD и UHD. Этот кабель особенно рекомендуется пользователям, желающим подключить ноутбук к телевизору с 3D-дисплеем.
Вы также можете столкнуться со стандартными или высокоскоростными кабелями HDMI с Ethernet. Они обеспечивают передачу данных и позволяют вам совместно использовать интернет-соединение между вашим ноутбуком или ПК и Smart TV с поддержкой Интернета.
В большинстве случаев вас вполне устроит стандартный кабель HDMI начального уровня, но если вы хотите играть в видеоигры класса ААА с продвинутой графикой с захватывающими деталями или зеркально отображать изображение на 3D-телевизоре высокой четкости, вам следует подумать о переходе на кабель HDMI с более быстрым соединением.
Подключение DVI
Если вы изучаете, как подключить ноутбук к телевизору, но не можете найти порт HDMI на своем устройстве, возможно, оно несовместимо и требует адаптера цифрового визуального интерфейса (DVI) для настройки системы с двумя дисплеями. Вы должны знать, что соединение DVI-HDMI не поддерживает аудиосигналы; в этом случае вы должны подключить ноутбук к телевизору с помощью линейного аудиовыхода с линейным аудиовходом DVI, чтобы услышать звук.
Если это неудобно, вы также можете использовать адаптер Mobile High-Definition Link (MHL) для установки соединения HDMI между телефоном или планшетом и телевизором, а не ноутбуком или компьютером.
Действия по подключению компьютера к телевизору
Как только вы узнаете, какой кабель использовать, выполните следующие действия, чтобы подключить компьютер к телевизору с помощью HDMI:
- Безопасно выключите компьютер и телевизор.
- Подключите кабель HDMI к компьютеру и телевизору.

- Включите телевизор и выберите «HDMI» в качестве источника входного сигнала.
- Включите компьютер или ноутбук для подключения к телевизору.
- Если ваш вывод не настраивается автоматически, перейдите в «Панель управления» —> «Дисплей» —> «Настройка разрешения» —> и выберите «ТВ» в раскрывающемся меню «Дисплей».
Настройки ОС Windows Vista
Пользователям операционной системы Windows® Vista™, которые изучают, как подключить ПК к телевизору, потребуется выполнить дополнительные настройки, чтобы выбрать HDMI в качестве аудиоустройства по умолчанию.
- Щелкните правой кнопкой мыши значок громкости на панели задач.
- Выберите «Устройства воспроизведения» и подождите, пока откроется окно «Звук».
- На вкладке «Воспроизведение» выберите «Цифровое устройство вывода (HDMI)» или, если этот параметр отсутствует, будет работать «Realtek HDMI Output».
- Если вы используете вариант Realtek, установите флажок 48,0 Гц на вкладке «Поддерживаемые форматы» и убедитесь, что в других полях нет флажков.

- Нажмите «Применить» и «ОК», чтобы закрыть окно и активировать звук HDMI.
Настройка графики
Если вы подключаете компьютер к телевизору, чтобы играть в видеоигры с улучшенной графикой на более качественном дисплее, возможно, вы захотите настроить параметры карты NVIDIA® или ATI® для улучшения качества просмотра. Откройте программное обеспечение, щелкнув правой кнопкой мыши в любом месте окна рабочего стола; там вы сможете настроить параметры 3D, параметры отображения, формат высокой четкости и многое другое.
Как подключить компьютер к телевизору по беспроводной сети
Научиться подключать компьютер к телевизору через HDMI довольно просто, но это не обязательно самый удобный способ создания зеркального дисплея. Вы можете случайно выбрать кабель, который слишком короткий или слишком медленный для ваших требований. Неуклюжие кабели также могут быть неприглядными, из-за чего ваш обычный развлекательный центр будет выглядеть грязным или неорганизованным.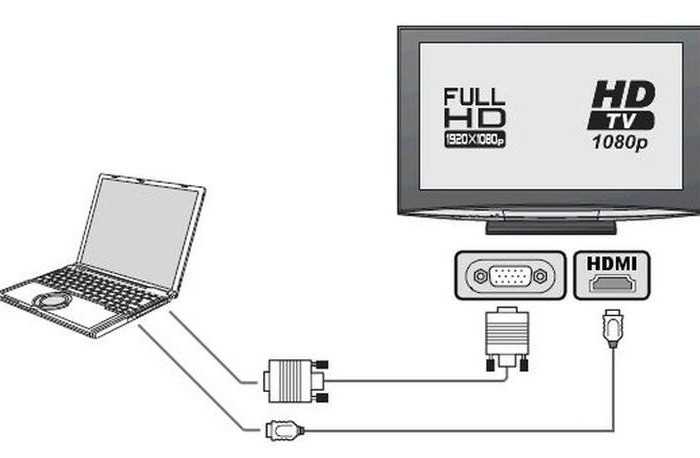
Чтобы решить эту проблему, вы можете узнать, как подключить компьютер к телевизору по беспроводной сети и избавить себя от хлопот с кабелями HDMI. Беспроводное соединение особенно удобно для пользователей ПК, которым не хватает мобильности ноутбука и которые не хотят постоянно перемещать свой компьютер, чтобы он был в пределах досягаемости телевизора.
Если вам интересно, как подключить компьютер к телевизору по беспроводной сети, есть несколько различных способов, которые вы можете использовать:
- Новая технология Intel Unite® позволяет обмениваться контентом и сотрудничать на всех основных устройствах и операционных системах (ОС). Программное обеспечение на открытой платформе можно использовать в смешанных технологических средах, что позволяет подключать не только ноутбук к телевизору, но и документ-камеру к проектору, цифровую доску к монитору и многое другое с помощью подключаемых модулей из приложения Intel Unite. Витрина.

- До решения Unite Intel предлагала систему WiDi (или Wireless Display-Distribution), которая позволяла пользователям передавать по беспроводной сети видео, фильмы, фотографии и музыку с компьютера на совместимый монитор HDTV.
Мониторы, не оснащенные WiDi, могут подключаться к компьютеру с помощью HP Wireless TV Connect, что исключает использование кабеля HDMI для подключения ноутбука к телевизору. Если и ваш монитор, и ПК поддерживают WiDi, это может быть эффективным способом беспроводного подключения.
- СЕРТИФИКАТ WiFi Miracast™ стал стандартом для Microsoft Windows® 10 и более поздних версий, что позволяет пользователям беспрепятственно передавать отображение мультимедийного контента между устройствами Miracast без необходимости использования какого-либо стороннего оборудования.
Он по беспроводной связи отображает все, что отображается на экране вашего ноутбука или компьютера, на телевизор, включая презентации с высоким разрешением, изображения, видео и приложения, даже если подключение к Wi-Fi недоступно.
Для более старых устройств Windows можно использовать адаптер или загрузить программное обеспечение для использования Miracast или приобрести внешнее оборудование, например Roku TV™ или Amazon Fire TV™, в которых используется та же технология беспроводного отображения.
Контент компьютера, отображаемый на вашем телевизоре
Теперь вся семья может смотреть фильм, не теснясь вокруг маленького экрана. Подключите свой компьютер к телевизору и покажите слайд-шоу из изображений или подключите свой ноутбук к телевизору, чтобы играть в видеоигры AAA с потрясающей графикой на большом дисплее 4K.
Вы можете использовать его для бизнеса или развлечений, совместной работы или удобства, но изучение того, как подключить компьютер к телевизору, может помешать вам инвестировать в совершенно новый монитор, сэкономив при этом деньги.
Вкратце
Оцените свои потребности и спросите себя, согласны ли вы с использованием кабеля HDMI для подключения ноутбука к телевизору или предпочитаете беспроводное соединение. Если вы пойдете по первому пути, убедитесь, что у вас достаточно длины кабеля и скорости для беспрепятственной синхронизации вашего устройства. Те, кто предпочитает обходиться без неприглядных кабелей, должны проверить совместимость своей ОС, чтобы узнать, какое программное или аппаратное обеспечение может удовлетворить их потребности.
Если вы пойдете по первому пути, убедитесь, что у вас достаточно длины кабеля и скорости для беспрепятственной синхронизации вашего устройства. Те, кто предпочитает обходиться без неприглядных кабелей, должны проверить совместимость своей ОС, чтобы узнать, какое программное или аппаратное обеспечение может удовлетворить их потребности.
Как только вы узнаете, как лучше всего подключить свой ноутбук или компьютер к телевизору, каждый сможет легко просматривать содержимое вашего ПК, не вставая с дивана.
Как подключить ноутбук к телевизору
Ноутбуки5 месяцев назад
от Aaliyan Javaid
Обычно ноутбуки не больших размеров, потому что с большим ноутбуком будет сложно передвигаться, но если вас расстраивает его меньший дисплей во время игр или просмотра фильмов, то есть решение. Теперь вы можете подключить к ноутбуку внешний дисплей с высоким разрешением и поддержкой высокого качества видео или изображения, например 4K.
Однако метод подключения в первую очередь зависит как от вашего ноутбука, так и от внешнего дисплея. Вам не обязательно покупать его, но вместо этого вы можете использовать свой телевизор для таких целей, поэтому мы объяснили различные способы подключения вашего ноутбука к телевизору.
Вам не обязательно покупать его, но вместо этого вы можете использовать свой телевизор для таких целей, поэтому мы объяснили различные способы подключения вашего ноутбука к телевизору.
Подключение ноутбука к телевизору
Не все ноутбуки имеют одинаковые порты, и то же самое в случае с телевизором, поэтому мы предоставили четыре способа подключения ноутбука к телевизору. Вы можете использовать любой метод, основанный на типах портов вашего ноутбука и телевизора.
- Подключение ноутбука к телевизору с помощью кабеля VGA
- Подключение ноутбука к телевизору через HDMI
- Подключение ноутбука к телевизору с помощью Google Chromecast
1 – Подключение ноутбука к телевизору с помощью кабеля VGA
Если у вас старый ноутбук и старый телевизор, возможно, вам придется использовать кабель VGA для подключения ноутбука к телевизору. Просто подключите один конец VGA к ноутбуку, а другой конец к телевизору и помните, что вам понадобится кабель VGA «папа-папа», поскольку и телевизор, и ноутбук имеют порты VGA «мама».
Далее, чтобы поделиться дисплеем, вам нужно выбрать вариант дублирования, одновременно нажав клавишу Windows+P , как показано на изображении ниже:
После того, как вы выбрали вариант дублирования, дисплей вашего ноутбука будет перемещен на экран вашего телевизора. Однако кабель VGA может передавать только видеосигналы, но не аудиосигналы, поэтому вам необходимо подключить аудиокабель.
Для подключения аудио в основном требуется кабель 3,5 мм «папа-папа», один конец которого подключается к разъему для наушников ноутбука, а другой конец подключается к аудиоразъему телевизора. Теперь у вас все готово, и вы можете наслаждаться большим дисплеем, но есть одна вещь, которая может вас раздражать, а именно длина аудио- и VGA-кабеля.
В основном длина не очень большая, поэтому вам придется держать ноутбук рядом с телевизором или использовать и удлинять кабели, используя один кабель «мама-папа».
2 – Подключение ноутбука к телевизору через HDMI
В настоящее время почти все ноутбуки и телевизоры оснащены портами HDMI. Если и ноутбук, и телевизор имеют порты HDMI, вам относительно легко подключиться, поскольку вам не требуется аудиокабель, поскольку HDMI также поддерживает аудиосигналы.
Если и ноутбук, и телевизор имеют порты HDMI, вам относительно легко подключиться, поскольку вам не требуется аудиокабель, поскольку HDMI также поддерживает аудиосигналы.
Просто подключите один конец кабеля HDMI к ноутбуку, а другой конец к телевизору, одновременно нажмите кнопку окна и клавишу p, чтобы выбрать дубликат экрана, и все готово.
С другой стороны, есть вероятность, что одно из устройств, будь то телевизор или ноутбук, имеет порт VGA, только тогда вам придется купить преобразователь VGA в HDMI.
3 – Подключение ноутбука к телевизору с помощью Google Chromecast
Чтобы не использовать длинные кабели для подключения ноутбука к телевизору, используйте Google Chromecast, поскольку он позволяет подключать ноутбук к телевизору по беспроводной связи. Сначала вам нужно купить Google Chromecast, а для этого проверить лучшие предложения, нажав здесь.
Вам просто нужно подключить это устройство к телевизору и настроить его, следуя приведенным инструкциям.







