2 способа — как соединить два компьютера между собой
Привет всем! Сегодня рассмотрим такую тема, как соединить два компьютера между собой. И способа я покажу 2. Итак, приступим.
Рассмотрим 2 способа:
- Как соединить 2 компьютера с помощью Wi-Fi роутера или Switch.
- Соединить с помощью провода.
Я буду соединять мой ноутбук (по этому эта статья подойдет и для ответа на вопрос: как соединить два ноутбука между собой). Устройства с операционной системой Windows 8.1 и компьютер с ОС Windows 7.
1. Способ соединить два компьютера с помощью Wi-Fi роутера, ну или свитча.
У кого стоит роутер или свитч, соединить два компьютера в 2 раза проще. Даже если у вас Wi-Fi точка, соединили вы компьютер по шнуру или по беспроводному соединению Wi-Fi не имеет значения. Это одно и тоже, главное чтобы подсеть была одинаковая (например 192.168.1.*)
Для начала нужно проверить, чтобы рабочая группа была одинаковая, иначе второй компьютер не увидит первый. Идем в панель управления и выбираем система.
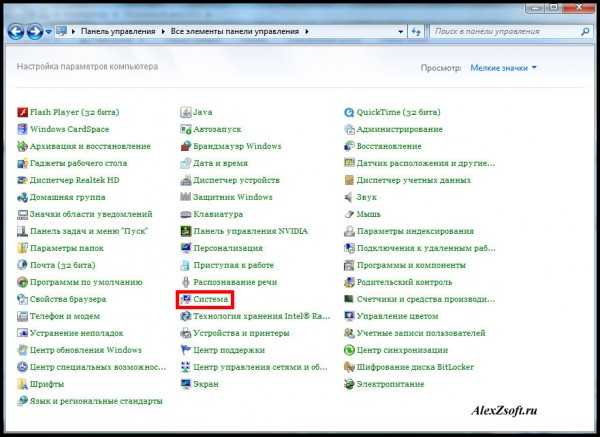
Далее смотрим какая у вас рабочая группа. Если разная везде, называем одинаковым именем. Чтобы это сделать нажимаем изменить параметры.
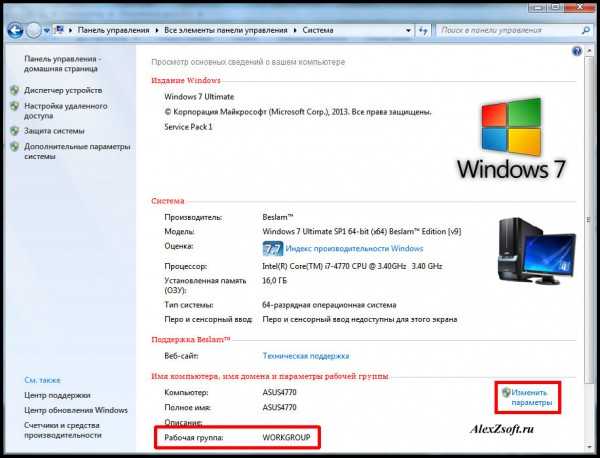
Далее изменить.
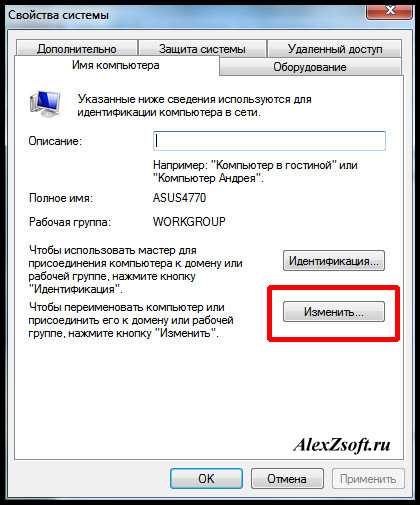
И меняем название. Главное чтобы это название было одинаковое на всех компьютерах!
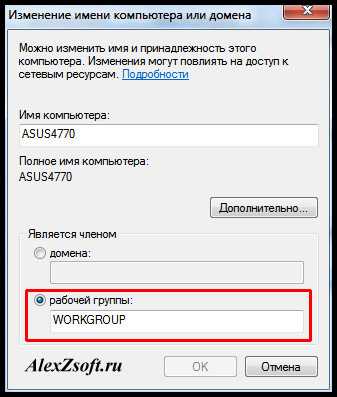
Итак, для соединения компьютеров идем в панель управления и выбираем домашняя группа.
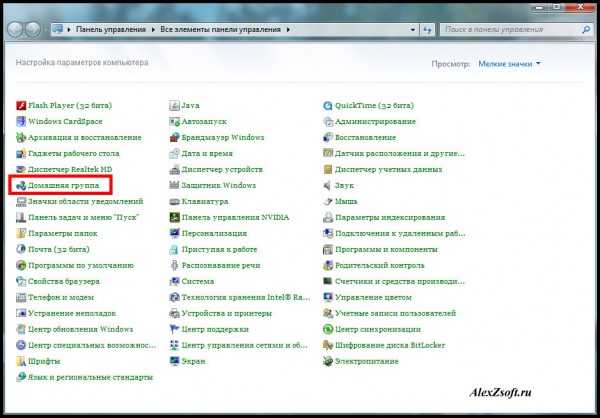
Далее выбираем создать домашнюю группу.
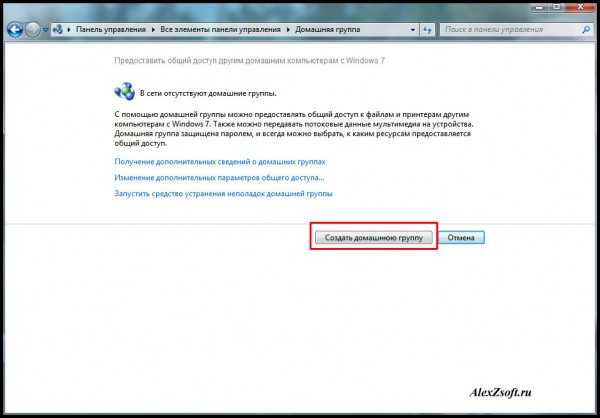
Далее выбираем, какие общие папки вы хотите расшарить.
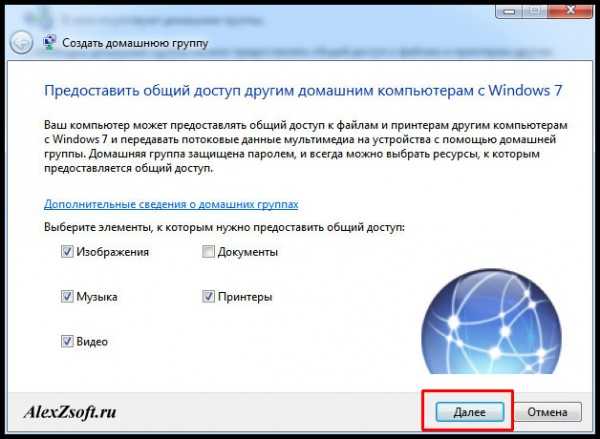
Далее сохраните пароль, который вам выдадут. Он понадобится, чтобы подключить другие компьютеры.

Далее, нужно на других компьютерах соединиться с этой группой. Заходим так же в панель управления — домашняя группа и видим, что компьютер увидел домашнюю группу. Нажимаем присоединиться.
Некоторые думают что подключение по проводу и по Wi-Fi это разные вещи. По этому для разрушения мифа как соединить два компьютера между собой через wifi, я решил подключиться по Wi-Fi и проделать все тоже самое.
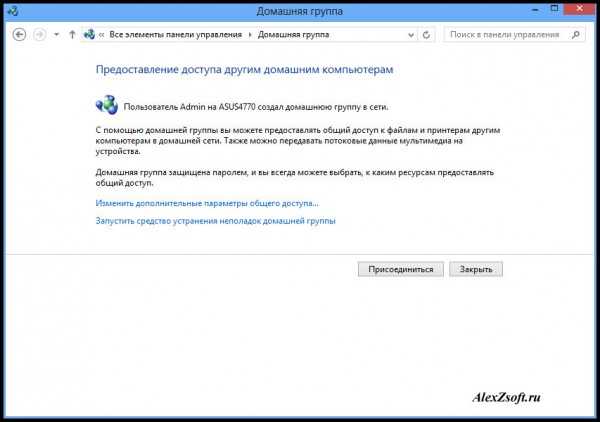
Идем по порядку.
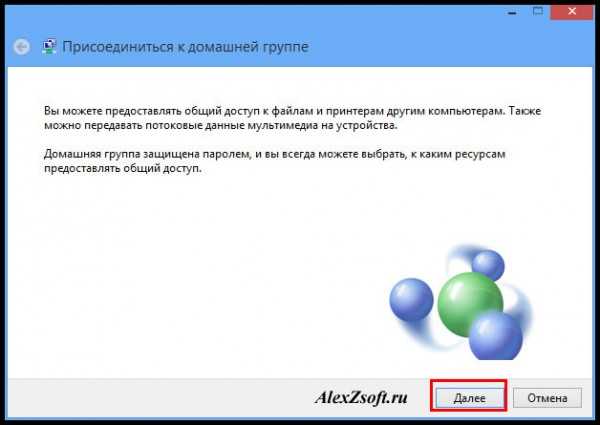
Предоставляем доступ, необходимым файлам.
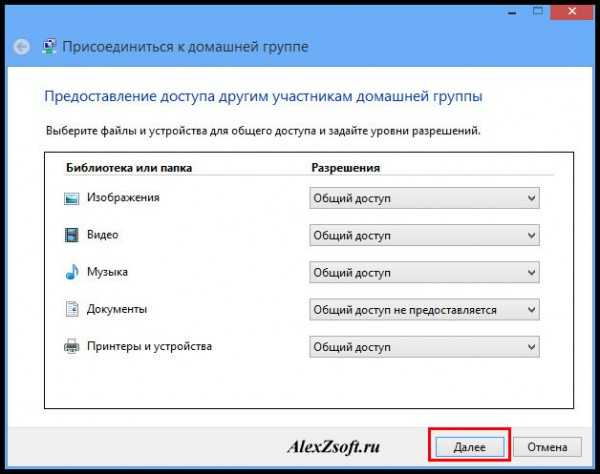
Далее вводим пароль, который давался при открытии группы выше.
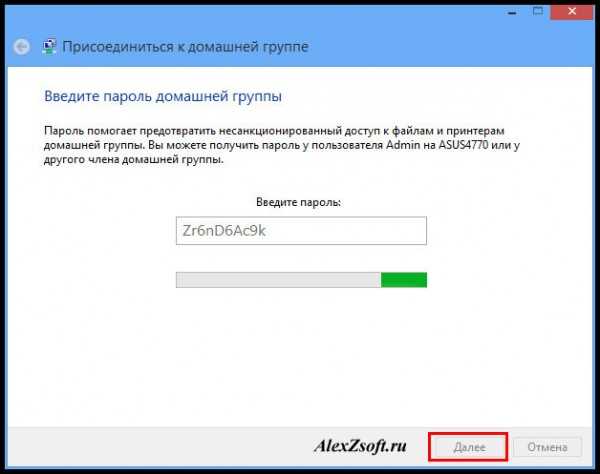
Все, вы подсоединились к группе.

Далее, если вы хотите обмениваться файлами, делаем следующее — Заходим в панель управление и центр управления сетями и общим доступом.
Нажимаем изменить дополнительные параметры общего доступа.
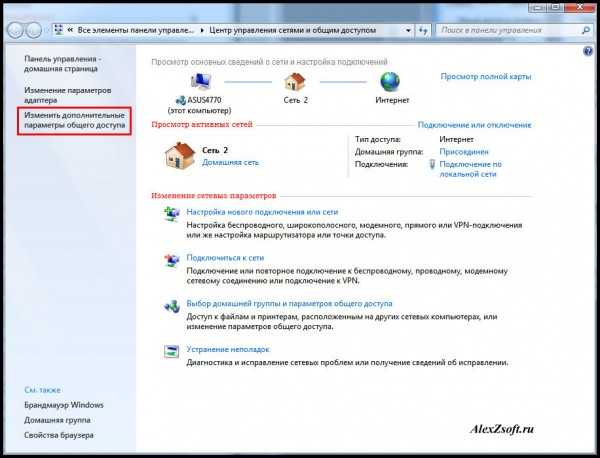
И выбираем все пункты как у меня:
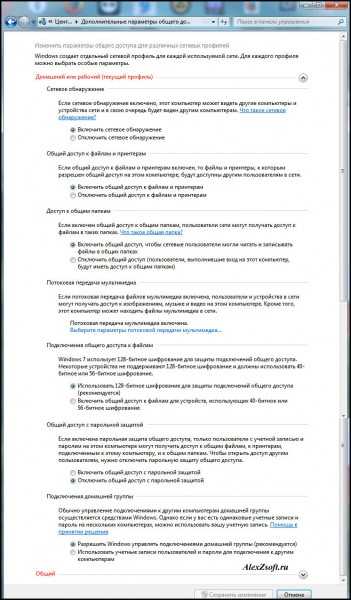
Все. Теперь проверяем. Создаем папку, я например создал на рабочем столе ноутбука (которые подсоединен по wi-fi).
Далее нажимаем на ней правой кнопкой мыши и выбираем свойство. Вкладка доступ. Сначала Общий доступ, потом расширенная настройка.
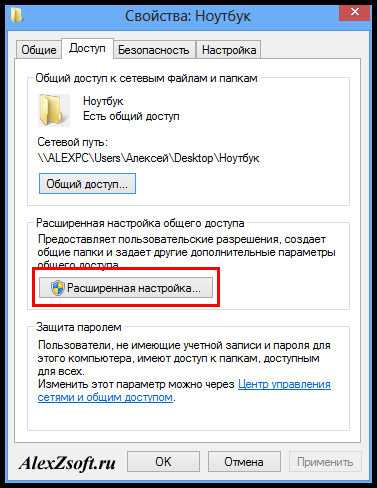
Пишем все, или определенного пользователя, далее можем поставить что ему разрешено и нажимаем общий доступ.
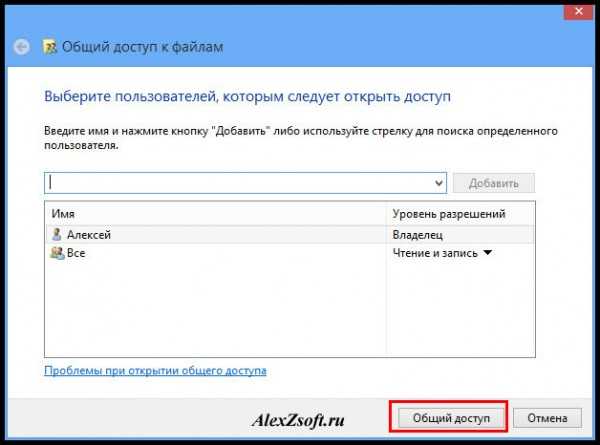
В расширенной настройке ставим галочку и нажимаем ок. Если нужны расширенные права, то кнопка расширенные.

Теперь проверяем. В компьютере нажимаю пуск, захожу в сеть. И вижу свой ноутбук (именем компьютера я не заморачивался).

Заходим и видим папку, которую я создавал в ноутбуке.
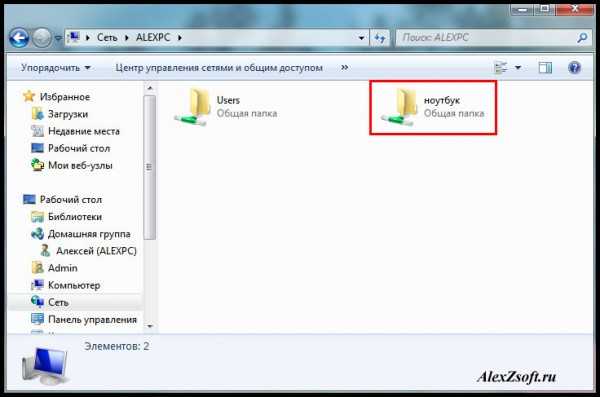
2 способ соединение двух компьютеров по проводу (сетевому кабелю)
Без роутера, вы можете соединить только 2 компьютера… Конечно если добавить к каждому компьютеру сетевую карту, то больше, но это уже какая-то жесть… Мы будем соединять два компьютера по шнуру.
Вообщем подключаем шнур к 2‑м компьютера, к сетевой карте. Далее заходим в центр управления сетями и общим доступом — изменение параметров адаптера. На подключении по локальной сети выбираем свойство. Находим протокол версии 4 и то же свойство. Наша задача оставить одинаковую подсеть, а адрес компьютера может быть любой. На одной компьютере я поставил адрес 192.168.1.1, а на другом 192.168.1.2. Маска стандартная 255.255.255.0.


Нажимаем ок, на 2‑х компьютерах и заходим в сети проверяем.
Видим результат.
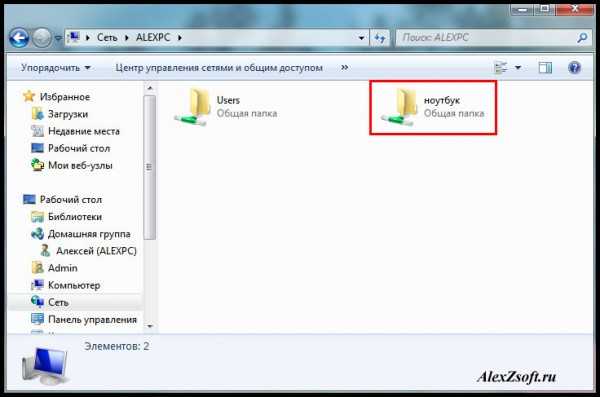
Так же, если не получится, проделайте настройки из 1‑го способа. Я делал сразу после них, следовательно, они рабочие.
Проверьте не блокирует брандмауэр или брандмауэр в антивирусе (если есть).
А так же когда вы зайдете в сети может вверху появится табличка, разрешить ли файлы в общей сети. Нажимаем да.
alexzsoft.ru
Один компьютер хорошо, а два лучше | Мир ПК
02.08.2004 Автор: А.В. Поляк-Брагинский
Проанализировав работу пользователей в сети, я пришел к выводу, что полноценная сеть не всегда и нужна. Однако она позволяет усилить вычислительные мощности рабочей станции, поскольку здесь используются ресурсы всех объединенных в нее компьютеров. Так почему бы не применить некоторые сетевые технологии для работы на локальном компьютере, не подключенном к сети? Правда, в таком случае компьютер должен быть не совсем обычным, скорее это будут два ПК в одном. Бывает, что когда пользователи обновляют свою технику, то старый, вполне работоспособный ПК остается не у дел. Здесь мы рассмотрим, как смогут вместе работать два компьютера.
Для реализации данной технологии необходимы сетевые адаптеры на обеих машинах. Компьютеры могут быть соединены либо перекрестным кабелем (витой парой), либо через имеющиеся в достаточно широком ассортименте дополнительный концентратор или коммутатор, что позволит в дальнейшем включить оба компьютера в сеть.
На моем столе стоят две машины: новая рабочая станция и восьмилетний ПК. Первая прекрасно работает с офисными приложениями и специальными программами, а второй… даже не имеет мыши, клавиатуры и монитора (к сожалению, не все системные платы допускают такую работу), а с внешним миром его связывают два кабеля: витая пара — с новым компьютером, кабель RS232 — с модемом. Любой другой человек, кроме меня, сочтет его просто отдельно стоящим корпусом. В дальнейшем не будем акцентировать внимание на возрасте компьютеров, поскольку это несущественно, а идентифицируем их роли, присвоив имена. Компьютер с монитором назовем PIU (The processor with the interface of the user — процессор с интерфейсом пользователя), а отдельно стоящий компьютер — APEC (The auxiliary processor for external connections — вспомогательный процессор для внешних подключений). В действительности назначение этих компьютеров, конечно, шире, чем определено кратким именем. Они могут быть конструктивно исполнены как отдельными устройствами, так и собранными в одном корпусе. Иногда могут потребоваться дополнительные устройства.
Области применения такого компьютерного тандема (далее — комплекса) очень многообразны. Здесь же будет рассмотрена работа комплекса в качестве обычной рабочей станции, обладающей необычными свойствами.
Практически любому компьютеру приходится функционировать вместе с окружающей его специальной техникой (см. рисунок) — принтерами, сканерами, модемами, коммутаторами и др. Каждое из них имеет свой драйвер, обеспечивающий его работу в среде ОС, установленной на рабочей станции. Чем активнее используется компьютер, тем больше задач ему приходится решать одновременно.
 |
| Рабочая станция и ее окружение |
Вам наверняка приходилось обращать внимание на тот факт, что компьютер начинает «тормозить» во время выполнения тех или иных задач, требующих значительных ресурсов. А в процессе подключения к Интернету, во время вывода объемных материалов на печать или при обмене большими файлами по сети работа на компьютере практически останавливается. Если же еще ко всему постоянно включен антивирусный монитор, то…. Можно, конечно, наращивать вычислительную мощность рабочей станции, регулярно приобретать новые компьютеры или купить такую машину, ресурсы которой перекрывают все предполагаемые потребности. Вы заплатите высокую цену за такой суперкомпьютер, а потом окажется, что б?ольшую часть времени его ресурсы используются нерационально, да и «устаревшая» техника будет пылиться без дела. Но есть и другое решение: разделить процессы, происходящие в компьютере, на непересекающиеся потоки. Один из вариантов — запускать эти процессы в отдельном устройстве, временная перегрузка которого не приведет к торможению или остановке процессов, открытых пользователю. Таким устройством может стать либо отдельный компьютер, либо дополнительная системная плата, установленная в одном корпусе с основной.
На рисунке данное устройство представлено в виде комплекса, содержащего в себе компьютеры PIU и APEC, причем каждый со своей операционной системой. Выбор ОС зависит от множества факторов, но одно из важнейших условий — она должна поддерживать работу в сети. Кроме того, необходимо, чтобы APEC мог работать без клавиатуры и монитора. В противном случае придется подключить к нему старые.
Соберем PIU и APEC в единый комплекс. Специальных стандартов или правил для объединения компьютеров нет, многое зависит от характера поставленных задач и технических возможностей. Как вариант можно рекомендовать соединение двух машин с помощью сетевого кабеля и сетевых адаптеров. В этом случае если оба компьютера работают, то связь между ними обеспечивается именно по сети, а процессы, идущие на них, практически не взаимодействуют между собой. Если же операционные системы слабо подвержены зависанию (например, Windows 2000), то получившийся комплекс кроме высокой надежности будет обладать и широкими возможностями по распределению задач между PIU и APEC.
Предчувствую вполне резонный вопрос: как же мы будем распределять задачи, если можем общаться только с одной машиной? С ответа на него и начинается огромное поле для экспериментов. Сейчас существует несколько способов удаленного взаимодействия с Рабочим столом, из которых успешно прошли испытания следующие:
- программа RADMIN;
- сервер терминалов в составе Windows 2000 Server;
- удаленный доступ к Рабочему столу в Windows XP.
Во всех трех случаях ОС компьютера PIU может быть любая версия Windows, начиная с 95-й. Для APEC во втором и третьем случаях выбор очевиден, а в первом — любая версия Windows, начиная с 95-й. При достаточности ресурсов у APEC во втором и третьем случаях можно использовать одновременно более одного сеанса работы. Это позволит решать отдельные специфические задачи, связанные с длительными вычислениями или продолжительными наблюдениями за какими-либо процессами.
Существуют программы и для межплатформного взаимодействия компьютеров. В этом случае будет возможна работа вспомогательной машины в среде, например, Linux. Мы рассмотрим уже испытанный вариант, исправно работающий на протяжении двух лет. Состав комплекса следующий:
- PIU — компьютер с 500-МГц процессором AMD, 256-Мбайт ОЗУ, 40-Гбайт жестким диском. Операционные системы — Windows 98SE и Windows XP, основное ПО — Office 2000 Pro, пакет программ для работы с графикой, среда разработки программ.
- APEC — компьютер с процессором Pentium-200, 64-Мбайт ОЗУ, 20-Гбайт жестким диском. Операционная система — Windows 2000 Pro. Подключены внешний модем и принтер.
Оба компьютера снабжены сетевыми адаптерами.
Для обеспечения бесперебойной работы компьютерам независимо от сетевого подключения к серверу присвоены фиксированные IP-адреса. На обе машины установлена программа RADMIN, причем для APEC в режиме сервиса (запускается при загрузке ОС). Кроме того, на APEC инсталлированы программы прокси-сервер, почтовый сервер, веб-сервер, ftp-сервер, сервер точного времени и антивирусная программа.
Монитор и клавиатура подключались к APEC только в процессе начальной установки системы и программы RADMIN. В дальнейшем для уменьшения нагрузки на систему программно был отключен видеоадаптер, что в данном случае привело лишь к появлению нескольких предупреждений в системных журналах. Программное отключение видеоадаптера (через Диспетчер устройств) можно выполнить тогда, когда комплекс уже настроен, а сам видеоадаптер не требуется ОС и программам.
Для удобного подключения к локальной сети использовался концентратор, через который обеспечивалась связь между компьютерами, но в случае отсутствия сети компьютеры можно соединить с помощью перекрестного кабеля. Если сетевые карты имеют BNS-разъемы, то соединить их можно и коротким коаксиальным кабелем.
Задачи, решаемые компьютерами PIU и APEC
Как и большинство рабочих станций, PIU используется для решения ежедневных задач. Специфика моей работы такова, что ко мне часто обращаются сотрудники со своими вопросами, но в это же время я должен оперативно запустить какую-либо программу, отредактировать или создать документ, получить отчет из базы данных, на создание которого может быть затрачено несколько минут. Кроме того, не должна останавливаться основная задача, выполняемая на данном компьютере, — разработка приложения. Связь с Интернетом обеспечивается по обычной телефонной линии (dial-up), причем ее качество оставляет желать лучшего (думаю, здесь мы не одиноки). Процедура отправки/получения почты может длиться десятки минут. Раньше в это время никаких других действий производить на компьютере не допускалось — случайный сбой мог привести к обрыву соединения. Теперь же задачи по отправке и получению почты взял на себя APEC. На PIU данная процедура занимает всего 2 с, а потом почтовый сервер сам регулярно по расписанию (или при получении очередного сообщения для отправки) дозванивается до провайдера, отправляет и получает почту. Одновременно можно спокойно продолжать работу на PIU. Бывает, что при подключении к Интернету ресурсы компьютера расходуются настолько активно, что работа с другими приложениями в данное время невозможна. Снова спасает APEC. Пока устанавливается связь, загружается страница или идут получение и отправка почты, можно спокойно работать. Как только связь установилась, подключаешься к любому ресурсу Интернета через прокси-сервер на APEC. Причем если комплекс включен в сеть, то в Интернет одновременно могут входить несколько человек.
Работа на компьютере всегда сопряжена с риском потерять данные. Чтобы уменьшить его, следует регулярно сохранять копии рабочих документов. Этим также занимается APEC в автоматическом режиме. По расписанию планировщика задач запускается процедура архивирования важных документов.
Часть задач по обработке данных, которые мне приходится выполнять, занимает весьма продолжительное время. Причем никаких действий от оператора не требуется, остается только ждать. Если переложить подобные задачи на процессор и память APEC, то можно будет продолжать работать, не тратя времени на ожидание. Кроме того, время от времени на APEC происходит синхронизация с часами на сервере точного времени в Интернете, а также работает антивирусный монитор, не отнимающий ресурсов у PIU.
Общение с APEC происходит либо с помощью обычных сетевых папок, либо под полным контролем через RADMIN. На Рабочем столе PIU допускается держать миниатюрное изображение Рабочего стола APEC — если потребуется, то его можно развернуть на весь экран.
Представляет интерес и то, что разрабатывать и «обкатывать» сетевые приложения (конечно, при условии, что программирование входит в круг ваших интересов и задач) позволяется на локальном рабочем месте. Если на APEC установить вторую сетевую карту и настроить маршрутизацию, то комплекс можно включать в любую сеть, не перестраивая внутренних связей и не применяя коммутатор. При этом PIU будет защищен от неблагоприятных воздействий из сети существенно лучше, чем при прямом включении через концентратор.
Программа RADMIN известна достаточно широко (см. «Компьютер, телефон, компьютер», «Мир ПК», №2/01), и ее настройка для работы с двумя компьютерами не вызовет затруднений. Но в случае применения на APEC системы Windows XP вы столкнетесь с одной проблемой: если на экране APEC (невидимом для вас) не выводится приглашение Windows XP или не происходит вход в сеанс пользователя, то RADMIN не срабатывает. В это же время на экране компьютера находится список пользователей, и radmin-server не загружен, причем наблюдается это тогда, когда APEC не включен в домен и используется функция быстрого переключения между пользователями. Но мы как раз и говорили о возможности работать в локальном режиме, где нет никаких доменов. Чтобы продолжить эксперименты с PIU и APEC, опишем процедуру подключения к компьютеру, работающему в среде Windows XP с помощью программы доступа к удаленному Рабочему столу. В справочной системе Windows XP этот вопрос освещен несколько запутанно даже для тех, кто имеет опыт работы с сервером терминалов для Windows 2000 Server, поэтому пройдем пошагово весь путь настройки доступа к удаленному Рабочему столу.
Для проведения описываемых настроек необходимо иметь обычный доступ к компьютеру в локальном режиме с его консоли (монитор, клавиатура, мышь), а также нужно быть администратором компьютера. Если предполагается, что с комплексом будут работать несколько пользователей, то всех их надо сделать членами группы «Пользователи удаленного Рабочего стола». Компьютер PIU может иметь любую операционную систему, начиная с Windows 95 OSR2.
На настроенном комплексе многие задачи будут выполняться в фоновом режиме. Например, если компьютер APEC настроен на прием факсов, то вам не придется отвлекаться от работы для получения сообщения или документа, но в любой момент вы легко просмотрите полученные материалы, открыв Рабочий стол APEC. И даже если у него окажется недостаточно ресурсов для комфортной работы при одновременном выполнении нескольких задач, вы не заметите этого — на экране PIU все будет происходить быстро. Если APEC на протяжении нескольких минут дозванивался до провайдера, затем в течение еще нескольких минут получал почту, то вы сможете, запустив почтовый клиент на PIU, в доли секунды получить все те сообщения, что были приняты на APEC. При отправке значительного объема информации по электронной почте вам также не придется смотреть, как медленно идет этот процесс, и переживать, когда оборвалась связь.
Разработчиков клиент-серверных приложений заинтересует работа сразу с двумя частями приложения — серверной и клиентской.
Если настроить параметры доступа, то можно минимизировать трафик и успешно работать при медленной связи (модем). Некоторую «неторопливость» связи вы компенсируете тем, что будете подключаться к своему компьютеру, находящемуся в десятках километров от вас. Придется, правда, настроить сервер удаленного доступа.
Расширить возможности комплекса помогут программы, перечисленные ниже. Их назначение понятно, а вот нужны ли они вам, вы определите сами с учетом тех задач, которые потребуется решать вашим компьютерам.
- Почтовый сервер Courier Mail Server (CMS) — http://courierms.narod.ru.
Radmin (Remote administrator) — www.radmin.com. - Простой веб-сервер AnalogX Simple Server — www.analogx.com.
- Простой прокси-сервер AnalogX Proxy — www.analogx.com.
- Ftp-сервер TYPSoft FTP Server — www.typsoft.com. Прочитать описание версии 1.08 на русском языке можно по адресу www.kadet.ru.
Все программы, кроме Remote administrator, бесплатны и могут работать с любой операционной системой семейства Windows.
Если вы уже имеете опыт настройки удаленного доступа к Рабочему столу, то можете начать эксперименты. В противном случае дождитесь следующего номера, где будут описаны все необходимые операции по настройке компьютеров.
А.В. Поляк-Брагинский, [email protected]
www.osp.ru
Как из двух пк сделать один мощный? — Toster.ru
Здравствуйте!Посоветуйте как из двух мощных компов сделать один суперкомпьютер.
Конфиги компов:
1)
CPU Type HexaCore Intel Core i7-4960X Extreme Edition, 3600 MHz (36 x 100)
Motherboard Name Asus Rampage IV Black Edition (2 PCI-E x1, 4 PCI-E x16, 8 DDR3 DIMM, Audio, Gigabit LAN, WiFi)
Motherboard Chipset Intel Patsburg X79, Intel Ivy Bridge-E
System Memory 65475 MB (DDR3-1600 DDR3 SDRAM)
Video Adapter NVIDIA GeForce GTX 650 (2 GB)
2)
CPU Type HexaCore Intel Core i7-4960X Extreme Edition, 4000 MHz (40 x 100)
Motherboard Name Asus Rampage IV Black Edition (2 PCI-E x1, 4 PCI-E x16, 8 DDR3 DIMM, Audio, Gigabit LAN, WiFi)
Motherboard Chipset Intel Patsburg X79, Intel Ivy Bridge-E
System Memory 65475 MB (DDR3-1600 DDR3 SDRAM)
Video Adapter NVIDIA GeForce GTX 650 (2 GB)
Есть еще старенький сервер(шумит сильно), можно его задействовать.
Тип ЦП 2x QuadCore Intel Xeon E5405, 2000 MHz (6 x 333)
Системная плата Intel Alcolu S5000PAL (1 Adaptive Slot, 1 PCI-E Riser Slot, 8 FB-DIMM, Video, Dual Gigabit LAN)
Чипсет системной платы Intel Blackford 5000P
Системная память 8185 МБ
Оба используются для расчетов в ANSYS HFSS, последнее время стало не хватать ресурсов компов (из последнего симуляция не запустилась т.к. требовала больше чем 64 гб памяти).
1) Хотелось бы получить конфигурацию в которой в диспетчере задач отображалось 12 ядер и 128гб оперативки для приложений. Приложения использовали эти ресурсы как один пк такое возможно?
Имею начальные навыки работы с Линукс и Вин сервер.
2) Погуглил про Open Mosix. Можно ли развернуть кластер с помощью Mosix, а поверх например установить Proxmox + Windows.
Хотелось бы загрузить все ядра одной задачей. В будущем планирую на нем рендерить 3д.
Кто сталкивался с подобным, какие варианты посоветуете?
toster.ru
Как соединить два компьютера между собой через сетевой кабель
Передача данных между устройствами – одно из важнейших применений персонального компьютера. Эффективным и недорогим способом соединения нескольких ПК является использование сетевого (LAN, Ethernet) кабеля «витая пара».

Как соединить два компьютера между собой через сетевой кабель
Ethernet-кабель витая пара
Кабель витая пара состоит из восьми медных, переплетенных попарно, заключенных в пластиковую оболочку проводников, иногда с экранированием в виде алюминиевой фольги или оплетки. Снаружи кабель имеет внешнюю оболочку из ПВХ.

Ethernet-кабель витая пара с экранированием в виде алюминиевой фольги

Ethernet-кабель витая пара с экранированием в виде оплетки
Переплетение и экранирование пар применяется для уменьшения количества помех на кабеле и увеличения скорости передачи данных. Кабель имеет обозначения UTP (неэкранированная) и FTP (экранированная витая пара).
Существует семь категорий кабеля, определяющих его пропускную способность. Для построения локальных сетей, используемых для передачи данных между ПК, используется кабель не ниже 5-й категории.
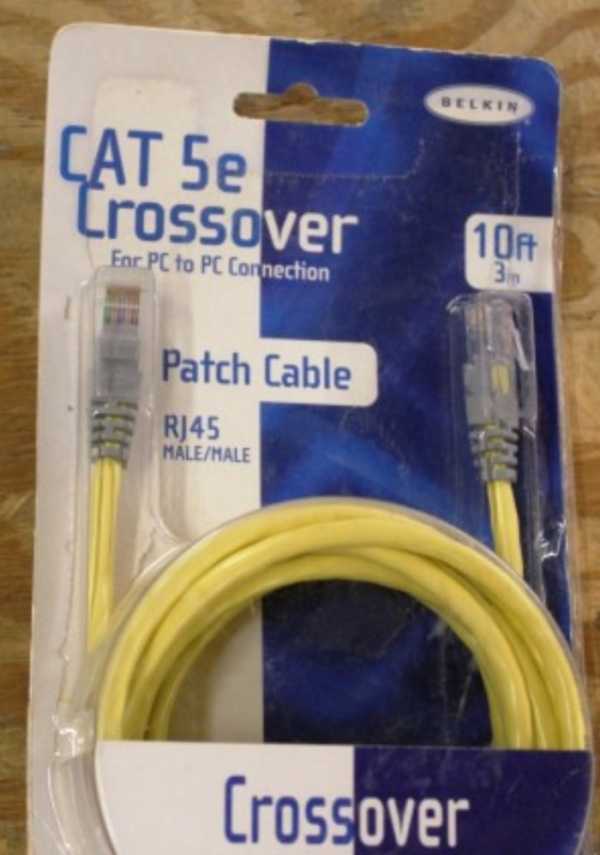
Для подключения двух ПК используется кабель не ниже 5-й категории
Прямой или перекрестный кабель
Один из основных вопросов подключения ПК с помощью Ethernet-кабеля – это какой тип кабеля, прямой (straight) или перекрестный (кросс, crossover), необходимо использовать.
Чтобы выяснить это, нужно определить, какие устройства кабель будет соединять:
- Устройства одного типа, например, два персональных компьютера.
Соединение кабелем двух персональных компьютеров
- Устройства различного типа, к примеру, компьютер и роутер или компьютер и коммутатор Ethernet.

Соединение кабелем устройств разного типа
В прямом кабеле соединения (распиновка) контактов на обоих его концах одинаковы (1-1 2-2 и т.д.). Такой тип кабеля используется для передачи, но не для обмена данными между устройствами.

Нажимаем правой клавишей мышки на утилите, щелкаем по строке «Запуск от имени администратора»
В кроссовом кабеле передающая пара на одном его конце соединена с принимающей парой на другом (распиновка 1-3, 2-6), т.е. соединения контактов в кабеле «перекреснуты», что обеспечивает обмен данными между двумя устройствами.

Кроссовый кабель используется «перекрестное» соединение контактов
Примечание! Цвет контактов в примерах указывает на цвет изолирующей оболочки проводников кабеля.
Многие устройства сегодня поддерживают интерфейс портов Auto-MDI(X), где передача данных настраивается автоматически.
Справка! Если в подключении хотя бы одно из устройств поддерживает Auto-MDI(X), это исключает обязательное применение определенного типа кабеля – перекрестного или прямого.
Соединение двух ПК через витую пару
Для прямого подключения двух ПК лучше приобрести кроссовый кабель нужной длины во избежание недоразумений. Далее необходимо соединить компьютеры этим кабелем.
Шаг 1. Найти на панели компьютеров разъем RJ-45 для подключения сетевого кабеля. Этот разъем имеется практически на любом ПК или ноутбуке.

Находим на панели компьютеров разъем RJ-45 для подключения сетевого кабеля
Шаг 2. Вставить в разъем штекер Ethernet-кабеля до щелчка, связав им два компьютера.

Вставляем в разъем штекер Ethernet-кабеля до щелчка, связав им два компьютера
Аппаратное подключение ПК на этом завершено.
Программная настройка соединения
Для настройки соединения ПК нужно перевести их в общую рабочую группу.
Шаг 1. Нажать на клавиатуре первого ПК сочетание клавиш «Win+R» («Win» находится справа от «Ctrl»). Напечатать в поле «sysdm.cpl» и нажать «ОК».
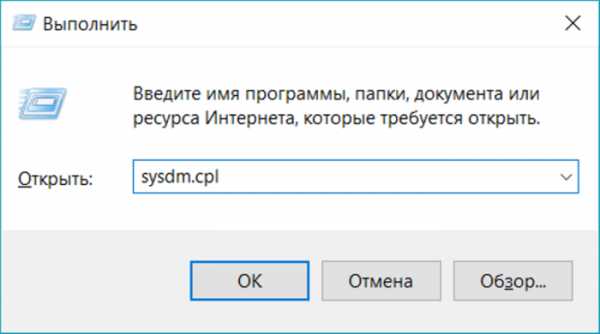
Печатаем в поле команду «sysdm.cpl», нажимаем «ОК»
Шаг 2. В «Свойствах системы» щелкнуть на закладке «Имя компьютера» и нажать «Изменить».
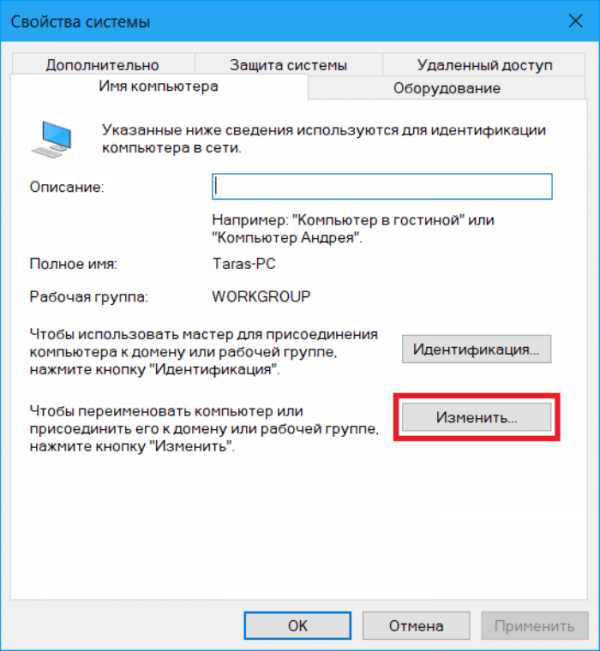
Щелкаем на закладке «Имя компьютера» и нажать «Изменить»
Шаг 3. Придумать и набрать в строке имя «рабочей группы» английскими буквами. В строке «Имя компьютера» можно оставить предыдущее название ПК или выбрать любое другое. Нажать «ОК».
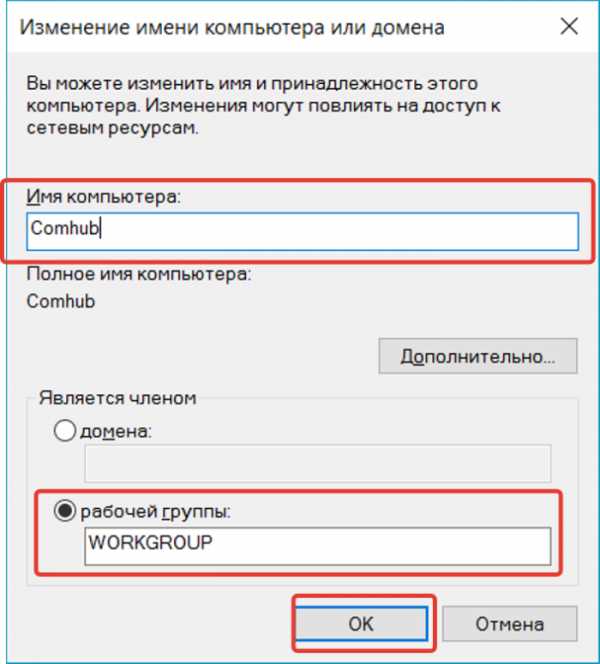
Набираем в строке имя «рабочей группы» английскими буквами, жмем «ОК»
Шаг 4. Перезагрузить ПК, чтобы сделанные настройки вступили в силу.
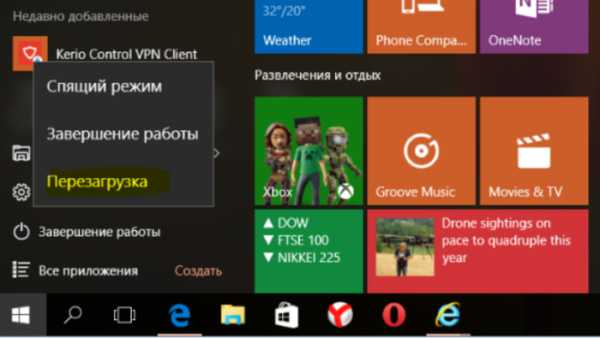
Перезагружаем компьютер
Шаг 5. После перезагрузки нажать на клавиатуре «Win+R» и набрать в поле «control». Нажать «ОК».

Набираем в поле «control», нажимаем «ОК»
Шаг 6. Щелкнуть «Просмотр состояния…», если указана «Категория», или «Центр управления…», если активированы «Значки».
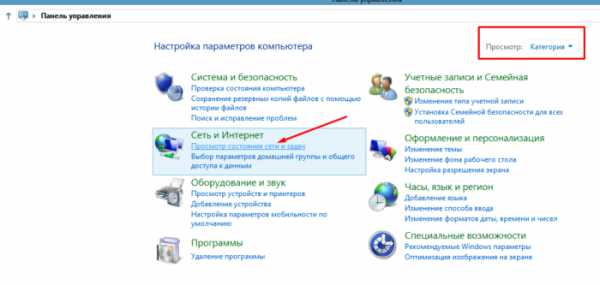
При значении «Категория» в режиме «Просмотр» щелкаем по ссылке «Просмотр состояния…»
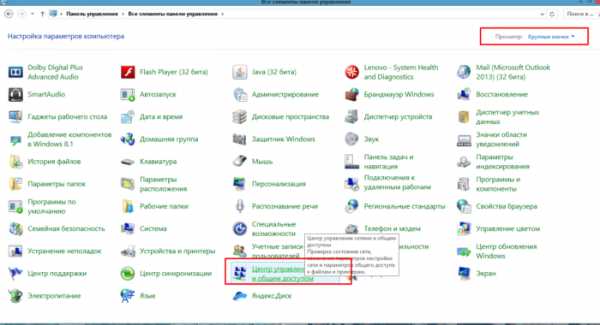
Если в режиме «Просмотр» выставлены «Крупные значки», щелкаем по ссылке «Центр управления…»
Шаг 7. Щелкнуть «Изменение адаптера…».
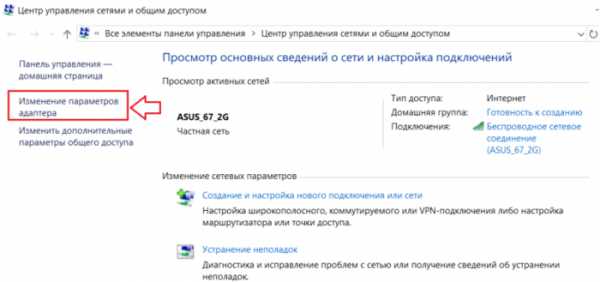
Щелкаем «Изменение адаптера…»
Шаг 8. Щелкнуть на «Подключение по сети…» и выбрать «Свойства».
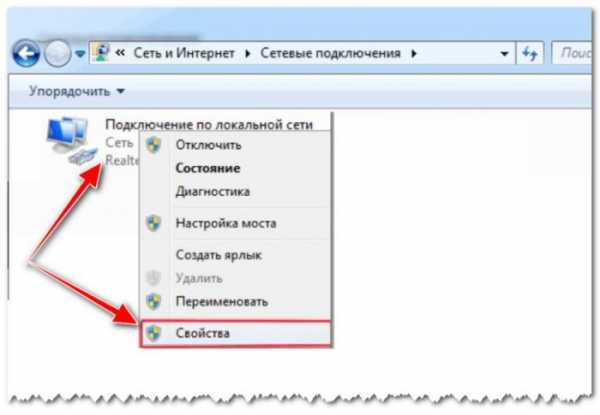
Щелкаем на «Подключение по сети…», выбираем «Свойства»
Шаг 9. Щелкнуть вкладку «Сеть», выбрать щелчком «TCP/IPv4» и щелкнуть «Свойства».
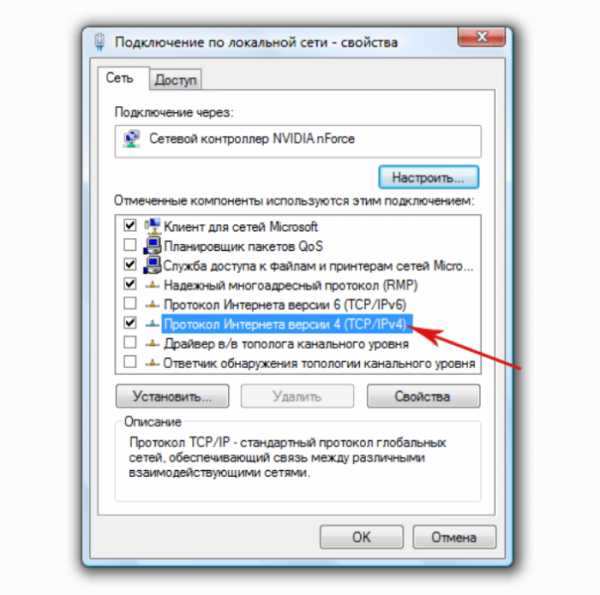
Щелкаем вкладку «Сеть», выбираем щелчком «TCP/IPv4», щелкаем «Свойства»
Шаг 10. Указать IP-адрес 192.168.0.1 (маска 255.255.255.0). Нажать «ОК». Настройка первого ПК завершена.
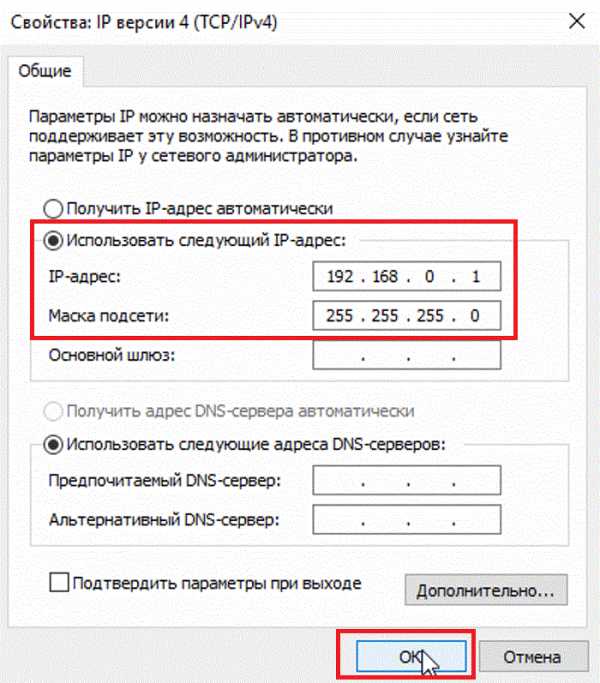
Указываем IP-адрес 192.168.0.1 (маска 255.255.255.0), нажимаем «ОК»
Шаг 11. Повторить «Шаги 1-10» на другом ПК, указав такое же имя «рабочей группы», но вписав IP-адрес 192.168.0.2 (маска 255.255.255.0).

Данные для настройки двух подключенных компьютеров через кабель
Настройка доступа к ПК
Чтобы обмениваться данными между ПК, нужно дать разрешение на доступ к их файлам и папкам.
Шаг 1. В «Центр управления сетями…» (см. Шаги 5-6 предыдущего раздела) щелкнуть «Изменить дополнительные параметры…».
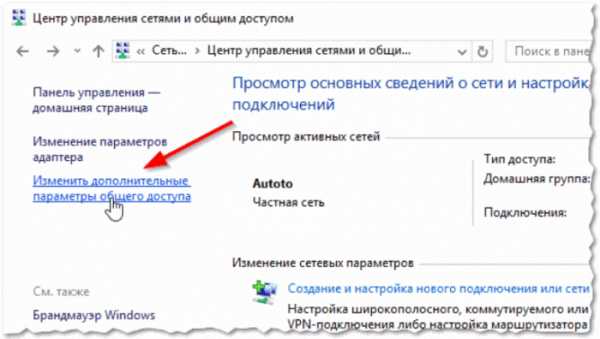
Щелкаем «Изменить дополнительные параметры…»
Шаг 2. Раскрыть все сетевые профили в выпадающем списке и включить все разрешения на обнаружение, доступ и управление ПК.
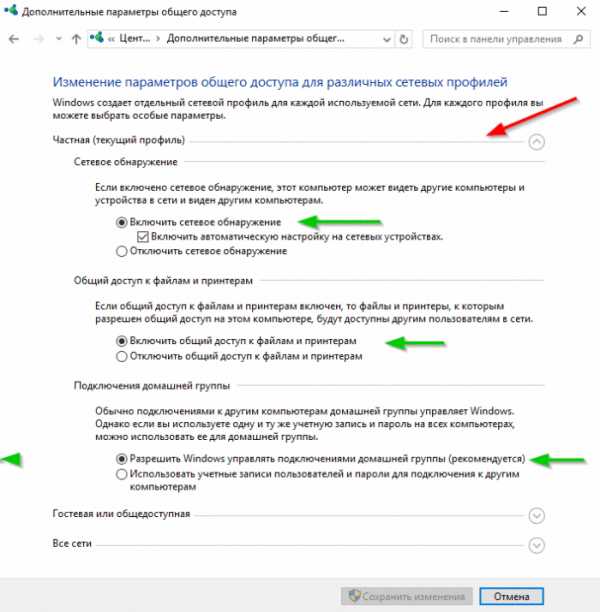
Раскрываем все сетевые профили в выпадающем списке, включаем все разрешения на обнаружение, доступ и управление ПК
Шаг 3. Промотав в низ списка, выбрать отключение парольной защиты. Нажать «Сохранить изменения».
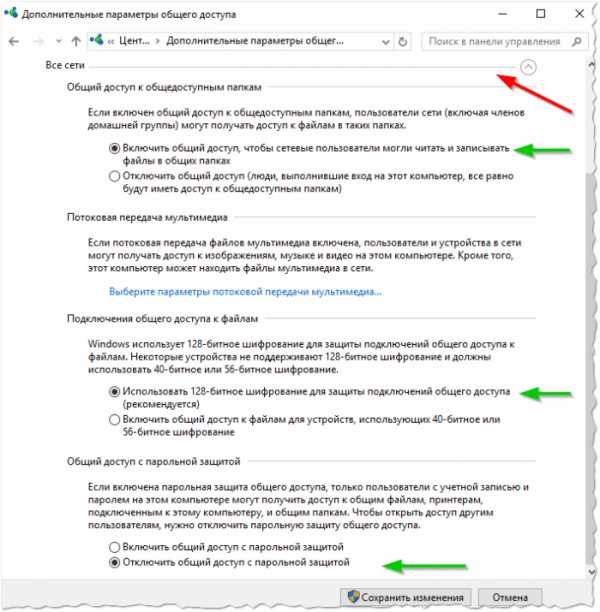
Промотав в низ списка, выбираем отключение парольной защиты, нажимаем «Сохранить изменения»
Шаг 4. Проделать Шаги 1-3 на другом ПК.
Теперь можно просмотреть подключенные ПК в категории «Сеть».
Шаг 1. Дважды щелкнуть на рабочем столе значок «Этот компьютер».

Дважды щелкаем на рабочем столе значок «Этот компьютер»
Шаг 2. Щелкнуть слева на значке «Сеть».
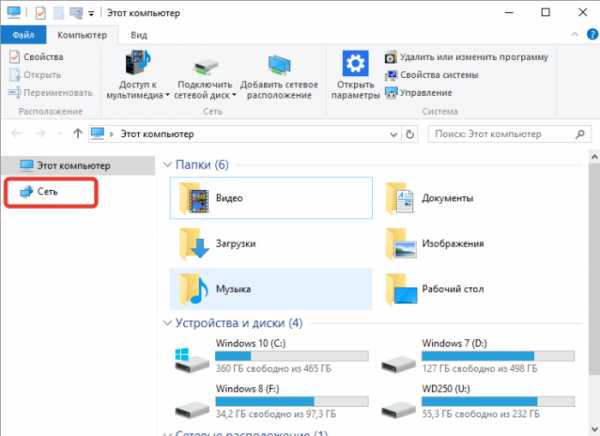
Щелкаем слева на значке «Сеть»
Появится значок, обозначающий другой ПК в сети.
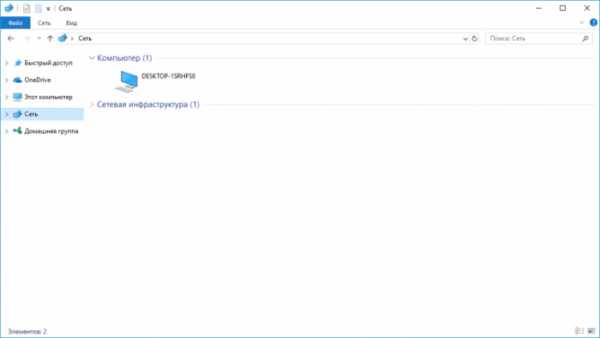
В окне «Сеть» отобразился значок, обозначающий другой ПК в сети
Далее, настроив доступ к конкретным папкам, можно будет обмениваться файлами между ПК.
Проверка соединения
Правильность подключения ПК друг к другу можно проверить командой ping, например, с помощью ПК, у которого указан IP-адрес 192.168.0.2.
Шаг 1. Нажать «Win+R», напечатать «cmd» и нажать «ОК».
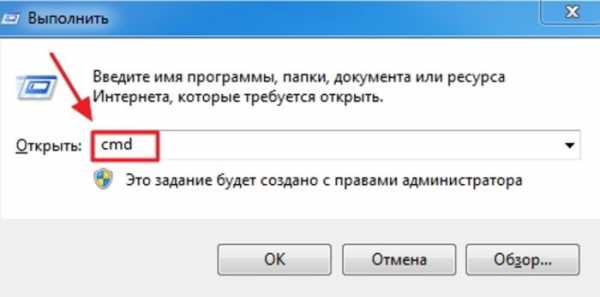
Печатаем «cmd», нажимаем «ОК»
Шаг 2. Ввести в окне: ping 192.168.0.1 и нажать «Enter» на клавиатуре. Появятся строки, начинающиеся «Reply from…» («Ответ от…»). Это означает, что ПК «видит» другой ПК, и соединение установлено.
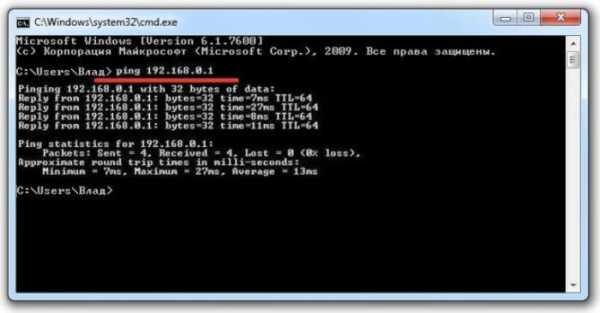
Вводим в окне «ping 192.168.0.1», нажимаем «Enter»
Если получено сообщение «Request timed out…» («Превышен интервал…»), это означает, что связь между ПК отсутствует. В такой ситуации необходимо перепроверить все настройки, указанные выше.
Примечание! Сетевое соединение также может блокироваться брандмауэром (файрволом) Windows или установленным на ПК антивирусом. Помимо этого, неисправными могут быть Ethernet-кабель или сетевые платы ПК.
Доступ с выходом в Интернет
Сетевое соединение с выходом двух ПК в Интернет можно настроить, если на одном из ПК установлена дополнительная сетевая плата и настроена раздача Интернет.
После физического соединения ПК, помимо настроек, указанных выше, также потребуется указать номер шлюза в настройке протокола TCP/IPv4 на обоих ПК.
Шаг 1. Открыть настройки «Подключение по локальной сети» правой клавишей мыши и выбрать «Свойства» (см. Шаги 5-8 в «Программная настройка соединения»).
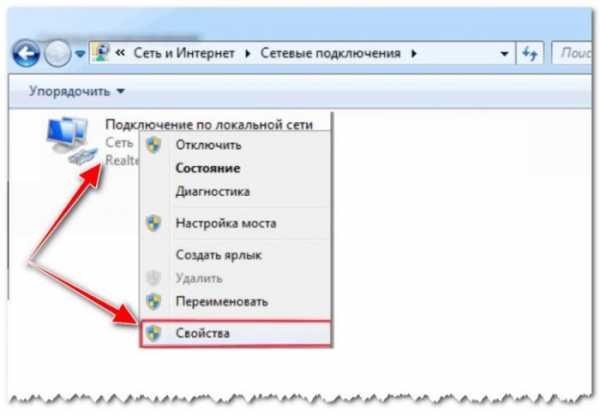
Открываем настройки «Подключение по локальной сети» правой клавишей мыши, выбираем «Свойства»
Шаг 2. Указать шлюз 192.168.0.1, если Интернет настроен на ПК с IP-адресом 192.168.0.1.
Шаг 3. Проделать «Шаги 1-2» на другом ПК.

Настройка двух компьютеров с возможностью «раздачи» интернета
Общее соединение с Интернетом настроено.
Как обжать витую пару
Иногда длины продающегося Ethernet-кабеля для подключения далеко стоящих друг от друга ПК недостаточно. В этой ситуации можно приобрести:
- витую пару в бухтах 25, 50 метров и т.д. и провести самостоятельное обжатие ее разъемов;

Кабель витой пары в бухте
Справка! Следует помнить, что максимальная длина сегмента витой пары 5-й категории между усилителями сигнала (напр., между ПК и точкой доступа) составляет не более 100 метров;
- для обжатия кабеля потребуется 2 разъема RJ-45. Однако, лучше сразу приобрести 5-6 разъемов из-за возможных ошибок обжатия;

Разъемы RJ-45
- необходимо также иметь в наличии специальный обжимной инструмент – «кримпер» или «обжимник».
Специальный обжимной инструмент – «кримпер»
Стандарты обжатия
Существует два варианта обжатия витой пары:
- TIA/EIA-568A.
Схема обжатия витой пары TIA-EIA-568A
- TIA/EIA-568B.
Схема обжатия витой пары IA-EIA-568B
Справка! Если необходимо обжать кроссовый кабель, то с одной стороны разъем обжимается по стандарту 568A, а с другой по 568B.
Процесс обжатия Ethernet-кабеля
Шаг 1. Отступить от среза кабеля на 3-5 см, аккуратно надрезать внешнюю оболочку и снять ее.

Аккуратно надрезаем внешнюю оболочку, отступив от края на 3-5 см, снимаем ее
Шаг 2. Расплести скрутки, и расположить проводники в требуемом для обжима порядке. Нейлоновую нить или экран из фольги отвести назад.

Расплетаем скрутки, располагаем проводники в требуемом для обжима порядке
Шаг 3. Отступить от края внешней оболочки 12-14 мм и срезать концы проводников перпендикулярно оси кабеля.

Отступаем от края внешней оболочки 12-14 мм, срезаем концы проводников
Шаг 4. Выровнять проводники и вставить их в разъем RJ-45 так, чтобы они дошли до передней его части. Внешняя оболочка кабеля должна зайти внутрь разъема за фиксирующую пластиковую защелку.

Выравниваем проводники, вставляем их в разъем RJ-45
Примечание! Вставлять кабель в разъем требуется с определенным усилием.
Шаг 5. Вставить разъем RJ-45 в гнездо кримпера «8Р» до упора.

Вставляем разъем RJ-45 в гнездо кримпера «8Р» до упора
Шаг 6. Сжать ручки обжимника с усилием до отчетливого щелчка в инструменте.

Сжимаем ручки обжимника с усилием до отчетливого щелчка в инструменте
Разъем RJ-45 обжат.
Проверка обжатия кабеля
Если в наличии имеется Lan-тестер, можно сразу же проверить обжатие кабеля Ethernet.
Вставить кабель в разъемы тестера и нажать кнопу проверки. Последовательно синхронно загорающиеся индикаторы покажут наличие контакта и правильность соединения жил.

Вставляем кабель в разъемы тестера и нажимаем кнопу проверки
Отсутствие свечения или свечение другого цвета покажет обрыв проводника, перекрещивание или замкнутую накоротко жилу. При наличии дефектов обжима необходимо срезать разъемы и обжать кабель снова.
Видео — Как подключить 2 компьютера через Lan Кабель
pc-consultant.ru
Как соединить два компьютера между собой
Недавно я уже писал статью подобного жанра. Поэтому сразу хочу сказать тем, кто хочет соединить два компьютера через кабель, можете сразу начинать читать о том, как подключить ноутбук к компьютеру, там подробно все описано.
Кто хочет соединить два компьютера между собой через роутер читают дальше, потому что именно этому посвящена данная статья. Для начала можно почитать, как подключить интернет через роутер.
И так, приступим. В нашем распоряжении имеется два компьютера или ноутбука, не важно, и роутер, подключенный к Интернету. Нам необходимо, чтобы эти два компьютера обменивались между собой информацией через локальную сеть. Хочу сразу сказать, что не важно, каким образом данные два компьютера будут подключаться к роутеру: через кабель либо по Wi-fi. Главное выполнить следующие настройки. Все, что описано ниже, выполняется на двух компьютерах:
1. Делаем нашим компьютерам разные имена и относим их к одной рабочей группе. Для этого жмем кнопку «Пуск» и кликаем правой кнопкой по пункту «Компьютер» и выбираем «Свойства»
Далее в левой стороне окна выбираем «Дополнительные параметры системы»:
Во вкладке «Имя компьютера» нажимаем на кнопку «Изменить»
В следующем окошке меняем имя компьютера и при необходимости рабочей группы (Рабочая группа у двух компьютеров должна быть одинаковая, а имена разные).
2. Кликаем правой кнопкой мыши по значку состояния сети и выбираем «Центр управления сетями и общим доступом»
Нажимаем слева «Изменить дополнительные параметры общего доступа»:
Включаем общий доступ и сетевое обнаружение, как показано на скриншоте:
А также отключаем общий доступ с парольной защитой. Если этого не сделать, то к такой сети смогут подключаться только компьютеры с ОС Windows, на которой стоит пароль (как поставить пароль на Windows)
3. Снова заходим в «Центр управления сетями и общим доступом» и кликаем в правой стороне по пункту «Изменение параметров адаптера»:
Выбираем наше подключение к роутеру. Это может быть либо подключение по локальной сети через кабель либо беспроводное сетевое соединение. Кликаем по нему правой кнопкой мыши и выбираем пункт «Свойства».
Находим компонент «Протокол Интернета версии 4», выделяем его и нажимаем на кнопку «Свойства».
Ставим переключатель в положение «Получить IP-адрес автоматически». Жмем «ОК».
Вся информация на одном компьютере не может быть доступна на другом. Необходимо открыть общий доступ к определенным папкам на обоих компьютерах, чтобы вы смогли обмениваться информацией при помощи этих папок. Для этого кликаем правой кнопкой мыши по выбранной папке, выбираем пункт «Общий доступ – Конкретные пользователи».
Добавляем всех пользователей:
Ставим им уровень разрешений – «Чтение и запись», чтобы можно было смело обмениваться информацией безо всяких ограничений. И нажимаем на кнопку «Общий доступ»:
5. Теперь осталось проверить, а работает ли наша сеть. Для этого заходим в проводник «Мой компьютер» и ищем там пункт «Сеть»:
Кликаем по нужному нам из двух компьютеров и видим, что все наши папки с общим доступом доступны для просмотра и редактирования:
Нам удалось соединить два компьютера между собой.
А также смотрим видео по теме:
Оценить статью: Загрузка… Поделиться новостью в соцсетях
Об авторе: Олег Каминский
Вебмастер. Высшее образование по специальности «Защита информации». Создатель портала comp-profi.com. Автор большинства статей и уроков компьютерной грамотности
comp-profi.com
Как соединить 2 компьютера кабелем LAN? – 2compa.ru
Ищете способ обмена файлами между двумя компьютерами с помощью кабеля локальной сети (LAN кабеля)? Ну, поздравляю, ваш поиск, наконец, заканчивается на этом сайте. Я уверен, что эта небольшая инструкция поможет тысячам людей, которые хотят передавать файлы с ПК на ПК с помощью кабеля Ethernet. Я уверен, что эта статья будет полезна и для вас. Итак, начнём.
Прежде чем начать, вы должны знать, что совместное использование или передача файлов с компьютера на компьютер путем их соединения с помощью кабеля Ethernet является одним из самых старинных способов. За прошедшие годы технология Wi-Fi значительно развилась, и пока ваши две системы находятся в одной локальной сети, вы можете просто включить общий доступ на одном ПК и использовать другой компьютер для доступа к этим файлам.
Когда необходимо использовать кабель локальной сети для отправки файлов с одного компьютера на другой?
Ох эта утомительная вещь, когда вам нужно подключать тысячи флешек, когда вы хотите сохранить какие-то данные, да ещё и это занимает немало времени. Если вам это надоело, то вам отлично подойдёт этот способ подключения компьютеров! Этот метод также полезен, когда, к примеру, компьютеры не подключены к общему Wi-Fi роутеру или один не имеет постоянное подключения к такой сети.
Более того, вы также можете использовать этот метод, когда вам нужно перенести много данных, таких как ваша коллекция мультимедиа, с одного ПК на другой. Поверьте мне, если у вас нет достаточных навыков настройки Wi-Fi и настройки сети для использования полной скорости, перемещение мультимедийных файлов на несколько сотен гигабайт по WiFi не лучшая идея. Я пытался это сделать, и это, действительно, АД!
Преимущества подключения двух компьютеров через LAN
Основным преимуществом передачи посредством Ethernet кабеля является то, что она очень быстрая, по крайней мере, быстрее, чем обычная передача по WiFi. Если у вас много данных для передачи, лучше всего использовать кабель Ethernet.
На каких Windows протестировано?
Этот метод протестирован на Win 7, 8, 10, т.е. на тех, одна из которых, наверняка установлена у вас. Поэтому вы можете не беспокоиться о том, что это не будет работать.
Что необходимо иметь?
- 2 компьютера с ОС Windows.
- 1 LAN кабель.
- Немного времени и терпения (только если Вы делаете это впервые).
Обмен данными между 2 компьютерами через LAN кабель
Содержание статьи:
Шаг 1
Подключите оба компьютера к кабелю локальной сети.
Шаг 2
Хорошо, теперь вы должны настроить параметры общего доступа на обоих компьютерах.
Зайдите в «Панель управления» в меню «Пуск» и откройте ее. Перейдите по по пути «Сеть и Интернет> Центр управления сетями и общим доступом>Изменить дополнительные параметры общего доступа»:
Здесь выберите опцию «включить обнаружение сети» в разделе общего доступа к папкам. Теперь выберите опцию «отключить общий доступ, защищённый паролем». Таким образом, вам не нужно будет вводить пароль каждый раз, когда вы пытаетесь получить доступ к общим папкам с другого компьютера. Однако это также значительный риск для безопасности. Поэтому убедитесь, что выбрали «Включить общий доступ, защищенный паролем», как только вы закончите передачу файлов через кабель Ethernet:
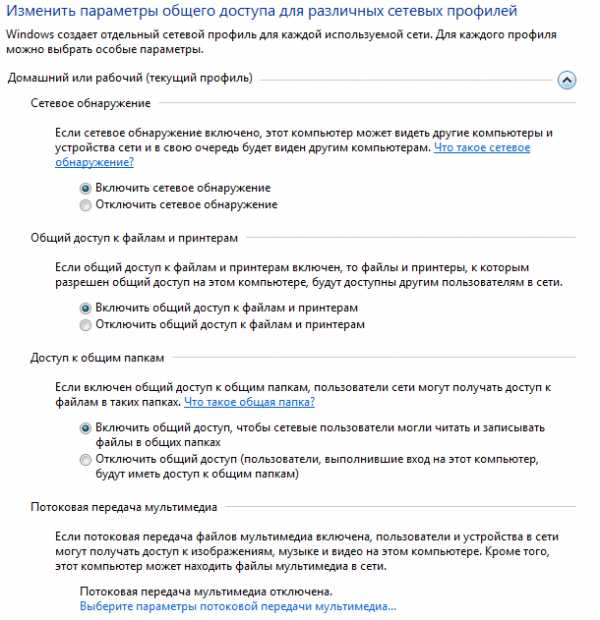
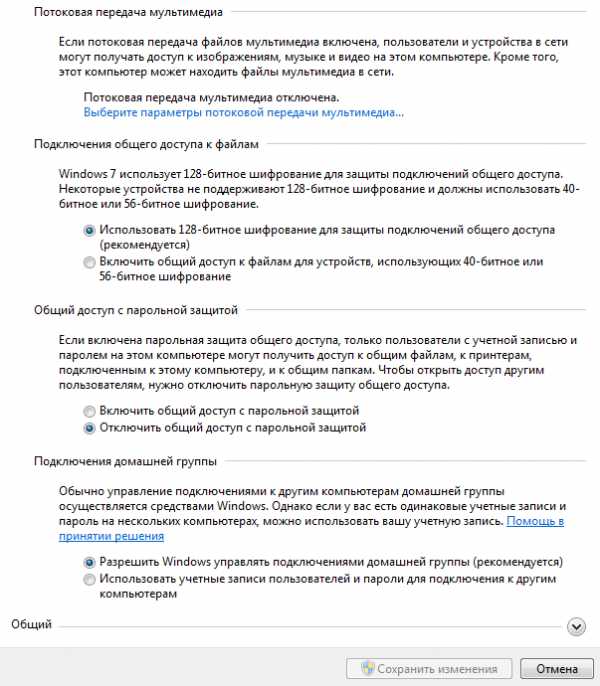
Шаг 3
Теперь мы должны подключить оба компьютера к одной сети.
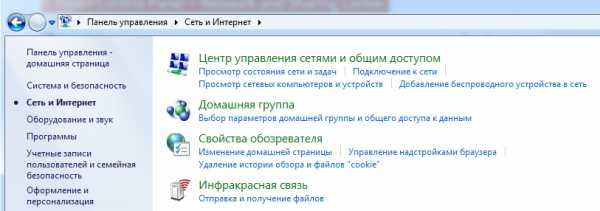
Откройте Панель управления> Центр управления сетями и общим доступом:
Вы увидите Подключение по локальной сети или Ethernet. Нажмите на ссылку «Подключение по локальной сети»:
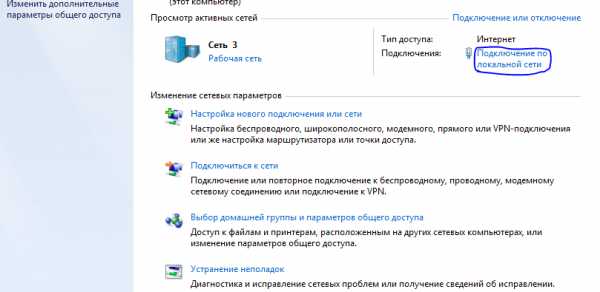
В появившемся диалоговом окне нажмите на кнопку «Свойства»:
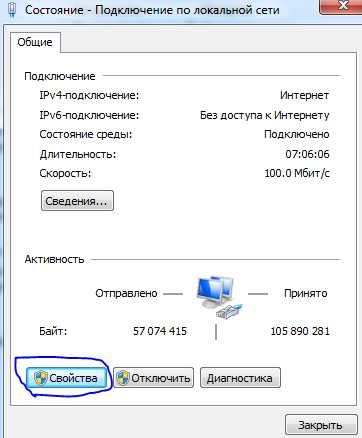
Найдите и выберите в списке «Протокол Интернета версии 4 (TCP/IP V4)» и нажмите кнопку «Свойства»:
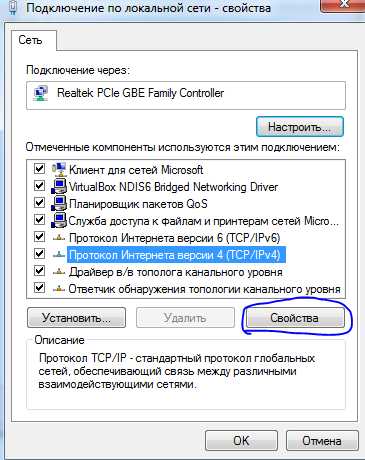
В окне свойств выберите опцию «Использовать следующий IP-адрес». Теперь добавьте в поля следующие значения для первого компьютера и сохраните изменения:
- IP-Адрес: 192.168.1.1
- Маска подсети: 255.255.255.0
- Основной шлюз: 192.168.1.2

На втором компьютере проделайте тоже самое и в окне свойства IPv4 и введите следующие значения и сохраните изменения:
- IP-Адрес: 192.168.1.2
- Маска подсети: 255.255.255.0
- Основной шлюз: 192.168.1.1
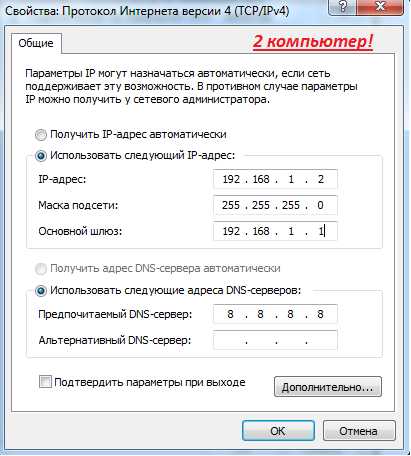
По сути, мы просто вручную прописываем разные IP-адреса для двух компьютеров и делаем для них основными шлюзами друг друга.
Если все работает правильно, вы увидите имена двух компьютеров на панели «Сети».
Шаг 4
На этом шаге предполагается, что вы правильно подключили кабель, включили параметры общего доступа и настроили IP-адреса, теперь пришло время отправлять файлы с одного компьютера на другой. Для этого вам сначала нужно открыть доступ к целевой папке в локальной сети.
- Выберите папку, которой вы хотите поделиться, и щёлкните по ней правой кнопкой мыши.
- В контекстном меню перейдите к «Общий доступ» и выберите опцию «Расширенная настройка общего доступа…».
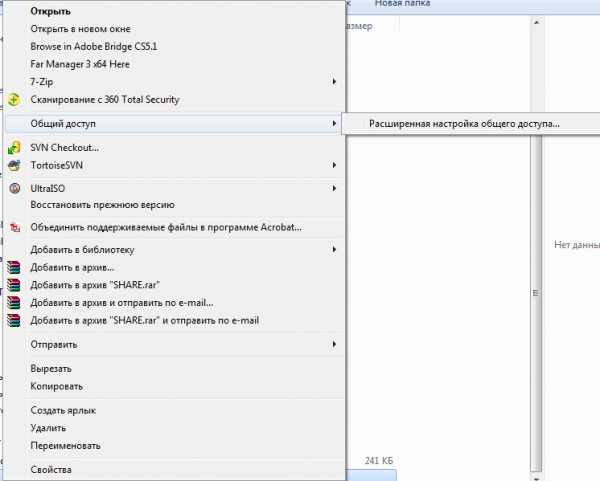
В окне нажмите кнопку «Расширенная настройка…»:
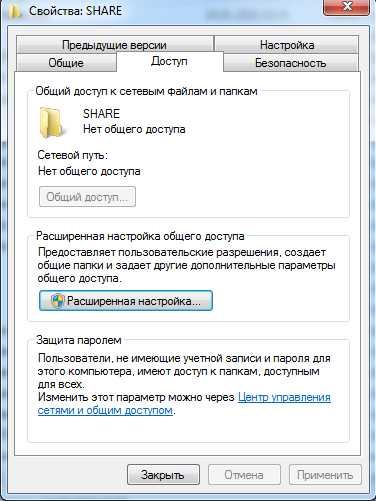
И поставьте галочку на пункте «Открыть общий доступ к этой папке»:

Нажмите ОК, затем вы можете увидеть, что во вкладке Доступ появился сетевой путь для добавленной папки:
Ну вот и все. Просто вернитесь на панель «Сети» с компьютера, на котором вы хотите получить доступ к файлу или папке, и щёлкните по имени другого компьютера. Здесь вы увидите папку, которой вы только что поделились. Оттуда просто откройте папку и перенесите файлы и папки, как обычно, то есть путём копирования и вставки:
2compa.ru
Как объединить два домашних компьютера в сеть
Вам понадобится
- — 2 сетевые карты,
- — кабель «витая пара»,
- — два компьютера.
Инструкция
Убедитесь в наличии сетевого адаптера в компьютерах, которые вы собрались соединить в сеть. Адаптер может быть встроенным в материнскую плату. С обратной стороны системного блока ищите разъем, похожий на модемный — по размеру он немного шире. Порт называется LAN — Local Area Network. Обратите внимание на его внешний вид. Если такой разъем обнаружился, никаких сетевых карт приобретать не нужно.
Обмен информацией будет происходить по специальному кабелю Ethernet, еще его называют «витая пара». Купите его в любом компьютерном магазине, но прежде отмерьте расстояние между компьютерами. Кабель берите с запасом, но учитывайте, что его длина не должна превышать 100 метров.
Придя в магазин, назовите продавцу нужную длину кабеля, уточнив его предназначение. Кабель могут отрезать и «обжать» сразу на месте, или продать вам готовый. «Обжим» — это процесс закрепления витой пары в коннекторе — специальном разъеме.Вставьте один конец кабеля в разъем сетевой платы, повторите процедуру со вторым компьютером. Теперь оба компьютера включите, дождитесь загрузки операционной системы и переходите к настройке.
Для начала компьютерам необходимо присвоить новые имена. Щелкните правой клавишей мыши по значку «Мой компьютер» на рабочем столе. В меню выберите строчку «Свойства». Далее перейдите на вкладку «Имя компьютера», нажмите пункт «Изменить». Откроется новое окно, где необходимо ввести имя в латинской транскрипции, например, comp1.
Проследите название рабочей группы — на обоих компьютерах должно стоять HOMEGROUP, можете оставить по умолчанию, но для всех подсоединяемых компьютеров оно должно быть одинаковым. Нажмите «Ок» и перезагрузите компьютер.
Шаги по переименованию повторите на втором компьютере, только назовите его, например, Comp2. После окончания настроек второй компьютер тоже перезагрузите.
Переходите к присвоению адресов. На первом компьютере нажмите «Пуск» и перейдите во вкладку «Панель управления». В открывшемся окне найдите и откройте «Сетевые подключения». Далее «Подключение по локальной сети» и щелкните по значку правой клавишей мыши.
В открывшемся меню перейдите на строчку «Свойства», во вкладке «Компоненты, используемые этим подключением» выберите пункт «Протокол интернета (TCP/IP)» и жмите кнопку «Свойства».
Установите галочку напротив строчки «Использовать следующий IP- адрес» и задайте адрес компьютера: 191.168.0.1 , маска подсети заполнится автоматически. Нажмите «Ок» и закройте окно сетевых подключений.
Далее во вкладке «Панель управления» найдите «Брандмауэр Windows» и отключите его. Теперь разрешите «Общий доступ» к тем файлам и папкам, которые должны быть доступны с другого компьютера.
Для этого щелкните правой клавишей мыши по выбранной папке, в меню нажмите строчку «Свойства» , далее «Доступ», затем установите флажок напротив пункта «Разрешить общий доступ к этой папке».
Повторите шаги по настройке со вторым компьютером, учитывайте, что адрес систем должен отличаться — присвойте ему, например, такое значение: 192.168.0.2Настроенную сеть можно проверить следующим образом: нажмите «Пуск», далее в поле «Выполнить» введите команду cmd и жмите «Ок». В открывшемся окне введите ping192.168.0.1 – для первого компьютера, ping 192.168.0.2 для второго компьютера+ «enter». Команда pingслужит для проверки связи.
Если сеть настроена правильно, начнется процесс отправки «пакетов», потерь должно быть меньше 5%. Если их больше – ищите причины неполадок. Проверьте правильность указанных адресов, правильность подключения, «обжима» кабеля, попробуйте подключить другой, заведомо действующий кабель. Проверьте все настройки по пунктам еще раз.
www.kakprosto.ru




