Как объединить компьютер и ноутбук
В сегодняшней статье рассмотрим ситуацию, когда нам нужно будет соединить между собой ноутбук и ПК для равноценного обмена информацией. В принципе ноутбук это тот же компьютер, поэтому нам просто необходимо будет создать сеть между двумя компьютерами, но об этом немного позже.
Вначале хотелось бы сказать, что ноутбук это не флешка и его просто так не подключишь в USB-разъем, нам придется делать полноценную сеть. Поэтому давайте приступим.
Подключение двух устройств
Первое что вам понадобится это обжатый с двух сторон Интернет-кабель (витая пара), выглядит он следующим образом:
Теперь находим разъем сетевой карты на задней панели компьютера:
И аналогичный разъем на задней панели ноутбука:
Соединяем кабелем две сетевые карты между собой и переходим к настройкам операционной системы Windows.
Настройка ОС
Для того чтобы подключить ноутбук к компьютеру правильно, нужно сделать, чтобы у этих устройств были разные имена, разные ip-адреса и одна рабочая группа .
Для того чтобы изменить имя компьютера и рабочей группы заходим «Пуск» и правой кнопкой кликаем по пункту «Компьютер» , из выпавшего меню выбираем пункт «Свойства»
В открывшемся окне слева выбираем пункт «Дополнительные параметры системы» :
В открывшемся окне во вкладке «Имя компьютера» нажимаем на кнопку «Изменить» :
При необходимости меняем имя компьютера и рабочей группы:
Теперь давайте разберемся с ip-адресами и прочими сетевыми настройками. Все, что я буду описывать, необходимо будет выполнить как на компьютере, так и на ноутбуке.
Кликаем правой кнопкой мыши по значку состояния сети (возле часов) и выбираем «Центр управления сетями и общим доступом» .
Далее выбираем в левой колонке открывшегося окна «Изменение параметров адаптера» :
Ищем наше подключение по локальной сети и кликаем по нему правой кнопкой мыши, выбираем пункт «Свойства» .
Ищем в списке компонент «Протокол Интернета версии 4» , выделяем его и нажимаем на кнопку «Свойства»
Ставим переключатель в положение «Использовать следующий IP-адрес» и вводим IP-адрес – 192. 168.1.2 , а маска подсети 255.255.255.0 . Это мы вводим для компьютера:
168.1.2 , а маска подсети 255.255.255.0 . Это мы вводим для компьютера:
Для ноутбука просто ставим немного другой адрес: 192.168.1.3 , маска подсети остается та же:
Проверка созданной связи
По идее после этих установок связь между компьютером и ноутбуком должна установиться. Давайте проверим, так ли это и пропингуем сеть. Для этого нажимаем на ПК сочетание клавиш Win+R и в открывшемся окне пишем команду cmd .
В командной строке вводим команду ping 192.168.1.3 (ip-адрес ноутбука, который мы указали выше). Если нет потери пакетов, и вы получаете нормальные ответы, значит все в порядке:
Если же идет потеря пакетов, то связи нет, и придется отключить брандмауэр Windows, либо другой файервол, который у вас установлен.
Также снова идем в «Центр управления сетями и общим доступом» и в левой колонке нажимаем на пункт «Изменить дополнительные параметры общего доступа»
Там в разделе «Домашний или рабочий» включаем все параметры, как показано на скриншоте:
А также отключаем общий доступ с парольной защитой. Если этого не сделать, то вы не сможете в этом случае соединять компьютер с ноутбуком, где на операционной системе Windows стоят учетные записи с паролями (Как поставить пароль на Windows 7).
Если этого не сделать, то вы не сможете в этом случае соединять компьютер с ноутбуком, где на операционной системе Windows стоят учетные записи с паролями (Как поставить пароль на Windows 7).
Создаем общий доступ
После того, как все это сделали, вы не сможете просто так перетаскивать информацию с ноутбука на компьютер и наоборот. Для этого необходимо открыть общий доступ к разделам жесткого диска либо отдельным папкам.
К разделу жесткого диска
Чтобы открыть доступ к разделу жесткого диска необходимо кликнуть по нему правой кнопкой мыши и из выпавшего списка выбрать пункт «Общий доступ – Расширенная настройка…» :
Во вкладке «Доступ» нажимаем на кнопку «Расширенная настройка…»
Ставим птичку возле пункта «Открыть общий доступ к этой папке» . Если хотите, чтобы открылся полный доступ к данному диску с другого компьютера с возможностью изменения информации, то можете дополнительно нажать на кнопку «Разрешения» и поставить птичку напротив «Полный доступ» . А в основном окне нажимаем на кнопку «Применить» и жмем «ОК» .
А в основном окне нажимаем на кнопку «Применить» и жмем «ОК» .
Смотрим, теперь значок нашего раздела слегка изменился, возле него появились два человечка. Это значит, что общий доступ открыт.
К папке
Чтобы открыть общий доступ к папке кликаем по ней правой кнопкой, выбираем «Общий доступ – Конкретные пользователи» :
Добавляем всех пользователей и нажимаем на кнопку «Общий доступ» . Если хотите, чтобы информацию можно было изменять в этой папке с другого компьютера, то ставим всем пользователям права «Чтение и запись» .
Нам выдают сообщение, что папка открыта для общего доступа:
Все описанные выше манипуляции делаем как на компьютере, так и на ноутбуке (я повторюсь).
Заходим с одного устройства на другое
Все настроено, теперь осталось только разобраться, как попасть с ноутбука на компьютер и наоборот. Для этого заходим в проводник и ищем в правом углу пункт «Сеть» либо же просто в проводнике прописываем ip-адрес компьютера, к которому хотим подключиться следующим образом: 192. 168.1.2. Если все в порядке, то мы должны увидеть расшаренные нами папки и диски:
168.1.2. Если все в порядке, то мы должны увидеть расшаренные нами папки и диски:
Если вы забыли отключить общий доступ с парольной защитой, то вы увидите следующее окошко:
В этом случае либо создавайте пароль для пользователя либо отключайте общий доступ с парольной защитой.
На этом все, все основные нюансы того, как подключить ноутбук к компьютеру через кабель я разъяснил.
А также смотрим видео по теме:
Поскольку область применения компьютеров постоянно расширяется, а объемы данных увеличиваются, появление создания сети оставалось вопросом времени. Сейчас создать сетевое подключение между сетевыми устройствами можно по-разному. Так, есть возможность соединить их кабелем, создав локальную сеть, или при наличии Wi-Fi маршрутизатора сделать беспроводное соединение. Если маршрутизатор отсутствует, решить задачу нам помогут адаптеры Wi-Fi.
Подключение к интернету необязательно, поэтому с тем, как соединить ПК с ПК по Wi-Fi, трудностей не возникнет.
Через домашний роутер
Чтобы” подключить 2 ноутбука между собой по Вай-Фай, воспользуемся следующей инструкцией:
- При работающем и настроенном роутере активировать модули передачи Wi-Fi (установить их, если речь идет о стационарном ПК).
- Зайти в «Этот компьютер», выбрать вкладку «Компьютер», нажать «Свойства». На обоих ПК в поле «Рабочая группа» название должно быть одинаковым. Стандартное – Workgroup.
- Дальше следует открыть «Панель управления», кликнуть «Домашняя группа», нажать «Создать домашнюю группу», если таковой пока нет. Следует убедиться, что в настройках интернета в качестве типа сети используется домашняя. При наличии группы можно начинать ее настраивать.
- Нужно выделить элементы, доступные для второго ПК, и изменить дополнительные опции, связанные с общим доступом.
- В них необходимо активировать сетевое обнаружение, открыть доступ к принтерам и файлам.
 Лучше отказаться от защиты паролем. На «десятке» нужно попасть в «Центр управления…», зайти в «Изменить дополнительные параметры общего доступа» (в меню слева).
Лучше отказаться от защиты паролем. На «десятке» нужно попасть в «Центр управления…», зайти в «Изменить дополнительные параметры общего доступа» (в меню слева).
Через модуль
Инструкции для этой главы в формате видео смотрите тут:
Даже” при отсутствии роутера предусмотрена возможность соединить два ноутбука в локальную сеть. Для этого мы используем встроенный беспроводной модуль (адаптер). Начиная с версии VISTA, и в более новых, для этой цели используется «Мастер подключений».
В этом случае следует настроить одно устройство на прием сигнала, второе – на отправку. Следует также учитывать их расположение, поскольку стены из бетона и другие преграды могут блокировать сигнал.
Если речь идет о ноутбуках, лучше сначала их настроить при их расположении друг возле друга, и уже затем определить максимальное расстояние между ними экспериментальным способом.
Когда на обоих устройствах будет установлен передатчик Wi-Fi или включен модуль (если это ноутбуки), можно переходить к настройкам первого. Чтобы объединить компьютеры в сеть, есть такая инструкция:
- Открыть «Центр управления…». Это окно открывается нажатием по ярлыку доступа к интернету в трее (на «десятке» через «Параметры сети и Интернет»).
- Включить настройку нового соединения.
- Выбрать тип подключения «Настройка беспроводной сети Компьютер-Компьютер». Дальше система подскажет, что данная сеть является временной, и при наличии подключения к другой сети текущее соединение может отключиться.
Дополнительно
Привет всем! Сегодня рассмотрим такую тема, как соединить два компьютера между собой. И способа я покажу 2. Итак, приступим.
Рассмотрим 2 способа:
- Как соединить 2 компьютера с помощью Wi-Fi роутера или Switch.
- Соединить с помощью провода.
Я буду соединять мой ноутбук (по этому эта статья подойдет и для ответа на вопрос: как соединить два ноутбука между собой). Устройства с операционной системой Windows 8.1 и компьютер с ОС Windows 7.
Устройства с операционной системой Windows 8.1 и компьютер с ОС Windows 7.
1. Способ соединить два компьютера с помощью Wi-Fi роутера, ну или свитча.
У кого стоит роутер или свитч, соединить два компьютера в 2 раза проще. Даже если у вас Wi-Fi точка, соединили вы компьютер по шнуру или по беспроводному соединению Wi-Fi не имеет значения. Это одно и тоже, главное чтобы подсеть была одинаковая (например 192.168.
Для начала нужно проверить, чтобы рабочая группа была одинаковая, иначе второй компьютер не увидит первый. Идем в панель управления и выбираем система.
Далее смотрим какая у вас рабочая группа. Если разная везде, называем одинаковым именем. Чтобы это сделать нажимаем изменить параметры.
И меняем название. Главное чтобы это название было одинаковое на всех компьютерах!
Итак, для соединения компьютеров идем в панель управления и выбираем домашняя группа.
Далее выбираем создать домашнюю группу.
Далее выбираем, какие общие папки вы хотите расшарить.
Далее сохраните пароль, который вам выдадут. Он понадобится, чтобы подключить другие компьютеры.
Далее, нужно на других компьютерах соединиться с этой группой. Заходим так же в панель управления — домашняя группа и видим, что компьютер увидел домашнюю группу. Нажимаем присоединиться.
Некоторые думают что подключение по проводу и по Wi-Fi это разные вещи. По этому для разрушения мифа как соединить два компьютера между собой через wifi, я решил подключиться по Wi-Fi и проделать все тоже самое.
Идем по порядку.
Предоставляем доступ, необходимым файлам.
Далее вводим пароль, который давался при открытии группы выше.
Все, вы подсоединились к группе.
Далее, если вы хотите обмениваться файлами , делаем следующее — Заходим в панель управление и центр управления сетями и общим доступом.
Нажимаем изменить дополнительные параметры общего доступа.
И выбираем все пункты как у меня:
Все. Теперь проверяем. Создаем папку, я например создал на рабочем столе ноутбука (которые подсоединен по wi-fi).
Далее нажимаем на ней правой кнопкой мыши и выбираем свойство. Вкладка доступ. Сначала Общий доступ, потом расширенная настройка.
Пишем все, или определенного пользователя, далее можем поставить что ему разрешено и нажимаем общий доступ.
В расширенной настройке ставим галочку и нажимаем ок. Если нужны расширенные права, то кнопка расширенные.
Теперь проверяем. В компьютере нажимаю пуск, захожу в сеть. И вижу свой ноутбук (именем компьютера я не заморачивался).
Заходим и видим папку, которую я создавал в ноутбуке.
2 способ соединение двух компьютеров по проводу (сетевому кабелю)
Без роутера, вы можете соединить только 2 компьютера… Конечно если добавить к каждому компьютеру сетевую карту, то больше, но это уже какая-то жесть… Мы будем соединять два компьютера по шнуру.
Вообщем подключаем шнур к 2‑м компьютера, к сетевой карте. Далее заходим в центр управления сетями и общим доступом — изменение параметров адаптера. На подключении по локальной сети выбираем свойство. Находим протокол версии 4 и то же свойство. Наша задача оставить одинаковую подсеть, а адрес компьютера может быть любой. На одной компьютере я поставил адрес 192.168.1.1, а на другом 192.168.1.2. Маска стандартная 255.255.255.0.
Нажимаем ок, на 2‑х компьютерах и заходим в сети проверяем.
Так же, если не получится, проделайте настройки из 1‑го способа. Я делал сразу после них, следовательно, они рабочие.
Проверьте не блокирует брандмауэр или брандмауэр в антивирусе (если есть).
А так же когда вы зайдете в сети может вверху появится табличка, разрешить ли файлы в общей сети. Нажимаем да.
“>
Как подключить компьютер к компьютеру через USB
Использование USB является самым простым способом подключения к персональному компьютеру какой-либо техники.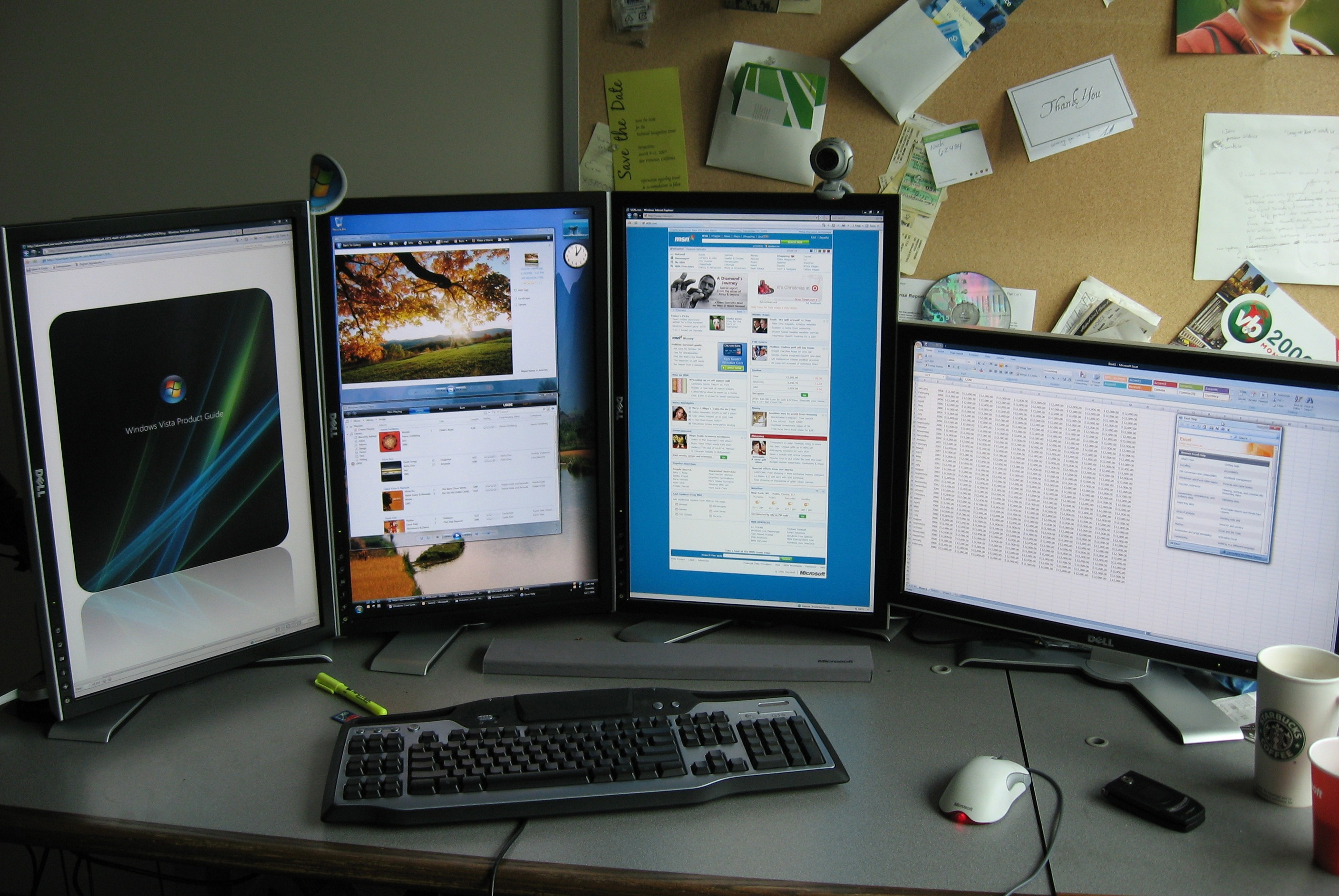 Устройство подсоединяется к свободному USB порту, устанавливается драйвер, далее можно приступать к работе. Таким образом подключаются мыши, клавиатуры, другие устройства ввода, жесткие диски и flash-накопители, роутеры, внешние звуковые карты и многое другое. Точно также можно подключить ПК к компьютеру через USB, однако процедура имеет несколько нюансов.
Устройство подсоединяется к свободному USB порту, устанавливается драйвер, далее можно приступать к работе. Таким образом подключаются мыши, клавиатуры, другие устройства ввода, жесткие диски и flash-накопители, роутеры, внешние звуковые карты и многое другое. Точно также можно подключить ПК к компьютеру через USB, однако процедура имеет несколько нюансов.
Объединение компьютеров
Соединение компьютеров в сеть может потребоваться по нескольким причинам:
- Совместное использование одних файлов разными пользователями.
- Совместное пользование интернетом.
- Передача файлов и данных.
- Игра в компьютерные игры по сети или работа над совместными проектами в специальных редакторах.
В большинстве современных компьютеров уже есть встроенная сетевая карта, а в ноутбуках – Wi-Fi адаптер. Соответственно, проще всего соединить два компьютера через сетевой кабель или Wi-Fi. Подключение через USB обычно применяется, когда другие способы объединения компьютеров оказываются недоступными.
Необходимое оборудование
Во-первых, обыкновенный USB кабель не подойдет – сама архитектура подключения по USB рассчитана на то, что одно устройство будет вести, а второе ведомым. В случае прямого подключения два компьютера просто не смогут опознать друг друга и «поделить» управление. Для решения проблемы потребуются специальные устройства, имеющие два шнура с разъемами одного типа и переходником между ними, выполняющим функцию моста-развязки.
Во-вторых, эти устройства мало распространены, не универсальны и работают не со всеми операционными системами и архитектурами. Драйверы для старых моделей могут вовсе не обновляться. Как правило, такие устройства используют только для передачи данных, но есть и такие, которые позволяют создать полноценную сеть между несколькими компьютерами.
Как подключить компьютер к компьютеру через USB-кабель
Для начала нужно определиться с целями и выбрать подходящий кабель-переходник. Рассмотрим дальнейшие операции на примере кабеля USB Smart Link.
Устройство обычно идет в комплекте с драйвером. Если в комплекте нет диска, драйвер, скорее всего, можно будет поставить автоматически с самого устройства. После установки кабель полностью готов к работе.
В комплекте также идет специальная программа – файловый менеджер. Ее окно разделено на две части, по одной для каждого ПК. При помощи менеджера можно легко передавать файлы между двумя компьютерами, запустив программу на каждом из них.
После запуска USB Link ищет устройство передачи данных и определяет готовность другого компьютера к синхронизации файловых систем. Все подключения происходят автоматически. Подобным образом работают и многие более современные устройства. Функциональность может различаться: доступ к буферу обмена, совместное использование принтеров и другого оборудования, подключение к локальной сети и выход в интернет.
Некоторые производители реализовали передачу данных иным способом: посредством одной мышки и клавиатуры осуществляется управление обоими компьютерами. Это напоминает работу с одним компьютером и несколькими подключенными мониторами. Файлы при этом можно передавать обычным «перетаскиванием».
Это напоминает работу с одним компьютером и несколькими подключенными мониторами. Файлы при этом можно передавать обычным «перетаскиванием».
В целом метод объединения двух компьютеров через USB хоть и не универсален, но достаточно прост и доступен для пользователей, которым трудно разобраться в настройках и организации сетевого подключения.
Эффективное решение для объединения компьютеров в сеть вы можете заказать у специалистов компании «Мир Компьютеров». Мы обеспечим подбор всей необходимой техники и ее настройку.
Как использовать ноутбук в качестве монитора?
Старому ноутбуку всегда можно найти применение. Например, подключить его как второй монитор у ПК (да можно и основным). Рассказываем о нескольких способах, как это сделать.
Почему нельзя подключить монитор кабелем?
Подавляющее число ноутбуков оснащено видео-интерфейсом. Обычно это VGA или DVA. Можно подумать, что достаточно соединить компьютер и соответствующий разъем кабелем. Но это не так. Не забудьте, что такие видеоинтерфейсы представляют собой видеоВЫХОД, то есть сигнал транслируется ОТ ноутбука.
Лишь в некоторых премиальных моделях встречаются видеоВХОДЫ, которые выступают в качестве приемников сигнала. Отдельные ноутбуки также обладают соответствующим переключателем, который располагается около разъема, но такие фишки встречаются довольно редко. Поэтому в большинстве случаев у вас не получится с помощью обычного кабеля передать картинку с ПК на ноутбук.
Используем встроенные утилиты
Если оба компьютера подключены к одной Wi-Fi сети, то можно соединить два устройства с помощью интернета. В Windows 10 есть функция проецирования экрана, которая задействует стандарт Miracast. Поэтому предварительно узнайте, поддерживает ли ваше устройство данную технологию.
Чтобы осуществить подключение, выполните следующие действия:
- Нажмите правой кнопкой мыши по меню «Пуск» в левом нижнем углу экрана и выберите пункт «Система».
- Далее в левом меню найдите раздел «Проецирование на этот компьютер».
- Настройте параметры по своему желанию. Например, ПИН-код и неебходимость его ввода при каждом подключении.
- Затем на стационарном компьютере нажмите комбинацию клавиш WIN + R и введите команду mstsc.
- В появившемся поле введите имя ноутбука.
Подробнее о данном способе можете прочесть в другой нашей статье. Не расстраивайтесь если у вас не получается подключиться с первого раза. Потому что существует огромное количество факторов, которые могут препятствовать успешному соединению. Например, настройки брандмауэра, антивирусная программа, отключенная служба и так далее.
Используем утилиты удаленного управления
Можно посоветовать и универсальный способ для всех платформ — утилиту удаленного управления, например, TeamViewer. В этом случае совершенно неважно, какая у вас операционная система и каким образом вы подключены к интернету. Причем не обязательно использовать самый популярный продукт. Можно воспользоваться любым аналогом: AeroAdmin, AnyDesk, RemotePC и другими.
В этом случае совершенно неважно, какая у вас операционная система и каким образом вы подключены к интернету. Причем не обязательно использовать самый популярный продукт. Можно воспользоваться любым аналогом: AeroAdmin, AnyDesk, RemotePC и другими.
Для того чтобы воспользоваться услугами большинства подобных программ, потребуется знать ID ноутбука и заданный пароль. Разумеется, на обоих компьютерах софт должен быть установлен. Также многие продукты бесплатны, не требуют дополнительной настройки и переведены на русский язык, что делает данный способ сам простым и удобным.
Можно ли подключить Mac как монитор?
Для владельцев «яблочных» устройств тоже предусмотрена аналогичная функция. Называется «Доступ к моему Mac», которая работает через iCloud. Начиная с macOS High Sierra доступ к настройке удаленного подключения осуществляется через окно «Общий доступ».
Передача данных происходит с помощью протокола VNC. Это означает, что доступ к устройству могут получить не только владельцы Macbook, но и пользователи Windows, и даже Linux подобных операционных систем.
Читайте также:
Теги монитор teamviewer удаленный доступ
Как использовать ноутбук как монитор – 3 варианта подключения
Если вышел из строя экран ПК, и нет возможности или времени приобрести новый, можно использовать ноутбук как монитор. Также вариант подойдет, чтобы не утилизировать неработающий ноут, а еще некоторое время пользоваться им.
Также вариант подойдет, чтобы не утилизировать неработающий ноут, а еще некоторое время пользоваться им.
Важный нюанс: дисплей ноутбука должен быть рабочим.
В статье изложена подробная инструкция, как подключить экран ноутбука к компьютеру с помощью кабеля, программы или платы видеозахвата. Способы также пригодятся, если нужно продемонстрировать во всей «красе» информацию с ноута на большом мониторе.
Может заинтересовать: Какие бывают ноутбуки?
Подключение ноута к ПК с помощью кабеля
Данный способ требует подготовки – покупки кабеля, если его нет. Чтобы верно определиться с необходимым шнуром, стоит выяснить разъемы устройств. Можно встретить приборы с портами VGA, DP (например, HP 15-dw1004ur), HDMI, USB. Обращаем на это внимание при подборе кабеля.
Рекомендации, как правильно подключить ноутбук к компьютеру при помощи кабеля:
- Один конец шнура нужно вставить в разъем ноута, второй – в порт ПК.

- Запустить оба устройства.
- После появления на экране рабочего стола кликнуть на пустом месте правой кнопочкой мышки.
- В появившемся меню выбрать «Свойства» или «Разрешение экрана» (зависит от ОС), появятся параметры экрана.
- Здесь же будут список и картинки с мониторами, нужно выбрать по названию подключенный монитор ноута или кликнуть на изображение под номером 2.
- В поле «Несколько экранов» выбрать «Отображать рабочий стол на №2».
- Для сохранения всех изменений нужно нажать на «Ок».
Если необходимо, все можно «отмотать» назад в этом же разделе, просто изменив настройки на первоначальные. По отзывам юзеров, это один из наиболее простых способов.
Читайте также: Не заряжается ноутбук: 5 основных причин и более 10 способов решения.
Управление ПК на ноуте через программы удаленного доступа
Если под рукой нет кабеля, можно воспользоваться способом соединения ноута и ПК без проводов. Метод актуален для владельцев девайсов от Apple. Здесь есть специальная опция под названием Air Display (есть не во всех версиях аппаратов, может потребоваться установка приложения).
Метод актуален для владельцев девайсов от Apple. Здесь есть специальная опция под названием Air Display (есть не во всех версиях аппаратов, может потребоваться установка приложения).
Может пригодиться: Как узнать модель ноутбука? 5 простых способов.
Прога находится в свободном доступе, ее легко можно скачать из инета. Для установки нужно просто следовать инструкциям, все интуитивно понятно.
Если прога уже есть на вашем ноуте, то соединиться с ПК можно следующим образом:
- на панели задач выбрать значок программы и кликнуть на него;
- в открывшемся окне со списком доступных девайсов выбрать нужный;
- кликнуть на Connect и дождаться соединения.
Все, теперь можно вывести изображение, текстовую информацию с компьютера на ноутбук. Air Display помогает использовать мониторы совместно, все действия осуществляются по типу удаленного соединения.
Интересно узнать: Как выбрать монитор для компьютера?
Подключение с помощью платы видеозахвата
Еще один способ – приобрести плату видеозахвата с USB.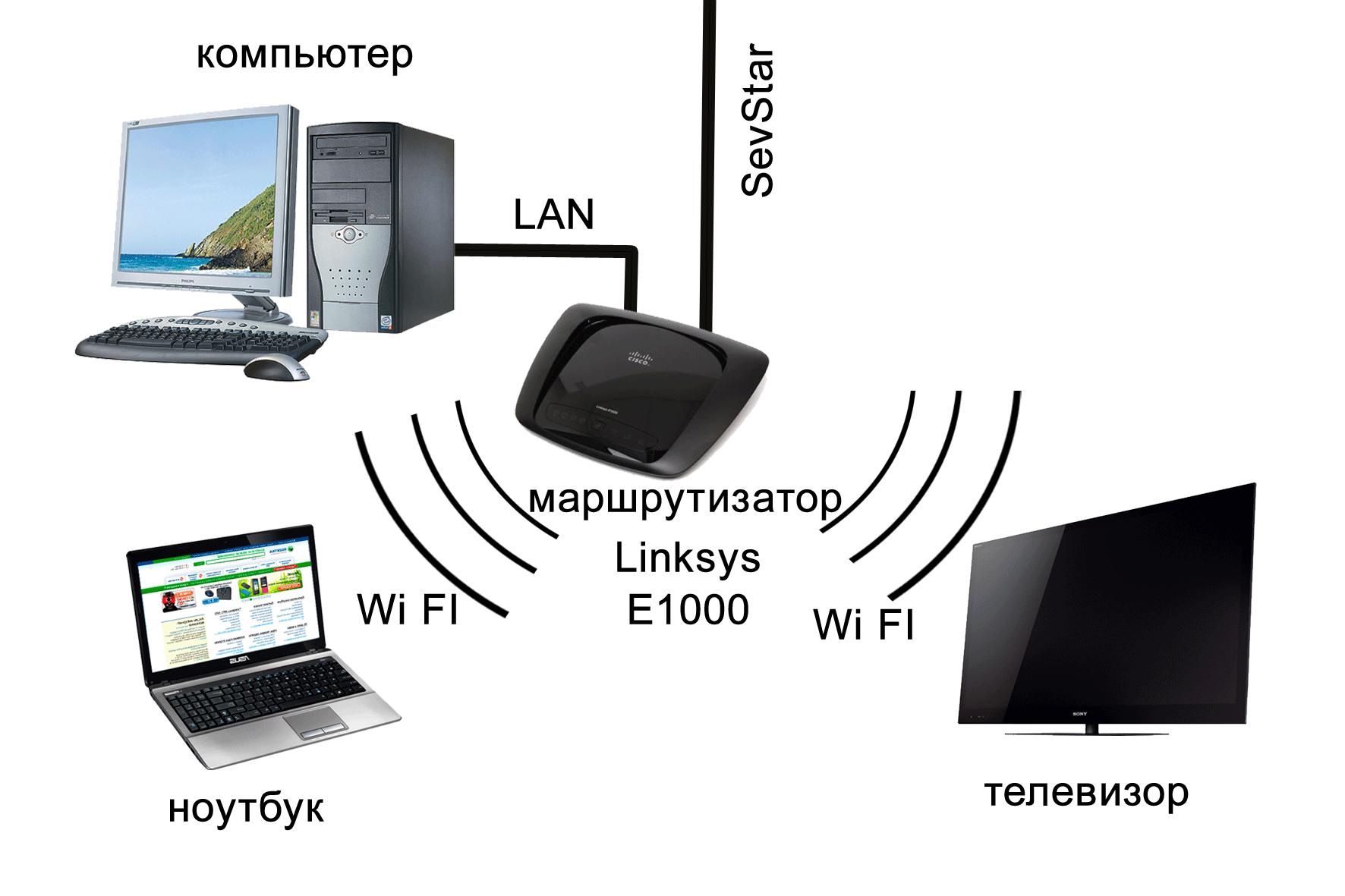 Это предоставит возможность беспроблемно использовать в ноуте и монитор, и клавиатуру. Плата подключается одной стороной к ПК, второй – к ноуту.
Это предоставит возможность беспроблемно использовать в ноуте и монитор, и клавиатуру. Плата подключается одной стороной к ПК, второй – к ноуту.
Работать с платой можно с любого девайса, оснащенного разъемами USB. Все драйвера идут в комплекте, поэтому проблем с ее установкой не возникнет. При этом все-таки оптимальный вариант – использовать стандартное проводное соединение ПК и ноута, т. к. это потребует меньшего количества ресурсов.
Полезная статья: Как выбрать ноутбук: 12 советов.
Советы, изложенные в данном мануале, вполне реальны и полезны даже неспециалистам в компьютерной технике. Первый и третий метод предполагает небольшие дополнительные траты – покупка кабеля и платы видеозахвата. Второй способ оптимально подходит обладателям «яблочных» девайсов, здесь не нужно тратиться, только установить приложение. Выбор метода подключения ноута к ПК – за пользователем, которому остается изучить все 3 и остановиться на самом удобном, быстром и простом из них.
Как соединить два компьютера напрямую
Иногда может возникнуть необходимость соединить два компьютера напрямую. Особенность такого подключения заключается в том, что патчкорд должен быть перекрестным, а сетевой адрес на обоих компьютерах должен быть настроен вручную.
Отличие перекрестного патчкорда от обычного заключается в том, что сигнал передающей пары жил каждого устройства должен быть подан на принимающую пару жил другого компьютера. В качестве аналогии можно привести разговор двух человек: каждый говорит ртом, а слушает ушами. В случае подключения обычным, прямым патчкордом к активному сетевому устройству, это устройство автоматически определяет прямой, или перекркстный патчкорд подключен и, соответственно, выбирает режим работы (меняет ухо и рот местами). Большинство недорогих сетевых адаптеров так сделать не могут, поэтому здесь нужен именно перекрестный патчкорд.
Что нужно, чтоб соединить два компьютера напрямую:
- Соединить перекрестным патчкордом компьютеры
- Настроить вручную сетевой адрес обоих компьютеров.
В обычном режиме, при подключении к сети, в которой имеется устройство с запущенным DHCP сервером, компьютер получает сетевые настройки автоматически. В нашем-же случае, DHCP сервера нет, поэтому адреса нужно прописать руками.
Случай 1. Соединяем напрямую два компьютера, работающих под управлением Windows 7
На обоих компьютерах выполяняем следующие действия:
Откройте меню Пуск и в строке поиска введите Просмотр сетевых подключений:
В открывшемся окне, отображен раздел Сетевые подключения панели управления Windows 7. Выбираем Подключение по локальной сети — нажимаем его правой кнопкой мыши — в контекстном меню выбираем Свойства.
Выбираем Протокол Интернета версии 4(TCP/IPv4), нажимаем кнопку Свойства
Теперь в одном из компьютеров вводим следующие параметры IPv4:
- IP адрес: 192.
 168.1.1
168.1.1 - Маска подсети: 255.255.255.0
- Шлюз по умолчанию и DNS сервера вводить не обязательно.
Во втором компьютере параметры IPv4 вводим аналогично первому, только IP адрес вводим 192.168.1.2:
Для сохранения нажимаем кнопку OK.
Проверка связи между соединенными компьютерами
Открываем командную строку на одном из компьютеров, например на компьютере имеющем IP адрес 192.168.1.1 и выполняем комманду ping 192.168.1.2:
Если у вас результирующий вывод комманды ping как на рисунке выше: отправлено = 4, получено = 4, потерь = 0, значит все настроено правильно.
Открываем проводник и вводим имя компьютера — партнера по связи, а если вы его не знаете — его IP адрес:
Видим список общедоступных ресурсов, открываем требуемый ресурс и приступаем к работе с ним.
Как соединить два компьютера напрямую, если один из них работает под управлением Linux, а другой под управлением Windows
Такой вариант соединения компьютеров идентичен описанному выше, то-есть нужно сконфигурировать параметры сетевых интерфейсов вручную. Как прописать сетевые параметры в Windows вы уже знаете.
Для настройки сетевых параметров Linux, откройте обзорное меню и введите Параметры системы. Откройте найденную программу.
В открывшемся окне нажмите значек Сеть
Выберите Проводное соединение, нажмите Параметры
В открывшемся диалоговом окне Изменение параметров сетевого соединения:
- Выберите Способ настройки: Вручную
- Нажмите кнопку Добавить
- В появившихся полях введите адрес 192.168.1.2 (второму компьютеру присвойте адрес 192.168.1.1)
- Маска сети автоматом стала 24, что идентично написанию 255.
 255.255.0
255.255.0 - Нажмите кнопку Сохранить
Как соединить два компьютера напрямую, работающих под управлением ОС Linux
Думаю, если вы прочли предыдущие разделы, то у вас не составит труда настроить прямое соединение между двумя Linux машинами и писать здесь что-либо еще просто нет смысла. Если все-же вы не поняли, как настраивать соединение двух компьютеров напрямую, то советую почитать статью IP адресация: принцип работы.
Вот и вся настройка. Как видите, соединить два компьютера напрямую совсем не сложно. Если имеется потребность, таким-же образом, напрямую к компьютеру, можно подключить сетевое хранилище, или другое сетевое устройство.
Как объединить два компьютера в локальную сеть в Москве?
Автор: Салихов Ф.Н.Многие наши соотечественники имеют не только персональный компьютер, но и ноутбук. Вполне закономерно, что у них появляется желание объединить их в локальную сеть. Задача это несложная и выполнить ее может даже начинающий пользователь, нужно только разобраться в некоторых вещах.
Назначение локальной сети между компьютерами
Благодаря локальной сети можно:
- получить доступ к данным другого компьютера;
- играть в компьютерные игры по сети, сражаясь не с программой, а с реальным человеком;
- общаться между пользователями через интернет, что особенно ценно, если их разделяет огромное расстояние;
- выходить в интернет с каждого компьютера сети, если только на одном из них имеется подключение к всемирной паутине.
Приступаем к созданию локальной сети между компьютерами
Если у вас есть два компьютера, и вы готовы приступить к их объединению в локальную сеть, можете прямо сейчас начать реализацию поставленной цели. У каждого компьютера должны быть сетевые карты, сегодня они устанавливаются по умолчанию на все десктопы и ноутбуки.
Также потребуется кабель «витая пара», он соединит компьютеры. Приобрести его можно практически в каждом компьютерном магазине, поэтому с его покупкой сложностей не будет. Постарайтесь купить его с запасом хотя бы пару метров.
Постарайтесь купить его с запасом хотя бы пару метров.
Следующий необходимый элемент – коннекторы RJ-45, их закрепляются на конце кабеля и устанавливают в сетевую карту. Они очень похожи на телефонные, однако несколько превосходят их по размерам.
Чтобы объединить свои компьютеры в локальную сеть, потребуется кабель «витая пара» и пара коннекторов. Пусть в магазине сразу же обожмут кабель. В большинстве случаев вам окажут подобную услугу. Если нет, вы сможете выполнить ее самостоятельно. Для этого провода оголяются и устанавливаются в коннекторе. В этом случае важно придерживаться строгой последовательности действий. Обжим выполняется посредством кримпера – специально предназначенного для этого инструмента.
Кроме того в продаже имеются уже готовые кабели стандартной длины, они носят название патч-корд.
Обжимаем витую пару
Кабель «витая пара» обжимается в определенной последовательности, которая зависит от способа организации локальной сети. Если в ней будет только два компьютера, соединенных напрямую, тогда в каждом коннекторе провода должны располагаться в требуемой последовательности.
Поскольку наша задача – соединить два компьютера, то это тот вариант, который нас интересует.
Выполнить обжим кабеля не так уж просто. Если вы хотите приловчиться, тогда приобретите несколько наконечников RJ-45 и кусок кабеля. Также вам потребуется инструмент кримпер, после чего можно вволю тренироваться.
Обжим кабеля «витая пара» выполняется в следующей последовательности:
- Вначале приблизительно на 2 см снимается изоляция проводов
- Провода необходимо расплести и расположить в нужной последовательности в соответствии с цветами. Вот расположение crossover, которое применяется исключительно для объединения в сеть 2 компьютеров.
Первый конец кабеля:
- бело-оранжевый;
- оранжевый;
- бело-зеленый;
- синий;
- бело-синий;
- зеленый;
- бело-коричневый;
- коричневый.
Второй конец кабеля:
- бело-зеленый;
- зеленый;
- бело-оранжевый;
- синий;
- бело-синий;
- оранжевый;
- бело-коричневый;
- коричневый.

- Необходимо обрезать излишки проводов, оставив приблизительно 10 мм до изоляции. После этого они вставляются в коннектор RJ-45 в указанной выше последовательности. Во время соединения кабеля и наконечника последний должен располагаться плоской частью к вам. Провода необходимо установить в него до упора.
- Теперь установите в кримпер коннектор и сожмите ручки инструмента. Если вы все сделаете правильно, то сможете обжать один край «витой пары». Аналогичная работа выполняется и со вторым концом.
Во время выполнения операции провода могут выпасть из коннектора при неаккуратном обращении. Чтобы этого не произошло, кабель нужно надежно усадить, а изоляцию продвинуть в коннектор.
Когда каждый из концов кабеля будет обжат, можно приступать к объединению компьютеров в сеть. Для этого установите коннекторы в разъемы сетевых карт каждого компьютера. Вы должны услышать характерный щелчок.
Работы следует выполнить очень осторожно, не прикладывая особых усилий. Теперь вы смогли объединить компьютеры, следующий этап – настроить программную часть.
Теперь вы смогли объединить компьютеры, следующий этап – настроить программную часть.
Как в Windows настроить локальную сеть
Одного соединения компьютера кабелями недостаточно, необходимо задать определенные настройки, которые помогут компьютеру отправлять и передавать данные. Каждая подключенная в сеть машина должна знать адрес и имя, на которые будет передаваться сигнал. Именно поэтому все компьютеры нуждаются в настройке.
Для ОС Windows XP выполняются такие действия:
- Заходим на одном из компьютеров в меню «Пуск» и выбираем «Панель управления», находим пункт «Система», после чего выбираем вкладку «Имя компьютера» и кликаем «Изменить».
- Указываем наименование первого компьютера так, чтобы они не совпадали. Далее внизу окна в строке «Рабочая группа» следует прописать FLARIS либо указать другое наименование рабочей группы. Эти названия на обоих компьютерах должны совпадать.

- Внесенные изменения сохраняются, а компьютер перезагружается.
Аналогично устанавливаются настройки и на второй машине. Еще раз напомним, что имена компьютеров должны различаться, а названия рабочих групп – совпадать. Когда настройки у второго десктопа будут установлены, его тоже следует перезагрузить.
В операционных системах Windows 7 и Windows Vista названия компьютеров и рабочих групп присваиваются аналогичным образом. После этого переходим к установке IP-адресов.
Под IP понимают уникальный адрес узла в создаваемой компьютерной сети, он строится по протоколу IP. При подключении в сеть интернет адрес должен иметь глобальную уникальность, а при организации локальной сети он не должен повторяться только среди подключенных к ней компьютеров. Существует версия протокола IPv4, в ней длина IP-адреса составляет 4 байта.
Укажите каждому компьютеру свой уникальный адрес. Для этого в меню «Пуск» выберите «Сетевые подключения», после чего нажмите правой кнопкой манипулятора мышь по значку подсоединения по локальной сети, далее нужно выбрать «Свойства». Откроется окно, в нем необходимо указать пункт «Протокол интернета TCP/IP», нажмите «Изменить».
Откроется окно, в нем необходимо указать пункт «Протокол интернета TCP/IP», нажмите «Изменить».
Далее перед пользователем появится окно, в нем следует задать IP-адрес.
Зачастую при организации локальных сетей первыми цифрами IP-адресов являются 192.168, они должны быть одинаковыми на каждом из компьютеров. Дальше можно указать любые числа из диапазона 0-255, при этом 255 устанавливать нельзя. 0 можно указать в качестве третьего значения, а в четвертом и на него накладываются ограничения.
Зачастую IP-адрес выглядит следующим образом: 192.168.0.1, на другом компьютере устанавливается цифра 2 или любая другая. Чтобы машины могли увидеть друг друга, в них должен отличаться только четвертый блок. При этом у 2 компьютеров не могут быть идентичные IP-адреса.
В открывшемся окне установите флажок «Использовать следующий IP-адрес», после чего пропишите его.
Под ним находится поле ввода маски подсети с четырьмя блоками цифр, в них значения должны появиться автоматически. Теперь закрываем окна и дожидаемся вступления в силу изменений.
Теперь закрываем окна и дожидаемся вступления в силу изменений.
Переходим ко второму компьютеру и выполняем аналогичные операции, только указываем другой IP-адрес.
Единственным отличием при работе с ОС Windows 7 и Windows Vista станет выбор пункта «Протокол Интернета 4 (TCP/IPv4)». Оставшиеся настройки устанавливаются подобно Windows XP.
Проверяем правильность установки настроек. Нажмите на первом компьютере в меню «Пуск» кнопку «Выполнить», после чего введите ping 192.168.0.2. Эта команда поможет определить наличие связи со вторым компьютером. Если все в порядке, аналогичную проверку выполняем и со вторым компьютером, только ввести следует ping 192.168.0.1. После этого убедитесь, что машины обмениваются пакетами данных.
При наличии связи можете поздравить себя с объединением компьютеров в единую локальную сеть.
Для получения доступа к файлам на каждом из объединенных в сеть компьютеров требуется на папке или диске кликнуть правой кнопкой мышки и в меню «Свойства» выбрать «Доступ», после чего установить «Открыть общий доступ», а также «Разрешить изменение файлов по сети». Подобную процедуру следует выполнить на каждом компьютере.
Подобную процедуру следует выполнить на каждом компьютере.
Мы подробно рассмотрели основные этапы создания локальной сети между 2-мя компьютерами. Это руководство поможет самостоятельно выполнить работу.
Как соединить два компьютера без роутера
Предположим, у вас есть два компьютера дома, и вы хотите, соединить их вместе, так что бы разделить интернет-соединение между двумя машинами или осуществить передачу фотографий, музыки и других файлов с одного компьютера на другой. Как вы это делаете?
Замечательную возможность отображать и упорядочивать данных, предаваеме при работе клиента с сервером предоставляет пользователю программа Charles Web Debugging Proxy. Последнюю версию Charles скачать можно совершенно бесплатно, по ссылке на сайте charles-proxy.ru.
Соединить два компьютера с помощью кабеля Ethernet
Есть два варианта — вы можете либо купить маршрутизатор, или, если вы ищете что-то более простое и не хотите тратить деньги на новое сетевое оборудование, вы можете подключить два компьютера простым и дешевым кабелем. Последний метод не предполагает каких-либо сложных настроек сети и вы сможет получить доступ к файлам, доступ в интернет, и даже принтеру,подключенному к другому компьютеру.
Последний метод не предполагает каких-либо сложных настроек сети и вы сможет получить доступ к файлам, доступ в интернет, и даже принтеру,подключенному к другому компьютеру.
Для настройки этой основной домашней проводной сети, все что вам нужно, это недорогой Ethernet кабель. Кроме того, сетевые карты (также известный как Ethernet LAN или карты) должны быть установлены на каждом из ваших компьютеров. Это не должно быть проблемой, потому что сетевые карты доступны на большинстве новых машин по умолчанию, но если вы работаете с очень старым компьютером, вы можете подсоединить внутреннюю сетевую карту к материнской плате компьютера или использовать USB-адаптер сети, который превратит порт USB в Ethernet (RJ45) порт.
Перед подключением двух компьютеров с помощью кабеля, убедитесь, что обе машины используют одну рабочую группу. Далее приведем пошаговое руководство, которое объясняет, как можно изменить рабочую группу ваших компьютеров.
Изменение рабочей группы в Windows XP. В меню Пуск щелкните правой кнопкой мыши «Мой компьютер». Выберите Свойства в выпадающем меню, а затем выберите вторую вкладку, которая называется «Имя компьютера» из окна Свойства системы. Теперь нажмите на кнопку «Изменить», введите уникальное имя рабочей группы и перезагрузите компьютер.
В меню Пуск щелкните правой кнопкой мыши «Мой компьютер». Выберите Свойства в выпадающем меню, а затем выберите вторую вкладку, которая называется «Имя компьютера» из окна Свойства системы. Теперь нажмите на кнопку «Изменить», введите уникальное имя рабочей группы и перезагрузите компьютер.
Изменение рабочей группы в Windows 7 или Vista. Откройте Панель управления, введите «Рабочая группа» в поле поиска и выберите пункт, который называется «Изменить имя рабочей группы.» Нажмите кнопку «Изменить», введите имя рабочей группы и перезагрузите компьютер. Windows 7 пользователи могут пропустить один шаг, просто ввести «Рабочая группа» в поле поиска, в меню Пуск и выбрать тот же пункт, что и описанный выше.
Теперь, когда рабочие группы одинаковы для обоих компьютеров, соедините их с помощью кабеля Ethernet. Просто подключите один конец кабеля к сетевому адаптеру одного компьютера, а другой конец кабеля к сетевому адаптеру второго компьютера.
ОС Windows автоматически распознает новую сеть, и вы сможете легко просматривать файлы и папки, которые есть на другом компьютере. Просто откройте меню Сетевое окружение из меню Пуск (или на панели управления), и вы должны увидеть другой компьютер, опознав его по имени. Вы можете просматривать любые общие файлы на другом компьютере, и даже может использовать общие принтеры.
Просто откройте меню Сетевое окружение из меню Пуск (или на панели управления), и вы должны увидеть другой компьютер, опознав его по имени. Вы можете просматривать любые общие файлы на другом компьютере, и даже может использовать общие принтеры.
Поиск и устранение неисправностей. Если вы не видите другого компьютера в сети, вы, вероятно, можете видеть верхней части окна Сеть предкпреждение, что обнаружение сети выключено. Выберите «Включить сетевое обнаружение и общий доступ к файлам». При следующем запросе, выберите «Нет, создать сеть. Я подключен к частной сети». Теперь вы должны увидеть значок другого компьютера в домашней сети.
Хотя вполне возможно, что обмен файлами между двумя компьютерами, подключенными с помощью кросс-кабеля, можно осуществить не делая их частью одной и той же рабочей группы. Этот метод будет работать только если на обоих компьютерах этой сети установить частную сеть, и может привести к проблемам. Поэтому желательно иметь компьютеры в одной рабочей группе для совместного использования файлов и принтеров.
Как разделить интернет-соединение между двумя компьютерами
Часто могут возникнуть ситуации, когда вам нужно использовать одно Интернет-подключение для двух компьютеров. Например:
- Вы должны настроить Wi-Fi сети у себя дома, но ваш старый настольный компьютер не имеет беспроводной сетевой платы. В этом случае, вы можете использовать ноутбук для подключения к Интернету по беспроводной сети, а затем поделиться, этим соединением с десктопом по кабелю Ethernet.
- У вас есть нетбук со встроенным модулем сотовой связи для передачи данных. Вы можете поделиться, этим подключением с любым другим компьютером в доме через Ethernet кабель.
- Вы используете медленный беспроводной USB-модем с вашим портативным компьютером, в то время как ваша настольная машина подключена к широкополосной линии ADSL, но у вас нет дома маршрутизатора. Для любых задач требующих высокой полосы пропускания, например, когда вы хотите сохранять фотографии с ноутбука в одном из Интернет хранилищ, вы можете подключить ноутбук к настольному ПК и передача будет происходить гораздо быстрее.

Давайте посмотрим на те шаги, которые необходимо совершить для совместного подключения к Интернету.
Во-первых, если вы только хотите поделиться только подключением к интернету, но не файлами, компьютеры могут не принадлежать одной рабочей группе. Все, что нужно сделать, это подключить два компьютера с помощью кабеля Ethernet, а затем включить общий доступ к подключению Интернета на компьютере, который уже имеет подключение к Интернету. Порядок действий слегка отличается для разных версий ОС Windows:
Windows XP Выберите «Сетевые подключения» в панели управления и нажмите кнопку «Сетевые подключения».
Щелкните правой кнопкой мыши на сетевое подключение, которым вы хотите поделиться, выберите Свойства, перейдите на вкладку «Дополнительно», а затем установите флажок с надписью «Разрешить другим пользователям сети использовать подключение к Интернету данного компьютера». Нажмите кнопку ОК, и второй компьютер, подключенный к этому компьютеру с помощью кабеля должен теперь иметь доступ в Интернет.
Windows 7 и Vista Откройте Панель управления, введите «Сетевые подключения» в поле поиска в правом верхнем углу и выберите пункт «Просмотр сетевых подключений».
Щелкните правой кнопкой мыши сетевое подключение, которым хотите поделиться (это должно быть одно из тех, что подключено к Интернету) и выберите Свойства. Выберите «Обмен» на вкладке и затем выберите опцию «Разрешить другим пользователям сети использовать подключение к Интернету данного компьютера». Нажмите кнопку ОК, и другой компьютер, подключенный к этой Windows 7 или Vista машине должен получить доступ в Интернет.
Как совместить преимущества ноутбука и настольного компьютера? Анализ проблемы и решения / Sudo Null IT News
На данный момент ноутбуки и персональные компьютеры сильно отличаются друг от друга. Под системным блоком стационарного компьютера, как правило, понимается «башня» преимущественно стандарта midi-tower, весом 15-20 килограммов (и более), занимающая огромное пространство под столом. Чтобы переместить системный блок с места на место, как правило, требуется много усилий.
Чтобы переместить системный блок с места на место, как правило, требуется много усилий.Ноутбук — это решение небольшого веса и размера, мобильное, с которым можно работать дома, в офисе, в отпуске и даже в пути из одного места в другое. Кроме того, в ноутбук встроена вся периферия, которую необходимо подключить к системному блоку. К сожалению, ноутбуки почти всегда значительно уступают по производительности настольным компьютерам, а если и не уступают, то имеют очень высокую цену по сравнению со «старшим братом». Но, наверное, самое неприятное, что ноутбук «под себя» сделать практически невозможно, выбирайте те комплектующие, которые актуальны для вас сегодня по скорости, производительности, цене и внешнему виду, а через пару лет если вы хотите заменить эти компоненты на более современные.
Итак. Можно ли совместить преимущества ноутбука и настольного компьютера, и, если возможно, то что нужно делать?
Для начала скажем, что в этом посте мы не будем говорить о портативных мониторах, мышах и другой периферии. В этом посте мы почти полностью поговорим о корпусе компьютера. Каким должен быть корпус и какие компоненты он должен содержать, чтобы обеспечить высокую производительность при относительно компактных размерах, а также возможность собрать компьютер таким, каким его видит конечный пользователь?
В этом посте мы почти полностью поговорим о корпусе компьютера. Каким должен быть корпус и какие компоненты он должен содержать, чтобы обеспечить высокую производительность при относительно компактных размерах, а также возможность собрать компьютер таким, каким его видит конечный пользователь?
На данный момент начинают появляться решения, частично отвечающие на этот вопрос.К самым популярным и доступным решениям относятся, например, SilverStone rvz01 (rvz02) и Node 202 от Fractal Design. Однако стоит признать, что у таких компьютеров больше недостатков как у ноутбуков, так и у персональных компьютеров, чем преимуществ: собранный в таких корпусах компьютер не получается очень компактным (объем обоих корпусов более 10 литров), в то время как заодно производительность.
Мне нужны решения, которые не сильно уступали бы ноутбукам или персональным компьютерам.Другими словами, мне нужны компактные и высокопроизводительные системы. Возможно ли этого добиться? Попробуем найти решение.
Конечно, сделать корпус, вмещающий все полноценные компоненты «большого компьютера», не удастся. Но мы поставили себе цель разработать кейс, который был бы более эффективным, чем популярные компактные кейсы, описанные выше.
гол : Дизайн корпуса, позволяющий собрать высокопроизводительный компьютер, который можно носить в сумке для ноутбука.
PS, конечно, речь не идет о тонком корпусе ультрабука с диагональю 13 «. Но сумка для предлагаемого решения должна быть достаточно удобной. Свое видение« удобной »сумки я представлю чуть позже, но сначала Разберем стандартные комплектующие, чтобы понять, а из чего «собрать» компьютер?
Еще раз отметим, что мы собираемся строить корпус, предполагающий замену комплектующих и сборку «под себя». концепция корпуса будет строиться вокруг вещей, которые не сильно меняются с годами, а не относительно конкретных моделей конкретных процессоров (блоки питания, видеокарты), более мощные аналоги которых будут выпущены в течение года после этой публикации .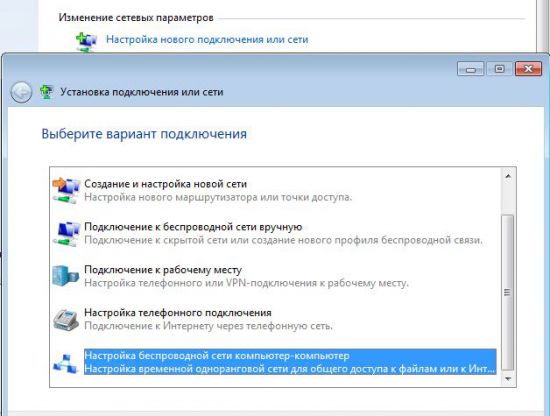
Для начала поговорим о вещах, более-менее очевидных для каждого, кто хоть раз собирал компактный корпус:
- Процессоры
Если не говорить о серверных решениях, то одного процессора в компьютере более чем достаточно .
- Видеокарты
С видеокартами все немного иначе. Если говорить о самых ресурсоемких играх на максимальных настройках в максимальном разрешении, то FPS будет проседать. Причем это относится к любому поколению видеокарт: то 980 TI, то 1080 TI, то 2080 TI.Однако стоит отметить, что если не пытаться «выкрутить все настройки на максимум», то FPS будет вполне удовлетворительным. С профессионалами все немного сложнее, потому что профессиональные задачи требуют значительно больше ресурсов. Однако в целом, если идти на очень маленькие компромиссы и не гоняться за «попугаями в тестах», то одного графического ускорителя верхнего уровня, безусловно, достаточно.
- RAM
Как правило, для двухканальных процессоров достаточно более двух планок RAM максимально возможного размера (то есть во времена DDR3 было достаточно 16GB, 32 с DDR4 было достаточно, 64 с DDR5).
 Для четырехканальных процессоров все немного сложнее, так как такие процессоры приобретаются под конкретные конкретные задачи. Но в целом четырех планок должно хватить.
Для четырехканальных процессоров все немного сложнее, так как такие процессоры приобретаются под конкретные конкретные задачи. Но в целом четырех планок должно хватить.Что касается выбора между DIMM и SO-DIMM, тесты показывают, что формат полосы не имеет значения. Но в целом выбор ОЗУ определяется конкретной материнской платой (я привел этот абзац, чтобы показать: можно и нужно отказаться от больших и ненужных модулей DIMM)
- Устройства хранения данных
Есть два типа хранилищ устройства: HDD (жесткие диски) и SSD (твердотельные накопители).SSD-накопители отличаются более высокой скоростью передачи данных, меньшим энергопотреблением и меньшим уровнем шума, однако уступают по соотношению «рубль за гигабайт» по максимальному объему памяти устройства, а также по сроку службы и возможности. постоянно перезаписывать информацию на устройстве. Поэтому на данный момент большинство пользователей предпочитают совмещать в своем компьютере два типа устройств: жесткий диск (для организации файлового хранилища) и твердотельный накопитель (для быстрой работы системы в целом и некоторых ресурсоемких программ).
 .Однако многие не без оснований считают, что современные твердотельные накопители уже достаточно хороши, чтобы в домашних условиях их недостатки не проявлялись. Тем не менее для организации корпуса необходимо предусмотреть возможность установки как SSD, так и HDD. Для начала — о HDD. Есть два форм-фактора для жестких дисков 2,5 «и 3,5». Считается, что первые предназначены для ноутбуков, вторые — для настольных компьютеров. Если не брать максимальную громкость устройства (что в бытовых случаях не имеет значения), то 2.Жесткие диски в форм-факторе 5 дюймов не уступают устройствам 3,5 дюйма. У них примерно одинаковая относительная стоимость, меньше тепла, примерно одинаковая скорость работы с данными. Даже в серверных решениях выбор часто делается в пользу устройств с форм-фактором 2,5 дюйма. Добавив тот факт, что устройство 2,5 дюйма физически меньше 3,5 дюймов, мы получаем, что выбор очевиден в небольшом корпусе. Есть два форм-фактора для жестких дисков 2,5 «и 3,5». Считается, что первые предназначены для ноутбуков, вторые — для настольных компьютеров.
.Однако многие не без оснований считают, что современные твердотельные накопители уже достаточно хороши, чтобы в домашних условиях их недостатки не проявлялись. Тем не менее для организации корпуса необходимо предусмотреть возможность установки как SSD, так и HDD. Для начала — о HDD. Есть два форм-фактора для жестких дисков 2,5 «и 3,5». Считается, что первые предназначены для ноутбуков, вторые — для настольных компьютеров. Если не брать максимальную громкость устройства (что в бытовых случаях не имеет значения), то 2.Жесткие диски в форм-факторе 5 дюймов не уступают устройствам 3,5 дюйма. У них примерно одинаковая относительная стоимость, меньше тепла, примерно одинаковая скорость работы с данными. Даже в серверных решениях выбор часто делается в пользу устройств с форм-фактором 2,5 дюйма. Добавив тот факт, что устройство 2,5 дюйма физически меньше 3,5 дюймов, мы получаем, что выбор очевиден в небольшом корпусе. Есть два форм-фактора для жестких дисков 2,5 «и 3,5». Считается, что первые предназначены для ноутбуков, вторые — для настольных компьютеров. Если не брать максимальный объем устройства (что в бытовых случаях не имеет значения), то жесткие диски форм-фактора 2,5 дюйма ничем не уступают устройствам 3,5 дюйма. У них примерно одинаковая относительная стоимость, меньше тепла, примерно одинаковая скорость работы с данными. Даже в серверных решениях выбор часто делается в пользу устройств с форм-фактором 2,5 дюйма. Добавив тот факт, что устройство 2,5 дюйма физически меньше 3,5 дюймов, мы получаем, что выбор очевиден в небольшом корпусе. Есть два форм-фактора HDD 2.5 дюймов и 3,5 дюйма. Считается, что первые предназначены для ноутбуков, вторые — для настольных компьютеров. Если не брать максимальный объем устройства (что в бытовых случаях не имеет значения), то жесткие диски форм-фактора 2,5 дюйма ничем не уступают устройствам 3,5 дюйма. У них примерно одинаковая относительная стоимость, меньше тепла, примерно одинаковая скорость работы с данными. Даже в серверных решениях часто выбирают устройства с форм-фактором 2,5 дюйма. Добавьте к этому тот факт, что устройство 2,5 физически меньше трех.
Если не брать максимальный объем устройства (что в бытовых случаях не имеет значения), то жесткие диски форм-фактора 2,5 дюйма ничем не уступают устройствам 3,5 дюйма. У них примерно одинаковая относительная стоимость, меньше тепла, примерно одинаковая скорость работы с данными. Даже в серверных решениях выбор часто делается в пользу устройств с форм-фактором 2,5 дюйма. Добавив тот факт, что устройство 2,5 дюйма физически меньше 3,5 дюймов, мы получаем, что выбор очевиден в небольшом корпусе. Есть два форм-фактора HDD 2.5 дюймов и 3,5 дюйма. Считается, что первые предназначены для ноутбуков, вторые — для настольных компьютеров. Если не брать максимальный объем устройства (что в бытовых случаях не имеет значения), то жесткие диски форм-фактора 2,5 дюйма ничем не уступают устройствам 3,5 дюйма. У них примерно одинаковая относительная стоимость, меньше тепла, примерно одинаковая скорость работы с данными. Даже в серверных решениях часто выбирают устройства с форм-фактором 2,5 дюйма. Добавьте к этому тот факт, что устройство 2,5 физически меньше трех. 5 «, получаем, что в небольшом корпусе выбор очевиден. Если не брать максимальный объем устройства (что в бытовых корпусах не имеет значения), то жесткие диски форм-фактора 2,5 дюйма ничем не уступают устройствам 3,5 дюйма. У них примерно одинаковая относительная стоимость, меньше тепла, примерно одинаковая скорость работы с данными. Даже в серверных решениях часто выбор делается в пользу устройств форм-фактора 2,5 дюйма. Добавляя тот факт, что устройство 2,5 физически меньше 3,5 дюймов, мы получаем, что выбор очевиден в небольшом корпусе.Если не брать максимальный объем устройства (что в бытовых случаях не имеет значения), то жесткие диски форм-фактора 2,5 дюйма ничем не уступают устройствам 3,5 дюйма. У них примерно одинаковая относительная стоимость, меньше тепла, примерно одинаковая скорость работы с данными. Даже в серверных решениях выбор часто делается в пользу устройств с форм-фактором 2,5 дюйма. Добавив тот факт, что устройство 2,5 дюйма физически меньше 3,5 дюймов, мы получаем, что выбор очевиден в небольшом корпусе.
5 «, получаем, что в небольшом корпусе выбор очевиден. Если не брать максимальный объем устройства (что в бытовых корпусах не имеет значения), то жесткие диски форм-фактора 2,5 дюйма ничем не уступают устройствам 3,5 дюйма. У них примерно одинаковая относительная стоимость, меньше тепла, примерно одинаковая скорость работы с данными. Даже в серверных решениях часто выбор делается в пользу устройств форм-фактора 2,5 дюйма. Добавляя тот факт, что устройство 2,5 физически меньше 3,5 дюймов, мы получаем, что выбор очевиден в небольшом корпусе.Если не брать максимальный объем устройства (что в бытовых случаях не имеет значения), то жесткие диски форм-фактора 2,5 дюйма ничем не уступают устройствам 3,5 дюйма. У них примерно одинаковая относительная стоимость, меньше тепла, примерно одинаковая скорость работы с данными. Даже в серверных решениях выбор часто делается в пользу устройств с форм-фактором 2,5 дюйма. Добавив тот факт, что устройство 2,5 дюйма физически меньше 3,5 дюймов, мы получаем, что выбор очевиден в небольшом корпусе.
С SSD все примерно так же — M2 NVMI превосходят 2.5 «SATA III практически по всем параметрам, а во всем остальном они не намного хуже.
- Блок питания Мы,
, продолжаем тенденцию» уничтожения больших старых форматов «: среди всех форм-факторов блоков питания на на рынке достаточно массовые только SFX и ATX.И первого достаточно, чтобы обеспечить питание сборки с одной (пусть и топовой) видеокартой и одним (даже топовым) процессором.
- Материнская плата To
резюмируйте тенденцию.Материнские платы в форм-факторе mini-itx (если говорить о сборке с одним процессором и одной видеокартой) довольно массивны и почти не уступают своим «большим» аналогам. Иногда даже позволяют ставить какие-то рекорды. Периферийных устройств для компактной системы более чем достаточно, и они представлены практически во всех возможных сокетах, включая X- * 99, рассчитанные на мощные многоядерные системы.
Все вышеперечисленное, конечно, в небольших корпусах вполне очевидно для сборщиков компьютеров.

В самом начале статьи я рассказал о двух массивных корпусах, наиболее подходящих для сборки систем Mini ITX. Теперь обратимся к существующим решениям, гораздо менее массивным, которые имеют объем менее 10 литров и в то же время позволяют уместить все вышеперечисленные компоненты. Такие решения, как правило, основаны на двух форматах:
1) slim-desktop. Примером может служить дело доктора Забера Стража.
В этом формате все компоненты расположены в одной плоскости.Такой принцип размещения компонентов гарантирует минимально возможную толщину и ограничен толщиной блока питания SFX в корпусах, таких как Dr.Zaber Sentry.
2) Группа еще не получила названия, но стремительно набирает популярность. Назовем ее по имени самого известного представителя Дан-а4. В отличие от slim-desktop видеокарта расположена в другой плоскости относительно материнской платы и блока питания. Таким образом, тело становится немного толще, но в то же время менее высоким, то есть более «кубическим».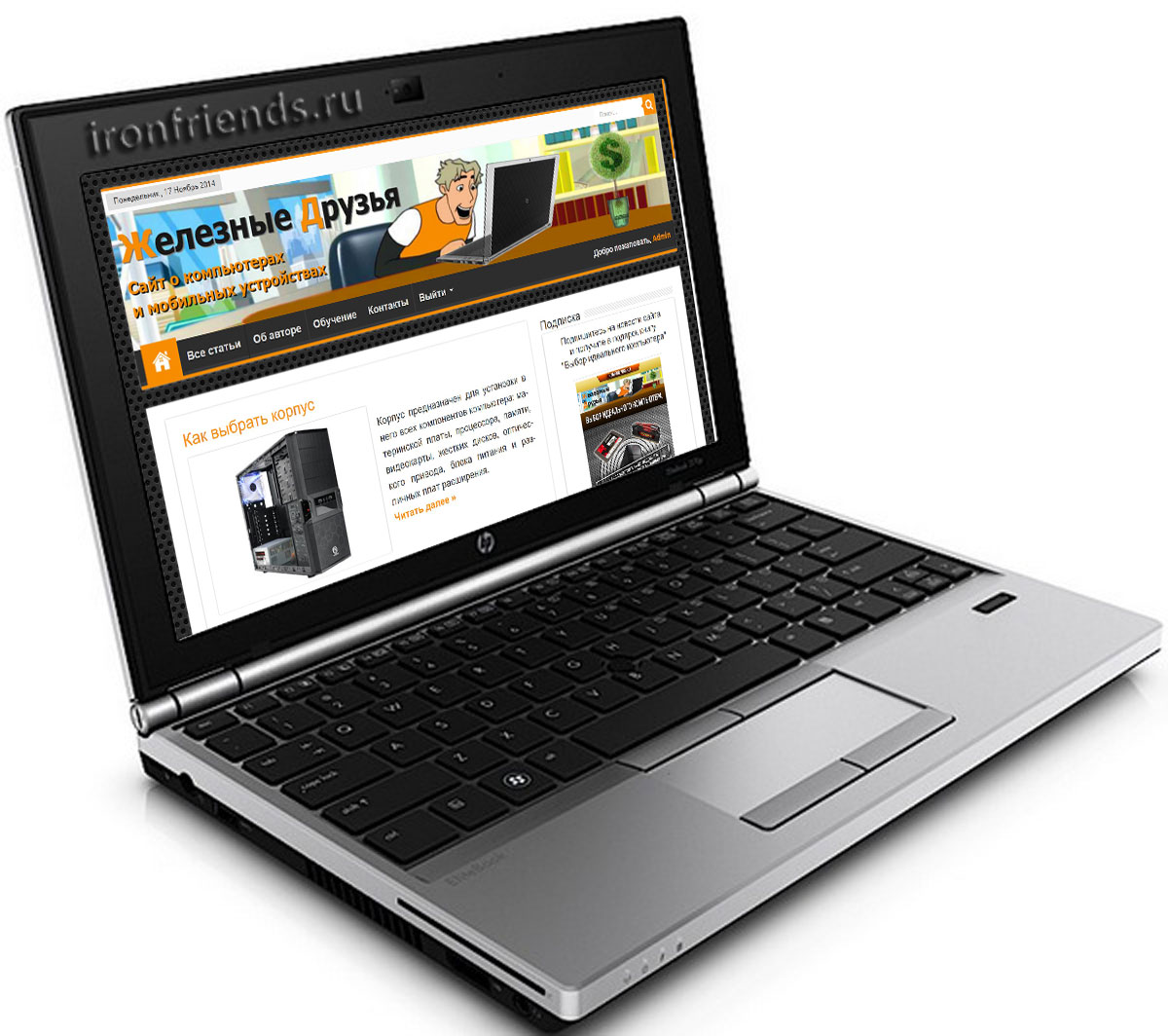
Поговорим об основной проблеме этих корпусов, которая не позволяет назвать такие решения хорошими для высокопроизводительных сборок
Охлаждение
Тот, что имеет другой формат, имеет проблемы с охлаждением своих компонентов. По большому счету, это единственный недостаток мини-систем: выделяется много тепла, и убрать его некуда. В таких сборках энтузиасты принимают самые разнообразные решения: понижение напряжения с более низкими частотами, отказ от высокопроизводительных компонентов, различные надстройки над корпусом, зачастую портящие весь его внешний вид, и множество других, каждое из которых вызывает большие вопросы.
Мы рассмотрим несколько вариантов обеспечения достаточного охлаждения:
- Воздушное охлаждение
Системы воздушного охлаждения могут обеспечить достаточный уровень охлаждения для современных компонентов. Но сразу решим, что с «воздухом» мы не работаем. Системы воздушного охлаждения, во-первых, занимают слишком большие объемы.
 Например, процессорные кулеры с заявленным TDP 150 Вт занимают от одного до четырех-пяти литров объема, не говоря уже о том, что им нужно дополнительное свободное пространство для прохождения воздуха, и это место должно располагаться внутри корпуса.Аналогичная ситуация и с видеокартами: топовые видеокарты вместе с системами охлаждения занимают объем от полутора литров и более, а с установленными водоблоками полного покрытия — 0,5-0,7 литра. Во-вторых, радиатор системы водяного / жидкостного охлаждения (далее СВО) можно поднести куда угодно, к любой части тела. Наконец,
Например, процессорные кулеры с заявленным TDP 150 Вт занимают от одного до четырех-пяти литров объема, не говоря уже о том, что им нужно дополнительное свободное пространство для прохождения воздуха, и это место должно располагаться внутри корпуса.Аналогичная ситуация и с видеокартами: топовые видеокарты вместе с системами охлаждения занимают объем от полутора литров и более, а с установленными водоблоками полного покрытия — 0,5-0,7 литра. Во-вторых, радиатор системы водяного / жидкостного охлаждения (далее СВО) можно поднести куда угодно, к любой части тела. Наконец, - Unattended NWO
Конечно, автоматический NWO для среднего пользователя намного лучше, чем необслуживаемый.Его не нужно заливать, мыть, подбирать комплектующие и собирать. Однако сделать необслуживаемую CBO подходящей для всех возможных компонентов невозможно: даже несколько разных процессорных сокетов существует на данный момент несколько десятков, и не все из них совместимы между собой. Что касается видеокарт, то все еще печальнее: для нормальной работы системы необходимо охлаждение всей печатной платы, а печатные платы буквально у каждой видеокарты отличаются друг от друга.
 Кроме того, есть и другие компоненты, которые конечный пользователь может пожелать охладить.
Кроме того, есть и другие компоненты, которые конечный пользователь может пожелать охладить. - Обслуживаемый (индивидуальный) CBO
Остается единственный вариант, подходящий для портативного компьютера: обслуживаемый CBO
Определились с основным списком компонентов.
Приведем пример сборки в форм-факторе Dan-A4. Среди множества случаев мне больше всего нравится этот. Для этого случая есть отдельно приобретаемый отсек расширения, позволяющий установить CBO.Приведем пример сборки в этом здании с обслуживаемым ОО:
В этой сборке после некоторых неудач и замены компонентов удалось сохранить стабильную работу процессора при разгоне до 5 ГГц для всех ядер. Видеокарта тоже неплохо разгоняется. В целом результаты, показанные в этой сборке, оказались очень близкими к максимальным, который можно было получить с этим процессором и видеокартой.
 То есть система охлаждения поработала хорошо.
То есть система охлаждения поработала хорошо. Вместе с дополнительным отсеком размеры кейса составили 245 * 140 * 322 мм, что дает объем чуть более 11 литров. Такую вещь можно носить в рюкзаке. Но хочется чего-то еще более компактного. Такой футляр нельзя положить в футляр, ведь его ширина 140 миллиметров.
А теперь приведем пример сборки внутри кейса доктора Забера Стража. Размеры этого кейса — 340 * 66 * 310, то есть объем меньше 7 литров. Его можно носить в сумке.
Сборка будет с видеокартой non-top на укороченной печатной плате, но в то же время с необслуживаемым CBO.
Как видите, после сборки внутри остается очень мало места. Можно собрать корпус с топовой видеокартой, но тогда не удастся установить систему жидкостного охлаждения.
Чтобы понять, каким должен быть корпус, еще раз перечислим все его основные составляющие, отметив важные особенности. На этот раз я упомяну некоторые конкретные модели, которые были актуальны на момент публикации, упомянув некоторые из их функций, но я считаю, что упомянутые функции останутся или не сильно изменятся в моделях, которые будут выпущены в течение нескольких лет после публикации.
На этот раз я упомяну некоторые конкретные модели, которые были актуальны на момент публикации, упомянув некоторые из их функций, но я считаю, что упомянутые функции останутся или не сильно изменятся в моделях, которые будут выпущены в течение нескольких лет после публикации.
- Процессоры
Самым «прожорливым» процессором массового сегмента на сегодняшний день является Intel Core i9-9900K. Согласно тестам hardwareluxx, его энергопотребление под нагрузкой при разгоне до 5,1 ГГц на всех ядрах составило 231 Вт, хотя некоторые другие ресурсы также получили более высокое энергопотребление. Если говорить о профессиональных (но не серверных) решениях — то лидер Ryzen Threadripper 2990WX. При разгоне до 4,25 ГГц это решение потребляло 470 Вт. Однако профессиональные решения обычно никто не разгоняет (важнее длительный ресурс процессора), а без разгона энергопотребление составляло чуть более 300 Вт.Поэтому мы предполагаем, что процессор будет потреблять не более 350 Вт.
- Видеокарты Флагманы
последних нескольких поколений при хорошей системе охлаждения в разгоне потребляют в пределах 300-350 Вт.
 Очевидно, что в ближайшие годы этот лимит увеличится, но ненамного. Мы считаем, что потенциальные ограничения составляют 400 Вт.
Очевидно, что в ближайшие годы этот лимит увеличится, но ненамного. Мы считаем, что потенциальные ограничения составляют 400 Вт.
А теперь поговорим о размерах, которые мы будем закладывать для установки видеокарты. Поскольку мы решили, что будем использовать видеокарту с водоблоком, ориентируемся исключительно на видеокарты с водоблоком и не предполагаем установку видеокарты без водоблока.Благодаря водоблоку мы выиграем много лишнего места, поэтому такое решение необходимо. Учитывая растущую популярность гидроблоков, это решение оставляет большой выбор компонентов и возможность модернизации.Все без исключения видеокарты с водоблоком имеют толщину около одного слота, но для подключения интерфейсов используют два слота расширения на задней панели. Длина таких видеокарт обычно не превышает 300 мм. По большей части производители ставят видеокарту на эталонную печатную плату, которая даже короче (260–280 мм для топовых версий, 264 мм для RTX 2080 TI).
Имейте в виду, что размеры заглушек для слотов расширения составляют приблизительно 120 на 20,5 миллиметра, однако исходная высота видеокарт составляет 107 мм с размером слота для графических выходов 16 мм.

- Другие элементы
Все остальные элементы, включая материнскую плату, потребляют относительно мало, особенно с учетом форм-фактора, в котором невозможно использовать огромное количество периферийных устройств (массивы жестких дисков, 5’25 устройств, слоты расширения, и т.п.). В общем, если на остальную периферию сделать запас около 100 Вт, то этого более чем достаточно.
- Блок питания
На момент написания статьи существуют варианты блоков питания SFX сразу нескольких производителей с заявленной мощностью 600 Вт и более. Corsair SF750 стал рекордсменом в этом форм-факторе (на момент написания). Если взять форм-фактор немного больше (SFX-L), то здесь лидирует Silverstone SX-800LTI.
Если посмотреть на установленные ограничения, очевидно, что эти блоки питания немного неадекватны.Но это если мы говорим о перспективе, в которой обязательно появятся мощные блоки в форм-факторе SFX.
Стандартный блок питания SFX имеет габариты 125 * 100 * 63,5, более крупный SFX-L — 125 * 130 * 63,5.
 Это означает, что наш корпус никогда не может быть тоньше 65 ± 1 мм. Остановимся на этом показателе и постараемся придерживаться именно такой толщины.
Это означает, что наш корпус никогда не может быть тоньше 65 ± 1 мм. Остановимся на этом показателе и постараемся придерживаться именно такой толщины.Однако что именно можно и нужно сделать, так это заменить силовые кабели. Они занимали слишком много места в Dr.Кейс Забер Сторожевой. Производители стараются всегда делать запас по длине, заранее не зная, какой длины нужны кабели. Но, если речь идет о конкретном корпусе с известным расположением компонентов — почему бы не сделать нужной длины
- Охлаждение
Итак, перейдем к принципам работы системы охлаждения.
Теплообменник — теплообменников с одним вентилятором, конечно, будет мало. Например, аппаратные лаборатории заявляют, что тонкого двухсекционного теплообменника 240 мм достаточно даже для охлаждения процессора и связки из двух видеокарт.Утверждается, что их теплообменник может рассеивать до 750 Вт тепла. Утверждение, конечно, спорные, но многочисленные исследования показывают, что хорошие 240 мм теплообменник, даже тонкая один, достаточно для охлаждения процессора массового сегмента и топовой видеокарты (как с разгоном и без него).
 Конечно, дело еще и в мощности насоса и скорости вращения вентилятора, а также в условиях, в которых этот теплообменник будет работать. Например, любители должны беспрепятственно дышать воздухом.
Конечно, дело еще и в мощности насоса и скорости вращения вентилятора, а также в условиях, в которых этот теплообменник будет работать. Например, любители должны беспрепятственно дышать воздухом.Единственное возможное решение при попытке установить теплообменник в тонком кожухе — это установка на сквозной обдув. То есть сделать специальный отсек на случай, когда ничего не будет располагаться, кроме радиатора и обдувающих его вентиляторов. Воздух будет проходить через радиатор и выходить из задней части корпуса.
По ряду причин я хочу использовать вентиляторы толщиной 25 миллиметров.
Следовательно, толщина радиаторов не должна превышать 40 миллиметров, а скорее всего 35, чтобы не было пылеулавливающих фильтров, вибро подушек и т. Д.можно установить. На рынке имеется достаточное количество более тонких радиаторов, и они достаточно производительные, поэтому 35 мм не проблема.
Вентиляторы — Они должны быть достаточно мощными, чтобы одновременно хорошо продувать теплообменник, и в то же время тихими, потому что они ничем не будут скрыты.
 Если принимать рыночные решения, вполне подойдут вентиляторы на магнитной левитации.
Если принимать рыночные решения, вполне подойдут вентиляторы на магнитной левитации.
Фитинги и трубки . Обратим внимание на видео о деле доктора Забера Стража.Фитинги и трубки недостаточно компактны и занимают слишком много места. Их нужно уменьшить в размерах, и существенно — от такого решения система охлаждения не потеряет в своей производительности, потому что «узкими местами» для прохождения жидкости являются отнюдь не арматура и трубки, а радиаторы и водоблоки. Но необходимое место будет завоевано. Однако арматура должна быть совместима со стандартными отверстиями в водяных блоках, радиаторах и насосах.Накопительный бак — Скорее всего, его не стоит помещать в ящик такого формата.Во-первых, он занимает место в корпусе (которое уже ограничено), во-вторых, возникают проблемы при перемещении этого устройства. Как переносить чемодан, в котором стоит танк? В этом случае не попадет ли воздух внутрь контура во время работы? Или наоборот жидкость выльется из контура? Однако должен быть способ наполнить контур / слить жидкость из контура, если это необходимо (замена принадлежностей или просто обслуживание), что-то вроде насоса с внешним резервуаром.

водяной насос — Конечно, необходимо, но отдельно от водяных блоков, чтобы при замене процессора (который почти наверняка будет на новом разъеме) не нужно менять насос.Возможно, что самый мощный насос (D5) окажется недостаточно компактным для «нашего корпуса». Однако тесты показывают, что даже менее эффективных насосов (например, хорошего DDC) более чем достаточно для охлаждения одной видеокарты + одного процессора + схемы от одного 240-мм радиатора. Возможно, подойдут более компактные насосы.
- Материнская плата Размер
материнской платы mini-ITX составляет 170×170 мм. Размер штекера задней панели материнской платы составляет примерно 158,75 ± 2 мм на 44.45 ± 2 мм. При этом пустышка в верхней части материнской платы запускается практически сразу, а в нижней заканчивается в начале слота PCI-E x16, то есть оставляя добрый сантиметр снизу.
В начале статьи мы поставили цель поместить компьютер в сумку для ноутбука.
 Из-за толщины блока питания тонкие пакеты не подойдут. Примерные размеры толстой сумки для ноутбука 17,3 дюйма: длина — 400-460 миллиметров, ширина — 280-380 сантиметров, толщина — 70-120 миллиметров.
Из-за толщины блока питания тонкие пакеты не подойдут. Примерные размеры толстой сумки для ноутбука 17,3 дюйма: длина — 400-460 миллиметров, ширина — 280-380 сантиметров, толщина — 70-120 миллиметров.У меня есть две сумки для ноутбука. Оба толстые. Один из них очень большой, примерно 480x390x110, и, честно говоря, не очень удобен для повседневного использования. Слишком большой. Второй — около 390x310x90. Удобно, носить можно хоть каждый день (если, конечно, вы не девушка). Я бы очень хотел сделать компьютерный корпус, который поместился бы во что-то подобное.
Итак. Для начала рассмотрим всего четыре основных компонента — материнскую плату, видеокарту, блок питания и радиатор. Все остальное «потом куда-нибудь чмокнем.«
Радиатор вместе с вентиляторами, как мы уже обсуждали, должны располагаться отдельно, чтобы обеспечить доступ воздуха. Блок питания тоже должен быть отдельным, иначе корпус будет толще 65 миллиметров. А вот материнская плата и видео карта может пересекаться, но не в области «заглушек» задней панели, так как параметры заглушки материнской платы составляют 158,75 ± 2 мм на 44,45 ± 2 мм, а вилки видеокарты — 107 ± 3 мм на 41 ± 3 мм
Приведу несколько вариантов размещения основных 4 компонентов в таких случаях. Прошу читателей проявить немного воображения, чтобы представить недостающие компоненты. А остальных компонентов, по сути, немного. Жесткий диск или SSD размером 2,5 дюйма, если есть. Кабели, переходники, стояки. Два вентилятора — они будут установлены на радиатор. А также элементы CBO (помпа, штуцеры и трубки)
Прошу читателей проявить немного воображения, чтобы представить недостающие компоненты. А остальных компонентов, по сути, немного. Жесткий диск или SSD размером 2,5 дюйма, если есть. Кабели, переходники, стояки. Два вентилятора — они будут установлены на радиатор. А также элементы CBO (помпа, штуцеры и трубки)
Вариант 1 I
старались сохранить пропорции изображения, но предупреждаю: делать «сантиметровые выводы» о расположении тех или иных частей различных компонентов будет неправильно.
Видеокарта частично закрывает материнскую плату. «Достаточно ли места для установки фитингов и шлангов?» Во-первых, речь идет о самих штуцерах и шлангах, а во-вторых, необходимо будет провести испытания.
Если взять стандартную оперативную память без радиатора (самый высокий элемент основной части материнской платы) — стандартная высота планок оперативной памяти составляет 31,25 мм плюс толщина самих слотов плюс небольшой запас для задней части материнской платы.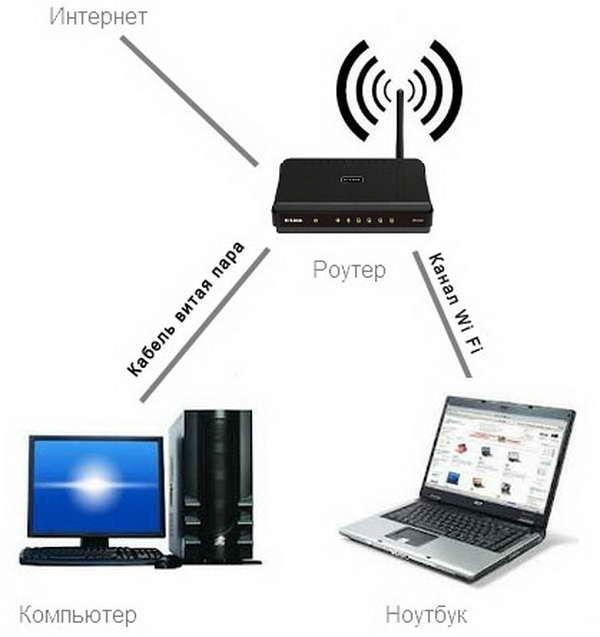
Итак.Пропорции корпуса при таком расположении компонентов будут следующими:
Толщина: 64-75 миллиметров.
Длина: 170 (материнская плата) + 125 (блок питания) + 120 (радиатор CBO) + 15-45 (запас) = 430-460 миллиметров.
Ширина: 170 (материнская плата) + 107 (видеокарта) + 10-30 (сток) = 287-307 миллиметров.
В результате объем будет колебаться в пределах 7,9-10,6 л.
Я дам вам несколько вариантов:
В этих вариантах вы можете еще больше оптимизировать объемы окончательного здания, но вам придется столкнуться с рядом проблем проектирования, начиная с формы разъем на водоблок видеокарты и заканчивая возможностью прокладки стояков и силовых кабелей.Однако, если на эти вопросы будет дан положительный ответ, то размеры корпуса будут дополнительно оптимизированы. В частности, на последнем снимке теоретически достижимы даже размеры вышеупомянутого доктора Забера Стража. На практике это, конечно, маловероятно, корпус будет больше. Однако мне кажется, что достижение главной цели — вписать корпус в параметры сумки для ноутбука — вполне реально.
Однако мне кажется, что достижение главной цели — вписать корпус в параметры сумки для ноутбука — вполне реально.
А теперь оценим стоимость комплектующих:
Охлаждение
Это основная часть затрат.Напишем подробнее:
Водоблок для процессора
Простой (по ценам начиная с 2019 года) от 2000 рублей для дешевых китайцев, от 3000 рублей для водоблоков от приличных производителей. Водоблоки полного покрытия (охлаждение самого процессора + система питания) стоят дороже, хотя и встречаются довольно редко. Например, в магазине evopc водоблок на материнской плате Z370I Strix представлен в единственном экземпляре и стоит 8800 рублей.
Водоблок на видеокарте
Есть и простые, установленные на самом видеоядре.Цены на такие решения — примерно от 3000 рублей дешево, на 4000 рублей — прилично. Гораздо чаще встречаются водоблоки полного покрытия для видеокарт. Стоимость видеокарт последнего поколения для достойных моделей начинается примерно от 8000 рублей.
Радиатор
Цены на тонкие 240-миллиметровые радиаторы колеблются от двух до шести тысяч рублей.
Вентиляторы
Цены на вентиляторы 120 мм — от 600 до 3000 руб. За вентилятор.
Насос
Цены на хорошие насосы начинаются от 3000 руб.
Трубки и фитинги
Как я уже писал, скорее всего, для таких решений потребуется изготовление фитингов и трубок самостоятельно.Однако какая цена заложить? Оценим примерно в 3-4 тысячи рублей, тем более что некоторые готовые комплекты труб и фитингов на рынке стоят примерно столько же.
Охлаждение других элементов
На мой взгляд, очень сомнительная вещь. Зачем крутить, например, планку RAM, если ее потребление составляет 1,25 вольта? Сколько тепла там можно вырабатывать? Разве что в интересах моддинга. Ну или просто по причине «а почему бы и нет?»
Корпус
Думаю, что такой корпус может сравнительно недорого стоить только в одном случае: в случае массового внедрения. В этом случае вы, вероятно, можете рассчитывать на цены «голого корпуса» без конкретных элементов, которые примерно совпадают с Fractal Design Node 202 и SilverStone rvz02. В противном случае вам лучше сосредоточиться на цене кейсов Dan-a4 и Dr.Zaber Sentry, которые продаются более двухсот долларов за штуку.
В этом случае вы, вероятно, можете рассчитывать на цены «голого корпуса» без конкретных элементов, которые примерно совпадают с Fractal Design Node 202 и SilverStone rvz02. В противном случае вам лучше сосредоточиться на цене кейсов Dan-a4 и Dr.Zaber Sentry, которые продаются более двухсот долларов за штуку.
В остальном корпус не будет сильно отличаться от тонких настольных собратьев.
Это решение никоим образом не предназначено для «сверхдешевых сборок», поэтому сделаем две сравнительные «сборки».В первом мы выберем компоненты среднего бюджета и проведем сравнение с аналогичными по производительности решениями в разных сегментах. Во втором будут топовые компоненты.
Первая сборка основана на аналогичных по производительности rtx 2060 / gtx 1070.
Основным противником в обеих ценовых категориях будет достаточно популярный и имеющий множество различных реализаций MSI Trident. Что касается компонентов этого «готового решения», все остальные мы соберем.
Сборка 1: Процессор
— i7 8700
Видеокарта — gtx 1070 (возьмем rtx 2060, для большей объективности тоже MSI)
Емкость хранилища — 1000 + 256 ГБ (возьмем Toshiba L200 Slim + samsung 970 evo plus)
Объем оперативной памяти — 16 ГБ (возьмем две планки Samsung по 8 ГБ)
Материнская плата неизвестна (возьмем MSI B360I GAMING PRO AC)
Блок питания внешний (возьмем Corsair SF450)
Предположим что в этом случае стоимость нашей системы охлаждения вместе со стоимостью корпуса будет «бюджетной», в размере не более 25 тысяч рублей.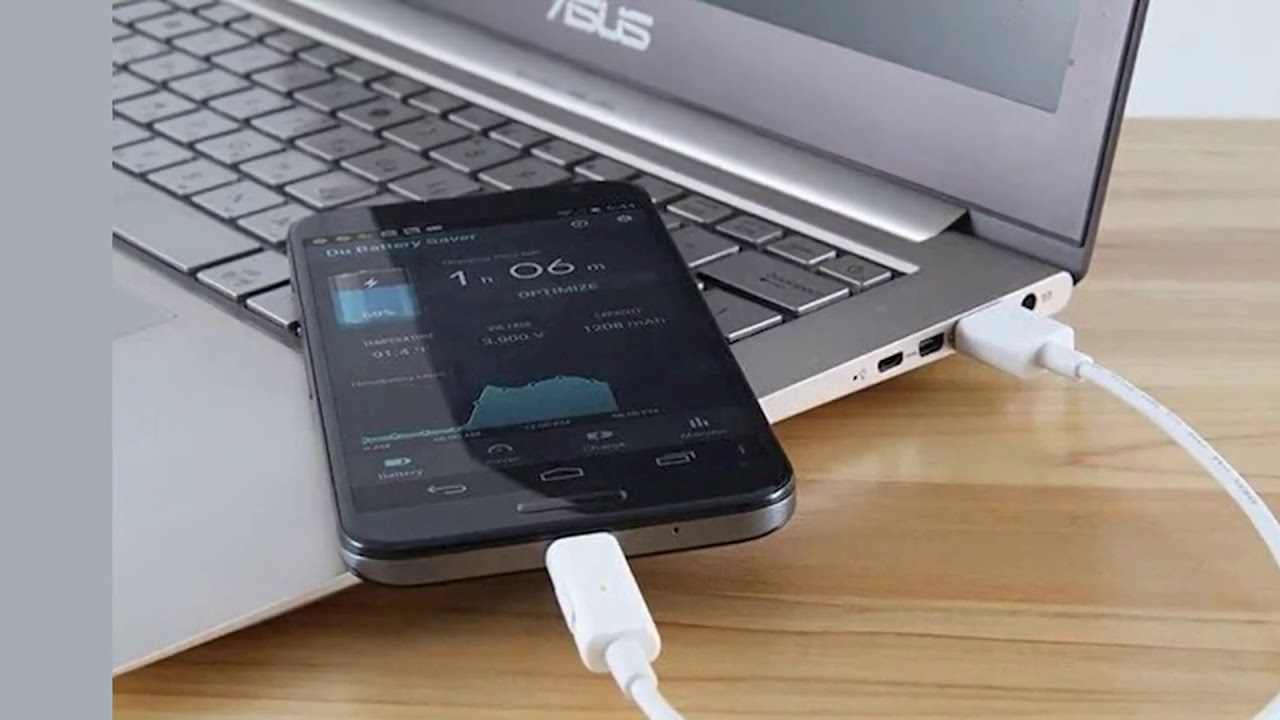
Два других конкурента — это сборка в корпусе Dr.Zaber Sentry, который будет иметь меньший объем, и сборка в корпусе midi-tower, который будет иметь значительно меньшую стоимость.
Размеры «нашего футляра» приблизительны. Так же, как и корпуса midi-tower, так как таких корпусов много, и они мало чем отличаются друг от друга
| Варианты сравнения | MSI Trident 3 | Наш корпус | Dr.Zaber Sentry | midi tower в сборе | ||
|---|---|---|---|---|---|---|
| примерная стоимость | 124000 | 113000 * | 108,000 | 85000 | ||
| Длина | 346 | 400 * | 232 | 300 * | 310 | 400 * |
| Ширина | 71 | 65 * | 66 | 200 * | ||
| Объем | 5.7 | 7,8 * | 7,0 | 32,0 * |
Мне кажется, что даже в этом ценовом сегменте сборка имеет право на существование.
 Однако этот корпус все же ориентирован на другую сборку.
Однако этот корпус все же ориентирован на другую сборку.Assembly 2:
Процессор — i9 9900K
Видеокарта — gtx 2080ti (возьмем MSI GeForce RTX 2080 Ti sea hawk ek x)
память
емкость — 2000 + 512 ГБ (будем брать Toshiba L200 Slim + Samsung 970 pro) Объем оперативной памяти — 32 ГБ (возьмем две планки Samsung по 16 ГБ)
Материнская плата неизвестна (возьмем ASUS ROG STRIX Z390-I GAMING — у нее полностью закрытый водяной блок
) Блок питания — 650 Вт SFX (возьмем Corsair SF600)
Мы предполагаем, что в этом случае стоимость нашей системы охлаждения вместе со стоимостью корпуса будет высокой.Учитывая, что водоблок уже есть в видеокарте, заложим стоимость остальных элементов системы охлаждения не более 40 тысяч рублей.
Два других конкурента — это сборка в корпусе GHOST S1 MkII и сборка в корпусе midi-tower с более простыми компонентами, что будет иметь значительно меньшую стоимость.
| Варианты сравнения | MSI Trident X | Наше здание | GHOST S1 MkII | Midi Tower в сборе | ||||||
|---|---|---|---|---|---|---|---|---|---|---|
| приблизительная стоимость | 2750003 1850003 | Длина | 396 | 400 * | 322 | 400 * | ||||
| Высота | 382 | 300 * | 245 | 400 * | 200 * | |||||
| Объем | 19. 5 5 | 7,8 * | 11,1 | 32,0 * |
В этой ценовой категории уже нет корпусов более компактных, которые могли бы обеспечить достойную систему охлаждения. Если удастся сохранить приемлемые цены, то такое предложение будет очень хорошим со многих точек зрения.
К сожалению, профессиональным системам не с чем сравнивать, иначе такое сравнение можно было бы провести.
Подведем итоги. Даже с современными компонентами можно создать достаточно компактное производительное решение, чтобы это решение было полностью мобильным.Это решение объединит в себе преимущества современного компьютера. Но статья называется «Проблемы совмещения преимуществ ноутбука и компьютера», а преимущества ноутбука реализованы далеко не полностью. Ведь в ноутбуке есть экран и клавиатура, аккумулятор для автономной работы, а толщина игрового (или рабочего) ноутбука всего 2-3 сантиметра!
Если говорить об экране и клавиатуре, то уже есть довольно компактные портативные мониторы с питанием от одного разъема USB Type C. То же самое и с клавиатурой.
То же самое и с клавиатурой.
а как же время автономной работы? К сожалению, здесь все немного сложнее. Действительно, современных источников бесперебойного питания персональному компьютеру достаточно на сравнительно короткое время, чтобы обеспечить работу стационарного компьютера, несмотря на то, что они намного мощнее батареи ноутбука. Чтобы обеспечить автономную работу стационарного компьютера, должны быть какие-то концептуальные решения, такие как энергосберегающие ядра, встроенные процессоры и видеокарты, отключающиеся в этом режиме вентиляторы и так далее.
Материнская плата уже могла использоваться в формате Thin mini-ITX, но, к сожалению, такие материнские платы в настоящее время очень специфичны и не подходят для организации мощных систем: почти никогда, за исключением единичных экземпляров, не поддерживают PCI-E x16, на мощных чипсетах нет ни одной платы и т. д. Понятно — такие платы должны быть в очень тонких компактных корпусах, а это значит, что на них нельзя установить достаточно мощные воздухоохладители. Но водоблок требует гораздо меньшего объема. Уверен, что как только появится понимание, что компактные системы можно и нужно собирать «на воде», появятся тонкие платы Mini-ITX с водоблоками
Но водоблок требует гораздо меньшего объема. Уверен, что как только появится понимание, что компактные системы можно и нужно собирать «на воде», появятся тонкие платы Mini-ITX с водоблоками
Перейдем к видеокарте. Уменьшение его толщины до одного слота расширения, очевидно, не проблема. Подумаешь, теряется один разъем для подключения монитора. Укорочить плату посложнее, но возможно. В 10-м поколении видеокарт от Nvidia была выпущена мощная видеокарта Zotac 1080 TI Arctic Storm Mini, длина которой составила всего 212 мм.Эта видеокарта ничем не уступает более длинным видеокартам, которые также имели жидкостное охлаждение. Это означает, что точно можно уменьшить длину видеокарты при сохранении производительности при наличии водоблока, вопрос в том, насколько.
То же касается и блока питания, и радиатора CBO вместе с вентиляторами. На мой взгляд, нам нужны новые стандарты на элементы персонального компьютера. Когда-то корпорация Intel предлагала стандарт ATX, теперь следует предложить современный стандарт, позволяющий собирать компьютеры в миниатюрных корпусах.
На мой взгляд, при сохранении продвинутого уровня производительности без приложения габариты системного блока порядка 320 * 240 * 35 вполне достижимы. То есть в этом случае будет достигнута «Полная производительность ПК в корпусе размером с ноутбук».
Использование второго ноутбука в качестве расширенного монитора с беспроводными дисплеями Windows 10
Джеймс Кларк из команды Windows пришел сегодня на встречу с двумя Surface … но у одного не было клавиатуры. Затем, без каких-либо церемоний, он приступил к следующему:
Теперь я считаю себя немного гурманом советов по повышению производительности Windows, и хотя я знал о Miracast и общей идее беспроводного дисплея, я не осознавал этого. он работал так хорошо и был встроен в Windows 10.
Фактически, я буквально сижу здесь, в отеле, с отдельной ЖК-панелью USB3 для использования в качестве второго монитора. Я также использовал Duet Display и свой iPad Pro в качестве второго монитора.
Обычно я путешествую с основным ноутбуком и резервным ноутбуком.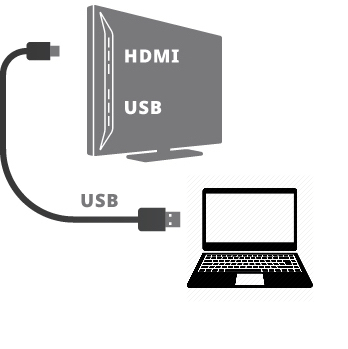 Почему я таскаю с собой этот дополнительный ЖК-дисплей? Безумие. У меня была эта встроенная функция постоянно.
Почему я таскаю с собой этот дополнительный ЖК-дисплей? Безумие. У меня была эта встроенная функция постоянно.
Используйте второй ноутбук в качестве второго монитора
На машине, которую вы хотите использовать в качестве второго монитора, перейдите на страницу Настройки | Система | Проецируйте на этот ПК и настройте его как хотите, учитывая удобство vs.безопасность.
Затем со своей главной машины — той, с которой вы проецируете — просто нажмите Windows Key + P, как будто вы проецируете на проектор или второй дисплей. Внизу нажмите «Подключиться к беспроводному дисплею».
Затем подождите немного, пока он сканирует ваш компьютер. Вы можете расширять или дублировать … как другой монитор …
… потому что Windows думает, что это другой монитор.
Вы также можете сделать это с телевизорами Miracast, такими как мой LG, или ваш Roku, или иногда Amazon Fires, или вы можете получить адаптер беспроводного дисплея Microsoft и HDMI для любого монитора — даже в отелях!
ПРИМЕЧАНИЕ: Это не очень быстро.
Иногда это пиксельно, а иногда медленно, в зависимости от того, что происходит вокруг вас. Но я просто переместил Chrome на другую машину и посмотрел видео на YouTube, очень хорошо. Я бы не стал играть на нем в игры, но просмотр, разработка, набор текста, кодирование работают отлично!
Будьте готовы к этому. Вы ТАКЖЕ можете использовать вторую машину как вторую точку сотрудничества! Это означает, что кто-то другой может СОПРЯТЬ с вами, а также вводить и перемещать свою мышь. ЭТО делает парное программирование ОЧЕНЬ интересным.
Вот видео об этом в действии:
Буквально только что узнал от @Clarkezone, что я могу использовать дополнительный ноутбук КАК РАСШИРЕННЫЙ МОНИТОР.Встроен в Windows 10! pic.twitter.com/5djg4eCYja
— Скотт Хансельман (@shanselman) 18 октября 2017 г.
Попробуйте и дайте мне знать, как это происходит. Я использовал две поверхности, но я также без проблем расширил свой дисплей до трехлетнего Lenovo.
Спонсор: GdPicture.NET — это универсальный SDK для WinForms, WPF и веб-разработки. Он поддерживает более 100 форматов, включая PDF и Office Open XML. Создавайте мощные приложения для обработки изображений и управления документами!
О Скотте
Скотт Хансельман — бывший профессор, бывший главный архитектор в области финансов, теперь спикер, консультант, отец, диабетик и сотрудник Microsoft.Он неудавшийся комик-стэнд-ап, косноискатель и автор книг.
О рассылке новостей Хостинг от
Как подключить два компьютера или ноутбука по беспроводной сети
Если вы пытаетесь связать два компьютера вместе, самый простой способ — объединить их в одну сеть.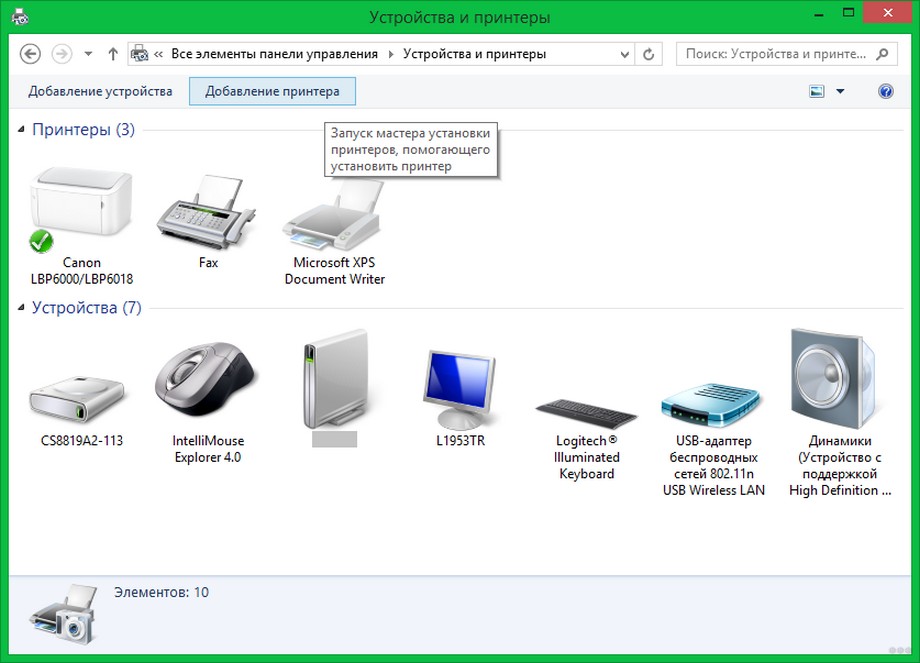 Проводные соединения с использованием Ethernet лучше всего работают по скорости и надежности, но достаточно легко связать вместе два устройства по беспроводной сети, особенно если у вас есть доступная для использования существующая беспроводная сеть.
Проводные соединения с использованием Ethernet лучше всего работают по скорости и надежности, но достаточно легко связать вместе два устройства по беспроводной сети, особенно если у вас есть доступная для использования существующая беспроводная сеть.
Если у вас нет существующей сети, вы можете создать одноранговую беспроводную сеть, использовать Bluetooth для установления соединения или использовать портативный WiFi-маршрутизатор или смартфон для создания временной сети. Вот что вам нужно сделать, если вы хотите узнать, как соединить два компьютера по беспроводной сети.
Присоединение к существующей беспроводной сети
Если вы хотите объединить два компьютера в беспроводную сеть, самый простой способ — использовать существующую беспроводную сеть для установления соединения.
Хотя другие методы, перечисленные ниже, позволят вам установить соединение, они не обеспечат вам такую надежность, как установленная сеть. Сеть с выделенным беспроводным маршрутизатором будет предлагать наилучшую скорость и диапазон Wi-Fi, а также потенциальный доступ в Интернет и доступ к другим устройствам в сети (например, сетевому принтеру).
После того, как два устройства подключены к существующей сети, можно легко обмениваться файлами, играть в локальные игры и делать многое другое.
Создание специальной беспроводной сети
Если у вас нет существующей локальной сети для подключения, вы можете использовать беспроводной адаптер вашего ПК или ноутбука, чтобы вместо этого создать одноранговую беспроводную сеть . Это временная сеть, которая использует встроенный или USB-адаптер WiFi для создания сети, к которой могут подключаться другие устройства.
- Чтобы настроить одноранговую сеть в Windows 10, вам потребуется Windows PowerShell . Чтобы открыть его, щелкните правой кнопкой мыши меню «Пуск» и выберите параметр Windows PowerShell (Admin) .
- В открытом окне терминала PowerShell введите netsh wlan show drivers . В нем будет перечислена информация о доступных устройствах WiFi, в том числе о том, поддерживают ли они возможность создания виртуальной точки доступа.
 Если параметр , поддерживаемый размещенной сетью , указан как без , то вам может потребоваться обновить установленный драйвер или попробовать другое устройство.
Если параметр , поддерживаемый размещенной сетью , указан как без , то вам может потребоваться обновить установленный драйвер или попробовать другое устройство.
- Если ваше устройство поддерживает это, введите netsh wlan set hostednetwork mode = allow ssid = adhoc key = password для создания виртуальной сети WiFi, заменив разделы ssid и key на ваше собственное предпочтительное имя сети ( ssid ) и пароль сети WiFi ( ключ ). Как только вы это сделаете, введите netsh wlan start hostednetwork , чтобы запустить сеть.
- При отсутствии ошибок созданная вами одноранговая беспроводная сеть должна быть видна другим устройствам.Подключитесь к нему, используя сетевой пароль, который вы указали для завершения подключения.
- Если вы хотите отключить одноранговую сеть, когда закончите, введите netsh wlan stop hostednetwork в открытом окне PowerShell.
 Все устройства, которые в настоящее время подключены, будут отключены на этом этапе, и одноранговая сеть больше не будет видна другим устройствам.
Все устройства, которые в настоящее время подключены, будут отключены на этом этапе, и одноранговая сеть больше не будет видна другим устройствам.
После создания одноранговой сети вы можете использовать ее для обмена файлами между устройствами или использовать общий доступ к Интернет-соединению для совместного использования существующего Интернет-соединения.
Беспроводное соединение двух компьютеров с помощью Bluetooth
Хотя сеть Wi-Fi (постоянная или одноранговая) является отличным способом беспроводного соединения двух компьютеров, альтернативой является использование Bluetooth для создания соединения. Хотя доступный диапазон и скорость требуют, чтобы оба устройства были поблизости, Bluetooth был разработан с учетом краткосрочных подключений.
Чтобы соединить два устройства по беспроводной сети с помощью Bluetooth, необходимо убедиться, что оба устройства имеют возможность подключения по Bluetooth.Многие современные ноутбуки и ПК оснащены встроенным Bluetooth, но вы можете использовать внешний USB-адаптер Bluetooth для подключения, если он отсутствует.
- Для начала убедитесь, что Bluetooth включен на устройствах, которые вы хотите подключить. Вы можете сделать это в Windows 10, выбрав значок центра действий в правом нижнем углу панели задач, а затем выбрав карту Bluetooth в положение на .
- Затем откройте меню Параметры , щелкнув правой кнопкой мыши меню Пуск и выбрав параметр Параметры .
- В меню Настройки перейдите в меню Устройства> Bluetooth и другие устройства , затем нажмите кнопку Добавить Bluetooth или другое устройство .
- В окне Добавить устройство выберите опцию Bluetooth .
- Список ближайших устройств Bluetooth появится в следующем меню. Выберите другой компьютер, к которому вы хотите подключиться, чтобы начать установку соединения.
 Возможно, вам потребуется пройти аутентификацию, введя PIN-код, который будет отображаться на обоих экранах.
Возможно, вам потребуется пройти аутентификацию, введя PIN-код, который будет отображаться на обоих экранах.
- Установив соединение, щелкните правой кнопкой мыши значок Bluetooth в области уведомлений на панели задач. В меню выберите опцию Отправить файл или Получить файл , чтобы отправить или получить файлы, или Присоединиться к личной сети , чтобы присоединиться или создать общую сеть, которая позволяет вам делиться интернет-соединением с другими устройство.
Использование Wi-Fi Direct для беспроводной отправки файлов
Если вам не удается установить одноранговое соединение по Wi-Fi или Bluetooth, для обмена файлами можно использовать WiFi Direct . Windows полностью поддерживает стандарт WiFi Direct, но, чтобы упростить задачу, вам нужно будет использовать стороннее приложение Feem для обмена файлами и установления соединения.
Если вы планируете установить соединение WiFi Direct в Windows, вам необходимо убедиться, что ваш WiFi-адаптер или устройство хотя бы на одном устройстве поддерживает адаптер Microsoft Virtual WiFi Miniport.Если это недоступно, вы не сможете создать сеть с поддержкой Wi-Fi Direct для подключения другого компьютера.
- Чтобы отправлять файлы с помощью WiFi Direct, загрузите и установите Feem для своей операционной системы. Feem поддерживает устройства Windows, Linux и macOS.
- После установки Feem на ваш ПК или Mac запустите его. В окне Feem выберите ползунок Включить Wi-Fi Direct , чтобы включить сеть WiFi Direct.
- На другом устройстве обязательно подключитесь к сети, созданной Feem, начиная с FeemWiFi (например, FeemWiFi-EducatedPelican ). После подключения другие устройства будут перечислены в окне Feem. Выберите другой компьютер в списке Feem, затем выберите опцию Отправить файл , чтобы отправить файл на этот компьютер.

- На другом устройстве отправляемый файл появится в журнале чата Feem. Выбор файла предоставит вам возможность открыть его или просмотреть в проводнике Windows.
Создание мобильной точки доступа с помощью смартфона или планшета
Как показывает режим ad-hoc Windows, создание временной беспроводной сети может быть хорошим способом беспроводного соединения двух компьютеров на короткий период времени, но это зависит от наличия ПК с Windows для этого.
Более простой способ — использовать смартфон или планшет для создания временной беспроводной сети. Это превращает ваш планшет или смартфон в беспроводной маршрутизатор, позволяя другим типам устройств подключаться через него для обмена файлами или подключения к Интернету.
Преимущество этого метода заключается в том, что при настройке мобильной точки доступа ваше мобильное соединение для передачи данных будет доступно всем устройствам, которые к нему подключаются. Устройства Android под управлением Android 2.2 и новее, а также iPhone или iPad под управлением iOS 4.2.5 и более поздних версий (включая iPadOS) могут стать мобильной точкой доступа.
Устройства Android под управлением Android 2.2 и новее, а также iPhone или iPad под управлением iOS 4.2.5 и более поздних версий (включая iPadOS) могут стать мобильной точкой доступа.
- Для этого на Android откройте приложение Настройки . Меню настроек будет отличаться для разных устройств и версий Android, но выберите Сеть и Интернет, или Подключения> Мобильная точка доступа и модем.
- В меню Mobile Hotspot and Tethering (или Hotspot and Tethering на старых устройствах) коснитесь параметра Mobile Hotspot , затем коснитесь ползунка до положения On .Запишите пароль или измените его, если требуется.
- На iPhone или iPad откройте приложение Настройки . В меню коснитесь Mobile Data или Personal Hotspot (в зависимости от устройства), затем коснитесь ползунка Personal Hotspot до положения On .
 Запишите (или измените) пароль Wi-Fi , так как он понадобится вам для подключения к временной сети.
Запишите (или измените) пароль Wi-Fi , так как он понадобится вам для подключения к временной сети.
- После активации точки доступа Wi-Fi подключитесь к сети, используя выбранный пароль на обоих устройствах.
Хотя мобильная точка доступа сможет соединять вместе только небольшое количество устройств, она позволит вам соединить вместе как минимум два устройства по беспроводной сети. После подключения вы можете использовать существующие службы для обмена файлами между платформами или использовать общие службы.
Использование портативного маршрутизатора Wi-Fi
В то время как смартфон или планшет могут создавать быструю временную мобильную сеть, лучшим решением для большего числа устройств является использование портативного маршрутизатора WiFi.Они были разработаны для создания простых временных сетей, когда вы находитесь вдали от дома, но также могут использоваться в повседневной работе для подключения двух компьютеров или ноутбуков.
Такие устройства, как TP-Link WR902AC, создают сеть, к которой может подключиться любое устройство с поддержкой WiFi. Более продвинутые маршрутизаторы, такие как Huawei E5577Cs-321, также имеют встроенное соединение 4G, предлагая выделенное мобильное интернет-соединение для устройств, которые к нему подключаются.
Большинство портативных маршрутизаторов не требуют настройки — просто вставьте и подключите.Другие поставляются в комплекте с мобильным приложением, которое позволяет быстро настраивать и контролировать устройства.
Другие способы подключения
Если вы изучаете, как соединить два компьютера по беспроводной сети, то описанные выше методы предлагают лучшие варианты, включая возможность обмениваться файлами, подключаться к Интернету, играть в игры и многое другое.
Если вы пытаетесь связать два компьютера вместе, самый простой способ — объединить их в одну сеть. Проводные соединения с использованием Ethernet лучше всего работают по скорости и надежности, но достаточно легко связать вместе два устройства по беспроводной сети, особенно если у вас есть доступная для использования существующая беспроводная сеть.
Если у вас нет существующей сети, вы можете создать одноранговую беспроводную сеть, использовать Bluetooth для установления соединения или использовать портативный WiFi-маршрутизатор или смартфон для создания временной сети. Вот что вам нужно сделать, если вы хотите узнать, как соединить два компьютера по беспроводной сети.
Как работать на двух компьютерах с одним монитором
Опубликовано автором Mel Hawthorne 4 комментария
Пространство может быть дорого, особенно если вы живете в небольшой квартире или у вас ограниченное пространство на рабочем столе.Может быть полезно иметь несколько компьютеров. Вы можете оставить один выполняющий задачу в фоновом режиме и не беспокоиться о том, что это повлияет на производительность вашего другого компьютера — особенно полезно, если у вас есть рабочий и игровой ПК. Однако наличие отдельного монитора для каждого компьютера занимает много места, не говоря уже о других периферийных устройствах — к счастью, есть варианты, позволяющие уменьшить количество необходимого оборудования. Вы можете использовать один монитор для нескольких компьютеров.
Вы можете использовать один монитор для нескольких компьютеров.
Есть несколько способов сделать это — вот некоторые из наших любимых.
Два кабеля в один монитор
Большинство мониторов имеют несколько входных портов на задней панели. Вы можете подключить оба компьютера к монитору одновременно, используя разные кабели. Затем, используя выбор входа монитора, с помощью кнопок управления на задней или боковой стороне (или пульте дистанционного управления, если он есть), вы можете выбрать, какой компьютер вывод вы видите. Это работает только для мониторов, у которых есть несколько портов, и вам, возможно, придется выбрать разные кабели для двух компьютеров. Вы можете подключить один, например, через порт DVA или VGA, а другой — через HDMI — это зависит от имеющегося у вас оборудования.
Совет: Некоторые сверхширокие мониторы позволяют отображать изображение двух компьютеров одновременно. Эта функция доступна не на всех мониторах и, как правило, используется только в современных сверхшироких мониторах высокого класса. Если у вас есть такой монитор, вы можете настроить его на постоянное отображение вывода обоих компьютеров на одном экране. Погуглите свою точную модель монитора, чтобы узнать, как это сделать.
Если у вас есть такой монитор, вы можете настроить его на постоянное отображение вывода обоих компьютеров на одном экране. Погуглите свою точную модель монитора, чтобы узнать, как это сделать.
Это дешевый способ подключить два компьютера к одному монитору, но он не решает проблемы с другими периферийными устройствами, такими как мыши и клавиатуры — вам все равно потребуется два комплекта каждого из них или постоянно отключать и снова включать их.Ни один из вариантов не идеален, особенно если вам нужно регулярно менять устройство.
Аппаратный переключатель KVM
Другой вариант — использовать аппаратное устройство, называемое переключателем KVM. KVM означает «клавиатура, видео и мышь». KVM-переключатель — это устройство, которое может управлять несколькими компьютерами с помощью одной клавиатуры, мыши и монитора. Это избавляет вас от необходимости иметь два комплекта или постоянно отключать и снова подключать. Однако вам придется купить дополнительную технологию.
KVM будет иметь переключатель или кнопку для выбора компьютера, который должен иметь доступ к периферийным устройствам.Переключатель можно щелкнуть в любое время, чтобы изменить управляемое устройство. Для работы оба компьютера должны быть включены. Фактическое переключение обычно занимает всего несколько секунд — до тех пор, пока ваш монитор не переключится на новый вход. Вам также нужно будет иметь где-нибудь свой KVM-переключатель, к которому вы можете легко добраться.
Цена и функциональность могут значительно варьироваться от менее 20 долларов за простое переключение двух устройств до более 100 долларов за высокопроизводительные устройства, поддерживающие несколько соединений 4k — подходящее устройство зависит от ваших требований к использованию.Этот вариант наиболее прост и удобен в использовании; Единственными недостатками являются необходимость приобретения нового оборудования и тот факт, что компьютеры должны располагаться достаточно близко друг к другу, чтобы их можно было подключить к одному KVM. Обычно запасного кабеля не так много, поэтому вам придется располагать обе машины достаточно близко друг к другу.
Обычно запасного кабеля не так много, поэтому вам придется располагать обе машины достаточно близко друг к другу.
Удаленный рабочий стол
Подключения к удаленному рабочему столу также возможны. Такие программы, как RDP и TeamViewer, позволяют удаленно управлять другим компьютером, используя нажатия клавиш и движения мыши.Это может быть бесплатное и простое решение, позволяющее удаленно управлять одним или несколькими другими компьютерами с вашего основного устройства. Вам даже не обязательно находиться в той же стране, что и второй компьютер, однако с этим типом подключения также есть некоторые проблемы.
Основным недостатком подключений к удаленному рабочему столу обычно является качество подключения. Некоторые соединения могут быть настолько плохими, что ваши вводы, такие как нажатия клавиш или движения мыши, будут задерживаться, хотя такой уровень задержки маловероятен, если другой компьютер находится в вашей локальной сети.Еще одна проблема — четкость экрана. Обычно это подходит для обычного просмотра или обработки текста, так как экран меняется не так много. Однако подключения к удаленному рабочему столу сильно сжаты, поэтому данные могут передаваться надежно. Это означает, что быстро движущиеся изображения, такие как видео или игры, могут стать пиксельным размытием, а использование программ редактирования графики, таких как After Effects, практически невозможно.
Обычно это подходит для обычного просмотра или обработки текста, так как экран меняется не так много. Однако подключения к удаленному рабочему столу сильно сжаты, поэтому данные могут передаваться надежно. Это означает, что быстро движущиеся изображения, такие как видео или игры, могут стать пиксельным размытием, а использование программ редактирования графики, таких как After Effects, практически невозможно.
Кроме того, второй компьютер должен быть активным и иметь возможность утверждать удаленное соединение — во многих случаях это означает, что кто-то должен установить соединение на обоих компьютерах, прежде чем оно заработает.
Правильное решение действительно зависит от вашей ситуации. Если у вас есть два компьютера рядом друг с другом, KVM, вероятно, станет вашим лучшим выбором. Если вы хотите удаленно управлять удаленными устройствами, особенно если вы выполняете только задачи, не требующие графической обработки, подключение к удаленному рабочему столу может быть предпочтительнее.
Как использовать несколько компьютеров для повышения производительности
Многозадачность вредна для людей. Наш мозг на самом деле не приспособлен для этого.Тем не менее, бывают случаи, когда мы можем извлечь выгоду, решая сразу несколько задач. Хотя наш мозг не справится с этим должным образом, если мы переложим это множество задач на несколько компьютеров, мы сможем сосредоточиться на одном, а они — на многих. Вот посмотрите, как одновременная работа с более чем одним компьютером может сделать вас более продуктивным, эффективным и уменьшить разочарование.
Вчера мы провели опрос, чтобы узнать, сколько компьютеров у вас есть. Если посмотреть на текущий счет, получено 12 847 ответов. Из общего числа ответов около 11 851 были получены от людей, у которых было более одного компьютера.Это немногим более 92%, также известное как подавляющее большинство из . Конечно, мы говорим о группе людей, которые часто имеют сильную привязанность к технологиям — читатели Lifehacker, как и вы, — но это все еще много людей, которые нашли причину владеть более чем одной машиной. Некоторым может показаться чрезмерным владение несколькими машинами, но я твердо уверен, что при правильном использовании несколько компьютеров могут сделать вас более эффективными. Давайте посмотрим на преимущества производительности и эффективности, которые дает вам использование нескольких машин, и на то, как их использовать наиболее эффективно.
Некоторым может показаться чрезмерным владение несколькими машинами, но я твердо уверен, что при правильном использовании несколько компьютеров могут сделать вас более эффективными. Давайте посмотрим на преимущества производительности и эффективности, которые дает вам использование нескольких машин, и на то, как их использовать наиболее эффективно.
Примечание. Некоторые из этих советов больше подходят пользователям, которые выполняют задачи, требующие большой вычислительной мощности. Тем не менее, пользователи, использующие несколько компьютеров, могут получить много преимуществ от своих компьютеров при хорошей настройке, независимо от того, регулярно ли вы занимаетесь, например, кодированием видео.
Преимущества
Выгрузка ресурсоемких задач на вторичный компьютер
G / O Media может получить комиссию
Трудно купить компьютер с одноядерным процессором.К концу 2011 года, вероятно, будет даже сложно купить смартфон с одноядерным процессором. Многоядерная обработка — это хорошо, потому что она увеличивает многозадачность вашего компьютера. То же самое и с другой машиной. Если вы запускаете задачу на своем основном компьютере, вы можете передать другую задачу, интенсивно использующую процессор, на другую, и вам больше не придется останавливаться и ждать, пока что-нибудь завершится.
Многоядерная обработка — это хорошо, потому что она увеличивает многозадачность вашего компьютера. То же самое и с другой машиной. Если вы запускаете задачу на своем основном компьютере, вы можете передать другую задачу, интенсивно использующую процессор, на другую, и вам больше не придется останавливаться и ждать, пока что-нибудь завершится.
Как это сделать эффективно
Я работаю в основном на ноутбуке, но перекладываю кодирование видео на рабочий стол по двум причинам: во-первых, рабочий стол быстрее, а во-вторых, ноутбук нагревается при кодировании.Тем не менее, я часто редактирую на ноутбуке, поскольку именно там я и делаю всю свою работу.
Независимо от настройки, факт остается фактом: вам необходимо быстро перенести файлы с основного компьютера на вспомогательный. Если файл небольшой, я позволю Dropbox синхронизировать его по локальной сети. Файл всегда легко найти, потому что я использую Dropbox в качестве организованной домашней папки, поэтому мои рабочие файлы легко доступны на любом рабочем компьютере. Если кто-то занят одним делом, я могу перейти к другому и продолжить с того места, где остановился.(Подробнее об этом позже.)
Если кто-то занят одним делом, я могу перейти к другому и продолжить с того места, где остановился.(Подробнее об этом позже.)
Dropbox может работать немного медленнее с большими файлами, даже в локальной сети. При передаче файлов большого размера полезно иметь жесткий диск (или флешку). Диск должен быть относительно быстрым, и если вы можете избежать хранения на нем каких-либо важных данных, вам будет лучше. Зачем? Потому что вы будете часто писать на диск и обращаться к нему, а также перемещать его, и при частом использовании происходит (хотя бы немного) более частый сбой. Если вы оставите его пустым, вам также не придется беспокоиться о нехватке места, когда пришло время передавать данные, что замедлит вас.Наконец, если вы переносите файл на настольный компьютер, у которого , а не , есть внешний (или легко доступный) USB-порт — или любой другой порт, который вам нужен — возьмите удлинительный кабель и прикрепите его в удобном месте, чтобы у вас не было Чтобы подключить его к сети, придется пройти через массу проблем. Это не сэкономит вам много времени, но вы избежите разочарований.
Это не сэкономит вам много времени, но вы избежите разочарований.
Работа с любого компьютера, потенциально где угодно
В последнем разделе мы кратко коснулись этого конкретного преимущества: уход от компьютера, который вы используете, и возобновление работы с того места, где вы остановились, на любой другой машине.Если ваш основной компьютер занят какой-то задачей, это огромное преимущество. Если ваш основной компьютер выходит из строя, и вы не хотите пропустить ни секунды, это огромное преимущество. Если вам просто надоело смотреть в свой ноутбук и вы хотите сесть за стол (или наоборот), это огромное преимущество. Дело в том, что во многих случаях вторая машина действительно удобна. Чтобы все это работало гладко, нужно немного потрудиться, но оно того стоит.
Как это сделать эффективно
Мы уже рассмотрели, как использовать Dropbox в качестве организованной домашней папки, и именно здесь вы увидите самые большие преимущества.Вы также можете использовать такой инструмент, как Sugarsync, для аналогичного эффекта, но, по моему опыту, Dropbox был намного надежнее. Независимо от того, какое программное обеспечение вы используете, пока ваши рабочие файлы синхронизируются с машины на машину, вы на полпути.
Независимо от того, какое программное обеспечение вы используете, пока ваши рабочие файлы синхронизируются с машины на машину, вы на полпути.
Другая проблема — программное обеспечение. Если у вас есть, скажем, Photoshop на одном компьютере, но нет на другом, вы не сможете продолжить с того места, где остановились, если вы использовали Photoshop. Хотя полезно попытаться установить часто используемые приложения на все ваши машины, иногда вы не знаете, что будете часто использовать приложение.Иногда вы забываете установить его, а иногда просто не можете это сделать, потому что вы находитесь вдали от дополнительных компьютеров. По сути, нереально ожидать, что все ваши приложения будут всегда на всех ваших машинах. В какой-то момент это может стать проблемой, но есть несколько простых способов ее избежать.
Сначала создайте центральный репозиторий для установщиков программного обеспечения. Возможно, вы храните это в одной из многих облачных служб хранения, на устройстве хранения, подключенном к сети (NAS), или на одном из ваших дополнительных компьютеров.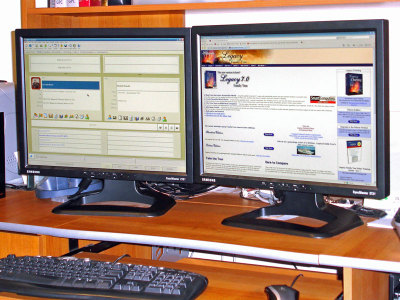 Где бы это ни было, убедитесь, что у вас есть быстрый доступ к установщикам программного обеспечения, чтобы вы могли легко добавить приложение, когда оно вам нужно. Однако многие программы часто обновляются, поэтому сохранение копии сегодня может сделать ее устаревшей через несколько недель. Ninite — отличный инструмент для быстрой установки бесплатных приложений, которые вы используете (если вы работаете на компьютере с Windows или Linux), но ведение списка URL-адресов для загрузки — следующая лучшая вещь. В идеале вы хотите иметь возможность получать эти URL-адреса, где бы вы ни находились, поэтому ведение списка в приложении (webp), таком как Simplenote или Evernote, — хороший способ убедиться, что они всегда будут у вас под рукой на случай, если вам нужно что-то быстро установить.
Где бы это ни было, убедитесь, что у вас есть быстрый доступ к установщикам программного обеспечения, чтобы вы могли легко добавить приложение, когда оно вам нужно. Однако многие программы часто обновляются, поэтому сохранение копии сегодня может сделать ее устаревшей через несколько недель. Ninite — отличный инструмент для быстрой установки бесплатных приложений, которые вы используете (если вы работаете на компьютере с Windows или Linux), но ведение списка URL-адресов для загрузки — следующая лучшая вещь. В идеале вы хотите иметь возможность получать эти URL-адреса, где бы вы ни находились, поэтому ведение списка в приложении (webp), таком как Simplenote или Evernote, — хороший способ убедиться, что они всегда будут у вас под рукой на случай, если вам нужно что-то быстро установить.
После того, как вы позаботились о программном обеспечении и рабочих файлах, все готово.
Перегрузите отвлекающие факторы на дополнительный компьютер
Электронная почта, мгновенные сообщения, Twitter, Facebook, RSS-каналы — у вас, вероятно, есть довольно длинный список вещей, которые отвлекают вас от работы каждый день.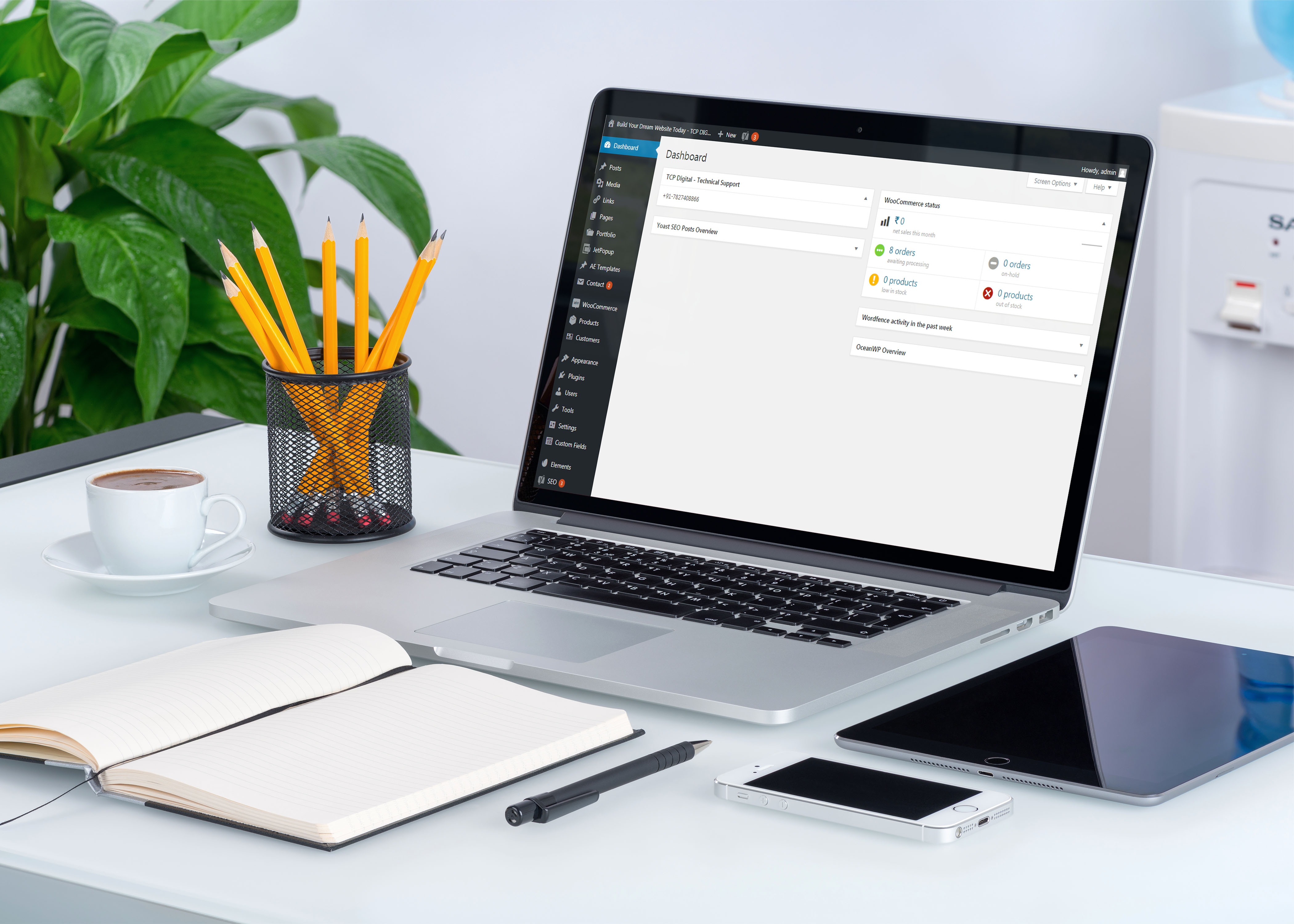 Эти отвлекающие факторы могут время от времени обеспечивать хороший перерыв, но если они отвлекают вас все время, они определенно создают проблему. Мы говорили о переносе этих отвлекающих факторов на ваш iPad / планшет (или другое мобильное устройство), но ваш дополнительный компьютер также является отличным местом для их хранения, чтобы вы могли быстро добраться до них, когда это необходимо.Вам может не понадобиться , чтобы срочно ответить на твит, но это может быть в случае электронной почты и мгновенных сообщений. Если они не постоянно у вас на лице, вы можете решить, когда на них смотреть, и легче избежать соблазна.
Эти отвлекающие факторы могут время от времени обеспечивать хороший перерыв, но если они отвлекают вас все время, они определенно создают проблему. Мы говорили о переносе этих отвлекающих факторов на ваш iPad / планшет (или другое мобильное устройство), но ваш дополнительный компьютер также является отличным местом для их хранения, чтобы вы могли быстро добраться до них, когда это необходимо.Вам может не понадобиться , чтобы срочно ответить на твит, но это может быть в случае электронной почты и мгновенных сообщений. Если они не постоянно у вас на лице, вы можете решить, когда на них смотреть, и легче избежать соблазна.
Как это сделать эффективно
Избавление от отвлекающих факторов требует не намного больших усилий, чем установка приложений, которые вам нужны, и игнорирование их до подходящего времени. Проблема в том, что управление несколькими компьютерами может раздражать, когда вы имеете дело с несколькими клавиатурами.Хотя KVM-переключатель является одним из возможных решений, использование Synergy для управления несколькими компьютерами с одной клавиатуры и мыши дешевле (потому что это бесплатно) и более эффективно.
Использование вторичного компьютера с целью избавления от отвлекающих факторов очень похоже на использование второго монитора, но оно дает следующие преимущества: 1) отключение звука отвлекающих приложений, 2) уменьшение использования процессора на основном компьютере, особенно от приложений, которые вы на самом деле не так часто используете, и 3) возможность уйти от этого дополнительного монитора, если вам нужно физически изолировать себя от указанных отвлекающих факторов.
Но насколько это практично и рентабельно?
Если вы используете один компьютер и хотите попробовать добавить еще одну машину в свой рабочий процесс, вам не нужно тратить на это кучу денег. Даже нетбук и дешевый (но относительно быстрый) настольный компьютер по-прежнему предоставят вам многие из тех же преимуществ по цене, меньшей, чем стоимость ноутбука среднего класса. Дело не столько в скорости ваших машин, сколько в том, что вы можете позволить им эффективно работать в многозадачном режиме от вашего имени.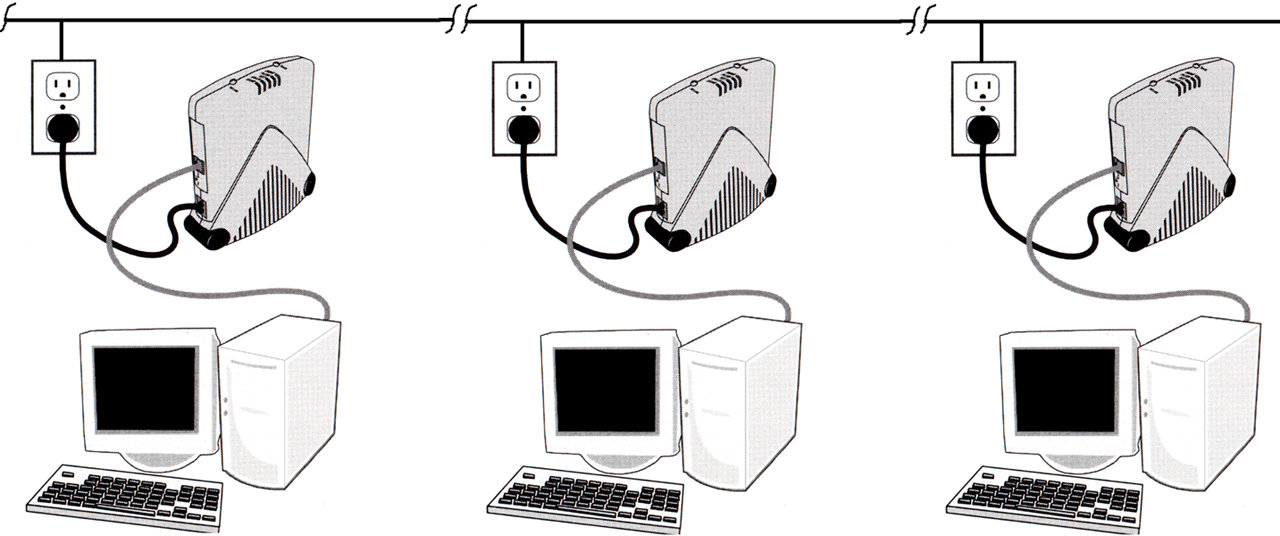 Все инструменты, упомянутые в этом посте, либо бесплатные, либо недорогие.Многопользовательский рабочий процесс может показаться дорогой перспективой, но на самом деле это не так. Хотя я лично не выбрал самый дешевый вариант, это главным образом потому, что я работаю на Mac. Моя текущая установка включает MacBook Air — самый медленный ноутбук Apple — и iMac начального уровня с прошлого года — второй самый медленный настольный компьютер Apple (Mac mini немного медленнее).
Все инструменты, упомянутые в этом посте, либо бесплатные, либо недорогие.Многопользовательский рабочий процесс может показаться дорогой перспективой, но на самом деле это не так. Хотя я лично не выбрал самый дешевый вариант, это главным образом потому, что я работаю на Mac. Моя текущая установка включает MacBook Air — самый медленный ноутбук Apple — и iMac начального уровня с прошлого года — второй самый медленный настольный компьютер Apple (Mac mini немного медленнее).
Скорость — это хорошо, но возможность работать в многозадачном режиме, фактически не задействуя для этого свой мозг — поскольку большинство из нас изначально не может работать в многозадачном режиме — намного лучше.
Вы можете подписаться на Адама Дачиса, автора этого сообщения, в Twitter и Facebook. Если вы хотите с ним связаться, Twitter — наиболее эффективное средство для этого.
Как использовать ноутбук в качестве второго монитора
Поскольку сейчас так много людей работают из дома, вам вполне могут понадобиться два экрана для повышения производительности. Однако вам не нужно спешить и покупать новый монитор. Если у вас есть рабочий ноутбук под управлением Windows 10, его можно подключить к компьютеру или другому ноутбуку, чтобы он работал как дополнительный дисплей.
Однако вам не нужно спешить и покупать новый монитор. Если у вас есть рабочий ноутбук под управлением Windows 10, его можно подключить к компьютеру или другому ноутбуку, чтобы он работал как дополнительный дисплей.
Windows 10 предоставляет эту функцию, и ее легко настроить.
Соединение является беспроводным, поэтому это не совсем то же самое, что подключение второго монитора через кабель, но оно может быть полезно, если вы застряли и вам нужно решение. Поскольку в этом процессе используется Miracast, вы можете настроить телевизор в качестве второго экрана, если у вас есть адаптер беспроводного дисплея Microsoft.
Вот обзор процесса:
- Откройте настройки на ноутбуке, который будет вторым экраном
- Система щелчков
- Щелкните Проецирование на этот компьютер
- Выберите свои настройки
- Перейти к другому ПК или ноутбуку
- Нажмите Win-P и нажмите Подключиться к беспроводному дисплею
- Подождите, пока не обнаружит другой ноутбук
- Выберите его и выберите, дублировать или расширять
Если вы используете ноутбук в качестве основного компьютера для работы, у вас могут возникнуть проблемы с портами. Но с этими док-станциями USB-C вы можете добавить дополнительные USB-разъемы и видеовыходы для подключения мониторов.
Но с этими док-станциями USB-C вы можете добавить дополнительные USB-разъемы и видеовыходы для подключения мониторов.
Настроить ноутбук как второй экран
На портативном компьютере, который вы хотите превратить в свой второй монитор, выберите «Настройки»> «Система»> «Проецирование на этот компьютер» .
Отрегулируйте настройки, соблюдая баланс между безопасностью и доступностью, как показано ниже.
На главном компьютере нажмите клавиши Windows + P и щелкните ссылку «Подключиться к беспроводному дисплею» внизу.Это может не появиться, если на вашем компьютере нет Wi-Fi.
Ваш компьютер выполнит поиск доступных дисплеев, и у вас будет возможность расширять или дублировать, как только ваш компьютер обнаружит второй монитор (поскольку Windows видит ваш ноутбук как монитор, а не как портативный компьютер).
Как следует из названий, Extend будет рассматривать дополнительный экран как расширение вашей текущей настройки, предоставляя вам больше места для использования. Дублировать заставит дополнительный экран в точности отражать ваш основной, поэтому у вас будет два дисплея, показывающих одинаковое содержание.
Дублировать заставит дополнительный экран в точности отражать ваш основной, поэтому у вас будет два дисплея, показывающих одинаковое содержание.
Сделайте желаемый выбор, и ваш главный компьютер теперь будет связан с монитором в выбранном вами стиле.
Если у вас есть запасной монитор, у нас также есть руководство по подключению второго дисплея к вашему ноутбуку или ПК.
Или, если вы хотите добавить второй экран к своему ПК или ноутбуку, ознакомьтесь с нашими рекомендациями по выбору лучших мониторов для покупки, таких как компактный Samsung S32:
.Как использовать второй экран в качестве точки совместной работы
Вы можете использовать свой портативный компьютер со «вторым дисплеем» в качестве точки совместной работы и позволить кому-то другому набирать текст и использовать на нем мышь, если они соединяются с вашим основным компьютером.
При подключении экрана появится флажок, разрешающий дополнительный ввод. Если вы установите этот флажок, этот монитор будет разрешать ввод с мыши и клавиатуры при подключении к другому ПК.
Не так много сценариев, в которых это может быть полезно, но тем не менее оно есть.
Как соединить два компьютера вместе с помощью общих папок | Small Business
Когда вы используете два или более компьютеров для ведения бизнеса, вам может иногда потребоваться доступ к файлу, хранящемуся на другом компьютере.Вместо копирования файлов между компьютерами более эффективным решением является подключение компьютеров к сети домашней группы Windows. Сети домашних групп позволяют вам получать доступ к файлам на жестком диске другого компьютера, создавая общие папки. Windows использует существующую беспроводную или физическую сеть для связи, поэтому вам не придется устанавливать дополнительное оборудование или программное обеспечение.
Включите все компьютеры в локальной сети, чтобы убедиться, что они вышли из спящего режима. Домашние группы не используют центральный сервер, поэтому по крайней мере один из компьютеров домашней группы должен быть активен, чтобы Windows могла обнаружить сеть.
Перейдите на первый компьютер, который вы хотите подключить, и откройте Проводник. Удерживая нажатой клавишу Windows на клавиатуре, нажмите «X», чтобы открыть меню быстрого доступа. Выберите «Проводник» из опций.
Щелкните «Домашняя группа» на левой панели проводника. Если компьютер уже входит в домашнюю группу, вы увидите имя компьютера и, возможно, других под заголовком Домашняя группа, и можете пропустить следующий шаг.
Нажмите кнопку «Создать» или «Присоединиться сейчас», которая появляется на правой панели если компьютер не входит в домашнюю группу.Во время установки выберите, какие из папок вашей библиотеки вы хотите предоставить другому компьютеру через домашнюю группу. Если вы присоединяетесь к существующей домашней группе, вы также должны ввести пароль, который вы можете получить с другого компьютера домашней группы, щелкнув правой кнопкой мыши заголовок «Домашняя группа» в проводнике и выбрав «Просмотреть пароль домашней группы».
Щелкните вкладку «Совместное использование» в верхней части проводника, если вы хотите предоставить общий доступ к дополнительным папкам другому компьютеру. Выберите папку, к которой вы хотите предоставить общий доступ, а затем щелкните «Домашняя группа (просмотр и редактирование)» на ленте, чтобы предоставить другому компьютеру полный доступ к папке.Если вы предпочитаете предоставлять доступ только для чтения, выберите вместо этого «Домашняя группа (Просмотр)». Папка теперь доступна для других компьютеров домашней группы.
Выберите папку, к которой вы хотите предоставить общий доступ, а затем щелкните «Домашняя группа (просмотр и редактирование)» на ленте, чтобы предоставить другому компьютеру полный доступ к папке.Если вы предпочитаете предоставлять доступ только для чтения, выберите вместо этого «Домашняя группа (Просмотр)». Папка теперь доступна для других компьютеров домашней группы.
Переключитесь на второй компьютер и повторите все шаги. Когда оба компьютера входят в домашнюю группу, вы можете получить доступ к общей папке на другом компьютере, выбрав «Домашняя группа» в проводнике или в диалоговом окне выбора файлов любого приложения Windows.
Ссылки
Советы
- Если вы используете Windows 7, вы можете использовать те же действия с некоторыми небольшими отличиями.Вместо использования проводника щелкните правой кнопкой мыши кнопку «Пуск» и выберите «Проводник Windows». В проводнике Windows, если вы хотите назначить общий статус для папки, щелкните меню «Поделиться с» на панели инструментов, чтобы получить доступ к параметрам «Домашняя группа (Просмотр)» и «Домашняя группа (Просмотр и редактирование)».



 Лучше отказаться от защиты паролем. На «десятке» нужно попасть в «Центр управления…», зайти в «Изменить дополнительные параметры общего доступа» (в меню слева).
Лучше отказаться от защиты паролем. На «десятке» нужно попасть в «Центр управления…», зайти в «Изменить дополнительные параметры общего доступа» (в меню слева).
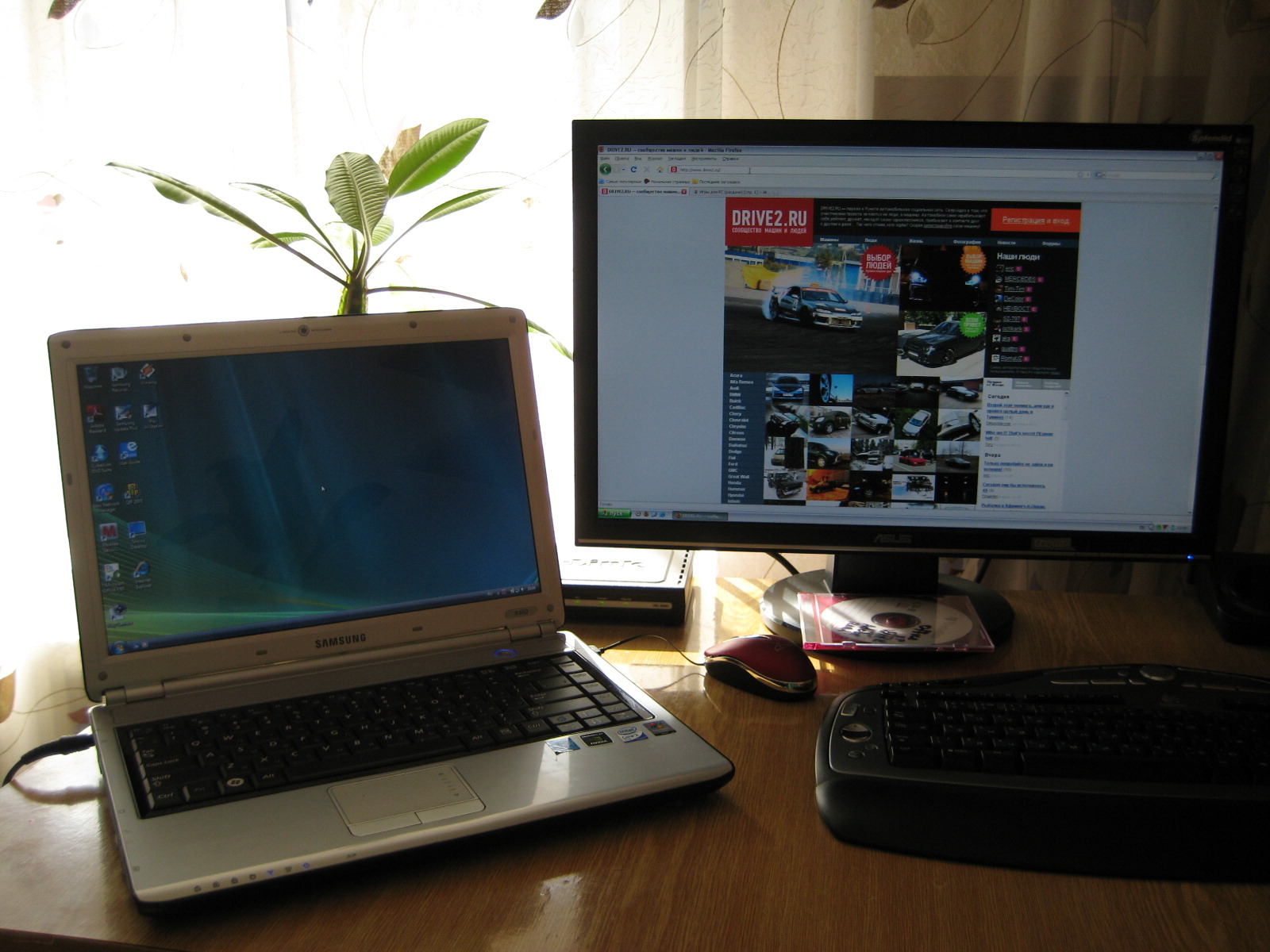
 168.1.1
168.1.1 255.255.0
255.255.0
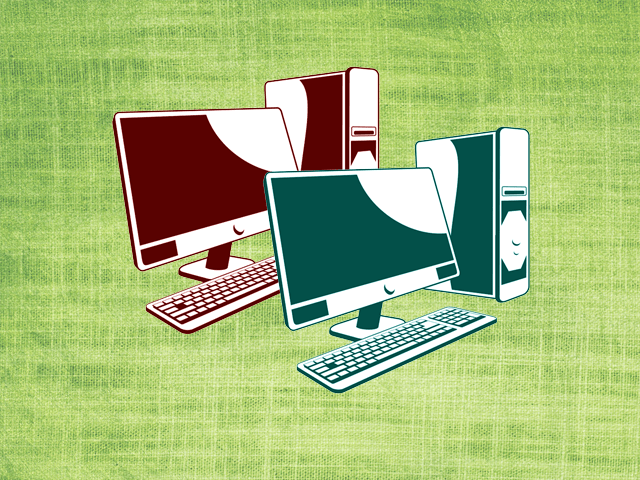
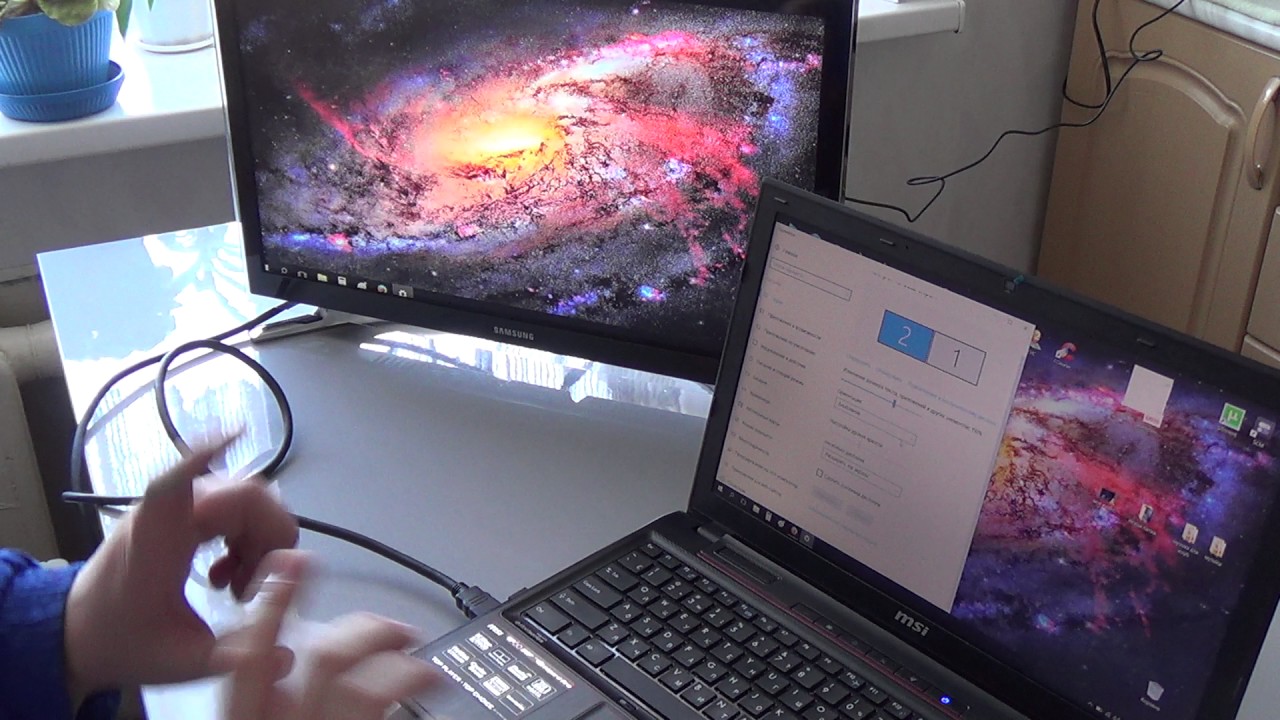

 Для четырехканальных процессоров все немного сложнее, так как такие процессоры приобретаются под конкретные конкретные задачи. Но в целом четырех планок должно хватить.
Для четырехканальных процессоров все немного сложнее, так как такие процессоры приобретаются под конкретные конкретные задачи. Но в целом четырех планок должно хватить. Если не брать максимальный объем устройства (что в бытовых случаях не имеет значения), то жесткие диски форм-фактора 2,5 дюйма ничем не уступают устройствам 3,5 дюйма. У них примерно одинаковая относительная стоимость, меньше тепла, примерно одинаковая скорость работы с данными. Даже в серверных решениях выбор часто делается в пользу устройств с форм-фактором 2,5 дюйма. Добавив тот факт, что устройство 2,5 дюйма физически меньше 3,5 дюймов, мы получаем, что выбор очевиден в небольшом корпусе. Есть два форм-фактора HDD 2.5 дюймов и 3,5 дюйма. Считается, что первые предназначены для ноутбуков, вторые — для настольных компьютеров. Если не брать максимальный объем устройства (что в бытовых случаях не имеет значения), то жесткие диски форм-фактора 2,5 дюйма ничем не уступают устройствам 3,5 дюйма. У них примерно одинаковая относительная стоимость, меньше тепла, примерно одинаковая скорость работы с данными. Даже в серверных решениях часто выбирают устройства с форм-фактором 2,5 дюйма. Добавьте к этому тот факт, что устройство 2,5 физически меньше трех.
Если не брать максимальный объем устройства (что в бытовых случаях не имеет значения), то жесткие диски форм-фактора 2,5 дюйма ничем не уступают устройствам 3,5 дюйма. У них примерно одинаковая относительная стоимость, меньше тепла, примерно одинаковая скорость работы с данными. Даже в серверных решениях выбор часто делается в пользу устройств с форм-фактором 2,5 дюйма. Добавив тот факт, что устройство 2,5 дюйма физически меньше 3,5 дюймов, мы получаем, что выбор очевиден в небольшом корпусе. Есть два форм-фактора HDD 2.5 дюймов и 3,5 дюйма. Считается, что первые предназначены для ноутбуков, вторые — для настольных компьютеров. Если не брать максимальный объем устройства (что в бытовых случаях не имеет значения), то жесткие диски форм-фактора 2,5 дюйма ничем не уступают устройствам 3,5 дюйма. У них примерно одинаковая относительная стоимость, меньше тепла, примерно одинаковая скорость работы с данными. Даже в серверных решениях часто выбирают устройства с форм-фактором 2,5 дюйма. Добавьте к этому тот факт, что устройство 2,5 физически меньше трех. 5 «, получаем, что в небольшом корпусе выбор очевиден. Если не брать максимальный объем устройства (что в бытовых корпусах не имеет значения), то жесткие диски форм-фактора 2,5 дюйма ничем не уступают устройствам 3,5 дюйма. У них примерно одинаковая относительная стоимость, меньше тепла, примерно одинаковая скорость работы с данными. Даже в серверных решениях часто выбор делается в пользу устройств форм-фактора 2,5 дюйма. Добавляя тот факт, что устройство 2,5 физически меньше 3,5 дюймов, мы получаем, что выбор очевиден в небольшом корпусе.Если не брать максимальный объем устройства (что в бытовых случаях не имеет значения), то жесткие диски форм-фактора 2,5 дюйма ничем не уступают устройствам 3,5 дюйма. У них примерно одинаковая относительная стоимость, меньше тепла, примерно одинаковая скорость работы с данными. Даже в серверных решениях выбор часто делается в пользу устройств с форм-фактором 2,5 дюйма. Добавив тот факт, что устройство 2,5 дюйма физически меньше 3,5 дюймов, мы получаем, что выбор очевиден в небольшом корпусе.
5 «, получаем, что в небольшом корпусе выбор очевиден. Если не брать максимальный объем устройства (что в бытовых корпусах не имеет значения), то жесткие диски форм-фактора 2,5 дюйма ничем не уступают устройствам 3,5 дюйма. У них примерно одинаковая относительная стоимость, меньше тепла, примерно одинаковая скорость работы с данными. Даже в серверных решениях часто выбор делается в пользу устройств форм-фактора 2,5 дюйма. Добавляя тот факт, что устройство 2,5 физически меньше 3,5 дюймов, мы получаем, что выбор очевиден в небольшом корпусе.Если не брать максимальный объем устройства (что в бытовых случаях не имеет значения), то жесткие диски форм-фактора 2,5 дюйма ничем не уступают устройствам 3,5 дюйма. У них примерно одинаковая относительная стоимость, меньше тепла, примерно одинаковая скорость работы с данными. Даже в серверных решениях выбор часто делается в пользу устройств с форм-фактором 2,5 дюйма. Добавив тот факт, что устройство 2,5 дюйма физически меньше 3,5 дюймов, мы получаем, что выбор очевиден в небольшом корпусе.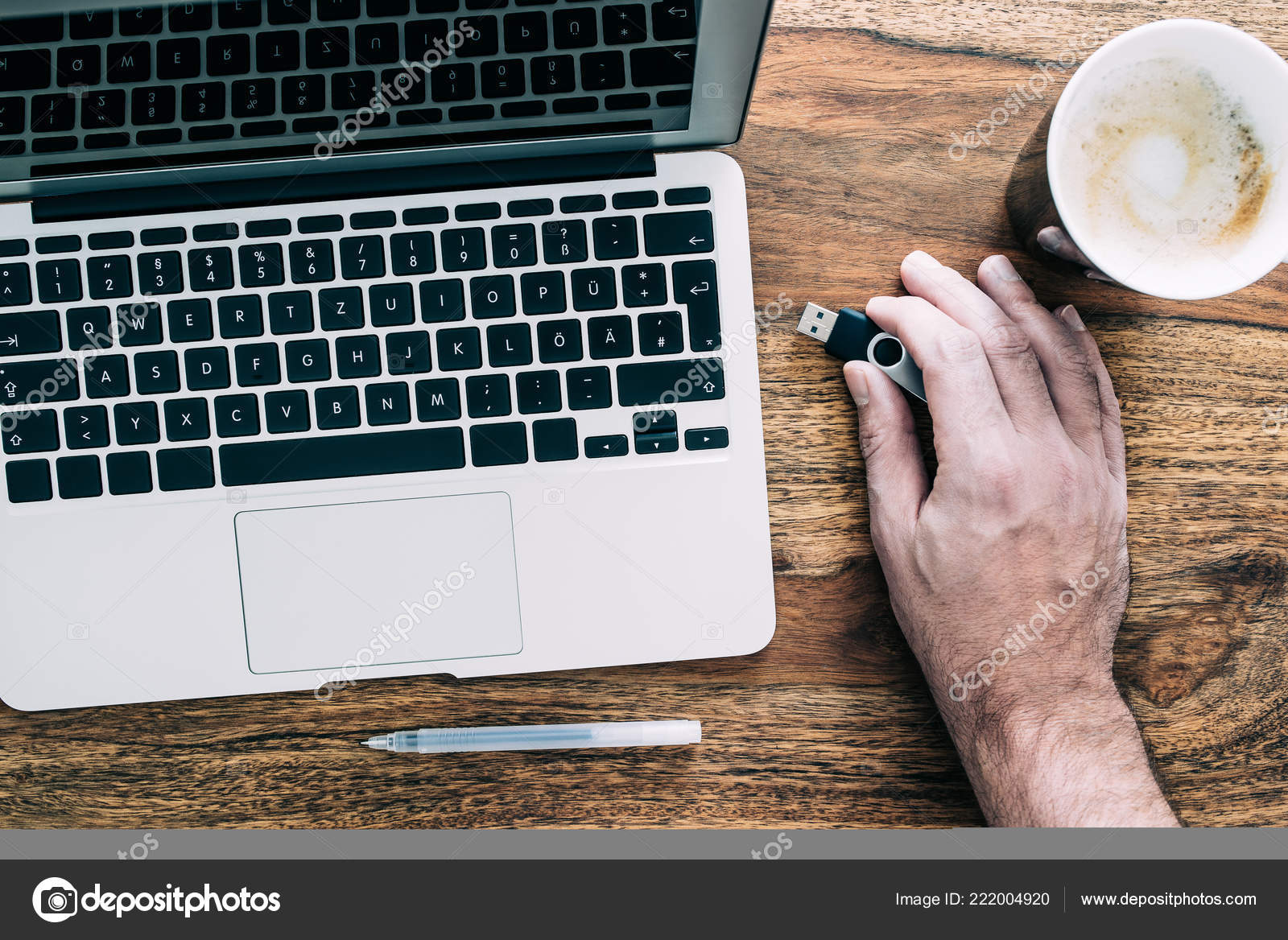
 Например, процессорные кулеры с заявленным TDP 150 Вт занимают от одного до четырех-пяти литров объема, не говоря уже о том, что им нужно дополнительное свободное пространство для прохождения воздуха, и это место должно располагаться внутри корпуса.Аналогичная ситуация и с видеокартами: топовые видеокарты вместе с системами охлаждения занимают объем от полутора литров и более, а с установленными водоблоками полного покрытия — 0,5-0,7 литра. Во-вторых, радиатор системы водяного / жидкостного охлаждения (далее СВО) можно поднести куда угодно, к любой части тела. Наконец,
Например, процессорные кулеры с заявленным TDP 150 Вт занимают от одного до четырех-пяти литров объема, не говоря уже о том, что им нужно дополнительное свободное пространство для прохождения воздуха, и это место должно располагаться внутри корпуса.Аналогичная ситуация и с видеокартами: топовые видеокарты вместе с системами охлаждения занимают объем от полутора литров и более, а с установленными водоблоками полного покрытия — 0,5-0,7 литра. Во-вторых, радиатор системы водяного / жидкостного охлаждения (далее СВО) можно поднести куда угодно, к любой части тела. Наконец,  Кроме того, есть и другие компоненты, которые конечный пользователь может пожелать охладить.
Кроме того, есть и другие компоненты, которые конечный пользователь может пожелать охладить.  Очевидно, что в ближайшие годы этот лимит увеличится, но ненамного. Мы считаем, что потенциальные ограничения составляют 400 Вт.
Очевидно, что в ближайшие годы этот лимит увеличится, но ненамного. Мы считаем, что потенциальные ограничения составляют 400 Вт. 
 Это означает, что наш корпус никогда не может быть тоньше 65 ± 1 мм. Остановимся на этом показателе и постараемся придерживаться именно такой толщины.
Это означает, что наш корпус никогда не может быть тоньше 65 ± 1 мм. Остановимся на этом показателе и постараемся придерживаться именно такой толщины. Конечно, дело еще и в мощности насоса и скорости вращения вентилятора, а также в условиях, в которых этот теплообменник будет работать. Например, любители должны беспрепятственно дышать воздухом.
Конечно, дело еще и в мощности насоса и скорости вращения вентилятора, а также в условиях, в которых этот теплообменник будет работать. Например, любители должны беспрепятственно дышать воздухом. Если принимать рыночные решения, вполне подойдут вентиляторы на магнитной левитации.
Если принимать рыночные решения, вполне подойдут вентиляторы на магнитной левитации. 
 Иногда это пиксельно, а иногда медленно, в зависимости от того, что происходит вокруг вас. Но я просто переместил Chrome на другую машину и посмотрел видео на YouTube, очень хорошо. Я бы не стал играть на нем в игры, но просмотр, разработка, набор текста, кодирование работают отлично!
Иногда это пиксельно, а иногда медленно, в зависимости от того, что происходит вокруг вас. Но я просто переместил Chrome на другую машину и посмотрел видео на YouTube, очень хорошо. Я бы не стал играть на нем в игры, но просмотр, разработка, набор текста, кодирование работают отлично! Если параметр , поддерживаемый размещенной сетью , указан как без , то вам может потребоваться обновить установленный драйвер или попробовать другое устройство.
Если параметр , поддерживаемый размещенной сетью , указан как без , то вам может потребоваться обновить установленный драйвер или попробовать другое устройство. Все устройства, которые в настоящее время подключены, будут отключены на этом этапе, и одноранговая сеть больше не будет видна другим устройствам.
Все устройства, которые в настоящее время подключены, будут отключены на этом этапе, и одноранговая сеть больше не будет видна другим устройствам. Возможно, вам потребуется пройти аутентификацию, введя PIN-код, который будет отображаться на обоих экранах.
Возможно, вам потребуется пройти аутентификацию, введя PIN-код, который будет отображаться на обоих экранах.
 Запишите (или измените) пароль Wi-Fi , так как он понадобится вам для подключения к временной сети.
Запишите (или измените) пароль Wi-Fi , так как он понадобится вам для подключения к временной сети.