Как установить последнюю версию DirectX
Windows 8.1 Windows 8.1 Enterprise Windows 8.1 Pro Windows 8 Windows 8 Enterprise Windows 8 Pro Windows RT Windows 7 Enterprise Windows 7 Home Basic Windows 7 Home Premium Windows 7 Professional Windows 7 Starter Windows 7 Ultimate Windows Server 2008 R2 Datacenter Windows Server 2008 R2 Enterprise Windows Server 2008 R2 for Itanium-Based Systems Windows Server 2008 R2 Standard Windows Vista Business Windows Vista Enterprise Windows Vista Home Basic Windows Vista Home Premium Windows Vista Starter Windows Vista Ultimate Windows Server 2008 Datacenter Windows Server 2008 Enterprise Windows Server 2008 for Itanium-Based Systems Windows Server 2008 Standard Microsoft Windows XP Service Pack 3 Microsoft Windows Server 2003 Service Pack 1 Microsoft Windows Server 2003 Service Pack 2 Windows 10 Еще…Меньше
Что такое DirectX?
DirectX – это набор компонентов в ОС Windows, который позволяет программному обеспечению, в первую очередь компьютерным играм, напрямую взаимодействовать с видео- и аудиооборудованием.
Определение версии DirectX, установленной на компьютере
Инструмент DxDiag представляет подробную информацию о компонентах и драйверах DirectX, которые установлены в вашей системе и доступны к использованию.
-
Нажмите кнопку «Пуск», введите в поле поиска запрос dxdiag, затем нажмите клавишу «ВВОД».
-
Выберите элемент dxdiag в списке результатов поиска
org/ListItem»>
Проверьте строку версия DirectX на первой странице отчета в разделе Информация о системе.
-
Проведите пальцем от правого края экрана к центру и коснитесь кнопки «Поиск». Введите запрос dxdiag в поле поиска. Или введите запрос dxdiag в строку поиска в меню «Пуск».
Выберите элемент dxdiag в списке результатов поиска
-
Проверьте строку версия DirectX на первой странице отчета в разделе Информация о системе.

-
Нажмите кнопку «Пуск» и введите в поле поиска запрос dxdiag.
-
Выберите элемент dxdiag в списке результатов поиска
-
Проверьте строку версия DirectX на первой странице отчета в разделе Информация о системе.
Версии DirectX и обновления через операционную систему
В этих версиях Windows DirectX 11.3 и 12 предустановлены.
Обновления будут доступны через Центр обновления Windows. Отдельного пакета данных версий DirectX не существует.
Отдельного пакета данных версий DirectX не существует.
-
DirectX 11.1 предустановлен в системах Windows 8, Windows RT и Windows Server 2012 Отдельного пакета обновлений для DirectX 11.1 не существует. Вы можете установить эту версию DirectX только через Центр обновления Windows в системах Windows 8, Windows RT и Windows Server 2012.
-
DirectX 11.2 предустановлен в системах Windows 8.1, Windows RT 8.1 и Windows Server 2012 R2. Отдельного пакета обновлений для DirectX 11.2 не существует. Эту версию DirectX можно установить только через Центр обновлений Windows в системах Windows 8.1, Windows RT 8.1 и Windows Server 2012 R2.
Примечание. Для дальнейшего обновления DirectX вам необходимо обновить операционную систему.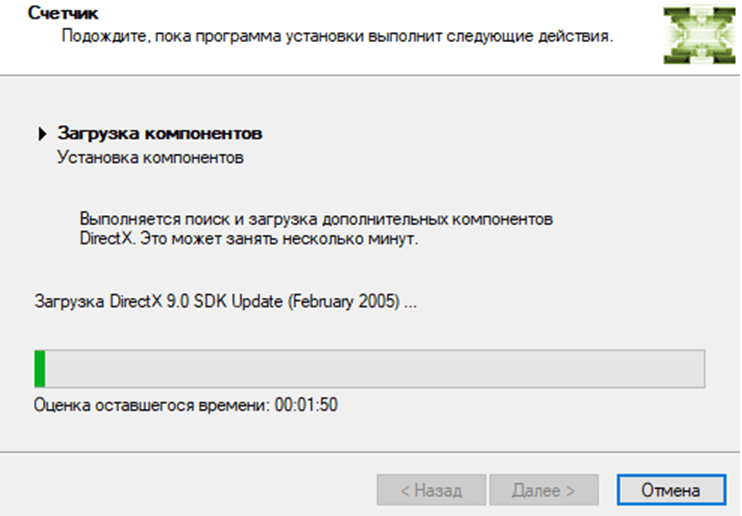
-
DirectX 11.0 предустановлен в системы Windows 7 и Server 2008 R2. Отдельного пакета обновлений для данной версии не существует. Вы можете обновить DirectX, установив пакет обновлений, а также обновления, перечисленные ниже.
-
DirectX 11.1 доступен для установки в системах Windows 7 SP1 и Windows Server 2008 RS SP1 совместно с обновлением платформы для Windows 7 и Windows Server 2008 (KB2670838).
Примечание. Для дальнейшего обновления DirectX вам необходимо обновить операционную систему.
-
DirectX 10 предустановлен в системах Windows Vista.

-
DirectX 10.1 предустановлен в системах Windows Vista с пакетом обновления 1 (SP1) или более поздней версии и Windows Server с пакетом обновления 1 (SP1) или более поздней версии. Отдельного пакета обновлений для данной версии не существует. Вы можете обновить DirectX, установив пакет обновлений, а также обновления, перечисленные ниже.
-
DirectX 11.0 доступен для установки в системах Windows Vista с пакетом обновлений 2 (SP2) и Windows Server 2008 с пакетом обновлений 2 (SP2) при установленном обновлении KB971512.
Примечание. Для дальнейшего обновления DirectX вам необходимо обновить операционную систему.
Для дальнейшего обновления DirectX вам необходимо обновить операционную систему.
DirectX 9.0c доступен для установки в системах Windows XP и Windows Server 2003 с помощью установки среды выполнения DirectX 9.0c для конечных пользователей.
Некоторые приложения и игры требуют наличия DirectX 9. Тем не менее, на вашем компьютере установлена более поздняя версия DirectX. Если вы установили и запустили приложение или игру, для которой требуется DirectX 9, может появиться сообщение об ошибке, например «Запуск программы невозможен, так как на компьютере отсутствует d3dx9_35.dll. Попробуйте переустановить программу».
Для устранения этой проблемы необходимо установить среду выполнения DirectX для конечных пользователей.
Примечания
-
При запуске этот пакет не вносит изменения в версию DirectX, Direct3D 9, Direct3D 10.
 x, Direct3D 11.x, DirectInput, DirectSound, DirectPlay, DirectShow и DirectMusic.
x, Direct3D 11.x, DirectInput, DirectSound, DirectPlay, DirectShow и DirectMusic. -
Для дальнейшего обновления DirectX необходимо обновить операционную систему.
Как установить directx 11 на windows 10 x64
Как переустановить DirectX на Windows 10
Поддержка новой версии DirectX 12 появилась несколько лет назад с выходом обновленной Windows 10. Использование новой операционной системы служит важным критерием для использования всех новых возможностей DirectX 12. А также пользователям необходимо убедиться в поддержке новой версии установленным графическим адаптером.
Данная статья расскажет как правильно переустановить DirectX на Windows 10. Для полной переустановки библиотек достаточно выполнить полное удаление, а потом уже заново установить. Возможно будет достаточно запустить Веб-установщик исполняемых библиотек DirectX, который сам обнаружит необходимость обновления и в случае чего их быстро установит.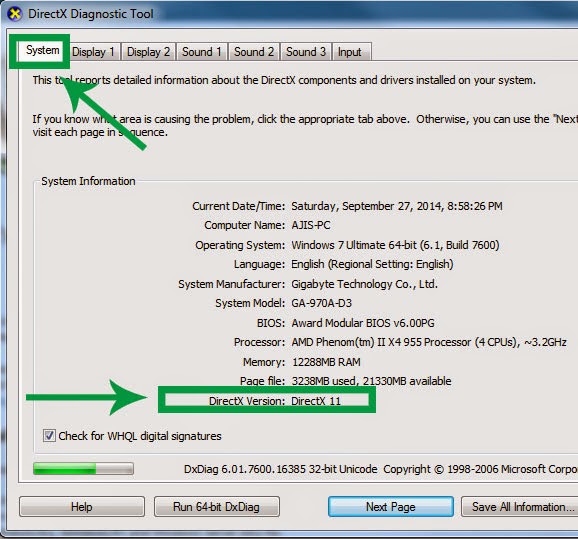
Решение №3: откат системы
Откат операционной системы к сохранённой точке восстановления целесообразно использовать в случае неудачной инсталляции DirectX или если новая версия пакета (после апдейта) по каким-либо причинам не устраивает.
1. Щёлкните в панели задач «Пуск».
2. Наберите в поисковой строчке «Восстановление системы».
3. Кликните в списке «Программы» по утилите с таким же названием.
4. В окне мастера восстановления ОС нажмите «Далее».
5. В списке выберите наиболее подходящую точку для выполнения отката (сделайте клик по ней правой кнопкой). Ориентируйтесь по дате её создания и описанию (после выполнения каких операций была создана).
7. Подтвердите запуск восстановления: щёлкните «Да».
По завершении процедуры и перезапуска ОС можно будет приступать к работе на ПК (с прежним DirectX).
1. В процессе установки пакета в папке Temp сохраняется большое количество временных файлов. Обязательно очистите её.
2. Обновите драйвера видеокарты и процессора. Иногда это действие помогает наладить работу DirectX (без его удаления и переустановки).
Иногда это действие помогает наладить работу DirectX (без его удаления и переустановки).
3. Чтобы узнать версию используемого Директ Икс, ознакомиться со сведениями о системе, данными о составляющих конфигурации компьютера, используйте интегрированную утилиту DXIAG. Чтобы запустить её, введите имя в строке меню «Пуск » и нажмите «Enter». Вся необходимая информация находится на вкладках «Система» и «Экран».
Пусть DirectX на вашем ПК всегда работает без сбоев и ошибок!
Приветствую всех.
Наверное, многие, особенно любители компьютерных игр, слышали про такую загадочную программу, как DirectX. Кстати, она довольно часто идет в комплекте с играми и после установки самой игры, предлагает обновить версию DirectX.
В этой статье хотелось бы остановиться более подробно на самых часто-встречающихся вопросах относительно DirectX.
И так, начнем…
DirectX — это большой набор функций, которыми пользуются при разработке в среде Microsoft Windows. Чаще всего, эти функции используются при разработке всевозможных игр.
Соответственно, если игра была разработана под определенную версию DirectX, то эта же версия (или более новее) должна быть установлена и на компьютере, на котором ее будут запускать. Обычно, разработчики игр, всегда включают в комплект вместе с игрой, нужную версию DirectX. Иногда, правда, бывают накладки, и пользователям приходится в «ручную» искать нужные версии и устанавливать.
Как правило, более новая версия DirectX обеспечивает более лучшую и качественную картинку* (при условии поддержки этой версии игрой и видеокартой). Т.е. если игра была разработана под 9-ю версию DirectX, а вы на компьютере обновите 9-ю версию DirectX на 10-ю — разницы не увидите!
Как узнать текущую версию DirectX в Windows 10
Перед переходом к процессу переустановки в пользователей есть возможность узнать версию установленного DirectX. Возможно проблема с малым количеством кадров в секунду связана не со старой версией DirectX. Зачастую пользователям достаточно выполнить обновление драйверов видеокарты на Windows 10.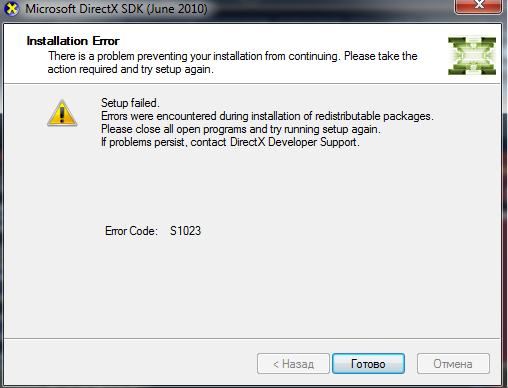
Откройте средство диагностики DirectX выполнив команду dxdiag в окне Win+R. Данная программа позволяет получить подробные сведения об установленных компонентах и драйверах DirectX. В разделе Система посмотрите значение пункта Версия DirectX.
Важно! Если же значение отличается от последней версии, значит нужно убедиться что видеокарта его поддерживает и выполнить переустановку DirectX. Пока разработчики обещают поддержку DirectX 12 в предыдущих версиях операционной системы пользователям все ещё нужно выполнить переход на Windows 10.
Как скачать и установить последнюю версию
Установка обычно занимает менее 15 минут. Посетите страницу загрузки веб-установщика конечного пользователя на веб-сайте Microsoft https://www.microsoft.com/ru-RU/download/details.aspx?id=35
Нажмите кнопку «Загрузить», а затем кнопку «Далее» для веб-установщика и сохраните файл настроек на компьютер.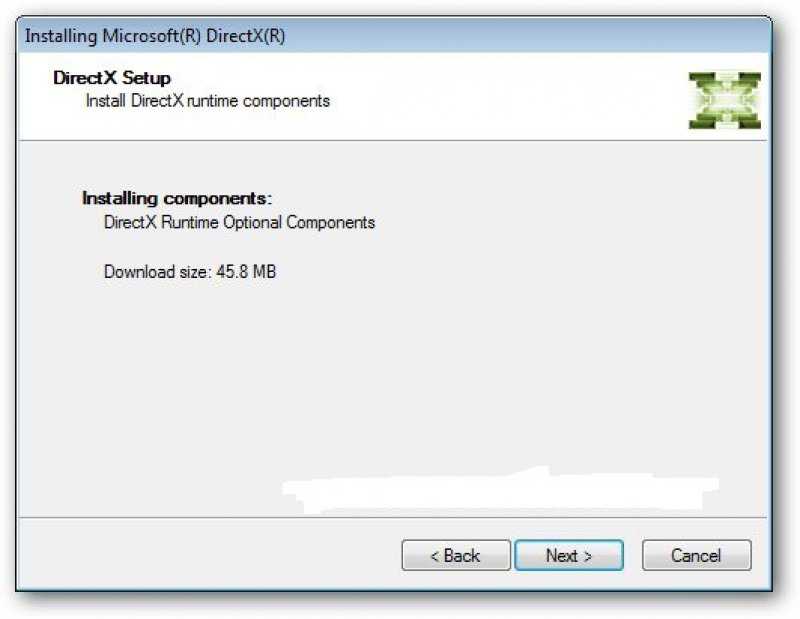
Примечание. Microsoft порекомендует пару своих других продуктов после нажатия ссылки «Загрузить», но вы можете снять эти флажки, если не хотите их загружать. Если вы не загрузите их, кнопка «Далее» будет переименована в «Нет». Завершите установку, следуя указаниям на веб-сайте или в программе установки.
Перезагрузите компьютер, даже если вам не предложено это сделать. После перезагрузки компьютера проверьте, обновился ли до последней версии DirectX, исправлена ли проблема, с которой вы столкнулись.
Совет. Вы cможете проверить, какая версия установлена на вашем компьютере с помощью Diagnostic Tool. Чтобы попасть туда, откройте диалоговое окно «Выполнить» (Win Key + R) и введите команду dxdiag. Найдите номер версии на вкладке «Система».
Как переустановить DirectX на Windows 10
Удаление DirectX в Windows 10
Сначала пользователю нужно полностью избавиться от ранее установленных версий DirectX. Пользователю нужно запустить отдельно загруженный деинсталятор DirectX Happy Unistall и следовать его шагам. Более подробно мы рассматривали в инструкции: Как удалить DirectX на Windows 10.
Более подробно мы рассматривали в инструкции: Как удалить DirectX на Windows 10.
После скачивания утилиты DirectX Happy Unistall выполните запустить от имени администратора в Windows 10. В открывшемся окне программы в разделе Uninstall нажмите Uninstall.
Программа найдет все установленные библиотеки и выполнит правильное удаление. При необходимости можно дополнительно сделать резервную копию или произвести повторную установку DirectX.
Установка DirectX в Windows 10
Теперь загрузите Веб-установщик исполняемых библиотек DirectX для конечного пользователя. После чего запустите исполняемый файл, и в открывшемся окне выбрав пункт Я принимаю условия данного соглашения нажмите кнопку Далее.
Дальше обычно пользователю предлагается бесплатно установить панель Bing, от которой рекомендуем отказаться. После перехода на далее начнется процесс установки нужных библиотек.
Если же установка не требуется пользователю сообщат что новая или эквивалентная версия уже установлена на данном компьютере. Выполнять установку не требуется.
Выполнять установку не требуется.
Обновленный интерфейс прикладного программирования обещает существенно увеличить производительность игр в операционной системе Windows 10. Все это возможно благодаря более эффективному использованию современного оборудования по сравнению с предшественниками. Именно поэтому рекомендуется узнать какая версия DirectX установлена на Вашем компьютере, и при наличии поддержки выполнить переустановку на более новую.
Вводная информация
Стоит отметить, что без данного компонента невозможна нормальная работа операционной системы. Ей, как и многим приложениям, будет постоянно чего-то не хватать. Так что давайте для начала разберемся, что это за компонент такой.
Что такое DirectX?
Это набор специальных библиотек, необходимых операционной системе Windows для работы с 2D и 3D графикой. Пакет Директ Икс предоставляется компанией Microsoft. Причем совершенно бесплатно. Установить его может любой желающий.
А вот в операционной системе Windows 10 уже присутствует актуальная версия данных библиотек. Так что для тех, кто использует эту ОС данный материал не особо актуален. Оно и понятно. Ведь «десятка» — текущий проект компании из Редмонда.
Так что для тех, кто использует эту ОС данный материал не особо актуален. Оно и понятно. Ведь «десятка» — текущий проект компании из Редмонда.
Кому может пригодиться эта статья? Во-первых, тем, кто использует Windows 7, 8 или 8.1. Там иногда приходится производить обновление компонентов DirectX до последней версии. То же самое касается и тех, кто сидит на Vista.
А вот пользователям Windows XP рассчитывать не на что. Для них потолок – DirectX 9.0c. Но эта версия библиотек уже давно у них установлена. К сожалению, из-за политики компании Microsoft новых версий библиотек для XP не будет. Но если у вас восьмая (или более ранняя) версия библиотеки, то данная инструкция все же поможет.
А теперь давайте поговорим о том, как посмотреть версию компонентов, установленных в ОС. Это необходимо, поскольку может оказаться так, что обновление вовсе не нужно.
Как узнать версию DirectX?
Перед обновлением всегда необходимо проверять версию того компонента, который вы собираетесь обновить.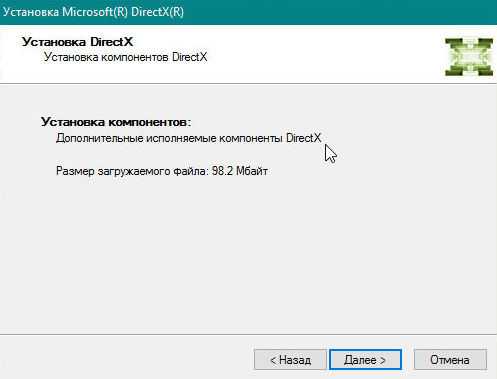 Если она актуальна, то не нужно ничего делать. Получится зря потраченный трафик (так как все это скачивается из интернета).
Если она актуальна, то не нужно ничего делать. Получится зря потраченный трафик (так как все это скачивается из интернета).
Узнать версию DirectX можно при помощи встроенных инструментов Windows. Для этого даже не нужно устанавливать никаких сторонних приложений. Способ довольно простой. С ним справятся даже новички. Но на всякий случай мы предоставим подробную инструкцию:
Появится окно с огромным количеством информации. В числе прочего там будет строка «Версия DirectX».
Именно в ней и отображается та версия библиотек, что установлена в системе. Если она неактуальна, то переходим к обновлению.
Ошибка DirectDraw в Windows 10 и ее исправление
Наличие на компьютере последней версии DirectX — обязательное условие для запуска целого ряда игр, использующих 3D-графику, но это еще не гарантирует отсутствие ошибок. Так, при запуске игр и 3D-редакторов вы можете столкнуться с ошибкой DirectDraw с тем или иным кодом. Причиной ее появления вполне может быть поврежденный DirectX, но у этой проблемы могут быть и иные причины. Что же еще способно вызвать эту неполадку?
Что же еще способно вызвать эту неполадку?
Отключены DirectDraw и Direct3D
DirectDraw предоставляет приложениям непосредственный доступ к видеопамяти, используется для ускорения рендеринга двухмерной графики. Direct3D подобен DirectDraw, но отвечает за работу с трехмерной графикой. Оба эти API должны находиться в активном состоянии.
Чтобы проверить их статус, выполните в окошке Win + R команду dxdiag , переключитесь в открывшемся окне на вкладку «Экран» и посмотрите блок «Возможности DirectX».
Если API имеют статус «Откл», откройте управление компонентами Windows, разверните пункт «Компоненты прежних версий», установите галку в пункте DirectPlay и перезагрузитесь.
Как проверить совместимость видеокарты?
Рассмотрим все способы определения характеристик графического устройства.
Ознакомиться с характеристиками
Один из простых вариантов – найти информацию о видеокарте по ее названию. Для этого вам нужно знать точную модель вашего оборудования. Если есть возможность, то найдите упаковку или инструкцию. Но этот метод подойдет только для новых устройств. Еще проще узнать модель системными средствами Windows:
Для этого вам нужно знать точную модель вашего оборудования. Если есть возможность, то найдите упаковку или инструкцию. Но этот метод подойдет только для новых устройств. Еще проще узнать модель системными средствами Windows:
READ Как самому установить виндовс 7 на новый компьютер
Теперь остается воспользоваться официальным сайтом, поисковиком Google или Яндекс. Найдите полный список характеристик и посмотрите, какая версия DirectX поддерживается.
Указание в характеристиках DirectX 12 подразумевает поддержку всех предыдущих версий стандарта.
Сведения о системе
Теперь переключитесь во вкладку «Монитор» и обратите внимание на блок «Драйверы». В строке, отмеченной на картинке, указывается поддерживаемая версия DirectX.
Сторонний софт
Еще один вариант ознакомления с возможностями – это утилита GPU-Z. Вам нужно скачать и запустить ее, после чего программа соберет сведения об установленной видеокарте. Нужная вам информация находится в пункте, который отмечен на представленном скриншоте:
Если вы проверили характеристики, и оказалось, что видеокарта и Windows поддерживают DirectX 11, следует обратить внимание на драйвер.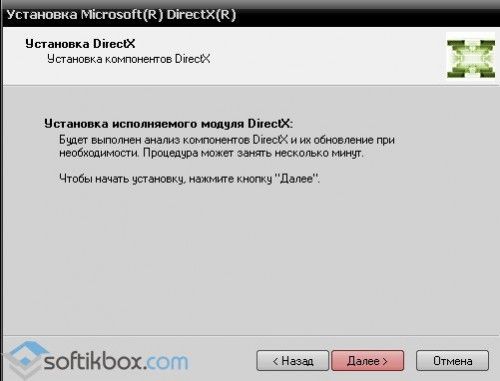 Работа с данным стандартом может быть отключена из-за устаревшего ПО. Вам следует удалить текущий драйвер и скачать новый с официального сайта производителя.
Работа с данным стандартом может быть отключена из-за устаревшего ПО. Вам следует удалить текущий драйвер и скачать новый с официального сайта производителя.
Задействуйте настройки совместимости
Так как ошибка DirectDraw в Windows 10 в определенной мере связана с используемым приложениями разрешением, как вариант, можете попробовать такой трюк.
Откроете свойства исполняемого файла приложения, при запуске которого выдается ошибка, переключитесь на вкладку «Совместимость» и установите птичку в чекбоксе «Использовать разрешение экрана 640 x 480».
Решение не самое лучшее, так как работать в таком разрешении будет явно некомфортно.
Переустановка DirectX
Если устранить ошибку не удалось, попробовать рискнуть переустановить DirectX.
Для этого загрузитесь с любого LiveCD с файловым менеджером на борту (это нужно, чтобы обойти права доступа) , зайдите в папку C:Windows и выполните поиск файлов, в названии которых имеется «D3dx» .
Удалите все эти библиотеки, создав на всякий случай их резервные копии.
Загружаемся в обычном режиме, идем на сайт dlltop.ru/soft, заходим в раздел DirectX.
И скачиваем последнюю версию Директ для вашей операционной системы.
Запустите установщик и проследуйте указаниям мастера.
В результате на ваш ПК будет загружены и установлены все необходимые библиотеки компонента.
Загрузка компонента при помощи официального веб-установщика
Далее следуйте инструкции:
- Выберите язык установщика.
- Нажмите на кнопку скачать и дождитесь загрузки файла.
- Уберите маркеры с дополнительных пакетов обновлений, которые вам может быть предложено скачать.
- После получения готового файла, щелкните по нему в папке «Загрузки» правой кнопкой мыши. Запуск нужно проводить от имени администратора.
- Выдайте системе подтверждение, что вы доверяете скачанному файлу.
- Перед вами появится текст лицензии, прочитайте его и оставьте свое согласие.

- Откажитесь от панели Bing в браузере, убрав маркер, чтобы она не появилась во всех ваших браузерах. Нажмите «Далее».
- Дождитесь, пока установщик просканирует систему, чтобы найти в ней старые или остаточные файлы исполняемых библиотек. Затем начнется процесс скачивания недостающих компонентов, их установка и регистрация в реестре системы.
После завершения этой процедуры рекомендуется перезагрузить компьютер, чтобы исполняемые библиотеки были зарегистрированы в системе.
Однако, вы можете не увидеть среди компонентов системы DirectX 12, а обнаружить только более раннюю его версию. Это связано с тем, что ваша видеокарта не обновила свои драйвера и она не готова работать с обновленными исполняемыми библиотеками. Если даже после проведенного обновления вы не видите, что система использует 12 версию DirectX, то ваша видеокарта не поддерживает обновленные библиотеки. Лучше всего в этом случае готовиться к приобретению нового устройства, так как вероятность изменения ситуации минимальна.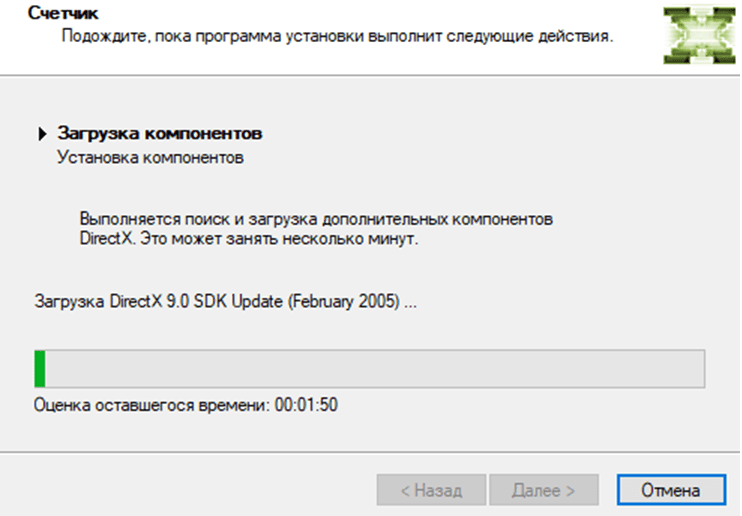
Как установить DirectX 9 на ПК или ноутбук с системой Windows 10
Автор: rf-webmaestro · Опубликовано 28.02.2019 · Обновлено 20.09.2019
Большинство старых игр не запускаются на новой операционной системе Windows 10, а она изначально установлена на реализуемых в магазинах ноутбуках и даже стационарных компьютерах. Когда пользователь решает установить игру 7-летней давности (старую версию GTA, например), поддерживаемую DirectX 9, то возникает ошибка при запуске. Для ее решения необходимо знать, как установить DirectX 9 на Windows 10. Многим пользователям не удается установить набор API девятой версии – он является устаревшим и несовместимым с Windows 10.
Проблема совместимости старых игр с новыми DirectX 11 или 12 заключается в отсутствии в их составе библиотек DirectX 9. Совершенно непонятно, почему разработчики не использовали их в составе DirectX12 и тем самым не обеспечили обратную совместимость. Возможно, они посчитали, что старые игры и приложения уже не будут использоваться на новой OS Windows 10. Сейчас это уже не имеет значения – есть решение для установки на ПК старой версии DirectX.
Сейчас это уже не имеет значения – есть решение для установки на ПК старой версии DirectX.
О чём нужно знать или справочный абзац.
- Direct 12, 11.4 и 11.3 на Windows 7 не станут: он заточен под Windows 10. И апгрейд до этих версий возможен только через обновления; насколько мне известно, ситуация, будут ли поставляться они для предыдущих версий Windows, уже не прояснится. Но, видимо, этого уже не произойдёт никогда.
- DirectX 11.2 стаёт только на 10-ю и 8-ю версии Windows. Ситуация с апгрейдом версии та же
- А вот Direct 11.1 доступен в том числе и для пользователей Windows 7 SP 1, но только после установки специальной платформы обновлений
- DirectX 11.0 доступен для всех вплоть до Vista (на последней также требуется наличие всех последних обновлений)
- DirectX 10 станет на все версии вплоть до Vista
- DirectX 9 должен стоять на всех версиях, включая XP.
 Сразу момент. Если вы ставите игру, которая, выпущенная недавно, требует установки DirectX 9 – ни в коем случае НЕ ПРОПУСКАЙТЕ момент установки, считая, что это автоматически ухудшит уже имеющуюся версию. Помните, что это абсолютно актуальная версия Direct-a, которая просто позволит запуститься игре и на Windows XP!
Сразу момент. Если вы ставите игру, которая, выпущенная недавно, требует установки DirectX 9 – ни в коем случае НЕ ПРОПУСКАЙТЕ момент установки, считая, что это автоматически ухудшит уже имеющуюся версию. Помните, что это абсолютно актуальная версия Direct-a, которая просто позволит запуститься игре и на Windows XP!
Установка
Для установки старого набора API необходимо включить компонент «DirectPlay» – он находится в панели управления. Нам нужно ее открыть.
Заходим в поиск и пишем: «Панель управления». В панели находим и запускаем утилиту удаления программ:
В открывшемся окне нажимаем на «Включение и отключение компонентов Windows» (находится в левом меню):
В открывшемся окне ищем строку «Компоненты прежних версий», устанавливаем напротив нее «птичку», раскрываем ветку и также ставим «птичку» напротив DirectPlay.
Нажимаем «ОК» и пытаемся заново установить DirectX 9. Часто данный способ помогает справиться с проблемой, но нельзя гарантировать, что это поможет в вашем случае. Если ничего не помогло, и DirectX на ОС Windows x32 bit или x64 bit по-прежнему не устанавливается, то переходим к следующему способу.
Если ничего не помогло, и DirectX на ОС Windows x32 bit или x64 bit по-прежнему не устанавливается, то переходим к следующему способу.
Пакет DirectX скачать
О данной проблеме известно в компании Microsoft. Поэтому на ее официальном сайте есть автономный пакет, который включает 9-11 версии DirectX. Скачать его можно отсюда. Впоследствии пак можно установить даже без интернета.
Или по кнопке ниже:
Переходим по ссылке и сразу видим окно с выбором языка. Выбираем русский язык (должен быть выбран по умолчанию) и нажимаем кнопку «Скачать».
Скачивание начинается. В Google Chrome скачиваемый файл виден на нижней панели браузера:
После скачивания нам необходимо разархивировать архив. Запускаем файл и соглашаемся с условиями лицензионного соглашения (жмем «Yes»). Появляется окошко – там нужно указать путь к папке, куда будет разархивирован пакет:
Жмем на кнопку «Browse» и выбираем папку, в которую поместим файлы. Удобнее всего создать на рабочем столе папку и указать ее. После установки приложения ее придется просто удалить. Выбрали папку, жмем «ОК» и распаковка начинается. Она займет 5-10 секунд.
После установки приложения ее придется просто удалить. Выбрали папку, жмем «ОК» и распаковка начинается. Она займет 5-10 секунд.
Теперь заходим в нашу новую папку и видим много архивов. Не обращаем на них внимание, нас интересует только приложение DXSETUP.EXE – это и есть установщик. Его легко найти – он выделяется среди остальных файлов.
Запускаем его двойным кликом левой кнопки мышки, принимаем условия лицензионного соглашения, жмем «Далее» и еще раз «Далее».
Установка (обновление) начнется – она займет 15-20 секунд (зависит от производительности компьютера).
Если на компьютере установлен антивирус, то он может «ругаться» при процессе установки, так как программа вносит изменения в системный файл. Это нормально, ведь цель антивируса – защищать системные файлы от троянских программ. Поэтому при обновлении DirectX нужно либо отключить антивирус, либо выбрать опцию «Разрешить» при сообщении о внесении программой DXSETUP.EXE изменений в системные файлы.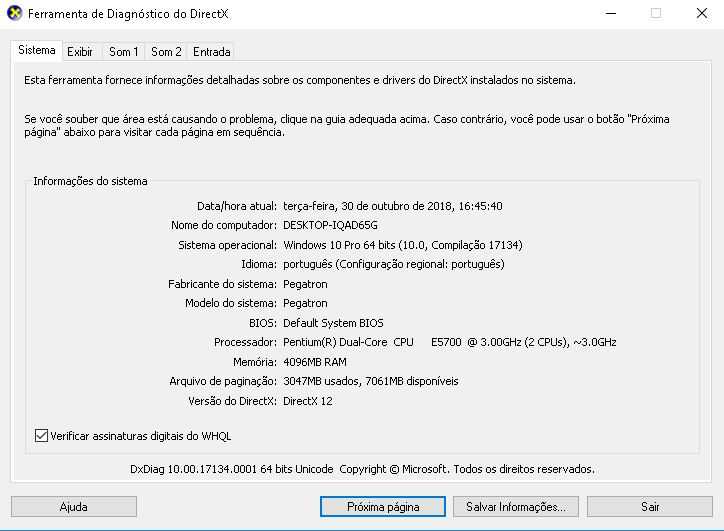
Добавление и включение старых библиотек DirectX
Некоторые пользователи пытаются запустить на Виндовс 10 старые игры и сталкиваются с отсутствием библиотек, входящих в старые версии DirectX, ввиду того, что новые версии не предусматривают наличие некоторых из них. В таком случае, если вы хотите наладить работу приложения, потребуется произвести небольшую манипуляцию. Сначала нужно включить один из компонентов Windows. Для этого следуйте инструкции:
- Перейдите в «Панель управления»через «Пуск».
Отыщите там раздел «Программы и компоненты».
Нажмите по ссылке «Включение или отключение компонентов Windows».
Найдите в списке директорию «Legacy Components» и о.
Далее потребуется загрузить недостающие библиотеки с официального сайта, а для этого выполните такие действия:
- Перейдите по указанной выше ссылке и скачайте последнюю версию офлайн-установщика, нажав на соответствующую кнопку.
Запустите загруженный файл и подтвердите лицензионное соглашение.
Выберите место, куда будут помещены все компоненты и исполняемый файл для их дальнейшей установки. Рекомендуем создать отдельную папку, например, на рабочем столе, куда произойдет распаковка.
После завершения распаковки перейдите в выбранное ранее место и запустите исполняемый файл.
В открывшемся окне следуйте простой процедуре установки.
Все новые файлы, добавленные таким образом, будут сохранены в папке «System32», что находится в системной директории «Windows». Теперь вы можете смело запускать старые компьютерные игры — для них будет включена поддержка необходимых библиотек.
Подробная инструкция
В данном материале мы собрали самые действенные способы решения ошибок. Но сначала, конечно, поговорим о переустановке библиотек DirectX. И только потом начнем разговор о всевозможных проблемах. Итак, поехали.
Процедура переустановки
Это действие может понадобиться по самым разным причинам. К примеру, некоторые компоненты библиотек начали работать нестабильно.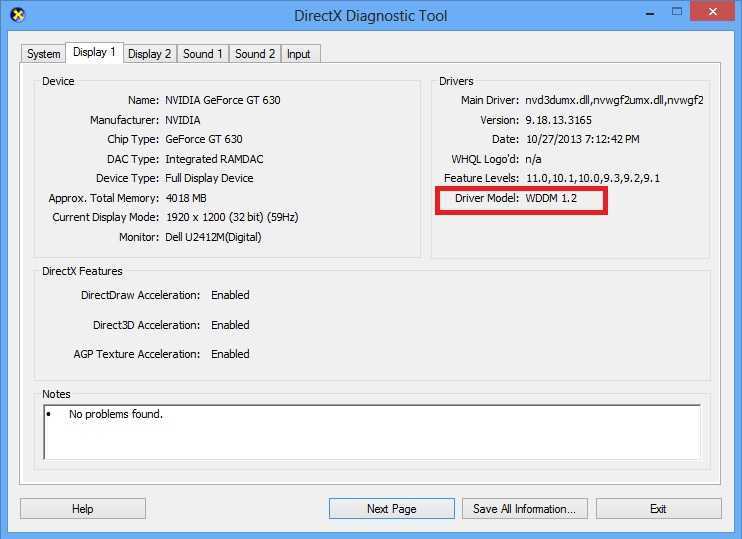 Или наблюдаются проблемы с совместимостью. В любом случае, это наиболее радикальный способ для решения всех проблем, связанных с DirectX. А поэтому нужно знать все о переустановке.
Или наблюдаются проблемы с совместимостью. В любом случае, это наиболее радикальный способ для решения всех проблем, связанных с DirectX. А поэтому нужно знать все о переустановке.
В общем, данный вариант является последним. Если он не поможет, то тогда придется переустанавливать всю операционную систему вместе с игрой и всеми драйверами. А это сложно и долго. Для переустановки DirectX не нужно никаких специальных программ. Все делается силами операционной системы. Вот подробная инструкция:
- Открываем официальную страницу загрузки.
- Щелкаем ЛКМ на красную кнопку.
- В появившемся окошке жмем на «Отказаться и продолжить…».
- В Проводнике открываем каталог, куда сохранился файл dxwebsetup.exe.
- Кликаем по нему ПКМ и выбираем данный пункт:
- В новом окошке отмечаем пункт «Я принимаю…» и жмем на «Далее».
- На следующей странице отказываемся от панели Bing.

- Запускаем процедуру установки и ждем ее окончания.
- А потом жмем на кнопку «Готово».
Вот и весь процесс. Самое же приятное заключается в том, что после инсталляции не нужно перезагружать компьютер. Установленные компоненты готовы к работе сразу. Можно запускать игру и проверять их работоспособность. После переустановки исполняемых библиотек DirectX все должно заработать.
Для владельцев Windows XP и Windows 2000
Для вас есть готовое решение в виде DirectX 9 Unistaller плюсом вам понадобится образ или диск Windows XP. Этот деинсталлятор использует оригинальные файлы с диска Windows XP и восстанавливает с него DirectX 8. DirectX 9 затем извлекает нужные файлы из Driver.cab в папке i386 с диска с Windows XP в папку на жёстком диске с именем C:DXTEMP. После копирования исполняется батник UnDx9.bat. Он и запустит процесс переустановки. Деинсталлятор UnDx9.bat запускать ТОЛЬКО В БЕЗОПАСНОМ РЕЖИМЕ, так как файлы DirectX в нормальном режиме работы часто блокируются.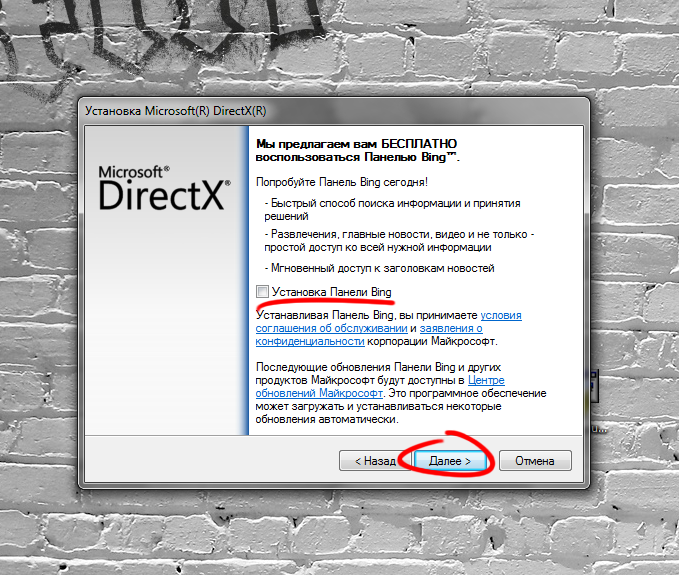
ВАЖНО. Не забудьте про восстановление системы перед изменениями!
Если вариант с почти ручной переустановкой DirectX не прокатил или не устраивает, попробуйте автоматизированный инструмент DirectX Eradicator (с внешнего ресурса). Действует по тому же принципу и также требует установочные файлы Windows XP (для более поздних версий Windows вариант не подходит). Для работы потребуются права администратора и запущенная служба “Службы криптографии”.
Как установить последнюю версию DirectX
Windows 8.1 Windows 8.1 Enterprise Windows 8.1 Pro Windows 8 Windows 8 Enterprise Windows 8 Pro Windows RT Windows 7 Enterprise Windows 7 Home Basic Windows 7 Home Premium Windows 7 Professional Windows 7 Starter Windows 7 Ultimate Windows Server 2008 R2 Datacenter Windows Server 2008 R2 Enterprise Windows Server 2008 R2 для систем на базе Itanium Windows Server 2008 R2 Standard Windows Vista Business Windows Vista Enterprise Windows Vista Home Basic Windows Vista Home Premium Windows Vista Starter Windows Vista Ultimate Windows Server 2008 Datacenter Windows Server 2008 Enterprise Windows Server 2008 для систем на базе Itanium Windows Server 2008 Standard Microsoft Windows XP с пакетом обновления 3 Microsoft Windows Server 2003 с пакетом обновления 1 Microsoft Windows Server 2003 с пакетом обновления 2 Windows 10 Больше.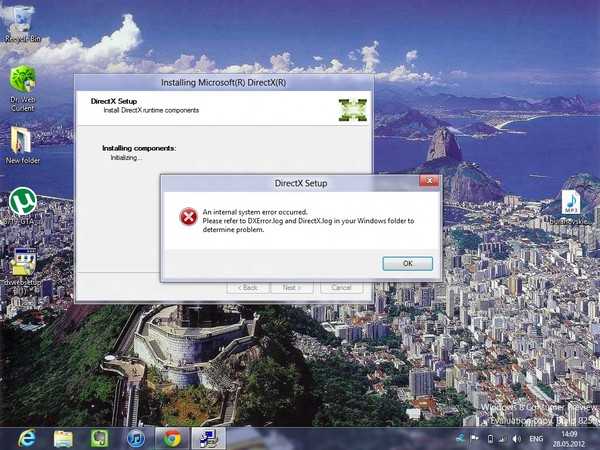
Что такое DirectX?
DirectX — это набор компонентов в Windows, который позволяет программному обеспечению, в первую очередь и особенно играм, напрямую работать с вашим видео- и аудиооборудованием. Игры, использующие DirectX, могут более эффективно использовать функции мультимедийного ускорителя, встроенные в ваше оборудование, что улучшает общее впечатление от мультимедиа.
Проверить, какая версия DirectX установлена
Инструмент DxDiag сообщает подробную информацию о компонентах и драйверах DirectX, установленных в вашей системе и может быть использован.
В меню «Пуск» введите dxdiag в поле поиска и нажмите клавишу ввода.
org/ListItem»>Проверьте Версия DirectX на первой странице отчета в разделе Информация о системе .
Коснитесь или щелкните dxdiag в результатах.
Проведите пальцем от правого края экрана и нажмите «Поиск». Введите dxdiag в поле поиска. Или просто введите dxdiag в меню «Пуск».
Коснитесь или щелкните dxdiag по результатам.
org/ListItem»>
Проверьте Версия DirectX на первой странице отчета в разделе Информация о системе .
Нажмите «Пуск», введите dxdiag в поле поиска.
Коснитесь или щелкните dxdiag по результатам.
Проверьте Версия DirectX на первой странице отчета в разделе Информация о системе .
Версии и обновления DirectX по операционным системам
DirectX 11.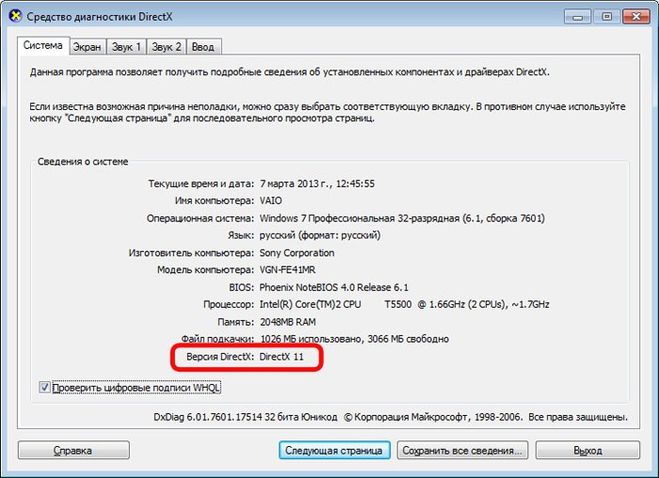 3 и 12 включены в эти версии Windows.
3 и 12 включены в эти версии Windows.
Обновления будут доступны через Центр обновления Windows. Для этих версий DirectX нет отдельного пакета.
DirectX 11.1 входит в состав Windows 8, Windows RT и Windows Server 2012. Для DirectX 11.1 нет отдельного пакета обновления. Вы можете установить эту версию DirectX только через Центр обновления Windows в Windows 8, Windows RT и Windows Server 2012.
DirectX 11.2 входит в состав Windows 8.1, Windows RT 8.1 и Windows Server 2012 R2. Отдельного пакета обновления для DirectX 11.2 не существует. Вы можете установить эту версию DirectX только через Центр обновления Windows в Windows 8.1, Windows RT 8.1 и Windows Server 2012 R2.
Примечание Для дальнейшего обновления DirectX вам потребуется обновить операционную систему.
DirectX 11.0 входит в состав Windows 7 и Server 2008 R2. Для этой версии нет отдельного пакета обновлений. Вы можете обновить DirectX, установив пакет обновления и обновление, указанные ниже.
DirectX 11.1 доступен для Windows 7 с пакетом обновления 1 (SP1) и Windows Server 2008 RS с пакетом обновления 1 (SP1) с обновлением платформы для Windows 7 и Windows Server 2008 (KB2670838).
Примечание Для дальнейшего обновления DirectX вам потребуется обновить операционную систему.
DirectX 10 включен в Windows Vista. Для этой версии нет отдельного пакета обновлений.
 Вы можете обновить DirectX, установив пакет обновления и обновление, указанные ниже.
Вы можете обновить DirectX, установив пакет обновления и обновление, указанные ниже.DirectX 10.1 входит в состав Windows Vista SP1 или более поздней версии, а также Windows Server SP1 или более поздней версии. Для этой версии нет отдельного пакета обновлений. Вы можете обновить DirectX, установив пакет обновления и обновление, указанные ниже.
DirectX 11.0 доступен для Windows Vista с пакетом обновления 2 (SP2) и Windows Server 2008 с пакетом обновления 2 (SP2) с установленным обновлением KB971512.
Примечание Для дальнейшего обновления DirectX вам потребуется обновить операционную систему.
DirectX 9.0c доступен для Windows XP и Windows Server 2003 после установки DirectX 9. 0c End-User Runtime.
0c End-User Runtime.
Для некоторых приложений и игр требуется DirectX 9. Однако на вашем компьютере установлена более поздняя версия DirectX. Если вы устанавливаете, а затем запускаете приложение или игру, требующую DirectX 9, вы можете получить сообщение об ошибке, например «Программа не может быть запущена, поскольку на вашем компьютере отсутствует d3dx9_35.dll. Попробуйте переустановить программу, чтобы решить эту проблему».
Чтобы решить эту проблему, установите DirectX End-User Runtime.
Примечания
При запуске этого пакета никакие изменения не вносятся в вашу версию DirectX, Direct3D 9, Direct3D 10.x, Direct3D 11.x, DirectInput, DirectSound, DirectPlay, DirectShow или DirectMusic.
Для дальнейшего обновления DirectX вам потребуется обновить операционную систему.

Как обновить DirectX в Windows 10/11
Наличие обновленного DirectX жизненно важно для работы любого мультимедиа, особенно для игр в операционных системах Microsoft.
Это руководство покажет вам, как проверить текущую версию DirectX на вашем ПК, и даст простые инструкции по обновлению DirectX. Это относительно легко исправить, так что закрепите соединительные кабели SATA и позвольте нам погрузиться прямо сейчас.
Как проверить текущую версию DirectX
Перед обновлением DirectX убедитесь, какая версия установлена на данный момент. Некоторые ПК со старыми графическими процессорами не будут поддерживать DirectX 12, поэтому важно заранее знать, какое поколение Dx12 загружать.
Чтобы просмотреть текущую версию, выполните следующие действия:
- Откройте меню «Пуск» Windows
- В строке поиска введите « Dxdiag » и нажмите Enter
- В поле « Информация о системе» » найдите в окне « Версия DirectX.
 ”
”
Выше указано поколение DirectX как DirectX 12, а точная версия указана под ним. Те же шаги для проверки вашей версии DirectX применимы для Windows 8 или Windows 7.
ПО УМОЛЧАНИЮ, DirectX 11.3 и 12 предустановлены с операционными системами Windows 10.
Как загрузить и обновить DirectX 12
Существует два способа обновления DirectX 12 в Windows. Первый — загрузить его вручную с официальной страницы поддержки программного обеспечения Microsoft.
Чтобы установить программное обеспечение после загрузки, выполните следующие действия:
- Перейдите в папку « Загрузки » и щелкните правой кнопкой мыши программу установки DirectX .
- Щелкните правой кнопкой мыши и выберите Запуск от имени администратора.
- Дайте необходимые разрешения и начните установку.
- После установки Перезагрузите компьютер, чтобы применить новые эффекты.

Второй способ установки DirectX 12 — заставить Windows обновить операционную систему.
Вот как убедиться, что на вашем ПК с Windows установлена последняя доступная версия программного обеспечения.
- Нажмите на меню «Пуск»
- Нажмите на Настройки , расположенный в правой части панели
- Нажмите на Обновление и безопасность
После установки обновлений перезагрузите компьютер и проверьте новую версию DirectX, выполнив описанные ранее шаги, чтобы убедиться, что она обновлена.
Установка DirectX в безопасном режиме
Чтобы косвенно обновить DirectX, вот как заставить Windows выполнить ручное обновление программного обеспечения до новейшей версии операционной системы Windows.
Если у вас возникли проблемы с установкой DirectX, попробуйте запустить Windows в безопасном режиме. Вот как это сделать:
- Откройте меню «Пуск» Windows
- Наведите указатель мыши на стрелку рядом с « Завершение работы » в правом нижнем углу меню
- Удерживая клавишу Shift, нажмите « Перезапуск.
 »
» - Вас встретит синее всплывающее окно (не бойтесь, это не тот синий экран )
- Нажмите « Устранение неполадок » и выберите Дополнительные параметры Перезагрузка
- Когда ваш компьютер перезагрузится, вы снова увидите похожий интерфейс
- На этот раз нажмите номер 4 или F4, , что заставит Windows работать в безопасном режиме
Причина для запуска программы установки DirectX в безопасном режиме заключается в том, что безопасный режим приводит к заводским настройкам по умолчанию и может решить проблемы совместимости. Другое программное обеспечение, которое у вас есть, не позволяет вам устанавливать недавно загруженные файлы из Интернета, например, антивирусное программное обеспечение.
Удаление DirectX
Удаление DirectX 12 невозможно, так как он является частью основных файлов операционной системы по умолчанию, поставляемых с Windows.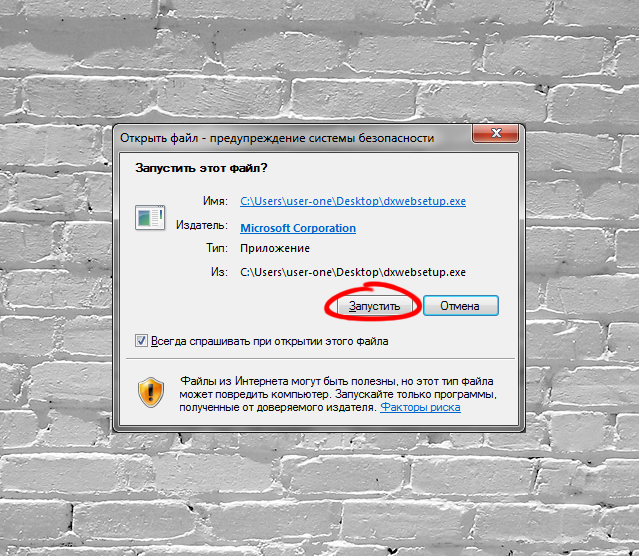 Это жизненно важно для правильной работы многих приложений.
Это жизненно важно для правильной работы многих приложений.
Предположим, у вас возникли проблемы с игровыми приложениями, связанными с программным обеспечением. В этом случае лучший вариант — обновить драйверы графического процессора, а не возиться с разными версиями DirectX.
После обновления драйверов графического процессора убедитесь, что драйверы монитора обновлены.
Требования к системе и оборудованию для запуска DirectX 12
Если ваша операционная система — Windows 7 или новее, вы можете запускать DX12, если ваш графический процессор поддерживает его.
На момент написания этой статьи DirectX 12 поддерживается всеми графическими картами NVIDIA, построенными на архитектуре Kepler, Maxwell, Pascal, Turing и Ampere. Другими словами, любой GPU, имя которого начинается с 600, 700, 900, 1000, 2000, 3000.
Все GPU новее AMD, а серия 77xx полностью поддерживает DX12.
Обратите внимание, что DirectX12 недоступен для настольных компьютеров и ноутбуков Apple, работающих под управлением Mac OS. Он строго принадлежит Microsoft и разработан исключительно для работы в Windows. В зависимости от предстоящих обновлений он может стать доступным для некоторых версий Linux.
Он строго принадлежит Microsoft и разработан исключительно для работы в Windows. В зависимости от предстоящих обновлений он может стать доступным для некоторых версий Linux.
Версии Windows, несовместимые с DirectX 12
Любые версии Windows, включая Windows 7 или более новые, могут запускать Dx12, но обратите внимание, что некоторые игры могут работать неправильно в Windows 7 с версией DirectX 12. Технически Vista также поддерживает его, но, пожалуйста, не используйте Vista; ни один человек не заслуживает такого наказания.
Если у вас возникли проблемы с совместимостью, запустите игру в Windows 7 с DirectX 12 и вместо этого используйте DirectX 11.
Преимущества обновления до DirectX 12
DirectX может похвастаться впечатляющим скачком производительности по сравнению с предыдущим поколением — DirectX 11, в первую очередь за счет оптимизации энергоэффективности и повышения производительности.
Подсчитано, что DX12 примерно на 50 процентов быстрее, чем DX11 .


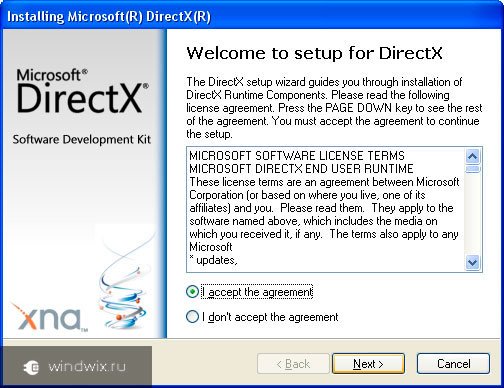

 x, Direct3D 11.x, DirectInput, DirectSound, DirectPlay, DirectShow и DirectMusic.
x, Direct3D 11.x, DirectInput, DirectSound, DirectPlay, DirectShow и DirectMusic.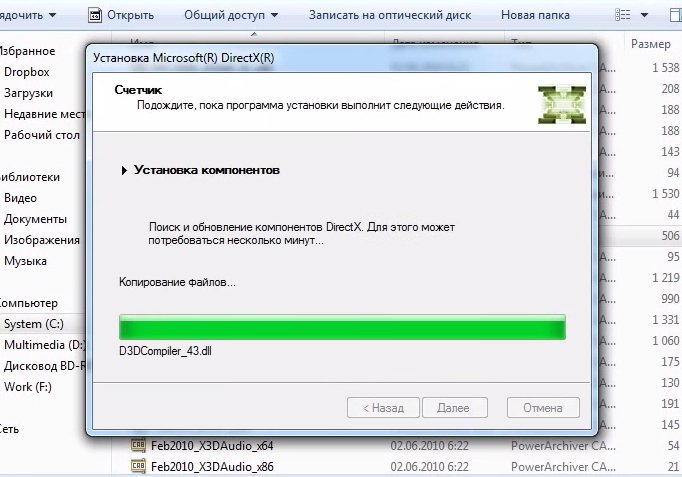
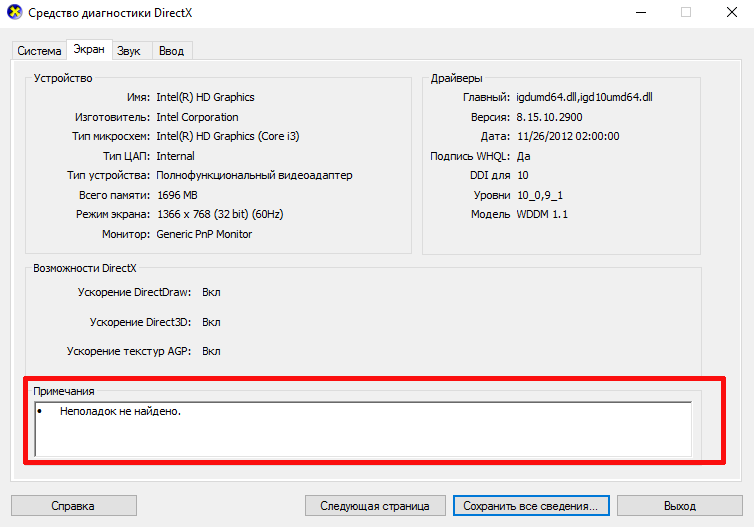 Сразу момент. Если вы ставите игру, которая, выпущенная недавно, требует установки DirectX 9 – ни в коем случае НЕ ПРОПУСКАЙТЕ момент установки, считая, что это автоматически ухудшит уже имеющуюся версию. Помните, что это абсолютно актуальная версия Direct-a, которая просто позволит запуститься игре и на Windows XP!
Сразу момент. Если вы ставите игру, которая, выпущенная недавно, требует установки DirectX 9 – ни в коем случае НЕ ПРОПУСКАЙТЕ момент установки, считая, что это автоматически ухудшит уже имеющуюся версию. Помните, что это абсолютно актуальная версия Direct-a, которая просто позволит запуститься игре и на Windows XP!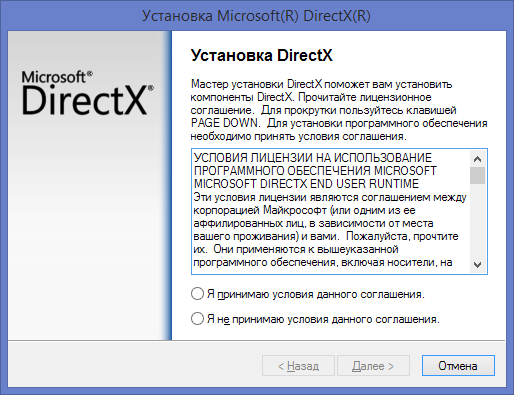
 Вы можете обновить DirectX, установив пакет обновления и обновление, указанные ниже.
Вы можете обновить DirectX, установив пакет обновления и обновление, указанные ниже.
 ”
” 
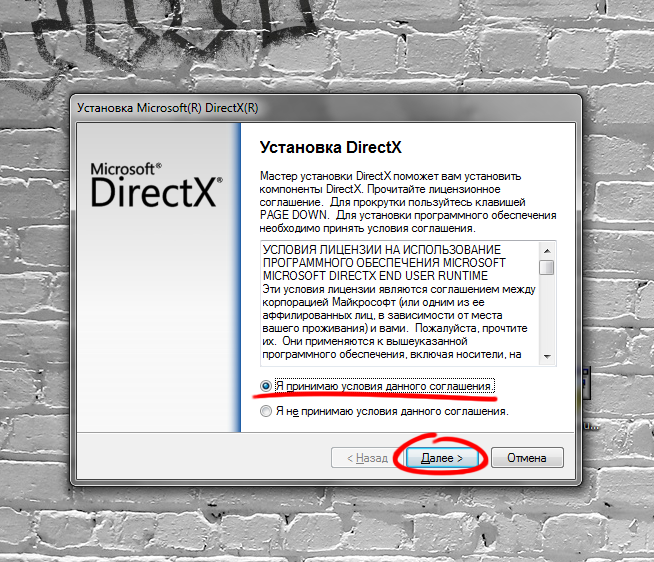 »
»