Как обновить встроенное программное обеспечение маршрутизатора TP-Link?
Эта статья подходит для:
TL-WR841N , TL-WDR3500 , TL-WR743ND more
TL-WR841N , TL-WDR3500 , TL-WR743ND , Archer C50( V1 ) , TL-WDR4900 , TL-MR3420 , TL-WR941ND , TL-WR843N , TL-WR710N , TL-WDR4300 , TL-WR702N , TL-WR700N , TL-WR841HP , TL-WR1043ND , TL-WR1042ND , TL-WDR3600 , TL-WR842N , Archer C20( V1 ) , TL-WR940N , Archer C7( V1 V2 V3 ) , Archer C20i , TL-WR741ND , TL-WR740N , TL-WR840N , TL-WR810N , TL-WR841ND , TL-WR720N , TL-WR843ND , TL-WR842ND , TL-MR3020 , Archer C5( V1.20 ) , Archer C2( V1 ) , TL-MR3220 , TL-MR3040
Рекомендации по обновлению ПО маршрутизаторов TP—LINK.
1 Шаг: Проверка аппаратной версии устройства:
Перед обновлением ПО маршрутизатора проверьте его аппаратную версию, ее можно посмотреть на обратной стороне устройства. Версия маршрутизатора и версия прошивки должны совпадать!
Обновление на неправильную версию встроенного программного обеспечения может повредить ваше устройство и привести к потере гарантии.
После того, как вы загрузите программное обеспечение с веб-сайта TP-Link, используйте программы-архиваторы, например WinZIP или WinRAR для того, чтобы распаковать программное обеспечение в определённую папку.
2 Шаг: Подключение
Маршрутизатор должен быть подключен через Ethernet кабель к вашему компьютеру как это показано на рисунке ниже:
НЕ обновляйте встроенное программное обеспечение по беспроводному соединению;
Не отключайте питание устройства и не отсоединяйте кабель Ethernet во время процесса обновления;
Для обновления встроенного программного обеспечения рекомендуется использовать браузер Internet Explorer (IE)
3 Шаг: Вход в настройки
Введите в адресной строке вашего браузера http://tplinkwifi.net или http://192.168.0.1 Используйте admin в качестве имени пользователя и пароля (если они были изменены при первой установке маршрутизатора, то укажите их), затем нажмите Вход.Для некоторых моделей используется адрес http://192.168.1.1
4 Шаг: Обновление ПО
Нажмите Обзор (Browse) выберите файл прошивки, после нажмите Обновить (Upgrade)
Выбираем файл прошивки, нажимаем Обновить (Upgrade)
Примечание: После обновления встроенного ПО может потребоваться перенастройка маршрутизатора.
Смотрите также:
www.tp-link.com
Как обновить встроенное ПО Wi-Fi роутера? (Синий интерфейс)
Archer C1200( V1 ) , Archer C3150( V1 ) , Archer C8( V1 V2 ) , Archer C9( V1 V2 V3 ) , Archer C2600( V1 ) , Touch P5( V1 ) , Archer C5400( V1 ) , Archer C2(EU)( V3 ) , Archer C2( V3 ) , Archer C3200( V1 ) , Archer C1900( V1 ) , Archer C58( V1 ) , Archer C25( V1 ) , AD7200( V1 )
Примечание:
- Wi-Fi роутеры TP-Link имеют несколько аппаратных версий. Перед обновлением ПО вам необходимо определить аппаратную версию вашего устройства. Неправильно выбранное ПО может повредить ваше устройство и сделать гарантию недействительной.
Как определить аппаратную версию устройства?
К примеру, если у вас Archer C9 v3.1, это означает, что вы должны загружать ПО для Archer C9 v3.
- НЕ обновляйте ПО при помощи беспроводного соединения. Используйте подключение по кабелю.
- НЕ отключайте роутер от питания и не отключайте LAN-кабель во время обновления.
- Для обновления ПО рекомендуем использовать Internet Explorer.
Шаг 1.
Загрузите последнюю версию встроенного ПО, разархивируйте папку с прошивкой.
6 знаков в названии прошивки связаны с датой публикации.
Шаг 2.
Откройте веб-интерфейс роутера. Как открыть веб-интерфейс настройки Wi-Fi роутера?
Шаг 3.
Во время обновления ПО все настройки роутера сбросятся до заводских. Советуем сделать резервную копию настроек роутера. Откройте Дополнительные настройки – Системные инструменты – Резервная копия и восстановление, нажмите на кнопку Резервная копия.
Шаг 4.
Откройте Системные инструменты – Обновление встроенного ПО
Для обновления
- В разделе Обновление в режиме онлайн нажмите на кнопку Обновить
— В разделе Локальное обновление нажмите на кнопку Обзор, выберите файл с прошивкой.
Шаг 5.
Нажмите на кнопку Обновить. Обновление ПО занимает примерно 2-3 минуты. Во время обновления роутер несколько раз перезагрузится.
Шаг 6.
В разделе Системные инструменты – Обновление встроенного ПО проверьте версию установленной прошивки.
Шаг 7.
Рекомендуем выполнить сброс к заводским настройкам вручную. В разделе – Системные инструменты – Резервная копия и восстановление нажмите на кнопку Восстановить заводские настройки.
Шаг 8.
Восстановите конфигурацию ваших предыдущих настроек с помощью раздела Восстановление. Нажмите на кнопку Обзор, выберите файл с вашими настройками, которые мы сохранили ранее. Нажмите на Восстановление.
Предупреждение:
При загрузке прошивки, в разделе ПРИМЕЧАНИЕ указывается, возможно ли установить резервную копию настроек с предыдущей прошивки. Если настройки не могут быть импортированы, перенастройте роутер вручную.
www.tp-link.com
Как обновить прошивку роутера

Далеко не секрет, что каждый маршрутизатор, как и многие другие устройства, обладает встроенной энергонезависимой памятью — так называемой прошивкой. В ней хранятся все самые важные первоначальные настройки роутера. С завода-производителя маршрутизатор выходит с её актуальной версией на момент выпуска. Но время стремительно летит, появляются новые технологии, смежное оборудование, разработчиками выявляются ошибки и вносятся усовершенствования в процесс функционирования этой модели роутера. Поэтому для корректной работы сетевого устройства просто необходимо периодически обновлять прошивку до самой свежей. Как это сделать на практике собственными силами?
Обновляем прошивку роутера
Производители сетевого оборудования отнюдь не запрещают, а скорее наоборот, настойчиво рекомендуют пользователям осуществлять обновление набора вшитых микропрограмм на роутере. Но помните, что в случае неудачного завершения процесса апгрейда вашего маршрутизатора вы однозначно лишаетесь права на бесплатный гарантийный ремонт — то есть все манипуляции с прошивкой вы совершаете на свой страх и риск. Поэтому подойдите к данным действиям с должным вниманием и серьёзностью. Очень желательно позаботиться о бесперебойном стабильном электропитании для роутера и компьютера. Обязательно отключите сетевой кабель из гнезда WLAN. Если есть возможность, подключите маршрутизатор к ПК с помощью провода RJ-45, так как проведение перепрошивки через беспроводную сеть чревато неприятностями.
Теперь давайте вместе попробуем обновить BIOS на роутере. Возможны два варианта развития событий.
Вариант 1: Обновление прошивки без сохранения настроек
Сначала рассмотрим подробно наиболее простой метод проведения перепрошивки роутера. После завершения процесса обновления версии прошивки ваш маршрутизатор вернётся к настройкам по умолчанию и нужно будет заново проводить его конфигурацию под свои условия и потребности. В качестве наглядного примера используем маршрутизатор китайской фирмы TP-Link. Алгоритм действий на роутерах других производителей будет аналогичным.
- В первую очередь надо уточнить идентификационные данные вашего маршрутизатора. Это нужно для поиска свежей прошивки. Переворачиваем роутер и с тыльной стороны корпуса видим табличку с наименованием модели устройства.
- Рядом обязательно указана версия аппаратной ревизии роутера. Запоминаем или записываем её. Помните, что прошивка для одной ревизии несовместима с оборудованием другой версии.
- Заходим на официальный сайт производителя и в разделе «Поддержка» находим самый актуальный файл прошивки для вашей модели и аппаратной версии роутера. Сохраняем архив на жёстком диске компьютера и распаковываем его, извлекая файл BIN. Избегайте скачивания с непонятных ресурсов — такая неосторожность может привести к необратимым последствиям.
- Теперь в адресной строке браузера вводим действующий на данный момент IP-адрес маршрутизатора. Если вы не изменяли его координаты, то по умолчанию это чаще всего
192.168.0.1или192.168.1.1, встречаются иные варианты. Нажимаем на клавишу Enter. - Появляется окно аутентификации для входа в веб-интерфейс роутера. Набираем актуальные логин и пароль, в соответствии с заводскими настройками они одинаковы:
admin. Жмём на «OK». - Попав в веб-клиент маршрутизатора, первым делом перемещаемся в «Дополнительные настройки», где в полном объёме представлены все параметры устройства.
- На странице расширенных настроек в левом столбце находим раздел «Системные инструменты», куда и переходим.
- В развернутом подменю выбираем пункт «Обновление встроенного ПО». Ведь именно это мы и собираемся делать.
- Нажимаем кнопку «Обзор» и открываем Проводник на компьютере.
- Находим на жестком диске компьютера загруженный ранее файл в формате BIN, выделяем его левой кнопкой мыши и кликаем на «Открыть».
- Принимаем окончательное решение и запускаем процесс перепрошивки роутера нажатием на «Обновить».
- Терпеливо дожидаемся окончания апгрейда, маршрутизатор автоматически перезагружается. Готово! Версия BIOS роутера обновлена.


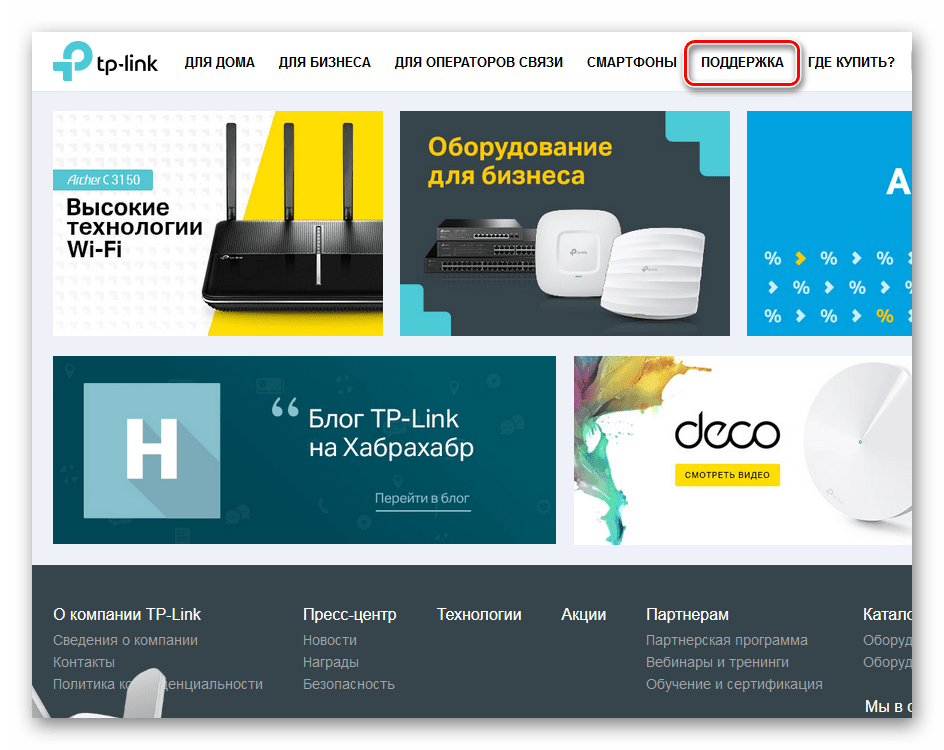


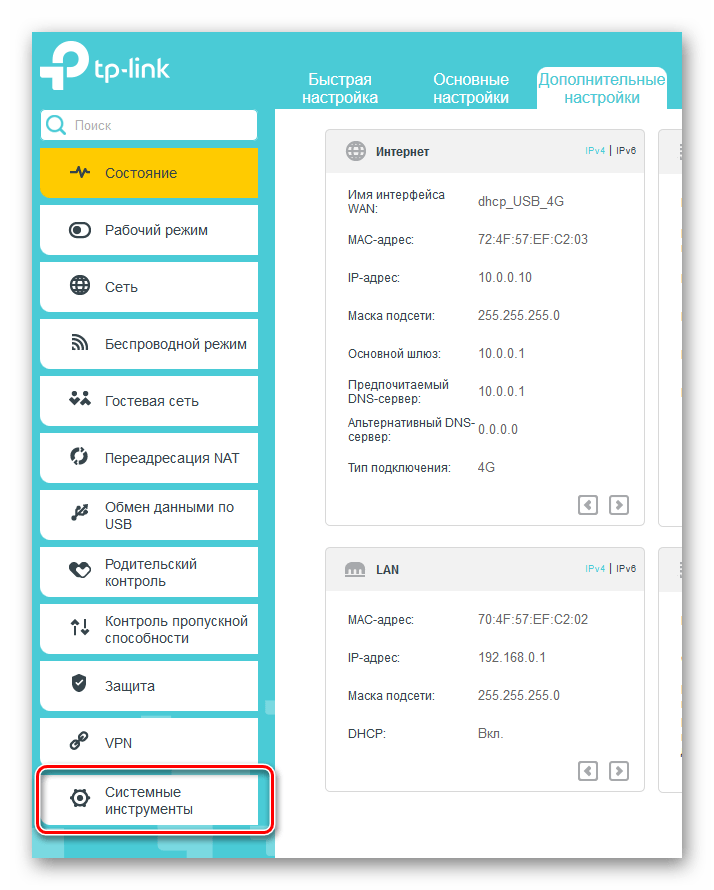
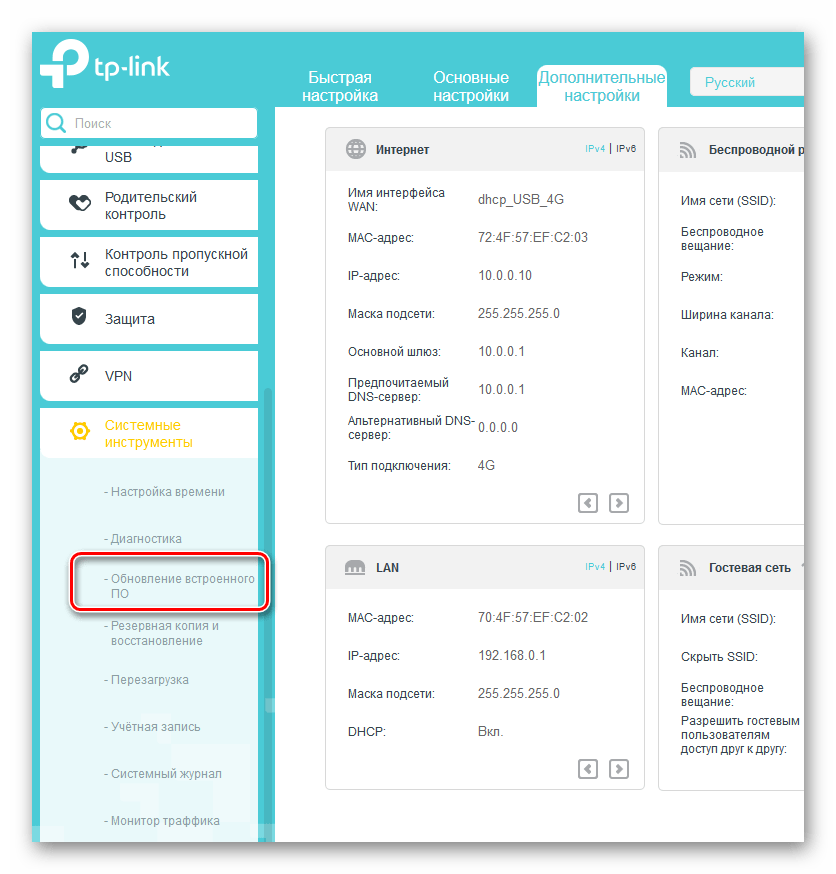


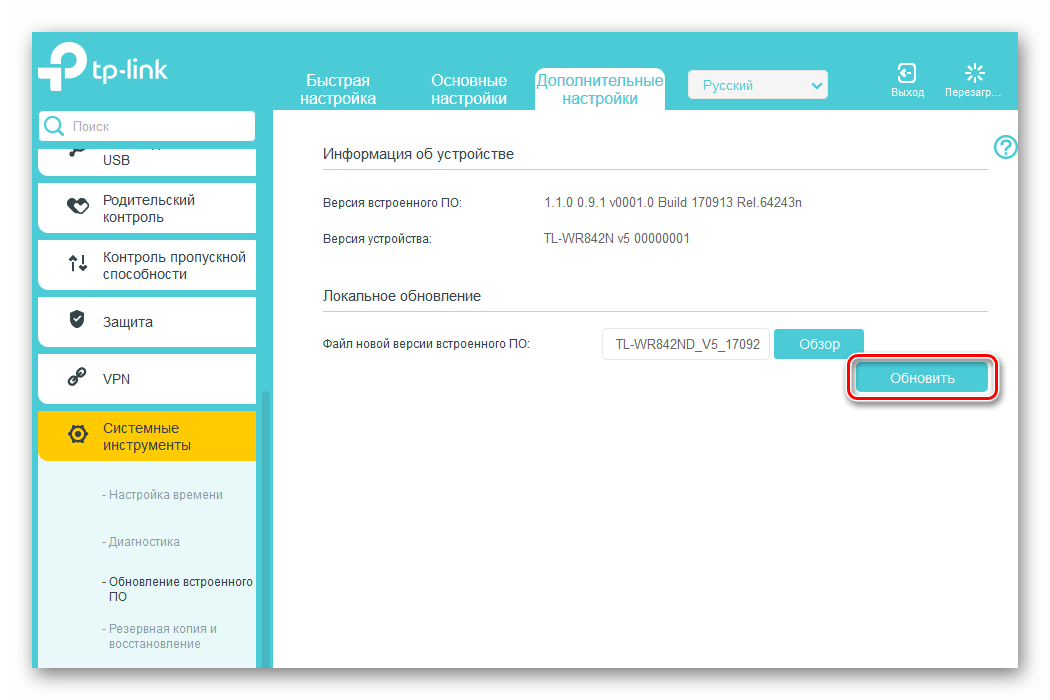
Вариант 2: Обновление прошивки с сохранением настроек
Если вы хотите сохранить все собственные настройки после обновления прошивки на своём роутере, то наши манипуляции с сетевым устройством будут чуть более продолжительными, чем в Варианте 1. Это обусловлено необходимостью произвести резервное копирование и последующее восстановление действующей конфигурации маршрутизатора. Как это сделать?
- Перед началом действий по обновлению вшитой микропрограммы на роутере, входим в веб-интерфейс девайса, открываем дополнительные настройки, далее следуем в блок системных инструментов и нажимаем на графу «Резервная копия и восстановление».
- Сохраняем копию ваших текущих настроек маршрутизатора, выбрав соответствующую кнопку.
- В появившемся маленьком окошке ЛКМ щёлкаем на «OK» и файл с данными резервной конфигурации сохраняется в папке «Загрузки» вашего интернет-обозревателя.
- Совершаем все действия, описанные в Варианте 1.
- Опять открываем веб-клиент роутера, добираемся до меню системных инструментов и раздела «Резервная копия и восстановление». В блоке «Восстановить» находим «Обзор».
- В окне Проводника выделяем файл BIN с сохранённой ранее конфигурацией и кликаем по значку «Открыть».
- Теперь остаётся только запустить восстановление настроек нажатием на кнопку «Восстановить». Маршрутизатор загружает выбранную конфигурацию и уходит в перезагрузку. Задача выполнена успешно. Прошивка роутера обновлена с сохранением действовавших ранее настроек пользователя.



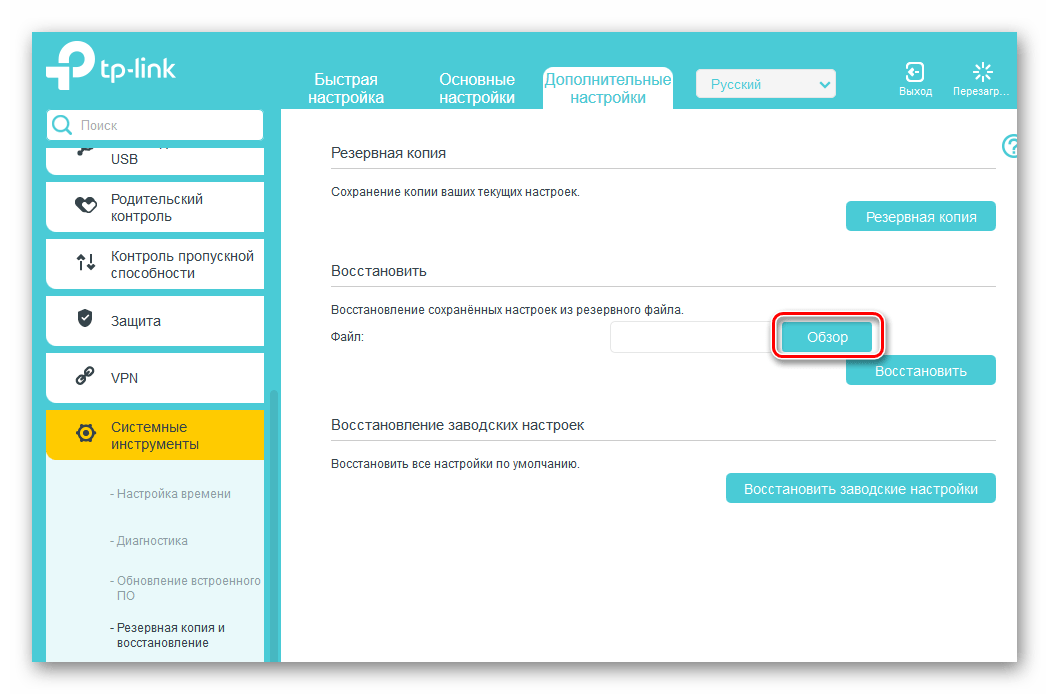

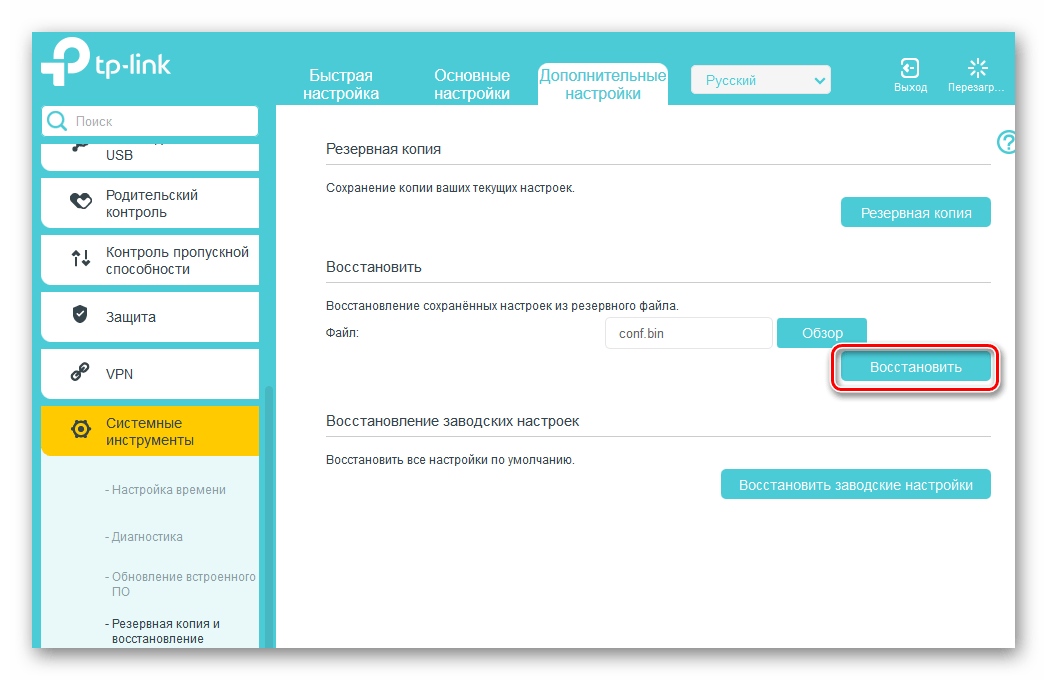
Как мы вместе убедились, обновить прошивку на роутере своими силами вполне реально и очень просто. Даже начинающий пользователь может без затруднений произвести апгрейд встроенного программного обеспечения сетевого устройства. Главное, будьте внимательны и хорошо обдумывайте возможные последствия своих действий.
Читайте также: Сброс настроек роутера TP-Link
 Мы рады, что смогли помочь Вам в решении проблемы.
Мы рады, что смогли помочь Вам в решении проблемы. Опишите, что у вас не получилось.
Наши специалисты постараются ответить максимально быстро.
Опишите, что у вас не получилось.
Наши специалисты постараются ответить максимально быстро.Помогла ли вам эта статья?
ДА НЕТlumpics.ru
Как обновить прошивку Wi-Fi роутера TP-LINK на примере TL-WR841N(d)
Приветствую Вас, дорогие читатели. Сегодня я расскажу, как обновить прошивку Wi-Fi роутера TP-LINK на примере TL-WR841N(d)
В прошлой статье мы с Вами научились настраивать Wi-Fi роутер TP-LINK на примере TL-WR841N(d)
Сегодня я расскажу, как обновить на нем прошивку.
На самом деле делается это очень просто. Для этого потребуется:
- Узнать аппаратную версию вашего роутера
- Зайти на сайт tp-link и скачать свежее ПО
- «Залить» его в роутер
Итак, приступим!
Первым делом нам необходимо узнать, какая аппаратная версия у нас внутри. Для этого нам необходимо добраться физически до роутера, перевернуть его и внизу вы увидите наклейку со всякой информацией. Там вы сможете увидеть Вашу аппаратную версию. (внимание, эта информация очень важна!)

Картинка с версией не моя, честно взята на просторах интернета. У меня версия 8.
Далее, как узнали какая аппаратная версия у нас — переходим на сайт загрузок tp-link и выбираем роутер, который нас интересует. В моем случае это TL-WR841N.
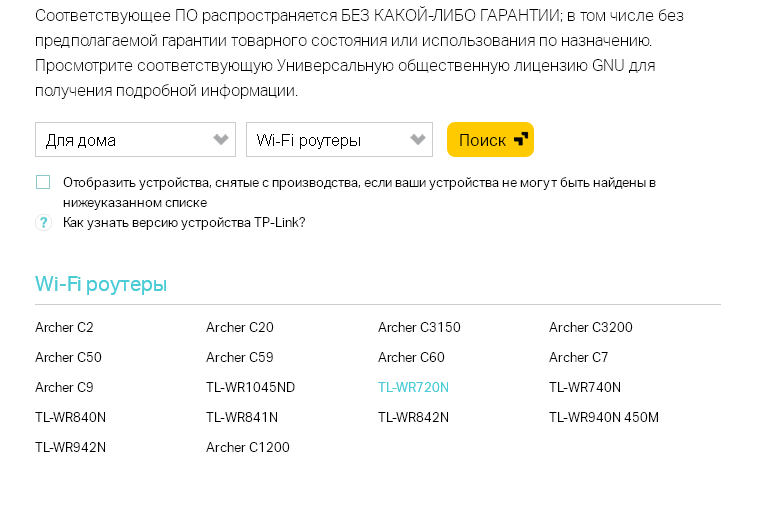
Щелкну на него, мы попадаем на страницу документаций и загрузок к данной моделе. Далее нам необходимо выбрать нашу версию, как раз ту, что мы посмотрели внизу на наклейке. В моем случае это v8.
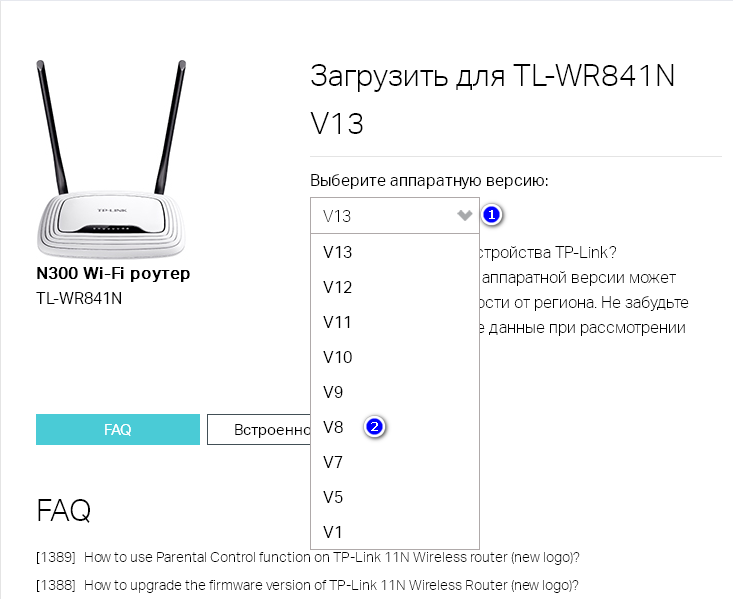
Выбираем вкладку «встроенное ПО»:
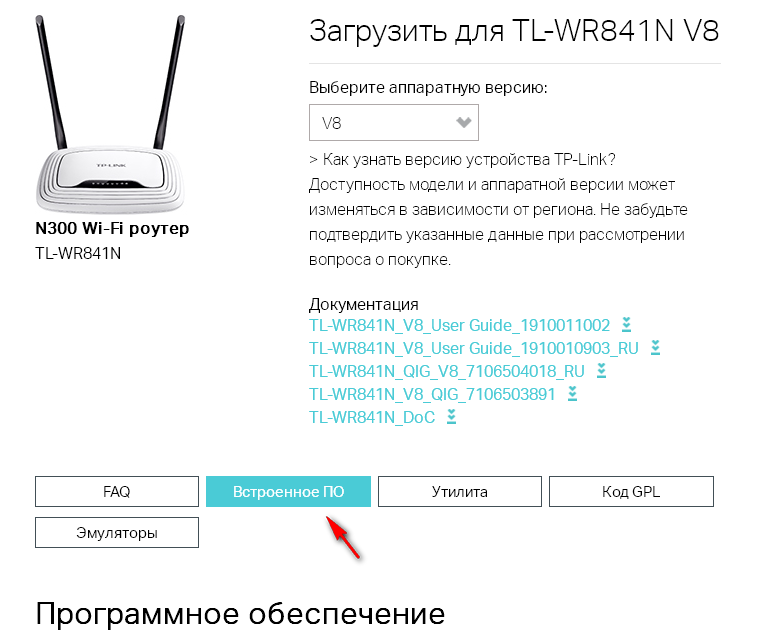
После этого крутим «колесико» вниз и докручиваем до ПО. В самом верху находится последняя версия ПО, доступная под данный роутер и данную аппаратную версию. В моем случае это версия 140228_RU. Щелкаем на версию ПО. У нас скачивается архив архив с прошивкой.
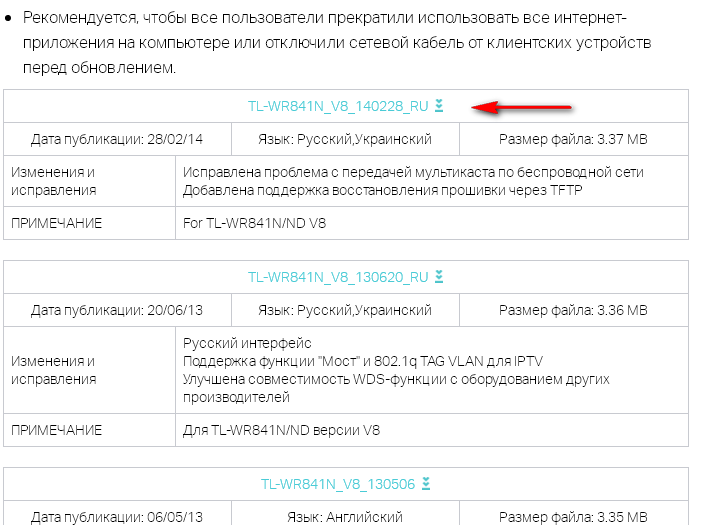
Теперь распаковываем данный архив. Внутри лежит файл с ПО. В моем случае файл называется wr841nv8_ru_3_14_20_up_boot(140228).bin
После того как распаковали файл заходим в WEB настройки роутера. В прошлой статье я рассказывал как зайти в настройки роутера через браузер. Если в кратце, то в любом браузере в адресной строке набираем 192.168.0.1 или 192.168.1.1 (у всех роутеров по разному). На приглашение ввести логин и пароль вводим admin/admin (стандартные, если Вы не меняли их).
Попав в настройки на главной странице можете сразу же посмотреть версию ПО, которая у Вас установлена на данный момент.
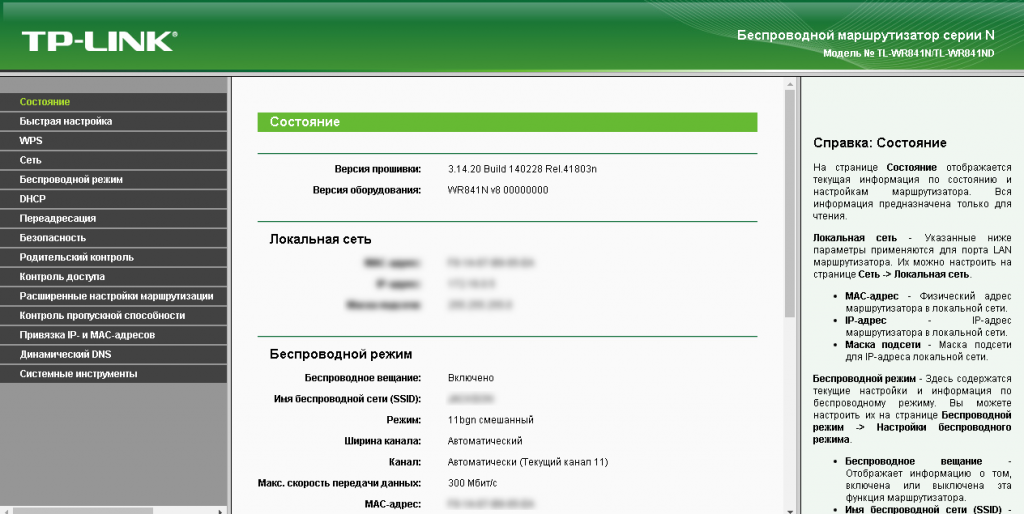
Итак, у нас все готово для обновления ПО.
ВНИМАНИЕ! Далее все действия Вы делаете на свой страх и риск! Никакой ответственности за ваше оборудование я не несу!
Для обновления ПО переходим в раздел Сетевые инструменты -> Обновление встроенного ПО. Нажимаем кнопку «Выберете файл» и в открывшемся окне выбираем файл с ПО, который мы скачали на предыдущем этапе. После чего нажимаем кнопку «Обновить«.
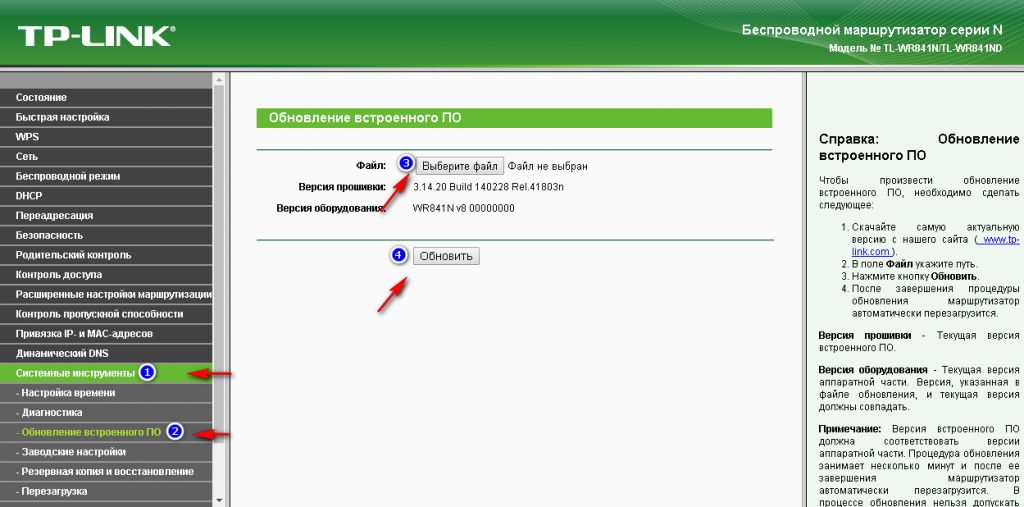
После нажатия на кнопку «Обновить» начнется процесс обновления ПО.
Во время процесса обновления КАТЕГОРИЧЕСКИ ЗАПРЕЩЕНО отключать питание, перезагружать или вообще как то взаимодействовать с роутером. Есть шанс получить «кирпич».
После обновления роутер будет автоматически перезагружен (следите за индикатором питания на роутере).
После перезагрузки можете зайти опять в роутер и посмотреть какая версия ПО у вас установилась.
Вот и все, версия ПО на вашем роутере было обновлено! Все оказалось совсем не сложно. Надеюсь моя статья Вам помогла!
Поделиться ссылкой:
sysadmin-note.ru
Подробная инструкция по обновлению прошивки на маршрутизаторе Tp-Link
Перед тем, как приступить к прошивке роутера Tp-Link, обязательно почитайте статью о том, как правильно выбрать прошивку и откуда ее скачать (если вы ее еще не читали). У нас на компьютере уже должен быть сохранен архив с новой прошивкой. А в этой статье, мы просто рассмотрим сам процесс обновления ПО, на роутерах фирмы Tp-Link.
Не важно какой модели у вас устройство: TL-WR741N, TL-WR842ND, TD-W8968, TD-W8960N, TL-WR841N, TL-WR741ND, TL-WR843ND и т. д., эта статья подойдет для любой модели.
Сам процесс прошивки очень простой и безопасный для вашего устройства. Но, при условии, что вы будете придерживаться следующих правил:
1. Прошивать роутер Tp-Link можно только по сетевому кабелю. С помощью LAN кабеля, который идет в комплекте, подключите роутер к компьютеру. На компьютере отключите Wi-Fi (если он был подключен).2. Когда начнется обновление программного обеспечения, то ни в коем случае не выключайте роутер и компьютер. Не трогайте кабель.
3. Убедитесь, что вы скачали правильную прошивку. Для модели вашего маршрутизатора и правильно выбрали аппаратную версию. Почитайте еще раз эту статью.
После прошивки, все настройки на маршрутизаторе будут сброшены к заводским. Нужно будет заново настроить его. Указать настройки WAN (от интернет-провайдера), имя беспроводной Wi-Fi сети, пароль и т. д. Или сделайте резервную копию настроек, и после прошивки восстановите их.Если с правилами безопасности мы разобрались, то можно продолжать.
Извлеките файл прошивки из архива
Еще один момент. Прошивку с сайта вы скачали в .rar архиве. Из него, нужно извлечь файл в формате .bin. Называется он примерно вот так: wr841nv7_en_3_13_11_up_boot(121116).bin.
Просто вытяните его с архива на рабочий стол, или в папку.
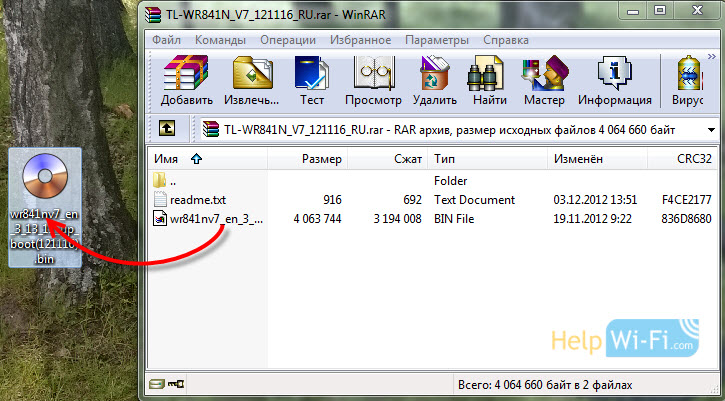 Файл должен просто лежать на рабочем столе, или в папке. Что бы мы его потом смогли выбрать.
Файл должен просто лежать на рабочем столе, или в папке. Что бы мы его потом смогли выбрать.
Как прошить роутер Tp-Link?
Как я уже писал выше, нужно подключить маршрутизатор к ноутбуку по сетевому кабелю. И отключится от беспроводной сети, если соединение было установлено.
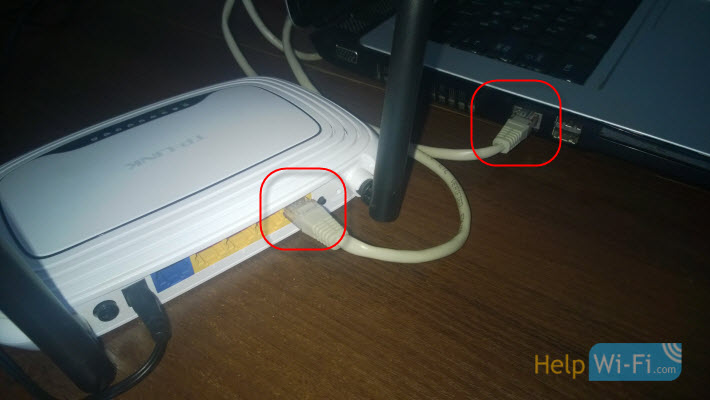 Кабель из синего WAN разъема можно вытянуть на момент обновления, но это не обязательно.
Кабель из синего WAN разъема можно вытянуть на момент обновления, но это не обязательно.
Все подключили, дальше открываем на компьютере любой браузер, и в адресной строке переходим по адресу 192.168.0.1, 192.168.1.1, или http://tplinkwifi.net. Вводим логин и пароль, по умолчанию (если вы их не меняли) — admin и admin. IP адрес для входа в настройки, логин и пароль по умолчанию, можно посмотреть на наклейке, которая должна быть на самом маршрутизаторе.
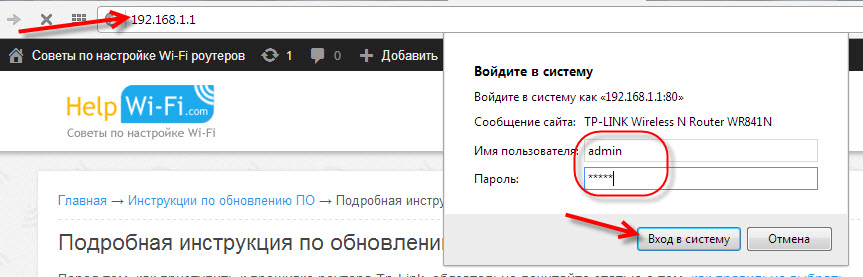 На странице настроек, слева, в самом низу открываем вкладку System Tools — Firmware Upgrade. Если у вас русская прошивка на Wi-Fi роутере Tp-Link, то: Системные инструменты — Обновление встроенного ПО.
На странице настроек, слева, в самом низу открываем вкладку System Tools — Firmware Upgrade. Если у вас русская прошивка на Wi-Fi роутере Tp-Link, то: Системные инструменты — Обновление встроенного ПО.
Нажмите на кнопку «Выберите файл«.
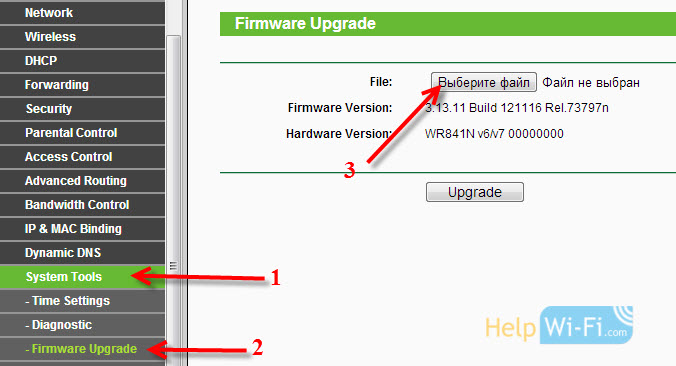 Выберите на компьютере файл прошивки в формате .bin (который ми из архива извлекли в начале статьи).
Выберите на компьютере файл прошивки в формате .bin (который ми из архива извлекли в начале статьи).
 Нажмите на кнопку Upgrade (обновить).
Нажмите на кнопку Upgrade (обновить).
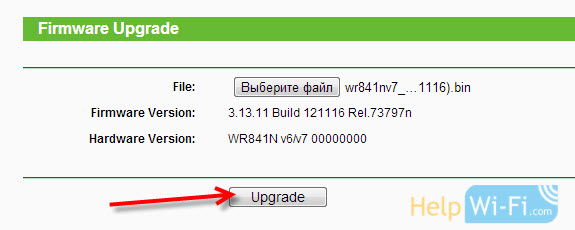 Начнется процесс обновления.
Начнется процесс обновления.
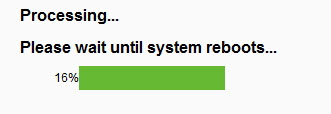
help-wifi.com
Как произвести обновление ПО модема/маршрутизатора TP-Link ADSL (на базе чипа TrendChip)
Эта статья подходит для:
TD-8817 , TD-W8901G , TD-W8151N more
TD-8817 , TD-W8901G , TD-W8151N , TD-W8961ND , TD-W8901GB , TD-W8101G , TD-8840T , TD-W8961N , TD-W8901N , TD-W8961NB , TD-W8951ND
Информация:
Шаг 1 Войдите в систему ADSL модема/маршрутизатора, указав в адресной строке браузера (Internet Explorer, Firefox) http://192.168.1.1 . В полях User Name и Password введите admin , если только имя пользователя и пароль не изменены.
Шаг 2 Выберите Maintenance ->Firmware , нажмите кнопку Browse , чтобы выбрать файл, который был предварительно извлечен в папку.
Шаг 3 Нажмите кнопку UPGRADE . После завершения процесса обновления ПО устройство автоматически перезагрузится. Подождите 3 минуты.
Шаг 4 Выберите Status -> Device Info , чтобы убедиться в том, что встроенное ПО маршрутизатора было обновлено.
Шаг 5 Чтобы новые функции начали действовать необходимо вернуться к исходным заводским настройкам. Откройте Maintenance -> SysRestart , выберите Factory Default Settings и нажмите кнопку RESTART .
Шаг 6 После возврата к исходным заводским настройкам наберите http://192.168.1.1 , войдите в систему и введите настройки, которые вы сохранили перед обновлением ПО,
Связанные статьи:
Как произвести обновление ПО модема/маршрутизатора TP-Link ADSL (на базе чипа Broadcom)?
www.tp-link.com
🖧 Как обновить прошивку маршрутизатора — Information Security Squad
Прошивка — это программное обеспечение, встроенное в ваш маршрутизатор.
Его прошивка помогает роутеру понять, как выполнять различные задачи.
Чтобы обновить ее, вы должны прошить обновленное программное обеспечение в маршрутизаторе.
Мы расскажем вам, почему и как обновить прошивку маршрутизатора и где можно получить обновление.
Вы должны обновлять прошивку маршрутизатора всякий раз, когда доступно новое обновление.
Это связано с тем, что последнее обновление будет иметь улучшенные функции и может обновить исправленные проблемы безопасности с предыдущей версии прошивки.
Обновленный маршрутизатор также помогает в исправлении старых ошибок программного обеспечения маршрутизатора.
Если какая-либо проблема на маршрутизаторе не устранена даже после сброса, лучше всего обновить прошивку маршрутизатора.
Обычно, если вы загружаете обновление маршрутизатора из Интернета, в нем отображается список улучшений, связанных с микропрограммой.
Вы можете проверить перечисленные улучшения и затем решить, следует ли вам обновлять прошивку маршрутизатора.
Лучше всего регулярно проверять наличие обновлений.
Если есть более поздняя версия, используйте ее для лучшего функционирования маршрутизатора.
Давайте посмотрим, как обновить прошивку маршрутизатора в следующем разделе этой статьи.
Как обновить прошивку маршрутизатора
Некоторые маршрутизаторы, такие как Google и Binatone, обновляются, когда доступно обновление.
Для других маршрутизаторов вам потребуется доступ к веб-странице маршрутизатора для прошивки прошивки.
Чтобы получить доступ к роутеру, вам нужно активное интернет-соединение и компьютер.
Поскольку вы будете перепрограммировать ПЗУ маршрутизатора для обновления прошивки маршрутизатора, мы рекомендуем вам использовать соединение Ethernet, чтобы процедура стала проще, быстрее и безопаснее.
Если кабель Ethernet невозможен, вы можете использовать свой Wi-Fi.
Просто убедитесь, что ваш компьютер и маршрутизатор подключены к одному Wi-Fi.
Можно запустить флэш-память по Wi-Fi, но это займет больше времени по сравнению с соединениями Ethernet.
Просто интернет-соединение не прерывается, пока вы обновляете прошивку маршрутизатора.
Как получить доступ к веб-интерфейсу админки маршрутизатора
Мы будем использовать веб-интерфейс для обновления маршрутизатора.
Следуй этим пунктам
- Откройте свой интернет-браузер
- Введите 192.168.1.1 в адресной строке; откроется страница входа в маршрутизатор; в случае, если 192.168.1.1 не направляет вас на страницу входа в систему, обратитесь к руководству по поддержке вашего маршрутизатора за ссылками типа «routerlogin.net» и т. д. В некоторых случаях информация предоставляется в виде наклейки на задней или нижней стороне. вашего роутера
- Существуют значения по умолчанию для входа во все маршрутизаторы. Вам необходимо найти имя пользователя и пароль для входа в роутер; используйте следующие комбинации и посмотрите, какая из них подходит вам:
- Имя пользователя admin; Пароль password (символы всегда должны быть в нижнем регистре)
- Имя пользователя admin; Пароль admin
- Имя пользователя password; Пароль password
- Имя пользователя admin; пароль 1234
- Имя пользователя admin; пароль 0000
Если ничего из вышеперечисленного не поможет вам войти в систему, перезагрузите маршрутизатор и попробуйте снова.
На вашем роутере есть кнопка сброса.
Она также может находиться в небольшом отверстии рядом с выключателем питания маршрутизатора.
Вставьте булавку, чтобы получить доступ к кнопке сброса (в случае отверстия).
Нажмите и удерживайте кнопку сброса в течение 5–10 секунд, чтобы в конфигурации маршрутизатора были установлены значения по умолчанию.
Попробуйте указанные выше значения имени пользователя и пароля после сброса настроек маршрутизатора.
Внимание: Сброс маршрутизатора установит все значения по умолчанию. Действуйте таким образом, только если вы знаете, как настроить маршрутизатор.
Где скачать файл обновления прошивки роутера
Номер модели вашего маршрутизатора будет напечатан на маршрутизаторе.
Он может быть напечатан непосредственно на корпусе маршрутизатора или на наклейках на задней и нижней сторонах.
Запишите его.
Предполагая, что ваш интернет-браузер открыт, зайдите на сайт производителя роутера.
Например, если это NetGear, введите https://www.netgear.com.
Оттуда перейдите в раздел поддержки на веб-сайте, щелкнув соответствующую вкладку меню
В большинстве случаев его просто называют «SUPPORT».
На странице поддержки роутера должна быть строка поиска.
Введите номер модели маршрутизатора и нажмите Enter, чтобы получить информацию, связанную с вашим маршрутизатором.
На этой же странице должен быть раздел Download.
Проверьте последнюю версию маршрутизатора и загрузите его в безопасное место на вашем компьютере.
- ASUS пользотвели сюда.
- Linksys пользователи сюда.
- ARRIS пользваотели сюда.
- NetGear пользователи сюда.
- TP-Link пользователи сюда.
- D-Link пользователи сюда.
Мигает для обновления прошивки роутера
Как только вы загрузили файл обновления прошивки, перейдите на вкладку браузера, содержащую логин маршрутизатора.
Проверьте опции, которые включают Upgrade, Admin или Firmware.
У него может быть другое имя в меню, но когда вы щелкаете по нему откроется текстовое поле с кнопкой «ОБНОВЛЕНИЕ».
Нажмите на «ОБЗОР». Когда появится диалоговое окно для открытия файла, перейдите к месту, где вы сохранили обновленный файл прошивки, выберите его, нажмите «ОТКРЫТЬ», а затем — кнопку «ОБНОВИТЬ».
Обновление прошивки маршрутизатора займет некоторое время, в зависимости от типа соединения между маршрутизатором и вашим компьютером.
После завершения обновления маршрутизатор перезагружается.
itsecforu.ru

