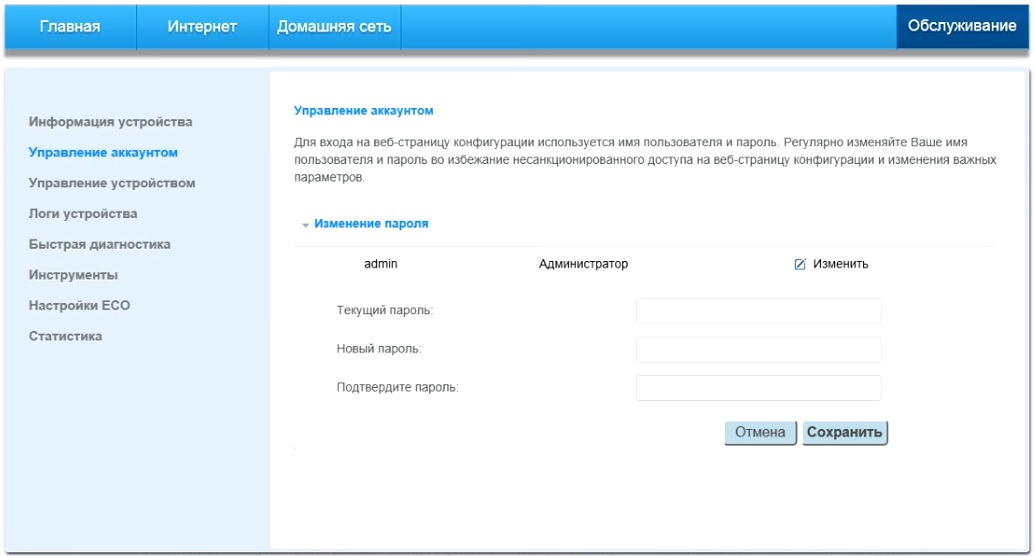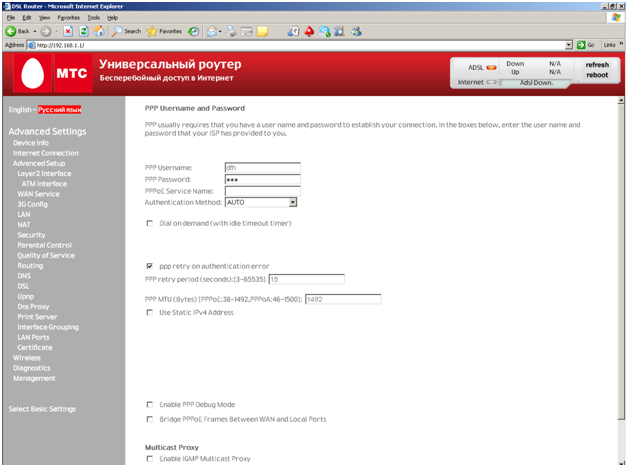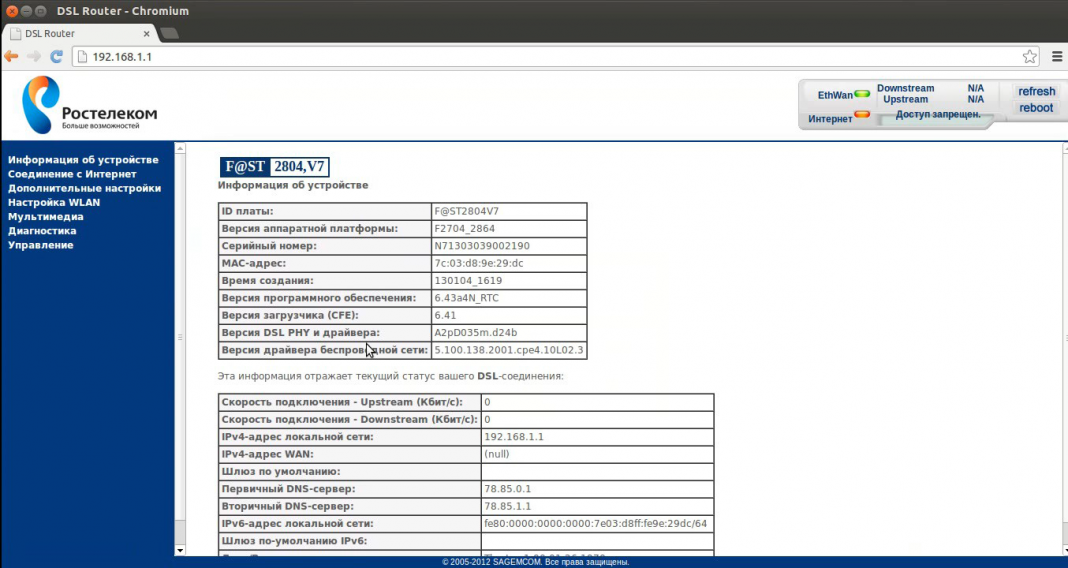Как прошить роутер Ростелеком
В этой статье пойдет о самой популярной модели маршрутизаторов, которую предоставляет Ростелеком, — Sagemcom f@st. Если же вы обладаете роутером от компании TP-Link или любой другой, воспользуйтесь поиском по нашему сайту, чтобы отыскать подходящее руководство, где будет показан полный процесс обновления прошивки целевого сетевого оборудования.
Шаг 1: Вход в интернет-центр
Все действия, относящиеся к обновлению программного обеспечения маршрутизатора Sagemcom f@st, производятся через фирменный веб-интерфейс. Это меню пригодится и для определения основной информации, по которой выполняется поиск версии ПО, поэтому авторизация в интернет-центре является обязательной процедурой. Если вы ранее никогда не сталкивались с ней, обратитесь к другому руководству на нашем сайте, помогающему справиться с поставленной задачей.
Подробнее: Вход в настройки роутера Ростелеком
Шаг 2: Определение используемой версии ПО
Узнать используемую версию программного обеспечения маршрутизатора нужно для того, чтобы потом, отталкиваясь от этой информации, отыскать обновление, а не случайно скачать такую же сборку или старее.
- После успешной авторизации в веб-интерфейсе откройте раздел «Статус», перейдя к нему через панель сверху.
- Ознакомьтесь с наименованием модели, если не знаете точное название используемого роутера.
- Далее обратите внимание на строки «Версия аппаратной платформы» и «Версия ПО». Первое значение пригодится для того, чтобы просто не перепутать две разные спецификации роутера, а второе поможет найти новую версию ПО.
Запомните или запишите данные для их использования при выполнении следующего шага. Внимательно смотрите на каждую цифру, ведь названия версий прошивки могут отличаться незначительно.
Шаг 3: Поиск прошивки
Самый главный этап — найти подходящую прошивку на официальном сайте. К сожалению, компания Sagemcom выпускает обновления далеко не для каждого оборудования, однако перечисление поддерживаемых моделей займет много времени, поэтому предлагаем вручную отыскать страницу используемого оборудования и ознакомиться с доступными файлами.
Перейти к официальному сайту Sagemcom
- Для этого кликните по ссылке выше, чтобы оказаться на главной странице сайта производителя маршрутизаторов, где в первую же очередь переключитесь на английский язык для упрощения понимания пунктов меню.
- После этого вам нужен раздел «Support».
- Воспользуйтесь строкой поиска, вписав там название своего маршрутизатора.
- Среди результатов в выпадающем меню найдите нужный.
- На странице роутера следует выбрать категорию «Drivers/Softwares».
- Ознакомьтесь со списком доступных прошивок и скачайте последнюю версию.
- Откройте полученный каталог через архиватор.
- Распакуйте находящийся там файл типа BIN, который и является прошивкой, в любое место на компьютере.
Шаг 4: Резервное копирование настроек роутера
Иногда обновление прошивки маршрутизатора сопровождается полным сбросом его настроек, поэтому если вы хотите их сохранить, можно воспользоваться встроенной функцией резервного копирования.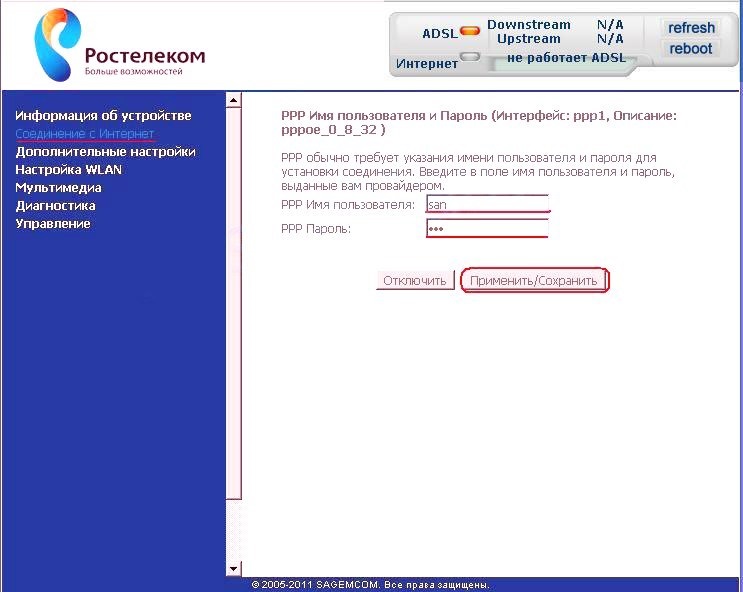 Так конфигурация будет получена в виде отдельного файла, а по необходимости доступна для загрузки в том же разделе восстановления.
Так конфигурация будет получена в виде отдельного файла, а по необходимости доступна для загрузки в том же разделе восстановления.
- В веб-интерфейсе Sagemcom f@st перейдите в раздел «Обслуживание».
- Там вас интересует категория «Сохранение/Восстановление».
- Напротив пункта «Сохранить настройки в файл» нажмите «Сохранить» и поместите полученный файл в любую папку на ПК.
- Остается только загрузить его через этот раздел, если вдруг потребуется вернуть настройки к тому состоянию, в котором они были до обновления прошивки.
Дополнительно отметим, что если у вас нет желания или возможности сохранить настройки, прочтите инструкцию по ссылке ниже. Она поможет разобраться с повторным конфигурированием маршрутизатора в том случае, когда текущая конфигурация все же будет сброшена.
Подробнее: Настройка роутера Ростелеком
Шаг 5: Обновление прошивки
Осталось только обновить прошивку маршрутизатора, чтобы добавить новые функции или улучшить его работоспособность.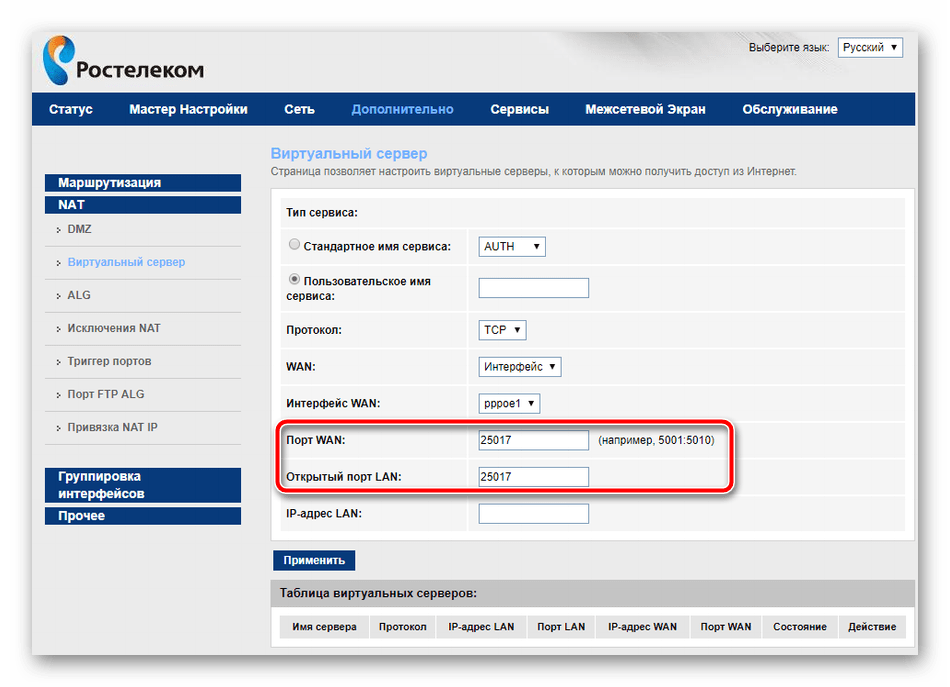 Этот процесс тоже выполняется через веб-интерфейс и справится с ним даже начинающий пользователь.
Этот процесс тоже выполняется через веб-интерфейс и справится с ним даже начинающий пользователь.
- В том же разделе «Обслуживание» откройте категорию «Обновление ПО».
- Сразу переходите к выбору скачанного ранее файла прошивки.
- Отыщите BIN-объект в «Проводнике» и дважды кликните по нему левой кнопкой мыши, чтобы открыть.
- Нажмите «Загрузить» и подтвердите обновление.
Учтите, что обновление прошивки займет несколько минут, поэтому во время процесса не будет доступа к сети. Важно не закрывать веб-интерфейс, пока на экране не появится соответствующее уведомление.
Мы рады, что смогли помочь Вам в решении проблемы.Опишите, что у вас не получилось. Наши специалисты постараются ответить максимально быстро.
Помогла ли вам эта статья?
ДА НЕТкак обновить под другого оператора
Прошивка роутера Ростелеком — программное обеспечение, которое устанавливается в устройстве и обеспечивает нормальное функционирование.
Обновление прошивки
Перед тем как обновить прошивку роутера Ростелеком, разберитесь с принципами выполнения работы. В распоряжении пользователей оборудования два варианта — установка нового ПО в автоматическом режиме (через меню маршрутизатора) или загрузка ПО вручную с помощью компьютера или ноутбука. Ниже рассмотрим каждый из способов подробнее.
Автоматически
Самый простой путь — автоматическая прошивка модема Ростелеком. Для решения задачи потребуется сам роутер, поддержка такой функции и наличие стабильного Интернета. Алгоритм действий такой:
- Войдите в конфигуратор Ростелеком.
- Найдите строку Базовая версия и Обновление.

- Обратите внимание на список доступного ПО (если оно предусмотрено).
- Жмите на новую версию.
- Изучите информацию о ней и кликните на кнопку Обновить.
Теперь дождитесь загрузки ПО и перезапуска маршрутизатора.
Вручную
Многие спрашивают, как прошить Вай Фай роутер Ростелеком самостоятельно, если ручное обновление не сработало. В таком случае можно загрузить ПО через ПК или ноутбук. Общий алгоритм действий имеет такой вид:
- Загрузите последнюю версию ПО. Перед тем как прошить модем Ростелеком, скачайте прошивку с официального сайта разработчика. Необходимые ссылки рассмотрим ниже.
- Убедитесь в подключении маршрутизатора к бытовой сети.
- Достаньте из разъема кабель поставщика WAN.
- Откройте веб-интерфейс устройства. Данные для входа должны быть на нижней части. Чаще всего необходимо ввести 192.168.1.1 или 192.168.0.1. В качестве логина и пароля дважды используется admin.
- Войдите в системные настройки.
 Название раздела может отличаться в зависимости от модели.
Название раздела может отличаться в зависимости от модели. - Найдите пункт Обновление ПО.
- Кликните на кнопку Обзор и выберите на ПК прошивку.
- Жмите на кнопку Обновить.
Теперь дождитесь завершения процесса и перезапустите маршрутизатор. После выполнения этого шага останется настроить оборудование под своего провайдера.
Где скачивать прошивку
Один из главных вопросов, который необходимо решить до установки — где скачать прошивку для роутера Ростелеком. Здесь нужно ориентироваться на производителя. Рассмотрим основные варианты:
- АСУС. Для поиска прошивки перейдите по ссылке asus.com/ru/support, после чего введите в поисковую строку название своего роутера. Далее перейдите в раздел Драйвера и утилиты, чтобы скачать нужную прошивку.
- Д-Линк. Перед тем как прошить роутер под Ростелеком D-Link, зайдите по ссылке ftp.dlink.ru/pub/. Там выберите и загрузите нужную версию.
- Зексел. Владельцам маршрутизаторов ZyXEL необходимо перейти на сайт zyxel.
 com/. Теперь выберите свой девай, перейдите в раздел Файлы и загрузки, а после найдите в Микропрограммах необходимый файл.
com/. Теперь выберите свой девай, перейдите в раздел Файлы и загрузки, а после найдите в Микропрограммах необходимый файл. - ЗТЕ. Для получения информации можно зайти на сайт zte.ru и обратиться в службу поддержку с вопросом по своей модели.
- ТП-Линк. Чтобы скачать прошивку роутера Ростелеком TP-Link, перейдите по ссылке tp-link.com/ru, войдите в раздел Поддержка, а после введите название своего устройства. Далее найдите ПО в списке, загрузите и установите его.
- Линксис. Для обновления маршрутизаторов Linksys перейдите по ссылке linksys.com/ua/support, укажите модель модем и задайте поиск. После этого скачайте прошивку для роутера.
Теперь вы знаете, где найти ПО, необходимое для обновления программы.
Как перепрошить под другого оператора
Многие спрашивают, доступна ли прошивка роутера Ростелеком под всех операторов. Это реально, если следовать следующим шагам:
- сбросьте старые параметры;
- войдите в Управление устройством;
- введите новые данные под оператора.

Чтобы сбросить настройки, жмите на кнопку Reset, расположенную на задней части девайса. Для ее срабатывания клавишу необходимо нажать и удерживать в течение десяти секунд. После этого необходимо сделать следующие:
- Подключите роутер Ростелеком к ПК или ноутбуку через провода.
- Введите IP для входа, логин и пароль.
- Укажите тип соединения и базовую информацию для подключения.
Инструкция, как прошить роутера Ростелекома под другого оператора, подразумевает прохождение рассмотренных выше шагов. Главное — ввести после сброса параметры под нового оператора.
Безопасно ли это
Выше мы рассмотрели, можно ли прошить роутера Ростелеком. Сделать это несложно, если выполнить автоматическое обновление или пройти шаги, необходимые для ручной установки. Единственный риск при выполнении работы — вероятность сбоя системы. Для таких случаев лучше использовать резервное копирование, позволяющее восстановить данные в случае неуспешной прошивки.
В зависимости от модели алгоритм действий может различаться. Рассмотрим на примере TP-Link:
- Войдите в роутер Ростелеком, который планируете перепрошить.
- На Панели управления найдите пункт Резервное копирование и восстановление.
- Кликните на пункт Резервное копирование, выберите файл и загрузите архив с файлом конфигурации.
- Сохраните данные.
Полученная информация остается в памяти ПК или ноутбука, что позволяет в дальнейшем восстановить данные.
Итоги
При наличии такой возможности начните с автоматической прошивки роутера Ростелеком. Как правило, опция предусмотрена в маршрутизаторе и может быть реализована в любой момент. Если принято решение по ручной настройке, будьте внимательны при загрузке официальной версии и следуйте инструкции.
Настройка маршрутизатора (роутера) Ростелеком
Настройка маршрутизатора (роутера)
Подготовьте всё необходимое
Логин и пароль для доступа к интернету.

Руководство пользователя для вашей модели маршрутизатора. Документ входит в комплектацию — также его можно найти на официальном сайте производителя маршрутизатора.
Если интернет подключен по телефонной линии (технология xDSL) — в ходе настройки маршрутизатора понадобится заполнить поля «VPI» и «VCI». Эти данные зависят от региона, в котором подключен интернет.
- Филиал / населенный пунктИнтернет, VPI/VCIТВ, VPI/VCIБелгородский филиал0/350/34Московский филиал 0/350/91Брянский филиал 0/350/34Рязанский филиал0/330/34Владимирский филиал0/358/35Смоленский филиал0/1008/35Воронежский филиал10/408/35Тамбовский филиал0/338/35Ивановский филиал0/330/35Тверской филиал 8/818/81Калужский филиал 0/670/34Тверской филиал (для двухканального режима, при одновременной работе IP TV и интернета) 8/838/81Костромской филиал 8/358/40, 8/45Тульский филиал0/357/89Курский филиал0/350/37Тульский филиал, пос.
 Грицовский Веневского района1/327/89Липецкий филиал35/338/35Ярославский филиал, г. Рыбинск8/358/40, 8/41Орловский филиал8/350/35Ярославский филиал0/338/40, 8/41
Грицовский Веневского района1/327/89Липецкий филиал35/338/35Ярославский филиал, г. Рыбинск8/358/40, 8/41Орловский филиал8/350/35Ярославский филиал0/338/40, 8/41
Подключите оборудование
Роутер можно подключить двумя способами — по беспроводной сети или с помощью кабеля.
Для подключения к беспроводной сети вам понадобится имя сети (SSID) и пароль (Password, Key). Настройки по умолчанию указаны на наклейке с обратной стороны маршрутизатора:
Адрес и логин для доступа к веб-интерфейсу указаны на наклейке с обратной стороны маршрутизатора.
Также эту информацию можно найти в руководстве пользователя.

Чтобы попасть в веб-интерфейс управления маршрутизатором, введите его адрес в адресной строке браузера.
При входе вас попросят ввести логин и пароль — возьмите эти данные с наклейки на маршрутизаторе или создайте новый пароль.
Для подключения к интернету необходимо настроить интернет-соединение (WAN) в соответствующем разделе веб-интерфейса маршрутизатора. Порядок настройки на этом этапе зависит от модели роутера, поэтому детали следует уточнять в руководстве пользователя.
В ходе настройки укажите:
- Тип соединения: PPPoE,
- Логин (имя пользователя) и пароль с карты доступа к интернету.
При подключении по телефонной линии (технология xDSL) — заполните поля «VPI» и «VCI».

Памятка по использованию Wi-Fi роутера
На некоторых маршрутизаторах Wi-Fi соединение настроено сразу. В этом случае для доступа в интернет достаточно подключиться к сети — имя Wi-Fi сети и пароль указаны на наклейке.
Настроить Wi-Fi можно в веб-интерфейсе маршрутизатора. Раздел будет называться «WLAN», «Беспроводная сеть», «Wireless» или «Wi-Fi».
Wi-Fi сеть можно сделать открытой (без запроса пароля при подключении к сети) или защищенной (Wi-Fi будет запрашивать пароль при подключении).
 Лучше использовать защищенную сеть, чтобы к ней не подключались сторонние пользователи. Как правило, устройства запоминают пароль после первого подключения к Wi-Fi, поэтому каждый раз пароль вводить не придется.
Лучше использовать защищенную сеть, чтобы к ней не подключались сторонние пользователи. Как правило, устройства запоминают пароль после первого подключения к Wi-Fi, поэтому каждый раз пароль вводить не придется.Для настройки защищенной сети выберите шифрование «WPA/WPA2».
На некоторых моделях маршрутизаторов можно использовать несколько частот Wi-Fi сети:
- 2.4 GHz — скорость ниже, но дальность действия больше
- 5 GHz — скорость выше, но дальность действия меньше
Порядок настройки зависит от модели маршрутизатора, поэтому на данном этапе необходимо следовать инструкциям из руководства пользователя.

Рекомендуемые DNS-сервера
Скорость открытия страницы по доменному имени зависит от географического расположения DNS-сервера, поэтому основным DNS-сервером рекомендуем указать региональный DNS-сервер Ростелекома. В качестве альтернативного DNS-сервера укажите открытый надежный DNS-сервер Google. К нему будет обращаться маршрутизатор, если возникнут проблемы с доступом к ближайшему DNS-серверу.
как перепрошить под другого провайдера
Возможности стандартных прошивок иногда не удовлетворяют требованиям пользователя, поэтому возникает необходимость обновить ПО роутера.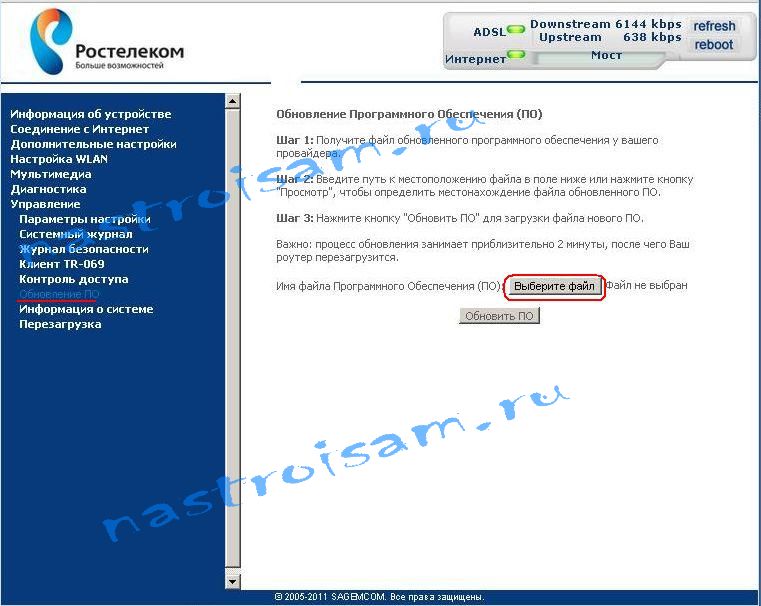 Прошивка роутера компании «Ростелеком» происходит как с обновлением установленной программы, так и со сменой на новое программное обеспечение. Роутер «Ростелеком» обновляют в нескольких случаях: при нестабильной работе, ошибках прибора или периодических потерях связи.
Прошивка роутера компании «Ростелеком» происходит как с обновлением установленной программы, так и со сменой на новое программное обеспечение. Роутер «Ростелеком» обновляют в нескольких случаях: при нестабильной работе, ошибках прибора или периодических потерях связи.
Перепрошить роутер — дело небезопасное, особенно для неопытных пользователей. Неправильно подобранная версия, резкое отключение питания способны вывести роутер из строя.
Обновление прошивки
Прошить модем возможно автоматически или при помощи компьютера. При выполнении перепрошивки роутера от «Ростелекома» следует последовательно выполнять все этапы.
Автоматическое
Некоторые устройства снабжены системой автоматического обновления ПО. Важно, чтобы при этом присутствовало подключение к интернету. Для автоматической прошивки устройства необходимо:
- Перейти в конфигуратор модема «Ростелеком».
- На странице найти строки «Базовая версия» и «Обновление».

- При наличии обновлений высветится надпись «Доступны», кликнуть по ней.
- На окне появится страница с данными базовой системы.
- Нажать «Обновить».
Установка запустится в автоматическом режиме.
Прошиваем через компьютер
Алгоритм прошивки через компьютер роутера «Ростелеком»:
- Скачать необходимую версию, распаковать архив.
- Проверить подключение прибора к сети, отключить кабель поставщика услуг из WAN.
- Открыть веб-интерфейс модема, введя в адресной строке 192.168.1.1. или 192.168.0.1 для D-Link.
- Заполнить логин admin или набор цифр 1234 (либо оставить строку пустой).
- «Системные настройки».
- Найти «Обновление ПО».
- Нажать кнопку «Обзор», выбрать требуемый файл.
- Нажать «Обновить».
После этого начнется обновление. По окончании приставка «Ростелекома» перезагрузится.
Важно! При прошивке устройство нельзя выключать из сети.
Ссылки для скачивания прошивок
Для разных типов роутеров «Ростелекома» есть своя программа.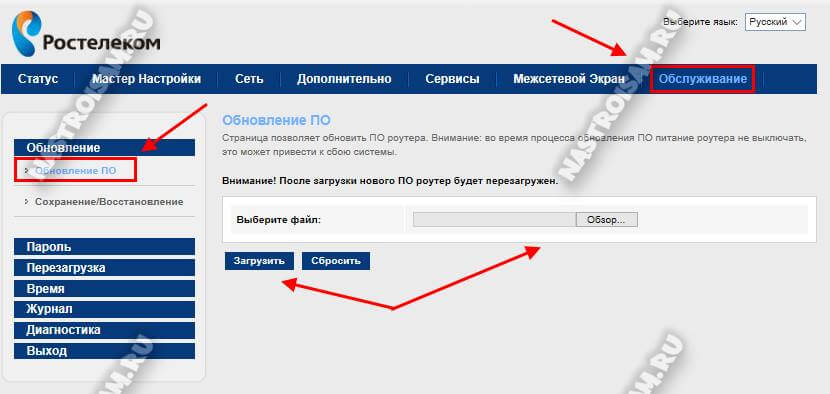 Узнать модель можно внизу или сбоку на наклейке устройства. Скачать прошивку рекомендуется по следующим ссылкам:
Узнать модель можно внизу или сбоку на наклейке устройства. Скачать прошивку рекомендуется по следующим ссылкам:
Как перенастроить роутер «Ростелекома» на другого провайдера
При смене провайдера с «Ростелекома» на другой важно перенастроить модем. Алгоритм подключения к провайдеру:
- Сброс старых параметров.
- Вход в «Управление устройством».
- Ввод новых параметров.
Для сброса настроек на модели предусмотрена кнопка Reset. Ее надо нажать и удерживать в течение 10 секунд, после чего модем «Ростелекома» подключить с помощью проводов. Для установки нового соединения необходимо ввести логин и пароль, тип соединения и основную информацию.
Для настройки роутера на работу с новым провайдером нужно перейти в «Системные данные», где вводятся логин и пароль. Возможно, потребуется для девайса от компании «Ростелеком» прошивка. А также обязательно меняются параметры интернета и данные о Wi-Fi-соединении (логин и пароль).
Про резервную копию
Для восстановления настроек есть шанс создать резервную копию. Резервное копирование – один из самых надежных способов сохранения введенных данных. У разных моделей алгоритм похож, могут лишь отличаться названия кнопок. Также разнится формат скачиваемых файлов: для TP-Link документ будет в двоичном BIN-коде, для остальных моделей – в текстовом JSON.
Резервное копирование – один из самых надежных способов сохранения введенных данных. У разных моделей алгоритм похож, могут лишь отличаться названия кнопок. Также разнится формат скачиваемых файлов: для TP-Link документ будет в двоичном BIN-коде, для остальных моделей – в текстовом JSON.
Сохранение настроек роутера «Ростелеком» производится следующим образом:
- На «Панели управления» выбирается пункт «Резервное копирование и восстановление».
- Нажать кнопку «Резервное копирование», далее выберите файл и скачайте архив с конфигурационным файлом.
- Затем нажимается «Сохранить».
Записанные данные останутся в памяти компьютера, и к ним всегда можно вернуться. Для восстановления настроек надо нажать кнопку «Восстановить» и указать путь к адресу с файлом настроек. После этого требуется роутер «Ростелеком» перезагрузить.
Вывод
Обновление прошивки роутера от «Ростелекома» — действие, требующее внимания и аккуратности. Неправильно выбранная версия роутера, скачки напряжения при установке способны навредить девайсу и вывести из строя. Следуя каждому пункту алгоритма перепрошивки роутера, можно самостоятельно настроить устройство, не вызывая мастера.
Следуя каждому пункту алгоритма перепрошивки роутера, можно самостоятельно настроить устройство, не вызывая мастера.
Прошивка роутера «Ростелеком»: как перепрошить под другого провайдера
Возможности стандартных прошивок иногда не удовлетворяют требованиям пользователя, поэтому возникает необходимость обновить ПО роутера. Прошивка роутера компании «Ростелеком» происходит как с обновлением установленной программы, так и со сменой на новое программное обеспечение. Роутер «Ростелеком» обновляют в нескольких случаях: при нестабильной работе, ошибках прибора или периодических потерях связи.
Роутер «Ростелеком» обновляют в нескольких случаях: при нестабильной работе, ошибках прибора или периодических потерях связи.
Перепрошить роутер — дело небезопасное, особенно для неопытных пользователей. Неправильно подобранная версия, резкое отключение питания способны вывести роутер из строя.
Автоматическое
Некоторые устройства снабжены системой автоматического обновления ПО. Важно, чтобы при этом присутствовало подключение к интернету. Для автоматической прошивки устройства необходимо:
- Перейти в конфигуратор модема «Ростелеком».
- На странице найти строки «Базовая версия» и «Обновление».
- При наличии обновлений высветится надпись «Доступны», кликнуть по ней.
- На окне появится страница с данными базовой системы.
- Нажать «Обновить».
Установка запустится в автоматическом режиме.
Прошиваем через компьютер
Алгоритм прошивки через компьютер роутера «Ростелеком»:
- Скачать необходимую версию, распаковать архив.

- Проверить подключение прибора к сети, отключить кабель поставщика услуг из WAN.
- Открыть веб-интерфейс модема, введя в адресной строке 192.168.1.1. или 192.168.0.1 для D-Link.
- Заполнить логин admin или набор цифр 1234 (либо оставить строку пустой).
- «Системные настройки».
- Найти «Обновление ПО».
- Нажать кнопку «Обзор», выбрать требуемый файл.
- Нажать «Обновить».
После этого начнется обновление. По окончании приставка «Ростелекома» перезагрузится.
Важно! При прошивке устройство нельзя выключать из сети.
Ссылки для скачивания прошивок
Для разных типов роутеров «Ростелекома» есть своя программа. Узнать модель можно внизу или сбоку на наклейке устройства. Скачать прошивку рекомендуется по следующим ссылкам:
Как перенастроить роутер «Ростелекома» на другого провайдера
При смене провайдера с «Ростелекома» на другой важно перенастроить модем. Алгоритм подключения к провайдеру:
- Сброс старых параметров.

- Вход в «Управление устройством».
- Ввод новых параметров.
Для сброса настроек на модели предусмотрена кнопка Reset. Ее надо нажать и удерживать в течение 10 секунд, после чего модем «Ростелекома» подключить с помощью проводов. Для установки нового соединения необходимо ввести логин и пароль, тип соединения и основную информацию.
Для настройки роутера на работу с новым провайдером нужно перейти в «Системные данные», где вводятся логин и пароль. Возможно, потребуется для девайса от компании «Ростелеком» прошивка. А также обязательно меняются параметры интернета и данные о Wi-Fi-соединении (логин и пароль).
Про резервную копию
Для восстановления настроек есть шанс создать резервную копию. Резервное копирование – один из самых надежных способов сохранения введенных данных. У разных моделей алгоритм похож, могут лишь отличаться названия кнопок. Также разнится формат скачиваемых файлов: для TP-Link документ будет в двоичном BIN-коде, для остальных моделей – в текстовом JSON.
Сохранение настроек роутера «Ростелеком» производится следующим образом:
- На «Панели управления» выбирается пункт «Резервное копирование и восстановление».
- Нажать кнопку «Резервное копирование», далее выберите файл и скачайте архив с конфигурационным файлом.
- Затем нажимается «Сохранить».
Записанные данные останутся в памяти компьютера, и к ним всегда можно вернуться. Для восстановления настроек надо нажать кнопку «Восстановить» и указать путь к адресу с файлом настроек. После этого требуется роутер «Ростелеком» перезагрузить.
Вывод
Обновление прошивки роутера от «Ростелекома» — действие, требующее внимания и аккуратности. Неправильно выбранная версия роутера, скачки напряжения при установке способны навредить девайсу и вывести из строя. Следуя каждому пункту алгоритма перепрошивки роутера, можно самостоятельно настроить устройство, не вызывая мастера.
youtube.com/embed/ADdDnX8oRK8?feature=oembed» allow=»autoplay, encrypted-media» allowfullscreen=»» frameborder=»0″/>
Загрузка…прошивка ростелеком | Настройка оборудования
В последнее время достаточно часто абоненты Ростелеком просят выложить свежую прошивку для роутера Rotek RX-22200. Исполняю! Из коробки маршрутизатор идёт с прошивкой 1.16. В ней выявлен ряд достаточно серьёзных недостатков в работе беспроводной сети и цифрового телевидения IPTV, которые я приведу ниже, в ченджлоге. На момент написания статьи самая свежая версия ПО, которая имеется в моём распоряжении — это 1.21.37. Она считается сейчас наиболее стабильной в работе. Если появится более новая прошивка для RX-22200 — обязательно добавлю её в список. Читать далее →
Запись опубликована автором XasaH в рубрике Прочее с метками rx-22200, прошивка ростелеком, ротек, ротек 22200.В нашем филиале Ростелеком активно распространяются WiFi роутеры QBR-1041WU v2S от компании Qtech. Ранее я уже рассказывал что это устройство очень странное. В первую очередь потому, что на коробке и на наклейке указана иная модель — QBR-1040WU Q1. И это уже не говоря о том, что IP на стикере и реальный адрес устройства в локальной сети тоже различаются.
Ранее я уже рассказывал что это устройство очень странное. В первую очередь потому, что на коробке и на наклейке указана иная модель — QBR-1040WU Q1. И это уже не говоря о том, что IP на стикере и реальный адрес устройства в локальной сети тоже различаются.
Из коробки маршрутизатор идёт с прошивкой 3.0.4, которую специалистам-инсталляторам рекомендуется сразу же обновлять из-за того, что эта версия кривая и нестабильная (проблемы с IPTV и WiFi). К сожалению, не все это делают и очень-очень зря. Это одна из тех моделей, для которых эту процедуру надо выполнять в обязательном порядке, иначе могут начаться проблемы — а это заявки от абонентов и недовольство клиентов.
Для того, чтобы обновить программное обеспечение, надо сначала скачать прошивку Ростелеком для QBR-1041WU. Читать далее →
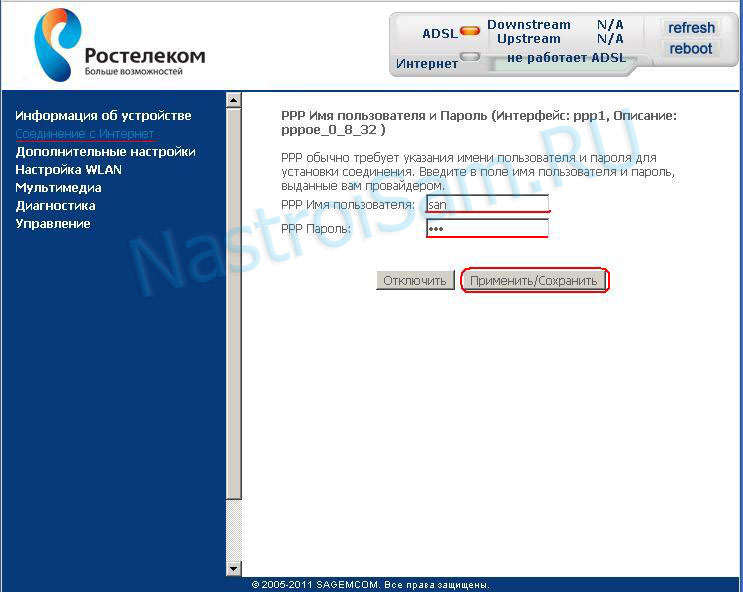
Уже давно обещал читателям выложить свежую прошивку для роутера Sagemcom F@st 2804 V7 rev.3, да всё никак не доходили руки. Как я уже говорил ранее, третья аппаратная ревизия идёт на платформе модели R1744. Все партии, что приходили к нам, шли с микропрограммой версии 1.26. На неё были жалобы на нестабильную работу беспроводной сети.
Чуть позже выпущена версия 1.44, где эта проблема уже пофиксена. Затем была ещё 1.47, но о ней вообще очень мало информации.
Позднее появилась еще одна в прошивка для 2804 v7 rev.3, которая на момент написания статьи остаётся самой актуальной — 1.50.
Самое интересное, что на официальном FTP сервере ни одной из них нет вообще. Почему разработчики из Саджемком не выкладывают программное обеспечение для этой модели — для меня остаётся загадкой. Читать далее →

Недавно обновилась версия прошивки для роутеров Ростелеком Sagemcom 1744 v2 и v2.2. Теперь актуальная версия — 1.27.
Вокруг неё долгое время ходила масса информации: кто-то ругался что она нестабильная, у кого-то с ней не работала беспроводная сеть Wi-Fi. С другой стороны и положительные мнения опять же насчёт стабильности и устойчивой работы, хорошей скорости коммутации и т.п. Мне эту микропрограмму прислали коллеги более месяца назад, за что им отдельное спасибо! Но вот нормально потестить её у меня всё как-то не было времени. И вот недавно мне всё же это удалось.
Честно говоря — особых отличий по качеству работы от 1.25 я не обнаружил. На обеих версиях устройство работает устойчиво и никаких проблем я не обнаружил. В том числе и с беспроводной сетью WiFi. Читать далее →

Новая версия микропрограммы это исправленные недочеты и баги разработчиков, благодаря чему повышается стабильность работы роутера. А в некоторых случаях добавляются новые возможности. Поэтому производитель всегда рекомендует в обязательном порядке обновлять прошивку до самой последней версии. Вот только не все производители своевременно выкладывают софт на официальном сайте. Так произошло и с Sagemcom F@ST 2804 V7 — обновленная микропрограмма версии 6.54 появилась, но на сайте до сих пор лежит только 6.41. Техподдержка Саджем, кстати, тоже молчит на эту тему.
Поэтому выкладываю её тут: Читать Далее…
Прошивка для Rotek RX-22200 от Ростелеком
В последнее время достаточно часто абоненты Ростелеком просят выложить свежую прошивку для роутера Rotek RX-22200. Исполняю! Из коробки маршрутизатор идёт с прошивкой 1.16. В ней выявлен ряд достаточно серьёзных недостатков в работе беспроводной сети и цифрового телевидения IPTV, которые я приведу ниже, в ченджлоге. На момент написания статьи самая свежая версия ПО, которая имеется в моём распоряжении — это 1.21.37. Она считается сейчас наиболее стабильной в работе. Если появится более новая прошивка для RX-22200 — обязательно добавлю её в список.
Исполняю! Из коробки маршрутизатор идёт с прошивкой 1.16. В ней выявлен ряд достаточно серьёзных недостатков в работе беспроводной сети и цифрового телевидения IPTV, которые я приведу ниже, в ченджлоге. На момент написания статьи самая свежая версия ПО, которая имеется в моём распоряжении — это 1.21.37. Она считается сейчас наиболее стабильной в работе. Если появится более новая прошивка для RX-22200 — обязательно добавлю её в список.
Проблемы, выявленные в старых версия ПО:
1. Смена пароля Wi-FI сетей при нажатии кнопки WPS.
2. При подключении по WPS меняется название одной из Wi-Fi сетей и названия становятся одинаковыми. По умолчанию названия Wi-Fi сетей 2,4 и 5ГГц отличаются только цифрой 5.
3. При наличии двух и более приставок привязанных к одной bridge-группе при переключении канала на одной идёт дублирование мультикаст-трафика на другую.
4. Веб-интерфейс имеет некорректную кодировку в браузере Internet Explorer. Версия 11.0.9600.19002
5. Не работает IPv6. ip адрес назначается на WAN, ip и маршрут по умолчанию назначается на LAN. Сайты ipv6 не открываются.
Не работает IPv6. ip адрес назначается на WAN, ip и маршрут по умолчанию назначается на LAN. Сайты ipv6 не открываются.
Версия 1.16 — скачать
Версия 1.20 — скачать
Версия 1.21 — скачать
Как прошить Rotek RX-22200
Для того, чтобы обновить прошивку роутера Rotek RX-22200, Вам необходимо зайти в веб-интерфейс устройства, используя его IP-адрес 192.168.0.1 или хостнейм — http://rt. Логин и пароль на вход, используемые по умолчанию, написаны в наклейке на нижней части корпуса.
Откройте в главном меню раздел Управление. Затем в меню слева выберите подраздел Обновление ПО.
Откроется страничка, на которой будет указана текущая версия программного обеспечения маршрутизатора. Кликаем на кнопку «Обзор»:
Появится окно проводника, в котором надо выбрать файл с новой прошивкой для RX-22200 и нажать на кнопку «Открыть».
Далее надо нажать на кнопку Загрузить. Запустится процесс обновления ПО:
В среднем это занимает около трёх минут. В течение этого времени ни в коем случае самостоятельно не перезагружайте и не выключайте роутер, иначе Вы его можете просто окирпичить. После окончания перепрошивки, роутер Ротек перезапустится уже с новой микропрограммой. Как правило, при этом настройки устройства сохраняются и настройки заново не требуется. Если вдруг произошёл сброс, то у меня выложена инструкция как настроить Rotek RX-22200 под Интернета и цифровое ТВ.
В течение этого времени ни в коем случае самостоятельно не перезагружайте и не выключайте роутер, иначе Вы его можете просто окирпичить. После окончания перепрошивки, роутер Ротек перезапустится уже с новой микропрограммой. Как правило, при этом настройки устройства сохраняются и настройки заново не требуется. Если вдруг произошёл сброс, то у меня выложена инструкция как настроить Rotek RX-22200 под Интернета и цифровое ТВ.
Примечание: Неоднократно меня спрашивали подходит ли прошивка Ростелеком для роутера Дом.ру RX-22301. К сожалению, не знаю, так как на стенде такого устройства не было и соответственно попробовать залить на него иной софт я не имею возможности. Если кто-то пробовал — пишите в комментариях, очень интересен результат!
Как настроить Wi-Fi роутер от Ростелеком. Маршрутизатор Ростелеком
Компания Ростелеком предоставляет услуги по установке и подключению модемов с пакетом услуг Wi-Fi. Это роутеры модели: dir-300, у меня ревизия b 7, b 6, b 5. Все модемы Ростелеком с wifi имеют простое управление интерфейсом.
Это роутеры модели: dir-300, у меня ревизия b 7, b 6, b 5. Все модемы Ростелеком с wifi имеют простое управление интерфейсом.
Как подключить wifi Ростелеком через модем
- К одному из портов в роутере подключаем патч-корд одной стороной входа, а другой к сетевой карте на компьютере.Только перед подключением патч-корда нужно выключить питание роутера.
- Настройки сетевой карты на компьютере проверены.
- Если настройки не заданы, то выберите команду «Свойства» и подключитесь к сети.
- Включите питание роутера и перейдите в веб-интерфейс Ростелекома.
Как настроить wifi на модеме Ростелеком
Во всех браузерах есть адресная строка, в которой нужно указать: 192.168.0.1., После чего осуществляется переход в веб-интерфейс Ростелекома. Только некоторые модемы Ростелеком с wifi могут иметь адресата: 192.168.1.1.
Открывает домашнюю страницу как настроить wifi модем Ростелеком. При необходимости выполните ручную настройку модема из Ростелеком wifi:
- Командой «Настроить вручную» перейдите на вкладку: Сеть-WAN;
- Указываем соединение IP кодом, под названием — WAN.

- Заходим в свойства нового подключения, где оно работает автоматически — DNS.
- Включите IGMP для корректной работы на компьютере Multicast Group IP-TV и сохраните все настройки.
По параметрам, заданным выше, мы можем настроить модем Ростелеком на wifi для подключения к провайдеру. Выбираем команду — Добавить.
- укажите PPPoE — тип подключения;
- логин: Пароль;
- disable — IGMP;
- название услуги не указано;
- сохранить параметры задачи.
По вопросу: как настроить wifi модем Ростелеком, на вкладке: Сеть выберите — WAN, установите точку шлюза — PPPoE.Задайте параметры: Необязательно — IGMP и номер версии 2.
Все параметры «настроить модем Ростелеком на Wi-Fi» начинают работать, когда в верхней части окна справа выбирается команда Система — Сохранить и перезагрузить устройство.
Ростелеком модем Настройка Wi-Fi для использования интернет-ресурсов с помощью услуги IPTV Ростелеком Будет завершена.
Установить кабель провайдера подключения — порт iNTERNET, питание есть, начинает мигать зеленая лампочка — WAN.
Любой тип wifi модем от Ростелеком подключается при выключенном питании.
Как создать безопасный Wi-Fi модем Ростелеком
Когда все настройки Wi-Fi модемом Ростелеком завершены, подключение к точке доступа будет простым. Но вам нужно будет скрыть сетевое имя в целях безопасности. Зайдите во вкладку Wi-Fi — Точка доступа и скройте. Такую защиту можно выполнить до начала настройки. Когда не хватит скрытого имени, тогда wifi модемы от Ростелеком поддерживают функцию шифрования в сети.А чтобы отключить шифрование, нужно зайти во вкладку: Wi-Fi, выбрать Security Settings, придумать пароль, сохранить, перезагрузить компьютер.
Важно: когда после выполнения шифрование wifi недоступно, то нужно подключить роутер с помощью патч-корда, а шифр отключить.
Диагностика модема
Вам нужно будет проверить соединение. Перейдите во вкладку Advanced — IGMP, и включите вторую, WAN — IGMP также On, Off. PPPoE — IGMP. Или скиньте настройки.
Перейдите во вкладку Advanced — IGMP, и включите вторую, WAN — IGMP также On, Off. PPPoE — IGMP. Или скиньте настройки.
Как купить Iphone 7 в 10 раз дешевле?
Заказал себе месяц назад iPhone copy 7, через 6 дней забрал по почте) И вот решил оставить отзыв!
Многофункциональное сетевое устройство под названием Sagemcom [email protected] 2804 — это 100-мегабайтный маршрутизатор с модулем ADSL. Подключение к Интернету с этого устройства возможно, если провайдер использует «телефонный кабель», но не через Ethernet. Если пользователь уже стал счастливым обладателем этого роутера, скорее всего, пользуется услугами такого оператора, как Ростелеком.Мы рассмотрим, как настроен роутер Ростелеком для подключения к провайдеру, и включение в него беспроводной сети. Слезая.
Sagemcom [email protected] 2804
Купив роутер Sagemcom в салоне оператора Ростелеком, пользователь в комплекте получает диск. Используя программу с диска, необходимо будет обновить прошивку роутера (один раз), что лучше всего сделать перед настройкой. «Мастер настройки оборудования» — так называется эта программа под Windows; вам нужно будет установить его для обновления.И тогда вы можете забыть об этом или удалить его.
«Мастер настройки оборудования» — так называется эта программа под Windows; вам нужно будет установить его для обновления.И тогда вы можете забыть об этом или удалить его.
Казалось бы, зачем что-то обновлять, пусть работает как есть? Роутер Ростелеком «из коробки» — может идти в ревизии «V5». Но после обновления прошивки с помощью программы устройство получит ревизию «V7» (то есть, как вы понимаете, версия железа V5 программно совместима с V7).
Дополнительно обратите внимание: компакт-диск может быть утерян, но программа все равно останется на сайте производителя. Перейти на страницу
catalog_15.htm, где находятся ссылки на файл Setup.exe (занимает 13,8 МБ).
Предварительные действия перед настройкой
Подключение роутера, установка программы
Перед настройкой подключите DSL роутер Ростелеком к компьютеру. Для этого используйте комплектный патч-корд (подключите порт сетевой карты к любому желтому порту в роутере):
Схема подключения перед настройкой
При этом вы можете сразу подключить телефонный шнур (к серый порт роутера). Затем подключается адаптер питания. Нажмите кнопку питания на задней панели корпуса.
Затем подключается адаптер питания. Нажмите кнопку питания на задней панели корпуса.
Сетевая карта в компьютере — должна быть настроена следующим образом:
Wired Setup
После проверки (или завершения) конфигурации сетевой карты компьютер необходимо перезагрузить.
Затем установите программу из файла Setup.exe. «Мастер настройки оборудования» (так называется эта программа) — позволит вам только настроить. В этом случае, как ни странно, прошивка обновится.Просто следуйте инструкциям мастера:
Программа «Мастер настройки оборудования»
Маршрутизатор Ростелеком Sagemcom, если это была ревизия «V5», автоматически станет «V7».
Выбор режима настройки в программе
Дополнительно обратите внимание: программу лучше скачать с сайта Sagemcom. В этом случае вам нужно только выбрать подходящий вариант оборудования.
Веб-сайт Sagemcom
Удачи.
Откройте веб-интерфейс
Независимо от того, производилось ли обновление прошивки, после загрузки ПК вы можете открыть браузер и перейти по адресу: 192.168.1.1. Для входа используйте пару «admin»:
Авторизация в веб-интерфейсе
Веб-интерфейс — с вкладками. Из них каждый отвечает за один вариант. Например, можно было обновить прошивку, перейдя во вкладку «Управление» -> «Обновление ПО»:
Вкладка «Обновление прошивки»
Найти прошивку в отдельном файле — Не очень просто для этих роутеров.Мы не рассматриваем возможность обновления через веб-интерфейс.
Важно знать: при установке прошивки на Wi-Fi роутер Ростелеком (через программу или веб-интерфейс) нельзя выключить питание ПК или роутера. Также необходимо убедиться, что патч-корд подключен до завершения процедуры.
Основные параметры роутера
Настроить интернет-соединение
Нам понадобится вкладка «Дополнительные настройки» -> «Интерфейс 2 уровня»:
Вкладка внешних подключений
С помощью кнопки «Удалить» добиваемся следующего результата : в таблице — единого интерфейса быть не должно.Далее нажимаем кнопку «Добавить» (и видим вкладку):
Вкладка «Настройки интерфейса»
После обновления прошивки, как здесь обсуждается, настройка маршрутизатора sagemcom Ростелеком — выполнена правильно, но, так сказать, по 90%. Осталось изменить значения VPI и VCI (на те, которые использует провайдер). Остальные параметры — останутся «по умолчанию». Наконец, нажмите «Применить / Сохранить».
Можно настроить другой интерфейс (для IPTV). Процедура такая же, но значения VCI-VPI должны быть разными (от значений для интернета).В итоге вкладка внешних подключений выглядит так:
Настроенные подключения на вкладке
Мы использовали значения (0, 35) для Интернета и (1,36) для IPTV. Хотя, в зависимости от местности, они могут отличаться. Как настроить роутер Ростелеком в конкретном регионе оговаривается в договоре.
На втором шаге — заходим в «WAN сервис». И просто нажмите «Добавить»:
Вкладка WAN Service
Следуя вкладкам «мастера», установите следующие значения:
- В выпадающем списке — выберите интерфейс atm0
- Селектор «Тип услуги WAN» — получит значение «PPPoE»
- Текстовые поля имени абонента и пароля — обязательны для заполнения.Также установите флажки «Повторить PPP …» и «Включить IGMP …»
- Нажмите «Далее», «Далее», а затем — «Применить / Сохранить».
Мастер настройки WAN
В результате интерфейс PPP1 появится в таблице на вкладке службы WAN. Подключение роутера Ростелеком — на этом он полностью настроен. Если все сделано правильно, в правом верхнем углу страницы загорается индикатор Интернета (через минуту после настройки).
Чтобы включить IPTV, настройте второй сервисный интерфейс WAN аналогичным образом (выбрав «atm1» в качестве основного интерфейса и «Мостовое соединение» вместо «PPPoE»):
Настройте службу WAN для IPTV
Вы можно смотреть цифровое телевидение на любом из компьютеров в сети.Удачной настройки!
Включите и настройте Wi-Fi
Перейдите на вкладку «Настройка WLAN»:
Настройка беспроводной сети
Установите два флажка («Включить беспроводную связь …», «Включить передачу …»). Обязательно заполните поле имени сети (SSID). Наконец, нажмите «Сохранить / Применить».
Этот роутер Ростелеком WiFi раздает по протоколу «11 N / G / B». Что всегда можно исправить, то есть изменить (перейдя во вкладку «Дополнительно»). И основные настройки здесь очень простые.
Включить шифрование в сети — в «Настройки WLAN» -> вкладка «Безопасность»:
Wi-Fi Encryption
Лучше сразу отключить WPS. Затем по желанию пользователя устанавливаются параметры шифрования (например, WPA-PSK с алгоритмом TKIP / AES). Не забудьте заполнить поле пароля в последнюю очередь.
Дополнительная информация по настройке
Вопрос-ответ
Вопрос: допустим, настройка Wi-Fi роутера Ростелеком — производилась как указано.Сейчас все работает кроме приставок IPTV. Подключается через кабель. Что не так?
Для большинства консолей STB настройка выполняется иначе. В этом роутере нужно отключить DHCP-сервер (что действительно так, и указано в инструкции). Но без DHCP вам придется регистрировать статические IP-адреса на всех устройствах (включая беспроводные). Описанный выше вариант настройки подходит для компьютера, но не для STB.
Вопрос: если программа не находит роутер, а также не удается открыть веб-интерфейс — что делать?
Требуется сброс.Как подключить WiFi роутер Ростелеком — рассмотрено выше. После включения необходимо подождать не менее минуты, а затем — нажать кнопку сброса (удерживая ее 20 секунд). Следуя этим шагам, вы можете настроить маршрутизатор.
Важно знать! Аналогичный сброс — выполнить, если устройство использовалось ранее (не куплено в магазине).
Вопрос: Могу ли я использовать другой блок питания?
В комплект входит адаптер питания — импульсный источник с максимальной силой тока до 1 ед.5 Ампер (напряжение — 12 Вольт). Что-то подобное можно использовать, при этом сразу слетает гарантия.
Вопрос: можно ли выйти в сеть wifi включив роутер «из коробки»?
Мы рассмотрели, как настроить WiFi роутер Ростелеком, подключив его к компьютеру с помощью кабеля. Однако можно сразу перейти в беспроводную сеть, настроенную «по умолчанию». Его параметры (имя и пароль) указаны на наклейке:
Наклейка Информация
Удачной трассировки!
Установка программы «Мастер установки» в Windows и работа с ней
Навигация
Как подключить роутер, как настроить Wi-Fi и как настроить Интернет.С этими вопросами рано или поздно сталкивается каждый.
Кастомизация Wi-Fi на роутере РостелекомЧасто пользователи сталкиваются с проблемой настройки роутера Ростелеком. Это несложно, и можно сделать самостоятельно, без привлечения мастера. Давайте посмотрим на модель d. ссылка dir 300.
Логин и пароль
Первым шагом будет уточнение логина и пароля в связи с тем, что Ростелеком использует подключение PPPoE.Это можно сделать, позвонив в техподдержку, или посмотреть в договоре.
Подключение маршрутизатора
- Для начала нужно подключить роутер проводом к компьютеру и воткнуть в розетку
- Кабель должен быть вставлен в сетевую карту ноутбука или компьютера, другой конец — в маршрутизатор (порт LAN)
- После этого загораются лампочки: Wi-Fi, лампа порта LAN, лампа питания
Вход в интерфейс
- Для входа в панель управления роутером или в интерфейс необходимо запустить браузер
- В адресной строке вверх нужно ввести 192.168.0.1 и нажмите Enter, после этого появится поле для ввода пароля и имени
- В качестве имени введите admin, оставьте поле пароля пустым, -> «Логин»
- Нам открывается интерфейс
Настройка интернета
Быстрая установка.
- В открывшемся окне нужно найти «Мастер подключения к Интернету», затем «Далее»
- Затем придумываем и вводим новый пароль, нажимаем «Далее», нажимаем «Далее»
- Выберите «Подключения по имени / паролю (PPPoE)», нажмите «Далее».
- В появившемся окне выберите «Динамический IP-адрес»
- В поле «Имя пользователя» вставьте логин, указанный в договоре, в поле «Пароль» — свой пароль, нажмите «Далее»
- Перезапуск
- Настройка завершена
Настройка беспроводной сети
- Для настройки сети необходимо войти в интерфейс и щелкнуть вкладку «Установка».
- в столбце, который появляется слева, выберите «Установить беспроводную сеть» и нажмите «Мастер настройки подключения», -> «Далее»
- В поле «Имя» вводим имя, которое вам нравится.В графе «Ключ» установите пароль «Далее», -> «Сохранить ».
Как зайти в настройки роутера, подключенного к компьютеру, мы уже обсуждали выше. Теперь обсудим, как войти в его настройки через Wi-Fi.
Для начала нужно включить устройство и немного подождать, пока беспроводная сеть активируется. Заходим в сетевые подключения через Пуск, затем выбираем Панель управления, смотрим, есть ли беспроводное соединение.
Национальный провайдер «Ростелеком» вот уже несколько лет обеспечивает доступ в Интернет во всех уголках страны. Стабильное высокоскоростное оптоволоконное соединение пока доступно не везде, в труднодоступном регионе или в частном секторе выручит модем ADSL. Это оборудование использует обычную телефонную линию для передачи данных. Для современных модемов уже не характерна блокировка телефонной линии, шум или хрип при подключении.
Теперь его можно использовать не только как мост, транслирующий соединение с компьютером, но и как маршрутизатор, то есть для раздачи интернета устройствам в зоне покрытия домашней Wi-Fi сети.
Настроить модем ADSL
Неопытные пользователи опасаются сложности подключения модема, но это намного проще, чем кажется. Давайте разберемся с особенностями схемы подключения, как настроить модем в автоматическом и ручном режиме на примерах популярных моделей.
Установка драйвера
Настраиваем все необходимое ПО для работы с ADSL с диска, который всегда идет в комплекте с модемом. Если оборудование не новое и диск утерян, то драйвера можно взять на официальном сайте производителя.
Схема подключения
Пошаговая настройка aDSL модема Ростелеком начинается с проверки общей схемы подключения. Итак, для установления связи по телефонной линии нам потребуется:
- компьютер;
- модем ростелеком; Телефонный разветвитель
- ; Телефонный разъем
- .
Схема распределения сигнала в сети ADSL.
Компьютерный сетевой кабель подключается через любой порт LAN к модему, от него тянется кабель к разветвителю, затем подключается к телефонной линии.Кстати, именно разветвитель позволял одновременно выходить в Интернет и совершать телефонные звонки. После последовательной сборки устройство необходимо запитать от сети. Если индикатор горит постоянно, а индикатор не мигает, значит, сборка произведена правильно.
Автонастройка
Теперь узнаем, как настроить модем в Ростелекоме самым простым способом. Все купленные модели у провайдера комплектуются установочным диском.Все, что вам нужно сделать, это запустить его и следовать подсказкам мастера установки, что вы можете.
Установка с диска может не подходить для оборудования, приобретенного вне компании. В этом случае параметры Ростелекома необходимо выставлять в ручном режиме.
Шаблон установки
Данные для модема Ростелеком, вне зависимости от модели оборудования, осуществляется путем заполнения информации через веб-интерфейс. Как войти в устройство? Инструкции по вводу находятся внизу модема, наклейка с необходимой информацией, которую легко обнаружить, перевернув.
Инструкция по ручной настройке модемов РостелекомОткрываем строчку любого браузера и прописываем адрес, обычно это 192.168.1.1. В открывшемся окне введите пароль и логин, указанные на наклейке ниже. Если стандартный пароль не подошел, то его можно сбросить, перезагрузив модем и долго нажав на кнопку сброса. Обычно для этого используют иглу или жезл от ручки. После авторизации переходим к настройке параметров на примере.
Настройка модема D-link 2640u
Интерфейс настроек Wan модем d-link 2640u.
- Тип подключения нужно выбрать PP Po E.
Тип PPPoE удобнее, чем вариант моста. Используя модем в качестве маршрутизатора, вы можете получить доступ к Интернету, даже когда компьютер отключен от других устройств, использующих сеть Wi-Fi.
- Руки прописывают VPI и PCI.Их необходимо устанавливать в соответствии с регионом проживания. Например, для Волги это будет 0 и 33, а для Москвы 0 и 35. Чтобы узнать верные данные, вы можете позвонить в техподдержку или узнать подробности в сети.
- Прописать PPP имя пользователь и пароль
Вам нужно использовать только информацию из договора, эти данные не меняются.
- Выставляем крыжовник по пункту Keep Alive.
- Пункт LCP провалы — введите 2.
- Абзац ЛКП интервал — выписать 15.
- Абзац IGMP — галочка
- Сохраните и перезагрузите компьютер.
Видео: настройка модема в режиме d-Link Router 2500U в режиме Router.
Вот и все, настройка окончена. В других моделях действия могут незначительно отличаться. Например, настройка модема D link 2500u. После входа в модем выберите строку Advanced Setupà WAN и установите указанные выше параметры в появившихся окнах.
Настройка модема Intercross 5633
Интерфейс маршрутизатора Intercross 5633 — это раздел Wizard.
Данные записываются во вкладке Wizard.
Схема такая же — заполняем поля с VPI и VCI, личным логином и паролем, типом подключения PPPoP.
Если система предлагает изменить маску подсети или IP-адрес LAN, то в этом нет необходимости.
Используя эту информацию, вы сможете разобраться, как настроить модем в Ростелекоме на разных моделях.Приведенные в статье зарекомендовали себя бюджетными и неприхотливыми, при этом исправно выполняющими свои функции. Для подключения устройства к телефонной линии и компьютеру не нужно быть техническим специалистом. Главное понять, как получить доступ к оборудованию через веб-интерфейс. Что ж, если есть установочный диск, то сетевая регистрация займет не более 5 минут.
📡 Найдите IP-адрес маршрутизатора SerComm, Ростелеком, МГТС по умолчанию простым способом (обновлено в 2021 г.)
Информация обновлена фев.3, 2021У большинства роутеров СерКомм, Ростелеком, МГТС по умолчанию IP-адрес 192.168.1.1 .
IP-адрес
требуется при доступе к СерКомм, Ростелеком, веб-интерфейс роутера МГТС
настроить его.
Поскольку некоторые модели не соответствуют стандартам, вам необходимо проверить в таблице ниже, используются ли общие
по умолчанию не работает.
Вы также можете проверить инструкции на как узнать свой ip роутера СерКомм, Ростелеком, МГТС если вы подключены к сети роутера.
Наши читатели сообщили, что их маршрутизаторы SerComm, Ростелеком, МГТС имеют следующие IP-адреса:
(чаще встречается выше в списке)
- 192.168.1.1
- 169.254.61.150
- 192.168.0.1
Для доступа к веб-интерфейсу вам также, вероятно, потребуются имя пользователя и пароль, если вы найдете свою модель в list есть ссылка на настройки по умолчанию для этой модели. Большинство роутеров СерКомм, Ростелеком, МГТС используют одно и тоже имена пользователей и пароли по умолчанию, так что вы также можете проверить По умолчанию пароль СерКомм, Ростелеком, МГТС список, чтобы попробовать с этим.
Инструкции и общие вопросы Как узнать IP вашего шлюза СерКомм, Ростелеком, МГТС
Если вы изменили IP-адрес маршрутизатора SerComm, Ростелеком, МГТС по умолчанию и не можете его вспомнить, вы можете его найти.
достаточно легко, следуя приведенным ниже инструкциям.
(Это также работает, когда маршрутизатор получает IP-адрес, назначенный DHCP.)
- Нажмите Win + r
Должно открыться приглашение запуска - Введите
cmdво входные данные и нажмите Enter
Откроется командная строка - Введите в командной строке следующее:
ipconfig | findstr / i "Шлюз"и нажмите Enter. - Ваш шлюз по умолчанию, вероятно, что-то вроде 192.168.0.1, покажет
- Откройте окно терминала (ярлык на некоторых дистрибутивах: ctrl + alt + t )
- Введите следующее:
ip route | grep defaultи нажмите ввод. - Вам будет представлен IP-адрес вашего СерКомма, Ростелекома, маршрутизатора МГТС.
- Откройте терминал OSX: Finder> Applications> Utilities> Terminal
Или вы можете нажать cmd + пробел и ввести терминал - Введите следующую команду:
netstat -nr | grep defaultи нажмите ввод. - Будет показан IP-адрес вашего маршрутизатора SerComm, Ростелеком, МГТС по умолчанию, что-то вроде 192.168.0.1
Как обновить прошивку вашего маршрутизатора: HelloTech How
Ваш маршрутизатор подобен воротам, которые защищают все ваши устройства WiFi от хакеров. Однако ваш роутер не сможет блокировать новые угрозы, если вы не обновите его прошивку. Вот как обновить маршрутизатор, чтобы повысить производительность всех ваших устройств и повысить безопасность вашего дома.
Как обновить маршрутизатор
Чтобы обновить прошивку маршрутизатора, введите адрес маршрутизатора IP-адрес в вашем веб-браузере и введите данные для входа.Затем найдите раздел Firmware или Update и загрузите последнюю версию прошивки на сайте производителя маршрутизатора. Наконец, загрузите обновление и перезагрузитесь роутер.
Примечание. Ваш компьютер должен быть подключен к сети вашего маршрутизатора. Вы не сможете получить доступ к настройкам маршрутизатора, если находитесь за пределами сети Wi-Fi маршрутизатора.
- Введите IP-адрес вашего маршрутизатора в строку поиска любого веб-браузера. Если вы не знаете IP-адрес вашего маршрутизатора, ознакомьтесь с нашей статьей о том, как узнать IP-адрес вашего маршрутизатора.
Примечание. Если вы видите экран с предупреждением о подключении, вы можете нажать «Продолжить» или «Дополнительно»> «Продолжить».
- Введите свое имя пользователя и пароль. Если вы впервые подключаетесь к маршрутизатору, вы можете найти информацию о входе в систему в руководстве к маршрутизатору или на самом маршрутизаторе.
Примечание. Если вы не помните имя пользователя и пароль маршрутизатора, вы можете сбросить настройки маршрутизатора и использовать данные для входа по умолчанию. Чтобы узнать больше, ознакомьтесь с нашей статьей о том, как войти в свой роутер и изменить его пароль.
- Найдите раздел микропрограмм или Обновление . Обычно его можно найти в разделе Advanced , Administration или Management . Расположение может варьироваться в зависимости от марки и модели вашего роутера.
Примечание. Если вы не видите этот раздел, обязательно посетите веб-сайт производителя, чтобы узнать о действиях, относящихся к марке и модели вашего маршрутизатора. Некоторые маршрутизаторы также получают обновления прошивки автоматически, поэтому вы не сможете обновить их вручную.
- Перейдите на сайт производителя маршрутизатора. Вы можете просто выполнить поиск по номеру модели вашего маршрутизатора, чтобы найти файлы обновления прошивки.
- Загрузите файл обновления прошивки. Это часто содержится в файле «.ZIP», который представляет собой сжатую папку, содержащую один или несколько файлов. Убедитесь, что вы загружаете обновление прошивки, специально предназначенное для вашей модели роутера.
- Извлеките файл и переместите его на рабочий стол. Поскольку файлы поступают в виде ZIP-файла, вам придется его распаковать, то есть вы переместите файлы из сжатой папки в другое место.Откройте ZIP-файл и извлеките файлы прошивки.
Примечание. Если вы не знаете, как распаковать ZIP-файл, ознакомьтесь с нашей статьей о том, как открыть ZIP-файл на Mac или ПК здесь.
- В разделе Обновление нажмите Выбрать файл или Обзор .
- Выберите файл обновления маршрутизатора на рабочем столе. Обычно это файл изображения, самый большой файл в загруженной вами ZIP-папке.
- Запустить процесс обновления. Это можно сделать, нажав кнопку, например, Обновить , или он может запуститься автоматически.
- Дождитесь завершения процесса. Обратите внимание, что процесс обновления может занять несколько минут, и важно не прерывать его. Если вы отключите или выключите маршрутизатор, это может вывести устройство из строя и может вызвать необратимые повреждения вашего маршрутизатора.
- Перезагрузите маршрутизатор после того, как прошивка будет полностью установлена. Это должно произойти автоматически, но если этого не произошло, вы можете вручную перезапустить маршрутизатор, нажав и удерживая кнопку сброса, которая обычно находится на задней панели устройства.Нажмите и удерживайте кнопку не менее 10 секунд. Вы должны увидеть, как ваши огни мерцают или выключаются и включаются.
Если вы не можете обновить прошивку маршрутизатора, возможно, пришло время приобрести новый маршрутизатор. Ознакомьтесь с нашим списком лучших маршрутизаторов на 2020 год здесь.
Последнее обновление 10.06.2021 17:28 ⓘ
как сменить пароль wi-fi для Ростелеком: пошаговая инструкция
Независимо от того, как и где используется роутер, сколько устройств подключено к сети, периодически возникает необходимость смены пароля.В этом материале мы составили простую, понятную пошаговую инструкцию, следуя которой вы сможете самостоятельно сменить пароль к Wi-Fi Ростелекома.
Настроить роутер для Wi-Fi Ростелеком не сложнее, чем для других сетей
Для чего нужна настройка?
Бывают ситуации, когда смена пароля просто необходима, но мы рекомендуем делать это с определенной периодичностью. На это есть несколько причин.
Во-первых, такая процедура автоматически отключает все устройства от беспроводной сети, и каждое из них потребует повторной авторизации для возобновления соединения.Это полезно, если у вас есть подозрения, что вашу точку доступа Ростелеком используют посторонние пользователи. В этом случае просто необходимо установить новые параметры безопасности, поскольку при выходе в Интернет с помощью вашего Wi-Fi пользователь фактически выполняет все действия, используя ваше имя и идентификатор. Не все из них могут быть законными, но они будут указывать на вас. Вот почему защита должна быть максимальной.
Во-вторых, возможность поставить новый пароль для вашего Wi-Fi пригодится, если вы забыли текущий.Вы можете поменять его на новый и повторно подключиться к Интернету в любой момент, используя эту инструкцию. Также рекомендуем изменить его, если на данный момент используется простой или стандартный пароль, установленный производителем.
Для того, чтобы изменить параметры доступа к Wi-Fi Ростелеком, вам потребуется пройти несколько простых шагов.
Чаще всего Ростелеком поставляет своим абонентам Sagemcom 2804 и Sagemcom 3804 с модифицированной прошивкой, что гарантирует вам полностью русифицированный интерфейс, полное соблюдение данной инструкции, а также возможность быстро и легко настроить соединение и изменить пароль.
Как сменить пароль на Wi-Fi Ростелеком
Шаг 1. Запустить устройство, подключенное к Wi-Fi сети Ростелеком.
Шаг 2. В адресной строке любого доступного веб-браузера введите локальный адрес. Для большинства роутеров Ростелеком это //192.168.1.1. В зависимости от модели устройства этот адрес может отличаться. Если указанный адрес не открывается в окне браузера, укажите эту информацию в инструкции к вашей модели.
Шаг 3. Если адрес введен правильно и ваше устройство подключено к беспроводной сети, вы увидите окно для входа в панель управления маршрутизатором.Стандартные учетные данные — это логин: admin и пароль: admin (в будущем мы также рекомендуем изменить эти данные из соображений безопасности).
Шаг 4. После входа в панель управления, чтобы изменить настройки сетевой безопасности, перейдите на вкладку WLAN Settings и откройте подраздел Security.
Шаг 5. На открывшейся странице найдите поле «Пароль WPA / WAPI», удалите из него все символы и введите новый пароль.
Шаг 6. Нажмите Применить / Сохранить внизу страницы.
Шаг 7. Перезагрузите маршрутизатор.
Данная процедура поможет вам изменить настройки подключения к беспроводной сети Ростелеком. Чтобы обеспечить надежность и безопасность вашего соединения, мы рекомендуем вам установить наиболее безопасный пароль.
Как создать действительно надежный пароль
Самый надежный и сложный — тот, который вы придумаете сами. Он должен состоять из 8 или более символов, содержать строчные и прописные буквы, цифры и дополнительные символы в полностью случайном порядке.Например, Apple_qazx4 =. Также попробуйте получить новый пароль, связанный с чем-то — это поможет вам его запомнить. Не используйте трудные для чтения наборы символов. Подключиться к Интернету с такой клавишей на нескольких устройствах подряд будет довольно сложно, особенно с сенсорной клавиатурой, так как вам нужно будет вводить ее многократно, не допуская ни одной ошибки. Если ваш текущий ключ не соответствует хотя бы одному из этих требований, обязательно измените его.
В целях безопасности пароль должен включать как буквы из другого регистра, так и числа.
Однако использование слишком простых, очевидных или легко подбираемых слов, цифр и наборов символов может быть небезопасным.К ним относятся 11111111, 222222222, 12345678, qwertyui, знаменательные даты, имена животных, узорчатые слова и фразы и т. Д. Надежность таких паролей крайне мала.
Действия после изменения пароля
После выполнения всех пунктов данного руководства необходимо перезапустить маршрутизатор, чтобы изменения вступили в силу. Все устройства, которые были подключены к вашей беспроводной сети, запросят повторное подключение и ввести новый пароль, поскольку настройки, хранящиеся в их настройках, больше не будут актуальны и не позволят вам подключиться к сети.Вам нужно будет ввести и сохранить новый пароль на каждом устройстве, которое вы хотите переподключить к Wi-Fi Ростелекома.
Эта инструкция максимально универсальна и поможет поставить новый пароль в любой стационарный роутер. В зависимости от модели и провайдера может отличаться только адрес для входа в панель управления сетевого устройства, а также внешний вид и структура меню этой панели.
С какими роутерами работает Ростелеком. Как настроить WiFi модем или роутер от Ростелеком
В этом обзоре мы поговорим о том, как настроить Wi-Fi роутер от Ростелеком.Как это сделать правильно, рассмотрим на примере сетевого устройства F @ ST 2804 от Sagemcom. Приведенный выше алгоритм переключения роутера, настройки и тестирования достаточно универсален. Его также можно применить к другим маршрутизаторам, продаваемым ведущим российским интернет-провайдером.
Ростелеком: информация о предоставляемых услугах
Компания «Ростелеком» образована в 1992 году. Тогда это государственное предприятие образовалось в результате слияния 20 организаций, специализирующихся на предоставлении услуг фиксированной телефонной связи.За 24 года в эту компанию постоянно добавлялись различные организации. Эти преобразования проводились либо путем приобретения, либо путем слияния. В результате «Ростелеком» в настоящее время является одной из крупнейших компаний, предоставляющих услуги в области фиксированной телефонной связи, мобильной связи, интерактивного телевидения и доступа в Интернет. Благодаря наличию фиксированной связи практически в любом населенном пункте Российской Федерации, Ростелеком смог без проблем организовать выход в глобальную сеть.Подключение Wi-Fi роутера в этой ситуации немного осложняется нестандартным типом входного порта. Все современные сетевые маршрутизаторы обычно имеют входной порт RJ-45. Эта телекоммуникационная организация имеет для этой цели совершенно другой порт с обозначением ADSL. В данном случае брендовые маршрутизаторы объединяют в своем корпусе два устройства: это обычный маршрутизатор, позволяющий создать на его основе беспроводную и проводную компьютерную сеть, и модем ADSL, преобразующий сигнал с телефонной линии в сигнал, понятный роутеру.
F @ ST 2804: технические характеристики
Маршрутизатор F @ ST 2804 имеет следующие технические характеристики:
— порт Ethernet, порт ADSL или модем 4G, установленный в порт USB, может играть роль устройства входного сигнала. В проводной части сети скорость передачи может достигать 100 Мбит / с, а в беспроводной части при использовании режима 802.11n — 150 Мбит / с. Этот маршрутизатор также может функционировать как сервер печати и файловый сервер. Чтобы устройство работало как сервер печати, необходимо подключить принтер через порт USB.Во втором случае флешка должна быть подключена к этому же порту. На боковой стенке есть наклейка с подробными параметрами роутера. Здесь вы можете найти информацию о самой модели, возможных режимах работы, MAC-адресе, логине и пароле от Wi-Fi. Ростелеком устанавливает на свои сетевые устройства специальные прошивки. Для доступа к настройкам роутера предусмотрен специальный логин и пароль. По этой причине рекомендуется внимательно просмотреть содержимое этой наклейки перед настройкой такого устройства.Лучше всего было бы переписать его содержимое на отдельном листе. В будущем это может значительно упростить процесс тестирования и настройки устройства.
F @ ST 2804: оборудование
В данном случае прибор поставляется в следующей конфигурации:
— роутер;
— установочный диск с электронной версией полной документации и драйверов;
— Блок питания;
— гарантийный талон;
— витая пара длиной 1 метр, сжатая с двух сторон;
— подключение роутера для дальнейшей работы и настройки.
Процесс настройки Wi-Fi роутера «Ростелеком» Sagemcom подробно описан в руководстве пользователя. Независимо от конфигурации и типа используемого оборудования, схема должна быть собрана на полностью обесточенном оборудовании. Это касается как самого роутера, так и персональных компьютеров, телевизоров и ноутбуков. В качестве примера рассмотрим подключение сетевого маршрутизатора с выходом ADSL. В некоторых случаях это универсальное устройство легко заменить на два. Один из них — модем ADSL, а второй — обычный роутер.Схема в этом случае изменится. Подключение Wi-Fi роутера «Ростелеком» будет осуществляться в следующем порядке:
— подключаем входной провод от телефонной линии ко входу ADSL-модема;
— выходной провод одним концом подключен к ADSL-модему, а другим концом — к входному порту маршрутизатора, обозначенному WAN;
— блок питания модема установлен в розетку, провод от него вставлен в соответствующую розетку;
— проводная часть сети подключена к порту LAN.
Настройка такой системы в будущем не будет отличаться от настройки обычного роутера. По этой причине мы не будем рассматривать такой вариант.
Подключение Wi-Fi роутера с ADSL входом от Ростелеком выглядит так:
— установить комплектный блок питания в розетку;
— подведите провод от него к роутеру и подключите к соответствующей розетке;
— провод, идущий от телефонной линии, подключается к порту сетевого устройства с надписью ADSL;
— собираем проводную часть компьютерной сети, подключая к портам с названием LAN под номерами от 1 до 4.
F @ ST 2804: напряжение питания, войдите в меню настроек
Необходимо детально проверить схему, собранную на предыдущем шаге, и убедиться в ее правильности. После этого необходимо включить тумблер на задней крышке сетевого устройства. Рядом должна быть надпись Power. Теперь вам нужно дождаться завершения загрузки, что обычно занимает не более 60 секунд. Затем вам нужно запустить свой ноутбук или персональный компьютер. На таком оборудовании рекомендуется настроить ключевой компонент компьютерной сети.На следующем этапе настройки Wi-Fi роутера от Ростелеком перейдите в меню настроек. После завершения загрузки ПК вам необходимо запустить любой из доступных интернет-браузеров. В адресной строке нужно набрать rt и нажать кнопку «ENTER». В результате должно появиться окно, в котором необходимо ввести имя администратора и пароль. Вы можете получить эту информацию на фирменной наклейке, расположенной на боковой стороне сетевого устройства. Вы должны войти в него и нажать на кнопку «ОК». После этого должно открыться окно настроек роутера.
F @ ST 2804: настройка программного обеспечения
Теперь займемся вопросом настройки Wi-Fi роутера Ростелекома на программном уровне. В открывшемся меню будет всего два пункта: «Мастер настройки» и «Ручная настройка». Поскольку первый вариант намного проще, вы можете выбрать его. Второй вариант больше подходит для опытных пользователей. В следующем окне необходимо указать следующую информацию:
— регион вашего местонахождения;
— во втором поле нужно выбрать филиал и город, которому ваш населенный пункт принадлежит в иерархии Ростелекома;
— в третьем поле необходимо выбрать тип услуги.Самый простой вариант в этом случае — просто Интернет. Более сложный случай — телефон и Интернет. Однако максимальный уровень сложности в этом случае имеет следующая опция — телефон, Интернет и ТВ. В контракте указывается вид услуги. При необходимости можно уточнить, что именно там имеется в виду. Как только вы указали эту информацию, вам необходимо навести указатель манипулятора на кнопку «Продолжить» и нажать на эту кнопку. Если используется технология динамического IP-адреса, следующий шаг будет пропущен автоматически.При использовании технологии PPPoE вам нужно будет установить логин и код доступа к глобальной сети. На следующих двух этапах вам просто нужно поставить галочки напротив портов, к которым подключен телефон и приставка. Далее необходимо указать название беспроводной сети и ее код доступа. Затем, после перехода к следующему окну, необходимо проверить правильность указанной информации и сохранить ее. Теперь закройте окно браузера. После перезагрузки сетевого устройства все будет готово.Вы можете продолжить дальнейшее тестирование.
F @ ST 2804: проверить проводную часть сети
После ранее описанных операций настройку Wi-Fi роутера от Ростелеком можно считать завершенной. Далее нужно убедиться, что он работает правильно. Чтобы включить компьютер на этом, необходимо запустить интернет-браузер и ввести адрес любой страницы. Далее нужно нажать на кнопку «ВВОД». В результате должна открыться нужная вам страница.
F @ ST 2804: Тестирование Wi-Fi
Давайте теперь разберемся, как подключить Wi-Fi роутер и мобильное устройство.Для этого зайдите в меню настроек вашего мобильного устройства и найдите там раздел «Беспроводные сети». В меню активации нужно найти пункт «Wi-Fi» и запустить сканирование, чтобы определить список доступных беспроводных сетей. Вы должны выбрать имя, которое ранее было задано в этом списке. После этого необходимо ввести пароль в запросе на получение доступа. Затем нужно закрыть все ранее открытые окна. Запустите свой почтовый клиент и проверьте наличие новой почты. Если вся процедура была проведена правильно, список писем будет обновлен автоматически.
Заключение
В данном обзоре описан процесс настройки роутера Ростелеком Wi-Fi. Также здесь подробно описана методика тестирования. Все это даст возможность без проблем самостоятельно настроить подключение к глобальной сети.
Приветствую всех, сегодня мы рассмотрим подробную настройку роутера Sagemcom f @ st 2804 от Ростелеком. Одним из самых распространенных универсальных роутеров Ростелекома, которые выдают абонентам, является Sagemcom f @ st 2804.Выдается при подключении как физическим лицам, так и организациям. И в принципе очень хорошо справляется со своими задачами.
Подключение роутера Sagemcom f @ st 2804
Начнем, как всегда, с подключения Wi-Fi роутера для его настройки. Это элементарно, но и здесь есть ошибки.
Все индикаторы, все порты подписаны на рисунке выше.
Подробнее о подключениях можно узнать в статье Подключение маршрутизатора. Саму настройку, особенно начинающему пользователю, будет удобнее производить с компьютера, подключенного к роутеру проводным соединением.Для подключения возьмите кабель, который идет в комплекте с устройством, и подключите сетевой адаптер компьютера к одному из портов LAN (обозначенных цифрами) на вашем Sagemcom f @ st 2804
.Вход в веб-интерфейс настроек на роутере Sagemcom f @ st 2804
Первое, что нужно сделать — это
После подключения и настройки локальной сети Вам необходимо войти в интерфейс настроек роутера. Для этого откройте любой браузер (Opera, Mozilla, Internet Explorer, Google Chrome) и вбейте в адресную строку «192.168.1.1 «. В появившемся окне авторизации введите значение Логин — admin и Пароль — admin.
После правильного ввода вы попадете на главную страницу настроек Sagemcom f @ st 2804
Здесь нужно обратить внимание на версию ПО. Для корректной работы советую использовать версию ПО не ниже 6.43.
Для начала убираем заводские пресеты. Выберите раздел «Дополнительные настройки»> «WAN Service» и удалите существующее соединение.
Затем в «Advanced Settings»> «Layer 2 Interface»> «ATM PVC Interface» удалите ATM-интерфейс DSL.
Создаем интерфейс Ethernet второго уровня. Заходим в раздел меню «Дополнительные настройки»> «Интерфейс второго уровня»> «Интерфейс ETH». Выбираем порт ETH. В качестве WAN-порта удобнее и логичнее взять первый LAN-порт роутера (в списке портов он указан как eth0).
Создаем WAN сервис.Заходим в раздел «Дополнительные настройки»> «WAN Service», нажимаем кнопку «Добавить»
Выберите созданный порт WAN (eth0) и нажмите Далее.
Установка динамического IP-адреса на маршрутизаторе Sagemcom f @ st 2804
Этот тип подключения используется например Ростелеком Удмуртия. Тип подключения выберите IPoE. Для удобства в поле «Введите описание услуги» введите «Интернет» и нажмите «Далее»
.
В этом окне отметьте «Включить NAT», «Включить брандмауэр» и «Включить многоадресную рассылку IGMP» и нажмите «Далее».
В этом окне перенесите выбранный нами порт eth0 из правого столбца в левый и нажмите Next
Здесь делаем то же самое
Если все правильно, то интернет у нас заработал!
Настройка PPPoe на роутере Sagemcom f @ st 2804
Тип подключения, выбираем «PPPoE». Для удобства в поле «Введите описание услуги» введите «Интернет» и нажмите «Далее»
.
В этом окне переносим из правого столбца ppp1 в левый столбец и нажимаем Next
На этой странице делаем то же
В этом окне сохраняем наши настройки, нажимаем «Применить / Сохранить»
Ура, интернет заработал!
Настройка WIFI на роутере Sagemcom f @ st 2804
Перейдите на вкладку «Настройки Wlan», введите имя сети Wi-Fi в поле SSID и нажмите «Сохранить».
Настройка WIFI на этом более
Настройка IP TV на роутере Sagemcom f @ st 2804
Для того, чтобы настроить роутер для IP TV (Интерактивное ТВ) от Ростелеком, перейдите во вкладку «Дополнительные настройки»> «Услуга WAN»
Создаем еще одну WAN-службу, используя порт uplink eth0.Нажмите «Далее.
Выберите режим подключения — «Мостовое». Для удобства меняем описание услуги на IP TV и нажимаем Далее.
Нам нужно сделать еще один важный шаг — отделить LAN-порт роутера, к которому будет подключаться консоль, от других LAN-портов. Это нужно для того, чтобы консоль смотрела прямо на сеть провайдера, минуя роутер. В противном случае он получит адрес от DHCP-сервера маршрутизатора, а не от провайдера.Для этого перейдите в раздел «Группировка интерфейсов»:
Мы видим, что все порты в одной группе — «По умолчанию». Нажимаем кнопку Добавить и видим такое меню «Настройка группировки интерфейсов»
В поле Имя группы укажите имя — «IPTV», из списка «Доступные интерфейсы WAN» с пометкой «
Ниже, из поля «Available LAN Interfaces» в левое поле, мы также переносим порт LAN, к которому подключен префикс STB.
Порты пронумерованы заново. В моем примере для приставки я выбираю 4-й порт LAN (eth4). Нажмите кнопку Применить / Сохранить.
Ставим галочки «Включить отслеживание IGMP» и «Режим блокировки» и нажимаем «Сохранить».
И последний слева, перейдите на вкладку Multicast и измените «Версия по умолчанию» на 2
Теперь перезагружаем роутер и все готово!
Для удобства пользователей услуг Ростелекома в салоне компании можно приобрести модем, отвечающий последним требованиям сети компании.Эта статья содержит подробную инструкцию по установке Wi-Fi модема или роутера от интернет-провайдера нового поколения Ростелеком.
Sagemcom Fast modem setup
К достоинствам моделей этого производителя можно отнести хорошие базовые характеристики и альтернативу подключению к глобальной сети по оптоволоконному кабелю, а не просто с использованием классической витой пары. Для настройки такого модема Ростелеком необходимо выполнить следующие действия:
Маршрутизатор D-Link DVG-5402SP
Настройка любой модели маршрутизаторов этой компании — несложный процесс , так как их интерфейс почти такой же.Для успешной настройки устройства выполните следующие инструкции:
Еще одна популярная модель маршрутизатора — TP-Link TL-WR841ND . Действия по настройке такого роутера будут аналогичны двум предыдущим вариантам. После перезагрузки системы вы получите доступ в Интернет.
Если у пользователя остались вопросы по работе роутера и настройке WI-FI соединения, то он всегда может получить подробную консультацию в офисах компании или по номеру оператора. Консультации предоставляются бесплатно, служба поддержки работает семь дней в неделю.
Уже более года поставляет своим клиентам различное оборудование для Интернета. В ассортименте роутеры, ONT-терминалы, а также модемы. Сама компания эту продукцию не производит. Заключает договора с известными компаниями (ZTE, D-Link, Huawei). Они делают устройство, а на корпус наклеен логотип «Ростелеком». Это мировая практика, и многие компании поступают так же. Давайте рассмотрим самые популярные модели устройств этой компании и разберем особенности их настройки.
Настройка Sagemcom f @ st 2804 v5, v7 и v7 rev. 1 роутер
Это самая распространенная модель Ростелекома. Этот маршрутизатор подходит как для сетей ADSL, так и для сетей FTTB. Модель работает отлично, к качеству сигнала Wi-Fi претензий нет. Блок питания импульсный. Из-за этого при скачках напряжения очень редко сбрасываются настройки. Давайте посмотрим, как быстро настроить роутер Ростелеком. Сама настройка роутера не составит труда, но есть нюансы.
Маршрутизатор имеет стандартный адрес — http://192.168.1.1. Чтобы перейти непосредственно к настройкам, нужно зайти на страницу со стандартным логином — admin и паролем — admin. Сначала вам нужно удалить существующее соединение PPP. Для этого перейдите на вкладку «Дополнительные настройки», а затем на вкладку «Служба WAN».
Выберите соединение и удалите. Также во вкладке «Дополнительные настройки» удалите настройки порта WAN. Затем создайте соединения PVC. Далее создайте соединение и выберите желаемый физический интерфейс.В этих настройках вы можете настроить роутер как роутер. Также вводим логин и пароль в поля. Большинство настроек желательно оставить по умолчанию. Нажмите сохранить и перезапустить. После этого настройки применяются, и вы можете использовать роутер.
Настройка роутера Sagemcom f @ st 3804
Эта модель тоже очень популярна. По техническим параметрам эта модель отличается от Sagemcom f @ st 2804 v7 только наличием двух портов FXO, которые предназначены для использования SIP-телефонии.Иногда возникают проблемы с подключением к SIP серверу. Но после перезагрузки проблема исчезает. Настройка роутера включает следующие операции.
1. Введите адрес — 192.168.1.1 в адресную строку, и, используя логин (admin) и пароль (admin), мы аутентифицируемся на сайте.
2. Удалите заводские настройки (соединения и интерфейсы). Для этого перейдите во вкладку «Дополнительные настройки», а затем в службу WAN.
3. После этого создаем собственное подключение.Лучше использовать первый порт LAN как порт WAN. После этого перейдите на вкладку «WAN Service» и нажмите «Добавить». Там выбираем нужные нам настройки и вводим логин и пароль.
5. Сохраните и перезапустите маршрутизатор.
Настройка роутера D-Link DIR-300
Данная модель давно присутствует на рынке. Несмотря на частую критику D-Link за нестабильную работу и некоторые проблемы с качеством сигнала, модель по-прежнему пользуется большой популярностью у покупателей. Используя последнюю версию прошивки, настроить роутер Ростелеком достаточно просто и понятно.Сначала перейдите по стандартному адресу на странице настроек. Далее переходим во вкладку «Сеть», а затем «WAN».
Считаем доступные настройки, и при необходимости меняем некоторые из них. Далее перейдите к дополнительным настройкам и настройте WLAN. Создайте свое собственное соединение. Выбираем тип порта и подключения, заполняем поля «логин» и «пароль». Если вы хотите создать и настроить сеть Wi-Fi, перейдите на одноименную вкладку. Там вы можете предоставить доступ к разным устройствам и заблокировать другие.После этого сохраните настройки и перезагрузите роутер
Настройка роутера D-Link DVG-5402SP
Эта модель самая проблемная на рынке. Несмотря на хорошее железо внутри, реализация функционала имеет недостатки. Конфигурация этого устройства практически не имеет существенных отличий от конфигурации модема D-Link DIR-300. Если есть небольшие различия в порядке регулировки, то они очень незначительны и не создадут для вас проблем с настройкой.
Настройка маршрутизатора QTech RT-A1W4L1USBn
Универсальный роутер от QTech. Некоторые покупатели довольны работой устройства, а некоторые оставляют отрицательные отзывы. Китайские недостатки иногда дают о себе знать. Что касается самой настройки, то она стандартная. Заходим на сайт настроек. Удаляем существующее соединение и создаем свое. Выбираем нужный порт и сервер, а также вводим свой логин и пароль. Этого достаточно для нормальной работы, и если вы хотите настроить каждый элемент, то вкладки профиля позволят вам это сделать.
Настройка маршрутизатора Startnet AR800
Этим устройством пользуются клиенты Ростелекома с Урала и Дальнего Востока, подключенные по ADSL. Работает стабильно, без замечаний. Конфигурация роутера следующая. В адресной строке введите адрес 192.168.1.1. Для аутентификации мы используем стандартные данные: логин (admin) и пароль (admin).
Идем по пути «Дополнительно» -> WAN-Сервис -> WAN. Удалить существующие подключения. Нажмите «Новое подключение» и введите имя нового подключения и пароль.Далее вводим данные для нашего филиала Ростелеком. Если вам нужно настроить в режиме маршрутизатора, выберите нужный тип PPP через Ethernet. Перейдя на вкладку «Беспроводная связь», вы можете настроить собственную сеть Wi-Fi. Сохраняем настройки и перезагружаем устройство.
Настройка маршрутизатора D-Link DSL-2640U T3
Часто устройство используется для подключения к сети DSL, но его также можно использовать для маршрутизатора Ethernet. Модель существует давно, имеет несколько доработок. Этот аппарат работает стабильно и очень качественно.Установка последней ревизии немного отличается от старых ревизий. И клиенту это станет полностью понятно. Как настроить эту модель, вы можете посмотреть в настройках D-Link предыдущих моделей.
Настройка роутера Sagemcom f @ st 1744 v1, v2, v2.2
Это устройство является немного более дешевой версией модели 2804 v5, v7 и v7 rev. 1. Единственное отличие — наличие последнего модуля ADSL. Адрес устройства и параметры аутентификации на странице настроек стандартные.Что касается непосредственной настройки роутера на работу, то она полностью совпадает с конфигурацией Sagemcom 2804 v7 rev. 1 модель.
В этой инструкции мы подробно рассмотрим процесс настройки Wi-Fi роутера D-Link DIR-300 NRU для интернет-провайдера Ростелеком. Данное руководство полностью подходит для вас, если вам необходимо настроить маршрутизатор DIR-300 в следующих его модификациях и со следующей прошивкой:
- DIR-300 A / C1 (может потребоваться обновление прошивки)
- DIR-300 NRU B7 с прошивкой 1.3.x и 1.4.x
- DIR-300 NRU B5 / B6 с прошивками 1.3.x и 1.4.x
Обновление: если у вас роутер с прошивкой 2.5.11, 2.5.19 или 2.15.12, а веб-интерфейс выглядит как на следующем скриншоте, используйте инструкцию:
- Подготовка к установке
- Подключение роутера для настройки
- Как зайти в настройки роутера и узнать какая прошивка
- Настройка подключения Ростелеком на прошивке DIR-300 B5, B6, B7 1.3.0, 1.3.1, 1.3.3, 1.3.4
- Настройка подключения Ростелеком на прошивках DIR-300 B5, B6, B7 1.4.0, 1.4.1, 1.4.3, 1.4.5, 1.4.8, 1.4.9 и DIR-300 A / C1 1.0.0 и выше
- Настройка IPTV Ростелеком на DIR-300
Видеоинструкция по настройке Wi-Fi роутера D-Link DIR-300 для Ростелеком
Если вам лень читать длинное текстовое руководство, вы можете быстро настроить роутер с помощью видео ниже. Он показывает процесс установки с двумя последними прошивками, включая настройку безопасности беспроводной сети Wi-Fi.
Подготовка к установке
Прежде всего, если вы уже пытались настроить беспроводной маршрутизатор (такой же, как маршрутизатор Wi-Fi), я рекомендую сбросить устройство до заводских настроек. Для этого, оставив D-Link DIR-300 подключенным, нажмите и удерживайте кнопку RESET на его задней панели в течение 10-15 секунд. Затем отпустите ее. Перезагрузка роутера займет еще 20-30 секунд.
- В Windows 8 и Windows 7 перейдите в Центр управления сетями и общим доступом (это можно сделать через панель управления или щелкнув правой кнопкой мыши значок подключения на панели задач).В левом меню выберите «Изменить настройки адаптера», затем в списке подключений щелкните правой кнопкой мыши и выберите «Свойства». Переходим к третьему пункту.
- В Windows XP перейдите в «Панель управления» — «Сетевые подключения». Выберите подключение по локальной сети, щелкните его правой кнопкой мыши и выберите «Свойства». См. ниже.
- Откроется окно свойств подключения. В списке компонентов, используемых для подключения, выберите «Протокол Интернета версии 4 TCP / IPv4» и нажмите кнопку «Свойства».
- Убедитесь, что в настройках подключения установлено значение «Получить IP-адрес автоматически» и «Получить адрес DNS-сервера автоматически», т.е.е. как показано на изображении ниже. Если это не так, внесите необходимые изменения, а затем сохраните настройки.
Последний пункт — отключить соединение Ростелеком на вашем компьютере. Более того, ни во время настройки DIR-300, ни после ее завершения не включайте это соединение повторно, так как его придется устанавливать самим маршрутизатором. В противном случае Интернет будет доступен только на этом компьютере, но не через Wi-Fi.
Подключение DIR-300 для установки Ростелеком
На задней панели маршрутизатора Wi-Fi имеется пять портов, один из которых подписан Интернетом, а остальные представляют собой локальные сети с номерами от 1 до 4.Кабель Ростелеком необходимо подключить к интернет-порту и больше никуда. Даже если вы подключили телевизор к «Ростелеком», к вам подошли сотрудники компании и подключили интернет-кабель к LAN-порту, не оставляйте так — они вообще не сделали, потому что это было правильно. Подключите один из LAN-портов маршрутизатора к разъему на сетевой плате компьютера или ноутбука, с которого вы будете выполнять настройку. Подключите роутер к розетке.
Как зайти в настройки роутера и узнать какая прошивка
На данный момент существует два типа текущих прошивок на Wi-Fi роутерах D-Link DIR-300 B5, B6, B7 и A / C1.Мы рассмотрим, как настроить Ростелеком и сеть Wi-Fi на обоих. Если вы хотите сменить прошивку на более новую, то в конце статьи есть инструкция, как это сделать.
Чтобы зайти в настройки маршрутизатора DIR-300 (NRU), запустите любой Интернет-браузер и введите в адресной строке: 192.168.0.1, затем нажмите Enter.
При запросе логина и пароля введите значения по умолчанию для беспроводных маршрутизаторов D-Link DIR-300 — admin и admin в обоих полях.Сразу после этого, если роутер был сброшен до заводских настроек или вы только что получили его из коробки, вам будет предложено изменить пароль по умолчанию на ваш собственный. Сделайте это и нажмите ОК. После этого вы попадете на главную страницу настроек роутера, которая в зависимости от версии может иметь следующий вид:
Для начала рассмотрим настройку DIR-300 для Ростелекома на более новой прошивке — 1.4.x, если речь идет о роутере аппаратной ревизии B5, B6 и B7 и 1.0.x, если у нас DIR-300 A / C1 (впрочем, для последней другой прошивки нет). Далее будет инструкция по установке более старой версии прошивки 1.3.0, 1.3.1, 1.3.3, поэтому, если у вас именно такая версия — можете сразу переходить к соответствующему разделу инструкции. Или, если хотите, обновите прошивку до последней официальной версии с сайта D-Link.
Ростелеком Настройка PPPoE-соединения на DIR-300 B5, B6, B7 1.4.0, 1.4.1, 1.4.3, 1.4.5, 1.4.8, 1.4.9 и DIR-300 A / C1 1.0.x прошивка
Внизу главной страницы настроек Wi-Fi роутера DIR-300 нажмите «Дополнительные настройки». Если у вас английский интерфейс, то язык можно изменить в специальном абзаце вверху страницы.
На странице дополнительных настроек маршрутизатора во вкладке «Сеть» нажмите WAN.
На странице со списком подключений, где на данный момент присутствует только подключение «Динамический IP», щелкните это подключение и на открывшейся ниже странице выберите пункт «Удалить».Вы вернетесь к списку подключений, который теперь будет пустым. Щелкните Добавить.
Теперь самая основная задача — правильно заполнить параметры PPPoE подключения Ростелекома. Используйте следующие параметры (те значения, которые не указаны, изменять не требуется):
- Тип подключения — PPPoE
- Имя пользователя — Ваш логин для интернета Ростелеком
- Пароль и подтверждение пароля — Ваши учетные данные Ростелеком
- Нажмите «Сохранить»
Вверху страницы настроек роутера D-Link DIR-300 какое-то время мигал индикатор уведомления о необходимости сохранения настроек.Пора это сделать. Щелкните индикатор и выберите «Сохранить».
Обновите страницу в браузере. Если настройки были сделаны правильно (а интернет-соединение на самом компьютере отключено), то созданное соединение Ростелеком должно быть в статусе Connected. Вы можете перейти в раздел по настройке беспроводной сети.
Ростелеком настройка PPPoE-соединения на прошивке DIR-300 B5, B6, B7 1.3.0, 1.3.1, 1.3.3, 1.3.4
Чтобы настроить Ростелеком на DIR-300 с указанной прошивкой, на главной странице настроек роутера нажмите «Настроить вручную», затем на вкладке «Сеть» выберите «WAN» и нажмите на соединение. который уже существует, чтобы открыть его параметры.Щелкните «Удалить».
Удалить WAN-соединение с динамическим IP
В результате вы снова вернетесь к списку подключений, но теперь он будет пустым. Щелкните «Добавить».
Все, что теперь требуется, это настроить параметры подключения Ростелекома в нашем DIR-300. Вы можете увидеть их на картинке. Заполните следующим образом:
- Тип подключения — PPPoE
- Логин — Логин Ростелеком (для интернета)
- Пароль и подтверждение пароля — Ваш пароль в интернете Ростелеком
- Установите флажок Оставить в живых , если он в данный момент выключен
Нажмите «Сохранить».»Вы снова вернетесь к списку подключений, среди которых будет только что созданное. Также вверху списка будет уведомление о том, что вам нужно сохранить настройки. Сохраните их. Теперь, если вы не допустили ошибок , а соединение Ростелеком на самом компьютере отключено, вы можете обновить страницу и увидеть, что статус подключения изменился на «Подключено». Теперь вы можете перейти к настройке параметров беспроводной сети Wi-Fi.
Настроить параметры беспроводной сети, как установить пароль на Wi-Fi
И снова разделим инструкцию по настройке Wi-Fi на две части.Сначала будет дана инструкция для более новой прошивки, затем для роутера DIR-300 с прошивкой 1.3.x.
Настройка Wi-Fi на DIR-300 с прошивкой 1.4.1 — 1.4.9
Чтобы настроить параметры беспроводной сети на маршрутизаторе D-Link DIR-300 с последней версией прошивки, вернитесь на главную страницу панели администрирования маршрутизатора (нажмите «Быстрые настройки» внизу страницы или просто введите 192.168.1. 0.1 в адресную строку браузера).
Слева вы увидите пункт «Wi-Fi».Щелкните ссылку «Мастер настройки беспроводной сети». На следующих страницах вам будет предложено пошагово указать все параметры созданной сети Wi-Fi, а также установить пароль для Wi-Fi. Ключевые моменты при настройке будут (остальное изменить нельзя):
- SSID — это имя беспроводной сети, по умолчанию оно видно всем в пределах досягаемости беспроводного маршрутизатора и служит для того, чтобы вы могли идентифицировать его среди других беспроводных сетей.
- Страна — здесь я рекомендую заменить «Российская Федерация» на «Соединенные Штаты Америки».
- Сетевая аутентификация — Установите WPA2-PSK как наиболее безопасный способ.
- Ключ шифрования PSK — это ваш пароль Wi-Fi. При указанном выше типе сетевой аутентификации он должен состоять не менее чем из 8 символов — латиницы и цифр.
- После этого нажмите «Сохранить».
- Также не забудьте нажать «Сохранить» вверху (возле лампочки) — это позволит избежать сброса настроек после выключения питания роутера.
На этом настройка беспроводной сети завершена. Теперь вы можете подключаться через Wi-Fi со своего телефона, планшета или ноутбука и пользоваться Интернетом без проводов. Если вам также необходимо настроить IPTV для Ростелекома, то переходите к следующему разделу.
Настройка Wi-Fi на DIR-300 с прошивкой 1.3.0 — 1.3.3
Чтобы настроить параметры беспроводной сети на маршрутизаторе D-Link DIR-300 с прошивкой 1.3.x, перейдите на страницу ручных настроек и выберите вкладку «Wi-Fi». Затем — дополнительная вкладка «Основные настройки».На открывшейся странице вы можете установить следующие параметры:
- SSID — это имя вашей беспроводной сети, по которому вы будете отличать свою сеть от остальных в доме. Рекомендую использовать латинский алфавит.
- Страна — Я рекомендую вместо «Россия» установить США.
- Сохраните настройки.
Затем перейдите во вкладку Security Settings, здесь мы установим пароль для беспроводной сети:
- В поле сетевой аутентификации укажите WPA2-PSK — это наиболее безопасный метод для домашнего использования.
- В поле Ключ шифрования PSK введите пароль не менее 8 символов.
- Щелкните кнопку «Изменить».
- Появится уведомление о том, что все сделанные настройки необходимо сохранить. Сделай это.
Настройка Wi-Fi на беспроводном маршрутизаторе завершена. Вы можете попробовать подключиться по беспроводной сети с любого устройства, которое его поддерживает. Если вам нужно настроить IPTV Ростелеком, то читайте дальше.
Настройка IPTV телевидения Ростелеком на D-Link DIR-300
Чтобы настроить IPTV на обеих версиях прошивки беспроводного маршрутизатора D-Link DIR-300 (NRU), в основном это одно и то же.На главной странице роутера с прошивкой 1.3.x нажмите «Настроить IPTV». Если у вас прошивка 1.4.x, нажмите «Мастер настройки IPTV».
После этого нужно будет выбрать порт, который будет использоваться для подключения приставки Ростелеком (интернет через этот порт работать не будет). Выбрать и сохранить. На этом настройка завершена.
Надеюсь, это руководство вам помогло.
прошивка Ростелеком Последняя прошивка Sagemcom F ST 2804 V7
Возможности стандартной прошивки иногда не соответствуют требованиям пользователя, поэтому возникает необходимость в обновлении по роутеру.Прошивка роутера Ростелеком идет как с обновлением установленной программы, так и с переходом на новое ПО. Роутер Ростелеком обновляется в нескольких случаях: при нестабильной работе, сбоях устройства или периодических потерях связи.
Перестраивать роутер небезопасно, особенно для неопытных пользователей. Неправильно подобранный вариант, резкое отключение питания способен вывести роутер.
Модем может прошиваться автоматически или с помощью компьютера. Выполняя перепрошивку роутера от Ростелеком, следует последовательно выполнять все действия.
Автомат
Некоторые устройства оснащены системой автоматического обновления программного обеспечения. Важно, чтобы при этом было подключение к интернету. Для автоматической прошивки необходимо устройство:
Установка начнется автоматически.
Прошиваем через комп
Алгоритм прошивки через компьютер роутера Ростелеком:
После этого начнется обновление. По окончании приставки «Ростелеком» перезагрузится.
Важно! При прошивке девайс нельзя выключить от сети.
Ссылки на скачивание прошивки
Для разных типов роутеров Ростелеком есть программа. Узнать модель можно ниже или сбоку на наклейке устройства.
Скачать прошивку рекомендуется по ссылкам:
- Для D-Link прошивка берется на сайте ftp://ftp.dlink.ru/.
- Для ASUS перейдите на официальный сайт в разделе «Поддержка» http: // www.asus.com/ru/support/, в строке поиска запишите название устройства,
Зайдите в раздел «Драйверы и утилиты», скачайте соответствующую программу и роутер для обновления. - TP-LINK: Нужно зайти на сайт https://www.tp-link.com/ru/, написать название модема и в пункте «Поддержка» найти нужную прошивку, установить.
- Zyxel: На сайте https://www.zyxel.com/ru/ru/ Устройство выбрано, в разделе «Файлы и загрузки» в блоке Прошивки скачивает документ.
- Sagemcom: В списке устройств на сайте http://sagemcom.ru/catalog_15.htm выбирается модель и загружается ее программа.
- Linksys: Аналогично на сайте http://www.linksys.com/ua/support/ Вам нужно выбрать модем, нажать на ссылку «Скачать ПО» и скачать ПО.
- ZTE: http://zte.ru/enterprise/products/routers/.
Как перенастроить роутер Ростелеком на другого провайдера
При смене провайдера с Ростелеком на другого важно перенастроить модем.Алгоритм подключения к провайдеру:
- Сбросить старые параметры.
- Войдите в «Управление устройством».
- Введите новые параметры.
Для сброса настроек на модели предусмотрена кнопка СБРОС. Его нужно нажать и удерживать 10 секунд, после чего модем «Ростелеком» подключается с помощью проводов.
Для установки нового подключения необходимо ввести логин и пароль, тип подключения и основную информацию.
Для настройки роутера на работу с новым провайдером необходимо зайти в «Системные данные», где вводятся логин и пароль.
Возможно понадобится для аппарата прошивка от компании «Ростелеком». А также обязательно поменять параметры интернета и данные о подключении Wi-Fi (логин и пароль).
О резервном копировании
Для восстановления настроек есть возможность сделать резервную копию. Резервное копирование — один из самых надежных способов сохранить введенные данные. В разных моделях алгоритм похож, могут отличаться только кнопки. Также менялся формат загружаемых файлов: для TP-Link документ будет в двоичном BIN-коде, для остальных моделей — в текстовом JSON.
Сохранение настроек роутера Ростелеком выглядит следующим образом:
Записанные данные останутся в памяти компьютера, и вы всегда можете вернуться к ним. Для восстановления настроек необходимо нажать кнопку «Восстановить» и указать путь к адресу с файлом настроек.
После этого требуется перезагрузка роутера Ростелеком.
Выход
Обновление прошивки роутера от Ростелеком — действие, требующее внимания и аккуратности. Неправильно подобранная версия роутера, скачки напряжения при установке способны навредить устройству и выходу.Следуя каждому пункту алгоритма прошивки роутера, вы можете самостоятельно настроить устройство, не вызывая мастера.
Клиенты Ростелекома, использующие самодельный Wi-Fi, иногда сталкиваются с обстоятельствами, при которых улетают все параметры роутера. В этой статье мы расскажем, как восстановить настройки роутера Ростелеком. Это происходит из-за сбоя в системе, вирусов или после принудительного сброса нажатием кнопки «Сброс». От этого пропадает доступ в сеть. Чтобы исправить ситуацию, вы можете вызвать мастеров.Но дешевле и быстрее сделать самому.
Восстановление параметров, какой бы ни была модель маршрутизатора, выполняется по общему алгоритму, несмотря на незначительные отличия. Поэтому инструкция будет актуальна для любого оборудования.
Разберемся как восстановить настройки модема Ростелеком. Этот процесс включает несколько этапов.
Подключение с помощью кабеля.
Для начала необходимо подключить кабели WAN, отвечающие за подключение к Интернету, и LAN из комплекта оборудования.Последний подключается к нужному разъему на роутере, а второй — к компьютеру.
Ручная настройка на компьютере.
Из меню «Пуск» перейдите в «Панель управления», затем в «Сеть и Интернет». На следующем шаге нажмите на пункт «Сеть и общий доступ», после чего выберите «Управление сетевым подключением» и «Изменение параметров адаптера». Откройте раздел «Локальное подключение». Через его контекстное меню перейдите в «Свойства». В списке компонентов щелкните протокол «Интернет версии 4».В форме для заполнения поставьте маркеры «получить адрес DNS сервера автоматически» и «получить IP автоматически». Применять изменения.
Подключите Wi-Fi через интерфейс роутера.
Проделав все вышеописанные манипуляции, откройте на ПК браузер, в котором IP-адрес оборудования потребуется для ввода адресной строки. В основном это 192.168.0.1 или 192.168.1.1. Точные данные можно посмотреть на корпусе роутера. После входа появится форма для входа в веб-интерфейс.Логин и пароль для авторизации по умолчанию «админ», но иногда кода безопасности нет вообще.
Перед вами список параметров. В разделе «Сеть» выберите положение «Интернет» или «WAN», в зависимости от модели роутера. Появится форма, в которой вы хотите выбрать тип подключения «PPPOE / RUSSIA PPPOE» и заполнить поля «Имя пользователя» и «Пароль». Эти логин и пароль есть в договоре. Сохраните изменения.
Рутелеком перепутались настройки роутера как их восстановить
Примените все изменения, после чего потребуется перезагрузка роутера, которая выполняется автоматически.
На первый взгляд процесс может показаться сложным, но при правильном прохождении каждого шага с обновлением параметров вполне можно справиться с собой. Если вы не уверены в своих силах, есть еще один способ восстановить настройки роутера Ростелеком.
Просто воспользуйтесь специальной программой Мастер Ростелеком. Обычно он идет в комплекте с оборудованием. Поместите установочный диск в привод, и настройка пройдет в автоматическом режиме.
Маршрутизатор Sagemcom Fast 2804 V7 предназначен для подключения к Интернету с помощью ADSL (тонкий телефонный кабель) или Ethernet (восьми- или четырехжильная витая пара).
Также можно создать домашнюю беспроводную сеть и подключить приставку IPTV от Ростелеком.
В данной статье описан процесс настройки роутера Sagemcom Fast 2804 для корректной работы в сети провайдера Ростелеком.
Подключение
Перед началом настройки пользователям необходимо подключить приобретенный маршрутизатор. С помощью патчкорда, который входит в комплект, соедините порт сетевой карты или ноутбука с одним из желтых LAN-портов 2-4.
Если Интернет к вам приходит по телефонной линии — вставьте кабель в разъем, подписанный «ADSL». Если вам предоставлено более современное Ethernet-соединение — воткните подходящий кабель в порт LAN1.
Теперь вы можете подключить Sagemcom Fast 2804 к питанию, включить его и перейти к настройкам.
Обновление прошивки и автоматическая настройка
Если вы приобрели роутер в Салоне Ростелеком, то в комплекте с ним будет специальный DVD диск, предназначенный для автоматической настройки устройства.
Кроме того, с помощью диска пользователям необходимо обновить версию прошивки Sagemcom Fast 2804 с V5 до V7. Система V7 разработана специалистами Ростелекома и адаптирована для максимально стабильной связи с серверами провайдера.
Вставьте диск в DVD-привод вашего компьютера. После этого автоматически запустится мастер настройки Ростелеком. Вы можете установить все необходимые параметры с помощью мастера — в этом случае выберите «Полная настройка». Далее просто следуйте инструкциям программы, вам не нужно будет подключаться к веб-интерфейсу роутера.
Если вы предпочитаете все делать самостоятельно — выберите «Обновить». Подождите немного, пока на Sagemcom Fast 2804 установится прошивка V7, а затем закройте программу и запустите руководство.
Авторизация в веб-интерфейсе
- Запустите любой онлайн-браузер.
В адресной строке необходимо ввести адрес устройства, указанный на наклейке на нижней крышке роутера. Если на корпусе нет наклеек — нужно зайти в свойства локального подключения и посмотреть значение параметра «Шлюз по умолчанию» («Главный шлюз»). - Откроется всплывающее окно, в котором пользователям необходимо указать имя пользователя и пароль для доступа к меню управления маршрутизатором. Эти данные также указаны на наклейке. Вы можете попробовать наиболее часто используемую комбинацию: «админ» и «админ».
- Если все сделать правильно — откроется интерфейс для управления работой Sagemcom Fast 2804 V7.
Настройка сетевого подключения
- Используя меню навигации в левой части окна, перейдите на вкладку «Дополнительно».
- Откройте раздел «WAN Service» и удалите все существующие подключения. Для этого отметьте их и нажмите «Удалить».
- Таким же образом удалите все содержимое раздела «Интерфейс второго уровня».
- Нажмите кнопку «Добавить». Абоненты
- Ростелеком должны указывать значения параметров VCI и VPI, которые зависят от региона проживания. Уточнить правильные параметры можно, обратившись в техподдержку по телефону (список номеров может быть).
- Нажмите «Применить и сохранить».
- Щелкните вкладку WAN Service и нажмите Add.
- В выпадающем списке выберите вновь созданное соединение и пройдите дальше.
- На этом этапе пользователям необходимо указать тип подключения. В большинстве случаев вы будете получать Интернет от Ростелекома через соединение PPPoE.
- Укажите логин и ключ подключения PPP, которые указаны в договоре Ростелекома на оказание услуг (вся информация есть).Название сервиса можно указать любое, это ни на что не влияет.
- Установить галки перед пунктом повтора PPP при ошибке.
- Остальные шаги можно пропустить. Нажмите «Применить и сохранить», чтобы завершить настройки.
Настройка роутера для работы с ТВ приставкой
Если вы хотите подключить телевизионную приставку через роутер Sagemcom Fast 2804 v7, необходимо сделать следующее:
- Во вкладке «Интерфейс второго уровня» создайте еще одно соединение (значения VCI и VPI для IPTV уже будут другими).
- В разделе WAN Service создайте новый объект и выберите Created Connection.
- Выберите тип услуги «Мост» («Мост») и нажмите «Применить».
- Откройте вкладку LAN.
- Установите галки напротив «Отключить DHCP сервер».
- Активируйте параметры IGMP Snooping и IgMP Proxy на мосту.
Конфигурации WiFi
- Откройте категорию «WLAN» и перейдите в раздел «Main».
- Активировать точки в беспроводной сети и «Включить многоадресную передачу».
- Введите имя точки доступа в поле «SSID».
- Зайти в категорию «Безопасность».
- Выберите аутентификацию с использованием «WPA-PSK», шифрование с помощью «TKIP и AES».
- Укажите свой ключ доступа (не менее 8 символов).
- Нажмите «Сохранить».
На этом настройка роутера завершена. В разделе «Управление» найдите вкладку «Перезагрузка» и перезапустите модем, чтобы активировать все внесенные изменения.
Увеличение
Загрузить: Программа автоматической настройки и обновления / восстановления прошивки
Загрузить: Техническая презентация продукта
Маршрутизатор [Email Protected], V7, специально разработанный для розничной торговли и рынков сохо, обеспечивает
широкополосный доступ в Интернет через высокоскоростное соединение. Купив маршрутизатор
[Email Protected], пользователь V7 получает следующие преимущества:
. Скоростная телефонная кабельная связь, при этом телефон остается бесплатным
.Передача IPTV контента высокого разрешения на цифровую телевизионную консоль
. Предоставление доступа и управления мультимедийным контентом
Брендинг и конфигурация под ведущим российским оператором ОАО «Ростелеком»
Маршрутизатор [Email Protected], брендированный и полностью оптимизированный для сети ведущего российского оператора ОАО «Ростелеком» V7. Мастер автоконфигурации, входящий в пакет, включает в себя сетевые конфигурации всех регионов и филиалов оператора, а все, что вам нужно сделать для настройки роутера — выбрать свой регион при установке.
Высокоскоростное соединение
Маршрутизатор [Email Protected], V7 имеет современный мощный центральный процессор, который
Позволяет получить доступ к Интернету на максимальной скорости, а также делает
Возможен одновременный просмотр нескольких каналов IPTV с высоким разрешением.
Современный беспроводной интерфейс
Маршрутизатор [Email Protected], V7 совместим со спецификацией 802.11b / g / n WFA и имеет конфигурацию
приемно-передающей части «2×2» — это позволяет получить скорость соединения до
300 Мбит / с .Маршрутизатор поддерживает современные протоколы безопасности: WEP, WPA, WPA2,
Фильтрация по MAC-адресам. Помимо этого, в роутере
есть функция автоматического выбора радиоканала и отдельная кнопка с индикатором, обеспечивающая максимум
Простота и удобство подключения беспроводных устройств по протоколу WPS. Также роутер
имеет дополнительную кнопку на корпусе для удобного включения беспроводного интерфейса.
Доступ к мультимедийному контенту
Для обеспечения доступа к мультимедийному контенту через любое устройство и любое время
, маршрутизатор [Email Protected], V7 может работать как версия 1.5 сервер DLNA,
Поддержка протоколов SAMBA, WebDAV и UPNP для передачи мультимедийного контента
(фото, видео, музыка) в локальной сети. Наличие двух разъемов USB 2.0 Host позволяет
Обеспечивать общий доступ к внешнему USB-накопителю, а также к USB-принтеру.
Full IP Router
[Email Protected], V7 поддерживает большинство современных IP-сервисов, применимых к маршрутизаторам Double-Play
:
. IPv6.
. Full Speed IP Routing
.RIP V2 / V3, IGMP-прокси / отслеживание
. DHCP-СЕРВЕР / РЕЛЕ / КЛИЕНТ
. DNS-сервер / ретранслятор, динамический DNS
УДАЛЕННОЕ УПРАВЛЕНИЕ
Встроенный клиент TR-069 позволяет оператору осуществлять полный контроль, а
— настраивать маршрутизатор на стороне пользователя удаленно. Также для этой задачи могут быть использованы
и стандартные инструменты: HTTP, FTP Upgrade.
Nat и брандмауэр
[Email Protected] V7 содержит brandmaur со следующими функциями:
. Проверка пакетов с отслеживанием состояния.
. Полная фильтрация адресов / портов / протоколов
Можно настроить трафик через brandmaur и NAT для следующих приложений
:
. VPN: PPTP или IPsec
. Услуги VoIP на основе SIP и H.323
. Самые популярные веб-приложения
Простая установка и настройка
CD-привод, входящий в комплект маршрутизатора [Email Protected], v7, содержит мастер автоматической настройки
, который выполняет настройку маршрутизатора в полностью автоматическом режиме.
Визуальный интерфейс мастера настолько прост и понятен, что они смогут им пользоваться.
Даже ребенок. Также мастер содержит функцию диагностики, позволяющую
быстро решить возникающие проблемы, и при необходимости предоставить необходимую информацию
для службы технической поддержки оператора.
Всегда на связи
Используя внешний 3G USB-модем, маршрутизатор [Email Protected], V7 может обеспечить непрерывный доступ в Интернет.
Когда основной канал (ADSL или WAN ETH) становится недоступным, маршрутизатор автоматически переключается на резервный канал 3G.
Как открыть настройки роутера Ростелеком. Как зайти в админку от Ростелеком
Сегодня сложно представить себе дом или квартиру, в которых еще нет интернета. По статистике наша страна занимает одно из лидирующих мест по невысокой стоимости домашнего и мобильного интернета, поэтому Wi-Fi роутер с безлимитным интернетом просто обязан быть в каждом доме. В том случае, если вы уже определились с провайдером и получили (приобрели) необходимое оборудование (а также он подключил вашу квартиру), вам остается только настроить интернет.Ниже мы обсудим этапы правильного подключения Wi-Fi роутера Ростелеком.
«Ростелеком» — крупнейший российский провайдер, предлагающий пользователю широкий спектр тарифов, от самых доступных до премиальных, включая пакет дополнительных опций. Для подключения Wi-Fi дома вам потребуются две важные вещи: заключить договор с провайдером, выбрать желаемый тариф и получить необходимое оборудование. В данном случае речь пойдет о настройке роутера Ростелеком.
Настройка роутера Ростелеком
Настройка роутера будет происходить в несколько этапов, которые мы сформировали для удобства.
Этап 1: Подключение роутера к компьютеру
Итак, первым основным этапом, с которого будет запускаться настройка Wi-Fi роутера Ростелеком, является его подключение к компьютеру. Для этого роутер подключается к сети, в розетку роутера, которая, как правило, подсвечивается синим цветом, вставляется интернет-кабель, вставленный интернет-провайдером, а интернет-провод, идущий в комплекте с роутером, вставляется в любой оставшихся свободных розеток.подключается к компьютеру.
Примерная схема подключения будет следующей:
Шаг 2: Проверьте настройки на компьютере
Откройте меню «Панель управления» и перейдите в раздел «Центр управления сетями и общим доступом» .
На левой панели выберите «Изменить настройки адаптера» .
Найдите активный «LAN-соединение» , щелкните его правой кнопкой мыши и в появившемся контекстном меню выберите пункт «Свойства» .
Среди флажков найдите «IP version 4» , щелкните по нему один раз левой кнопкой мыши и снова нажмите кнопку. «Недвижимость» .
Убедитесь, что в первом и втором случаях у вас есть автоматический сбор данных. При необходимости внесите необходимые изменения и закройте окна.
Этап 3: откройте настройки роутера
Настройка роутера осуществляется через компьютер, собственно говоря, поэтому мы подключили его интернет-кабелем.
1. Вам нужно будет запустить любой браузер на вашем компьютере (но лучше, если Internet Explorer, как ни странно), а затем перейти по ссылке 192.168.1.1 или 192.168.0.1 (если один адрес не совпадает, попробуйте второй).
2. Будет отображена авторизация. Устанавливая роутер впервые, он имеет настройки по умолчанию. А для того, чтобы войти в настройки роутера, нужно в оба поля ввести слово admin (если эти данные не подходят, посмотрите на нижнюю часть роутера: на его этикетке должна быть информация о стандартных данных для авторизации в веб-интерфейсе).
Этап 4: Настройка Интернета
1. Настал самый ответственный шаг — настройка роутера. На левой панели находятся вкладки с параметрами. Вам нужно открыть вкладку «WAN» .
2. На экране появится меню, в котором необходимо применить следующие настройки:
- Тип подключения WAN. Устанавливаем PPPoE;
- Автоматическое получение IP-адреса. Установить точку по параметру «Да»;
- Автоматически получать адреса DNS. Аналогично выбираем пункт «Да»;
- Имя пользователя и пароль. Данные предоставлены провайдером. Как правило, они указываются в договоре. Если у вас их нет или вы потеряли их, вам следует позвонить поставщику, чтобы уточнить их;
- Имя хоста Необходимо прописать латинскими буквами «ростелеком» (без кавычек).
Когда закончите с этим разделом, вам нужно сохранить настройки. Интернет настроен.
Этап 5: Настройка Wi-Fi
Последний этап настройки маршрутизатора, который включает настройку беспроводной сети. Он также будет выполняться через веб-интерфейс. Для этого в левой панели окна настроек роутера необходимо открыть раздел «Беспроводная сеть» .
Заполните следующие поля:
- SSID. Здесь задается имя сети. Может быть произвольным, но ввод должен осуществляться исключительно буквами латинского алфавита, допускается использование цифр;
- Метод аутентификации (метод сетевой безопасности).WPA2-Personal. Выбирая этот параметр, мы устанавливаем, что для того, чтобы иметь возможность подключиться к беспроводной сети, мы всегда должны указывать ключ безопасности (пароль) от домашней сети Wi-Fi;
- ключ WPA. Это пароль от беспроводной сети. Вы можете использовать в пароле прописные и строчные латинские буквы и цифры, если пароль состоит не менее чем из восьми символов и не слишком прост.
Сохраните изменения, а затем перезагрузите роутер (нужно выключить на 20 секунд, затем включить и дождаться полной загрузки).
Собственно на этом настройка Wi-Fi роутера Ростелеком завершена, а значит можно начинать поиск доступной сети и подключаться к ней, используя ранее установленный пароль.
«Ростелеком» — крупнейший провайдер услуг связи в Российской Федерации, и, по некоторым данным, их услугами пользуются более 100 миллионов абонентов. Компания имеет представительства во всех регионах страны, активно развивает спектр услуг и является единственным доступным интернет-провайдером во многих регионах.Для работы во всемирной паутине компания предлагает сертифицированное и брендовое оборудование, среди которого роутеры Wi-Fi занимают одно из важнейших мест. Чтобы обеспечить корректную работу в соответствии с вашими потребностями и простую настройку, важно правильно выбрать роутер Ростелеком. Предлагаем вашему вниманию обзор наиболее популярных моделей, предлагаемых поставщиком для Москвы, и надеемся, что это поможет вам определиться, какая из них будет соответствовать вашим конкретным потребностям.
Обычно провайдер предоставляет свой универсальный роутер для подключения
D-Link DIR 620
802.Беспроводной маршрутизатор 11n. Оснащен четырьмя разъемами для подключения к локальной сети, портом USB для подключения 3G / CDMA / WIMAX-модема. Две антенны и мощный передатчик гарантируют высокую стабильность сигнала Wi-Fi и максимальную скорость доступа в глобальную сеть, а высокие стандарты безопасности позволяют не беспокоиться о сохранности конфиденциальной информации. Сетевой экран защитит пользователя от сетевых атак злоумышленников.
По отзывам пользователей, у него могут быть проблемы со стабильностью сигнала Wi-Fi, частые перезагрузки.Проблемы решаются выбором стабильной версии прошивки.
Upvel UR-329
Беспроводной маршрутизатор802.11n со скоростью передачи данных до 300 Мбит / с по сети, поддержкой IPTV, надежной защитой передаваемых данных через встроенный межсетевой экран. Простая и быстрая установка. Технология WPS обеспечивает возможность подключения устройства одним нажатием кнопки.
Полностью поддерживает протоколы связи Ростелекома и почти всех других провайдеров. Умеет работать в режиме точки доступа, ретранслятора, виртуальной точки доступа Wi-Fi.Настраивается через любой браузер во всех известных операционных системах.
NetGear JNR3210-1NNRUS
Модель идеальна для создания доступа в Интернет всем участникам домашней сети. Порты оборудования 1 Гбит / с обеспечивают максимальную скорость для всех приложений.
Основные настройки:
- Поддержка стандарта связи 802.11n;
- 4 порта LAN со скоростью 1000 Мбит / с;
- протоколы шифрования wPA2, WPA, WEP;
- межсетевой экран;
- удобный веб-интерфейс для настройки.
По отзывам подписчиков, у устройства довольно медленный веб-интерфейс (но это не совсем критично, так как настройки производятся один раз). Также есть проблемы со скоростью Wi-Fi, которые решаются отключением QoS и совместным использованием диапазонов 20/40 МГц в расширенных настройках роутера.
Upvel UR-825AC
Двухдиапазонный маршрутизатор Wi-Fi, объединяющий ноутбуки, смартфоны, планшеты, приставки и другие цифровые устройства в единую сеть.Модель позволяет подключаться к Интернету через кабель Ethernet. Маршрутизатор организует работу сети одновременно в двух частотных диапазонах: на частоте 5 ГГц со скоростью до 1200 Мбит / с для передачи видео высокого разрешения и предоставления Интернета для требовательных приложений; и на частоте 2,4 ГГц со скоростью до 300 Мбит / с (стандарт 802.11n) для других нужд. Есть возможность раздавать интернет с модема 3G / 4G.
Основные характеристики:
- гигабитных портов Ethernet, гарантирующих обмен информацией на скорости 1000 Мбит / с; Сетевые протоколы
- iPv6 и TR-069;
- родительский контроль;
- создание гостевой сети Wi-Fi;
- наличие двух USB-портов для подключения интерактивной ТВ-приставки и совместного использования карт памяти или внешних жестких дисков; Принт-сервер
- для печати по сети;
- совместим со всеми современными протоколами сетевой безопасности: WPA / WPA2-PSK, WPA / WPA2-RADIUS, 64/128-битный WEP;
- быстрое подключение устройств к сети по технологии WPS.
- простая и быстрая установка.
В данном обзоре речь пойдет о настройке роутера Wi-Fi от Ростелеком. Как это сделать правильно, рассмотрим на примере сетевого устройства [email protected] 2804 от Sagemcom. Приведенный выше алгоритм переключения роутера, настройки конфигурации и тестирования достаточно универсален. Его также можно применить к другим маршрутизаторам, которые продаются ведущим российским интернет-провайдером.
Ростелеком: информация о предоставляемых услугах
Компания «Ростелеком» образована в 1992 году.На тот момент это госпредприятие образовалось в результате слияния 20 организаций, специализирующихся на предоставлении услуг фиксированной телефонной связи. За 24 года в эту компанию постоянно добавлялись различные организации. Эти преобразования проводились либо путем приобретения, либо слияния. В результате «Ростелеком» в настоящее время является одной из крупнейших компаний, предоставляющих услуги в области фиксированной связи, мобильной связи, интерактивного телевидения и доступа в Интернет. Благодаря наличию фиксированной телефонной связи практически в любом населенном пункте Российской Федерации «Ростелеком» смог без особых проблем организовать выход в глобальную сеть.Подключение Wi-Fi роутера в этой ситуации немного осложняется нестандартным типом входного порта. Все современные сетевые маршрутизаторы обычно имеют входной порт RJ-45. У этой телекоммуникационной организации для этих целей есть совершенно другой порт с обозначением ADSL. В данном случае брендовые маршрутизаторы объединяют в своем корпусе два устройства: это обычный маршрутизатор, позволяющий создать на своей основе беспроводную и проводную компьютерную сеть, и модем ADSL, преобразующий сигнал с телефонной линии в сигнал. что для роутера понятно.
[адрес электронной почты защищен] 2804: технические характеристики
Маршрутизатор [адрес электронной почты защищен] 2804 имеет следующие технические характеристики:
— Роль устройства ввода может играть порт Ethernet, порт ADSL или модем 4G, установленный в порт USB. В проводной части сети скорость передачи может достигать 100 Мбит / с, а в беспроводной части при использовании режима 802.11n — 150 Мбит / с. Этот маршрутизатор также может функционировать как сервер печати и файловый сервер. Для обеспечения работы устройства в качестве принт-сервера необходимо подключить принтер через USB-порт.Во втором случае флешка должна быть подключена к этому же порту. На боковой стенке есть наклейка, на которой указаны подробные параметры роутера. Здесь вы можете найти информацию о самой модели, возможных режимах работы, MAC-адресе, логине и пароле от Wi-Fi. Компания «Ростелеком» устанавливает в свои сетевые устройства специальную прошивку. Для доступа к настройкам роутера предусмотрен специальный логин и пароль. По этой причине перед настройкой такого устройства рекомендуется внимательно изучить содержимое этой наклейки.Лучше всего было бы переписать его содержимое на отдельном листе. В будущем это может значительно упростить процесс тестирования и настройки устройства.
[адрес электронной почты защищен] 2804: оборудование
В данном случае устройство поставляется в следующей конфигурации:
— роутер;
— установочный диск с электронной версией полной документации и драйверов;
— Блок питания;
— гарантийный талон;
— витая пара длиной 1 метр, сжатая с двух сторон;
— Подключите роутер для дальнейшей работы и настройки.
Процесс настройки Wi-Fi роутера Sagemcom Ростелеком подробно описан в руководстве пользователя. Независимо от конфигурации и типа используемого оборудования, схема должна быть собрана на полностью обесточенном оборудовании. Это касается как самого роутера, так и персональных компьютеров, телевизоров и ноутбуков. Рассмотрим в качестве примера подключение сетевого маршрутизатора с выходом ADSL. В некоторых случаях это универсальное устройство легко заменить на два. Один из них — модем ADSL, а второй — обычный роутер.Схема в этом случае изменится. Wi-Fi роутер Ростелеком будет подключаться в следующем порядке:
— подключаем входной провод от телефонной линии к входу ADSL модема;
— выходной провод одним концом подключается к ADSL-модему, а вторым — к входному порту роутера с надписью WAN;
— блок питания модема установлен в розетку, провод от него вставлен в соответствующую розетку;
— проводная часть сети подключена к порту LAN.
Настройка такой системы в будущем не будет отличаться от настройки обычного роутера. По этой причине мы не будем рассматривать этот вариант в будущем.
Wi-Fi роутер с ADSL входом от Ростелеком подключается следующим образом:
— устанавливаем в розетку комплектный блок питания;
— провод от него подводим к роутеру и подключаем к соответствующему гнезду;
— подключить провод от телефонной линии к порту сетевого устройства с маркировкой ADSL;
— собираем проводную часть компьютерной сети, подключая к портам с названием LAN пронумерованные от 1 до 4.
[адрес электронной почты защищен] 2804: питание, доступ к меню настроек
Необходимо детально проверить схему, собранную на предыдущем шаге, и убедиться в ее правильности. После этого нужно включить тумблер на задней панели сетевого устройства. Рядом должна быть надпись Power. Теперь вам нужно дождаться завершения загрузки, что обычно занимает не более 60 секунд. Затем вам нужно запустить свой ноутбук или персональный компьютер. С помощью такого оборудования рекомендуется настраивать ключевой компонент компьютерной сети.На следующем этапе настройки Wi-Fi роутера от Ростелеком необходимо войти в меню настроек. После того, как компьютер завершит загрузку, вам нужно запустить любой из доступных интернет-браузеров. В адресной строке нужно набрать rt и нажать кнопку «ENTER». В результате должно появиться окно, в котором необходимо ввести имя администратора и пароль. Вы можете получить эту информацию на фирменной этикетке, которая находится на боковой стороне сетевого устройства. Вы должны войти в него и нажать на кнопку «ОК».После этого должно открыться окно настроек роутера.
[адрес электронной почты защищен] 2804: настройка программы
Теперь разберемся с вопросом настройки Wi-Fi роутера «Ростелеком» на программном уровне. В открывшемся меню будет всего два пункта: «Мастер настройки» и «Ручная настройка». Поскольку первый вариант намного проще, вы можете выбрать его. Второй вариант больше подходит для опытных пользователей. В следующем окне необходимо указать следующую информацию:
— регион вашего местонахождения;
— во втором поле необходимо выбрать филиал и город, которому принадлежит ваш город в иерархии Ростелекома;
— в третьем поле необходимо выбрать тип услуги.Самый простой вариант в этом случае — просто Интернет. Более сложный случай — телефон и Интернет. Однако максимальный уровень сложности в этом случае имеет следующая опция — телефон, Интернет и ТВ. В контракте указывается тип услуги. При необходимости можно уточнить, что именно имеется в виду. После того, как вы указали эту информацию, вы должны навести указатель мыши на кнопку «Продолжить» и щелкнуть по этой кнопке. Если используется технология динамического IP-адреса, следующий этап будет автоматически пропущен.При использовании технологии PPPoE вам нужно будет указать логин и код доступа к глобальной сети. На следующих двух шагах вам просто нужно отметить порты, к которым подключены телефон и приставка. Далее необходимо указать название беспроводной сети и код доступа к ней. Далее, после перехода в следующее окно, нужно проверить правильность указанной информации и сохранить ее. Теперь закройте окно браузера. После перезагрузки сетевого устройства все будет готово.Можно переходить к дальнейшему тестированию.
[адрес электронной почты защищен] 2804: проверьте проводную часть сети
После ранее описанных операций настройку Wi-Fi роутера от Ростелеком можно считать завершенной. Далее нужно убедиться, что он работает правильно. На включенном компьютере нужно запустить интернет-браузер и ввести адрес любой страницы. Далее нужно нажать кнопку «ENTER». В результате должна открыться нужная вам страница.
[адрес электронной почты защищен] 2804: тестирование Wi-Fi
Давайте теперь посмотрим, как можно подключить Wi-Fi роутер и мобильное устройство.Для этого зайдите в меню настроек вашего мобильного устройства и найдите там раздел «Беспроводные сети». В меню активации нужно найти пункт «Wi-Fi» и запустить сканирование для определения списка доступных беспроводных сетей. Вы должны выбрать в списке то имя, которое было указано ранее. После этого в запросе необходимо ввести пароль для получения доступа. Затем нужно закрыть все ранее открытые окна. Запустите свой почтовый клиент и проверьте наличие новой почты. Если вся процедура была проведена правильно, список писем обновится автоматически.
Заключение
В данном обзоре был описан процесс настройки Wi-Fi роутера «Ростелеком». Также здесь подробно описана методика тестирования. Все это даст возможность без проблем самостоятельно настроить подключение к глобальной сети.
Многие задаются вопросом, как настроить роутер Ростелеком с Wi-Fi.
В этой статье мы составили для вас пошаговое руководство к действию, призванное исправить или подключить все особенности роутера от Ростелеком, а именно: модем и беспроводную компьютерную сеть Wi-Fi.
Особенности подключения через роутер от Ростелеком
На начальном этапе, когда вы только выбираете будущего провайдера, присмотритесь к такой компании, как Ростелеком. Необходимо учитывать тот факт, что эта компания предоставляет доступ к Интернет-коммуникациям через телефонную линию. Большинство людей, у которых нет телефонов для стационарного лечения, используют форму доступа к сети, называемую «воздушным».
Технология ADSL — основное свойство Интернета от «Ростелекома»
В чем суть этого подключения к Интернету? Основной принцип работы этой технологии заключается в асинхронности, то есть, говоря простыми словами, в возвращении гораздо меньшей скорости сигнала.Однако есть и такие нюансы, как видеозвонок, электронная почта и IP-телефон. Вышеупомянутые типы общения — исключения из правил. При их использовании скорость передачи информации и объем информации максимальны.
Чтобы работа веб-коммуникаций была надежной, безопасной, чтобы ничто не могло блокировать телефонные линии, специалисты в этой области создали устройства, предназначенные исключительно для этих целей. Их называют сплиттерами. На данный момент каждый пользователь может приобрести сплиттер.
Это устройство состоит из одного входа и пары выходов. Вход предназначен для работы с телефонными кабелями, которые выдавливаются RJ-11, то есть специальным разъемом, перед использованием. При подключении кабелей нужно быть очень осторожным, чтобы не заблудиться в том, для чего предназначено то или иное отверстие.
Отсюда следует, что при использовании разветвителей полностью исключена возможность пересечения частот и, как следствие, перегрузки каналов посторонней информацией.
Однако учтите, что если у больничного телефона есть возможность блокировки, то правильным решением будет использование в этой ситуации не одного, а нескольких разветвителей. В этом случае одно устройство должно быть рядом с вами, а другое — с человеком, который живет рядом с вами и может заблокировать линию.
Если вы решили приобрести интернет-соединение именно этой компании, то ниже мы подготовили для вас несколько инструкций по настройке роутера Ростелеком.
Принципы кабельной разводки и подключения оборудования
На рисунке ниже показана схема работы Интернета через телефонную линию. Обязательно используйте Интернет-модемы, поддерживающие беспроводные сети.
При подключении к Интернету на всех модемах обычно используются разъемы типа Modem, но не те, что используются в телефоне. Сетевые кабели RJ-45 идеально сочетаются с любым портом с роутером LAN-типа.Конец номер два должен быть подключен к карте сети персонального компьютера. Остается только одна проблема: как настроить роутер Ростелеком WiFi.
Настройка роутера
Ниже мы подобрали для вас отличное руководство по настройке Ростелекома через роутер через роутер, которое разработано по примеру самых популярных модемов современности.
- Первым шагом перед настройкой любого устройства веб-связи является открытие адресной строки в любом браузере (Chrome, Mozilla, Firefox, Яндекс и т. Д.).Далее необходимо ввести IP-адрес устройства, который равен 192.168.1.1.
- Второе действие — введение логина и пароля в выделенное окно. Если до вас настройки никто не менял, то логин и пароль admin. Нажмите «ОК», чтобы сохранить все данные.
- Теперь вы должны увидеть функциональность Wi-Fi роутера. Для начала нам понадобится вкладка НАСТРОЙКА ИНТЕРФЕЙСА — ИНТЕРНЕТ. Провайдер предоставил вам специальный пароль и имя пользователя. Эти данные необходимо ввести в столбец.Обязательно сохраните все исправления.
Настройка беспроводной сети
Чтобы понять, как настроить роутер «Ростелеком», необходимо активировать существующую сеть Wi-Fi. Для этого выполните следующие действия:
- Перейдите в раздел «Беспроводная сеть», который вы найдете, щелкнув вкладку конфигурации.
- Следующий этап — щелкнуть по значку красного карандаша. Откроется страница, на которой нам нужно отметить строку с включенными словами.
- Третий шаг — выбрать тип авторизации под названием WPA / PSK, чтобы дальнейшая работа не вызывала никаких проблем.
- В строке SSID введите слово, которое будет называться вашей сетью Wi-Fi.
- В графе Pass Phrase записываем наш пароль от сети Wi-Fi. Ключ должен содержать не менее 8 символов.
Если вы будете правильно следовать инструкции, вам больше не придется беспокоиться о том, как настроить роутер Ростелеком Wi-Fi, так как настройка будет происходить автоматически.
Как настроить роутер [электронная почта защищена] Ростелеком
Что делать в этом случае? Подключить эту модель устройства так же просто, как настроить любой другой роутер Ростелеком. Для начала повторим те же действия, что и при настройке роутера:
- Заходим в любую поисковую систему и в адресной строке вводим номер устройства. Адрес устройства указан на поверхности роутера.
- Далее отобразится автоматическое сообщение со столбцами «Имя пользователя» и «Пароль».Опять же, попробуйте использовать указанные ранее логин и ключ, то есть слово admin.
- Если вы введете все данные правильно, мы увидим панель управления данной модели роутера.
- На открывшемся сайте находим раздел «Дополнительно».
- Щелкните на панели «WAN-услуга». В нем мы должны удалить все существующие сетевые подключения. Выполните это действие, нажав кнопку «Удалить».
- После этого мы добавляем новое соединение.
- Вам необходимо будет обратиться в службу поддержки «Ростелекома» по техническим вопросам.Номер для вашего региона будет доступен на официальном сайте Ростелекома. Этот шаг необходим для уточнения данных по VPI, а также VCI. Узнав точные параметры, нажмите на столбец «Сохранить и применить».
- Следующим нашим действием будет переход на «WAN-услугу» и добавление еще одной сети. Указывает на тип подключения. Большинство людей используют тип «PPPoE». Придумываем любое имя для сети и заново сохраняем все изменения.
Надеемся, теперь вы понимаете, как настроить роутер Sagemcom Ростелеком.Ничего сложного.
Как быстро настроить роутер D-link Ростелеком
В роутере данного типа можно быстро настроить без лишних действий:
- Для начала вернитесь на страницу настроек Ростелекома, которая есть расположен по адресу 192.168.1.1. В полях «Имя пользователя» и «Пароль» пишем слово Admin.
- Теперь мы можем подключиться к Интернету, выполнив всего несколько шагов с помощью программы Click’n’Connect.
- Во вкладке выберите уже знакомый нам тип подключения PPPoE и введите пароль и логин, которые вы получили при заключении договора об оказании услуг Ростелеком.
Когда вы сохраните все изменения, устройство попытается подключиться к серверу провайдера. Если все сделано правильно, вы получите уведомление об успешном завершении работы с настройками. Итак, все готово для беспрепятственного выхода в Интернет по Wi-Fi, и вы все знаете, как настроить роутер Ростелеком.
Ростелеком при заключении договора на оказание услуг предоставляет своим абонентам оборудование — Wi-Fi роутер Ростелеком, который считается одним из самых популярных и популярных среди пользователей беспроводных технологий.Настроить такое устройство довольно просто. Любой пользователь может самостоятельно настроить выход в интернет через модем, произвести пошаговую настройку роутера и проверить ее.
Зачем нужна отдельная инструкция для роутеров Ростелеком?
После заключения договора с поставщиком услуг пользователь сталкивается с определенными нюансами. Приемный порт роутера этой компании не такой, как у обычных моделей роутеров, которые широко представлены на рынке.
Маршрутизаторы Ростелекома оснащены разъемом для ADSL-приемника, в других моделях маршрутизаторов установлен RJ-45. За счет таких особенностей настройка роутера Ростелеком отличается, не как в других модемах.
Особенности роутеров Ростелеком
На корпусе роутера наклейка с подробной информацией об устройстве: название модели, доступные режимы работы, логин абонента, пароли WiFi роутера Ростелеком, код доступа в Интернет и MAC. В роутеры загружаются специальные версии прошивок, благодаря которым настойка проводится быстро и без проблем, а для записи выбирается отдельный код и название.По этой причине перед началом настройки модема желательно, чтобы пользователь записал все данные, отображаемые на корпусе оборудования.
Оборудование
Маршрутизатор Ростелеком поставляется абонентам компании в определенной конфигурации:
- Гарантия на оборудование.
- Блок питания.
- Компакт-диск с записанным программным обеспечением.
- Инструкция по эксплуатации, в которой подробно описано, как подключить роутер Ростелеком.
- Витая пара, заранее подготовленная к работе.
Подключение роутера
Вне зависимости от конкретной модели устройства настройку роутера Ростелеком следует производить при отключенном питании. Проще говоря, подключение оборудования должно производиться только после того, как все гаджеты — модем, компьютер, нетбук, консоли и телевизоры — будут отключены от источника питания.
Подключает маршрутизатор следующим образом:
- Приемный или Интернет-кабель вставляется во входной порт модема ADSL.
- К электросети подключается блок питания, вилка которого подключается к соответствующей розетке роутера.
- Через порты LAN модем подключен к компьютеру по проводу.
Проверка правильности подключения
Проверка правильности подключения роутера Ростелеком производится следующим образом:
- На корпусе модема стоит переключатель с символом Power, который необходимо перевести в положение «включено».
- Загрузка роутера длится около минуты, после чего он начинает работать.
- Персональный компьютер загружается.
- В открытом окне браузера в адресной строке вводится rt, после чего нажимается Enter.
- Появится меню, в котором вводятся имя пользователя и код. Необходимые параметры указаны в информационном листе, расположенном на корпусе роутера.
- Роутер Ростелеком настраивается через меню, открывающееся после манипуляций.
Как настроить роутер «Ростелеком»?
Маршрутизатор настраивается через открывшееся окно как вручную, так и с помощью специального «Мастера настройки». Настраивать роутер вручную Ростелеком советует только пользователям, имеющим опыт работы с подобными устройствами.
Настройте маршрутизатор следующим образом:
- Откроется меню «Мастер настройки».
- Указывает место жительства пользователя — регион и город.
- Указывается вид услуг, предоставляемых Ростелеком: «Интернет», «Телефон и Интернет», «Телефон», «Интернет и ТВ».Необходимую информацию можно найти в договоре, заключенном с компанией.
- Если у пользователя динамический IP-адрес, то указанный ниже элемент игнорируется.
- Указаны пароль и логин, предоставленные компанией, в следующих параграфах отмечены порты, к которым подключены телевизор и телефон.
- Указывает пароль и логин в сети Wi-Fi.
- Правильность введенного пароля подтверждена.
- Все введенные настройки сохранены.
- Браузер закрывается и маршрутизатор перезагружается.
После правильной настройки должно появиться подключение к Интернету.
Один из самых популярных и распространенных роутеров Ростелекома. Выдается практически всем подписчикам по условиям договора. Маршрутизатор «Ростелеком 2804» отличается стабильной работой, хорошим сигналом, приятным дизайном, широким функционалом и хорошей производительностью. Достоинством роутера является наличие USB-портов, с помощью которых можно создать резервный канал, включив режим модема 3G.
Функции маршрутизатора
- IPTV.
- Совместим с другим оборудованием.
- Мощный процессор.
- Возможность поддержки различных IP-сервисов.
- Фильтрация по MAC-адресу.
- После этого телефонная линия остается свободной.
- Полная техническая поддержка и сервис от Ростелеком.
- Устойчив к ударам и повреждениям.
- Высокоскоростное соединение — 300 Мбит / с;
- Автоматическое переключение каналов связи при обнаружении проблем.
Клиент TR-069 позволяет удаленно управлять роутером. Маршрутизатор от Ростелеком поддерживает все современные IP-сервисы и технологии.
Маршрутизатор D-Link
Маршрутизаторы D-Link широко используются провайдером Ростелеком. Маршрутизатор D-Link DIR 300 — один из самых популярных. Благодаря своим аппаратным характеристикам он идеально подходит для сети провайдера, обеспечивая стабильную работу интернета без сбоев и ошибок на тарифах, скорость которых не превышает 100 Мбит / с.Используя роутер, вы можете настроить сеть Wi-Fi, он поддерживает IPTV, а его настройка может выполняться пользователем вручную.
Модель D-Link DIR 300 чаще всего выдается тем абонентам провайдера Ростелеком, которые заключили договор о предоставлении интернета по кабелю UTP, то есть такой кабель протягивается в квартиру абонента из приборная панель находится в подъезде дома. Для абонентов, подключенных к Интернету по телефонной линии, роутер этой модели не подойдет.
Как подключить роутер D-Link DIR 300
На задней панели роутера пять сетевых интерфейсов — один WAN и четыре LAN, кнопка RESET и разъем питания.
- Кабель от входа с панели провайдера подключается к разъему INTERNET, или WAN.
- С помощью компьютерного кабеля можно подключиться к любому из четырех доступных разъемов LAN. Все четыре порта эквивалентны до начала настройки, но чаще всего они используют LAN 1.
- К порту LAN 4 подключена приставка. Если ТВ-приемников несколько, они подключаются соответственно к разъемам LAN 3, LAN 4.
Изначально маршрутизатор настраивается через персональный компьютер путем подключения с помощью кабеля, который идет в комплекте с устройством. Если это невозможно, подключитесь к роутеру через сеть Wi-Fi на планшете.
Быстрая настройка роутера
В последних версиях прошивки роутера D-Link DIR 300 предусмотрена возможность быстрой настройки, благодаря которой соединение можно установить в три этапа с помощью специальной программы Click » n «Подключиться.Для подключения к сети Ростелеком достаточно указать протокол PPPoF.
В открывшейся вкладке в соответствующие поля вводятся пароль и логин доступа, указанные в соглашении. Название соединения можно оставить без изменений.
После сохранения всех настроек роутер автоматически подключится к серверам провайдера, после чего сообщит о наличии (или отсутствии) успешного подключения. Точно так же на маршрутизаторе D-Link вы можете настроить физический порт для телевидения, подключенного через приемник IPTV.
Маршрутизатор TP-Link для Ростелеком
При заключении договора с интернет-провайдером Ростелеком абонентам предлагаются маршрутизаторы TP-Link. Практически все модели этого производителя идеально подходят для разводки интернет-сигнала на любые гаджеты.
На большинстве моделей маршрутизаторов установлено программное обеспечение, защищающее персональный компьютер и само соединение от злонамеренных атак и ненужного «мусора».
Автоматическая настройка роутера
- Кабель с разъемами для портов LAN входит в комплект поставки роутера.Обычно он желтый.
- Через этот кабель маршрутизатор подключается к персональному компьютеру или ноутбуку.
- В разъем WAN на тыльной стороне устройства подключается кабель, провайдер в квартире.
- Идет настройка самого роутера. Адрес веб-интерфейса обычно указывается на коробке устройства: в большинстве случаев он стандартный — 192.168.0.1, но можно использовать ручной ввод комбинации tplinklogin.net. Для ввода адреса вы можете использовать любой браузер.
- На странице входа в соответствующие поля указан админ. Если в доступе отказано, входные данные можно посмотреть на упаковке роутера.
- Меню содержит данные пользователя: местонахождение, название провайдера и другую информацию.
- Для входа в личный кабинет абонента следующее окно содержит данные, указанные в договоре с Ростелеком.
Автоматическая настройка роутера TP-Link позволяет быстро создать интернет-соединение, не прибегая к длительной ручной настройке.
.


 Название раздела может отличаться в зависимости от модели.
Название раздела может отличаться в зависимости от модели. com/. Теперь выберите свой девай, перейдите в раздел Файлы и загрузки, а после найдите в Микропрограммах необходимый файл.
com/. Теперь выберите свой девай, перейдите в раздел Файлы и загрузки, а после найдите в Микропрограммах необходимый файл.

 Грицовский Веневского района1/327/89Липецкий филиал35/338/35Ярославский филиал, г. Рыбинск8/358/40, 8/41Орловский филиал8/350/35Ярославский филиал0/338/40, 8/41
Грицовский Веневского района1/327/89Липецкий филиал35/338/35Ярославский филиал, г. Рыбинск8/358/40, 8/41Орловский филиал8/350/35Ярославский филиал0/338/40, 8/41

 Лучше использовать защищенную сеть, чтобы к ней не подключались сторонние пользователи. Как правило, устройства запоминают пароль после первого подключения к Wi-Fi, поэтому каждый раз пароль вводить не придется.
Лучше использовать защищенную сеть, чтобы к ней не подключались сторонние пользователи. Как правило, устройства запоминают пароль после первого подключения к Wi-Fi, поэтому каждый раз пароль вводить не придется.