Как очистить кеш на компьютере или мобильном устройстве
Как очистить кеш в Windows 10
Откройте меню «Пуск» и начните набирать слово «хранилище». Выберите пункт «Параметры хранилища». Или нажмите «Пуск» → «Параметры» → «Память».
В открывшемся окне щёлкните пункт «Временные файлы». Затем нажмите кнопку «Удалить файлы».
Готово, кеш системы очищен.
Есть ещё один способ. Войдите в меню «Пуск» и начните набирать слово «очистка». Откройте найденную системную утилиту «Очистка диска». Выберите системный диск, с которого хотите удалить данные, и нажмите OK. По умолчанию предлагается диск C.
В следующем окне проставьте галочки напротив тех элементов, которые хотите удалить. Кеш скрывается под пунктами «Временные файлы» и «Эскизы». Затем снова нажмите OK.
Появится окно с запросом подтверждения. Ответьте утвердительно, и действие будет выполнено.
Как очистить кеш в macOS
Откройте Finder и нажмите «Переход» → «Переход к папке» в строке меню.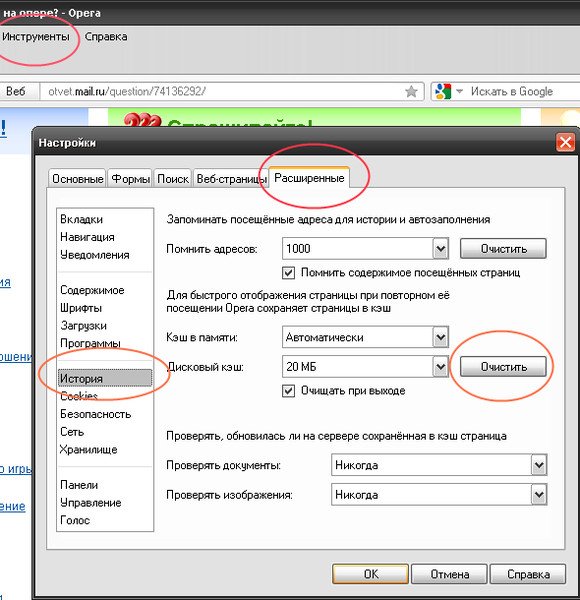 В появившемся окне введите
В появившемся окне введите ~/Библиотеки/Caches или ~/Library/Caches и щёлкните ОК.
Откроется папка с системным кешем. Выберите файлы и папки, от которых хотите избавиться, щёлкните их правой кнопкой мыши и нажмите «Переместить в корзину». Можно нажать Cmd + A и удалить всё разом, это не должно привести к негативным последствиям. Возможно, вам придётся ввести пароль администратора.
Затем щёлкните правой кнопкой мыши по значку «Корзины» в доке и нажмите «Очистить корзину».
Как очистить кеш в Android
В отличии от десктопных систем, чистая Android не позволяет расправиться с системным кешем одним махом. Но у вас есть возможность удалять временные файлы отдельных приложений. Последовательность действий будет зависеть от версии вашей системы, но в целом алгоритм выглядит примерно так.
Нажмите «Настройки» → «Приложения и уведомления» → «Приложения». Выберите «Сортировать по размеру», чтобы отобрать те программы, которые занимают больше всего места. Затем нажмите на нужное приложение и выберите «Память» → «Очистить кеш».
Затем нажмите на нужное приложение и выберите «Память» → «Очистить кеш».
В некоторых версиях чистой Android всё-таки можно стереть кеш целиком, нажав «Настройки» → «Хранилище» → «Данные кеша» → OK. А в прошивках от Xiaomi, Samsung и ряда других производителей есть возможность оптимизировать систему, быстро избавившись от всего мусора нажатием одной кнопки.
- В MIUI для этого нужно выбрать приложение «Очистка» на домашнем экране, подождать пару секунд, пока не завершится поиск ненужных файлов, и нажать кнопку «Очистить».
- В смартфонах Samsung используйте «Настройки» → «Обслуживание устройства» → «Память» → «Оптимизировать».
- В гаджетах OnePlus нужно выбрать «Настройки» → «Память» → «Очистка» → «Очистить».
Для устройств других производителей алгоритм примерно такой же.
Как очистить кеш в iOS
iOS полагает, что знает лучше пользователя, когда удалять временные файлы, а когда нет, и нет причин с ней не соглашаться. Тем не менее иногда чересчур раздутый кеш приложений приходится очищать вручную.
Тем не менее иногда чересчур раздутый кеш приложений приходится очищать вручную.
Нажмите «Настройки» → «Основные» → «Хранилище iPhone» и найдите программу, которая занимает слишком много места. Коснитесь названия и выберите «Сгрузить приложение».
Программа будет удалена из памяти смартфона, а её значок станет серым, но относящиеся к ней документы и файлы останутся. При нажатии на ярлык приложение установится заново.
Если в разделе «Хранилище iPhone» у вас активирована опция «Сгружать неиспользуемые», система будет сама периодически очищать память от редко запускаемых программ.
Ещё один способ очистить кеш iOS — удалить приложение полностью и заново загрустить его из AppStore.
Также есть много сторонних программ для очистки компьютера от мусора. Например, небезызвестный CCleaner. Но имейте в виду, что нередко такое ПО навязывает множество дополнительных функций, отсылает телеметрию, прописывается в фоновых процессах, занимает много оперативной памяти и настойчиво просит купить Pro‑версию.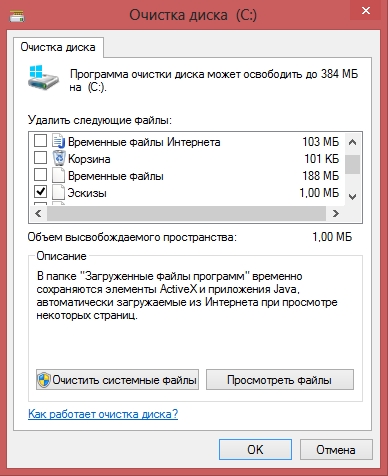
Поэтому мы рекомендуем прибегать ко встроенным средствам. В конце концов, системе виднее, что в ней удалять, а что оставить.
Текст был обновлён 8 февраля 2021 года.
Читайте также 💿⚙️💻
Как очистить кэш на компьютере с Windows 10 (и кэш DNS) без установки дополнительных программ
Windows в ходе работы накапливает на накопителе компьютера временные данные. Со временем они могут стать источником проблем. Как и очистка кэша браузера, сброс системного кэша является хорошим инструментом при устранении неполадок системы, для повышения ее производительности и высвобождения места на диске. В этом материале мы расскажем, как очистить кэш в Windows 10.
♥ ПО ТЕМЕ: Как очистить (удалить) кэш в Telegram на iPhone, iPad, Android, на компьютере Windows или Mac.

Как удалить кэш в Windows 10 при помощью Очистки диска
1. Для удаления кэша Windows введите в строке поиска системы в левом нижнем углу рабочего стола фразу «Очистка диска».
2. Выберите приложение «Очистка диска», которое появится в результатах поиска Windows.
3. После запуска эта программа начнет вычислять, сколько места вы можете освободить на диске операционной системы (C:).
4. Откроется окно «Очистка диска (C:)». Прокрутите его вниз и установите флажок на поле «Временные файлы». Вы также можете удалить файлы и из других мест системы, например, из «Корзины» или «Загрузок».
5. После того, как вы выбрали нужные для очистки элементы, нажмите кнопку «Очистить системные файлы».
6. Как только Windows рассчитает объем дискового пространства, который будет освобожден, вы опять попадете на ту же страницу. Снова выберите файлы и места, которые вы хотите очистить, но теперь уже нажмите «ОК».
7. Появится предупреждение, предлагающее вам подтвердить желание удалить файлы без возможности их восстановления. Нажмите кнопку « Удалить файлы».
8. Утилита «Очистка диска» удалит ненужные файлы на компьютере. Этот процесс может занять несколько минут.
♥ ПО ТЕМЕ: Как отключить пароль на вход в Windows 10: рабочие способы.
Как очистить кэш DNS в Windows
Если вы хотите очистить кэш DNS на ПК с Windows 10, откройте командную строку от имени администратора. Для этого введите «Командная строка» в строке поиска Windows в нижнем левом углу рабочего стола.
Приложение «Командная строка» появится в результатах поиска. Щелкните по нему правой кнопкой мыши и выберите в меню «Запуск от имени администратора».
Затем выполните следующую команду:
ipconfig /flushdns
Вы получите сообщение об успешной очистке кэша DNS.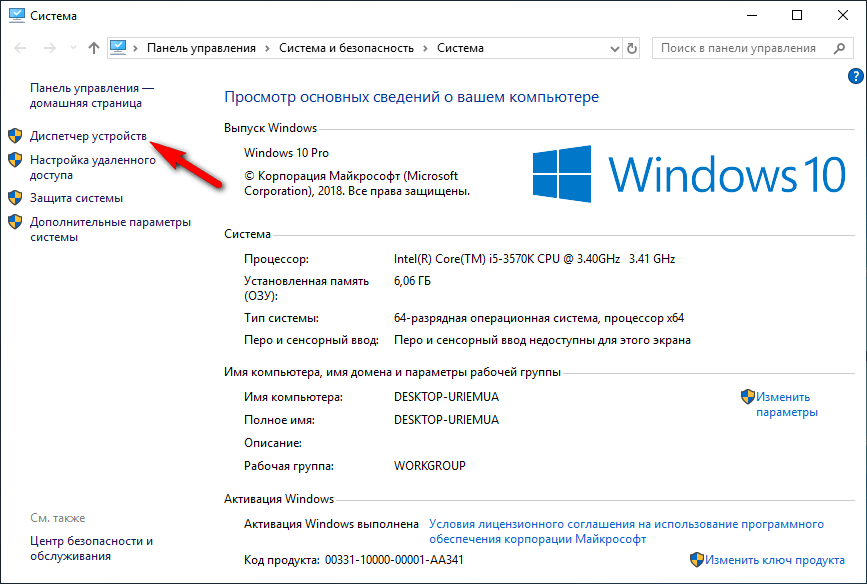
♥ ПО ТЕМЕ: 10 ненужных стандартных программ в Windows 10, которые можно удалить.
Как удалить кэш Магазина Windows
1. Чтобы очистить кэш Магазина Windows, откройте окно «Выполнить», нажав сочетание клавиш Windows + R на клавиатуре. Появится окно «Выполнить».
2. В текстовом поле, подписанным как «Открыть», введите команду wsreset.exe и нажмите «ОК».
3. После ее ввода появится черное окно. Здесь вам ничего не надо делать, поэтому просто подождите несколько секунд, пока не произойдет очистка кэша.
4. После закрытия окна кэш будет удален и запустится Магазин Windows. При желании вы можете закрыть это приложение.
♥ ПО ТЕМЕ: Как исправить ошибки Windows 10 и повысить быстродействие: лучшие программы (бесплатно).
Как очистить кэш местоположения в Windows
1.
2. Появится окно «Параметры». Прокрутите вниз и выберите раздел «Конфиденциальность».
3. В расположенном слева столбце выберите «Расположение» в разделе «Разрешения приложений».
4. В правой части окна прокрутите вниз, пока не найдете группу «Журнал сведений о местоположении».
5. Нажмите кнопку «Очистить» под заголовком «Очистить журнал расположений на этом устройстве».
После удаления сведений о местоположении справа от кнопки «Очистить» должна появиться галочка.
Смотрите также:
Как правильно очистить папку WinSxS в Windows 8 и 8.1
Доброго времени суток. На этой недели сайт получил новый рекорд по посещаемости — 5407 уникальных посетителей за день, за что вам большое спасибо.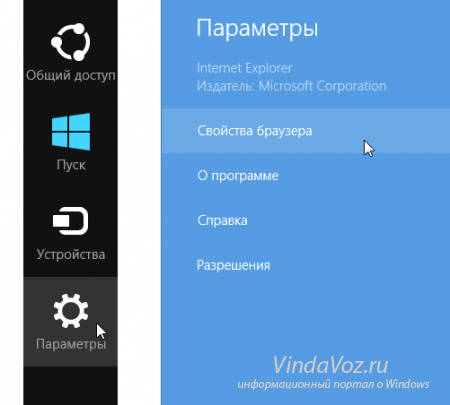
Теперь же поговорим о нашей проблемы. Что же такое эта папка WinSxS? Эта папка в которой хранятся файл обновлений и компонентов Windows. Почему она так много весит? Хм… На самом деле она весит гораздо меньше:) В эту папку проецируются файлы из папок Windows, System32 с помощью символьных ссылок, именно поэтому все файловые менеджеры показывают такой большой размер — они не видят разницу между настоящими файлами и символьными ссылками. Исходя из этого же, крайне не рекомендуется лезть в эту папку через проводник и пытаться удалить все в ручную. Есть несколько стандартных средств, которые помогут безопасно и качественно очистить эту папку. И, кстати, по мере установки обновлений она постоянно растет, поэтому рекомендуется периодически повторять данные действия. Кстати, рекомендую использовать способ №2.
Способ №1. Очистка обновлений Windows с помощью утилиты «Очистка диска» (так же работает на Windows 7 SP1 с установленным обновлением KB2852386).

Очень простой способ и не требует никаких решений от пользователя. Но оценка файлов работает посредственно, ошибается как и в большую, так и в меньшую сторону. Но нам это не очень важно.
1) Нам понадобится утилита «Выполнить», поэтому нажимаем сочетание клавиш Win+R и вводим в открывшееся окно cleanmgr.
2) Выбираем диск С и жмем ОК.
3) Ждем оценку свободного пространства и жмем кнопку «Очистить системные файлы».
4) Ставим галочку на «Очистка обновлений Windows». И жмем ОК. Пойдет процесс очистки файлов обновлений.
Но так можно удалить только часть файлов, более точную очистку можно произвести с помощью способа №2.
Способ №2. Очистка обновлений Windows, отключенных компонентов и кэша Windows, хранящихся в папке WinSxS с помощью утилиты DISM. (Рекомендую)
Данный способ позволяет очистить не только файлы обновлений, но и весь остальной мусор из папки WinSxS.
1) Открываем командую строку от имени администратора, для этого жмем сочетание клавиш 
2) Этот шаг будет чисто формальный, но давайте посмотрим что же у нас содержится в папке WinSxS. Поэтому в открывшемся окне вбиваем следующую команду:
Dism.exe /Online /Cleanup-Image /AnalyzeComponentStore
После анализа утилита покажет чем занимается наше дисковое пространство.
Как видно 4.77Гб из всего занятого находится в папка Windows и никаким образом не являются лишними, так как это файлы необходимые для работы системы. Но вот резервные копии (нужны на случай, если после установки обновлений у вас не загрузиться система) и кэш с временными файлами можно и почистить. Ну и внимательно читаем предпоследнюю строчку «Рекомендуется очистка хранилища компонентов : Да«. Поэтому переходим к следующему шагу.
3) Вводим команду на очистку лишних файлов:
Dism.exe /Online /Cleanup-Image /StartComponentCleanup
Запустится процесс очистки по завершению которого утилита сообщит об успешности операции.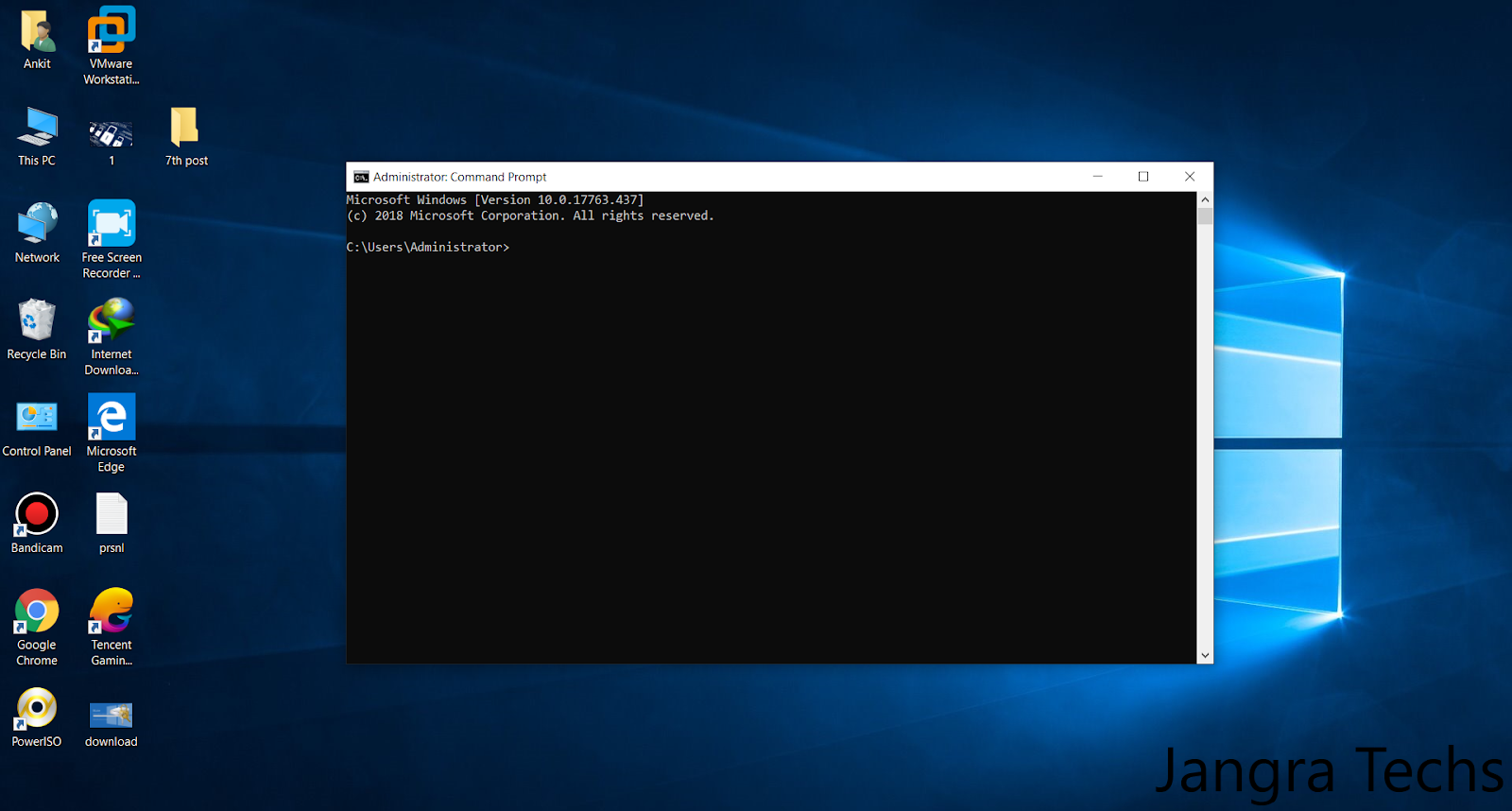
На этом всё. Надеюсь эта статья оказалась вам полезной, нажмите одну из кнопок ниже, чтобы рассказать о ней друзьям. Также подпишитесь на обновления сайта, введя свой e-mail в поле справа.
Спасибо за внимание 🙂
Материал сайта Skesov.ru
Оцените статью:(42 голоса, среднее: 4.9 из 5)
Поделитесь с друзьями!Очистка диска в Windows 8.1
 Может что-то я не так делаю?
Может что-то я не так делаю?
Очистка диска в Windows 8.1
Привет друзья! Очистку жёсткого диска в Windows 8 можно производить один раз в две недели и вовсе не обязательно использовать для этой цели какую-то экзотическую, а иногда и платную программу. В Windows 8 есть классное встроенное средство, но работать с ним нужно правильно и оно быстро произведёт очистку вашего диска от ненужных временных файлов. Внимательно прочитайте статью и вы сможете освободить столько места на вашем жёстком диске, сколько нужно. Ещё мы с вами настроим автоматическую очистку диска при помощи планировщика заданий и диск будет очищаться раз в неделю, вам нужно будет только выбрать диск и нажать ОК. Если результаты очистки вас не устроят, в конце статьи я вам покажу ещё несколько папок из которых можно удалять файлы. Запустить средство очистки диска в Windows 8 можно двумя способами, показываю оба.Первый способ. Щёлкаем в левом нижнем углу рабочего стола правой мышью и выбираем пункт Выполнить, вводим в поле ввода команду cleanmgr и жмём ОК, открывается средство очистки диска.
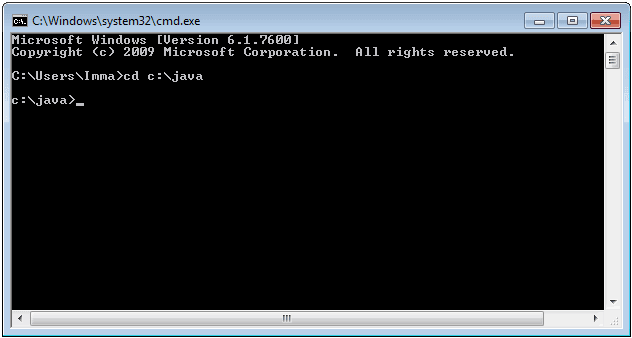
Второй способ. Ведём указатель мыши в правый нижний угол рабочего стола и щёлкаем левой кнопкой на кнопке Поиск
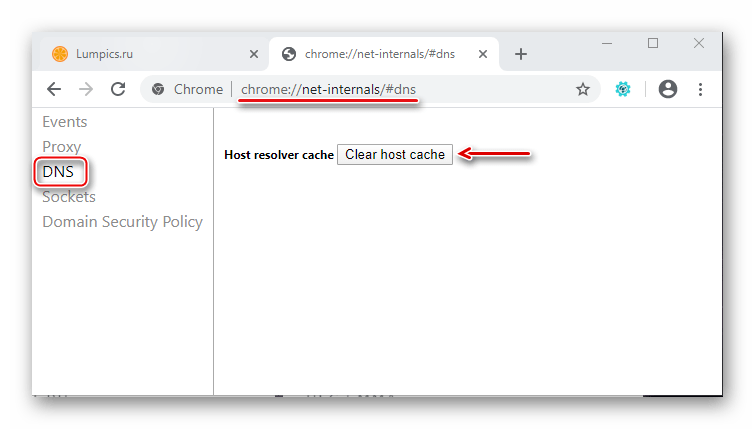 В появившемся окне мы с вами можем очистить место на диске за счёт удаления ненужных программ, нажмите на кнопку Очистить и откроется панель «Удаление или изменение программы», здесь вы можете выбрать давно неиспользуемую вами программу и удалить её.Чуть ниже находится ещё одна кнопка Очистить, если нажать её, то удалятся все точки восстановления кроме последней, хочу сказать, что точки восстановления занимаю всегда очень много дискового пространства и таким образом вы сможете высвободить достаточно много свободного места на винчестере. Жмём очистить, затем ОК. Удалить файлы. Лично у меня после этих действий освободилось 10 ГБ свободного пространства на диске C:, но осталась всего одна точка восстановления.
В появившемся окне мы с вами можем очистить место на диске за счёт удаления ненужных программ, нажмите на кнопку Очистить и откроется панель «Удаление или изменение программы», здесь вы можете выбрать давно неиспользуемую вами программу и удалить её.Чуть ниже находится ещё одна кнопка Очистить, если нажать её, то удалятся все точки восстановления кроме последней, хочу сказать, что точки восстановления занимаю всегда очень много дискового пространства и таким образом вы сможете высвободить достаточно много свободного места на винчестере. Жмём очистить, затем ОК. Удалить файлы. Лично у меня после этих действий освободилось 10 ГБ свободного пространства на диске C:, но осталась всего одна точка восстановления.Примечание: В операционной системе постоянно работает множество процессов, принадлежащих Windows и другим программам, в результате их жизнедеятельности периодически создаются временные файлы данных, которые располагаются в папках Temp, если вы сами удалите эти файлы, то вернёте себе ещё пару, тройку гигабайт.
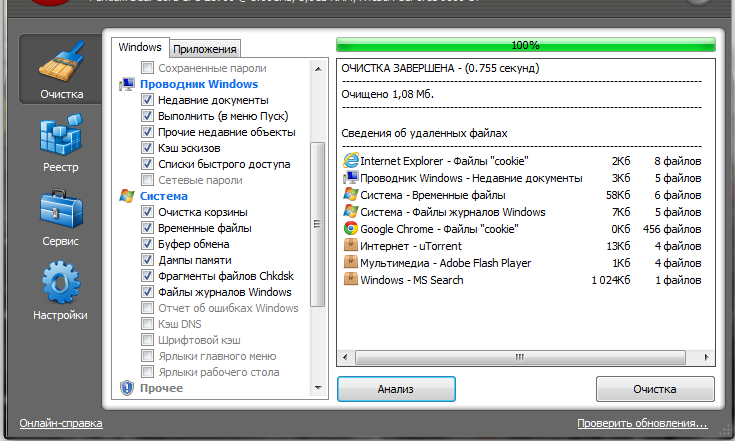 После окончания процесса очистки диска рекомендую вручную удалить всё из папок временных файлов.
После окончания процесса очистки диска рекомендую вручную удалить всё из папок временных файлов. C:\Windows\Temp
C:\Users\Имя пользователя\AppData\Local\Temp
Как настроить автоматическую очистку диска в Windows 8
Щёлкаем в левом нижнем углу рабочего стола правой мышью и выбираем пункт Выполнить, вводим в поле ввода команду mmc.exe taskschd.msc и жмём ОКЗапускается планировщик заданий. Выбираем действие «Создать простую задачу»Мастер создания простой задачи. Вводим произвольное имя задачи «Очистка диска»В расписании для задачи указываем еженедельно.Отмечаем галочкой любой день недели. Например Субботу.Запустить программу и жмём Далее.Указываем путь к системному файлу отвечающему за очистку диска C:\Windows\System32\cleanmgr.exe Готово. Задача создана. В следующей статье мы с вами произведём дефрагментацию нашего жёсткого диска. В конце статьи хочу вам порекомендовать другую нашу статью Куда делось место на жёстком диске, в ней я подробно исследовал вопрос пропажи дискового пространства.
 Прочитав её, вы сможете с аптекарской точностью узнать сколько весит и где находится каждый файл в вашей операционной системе!
Прочитав её, вы сможете с аптекарской точностью узнать сколько весит и где находится каждый файл в вашей операционной системе!Статьи на эту тему:
- Как очистить папку C:\Windows\WinSxS
- Как очистить папку C:\Windows\Installer
- Как удалить файл hiberfil.sys
- Как переместить папку «Рабочий стол» на другой диск
Метки к статье: Чистка и оптимизация Жёсткий диск Windows 8.1
Очистка DNS кэша. Как очистить кэш DNS.
Большинство операционных систем и клиентов DNS автоматически кэшируют IP-адреса и другие результаты DNS, это делается для того, чтобы ускорить последующие запросы к тому же имени хоста. Иногда плохие результаты будут кэшироваться и поэтому должны быть удалены из кэша, чтобы вы могли правильно общаться с хостом. Все основные операционные системы позволяют форсировать этот процесс. Ниже приведены общие шаги, которые необходимо выполнить, чтобы очистить кэш DNS.
Microsoft Windows
Windows 10
Очистка кеша DNS в Windows 10 — очень простой процесс. Из-за разрешений безопасности системы вы должны убедиться, что вы запускаете командную строку от имени администратора.
- Убедитесь, что вы на рабочем столе Windows 10.
- Щелкните правой кнопкой мыши меню «Пуск» и выберите в меню
Command Prompt (Admin) - Введите команду
ipconfig /flushdns
Windows 8 / Windows 8.1
Очистка кеша DNS в Windows 8 и Windows 8.1 — очень простой процесс. Из-за разрешений безопасности системы вы должны убедиться, что вы запускаете командную строку от имени администратора.
- Убедитесь, что вы находитесь на начальном экране Windows 8.
- Просто введите
cmd, и справа появится панель поиска Windows с результатами поиска. - Щелкните правой кнопкой мыши
Command Promptи выберитеЗапуск от имени администратора - введите команду
ipconfig /flushdns
Windows Vista / Windows 7
Очистка DNS в более новых версиях Windows почти так же проста, как и в более ранних версиях, но из-за дополнений безопасности Microsoft вы должны запустить командную строку с правами администратора.
- Нажмите кнопку «Пуск» и перейдите к командной строке (Пуск> Все программы> Стандартные> Командная строка)
- Убедитесь, что вы щелкнули правой кнопкой мыши по приложению командной строки и выбрали «Запуск от имени администратора».
- Введите команду
ipconfig /flushdns
Примечание. Также можно ввести cmd в поле поиска в меню «Пуск» Windows Vista / Windows 7, а затем щелкнуть правой кнопкой мыши результат cmd.exe вместо необходимости переходить по различным подпунктам, меню.
Windows 98/NT/2000/XP
Очистка DNS в Windows — это простой процесс, ниже описаны шаги, которые необходимо выполнить, если вы хотите очистить кэш DNS.
- Откройте командную строку (Пуск> Выполнить>
cmd.exe> ОК). - Введите команду
ipconfig /flushdns
Apple OS X
Очистка DNS в Mac OS X — это простой процесс, но предпринятые шаги будут зависеть от того, какую версию OS X вы используете.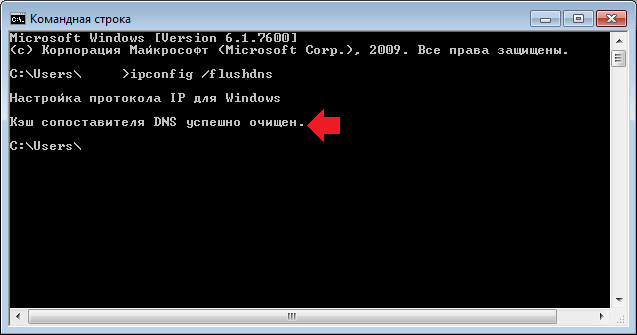
macOS Sierra
Если вы используете Mac OS X 10.11, вам нужно выполнить следующие шаги:
- Откройте терминал.
- Запустите команду
sudo killall -HUP mDNSResponder
Mac OS X El Capitan
Если вы используете Mac OS X 10.11, вам нужно выполнить следующие шаги:
- Откройте терминал.
- Запустите команду
sudo killall -HUP mDNSResponder
Mac OS X Yosemite
Если вы работаете в Mac OS X 10.10, вам необходимо выполнить следующие шаги:
- Откройте терминал.
- Запустите команду
sudo discoveryutil udnsflushcaches
Mac OS X Mavericks
Если вы работаете в Mac OS X 10.9, вам необходимо выполнить следующие шаги:
- Откройте терминал.
- Запустите команду
sudo killall -HUP mDNSResponder
Mac OS X Mountain Lion
Если вы используете Mac OS X 10.8, вам необходимо выполнить следующие шаги:
- Откройте терминал.

- Запустите команду
sudo killall -HUP mDNSResponder
Mac OS X Lion
Если вы работаете в Mac OS X 10.7, вам необходимо выполнить следующие шаги:
- Откройте терминал.
- Запустите команду
sudo killall -HUP mDNSResponder
Mac OS X Snow Leopard
Если вы работаете в Mac OS X 10.6, вам необходимо выполнить следующие шаги:
- Откройте терминал.
- Запустите команду
sudo dscacheutil -flushcache
Mac OS X Leopard and below
Если вы используете Mac OS X 10.5.1 или ниже, вам необходимо выполнить следующие шаги:
- Откройте терминал.
- Запустите команду
sudo lookupd -flushcache
Other Operating Systems
Linux
Если вы используете демон кэширования службы имен nscd и хотите очистить кэш DNS, вам потребуется выполнить следующее:
- Откройте терминал (либо с правами root, либо выполните шаг 2 с помощью
sudo - Запустите команду
/etc/init. d/nscd restart
d/nscd restart
Как очистить кэш DNS Windows 8 yodroid.ru
Как очистить кэш DNS
Большинство операционных систем и клиентов DNS автоматически кэшируют IP-адреса и другие результаты DNS, это делается для того, чтобы ускорить последующие запросы к тому же имени хоста. Иногда плохие результаты будут кэшироваться и поэтому должны быть удалены из кэша, чтобы вы могли правильно общаться с хостом. Все основные операционные системы позволяют форсировать этот процесс. Ниже приведены общие шаги, которые необходимо выполнить, чтобы очистить кэш DNS.
Microsoft Windows
Windows 10
Очистка кеша DNS в Windows 10 — очень простой процесс. Из-за разрешений безопасности системы вы должны убедиться, что вы запускаете командную строку от имени администратора.
- Убедитесь, что вы на рабочем столе Windows 10.
- Щелкните правой кнопкой мыши меню «Пуск» и выберите в меню Command Prompt (Admin)
- Введите команду ipconfig /flushdns
Windows 8 / Windows 8.
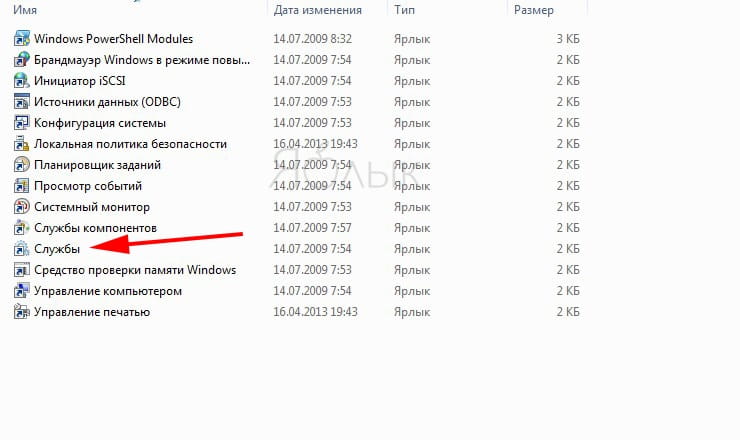 1
1Очистка кеша DNS в Windows 8 и Windows 8.1 — очень простой процесс. Из-за разрешений безопасности системы вы должны убедиться, что вы запускаете командную строку от имени администратора.
- Убедитесь, что вы находитесь на начальном экране Windows 8.
- Просто введите cmd , и справа появится панель поиска Windows с результатами поиска.
- Щелкните правой кнопкой мыши Command Prompt и выберите Запуск от имени администратора
- введите команду ipconfig /flushdns
Windows Vista / Windows 7
Очистка DNS в более новых версиях Windows почти так же проста, как и в более ранних версиях, но из-за дополнений безопасности Microsoft вы должны запустить командную строку с правами администратора.
- Нажмите кнопку «Пуск» и перейдите к командной строке (Пуск> Все программы> Стандартные> Командная строка)
- Убедитесь, что вы щелкнули правой кнопкой мыши по приложению командной строки и выбрали «Запуск от имени администратора».

- Введите команду ipconfig /flushdns
Примечание. Также можно ввести cmd в поле поиска в меню «Пуск» Windows Vista / Windows 7, а затем щелкнуть правой кнопкой мыши результат cmd.exe вместо необходимости переходить по различным подпунктам, меню.
Windows 98/NT/2000/XP
Очистка DNS в Windows — это простой процесс, ниже описаны шаги, которые необходимо выполнить, если вы хотите очистить кэш DNS.
- Откройте командную строку (Пуск> Выполнить> cmd.exe > ОК).
- Введите команду ipconfig /flushdns
Apple OS X
Очистка DNS в Mac OS X — это простой процесс, но предпринятые шаги будут зависеть от того, какую версию OS X вы используете.
macOS Sierra
Если вы используете Mac OS X 10.11, вам нужно выполнить следующие шаги:
- Откройте терминал.
- Запустите коменду sudo killall -HUP mDNSResponder
Mac OS X El Capitan
Если вы используете Mac OS X 10. 11, вам нужно выполнить следующие шаги:
11, вам нужно выполнить следующие шаги:
- Откройте терминал.
- Запустите коменду sudo killall -HUP mDNSResponder
Mac OS X Yosemite
Если вы работаете в Mac OS X 10.10, вам необходимо выполнить следующие шаги:
- Откройте терминал.
- Запустите коменду sudo discoveryutil udnsflushcaches
Mac OS X Mavericks
Если вы работаете в Mac OS X 10.9, вам необходимо выполнить следующие шаги:
- Откройте терминал.
- Запустите коменду sudo killall -HUP mDNSResponder
Mac OS X Mountain Lion
Если вы используете Mac OS X 10.8, вам необходимо выполнить следующие шаги:
- Откройте терминал.
- Запустите коменду sudo killall -HUP mDNSResponder
Mac OS X Lion
Если вы работаете в Mac OS X 10.7, вам необходимо выполнить следующие шаги:
- Откройте терминал.
- Запустите коменду sudo killall -HUP mDNSResponder
Mac OS X Snow Leopard
Если вы работаете в Mac OS X 10. 6, вам необходимо выполнить следующие шаги:
6, вам необходимо выполнить следующие шаги:
- Откройте терминал.
- Запустите коменду sudo dscacheutil -flushcache
Mac OS X Leopard and below
Если вы используете Mac OS X 10.5.1 или ниже, вам необходимо выполнить следующие шаги:
- Откройте терминал.
- Запустите коменду sudo lookupd -flushcache
Other Operating Systems
Если вы используете демон кэширования службы имен nscd и хотите очистить кэш DNS, вам потребуется выполнить следующее:
Очищаем DNS-кэш в Windows 7
Некоторые проблемы с доступом к интернету на компьютере под управлением Виндовс 7 можно решить очисткой кэша DNS-сервера. Пользователи, особенно неопытные, нередко даже не представляют, как эта процедура происходит. На самом деле всё более чем просто.
Как очищать ДНС
Очистка кэшированных данных сервера может быть произведена как посредством стороннего решения, так и встроенными в систему средствами.
Способ 1: NetAdapter Repair All In One
Существует комбинированное решение для устранения множества проблем с сетевым адаптером, которое называется NetAdapter Repair All In One.
- Утилита установки не требует, поэтому просто запускайте исполняемый файл после распаковки архива.
Обратите внимание, что делать это необходимо от имени администратора.
В главном окне запущенного средства найдите кнопку «Flush DNS Cache» и нажмите на неё.
Сложности в использовании NetAdapter Repair All In One нет никакой, однако прибегать к ней следует лишь в крайнем случае.
Способ 2: «Командная строка»
Второй метод заключается в использовании системных средств, запускаемых через «Командную строку».
- Откройте «Командную строку» с полномочиями администратора. Сделать это можно через строку поиска, представленную в меню «Пуск».
Урок: Открытие «Командной строки» от имени администратора
Когда интерфейс будет загружен, введите в него следующую команду:
Проверьте правильность ввода данных, затем нажмите на кнопку Enter.
net stop dnscache
net start dnscache
После этого закройте «Командную строку» и перезагрузите компьютер для применения изменений.
Системное средство очистки DNS-кэша представляет собой оптимальное решение поставленной задачи, которым мы и рекомендуем пользоваться.
Решение некоторых проблем
Нередко удаление кэша ДНС сопровождается теми или иными проблемами. Опишем самые частые и рассмотрим методы их устранения.
Ошибка «Не удается очистить кэш распознавателя DNS: Ошибка исполнения функции»
Очень часто проявляется следующая неполадка – попытка ввести команду сброса данных приводит к появлению ошибки. Она означает, что на компьютере не работает соответствующая служба и её требуется активировать вручную.
- Нажмите сочетание клавиш Win+R, затем пропишите команду services.msc и кликните «ОК».
Далее в списке служб найдите позицию «DNS-клиент» и дважды кликните по ней левой кнопкой мыши.
Появится окно свойств выбранной службы. Обратитесь к блоку «Тип запуска» – в нём должен быть выбран пункт «Автоматически».
Если после выбора указанного пункта служба не запустилась, воспользуйтесь кнопкой «Запустить».
После внесения изменений закройте все окна, перезагрузите компьютер, после чего воспользуйтесь одной из инструкций выше.
Системный кэш очищен, однако проблемы с доступом к сайту/сайтам не исчезли
В случае, когда кэшированные данные DNS корректно удалены, но проблема, которую пытались решить этой процедурой, не устранена, следует выполнить следующее:
- Для начала проверьте, доступен ли сайт вообще – проверить можно одним из специальных сервисов, например, downfor.io.
Страница сервиса downfor.io
Далее попробуйте зайти на сайт с другого браузера – если он открывается корректно, скорее всего, проблема в основном интернет-обозревателе, а точнее, в его собственном кэше. Решение очень простое – следует очистить сохранённые программой данные.
Подробнее:
Очистка кэша в браузере
Как удалить кэш в Google Chrome, Mozilla Firefox, Opera, Яндекс.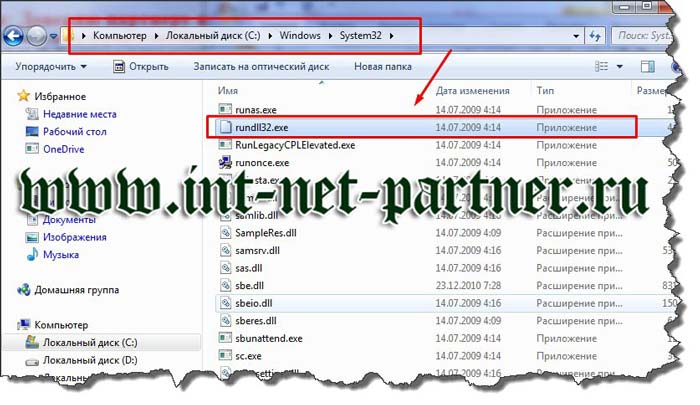 Браузера, Internet Explorer
Браузера, Internet Explorer
Также не исключено, что ресурс, к которому вы хотите получить доступ, по тем или иным причинам недоступен в вашей стране. В таком случае можете использовать VPN-подключение.
Заключение
Теперь вам известно, как следует проводить очистку кэша DNS на компьютере с Виндовс 7. Также предложенные выше решения помогут вам справиться с возможными проблемами.
Отблагодарите автора, поделитесь статьей в социальных сетях.
Как очистить кеш DNS? Пошаговые инструкции для разных ОС.
Содержание
Очистка DNS.
Подавляющее количество операционных систем использует кеширование DNS записей. Такой подход считается результативным, поскольку пользователю обеспечивается скорый доступ к веб-сайту, но если DNS поменялся, то требуется очистить кэш на Вашем компьютере, чтобы получить новые DNS записи. Эта процедура подразумевает, что удаляется локальный кэш Вашей системы и Ваш компьютер получает обновленный кэш, которым располагает Ваш интернет провайдер.
Эта статья предоставляет подробные инструкции по очистке кэша для различеных операционных систем.
Как очистить DNS кэш в Windows.
Windows XP.
- Нажмите «Пуск» (Start), а затем выберите опцию «Выполнить» (Run).
- Наберите команду cmd и потом щелкните «OK».
- В открывшемся окне введите:
ipconfig / flushdns - Нажмите «Enter» и проделайте процедуру еще два раза.
- Введите exit, затем нажмите «Enter», чтобы закрыть окно.
Windows Vista.
- Нажмите кнопку «Пуск».
- В меню, выберите пункт «Все программы».
- Щелкните папку «Стандартные».
- Нажмите на пункт «Командная строка».
- Выберите опцию «Запуск от имени администратора».
- В открывшемся окне, впишите следующую команду и нажмите «Enter»:
ipconfig / flushdns - Нажмите «Enter» и проделайте процедуру еще два раза.
- Введите exit, затем нажмите «Enter», чтобы закрыть окно.
Виртуальный хостинг сайтов для популярных CMS:
WordPressJoomlaOpenCartOcStorePrestaShopDrupalMagentoMoodleMODX RevoDLEInstantCMSIPB- Нажмите «Пуск» и в строке поиска введите cmd (там, где написано «искать программы и файлы»).

- В появившейся командной строке, введите:
ipconfig / flushdns - Нажмите «Enter» и проделайте процедуру еще два раза.
- Наберите exit, затем нажмите «Enter», чтобы закрыть окно.
- Зажмите клавишу со значком Windows и нажмите «R» одновременно. Появляется диалоговое окно «Выполнить».
- В диалоговом окне наберите cmd и щелкните «Enter».
- В появившейся командной строке, введите:
ipconfig / flushdns - Команда выполняется и строка возвращается в первоначальное состояние.
- Пропишите exit и нажмите «Enter», чтобы закрыть окно.
Очистка ДНС кэша в Mac OS X.
OS X 10.4 (Tiger).
- Откройте окно терминала (Расположенное в «/Приложения/Утилиты»).
- Для очистки DNS кэша, введите следующую команду:
lookupd -flushcache - Пропишите logout и нажмите «Enter», чтобы закрыть окно.
OS X 10.5 (Leopard) и 10.6 (Snow Leopard).
- Откройте окно терминала (Расположенное в «/Приложения/Утилиты»).

- Чтобы очистить DNS кэш, пропишите следующую команду:
dscacheutil -flushcache - Наберите logout, затем нажмите «Enter», чтобы закрыть окно.
OS X 10.7 (Lion) и 10.8 (Mountain Lion).
- Откройте окно терминала (Расположенное в «/Приложения/Утилиты»).
- Для очистки DNS кэша, введите следующую команду:
sudo killall -HUP mDNSResponder - Наберите logout, затем щелкните клавишу «Enter», чтобы закрыть окно.
OS X 10.9 (Mavericks).
- Откройте окно терминала (Расположенное в «/Приложения/Утилиты»).
- Чтобы очистить DNS кэш, пропишите следующую команду:
dscacheutil -flushcache; sudo killall -HUP mDNSResponder - Пропишите logout и нажмите «Enter», чтобы закрыть окно.
OS X 10.10 (Yosemite).
Версии 10.10.1, 10.10.2, 10.10.3
- Откройте окно терминала (Расположенное в «/Приложения/Утилиты»).
- Для очистки DNS кэша, введите следующую команду:
sudo discoveryutil udnsflushcashes - Наберите logout, затем щелкните клавишу «Enter», чтобы закрыть окно.

Версии 10.10.4+
sudo dscacheutil -flushcache;sudo killall -HUP mDNSResponder;say cache flushed
Очистка DNS кэша в Linux.
Обильное количество современных версий операционной системы Linux не используют DNS кэш резолвер, как это делает Windows и Mac OS X. Чтобы удостовериться какой демон установлен на Вашей Linux системе, проверьте веб-сайт или страницы форума, где описаны возможности ОС.
Тем не менее, наиболее часто используемым кэширующим DNS приложением принято считать Демона Кэширования Для Службы Имен (Name Service Caching Daemon). Он вряд ли устанавливается по умолчанию, потому и отсутствует потребность в очистке кеша. Но если Вы уже установили данное приложение, то Вы в состоянии очистить кэш, введя в терминал следующую команду:
sudo service ncsd restart
Способы очистки кэша на компьютере или ноутбуке
Все мы сталкиваемся с большим количеством проблем при работе с компьютером, одной из таких проблем является замедление работы при выполнении разных задач или программ.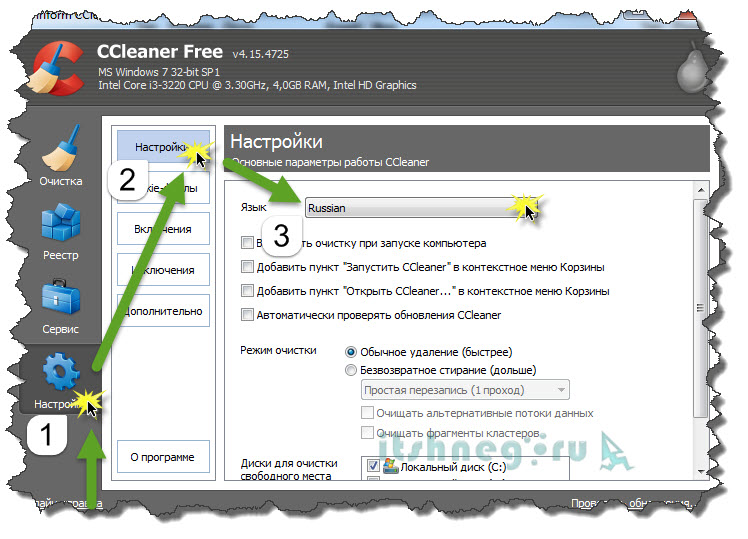 Чаще всего причиной этого является перезаполненный кэш.
Чаще всего причиной этого является перезаполненный кэш.Кэш – это системное хранилище временных данных, промежуточная область, имеющая быстрый доступ к информации, которая будет запрошена с наибольшей вероятностью. Доступ к данным из кеша осуществляется быстрее, чем выборка из удалённого источника или основной памяти, одним из минусов является ограниченный объем хранения данных.
Почему следует чистить кэш на ПК? Если не чистить эту память своевременно, то скопление временных файлов превратится в мусор, затормаживающий работы системы. Как следствие снизится быстродействие работы всего компьютера.
Способ очистки кэша DNS
DNS кэш – это специальная система, предназначенная для определения соответствия IP адресов и текстовых имен при использовании интернета. Это система доменных имен, эти имена-данные, сохраняются на вашем ПК и обеспечивают максимально быстрый доступ при дальнейшем пользовании, при это снижая нагрузку на сами сервера DNS. Как же очистить кэш DNS? Всё очень просто, несмотря на сложное название и определение. Далее будут представленны инструкции для всех версий Windows, пошагово.
Как же очистить кэш DNS? Всё очень просто, несмотря на сложное название и определение. Далее будут представленны инструкции для всех версий Windows, пошагово.
- Открываем командную строку. (cmd – это вызов командной строки.)
- Для WindowsXP. Нажимаем на меню Пуск, далее Выполнить, после вводим в поле команду Cmd.
- Для Windows 7 и Vista. Кликаем на Пуск, после, в поисковой строке вводим cmd, лучше если вы будете открывать командную строку от имени администратора.
- Для Windows 8. Кнопка Win+R, либо пуск и в поисковой строке пишем cmd.
- После этого в командной строке пишем следующую команду: ipconfig /flushdns (важно! Не забыть поставить пробел после ipconfig).
 Кеш файлы очистятся в автоматическом режиме, после окончания операции закройте командую строку. DNS кэш чист.
Кеш файлы очистятся в автоматическом режиме, после окончания операции закройте командую строку. DNS кэш чист.
Кэш thumbnails — очистка
Этот вид кэша хранит в себе миниатюра картинок на компьютере и когда вы повторно открываете папки с картинками их загрузка происходит гораздо быстрее. Для очистки этой памяти требуется:
- Для WindowsXP. Пуск, далее служебные программы, выбираем очистить диск, здесь отмечаем диск C, ставим галочку на Эскизы и запускаем очистку.
- Для Windows 7/Vista. Заходим в Пуск, программы, стандартные, служебные. Далее выбираем диск C, так же выбираем Эскизы и запускаем очистку диска.
- Для Windows 8. Сочетание клавиш на клавиатуре WIN+R, в диалоговом окне вводим cleanmgr, система проведёт сканирование, после откроется очистка диска, поставить галочку на пункте эскизы и нажать ОК.

- Очистка завершена.
Чистим Кэш оперативной памяти
Очистка кэша памяти компьютера – это одна из самых главных наших проверок. Он очищается с помощью встроенной программы системы. Есть два варианта.
- Заходим в системную папку system 32, после запускаем rundll32.
- Создать на рабочем столе ярлык. При указании пути написать следующее «C:Windows system32 rundll32.exe advapi32.dll, ProcessIdleTasks».
После этого называем ярлык как нам удобно и пользуемся.
Очистка при помощи Ccleaner
Для того чтобы облегчить жизнь простого пользователя давно были придуманы специальные программы для очистки кэша в автоматическом режиме. Одна из таких программ это – Ccleaner. Это быстрая и многофункциональная программа, которая создана для того, чтобы быстро удалить все ненужные файлы с компьютера, очистить папки и оптимизировать работу. Процесс работы очень прост.
Процесс работы очень прост.
- Скачиваем программу на официальном сайте, далее открываем.
В открывшемся экране мы можем выбирать какие элементы подвергнуть очистке, а какие не трогать, все это можно оставить по умолчанию.
- Начинаем анализ и ждём пока система полностью выполнит проверку.
- После проведённой проверки нажинаем на кнопку «очистка».
- Процесс очистки кэша завершён, все ненужные и устаревшие данные удалены. Плюсом вы очистили кэш интернет браузеров и приложений.
Как часто нужно чистить кэш на компьютере
Кеш на компьютере нужно чистить в зависимости от его постепенного заполнение, необязательно это делать каждый день, не давай файлам накапливаться. Лучше если вы будете проводить профилактическую чистку кэш-файлов раз в месяц, это оптимальный срок, когда у вас может накопиться достаточное количество устаревших файлов.
Всё это не индивидуально, вы, можете чистить кэш опираясь на личные ощущение про использование ПК, если вы видите потерю быстродействия, то следует задуматься об очистке.
Как почистить КЭШ компьютера Windows 7: инструкция
Наверняка вы часто слышали фразу — очистить КЭШ. Якобы от этого у компьютера прибавится скорости в работе. В некоторой степени это правда, но что такое КЭШ Windows и где его искать? Само слово происходит от английского глагола cacher, то есть “прятать”.
Следовательно, речь идет о файлах, надежно спрятанных от глаз пользователя. Так и есть, нужно перелопатить уйму папок, чтобы почистить весь КЭШ компьютера, работающего под управлением Windows 7, XP или другой версии. Но есть и более простые способы.
Общие понятия
Существует минимум 4 вида КЭШа:
- браузерный;
- DNS;
- эскизов файлов;
- ОЗУ (оперативной памяти).
Кроме того, некоторые программы в процессе своей работы могут создавать свои временные файлы. Чтобы их удалить, достаточно очистить КЭШ ОЗУ.
Прежде чем приступить к рассмотрению способов очистки, стоит ответить на вопрос — что дает самой Windows или работе на компьютере удаление этих невидимых файлов? В большинстве случаев КЭШ, браузера например, представляет собой огромное количество мелких файлов, накапливающихся в процессе работы компьютера.
Посмотрели онлайн-видео и оно уже лежит в КЭШе и будет там до перезагрузки или ручной очистки. Запустили игру и она заняла большую часть оперативной памяти. Но когда вы вышли из игры, часть ее может оставаться занятой. То же самое и с некоторыми программами. При этом ОЗУ может не хватать для других задач. Да и на жестком диске временные файлы без очисток долгое время начинают занимать гигабайты памяти.
Зачем это терпеть, когда можно очистить КЭШ быстро и легко?
Способы для бразуера
В этом случае нет единого рецепта. Разные программы предлагают свои вариации. Почистить временные файлы в браузере вы можете, зайдя в его настройки. У Google Chrome необходимый пункт называется “Очистить историю”.
Будьте внимательны: вы можете выбрать очистку только КЭШа или же одновременно удалить сохраненные пароли, историю посещений, настройки для сайтов и так далее.
У Internet Explorer эта опция именуется как “Удалить журнал браузера”, а у Firefox — “Удалить недавнюю историю”.
Способ для очистки памяти
Чтобы разгрузить ОЗУ от лишнего хлама и ускорить работу компьютера сначала загляните по адресу: Пуск — Компьютер (правой кнопкой мыши) — Свойства. Если ваша Windows 32-разрядная, еще раз откройте Пуск и запустите программу “Выполнить”.
В новое окно скопируйте команду:
%windir%\system32\rundll32.exe advapi32.dll,ProcessIdleTasks
и выполните. Память очищена! Для 64-разрядной Windows используйте такую команду:
%windir%\SysWOW64\rundll32.exe advapi32.dll,ProcessIdleTasks
Способы для DNS-кэша
Речь идет о сохраненных данных касательно запросов компьютера к серверам интернета. Если вы хотите полностью очистить эту историю, выполните простые действия:
- Откройте Пуск.
- Перейдите во Все программы — Стандартные.
- Запустите Командную строку от имени администратора (правой кнопкой мыши).
- В окне введите ipconfig /flushdns и нажмите Enter. Готово!
Иногда достаточно очистить историю DNS, чтобы открыть сайт, который не желает загружаться.
Способы для эскизов файлов
Данный вид КЭШа позволяет быстрее подгружаться эскизам фотографий или видео. Это особенно полезно, когда в папке десятки и сотни файлов. Поэтому решайте, стоит ли почистить их.
- Откройте Пуск.
- В строчке поиска введите “Очистка диска”.
- В запустившейся программе выберите нужный диск и нажмите на кнопку OK. Приложение просканирует диск на наличие временных файлов.
- В появившемся списке выберите “Эскизы” (Thumbnails).
ОК и “Удалить файлы”. Готово.
Как очистить все кеши и освободить место на диске в Windows 8 «Советы для Windows :: Гаджеты для взлома
Очистка кеша на вашем компьютере (обычно) является быстрым и простым способом ускорить его работу. Удаление этих временных файлов освобождает место, помогая вашему компьютеру работать более плавно, особенно если вы не очищали кеш в течение длительного периода. Однако найти различные кеши в Windows 8 немного сложнее, чем в предыдущих системах Windows.
Поскольку в Windows 8 одновременно работают две разные вычислительные среды (новый начальный экран / пользовательский интерфейс Metro и обычный рабочий стол), вам действительно нужно очистить кучу разных кешей.
Шаг 1. Удалите временные файлы
Чтобы начать базовую очистку временных файлов, перейдите на начальный экран и введите «disk».
На вкладке настроек вы увидите опцию «освободить место на диске, удалив ненужные файлы». Щелкните по нему, чтобы запустить очистку диска.
Отсюда вы можете выбрать файлы, которые хотите удалить, а также увидеть, сколько места будет освобождено от ваших действий. Но даже после удаления здесь ваших временных файлов есть и другие приложения Metro, которым требуется собственная очистка кеша.
Шаг 2. Удалите историю Internet Explorer
Вы можете очистить кеш для настольной версии Internet Explorer, выполнив предыдущий шаг, но версия Internet Explorer для Metro является совершенно отдельным браузером.
Чтобы удалить историю просмотров и очистить кеш, вам сначала нужно открыть версию IE10 с начальным экраном. Как только приложение будет запущено, откройте панель Charms Bar (клавиша Windows и C). Там вы увидите Свойства обозревателя. Примечание. IE10 должен быть открыт в реальном окне, чтобы параметры Интернета были видны.Другого способа получить доступ к этому конкретному меню «Свойства обозревателя» нет.
После открытия вы увидите «Удалить историю просмотров» в самом верху меню. Щелкните по нему, чтобы очистить его.
Шаг 3. Очистите кеш Магазина Windows
Чтобы очистить кеш Магазина Windows, вы должны открыть «Выполнить» (нажмите Windows Key + R). После открытия введите WSReset и нажмите OK. Приложение Магазина Windows должно открыться автоматически. В случае успеха вы должны увидеть следующий экран, подтверждающий, что кеш очищен.
Шаг 4. Очистите историю поиска Windows
Функция поиска в Windows 8, вероятно, является той, которую я использую чаще всего. Это, безусловно, самый простой способ найти файлы и программы вместо поиска в обеих компьютерных средах. Windows 8 будет учиться на ваших предыдущих поисках, чтобы помочь определить приоритеты приложений, которые она ищет в первую очередь, но время от времени приятно заставить ее забыть. Поскольку я все время использую эту функцию поиска, я хочу также очистить этот кеш. Откройте панель Charms Bar и нажмите «Настройки ПК».
Щелкните вкладку «Поиск», и вы должны увидеть историю поиска в самом верху. Есть возможность удалить историю. Щелкните по нему, и история поиска будет очищена.
И всегда не забывайте очищать кеш во всех других браузерах. Хотя вы можете сделать это, войдя в каждый браузер и очистив кеш, вы можете загрузить CCleaner и очистить кеш для всех ваших браузеров сразу (сохраните приложение IE10 Metro).
Шаг 5. Очистите кэш живых плиток
Живые плитки на стартовом экране кэшируют данные, которые перемещаются по ним.Иногда, когда вы что-то удаляете, кешированная версия все равно отображается на живой плитке. Я заметил это после того, как увидел, что некоторые из моих удаленных изображений переворачиваются на живой плитке приложения «Изображения». Чтобы очистить кэш живых плиток, откройте начальный экран и на панели чудо-кнопок (Windows Key + C) выберите Settings -> Tiles -> и нажмите кнопку Clear под очисткой личной информации из подсказки моих плиток. .
Готово!
Должен быть более простой способ очистить кэш для всего вашего компьютера, но пока эти советы должны помочь вам контролировать дисковое пространство вашего компьютера.
Обеспечьте безопасность подключения без ежемесячного счета . Получите пожизненную подписку на VPN Unlimited для всех своих устройств, сделав разовую покупку в новом магазине Gadget Hacks Shop, и смотрите Hulu или Netflix без региональных ограничений, повышайте безопасность при просмотре в общедоступных сетях и многое другое.
Купить сейчас (скидка 80%)>
Другие выгодные предложения, которые стоит проверить:
Как очистить кэш в Windows 8 [Руководство]
Одна из вещей, которые помогают ускорить работу вашего компьютера, — это очистка кеша .Хотя это еще не все, что нужно для увеличения скорости, в некоторых случаях она все же творит чудеса. Особенно в Windows 8, где у вас есть две разные среды: рабочий стол и современный пользовательский интерфейс. Вы должны знать, как очистить кеш для них обоих, и в дальнейшем мы собираемся показать вам различные советы, как это сделать.
Кэш настольных приложенийНачнем с рабочего стола. Самый простой и эффективный способ — использовать такую утилиту, как CCleaner, для очистки кеша браузера, кеша миниатюр, кеша шрифтов, кеша DNS и многого другого.Вы можете очистить кеш всех браузеров на вашем компьютере одновременно, используя CCleaner (вместо того, чтобы делать это вручную, по одному). Мы подробно рассмотрели CCleaner, поэтому обязательно ознакомьтесь с ним.
Помимо CCleaner, вы можете попробовать некоторые ручные методы (например, те, которые мы уже рассмотрели для очистки кеша Windows 7). Лучше всего то, что все эти методы по-прежнему применимы к Windows 8. Например, если вы хотите очистить кеш эскизов, вы можете использовать Очистку диска.Хотя вы не найдете «Очистка диска» в меню «Все приложения», но она все еще там.
Введите «cleanmgr» на начальном экране, нажмите Enter и выберите cleanmgr.exe из результатов поиска. Очистка диска откроется и выполнит поиск файлов.
По завершении сканирования отметьте «Эскизы» и нажмите «ОК».
Иногда, когда у вас возникают проблемы с просмотром страниц (даже если ваше интернет-соединение работает), вам, вероятно, необходимо очистить кеш DNS.
Для этого откройте командную строку и введите следующую команду: (не забудьте пробел после ipconfig)
ipconfig / flushdnsКэш современных приложений пользовательского интерфейса
Здесь вы можете сделать несколько вещей.Начнем с Internet Explorer, версии браузера с современным пользовательским интерфейсом.
Кэш Internet Explorer
Да, настольная версия IE имеет собственную историю просмотров, как и современная версия. Для последнего вам нужно открыть Internet Explorer с начального экрана.
Откройте панель Charms (один из способов сделать это — переместить указатель мыши в правый нижний угол экрана), нажмите «Настройки» и выберите «Свойства обозревателя» в следующем меню.
Нажмите кнопку «Удалить» под «Удалить историю просмотров», чтобы сделать это.
Кэш Магазина Windows
Давайте перейдем к другому приложению с современным интерфейсом. Как насчет сброса кеша магазина? Для этого нажмите клавишу Win + R, чтобы открыть окно «Выполнить». Введите «WSReset.exe» и нажмите Enter.
Откроется приложение «Магазин», и вы увидите следующее сообщение.
История поиска
Если вы часто используете функцию поиска на панели чудо-кнопок, вы можете подумать об удалении истории поиска.Для этого запустите панель чудо-кнопок и выберите «Настройки»> «Настройки ПК».
Выберите «Поиск» на левой панели и нажмите кнопку «Удалить историю» под «Историей поиска».
Кэш живой плитки
И последнее, что вы можете подумать об очистке кеша живых плиток. Вы можете сделать это всякий раз, когда заметите, что живые плитки перестают быть «живыми».
На начальном экране нажмите клавишу Win + C или прокрутите до нижнего правого угла, чтобы открыть панель чудо-кнопок и выберите «Настройки»> «Плитки» .
В разделе «Удалить личную информацию из моих плиток» нажмите кнопку «Очистить».
Вы заметите, что все живые плитки будут сброшены до значений по умолчанию.
Итак, это были некоторые из способов сброса кеша в Windows 8. Знаете какие-нибудь другие методы? Сообщите нам в комментариях!
Как очистить кеш в Windows 8, чтобы освободить ценное дисковое пространство
Современные компьютерные системы слишком сложны, чтобы их можно было объяснить одним ключевым процессом.Они содержат множество аппаратного и программного обеспечения, работающих вместе с несколькими другими компонентами, чтобы обеспечить нам максимально удобную работу с компьютером. Даже если мы посмотрим только на программную часть такой среды, есть так много внутренних строк кода, увенчанных графическим пользовательским интерфейсом, что существует вероятность того, что мы не заметим столько ошибок. Иногда случается, что функция, которая была реализована для облегчения взаимодействия с пользователем, становится причиной его нарушения.
В Microsoft Windows кеши используются для ускорения извлечения данных.История вашего браузера, данные вашего приложения, ваши действия в файловом проводнике, ваши предыдущие поиски, информация о вашем сетевом адаптере и многое другое хранятся в форме кешей, чтобы быстрее выполнять последующие обращения к этим данным. Хотя это, как правило, очень полезно, кеши продолжают накапливаться со временем, и если они не будут устраняться время от времени, вскоре эти кеши начнут тормозить работу машины, что приведет к относительно плохому взаимодействию с пользователем в целом. Следовательно, время от времени полезно очищать кеши операционной системы.В Windows 8 это еще более важно, поскольку у вас есть как среда Desktop / Legacy, так и современная среда, работающая бок о бок, каждая со своим собственным набором кешей.
Хотя лучший подход — использовать универсальную утилиту для очистки, чтобы решить эту проблему за один раз, вы также можете сделать это вручную. Мы расскажем, как очистить отдельные кэши в Windows 8.
Очистить кэш рабочего стола с помощью очистки диска
В Windows уже давно используется утилита очистки диска , и она до сих пор служит своей цели.Чтобы запустить его, щелкните правой кнопкой мыши нужный раздел в разделе Компьютер и выберите Свойства . В диалоговом окне нажмите Очистка диска и дождитесь загрузки инструмента. Кроме того, вы можете ввести «cleanmgr» в поиске, чтобы найти приложение через начальный экран.
В утилите Cleanup убедитесь, что вы выбрали все для максимального эффекта. Как минимум, вам нужно очистить эскизы и временные файлы.Нажмите ОК, чтобы применить изменения, и все готово.
Очистить кеш DNS с помощью командной строки
В среде рабочего стола Windows 8 еще одной областью, для которой вы можете захотеть очистить кеш, может быть DNS вашего компьютера. Возможно, вы испытываете проблемы с просмотром страниц, но не можете указать точную причину. Очистка кеша DNS — всегда беспроигрышный вариант, и он тоже может сработать в вашу пользу.
Для этого откройте окно командной строки и введите следующее:
ipconfig / flushdns
Это очистит кеш DNS Resolver, что приведет к повышению производительности вашего сетевого адаптера.
Удалить кэш Магазина Windows
Это довольно интересно, прежде всего потому, что до Windows 8 не было Магазина Windows. Удалить его, вероятно, проще всего, так как все, что вам нужно сделать, это запустить диалоговое окно «Выполнить» (Win + R) и ввести WSReset.exe. . Страница подтверждения сообщит вам, что кеш Магазина Windows действительно очищен и вы можете возобновить нормальную работу.
Удалить кэш живых плиток
Это тоже эксклюзив для Windows 8, и он может пригодиться, если ваши живые плитки начнут доставлять вам неприятности.Чтобы очистить кеш Live Tile, откройте панель Charms (Win + C) на начальном экране, перейдите к Settings , а затем Tiles .
На следующей панели нажмите кнопку «Очистить» под заголовком « Удалить личную информацию из моих плиток », и все.
Очистка кеша современного Internet Explorer
Скорее всего, вы уже знаете, что в Windows 8 есть две версии Internet Explorer — традиционная настольная версия и урезанная версия с современным пользовательским интерфейсом (доступная только через начальный экран).Хотя последнее может быть не очень полезным для пользователей настольных компьютеров и ноутбуков, оно обязательно найдет широкое применение на планшетах и устройствах Windows RT. Следовательно, очистка кеша здесь может помочь увеличить общую скорость и производительность машины.
Для этого запустите Internet Explorer с плитки начального экрана, перейдите к Свойства обозревателя и Удалите историю просмотров . Это так просто.
Хотя ни один из этих советов не может чудесным образом увеличить скорость и производительность вашего ПК, вас может удивить общее влияние, которое такие небольшие изменения могут оказать на взаимодействие с пользователем.Итак, в следующий раз, когда ваш компьютер под управлением Windows 8 начнет вести себя странно, обязательно попробуйте некоторые из них, поскольку они могут сэкономить вам много разочарований и сэкономить время при устранении проблемы.
Вы можете подписаться на нас в Twitter, добавить нас в свой круг в Google+ или поставить лайк на нашей странице в Facebook, чтобы быть в курсе всех последних новостей от Microsoft, Google, Apple и Интернета.
Похожие истории
Нравится этот пост на Facebook
Как удалить содержимое папки временных файлов Интернета
В этой статье описывается, как окончательно удалить содержимое папки временных файлов Интернета с вашего компьютера.Посмотрите видео о том, как самостоятельно удалить содержимое папки временных файлов Интернета.
Удалить содержимое папки временных файлов Интернета
Выполните следующие действия в соответствии с вашей версией Windows.
Нажмите и удерживайте (или щелкните правой кнопкой мыши) Пуск > Панель управления > Свойства обозревателя .
Перейдите на вкладку Общие , а затем выберите Удалить в разделе История просмотров .
Выбрать Удалить все > Да > OK .
Выберите Пуск > Панель управления > Сеть и Интернет > Свойства обозревателя .
Перейдите на вкладку Общие , а затем выберите Удалить в разделе История просмотров .
Выбрать Удалить все> Да > OK .
Закройте Internet Explorer.
Закройте все экземпляры проводника Windows.
Выберите Пуск > Панель управления , а затем дважды щелкните Свойства обозревателя .
На вкладке Общие выберите Удалить файлы в разделе Временные файлы Интернета .
В диалоговом окне Удалить файлы установите флажок Удалить все автономное содержимое .
Дважды нажмите OK .
Примечание: Если папка временных файлов Интернета содержит большой объем содержимого веб-страницы, этот процесс может занять несколько минут.
Дополнительная информация
Папка временных файлов Интернета (или кеша) используется Windows Internet Explorer и MSN Explorer для хранения содержимого веб-страниц на жестком диске компьютера для быстрого просмотра. Этот кеш позволяет Internet Explorer или MSN Explorer загружать только содержимое, которое изменилось с момента последнего просмотра веб-страницы, вместо того, чтобы загружать все содержимое при каждом отображении страницы.
Администратор мог изменить настройки папки временных файлов Интернета, чтобы вы не могли их изменить. Например, администратор может удалить вкладку Общие из интерфейса в диалоговом окне Свойства обозревателя . Если вы не можете получить доступ к диалоговому окну Internet Options или вкладке General , обратитесь к администратору за дополнительной информацией.
Файлы, имена которых начинаются со слова «Cookie», могут оставаться в папке временных файлов Интернета после выполнения этих действий. Эти файлы являются указателями на фактические файлы cookie, которые находятся в вашей папке cookie. Для получения дополнительных сведений щелкните следующий номер статьи базы знаний Майкрософт:
158769 При очистке папки временных файлов Интернета остаются файлы cookie. Для получения дополнительных сведений об удалении файлов cookie щелкните следующий номер статьи в базе знаний Microsoft:
278835 Как удалить файлы cookie в Internet Explorer
В некоторых случаях файлы, загруженные с веб-сайтов, могут оставаться в папке временных файлов Интернета, но не будут отображаться в проводнике Windows после выполнения этих действий.Для получения дополнительных сведений щелкните следующий номер статьи базы знаний Майкрософт:
301057 Временные файлы Интернета используют больше дискового пространства, чем указано
Список литературы
Для получения дополнительных сведений о папке временных файлов Интернета щелкните следующие номера статей в базе знаний Майкрософт:
155353 Как настроить размер кеша для временных файлов Интернета
172949 Как изменить расположение временных файлов Интернета
263070 Как настройки кэша Internet Explorer влияют на просмотр веб-страниц
175885 Невозможно просмотреть временные файлы Интернета на общем компьютере
5 способов очистить кеш памяти в Windows 10/8/7 / Vista / XP
Как и любая операционная система, Windows хранит на жестком диске кеш-файлы различных типов.Проще говоря, файлы кеша — это временные файлы, которые хранятся в памяти, чтобы облегчить вам доступ к часто используемым данным. Данные кэша занимают много места на жестком диске вашего компьютера. Удаление файлов кеша необходимо для бесперебойной работы системы. Кэш-память отвечает за различные виды компьютерных проблем, включая медленную скорость обработки, медленный запуск, задержку или зависание, реакцию приложений и многие другие. Если вы не знаете, как очистить кэш памяти на вашем компьютере с Windows, тогда решение вашей проблемы здесь.В этом посте мы поговорим о том, как очистить кеш памяти на компьютерах с Windows.
5 способов очистить кеш памяти в Windows 10/8/7 / Vista / XP
Чтобы полностью использовать мощность процессора, необходимо очистить кеш-память. Кэш-память вызывает множество проблем, занимая огромное количество оперативной памяти компьютера (оперативной памяти). Вот почему всегда рекомендуется очищать кеш-память вашего компьютера с Windows, чтобы получить оптимальную производительность. Кэш-память — это то, что действительно полезно для повышения производительности.Это помогает приложению загружаться быстрее по сравнению с загрузкой приложения без данных кеша. Ниже приведены некоторые методы, которые помогут вам очистить кеш памяти в Windows 10/8/7 / Vista / и XP.
Метод 1: создать ярлык для очистки кеша памяти
Это одно из самых простых решений для очистки кеша памяти в операционной системе Windows. Этот метод совершенно бесплатный; вам не нужно устанавливать какой-либо сторонний платный инструмент для очистки кеша памяти. Ниже приведены некоторые шаги по очистке кеша памяти в Windows.
Шаг 1. Прежде всего, вам нужно включить компьютер и щелкнуть правой кнопкой мыши на рабочем столе.
Шаг 2: Здесь у вас будет несколько вариантов. Нажмите «Ярлык» под опцией «Создать».
Шаг 3: Появится мастер создания ярлыка, вам нужно нажать кнопку «Обзор», чтобы найти каталог. Или вы можете просто ввести «% windir% \ system32 \ rundll32.exe advapi32.dll, ProcessIdleTasks» без кавычек в текстовом поле «Введите расположение элемента».
Шаг 4: После завершения вышеуказанного процесса вы должны нажать кнопку «Далее», чтобы перейти к следующему шагу.
Шаг 5: Теперь вам нужно ввести имя для этого ярлыка. Здесь мы набираем «Очистить неиспользуемую оперативную память» и нажимаем кнопку «Далее».
После создания ярлыка переключитесь на рабочий стол и дважды щелкните ярлык, чтобы очистить кеш памяти в Windows.
Метод 2: очистить общий кеш
Очистка диска — это интегрированная функция Microsoft Windows, которая позволяет пользователю удалять ненужные файлы.Используя эту функцию, вы можете удалить временные файлы, ненужные файлы, предварительно просмотреть установочные файлы Windows и многое другое. Вам просто нужно выбрать диск и начать процесс удаления. Ниже приведены шаги по очистке кеша памяти с помощью очистки диска.
Шаг 1: На первом шаге вы должны нажать кнопку «Пуск», ввести «очистка диска» в поле поиска и нажать кнопку «Ввод».
Шаг 2: Теперь появится диалоговое окно «Очистка диска: выбор диска».Вы должны выбрать диск, с которого вы хотите очистить кеш памяти.
Шаг 3: Теперь нажмите кнопку «ОК». Он запустит процесс сканирования и покажет, сколько места занимает кеш.
Шаг 4: Вы должны установить флажок, который вы хотите очистить. Если вы хотите очистить системные файлы, вы можете нажать «Очистить системные файлы», в противном случае нажмите кнопку «ОК» в нижней части окна.
Шаг 5: После завершения вышеуказанного процесса вы можете нажать «Удалить файлы», если будет предложено.Он начнет удалять файлы кеша из таких мест, как мусорная корзина, миниатюры и многие другие места.
Метод 3: очистить файл данных приложения, чтобы очистить кеш памяти
Шаг 1: На первом шаге вы должны нажать кнопку «Пуск» или нажать клавишу «Windows» и нажать «Компьютеры», чтобы открыть «Мой компьютер».
Шаг 2: Появится окно «Мой компьютер»; Если вы не видите «Мой компьютер», то вручную введите «Мой компьютер» в начале и нажмите кнопку «Ввод».
Шаг 3: После того, как описанный выше процесс будет завершен, вы должны щелкнуть вкладку «Упорядочить» в верхнем левом углу окна.
Шаг 4: Затем выберите «Папка и параметры поиска» в раскрывающемся меню.
Шаг 5: появится диалоговое окно параметров папки с 3 вкладками; щелкните вкладку просмотра.
Шаг 6: Теперь вам нужно нажать на переключатель «Показать скрытые файлы, папки и диски» под «Скрытыми файлами и папками».
Шаг 7: Нажмите кнопку «ОК» на кнопке окна.
Шаг 8: После успешного завершения вышеуказанного процесса вам необходимо открыть жесткий диск, на котором установлены Windows.
Шаг 9: Теперь вам нужно открыть папку «Пользователи», дважды щелкнув по ней. Затем щелкните папку с учетной записью администратора.
Шаг 10: Вы должны найти папку «AppData» и открыть ее двойным щелчком и открыть папку «Local».
Шаг 11: Теперь вам нужно выбрать папку «Temp» и открыть ее.
Шаг 12: Удалите разрешения только на чтение из папки Temp.
Шаг 13: Вы должны выбрать все файлы, которые находятся в папке Temp. Вы можете нажать «Ctrl» + «A», чтобы выбрать все файлы.
Шаг 14: После того, как файлы выбраны, нажмите одновременно кнопки «Shift» + «Удалить», чтобы окончательно удалить все временные файлы.
Метод 4: удалите файлы Internet Explorer, чтобы очистить кеш памяти
Шаг 1: Прежде всего, нажмите кнопку «Пуск», введите «Internet Explorer» в текстовое поле и нажмите кнопку «Ввод».
Шаг 2: Появится окно веб-браузера Internet Explorer, вам нужно щелкнуть вкладку «Общие» в верхней части окна.
Шаг 3: Теперь вам нужно нажать на «Настройки» в разделе истории просмотров.
Шаг 4: Затем нажмите «Просмотр файлов» в правом нижнем углу экрана. После завершения вышеуказанного процесса появится новое окно со всеми кэшированными файлами, созданными Internet Explorer.
Шаг 5: Вы должны одновременно нажать кнопку «Ctrl» + «A», чтобы выбрать все файлы кеша.
Шаг 6: Теперь вам нужно нажать кнопку «Shift» + «Удалить», чтобы навсегда удалить все кешированные файлы.
Метод 5: очистить кеш DNS
Шаг 1: Первоначально вы должны щелкнуть меню «Пуск», нажав кнопку «Пуск» в нижнем левом углу экрана.
Шаг 2: Теперь введите командную строку и нажмите кнопку Enter для запуска. Вы также можете открыть командную строку, щелкнув правой кнопкой мыши Командную строку и запустив ее от имени администратора.
Шаг 3: В командной строке вы должны ввести «ipconfig / flushdns» без кавычек и нажать кнопку «Enter».
Шаг 4: Вы должны подождать пару секунд и получить уведомление о завершении. После успешного завершения вам необходимо перезагрузить компьютер, чтобы внести изменения.
Как стереть кэш значков и / или кеш эскизов в Windows 10
До Windows 8 восстановить значки на рабочем столе было относительно просто: все, что вам нужно было сделать, это заставить проводник Windows восстановить кэш значков .db , и это почти волшебным образом исправит поврежденные значки на рабочем столе. Это работало для Windows XP, Vista и Windows 7, но начиная с Windows 8 Microsoft изменила правила игры, и удаление файла iconcache.db для исправления поврежденных или устаревших значков больше не работает. В этой статье мы объясним, что изменилось и что необходимо сделать для восстановления кеша значков в Windows 8, 8.1, 10 и будущих версиях Windows.
Управляйте своими файлами и папками с помощью файлового менеджера AB Commander для Windows 10, 8, 7, Vista и XP.
Рейтинг пользователей: 4.8 / 5
Купить или же скачать бесплатную пробную версию. Читать далее…
Если вы хотите продолжить, вы можете сначала установить наш AB Commander. (Первые 30 дней это бесплатно, вы всегда можете удалить его позже, если не найдете для него другого применения.) Вы, безусловно, можете сделать следующее и без AB Commander.
Кроме того, если вы еще этого не сделали, вам может потребоваться включить параметр Windows, который делает скрытые файлы видимыми.Чтобы сделать это с помощью AB Commander, выберите в меню Инструменты — Параметры папки. Без AB Commander откройте панель управления Windows и выберите команду «Параметры папки». Когда откроется окно параметров папки, выберите вкладку «Просмотр» и включите параметр «Показывать скрытые файлы, папки и диски»:
При изменении параметров папки вы также можете снять флажок «Скрыть расширения для известных типов файлов»: просмотр расширений файлов должен облегчить распознавание файлов, с которыми мы столкнемся на этом пути.Не волнуйтесь, если вам не нравятся эти изменения, вы всегда можете вернуть их обратно, когда закончите.
Разобравшись с этим, давайте перейдем к папке, в которой Windows хранит файл iconcache.db. С AB Commander вы можете использовать команду Перейти к (в меню Папка) и выбрать Application Data (local) в списке:
Нажмите OK, и AB Commander перенесет вас прямо в нужную папку. Без AB Commander перейдите в папку C: \ Users \ [User] \ AppData \ Local , где [User] необходимо заменить фактическим именем входа вашей учетной записи, которым в нашем примере является Admin .
Заглянем внутрь папки AppData \ Local: там может быть несколько подпапок и файлов, в зависимости от того, какие программы вы установили на свой компьютер, но если вы присмотритесь, вы должны заметить там файл IconCache.db :
Да, файл IconCache.db все еще существует, как и в Windows 7, Vista и XP, но разница в том, что Windows 8 (и Windows 10) больше не использует этот файл для хранения кеша значков! Откуда нам знать? Просто: в Windows 7 и более ранних версиях, если вы удалите этот файл, как описано в нашей предыдущей статье, Windows восстановит его в следующий раз, когда ему потребуется отобразить значки, и восстановит все поврежденные или отсутствующие значки.Однако, если вы сделаете это с Windows 8 или 10, это не повлияет на значки, и если у вас на рабочем столе отображаются неправильные значки, они все равно будут неправильными. Это означает, что Windows 8/10 хранит кеш значков где-то еще.
Немного осмотревшись, мы раскрыли тайну. Находясь в папке AppData \ Local, дважды щелкните Microsoft, затем Windows и, наконец, проводник, чтобы перейти к следующей папке:
C: \ Users \ [Пользователь] \ AppData \ Local \ Microsoft \ Windows \ Explorer
(Снова замените [User] фактическим именем для входа в вашу учетную запись пользователя, которым в нашем примере является Admin .)
В этой папке вы должны найти несколько файлов, имена которых начинаются с iconcache , например:
- iconcache_32.db
- iconcache_48.db
- iconcache_96.db
- iconcache_256.db
- iconcache_1024.db
- iconcache_1600.db
- iconcache_exif.db
- iconcache_idx.db
Шифруйте и защищайте паролем внешние диски с помощью программного обеспечения для шифрования USBCrypt для Windows 10, 8, 7 и XP.
Рейтинг пользователей: 4,7 / 5
Купить или же скачать бесплатную пробную версию. Читать далее…
… и, возможно, несколько других. Это файлы, в которых Windows 8 и 8.1 хранят кеш значков! Если вы прокрутите вниз, вы должны увидеть другую группу файлов с именами, начинающимися с thumbcache :
- thumbcache_32.db
- thumbcache_48.db
- thumbcache_96.db
- thumbcache_256.db
- thumbcache_1024.db
- thumbcache_1600.db
- thumbcache_exif.db
- thumbcache_idx.db
Не нужно быть компьютерным фанатом, чтобы понять, что эти файлы используются Windows для хранения кэша миниатюр файлов изображений.
Чтобы заставить Windows восстановить свой кэш значков, вам необходимо удалить все файлы iconcache , которые появляются в этой папке, и это должно восстановить все поврежденные значки, которые вы видите на рабочем столе Windows 8 / 8.1.Если вам нужно восстановить поврежденный эскиз файла изображения, вам необходимо удалить файлы thumbcache . Легко, правда?
Защитите паролем и скройте личные файлы и папки с помощью Folder Guard для Windows 10, 8, 7 и XP.
Рейтинг пользователей: 4.6 / 5
Купить или же скачать бесплатную пробную версию. Читать далее…
На самом деле, не все так просто. Если вы попытаетесь удалить файлы iconcache прямо в AB Commander или проводнике Windows, Windows откажется удалить некоторые из них, потому что файлы все еще будут использоваться AB Commander или проводником! Правильно, Windows не может удалить используемые файлы.Чтобы решить эту проблему, нам нужно закрыть AB Commander и Windows Explorer, но как тогда удалить файлы?
Командная строка спешит на помощь! Если вы не знаете, командная строка — это инструмент, в котором вы вводите команды, которые должна выполнять Windows. Чтобы открыть окно командной строки в AB Commander, выберите «Инструменты — Окно командной строки » в его меню, и откроется командная строка, уже перемещенная в папку, которая была активна в ABCommander в то время:
Если вы все еще не используете AB Commander, вы можете добиться того же трудным путем: запустите командную строку любым способом (например, с помощью команды «Выполнить» в Windows), а затем используйте команду cd для перейдите в нужную папку.
Чтобы убедиться, что командная строка находится в правильной папке, сначала введите команду dir и убедитесь, что отображаемый список включает файлы iconcache и / или thumbcache , которые мы обсуждали выше:
Если вы не видите файлы iconcache и / или thumbcache после использования команды dir , остановитесь и НЕ ПРОДОЛЖАЙТЕ ! Найдите кого-нибудь, кто более опытен с компьютерами, и попросите его помочь вам.
Если вы видите файлы iconcache и / или thumbcache , вы готовы удалить их с помощью окна командной строки, но перед этим вам нужно закрыть все программы, которые у вас могут быть запущены, включая AB Commander и Explorer, чтобы убедиться, что ни один из них не использует файлы кэша значков, когда вы пытаетесь их удалить. Закрыть AB Commander просто, но чтобы закрыть Explorer, вам нужно использовать трюк:
- Щелкните правой кнопкой мыши на панели задач, чтобы отобразить контекстное меню;
- Выберите Диспетчер задач из контекстного меню;
- В окне диспетчера задач щелкните Подробнее , если отображается простой дисплей;
- Выберите вкладку Details ;
- Щелкните правой кнопкой мыши проводник .exe в списке;
- Выберите Завершить задачу из контекстного меню;
Проводник должен исчезнуть, как и рабочий стол, но не волнуйтесь, они скоро вернутся. Также выйдите из диспетчера задач! Убедитесь, что никакая другая программа не запущена, кроме окна командной строки, которое мы открыли ранее. Теперь переключитесь в окно командной строки и введите в него следующее: del iconcache * и нажмите Enter:
(Если вам интересно, символ звезды после iconcache необходим, чтобы убедиться, что все файлы с именами, начинающимися с iconcache, будут включены в операцию удаления.) Это должно удалить все файлы кеша значков. Вы можете снова использовать команду dir, чтобы проверить список оставшихся файлов; Если в списке все еще есть один или несколько файлов iconcache, это означает, что вы либо неправильно ввели команду, либо какая-то программа все еще использует кеш значков.
Шифруйте и защищайте файлы паролем с помощью программы шифрования Encryptability для Windows 10, 8, 7 и XP.
Рейтинг пользователей: 4.5 / 5
Купить или же скачать бесплатную пробную версию.Читать далее…
Что делать, если вместо кеша значков (или в дополнение к нему) вы хотите стереть кэш эскизов? (Кэш эскизов используется Windows для отображения небольших изображений предварительного просмотра файлов, когда вы просматриваете их с помощью проводника или AB Commander. Если изображения эскизов выглядят поврежденными на вашем компьютере, вы можете исправить их, удалив кеш эскизов.) Для этого введите в окно командной строки следующую команду: del thumbcache * и нажмите Enter. Он должен удалить все файлы кэша эскизов и заставить Windows перестроить его.Опять же, используйте команду dir для проверки результатов.
Когда все будет готово, как вернуться к обычному рабочему столу? Одновременно нажмите клавиши Ctrl-Alt-Del, выберите Sign off на появившемся экране, затем снова войдите в систему. Когда вы переключаетесь в режим рабочего стола, все обычные значки должны быть возвращены, а любые поврежденные теперь необходимо восстановить.
Удачных вычислений!
Если вы хотите добавить ссылку на эту статью , вы можете использовать этот HTML-код: Как стереть кэш значков и / или эскизов в Windows 8 и 10
Подробнее
Как очистить кэш памяти Windows
Вместо того, чтобы запускать программное обеспечение непосредственно с жесткого диска, Windows временно сохраняет некоторые связанные данные в вашей системной памяти. Это дает вам преимущество в скорости — более быстрое переключение на программное обеспечение, поскольку доступ к данным в системной памяти осуществляется гораздо быстрее, чем на жестком диске.
Однако со временем эти данные могут начать заполнять доступную память. Чем больше кэш, тем меньше у вашего компьютера свободной памяти для выполнения других важных задач. Знание того, как очистить кеш в Windows 10, может предложить вам немедленное повышение скорости, если ваш компьютер начинает работать немного медленнее.
Перезагрузите компьютерВаш жесткий диск не требует питания для хранения ваших данных. Когда вы выключаете компьютер, ваши файлы сохраняются, и вы можете снова получить к ним доступ при следующей загрузке.
Ваша системная память отличается. Он нестабилен, что означает, что для поддержания его состояния ему требуется постоянная электроэнергия. Когда вы выключаете компьютер, все данные, хранящиеся в системной памяти, стираются.
Это означает, что самый быстрый способ очистить кэш памяти Windows — просто выключить компьютер. Перезагрузите его или выключите и снова загрузите вручную — в любом случае кратковременное отключение питания приведет к стиранию данных, хранящихся внутри.
При повторном запуске Windows потребление памяти должно снизиться.
Хотя это правда, что Windows 10 намного лучше остается включенной, чем предыдущие выпуски Windows, ваш кеш данных будет тем больше, чем дольше он работает без перезагрузки. Периодически перезагружая компьютер, вы можете быстро очистить кеш в Windows 10 и сразу же повысить скорость.
Отключить Windows SuperfetchWindows пытается улучшить производительность системы, анализируя, как вы используете свой компьютер, и прогнозируя ваши действия. Superfetch — это функция Windows, призванная помочь в этом путем автоматической загрузки определенных данных приложения в вашу системную память.
Технически Windows рассматривает использование памяти Superfetch как низкий приоритет. Когда требования к вашей системной памяти увеличиваются, от данных Superfetch следует отказаться. Однако этот процесс может быть медленным, особенно если у вас много памяти и существует «перетягивание каната» между Superfetch и другими вашими открытыми приложениями.
Если вы используете твердотельный накопитель в качестве системного диска Windows, Windows автоматически отключит эту функцию. Доступ к файлам на твердотельном накопителе осуществляется намного быстрее, чем на обычном жестком диске, поэтому можно безопасно оставить данные на жестком диске для непосредственного запуска, что сделает использование Superfetch ненужным.
Вы, вероятно, можете безопасно оставить Superfetch в большинстве случаев, но если вы наблюдаете регулярные замедления, высокое использование ОЗУ или медленный запуск, отключение Superfetch может быть хорошим местом для начала устранения неполадок.
- Для начала откройте редактор реестра Windows, нажав Win + R на клавиатуре, введите regedit , затем нажмите клавишу ВВОД.
- Нажмите Да , чтобы открыть окно управления доступом пользователей.
- В редакторе реестра перейдите к HKLM \ SYSTEM \ CurrentControlSet \ Control \ Session Manager \ Memory Management \ PrefetchParameters на левой панели.
- Щелкните правой кнопкой мыши в открытом окне, перейдите в подменю New , затем щелкните D-WORD (32 bit) Value .
- Назовите новое значение EnableSuperfetch .
- Если вы хотите полностью отключить Superfetch, оставьте значение EnableSuperfetch как 0. Если вы хотите изменить его, однако, дважды щелкните значение EnableSuperfetch, затем в ValueData измените его на 1 на включите Superfetch для приложений, 2 , чтобы включить его для загрузки, или 3 , чтобы полностью включить его.Щелкните OK , чтобы подтвердить цифру.
- После сохранения перезагрузите компьютер.
Это отключит службу Superfetch либо полностью, либо путем ограничения ее области приложениями или запуском. Как мы уже упоминали, пользователи с системным диском SSD должны автоматически отключить Superfetch и вместо этого могут воспользоваться одним из других методов очистки кеша в Windows 10.
Очистить отложенные незанятые задачи для освобождения памятиСтарый и часто упоминаемый трюк для очистки кеша Windows — это использование настраиваемого ярлыка, который «должен» очищать кеш в Windows 10 и более старых версиях Windows.
К сожалению, на самом деле это не очищает кеш памяти Windows, но дает указание Windows начать обработку незавершенных системных «бездействующих» задач. Это скрытые задачи Windows, которые выполняются в фоновом режиме, когда системные ресурсы не используются.
Процесс может занять некоторое время, но в долгосрочной перспективе может увеличить количество доступных системных ресурсов при работающем компьютере.
Это устаревший метод, но попробовать его, конечно, не повредит, если вы пытаетесь выяснить, как очистить кэш компьютера на ходу.Однако, если вы хотите немедленно повысить производительность системы, лучше просто перезагрузить компьютер.
- Для начала перейдите на рабочий стол или откройте проводник Windows в подходящем месте. Щелкните правой кнопкой мыши, перейдите в подменю New , затем щелкните Shortcut .
- В диалоговом окне Создать ярлык , под Введите расположение элемента , введите % windir% \ system32 \ rundll32.exe advapi32.dll, ProcessIdleTasks , затем щелкните Далее .
- Дайте ярлыку подходящее имя, например Очистить отложенные системные задачи .
- Нажмите Готово , чтобы создать ярлык.
Ярлык будет готов к использованию после того, как он будет создан — дважды щелкните ярлык в любой момент, чтобы начать процесс.
Рассмотрите другие решенияWindows 10 намного лучше справляется с управлением доступными системными ресурсами, чем старые выпуски Windows.Если вы видите низкую производительность, попробуйте сначала перезапустить. Это самый простой способ очистить кеш памяти Windows.
Другие перечисленные нами методы могут помочь, но не гарантируют, что они будут работать в каждой ситуации. Windows будет пытаться управлять вашими системными ресурсами как можно лучше, но медленный компьютер, вероятно, будет иметь более серьезную первопричину, такую как нехватка оперативной памяти, нехватка места на диске или более старый и медленный жесткий диск.
Очистка кэша памяти только исправляет, а не решает эти долгосрочные проблемы с вашим ПК.Возможно, вам потребуется проверить производительность вашей системы, чтобы выяснить причину замедления работы ПК и найти более подходящее решение.


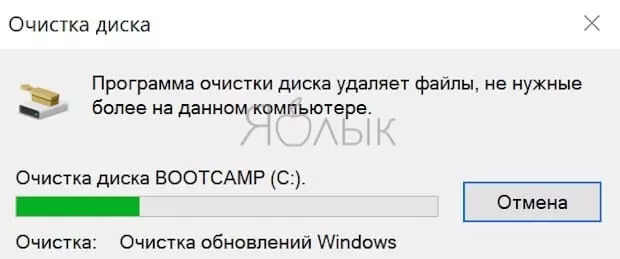
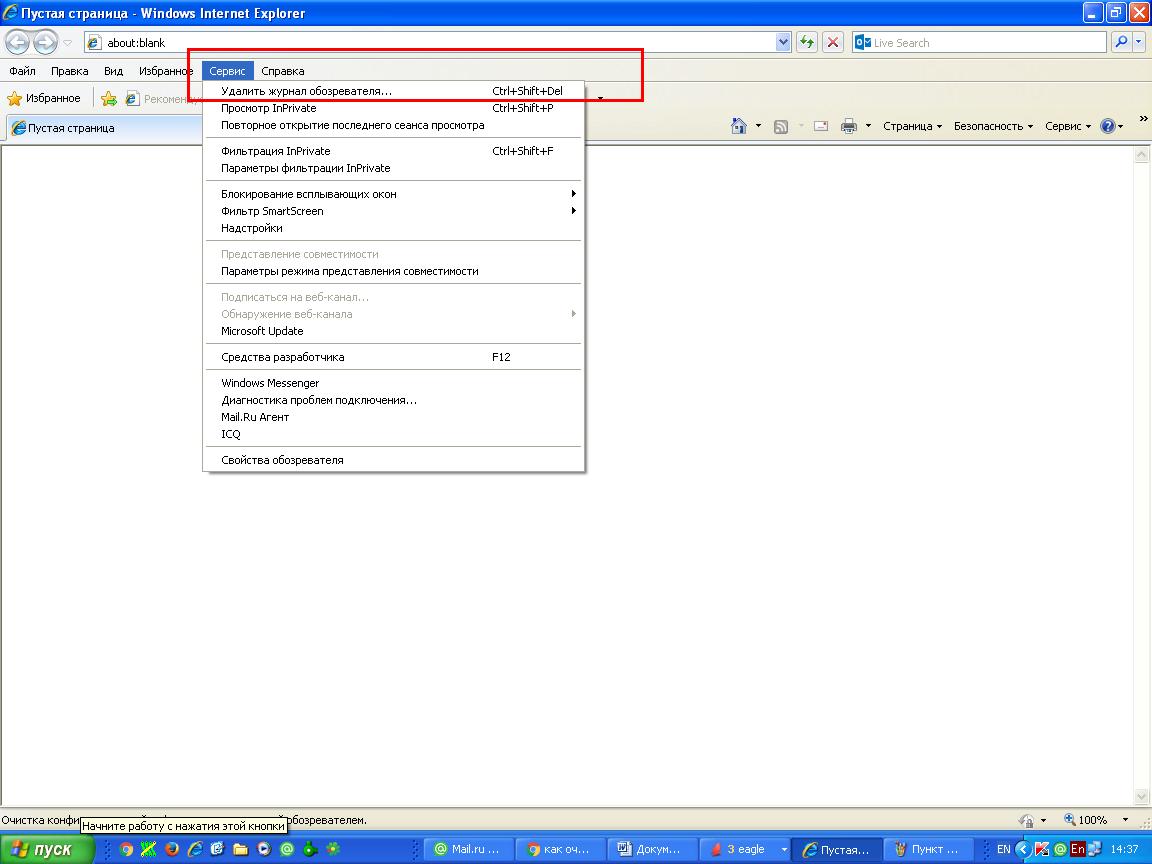
 d/nscd restart
d/nscd restart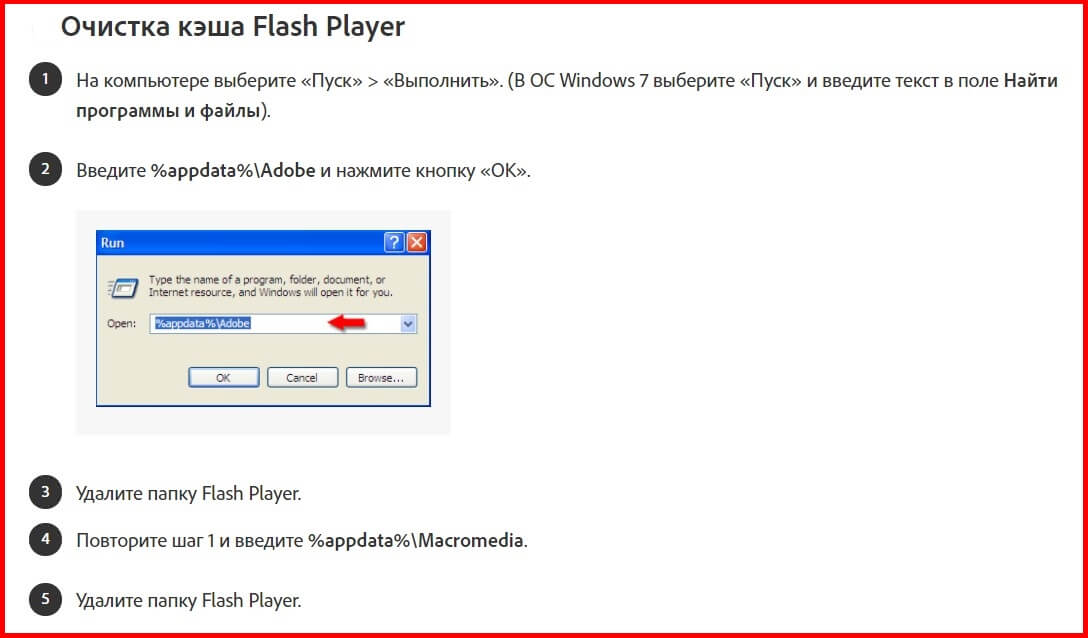

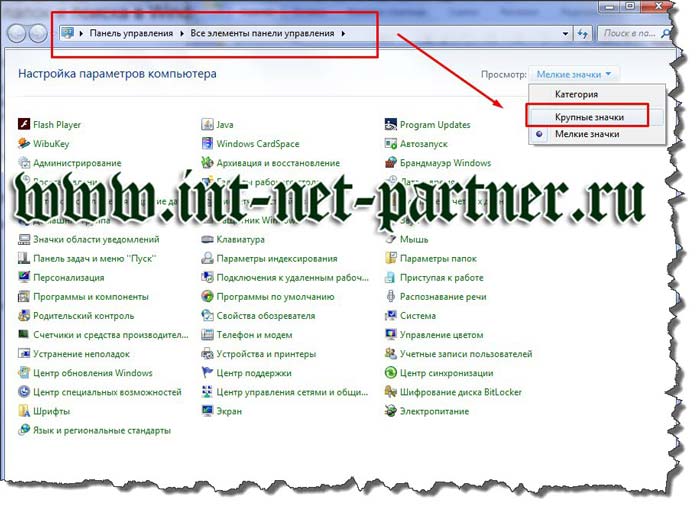

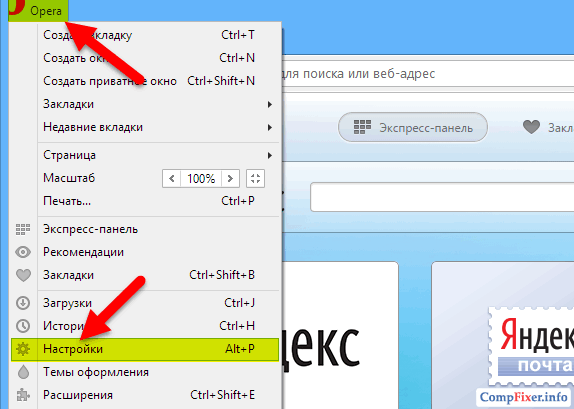 Кеш файлы очистятся в автоматическом режиме, после окончания операции закройте командую строку. DNS кэш чист.
Кеш файлы очистятся в автоматическом режиме, после окончания операции закройте командую строку. DNS кэш чист.